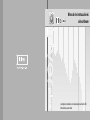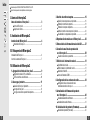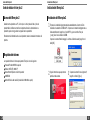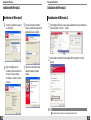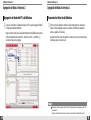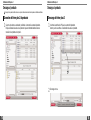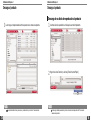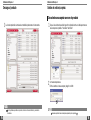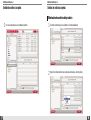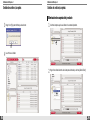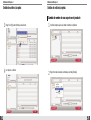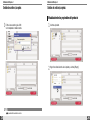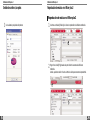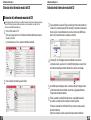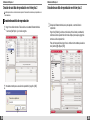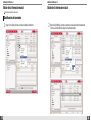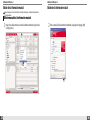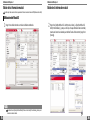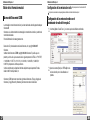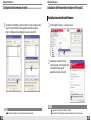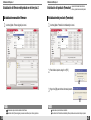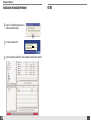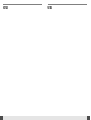Las imágenes mostradas en este manual son para el modelo T20.
Otros modelos pueden variar.
Manual de instrucciones
del software

Índice
Instale el iriver plus 2 ANTES DE CONECTAR EL PRODUCTO A SU PC.
Algunas funciones pueden no estar disponibles en todas las regiones.
I. Acerca de iriver plus 2
Antes de instalar el iriver plus 2 ................................................. 3
Acerca del iRiver plus 2 ............................................................................ 3
Requisitos del sistema .............................................................................. 3
II. Instalación del iRiver plus 2
Instalación del iRiver plus 2 ......................................... 4
Instalación del iRiver plus 2 ...................................................................... 4
III. Vista previa del iRiver plus 2
Actualización del iRiver plus 2 ............................................................................ 6
Acerca de la ventana de iRiver plus 2 ............................................................... 7
IV. Utilización del iRiver plus 2
1. Agregación de títulos al iriver plus 2 ....................... 9
Agregación de títulos del PC a la biblioteca ............................................ 9
Acerca de los títulos de la biblioteca ...................................................... 10
2. Descarga al producto .............................................. 11
Conexión del iriver plus 2 al producto. ................................................... 11
Descarga del iriver plus 2 ....................................................................... 12
Descarga de un alista de reproducción al producto .............................. 14
3. Gestión de archivos/carpetas ................................. 16
Creación de una carpeta nueva en el producto .................................... 16
Eliminación de archivos del producto .................................................... 18
Eliminación de carpetas del producto .................................................... 20
Cambio de nombre de una carpeta en el producto .............................. 22
Visualización de las propiedades del producto ..................................... 24
4. Reproducción de música en el iRiver plus 2 .......... 26
5. Extracción de la información musical del CD ........ 27
6. Creación de una lista de reproducción
en el iriver plus 2 ..................................................... 29
Creación de una lista de reproducción .................................................. 29
7. Edición de la información musical ......................... 31
Clasificación de la música ....................................................................... 31
Edición manual de la información musical ............................................ 33
Utilización del MusicID ............................................................................ 35
Acerca del Gracenote CDDB ................................................................. 37
8. Configuración de las emisoras de radio ................. 38
Configuración de las emisoras de radio con el
sintonizador de radio del iriver plus 2 .................................................... 38
9. Actualización del firmware del producto
en el iriver plus 2 ..................................................... 40
Actualización automática del firmware ................................................... 40
Actualización manual del firmware ......................................................... 41
10. Inicialización del producto (Formatear) ............... 42
Inicialización del producto (Formatear) .................................................. 42

Instalación del iRiver plus 2
Instalación del iRiver plus 2
Instalación del iRiver plus 2
Acerca del iRiver plus 2
Antes de instalar el iriver plus 2
Acerca del iRiver plus 2
Cuando conecta el producto a su PC, el iriver plus 2 se inicia y todos los títulos y listas de
reproducción de la biblioteca se transfieren al producto. Además de sincronizarlo con su
reproductor, puede crear y gestionar sus propias listas de reproducción.
Para obtener más información sobre el uso del producto, consulte el manual de instrucciones del
producto.
Requisitos del sistema
Los requisitos mínimos del sistema para ejecutar el iRiver plus 2 son los siguientes:
Procesador Pentium 300 MHz o superior
Windows 98SE / ME / 2000 / XP
Microsoft Internet Explorer versión 6.0 o posterior
128MB RAM
Monitor SVGA o de alta resolución (resolución de 800 x 600 o superior)
1
El proceso de instalación del programa comienza automáticamente al insertar el CD de
instalación en la unidad de CD-ROM del PC. Si el proceso de instalación del programa no se
inicia automáticamente, haga clic en el icono "Mi PC" y ejecute el archivo "iriver plus
2_setup_full.exe" en la unidad de CD-ROM.
Si aparece la ventana "Installer Language", seleccione el idioma deseado y haga clic en el
botón [OK].
2
Siga las instrucciones que aparezcan en
pantalla en cada ventana.
3
Si aparece la ventana "License Agreement",
haga clic en el botón [I Agree].

Instalación del iRiver plus 2
Instalación del iRiver plus 2
Instalación del iRiver plus 2 Actualización del iRiver plus 2
Actualización del iRiver plus 2
Vista previa del iRiver plus 2
Para utilizar esta función, es necesario que su ordenador esté conectado a Internet.
4
Seleccione los componentes y haga clic
en el botón [Next].
5
Seleccione la carpeta de instalación y
haga clic en el botón [Install]. Aparecerá la
pantalla del proceso de instalación.
6
Haga clic en [Next] después de
seleccionar el archivo compatible con el
iriver plus 2. El icono de la carpeta
seleccionada se convierte en un icono
iriver plus 2.
7
Haga clic en el botón [Finish] cuando
aparezca la pantalla de instalación
completa.
1
Puede configurar el iRiver plus 2 para que busque automáticamente nuevas actualizaciones.
Haga clic en [Option - Preferences... - General].
2
Active la casilla de verificación "Check Auto Updates When Program Starts" en la ficha
[General].

Acerca de la ventana de iRiver plus 2
Vista previa del iRiver plus 2
1. Cerrar
2. Ocultar
3. Modo de pantalla completa /
minimizada
4. Tiempo transcurrido /
tiempo restante
5. Barra de progreso
6. Volumen
7. Silencio
8. Pista anterior
9. Repetir
10. Reproducir / Pausa
11. Pista siguiente
12. Reproducción aleatoria
13. Agregar archivo / Agregar carpeta
14. Guardar lista de reproducción
15. Borrar lista de reproducción
16. Identificar con MusicID
Ventana del reproductor
Acerca de la ventana de iRiver plus 2
Vista previa del iRiver plus 2
14. Toda la música
All Music : Visualiza todos los títulos en la biblioteca multimedia.
My Favorites : Muestra una lista de sus títulos favoritos.
Recently Placed : Muestra una lista de los títulos que se hayan reproducido más
recientemente.
My Rating : Muestra una lista de las canciones que ha clasificado a través de un
valor de clasificación.
Ventana del explorador multimedia
1. Reproducir
3. Nueva lista de reproducción /
Nueva carpeta
5. Codificación
7. Transferir
9. Cambiar tamaño de ventana
11. Cerrar
13. Ventana de biblioteca
2. Agregar archivo /
Agregar carpeta
4. Borrar
6. Opciones de sincronización
8. Identificar con MusicID
10. Ventana de lista
12. Campo de búsqueda

Agregación de títulos al iriver plus 2
Utilización del iRiver plus 2
Agregación de títulos del PC a la biblioteca
Agregación de títulos al iriver plus 2
Utilización del iRiver plus 2
Acerca de los títulos de la biblioteca
Recuerde que los títulos no se guardan dentro del iriver plus 2. Siguen siendo archivos guardados en el disco duro
de su ordenador.
Si elimina o cambia archivos en su disco duro, el iriver plus 2 no podrá encontrar ni transferir dichos archivos.
1
La música u otros archivos de audio almacenados en un PC se pueden agregar a [All Music]
o a [Playlist] de la biblioteca multimedia.
Haga clic y arrastre el título desde su ordenador directamente hasta [All Music] en la ventana
de biblioteca multimedia. (O seleccione [File - Add Library - Add file… o Add Folder…] y
seleccione el título que desea agregar).
1
El iriver plus 2 puede organizar los archivos de música descargados, mp3 y otros tipos de
archivos de música compatibles a través de las funciones de la biblioteca y gestionar los
archivos de audio de un CD de audio.
Una gestión de archivos de fácil uso organiza sus archivos de música y le da acceso directo a
la música que quiere y como la necesite.

Descarga al producto
Utilización del iRiver plus 2
Conexión del iriver plus 2 al producto
El iriver plus 2 can puede transferir canciones a su producto. Seleccione la ubicación de búsqueda en la biblioteca multimedia.
Descarga al producto
Utilización del iRiver plus 2
Descarga del iriver plus 2
1
Conecte el producto a su ordenador y enciéndalo. Se mostrará la ventana del producto.
Diríjase al manual del usuario de su producto si requiere información adicional sobre la
conexión de su producto a iriver plus 2.
1
Seleccione los archivos del PC que desea transferir al producto.
Arrastre y suelte los archivos en la ubicación deseada en el producto.
2
Descarga en curso.

Descarga al producto
Utilización del iRiver plus 2
Descarga al producto
Utilización del iRiver plus 2
Descarga de un alista de reproducción al producto
No es posible transferir archivos (ruta de acceso y nombre del archivo) con más de 511 caracteres latinos. Para descargar, también puede arrastrar y soltar los archivos de lista de reproducción del PC a la ubicación
deseada en el reproductor.
3
La descarga se completa cuando los archivos aparecen en la ventana de su producto.
1
Seleccione la lista de reproducción o el título que desea transferir al producto.
2
Haga clic en el icono Transferir y seleccione [Transfer Selected Playlist].

Descarga al producto
Utilización del iRiver plus 2
Gestión de archivos/carpetas
Utilización del iRiver plus 2
Creación de una carpeta nueva en el producto
Si no hay suficiente espacio libre en el reproductor, no todos los archivos se transferirán, y se terminará la
transferencia.
Solamente se permiten 8 niveles de subcarpetas, empezando por la carpeta raíz ( ).
3
La lista de reproducción seleccionada se transferirá al producto con el mismo nombre.
1
Después de seleccionar la posición, haga clic con el botón derecho en el título para crear una
nueva carpeta en el producto. Y seleccione “New Folder”.
2
Se crea una carpeta nueva.
Escriba el nombre en la nueva carpeta y haga clic en <OK>.

Gestión de archivos/carpetas
Utilización del iRiver plus 2
Eliminación de archivos del producto
Gestión de archivos/carpetas
Utilización del iRiver plus 2
3
Se crea una carpeta nueva en la ventana del producto.
1
Seleccione los archivos que desea eliminar en la ventana del producto.
2
Haga clic con el botón derecho sobre la carpeta seleccionada y seleccione [Clear].

Gestión de archivos/carpetas
Utilización del iRiver plus 2
Eliminación de carpetas del producto
Gestión de archivos/carpetas
Utilización del iRiver plus 2
3
Haga clic en [Yes] para confirmar que desea borrar.
1
Seleccione la carpeta que desea eliminar en la ventana del producto.
2
Haga clic con el botón derecho sobre la carpeta seleccionada y seleccione [Delete Folder].
4
Los archivos se eliminan.

Gestión de archivos/carpetas
Utilización del iRiver plus 2
Gestión de archivos/carpetas
Utilización del iRiver plus 2
Cambio de nombre de una carpeta en el producto
4
Las carpetas se eliminan.
1
Seleccione la carpeta que desea cambiar de nombre en el producto.
2
Haga clic con sobre la carpeta seleccionada y seleccione [Rename].
3
Haga clic en [Yes] para confirmar que desea borrar.

Gestión de archivos/carpetas
Utilización del iRiver plus 2
Gestión de archivos/carpetas
Utilización del iRiver plus 2
Visualización de las propiedades del producto
No puede modificar la extensión de un archivo.
3
Escriba el nuevo nombre y pulse <OK>.
Se ha completado el cambio de nombre.
1
Seleccione el producto.
2
Haga clic con el botón derecho sobre el producto y seleccione [Property].

Gestión de archivos/carpetas
Utilización del iRiver plus 2
Reproducción de música en el iRiver plus 2
Utilización del iRiver plus 2
Reproducción de música en el iRiver plus 2
Doble clic
3
Se visualizan las propiedades del producto.
2
Haga clic en el botón [Play] situado en la parte inferior de la ventana de la biblioteca
multimedia.
Además, puede hacer doble clic sobre el archivo de música para comenzar la reproducción.
1
Seleccione un título de [All Music] o de la lista de reproducción de la biblioteca multimedia.

Extracción de la información musical del CD
Utilización del iRiver plus 2
Extracción de la información musical del CD
El iriver plus 2 puede codificar sus CD de música. ¡La codificación permite copiar la música de su ordenador para que pueda
oírla sin el CD, transferirla a dispositivos portátiles, crear listas de sus canciones preferidas y mucho más! Los CD se
codifican en archivos WMA (Windows Media Audio).
Extracción de la información musical del CD
Utilización del iRiver plus 2
1
Inserte un CD de audio en el PC.
Puede que tenga que hacer clic en el CD listado en la biblioteca multimedia para visualizar
las pistas de ese disco.
La lista de canciones en el CD se visualizará en la biblioteca multimedia.
6
El título se guardará en la carpeta [Mi música] dentro de su carpeta [Mis documentos].
Las canciones se listarán dentro de una carpeta con el nombre del álbum.
En la zona de visualización de codificación del iRiver plus 2 muestra el tiempo necesario
para codificar cada título.
Haga clic en el botón [Close] situado en la parte inferior para cancelar la codificación.
5
La codificación puede tardar algunos minutos, se mostrará un indicador de progreso mientras
se codifica cada canción. Una vez codificado, el nuevo título se agrega automáticamente a
Toda la música en la biblioteca multimedia.
3
Ya que la información de la pista del CD no se mostrará, haga clic con el botón derecho sobre
el icono del CD y seleccione [Lookup CD From Gracenote]. Si su ordenador está conectado a
Internet, iriver plus 2 buscará información sobre la música en el Grace note CDDB (base de
datos de CD) y mostrará una lista de los resultados que coincidan.
4
Seleccione [File - CD Encoding] para comenzar la codificación de las canciones
seleccionadas. Además, puede hacer clic en el botón [Encoding] situado en la parte inferior
de la biblioteca multimedia para iniciar la codificación de las canciones seleccionadas.
2
Active la casilla de cada canción que quiera codificar.

Creación de una lista de reproducción en el iriver plus 2
Utilización del iRiver plus 2
Creación de una lista de reproducción
Una lista de reproducción es una lista de canciones a reproducir. Puede crear listas de canciones para reproducirlas en un
orden determinado.
Creación de una lista de reproducción en el iriver plus 2
Utilización del iRiver plus 2
2
Introduzca un nombre para su nueva lista de reproducción y haga clic en [OK].
3
Debajo de la biblioteca multimedia, en la parte izquierda, se mostrará la lista de
reproducción.
Haga clic en [All Music] y seleccione un título de los archivos listados y a continuación,
arrástrelo a la lista de reproducción recién creada. Repita el proceso para agregar más
canciones a la lista de reproducción.
Para seleccionar varios títulos, haga clic en los archivos mientras mantiene pulsadas las
teclas [Control [Ctrl]] o [Mayús [Shift]].
1
Haga clic con el botón derecho en Toda la música en la ventana biblioteca multimedia.
Y seleccione [New Playlist…] en el menú emergente.

Edición de la información musical
Utilización del iRiver plus 2
Clasificación de la música
Puede dar una clasificación a cada canción.
Edición de la información musical
Utilización del iRiver plus 2
1
Haga clic con el botón derecho en un título en la biblioteca multimedia.
2
Haga clic en [My Rating] y seleccione el número de estrellas para clasificar cada canción.
1 estrella es la clasificación más bajay5laclasificación más alta.

Edición de la información musical
Utilización del iRiver plus 2
Edición manual de la información musical
Algunos títulos pueden no mostrar la información correcta (título, intérprete, etc.). Puede editar la información de la
canción manualmente.
Edición de la información musical
Utilización del iRiver plus 2
1
Haga clic con el botón derecho en un título de la biblioteca multimedia y haga clic en el
menú [Song Info...].
2
Utilice la ventana Tag Edit para introducir información y luego haga clic en [Apply] y [OK].

Edición de la información musical
Utilización del iRiver plus 2
Utilización del MusicID
Si el iRiver plus 2 está conectado a Internet, puede buscar información musical en Gracenote CDDB (Base de datos de CD).
Edición de la información musical
Utilización del iRiver plus 2
Para utilizar la función [Identify with MusicID-Identify Tracks as Album / Identify Track Individually], el iRiver plus 2
debe estar conectado a Internet.
1
Haga clic con el botón derecho en un título en la biblioteca multimedia.
2
Haga clic en [Identify with MusicID – Identify tracks as Album…] o [Identify with Music ID -
Identify track individually…]. para que el iriver plus 2 busque información sobre la canción y
muestre una lista con los resultados que coincidan. Resalte el título correcto y haga clic en
[Save tag].

Edición de la información musical
Utilización del iRiver plus 2
Acerca del Gracenote CDDB
Configuración de las emisoras de radio
Utilización del iRiver plus 2
Configuración de las emisoras de radio con el
sintonizador de radio del iriver plus 2
En el producto, las emisoras de radio pueden grabarse utilizando el sintonizador radio del iriver plus 2.
Sólo para productos con función de radio FM.
La tecnología de reconocimiento de música y los datos relacionados han sido proporcionados por
Gracenote®.
Gracenote es el estándar industrial de la tecnología de reconocimiento de música y suministro de
contenidos relacionados.
Para más información visite www.gracenote.com.
Datos sobre CD y relacionados con música de Gracenote, Inc., copyright © 2000-2005
Gracenote.
Software cliente Gracenote CDDB®, copyright 2000-2004 Gracenote. Es posible que este
producto y servicio esté sujeto a una o más de las siguientes patentes de EE.UU.: n.º 5.987.525;
n.º 6.061.680; n.º 6.154.773, n.º 6.161.132, n.º 6.230.192, n.º 6.230.207, n,º 6.240.459, n.º
6.330.593 y otras patentes emitidas o pendientes.
Servicios suministrados y/o dispositivos fabricados bajo licencia para la patente de Estados
Unidos 6.304.523 de Open Globe, Inc.
Gracenote y CDDB son marcas comerciales registradas de Gracenote. El logo y el logotipo de
Gracenote y el logo [Powered by Gracenote] son marcas comerciales de Gracenote.
2
Aparece la ventana [iriver plus 2 FM Radio] con las
emisoras de radio y con el área utilizada en el
producto.
1
Seleccione [Option – Radio Tuner…] en el menú superior de la biblioteca multimedia.

Configuración de las emisoras de radio
Utilización del iRiver plus 2
Actualización del firmware del producto en el iriver plus 2
Utilización del iRiver plus 2
Actualización automática del firmware
Para utilizar la función [Radio tuner...], el producto debe estar conectado al ordenador.
No desconecte el producto durante la actualización del firmware.
Para utilizar la función [Firmware Upgrade], es necesario conectar iRiver plus 2 a Internet y al producto.
Sólo para productos con función de radio FM.
3
Introduzca la frecuencia (MHz) y el nombre de difusión en el campo de emisora de radio y
haga clic en [Save to Portable Device] para guardar la información en el producto.
Haga clic en [OK] para salir de la configuración de las emisoras de radio FM.
2
Cuando aparece la ventana Preferences,
seleccione [General - Check for Update] y active
la casilla [Check Firmware Upgrade
automatically when device is connected].
1
Seleccione [Option - Preferences... - General] en el menú.

Actualización del firmware del producto en el iriver plus 2
Utilización del iRiver plus 2
Actualización manual del firmware
Inicialización del producto (Formatear)
Utilización del iRiver plus 2
Inicialización del producto (Formatear)
La operación de formatear borrará todos los
archivos y carpetas de la memoria del producto.
No desconecte el producto durante la actualización del firmware.
Para utilizar la función [Firmware Upgrade], es necesario conectar iRiver plus 2 a Internet y al producto.
No desconecte el producto durante su inicialización.
Para utilizar la función Portable Device Initialization], el iRiver plus 2 debe estar conectado a Internet y al producto.
1
Seleccione [Option - Firmware Upgrade] en el menú.
2
Para inicializar el producto, haga clic en [YES].
3
Haga clic en [OK] para confirmar el formato del producto.
1
Seleccione [Option - Portable Device Initialization] en el menú.

Inicialización del producto (Formatear)
Utilización del iRiver plus 2
NOTAS
6
Conecte nuevamente el producto al PC. Puede comprobar el estado de inicio del producto.
4
Haga clic en el botón [OK] cuando aparezca la
pantalla de instalación completa.
5
Desconecte el producto del PC.

NOTASNOTAS
-
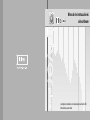 1
1
-
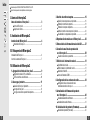 2
2
-
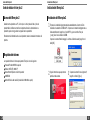 3
3
-
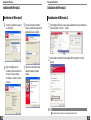 4
4
-
 5
5
-
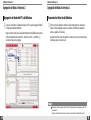 6
6
-
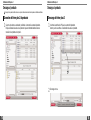 7
7
-
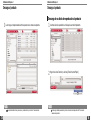 8
8
-
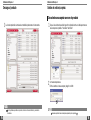 9
9
-
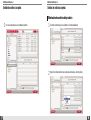 10
10
-
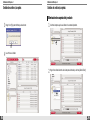 11
11
-
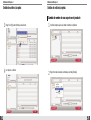 12
12
-
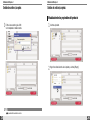 13
13
-
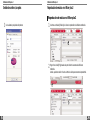 14
14
-
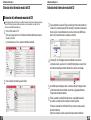 15
15
-
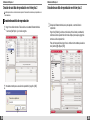 16
16
-
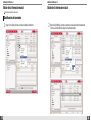 17
17
-
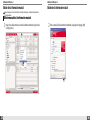 18
18
-
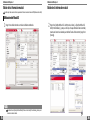 19
19
-
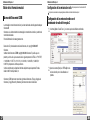 20
20
-
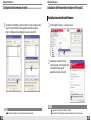 21
21
-
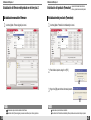 22
22
-
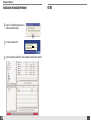 23
23
-
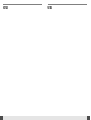 24
24