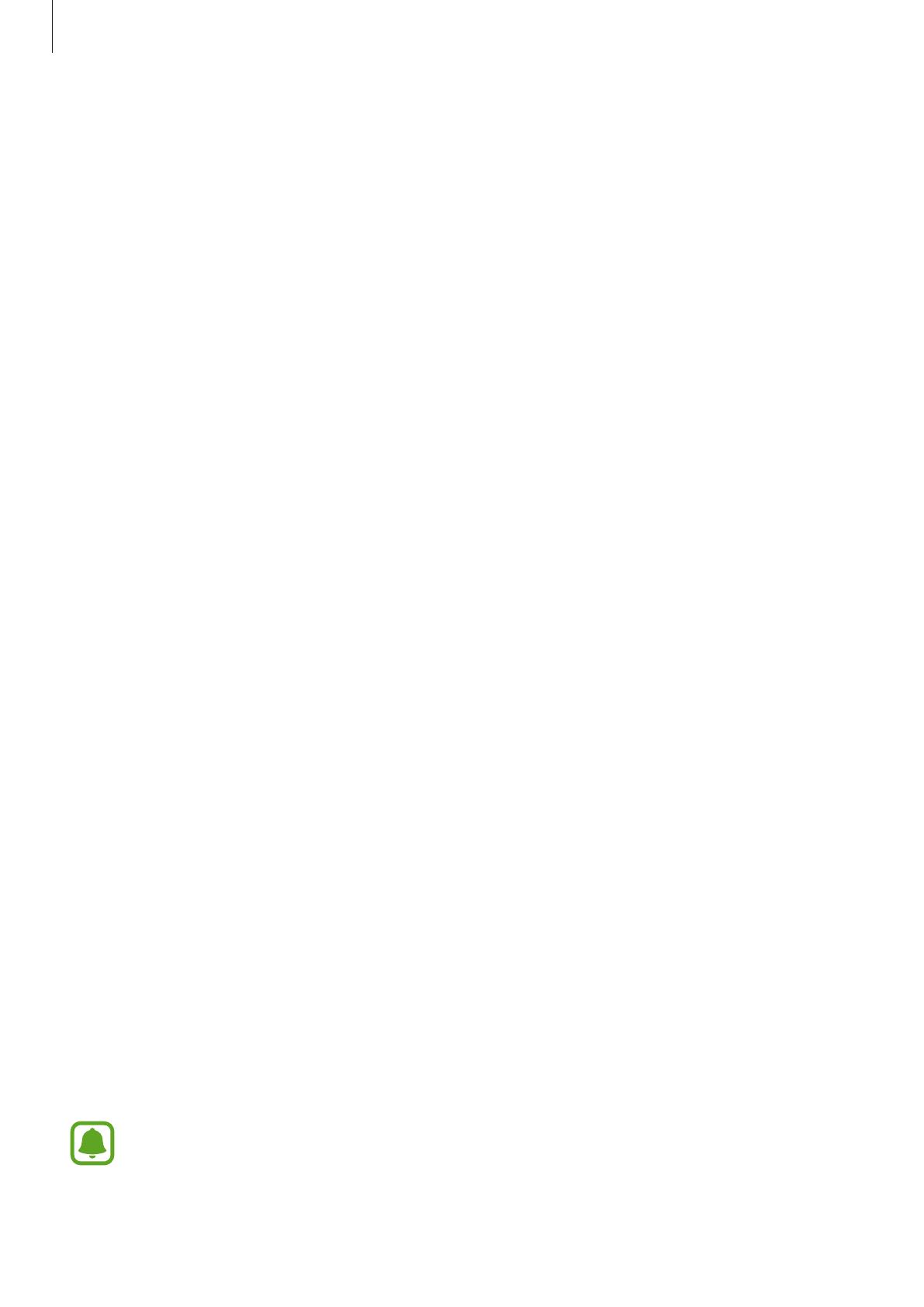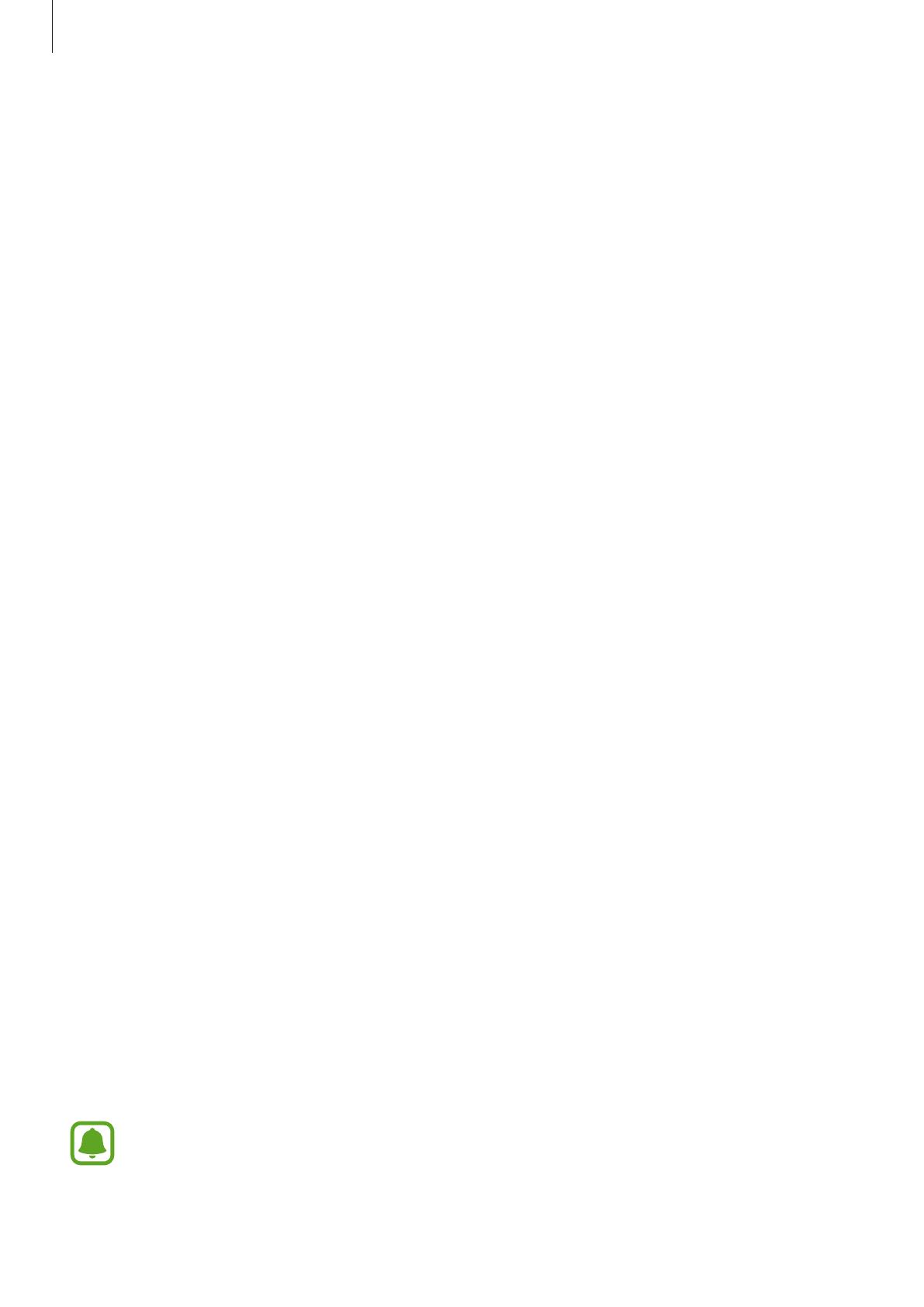
Nociones básicas
50
Utilizar una cuenta Samsung
En la pantalla de aplicaciones, pulse
Ajustes
→
Realizar copia de seguridad y restablecer
→
Copia
de seguridad de mis datos
en la cuenta Samsung, pulse los interruptores que se encuentran junto
a los elementos que desee incluir en la copia de seguridad para activarlos y, a continuación, pulse
COPIA DE SEGURIDAD AHORA
.
Para que el dispositivo realice automáticamente una copia de seguridad, pulse el interruptor
Copia
de seguridad automática
para activarlo.
Para restaurar datos con una cuenta Samsung, pulse
Restaurar
. Se eliminarán los datos actuales del
dispositivo para restablecer los elementos seleccionados.
Utilizar una cuenta de Google
En la pantalla de aplicaciones, pulse
Ajustes
→
Realizar copia de seguridad y restablecer
→
Copia
de seguridad de mis datos
en la cuenta Google, y luego pulse el interruptor para activarlo. Pulse
Cuenta de copia de seguridad
y seleccione una cuenta como la cuenta de copia de seguridad.
Para restaurar datos usando una cuenta de Google, pulse el interruptor
Restauración automática
para activarlo. Al reinstalar aplicaciones, se restablecerá la configuración y los datos que haya
incluido en la copia de seguridad.
Restablecer los valores predeterminados
Elimine toda la configuración y los datos del dispositivo. Antes de restablecer valores
predeterminados, asegúrese de realizar copias de seguridad de todos los datos importantes
almacenados en el dispositivo. Para obtener más información, consulte la sección Realizar copias de
seguridad y restaurar datos.
En la pantalla de aplicaciones, pulse
Ajustes
→
Realizar copia de seguridad y restablecer
→
Restablecer valores predeterminados
→
RESTABLECER DISPOSITIVO
→
ELIMINAR TODO
. El
dispositivo se reiniciará automáticamente.
Quick connect
Introducción
Con la función Quick Connect, busque y conéctese rápidamente con dispositivos cercanos, tales
como auriculares Bluetooth o TV.
•
Si el dispositivo con el cual desea conectarse no admite la función Quick Connect, active
la función Wi-Fi Directo o Bluetooth antes de iniciar
Quick connect
en el dispositivo.
•
Los métodos de conexión varían de acuerdo con el tipo de dispositivo conectado o los
contenidos que se compartan.