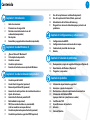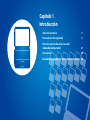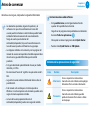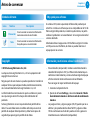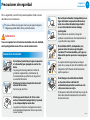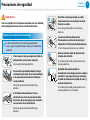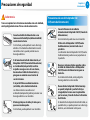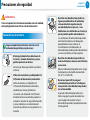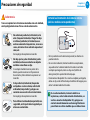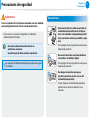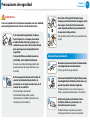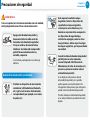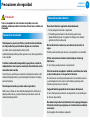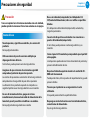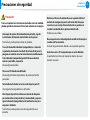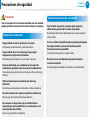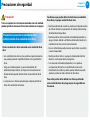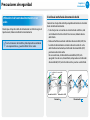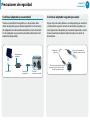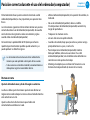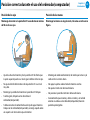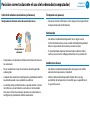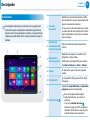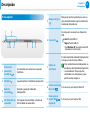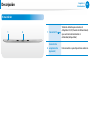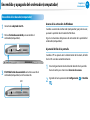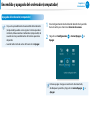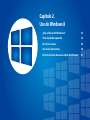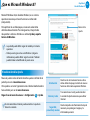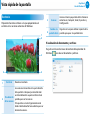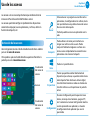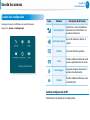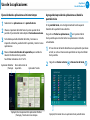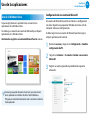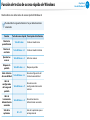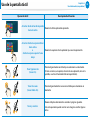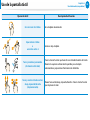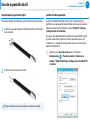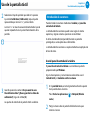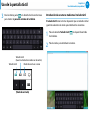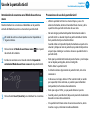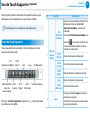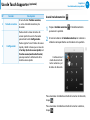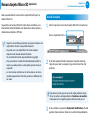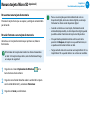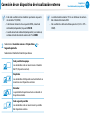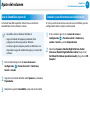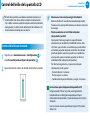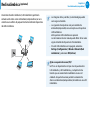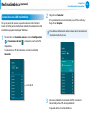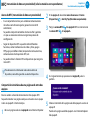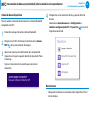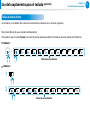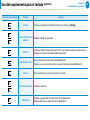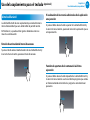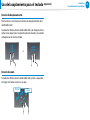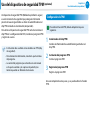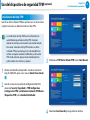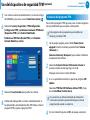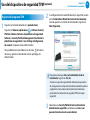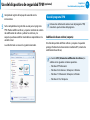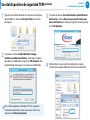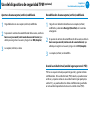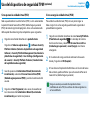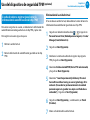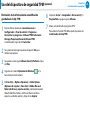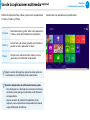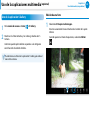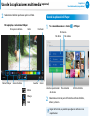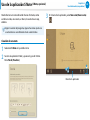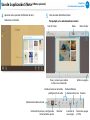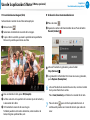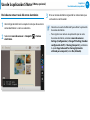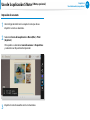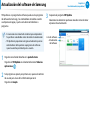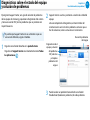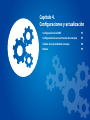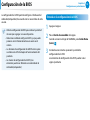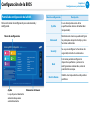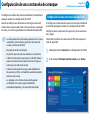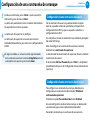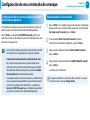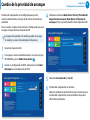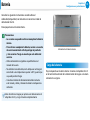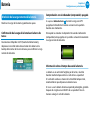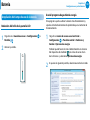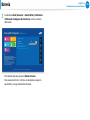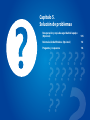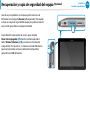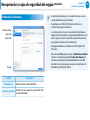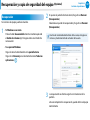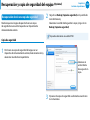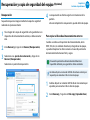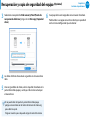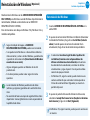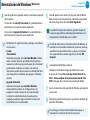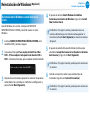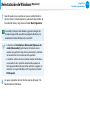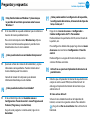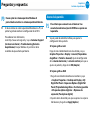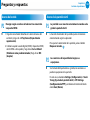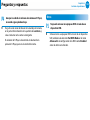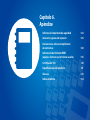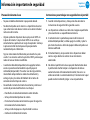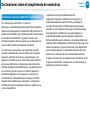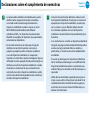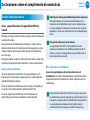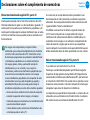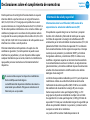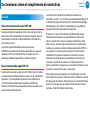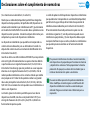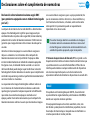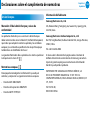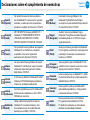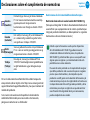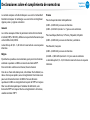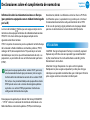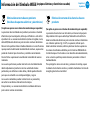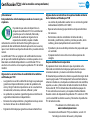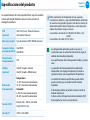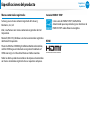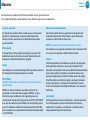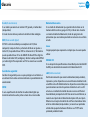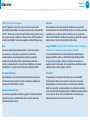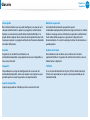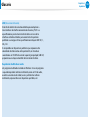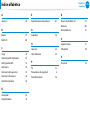Samsung XE700T1 Guía del usuario
- Categoría
- Cuadernos
- Tipo
- Guía del usuario
Este manual también es adecuado para

Guía del usuario

1
Capítulo 1.
Introducción
Contenido
Capítulo 1. Introducción
3 Antes de comenzar
6 Precauciones de seguridad
21 Posición correcta durante el uso del
ordenador(computador)
24 Descripción
30 Encendido y apagado del ordenador(computador)
Capítulo 2. Uso de Windows 8
33 ¿Que es Microsoft Windows 8?
34 Vista rápida de la pantalla
36 Uso de los accesos
38 Uso de las aplicaciones
41 Función de teclas de acceso rápido de Windows
Capítulo 3. Uso del ordenador(computador)
43 Uso de la pantalla táctil
51 Uso de Touch Supporter (opcional)
53 Ranura tarjeta Micro SD (opcional)
55 Conexión de un dispositivo de visualización externo
58 Ajuste del volumen
60 Control del brillo de la pantalla LCD
61 Red inalámbrica (opcional)
63 NFC (transmisión de datos en proximidad)
(sólo los modelos correspondientes)
65 Uso del acoplamiento para el teclado (opcional)
71 Uso del dispositivo de seguridad TPM (opcional)
81 Uso de las aplicaciones multimedia (opcional)
85 Uso de la aplicación S Note (S Note, opcional)
90 Actualización del software de Samsung
91 Diagnósticos sobre el estado del equipo y solución de
problemas
Capítulo 4. Conguraciones y actualización
93 Conguración de la BIOS
95 Conguración de una contraseña de arranque
98 Cambio de la prioridad de arranque
99 Batería
Capítulo 5. Solución de problemas
105 Recuperación y copia de seguridad del equipo (Opcional)
112 Reinstalación de Windows (Opcional)
116 Preguntas y respuestas
Capítulo 6. Apéndice
124 Información importante de seguridad
126 Accesorios y piezas de repuesto
128 Declaraciones sobre el cumplimiento de normativas
145 Información del Símbolo WEEE
(equipos eléctricos y electrónicos usados)
146 Certicación TCO
147 Especicaciones del producto
149 Glosario
154 Índice alfabético

3
Capítulo 1.
Introducción
Antes de comenzar
Antes de usar esta guía, compruebe la siguiente información.
Los elementos opcionales, algunos dispositivos y el t
software a los que se hace referencia en la Guía del
usuario pueden no haberse suministrado o pueden haber
cambiado Cómo consecuencia de una actualización.
Tenga en cuenta que el entorno del
ordenador(computador) al que se hace referencia en la
Guía del usuario puede ser diferente al suyo propio.
La imágenes utilizadas en la cubierta y en las páginas del t
manual de usuario corresponden al modelo representativo
de cada serie y pueden diferir del aspecto real del
producto.
Esta guía describe los procedimientos de uso por medio t
del ratón y el S Pen.
En este manual ‘hacer clic’ signica ‘una pulsación con el S
Pen’.
La guía del usuario contiene información básica sobre la t
pantalla táctil.
Este manual se ha escrito para el sistema operativo t
Windows 8. Las descripciones e ilustraciones pueden variar
según el sistema operativo instalado.
La Guía del usuario proporcionada con el t
ordenador(computador) puede variar según el modelo.
Instrucciones de uso del software
En la t pantalla Inicio, arrastre ligeramente el borde
superior de la pantalla hacia el centro.
Haga clic en el programa correspondiente en el elemento
de menú Todas las aplicaciones .
Otra opción es iniciar el programa desde Quick Starter.
Puede instalar t Quick Starter con SW Update.
Símbolos de las precauciones de seguridad
Icono Nombre Descripción
Advertencia
Si no se respetan las instrucciones
marcadas con este símbolo, existe peligro
de lesiones físicas o incluso de muerte.
Precaución
Si no se respetan las instrucciones
marcadas con este símbolo, pueden
producirse lesiones físicas leves o daños
en el equipo.

4
Capítulo 1.
Introducción
Antes de comenzar
Símbolos del texto
Icono Nombre Descripción
Precaución
En esta sección se reúne la información
necesaria acerca de una función.
Nota
En esta sección se reúne la información
de ayuda para usar una función.
Copyright
© 2012 Samsung Electronics Co., Ltd.
La empresa Samsung Electronics Co., Ltd. es la propietaria del
copyright de este manual.
Ninguna parte de este manual se puede reproducir o transferir en
cualquier forma o por cualquier medio, electrónico o mecánico,
sin el consentimiento de Samsung Electronics Co., Ltd.
La información de este manual está sujeta a cambios sin previo
aviso que tengan como n la mejora del rendimiento del
producto.
Samsung Electronics no será responsable de la pérdida de los
datos. El usuario debe tener el cuidado suciente para evitar la
pérdida de cualquier dato importante y debe hacer copias de
seguridad que prevengan la pérdida de los datos.
SO y ayuda para software
Si cambia el SO (sistema operativo) de fábrica del producto por
otro SO o si instala un software que no es compatible con el SO de
fábrica original del producto, no recibirá ayuda técnica, no podrá
cambiar el producto ni se le reembolsará. Se le cargará el coste del
servicio solicitado.
Sólo debe utilizar el equipo con el SO de fábrica original. Si instala
un SO que no sea el de fábrica, los datos se pueden borrar o el
equipo quizás no se inicie.
Información y restricciones sobre el rendimiento
Este ordenador (computador) mantiene automáticamente la t
velocidad del reloj de la CPU y la GPU en todo momento para
controlar el calentamiento y el consumo de energía del equipo
a n de reducir al mínimo el descenso de rendimiento.
Para conseguir el mejor rendimiento del equipo:
1. Conecte el adaptador de CA.
2. Ejecute el software Settings y seleccione General > Modo
de rendimiento máximo > Activar modo de rendimiento
máximo.
Los juegos en línea y algunos juegos (3D, 2D) puede que no se t
admitan y la reproducción de vídeo Full HD y algunos vídeos
HD de una frecuencia alta de bits puede ser lenta y provocar
intermitencias en el ordenador (computador).

4
5
Capítulo 1.
Introducción
Acerca del estándar de representación de la
capacidad del producto
Acerca de la representación de capacidad del
almacenamiento
La capacidad del dispositivo de almacenamiento (unidades de
disco duro y de estado sólido) del fabricante se calcula sobre la
base de que 1 KB = 1000 bites.
Sin embargo, el sistema operativo (Windows) calcula la capacidad
del dispositivo de almacenamiento sobre la base de que 1 KB
=1.024 bytes, con lo cual resulta que la representación de la
capacidad del disco duro en Windows es menor que la real debido
al diferente cálculo de la capacidad.
(Por ejemplo, en un disco duro de 80 GB, el sistema operativo
Windows representa la capacidad como 74,5 GB, 80 x 1000 x 1000
x 1000 bites/(1024 x 1024 x 1024) bites = 74.505 GB).
Windows puede mostrar también una capacidad de disco duro
inferior debido a algunas funciones o a programas de software
ocultos como el programa Recovery.
Acerca de la representación de la capacidad de la
memoria
La capacidad de la memoria que se muestra en Windows es
menor que la capacidad real de la memoria.
Esto se debe a que la BIOS o un adaptador de vídeo utiliza una
parte de la memoria o la reclama para un uso futuro.
(Por ejemplo, con una memoria instalada de 1 GB (=1024 MB),
Windows puede indicar que la capacidad es 1022 MB o menor.)
Antes de comenzar

6
Capítulo 1.
Introducción
Acerca de la instalación
No instale el producto en lugares expuestos
a la humedad, por ejemplo en cuartos de
baño.
Hay riesgo de descarga eléctrica. Utilice el
producto respetando las condiciones de
funcionamiento especicadas en la guía del
usuario del fabricante.
Mantenga las bolsas de plástico fuera del
alcance de los niños.
Existe riesgo de asxia.
Mantenga una distancia de 15 cm o más
entre el ordenador(computador) y la pared,
y no coloque objetos entre ellos.
Se podría incrementar la temperatura interna
del ordenador(computador) hasta el punto de
causar lesiones.
Precauciones de seguridad
No instale el ordenador (computador) en un
lugar inclinado o expuesto a vibraciones;
evite el uso del ordenador(computador)
en esa ubicación durante un tiempo
prolongado.
De no hacerlo se aumenta el riesgo de
producirse anomalías en el funcionamiento o
se podría dañar el producto.
El ventilador del PC, el adaptador, etc.,
generan calor de manera prolongada
cuando el PC está encendido, por lo que se
debe evitar que las personas se expongan a
ellos.
Si expone durante largo tiempo cualquier
parte de su cuerpo al calor del ventilador o del
Adaptador CA/CC(Fuente de Alimentacion)
podría quemarse.
Evite bloquear la salida del ventilador
en la parte inferior o lateral del
ordenador(computador) cuando use éste
sobre una cama o un cojín.
Si bloquea la salida del ventilador, hay riesgo de
dañar el ordenador(computador) o recalentar
el interior de éste.
Por su seguridad y con el n de prevenir posibles daños, lea con
atención estas instrucciones.
Ya que se reere a los equipos Samsung en general, algunas
imágenes pueden diferir de los productos reales.
Advertencia
Si no se respetan las instrucciones marcadas con este símbolo,
existe peligro de lesiones físicas o incluso de muerte.
Ver 3.2

7
Capítulo 1.
Introducción
No utilice una toma principal, un cable
de alimentación ni una toma de corriente
dañados o sueltos.
Existe riesgo de incendio o de descarga
eléctrica.
Conecte el cable de alimentación
rmemente a una toma de corriente y al
Adaptador CA/CC(Fuente de Alimentacion).
Si no lo hace, puede provocar un incendio.
No desenchufe el cable de alimentación
tirando sólo del cable.
Si el cable está dañado, podría provocar una
descarga eléctrica.
No doble demasiado el cable de
alimentación ni le coloque encima un objeto
pesado. Es muy importante que mantenga
el cable de alimentación alejado de niños y
animales domésticos.
Si el cable está dañado, podría provocar una
descarga eléctrica o un incendio.
Acerca de la alimentación de energía
La forma del enchufe y de la toma de pared puede
variar, según las especicaciones del país y el modelo del
producto.
Nunca toque la toma principal ni el cable de
alimentación con las manos mojadas.
Hay riesgo de descarga eléctrica.
No exceda la capacidad estándar (voltaje/
corriente) de una toma de corriente múltiple
o de una extensión eléctrica al utilizarlas
con el producto.
Existe riesgo de incendio o de descarga
eléctrica.
G
Si el cable de alimentación o la toma
eléctrica hacen ruido, desconecte el cable
de la toma de pared y póngase en contacto
con un centro de servicio técnico.
Existe riesgo de incendio o de descarga
eléctrica.
Precauciones de seguridad
Advertencia
Si no se respetan las instrucciones marcadas con este símbolo,
existe peligro de lesiones físicas o incluso de muerte.

8
Capítulo 1.
Introducción
Conecte el cable de alimentación a una
toma o enchufe múltiple (cable extendido)
con terminal a tierra.
Si no lo hace, puede producirse una descarga
eléctrica. Si la fuente de alimentación no está
conectada a tierra, puede producirse una
descarga eléctrica.
Si la toma de entrada de alimentación, el
Adaptador CA/CC(Fuente de Alimentacion)
o el ordenador(computador) resultan
mojados con agua o con otra sustancia,
desconecte el cable de alimentación y
póngase en contacto con el centro de
servicio técnico.
Si el portátil lleva una batería externa
(extraíble), retire también la batería.
Los daños internos causados en el
ordenador(computador) podrían provocar una
descarga eléctrica o un incendio.
Mantenga limpios el cable y la toma para
que no acumulen polvo.
Si no lo hace, puede producirse un incendio.
Precauciones de uso del Adaptador CA/
CC(Fuente de Alimentacion)
Conecte rmemente el cable de
alimentación al Adaptador CA/CC(Fuente de
Alimentacion).
Un mal contacto puede causar un incendio.
Utilice sólo el Adaptador CA/CC(Fuente
de Alimentacion) suministrado con el
producto.
La utilización de otro Adaptador CA/CC(Fuente
de Alimentacion) puede causar parpadeos en
la pantalla.
No pise ni coloque objetos pesados sobre
el cable de alimentación o el Adaptador
CA/CC(Fuente de Alimentacion) para no
dañarlos.
Si el cable está dañado, existe peligro de
descarga eléctrica o de incendio.
Desenchufe el adaptador CA del montaje
en pared (adaptador y enchufe de tipo
integrado) de la toma mural sujetándolo
por la carcasa y tirando de él en la dirección
de la echa.
Si desenchufa el adaptador tirando del cable, se
puede dañar y se puede provocar una descarga
eléctrica, una detonación o chispazos.
Advertencia
Si no se respetan las instrucciones marcadas con este símbolo,
existe peligro de lesiones físicas o incluso de muerte.
Precauciones de seguridad

8
9
Capítulo 1.
Introducción
Acerca del uso de la batería
Cargue completamente la batería antes de usar el
ordenador(computador) por primera vez.
Mantenga la batería fuera del alcance de
los niños y animales domésticos, ya que
podrían ponérsela en la boca.
Existe riesgo de descarga eléctrica o podrían
asxiarse.
Utilice sólo una batería y un Adaptador CA/
CC(Fuente de Alimentacion) autorizados.
Utilice una batería y un Adaptador CA/
CC(Fuente de Alimentacion) autorizados y
aprobados por Samsung Electronics.
Las baterías y los Adaptador CA/CC(Fuente
de Alimentacion) no autorizados pueden no
cumplir los requisitos de seguridad adecuados
y causar problemas o un funcionamiento
incorrecto que deriven en una explosión o un
incendio.
Advertencia
Si no se respetan las instrucciones marcadas con este símbolo,
existe peligro de lesiones físicas o incluso de muerte.
Precauciones de seguridad
No utilice el ordenador(computador) en
lugares que obstaculicen la ventilación,
como encima de la ropa de cama, de
una almohada, de un cojín, etc., ni en
habitaciones con calefacción en el suelo, ya
que el producto podría sobrecalentarse.
Las ventilaciones del ordenador(computador)
(en el lateral) no deben estar bloqueadas,
especialmente en estos entornos. Si
las ventilaciones están bloqueadas, el
ordenador(computador) puede sobrecalentarse
y causar un problema, o incluso explotar.
No utilice el ordenador(computador) en
entornos húmedos, como un cuarto de baño
o una sauna.
Utilice el ordenador(computador) en los rangos
de temperatura y humedad recomendados
(10~32 °C, 2 0~80% HR).
No cierre el panel LCD ni ponga el
ordenador(computador) en la funda para
transportarlo si el ordenador(computador)
aún está encendido.
Si pone el ordenador(computador) en la
funda sin apagarlo, puede sobrecalentarse
y existir peligro de incendio. Cierre el
ordenador(computador) completamente antes
de transportarlo.

10
Capítulo 1.
Introducción
Corte de la alimentación de la batería interna
(sólo los modelos correspondientes)
En los productos con batería incorporada, los clientes no t
pueden retirarla.
En caso de inundación, tormenta eléctrica o explosiones, t
se puede cortar la alimentación de la batería insertando
un objeto puntiagudo, como un clip, en el [oricio de
emergencia] de la parte inferior del equipo.
Desconecte el adaptador CA e inserte un objeto puntiagudo, t
como un clip, en el oricio de la parte inferior del equipo para
cortar la alimentación de la batería.
En caso de inundación, tormenta eléctrica o
explosiones, corte la alimentación de la batería, no
vuelva a conectar el adaptador CA y póngase en
contacto inmediatamente con Samsung Electronics
para informarse de las medidas que se deben tomar.
No caliente el producto (ni la batería) ni lo
eche (tampoco la batería) al fuego. No deje
ni utilice el producto (ni la batería) en un
entorno a elevadas temperaturas, como una
sauna, el interior de un vehículo expuesto al
calor, etc.
Existe peligro de explosión o incendio.
No deje que los polos de la batería (partes
metálicas) entren en contacto con objetos
metálicos como llaves o clips.
Si un objeto metálico toca los polos de la
batería, puede ocasionar un ujo excesivo
de corriente y dañar la batería o provocar un
incendio.
Si el producto (ni la batería) desprende
un líquido o un olor extraño, retírela del
ordenador(computador) y póngase en
contacto con un centro de servicio técnico.
Existe peligro de explosión o incendio.
Para utilizar el ordenador(computador) con
seguridad, sustituya la batería agotada por
otra nueva autorizada.
Precauciones de seguridad
Advertencia
Si no se respetan las instrucciones marcadas con este símbolo,
existe peligro de lesiones físicas o incluso de muerte.

11
Capítulo 1.
Introducción
Precauciones de seguridad
Advertencia
Si no se respetan las instrucciones marcadas con este símbolo,
existe peligro de lesiones físicas o incluso de muerte.
En lo sucesivo, si conecta el adaptador CA, obtendrá t
alimentación de la batería.
No corte la alimentación de la batería en t
condiciones normales.
Se podrían perder datos o dañar el producto.t
La posición del oricio de emergencia puede variar según
el modelo.
Acerca del uso
Desconecte todos los cables conectados al
ordenador(computador) antes de limpiar
éste. Si el ordenador (computador) portátil
tiene una batería externa y extraíble, saque
ésta.
Existe peligro de descarga eléctrica o de que se
deteriore el producto.
No conecte al módem una línea telefónica
conectada a un teléfono digital.
Existe peligro de descarga eléctrica o de que se
deteriore el producto.
No coloque recipientes con agua o
productos químicos encima o cerca del
ordenador(computador).
Si éstos mojaran el ordenador(computador),
podrían causar descargas eléctricas o un
incendio.

12
Capítulo 1.
Introducción
No utilice el PC portátil durante largo
tiempo en contacto directo con alguna parte
del cuerpo. Durante el funcionamiento
normal puede producirse un aumento de
temperatura del producto.
Esto podría producirle daños o quemaduras en
la piel.
Acerca de la actualización
No desmonte nunca la fuente de alimentación
ni el adaptador de corriente alterna.
Hay riesgo de descarga eléctrica.
Al extraer la batería RTC (reloj de tiempo real),
manténgala fuera del alcance de los niños, ya
que éstos podrían tocarla o tragársela.
Podrían asxiarse. Si un niño se traga una
batería, acuda inmediatamente a un médico.
Utilice sólo piezas autorizadas (tomas
múltiples, baterías y memoria) y no
desmonte nunca las piezas.
Podría deteriorar el producto, provocar
descargas eléctricas o iniciar un incendio.
Si el ordenador(computador) recibe un
fuerte impacto o se rompe, desconecte
el cable de alimentación y póngase en
contacto con un centro de servicio técnico
para que hagan una comprobación de
seguridad.
Si el portátil lleva una batería externa
(extraíble), retire también la batería.
El uso de un ordenador(computador) roto
puede provocar descargas eléctricas o un
incendio.
Evite la exposición directa a la luz del sol
cuando el ordenador(computador) se
encuentre en un lugar cerrado como en el
interior de un vehículo.
Existe el peligro de incendio.
El ordenador(computador) puede
sobrecalentarse; también representa una
tentación para los ladrones.
Precauciones de seguridad
Advertencia
Si no se respetan las instrucciones marcadas con este símbolo,
existe peligro de lesiones físicas o incluso de muerte.

12
13
Capítulo 1.
Introducción
Evite exponer la unidad a campos
magnéticos. Entre los dispositivos de
seguridad con campos magnéticos
se incluyen los arcos detectores y los
detectores corporales de los aeropuertos.
Los dispositivos de seguridad que
controlan los equipajes, como las cintas
transportadoras, utilizan rayos X en lugar
de campos magnéticos, por lo que no dañan
una unidad.
Cuando traslade el ordenador(computador)
portátil junto con otros elementos,
como el Adaptador CA/CC(Fuente de
Alimentacion), el ratón, los manuales, etc,
procure no presionar con ellos sobre el
ordenador(computador).
Si un objeto pesado presiona sobre el
ordenador(computador), en la pantalla
podría aparecer una mancha blanca. Por
consiguiente, debe procurar que nada ejerza
presión sobre el ordenador(computador).
Para ello, coloque el ordenador(computador)
en un compartimiento separado de los otros
objetos.
Apague el ordenador(computador) y
desconecte todos los cables antes de
desmontar el ordenador(computador).
Si hay un módem, desconecte la línea
telefónica. Si el ordenador (computador)
portátil tiene una batería externa y
extraíble, saque ésta.
Si no lo hace, puede provocar una descarga
eléctrica.
Acerca de la conservación y el traslado
Al utilizar un dispositivo de comunicación
inalámbrica (LAN inalámbrica, Bluetooth,
etc.) siga las instrucciones de la ubicación
correspondiente (por ejemplo, en un avión,
hospital, etc.).
Precauciones de seguridad
Advertencia
Si no se respetan las instrucciones marcadas con este símbolo,
existe peligro de lesiones físicas o incluso de muerte.

14
Capítulo 1.
Introducción
Precauciones de seguridad
Acerca de la instalación
No bloquee los puertos (oricios), conductos de ventilación,
etc. del producto y no introduzca objetos en su interior.
Los daños en los componentes internos del
ordenador(computador) podrían provocar una descarga eléctrica
o un incendio.
Si utiliza el ordenador(computador) apoyado en un lateral,
colóquelo de manera que los conductos de ventilación estén
orientados hacia arriba.
Si no lo hace es posible que aumente la temperatura interna del
ordenador(computador) y que éste deje de funcionar o lo haga
incorrectamente.
No coloque materiales pesados sobre el producto.
Podría causar daños en el ordenador(computador). Además, el
objeto podría caerse y provocar daños personales o averiar el
ordenador(computador).
Acerca del uso de la batería
Deseche las baterías agotadas adecuadamente.
Existe peligro de incendio o explosión.t
El método para deshacerse de la batería puede variar t
dependiendo del país o la región. Deshágase de la batería
agotada de forma adecuada.
No tire la batería a la basura, no la desmonte ni la tire al
agua.
Podría provocar daños personales, una explosión o un incendio.
Utilice solamente una batería autorizada por Samsung
Electronics.
Si no lo hace, puede provocar una explosión.
Evite el contacto con objetos metálicos como llaves de coche
o clips al almacenar o transportar las baterías.
El contacto con un metal puede provocar una corriente excesiva
y una temperatura alta, con lo cual la batería puede quedar
dañada o provocarse un incendio.
Cargue la batería siguiendo las instrucciones del manual.
Si no lo hace puede producirse una explosión o un incendio por
el daño en el producto.
No caliente el producto (ni la batería) ni lo exponga (tampoco
la batería) al calor (por ejemplo, en el interior de un vehículo
en verano).
Existe peligro de incendio o explosión.
Precaución
Si no se respetan las instrucciones marcadas con este
símbolo, pueden producirse lesiones físicas leves o daños en
el equipo.

14
15
Capítulo 1.
Introducción
Acerca del uso
No coloque velas, cigarrillos encendidos, etc. encima del
producto.
Existe peligro de incendio.
Utilice una toma de pared o una toma múltiple que
dispongan de toma de tierra.
Si no lo hace, puede provocar una descarga eléctrica.
Asegúrese de que un técnico de servicio de seguridad
compruebe el producto después de repararlo.
Los centros de reparaciones autorizados de Samsung realizarán
comprobaciones de seguridad después de la reparación.
La utilización de un producto reparado sin comprobar su
seguridad podría causar descargas eléctricas o un incendio.
En caso de tormenta eléctrica, apague el sistema
inmediatamente, desconecte el cable de alimentación de la
toma de la pared y no utilice un teléfono o un módem.
Existe peligro de descarga eléctrica o incendio.
No use el ordenador(computador) ni el Adaptador CA/
CC(Fuente de Alimentacion) sobre sus rodillas o supercies
blandas.
Si la temperatura del ordenador(computador) aumenta hay
riesgo de quemaduras.
Conecte sólo dispositivos autorizados a los conectores o
puertos del ordenador(computador).
Si no lo hace, puede provocar una descarga eléctrica y un
incendio.
Cierre el panel LCD cuando haya comprobado que el portátil
está apagado.
La temperatura puede elevarse hasta sobrecalentar el producto y
provocar la deformación de éste.
No pulse el botón de expulsión mientras la unidad de CD-
ROM esté funcionando.
Puede perder datos, el disco puede salir repentinamente y puede
provocar heridas.
Procure que el producto no se caiga mientras lo esté
utilizando.
Esto puede provocar heridas o pérdida de datos.
No ponga en contacto la antena con la instalación eléctrica,
como la toma de alimentación.
Hay riesgo de descarga eléctrica.
Precauciones de seguridad
Precaución
Si no se respetan las instrucciones marcadas con este símbolo,
pueden producirse lesiones físicas leves o daños en el equipo.

16
Capítulo 1.
Introducción
Al manejar las piezas del ordenador(computador), siga las
instrucciones del manual suministrado con las piezas.
Si no lo hace, puede provocar daños al producto.
Si ve salir humo del ordenador (computador) o si nota olor
a quemado, desconecte el enchufe de la toma de la pared y
póngase en contacto con el servicio técnico inmediatamente.
Si el ordenador (computador) portátil tiene una batería
externa y extraíble, saque ésta.
Existe peligro de incendio.
No use un CD dañado o modicado.
Existe peligro de dañar el producto o de provocarse heridas
personales.
No introduzca los dedos en la ranura de tarjetas para PC.
Hay riesgo de descarga eléctrica o de heridas.
Para limpiar el producto utilice una solución de limpieza
para ordenadores(computadores) recomendada y espere a
que el ordenador(computador) esté totalmente seco para
empezar a utilizarlo.
Si no lo hace, puede provocar una descarga eléctrica o un
incendio.
Mientras el disco está moviéndose no se puede utilizar el
método de emergencia para la extracción del disco que
consiste en usar un clip. Este método sólo se puede usar
cuando la unidad de disco óptico está detenida.
Podrían causarse daños.
No acerque la cara a la bandeja de la unidad de disco óptico
cuando esté funcionando.
Existe el riesgo de lesiones debido a una expulsión repentina.
Antes de usar los CD compruebe que no estén dañados.
Se podría dañar el disco y el dispositivo además de causar
lesiones al usuario.
Precauciones de seguridad
Precaución
Si no se respetan las instrucciones marcadas con este símbolo,
pueden producirse lesiones físicas leves o daños en el equipo.

16
17
Capítulo 1.
Introducción
Acerca de la actualización
Tenga cuidado al tocar los productos o las piezas.
El dispositivo puede dañarse o provocarle lesiones.
Tenga cuidado de no tirar ni dejar que caiga ningún
componente ni dispositivo informáticos.
Ello podría provocar heridas o causar daños al aparato.
Después del montaje, no se olvide de cerrar la tapa del
ordenador(computador) antes de conectar la alimentación.
Si toca alguna pieza interna corre el riesgo de sufrir una descarga
eléctrica.
Utilice solamente piezas autorizadas por Samsung
Electronics.
Si no lo hace, puede provocar un incendio o daños al producto.
No intente desmontar ni reparar el producto usted mismo.
Existe riesgo de incendio o de descarga eléctrica.
Para conectar un dispositivo que no esté fabricado ni
autorizado por Samsung Electronics, consulte antes en un
centro de atención al cliente.
Existe el riesgo de dañar el producto.
Acerca de la conservación y el traslado
Para trasladar el producto, en primer lugar apague la
alimentación y quite todos los cables conectados.
El producto podría resultar deteriorado o los usuarios tropezar
con los cables.
Si no va a utilizar el portátil durante un período prolongado,
descargue la batería y consérvela fuera del aparato.
(Con batería externa y extraíble)
La batería se conservará en su mejor estado.
No utilice ni mire el ordenador(computador) mientras
conduce un vehículo.
Existe el peligro de accidente. Concéntrese en la conducción.
Precauciones de seguridad
Precaución
Si no se respetan las instrucciones marcadas con este símbolo,
pueden producirse lesiones físicas leves o daños en el equipo.

18
Capítulo 1.
Introducción
Precauciones para evitar la pérdida de datos
(administración de la unidad de disco duro)
Procure no dañar los datos contenidos en la unidad de disco
duro.
Una unidad de disco duro es muy sensible a impactos externos t
que pueden provocar la pérdida de datos en la supercie del
disco.
Tenga un cuidado especial, ya que el movimiento del t
ordenador(computador) o un impacto en él cuando esté en
funcionamiento puede dañar los datos de la unidad de disco
duro.
La empresa no se hace responsable por cualquier pérdida de t
datos de la unidad de disco duro.
Condiciones que pueden dañar los datos de una unidad de
disco duro y la propia unidad de disco duro.
Pueden perderse datos cuando se produce un impacto externo t
en el disco durante las operaciones de montaje o desmontaje
del ordenador(computador).
Pueden perderse datos cuando el ordenador(computador) se t
apaga o reinicia debido a un fallo de alimentación mientras la
unidad de disco duro está en funcionamiento.
Un virus informático puede provocar que los datos se pierdan t
y sean irrecuperables.
Pueden perderse datos si se apaga la alimentación eléctrica t
mientras se está ejecutando un programa.
Si se mueve el ordenador(computador) o si se produce t
un impacto en él mientras la unidad de disco duro está
funcionando, los archivos pueden quedar dañados o puede
que haya sectores en mal estado en el disco duro.
Para evitar perder datos debido a los daños producidos
en la unidad de disco duro, haga copias de seguridad con
frecuencia.
Precauciones de seguridad
Precaución
Si no se respetan las instrucciones marcadas con este símbolo,
pueden producirse lesiones físicas leves o daños en el equipo.

19
Capítulo 1.
Introducción
Utilización de la fuente de alimentación en un
avión
Puesto que el tipo de salida de alimentación es distinto según el
tipo de avión, deberá enchufarlo correctamente.
Las ilustraciones del enchufe y del adaptador automático
son representativas y pueden diferir de las reales.
Si utiliza el enchufe de alimentación de CA
Conecte las clavijas del enchufe perpendicularmente en el centro
de la salida de alimentación.
Si las clavijas no se insertan en el centro de los oricios, sólo t
se introducirán hasta la mitad. En este caso, deberá volver a
enchufarlo.
Debe enchufarlo cuando el indicador de encendido (LED) de t
la salida de alimentación se ilumine de color verde. Si se ha
enchufado correctamente, el indicador de encendido (LED)
permanece de color verde.
En caso contrario, el indicador de encendido (LED) está
apagado. En este caso, desenchufe, compruebe si el indicador
de encendido (LED) está de color verde y vuelva a enchufarlo.
No correcto Correcto
Enchufe de 220 V Enchufe de 110V
Indicador de encendido
(LED)
Oricios
centrales
Precauciones de seguridad

20
Capítulo 1.
Introducción
Si utiliza el adaptador para automóvil
Si tiene un encendedor de cigarrillos a su disposición, debe
utilizar el adaptador para automóvil (opcional). Inserte la clavija
del adaptador en el zócalo del encendedor e inserte el enchufe
CC del adaptador en el puerto de entrada de alimentación del
ordenador (computador).
Adaptador para
automóvil
Zócalo del
encendedor del avión
Encendedor
de cigarrillos
Enchufe CC
Si utiliza el adaptador cargador para avión
Según el tipo de avión, deberá usar el adaptador para automóvil
y el adaptador cargador. Conecte el convertidor cargador para
avión (opcional) al adaptador para automóvil (opcional) e inserte
la toma de entrada de alimentación del avión en la salida de
alimentación.
Adaptador
cargador
1
Conecte este extremo al
adaptador para automóvil.
Conecte la toma de entrada de
alimentación del avión a la salida
de alimentación del avión.
2
Precauciones de seguridad

21
Capítulo 1.
Introducción
Posición correcta durante el uso del ordenador(computador)
El mantenimiento de una postura correcta durante el uso del
ordenador(computador) es muy importante para prevenir años
físicos.
Las instrucciones siguientes indican cómo mantener una postura
correcta durante el uso del ordenador(computador) de acuerdo
con las técnicas de ergonomía. Léalas con atención y sígalas
cuando utilice el ordenador(computador).
De lo contrario, la probabilidad de RSI (lesión por esfuerzo
repetitivo) por movimientos repetidos puede aumentar y se
puede producir un daño físico grave.
Las instrucciones de este manual se han redactado de t
manera que sean aplicables a la mayoría de los usuarios.
Si el usuario no se considera incluido, la recomendación se t
debe aplicar según las necesidades de éste.
Postura correcta
Ajuste la altura de la mesa y de la silla según su estatura.
La altura se debe ajustar de manera que los brazos formen un
ángulo recto cuando coloque las manos sobre el teclado mientras
está sentado en una silla.
Ajuste la altura de la silla de manera que el talón esté
correctamente asentado en el suelo.
Utilice el ordenador(computador) en la posición de sentado, no t
tumbado.
No use el ordenador(computador) sobre sus rodillas. t
Si la temperatura del ordenador(computador) aumenta hay
riesgo de quemaduras.
Trabaje con las muñecas rectas.t
Use una silla con un respaldo cómodo.t
Cuando esté sentado, deje que el peso de sus piernas recaiga t
principalmente en sus pies, no en la silla.
Para trabajar con el ordenador(computador) mientras t
habla por teléfono, utilice unos auriculares. El uso del
ordenador(computador) con el teléfono sobre el hombro se
considera una mala postura de trabajo.
Mantenga los objetos que se utilicen con frecuencia a una t
distancia de trabajo cómoda (al alcance de las manos).

22
Capítulo 1.
Introducción
Posición correcta durante el uso del ordenador(computador)
Posición de los ojos
Mantenga el monitor o la pantalla LCD a una distancia mínima
de 50 cm de sus ojos.
Ajuste la altura del monitor y de la pantalla LCD de forma que t
la parte superior quede a un nivel igual o inferior al de los ojos.
No ajuste el brillo del monitor o de la pantalla LCD a un nivel t
muy alto.
Mantenga la pantalla del monitor o la pantalla LCD limpias.t
Si utiliza gafas, límpielas antes de utilizar el t
ordenador(computador).
Si debe consultar el contenido de una hoja de papel mientras t
trabaja con el ordenador(computador), sostenga aquella sobre
un soporte a la misma altura que el monitor.
Posición de las manos
Mantenga los brazos en ángulo recto, tal como se indica en la
gura.
Mantenga el antebrazo horizontal, de modo que la mano y el t
codo estén a la misma altura.
No apoye la palma sobre el teclado mientras escribe.t
No sujete el ratón con demasiada fuerza.t
No presione la pantalla táctil con demasiada fuerza.t
Se recomienda que conecte y utilice un ratón y un teclado t
externos cuando use el ordenador(computador) durante
períodos prolongados.

23
Capítulo 1.
Introducción
Posición correcta durante el uso del ordenador(computador)
Control de volumen (auriculares y altavoces)
Compruebe el volumen antes de escuchar música.
iCompruebe el
volumen!
Compruebe si el volumen está demasiado alto antes de usar t
los auriculares.
No se recomienda el uso de auriculares durante períodos t
prolongados.
Cualquier desviación de la conguración predeterminada del t
ecualizador puede causar problemas auditivos.
La conguración predeterminada se puede cambiar a través t
del software y el controlador se actualiza sin intervención
del usuario. Antes de usarlo por primera vez compruebe la
conguración predeterminada del ecualizador.
Tiempo de uso (pausas)
Descanse durante 10 minutos o más después de un período de t
trabajo continuado de 50 minutos.
Iluminación
No utilice el ordenador(computador) en un lugar oscuro. t
El nivel de iluminación para el uso del ordenador(computador)
debe ser equivalente al necesario para leer un libro.
Es recomendable disponer de iluminación indirecta. Utilice t
cortinas para evitar los reejos producidos en la pantalla LCD.
Condiciones de uso
No utilice el ordenador(computador) en lugares con índices t
elevados de temperatura y humedad.
Utilice el ordenador(computador) dentro de los rangos t
permitidos de temperatura y humedad que se especican en
la guía del usuario.

24
Capítulo 1.
Introducción
Descripción
Vista frontal
Las imágenes utilizadas en la cubierta y en las páginas del
manual de usuario corresponden al modelo representativo
de cada serie. Por consiguiente, los colores y el aspecto de las
imágenes pueden diferir de los reales del producto según el
modelo.
3
1 2
5
4
6
1
Sensor de
iluminación
Mediante el sensor de iluminación, el brillo
de la pantalla LCD se ajusta automáticamente
según la iluminación ambiental.
Si tapa el sensor de iluminación con la mano,
se atenúa el brillo de la pantalla LCD. Deberá
tener cuidado de no tapar el sensor cuando
utilice el equipo.
2
Indicador del
funcionamiento de
la cámara (opcional)
Indica el estado de funcionamiento de la
cámara.
3
Objetivo de la
cámara (opcional)
Mediante este objetivo se pueden tomar
fotografías y grabar vídeos.
Puede tomar una foto o lmar una película
con Charms (Accesos) > Inicio > Cámara.
4
Altavoz
Un dispositivo que se utiliza para generar
sonido.
5
Pantalla táctil
Es una pantalla táctil que muestra la salida
del equipo.
6
Botón de Inicio
Intercambia la pantalla Inicio y la aplicación/
programa que se está ejecutando.
Si no se está ejecutando ninguna
aplicación/software, se muestra el
escritorio.
Si se pulsa el botón de Inicio
durante la carga, con el PC apagado, el
indicador de la batería se muestra en la
pantalla durante unos momentos.

25
Capítulo 1.
Introducción
Descripción
Vista derecha
2
1
1
S Pen
(sólo los modelos
correspondientes)
Lápiz utilizado para introducir
información en la pantalla táctil.
2
Ranura del S Pen
(sólo los modelos
correspondientes)
Puede guardar el S Pen en la ranura
del S Pen.

26
Capítulo 1.
Introducción
Descripción
Vista izquierda
1
2
1
Botón del control
del volumen
Controla el volumen.
2
Puerto de vídeo
micro digital/audio
(micro HDMI)
(opcional)
Es el puerto para un cable micro HDMI.
Puede disfrutar de video y audio digital
en el ordenador (computador) conectado
al televisor.
Se puede conectar un adaptador
VGA (opcional).

27
Capítulo 1.
Introducción
Descripción
Vista superior
21
3 5 6 7 8 94
1
Terminal de
auriculares/
micrófono
Es el terminal para conectar un auricular/
micrófono.
2 Micrófono Se puede utilizar el micrófono incorporado.
3
Botón de
encendido
Enciende y apaga el ordenador
(computador).
4
LED del botón de
encendido
Si el equipo está encendido, se ilumina el
LED del botón de encendido.
5
Bloqueo del giro
Bloquea el giro de la pantalla para que no
gire automáticamente según la función de
orientación del producto.
6
Puerto USB
En este puerto se conecta un dispositivo
USB.
Azul: Puerto USB 3.0
Negro: Puerto USB 2.0
Para Windows XP, la característica USB
3.0 puede estar restringida.
7
Rejillas de
ventilación
El calor interno del ordenador(computador)
se disipa a través de estos oricios.
Si los ventiladores están bloqueados, es
posible que el ordenador(computador)
se sobrecaliente. Procure que los
ventiladores no se bloqueen ya que
podría resultar peligroso.
8
Ranura para tarjeta
Micro SD
Esta ranura es para tarjetas Micro SD.
9
Ranura para la
tarjeta SIM
(opcional)
Esta ranura es para tarjetas SIM.

28
Capítulo 1.
Introducción
Vista inferior
1 2
1
Conector CC
Terminal utilizado para conectar el
Adaptador CA/CC(Fuente de Alimentacion)
que suministra alimentación al
ordenador(computador).
2
Conector de
acoplamiento
(opcional)
Este conector es para dispositivos externos.
Descripción

29
Capítulo 1.
Introducción
Vista posterior
1
2
1
Objetivo de la
cámara (opcional)
Mediante este objetivo se pueden tomar
fotografías y grabar vídeos.
Puede tomar una foto o lmar una
película con Charms (Accesos) > Inicio >
Cámara.
3
Antena NFC
(sólo los modelos
correspondientes)
Proporciona las funciones NFC para la
transmisión de datos en proximidad para
diferentes servicios de aplicaciones.
Si sustituye la parte inferior del producto, desaparecerán
el nombre del modelo, el número de serie y algunos logos
grabados en esta parte.
Si desea más información, acuda al servicio técnico.
Descripción

30
Capítulo 1.
Introducción
Encendido y apagado del ordenador(computador)
Encendido del ordenador(computador)
1
Conecte el adaptador de CA.
2
Pulse el botón de encendido para encender el
ordenador(computador).
3
El LED del botón de encendido se ilumina cuando el
ordenador(computador) está funcionando.
LED
Acerca de la activación de Windows
Cuando se enciende el ordenador (computador) por primera vez,
aparece la pantalla de activación de Windows.
Siga las instrucciones del proceso de activación de la pantalla del
ordenador (computador).
Ajuste del brillo de la pantalla
Cuando el PC se ejecuta con la alimentación de la batería, el brillo
de la LCD se reduce automáticamente.
1
Arrastre ligeramente desde el borde derecho de la pantalla
hacia el centro para mostrar el el menú de accesos.
2
Agrande la barra presionando Conguración > Pantalla
.

31
Capítulo 1.
Introducción
Apagado del ordenador(computador)
Ya que los procedimientos de encendido del ordenador t
(computador) pueden variar según el sistema operativo
instalado, debe encender el ordenador (computador) de
acuerdo con los procedimientos del sistema operativo
adquirido.
Guarde todos los datos antes de hacer clic ent Apagar.
1
Arrastre ligeramente desde el borde derecho de la pantalla
hacia el centro para mostrar el el menú de accesos.
2
Haga clic en Conguración > Iniciar/Apagar >
Apagar.
Si desea apagar el equipo cuando está desconectado,
desbloquee la pantalla y haga clic en Iniciar/Apagar >
Apagar.
Encendido y apagado del ordenador(computador)

33
Capítulo 2
Uso de Windows 8
¿Que es Microsoft Windows 8?
Microsoft Windows 8 (en adelante Windows) es un sistema
operativo necesario para hacer funcionar un ordenador
(computador).
Para optimizar el uso del equipo, es necesario saber cómo
utilizarlo adecuadamente. Por consiguiente, el mejor modo
de aprender a utilizar es Windows es utilizar Ayuda y soporte
técnico de Windows.
La pantalla puede diferir según el modelo y el sistema t
operativo.
Dado que esta guía se basa en Windows 8, algunas t
indicaciones pueden diferir según la versión. También
pueden haberse modicado sin previo aviso.
Visualización de la Ayuda
Mueva el puntero sobre el borde derecho superior o inferior de la
pantalla para ver el menú de accesos.
Otra opción es arrastrar ligeramente con el dedo el borde derecho
hacia adentro para ver el menú de accesos.
Haga clic en el menú de accesos > Conguración > Ayuda.
Si está conectado a Internet, puede acceder a la ayuda en
línea más reciente.
Buscar en la
Ayuda
Introducción
Puede ver las instrucciones básicas sobre
cómo utilizar el equipo, incluidas las nuevas
funciones del sistema operativo Windows.
Internet y redes
Tras conectarse a la red, puede consultar
la sección de Ayuda necesaria para utilizar
Internet.
Seguridad,
privacidad y cuentas
Puede comprobar la información de Ayuda
necesaria para proteger el equipo y la
información personal.

34
Capítulo 2
Uso de Windows 8
Vista rápida de la pantalla
Windows 8 proporciona el nuevo modo de pantalla Inicio y el
modo de Escritorio del SO actual.
Pantalla Inicio Escritorio
Pantalla Inicio
Cuando se enciende el equipo, se muestra la pantalla Inicio,
que permite utilizar las aplicaciones (aplicación, app, en adelante
denominadas aplicaciones) en la misma ubicación.
5
6
7
4
3
3
2
1
1
Pantalla Inicio Consulte la pantalla Inicio de Windows 8.
2
Aplicaciones
Muestra las aplicaciones instaladas
actualmente.
3
Visualización de
los accesos
Los accesos están ocultos en la parte
derecha de la pantalla. Coloque el puntero
del ratón en el borde derecho superior o
inferior de la pantalla para ver los accesos.
Otra opción es arrastrar ligeramente con el
dedo el borde derecho hacia adentro para
ver el menú de accesos.
4
Cuenta de usuario
Muestra la cuenta de usuario actualmente
en uso.
5
Accesos
Acceso al menú que permite utilizar
funciones como Buscar, Compartir, Inicio,
Dispositivo y Conguración
6
Escritorio Cambia al modo Escritorio.
7
Cámara Permite tomar fotos o lmar una película.

35
Capítulo 2
Uso de Windows 8
Vista rápida de la pantalla
Escritorio
Proporciona funciones similares a las que proporcionaba el
escritorio en las versiones anteriores de Windows.
3
4
2
2
1
1
Escritorio Muestra el escritorio.
2
Visualización
de los accesos
Los accesos están ocultos en la parte derecha
de la pantalla. Coloque el puntero del ratón
en el borde derecho superior o inferior de la
pantalla para ver los accesos.
Otra opción es arrastrar ligeramente con el
dedo el borde derecho hacia adentro para ver
el menú de accesos.
3
Accesos
Acceso al menú que permite utilizar funciones
como Buscar, Compartir, Inicio, Dispositivo y
Conguración
4
Cambio a la
pantalla Inicio
Haga clic en la esquina inferior izquierda de la
pantalla para pasar a la pantalla Inicio.
Visualización de documentos y archivos
Haga clic en la barra de tareas del escritorio del explorador de
Windows para buscar documentos y archivos.

36
Capítulo 2
Uso de Windows 8
Los accesos son un nuevo tipo de menú que combina el menú
Inicio con el Panel de control del Windows actual.
Los accesos permiten congurar rápidamente los dispositivos
conectados al equipo, buscar aplicaciones y archivos, utilizar la
función de compartir, etc.
Activación de los accesos
Arrastre ligeramente con el dedo el borde derecho hacia adentro
para ver el menú de accesos.
Otra opción es pulsar el borde derecho superior o inferior de la
pantalla para ver el menú de accesos.
Accesos
Visualización
del menú de
accesos
Visualización
del menú de
accesos
Search
Buscar
Si desea buscar un programa o un archivo en las
aplicaciones, la conguración o los archivos, basta
con que introduzca una palabra clave en el acceso
Buscar e inicie la búsqueda.
También puede buscar en una aplicación o en la
web.
Compartir
Puede utilizar este menú para transferir una
imagen o un archivo a otro usuario. Puede
compartir fácilmente imágenes o archivos con
otros usuarios simplememente asociando varias
aplicaciones con el acceso Compartir.
Inicio
Puede ir a la pantalla Inicio.
Dispositivos
Puesto que permite acceder directamente al
dispositivo que se desee, se pueden realizar tareas
como importar fotos desde una cámara digital,
transmitir directamente un vídeo en el televisor o
transferir archivos a un dispositivo en la pantalla
actual.
Conguración
El acceso Conguración permite ejecutar tareas
básicas, como ajustar el volumen, apagar el PC,
etc. Si selecciona el acceso Conguración mientras
se está ejecutando una aplicación, se muestra
la conguración de la aplicación que se está
ejecutando.
Uso de los accesos

37
Capítulo 2
Uso de Windows 8
Uso de los accesos
Cambio de la conguración
Se recogen los menús de Windows de uso más frecuente.
Haga clic en Accesos > Conguración.
Icono Nombre Descripción de la función
Red inalámbrica
Conectarse a una red inalámbrica.
Seleccione la red inalámbrica a la
que desee conectarse.
Ajuste del volumen
Ajustar el volumen o silenciar el
sonido.
Pantalla Ajustar el brillo de la pantalla.
Aviso
Puede establecer el intervalo con el
que una aplicación envía los avisos.
Iniciar/Apagar
Apagar el equipo o seleccionar las
opciones de alimentación.
⦽
Teclado
Puede establecer el idioma o iniciar
el teclado táctil.
Cambiar conguración de PC
Puede hacer más cambios en la conguración.

38
Capítulo 2
Uso de Windows 8
Uso de las aplicaciones
Una app es un programa de aplicación (en adelante denominado
aplicación). En un sentido amplio, hace referencia a todos los
programas de software instalados en el sistema operativo.
Windows 8 proporciona aplicaciones básicas para ejecutar las
tareas más frecuentes.
Inicio/salida de una aplicación
Haga clic en una aplicación en la pantalla Inicio para activarla.
Para salir de la aplicación:
1
Mueva el puntero del ratón sobre la parte superior de la
pantalla.
El puntero adopta la forma de una mano.
2
Mantenga pulsado el botón del ratón y arrástrelo hasta la
parte inferior de la pantalla. La aplicación se desplaza hacia
abajo, desaparece y se cierra.
1
2
Uso de las aplicaciones
Puede utilizar la siguiente función con el ratón.
Visualización de las aplicaciones en ejecución
1
Mueva el puntero del ratón hacia la esquina superior izquierda
de la pantalla para mostrar la última aplicación ejecutada.
2
A continuación, mueva el puntero del ratón hacia abajo para
mostrar en orden una lista de las aplicaciones actualmente en
ejecución.
3
Haga clic en una aplicación de la lista o arrástrela al centro
de la pantalla. Ahora puede comprobar si la aplicación
seleccionada se está ejecutando.
Haga clic con el botón derecho en una aplicación de la lista y
haga clic en Cerrar para salir de la aplicación.
1
2

39
Capítulo 2
Uso de Windows 8
Uso de las aplicaciones
Ejecución de dos aplicaciones al mismo tiempo
1
Seleccione las aplicaciones en la pantalla Inicio.
2
Mueva el puntero del ratón hacia la parte superior de la
pantalla. El puntero del ratón adopta la forma de una mano.
3
Si mantiene pulsado el botón del ratón y lo mueve a
izquierda o derecha, puede dividir la pantalla y mostrar varias
aplicaciones.
4
Mueva la barra de división de la pantalla para cambiar la
relación de división de la pantalla.
Se admiten relaciones de 3:7 o 7:3.
Ejemplo) Si está ejecutando la aplicación Weather
(Tiempo) y Tienda al mismo tiempo
Barra de división de
la pantalla
Aplicación Weather
(Tiempo)
Aplicación Tienda
Agregación/supresión de aplicaciones a/desde la
pantalla Inicio
En la pantalla Inicio, arrastre ligeramente el borde superior
derecho de la pantalla hacia adentro.
Haga clic en Todas las aplicaciones en la parte inferior
de la pantalla para mostrar todas las aplicaciones instaladas
actualmente.
1
Si hace clic con el botón derecho en una aplicación que desee
añadir, se activa el menú correspondiente en la parte inferior
de la pantalla.
2
Haga clic en Anclar a Inicio o Desanclar de Inicio .
Ejemplo) Extracción de una aplicación de la pantalla Inicio
1
2

40
Capítulo 2
Uso de Windows 8
Uso de la Windows Store
Si ejecuta App Store en la pantalla Inicio, se muestran las
aplicaciones de la Windows Store.
Sin embargo, se necesita una cuenta de Microsoft para adquirir
aplicaciones en la Windows Store.
Continúe tras registrar su cuenta de Microsoft en los accesos.
Samsung no puede solucionar los errores que ocurren con
otras aplicaciones instaladas desde la Tienda Windows.
Póngase en contacto directamente con la asistencia al cliente
de la aplicación.
Conguración de una cuenta de Microsoft
Una cuenta de Microsoft le permite sincronizar su conguración
con otros dispositivos que ejecuten Windows 8 en línea a n de
compartir archivos o conguraciones.
Se debe registrar en una cuenta de Microsoft para descargar o
adquirir aplicaciones de la tienda.
1
Ejecute los accesos y haga clic en Conguración > Cambiar
conguración de PC.
2
Haga clic en Usuarios > Tu cuenta> Cambiar a una cuenta
Microsoft.
3
Registre su cuenta siguiendo el procedimiento siguiente
adecuado.
1
2
Uso de las aplicaciones

41
Capítulo 2
Uso de Windows 8
Función de teclas de acceso rápido de Windows
Puede utilizar estas útiles teclas de acceso rápido de Windows 8.
Puede utilizar la siguiente función si hay un teclado externo
conectado.
Función Tecla de acceso rápido Descripción de la función
Mostrar la
pantalla Inicio
Tecla Windows Cambia al modo Inicio
Mostrar el
escritorio
Tecla Windows + D Cambia al modo Escritorio
Ejecutar los
accesos
Tecla Windows + C Activa los accesos
Bloquear la
pantalla
Tecla Windows + L Bloquea la pantalla
Abrir el Centro
de accesibilidad
Tecla Windows + U
Abre la conguración del
Centro de accesibilidad
Abrir la
conguración
de la segunda
pantalla
Tecla Windows + P
Abre el menú de
conguración del monitor
externo
Abrir la
herramienta
Administración
avanzada
Tecla Windows + X
Abre la herramienta
Administración avanzada
Salir de la
aplicación
Alt + F4
Sale de la aplicación que se
está ejecutando

Uso de la pantalla táctil 43
Uso de Touch Supporter (opcional) 51
Ranura tarjeta Micro SD (opcional) 53
Conexión de un dispositivo de visualización externo 55
Ajuste del volumen 58
Control del brillo de la pantalla LCD 60
Red inalámbrica (opcional) 61
NFC (transmisión de datos en proximidad)
(sólo los modelos correspondientes) 63
Uso del acoplamiento para el teclado (opcional) 65
Uso del dispositivo de seguridad TPM (opcional) 71
Uso de las aplicaciones multimedia (opcional) 81
Uso de la aplicación S Note (S Note, opcional) 85
Actualización del software de Samsung 90
Diagnósticos sobre el estado del equipo
y solución de problemas 91
Capítulo 3.
Uso del ordenador(computador)

43
Capítulo 3.
Uso deldenador(computador)
Puede utilizar el ordenador(computador) solo con la pantalla táctil, sin el teclado ni el ratón.
La función de pantalla táctil solo la admiten modelos que tengan la función instalada de fábrica.
Para trabajar con la pantalla táctil utilice su dedo o el S Pen. Otros instrumentos, como un bolígrafo, no se reconocen y, además, el t
uso de objetos alados puede dañar o rayar la supercie de la LCD.
No toque la pantalla con objetos de material conductivo, como los metálicos, ya que ello puede ser causa de un mal funcionamiento.t
Si el modelo está equipado con un S-Pen, puede utilizarlo para esta función. Si es necesario puede comprar un S-Pen por separado.t
Uso de la pantalla táctil
Esta función la proporcionan los modelos de pantalla táctil que ejecutan Windows 8 y únicamente se puede utilizar en algunas t
aplicaciones.
Además, tenga en cuenta que las funciones admitidas dependen de cada aplicación.t
Puede usar el S Pen (se vende por separado) de forma equivalente a sus dedos. La descripción que se incluye es para usar los dedos.t
Aprendizaje del funcionamiento básico de la pantalla táctil
Aprenderá a utilizar la pantalla táctil fácilmente.
Operación táctil Descripción de la función
Arrastrar desde el borde derecho
hacia el centro
Muestra el menú de accesos que está oculto en la parte derecha de la
pantalla.
Uso de la pantalla táctil

44
Capítulo 3.
Uso deldenador(computador)
Uso de la pantalla táctil
Operación táctil Descripción de la función
Arrastrar desde el borde izquierdo
hacia el centro
Muestra la última aplicación ejecutada.
Arrastrar desde la esquina inferior
hacia arriba
o
desde la esquina superior hacia
abajo
Muestra las opciones de la aplicación que se está ejecutando.
Tocar ligeramente
(hacer clic)
Presione ligeramente con el dedo para seleccionar un elemento.
(Si toca un menú, una opción, el icono de una aplicación, etc. en la
pantalla, se activa la funcionalidad correspondiente.)
Tocar dos veces
(hacer doble clic)
Presione ligeramente dos veces con el dedo para seleccionar un
elemento.
Tocar y arrastrar
Mueve el objeto seleccionado o accede a la página siguiente.
Con esta operación puede arrastrar una imagen o escribir algunas
letras.

44
45
Capítulo 3.
Uso deldenador(computador)
Operación táctil Descripción de la función
Giro con más de 2 dedos Gira el objeto seleccionado.
Separar bien 2 dedos
o
acercarlos entre sí
Acerca o aleja el objeto.
Tocar y mantener presionado
(clic derecho del ratón)
Tiene la misma función que hacer clic con el botón derecho del ratón.
Muestra las opciones adicionales disponibles para el objeto
seleccionado o proporciona información más detallada.
Tocar y arrastrar 2 dedos arriba/
abajo, izquierda/derecha
(desplazamiento)
Mueve hacia arriba/abajo, izquierda/derecha. Tiene la misma función
que desplazar el ratón.
Uso de la pantalla táctil

46
Capítulo 3.
Uso deldenador(computador)
Uso del S Pen
(sólo los modelos correspondientes)
Si se suministra un S Pen con el producto, puede utilizarlo en lugar
de los dedos para hacer funcionar el ordenador (computador).
Puede usar el S Pen como si fueran los dedos.
Extracción del S Pen
Extraiga el S Pen hacia la derecha.
Después de utilizar el S Pen, puede guardarlo en la ranura del S
Pen.
Estructura y funciones del S Pen
Botón del lápiz
Punta del lápiz
Punta del lápiz
Anillo
Punta del lápiz
(Desempeña la función del
botón izquierdo del ratón)
Actúa igual que la punta del dedo
cuando toca la pantalla.
Botón del lápiz
(Desempeña la función del
botón derecho del ratón)
Si pulsa el botón del lápiz cuando la
punta del S Pen está en la pantalla,
aparecen varios círculos a su alrededor.
Toque la pantalla con el S Pen mientras
mantiene pulsado el botón del lápiz.
Esto equivale a hacer clic con el botón
derecho.
Uso de la pantalla táctil

47
Capítulo 3.
Uso deldenador(computador)
Uso de la pantalla táctil
Sustitución de la punta del lápiz
Si la punta del lápiz está dañada, puede sustituirla de este modo:
1
Inserte la punta del lápiz en el oricio del anillo y tire de éste
para extraerla.
2
Inserte la nueva punta en el S Pen.
Tenga cuidado que la punta del lápiz no salte al extraerla.
Calibración de la pantalla
Si utiliza la pantalla táctil por primera vez o el puntero de la
pantalla no se corresponde exactamente con los puntos tocados,
calibre la pantalla táctil mediante el menú Tablet PC Settings
(Conguración de la tableta).
El proceso de calibración de la pantalla táctil puede diferir según
el sistema operativo y algunos sistemas operativos quizás no
lo admitan. Las siguientes descripciones se basan en el sistema
operativo Windows 8.
1
Haga clic en el menú de accesos en el escritorio >
Conguración > Panel de control > Hardware y
sonido > Tablet PC Settings (Conguración de Tablet PC)
> Calibrar.

48
Capítulo 3.
Uso deldenador(computador)
Uso de la pantalla táctil
2
Seleccione el tipo de pantalla que calibrar. Si aparece
la pantalla Calibration (Calibración), toque el punto
representado por la marca “+” y retire el dedo.
La marca “+” se muestra secuencialmente desde la parte
superior izquierda hasta la parte inferior derecha de la
pantalla.
3
Cuando aparezca la ventana Do you want to save
the calibration data? (¿Desea guardar los datos de
calibración?), haga clic en Yes (Sí).
Los puntos de entrada de la pantalla táctil se calibran.
Introducción de caracteres
Puede introducir caracteres mediante el teclado y el panel de
entrada de la tableta.
La introducción de caracteres puede variar según el sistema
operativo y algunos sistemas operativos no la admiten.
Si utiliza el ordenador (computador) durante un periodo
prolongado, es aconsejable el uso del teclado.
La introducción de caracteres se explica mediante un ejemplo con
el bloc de notas.
Uso del panel de entrada de la tableta
El panel de entrada de la tableta es un teclado en pantalla
proporcionado por Windows.
Siga las descripciones y las ilustraciones sobre cómo usar el
teclado táctil y el modo de escritura a mano.
1
En la pantalla Inicio, arrastre ligeramente el borde superior
de la pantalla hacia el centro.
Pulse Todas las aplicaciones > Notepad (Bloc de
notas).
2
Ponga la mano sobre la pantalla del bloc de notas para
mostrar el cursor.

49
Capítulo 3.
Uso deldenador(computador)
Uso de la pantalla táctil
3
En el escritorio, pulse a la derecha de la barra de tareas
para mostrar el panel de entrada de la tableta.
Teclado táctil
Teclado táctil
(muestra el teclado numérico en el centro)
Modo de escritura a mano
[Modo de entrada]
Introducción de caracteres mediante el teclado táctil
El teclado táctil tiene la misma disposición que un teclado normal
y permite seleccionar las teclas para introducir los caracteres.
1
Pulse el icono de Teclado táctil en el panel de entrada
de la tableta.
2
Pulse las teclas para introducir caracteres.

50
Capítulo 3.
Uso deldenador(computador)
Uso de la pantalla táctil
Introducción de caracteres en el Modo de escritura a
mano
Puede introducir los caracteres escribiéndolos en el panel de
entrada del Modo de escritura a mano de la pantalla táctil.
El modo de escritura a mano puede no estar disponible en
algunos idiomas.
1
Pulse el icono de Modo de escritura a mano en el panel
de entrada de la tableta.
2
Escriba los caracteres en el área de entrada del panel de
entrada del Modo de escritura a mano de la pantalla táctil.
3
Pulse el botón Insert (Insertar) para introducir los caracteres.
Precauciones de uso de la pantalla táctil
Utilice la pantalla táctil con las manos limpias y secas. En t
entornos húmedos, elimine la humedad de las manos y de la
supercie de la pantalla táctil antes de usar ésta.
No rocíe ningún producto limpiador directamente sobre la t
pantalla táctil. La solución líquida se podría introducir dentro
de la pantalla táctil por el borde inferior.
Cuando utilice un limpiador líquido, humedezca un paño en la
solución y limpie con éste la pantalla (un producto limpiador o
un paño que contengan sustancias abrasivas pueden dañar la
pantalla táctil).
Evite que la pantalla táctil reciba impactos fuertes y no la toque t
con un objeto puntiagudo, como un bolígrafo.
Podría dañar la pantalla táctil.
Si el dedo solo toca ligeramente la pantalla táctil, ésta no lo t
reconocerá.
Si desea usar un lápiz, utilice el S Pen suministrado (se vende t
por separado). De lo contrario, es posible que el ordenador
(computador) no funcione adecuadamente.
Evite que caiga el S Pen, ya que puede dañarse la punta.t
Cuando pulse la pantalla táctil, toque con precisión el elemento t
deseado sin tocar otros elementos.
Si la pantalla táctil tiene restos de sustancias extrañas, como t
insectos o agua, no funcionará adecuadamente.

51
Capítulo 3.
Uso deldenador(computador)
Uso de Touch Supporter
(opcional)
Este programa facilita la utilización de aquellas funciones cuya
utilización es más compleja con las operaciones táctiles.
Touch Supporter no se admite en la pantalla Inicio.
Inicio de Touch Supporter
Si toca la pantalla con tres dedos al mismo tiempo se inicia el
programa de ayuda táctil.
Ctrl+C
(Copiar)
Ctrl
(Selección múltiple)
Ctrl+X
(Cortar)
Supr Lupa
Conguración
Mostrar/ocultar
teclas de
acceso rápido
Ctrl+V
(Pegar)
Ctrl+Z
(Deshacer)
Teclado numérico
Para salir de Touch Supporter, haga clic en o toque de nuevo
la pantalla con tres dedos.
N.º Función Descripción
1
Tecla de
acceso
rápido
Ctrl
(Selección
múltiple)
Tiene la misma función que la tecla Ctrl
del teclado. Si toca el botón Ctrl
(Selección múltiple), se ilumina el
indicador.
Si la tecla Ctrl(Selección múltiple) está
activada y toca varios archivos uno
a uno con el dedo, todos los archivos
tocados se seleccionan.
Ctrl+C
(Copiar)
Copia el elemento seleccionado.
Ctrl+X
(Cortar)
Corta el elemento seleccionado.
Ctrl+V
(Pegar)
Pega el elemento copiado o cortado.
Supr Borra el elemento seleccionado.
Ctrl+Z
(Deshacer)
Cancela la última acción.
2 Lupa
Carregue no botão Lupa para iniciar o
respectivo programa.
Ao utilizar este programa pode ampliar
a secção seleccionada.

52
Capítulo 3.
Uso deldenador(computador)
Uso de Touch Supporter
(opcional)
N.º Función Descripción
3 Teclado numérico
Si toca el botón Teclado numérico,
se activa el teclado numérico y de
dirección.
4 Conguración
Puede añadir o mover las teclas de
acceso rápido de uso más frecuente
pulsando el botón Conguración.
Puede registrar hasta 10 teclas de acceso
rápido y decidir si desea que se muestre
la hot key (tecla de acceso rápido) o el
function name (nombre de función)
para representar la información de la
tecla de acceso rápido.
Uso del teclado numérico
1
Toque el teclado numérico . El teclado numérico
aparece en la pantalla.
2
Si toca los botones del teclado numérico, los números o
símbolos correspondientes se introducen en la pantalla.
Cambia entre el
modo de entrada de
teclas numéricas y el
de teclas de dirección
Para seleccionar el modo de entrada de las teclas de dirección,
toque .
Para seleccionar el modo de entrada de las teclas numéricas,
toque .

53
Capítulo 3.
Uso deldenador(computador)
Ranura tarjeta Micro SD
(opcional)
Solo se puede utilizar la ranura de la tarjeta Micro SD para las
tarjetas Micro SD.
Se pueden usar tarjetas Micro SD como discos extraíbles para
intercambiar datos fácilmente con dispositivos como cámaras y
videocámaras digitales, MP3, etc.
Según las necesidades personales será preciso adquirir una t
tarjeta Micro SD con la capacidad adecuada.
Se puede usar una tarjeta Micro SD como cualquier t
dispositivo de almacenamiento de datos.
No se admite la función de protección de copyright.
Ya que cuando se traslada el ordenador(computador) la t
tarjeta se puede perder, es aconsejable guardar ésta por
separado.
Las ilustraciones utilizadas en las instrucciones son de un t
modelo representativo. Por ello, pueden ser diferentes de
las reales.
Uso de la tarjeta
1
Abra la tapa de la ranura de la tarjeta Micro SD e inserte esta.
Ranura tarjeta Micro SD
2
En el lado superior derecho aparece el siguiente mensaje.
Haga clic para abrir la carpeta y haga clic en View Files (Ver
archivos).
Si aparece un mensaje para avisar de algún problema, haga
clic en la ventana correspondiente > Continuar sin analizar.
Puede ejecutar el siguiente proceso descrito en el paso 3.
3
En el escritorio se ejecuta el Explorador de Windows. Puede
guardar, mover o borrar datos en la unidad correspondiente.

54
Capítulo 3.
Uso deldenador(computador)
Ranura tarjeta Micro SD
(opcional)
Para extraer una tarjeta de memoria
Presione la tarjeta hasta que se expulse y extráigala sosteniéndola
por el borde.
Para dar formato a una tarjeta de memoria
Antes de usar la tarjeta de memoria por primera vez, deberá
formatearla.
El formateo de la tarjeta borra todos los datos almacenados
en ella. Si la tarjeta incluye datos, antes de formatearla haga
una copia de seguridad.
1
Haga clic en el icono Explorador de Windows en la
barra de tareas del escritorio.
2
Haga clic con el botón derecho sobre la unidad de la tarjeta
con la almohadilla táctil y seleccione Formatear.
3
Haga clic en Inicio para formatear.
Para usar una tarjeta para intercambiar datos con un t
dispositivo digital, como una cámara digital, se aconseja
formatear los datos con el dispositivo digital.
Cuando se intenta usar una tarjeta, formateada con el t
ordenador(computador), en otro dispositivo digital, puede
que deba volver a formatear la tarjeta en el dispositivo.
Si la pestaña de protección contra escritura está en la t
posición de bloqueo, la tarjeta no se puede formatear, ni
se puede escribir o borrar datos en ella.
Tenga cuidado al insertar o extraer una tarjeta Micro SD. La t
tarjeta Micro SD se puede dañar si no se trata con cuidado.

55
Capítulo 3.
Uso deldenador(computador)
Conexión de un dispositivo de visualización externo
Si se conecta un dispositivo de visualización externo, como
un monitor, un televisor, un proyector, etc, se pueden ver las
imágenes en la pantalla más ancha del dispositivo externo cuando
se hace una presentación o se ven vídeos o películas.
Conexión al puerto del monitor (opcional)
Se puede disfrutar de una pantalla más ancha si se conecta el
ordenador (computador) a un monitor, un televisor o un proyector
con un puerto de monitor.
Se puede ofrecer mejores presentaciones si se conecta el
ordenador (computador) a un proyector.
El adaptador VGA es opcional y se adquiere por separado.
1
Abra el puerto del monitor y conecte el adaptador VGA.
Conecte un extremo del cable VGA (15 patillas) al adaptador
VGA conectado y, a continuación, conecte el otro extremo al
puerto D-SUB del monitor o del televisor.
l
Monitor
externo
TV
Proyector
n
Adaptador
VGA
2
Conecte el cable de alimentación del monitor, televisor o
proyector conectado y encienda la alimentación.
Cambie el televisor al modo de dispositivo externo cuando se
conecte al televisor.

56
Capítulo 3.
Uso deldenador(computador)
3
Seleccione el menú de accesos > Dispositivos >
Segunda pantalla.
Seleccione el modo del monitor que desee.
Solo pantalla de equipo
Los contenidos solo se muestran en el monitor
del PC (dispositivo actual).
Duplicado
Los contenidos del dispositivo actual también se
muestran en el dispositivo externo.
Extender
La pantalla de dispositivo actual se extiende al
dispositivo externo.
Solo segunda pantalla
Los contenidos solo se muestran en la pantalla
del dispositivo externo.
Otra opción para congurar la vista dual:
Abra la ventana de conguración de la pantalla en el Panel
de control, seleccione Monitor 2 y marque la casilla de
vericación Expand to t to this monitor (Expandir para
ajustar con este monitor) para congurar la vista dual.
Para obtener más información, consulte la ayuda en línea
de Windows.
Conexión a través del puerto Micro HDMI
(opcional)
Conectando el PC a un televisor a través de un puerto HDMI se
obtiene una gran calidad visual y sonora.
Tras conectar el televisor a través de HDMI, se debe congurar la
pantalla y el sonido.
Debe adquirir por separado el cable HDMI para Micro HDMI.
1
Conecte el cable HDMI al puerto HDMI del televisor.
Monitor
externo
TV
Proyector
HDMI para
Micro HDMI
Conexión de un dispositivo de visualización externo

57
Capítulo 3.
Uso deldenador(computador)
Esto sólo se admite en los modelos que tienen un puerto t
de salida de TV (HDMI).
Si el televisor tiene más de un puerto HDMI, conecte el t
ordenador(computador) al puerto DVI IN.
Cuando conecte el ordenador(computador) a un televisor, t
cambie el modo de entrada externa de TV a HDMI.
2
Seleccione el menú de accesos > Dispositivos >
Segunda pantalla.
Seleccione el modo del monitor que desee.
Solo pantalla de equipo
Los contenidos solo se muestran en el monitor
del PC (dispositivo actual).
Duplicado
Los contenidos del dispositivo actual también se
muestran en el dispositivo externo.
Extender
La pantalla de dispositivo actual se extiende al
dispositivo externo.
Solo segunda pantalla
Los contenidos solo se muestran en la pantalla
del dispositivo externo.
La salida monitor externo/ TV no se admite en la ventana t
del símbolo del sistema DOS.
No se admite la salida simultánea para los 3 (LCD + CRT + t
HDMI).
Conexión de un dispositivo de visualización externo

58
Capítulo 3.
Uso deldenador(computador)
Ajuste del volumen
Puede ajustar el volumen con el botón de control de volumen y
con el programa de control de volumen.
Ajuste del volumen con los botones
Puede controlar el volumen pulsando el botón de control del
volumen en el lado izquierdo del ordenador (computador).
+
-
Ajuste del volumen con el programa de control de
volumen
Haga clic en el menú de accesos > Conguración > para
ajustar la barra de control.
Silenciar
Uso de la grabadora de sonidos
A continuación se describe el procedimiento para grabar sonido
con la grabadora de Windows.
1
Conecte un micrófono al terminal del micrófono.
También se puede utilizar el micrófono interno.
2
Haga clic en el icono de Volumen en la barra de tareas y
seleccione Dispositivos de grabación.
3
Compruebe si el micrófono está congurado como
dispositivo de grabación predeterminado.
Si no, haga clic con el botón derecho del ratón sobre el
micrófono y seleccione Establecer comol dispositivo
predeterminado.
4
Haga clic con el botón derecho en el menú de accesos
> Inicio y haga clic en Todas las aplicaciones
> Grabadora de sonidos. A continuación, pulse Iniciar
grabación para grabar.

59
Capítulo 3.
Uso deldenador(computador)
Uso de SoundAlive (opcional)
La función SoundAlive permite disfrutar de un sonido más
estereofónico con los altavoces estéreo.
SoundAlive sólo se admite en Windows 8. t
Según el modelo del equipo el proveedor de los t
programas de software puede ser diferente.
Asimismo, algunas imágenes pueden ser diferentes a las t
del producto según el modelo del equipo y la versión del
software.
1
En el escritorio haga clic en el menú de accesos >
Conguración > Panel de control > Hardware y
Sonido > Sonido.
2
Haga clic con el botón derecho sobre Speakers y seleccione
Propiedades.
3
Seleccione la pestaña SoundAlive y elija uno de los modos.
Conexión y uso del terminal auriculares/cascos
Si no hay sonido al conectar un auricular o un micrófono, ajuste la
conguración como se explica a continuación.
1
En el escritorio haga clic en el menú de accesos >
Conguración > Panel de control > Hardware y
sonido > Sonido > pestaña Reproducción.
2
Seleccione Speakers (Realtek High Denition Audio)
(Altavoces (Realtek High Denition Audio)), haga clic en
Set Default (Establecer predeterminado) y haga clic en OK
(Aceptar).
Ajuste del volumen

60
Capítulo 3.
Uso deldenador(computador)
Control del brillo de la pantalla LCD
El brillo de la pantalla se establece automáticamente en el
nivel de brillo más alto cuando se conecta la alimentación
CA; el brillo se atenúa automáticamente cuando el ordenador
(computador) se utiliza con la alimentación de la batería a n
de incrementar el tiempo de uso de ésta.
Control del brillo con el teclado
1
Haga clic en el menú de accesos > Conguración >
icono Screen Adjustment (Ajuste de pantalla) .
2
Ajuste el brillo con la barra de control de brillo de la pantalla.
Ahorro en el consumo de energía de la bateríat
Reduce el brillo LCD cuando el ordenador(computador)
funciona con la energía de la batería para ahorrar consumo
de energía.
Píxeles anormales en la LCD del ordenador t
(computador) portátil
Descripción: Samsung respeta las especicaciones
relacionadas con la calidad y la abilidad estrictas de la
LCD. Pero a pesar de ello, es inevitable que pueda haber
un número pequeño de píxeles anormales. Un número
grande de píxeles anormales puede causar problemas
en el aspecto, pero un número pequeño no afecta al
rendimiento del ordenador (computador).
Por ello Samsung observa y sigue estos principios
relacionados con los puntos:
- Puntos brillantes: 2 o menos
- Puntos negros: 4 o menos
- Combinación de puntos brillantes y negros: 4 o menos
Instrucciones para la limpieza de la pantalla LCD
Limpie el panel LCD con un paño suave ligeramente
humedecido en un detergente especial para limpiar
ordenadores(computadores); muévalo siempre en la misma
dirección.
Usar una fuerza excesiva para limpiar el panel LCD puede
dañar éste.

61
Capítulo 3.
Uso deldenador(computador)
Un entorno de red inalámbrica (LAN inalámbrica) permite la
comunicación entre varios ordenadores(computadores) en una
vivienda o una ocina de pequeño tamaño mediante dispositivos
de LAN inalámbrica.
Las imágenes de las pantallas y la terminología pueden t
variar según el modelo.
Las siguientes descripciones son para modelos de t
ordenador(computador) con una tarjeta o un dispositivo
LAN inalámbrico.
Un dispositivo LAN inalámbrico es opcional.
Las ilustraciones de este manual puede diferir de las reales
según el modelo de dispositivo LAN inalámbrico.
Si la red LAN inalámbrica está apagada, seleccione t
Settings (Conguración) > Wireless Network (Red
inalámbrica) y seleccione ON (Activar).
¿Qué es un punto de acceso (PA)?
Un PA es un dispositivo de red que sirve de puente entre
LAN cableadas y LAN inalámbricas, y cumple la misma
función que un concentrador inalámbrico en una red
cableada. Un punto de acceso permite la conexión de
diversos ordenadores(computadores) instalados en una LAN
inalámbrica.
Red inalámbrica
(opcional)

62
Capítulo 3.
Uso deldenador(computador)
Red inalámbrica
(opcional)
Conexión a una LAN inalámbrica
Si hay un punto de acceso, se puede conectar con Internet a
través de dicho punto mediante el método de conexión de LAN
inalámbrica proporcionado por Windows.
1
Si hace clic en el menú de accesos > icono Conguración
> Conexiones de red , se muestra una lista de PA
disponibles
Si selecciona un PA de conexión, se muestra el botón
Conectar.
Lista de PA
2
Haga clic en Conectar.
Si hay establecida una clave de red para el PA, escríbala y
haga clic en Aceptar.
Para obtener información sobre la clave de red, consulte con
el administrador de la red.
3
Una vez establecida la conexión del PA, se muestra
Conectado junto al PA correspondiente.
Ya puede utilizar la red inalámbrica.

63
Capítulo 3.
Uso deldenador(computador)
NFC
(transmisión de datos en proximidad) (sólo los modelos correspondientes)
Acerca de NFC (transmisión de datos en proximidad)
Es un conjunto de normas para establecer comunicaciones t
de radio a corta distancia (por lo general no más de 10
centímetros).
Se pueden compartir contenidos de manera fácil y práctica
sin que sea necesario realizar un engorroso proceso de
conguración.
Según el dispositivo NFC se pueden utilizar diferentes t
funciones, como transferencias de vídeos y fotos, juegos
P2P, pagos por teléfono móvil, etiquetas de lectura/escritura,
comunicaciones de dispositivos NFC, etc.
Se puede utilizar la función NFC en dispositivos que tengan la t
marca NFC.
Para obtener más información sobre cómo utilizar el
dispositivo, consulte la guía del usuario del dispositivo.
Compartición simultánea de una página web entre dos
equipos
En esta sección se describe cómo conectar dos equipos NFC.
Se puede conectar una página web que se muestra en un equipo
A con un equipo B al mismo tiempo.
1
Abra una página web en el equipo A con el Internet Explorer.
2
En el equipo A, seleccione menú de accesos > Device
(Dispositivo) > Sent by Tap (Enviado con pulsación).
3
Ponga la antena NFC del equipo B NFC en contacto con
la antena NFC del equipo A.
4
Si el siguiente mensaje aparece en el equipo B, pulse la
pantalla.
5
Ahora el contenido de la página web del equipo A se envía al
equipo B.
Puede ver la página web del equipo A en el Internet Explorer
del equipo B.

64
Capítulo 3.
Uso deldenador(computador)
NFC
(transmisión de datos en proximidad) (sólo los modelos correspondientes)
Conexión de un dispositivo
En esta sección se describe cómo conectar un altavoz Bluetooth
compatible con NFC.
1
Encienda el equipo. Encienda el altavoz Bluetooth.
2
Ponga la marca NFC del altavoz en contacto con la antena
NFC de la parte posterior del equipo.
3
Aparece un mensaje de conrmación de la conexión del
dispositivo en la parte superior derecha de la pantalla. Pulse
el mensaje.
Siga las instrucciones de la pantalla para conectar el
dispositivo.
4
El dispositivo se ha conectado. Ahora ya puede utilizar el
altavoz.
Seleccione el menú de accesos > Conguración >
Cambiar conguración de PC > Dispositivo para ver el
dispositivo conectado.
Restricciones
Solo puede establecer una conexión entre dispositivos NFC al t
mismo tiempo.

65
Capítulo 3.
Uso deldenador(computador)
Uso del acoplamiento para el teclado
(opcional)
Conecte a un equipo de Samsung que admita un acoplamiento
para el teclado.
Utilizando los puertos y el teclado adicionales admitidos, puede
utilizar el ordenador (computador) como un equipo portátil.
Debe adquirir el acoplamiento para el teclado por t
separado.
Las especicaciones están sujetas a cambios sin previo t
aviso.
Las imágenes mostradas pueden variar.t
Vista frontal
Conector del ordenador (computador) Botón de liberación
Teclado
Puerto USB 2.0Puerto USB 2.0 Almohadilla táctil
LED de estado
Conector CC
LED de estado
1 Bloq Mayús
El LED de CAPS LOCK indica la función de
bloqueo de las mayúsculas. Puede habilitar
o inhabilitar esta función con la tecla Bloq
Mayús del teclado.
Encendido:t El texto que se escriba se verá
en mayúsculas.
Apagado:t El texto que se escriba se verá
en minúsculas.
2
Indicador de
encendido
El indicador de encendido indica el estado del
equipo y del acoplamiento para el teclado.
Encendido:t El equipo y el acoplamiento
para el teclado están conectados
correctamente.
Parpadea:t El equipo y el acoplamiento
para el teclado no están conectados
correctamente.
Separe los dispositivos y vuelva a instalar el
equipo.
Apagado:t El equipo está en el modo de
suspensión o sin alimentación.
Pulse el botón de encendido para activar el
equipo.

66
Capítulo 3.
Uso deldenador(computador)
Uso del acoplamiento para el teclado
(opcional)
Instalación/separación
Conexión del equipo
1
Alinee los conectores del acoplamiento para el teclado y el
equipo e inserte este en la ranura de acoplamiento.
n
l
W
2
Cuando el acoplamiento para el teclado y el equipo están
conectados correctamente, el indicador de encendido del
acoplamiento para el teclado se enciende.
El indicador de encendido del acoplamiento para el teclado
solo se enciende cuando el equipo está encendido.
También puede utilizar el acoplamiento para el teclado con la
batería.
Separación del ordenador (computador)
Pulse el botón de liberación del acoplamiento para el teclado con
una mano y con la otra tire del ordenador (computador) hacia
arriba.
Si el equipo no funciona una vez conectado a la base de
acoplamiento, puede deberse a un mal contacto causado por
alguna sustancia extraña.
En este caso, retire cualquier sustancia de la conexión.

66
67
Capítulo 3.
Uso deldenador(computador)
Uso del acoplamiento para el teclado
(opcional)
Teclas de acceso directo
Las funciones y los métodos de las teclas de acceso directo se explican en las secciones siguientes.
Pulse la tecla Fn y la de acceso rápido simultáneamente.
Otra opción es pulsar la tecla Fn Lock y una tecla de acceso rápido para utilizar las funciones de acceso rápido más fácilmente.
Ź
Método 1
+
Teclas de acceso directo
Ź
Método 2
1
2
Teclas de acceso directo

68
Capítulo 3.
Uso deldenador(computador)
Uso del acoplamiento para el teclado
(opcional)
Teclas de acceso directo Nombre Función
Settings Se lanza el programa de control del software de Samsung, Settings.
Control del brillo de la
pantalla
Controla el brillo de la pantalla.
CRT/LCD
Cambia la salida de la pantalla al panel LCD o a un monitor externo cuando éste (o un
televisor) está conectado al ordenador(computador).
Almohadilla táctil
Activa y desactiva la función de la almohadilla táctil.
Cuando se usa sólo un ratón externo, se puede desactivar la almohadilla táctil.
Silenciar Pulse este botón para activar o desactivar el sonido.
Control del volumen Controla el volumen.
Modo avión
Enciende o apaga todos los dispositivos de red inalámbrica.
(Sólo modelos con un dispositivo de red inalámbrica.)

68
69
Capítulo 3.
Uso deldenador(computador)
Uso del acoplamiento para el teclado
(opcional)
Almohadilla táctil
La almohadilla táctil de este acoplamiento para teclado tiene la
misma funcionalidad que una almohadilla de portátil normal.
En Windows 8, se puede utilizar gestos adicionales como se
muestra a continuación:
Función de activación del menú de accesos
Si pone el dedo sobre el borde derecho de la almohadilla táctil y
lo arrastra hacia el centro, aparece el menú de accesos.
Visualización de los menús adicionales de la aplicación
en ejecución
Si pone el dedo sobre el borde superior de la almohadilla táctil y
lo arrastra hacia el centro, aparece el menú de la aplicación que se
está ejecutando.
Función de apertura de la ventana de la última
ejecución
Si pone el dedo sobre el borde izquierdo de la almohadilla táctil y
lo arrastra hacia el centro se activa el último programa que estaba
en funcionamiento entre todos los programas actualmente en
ejecución.

70
Capítulo 3.
Uso deldenador(computador)
Función de desplazamiento
Esta función es la misma que la del área de desplazamiento de la
almohadilla táctil.
Si coloca dos dedos sobre la almohadilla táctil y los desplaza hacia
arriba, hacia abajo, hacia la izquierda o hacia la derecha, la pantalla
se desplaza en el mismo sentido.
o
Función de zoom
Si coloca dos dedos sobre la almohadilla táctil, juntos o separados,
la imagen o el texto se acerca o se aleja.
Alejar
Acercar
o
Uso del acoplamiento para el teclado
(opcional)

71
Capítulo 3.
Uso deldenador(computador)
Uso del dispositivo de seguridad TPM
(opcional)
Un dispositivo de seguridad TPM (Módulo de plataforma segura)
es una herramienta de seguridad que protege la información
privada del usuario guardando sus datos de autenticación en el
chip TPM instalado en el ordenador (computador).
Para utilizar el dispositivo de seguridad TPM se ha de inicializar el
chip TPM en la conguración del BIOS, inicializar el programa TPM
y registrar el usuario.
Esta función sólo se admite en los modelos con TPM (chip t
de seguridad).
Para obtener más información, consulte la ayuda en línea t
del programa.
La versión del programa que se describe en este manual t
está sujeta a cambios y las capturas de pantalla y los
términos pueden ser diferentes de los reales.
Conguración de TPM
Para utilizar la función TPM, deberá completar los pasos
siguientes.
1
Inicialización del chip TPM
Inicializa la información de autenticación guardada en el
chip TPM.
2
Instalación del programa TPM
Instala el programa TPM.
3
Registro del programa TPM
Registra el programa TPM.
Una vez completados estos pasos, ya se puede utilizar la función
TPM.

72
Capítulo 3.
Uso deldenador(computador)
Uso del dispositivo de seguridad TPM
(opcional)
Inicialización del chip TPM
Cuando se utiliza la función TPM por primera vez o se desea volver
a registrar el usuario, se debe de inicializar el chip TPM.
La inicialización del chip TPM borra la información de t
autenticación guardada en el chip TPM. Cualquier
decisión de este tipo se ha de tomar con mucho cuidado.
Para volver a inicializar el chip TPM mientras se utiliza t
la función PTM, en primer lugar se ha de decodicar los
archivos o carpetas existentes codicados por la función
TPM. De lo contrario, después de la reinicialización no
podrá acceder a los archivos y carpetas.
1
Reinicie el ordenador (computador). Cuando se muestra el
logo de SAMSUNG, pulse varias veces el botón Home (Inicio)
.
2
Cuando se muestra la pantalla de conguración del BIOS,
seleccione Security (Seguridad) > TPM Conguration
(Conguración TPM) y establezca el elemento TPM Device
(Dispositivo TPM) como Enabled (Habilitado).
TPM$Device
Aptio$Setup$Utility$3$Copy$(C)$2012$American$Megatrends,$Inc.
Disabled
Enabled
Enabled
3
Establezca el TPM Status (Estado TPM) como Clear (Borrar).
TPM$Device
TPM$State
Security$Chip$State
Aptio$Setup$Utility$7$Copy$(C)$2012$American$Megatrends,$Inc.
Enabled
No$Change
Clear
Enabled$&$Activate
Deactivate$&$Disable
Clear
4
Seleccione Save (Guardar) para guardar los cambios.

73
Capítulo 3.
Uso deldenador(computador)
Uso del dispositivo de seguridad TPM
(opcional)
5
Si el sistema se reinicia automáticamente y se muestra el logo
de SAMSUNG, pulse varias veces el botón Home (Inicio)
.
6
Seleccione Security (Seguridad) > TPM Conguration
(Conguración TPM) y establezca el elemento TPM Device
(Dispositivo TPM) como Enabled (Habilitado).
Establezca el TPM State (Estado TPM) como Enable &
Activate (Habilitar y activar).
TPM$Device
TPM$State
Security$Chip$State
Aptio$Setup$Utility$7$Copy$(C)$2012$American$Megatrends,$Inc.
Enabled
Enabled$&$Activate
Clear
Enabled$&$Activate
Deactivate$&$Disable
Clear
7
Seleccione Save (Guardar) para guardar los cambios.
8
El ordenador (computador) se reinicia automáticamente. Se
ha completado la inicialización del chip TPM. Ahora, instale el
programa TPM y registre el programa TPM.
Instalación del programa TPM
Para instalar el programa TPM siga estos pasos. Instale el programa
con el procedimiento que se explica a continuación.
Este programa sólo se proporciona para modelos con
Recovery y la función TPM.
1
Con el equipo apagado, pulse el botón Power (Inicio/
apagado) mientras mantiene pulsado el botón Volume
(Volumen) (+).
Seleccione Recovery (Recuperar) para acceder al modo de
recuperación del software.
2
Seleccione System Software (Software del sistema). Si
aparece el cuadro de mensaje, haga clic en Sí.
El equipo arranca con el sistema Windows.
3
Si va a la pantalla del escritorio, se ejecuta el programa SW
Update.
Seleccione TPM Host SW (Software del host TPM) y haga
clic en Install Now (Instalar ahora).
Si se suministra un archivo multimedia de software del
sistema con el producto, puede utilizarlo para instalar el
programa (sólo cuando se suministra).
4
Tras la instalación haga clic en OK y el equipo se reiniciará.

74
Capítulo 3.
Uso deldenador(computador)
Registro del programa TPM
1
Haga clic con el botón derecho en la pantalla Inicio.
Haga clic en Todas las aplicaciones > Inneon Security
Platform Solution (Solución de plataforma de seguridad
Inneon) > Security Platform Management (Gestión de la
plataforma de seguridad) > User Settings (Conguración
de usuario). (Se ejecuta como administrador)
Otra posibilidad es hacer doble clic en el icono de la barra
de tareas y ejecutar la inicialización con los privilegios de
administrador.
2
La conguración de la autenticación de la seguridad se inicia
con el Initialization Wizard (Asistente de inicialización).
Cuando aparezca el asistente de inicialización, haga clic en
Next (Siguiente).
Si aparece el mensaje status not initialized (estado no
inicializado), haga clic en Yes (Sí).
Si hace una copia de seguridad del archivo de recuperación
de emergencia en un dispositivo de almacenamiento externo
siguiendo las instrucciones del asistente de inicialización,
podrá utilizar el dispositivo de seguridad TPM con mayor
seguridad.
3
Seleccione una Security Platform Feature (Función de
plataforma de seguridad) y establezca una basic user
password (contraseña de usuario básico).
Uso del dispositivo de seguridad TPM
(opcional)

75
Capítulo 3.
Uso deldenador(computador)
Uso del dispositivo de seguridad TPM
(opcional)
4
Complete el registro del equipo de acuerdo con las
instrucciones.
5
Se ha completado el registro del usuario para el programa
TPM. Puede codicar archivos y carpetas mediante el sistema
de codicación de archivos y utilizar los archivos y las
carpetas que desea codicar creándolos o copiándolos en la
unidad virtual.
La unidad virtual se crea en la siguiente ubicación.
Uso del programa TPM
Si desea más información sobre el uso del programa TPM,
consulte la ayuda en línea del programa.
Codicación de un archivo (carpeta)
Esta función permite codicar archivos y carpetas. Se pueden
proteger fácilmente los documentos mediante EFS (sistema de
codicación de archivos).
La función EFS (Sistema de codicación de archivos) se
admite en los siguientes sistemas operativos.
Windows XP Professional t
Windows Vista Business / Enterprise / Ultimatet
Windows 7 Professional / Enterprise / Ultimate t
Windows 8 Pro / Enterpriset

76
Capítulo 3.
Uso deldenador(computador)
Uso del dispositivo de seguridad TPM
(opcional)
1
Haga clic con el botón derecho en la carpeta o archivo que
desee codicar y seleccione Encrypt (Cifrar) en el menú
emergente.
2
Si aparece la ventana Conrm Attribute Changes
(Conrmar cambios de atributos), seleccione el rango al
que aplicar la codicación y haga clic en OK (Aceptar). (Esta
caja de diálogo sólo aparece si la carpeta está codicada.)
Si su sistema operativo es Windows 8/7/Vista, aparece la
ventana de control de las cuentas de usuario. En tal caso,
haga clic en Continue (Continuar).
3
Si aparece la ventana user authentication (autenticación
del usuario), escriba la Basic user password (Contraseña
de usuario básico) que utilizó para registrar el usuario y haga
clic en OK (Aceptar).
4
Podrá conrmar que el color del nombre de la carpeta
(archivo) de la carpeta codicada sea ahora de color verde.

76
77
Capítulo 3.
Uso deldenador(computador)
Apertura de una carpeta (archivo) codicada
1
Haga doble clic en una carpeta (archivo) codicada.
2
Si aparece la ventana de autenticación del usuario, escriba la
basic user password (contraseña de usuario básico) que
utilizó para registrar el usuario y haga clic en OK (Aceptar).
3
La carpeta (archivo) se abre.
Decodicación de una carpeta (archivo) codicada
1
Haga clic con el botón derecho en una carpeta (archivo)
codicada y seleccione Decrypt (Descifrar) en la ventana
emergente.
2
Si aparece la ventana de autenticación del usuario, escriba la
basic user password (contraseña de usuario básico) que
utilizó para registrar el usuario y haga clic en OK (Aceptar).
3
La carpeta (archivo) se decodica.
Uso de la unidad virtual (unidad segura personal: PSD)
PSD es un espacio virtual que permite guardar y gestionar datos
condenciales. En la unidad virtual (PSD) creada, se pueden crear
archivos y carpetas como en una unidad normal (por ejemplo, la
unidad C:) y se puede utilizar los datos condenciales guardados
en otra unidad copiando los datos en la unidad virtual (PSD).
Uso del dispositivo de seguridad TPM
(opcional)

78
Capítulo 3.
Uso deldenador(computador)
Si no aparece la unidad virtual (PSD)
Sólo se puede utilizar la unidad virtual (PSD) si se ha seleccionado
la opción Personal Secure Drive (PSD) (Unidad segura personal
(PSD)) durante el registro del programa. Si no se ha seleccionado
dicha opción durante el registro, complete los pasos siguientes.
1
Haga clic con el botón derecho en la pantalla Inicio.
Haga clic en Todas las aplicaciones > Inneon Security
Platform Solution (Solución de plataforma de seguridad
Inneon) > Security Platform Management (Gestión de la
plataforma de seguridad) > User Settings (Conguración
de usuario) > Security Platform Features (Características
de la plataforma de seguridad).
2
Cuando aparezca el Initialization Wizard (Asistente de
inicialización), seleccione Personal Secure Drive (PSD)
(Unidad segura personal (PSD)) y escriba la contraseña del
usuario.
3
Haga clic en Next (Siguiente) varias veces de acuerdo con
las instrucciones del Initialization Wizard (Asistente de
inicialización) para terminar el proceso.
Si no se carga la unidad virtual (PSD)
Para utilizar la unidad virtual (PSD), ésta en primer lugar se
debe cargar. Si no se ha cargado, puede hacerlo siguiendo el
procedimiento siguiente.
1
Haga clic con el botón derecho en el icono Security Platform
(Plataforma de seguridad) en la bandeja del sistema
de la barra de tareas y seleccione Personal Secure Drive
(Unidad segura personal) > Load (Cargar) en el menú
emergente.
2
En la ventana de carga, escriba la contraseña de usuario
básico y haga clic en OK (Aceptar).
3
Si hace clic en el Explorador de Windows en la barra de tareas
del escritorio, podrá conrmar que se ha creado la Personal
Secure Drive (Unidad segura personal).
Tenga en cuenta que cuando ha copiado los datos
condenciales en la PSD, los archivos de datos originales no
se han codicado.
Uso del dispositivo de seguridad TPM
(opcional)

78
79
Capítulo 3.
Uso deldenador(computador)
Si se ha de volver a registrar (para borrar la
información de autenticación del chip TPM)
Para volver a registrar un usuario, se debe borrar la información de
autenticación existente guardada en el chip TPM y quitar éste.
Para registrar el usuario siga estos pasos.
1
Elimine la unidad virtual
2
Borre la información de autenticación guardada en el chip
TPM.
Eliminación de la unidad virtual
Si ha creado una unidad virtual, debe eliminarla antes de borrar la
información de autenticación guardada en el chip TPM.
1
Haga clic con el botón derecho sobre > y haga clic en
Personal Secure Drive (Unidad personal segura) > Create/
Manage (Crear/Administrar).
2
Haga clic en Next (Siguiente).
3
Introduzca la contraseña utilizada al registrar el programa
TPM y haga clic en Next (Siguiente).
4
Seleccione Delete selected PSD (Borrar PSD seleccionada)
y haga clic en Next (Siguiente).
5
Seleccione “I want to permanently delete my Personal
Secure Drive without saving an unencrypted copy of its
contents. (Deseo borrar permanentemente mi unidad
personal segura sin guardar una copia no cifrada de su
contenido)” y haga clic en Next (Siguiente).
6
Haga clic en Next (Siguiente) y, a continuación, en Finish
(Finalizar).
7
Ahora se ha eliminado la unidad virtual.
Uso del dispositivo de seguridad TPM
(opcional)

80
Capítulo 3.
Uso deldenador(computador)
Eliminación de la información de autenticación
guardada en el chip TPM.
1
En el escritorio, seleccione el menú de accesos >
Conguración > Panel de control > Programas >
Desinstalar un programa > Inneon TPM Professional
Package (Paquete profesional Inneon TPM).
A continuación, haga clic en Desinstalar.
2
Se a janela de mensagem aparecer, clique em Sim para
remover o programa.
3
Se aparecer a mensagem Inneon Security Platform, clique
em Não.
4
Haga clic en el icono Explorador de Windows en la
barra de tareas del escritorio.
5
En View (Ver) > Options (Opciones) > Folder Options
(Opciones de carpeta) > View (Ver) > Hidden les and
folders (Archivos y carpetas ocultos), seleccione la opción
Show hidden les, folders, and drives (Mostrar archivos,
carpetas y unidades ocultos) y haga clic en Aceptar.
6
Clique em Iniciar > Computador > Disco Local (C:) >
ProgramData e apague a pasta Inneon.
7
Ahora se ha eliminado el programa TPM.
Para utilizar la función TPM debe repetir el proceso de
inicialización del chip TPM.
Uso del dispositivo de seguridad TPM
(opcional)

81
Capítulo 3.
Uso deldenador(computador)
Uso de las aplicaciones multimedia
(opcional)
Disfrute de archivos de fotos, vídeos y música con las aplicaciones
S Camera, S Gallery y S Player.
S Camera
Puede tomar fotos y grabar vídeos con la aplicación S
Camera y verlos directamente en esta aplicación.
S Gallery
Solo las fotos y los vídeos grabados con S Camera se
pueden ver con la aplicación S Camera.
S Player
Permite ver los archivos de fotos, vídeos y música
guardados en el ordenador (computador).
Según la versión del programa, algunas funciones quizás no
se suministren o sean diferentes de las suministradas.
Servicios relacionados con software de terceras partes
Para descripciones y solicitudes de servicio de un software t
de terceras partes, póngase en contacto con el fabricante
correspondiente.
Algunas acciones de resolución de problemas como t
respuesta a una solicitud de servicio pueden no funcionar
según el fabricante del software.
Puede iniciar una aplicación en la pantalla Inicio.

82
Capítulo 3.
Uso deldenador(computador)
Uso de las aplicaciones multimedia
(opcional)
Uso de la aplicación S Camera
1
Pulse menú de accesos > Inicio > S Camera.
Acercar/alejar
Modo de cámara (Foto
, Vídeo )
Vista previa
de imagen
Delantera/posterior
Tomar una foto/
grabar un vídeo
Conguración de foto
2
Para modelos que proporcionan 2 cámaras (una en la
parte delantera y otra en la parte posterior), pulse el botón
de selección de cámara delantera/posterior para
determinar la cámara que desea usar.
3
Para tomar una foto, deslice la barra del modo de cámara
hacia la posición de Foto .
Para grabar un vídeo, deslice la barra del modo de cámara
hacia la posición de Vídeo .
4
Pulse Tomar una foto/Grabar un vídeo para tomar una
foto o grabar un vídeo.
5
Puede ver la foto o el vídeo con Vista previa de imagen
o la aplicación S Gallery.
La aplicación S Camera no está disponible en el modo
Escritorio.
Precauciones para tomar una foto o grabar un vídeo
No tome fotos ni grabe vídeos de otras personas sin su t
consentimiento.
No tome fotos ni grabe vídeos en lugares donde no esté t
permitido.
No tome fotos ni grabe vídeos en lugares donde pueda t
vulnerar la privacidad de otras personas o revelar
información condencial.

83
Capítulo 3.
Uso deldenador(computador)
Uso de las aplicaciones multimedia
(opcional)
Uso de la aplicación S Gallery
1
Pulse menú de accesos > Inicio > S Gallery.
2
Puede ver las fotos tomadas y los vídeos grabados con S
Camera.
Asimismo puede aplicar efectos especiales a las imágenes
con la función de edición de fotos.
Puede tomar una foto con la aplicación S Gallery pulsando el
icono de la cámara.
Edición de una foto
1
Seleccione Vista previa de imagen.
Arrastre suavemente hacia arriba desde el centro de la parte
inferior.
Cuando aparezca el menú de opciones, seleccione Editar
.

84
Capítulo 3.
Uso deldenador(computador)
Uso de las aplicaciones multimedia
(opcional)
2
Seleccione el efecto que desee aplicar a la foto.
Por ejemplo, si selecciona Dibujar
Cerrar
DeshacerVista previa de línea
Grosor de línea Guardar
Color
Borrar/Dibujar
Marco
Dibujar
Sello
Uso de la aplicación S Player
1
Pulse menú de accesos > Inicio > S Player.
Mis fotos
Mi música
Mis vídeos
Mi lista de fotos
Lista de reproducción
de música
Presentación
2
Seleccione un menú para disfrutar de archivos de fotos,
vídeos y música.
Según el formato, es posible que algunos archivos no se
reproduzcan.

85
Capítulo 3.
Uso deldenador(computador)
Uso de la aplicación S Note
(S Note, opcional)
Puede diseñar una nota utilizando diversos formatos, como
escribir una idea, una receta, un diario, la reseña de un viaje,
etcétera.
Según la versión del programa, algunas funciones quizás no
se suministren o sean diferentes de las suministradas.
Creación de una nota
1
Seleccione S Note en la pantalla Inicio.
2
Se inicia la aplicación S Note y aparece la guía de S Note.
Pulse Finish (Finalizar).
3
En la barra de la aplicación, pulse New note (Nueva nota)
.
Barra de la aplicación
n
l

86
Capítulo 3.
Uso deldenador(computador)
Uso de la aplicación S Note
(S Note, opcional)
4
Aparecen varias opciones de formato de nota.
Seleccione un formato.
5
Cree una nota utilizando el menú.
Por ejemplo, si ha seleccionado una receta
Salir de S Note
Tocar y sostener para cambiar
las fotos o los contenidos.
Menú Menú Ocultar
Añadir una página
Introducir texto con el teclado
y conguración de estilo
Memorando de voz Favoritos
Deshacer/Rehacer
Seleccionar/modo de entrada
Utilización de plumas y conguración
de herramientas pluma
Borrador
Inserción de
una imagen
Encienda o apague
el S Pen

87
Capítulo 3.
Uso deldenador(computador)
Uso de la aplicación S Note
(S Note, opcional)
Ź
Inserción de una imagen (foto)
Se describe la inserción de una foto como ejemplo.
n
Pulse el icono .
l
Seleccione el método de inserción de la imagen.
W
Si pulsa Tomar una foto, aparece la pantalla correspondiente.
Pulse en la pantalla para tomar una foto.
j
Una vez tomada la foto, pulse OK (Aceptar).
V
La foto se inserta en la pantalla de la receta. Ajuste el tamaño y
la ubicación de la foto.
b
Ha nalizado la inserción de una imagen.
También puede insertar otros elementos, como cuadros de
texto, imágenes prediseñadas, etc.
Ź
Grabación de un memorando de voz
n
Pulse el icono .
l
Aparece la ventana del memorando de voz. Pulse el botón
Record (Grabar) .
W
Una vez nalizada la grabación, pulse el botón
Stop (Detener) .
j
La grabación ha nalizado. Para hacer una nueva grabación,
pulse Replace (Reemplazar).
6
Una vez nalizada la creación de una nota, arrastre el centro
de la parte inferior hacia arriba.
Pulse Save (Guardar) para nalizar la creación de la nota.
7
Pulse el icono para salir de la aplicación de nota. A
continuación puede ver el icono de la nota que acaba de
crear.

88
Capítulo 3.
Uso deldenador(computador)
Uso de la aplicación S Note
(S Note, opcional)
Envío de una nota a través del correo electrónico
1
Arrastre ligeramente hacia la carpeta la nota que desea enviar
correo electrónico. La nota se selecciona.
2
Seleccione menú de accesos > Compartir > Correo
electrónico.
3
Envíe un correo electrónico siguiendo las instrucciones que
se muestran a continuación.
Necesita una cuenta de Microsoft para utilizar la aplicación t
de correo electrónico.
Para registrar una nota en una aplicación que no sea la t
de correo electrónico, seleccione menú de accesos >
Settings (Conguración) > Change PC Setting (Cambiar
conguración de PC) > Sharing (Compartir) y establezca
la opción App to be used for sharing (Aplicación
utilizada para compartir) como On (Activado).

89
Capítulo 3.
Uso deldenador(computador)
Uso de la aplicación S Note
(S Note, opcional)
Impresión de una nota
1
Arrastre ligeramente hacia la carpeta la nota que desea
imprimir. La nota se selecciona.
2
Seleccione barra de la aplicación > More (Más) > Print
(Imprimir).
Otra opción es seleccionar menú de accesos > Dispositivos
y seleccionar un dispositivo de impresión.
3
Imprima la nota de acuerdo con las instrucciones.

90
Capítulo 3.
Uso deldenador(computador)
Actualización del software de Samsung
SW Update es un programa de software que busca los programas
de software de Samsung y los controladores instalados cuando
se adquiere el equipo y ayuda a actualizar controladores o
programas.
Es necesario estar conectado a Internet para comprobar si t
hay archivos actualizables antes de realizar la actualización.
SW Update no proporciona ninguna actualización para los t
controladores de dispositivos o programas de software
que el usuario haya instalado por su cuenta.
1
Haga clic con el botón derecho en la pantalla Inicio.
Haga clic en SW Update en el elemento de menú Todas las
aplicaciones .
2
Si el programa se ejecuta por primera vez, aparece el contrato
de usuario para el uso de la información personal.
Haga clic en Acepto.
3
Se ejecuta el programa SW Update.
Seleccione los elementos que desee actualizar antes de iniciar
el proceso de actualización.
Actualización
del software
Lista de software

91
Capítulo 3.
Uso deldenador(computador)
Diagnósticos sobre el estado del equipo
y solución de problemas
El programa Support Center, una guía de solución de problemas
de los equipos de Samsung, proporciona diagnósticos del sistema
y tiene una sección FAQ con los problemas que se plantean con
mayor frecuencia.
Es posible que Support Center no se suministre o que sea
una versión diferente, según el modelo.
1
Haga clic con el botón derecho en la pantalla Inicio.
Haga clic en Support Center en el elemento de menú Todas
las aplicaciones .
2
Support Center se activa y comienza a analizar el estado del
equipo.
Una vez completado el diagnóstico, el menú Estado del
sistema muestra una lista de los problemas actuales que se
han de solucionar, como se muestra en la ilustración.
FAQ sobre los
principales
problemas del
equipo
Diagnosticando el
equipo y solución
del problemas
Buscando problemas
del equipo
3
Puede resolver un problema haciendo clic en el botón
Troubleshoot (Solucionar problemas) de cada problema.

93
Capítulo 4.
Conguraciones y actualización
Conguración de la BIOS
La conguración de la BIOS permite congurar el hardware del
ordenador(computador) de acuerdo con las necesidades de cada
usuario.
Utilice la conguración de BIOS para cambiar la prioridad t
de arranque o agregar un nuevo dispositivo.
Debe tener cuidado al congurar la BIOS, ya que puede t
provocar un mal funcionamiento o una avería en el
sistema.
Las funciones de conguración de la BIOS están sujetas t
a cambios con el n de mejorar el funcionamiento del
producto.
Los menús de conguración de la BIOS y los t
elementos pueden ser diferentes en cada modelo de
ordenador(computador).
Entrada en la conguración de la BIOS
1
Apague el equipo.
2
Pulse el botón de encendido del equipo.
Cuando se muestra el logo de SAMSUNG, pulse botón Home
(Inicio) .
3
Al cabo de unos instantes aparecerá la pantalla de
conguración de la BIOS.
Los elementos de conguración de la BIOS pueden variar
según el producto.

94
Capítulo 4.
Conguraciones y actualización
Pantalla de conguración de la BIOS
Pulse cada menú de conguración para seleccionarlo y
congurarlo.
!"#$%&'()&%'*
!"#$%&'+,$%'*
!-(-'./0$'1' ' ' ' !,2+)#3'!!+'4155'16789
:.4';%2<%0' ' ' ' =2$%>?@A
:.4'("B%':/0%' ' ' :/0%?(CA')DEFF1G4':.4
:.4'!B%%<' ' ' ' 1HG5'8IJ
:.4';('?;(EKA' ' ' !LBB/0$%<
(/$,>'C%&/0"'' ' ' M5N7'C9
9=O!';%0#)/2'' ' ' P55--(H51GH165Q5MH<R
C=:OC';%0#)/2' ' ' P55--(H51G
-B$)/'!%$LB'4$)>)$"'E':/B"'?:A'6516'-&%0)S,2'C%R,$0%2<#T'=2SH
Menú de conguración
Elementos del menú
Ayuda
La ayuda para el elemento
seleccionado aparece
automáticamente.
Menú de conguración Descripción
SysInfo
Es una descripción acerca de las
especicaciones básicas del ordenador
(computador).
Advanced
Mediante este menú se puede congurar
los principales conjuntos de chips y otras
funciones adicionales.
Security
Se usa para congurar las funciones de
seguridad, incluidas las contraseñas.
Boot
Este menú permite congurar los
dispositivos periféricos y arrancar las
conguraciones relacionadas, como la
prioridad de arranque.
Boot to Device
Habilita el arranque desde un dispositivo
periférico.
Conguración de la BIOS

95
Capítulo 4.
Conguraciones y actualización
Conguración de una contraseña de arranque
Si congura una contraseña, tiene que introducirla al encender el
equipo o acceder a la conguración de la BIOS.
Cuando se congura una contraseña se restringe el acceso del
sistema sólo a usuarios autorizados y de esta manera se protegen
los datos y los archivos guardados en el ordenador(computador).
La conguración de la contraseña proporciona los 3 menús t
secundarios. (Contraseña de supervisor, Contraseña de
usuario y Contraseña de HDD)
No pierda ni olvide la contraseña.t
No permita que otras personas conozcan su contraseña.t
Si olvida la contraseña de supervisor o la de HDD, deberá t
ponerse en contacto con el centro de servicio. Tenga en
cuenta que se le cobrará el servicio.
Si olvida la contraseña de usuario, puede inhabilitar las t
de supervisor y HDD y se inhabilitará automáticamente la
contraseña de usuario.
Las imágenes y los términos de la pantalla pueden t
ser diferentes a las reales según el modelo del
ordenador(computador) y la versión del controlador.
Conguración de una contraseña de supervisor
Si congura una contraseña de supervisor, tiene que introducirla
al encender el equipo o acceder a la conguración de la BIOS.
Congurar solo las contraseñas de supervisor y de usuario no es
muy seguro.
Puede utilizar además una contraseña de HDD para mejorar el
nivel de seguridad.
1
Seleccione el menú Security en la conguración de la BIOS.
2
En el elemento Set Supervisor Password, pulse <Enter>.
Aptio&Setup&Utility&-&Copy&(C)&2012&American&Megatrends,&Inc.
Supervisor&Password& & Clear
User&Password& & & Clear
HDD&Password& & & Clear
Set&Supervisor&Password&>
Set&User&Password&>
Set&HDD&Password&>
Power&On&Boot& & & & & On
TPM&Configuration&>

96
Capítulo 4.
Conguraciones y actualización
Conguración de una contraseña de arranque
3
Escriba una contraseña, pulse <Enter>, vuelva a escribir la
contraseña y pulse de nuevo <Enter>.
La contraseña puede tener hasta 8 caracteres alfanuméricos.
No se permiten caracteres especiales.
4
La contraseña del supervisor se congura.
La contraseña de supervisor se necesita para iniciar el
ordenador(computador) o para entrar en la conguración de
la BIOS.
En algunos modelos, si se muestra el mensaje relacionado
con la contraseña escrita en la ventana Setup Notice, ésta no
se completa hasta que no se pulsa la tecla Enter.
Conguración de una contraseña de usuario
Con la contraseña de usuario se puede encender el equipo
pero no se pueden cambiar los parámetros principales de la
conguración de la BIOS ya que no se puede a acceder a la
conguración de la BIOS.
Así se impide un acceso no autorizado a los parámetros principales
del menú BIOS Setup.
Antes de congurar una contraseña de usuario es necesario
establecer una contraseña de supervisor.
La desactivación de la contraseña de supervisor desactiva también
la contraseña de usuario.
En el elemento Set User Password, pulse <Enter> y complete el
procedimiento del paso 3 de Conguración de una contraseña de
supervisor.
Conguración de una contraseña de arranque
Para congurar una contraseña de arranque, debe haber ya
congurada una contraseña de administrador (Establecer
contraseña de supervisor).
Establezca la opción Password on boot como Enabled.
Una vez congurada la contraseña de arranque, se debe escribir
una contraseña para iniciar el ordenador(computador).
Recuerde la contraseña para usarla cuando sea necesario.

97
Capítulo 4.
Conguraciones y actualización
Conguración de una contraseña de arranque
Conguración de una contraseña para la unidad
de disco duro (opcional)
Si establece una contraseña para una unidad de disco duro, no
podrá acceder a ésta desde otro ordenador(computador).
Pulse <Enter> en la opción Set HDD Password y dena una
contraseña como se describe en el paso 3 de Conguración de la
contraseña de supervisor.
La función de conguración de la contraseña de la unidad t
de disco duro no se proporciona en algunos modelos.
Cambio de la contraseña de la unidad de disco durot
Por razones de seguridad, sólo se puede cambiar una
contraseña de la unidad de disco duro después de haber
reiniciado el ordenador(computador) pulsando el botón
de encendido del ordenador(computador).
Si no puede cambiar una contraseña de la unidad de disco
duro o aparece el mensaje HDD password Frozen cuando
se entra en la conguración de la BIOS y se selecciona
Security > HDD Password, pulse el botón de encendido
para volver a encender el ordenador(computador).
Desactivación de la contraseña
1
Pulse <Enter> en la contraseña para desactivarla. Por ejemplo
para desactivar una contraseña del supervisor en el elemento
Set Supervisor Password, pulse <Enter>.
2
En el elemento Enter Current Password, escriba la
contraseña actualmente congurada y pulse <Enter>.
3
Deje vacío el campo del elemento Enter New Password y
pulse <Enter>.
4
Deje vacío el campo del elemento Conrm New Password y
pulse <Enter>.
La contraseña se desactiva.
En algunos modelos, la contraseña sólo se cancela si se pulsa
la tecla Intro en la ventana Setup Notice.

98
Capítulo 4.
Conguraciones y actualización
Cambio de la prioridad de arranque
El ordenador (computador) está congurado para que de
manera predeterminada arranque desde el disco duro de forma
preferente.
En esta sección se explica cómo cambiar la conguración para que
el equipo arranque desde un dispositivo USB.
La imagen de la pantalla y los términos pueden variar según
el modelo y la versión del controlador del dispositivo.
1
Conecte el dispositivo USB.
2
Si el equipo se reinicia automáticamente y se muestra el logo
de SAMSUNG, pulse el botón Home (Inicio) .
3
Acceda a la conguración de BIOS. Seleccione el menú Boot
(Arranque) en la conguración de BIOS.
Aptio&Setup&Utility&-&Copy&(C)&2012&American&Megatrends,&Inc.
Boot&Device&Priority&>
Secure&Boot& &&&&&Off
OS&Mode&Selection
Smart&Battery&Calibration&>
UEFI&OS
4
Establezca el elemento Boot Device Priority (Prioridad del
dispositivo de arranque)> Boot Option #1 (Opción de
arranque nº 1) en la pantalla derecha como dispositivo USB.
Aptio Setup Utility - Copy (C) 2012 American Megatrends, Inc.
Boot Option Priorities
Boot Option #1
xxx
5
Seleccione Save (Guardar) y Yes (Sí).
6
El ordenador (computador) se reiniciará.
Ahora ha cambiado la prioridad de arranque, de manera que
el ordenador (computador) arrancará desde el dispositivo
USB de forma preferente.

99
Capítulo 4.
Conguraciones y actualización
Batería
Consulte las siguientes instrucciones cuando utilice el
ordenador(computador) con la batería sin conectar el cable de
alimentación de CA.
Este equipo tiene una batería interna.
Precauciones
Los usuarios no pueden retirar ni reemplazar la batería t
interna.
Para retirar o reemplazar la batería, recurra a un centro t
de servicio autorizado a n de proteger el producto
y a los usuarios. Tenga en cuenta que se le cobrará el
servicio.
Utilice solamente los cargadores especicados en el t
manual del usuario.
No caliente nunca la batería, no la coloque en un fuego ni t
cerca de él a una temperatura superior a 60°C, puesto que
se puede producir fuego.
Consulte el entorno de funcionamiento del sistema de t
este manual y utilice y almacene la batería a temperatura
ambiente.
Antes de utilizar el equipo por primera vez debe conectar el
adaptador de CA y cargar la batería completamente.
Ubicación de la batería interna
Carga de la batería
Hay incorporada una batería interna. Conecte el adaptador de CA
en el terminal de entrada de la alimentación del equipo. La batería
comenzará a cargarse.

100
Capítulo 4.
Conguraciones y actualización
Batería
Medición de la carga restante de la batería
Puede ver la carga de la batería siguiendo estos pasos.
Conrmación de la carga de la batería en la barra de
tareas
Desconecte el Adaptador CA/CC(Fuente de Alimentacion) y
desplace el cursor del ratón sobre el icono de la batería en la
bandeja del sistema de la barra de tareas para conrmar la carga
restante de la batería.
Comprobación con el ordenador (computador) apagado
Si se pulsa el
botón de Inicio
durante la carga, con el PC
apagado, el indicador de la batería se muestra en la pantalla
durante unos momentos.
Otra opción es conectar el adaptador CA cuando el ordenador
(computador) está apagado; en la pantalla se muestra brevemente
la carga restante de la batería.
Información sobre el tiempo de uso de la batería
La batería es un suministro fungible; por lo tanto, si la utiliza
durante mucho tiempo acortará su vida útil o su capacidad.
Si la vida útil se reduce a menos de la mitad del tiempo inicial,
recomendamos que adquiera una batería nueva.
Si no va a usar la batería durante un periodo prolongado, guárdela
después de cargarla en un 30-40% de su capacidad. De esta
manera se alarga la vida de la batería.

101
Capítulo 4.
Conguraciones y actualización
Batería
Ampliación del tiempo de uso de la batería
Reducción del brillo de la pantalla LCD
1
Haga clic en el menú de accesos > Conguración >
Pantalla .
2
Atenúa la pantalla.
Uso del programa de gestión de energía
Este programa ayuda a utilizar la batería más ecientemente y
soporta el modo de alimentación optimizado para el entorno de
funcionamiento.
1
Haga clic en menú de accesos en el escritorio >
Conguración > Panel de control > Hardware y
Sonido > Opciones de energía.
También puede hacer clic con el botón derecho en el icono
del dispositivo de medición en el área de avisos de la
barra de tareas y seleccionar Opciones de energía.
2
Si aparece la siguiente pantalla, seleccione uno de los modos.

102
Capítulo 4.
Conguraciones y actualización
Batería
Ampliación de la vida de la batería (opcional)
En el programa Settings, haga clic en Administración de
energía y establezca Battery Life Extender como ON o OFF.
OFF
(DESACTIVADO)
Este modo mantiene el 100% de la carga de
la batería cuando se utiliza el ordenador con
corriente CA. En tal caso, aunque se incrementa
el tiempo de uso de la batería, se reduce la vida
de ésta.
ON (ACTIVADO)
Este modo mantiene el 80% de la carga de
la batería cuando se utiliza el ordenador con
corriente CA. En tal caso, aunque se reduce el
tiempo de uso de la batería, se amplía la vida de
ésta.
Otra opción para alargar la vida de la batería:
Tras arrancar el ordenador (computador), pulse el botón
Home (Inicio) en la pantalla del logotipo de Samsung para
acceder a la conguración del BIOS. Seleccione Advanced
(Avanzado) > Battery Life Cycle Extension (Ampliación
del ciclo de vida de la batería) y establézcalo como On
(Activar) para utilizar Battery Life Extender.
Uso de la función de calibración de la batería
Si se carga y se descarga la batería repetidamente durante cortos
espacios de tiempo, el tiempo de uso de la batería se puede
reducir por la diferencia entre la carga real de ésta y la muestra de
carga restante.
En tal caso, la carga real de la batería y la muestra de carga
restante serán idénticas cuando se descargue completamente la
batería mediante la función Calibración de la batería y se vuelva a
recargar después.
Las imágenes y los términos de la pantalla pueden
ser diferentes a las reales según el modelo del
ordenador(computador) y la versión del controlador.
1
Desconecte el Adaptador CA/CC(Fuente de Alimentacion)
después de desconectar el ordenador(computador).
2
Tras pulsar el botón Power (Inicio/apagado), cuando se
muestre el logo de SAMSUNG, pulse varias veces el botón
Home (Inicio) .

103
Capítulo 4.
Conguraciones y actualización
Batería
3
Si selecciona Boot (Arrancar) > Smart Battery Calibration
(Calibración inteligente de la batería), se lleva a cabo la
calibración.
Aptio&Setup&Utility&-&Copy&(C)&2012&American&Megatrends,&Inc.
Boot&Device&Priority&>
Secure&Boot& &&&&&Off
OS&Mode&Selection
Smart&Battery&Calibration&>
UEFI&OS
Para detener el proceso pulse el botón de Inicio.
Este proceso tarda de 3 a 5 horas en completarse según la
capacidad y la carga restante de la batería.

105
Capítulo 5.
Solución de problemas
Recuperación y copia de seguridad del equipo
(Opcional)
Cuando surja un problema en el equipo, podrá restaurar este
fácilmente con el programa Recovery (Recuperación). Otra opción
es hacer una copia de seguridad del equipo para poder restaurarlo
en el estado que preera en cualquier momento.
Si el ordenador (computador) no arranca, pulse el botón
Power (Inicio/apagado)
l
mientras mantiene pulsado el
botón Volume (Volumen) (+)
n
para restaurar el ordenador
(computador). Otra opción es, si se tiene un teclado USB externo
(opcional) conectado, restaurar el ordenador (computador)
pulsando la tecla F4 del teclado.
l
n

106
Capítulo 5.
Solución de problemas
Introducción a Recovery
Ayuda
Recuperación
Copia de
seguridad
Función Descripción
Recuperación Restaura toda la unidad Windows.
Copia de seguridad
Puede hacer una copia de seguridad de toda
la unidad Windows.
Es posible que Recovery no se suministre o que sea una t
versión diferente, según el modelo.
En modelos con HDD o SSD inferior a 64 GB, no se t
suministra el programa Recovery.
Las instrucciones se basan en la versión 6.0 de Recovery. t
Algunas funciones pueden ser ligeramente diferentes o no
existir, según la versión. Consulte la sección de ayuda del
programa para obtener más información.
El programa Recovery no admite una ODD (unidad CD/t
DVD, etc.).
Pulsar la tecla t F4 equivale a pulsar el botón de encendido
mientras se mantiene pulsado el botón de volumen (+).
De ahora en adelante el funcionamiento de la tecla F4
descrito en este manual equivale a pulsar los botones de
Encendido y de Volumen (Subir).
Recuperación y copia de seguridad del equipo
(Opcional)

107
Capítulo 5.
Solución de problemas
Recuperación
Si no arranca el equipo, puede restaurarlo.
1
- Si Windows no se inicia
Pulse el botón de encendido mientras mantiene pulsado
el botón de volumen (+). El equipo entra en el modo de
restauración.
- Si se ejecuta Windows
Haga clic con el botón derecho en la pantalla Inicio.
Haga clic en Recovery en el elemento de menú Todas las
aplicaciones .
2
Si aparece la pantalla de menú inicial, haga clic en Recover
(Recuperación).
Seleccione un punto de recuperación y haga clic en Recover
(Recuperación).
Si activa el mantenimiento de datos del usuario, el equipo se
restaura y mantiene los datos actuales del usuario.
3
La recuperación se efectúa según las instrucciones de la
pantalla.
Una vez completada la recuperación, puede utilizar el equipo
normalmente.
Recuperación y copia de seguridad del equipo
(Opcional)

108
Capítulo 5.
Solución de problemas
Recuperación desde una copia de seguridad
Puede recuperar el equipo después de hacer una copia
de seguridad en una unidad separada o un dispositivo de
almacenamiento externo.
Copia de seguridad
1
Para hacer una copia de seguridad del equipo en un
dispositivo de almacenamiento externo, debe conectar éste y
seleccionar la unidad correspondiente.
2
Haga clic en Backup (Copia de seguridad) en la pantalla de
inicio de Recovery.
Seleccione la unidad donde guardar la copia y haga clic en
Backup (Copia de seguridad).
No puede seleccionar una unidad DVD.
Seleccione la
unidad donde
desee guardar la
copia.
3
El proceso de copia de seguridad se efectúa de acuerdo con
las instrucciones.
Recuperación y copia de seguridad del equipo
(Opcional)

109
Capítulo 5.
Solución de problemas
Recuperación
Se puede recuperar el equipo mediante la copia de seguridad
realizada en el proceso interior.
1
Si la imagen de la copia de seguridad se ha guardado en un
dispositivo de almacenamiento externo, se debe conectar
éste.
2
Inicie Recovery y haga clic en Recover (Recuperación).
3
Seleccione una opción de restauración y haga clic en
Recover (Recuperación).
Seleccione un punto de recuperación.
4
La recuperación se efectúa según las instrucciones de la
pantalla.
Una vez completada la recuperación, puede utilizar el equipo.
Para copiar el disco de almacenamiento externo
Cuando se cambia un dispositivo de almacenamiento, como
HDD, SSD, etc. (en adelante disco duro), integrado en el equipo,
se pueden desplazar los datos actuales al nuevo dispositivo de
almacenamiento de manera fácil y segura.
El nuevo dispositivo de almacenamiento debe tener
capacidad suciente para guardar los datos existentes.
Se debe adquirir un conector USB de disco duro externo por
separado para conectar el disco duro al equipo.
1
Se debe adquirir un conector USB de disco duro externo por
separado para conectar el disco duro al equipo.
2
Inicie Recovery y haga clic en Disk copy (Copia del disco).
Recuperación y copia de seguridad del equipo
(Opcional)

110
Capítulo 5.
Solución de problemas
3
Seleccione una opción de Disk recovery Point (Punto de
recuperación del disco) y haga clic en Disk copy (Copia del
disco).
4
Los datos del disco duro actual se guardan en el nuevo disco
duro.
5
Una vez guardados los datos, abra la tapa del disco duro en la
parte inferior del equipo y sustituya el disco duro actual por
el nuevo disco.
Si no puede abrir la tapa de la parte inferior del equipo,
póngase en contacto con el Centro de Servicio de Samsung
para solicitar ayuda.
Tenga en cuenta que se le puede cargar el coste del servicio.
6
Su equipo ahora está equipado con un nuevo disco duro.
Podrá utilizar su equipo con un disco de mayor capacidad
con la misma conguración que el anterior.
Recuperación y copia de seguridad del equipo
(Opcional)

111
Capítulo 5.
Solución de problemas
Función de recuperación del sistema en
Windows 8
Si hay algún problema en el equipo, el programa de recuperación
le permite restaurarlo con la conguración predeterminada de
fábrica.
En modelos con SSD inferior a 64 GB, utilice la función
Restaurar sistema de Windows en vez del programa Recovery.
1
Haga clic en el menú Charms (Accesos) > Conguración >
Cambiar conguración de PC > Uso general.
2
Haga clic en el botón Inicio para Restaurar…. o Quitar…..
Restaurar….
Si el PC no funciona correctamente puede
restaurarlo sin perder sus archivos multimedia,
como los de fotos, vídeos, música, etc. así
como sus documentos personales.
Quitar….
Si desea recuperar la conguración
predeterminada del PC o empezar desde cero,
puede reiniciar el PC con la conguración
predeterminada de fábrica.
Debe hacer una copia de seguridad de los archivos
de las siguientes carpetas antes de utilizar la función
de recuperación del PC, ya que estos archivos no se
conservan.
\Windows, \Archivos de programa, \Archivos de
programa(x86), \ProgramData, carpeta OEM (por ej.) c:\
samsung), \Usuario\<nombre usuario>\AppData
3
Siga las instrucciones de la pantalla para llevar a cabo el
proceso de recuperación.
Una vez nalizada la recuperación, puede usar el equipo
normalmente.
Puede restaurar los programas necesarios de software
de Samsung mediante Todas las aplicaciones > SW
Update.
Recuperación y copia de seguridad del equipo
(Opcional)

112
Capítulo 5.
Solución de problemas
Reinstalación de Windows
(Opcional)
Puede reinstalar Windows con los MEDIOS DE RECUPERACIÓN
DEL SISTEMA para Windows cuando Windows deja de funcionar
normalmente. (Modelos suministrados con un MEDIO DE
RECUPERACIÓN DEL SISTEMA.)
Estas instrucciones son sólo para Windows 7/8 y Windows Vista y
modelos compatibles.
Según el modelo del equipo, un t MEDIO DE
RECUPERACIÓN DEL SISTEMA puede no estar incluido.
Si no puede iniciar Windows o si desea eliminar todos los t
datos existentes y volver a instalar Windows, puede hacerlo
siguiendo las instrucciones de [Reinstalación de Windows
cuando éste no se inicia].
Algunas imágenes pueden ser diferentes de las del t
producto real.
Estas descripciones pueden variar según el sistema t
operativo.
La reinstalación de Windows puede borrar los datos t
(archivos y programas) guardados en la unidad de disco
duro.
No se olvide de hacer una copia de seguridad de los datos t
importantes. Samsung Electronics no será responsable de
la pérdida de los datos.
Reinstalación de Windows
1
Inserte el MEDIO DE RECUPERACIÓN DEL SISTEMA en la
unidad DVD.
2
Si aparece la ventana Select Windows Installation (Seleccionar
instalación de Windows), haga clic en Install Now (Instalar
ahora). Cuando aparece la ventana de selección de la
actualización, haga clic en el elemento correspondiente.
Si selecciona t Go online to get the latest updates for
installation (Conéctese a la red para obtener las
últimas actualizaciones de instalación) en la ventana
de selección de la actualización, se instalan las últimas
actualizaciones y sigue el paso 4. En este punto se debe
conectar el equipo a Internet.
En Windows 7/8, según la versión, puede mostrarse una t
ventana solicitando que se instale el sistema operativo.
Si hace clic en el botón Next (Siguiente), se muestra la
pantalla del paso 3.
3
Si aparece la pantalla del acuerdo de licencia del usuario,
seleccione I accept the license terms (Acepto los términos
de la licencia) y haga clic en Next (Siguiente).
En Windows 7/8, según la versión, puede que esta ventana no
se muestre.

113
Capítulo 5.
Solución de problemas
Reinstalación de Windows
(Opcional)
4
Cuando aparezca la siguiente ventana, seleccione una opción
de instalación.
Si hace clic en Custom (Personalizar), los procedimientos a
partir del paso 5 se ejecutan secuencialmente.
Si hace clic en Upgrade (Actualizar), los procedimientos a
partir del paso 6 se ejecutan secuencialmente.
En Windows 7/8, según la versión, puede que esta ventana t
no se muestre.
Custom t
(Personalizar)
Seleccione esta opción para reinstalar Windows. Deberá
volver a instalar todos los controladores de dispositivos
necesarios y todos los programas después de la instalación
personalizada. Asimismo, las carpetas y los archivos
innecesarios pueden conservarse en las unidades del disco
duro después de la instalación (por ejemplo, C:\Windows.
old, etc.).
Upgrade (Actualizar)t
Seleccione esta opción para actualizar Windows
manteniendo los archivos, las conguraciones y los
programas actuales. Aunque no sea necesario volver
a instalar los controladores de los dispositivos y los
programas, puede que algunos de éstos no funcionen
correctamente tras la actualización.
5
Cuando aparezca una ventana en que se le solicita dónde
desea instalar el sistema operativo, seleccione una partición
del disco y haga clic en el botón Next (Siguiente).
La unidad D incluye el área donde se guarda la imagen de
la copia de seguridad que utiliza el programa Recovery. Se
recomienda instalar Windows en la unidad C.
Cuando los archivos de la instalación anterior de Windows se
encuentran en la partición seleccionada, aparece un mensaje
que informa de que dichos archivos y carpetas se moverán
a la carpeta Windows.anterior. Haga clic en el botón OK
(Aceptar).
6
La instalación de Windows continúa.
Durante la instalación el equipo se reiniciará tres veces.
Si aparece el mensaje Press any key to boot from CD or
DVD... (Pulse cualquier tecla para arrancar desde CD o
DVD...) después de un reinicio, no pulse ningún botón.
7
Siga las instrucciones de la pantalla de Windows para registrar
a un usuario.
8
Cuando haya terminado el registro, aparecerá la pantalla del
escritorio de Windows.
Para conseguir un mejor funcionamiento del equipo, se
recomienda la instalación del software necesario.

114
Capítulo 5.
Solución de problemas
Reinstalación de Windows
(Opcional)
Reinstalación de Windows cuando éste no se
inicia
Cuando Windows no se inicia, arranque con MEDIO DE
RECUPERACIÓN DEL SISTEMA y desde allí vuelva a instalar
Windows.
1
Inserte el MEDIO DE RECUPERACIÓN DEL SISTEMA en la
unidad de DVD y reinicie el equipo.
2
Si aparece el mensaje Press any key to boot from CD or
DVD... (Pulse cualquier tecla para iniciar desde el CD o
DVD…) durante el arranque, pulse cualquier tecla del teclado.
3
Después de un momento, aparecen las ventanas de opciones,
como idioma, hora, teclado, etc. Conrme la conguración y
pulse el botón Next (Siguiente).
4
Si aparece la ventana Select Windows Installation
(Seleccionar instalación de Windows, haga clic en Install
Now (Instalar ahora).
En Windows 7/8, según la versión, puede mostrarse una
ventana solicitando que se instale el sistema operativo. Si
hace clic en el botón Next (Siguiente), se muestra la ventana
del paso 5.
5
Si aparece la pantalla del acuerdo de licencia del usuario,
seleccione I accept the license terms (Acepto los términos
de la licencia) y haga clic en Next (Siguiente).
En Windows 7/8, según la versión, puede que esta ventana no
se muestre.
6
Cuando se muestre la ventana que solicite el tipo de
instalación, haga clic en Custom (Personalizar).
En Windows 7/8, según la versión, puede que esta ventana no
se muestre.

115
Capítulo 5.
Solución de problemas
7
Cuando aparezca una ventana en que se solicita dónde se
desea instalar el sistema operativo, seleccione la partición de
la unidad de disco y haga clic en el botón Next (Siguiente).
La unidad D incluye el área donde se guarda la imagen de
la copia de seguridad que utiliza el programa Recovery. Se
recomienda instalar Windows en la unidad C.
Si hace clic en t Drive Options (Advanced) (Opciones de
unidad (Avanzadas)) podrá borrar, formatear, crear o
ampliar una partición. Haga clic en una función y continúe
de acuerdo con las instrucciones de la pantalla.
Cuando los archivos de la instalación anterior de Windows t
se encuentran en la partición seleccionada, aparece un
mensaje que informa de que dichos archivos y carpetas se
moverán a la carpeta Windows.old. Haga clic en el botón
OK (Aceptar).
8
Los pasos siguientes son los mismos que los del paso 7 de
Reinstalación en Windows.
Reinstalación de Windows
(Opcional)

116
Capítulo 5.
Solución de problemas
Se pueden ver los posibles problemas que pueden surgir durante
el uso del sistema y su solución. También se puede consultar
cualquier referencia mientras está en funcionamiento el equipo.
Acerca de la recuperación
P1
¿Qué es una área de recuperación?
R
Los equipos de Samsung tienen una partición adicional
para recuperar equipos o guardar archivos de copias de
seguridad. (Sólo modelos con Recovery.)
Esta partición se denomina Área de recuperación e incluye
una imagen de recuperación que comprende el SO y los
programas de las aplicaciones.
P2
La representación de la capacidad de la unidad de
disco duro (HDD) en Windows es distinta que la que
consta en las especicaciones del producto.
R
La capacidad del dispositivo de almacenamiento (disco
duro) del fabricante se calcula en la suposición de que 1 KB
= 1000 bytes. Sin embargo, el sistema operativo (Windows)
calcula la capacidad del dispositivo de almacenamiento bajo
la suposición de que 1 KB =1024 bytes, con lo cual resulta
que la representación de la capacidad del disco duro en
Windows es menor que la real.
La representación de la capacidad en Windows puede ser
menor que la real ya que algunos programas ocupan un área
determinada de la unidad del disco duro fuera de Windows.
En los modelos con Recovery, la representación de la
capacidad de la unidad de disco duro en Windows puede
ser menor que la real debido a que Recovery utiliza un área
oculta de unos 5~20 GB de la unidad de disco duro para
guardar la imagen de recuperación, que no se tiene en
cuenta en el total disponible por Windows.
El tamaño de Recovery varía según los modelos debido al
tamaño distinto de los programas aplicados.
Preguntas y respuestas

116
117
Capítulo 5.
Solución de problemas
P3
¿Qué es una imagen de recuperación?
R
Hace referencia al estado del equipo (incluido sistema
operativo, controladores especícos, software, etc.)
convertido en una imagen de datos. Es necesaria para
recuperar el equipo y está incorporada en el disco duro del
equipo. Sin embargo, no se proporciona para dispositivos de
almacenamiento de una capacidad inferior a 64 GB.
P4
¿Cómo puedo restaurar un equipo que no tiene el
programa Recovery?
R
Puede restaurar el equipo con la función de recuperación
del sistema proporcionada por Windows.
Consulte el elemento Funcionalidad de restauración de la
sección de Ayuda para obtener más información.
Acerca de Windows 8
P1
No encuentro el botón Inicio en el escritorio.
R
No hay botón Inicio en Windows 8.
Puede utilizar el panel de control, los menús de ejecución
del PC, etc. para activar el menú de accesos.
P2
No encuentro el botón de apagado.
R
Haga clic en el menú de accesos > Conguración >
Iniciar/Apagar para mostrar el menú Iniciar/Apagar.
Haga clic en Apagar.
P3
Las aplicaciones han desaparecido de la pantalla
Inicio.
R
Haga clic en menú de accesos > Buscar para mostrar todas
las aplicaciones instaladas. Haga clic con el botón derecho
en la aplicación correspondiente para seleccionar en un
mosaico en la pantalla Inicio.
Preguntas y respuestas

118
Capítulo 5.
Solución de problemas
Preguntas y respuestas
P4
Estoy familiarizado con Windows 7 y desearía que
la pantalla del escritorio apareciera como hace en
Windows 7.
R
En la actualidad no se puede establecer que el escritorio se
muestre de manera predeterminada.
Pulse al mismo tiempo las teclas Windows key + D para
mostrar el escritorio cuando aparezca la pantalla Inicio.
Actualmente esta es la única solución.
P5
¿Cómo puedo instalar un controlador de impresora?
R
Ejecute el archivo de instalación del controlador y siga las
indicaciones correspondientes. Puede instalarlo con el
mismo método que el SO existente.
Consulte el manual de la impresora para obtener
información detallada para cada modelo.
P6
¿Cómo puedo desinstalar el controlador?
R
En el escritorio haga clic en el menú de accesos >
Conguración > Panel de control > icono Programs and
Features (Programas y características).
Haga clic en el programa. A continuación, haga clic en
desinstalar.
P7
¿Cómo puedo cambiar la conguración de la pantalla,
la conguración del entorno, el tamaño de los tipos de
letra, el color, etc.?
R
Haga clic en el menú de accesos > Conguración >
Cambiar conguración de PC > Personalizar.
Puede establecer los parámetros del SO, como el diseño de
la pantalla, etc.
Para congurar los detalles del equipo haga clic en el menú
de accesos en el escritorio > Conguración > Panel de
control.
Puede congurar su equipo del mismo modo que en los
sistemas Windows existentes.
P8
Active X no se ejecuta en Explorador de Internet en la
pantalla Inicio.
R
Debido a que el Explorador de Internet de la pantalla Inicio
cumple las normas web HTML5, no admite ActiveX. Sin
embargo, el Explorador de Internet del escritorio sí que
admite Active X.
Ź
Cómo activar Active X:
Si hace clic con el botón derecho en el Explorador de
Internet, se muestra la siguiente ventana. Pulse el botón
y haga clic en Ver en el escritorio. Ahora Active X está
habilitado.

118
119
Capítulo 5.
Solución de problemas
Preguntas y respuestas
P9
Deseo quitar el sistema operativo Windows 8
preinstalado e instalar un sistema operativo diferente.
R
Si desea instalar un sistema operativo diferente en su PC, en
primer lugar debe cambiar la conguración de la BIOS.
Para obtener más información,
visite http://www.samsung.com y vaya a Customer Support
(Asistencia al cliente) > Troubleshooting (Solución
de problemas). Busque Windows 8 y en la lista de los
resultados busque el tema pertinente.
Acerca de la pantalla
P1
El escritorio que se muestra en el televisor tras
conectarlo mediante el puerto HDMI no se ajusta con
la pantalla.
R
Vaya al panel de control de Grácos para ajustar la
conguración de la pantalla.
Ź
Tarjetas grácas Intel
Haga clic con el botón derecho en el escritorio y vaya a
Graphics Properties > Display > General (Propiedades
de grácos > Pantalla > General). Ajuste la conguración
de la relación horizontal y la relación vertical para que se
ajuste a la pantalla y haga clic en OK (Aceptar).
Ź
Tarjetas grácas AMD
1. Haga clic con el botón derecho en el escritorio y vaya
a Graphics Properties > Desktop and Display > My
Digital Flat Panel > Expansion Options (Digital Flat
Panel) (Propiedades de grácos > Escritorio y pantalla
> Mis paneles ópticos digitales > Opciones de
expansión (Panel plano digital)).
2. Ajuste la barra de control para que se ajuste a las esquinas
del televisor y haga clic en Apply (Aplicar).

120
Capítulo 5.
Solución de problemas
Preguntas y respuestas
Acerca del sonido
P1
No oigo ningún sonido en el televisor tras conectarlo
vía puerto HDMI.
R
1. Haga clic con el botón derecho en la barra de tareas del
escritorio y haga clic en Play Device (Dispositivo de
reproducción).
2. Cambie la opción a audio digital (HDMI), dispositivo HDMI,
salida HDMI u otra opción y haga clic en Set as Default
(Establecer como predeterminado). Haga clic en OK
(Aceptar).
Acerca de la pantalla táctil
P1
La pantalla no se muestra correctamente cuando se ha
girado la pantalla táctil.
R
La función de rotación de la pantalla quizás no funcione
correctamente según la aplicación.
Para ajustar la orientación de la pantalla, pulse el botón
Bloquear rotación
.
P2
Los caracteres de la pantalla del equipo se
superponen.
R
Si el tamaño del tipo de letra es grande, los caracteres se
pueden superponer en la pantalla.
En este caso, seleccione Settings (Conguración) > Touch
Tuning (Ajuste de la pantalla táctil) > DPI Settings
(Conguración de PPP) y establezca el tamaño del texto
como Basic (Básico).

120
121
Capítulo 5.
Solución de problemas
Preguntas y respuestas
Acerca del teclado USB/dispositivo
P1
Un dispositivo USB no se reconoce en la conguración
del BIOS
R
En la conguración del BIOS, seleccione Advanced
(Avanzado) > Fast BIOS Mode (Modo BIOS rápido),
cambie la conguración a O (Desactivar) y reinicie
el ordenador (computador). Entonces podrá utilizar el
dispositivo USB.
P2
He conectado un teclado USB y he pulsado la tecla F2
durante la secuencia de arranque, pero no aparece la
pantalla de conguración del BIOS.
R
Si el elemento Advanced (Avanzado) > Fast BIOS Mode
(Modo BIOS rápido) en el menú de conguración del BIOS
está establecido como O (Desactivar), el teclado USB no
se reconoce.
En este caso, se puede acceder a la conguración del BIOS
mediante cualquier botón del equipo.
Pulse el botón de encendido del equipo. Cuando se
muestra el logo de SAMSUNG, pulse el botón Home (Inicio).
Se muestra la pantalla de conguración del BIOS.
Acerca de la aplicaciones multimedia
P1
¿Dónde se guardan las fotos y los vídeos grabados con
S Camera?
R
Las fotos y los vídeos se guardan en Library (Biblioteca) >
Photo (Foto) > Álbum de cámara.
P2
Solo puedo grabar hasta 3 horas con la S Camera.
R
Cuando se hace una grabación, el sistema operativo
Windows 8 hace que la aplicación se detenga después de 3
horas de grabación. Para hacer grabaciones más largas, haga
una grabación de 3 horas, detenga la grabación e inicie otra
nueva. Así podrá hacer otra grabación de 3 horas. El tiempo
límite de grabación puede variar según el sistema operativo.
P3
Puedo reproducir un archivo guardado en un
dispositivo de almacenamiento externo, pero no
puedo añadirlo a la lista de reproducción de S Player.
R
La aplicación se ha diseñado para que solo se puedan
añadir a la lista de reproducción los archivos de la Library
(Biblioteca).

122
Capítulo 5.
Solución de problemas
Preguntas y respuestas
P4
Aunque he subido el volumen al máximo en S Player,
el sonido sigue oyéndose bajo.
R
Haga clic en el icono del altavoz de la bandeja del sistema,
en la parte inferior derecha de la pantalla del escritorio, y
suba el volumen en la ventana emergente.
El volumen del S Player solo controla el volumen de la
aplicación S Player, pero no el sonido del sistema.
Otros
P1
No puedo arrancar mi equipo en DOS a través de un
dispositivo USB.
R
Si desea iniciar su equipo en DOS a través de un dispositivo
USB, establezca el elemento Fast BIOS Mode en el menú
Advanced de la conguración de la BIOS como Disabled
antes de utilizar esta función.

Capítulo 6.
Apéndice
Información importante de seguridad 124
Accesorios y piezas de repuesto 126
Declaraciones sobre el cumplimiento
de normativas 128
Información del Símbolo WEEE
(equipos eléctricos y electrónicos usados) 145
Certicación TCO 146
Especicaciones del producto 147
Glosario 149
Índice alfabético 154

124
Capítulo 6.
Apéndice
Instrucciones de seguridad
El sistema se ha diseñado y probado para cumplir con los últimos
estándares de seguridad en lo relativo a equipos de tecnología de
la información. No obstante, para garantizar un uso seguro de este
producto, es importante que siga las instrucciones indicadas en el
producto y en la documentación.
Siga siempre estas instrucciones para prevenir posibles daños
personales o dañar el sistema.
Conguración del sistema
Lea y siga todas las instrucciones indicadas en el producto t
y en la documentación antes de poner el sistema en
funcionamiento. Conserve el manual de instrucciones y de
seguridad para futuras consultas.
No utilice este producto cerca del agua o de fuentes de calor t
como los radiadores.
Coloque el sistema en una supercie de trabajo estable.t
El producto sólo puede funcionar con el tipo de fuente de t
alimentación que se indica en la etiqueta correspondiente.
Verique que la toma de corriente que utilice para alimentar el t
equipo tenga un fácil acceso en caso de fuego o cortocircuitos.
Si su equipo tiene un conmutador de selector de voltaje, t
compruebe que se encuentra en la posición que corresponde
a su zona.
Existen unas aberturas en el ordenador(computador) para su t
ventilación. No las bloquee ni las cubra. Asegúrese de dejar
suciente espacio, al menos 15 centímetros, alrededor del
sistema para su ventilación cuando organice su área de trabajo.
No introduzca objetos de ningún tipo en las aberturas de
ventilación del ordenador(computador).
Verique que no se cubren las aberturas del ventilador de la t
parte inferior de la carcasa. No sitúe el ordenador(computador)
en una supercie blanda, ya que bloqueará los respiraderos de
la parte inferior.
Si utiliza un cable alargador para este sistema, compruebe t
que el índice total de potencia de los productos que están
enchufados al cable alargador no excedan del índice de
potencia del cable alargador.
En portátiles con el marco de la pantalla satinado el usuario ha t
de tener en cuenta donde coloca el portátil ya que el marco
puede crear molestos reejos causados por la iluminación
ambiental y las supercies brillantes.
Información importante de seguridad
NB Ver 3.1

124
125
Capítulo 6.
Apéndice
Precaución durante el uso
No pise el cable de alimentación ni apoye nada sobre él.t
No derrame líquidos en el sistema. La mejor forma de evitar t
que se derrame nada sobre el sistema es no comer ni beber
nada cerca del sistema.
Algunos productos disponen de una pila para la CMOS en t
la placa del sistema. Si la pila de la CMOS no se sustituye
correctamente se producirá un riesgo de explosión. Sustituya
la pila con otra del mismo tipo o un tipo equivalente
recomendado por el fabricante.
Siga las instrucciones del fabricante para desechar las pilas
usadas. Si se necesita sustituir la pila de la CMOS, procure que
realice la tarea un técnico cualicado.
Cuando el ordenador(computador) está apagado, todavía t
existe un poco de corriente eléctrica que uye por el
ordenador(computador). Para evitar una descarga eléctrica,
desenchufe siempre todos los cables de alimentación y
extraiga la pila y los cables del módem de las tomas de
corriente antes de limpiar el sistema.
Desenchufe el sistema de la toma de corriente y remítase al t
servicio de personal cualicado en caso de que:
– El enchufe o el cable de alimentación estén dañados.
– Se haya derramado líquido en el sistema.
– El sistema no funcione correctamente a pesar de seguir las
instrucciones de funcionamiento.
– Se haya caído el equipo o se haya dañado la carcasa.
– Cambie el rendimiento del sistema.
Instrucciones para trabajar con seguridad con el portátil
1. Cuando instale dispositivos y trabaje con ellos consulte las
instrucciones de seguridad de la guía del usuario.
2. Los dispositivos se deben usar sólo con el equipo especicado
y de acuerdo con sus especicaciones técnicas.
3. Si se detecta olor a quemado o presencia de humo en el
ordenador(computador) se debe apagar la unidad y quitar la
pila. Antes de volver a utilizar el equipo lo debe comprobar un
técnico cualicado.
4. El mantenimiento y la reparación de los dispositivos deben
correr a cargo sólo de los centros de servicio técnico
autorizados.
5. No utilice el portátil con la base apoyada directamente sobre
la piel durante mucho tiempo. La temperatura de la base
aumenta durante el funcionamiento normal (más aún si se
utiliza conectado a la corriente eléctrica). El contacto con la piel
puede resultar incómodo y llegar a causar quemaduras.
Información importante de seguridad

126
Capítulo 6.
Apéndice
Accesorios y piezas de repuesto
Utilice sólo los accesorios y las piezas de repuesto que recomiende
el fabricante.
Para evitar riesgos de incendios, utilice sólo un cable de
telecomunicaciones AWG n.º 26 26 u otro más largo.
No utilice este producto en zonas consideradas como
peligrosas. Entre esas zonas se encuentran las áreas de
cuidado de enfermos en instalaciones médicas o clínicas
dentales, ambientes cargados de oxígeno o áreas industriales.
Cómo deshacerse de las pilas
No tire a la basura las pilas recargables ni los productos
alimentados por pilas recargables no extraíbles.
Póngase en contacto con la línea de ayuda de Samsung para
obtener información sobre cómo deshacerse de las pilas que no
puede utilizar ni volver a recargar.
Cumpla con todas las normativas locales que regulen la forma de
deshacerse de las pilas viejas.
EXISTE UN RIESGO DE EXPLOSIÓN SI SE REEMPLAZA
INCORRECTAMENTE LA PILA.
SIGA LAS INSTRUCCIONES PARA DESECHAR LAS PILAS
USADAS.
Seguridad del láser
Todos los sistemas equipados con unidades de CD o DVD cumplen
con los estándares de seguridad apropiados, incluyendo el
estándar IEC 60825-1. Los dispositivos láser de estos componentes
están clasicados como “Productos láser de Clase 1” según el
estándar de rendimiento de la radiación del Departamento de
Servicios Sanitarios y Humanos (DHHS) de Estados Unidos. En caso
de que la unidad necesite recibir asistencia técnica, póngase en
contacto con un servicio de asistencia técnica autorizado.
Nota sobre seguridad láser:t
El uso de controles o ajustes o la realización de
procedimientos que no sean los que se especican en
este manual pueden ocasionar una exposición peligrosa a
la radiación. Para evitar la exposición a los rayos láser, no
intente abrir la unidad de CD o DVD.
Radiación láser de clase 1M al abrir el aparato.t
No mire directamente con instrumentos ópticos.
Radiación láser invisible de clase 3B al abrir el aparato.t
Evite la exposición al haz.

126
127
Capítulo 6.
Apéndice
Accesorios y piezas de repuesto
Conexión y desconexión del Adaptador CA/
CC(Fuente de Alimentacion)
La toma de corriente se debe instalar cerca del aparato y ha de ser
fácilmente accesible.
No desenchufe el cable de alimentación tirando sólo del
cable.
Requisitos del cable de alimentación
El conjunto del cable de alimentación (enchufe, cable y enchufe
Adaptador CA/CC(Fuente de Alimentacion)) que se proporciona
con el ordenador(computador) cumple con los requisitos de uso
del país en el que ha comprado el equipo.
Los conjuntos de cables de alimentación que se utilicen en otros
países deben cumplir con los requisitos del país en el que utilice
el ordenador(computador). Para obtener más información sobre
los cables de alimentación exigidos, póngase en contacto con su
proveedor de servicios o distribuidor local autorizado.
Requisitos generales
Los requisitos que se describen a continuación son válidos
para todos los países:
Todos los cables de alimentación deben estar aprobados por t
una institución ocial responsable de su evaluación en el país
en el que se vaya a utilizar dicho cable de alimentación.
El cable de alimentación debe tener una capacidad de t
corriente mínima de 7 A y un voltaje nominal de 125 o 250
voltios de CA, según lo que corresponda en cada país.
(USA ONLY)
El dispositivo acoplador debe cumplir con la conguración t
mecánica del conector, normativa EN 60 320/IEC 320, hoja
C7(o C5), para que encaje en su entrada correspondiente del
ordenador(computador).

128
Capítulo 6.
Apéndice
Declaraciones sobre el cumplimiento de normativas
Orientación sobre los dispositivos inalámbricos
(Si se monta con una banda de 2,4 G o de 5 G)
Puede que su ordenador(computador) portátil lleve integrados
dispositivos de baja potencia, de tipo Radio LAN (dispositivos de
comunicación inalámbrica por radiofrecuencia RF), que funcionan
en la banda de 2.4GHz/5GHz. La siguiente sección es una
introducción general sobre los aspectos que se deben tener en
cuenta cuando se utiliza un dispositivo inalámbrico.
Las restricciones, precauciones y consideraciones que sean
aplicables a determinados países se detallan en las secciones
respectivas especícas de cada país (o grupo de países). Los
dispositivos inalámbricos de su sistema sólo pueden utilizarse
en los países indicados en la etiqueta que muestra los límites
admitidos de potencia de radiofrecuencia, que podrá encontrar
en su sistema. Si el país en el que va a utilizar el dispositivo
inalámbrico no gura en la lista, póngase en contacto con
la autoridad local correspondiente para averiguar los límites
de potencia de radiofrecuencia autorizados. Los dispositivos
inalámbricos tienen una regulación estricta y es posible que su
uso no esté permitido.
La potencia de campo de radiofrecuencia del
dispositivo o dispositivos inalámbricos que incorpora su
ordenador(computador) portátil está muy por debajo de
los límites de exposición de radiofrecuencia internacionales
conocidos en este momento. Puesto que la emisión de energía
de los dispositivos inalámbricos (que puede incorporar su
ordenador(computador) portátil) queda por debajo de los
límites establecidos por los estándares y las recomendaciones de
seguridad sobre radiofrecuencia, el fabricante considera que el uso
de estos dispositivos es seguro. No obstante, con independencia
de los niveles de potencia, se recomienda exponerse lo menos
posible a estas emisiones durante su funcionamiento normal.
En algunas circunstancias, se requieren ciertas restricciones en los
dispositivos inalámbricos. A continuación, se muestran algunos
ejemplos de restricciones comunes:

128
129
Capítulo 6.
Apéndice
Declaraciones sobre el cumplimiento de normativas
La comunicación inalámbrica de radiofrecuencia puede t
interferir con los equipos de los aviones comerciales.
La normativa sobre aviación exige desconectar los
dispositivos inalámbricos cuando se viaja en un avión.
802.11ABGN (conocida también como Ethernet
inalámbrica o WiFi) y los dispositivos de comunicación
Bluetooth son ejemplos de dispositivos que proporcionan
comunicaciones inalámbricas.
En los entornos donde se considere que el riesgo de t
interferencias con otros dispositivos o servicios es
peligroso o perjudicial, puede restringirse o prohibirse
el uso del dispositivo inalámbrico. Los aeropuertos,
hospitales y las atmósferas cargadas de oxígeno o de gases
inamables son otros ejemplos donde puede restringirse o
eliminarse el uso de los dispositivos inalámbricos. Cuando
desconozca si el entorno en el que se encuentra tiene
restringido el uso de los dispositivos inalámbricos, solicite
permiso a la autoridad correspondiente antes de utilizar o
encender el dispositivo inalámbrico.
Cada país tiene restricciones diferentes sobre el uso de t
los dispositivos inalámbricos. Puesto que su sistema está
equipado con un dispositivo inalámbrico, cuando viaje
con su sistema a un país diferente, deberá consultar
las restricciones aplicables en el uso del dispositivo
inalámbrico a la autoridad local correspondiente del país
de destino.
Si su sistema lleva en su interior un dispositivo inalámbrico t
integrado, no ponga en funcionamiento dicho dispositivo
a menos que tenga montadas todas las cubiertas y
protecciones y el sistema se encuentre completamente
ensamblado.
El usuario no debe reparar los dispositivos inalámbricos. t
No los modique en modo alguno. La modicación del
dispositivo inalámbrico le anulará su autorización para
utilizarlo. Póngase en contacto con el fabricante para su
reparación.
Utilice sólo los controladores aprobados para el país en t
el que se vaya a utilizar el dispositivo. Consulte el Kit de
restablecimiento del sistema del fabricante o póngase
en contacto con el servicio técnico del fabricante para
obtener más información.

130
Capítulo 6.
Apéndice
Estados Unidos de América
Avisos y especicaciones de seguridad en EE.UU. y
Canadá
No toque ni mueva la antena mientras el equipo esté transmitiendo
o recibiendo señales.
No sujete ningún componente que contenga la radio, mientras
esté transmitiendo, de tal manera que la antena quede muy cerca
o toque cualquier parte expuesta del cuerpo, especialmente la
cara o los ojos.
No haga funcionar la radio ni intente transmitir datos a menos que
la antena esté conectada; de lo contrario, la radio se podría dañar.
Uso en entornos concretos:
El uso de dispositivos inalámbricos en lugares peligrosos está
limitado por las restricciones impuestas por los responsables de
seguridad de dichos entornos.
El uso de dispositivos inalámbricos en los aviones está regido por
las normas de la Federal Aviation Administration (FAA).
El uso de dispositivos inalámbricos en los hospitales está
restringido por las normas establecidas en cada hospital.
Advertencia sobre proximidad de dispositivos explosivos
No haga funcionar un transmisor portátil (como el de un
dispositivo de red inalámbrico) cerca de un detonador que
no esté protegido, ni tampoco en un entorno con riesgo de
explosión, a menos que el dispositivo se haya adaptado para
tal n.
Precaución sobre el uso en los aviones
Las regulaciones de la FCC y FAA prohíben el uso de
dispositivos inalámbricos de radiofrecuencia dentro de los
aviones, ya que las señales podrían causar interferencias en
los instrumentos de a bordo.
Otros dispositivos inalámbricos
Avisos de seguridad para otros dispositivos de red
inalámbricos: Consulte la documentación suministrada con los
adaptadores Ethernet inalámbricos u otros dispositivos de red
inalámbricos.
El dispositivo de radio Parte 15 funciona según una base de
no-interferencia con otros dispositivos que funcionen en esta
frecuencia. Cualquier cambio o modicación en el producto,
no aprobado expresamente por Intel, podría anular la
autorización de que dispone para utilizar el dispositivo.
Declaraciones sobre el cumplimiento de normativas

130
131
Capítulo 6.
Apéndice
Emisor no intencionado según la FCC, parte 15
Este dispositivo cumple con la Parte 15 de las Normas de la FCC.
El funcionamiento está sujeto a las dos condiciones siguientes: (1)
este dispositivo no puede causar interferencias perjudiciales y (2)
este dispositivo debe aceptar cualquier interferencia que se reciba,
incluidas las interferencias que puedan provocar anomalías en el
funcionamiento.
Este equipo se ha comprobado y cumple los límites
establecidos para un dispositivo digital de clase B, conforme
a la Parte 15 de la normativa de la FCC. Estos límites se han
diseñado para proporcionar una protección razonable frente
a interferencias perjudiciales en un entorno residencial.
Este equipo genera, utiliza y puede emitir energía de
radiofrecuencia y, si no se instala y se usa según las
instrucciones, puede causar interferencias perjudiciales que
no ocurrirían en una instalación correcta. Si este equipo
causara interferencias perjudiciales en la recepción de radio
o de televisión, lo cual se puede comprobar apagando y
encendiendo el dispositivo, el usuario puede corregir la
interferencia adoptando una o más de las medidas siguientes:
Vuelva a orientar o cambie de sitio la antena de recepción.t
Aumente la separación entre el equipo y el receptor.t
Conecte el equipo en una toma de un circuito diferente del t
que esté conectado el receptor.
Si desea obtener ayuda, consulte con el distribuidor o con t
un técnico experto en radio y TV.
Si es necesario, el usuario debe consultar al proveedor o a un
técnico experto en radio y televisión para obtener sugerencias
adicionales. El usuario puede encontrar interesante la lectura del
siguiente folleto: “Sobre las interferencias”.
Este folleto se encuentra en las ocinas regionales locales de
la FFC. Nuestra compañía no se responsabiliza de ninguna
interferencia de radio o televisión debida a modicaciones no
autorizadas de este equipo o a la sustitución o acoplamiento de
cables de conexión y equipo que no sean los que especique
nuestra compañía. Su corrección será responsabilidad del usuario.
Utilice únicamente cables de datos apantallados con este sistema.
Emisor intencionado según la FCC, parte 15
(Si se monta con una banda de 2,4 G o de 5 G)
Puede que su ordenador(computador) portátil lleve integrados
dispositivos de baja potencia, de tipo Radio LAN (dispositivos de
comunicación inalámbrica por radiofrecuencia RF), que funcionan
en la banda de 2.4GHz/5GHz. Esta sección sólo es aplicable si estos
dispositivos están presentes. Consulte la etiqueta del sistema para
comprobar la presencia de dispositivos inalámbricos.
Los dispositivos que puede llevar incorporados su sistema sólo son
adecuados para su utilización en los Estados Unidos si la etiqueta
del sistema muestra un número de identicación de la FCC.
Declaraciones sobre el cumplimiento de normativas

132
Capítulo 6.
Apéndice
Este dispositivo está restringido al funcionamiento en espacios
interiores debido a que funciona en un rango de frecuencia
de 5,15 a 5,25 GHz. La FCC exige que este producto se use en
espacios interiores en el rango de frecuencia de 5,15 a 5,25 GHz, a
n de reducir posibles interferencias en los sistemas móviles por
satélite en el propio canal. Los radares de alta potencia reciben
la asignación de usuarios principales de las bandas de 5,25 a 5,35
GHz y de 5,65 a 5,85 GHz. Estas estaciones de radar pueden causar
interferencias o daños a este dispositivo.
El funcionamiento de este dispositivo está sujeto a las dos
condiciones siguientes: (1) este dispositivo no puede causar
interferencias perjudiciales y (2) este dispositivo debe aceptar
cualquier interferencia que se reciba, incluidas las interferencias
que puedan provocar anomalías en el funcionamiento del
dispositivo.
El usuario no debe reparar los dispositivos inalámbricos.
No los modique en modo alguno.
La modicación del dispositivo inalámbrico le anulará su
autorización para utilizarlo. Póngase en contacto con el
fabricante para su reparación.
Información de salud y seguridad
Información sobre la certicación (SAR) acerca de la
exposición a las señales de radiofrecuencia (RF)
Este producto se puede integrar en un transmisor y receptor
de radio. Se ha diseñado y fabricado de modo que no supere
los límites de exposición a la energía de radiofrecuencia (RF)
establecidos por la Comisión federal de comunicaciones (FCC) del
gobierno de EE.UU. Estos límites de exposición FCC se obtienen
de las recomendaciones de dos organismos expertos, el Consejo
nacional para la protección y la medición (NCRP) y el Instituto
de ingenieros eléctricos y electrónicos (IEEE). En ambos casos,
cientícos e ingenieros expertos en la materia han desarrollado
las recomendaciones basadas en la industria, las organizaciones
gubernamentales y el mundo académico después de exhaustivos
estudios de la documentación cientíca relativa a los efectos
biológicos de la energía RF.
Los límites de exposición establecidos por la FCC para dispositivos
inalámbricos utilizan una unidad de medida conocida como
Coeciente de absorción especíca (SAR). El SAR es una medida
del coeciente de absorción de la energía RF por el cuerpo
humano expresado en vatios por kilogramo (W/kg). La FCC
exige que los dispositivos inalámbricos cumplan con un límite
de seguridad de 1,6 vatios por kilogramo (1,6 W/kg). El límite de
exposición FCC incluye un considerable margen de seguridad que
ofrece una protección adicional a las personas y tiene en cuenta
cualquier variación de las mediciones.
Las pruebas SAR se realizan mediante posiciones de
Declaraciones sobre el cumplimiento de normativas

132
133
Capítulo 6.
Apéndice
funcionamiento normales aceptadas por la FCC con la transmisión
inalámbrica en el nivel más alto de potencia certicado en todas
las bandas de frecuencia probadas. Aunque el SAR se determina
en el nivel más alto de potencia certicado, el nivel SAR real del
dispositivo en funcionamiento puede ser muy inferior al valor
máximo. Esto se debe a que el dispositivo se ha diseñado para
funcionar con varios niveles de potencia a n de que utilice solo
la potencia requerida para alcanzar la red. Por lo general, cuanto
más cerca se encuentre el usuario de una antena de estación
inalámbrica, menor será la salida de potencia.
Antes de que un modelo salga a la venta, la FCC debe probar y
certicar que no supera los límites de exposición establecidos por
la FCC. Las pruebas de cada modelo se realizan en las posiciones
y ubicaciones (por ejemplo, en la parte inferior del cuerpo) que
exige la FCC.
Para su funcionamiento junto al cuerpo, este modelo se ha
probado y cumple las directrices sobre la exposición RF de la FCC
cuando se utiliza con un accesorio Samsung diseñado para este
producto. El incumplimiento de las restricciones anteriores puede
suponer una violación de las directrices sobre la exposición RF de
la FCC.
La información SAR sobre este y otros modelos se puede consultar
en línea en http://www.fcc.gov/oet/ea/fccid/. Este sitio utiliza este
número FCC ID del producto en la parte exterior del producto. En
algunas ocasiones es posible que sea necesario retirar el paquete
de la batería para encontrar el número. Una vez obtenido el
número FCC ID de un producto en particular, siga las instrucciones
del sitio web, que proporciona los valores SAR previstos normales
y máximos de un producto en particular.
Parte 68 de la FCC (Si está equipado con un aparato de
módem.)
Este equipo cumple con parte de las Normas de la FCC. En la
parte posterior de este equipo hay una etiqueta que incluye,
entre otra información, el número de registro FCC y el número de
equivalencia de llamada (REN) de este equipo. Si se la solicitan,
deberá proporcionar esta información a la compañía de teléfonos.
Este equipo utiliza las tomas USOC siguientes: RJ11C
Con este equipo, se proporciona un cable de teléfono compatible
con FCC y un enchufe modular. Este equipo está diseñado para su
conexión a la red telefónica o a un cable de telecomunicaciones
mediante una toma modular compatible con la parte 68 de la FCC.
Consulte las instrucciones de instalación para obtener detalles.
El REN se utiliza para determinar la cantidad de dispositivos que se
pueden conectar a la línea de teléfono. Un número excesivo de REN
en la línea de teléfono puede traer como consecuencia que los
dispositivos no suenen en respuesta a las llamadas entrantes. En la
mayoría de las áreas, aunque no en todas, el total de números REN
no puede ser superior a cinco (5,0). Para estar seguro del número
de dispositivos que se pueden conectar a una línea, determinado
por el número total de REN, póngase en contacto con la compañía
de teléfonos local para determinar el número máximo de REN del
área de llamada.
Declaraciones sobre el cumplimiento de normativas

134
Capítulo 6.
Apéndice
Si la terminal del equipo provoca daños en la red telefónica, la
compañía de teléfonos le noticará anticipadamente de que
puede ser necesario interrumpir temporalmente el servicio.
Pero de no ser posible la noticación anticipada, la compañía
de teléfonos noticará el cliente lo antes posible. Además, se le
comunicará su derecho a realizar una reclamación en la FCC si lo
considera necesario.
La compañía de teléfonos puede realizar modicaciones en sus
instalaciones, equipos, operaciones o procedimientos que podrían
afectar al funcionamiento del equipo. Si ocurre esto, la compañía
de teléfonos le hará una noticación anticipada para que realice
las modicaciones necesarias para mantener el servicio sin
interrupciones.
Si se produce algún problema con el equipo (módem), póngase
en contacto con su distribuidor local para obtener información
sobre las reparaciones o la garantía. Si el equipo está dañando la
red telefónica, puede que la compañía telefónica le solicite que
desconecte el equipo hasta que se haya resuelto el problema.
El usuario debe utilizar los accesorios y cables que proporciona el
fabricante para obtener un rendimiento óptimo del producto.
El cliente no puede realizar ninguna reparación.
Este equipo no se puede utilizar en el servicio público de teléfonos
de monedas que proporcione la compañía de teléfonos. La
conexión a los servicios línea telefónica compartida (“party line”)
está sujeta a las tarifas establecidas por el estado.
La Ley de Protección de los Abonados a las Líneas Telefónicas de
1991 prohíbe el uso de un ordenador(computador) o cualquier
otro dispositivo electrónico, incluidos los equipos de fax, para
enviar mensajes a menos que incluyan claramente en un margen,
en la parte superior o inferior de cada página transmitida, o
en la primera página de la transmisión, la fecha y la hora y una
identicación de la compañía, la entidad o la persona que envíe el
mensaje, además del número de teléfono del equipo transmisor.
(El número de teléfono que se facilite no puede ser uno de los
que cargan tarifas superiores a las de una llamada local o de larga
distancia).
Para programar esta información en su equipo de fax, consulte el
manual de usuario del software del equipo de comunicaciones.
Declaraciones sobre el cumplimiento de normativas

134
135
Capítulo 6.
Apéndice
Canadá
Emisor no intencionado según ICES-003
Este aparato digital no excede los límites de clase B en cuanto a
emisión de ruidos radioeléctricos de aparatos digitales según lo
que establece la normativa sobre interferencias de radio de la
Industria de Canadá.
Le présent appareil numérique n’émet pas de bruits
radioélectriques dépassant les limites applicables aux appareils
numériques de Classe B prescrites dans le règlement sur le
brouillage radioélectrique édicté par Industrie Canada.
Emisor intencionado según RSS 210
Este dispositivo cumple la normativa RSS 210 de Industry Canada.
La utilización de este dispositivo está sujeta a las dos condiciones
siguientes: (1) este dispositivo no puede causar interferencias
y (2) este dispositivo debe aceptar cualquier interferencia,
incluidas las interferencias que puedan provocar anomalías en el
funcionamiento del dispositivo.
L‘ utilisation de ce dispositif est autorisée seulement aux
conditions suivantes : (1) il ne doit pas produire de brouillage et (2)
l’ utilisateur du dispositif doit étre prêt à accepter tout brouillage
radioélectrique reçu, même si ce brouillage est susceptible de
compromettre le fonctionnement du dispositif.
El término “IC” antes del número de certicación del equipo
sólo indica que cumple con las especicaciones técnicas de
Industry Canada. Para reducir las posibles interferencias sobre
otros usuarios, se ha de elegir un tipo de antena y ganancia de
modo que la potencia irradiada isotrópica equivalente (EIRP) no
sea superior a la necesaria para conseguir una comunicación
satisfactoria. Para prevenir interferencias de radio al servicio
licenciado, este dispositivo está preparado para funcionar en
interiores y alejado de las ventanas a n de proporcionar la
máxima protección. El equipo (o su antena de transmisión) que se
instala en el exterior está sujeto a una licencia.
Pour empecher que cet appareil cause du brouillage au service
faisant l’objet d’une licence, il doit etre utilize a l’interieur et devrait
etre place loin des fenetres an de Fournier un ecram de blindage
maximal. Si le matriel (ou son antenne d’emission) est installe a
l’exterieur, il doit faire l’objet d’une licence.
Declaraciones sobre el cumplimiento de normativas

136
Capítulo 6.
Apéndice
(Si se monta con una banda de 2,4 G o de 5 G)
Puede que su ordenador(computador) portátil lleve integrados
dispositivos de baja potencia, de tipo Radio LAN (dispositivos de
comunicación inalámbrica por radiofrecuencia RF), que funcionan
en la banda de 2.4GHz/5GHz. Esta sección sólo es aplicable si estos
dispositivos están presentes. Consulte la etiqueta del sistema para
comprobar la presencia de dispositivos inalámbricos.
Los dispositivos inalámbricos que puede llevar incorporados su
sistema sólo son adecuados para su utilización en Canadá si la
etiqueta del sistema muestra un número de identicación de la
Industria del Canadá (IC).
Cuando se utiliza una LAN inalámbrica IEEE 802.11a, este producto
está restringido al funcionamiento en espacios interiores debido
a que funciona en un rango de frecuencia de 5,15 a 5,25 GHz. La
Industria del Canadá exige que este producto se use en espacios
interiores en el rango de frecuencia de 5,15 a 5,25 GHz, a n de
reducir posibles interferencias en los sistemas móviles por satélite
en el propio canal. El radar de alta potencia recibe la asignación
de usuario principal de las bandas de 5,25 a 5,35 GHz y de 5,65 a
5,85 GHz. Estas estaciones de radar pueden causar interferencias o
daños a este dispositivo.
La máxima ganancia de antena permitida para el uso de este
dispositivo es de 6dBi; con ello se cumple el límite E.I.R.P para
el rango de frecuencia de 5,25 a 5,35 y de 5,725 a 5,85 GHz en
funcionamiento punto a punto.
La salida de potencia del dispositivo o dispositivos inalámbricos
que pueden estar incorporados en su ordenador(computador)
portátil está muy por debajo de los límites de exposición de
radiofrecuencia establecidos por la Industria del Canadá (IC).
El funcionamiento de este dispositivo está sujeto a las dos
condiciones siguientes: (1) este dispositivo no puede causar
interferencias perjudiciales y (2) este dispositivo debe aceptar
cualquier interferencia que se reciba, incluidas las interferencias
que puedan provocar anomalías en el funcionamiento del
dispositivo.
Para prevenir interferencias de radio al servicio licenciado,
este dispositivo está preparado para funcionar en interiores
y alejado de las ventanas a n de proporcionar la máxima
protección. El equipo (o su antena de transmisión) que se
instala en el exterior está sujeto a una licencia.
El usuario no debe reparar los dispositivos inalámbricos.
No los modique en modo alguno. La modicación del
dispositivo inalámbrico le anulará su autorización para
utilizarlo. Póngase en contacto con el fabricante para su
reparación.
Declaraciones sobre el cumplimiento de normativas

136
137
Capítulo 6.
Apéndice
Declaración sobre telecomunicaciones según DOC
(para productos equipados con un módem homologado
por la IC)
La etiqueta de la Industria de Canadá identica a determinados
equipos. Esta homologación signica que el equipo cumple
con determinados requisitos sobre seguridad, funcionamiento y
protección de las redes de telecomunicaciones. El Ministerio no
garantiza que el equipo funcione de la manera deseada por los
usuarios.
Antes de instalar este equipo, los usuarios deben asegurarse
de que su conexión a las instalaciones de la compañía de
telecomunicaciones local esté permitida. El equipo se debe
instalar también mediante un método de conexión apropiado.
En algunos casos, el cableado interno asociado a un servicio
de línea individual puede alargarse por medio de un conector
homologado. El cliente debe tener en cuenta que el cumplimiento
con todo lo expuesto no garantiza el perfecto funcionamiento del
servicio en todas las situaciones.
Las reparaciones del equipo homologado se deben realizar en
las instalaciones de mantenimiento canadienses autorizadas
que designe el proveedor. Cualquier reparación o modicación
que realice el usuario de este equipo, o anomalías en el
equipo, pueden traer como consecuencia que la compañía de
telecomunicaciones solicite al usuario que desconecte el equipo.
Los usuarios deben asegurarse, para su propia protección, de
que las conexiones eléctricas de tierra, las líneas telefónicas y
la infraestructura de tuberías, si hubiere, estén unidas como
corresponde. Esta precaución puede ser especialmente
importante en las áreas rurales.
Para evitar descargas eléctricas o anomalías en el equipo,
no intente realizar las conexiones eléctricas a tierra usted
mismo. Póngase en contacto con un técnico electricista o la
autoridad inspectora apropiada, según corresponda.
El Número de equivalencia de llamada (REN) asignado a cada
dispositivo terminal indica el número máximo de terminales que
se permite conectar a una interfaz de teléfono. El nal de una
interfaz puede contener cualquier combinación de dispositivos
con el único requisito de que la suma de los números de
equivalencia de llamada de todos los dispositivos no exceda de 5.
Brasil
Este produto esta homologado pela ANATEL, de acordo com
os procedimentos regulamentados pela Resolucao 242/2000, e
atende aos requisitos tecnicos aplicados.
Este equipamento opera em caráter secundário, isto é, não
tem direito a proteção contra interferência prejudicial, mesmo
de estações do mesmo tipo, e não pode causar interferência a
sistemas operando em caráter primário.
Declaraciones sobre el cumplimiento de normativas

138
Capítulo 6.
Apéndice
Unión Europea
Marcación CE de la Unión Europea y avisos de
conformidad
Los productos diseñados para su venta en la Unión Europea
deben estar marcados con el símbolo CE (Conformité Européene)
que indica que cumplen la normativa aplicable y los estándares
europeos y las enmiendas especicadas más abajo. Este equipo
también lleva un identicador de Clase 2.
La siguiente información sólo es aplicable a los sistemas que llevan
la etiqueta con la marca CE .
Normativas europeas
Este equipo de tecnología de la información ha pasado por
controles y cumple con las siguientes normativas europeas:
Directiva EMC 2004/108/ECt
Directiva de baja tensión 2006/95/ECt
Directiva R&TTE 1999/5/ECt
Información del fabricante
Samsung Electronics Co., Ltd.
416, Maetan-3Dong, Yeongtong-Gu, Suwon-City, Gyeonggi-Do,
443-742, Korea
Samsung Electronics Suzhou Computer Co., Ltd.
No. 198, Fangzhou Road, Suzhou Industrial Park, Jiangsu Province,
215021, China
Tel: +86-512-6253-8988
Si desea saber la dirección de la página web o el número de
teléfono del centro de servicio técnico de Samsung, consulte la
tarjeta de garantía o póngase en contacto con el distribuidor
donde haya adquirido el producto.
IMPORTADO POR: SAMSUNG ELECTRONICS MÉXICO, S.A.
DE C.V.AV. PRESIDENTE MASARIK No: 111 INT. 701 COL.
CHAPULTEPECMORALES, DELEG. MIGUEL HIDALGO, MEXICO, D.F.
C.P., 11570
Tel: 5747-51-00,
HECHO EN CHINA
Declaraciones sobre el cumplimiento de normativas

138
139
Capítulo 6.
Apéndice
Información de aprobación sobre radio en Europa
(para productos que incorporan dispositivos de radio
homologados por la UE)
Este producto es un ordenador(computador) portátil; puede que
lleve integrados dispositivos de baja potencia, de tipo Radio LAN
(dispositivos de comunicación inalámbrica por radiofrecuencia RF),
que funcionan en la banda de 2.4GHz/5GHz, que está pensada
para su uso doméstico o en ocinas. Esta sección sólo es aplicable
si estos dispositivos están presentes. Consulte la etiqueta del
sistema para comprobar la presencia de dispositivos inalámbricos.
Los dispositivos inalámbricos que puede llevar incorporados el
sistema sólo están certicados para su uso en la Unión Europea o
áreas asociadas si la etiqueta del sistema muestra una marca CE
con un número de registro de aviso en el cuerpo y el símbolo
de alerta.
La salida de potencia del dispositivo o dispositivos inalámbricos
incorporados en su ordenador(computador) portátil está muy
por debajo de los límites de exposición de radiofrecuencia
establecidos por la Comisión Europea a través de la directiva
R&TTE.
La banda baja de 5,15 – 5,35 GHz está reservada al uso en espacios
interiores.
Consulte las restricciones 802.11b y 802.11g para algunos
países o regiones concretos, en el apartado “Restricciones de
la Comunidad Económica Europea” que puede ver más abajo.
Declaraciones sobre cumplimiento R&TTE de la UE
Česky
[Czech]
Samsung tímto prohlašuje, že tento Notebook
PC je ve shodě se základními požadavky a
dalšími příslušnými ustanoveními směrnice
1999/5/ES.
Dansk
[Danish]
Undertegnede Samsung erklærer herved,
at følgende udstyr Notebook PC overholder
de væsentlige krav og øvrige relevante krav i
direktiv 1999/5/EF.
Deutsch
[German]
Hiermit erklärt Samsung, dass sich das Gerät
Notebook PC in Übereinstimmung mit den
grundlegenden Anforderungen und den
übrigen einschlägigen Bestimmungen der
Richtlinie 1999/5/EG bendet.
Eesti
[Estonian]
Käesolevaga kinnitab Samsung seadme
Notebook PC vastavust direktiivi 1999/5/
EÜ põhinõuetele ja nimetatud direktiivist
tulenevatele teistele asjakohastele sätetele.
English
Hereby, Samsung, declares that this Notebook
PC is in compliance with the essential
requirements and other relevant provisions of
Directive 1999/5/EC.
Declaraciones sobre el cumplimiento de normativas

140
Capítulo 6.
Apéndice
Español
[Spanish]
Por medio de la presente Samsung declara
que el Notebook PC cumple con los requisitos
esenciales y cualesquiera otras disposiciones
aplicables o exigibles de la Directiva 1999/5/CE.
Ελληνική
[Greek]
ΜΕ ΤΗΝ ΠΑΡΟΥΣΑ Samsung ΔΗΛΩΝΕΙ ΟΤΙ
Notebook PC ΣΥΜΜΟΡΦΩΝΕΤΑΙ ΠΡΟΣ ΤΙΣ
ΟΥ ΣΙΩΔΕΙΣ ΑΠΑΙΤΗΣΕΙΣ ΚΑΙ ΤΙΣ ΛΟΙΠΕΣ
ΣΧΕΤΙΚΕΣ ΔΙΑΤΑΞΕΙΣ ΤΗΣ ΟΔΗΓΙΑΣ 1999/5/ΕΚ.
Français
[French]
Par la présente Samsung déclare que l’appareil
Notebook PC est conforme aux exigences
essentielles et aux autres dispositions
pertinentes de la directive 1999/5/CE.
Italiano
[Italian]
Con la presente Samsung dichiara che questo
Notebook PC è conforme ai requisiti essenziali
ed alle altre disposizioni pertinenti stabilite
dalla direttiva 1999/5/CE.
Latviski
[Latvian]
Ar šo Samsung deklarē, ka Notebook PC atbilst
Direktīvas 1999/5/EK būtiskajām prasībām un
citiem ar to saistītajiem noteikumiem.
Lietuvių
[Lithuanian]
Šiuo Samsung deklaruoja, kad šis Notebook PC
atitinka esminius reikalavimus ir kitas 1999/5/
EB Direktyvos nuostatas.
Nederlands
[Dutch]
Hierbij verklaart Samsung dat het toestel
Notebook PC in overeenstemming is met
de essentiële eisen en de andere relevante
bepalingen van richtlijn 1999/5/EG.
Malti
[Maltese]
Hawnhekk, Samsung, jiddikjara li dan
Notebook PC jikkonforma mal-ħtiāijiet
essenzjali u ma provvedimenti oħrajn relevanti
li hemm d-Dirrettiva 1999/5/EC.
Magyar
[Hungarian]
Alulírott, Samsung nyilatkozom, hogy a
Notebook PC megfelel a vonatkozó alapvetõ
követelményeknek és az 1999/5/EC irányelv
egyéb elõírásainak.
Polski
[Polish]
Niniejszym Samsung oświadcza, Ŝe Notebook
PC jest zgodny z zasadniczymi wymogami oraz
pozostał ymi stosownymi postanowieniami
Dyrektywy 1999/5/EC.
Português
[Portuguese]
Samsung declara que este Notebook PC está
conforme com os requisitos essenciais e outras
disposições da Directiva 1999/5/CE.
Slovensko
[Slovenian]
Samsung izjavlja, da je ta Notebook PC v skladu
z bistvenimi zahtevami in ostalimi relevantnimi
določili direktive 1999/5/ES.
Slovensky
[Slovak]
Samsung týmto vyhlasuje, že Notebook PC
spĺňa základné požiadavky a všetky príslušné
ustanovenia Smernice 1999/5/ES.
Suomi
[Finnish]
Samsung vakuuttaa täten että Notebook
PC tyyppinen laite on direktiivin 1999/5/
EY oleellisten vaatimusten ja sitä koskevien
direktiivin muiden ehtojen mukainen.
Declaraciones sobre el cumplimiento de normativas

140
141
Capítulo 6.
Apéndice
Svenska
[Swedish]
Härmed intygar Samsung att denna Notebook
PC står I överensstämmelse med de väsentliga
egenskapskrav och övriga relevanta
bestämmelser som framgår av direktiv 1999/5/
EG.
Íslenska
[Icelandic]
Hér með lýsir Samsung yr því að Notebook PC
er í samræmi við grunnkröfur og aðrar kröfur,
sem gerðar eru í tilskipun 1999/5/EC.
Norsk
[Norwegian]
Samsung erklærer herved at utstyret Notebook
PC er i samsvar med de grunnleggende krav og
øvrige relevante krav i direktiv 1999/5/EF.
Türkiye
[Türkçe]
Bu belge ile, Samsung bu Notebook PC’nin
1999/5/EC Yönetmeliğinin temel gerekliliklerine
ve ilgili hükümlerine uygun olduğunu beyan
eder.
Par ver la declaración de conformidad de la Unión Europea de
este producto (sólo en inglés) visite: http://www.samsung.com/uk/
support/download/supportDownMain.do y busque el número del
modelo del producto.
Si en nuestro sitio web no está disponible la declaración de
conformidad del modelo por el cual usted está interesado,
póngase en contacto con su distribuidor.
Restricciones de la Comunidad Económica Europea
Restricción local sobre el uso de la radio 802.11b/802.11g
[Nota para el integrador: En toda la documentación destinada al
usuario nal que se proporcione con el sistema o producto que
integre el producto inalámbrico, se deben publicar las siguientes
declaraciones sobre restricciones locales.]
Debido a que las frecuencias usadas por los dispositivos
de LAN inalámbrica 80 .11b/80 .11g pudieran no estar
armonizadas todavía en todos los países, los productos
802.11b/802.11g están diseñados para su uso especí co en
algunos países o regiones y su funcionamiento sólo está
permitido en esas zonas concretas.
El usuario de estos productos es el responsable de asegurar
que dichos productos sólo se usen en los países o regiones
para los que están diseñados y de comprobar que los
productos se con guren con la selección de frecuencia y el
canal correctos para el país o la región donde se han de usar.
Cualquier desviación de la con guración permitida y de las
restricciones para el país o región de uso puede constituir
una infracción de la legislación local y, en consecuencia,
puede ser objeto de una sanción.
Declaraciones sobre el cumplimiento de normativas

142
Capítulo 6.
Apéndice
La variante europea se ha diseñado para su uso en la Comunidad
Económica Europea. Sin embargo, su uso está más restringido en
algunos países y regiones concretos:
General
Las normas europeas limitan la potencia máxima de transmisión
irradiada (EIRP) a 100 mW y denen un espectro de frecuencia que
va de 2.400 a 2.483,5 MHz.
La banda baja de 5,15 – 5,35 GHz está reservada al uso en espacios
interiores.
Bélgica
El producto se puede usar en exteriores, pero para transmisiones
exteriores superiores a 300m se necesita una licencia BIPT.
Esta restricción se indica en el manual, de esta manera:
Dans le cas d’une utilisation privée, à l’extérieur d’un bâtiment, au-
dessus d’un espace public, aucun enregistrement n’est nécessaire
pour une distance de moins de 300m. Pour une distance
supérieure à 300m un enregistrement auprès de l’IBPT est requise.
Pour une utilisation publique à l’extérieur de bâtiments, une
licence de l’IBPT est requise. Pour les enregistrements et licences,
veuillez contacter l’IBPT.
Francia
Para los departamentos metropolitanos:
2,400 – 2,4835 GHz para uso en interiores.
2,400 – 2,454 GHz (canales 1 a 7) para uso en exteriores.
Para Guadalupe, Martinica, St. Pierre y Miquelón, Mayotte:
2,400 – 2,4835 GHz para uso en interiores y exteriores.
Para Reunión, Guayana:
2,400 – 2,4835 GHz para uso en interiores.
2,42420 – 2,4835 GHz (canales 5 a 13) para uso en exteriores.
La banda baja de 5,15 – 5,35 GHz está reservada al uso en espacios
interiores.
Declaraciones sobre el cumplimiento de normativas

142
143
Capítulo 6.
Apéndice
Información sobre las telecomunicaciones en Europa
(para productos equipados con un módem homologado
por la UE)
La marca del símbolo indica que este equipo cumple con la
normativa sobre equipos terminales de radiotelecomunicaciones
199/5/EC. Esta marca indica que el equipo cumple con los
siguientes estándares técnicos:
CTR 21: requisitos de accesorios para la aprobación en toda Europa
de la conexión a Redes telefónicas conmutadas públicas (PSTN)
análogas de TE (con excepción de los TE que incluyan servicios
de telefonía por voz) en los que el direccionamiento de red, si se
proporciona, es por medio de una señal de marcación por tonos
(DTMF).
Aunque este equipo puede utilizar señales DMTF (por tonos)
o de desconexión de bucle (por pulsaciones), sólo se regula
de forma ocial el rendimiento correcto de las señales DTMF.
Por tanto, es muy recomendable que el equipo utilice señales
DTMF para el acceso a los servicios de emergencia públicos
o privados. Las señales DTMF proporcionan también una
conguración de llamada más rápida.
Este equipo está aprobado por decisión del Consejo 98/482/EEC
– “CTR 21” relativa a la conexión de terminales individuales a las
Redes telefónicas conmutadas públicas (PSTN) en toda Europa.
No obstante, debido a las diferencias entre las diversas PSTN de
los diferentes países, la aprobación no garantiza por sí misma el
funcionamiento correcto de cada punto terminal de las PSTN.
En el caso de que tenga algún problema con el equipo, deberá
ponerse en contacto con el servicio técnico del fabricante.
RTC CAUTION
CAUTION : Danger of explosion if battery is incorrectly replaced.
Replace only with the same or equivalent type recommended
by the manufacturer. Discard used batteries according to the
Manufacturer’s instruction.
Attention: Danger d’explosion si les piles sont mal palcées.
Remplacez les piles usagées uniquement par des piles de type
identique ou équivalent recommandees par is fabriquant. Otez les
piles usagées selon les instructions du fabriquant.
Declaraciones sobre el cumplimiento de normativas

144
Capítulo 6.
Apéndice
Declaraciones sobre el cumplimiento de normativas
Declaración de conformidad
(sólo los 3G modelos correspondientes)
Detalles del producto
Para los siguientes
Producto : PC portátil (Tablet PC)
Modelo(s) : XE700T1C
Declaración y normas aplicables
Por el presente documento declaramos que este producto cumple
los requisitos fundamentales de la Directiva R&TTE (1999/5/EC)
mediante la aplicación de las normas siguientes.
Este producto cumple también los requisitos fundamentales y
otras disposiciones pertinentes de las directivas EMC (2004/108/
EC) y LVD (2006/95/EC).
EN 60950-1:2006+A11:2009/A1:2010/A12:2011 EN 62311 : 2008
EN 55022:2006+A1:2007 EN 55024:1998+A1:2001+A2:2003
EN 61000-3-2:2006+A2:2009 EN 61000-3-3:2008
EN 301 489-01 V1.9.2 (09-2011) EN 301 489-03 V1.4.1 (2002)
EN 301 489-07 V1.3.1 (11-2005) EN 301 489-17 V2.1.1 (05-2009)
EN 301 489-24 V1.5.1 (10-2010) EN 300 328 V1.7.1 (10-2006)
EN 300 440-1 V1.6.1 (08-2010) EN 301 893 V1.6.1 (11-2011)
EN 300 440-2 V1.4.1 (08-2010) EN 301 511 V9.0.2 (03-2003)
EN 302 291-1 V1.1.1 EN 301 908-1 V4.2.1 (03-2010)
EN 302 291-2 V1.1.1 EN 301 908-2 V4.2.1 (03-2010)
y la directiva sobre diseño ecológico (2009/125/EC) implementada
por las regulaciones (EC) N.º 1275/2008, sobre el consumo de
energía eléctrica en los modos “preparado” y “desactivado” y
(EC) N.º 278/2009 sobre las fuentes de alimentación externas y
la directiva (2011/65/EU) sobre restricciones a la utilización de
determinadas sustancias peligrosas en aparatos eléctricos y
electrónicos.
Representante en la Unión Europea
(AÑO DE INICIO DE LA APLICACIÓN DEL MARCADO CE 2012)
Samsung Electronics Euro QA Lab.
Blackbushe Business Park
Saxony Way, Yateley, Hampshire
GU46 6GG, UK
2 de octubre de 2012
(Lugar y fecha)
Joong-Hoon Choi/Lab. Manager
(Nombre y rma de la persona autorizada)

144
145
Capítulo 6.
Apéndice
Información del Símbolo WEEE
(equipos eléctricos y electrónicos usados)
Eliminación correcta de este producto
(Residuos de aparatos eléctricos y electrónicos)
(Se aplica en países con sistemas de recolección por separado)
La presencia de este símbolo en el producto, accesorios o material
informativo que lo acompañan, indica que al nalizar su vida útil ni
el producto ni sus accesorios electrónicos (como el cargador, cascos,
cable USB) deberán eliminarse junto con otros residuos domésticos.
Para evitar los posibles daños al medio ambiente o a la salud humana
que representa la eliminación incontrolada de residuos, separe estos
productos de otros tipos de residuos y recíclelos correctamente.
De esta forma se promueve la reutilización sostenible de recursos
materiales.
Los usuarios particulares pueden contactar con el establecimiento
donde adquirieron el producto o con las autoridades locales
pertinentes para informarse sobre cómo y dónde pueden llevarlo
para que sea sometido a un reciclaje ecológico y seguro.
Los usuarios comerciales pueden contactar con su proveedor y
consultar las condiciones del contrato de compra.
Este producto y sus accesorios electrónicos no deben eliminarse
junto a otros residuos comerciales.
Pb
Eliminación correcta de las baterías de este
producto
(Se aplica en países con sistemas de recolección por separado)
La presencia de esta marca en las baterías, el manual o el paquete
del producto indica que cuando haya nalizado la vida útil de las
baterías no deberán eliminarse junto con otros residuos domésticos.
Los símbolos químicos Hg, Cd o Pb, si aparecen, indican que la
batería contiene mercurio, cadmio o plomo en niveles superiores a
los valores de referencia admitidos por la Directiva 2006/66 66 de
la Unión Europea. Si las baterías no se desechan convenientemente,
estas sustancias podrían provocar lesiones personales o dañar el
medioambiente.
Para proteger los recursos naturales y promover el reciclaje, separe
las baterías de los demás residuos y recíclelas mediante el sistema de
recogida gratuito de su localidad.

146
Capítulo 6.
Apéndice
Certicación TCO
(sólo los modelos correspondientes)
¡Enhorabuena!
Este producto ha sido diseñado pensando en el usuario y en
el planeta.
El producto que acaba de adquirir lleva la
etiqueta de certicación TCO. Esta certicación
garantiza que se ha diseñado, fabricado y
probado de acuerdo con algunos de los
requisitos de calidad y respeto al medio
ambiente más estrictos del mundo. Esto signica que es un
producto de alto rendimiento diseñado pensando en el usuario y
que a la vez minimiza su impacto sobre el clima y nuestro entorno
natural.
La certicación TCO es un programa de vericación de terceros
por el que cada modelo de producto se somete a pruebas en un
laboratorio acreditado independiente. La certicación TCO es
una de las más estrictas en lo respecta a productos TIC de ámbito
mundial.
Algunas de las características de usabilidad de las tabletas
certicadas por TCO
La ergonomía visual de la calidad de la imagen se prueba para t
garantizar el mejor rendimiento y reducir los problemas de
visión y fatiga Parámetros importantes son las características
de resolución, luminancia, contraste, reexión y color
Los productos se prueban siguiendo rigurosos estándares de t
seguridad en laboratorios independientes
Emisiones de campos eléctricos y magnéticos tan bajas como t
los niveles de base de un domicilio normal
Ergonomía del trabajo que garantiza un buen entorno físicot
Algunas de las características de respeto al medio ambiente
de las tabletas certicadas por TCO
Los centros de producción cuentan con un sistema de gestión t
medioambiental (EMAS o ISO 14001)
Bajo consumo de energía que minimiza el impacto climáticot
Sin mercuriot
Restricciones sobre los retardantes de llama clorados y t
bromados, plasticantes, plásticos y metales pesados, como
cadmio y plomo (cumplimiento de la norma RoHS)
El producto y el envasado del producto están preparados para t
ser reciclados
El propietario de la marca de la marca ofrece opciones de t
recogida
Responsabilidad social corporativa
El propietario de la marca demuestra que el producto se ha
fabricado con métodos de trabajo que promueven las buenas
relaciones laborales y las buenas condiciones de trabajo.
El documento que contiene los criterios se puede descargar desde
nuestra página web. TCO Development ha desarrollado todos los
criterios incluidos en esta etiqueta en colaboración con cientícos,
expertos, usuarios y fabricantes de todo el mundo. Desde nales
de los años 80, TCO ha fomentado el desarrollo de equipos de
TI más centrados en el usuario y el respeto al medio ambiente.
Nuestro sistema de etiquetado de productos TIC se inició en 1992
y en la actualidad lo solicitan usuarios y fabricantes de productos
TIC de todo el mundo.
Para obtener más información, visite
www.tcodevelopment.com
Documento de certicación TCO para tabletas, versión 1.0
Tecnología al servicio del usuario y del planeta

147
Capítulo 6.
Apéndice
Las especicaciones del sistema pueden diferir según los modelos.
Si desea información detallada sobre el sistema, consulte el
catálogo del producto.
CPU
(opcional)
Intel® i3/i5 (Core) / Pentium Processor
Intel Celeron Processor
Memoria principal Tipo de memoria: DDR3 SDRAM on board
Conjunto de chips
principal (opcional)
Intel HM76
Intel NM70
Dispositivo de
almacenamiento
SSD
Grácos
(opcional)
Intel HD Graphics (interno)
Intel HD Graphics 4000 (interno)
Entorno de
funcionamiento
Temperatura:
-5~40°C durante almacenamiento,
10~32°C durante funcionamiento
Humedad:
5~90% durante almacenamiento,
20~80% durante funcionamiento
Tensión CA/CC
Entrada) 100 ~ 240 Vca, 50~60Hz,
Salida) 12VDC 3.33A
Tensión PC 12VDC 3.33A (40W)
Utilice sólo fuentes de alimentación con las siguientes
características eléctricas y que estén debidamente certicadas
de acuerdo a la legislación vigente. El uso de otras fuentes de
alimentación podría dañar el dispositivo y anular la garantía
además de provocar riesgos al usuario.
Características de entrada: AC 100-240 V, 50-60 Hz, 1,5 A,
CLASE I
Características de salida: DC 12V 3,33 A
Los componentes opcionales puede ser que no se t
suministren o que se suministren otros distintos según el
modelo de ordenador(computador).
Las especicaciones del sistema pueden cambiar sin previo t
aviso.
La capacidad de almacenamiento de un ordenador t
(computador) con el programa Recovery instalado se
representa menor que la especicación del producto.
La cantidad de memoria que Windows puede utilizar t
puede ser menor que la cantidad real de memoria
disponible.
El diseño del producto no permite sustituir ni añadir un t
módulo de memoria.
Si desea sustituir el dispositivo de almacenamiento (SSD)
de este producto, acuda al servicio técnico.
Especicaciones del producto

148
Capítulo 6.
Apéndice
Especicaciones del producto
Marcas comerciales registradas
Samsung es una marca comercial registrada de Samsung
Electronics, Co., Ltd.
Intel,
Core/Pentium
son marcas comerciales registradas de Intel
Corporation.
Microsoft, MS-DOS y Windows son marcas comerciales registradas
de Microsoft Corporation.
The terms HDMI and HDMI High-Denition Multimedia Interface,
and the HDMI Logo are trademarks or registered trademarks of
HDMI Licensing LLC in the United States and other countries.
Todos los demás productos o nombres de empresas mencionados
son marcas comerciales registradas de sus respectivas empresas.
Socio de ENERGY STAR®
Como socio de ENERGY STAR®, SAMSUNG ha
determinado que este producto siga las directrices de
ENERGY STAR® sobre eciencia energética.
HDMI

148
149
Capítulo 6.
Apéndice
Glosario
En este glosario se explican los términos utilizados en esta guía del usuario.
En la Ayuda de Windows puede encontrar otros términos que aquí no se relacionan.
Copia de seguridad
Un método de guardar los datos actuales para una restauración
posterior si fuera necesario. La copia de seguridad permite
restaurar los datos cuando éstos o el ordenador(computador)
resultan dañados.
USB cargable
Este programa permite proporcionar energía a un puerto USB
determinado cuando el sistema está en el modo de ahorro de
energía, en el modo de hibernación o apagado.
Cliente
Hace referencia a un ordenador(computador) que utiliza un recurso
de red compartido proporcionado por un servidor.
DDR SDRAM
(Memoria dinámica de acceso aleatorio síncrona con velocidad
doble de datos)
DRAM es un tipo de memoria cuyas celdas constan de un
capacitador y un transistor de bajo precio. SDRAM es un tipo
de memoria cuyo rendimiento se ha mejorado gracias a la
sincronización del reloj con el reloj externo de la CPU. DDR SDRAM
es un tipo de memoria cuyo rendimiento se ha mejorado gracias a
que se ha doblado la velocidad de funcionamiento de la SDRAM;
en la actualidad se usa ampliamente. Este ordenador(computador)
usa DDR SDRAM.
Administrador de dispositivos
Herramienta administrativa que gestiona los dispositivos del
ordenador(computador). Permite añadir y quitar hardware o
actualizar un controlador de dispositivos.
DHCP (Protocolo de conguración dinámica de servidor)
Hace referencia a la asignación automática de las direcciones IP de
los usuarios de la red por los administradores de ésta.
Direct X
Interfaz de aplicación desarrollada para permitir a los programas
de la aplicaciones Windows el acceso a gran velocidad a los
dispositivos de hardware. Dado que la velocidad de funcionamiento
de las tarjetas grácas, de memoria y de sonido debe ser muy
rápida para proporcionar calidad de sonido y audio a los juegos,
Direct X permite un control más rápido y una mejor interacción
entre las aplicaciones y los dispositivos de hardware. Gracias a
Direct X el rendimiento multimedia de Windows se ha mejorado
muchísimo.
Controlador
Software que interactúa entre el hardware y el sistema operativo.
Un sistema operativo conoce la información del hardware y
controla éste. En general, un controlador se suministra con el
correspondiente dispositivo de hardware.

150
Capítulo 6.
Apéndice
D-sub (D-subminiatura)
Es un cable que conecta un monitor CRT general y el ordenador
(computador).
A través de este cable se produce la salida del vídeo analógico.
DVD (Disco versátil digital)
El DVD ha sido desarrollado para reemplazar al CD (disco
compacto). Aunque la forma y el tamaño del disco son iguales a
los del CD, la capacidad de un DVD es al menos de 4,7 GB mientras
que la capacidad de un CD es de 600 MB. El vídeo DVD es digital a
diferencia del vídeo VHS (analógico) y admite la compresión MPEG2
y el audio digital. Para reproducir un DVD se necesita una unidad
DVD.
Servidor de seguridad
Servidor de seguridad que se usa para proteger una red interna o
una intranet de las redes externas mediante un procedimiento de
autenticación.
HDMI
Es una especicación de interfaz de audio/vídeo digital que
transmite señales de audio y vídeo a través de un único cable.
Modo de hibernación
Es un modo de alimentación que guarda todos los datos en la
memoria del disco duro y apaga la CPU y el disco duro. Cuando
se cancela el modo de hibernación, todos los programas de
aplicaciones que se estaban ejecutando se restauran en su último
estado.
Icono
Imagen pequeña que representa un objeto que el usuario puede
utilizar.
IEEE802.XX
Es un conjunto de especicaciones desarrollado por el comité 802
de IEEE para el método de conexión LAN denominado XX.
LAN (Red de área local)
Red de comunicación que conecta ordenadores(computadores),
impresoras y otros dispositivos en una red de área local dentro de
un edicio. Una LAN habilita todos los dispositivos conectados para
que interactúen con otros dispositivos dentro de la red. La LAN
actual usa un método de control de acceso a recursos Ethernet
desarrollado al principio de los 80. Para conectar una Ethernet, se
necesita una tarjeta de red denominada tarjeta LAN, una tarjeta
Ethernet o una tarjeta de interfaz de red. Para intercambiar datos
entre los ordenadores(computadores), se necesita un protocolo
además del equipo de hardware. Windows usa TCP/IP como
protocolo predeterminado.
Glosario

150
151
Capítulo 6.
Apéndice
LCD (Pantalla de cristal líquido)
Una LCD puede ser de matriz activa o de matriz pasiva. Este
ordenador(computador) usa un tipo de matriz activa denominado
LCD TFT. Dado que una LCD está construida con transistores en vez
de un tubo de rayos catódicos, como en el caso de CRT, puede ser
mucho más delgada. Ya que no parpadea, reduce la fatiga ocular.
Red
Grupo de ordenadores(computadores) y dispositivos, como
un escáner y una impresora, conectado a un enlace de
comunicaciones. Una red puede ser pequeña o grande y
puede estar conectada permanentemente por medio de
cables o temporalmente a través de líneas telefónicas o enlaces
inalámbricos. La mayor red es Internet, de alcance mundial.
Área de noticación
Hace referencia a una área concreta de la barra de tareas que
incluye iconos de programas, como el control de volumen, las
opciones de alimentación y la hora.
Administrador de la red
Un usuario que planica, congura y gestiona el funcionamiento
de la red. A veces, al administrador de la red se le denomina
administrador del sistema.
Partición
Hace referencia a la acción o práctica de dividir un espacio de
almacenamiento de la unidad del disco duro en dos áreas de datos
separadas que se conocen como particiones. Si una unidad de
disco duro de 100 GB se divide en 2 particiones de 50 GB, se puede
utilizar como si fueran dos unidades de disco duro.
Tarjeta PCMCIA (Asociación internacional de tarjetas de memoria
destinadas a ordenadores (computadores) portátiles)
Es una especicación de la ranura de la tarjeta ampliada para
equipos portátiles, como un ordenador (computador) portátil.
En esta ranura de tarjeta, además de tarjetas de memoria, se
pueden conectar la mayoría de los dispositivos periféricos, como
unidades de disco duro, tarjetas LAN, etc.
Protocolo
Un protocolo es un conjunto de normas que un ordenador
(computador) utiliza para comunicarse con otros en una red.
Un protocolo es una convención o un estándar que controla o
habilita la conexión, la comunicación y la transferencia de datos
entre dos terminales de computación. Establece los procedimientos
de transmisión de los datos y el medio de la transmisión para
mejorar la ecacia de las funciones de la red.
Glosario

152
Capítulo 6.
Apéndice
Inicio rápido
Barra de herramientas que se puede congurar para que con una
sola pulsación del ratón se ejecute un programa, como Internet
Explorer, o se muestre la pantalla del escritorio de Windows. Se
puede añadir cualquier icono al área de inicio rápido de la barra de
tareas para ejecutar un programa utilizado con frecuencia haciendo
clic sobre dicho icono.
Servidor
En general, un servidor hace referencia a un
ordenador(computador) que proporciona recursos compartidos a
los usuarios de la red.
Compartir
Hace referencia a un tipo de conguración de un recurso del
ordenador(computador), como una carpeta o una impresora, que
permite que los usuarios lo puedan usar conjuntamente.
Carpeta compartida
Carpeta que puede ser utilizada por otros usuarios de la red.
Modo de suspensión
Un modo de alimentación que permite que los
ordenadores(computadores) ahorren energía cuando no se utilizan.
Mientras el equipo está en el modo de suspensión, la información
de la memoria del equipo no se guarda en el dispositivo de
almacenamiento. Si se corta la energía, los datos de la memoria se
pueden perder.
Archivo del sistema
Hace referencia a los archivos que se utilizan en el sistema
operativo Windows. En general, los archivos del sistema nunca se
deben borrar o desplazar.
TCP/IPv4
Es un sistema de dirección de 4 bytes (32 bits) donde cada byte
(8 bits) está separado por un punto y está representado por un
número decimal.
Glosario

152
153
Capítulo 6.
Apéndice
USB (Bus universal de serie)
Estándar de interfaz de serie desarrollado para reemplazar a
los estándares de interfaz convencionales de serie y PS/2. Las
especicaciones para la transmisión de datos son una de las
interfaces estándar utilizadas para conectar los dispositivos
periféricos a un equipo. Estas especicaciones incluyen USB 1.0, 1.1,
2.0 y 3.0.
Es compatible con dispositivos periféricos que requieren altas
velocidades de datos como un dispositivo AV, un disco duro
secundario o un CD-RW. Una versión superior (por ejemplo, USB 3.0)
proporciona una mayor velocidad de transmisión de datos.
Reproductor de Windows media
Un programa multimedia incluido en Windows. Con este programa
se pueden reproducir archivos multimedia, crear un CD de audio,
escuchar una emisora de radio, buscar y administrar archivos
multimedia, copiar archivos en dispositivos portátiles, etc.
Glosario

154
Capítulo 6.
Apéndice
Índice alfabético
A
Arrastrar 44
B
Batería 99
Brillo LCD 60
C
Carga 99
Conexión/salida del monitor 55
Conguración BIOS 93
Contraseña 95
Contraseña del supervisor 95
Contraseña del usuario 96
Control del volumen 58
D
Descripción 24
Desplazamiento 45
E
Especicaciones del producto 147
G
Grabadora 58
H
Hacer clic 44
Hacer doble clic 44
P
PA 61
Precauciones de seguridad 6
Prioridad de inicio 98
R
Ranura tarjeta Micro SD 53
Recovery 105
Red inalámbrica 61
S
Support Center 91
SW Update 90
V
Vista dual 55
-
 1
1
-
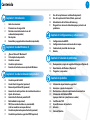 2
2
-
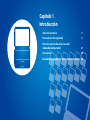 3
3
-
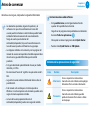 4
4
-
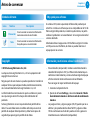 5
5
-
 6
6
-
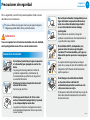 7
7
-
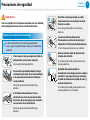 8
8
-
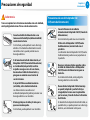 9
9
-
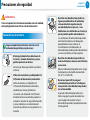 10
10
-
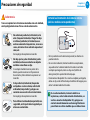 11
11
-
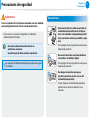 12
12
-
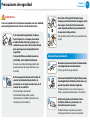 13
13
-
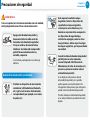 14
14
-
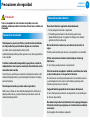 15
15
-
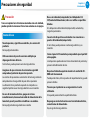 16
16
-
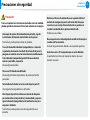 17
17
-
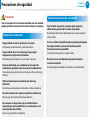 18
18
-
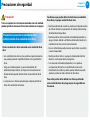 19
19
-
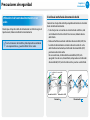 20
20
-
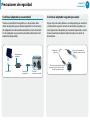 21
21
-
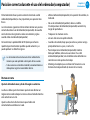 22
22
-
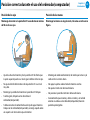 23
23
-
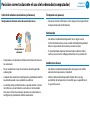 24
24
-
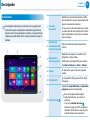 25
25
-
 26
26
-
 27
27
-
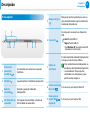 28
28
-
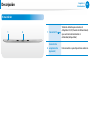 29
29
-
 30
30
-
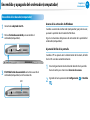 31
31
-
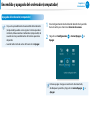 32
32
-
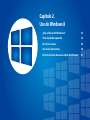 33
33
-
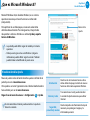 34
34
-
 35
35
-
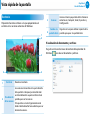 36
36
-
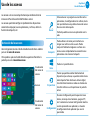 37
37
-
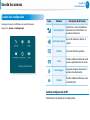 38
38
-
 39
39
-
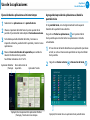 40
40
-
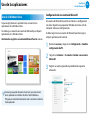 41
41
-
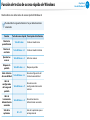 42
42
-
 43
43
-
 44
44
-
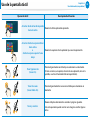 45
45
-
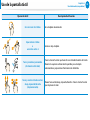 46
46
-
 47
47
-
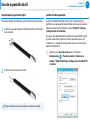 48
48
-
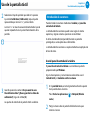 49
49
-
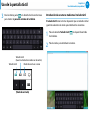 50
50
-
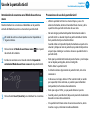 51
51
-
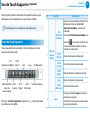 52
52
-
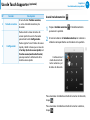 53
53
-
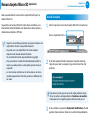 54
54
-
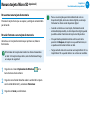 55
55
-
 56
56
-
 57
57
-
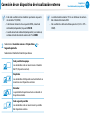 58
58
-
 59
59
-
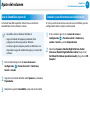 60
60
-
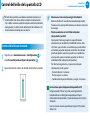 61
61
-
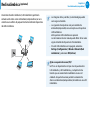 62
62
-
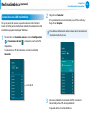 63
63
-
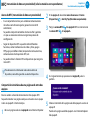 64
64
-
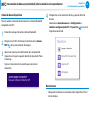 65
65
-
 66
66
-
 67
67
-
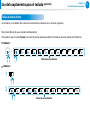 68
68
-
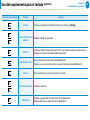 69
69
-
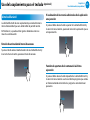 70
70
-
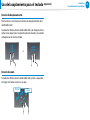 71
71
-
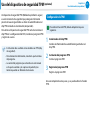 72
72
-
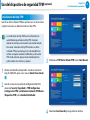 73
73
-
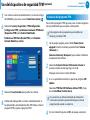 74
74
-
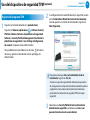 75
75
-
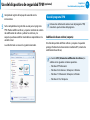 76
76
-
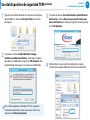 77
77
-
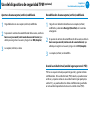 78
78
-
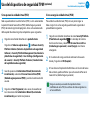 79
79
-
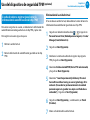 80
80
-
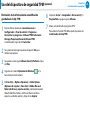 81
81
-
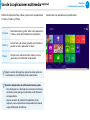 82
82
-
 83
83
-
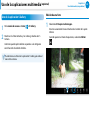 84
84
-
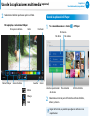 85
85
-
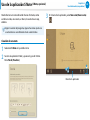 86
86
-
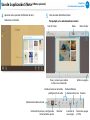 87
87
-
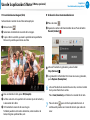 88
88
-
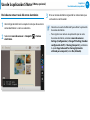 89
89
-
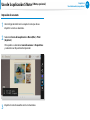 90
90
-
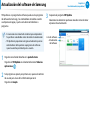 91
91
-
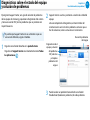 92
92
-
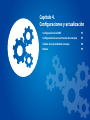 93
93
-
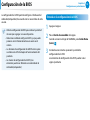 94
94
-
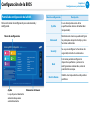 95
95
-
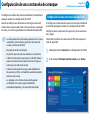 96
96
-
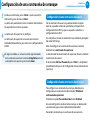 97
97
-
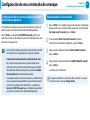 98
98
-
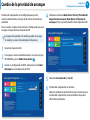 99
99
-
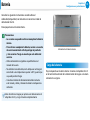 100
100
-
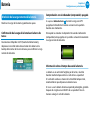 101
101
-
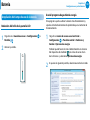 102
102
-
 103
103
-
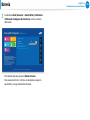 104
104
-
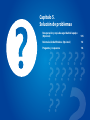 105
105
-
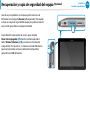 106
106
-
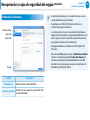 107
107
-
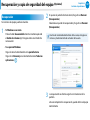 108
108
-
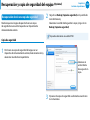 109
109
-
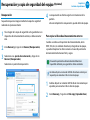 110
110
-
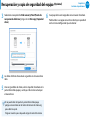 111
111
-
 112
112
-
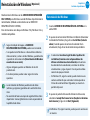 113
113
-
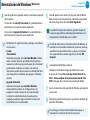 114
114
-
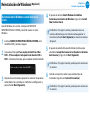 115
115
-
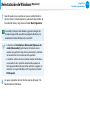 116
116
-
 117
117
-
 118
118
-
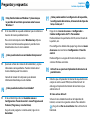 119
119
-
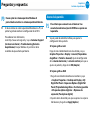 120
120
-
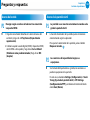 121
121
-
 122
122
-
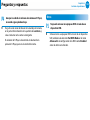 123
123
-
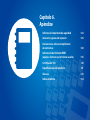 124
124
-
 125
125
-
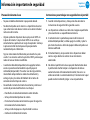 126
126
-
 127
127
-
 128
128
-
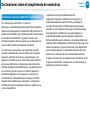 129
129
-
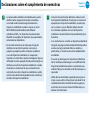 130
130
-
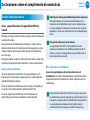 131
131
-
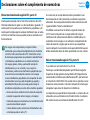 132
132
-
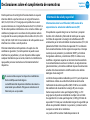 133
133
-
 134
134
-
 135
135
-
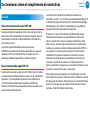 136
136
-
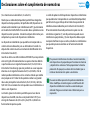 137
137
-
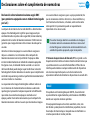 138
138
-
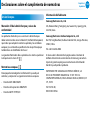 139
139
-
 140
140
-
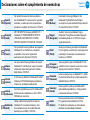 141
141
-
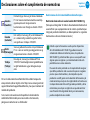 142
142
-
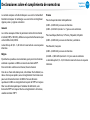 143
143
-
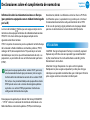 144
144
-
 145
145
-
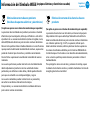 146
146
-
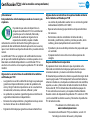 147
147
-
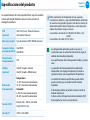 148
148
-
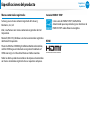 149
149
-
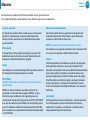 150
150
-
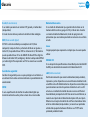 151
151
-
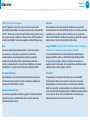 152
152
-
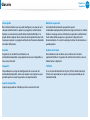 153
153
-
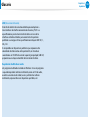 154
154
-
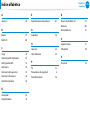 155
155
Samsung XE700T1 Guía del usuario
- Categoría
- Cuadernos
- Tipo
- Guía del usuario
- Este manual también es adecuado para