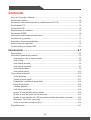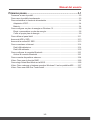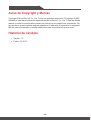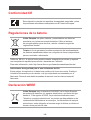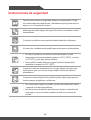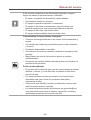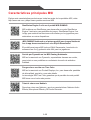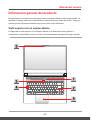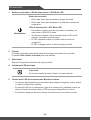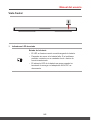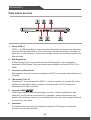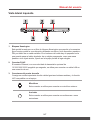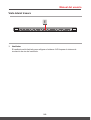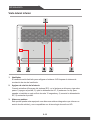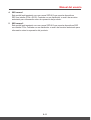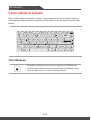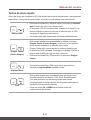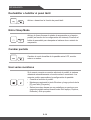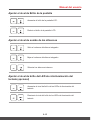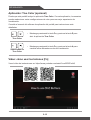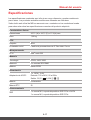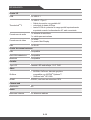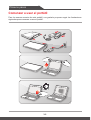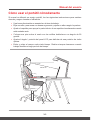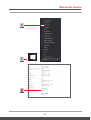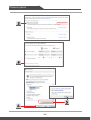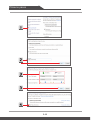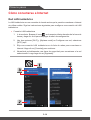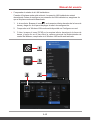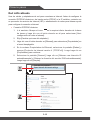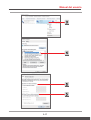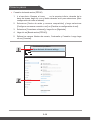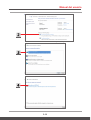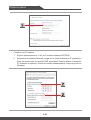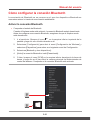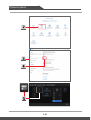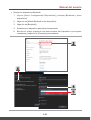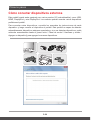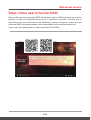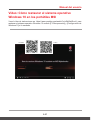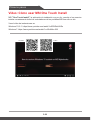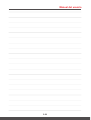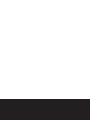MSI MS-16Q2 El manual del propietario
- Categoría
- Cuadernos
- Tipo
- El manual del propietario
Este manual también es adecuado para
El MSI MS-16Q2 es un portátil potente y versátil, diseñado para manejar una amplia gama de tareas, desde el trabajo diario hasta el entretenimiento y los juegos. Con su procesador Intel Core i7 de última generación, gráficos NVIDIA GeForce RTX 2060 y pantalla de 16 pulgadas con una resolución de 1920 x 1080 píxeles, el MS-16Q2 ofrece un rendimiento excelente y una experiencia visual envolvente.
El MSI MS-16Q2 es un portátil potente y versátil, diseñado para manejar una amplia gama de tareas, desde el trabajo diario hasta el entretenimiento y los juegos. Con su procesador Intel Core i7 de última generación, gráficos NVIDIA GeForce RTX 2060 y pantalla de 16 pulgadas con una resolución de 1920 x 1080 píxeles, el MS-16Q2 ofrece un rendimiento excelente y una experiencia visual envolvente.


























































-
 1
1
-
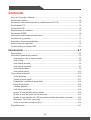 2
2
-
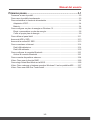 3
3
-
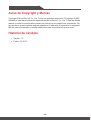 4
4
-
 5
5
-
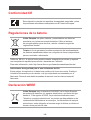 6
6
-
 7
7
-
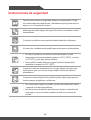 8
8
-
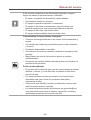 9
9
-
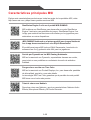 10
10
-
 11
11
-
 12
12
-
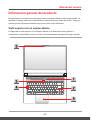 13
13
-
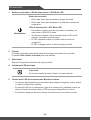 14
14
-
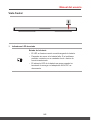 15
15
-
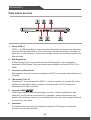 16
16
-
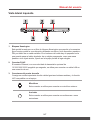 17
17
-
 18
18
-
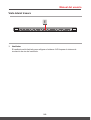 19
19
-
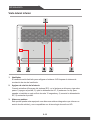 20
20
-
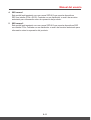 21
21
-
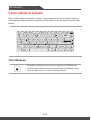 22
22
-
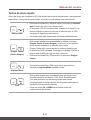 23
23
-
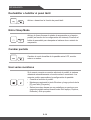 24
24
-
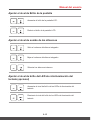 25
25
-
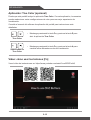 26
26
-
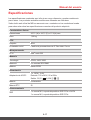 27
27
-
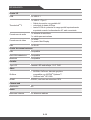 28
28
-
 29
29
-
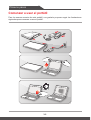 30
30
-
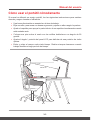 31
31
-
 32
32
-
 33
33
-
 34
34
-
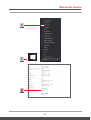 35
35
-
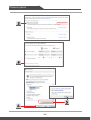 36
36
-
 37
37
-
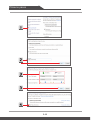 38
38
-
 39
39
-
 40
40
-
 41
41
-
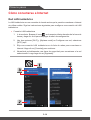 42
42
-
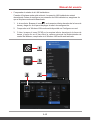 43
43
-
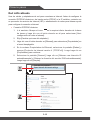 44
44
-
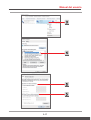 45
45
-
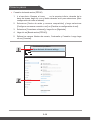 46
46
-
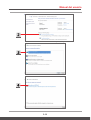 47
47
-
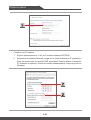 48
48
-
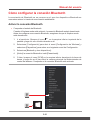 49
49
-
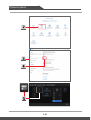 50
50
-
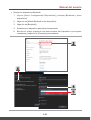 51
51
-
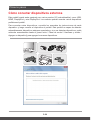 52
52
-
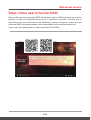 53
53
-
 54
54
-
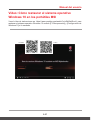 55
55
-
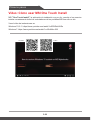 56
56
-
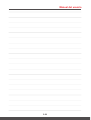 57
57
-
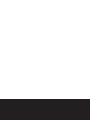 58
58
MSI MS-16Q2 El manual del propietario
- Categoría
- Cuadernos
- Tipo
- El manual del propietario
- Este manual también es adecuado para
El MSI MS-16Q2 es un portátil potente y versátil, diseñado para manejar una amplia gama de tareas, desde el trabajo diario hasta el entretenimiento y los juegos. Con su procesador Intel Core i7 de última generación, gráficos NVIDIA GeForce RTX 2060 y pantalla de 16 pulgadas con una resolución de 1920 x 1080 píxeles, el MS-16Q2 ofrece un rendimiento excelente y una experiencia visual envolvente.
Artículos relacionados
-
MSI GT83 Titan (Intel 8th Gen) El manual del propietario
-
MSI MS-17A3 El manual del propietario
-
MSI MS-16JA El manual del propietario
-
MSI WT75 (Intel 8th Gen) El manual del propietario
-
MSI MS-16K3 El manual del propietario
-
MSI GT73VR TITAN 4K (GEFORCE® GTX 1070) El manual del propietario
-
MSI GS63VR STEALTH PRO (7th Gen) (GEFORCE® GTX 1060) El manual del propietario
-
MSI GS73VR STEALTH PRO 4K (7th Gen) (GEFORCE GTX 1060) El manual del propietario
-
MSI MS-16L4 El manual del propietario
-
MSI GS43VR PHANTOM PRO (7th Gen) (GEFORCE® GTX 1060) El manual del propietario