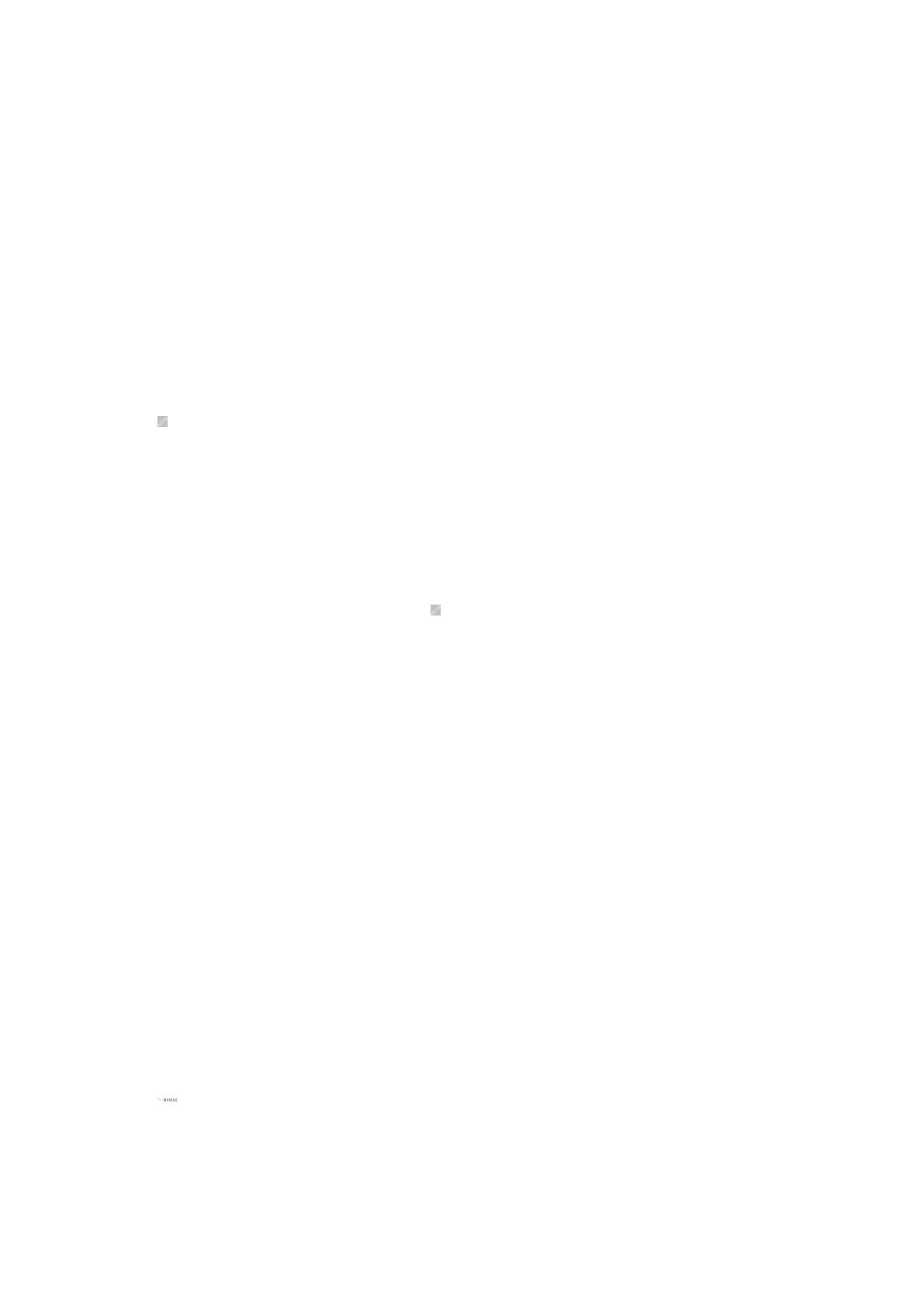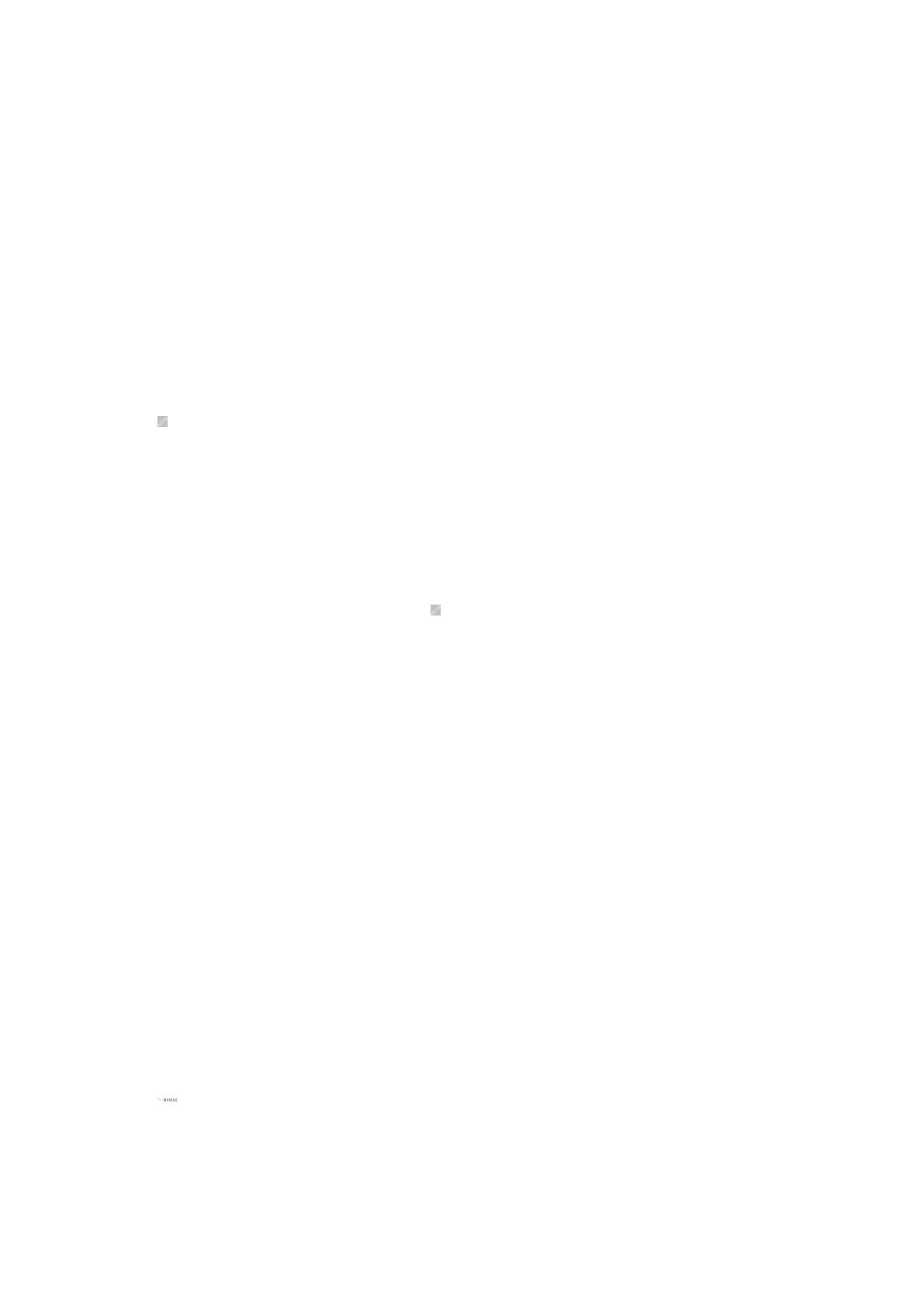
4. Haga clic en SELECCIONAR JUEGO en la parte superior del panel izquierdo.
5. Seleccione el juego en la lista que se muestra y haga clic en Aceptar.
6. Haga clic en GUARDAR TEMA.
Se mostrará el mensaje Tema guardado correctamente .
Aplicar temas del sistema
Siga estos pasos para aplicar y activar un tema del sistema a un juego:
1. En la sección SISTEMA de la ventana de INICIO, seleccione TEMA DE SISTEMA ACTIVO en la lista desplegable.
Puede hacer clic en una de las siguientes opciones:
● OSCURECER: para apagar temporalmente toda la iluminación externa de la computadora.
● ATENUAR: para establecer temporalmente toda la iluminación exterior en el 50 % de brillo en la computadora.
● ACLARAR: para volver a encender la iluminación externa de todas las zonas en la computadora o los dispositivos periféricos.
ACLARAR solo está disponible después de que se elige OSCURECER.
● EXAMINAR TEMAS: para ver los temas existentes.
2. Haga clic en
para editar el tema del sistema existente.
Se muestra la ventana FX.
3. En el panel de control FX, cambie la iluminación y las configuraciones de macros y dispositivos requeridas.
4. Haga clic en GUARDAR TEMA.
Se mostrará el mensaje Tema guardado correctamente .
Cambio del tema del sistema
Siga estos pasos para modificar el tema del sistema:
1. En la parte inferior de la ventana de INICIO, haga clic en para modificar el tema del sistema.
Se muestra la ventana FX.
2. Seleccione una o más zonas en la imagen del dispositivo de las cuales desea ajustar la iluminación.
Puede seleccionar una o más zonas de una de las siguientes maneras:
● Haga clic en la zona o en las leyendas enumeradas.
● Haga clic en la opción de selección rápida para escoger las zonas.
3. En el panel izquierdo, haga clic en la pestaña ILUMINACIÓN y asigne el color de la iluminación al tema mediante una de las
siguientes opciones:
● Efectos: seleccione los diferentes tipos de efectos en la lista desplegable EFECTO.
● Paleta de colores: seleccione el color requerido en la paleta de colores.
● Valores RGB: ingrese los valores RGB para seleccionar el color requerido.
4. En el panel izquierdo, haga clic en la pestaña MACROS para crear y asignar macros al tema.
5. En el panel izquierdo, haga clic en la pestaña CONFIGURACIÓN para aplicar las configuraciones de iluminación específicas de
dispositivos.
6. Haga clic en GUARDAR TEMA.
Se mostrará el mensaje Tema guardado correctamente .
Adición de juegos nuevos a la biblioteca
Siga estos pasos para agregar juegos nuevos a la biblioteca:
1. En la sección JUEGOS de la ventana de INICIO, haga clic en AGREGAR JUEGOS.
Se muestra la ventana BIBLIOTECA. El centro de comandos de Alienware busca automáticamente los juegos que se instalaron en
la computadora. La búsqueda automática demora aproximadamente 20 segundos en completarse.
Los juegos se agregan automáticamente a la biblioteca una vez que finaliza la búsqueda.
2. Haga clic en
para utilizar el escaneo MANUAL si el juego no se encontró automáticamente.
Se muestra una lista de las aplicaciones que se encontraron en la computadora.
a. Seleccione la casilla de verificación junto al nombre de la aplicación para agregarla a la biblioteca.
b. Haga clic en AGREGAR A LA BIBLIOTECA en la esquina inferior derecha de la ventana.
La aplicación seleccionada se agrega a la biblioteca y aparece en la ventana BIBLIOTECA.
7