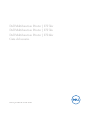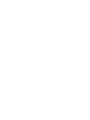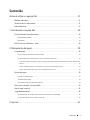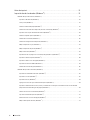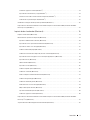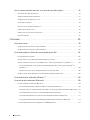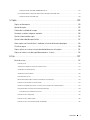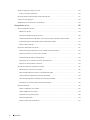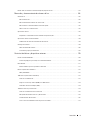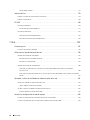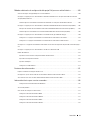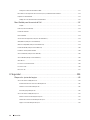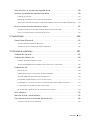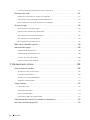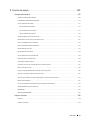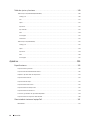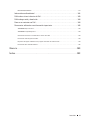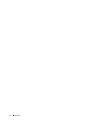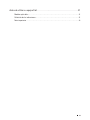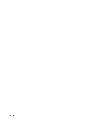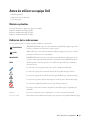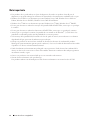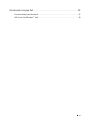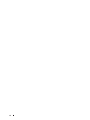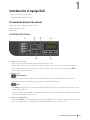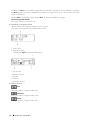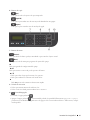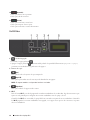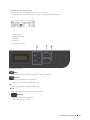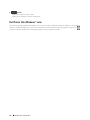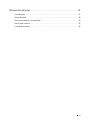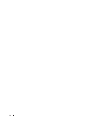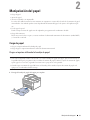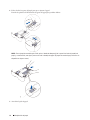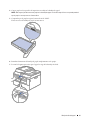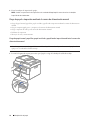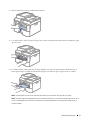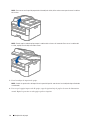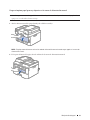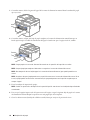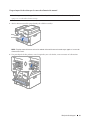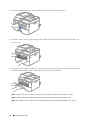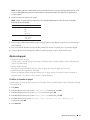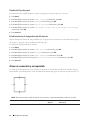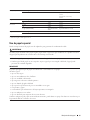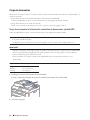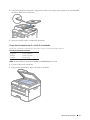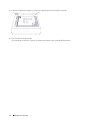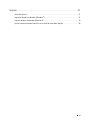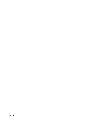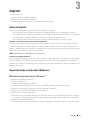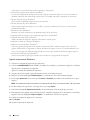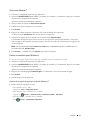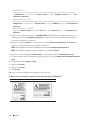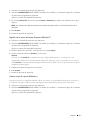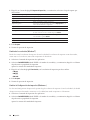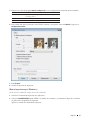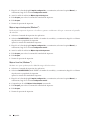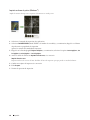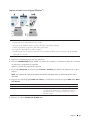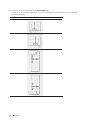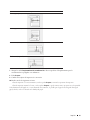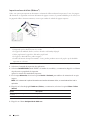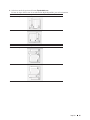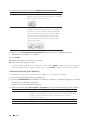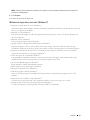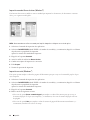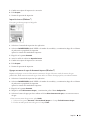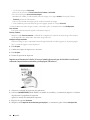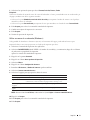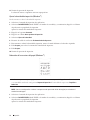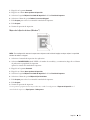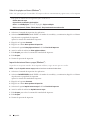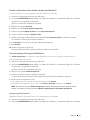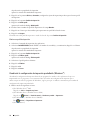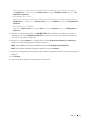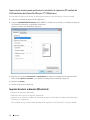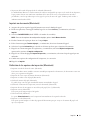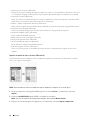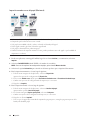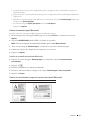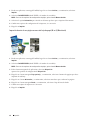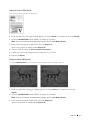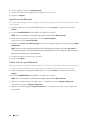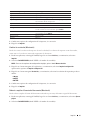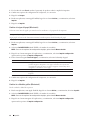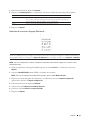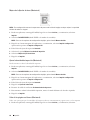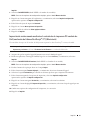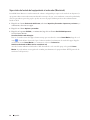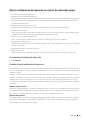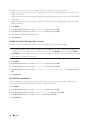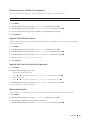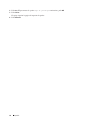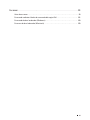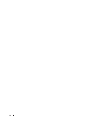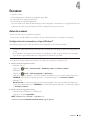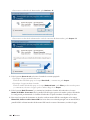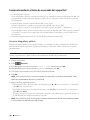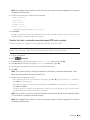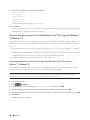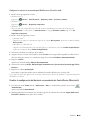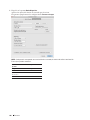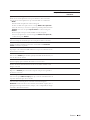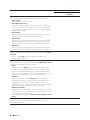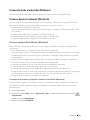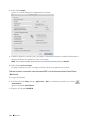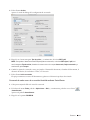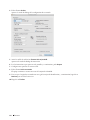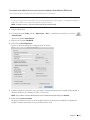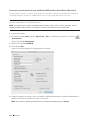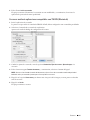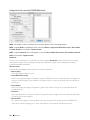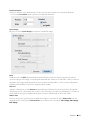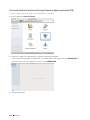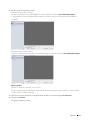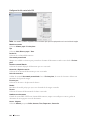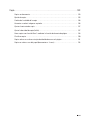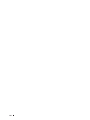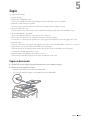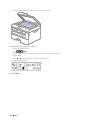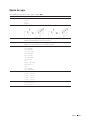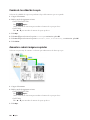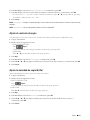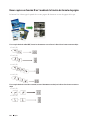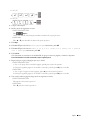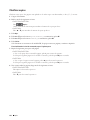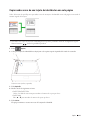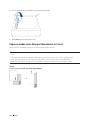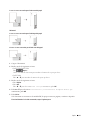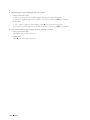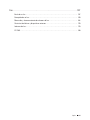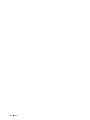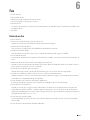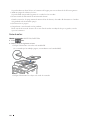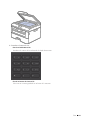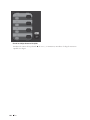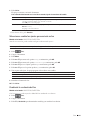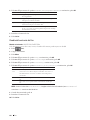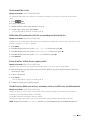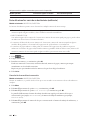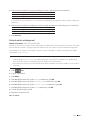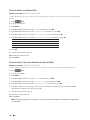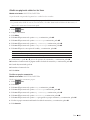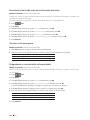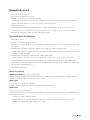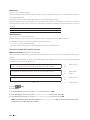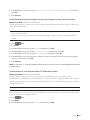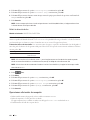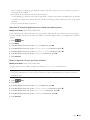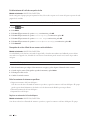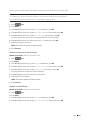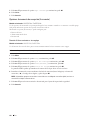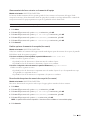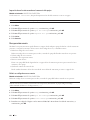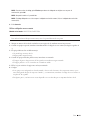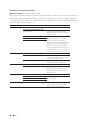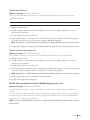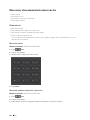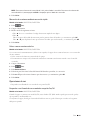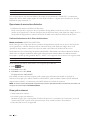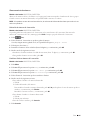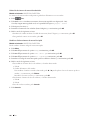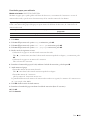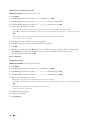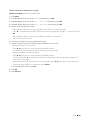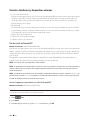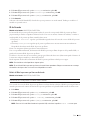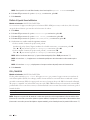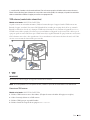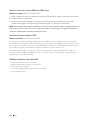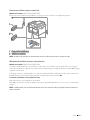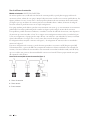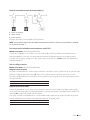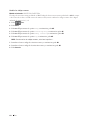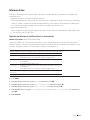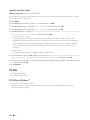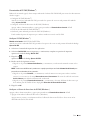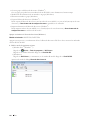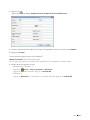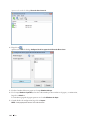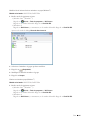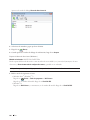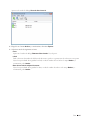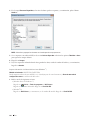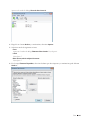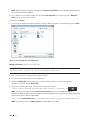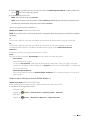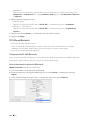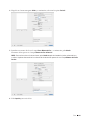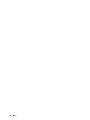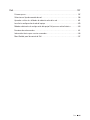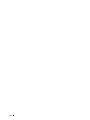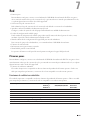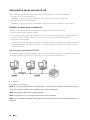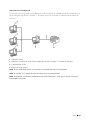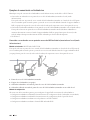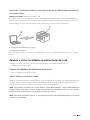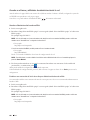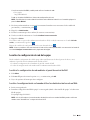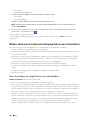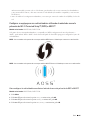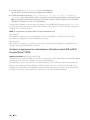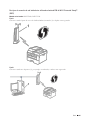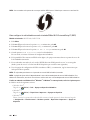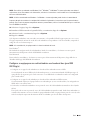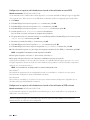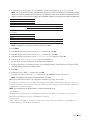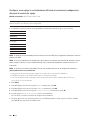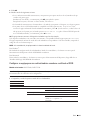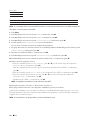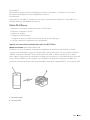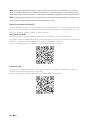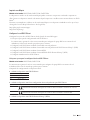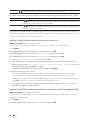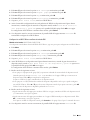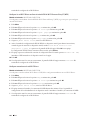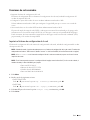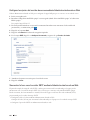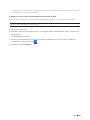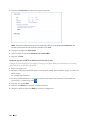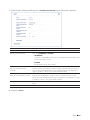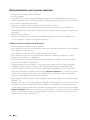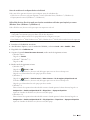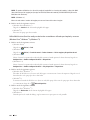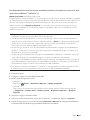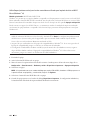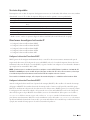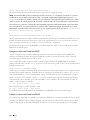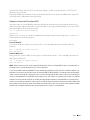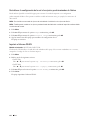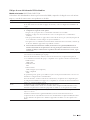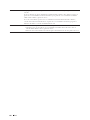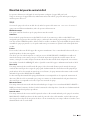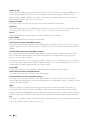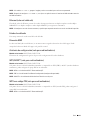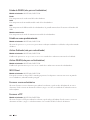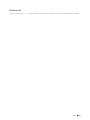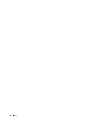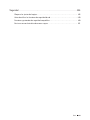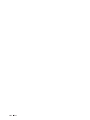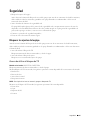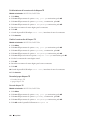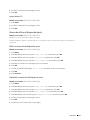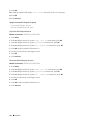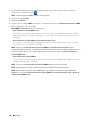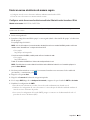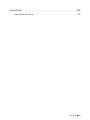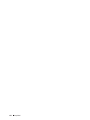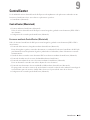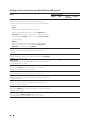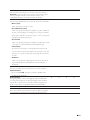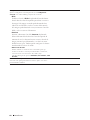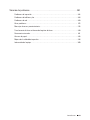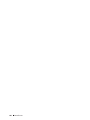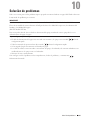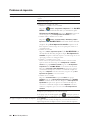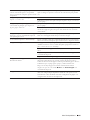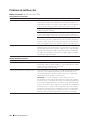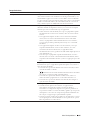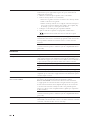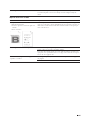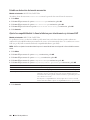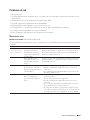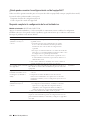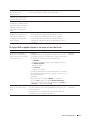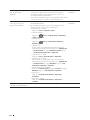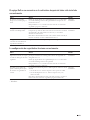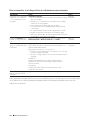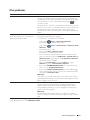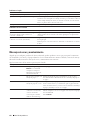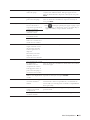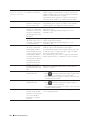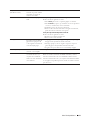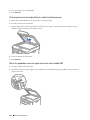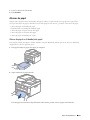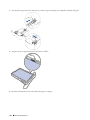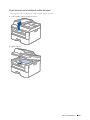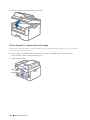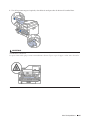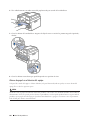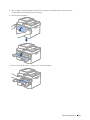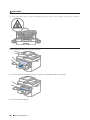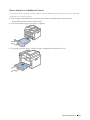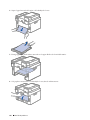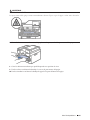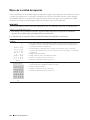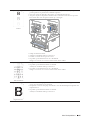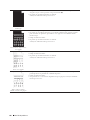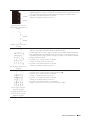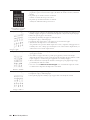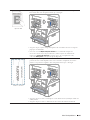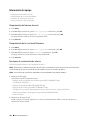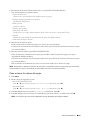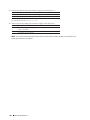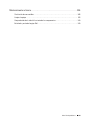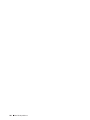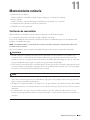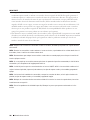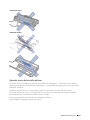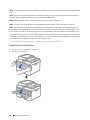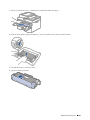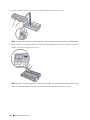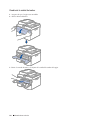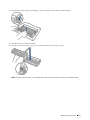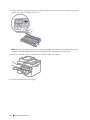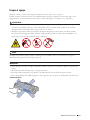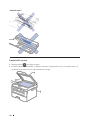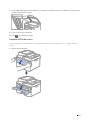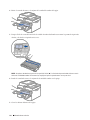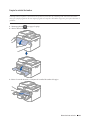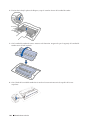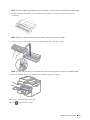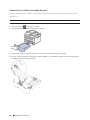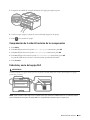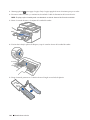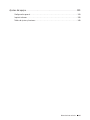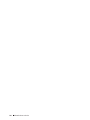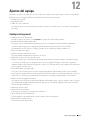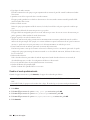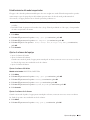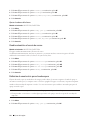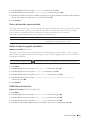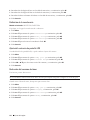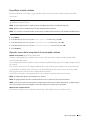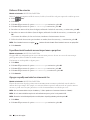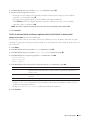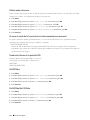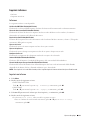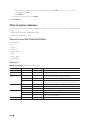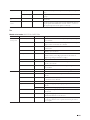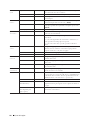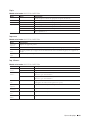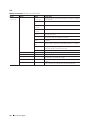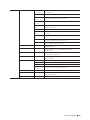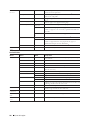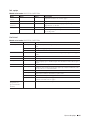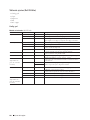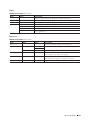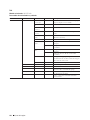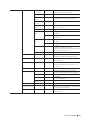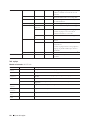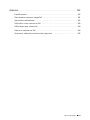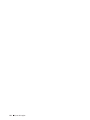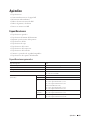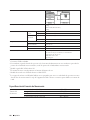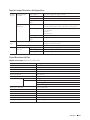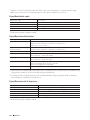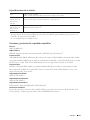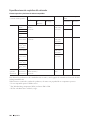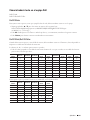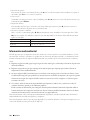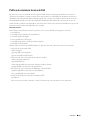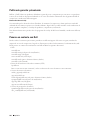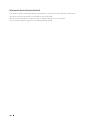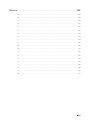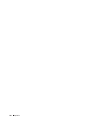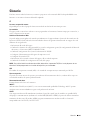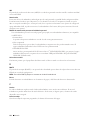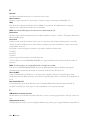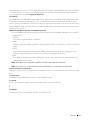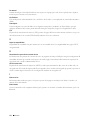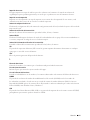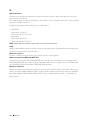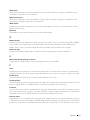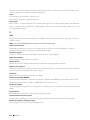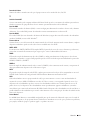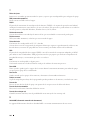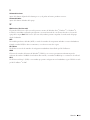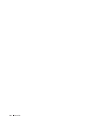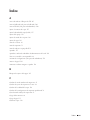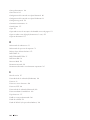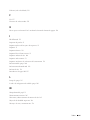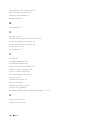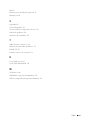Dell Multifunction Printer | E515dw
Dell Multifunction Printer | E515dn
Dell Multifunction Printer | E514dw
Guía del usuario
Modelo legal: Dell E515dw / E515dn / E514dw


3Contenido
Contenido
Antes de utilizar su equipo Dell . . . . . . . . . . . . . . . . . . . . . . . . . . . . . . . . . . . . . . . . . . 21
Modelos aplicables . . . . . . . . . . . . . . . . . . . . . . . . . . . . . . . . . . . . . . . . . . . . . . . . . . . . . . . . . . . . . . . . 21
Definición de las indicaciones . . . . . . . . . . . . . . . . . . . . . . . . . . . . . . . . . . . . . . . . . . . . . . . . . . . . . . 21
Nota importante . . . . . . . . . . . . . . . . . . . . . . . . . . . . . . . . . . . . . . . . . . . . . . . . . . . . . . . . . . . . . . . . . . 22
1 Introducción al equipo Dell . . . . . . . . . . . . . . . . . . . . . . . . . . . . . . . . . . . . . . . . . . . 25
Presentación del panel de control . . . . . . . . . . . . . . . . . . . . . . . . . . . . . . . . . . . . . . . . . . . . . . . . . . . 25
Dell E515dn/Dell E515dw . . . . . . . . . . . . . . . . . . . . . . . . . . . . . . . . . . . . . . . . . . . . . . . . . . . . . . . . . . . . . . . . . . . . . . . . . . . . . . . . . .25
Dell E514dw . . . . . . . . . . . . . . . . . . . . . . . . . . . . . . . . . . . . . . . . . . . . . . . . . . . . . . . . . . . . . . . . . . . . . . . . . . . . . . . . . . . . . . . . . . . . .28
Dell Printer Hub (Windows
®
solo) . . . . . . . . . . . . . . . . . . . . . . . . . . . . . . . . . . . . . . . . . . . . . . . . . . . 30
2 Manipulación del papel . . . . . . . . . . . . . . . . . . . . . . . . . . . . . . . . . . . . . . . . . . . . . . . 33
Carga de papel . . . . . . . . . . . . . . . . . . . . . . . . . . . . . . . . . . . . . . . . . . . . . . . . . . . . . . . . . . . . . . . . . . . . 33
Cargue e imprima utilizando la bandeja de papel . . . . . . . . . . . . . . . . . . . . . . . . . . . . . . . . . . . . . . . . . . . . . . . . . . . . . . . . . . . 33
Carga de papel e impresión mediante la ranura de alimentación manual . . . . . . . . . . . . . . . . . . . . . . . . . . . . . . . . . . . . . . 36
Carga de papel normal, papel fino, papel reciclado y papel bond e impresión mediante la ranura de alimentación
manual . . . . . . . . . . . . . . . . . . . . . . . . . . . . . . . . . . . . . . . . . . . . . . . . . . . . . . . . . . . . . . . . . . . . . . . . . . . . . . . . . . . . . . . . . . . . . . 36
Cargue e imprima papel grueso y etiquetas en la ranura de alimentación manual . . . . . . . . . . . . . . . . . . . . . . . . . . . .39
Carga e impresión de sobres por la ranura de alimentación manual . . . . . . . . . . . . . . . . . . . . . . . . . . . . . . . . . . . . . . . .41
Ajustes de papel . . . . . . . . . . . . . . . . . . . . . . . . . . . . . . . . . . . . . . . . . . . . . . . . . . . . . . . . . . . . . . . . . . 43
Cambiar el tamaño de papel . . . . . . . . . . . . . . . . . . . . . . . . . . . . . . . . . . . . . . . . . . . . . . . . . . . . . . . . . . . . . . . . . . . . . . . . . . . . . . 43
Cambio del tipo de papel . . . . . . . . . . . . . . . . . . . . . . . . . . . . . . . . . . . . . . . . . . . . . . . . . . . . . . . . . . . . . . . . . . . . . . . . . . . . . . . . . 44
Establecimiento de comprobación del tamaño . . . . . . . . . . . . . . . . . . . . . . . . . . . . . . . . . . . . . . . . . . . . . . . . . . . . . . . . . . . . . 44
Áreas no escaneable y no imprimible . . . . . . . . . . . . . . . . . . . . . . . . . . . . . . . . . . . . . . . . . . . . . . . . 44
Uso de papel especial . . . . . . . . . . . . . . . . . . . . . . . . . . . . . . . . . . . . . . . . . . . . . . . . . . . . . . . . . . . . . 45
Carga de documentos . . . . . . . . . . . . . . . . . . . . . . . . . . . . . . . . . . . . . . . . . . . . . . . . . . . . . . . . . . . . . 46
Carga de documentos el alimentador automático de documentos (unidad ADF) . . . . . . . . . . . . . . . . . . . . . . . . . . . . . . . 46
Carga de documentos en el cristal de escaneado . . . . . . . . . . . . . . . . . . . . . . . . . . . . . . . . . . . . . . . . . . . . . . . . . . . . . . . . . . .47
3 Imprimir . . . . . . . . . . . . . . . . . . . . . . . . . . . . . . . . . . . . . . . . . . . . . . . . . . . . . . . . . . . . 51
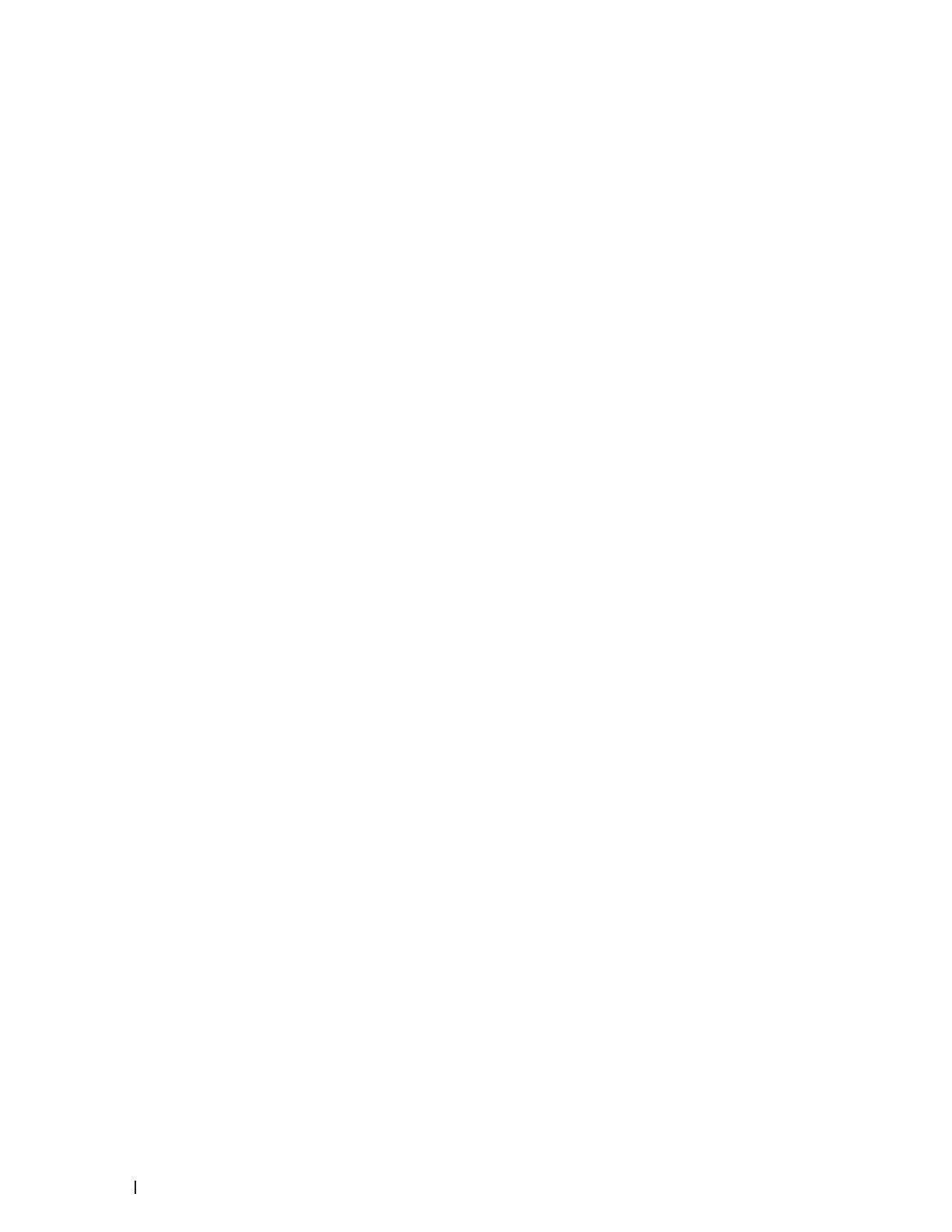
4 Contenido
Antes de imprimir . . . . . . . . . . . . . . . . . . . . . . . . . . . . . . . . . . . . . . . . . . . . . . . . . . . . . . . . . . . . . . . . . 51
Impresión desde el ordenador (Windows
®
) . . . . . . . . . . . . . . . . . . . . . . . . . . . . . . . . . . . . . . . . . . . 51
Métodos de impresión básicos (Windows
®
) . . . . . . . . . . . . . . . . . . . . . . . . . . . . . . . . . . . . . . . . . . . . . . . . . . . . . . . . . . . . . . . .51
Imprimir un documento (Windows
®
) . . . . . . . . . . . . . . . . . . . . . . . . . . . . . . . . . . . . . . . . . . . . . . . . . . . . . . . . . . . . . . . . . . . .52
Vista previa (Windows
®
). . . . . . . . . . . . . . . . . . . . . . . . . . . . . . . . . . . . . . . . . . . . . . . . . . . . . . . . . . . . . . . . . . . . . . . . . . . . . . 53
Cambiar el tamaño del papel (Windows
®
). . . . . . . . . . . . . . . . . . . . . . . . . . . . . . . . . . . . . . . . . . . . . . . . . . . . . . . . . . . . . . . 53
Cambiar la orientación de la impresión (vertical u horizontal) (Windows
®
) . . . . . . . . . . . . . . . . . . . . . . . . . . . . . . . . . 54
Imprimir varias copias del mismo documento (Windows
®
) . . . . . . . . . . . . . . . . . . . . . . . . . . . . . . . . . . . . . . . . . . . . . . . .55
Cambiar el tipo de soporte (Windows
®
) . . . . . . . . . . . . . . . . . . . . . . . . . . . . . . . . . . . . . . . . . . . . . . . . . . . . . . . . . . . . . . . . .55
Cambio de la resolución (Windows
®
) . . . . . . . . . . . . . . . . . . . . . . . . . . . . . . . . . . . . . . . . . . . . . . . . . . . . . . . . . . . . . . . . . . . 56
Cambiar la Configuración de impresión (Windows
®
) . . . . . . . . . . . . . . . . . . . . . . . . . . . . . . . . . . . . . . . . . . . . . . . . . . . . . 56
Mejorar impresión en gris (Windows
®
) . . . . . . . . . . . . . . . . . . . . . . . . . . . . . . . . . . . . . . . . . . . . . . . . . . . . . . . . . . . . . . . . . .57
Mejorar impresión de patrón (Windows
®
) . . . . . . . . . . . . . . . . . . . . . . . . . . . . . . . . . . . . . . . . . . . . . . . . . . . . . . . . . . . . . . .58
Mejorar línea fina (Windows
®
) . . . . . . . . . . . . . . . . . . . . . . . . . . . . . . . . . . . . . . . . . . . . . . . . . . . . . . . . . . . . . . . . . . . . . . . . .58
Imprimir más de una página en una sola hoja de papel (N en 1) (Windows
®
) . . . . . . . . . . . . . . . . . . . . . . . . . . . . . . . . .59
Imprimir en forma de póster (Windows
®
) . . . . . . . . . . . . . . . . . . . . . . . . . . . . . . . . . . . . . . . . . . . . . . . . . . . . . . . . . . . . . . . 60
Imprimir en ambas caras del papel (Windows
®
) . . . . . . . . . . . . . . . . . . . . . . . . . . . . . . . . . . . . . . . . . . . . . . . . . . . . . . . . . .61
Impresión en forma de folleto (Windows
®
) . . . . . . . . . . . . . . . . . . . . . . . . . . . . . . . . . . . . . . . . . . . . . . . . . . . . . . . . . . . . . 64
Cambio de la fuente del papel (Windows
®
) . . . . . . . . . . . . . . . . . . . . . . . . . . . . . . . . . . . . . . . . . . . . . . . . . . . . . . . . . . . . . 66
Métodos de impresión avanzados (Windows
®
) . . . . . . . . . . . . . . . . . . . . . . . . . . . . . . . . . . . . . . . . . . . . . . . . . . . . . . . . . . . . .67
Impresión en modo Ahorro de tóner (Windows
®
) . . . . . . . . . . . . . . . . . . . . . . . . . . . . . . . . . . . . . . . . . . . . . . . . . . . . . . . . .68
Impresión a escala (Windows
®
) . . . . . . . . . . . . . . . . . . . . . . . . . . . . . . . . . . . . . . . . . . . . . . . . . . . . . . . . . . . . . . . . . . . . . . . .68
Impresión inversa (Windows
®
) . . . . . . . . . . . . . . . . . . . . . . . . . . . . . . . . . . . . . . . . . . . . . . . . . . . . . . . . . . . . . . . . . . . . . . . . .69
Agregar una marca de agua al documento impreso (Windows
®
) . . . . . . . . . . . . . . . . . . . . . . . . . . . . . . . . . . . . . . . . . . .69
Imprimir en el documento la fecha, la hora y el nombre de usuario que ha iniciado la sesión en el ordenador
(impresión de encabezado y pie de página) (Windows
®
) . . . . . . . . . . . . . . . . . . . . . . . . . . . . . . . . . . . . . . . . . . . . . . . . . .70
Utilice una macro de su ordenador (Windows
®
) . . . . . . . . . . . . . . . . . . . . . . . . . . . . . . . . . . . . . . . . . . . . . . . . . . . . . . . . . .71
Ajuste la densidad de impresión (Windows
®
) . . . . . . . . . . . . . . . . . . . . . . . . . . . . . . . . . . . . . . . . . . . . . . . . . . . . . . . . . . . .72
Reducción de la curvatura del papel (Windows
®
) . . . . . . . . . . . . . . . . . . . . . . . . . . . . . . . . . . . . . . . . . . . . . . . . . . . . . . . .72
Mejora de la fijación de tóner (Windows
®
) . . . . . . . . . . . . . . . . . . . . . . . . . . . . . . . . . . . . . . . . . . . . . . . . . . . . . . . . . . . . . . .73

5Contenido
Salto de las páginas en blanco (Windows
®
) . . . . . . . . . . . . . . . . . . . . . . . . . . . . . . . . . . . . . . . . . . . . . . . . . . . . . . . . . . . . . .74
Impresión de texto en blanco y negro (Windows
®
) . . . . . . . . . . . . . . . . . . . . . . . . . . . . . . . . . . . . . . . . . . . . . . . . . . . . . . .74
Guardar un fichero de archivos de datos de impresión (Windows
®
) . . . . . . . . . . . . . . . . . . . . . . . . . . . . . . . . . . . . . . . .75
Selección de un perfil de impresión (Windows
®
) . . . . . . . . . . . . . . . . . . . . . . . . . . . . . . . . . . . . . . . . . . . . . . . . . . . . . . . . .75
Cambio de la configuración de impresión predefinida (Windows
®
) . . . . . . . . . . . . . . . . . . . . . . . . . . . . . . . . . . . . . . . . . . . .76
Impresión de un documento mediante el controlador de impresora PS emulate de Dell (emulación del idioma
PostScript
®
3™) (Windows
®
) . . . . . . . . . . . . . . . . . . . . . . . . . . . . . . . . . . . . . . . . . . . . . . . . . . . . . . . . . . . . . . . . . . . . . . . . . . . . .78
Imprimir desde el ordenador (Macintosh) . . . . . . . . . . . . . . . . . . . . . . . . . . . . . . . . . . . . . . . . . . . . 78
Imprimir un documento (Macintosh) . . . . . . . . . . . . . . . . . . . . . . . . . . . . . . . . . . . . . . . . . . . . . . . . . . . . . . . . . . . . . . . . . . . . . . .79
Definición de las opciones de impresión (Macintosh) . . . . . . . . . . . . . . . . . . . . . . . . . . . . . . . . . . . . . . . . . . . . . . . . . . . . . . . .79
Imprimir en modo de ahorro de tóner (Macintosh) . . . . . . . . . . . . . . . . . . . . . . . . . . . . . . . . . . . . . . . . . . . . . . . . . . . . . . . .80
Impresión de varias copias del mismo documento (Macintosh) . . . . . . . . . . . . . . . . . . . . . . . . . . . . . . . . . . . . . . . . . . . .81
Impresión en ambas caras del papel (Macintosh) . . . . . . . . . . . . . . . . . . . . . . . . . . . . . . . . . . . . . . . . . . . . . . . . . . . . . . . . .82
Cambiar el tamaño del papel (Macintosh) . . . . . . . . . . . . . . . . . . . . . . . . . . . . . . . . . . . . . . . . . . . . . . . . . . . . . . . . . . . . . . . 83
Cambiar la orientación de la impresión (vertical u horizontal) (Macintosh) . . . . . . . . . . . . . . . . . . . . . . . . . . . . . . . . . 83
Impresión de más de una página en una sola hoja de papel (N en 1) (Macintosh) . . . . . . . . . . . . . . . . . . . . . . . . . . . . 84
Impresión inversa (Macintosh) . . . . . . . . . . . . . . . . . . . . . . . . . . . . . . . . . . . . . . . . . . . . . . . . . . . . . . . . . . . . . . . . . . . . . . . . .85
Volteo horizontal (Macintosh) . . . . . . . . . . . . . . . . . . . . . . . . . . . . . . . . . . . . . . . . . . . . . . . . . . . . . . . . . . . . . . . . . . . . . . . . . .85
Impresión a escala (Macintosh) . . . . . . . . . . . . . . . . . . . . . . . . . . . . . . . . . . . . . . . . . . . . . . . . . . . . . . . . . . . . . . . . . . . . . . . .86
Cambiar el tipo de soporte (Macintosh). . . . . . . . . . . . . . . . . . . . . . . . . . . . . . . . . . . . . . . . . . . . . . . . . . . . . . . . . . . . . . . . . .86
Cambiar la resolución (Macintosh) . . . . . . . . . . . . . . . . . . . . . . . . . . . . . . . . . . . . . . . . . . . . . . . . . . . . . . . . . . . . . . . . . . . . . .87
Reducir o ampliar el formato del documento (Macintosh) . . . . . . . . . . . . . . . . . . . . . . . . . . . . . . . . . . . . . . . . . . . . . . . . . .87
Cambiar el origen del papel (Macintosh) . . . . . . . . . . . . . . . . . . . . . . . . . . . . . . . . . . . . . . . . . . . . . . . . . . . . . . . . . . . . . . . . .88
Cambiar la calidad de gráfico (Macintosh) . . . . . . . . . . . . . . . . . . . . . . . . . . . . . . . . . . . . . . . . . . . . . . . . . . . . . . . . . . . . . . .88
Reducción de la curvatura del papel (Macintosh) . . . . . . . . . . . . . . . . . . . . . . . . . . . . . . . . . . . . . . . . . . . . . . . . . . . . . . . . .89
Mejora de la fijación de tóner (Macintosh) . . . . . . . . . . . . . . . . . . . . . . . . . . . . . . . . . . . . . . . . . . . . . . . . . . . . . . . . . . . . . . 90
Ajuste la densidad de impresión (Macintosh) . . . . . . . . . . . . . . . . . . . . . . . . . . . . . . . . . . . . . . . . . . . . . . . . . . . . . . . . . . . 90
Salto de las páginas en blanco (Macintosh) . . . . . . . . . . . . . . . . . . . . . . . . . . . . . . . . . . . . . . . . . . . . . . . . . . . . . . . . . . . . . 90
Impresión de un documento mediante el controlador de impresora PS emulate de Dell (emulación del idioma
PostScript
®
3™) (Macintosh) . . . . . . . . . . . . . . . . . . . . . . . . . . . . . . . . . . . . . . . . . . . . . . . . . . . . . . . . . . . . . . . . . . . . . . . . . . . . .91
Supervisión del estado del equipo desde el ordenador (Macintosh) . . . . . . . . . . . . . . . . . . . . . . . . . . . . . . . . . . . . . . . . . . .92

6 Contenido
Ajustar configuración de impresión en el panel de control del equipo . . . . . . . . . . . . . . . . . . . . 93
Cancelación de trabajos de impresión . . . . . . . . . . . . . . . . . . . . . . . . . . . . . . . . . . . . . . . . . . . . . . . . . . . . . . . . . . . . . . . . . . . . . 93
Cambiar el modo emulación de impresora . . . . . . . . . . . . . . . . . . . . . . . . . . . . . . . . . . . . . . . . . . . . . . . . . . . . . . . . . . . . . . . . . 93
Cambio de ajustes de impresión a 2 caras . . . . . . . . . . . . . . . . . . . . . . . . . . . . . . . . . . . . . . . . . . . . . . . . . . . . . . . . . . . . . . . . . 94
Continuación automática . . . . . . . . . . . . . . . . . . . . . . . . . . . . . . . . . . . . . . . . . . . . . . . . . . . . . . . . . . . . . . . . . . . . . . . . . . . . . . . . 94
Restaurar ajustes de fábrica de impresora . . . . . . . . . . . . . . . . . . . . . . . . . . . . . . . . . . . . . . . . . . . . . . . . . . . . . . . . . . . . . . . . .95
Imprimir la lista Fuente interna . . . . . . . . . . . . . . . . . . . . . . . . . . . . . . . . . . . . . . . . . . . . . . . . . . . . . . . . . . . . . . . . . . . . . . . . . . . .95
Imprima una lista de los ajustes de impresora . . . . . . . . . . . . . . . . . . . . . . . . . . . . . . . . . . . . . . . . . . . . . . . . . . . . . . . . . . . . . .95
Impresión de prueba . . . . . . . . . . . . . . . . . . . . . . . . . . . . . . . . . . . . . . . . . . . . . . . . . . . . . . . . . . . . . . . . . . . . . . . . . . . . . . . . . . . . .95
4 Escanear . . . . . . . . . . . . . . . . . . . . . . . . . . . . . . . . . . . . . . . . . . . . . . . . . . . . . . . . . . . 99
Antes de escanear . . . . . . . . . . . . . . . . . . . . . . . . . . . . . . . . . . . . . . . . . . . . . . . . . . . . . . . . . . . . . . . . 99
Configuración del escaneado en red para Windows
®
. . . . . . . . . . . . . . . . . . . . . . . . . . . . . . . . . . . . . . . . . . . . . . . . . . . . . . . .99
Configuración del escaneado en red para Macintosh . . . . . . . . . . . . . . . . . . . . . . . . . . . . . . . . . . . . . . . . . . . . . . . . . . . . . . .101
Escaneado mediante el botón de escaneado del equipo Dell . . . . . . . . . . . . . . . . . . . . . . . . . . . 102
Escanear fotografías y gráficos . . . . . . . . . . . . . . . . . . . . . . . . . . . . . . . . . . . . . . . . . . . . . . . . . . . . . . . . . . . . . . . . . . . . . . . . . .102
Guardar los datos escaneados como documento PDF en una carpeta . . . . . . . . . . . . . . . . . . . . . . . . . . . . . . . . . . . . . . . 103
Servicios web para escanear en su red (Windows Vista
®
SP2 o superior, Windows
®
7 y Windows
®
8) . . . . . . . . . 104
Escaneado mediante los servicios web del equipo Dell (Windows Vista
®
SP2 o superior, Windows
®
7 y
Windows
®
8) . . . . . . . . . . . . . . . . . . . . . . . . . . . . . . . . . . . . . . . . . . . . . . . . . . . . . . . . . . . . . . . . . . . . . . . . . . . . . . . . . . . . . . . 104
Configurar los ajustes de escaneado para Web Services (Servicios web) . . . . . . . . . . . . . . . . . . . . . . . . . . . . . . . . . .105
Cambiar la configuración del botón de escaneado desde ControlCenter (Macintosh) . . . . . . . . . . . . . . . . . . . . . . . . . .105
Escaneado desde el ordenador (Windows
®
) . . . . . . . . . . . . . . . . . . . . . . . . . . . . . . . . . . . . . . . . . 109
Escanear desde el ordenador (Macintosh) . . . . . . . . . . . . . . . . . . . . . . . . . . . . . . . . . . . . . . . . . . 109
Escanear mediante ControlCenter (Macintosh) . . . . . . . . . . . . . . . . . . . . . . . . . . . . . . . . . . . . . . . . . . . . . . . . . . . . . . . . . . . 109
Escaneado de documentos y fotografías mediante ControlCenter (Macintosh) . . . . . . . . . . . . . . . . . . . . . . . . . . . . 109
Guardar los datos escaneados como documento PDF en un directorio mediante ControlCenter (Macintosh) . .110
Escaneado de ambas caras de un carné de identidad mediante ControlCenter . . . . . . . . . . . . . . . . . . . . . . . . . . . . .111
Escaneado como adjunto de un correo electrónico mediante ControlCenter (Macintosh). . . . . . . . . . . . . . . . . . . .113
Escaneado como documento de texto modificable (OCR) mediante ControlCenter (Macintosh) . . . . . . . . . . . . . .114
Escanear mediante aplicaciones compatibles con TWAIN (Macintosh) . . . . . . . . . . . . . . . . . . . . . . . . . . . . . . . . . . . . . .115

7Contenido
Configuración del controlador TWAIN (Macintosh) . . . . . . . . . . . . . . . . . . . . . . . . . . . . . . . . . . . . . . . . . . . . . . . . . . . . . .116
Escaneado mediante la aplicación Image Capture de Apple (controlador ICA) . . . . . . . . . . . . . . . . . . . . . . . . . . . . . . . .118
Configuración del controlador ICA . . . . . . . . . . . . . . . . . . . . . . . . . . . . . . . . . . . . . . . . . . . . . . . . . . . . . . . . . . . . . . . . . . . . .120
5 Copia . . . . . . . . . . . . . . . . . . . . . . . . . . . . . . . . . . . . . . . . . . . . . . . . . . . . . . . . . . . . . 123
Copiar un documento . . . . . . . . . . . . . . . . . . . . . . . . . . . . . . . . . . . . . . . . . . . . . . . . . . . . . . . . . . . . . 123
Opción de copia . . . . . . . . . . . . . . . . . . . . . . . . . . . . . . . . . . . . . . . . . . . . . . . . . . . . . . . . . . . . . . . . . . 125
Cambio de la calidad de la copia . . . . . . . . . . . . . . . . . . . . . . . . . . . . . . . . . . . . . . . . . . . . . . . . . . . 126
Aumentar o reducir imágenes copiadas . . . . . . . . . . . . . . . . . . . . . . . . . . . . . . . . . . . . . . . . . . . . . 126
Ajuste el contraste de copia . . . . . . . . . . . . . . . . . . . . . . . . . . . . . . . . . . . . . . . . . . . . . . . . . . . . . . . 127
Ajuste la densidad de copia (brillo) . . . . . . . . . . . . . . . . . . . . . . . . . . . . . . . . . . . . . . . . . . . . . . . . . 127
Hacer copias con función N en 1 mediante la función de formato de página . . . . . . . . . . . . . 128
Clasificar copias . . . . . . . . . . . . . . . . . . . . . . . . . . . . . . . . . . . . . . . . . . . . . . . . . . . . . . . . . . . . . . . . . 130
Copiar ambas caras de una tarjeta de identidad en una sola página . . . . . . . . . . . . . . . . . . . . 131
Copiar en ambas caras del papel (documentos a 2 caras) . . . . . . . . . . . . . . . . . . . . . . . . . . . . . 132
6 Fax . . . . . . . . . . . . . . . . . . . . . . . . . . . . . . . . . . . . . . . . . . . . . . . . . . . . . . . . . . . . . . . 137
Envío de un fax . . . . . . . . . . . . . . . . . . . . . . . . . . . . . . . . . . . . . . . . . . . . . . . . . . . . . . . . . . . . . . . . . . 137
Envío de un fax . . . . . . . . . . . . . . . . . . . . . . . . . . . . . . . . . . . . . . . . . . . . . . . . . . . . . . . . . . . . . . . . . . . . . . . . . . . . . . . . . . . . . . . . 138
Seleccione o cambie los ajustes para envío de un fax . . . . . . . . . . . . . . . . . . . . . . . . . . . . . . . . . . . . . . . . . . . . . . . . . . . . . . .141
Cambio de la resolución del fax . . . . . . . . . . . . . . . . . . . . . . . . . . . . . . . . . . . . . . . . . . . . . . . . . . . . . . . . . . . . . . . . . . . . . . . . . . .141
Cambio del contraste del fax . . . . . . . . . . . . . . . . . . . . . . . . . . . . . . . . . . . . . . . . . . . . . . . . . . . . . . . . . . . . . . . . . . . . . . . . . . . . .142
Envío manual de un fax . . . . . . . . . . . . . . . . . . . . . . . . . . . . . . . . . . . . . . . . . . . . . . . . . . . . . . . . . . . . . . . . . . . . . . . . . . . . . . . . . 143
Definición del tamaño del cristal de escaneado para función de fax . . . . . . . . . . . . . . . . . . . . . . . . . . . . . . . . . . . . . . . . . 143
Envío de un fax al final de una conversación . . . . . . . . . . . . . . . . . . . . . . . . . . . . . . . . . . . . . . . . . . . . . . . . . . . . . . . . . . . . . . 143
Uso del acceso doble para marcar, escanear, enviar y recibir faxes simultáneamente . . . . . . . . . . . . . . . . . . . . . . . . 143
Envío del mismo fax a más de un destinatario (multienvío) . . . . . . . . . . . . . . . . . . . . . . . . . . . . . . . . . . . . . . . . . . . . . . . . . 144
Cancelación de un multienvío en marcha . . . . . . . . . . . . . . . . . . . . . . . . . . . . . . . . . . . . . . . . . . . . . . . . . . . . . . . . . . . . . . 144
Envío de un fax en tiempo real . . . . . . . . . . . . . . . . . . . . . . . . . . . . . . . . . . . . . . . . . . . . . . . . . . . . . . . . . . . . . . . . . . . . . . . . . . . 145
Envío de un fax en modo satélite . . . . . . . . . . . . . . . . . . . . . . . . . . . . . . . . . . . . . . . . . . . . . . . . . . . . . . . . . . . . . . . . . . . . . . . . 146
Envío de un fax a una hora determinada (fax diferido). . . . . . . . . . . . . . . . . . . . . . . . . . . . . . . . . . . . . . . . . . . . . . . . . . . . . . 146

8 Contenido
Añadir una página de cubierta a los faxes . . . . . . . . . . . . . . . . . . . . . . . . . . . . . . . . . . . . . . . . . . . . . . . . . . . . . . . . . . . . . . . . .147
Escriba sus propios comentarios . . . . . . . . . . . . . . . . . . . . . . . . . . . . . . . . . . . . . . . . . . . . . . . . . . . . . . . . . . . . . . . . . . . . . .147
Desactivación de la indicación de la información de destino . . . . . . . . . . . . . . . . . . . . . . . . . . . . . . . . . . . . . . . . . . . . . . . 148
Cancelar un fax en progreso . . . . . . . . . . . . . . . . . . . . . . . . . . . . . . . . . . . . . . . . . . . . . . . . . . . . . . . . . . . . . . . . . . . . . . . . . . . . 148
Comprobación y cancelación de un fax pendiente . . . . . . . . . . . . . . . . . . . . . . . . . . . . . . . . . . . . . . . . . . . . . . . . . . . . . . . . . 148
Recepción de un fax . . . . . . . . . . . . . . . . . . . . . . . . . . . . . . . . . . . . . . . . . . . . . . . . . . . . . . . . . . . . . . 149
Ajustes de modo de recepción . . . . . . . . . . . . . . . . . . . . . . . . . . . . . . . . . . . . . . . . . . . . . . . . . . . . . . . . . . . . . . . . . . . . . . . . . . 149
Modos de recepción . . . . . . . . . . . . . . . . . . . . . . . . . . . . . . . . . . . . . . . . . . . . . . . . . . . . . . . . . . . . . . . . . . . . . . . . . . . . . . . . . 149
Seleccione el modo de recepción correcto . . . . . . . . . . . . . . . . . . . . . . . . . . . . . . . . . . . . . . . . . . . . . . . . . . . . . . . . . . . . .150
Establecimiento del número de timbres antes de que el equipo responda (retardo de timbre) . . . . . . . . . . . . . . . .151
Establecimiento de la duración del timbre F/T (doble timbre rápido) . . . . . . . . . . . . . . . . . . . . . . . . . . . . . . . . . . . . . . .151
Definir la detección de fax . . . . . . . . . . . . . . . . . . . . . . . . . . . . . . . . . . . . . . . . . . . . . . . . . . . . . . . . . . . . . . . . . . . . . . . . . . . .152
Operaciones adicionales de recepción . . . . . . . . . . . . . . . . . . . . . . . . . . . . . . . . . . . . . . . . . . . . . . . . . . . . . . . . . . . . . . . . . . . .152
Reducción del tamaño de página de un fax recibido con tamaño excesivo. . . . . . . . . . . . . . . . . . . . . . . . . . . . . . . . . .153
Defina la impresión a 2 caras para Faxes recibidos . . . . . . . . . . . . . . . . . . . . . . . . . . . . . . . . . . . . . . . . . . . . . . . . . . . . . .153
Establecimiento del sello de recepción de fax . . . . . . . . . . . . . . . . . . . . . . . . . . . . . . . . . . . . . . . . . . . . . . . . . . . . . . . . . . .154
Recepción de un fax al final de una conversación telefónica . . . . . . . . . . . . . . . . . . . . . . . . . . . . . . . . . . . . . . . . . . . . . .154
Evite fax entrante de números específicos . . . . . . . . . . . . . . . . . . . . . . . . . . . . . . . . . . . . . . . . . . . . . . . . . . . . . . . . . . . . .154
Opciones de memoria de recepción (fax remoto) . . . . . . . . . . . . . . . . . . . . . . . . . . . . . . . . . . . . . . . . . . . . . . . . . . . . . . . . . . .156
Reenvío de faxes entrantes a otro equipo . . . . . . . . . . . . . . . . . . . . . . . . . . . . . . . . . . . . . . . . . . . . . . . . . . . . . . . . . . . . . .156
Almacenamiento de faxes entrantes en la memoria del equipo . . . . . . . . . . . . . . . . . . . . . . . . . . . . . . . . . . . . . . . . . . .157
Cambiar opciones de memoria de recepción (fax remoto) . . . . . . . . . . . . . . . . . . . . . . . . . . . . . . . . . . . . . . . . . . . . . . . .157
Desactivación de opciones de memoria de recepción (fax remoto) . . . . . . . . . . . . . . . . . . . . . . . . . . . . . . . . . . . . . . . .157
Impresión de un fax almacenado en la memoria del equipo . . . . . . . . . . . . . . . . . . . . . . . . . . . . . . . . . . . . . . . . . . . . . . .158
Recuperación remota . . . . . . . . . . . . . . . . . . . . . . . . . . . . . . . . . . . . . . . . . . . . . . . . . . . . . . . . . . . . . . . . . . . . . . . . . . . . . . . . . . .158
Definir un código de acceso remoto . . . . . . . . . . . . . . . . . . . . . . . . . . . . . . . . . . . . . . . . . . . . . . . . . . . . . . . . . . . . . . . . . . . .158
Utilizar código de acceso remoto . . . . . . . . . . . . . . . . . . . . . . . . . . . . . . . . . . . . . . . . . . . . . . . . . . . . . . . . . . . . . . . . . . . . . .159
Comandos de recuperación remota . . . . . . . . . . . . . . . . . . . . . . . . . . . . . . . . . . . . . . . . . . . . . . . . . . . . . . . . . . . . . . . . . . . 160
Reenvío remoto de faxes . . . . . . . . . . . . . . . . . . . . . . . . . . . . . . . . . . . . . . . . . . . . . . . . . . . . . . . . . . . . . . . . . . . . . . . . . . . . . .161
Cambiar el número de reenvío de fax . . . . . . . . . . . . . . . . . . . . . . . . . . . . . . . . . . . . . . . . . . . . . . . . . . . . . . . . . . . . . . . . . . .161

9Contenido
Recibir faxes en memoria cuando la bandeja de papel está vacía . . . . . . . . . . . . . . . . . . . . . . . . . . . . . . . . . . . . . . . . . . . .161
Marcación y almacenamiento de números de fax . . . . . . . . . . . . . . . . . . . . . . . . . . . . . . . . . . . . 162
Cómo marcar . . . . . . . . . . . . . . . . . . . . . . . . . . . . . . . . . . . . . . . . . . . . . . . . . . . . . . . . . . . . . . . . . . . . . . . . . . . . . . . . . . . . . . . . . . .162
Marcación manual . . . . . . . . . . . . . . . . . . . . . . . . . . . . . . . . . . . . . . . . . . . . . . . . . . . . . . . . . . . . . . . . . . . . . . . . . . . . . . . . . . .162
Marcación mediante números de 1 marcación . . . . . . . . . . . . . . . . . . . . . . . . . . . . . . . . . . . . . . . . . . . . . . . . . . . . . . . . . .162
Marcación de un número mediante marcación rápida . . . . . . . . . . . . . . . . . . . . . . . . . . . . . . . . . . . . . . . . . . . . . . . . . . . 163
Volver a marcar un número de fax . . . . . . . . . . . . . . . . . . . . . . . . . . . . . . . . . . . . . . . . . . . . . . . . . . . . . . . . . . . . . . . . . . . . 163
Operaciones de voz . . . . . . . . . . . . . . . . . . . . . . . . . . . . . . . . . . . . . . . . . . . . . . . . . . . . . . . . . . . . . . . . . . . . . . . . . . . . . . . . . . . . 163
Responder a una llamada de voz en modo de recepción Fax/Tel . . . . . . . . . . . . . . . . . . . . . . . . . . . . . . . . . . . . . . . . . . 163
Operaciones de marcación adicionales . . . . . . . . . . . . . . . . . . . . . . . . . . . . . . . . . . . . . . . . . . . . . . . . . . . . . . . . . . . . . . . . . . 164
Combinación de números de la libreta de direcciones . . . . . . . . . . . . . . . . . . . . . . . . . . . . . . . . . . . . . . . . . . . . . . . . . . . 164
Cómo grabar números . . . . . . . . . . . . . . . . . . . . . . . . . . . . . . . . . . . . . . . . . . . . . . . . . . . . . . . . . . . . . . . . . . . . . . . . . . . . . . . . . . 164
Almacenamiento de números . . . . . . . . . . . . . . . . . . . . . . . . . . . . . . . . . . . . . . . . . . . . . . . . . . . . . . . . . . . . . . . . . . . . . . . . .165
Creación de grupos para multienvío . . . . . . . . . . . . . . . . . . . . . . . . . . . . . . . . . . . . . . . . . . . . . . . . . . . . . . . . . . . . . . . . . . . .167
Servicios telefónicos y dispositivos externos . . . . . . . . . . . . . . . . . . . . . . . . . . . . . . . . . . . . . . . . 170
Uso de señal de llamada BT . . . . . . . . . . . . . . . . . . . . . . . . . . . . . . . . . . . . . . . . . . . . . . . . . . . . . . . . . . . . . . . . . . . . . . . . . . . . . .170
Active el equipo para que trabaje con señal de llamada BT . . . . . . . . . . . . . . . . . . . . . . . . . . . . . . . . . . . . . . . . . . . . . . .170
ID de llamada . . . . . . . . . . . . . . . . . . . . . . . . . . . . . . . . . . . . . . . . . . . . . . . . . . . . . . . . . . . . . . . . . . . . . . . . . . . . . . . . . . . . . . . . . . .171
Definir el ID de la persona que llama en Activado . . . . . . . . . . . . . . . . . . . . . . . . . . . . . . . . . . . . . . . . . . . . . . . . . . . . . . . .171
Definir el tipo de línea telefónica . . . . . . . . . . . . . . . . . . . . . . . . . . . . . . . . . . . . . . . . . . . . . . . . . . . . . . . . . . . . . . . . . . . . . . . . .172
PBX y TRANSFER . . . . . . . . . . . . . . . . . . . . . . . . . . . . . . . . . . . . . . . . . . . . . . . . . . . . . . . . . . . . . . . . . . . . . . . . . . . . . . . . . . . .172
TAD externo (contestador automático) . . . . . . . . . . . . . . . . . . . . . . . . . . . . . . . . . . . . . . . . . . . . . . . . . . . . . . . . . . . . . . . . . . . .173
Conectar un TAD externo . . . . . . . . . . . . . . . . . . . . . . . . . . . . . . . . . . . . . . . . . . . . . . . . . . . . . . . . . . . . . . . . . . . . . . . . . . . . .173
Registrar un mensaje saliente (OGM) en el TAD externo . . . . . . . . . . . . . . . . . . . . . . . . . . . . . . . . . . . . . . . . . . . . . . . . .174
Conexiones de líneas múltiples (PBX) . . . . . . . . . . . . . . . . . . . . . . . . . . . . . . . . . . . . . . . . . . . . . . . . . . . . . . . . . . . . . . . . . .174
Teléfonos externos y de extensión . . . . . . . . . . . . . . . . . . . . . . . . . . . . . . . . . . . . . . . . . . . . . . . . . . . . . . . . . . . . . . . . . . . . . . . .174
Conectar un teléfono externo o extensión . . . . . . . . . . . . . . . . . . . . . . . . . . . . . . . . . . . . . . . . . . . . . . . . . . . . . . . . . . . . . .175
Manejo desde teléfonos externos y de extensión . . . . . . . . . . . . . . . . . . . . . . . . . . . . . . . . . . . . . . . . . . . . . . . . . . . . . . . .175
Uso de teléfonos de extensión . . . . . . . . . . . . . . . . . . . . . . . . . . . . . . . . . . . . . . . . . . . . . . . . . . . . . . . . . . . . . . . . . . . . . . . . .176
Usar un auricular inalámbrico externo que no sea de Dell . . . . . . . . . . . . . . . . . . . . . . . . . . . . . . . . . . . . . . . . . . . . . . . .177

10 Contenido
Uso de códigos remotos . . . . . . . . . . . . . . . . . . . . . . . . . . . . . . . . . . . . . . . . . . . . . . . . . . . . . . . . . . . . . . . . . . . . . . . . . . . . . .177
Informes de fax . . . . . . . . . . . . . . . . . . . . . . . . . . . . . . . . . . . . . . . . . . . . . . . . . . . . . . . . . . . . . . . . . . 179
Imprimir un informe de verificación de la transmisión . . . . . . . . . . . . . . . . . . . . . . . . . . . . . . . . . . . . . . . . . . . . . . . . . . . . . . .179
Imprimir un diario de fax . . . . . . . . . . . . . . . . . . . . . . . . . . . . . . . . . . . . . . . . . . . . . . . . . . . . . . . . . . . . . . . . . . . . . . . . . . . . . . . . .180
PC-FAX . . . . . . . . . . . . . . . . . . . . . . . . . . . . . . . . . . . . . . . . . . . . . . . . . . . . . . . . . . . . . . . . . . . . . . . . . 180
PC-FAX para Windows
®
. . . . . . . . . . . . . . . . . . . . . . . . . . . . . . . . . . . . . . . . . . . . . . . . . . . . . . . . . . . . . . . . . . . . . . . . . . . . . . . . .180
Presentación de PC-FAX (Windows
®
) . . . . . . . . . . . . . . . . . . . . . . . . . . . . . . . . . . . . . . . . . . . . . . . . . . . . . . . . . . . . . . . . . .181
PC-FAX para Macintosh . . . . . . . . . . . . . . . . . . . . . . . . . . . . . . . . . . . . . . . . . . . . . . . . . . . . . . . . . . . . . . . . . . . . . . . . . . . . . . . . .192
Visión general de PC-FAX (Macintosh) . . . . . . . . . . . . . . . . . . . . . . . . . . . . . . . . . . . . . . . . . . . . . . . . . . . . . . . . . . . . . . . . .192
Envío de faxes desde la aplicación (Macintosh) . . . . . . . . . . . . . . . . . . . . . . . . . . . . . . . . . . . . . . . . . . . . . . . . . . . . . . . . .192
7 Red . . . . . . . . . . . . . . . . . . . . . . . . . . . . . . . . . . . . . . . . . . . . . . . . . . . . . . . . . . . . . . . 197
Primeros pasos . . . . . . . . . . . . . . . . . . . . . . . . . . . . . . . . . . . . . . . . . . . . . . . . . . . . . . . . . . . . . . . . . . 197
Funciones de red básicas admitidas . . . . . . . . . . . . . . . . . . . . . . . . . . . . . . . . . . . . . . . . . . . . . . . . . . . . . . . . . . . . . . . . . . . . . .197
Seleccionar el tipo de conexión de red . . . . . . . . . . . . . . . . . . . . . . . . . . . . . . . . . . . . . . . . . . . . . . 198
Ejemplos de conexión de red cableada . . . . . . . . . . . . . . . . . . . . . . . . . . . . . . . . . . . . . . . . . . . . . . . . . . . . . . . . . . . . . . . . . . . .198
Impresión punto a punto mediante TCP/IP . . . . . . . . . . . . . . . . . . . . . . . . . . . . . . . . . . . . . . . . . . . . . . . . . . . . . . . . . . . . . .198
Impresión en red compartida . . . . . . . . . . . . . . . . . . . . . . . . . . . . . . . . . . . . . . . . . . . . . . . . . . . . . . . . . . . . . . . . . . . . . . . . . .199
Ejemplos de conexión de red inalámbrica . . . . . . . . . . . . . . . . . . . . . . . . . . . . . . . . . . . . . . . . . . . . . . . . . . . . . . . . . . . . . . . . 200
Conectado a un ordenador con un punto de acceso de LAN inalámbrica/enrutador en la red (modo
infraestructura) . . . . . . . . . . . . . . . . . . . . . . . . . . . . . . . . . . . . . . . . . . . . . . . . . . . . . . . . . . . . . . . . . . . . . . . . . . . . . . . . . . . . . 200
Conectado a un ordenador inalámbrico sin un punto de acceso de LAN inalámbrica/enrutador en la red (modo
ad-hoc) . . . . . . . . . . . . . . . . . . . . . . . . . . . . . . . . . . . . . . . . . . . . . . . . . . . . . . . . . . . . . . . . . . . . . . . . . . . . . . . . . . . . . . . . . . . . 201
Aprender a utilizar las utilidades de administración de la red . . . . . . . . . . . . . . . . . . . . . . . . . . 201
Conocer las utilidades de administración de la red . . . . . . . . . . . . . . . . . . . . . . . . . . . . . . . . . . . . . . . . . . . . . . . . . . . . . . . . 201
¿Qué es Administración basada en Web? . . . . . . . . . . . . . . . . . . . . . . . . . . . . . . . . . . . . . . . . . . . . . . . . . . . . . . . . . . . . . . 201
Acceder a software y utilidades de administración de la red . . . . . . . . . . . . . . . . . . . . . . . . . . . . . . . . . . . . . . . . . . . . . . . 202
Acceder a Administración basada en Web . . . . . . . . . . . . . . . . . . . . . . . . . . . . . . . . . . . . . . . . . . . . . . . . . . . . . . . . . . . . . 202
Localice la configuración de red del equipo . . . . . . . . . . . . . . . . . . . . . . . . . . . . . . . . . . . . . . . . . 203
Localizar la configuración de red mediante el panel de control de Dell. . . . . . . . . . . . . . . . . . . . . . . . . . . . . . . . . . . . . . . 203
Localice la configuración de red cuando utilice la administración basada en Web . . . . . . . . . . . . . . . . . . . . . . . . . . . . 203

11Contenido
Métodos adicionales de configuración del equipo Dell para una red inalámbrica . . . . . . . . . 204
Antes de configurar el equipo Dell para una red inalámbrica . . . . . . . . . . . . . . . . . . . . . . . . . . . . . . . . . . . . . . . . . . . . . . . 204
Configurar su equipo para una red inalámbrica utilizando el método de una sola pulsación de Wi-Fi Protected
Setup™ (WPS) o AOSS™ . . . . . . . . . . . . . . . . . . . . . . . . . . . . . . . . . . . . . . . . . . . . . . . . . . . . . . . . . . . . . . . . . . . . . . . . . . . . . . . 205
Cómo configurar la red inalámbrica mediante el método de una sola pulsación de WPS o AOSS™ . . . . . . . . . . 205
Configurar su equipo para una red inalámbrica utilizando el método PIN de Wi-Fi Protected Setup™ (WPS) . . . . 206
Dos tipos de conexión de red inalámbrica utilizando el método PIN de Wi-Fi Protected Setup™ (WPS) . . . . . . 207
Cómo configurar la red inalámbrica usando el método PIN de Wi-Fi Protected Setup™ (WPS) . . . . . . . . . . . . . . 208
Configurar su equipo para una red inalámbrica en el modo ad-hoc (para IEEE 802.11b/g/n) . . . . . . . . . . . . . . . . . . . . 209
Configurar en su equipo la red inalámbrica en el modo ad-hoc utilizando un nuevo SSID . . . . . . . . . . . . . . . . . . . .210
Configurar en su equipo la red inalámbrica en el modo ad-hoc utilizando un SSID existente . . . . . . . . . . . . . . . . .210
Configurar en su equipo la red inalámbrica utilizando el asistente de configuración del panel de control del equipo .
212
Configurar su equipo para una red inalámbrica cuando no se difunde el SSID . . . . . . . . . . . . . . . . . . . . . . . . . . . . . . . . .213
Utilizar Wi-Fi Direct
®
. . . . . . . . . . . . . . . . . . . . . . . . . . . . . . . . . . . . . . . . . . . . . . . . . . . . . . . . . . . . . . . . . . . . . . . . . . . . . . . . . . . .215
Imprimir o escanear desde un dispositivo móvil con Wi-Fi Direct . . . . . . . . . . . . . . . . . . . . . . . . . . . . . . . . . . . . . . . . .215
Impresión con dispositivos móviles . . . . . . . . . . . . . . . . . . . . . . . . . . . . . . . . . . . . . . . . . . . . . . . . . . . . . . . . . . . . . . . . . . . .216
Imprimir con Mopria . . . . . . . . . . . . . . . . . . . . . . . . . . . . . . . . . . . . . . . . . . . . . . . . . . . . . . . . . . . . . . . . . . . . . . . . . . . . . . . . . .217
Configurar la red Wi-Fi Direct . . . . . . . . . . . . . . . . . . . . . . . . . . . . . . . . . . . . . . . . . . . . . . . . . . . . . . . . . . . . . . . . . . . . . . . . .217
Funciones de red avanzadas . . . . . . . . . . . . . . . . . . . . . . . . . . . . . . . . . . . . . . . . . . . . . . . . . . . . . . . 221
Imprimir el informe de configuración de la red . . . . . . . . . . . . . . . . . . . . . . . . . . . . . . . . . . . . . . . . . . . . . . . . . . . . . . . . . . . . 221
Configurar los ajustes del servidor de correo mediante Administración basada en Web . . . . . . . . . . . . . . . . . . . . . . . 222
Sincronizar la hora con el servidor SNTP mediante Administración basada en Web . . . . . . . . . . . . . . . . . . . . . . . . . . 222
Información técnica para usuarios avanzados . . . . . . . . . . . . . . . . . . . . . . . . . . . . . . . . . . . . . . . 226
Configuración de red adicional desde Windows
®
. . . . . . . . . . . . . . . . . . . . . . . . . . . . . . . . . . . . . . . . . . . . . . . . . . . . . . . 226
Servicios disponibles . . . . . . . . . . . . . . . . . . . . . . . . . . . . . . . . . . . . . . . . . . . . . . . . . . . . . . . . . . . . . . . . . . . . . . . . . . . . . . . . . . . 231
Otras formas de configurar la dirección IP . . . . . . . . . . . . . . . . . . . . . . . . . . . . . . . . . . . . . . . . . . . . . . . . . . . . . . . . . . . . . . . . 231
Configurar la dirección IP mediante DHCP . . . . . . . . . . . . . . . . . . . . . . . . . . . . . . . . . . . . . . . . . . . . . . . . . . . . . . . . . . . . . 231
Configurar la dirección IP mediante BOOTP . . . . . . . . . . . . . . . . . . . . . . . . . . . . . . . . . . . . . . . . . . . . . . . . . . . . . . . . . . . . 231
Configurar la dirección IP mediante RARP . . . . . . . . . . . . . . . . . . . . . . . . . . . . . . . . . . . . . . . . . . . . . . . . . . . . . . . . . . . . . 232
Configurar la dirección IP mediante APIPA . . . . . . . . . . . . . . . . . . . . . . . . . . . . . . . . . . . . . . . . . . . . . . . . . . . . . . . . . . . . 232

12 Contenido
Configurar la dirección IP mediante ARP . . . . . . . . . . . . . . . . . . . . . . . . . . . . . . . . . . . . . . . . . . . . . . . . . . . . . . . . . . . . . . 233
Restablecer la configuración de la red a los ajustes predeterminados de fábrica . . . . . . . . . . . . . . . . . . . . . . . . . . . . . 234
Imprimir el informe WLAN . . . . . . . . . . . . . . . . . . . . . . . . . . . . . . . . . . . . . . . . . . . . . . . . . . . . . . . . . . . . . . . . . . . . . . . . . . . . . . 234
Códigos de error del informe de LAN inalámbrica . . . . . . . . . . . . . . . . . . . . . . . . . . . . . . . . . . . . . . . . . . . . . . . . . . . . . . 235
Menú Red del panel de control de Dell . . . . . . . . . . . . . . . . . . . . . . . . . . . . . . . . . . . . . . . . . . . . . . 237
TCP/IP . . . . . . . . . . . . . . . . . . . . . . . . . . . . . . . . . . . . . . . . . . . . . . . . . . . . . . . . . . . . . . . . . . . . . . . . . . . . . . . . . . . . . . . . . . . . . 237
Ethernet (solo red cableada) . . . . . . . . . . . . . . . . . . . . . . . . . . . . . . . . . . . . . . . . . . . . . . . . . . . . . . . . . . . . . . . . . . . . . . . . . . . . 239
Estado de cableada . . . . . . . . . . . . . . . . . . . . . . . . . . . . . . . . . . . . . . . . . . . . . . . . . . . . . . . . . . . . . . . . . . . . . . . . . . . . . . . . . . . . 239
Dirección MAC . . . . . . . . . . . . . . . . . . . . . . . . . . . . . . . . . . . . . . . . . . . . . . . . . . . . . . . . . . . . . . . . . . . . . . . . . . . . . . . . . . . . . . . . 239
Asistente de configuración (solo para red inalámbrica) . . . . . . . . . . . . . . . . . . . . . . . . . . . . . . . . . . . . . . . . . . . . . . . . . . . . 239
WPS/AOSS™ (solo para red inalámbrica) . . . . . . . . . . . . . . . . . . . . . . . . . . . . . . . . . . . . . . . . . . . . . . . . . . . . . . . . . . . . . . . . 239
WPS con código PIN (solo para red inalámbrica) . . . . . . . . . . . . . . . . . . . . . . . . . . . . . . . . . . . . . . . . . . . . . . . . . . . . . . . . . . 239
Estado de WLAN (solo para red inalámbrica) . . . . . . . . . . . . . . . . . . . . . . . . . . . . . . . . . . . . . . . . . . . . . . . . . . . . . . . . . . . . . 240
Establecer como predeterminado . . . . . . . . . . . . . . . . . . . . . . . . . . . . . . . . . . . . . . . . . . . . . . . . . . . . . . . . . . . . . . . . . . . . . . . 240
Activar Cableada (solo para red cableada). . . . . . . . . . . . . . . . . . . . . . . . . . . . . . . . . . . . . . . . . . . . . . . . . . . . . . . . . . . . . . . . 240
Activar WLAN (solo para red inalámbrica) . . . . . . . . . . . . . . . . . . . . . . . . . . . . . . . . . . . . . . . . . . . . . . . . . . . . . . . . . . . . . . . . 240
Wi-Fi Direct . . . . . . . . . . . . . . . . . . . . . . . . . . . . . . . . . . . . . . . . . . . . . . . . . . . . . . . . . . . . . . . . . . . . . . . . . . . . . . . . . . . . . . . . . . . 240
Escanear a correo electrónico . . . . . . . . . . . . . . . . . . . . . . . . . . . . . . . . . . . . . . . . . . . . . . . . . . . . . . . . . . . . . . . . . . . . . . . . . . 240
Escanear a FTP . . . . . . . . . . . . . . . . . . . . . . . . . . . . . . . . . . . . . . . . . . . . . . . . . . . . . . . . . . . . . . . . . . . . . . . . . . . . . . . . . . . . . . . . 240
Restaurar red . . . . . . . . . . . . . . . . . . . . . . . . . . . . . . . . . . . . . . . . . . . . . . . . . . . . . . . . . . . . . . . . . . . . . . . . . . . . . . . . . . . . . . . . . . .241
8 Seguridad . . . . . . . . . . . . . . . . . . . . . . . . . . . . . . . . . . . . . . . . . . . . . . . . . . . . . . . . . 245
Bloquear los ajustes del equipo . . . . . . . . . . . . . . . . . . . . . . . . . . . . . . . . . . . . . . . . . . . . . . . . . . . . 245
Acerca de utilizar el bloqueo de TX . . . . . . . . . . . . . . . . . . . . . . . . . . . . . . . . . . . . . . . . . . . . . . . . . . . . . . . . . . . . . . . . . . . . . . 245
Establecimiento de la contraseña de bloqueo TX . . . . . . . . . . . . . . . . . . . . . . . . . . . . . . . . . . . . . . . . . . . . . . . . . . . . . . . 246
Cambie la contraseña de bloqueo TX . . . . . . . . . . . . . . . . . . . . . . . . . . . . . . . . . . . . . . . . . . . . . . . . . . . . . . . . . . . . . . . . . . 246
Encender/apagar bloqueo TX . . . . . . . . . . . . . . . . . . . . . . . . . . . . . . . . . . . . . . . . . . . . . . . . . . . . . . . . . . . . . . . . . . . . . . . . . 246
Acerca de utilizar el bloqueo de ajuste . . . . . . . . . . . . . . . . . . . . . . . . . . . . . . . . . . . . . . . . . . . . . . . . . . . . . . . . . . . . . . . . . . . 247
Definir la contraseña de bloqueo de ajuste . . . . . . . . . . . . . . . . . . . . . . . . . . . . . . . . . . . . . . . . . . . . . . . . . . . . . . . . . . . . 247
Cambio de la contraseña del bloqueo de ajuste . . . . . . . . . . . . . . . . . . . . . . . . . . . . . . . . . . . . . . . . . . . . . . . . . . . . . . . . 247
Apagar o encender bloqueo de ajuste . . . . . . . . . . . . . . . . . . . . . . . . . . . . . . . . . . . . . . . . . . . . . . . . . . . . . . . . . . . . . . . . . 248

13Contenido
Antes de utilizar las funciones de seguridad de red . . . . . . . . . . . . . . . . . . . . . . . . . . . . . . . . . . . 249
Funciones y protocolos de seguridad compatibles. . . . . . . . . . . . . . . . . . . . . . . . . . . . . . . . . . . . 249
Protocolos de seguridad . . . . . . . . . . . . . . . . . . . . . . . . . . . . . . . . . . . . . . . . . . . . . . . . . . . . . . . . . . . . . . . . . . . . . . . . . . . . . . . . 249
Métodos de seguridad para enviar y recibir correo electrónico . . . . . . . . . . . . . . . . . . . . . . . . . . . . . . . . . . . . . . . . . . . . . 249
Administrar el equipo de red de manera segura mediante Administración basada en Web (navegador web) . . . . 249
Enviar un correo electrónico de manera segura . . . . . . . . . . . . . . . . . . . . . . . . . . . . . . . . . . . . . . 251
Configurar envío de correo electrónico mediante Administración basada en Web . . . . . . . . . . . . . . . . . . . . . . . . . . . . 251
Enviar un correo electrónico con autenticación de usuario . . . . . . . . . . . . . . . . . . . . . . . . . . . . . . . . . . . . . . . . . . . . . . . . . 252
9 ControlCenter . . . . . . . . . . . . . . . . . . . . . . . . . . . . . . . . . . . . . . . . . . . . . . . . . . . . . . 255
ControlCenter (Macintosh) . . . . . . . . . . . . . . . . . . . . . . . . . . . . . . . . . . . . . . . . . . . . . . . . . . . . . . . . 255
Escanear mediante ControlCenter (Macintosh) . . . . . . . . . . . . . . . . . . . . . . . . . . . . . . . . . . . . . . . . . . . . . . . . . . . . . . . . . . . 255
Configuración de escaneado para ControlCenter (Macintosh) . . . . . . . . . . . . . . . . . . . . . . . . . . . . . . . . . . . . . . . . . . . . . . 256
10 Solución de problemas . . . . . . . . . . . . . . . . . . . . . . . . . . . . . . . . . . . . . . . . . . . . . 261
Problemas de impresión . . . . . . . . . . . . . . . . . . . . . . . . . . . . . . . . . . . . . . . . . . . . . . . . . . . . . . . . . . 262
Problemas de teléfono y fax . . . . . . . . . . . . . . . . . . . . . . . . . . . . . . . . . . . . . . . . . . . . . . . . . . . . . . . 264
Establecer detección de tono de marcación . . . . . . . . . . . . . . . . . . . . . . . . . . . . . . . . . . . . . . . . . . . . . . . . . . . . . . . . . . . . . . 268
Ajuste la compatibilidad de la línea telefónica para interferencias y sistemas VoIP . . . . . . . . . . . . . . . . . . . . . . . . . . . 268
Problemas de red . . . . . . . . . . . . . . . . . . . . . . . . . . . . . . . . . . . . . . . . . . . . . . . . . . . . . . . . . . . . . . . . 269
Mensaje de error . . . . . . . . . . . . . . . . . . . . . . . . . . . . . . . . . . . . . . . . . . . . . . . . . . . . . . . . . . . . . . . . . . . . . . . . . . . . . . . . . . . . . . 269
¿Dónde puedo encontrar la configuración de red del equipo Dell? . . . . . . . . . . . . . . . . . . . . . . . . . . . . . . . . . . . . . . . . . . 270
No puedo completar la configuración de la red inalámbrica. . . . . . . . . . . . . . . . . . . . . . . . . . . . . . . . . . . . . . . . . . . . . . . . . 270
El equipo Dell no puede imprimir o escanear a través de la red. . . . . . . . . . . . . . . . . . . . . . . . . . . . . . . . . . . . . . . . . . . . . . 271
El equipo Dell no se encuentra en la red incluso después de haber sido instalado correctamente.. . . . . . . . . . . . . . 273
La configuración de seguridad no funciona correctamente. . . . . . . . . . . . . . . . . . . . . . . . . . . . . . . . . . . . . . . . . . . . . . . . . 273
Deseo comprobar si mis dispositivos de red funcionan correctamente. . . . . . . . . . . . . . . . . . . . . . . . . . . . . . . . . . . . . . . .274
Otros problemas . . . . . . . . . . . . . . . . . . . . . . . . . . . . . . . . . . . . . . . . . . . . . . . . . . . . . . . . . . . . . . . . . 275
Mensajes de error y mantenimiento . . . . . . . . . . . . . . . . . . . . . . . . . . . . . . . . . . . . . . . . . . . . . . . . 276
Transferencia de faxes o informe del registro de faxes . . . . . . . . . . . . . . . . . . . . . . . . . . . . . . . 280
Transferencia de faxes a otro equipo de fax . . . . . . . . . . . . . . . . . . . . . . . . . . . . . . . . . . . . . . . . . . . . . . . . . . . . . . . . . . . . . . 280

14 Contenido
Transferencia del informe del registro de fax a otro equipo de fax . . . . . . . . . . . . . . . . . . . . . . . . . . . . . . . . . . . . . . . . . . 281
Documento atascado . . . . . . . . . . . . . . . . . . . . . . . . . . . . . . . . . . . . . . . . . . . . . . . . . . . . . . . . . . . . . 281
Documento atascado en la parte superior de la unidad ADF . . . . . . . . . . . . . . . . . . . . . . . . . . . . . . . . . . . . . . . . . . . . . . . . 281
El documento está atascado debajo la cubierta del documento . . . . . . . . . . . . . . . . . . . . . . . . . . . . . . . . . . . . . . . . . . . . . 282
Retire los pequeños restos de papel atascados en la unidad ADF . . . . . . . . . . . . . . . . . . . . . . . . . . . . . . . . . . . . . . . . . . . 282
Atascos de papel . . . . . . . . . . . . . . . . . . . . . . . . . . . . . . . . . . . . . . . . . . . . . . . . . . . . . . . . . . . . . . . . . 283
Atasco de papel en la bandeja de papel . . . . . . . . . . . . . . . . . . . . . . . . . . . . . . . . . . . . . . . . . . . . . . . . . . . . . . . . . . . . . . . . . . 283
Papel atascado en la bandeja de salida del papel . . . . . . . . . . . . . . . . . . . . . . . . . . . . . . . . . . . . . . . . . . . . . . . . . . . . . . . . . . 285
Atasco de papel en la parte trasera del equipo . . . . . . . . . . . . . . . . . . . . . . . . . . . . . . . . . . . . . . . . . . . . . . . . . . . . . . . . . . . . 286
Atasco de papel en el interior del equipo . . . . . . . . . . . . . . . . . . . . . . . . . . . . . . . . . . . . . . . . . . . . . . . . . . . . . . . . . . . . . . . . . 288
Atasco de papel en la bandeja de 2 caras . . . . . . . . . . . . . . . . . . . . . . . . . . . . . . . . . . . . . . . . . . . . . . . . . . . . . . . . . . . . . . . . . 291
Mejora de la calidad de impresión . . . . . . . . . . . . . . . . . . . . . . . . . . . . . . . . . . . . . . . . . . . . . . . . . . 294
Información del equipo . . . . . . . . . . . . . . . . . . . . . . . . . . . . . . . . . . . . . . . . . . . . . . . . . . . . . . . . . . . 300
Comprobación del número de serie . . . . . . . . . . . . . . . . . . . . . . . . . . . . . . . . . . . . . . . . . . . . . . . . . . . . . . . . . . . . . . . . . . . . . . 300
Comprobación de la versión del firmware . . . . . . . . . . . . . . . . . . . . . . . . . . . . . . . . . . . . . . . . . . . . . . . . . . . . . . . . . . . . . . . . 300
Funciones de restauración de valores . . . . . . . . . . . . . . . . . . . . . . . . . . . . . . . . . . . . . . . . . . . . . . . . . . . . . . . . . . . . . . . . . . . . 300
Cómo restaurar los valores del equipo . . . . . . . . . . . . . . . . . . . . . . . . . . . . . . . . . . . . . . . . . . . . . . . . . . . . . . . . . . . . . . . . . . . 301
11 Mantenimiento rutinario . . . . . . . . . . . . . . . . . . . . . . . . . . . . . . . . . . . . . . . . . . . . 305
Sustitución de consumibles . . . . . . . . . . . . . . . . . . . . . . . . . . . . . . . . . . . . . . . . . . . . . . . . . . . . . . . 305
Aprender acerca del cartucho de tóner . . . . . . . . . . . . . . . . . . . . . . . . . . . . . . . . . . . . . . . . . . . . . . . . . . . . . . . . . . . . . . . . . . 307
Cambio del cartucho de tóner . . . . . . . . . . . . . . . . . . . . . . . . . . . . . . . . . . . . . . . . . . . . . . . . . . . . . . . . . . . . . . . . . . . . . . . . . . . 308
Aprender acerca de la unidad de tambor . . . . . . . . . . . . . . . . . . . . . . . . . . . . . . . . . . . . . . . . . . . . . . . . . . . . . . . . . . . . . . . . . .311
Cambio de la unidad de tambor . . . . . . . . . . . . . . . . . . . . . . . . . . . . . . . . . . . . . . . . . . . . . . . . . . . . . . . . . . . . . . . . . . . . . . . . . . .312
Limpie el equipo . . . . . . . . . . . . . . . . . . . . . . . . . . . . . . . . . . . . . . . . . . . . . . . . . . . . . . . . . . . . . . . . . 315
Limpieza del escáner . . . . . . . . . . . . . . . . . . . . . . . . . . . . . . . . . . . . . . . . . . . . . . . . . . . . . . . . . . . . . . . . . . . . . . . . . . . . . . . . . . . .316
Limpieza del hilo de corona . . . . . . . . . . . . . . . . . . . . . . . . . . . . . . . . . . . . . . . . . . . . . . . . . . . . . . . . . . . . . . . . . . . . . . . . . . . . . .317
Limpie la unidad de tambor . . . . . . . . . . . . . . . . . . . . . . . . . . . . . . . . . . . . . . . . . . . . . . . . . . . . . . . . . . . . . . . . . . . . . . . . . . . . . . .319
Limpieza de los rodillos de recogida de papel . . . . . . . . . . . . . . . . . . . . . . . . . . . . . . . . . . . . . . . . . . . . . . . . . . . . . . . . . . . . . 322
Comprobación de la vida útil restante de los componentes . . . . . . . . . . . . . . . . . . . . . . . . . . . . 323
Embalado y envío del equipo Dell . . . . . . . . . . . . . . . . . . . . . . . . . . . . . . . . . . . . . . . . . . . . . . . . . . . 323

15Contenido
12 Ajustes del equipo . . . . . . . . . . . . . . . . . . . . . . . . . . . . . . . . . . . . . . . . . . . . . . . . . 329
Configuración general . . . . . . . . . . . . . . . . . . . . . . . . . . . . . . . . . . . . . . . . . . . . . . . . . . . . . . . . . . . . 329
Cambiar el modo predeterminado . . . . . . . . . . . . . . . . . . . . . . . . . . . . . . . . . . . . . . . . . . . . . . . . . . . . . . . . . . . . . . . . . . . . . . . . 330
Establecimiento del modo temporizador . . . . . . . . . . . . . . . . . . . . . . . . . . . . . . . . . . . . . . . . . . . . . . . . . . . . . . . . . . . . . . . . . . 331
Ajuste el volumen del equipo . . . . . . . . . . . . . . . . . . . . . . . . . . . . . . . . . . . . . . . . . . . . . . . . . . . . . . . . . . . . . . . . . . . . . . . . . . . . 331
Ajuste el volumen del timbre . . . . . . . . . . . . . . . . . . . . . . . . . . . . . . . . . . . . . . . . . . . . . . . . . . . . . . . . . . . . . . . . . . . . . . . . . 331
Ajuste el volumen de la alarma . . . . . . . . . . . . . . . . . . . . . . . . . . . . . . . . . . . . . . . . . . . . . . . . . . . . . . . . . . . . . . . . . . . . . . . 331
Ajuste el volumen del altavoz . . . . . . . . . . . . . . . . . . . . . . . . . . . . . . . . . . . . . . . . . . . . . . . . . . . . . . . . . . . . . . . . . . . . . . . . . 332
Cambio automático a horario de verano . . . . . . . . . . . . . . . . . . . . . . . . . . . . . . . . . . . . . . . . . . . . . . . . . . . . . . . . . . . . . . . . . . 332
Definición de cuenta atrás para el modo espera . . . . . . . . . . . . . . . . . . . . . . . . . . . . . . . . . . . . . . . . . . . . . . . . . . . . . . . . . . . 332
Acerca del modo de espera profundo . . . . . . . . . . . . . . . . . . . . . . . . . . . . . . . . . . . . . . . . . . . . . . . . . . . . . . . . . . . . . . . . . . . . 333
Definir el modo de apagado automático . . . . . . . . . . . . . . . . . . . . . . . . . . . . . . . . . . . . . . . . . . . . . . . . . . . . . . . . . . . . . . . . . . 333
Definición de fecha y hora . . . . . . . . . . . . . . . . . . . . . . . . . . . . . . . . . . . . . . . . . . . . . . . . . . . . . . . . . . . . . . . . . . . . . . . . . . . . . . 333
Definición de la zona horaria . . . . . . . . . . . . . . . . . . . . . . . . . . . . . . . . . . . . . . . . . . . . . . . . . . . . . . . . . . . . . . . . . . . . . . . . . . . . 334
Ajuste del contraste de pantalla LCD . . . . . . . . . . . . . . . . . . . . . . . . . . . . . . . . . . . . . . . . . . . . . . . . . . . . . . . . . . . . . . . . . . . . 334
Reducción del consumo de tóner . . . . . . . . . . . . . . . . . . . . . . . . . . . . . . . . . . . . . . . . . . . . . . . . . . . . . . . . . . . . . . . . . . . . . . . . 334
Especifique el modo continuo . . . . . . . . . . . . . . . . . . . . . . . . . . . . . . . . . . . . . . . . . . . . . . . . . . . . . . . . . . . . . . . . . . . . . . . . . . . 335
Aprender acerca de la recepción de faxes en modo continuo . . . . . . . . . . . . . . . . . . . . . . . . . . . . . . . . . . . . . . . . . . . . . . . 335
Defina su ID de estación . . . . . . . . . . . . . . . . . . . . . . . . . . . . . . . . . . . . . . . . . . . . . . . . . . . . . . . . . . . . . . . . . . . . . . . . . . . . . . . . 336
Especificación del modo de marcación por tonos o por pulsos . . . . . . . . . . . . . . . . . . . . . . . . . . . . . . . . . . . . . . . . . . . . . . 336
Agregar un prefijo con todos los números de fax . . . . . . . . . . . . . . . . . . . . . . . . . . . . . . . . . . . . . . . . . . . . . . . . . . . . . . . . . . 336
Evitar la marcación de un número equivocado (restricción de la marcación) . . . . . . . . . . . . . . . . . . . . . . . . . . . . . . . . . 337
Definir modo silencioso . . . . . . . . . . . . . . . . . . . . . . . . . . . . . . . . . . . . . . . . . . . . . . . . . . . . . . . . . . . . . . . . . . . . . . . . . . . . . . . . . 338
En caso de caída de la línea eléctrica (almacenamiento en memoria) . . . . . . . . . . . . . . . . . . . . . . . . . . . . . . . . . . . . . . . . 338
Cambio del idioma de la pantalla LCD . . . . . . . . . . . . . . . . . . . . . . . . . . . . . . . . . . . . . . . . . . . . . . . . . . . . . . . . . . . . . . . . . . . . 338
Dell E514dw . . . . . . . . . . . . . . . . . . . . . . . . . . . . . . . . . . . . . . . . . . . . . . . . . . . . . . . . . . . . . . . . . . . . . . . . . . . . . . . . . . . . . . . . . . . 338
Dell E515dn/Dell E515dw . . . . . . . . . . . . . . . . . . . . . . . . . . . . . . . . . . . . . . . . . . . . . . . . . . . . . . . . . . . . . . . . . . . . . . . . . . . . . . . . 338
Imprimir informes . . . . . . . . . . . . . . . . . . . . . . . . . . . . . . . . . . . . . . . . . . . . . . . . . . . . . . . . . . . . . . . . 339
Informes . . . . . . . . . . . . . . . . . . . . . . . . . . . . . . . . . . . . . . . . . . . . . . . . . . . . . . . . . . . . . . . . . . . . . . . . . . . . . . . . . . . . . . . . . . . . . . 339
Imprimir un informe . . . . . . . . . . . . . . . . . . . . . . . . . . . . . . . . . . . . . . . . . . . . . . . . . . . . . . . . . . . . . . . . . . . . . . . . . . . . . . . . . . . . 339

16 Contenido
Tablas de ajustes y funciones . . . . . . . . . . . . . . . . . . . . . . . . . . . . . . . . . . . . . . . . . . . . . . . . . . . . . . 340
Tablas de ajustes (Dell E515dn/Dell E515dw) . . . . . . . . . . . . . . . . . . . . . . . . . . . . . . . . . . . . . . . . . . . . . . . . . . . . . . . . . . . . . . 340
Config. gral. . . . . . . . . . . . . . . . . . . . . . . . . . . . . . . . . . . . . . . . . . . . . . . . . . . . . . . . . . . . . . . . . . . . . . . . . . . . . . . . . . . . . . . . . 340
Fax . . . . . . . . . . . . . . . . . . . . . . . . . . . . . . . . . . . . . . . . . . . . . . . . . . . . . . . . . . . . . . . . . . . . . . . . . . . . . . . . . . . . . . . . . . . . . . . . 341
Copia . . . . . . . . . . . . . . . . . . . . . . . . . . . . . . . . . . . . . . . . . . . . . . . . . . . . . . . . . . . . . . . . . . . . . . . . . . . . . . . . . . . . . . . . . . . . . . 343
Impresora . . . . . . . . . . . . . . . . . . . . . . . . . . . . . . . . . . . . . . . . . . . . . . . . . . . . . . . . . . . . . . . . . . . . . . . . . . . . . . . . . . . . . . . . . . 343
Imp. informes . . . . . . . . . . . . . . . . . . . . . . . . . . . . . . . . . . . . . . . . . . . . . . . . . . . . . . . . . . . . . . . . . . . . . . . . . . . . . . . . . . . . . . . 343
Red . . . . . . . . . . . . . . . . . . . . . . . . . . . . . . . . . . . . . . . . . . . . . . . . . . . . . . . . . . . . . . . . . . . . . . . . . . . . . . . . . . . . . . . . . . . . . . . . 344
Info. equipo . . . . . . . . . . . . . . . . . . . . . . . . . . . . . . . . . . . . . . . . . . . . . . . . . . . . . . . . . . . . . . . . . . . . . . . . . . . . . . . . . . . . . . . . . 347
Conf.inicial . . . . . . . . . . . . . . . . . . . . . . . . . . . . . . . . . . . . . . . . . . . . . . . . . . . . . . . . . . . . . . . . . . . . . . . . . . . . . . . . . . . . . . . . . 347
Tablas de ajustes (Dell E514dw) . . . . . . . . . . . . . . . . . . . . . . . . . . . . . . . . . . . . . . . . . . . . . . . . . . . . . . . . . . . . . . . . . . . . . . . . . 348
Config. gral. . . . . . . . . . . . . . . . . . . . . . . . . . . . . . . . . . . . . . . . . . . . . . . . . . . . . . . . . . . . . . . . . . . . . . . . . . . . . . . . . . . . . . . . . 348
Copia . . . . . . . . . . . . . . . . . . . . . . . . . . . . . . . . . . . . . . . . . . . . . . . . . . . . . . . . . . . . . . . . . . . . . . . . . . . . . . . . . . . . . . . . . . . . . . 349
Impresora . . . . . . . . . . . . . . . . . . . . . . . . . . . . . . . . . . . . . . . . . . . . . . . . . . . . . . . . . . . . . . . . . . . . . . . . . . . . . . . . . . . . . . . . . . 349
Red . . . . . . . . . . . . . . . . . . . . . . . . . . . . . . . . . . . . . . . . . . . . . . . . . . . . . . . . . . . . . . . . . . . . . . . . . . . . . . . . . . . . . . . . . . . . . . . . 350
Info. equipo . . . . . . . . . . . . . . . . . . . . . . . . . . . . . . . . . . . . . . . . . . . . . . . . . . . . . . . . . . . . . . . . . . . . . . . . . . . . . . . . . . . . . . . . . 352
Apéndice . . . . . . . . . . . . . . . . . . . . . . . . . . . . . . . . . . . . . . . . . . . . . . . . . . . . . . . . . . . . 355
Especificaciones . . . . . . . . . . . . . . . . . . . . . . . . . . . . . . . . . . . . . . . . . . . . . . . . . . . . . . . . . . . . . . . . . 355
Especificaciones generales . . . . . . . . . . . . . . . . . . . . . . . . . . . . . . . . . . . . . . . . . . . . . . . . . . . . . . . . . . . . . . . . . . . . . . . . . . . . . 355
Especificación del tamaño del documento . . . . . . . . . . . . . . . . . . . . . . . . . . . . . . . . . . . . . . . . . . . . . . . . . . . . . . . . . . . . . . . . 356
Imprimir especificaciones de dispositivos . . . . . . . . . . . . . . . . . . . . . . . . . . . . . . . . . . . . . . . . . . . . . . . . . . . . . . . . . . . . . . . . 357
Especificaciones del fax . . . . . . . . . . . . . . . . . . . . . . . . . . . . . . . . . . . . . . . . . . . . . . . . . . . . . . . . . . . . . . . . . . . . . . . . . . . . . . . . 357
Especificación de copia . . . . . . . . . . . . . . . . . . . . . . . . . . . . . . . . . . . . . . . . . . . . . . . . . . . . . . . . . . . . . . . . . . . . . . . . . . . . . . . . 358
Especificaciones del escáner . . . . . . . . . . . . . . . . . . . . . . . . . . . . . . . . . . . . . . . . . . . . . . . . . . . . . . . . . . . . . . . . . . . . . . . . . . . 358
Especificaciones de la impresora . . . . . . . . . . . . . . . . . . . . . . . . . . . . . . . . . . . . . . . . . . . . . . . . . . . . . . . . . . . . . . . . . . . . . . . . 358
Especificaciones de la interfaz . . . . . . . . . . . . . . . . . . . . . . . . . . . . . . . . . . . . . . . . . . . . . . . . . . . . . . . . . . . . . . . . . . . . . . . . . . 359
Funciones y protocolos de seguridad compatibles . . . . . . . . . . . . . . . . . . . . . . . . . . . . . . . . . . . . . . . . . . . . . . . . . . . . . . . . . 359
Especificaciones de requisitos del ordenador . . . . . . . . . . . . . . . . . . . . . . . . . . . . . . . . . . . . . . . . . . . . . . . . . . . . . . . . . . . . . 360
Cómo introducir texto en el equipo Dell . . . . . . . . . . . . . . . . . . . . . . . . . . . . . . . . . . . . . . . . . . . . . 361
Dell E514dw . . . . . . . . . . . . . . . . . . . . . . . . . . . . . . . . . . . . . . . . . . . . . . . . . . . . . . . . . . . . . . . . . . . . . . . . . . . . . . . . . . . . . . . . . . . 361

17Contenido
Dell E515dn/Dell E515dw . . . . . . . . . . . . . . . . . . . . . . . . . . . . . . . . . . . . . . . . . . . . . . . . . . . . . . . . . . . . . . . . . . . . . . . . . . . . . . . . 361
Información medioambiental . . . . . . . . . . . . . . . . . . . . . . . . . . . . . . . . . . . . . . . . . . . . . . . . . . . . . . 362
Política de asistencia técnica de Dell . . . . . . . . . . . . . . . . . . . . . . . . . . . . . . . . . . . . . . . . . . . . . . . 363
Política de garantía y devolución . . . . . . . . . . . . . . . . . . . . . . . . . . . . . . . . . . . . . . . . . . . . . . . . . . . 364
Ponerse en contacto con Dell . . . . . . . . . . . . . . . . . . . . . . . . . . . . . . . . . . . . . . . . . . . . . . . . . . . . . 364
Documentos adicionales con información importante . . . . . . . . . . . . . . . . . . . . . . . . . . . . . . . . 365
SEGURIDAD: Impresora láser . . . . . . . . . . . . . . . . . . . . . . . . . . . . . . . . . . . . . . . . . . . . . . . . . . . . . . . . . . . . . . . . . . . . . . . . . . . 365
SEGURIDAD: Seguridad general . . . . . . . . . . . . . . . . . . . . . . . . . . . . . . . . . . . . . . . . . . . . . . . . . . . . . . . . . . . . . . . . . . . . . . . . . 365
Comentario relativo a la sección 68 de las normas de la FCC . . . . . . . . . . . . . . . . . . . . . . . . . . . . . . . . . . . . . . . . . . . . . . . 365
Información sobre el papel reciclado. . . . . . . . . . . . . . . . . . . . . . . . . . . . . . . . . . . . . . . . . . . . . . . . . . . . . . . . . . . . . . . . . . . . . 365
Requisitos de equipos radioeléctricos y equipos terminales de comunicación . . . . . . . . . . . . . . . . . . . . . . . . . . . . . . . 365
Información de instalación adicional . . . . . . . . . . . . . . . . . . . . . . . . . . . . . . . . . . . . . . . . . . . . . . . . . . . . . . . . . . . . . . . . . . . . . 366
Glosario . . . . . . . . . . . . . . . . . . . . . . . . . . . . . . . . . . . . . . . . . . . . . . . . . . . . . . . . . . . . . 369
Índice . . . . . . . . . . . . . . . . . . . . . . . . . . . . . . . . . . . . . . . . . . . . . . . . . . . . . . . . . . . . . . . 383

18 Contenido

19
Antes de utilizar su equipo Dell . . . . . . . . . . . . . . . . . . . . . . . . . . . . . . . . . . . . . . . . . . 21
Modelos aplicables . . . . . . . . . . . . . . . . . . . . . . . . . . . . . . . . . . . . . . . . . . . . . . . . . . . . . . . . . . . . . . . . 21
Definición de las indicaciones . . . . . . . . . . . . . . . . . . . . . . . . . . . . . . . . . . . . . . . . . . . . . . . . . . . . . . 21
Nota importante . . . . . . . . . . . . . . . . . . . . . . . . . . . . . . . . . . . . . . . . . . . . . . . . . . . . . . . . . . . . . . . . . . 22

20

21Antes de utilizar su equipo Dell
Antes de utilizar su equipo Dell
•Modelos aplicables
•Definición de las indicaciones
•Nota importante
Modelos aplicables
Esta guía de usuario se aplica a los siguientes modelos:
Impresora multifunción Dell | E515dw
Impresora multifunción Dell | E515dn
Impresora multifunción Dell | E514dw
Definición de las indicaciones
En esta guía de usuario se usan los siguientes símbolos y convenciones:
ADVERTENCIA
ADVERTENCIA indica que existe una situación potencialmente peligrosa que, de no
resolverse, podría provocar la muerte o lesiones graves.
AVISO
AVISO indica que existe una situación potencialmente peligrosa que, de no resolverse,
puede provocar lesiones leves o moderadas.
IMPORTANTE
IMPORTANTE indica que existe una situación potencialmente peligrosa que, de no
resolverse, puede provocar daños materiales o pérdida de funcionalidad del producto.
NOTA
NOTA especifica el entorno operativo, las condiciones de instalación o condiciones
especiales de uso.
Los iconos de consejos proporcionan trucos útiles e información adicional.
Los iconos de peligro de electrocución alertan de una posible descarga eléctrica.
Los iconos de peligro de incendio alertan de la posibilidad de que se produzca fuego.
Los iconos de superficie caliente alertan para no tocar las partes calientes del equipo.
Los iconos de prohibición indican acciones que no deben realizarse.
Negrita
En negrita se destacan los botones del panel de control del equipo o la pantalla del
ordenador.
Cursiva
En cursiva se destacan aspectos importantes o se remite a un tema relacionado.
Courier New
El tipo Courier New identifica los mensajes que aparecen en la pantalla LCD del equipo.

22 Antes de utilizar su equipo Dell
Nota importante
•Este producto sólo se puede utilizar en el país de adquisición. No utilice este producto fuera del país de
adquisición ya que puede infringir las normativas de electricidad y telecomunicaciones inalámbricas de ese país.
•Windows Server
®
2003 en este documento representa Windows Server
®
2003, Windows Server
®
2003 x64
Edition, Windows Server
®
2003 R2 y Windows Server
®
2003 R2 x64 Edition.
•Windows Server
®
2008 en este documento representa Windows Server
®
2008 y Windows Server
®
2008 R2.
•En esta guía de usuario se utilizan los mensajes de la pantalla LCD de Dell E515dw, a menos que se especifique
lo contrario.
•En esta guía de usuario se utilizan las ilustraciones de Dell E515dw, a menos que se especifique lo contrario.
•A menos que se especifique lo contrario, las pantallas de este manual son de Windows
®
7 y OS X v10.8.x. Las
pantallas de su ordenador pueden variar dependiendo de su sistema operativo.
•Si los mensajes de la pantalla LCD, los nombres de clave de panel de control y otras indicaciones son distintas
dependiendo del país, aparecerán las indicaciones para cada país.
•Coloque este producto en una zona bien ventilada. No obstruya las aberturas de ventilación del producto.
Mantenga la separación mínima siguiente para la ventilación y el acceso al enchufe de alimentación. Desenchufe
el producto si se observa un funcionamiento anormal.
•Ventile bien durante un funcionamiento prolongado o una copia masiva. Puede afectar al aire ambiental de la
oficina, con olores tales como ozono en zonas mal ventiladas. Permita una ventilación adecuada para garantizar
un ambiente cómodo y seguro.
•Conecte este producto a una conexión LAN que no esté sometida a sobretensiones.
•Sistema eléctrico informático (solo para Noruega)
Este producto también está diseñado para sistemas eléctricos informáticos con tensión fase-fase de 230V.

23
Introducción al equipo Dell . . . . . . . . . . . . . . . . . . . . . . . . . . . . . . . . . . . . . . . . . . . . . 25
Presentación del panel de control . . . . . . . . . . . . . . . . . . . . . . . . . . . . . . . . . . . . . . . . . . . . . . . . . . . 25
Dell Printer Hub (Windows
®
solo) . . . . . . . . . . . . . . . . . . . . . . . . . . . . . . . . . . . . . . . . . . . . . . . . . . . 30

24

25Introducción al equipo Dell
Introducción al equipo Dell
•Presentación del panel de control
•Dell Printer Hub (Windows
®
solo)
Presentación del panel de control
El panel de control cambiará según el modelo.
Dell E515dn/Dell E515dw
Dell E514dw
Dell E515dn/Dell E515dw
1. Botones de 1 marcación
Almacenan y permiten marcar hasta ocho números de teléfono y fax.
Para acceder a números de fax y teléfono de 1 marcación del 1-4, pulse el botón de 1 marcación asignado a ese
número. Para acceder a los números de fax y teléfono de 1 marcación del 5 al 8, mantenga pulsado (Shift) al
mismo tiempo que pulsa el número.
2. Botones de fax
(Remarcar/Pausa)
Pulse para marcar los últimos números a los que ha llamado. Este botón también introduce una pausa al
programar los números de llamada rápida o al marcar un número manualmente.
(Tel/R)
Pulse Tel/R para mantener una conversación telefónica después de descolgar el auricular externo mientras suena
el doble timbre rápido F/T.
Si está conectado a una línea PBX, mediante este botón puede acceder a una línea externa, llamar a un operador
o transferir una llamada a otra extensión.
3. Wi-Fi (para Dell E515dw)
Pulse el botón Wi-Fi y acceda al programa de instalación inalámbrica de su ordenador. Siga las instrucciones que
aparecen en la pantalla para configurar una conexión inalámbrica entre el equipo y la red.
1

26 Introducción al equipo Dell
Cuando la luz Wi-Fi esté encendida, el equipo Dell está conectado a un punto de acceso inalámbrico. Cuando la
luz Wi-Fi parpadea, la conexión inalámbrica está apagada, o su equipo está en proceso de conectarse a un punto
de acceso inalámbrico.
Mientras Wi-Fi está activado, si pulsa el botón Wi-Fi, la conexión inalámbrica se apagará.
Resolución (para Dell E515dn)
Pulse para cambiar la resolución de fax.
4. Pantalla de cristal líquido (LCD)
Muestra mensajes de ayuda para configurar y usar el equipo.
Si el equipo está en modo fax, la pantalla LCD mostrará:
a. Fecha y hora
b. Modo de recepción
Cuando pulse Copiar, la pantalla LCD mostrará:
c. Tipo de copia
d. Número de copias
e. Calidad
f. Contraste
g. Porcentaje de copia
5. Botones de modo
(Fax)
Pulse para cambiar el equipo a modo de fax.
(Digitalizar)
Pulse para cambiar el equipo a modo escáner.
(Copiar)
Pulse para cambiar el equipo a modo copia.

27Introducción al equipo Dell
6. Botones de copia
(Opc.)
Pulse para acceder a los ajustes de copia temporales.
(Copia ID)
Pulse para copiar ambas caras de una tarjeta de identidad en una página.
(Dúplex)
Pulse para copiar en ambas caras de una hoja de papel.
7. Botones de menú
(Eliminar)
Pulse para borrar los datos que haya introducido o para cancelar el ajuste actual.
(Menu)
Pulse para acceder al menú para programar los ajustes del equipo.
OK
Pulse para guardar la configuración del equipo.
t o u
Pulse para avanzar o retroceder por las opciones del menú.
p o q
•Pulse para subir o bajar por los menús y las opciones.
•Pulse para cambiar la resolución en el modo de fax.
p
Pulse p para acceder a números de marcación rápida.
8. Teclado de marcación
•Utilice para marcar números de teléfono y fax.
•Utilice como un teclado para introducir texto o caracteres.
9.
Encendido/apagado
•Encienda el equipo pulsando
.
•Apague el equipo pulsando
y manteniéndolo pulsado. La pantalla LCD mostrará Apagando equipo y
permanecerá encendida unos segundo antes de apagarse. Si ha conectado un teléfono o TAD externo, siempre
está disponible.

28 Introducción al equipo Dell
10. (Cancelar)
•Pulse para detener una operación.
•Pulse para salir de un menú.
11.
(Iniciar)
•Pulse para comenzar a enviar faxes.
•Pulse para empezar a hacer copias.
•Pulse para comenzar a escanear documentos.
Dell E514dw
1. Encendido/apagado
•Encienda el equipo pulsando
.
•Apague el equipo pulsando
y manteniéndolo pulsado. La pantalla LCD mostrará Apagando equipo y
permanecerá encendida unos segundo antes de apagarse.
2. Botones de copia
(Opc.)
Pulse para acceder a los ajustes de copia temporales.
(Copia ID)
Pulse para copiar ambas caras de una tarjeta de identidad en una página.
NOTA: En algunos modelos se asignan dos funciones a un botón.
3.
(Digitalizar)
Pulse para cambiar el equipo a modo escáner.
4. Wi-Fi
Pulse el botón Wi-Fi y acceda al programa de instalación inalámbrica de su ordenador. Siga las instrucciones que
aparecen en la pantalla para configurar una conexión inalámbrica entre el equipo y la red.
Cuando la luz Wi-Fi esté encendida, el equipo Dell está conectado a un punto de acceso inalámbrico. Cuando la
luz Wi-Fi parpadea, la conexión inalámbrica está apagada, o su equipo está en proceso de conectarse a un punto
de acceso inalámbrico.

29Introducción al equipo Dell
5. Pantalla de cristal líquido (LCD)
Muestra mensajes de ayuda para configurar y usar el equipo.
Si el equipo está en modo preparado o en modo copia, la pantalla LCD mostrará:
a. Tipo de copia
b. Número de copias
c. Calidad
d. Contraste
e. Porcentaje de copia
6. Botones de menú
(Menu)
Pulse para acceder al menú para programar los ajustes del equipo.
(Eliminar)
•Pulse para eliminar datos introducidos.
•Pulse para cancelar la configuración actual.
OK
Pulse para guardar la configuración del equipo.
p o q
Pulse para subir o bajar por los menús y las opciones.
7.
(Cancelar)
•Pulse para detener una operación.
•Pulse para salir de un menú.

30 Introducción al equipo Dell
8. (Iniciar)
•Pulse para empezar a hacer copias.
•Pulse para comenzar a escanear documentos.
Dell Printer Hub (Windows
®
solo)
Este software permite imprimir documentos con servicios en la nube. También notifica actualizaciones de firmware/
software, estado de la impresora y nivel de tóner. Para obtener más información, abra el programa y haga clic en
en la parte superior derecha de la ventana principal para ver las preguntas frecuentes.

31
Manipulación del papel . . . . . . . . . . . . . . . . . . . . . . . . . . . . . . . . . . . . . . . . . . . . . . . . . 33
Carga de papel . . . . . . . . . . . . . . . . . . . . . . . . . . . . . . . . . . . . . . . . . . . . . . . . . . . . . . . . . . . . . . . . . . . . 33
Ajustes de papel . . . . . . . . . . . . . . . . . . . . . . . . . . . . . . . . . . . . . . . . . . . . . . . . . . . . . . . . . . . . . . . . . . 43
Áreas no escaneable y no imprimible . . . . . . . . . . . . . . . . . . . . . . . . . . . . . . . . . . . . . . . . . . . . . . . . 44
Uso de papel especial . . . . . . . . . . . . . . . . . . . . . . . . . . . . . . . . . . . . . . . . . . . . . . . . . . . . . . . . . . . . . 45
Carga de documentos . . . . . . . . . . . . . . . . . . . . . . . . . . . . . . . . . . . . . . . . . . . . . . . . . . . . . . . . . . . . . 46

32

33Manipulación del papel
Manipulación del papel
•Carga de papel
•Ajustes de papel
•Áreas no escaneable y no imprimible
Las cifras de la tabla muestran las zonas máximas sin imprimir ni escanear de los bordes de los tamaños de papel
más utilizados. Las medidas pueden variar dependiendo del tamaño del papel o los ajustes de la aplicación que
use.
•Uso de papel especial
Pruebe siempre muestras de papel antes de adquirirlos para garantizar el rendimiento deseable.
•Carga de documentos
Puede enviar un fax, hacer copias y escanear mediante el alimentador automático de documentos (unidad ADF)
y el cristal de escaneado.
Carga de papel
•Cargue e imprima utilizando la bandeja de papel
•Carga de papel e impresión mediante la ranura de alimentación manual
Cargue e imprima utilizando la bandeja de papel
•Si el ajuste Comprobar tamaño está activado y se extrae la bandeja de papel del equipo, aparecerá un mensaje en
la pantalla LCD que le preguntará si desea cambiar el tamaño del papel. Cambie los ajustes de tamaño de papel y
tipo de papel si es necesario, siguiendo las instrucciones que aparecen en la pantalla.
•Cuando cargue un tamaño de papel diferente en la bandeja, debe cambiar el ajuste de tamaño de papel en el
equipo o en su ordenador al mismo tiempo.
1. Extraiga la bandeja de papel del equipo por completo.
2

34 Manipulación del papel
2. Pulse y deslice las guías del papel para que se ajusten al papel.
Presione las palancas de liberación de las guías del papel para poderlas deslizar.
NOTA: Para el papel de tamaño Legal o Folio, pulse el botón desbloqueo (1) de la parte inferior de la bandeja de
papel y, a continuación, extraiga la parte trasera de la bandeja de papel. (El papel de tamaño Legal y Folio no está
disponible en algunas zonas).
3. Airee bien la pila de papel.

35Manipulación del papel
4. Cargue papel con la superficie de impresión
cara abajo
en la bandeja de papel.
NOTA: NO cargue tipos diferentes de papel en la bandeja de papel al mismo tiempo. Si hace esto puede producir
que el papel se atasque o no se alimente bien.
5. Compruebe que el papel no supere la marca de nivel “MAX”.
Llenar en exceso la bandeja de papel causará atascos.
6. Introduzca lentamente la bandeja de papel completamente en el equipo.
7. Levante la lengüeta para evitar que el papel se caiga de la bandeja de salida.

36 Manipulación del papel
8. Envíe los trabajos de impresión al equipo.
NOTA: Cambie sus preferencias de impresión en el cuadro de diálogo Imprimir antes de enviar el trabajo de
impresión desde el ordenador.
Carga de papel e impresión mediante la ranura de alimentación manual
•Carga de papel normal, papel fino, papel reciclado y papel bond e impresión mediante la ranura de alimentación
manual
•Cargue e imprima papel grueso y etiquetas en la ranura de alimentación manual
•Carga e impresión de sobres por la ranura de alimentación manual
•Problemas de impresión
•Mensajes de error y mantenimiento
Carga de papel normal, papel fino, papel reciclado y papel bond e impresión mediante la ranura de
alimentación manual
Cuando cargue un tamaño de papel diferente en la bandeja, debe cambiar el ajuste de tamaño de papel en el
equipo o en su ordenador al mismo tiempo.
1. Levante la lengüeta de soporte para evitar que el papel se caiga de la bandeja de salida boca abajo.

37Manipulación del papel
2. Abra la cubierta de la ranura de alimentación manual.
3. Con ambas manos, deslice las guías del papel de la ranura de alimentación manual hasta la anchura del papel
que vaya a usar.
4. Con ambas manos, coloque una hoja de papel completa en la ranura de alimentación manual hasta que su
borde superior toque el rodillo de alimentación del papel. Cuando note que el equipo tira de él, suéltelo.
NOTA: Cargue papel en la ranura de alimentación manual con la superficie de impresión cara arriba.
NOTA: Asegúrese de que el papel quede recto y en posición correcta en la ranura de alimentación manual. Si no
lo está, el papel podría no alimentarse correctamente, lo que puede provocar una impresión sesgada o que se
atasque el papel.

38 Manipulación del papel
NOTA: Para extraer una impresión pequeña de la bandeja de salida, utilice ambas manos para levantar la cubierta
del escáner.
NOTA: Puede seguir usando el equipo aunque la cubierta del escáner esté levantada. Para cerrar la cubierta del
escáner, empújela hacia abajo con ambas manos.
5. Envíe los trabajos de impresión al equipo.
NOTA: Cambie las preferencias de impresión en la pantalla Imprimir antes de enviar el trabajo de impresión desde
su ordenador.
6. Una vez que la página impresa sale del equipo, cargue la siguiente hoja de papel en la ranura de alimentación
manual. Repita la operación con cada página que desee imprimir.

39Manipulación del papel
Cargue e imprima papel grueso y etiquetas en la ranura de alimentación manual
Cuando cargue un tamaño de papel diferente en la bandeja, debe cambiar el ajuste de tamaño de papel en el
equipo o en su ordenador al mismo tiempo.
1. Abra la cubierta trasera del equipo (bandeja de salida boca arriba).
NOTA: El equipo automáticamente activará el modo de alimentación manual cuando cargue papel en la ranura de
alimentación manual.
2. En la parte delantera del equipo, abra la cubierta de la ranura de alimentación manual.

40 Manipulación del papel
3. Con ambas manos, deslice las guías del papel de la ranura de alimentación manual hasta la anchura del papel
que vaya a usar.
4. Con ambas manos, coloque una hoja de papel completa en la ranura de alimentación manual hasta que su
borde superior toque el rodillo de alimentación del papel. Cuando note que el equipo tira de él, suéltelo.
NOTA: Cargue papel en la ranura de alimentación manual con la superficie de impresión cara arriba.
NOTA: Saque el papel por completo si debe volver a cargarlo en la ranura de alimentación manual.
NOTA: No coloque más de una hoja de papel en la ranura de alimentación manual, pues podría producirse un
atasco.
NOTA: Asegúrese de que el papel quede recto y en posición correcta en la ranura de alimentación manual. Si no
lo está, el papel podría no alimentarse correctamente, lo que puede provocar una impresión sesgada o que se
atasque el papel.
5. Envíe los trabajos de impresión al equipo.
NOTA: Cambie las preferencias de impresión en la pantalla Imprimir antes de enviar el trabajo de impresión desde
su ordenador.
6. Una vez que la página impresa sale de la parte trasera del equipo, cargue la siguiente hoja de papel en la ranura
de alimentación manual. Repita la operación con cada página que desee imprimir.
7. Cierre la cubierta trasera (bandeja de salida boca arriba) hasta que encaje en la posición de cierre.

41Manipulación del papel
Carga e impresión de sobres por la ranura de alimentación manual
Cuando cargue un tamaño de papel diferente en la bandeja, debe cambiar el ajuste de tamaño de papel en el
equipo o en su ordenador al mismo tiempo.
1. Abra la cubierta trasera del equipo (bandeja de salida boca arriba).
NOTA: El equipo automáticamente activará el modo de alimentación manual cuando cargue papel en la ranura de
alimentación manual.
2. Tire para abajo de las dos palancas, una a la izquierda y otra a la derecha, como se muestra en la ilustración.

42 Manipulación del papel
3. En la parte delantera del equipo, abra la cubierta de la ranura de alimentación manual.
4. Con ambas manos, deslice las guías del papel de la ranura de alimentación manual hasta la anchura del papel
que vaya a usar.
5. Con ambas manos, coloque un sobre en la ranura de alimentación manual hasta que su borde superior toque el
rodillo de alimentación del papel. Cuando note que el equipo tira de él, suéltelo.
NOTA: Cargue el sobre en la ranura de alimentación manual con la superficie de impresión cara arriba.
NOTA: Saque el sobre por completo cuando vuelva a cargarlo en la ranura de alimentación manual.
NOTA: No coloque más de un sobre en la ranura de alimentación manual, pues podría producirse un atasco.

43Manipulación del papel
NOTA: Asegúrese de que el sobre quede recto y en posición correcta en la ranura de alimentación manual. Si no
lo está, el sobre podría no alimentarse correctamente, lo que puede provocar una impresión sesgada o que se
atasque el papel.
6. Envíe los trabajos de impresión al equipo.
NOTA: Cambie sus preferencias de impresión en el cuadro de diálogo Imprimir antes de enviar el trabajo de
impresión desde el ordenador.
Ajustes Opciones para sobres
Tamaño de papel Com-10
DL
C5
Monarch
Soporte de impresión Sobres
Sobre grueso
Sobre fino
7. Una vez salga el sobre imprimido del equipo, ponga el siguiente sobre. Repita la operación con cada sobre que
desee imprimir.
8. Una vez termine de imprimir, devuelva las dos palancas que ajustó en el primer paso a su posición original.
9. Cierre la cubierta trasera (bandeja de salida boca arriba) hasta que encaje en la posición de cierre.
Ajustes de papel
•Cambiar el tamaño de papel
Cuando cambie el tamaño del papel que ponga en la bandeja, deberá cambiar también el ajuste del tamaño del
papel en la pantalla LCD.
•Cambio del tipo de papel
Para obtener la mejor calidad de impresión, ajuste el equipo para el tipo de papel que vaya a usar.
•Establecimiento de comprobación del tamaño
El ajuste Comprobar tamaño del equipo Dell hace que el equipo muestre un mensaje al retirar la bandeja de
papel del equipo, y le pregunte si desea cambiar el tamaño del papel.
Cambiar el tamaño de papel
Cuando cambie el tamaño del papel que ponga en la bandeja, deberá cambiar también el ajuste del tamaño del papel
en la pantalla LCD.
1. Pulse Menu.
2. Pulse p o q para mostrar la opción Cong. gral. y, a continuación, pulse OK.
3. Pulse p o q para mostrar la opción Papel y, a continuación, pulse OK.
4. Pulse p o q para mostrar la opción Tamaño papel y, a continuación, pulse OK.
5. Pulse p o q para ver la opción A4, Letter, Legal, Ejecutivo, A5, A5 L, A6 o Folio y, a
continuación, pulse OK.
6. Pulse Cancelar.

44 Manipulación del papel
Cambio del tipo de papel
Para obtener la mejor calidad de impresión, ajuste el equipo para el tipo de papel que vaya a usar.
1. Pulse Menu.
2. Pulse p o q para mostrar la opción Cong. gral. y, a continuación, pulse OK.
3. Pulse p o q para mostrar la opción Papel y, a continuación, pulse OK.
4. Pulse p o q para mostrar la opción Tipo de papel y, a continuación, pulse OK.
5. Pulse p o q para mostrar la opción Fino, Normal, Grueso, Más grueso o Papel Reciclado y, a
continuación, pulse OK.
6. Pulse Cancelar.
Establecimiento de comprobación del tamaño
El ajuste Comprobar tamaño del equipo Dell hace que el equipo muestre un mensaje al retirar la bandeja de papel
del equipo, y le pregunte si desea cambiar el tamaño del papel.
La configuración predeterminada es activada.
1. Pulse Menu.
2. Pulse p o q para mostrar la opción Cong. gral. y, a continuación, pulse OK.
3. Pulse p o q para mostrar la opción Papel y, a continuación, pulse OK.
4. Pulse p o q para mostrar la opción Compr. tamaño y, a continuación, pulse OK.
5. Pulse p o q para seleccionar la opción Activada o Desactivada y, a continuación, pulse OK.
6. Pulse Cancelar.
Áreas no escaneable y no imprimible
Las cifras de la tabla muestran las zonas máximas sin imprimir ni escanear de los bordes de los tamaños de papel
más utilizados. Las medidas pueden variar dependiendo del tamaño del papel o los ajustes de la aplicación que use.
NOTA: No intente escanear, copiar ni imprimir en estas zonas; su impresión no reflejará nada en esas zonas.
Uso Tamaño del documento Arriba (1)
Abajo (3)
Izquierda (2)
Derecha (4)

45Manipulación del papel
Fax (envío) Letter, Legal (unidad ADF) 3 mm 4 mm
A4 3 mm (Unidad ADF)
1 mm
(Cristal de escaneado)
3 mm
Copia
*1
Letter, Legal (unidad ADF) 4 mm 3 mm
A4 4 mm 3 mm
Escanear Letter 3 mm 3 mm
A4 3 mm 3 mm
Legal (unidad ADF) Aproximadamente
3 mm
Aproximadamente 3 mm
Imprimir Letter, Legal 4,2 mm 4,2 mm
A4 4,2 mm 4,2 mm
*1
una sola copia o una copia 1 en 1
Uso de papel especial
Pruebe siempre muestras de papel antes de adquirirlos para garantizar el rendimiento deseable.
ADVERTENCIA
No utilice papel conductor como papel origami, papel carbón o papel con capa conductora. Si se produce un atasco
de papel, puede producirse un cortocircuito o con el tiempo, un incendio.
•NO utilice papel para tinta, puede producir un atasco de papel o dañar su equipo.
•Si utiliza papel bond, papel con una superficie áspera o papel que está arrugado o doblado, el papel puede
presentar un resultado degradado.
IMPORTANTE
Es posible que algunos tipos de papel no resulten bien o causen daños en su equipo.
NO utilice papel:
•que sea muy rugoso
•que sea extremadamente liso o brillante
•que esté ondulado o deformado
•que tenga una cobertura o acabado químico
•que esté dañado, plegado o doblado
•que supere la especificación de peso recomendado en esta guía
•con pestañas y grapas
•con membretes que utilizan tintes de baja temperatura o termografía
•que sea multipieza o sin carbón
•que esté diseñado para impresión de inyección de tinta
Si utiliza cualquier tipo de papel mencionado anteriormente, puede dañar su equipo. Este daño no está cubierto por
la garantía de Dell ni el contrato de servicio.

46 Manipulación del papel
Carga de documentos
Puede enviar un fax, hacer copias y escanear mediante el alimentador automático de documentos (unidad ADF) y el
cristal de escaneado.
•Carga de documentos el alimentador automático de documentos (unidad ADF)
Utilice la unidad ADF al copiar o escanear documentos de varias páginas de tamaño estándar.
•Carga de documentos en el cristal de escaneado
Puede usar el cristal de escaneado para enviar faxes, copiar o escanear una página cada vez.
Carga de documentos el alimentador automático de documentos (unidad ADF)
Utilice la unidad ADF al copiar o escanear documentos de varias páginas de tamaño estándar.
•La unidad ADF puede alojar hasta 35 páginas y alimentar las hojas de una en una.
•Use papel estándar de 80 g/m
2
.
•Compruebe que los documentos con corrector líquido o escritos con tinta estén completamente secos.
IMPORTANTE
•NO deje documentos de papel grueso sobre el cristal de escaneado. Si lo hace, podría atascarse la unidad ADF.
•NO use papel ondulado, arrugado, doblado, rajado, grapado, sujeto con clips, pegado o con cinta adhesiva.
•NO use cartulina, papel de periódico ni tejido.
•Para evitar daños en el equipo cuando use la unidad ADF, NO tire del documento mientras se esté
alimentando.
Tamaños de documento admitidos
Longitud:
Anchura:
Gramaje:
147,3 a 355,6 mm
147,3 a 215,9 mm
64 a 90 g/m
2
1. Despliegue el soporte de documentos de la unidad ADF.
Levante y despliegue la lengüeta de soporte de la salida de documentos de la unidad ADF.
2. Airee bien las páginas.

47Manipulación del papel
3. Coloque las páginas del documento y cárguelo
boca arriba
y
con la parte superior primero
, en la unidad ADF
tal como se muestra en la ilustración.
4. Ajuste las guías del papel a la anchura del documento.
Carga de documentos en el cristal de escaneado
Puede usar el cristal de escaneado para enviar faxes, copiar o escanear una página cada vez.
Tamaños de documento admitidos
Longitud:
Anchura:
Gramaje:
Hasta 300,0 mm
Hasta 215,9 mm
Hasta 2,0 kg
NOTA: Si desea utilizar el cristal de escaneado, la unidad ADF debe estar vacía.
1. Levante la cubierta de documentos.
2. Coloque el documento
boca abajo
en el cristal de escaneado.

48 Manipulación del papel
3. Coloque la esquina de la página en la esquina izquierda superior del cristal de escaneado.
4. Cierre la cubierta de documentos.
Si el documento es un libro o es grueso, presiónelo suavemente sobre la portada del documento.

49
Imprimir . . . . . . . . . . . . . . . . . . . . . . . . . . . . . . . . . . . . . . . . . . . . . . . . . . . . . . . . . . . . . . 51
Antes de imprimir . . . . . . . . . . . . . . . . . . . . . . . . . . . . . . . . . . . . . . . . . . . . . . . . . . . . . . . . . . . . . . . . . 51
Impresión desde el ordenador (Windows
®
) . . . . . . . . . . . . . . . . . . . . . . . . . . . . . . . . . . . . . . . . . . . 51
Imprimir desde el ordenador (Macintosh) . . . . . . . . . . . . . . . . . . . . . . . . . . . . . . . . . . . . . . . . . . . . 78
Ajustar configuración de impresión en el panel de control del equipo . . . . . . . . . . . . . . . . . . . . 93

50

51Imprimir
Imprimir
•Antes de imprimir
•Impresión desde el ordenador (Windows
®
)
•Imprimir desde el ordenador (Macintosh)
•Ajustar configuración de impresión en el panel de control del equipo
Antes de imprimir
Antes de intentar cualquier operación de impresión, compruebe lo siguiente:
•Las instrucciones del controlador de impresora se describen basándose en el controlador PCL. Como el
controlador de impresora XPS está instalado como controlador predeterminado para Windows
®
8, puede que
el funcionamiento sea distinto del descrito en las instrucciones de esta guía del usuario.
•Para usuarios de cable USB o de red: Asegúrese de que el cable de interfaz sea físicamente seguro.
Impresión, escaneado y envío de faxes de manera simultánea
El equipo puede imprimir desde su ordenador al mismo tiempo que envía o recibe un fax en memoria o mientras
escanea un documento al ordenador. El envío de faxes no se detiene durante la impresión desde el ordenador. No
obstante, cuando el equipo esté copiando o recibiendo un fax en papel, detiene la operación de impresión y continúa
con la impresión al finalizar la copia o recepción del fax.
NOTA: Dell E514dw no es compatible con la función de fax.
Software de seguridad (Windows
®
)
Si su ordenador está protegido por un software de seguridad y no puede imprimir en red, escanear en red o mandar
un fax por PC-FAX, es posible que tenga que configurar los ajustes del software de seguridad. Si está utilizando
cualquier otro software de seguridad personal, consulte la Guía de usuario del software o póngase en contacto con el
fabricante del software.
Impresión desde el ordenador (Windows
®
)
Métodos de impresión básicos (Windows
®
)
•Imprimir un documento (Windows
®
)
•Vista previa (Windows
®
)
•Cambiar el tamaño del papel (Windows
®
)
Las opciones de tamaño de papel ofrecen una gran cantidad de tamaños normalizados de papel.
•Cambiar la orientación de la impresión (vertical u horizontal) (Windows
®
)
•Imprimir varias copias del mismo documento (Windows
®
)
•Cambiar el tipo de soporte (Windows
®
)
Para lograr los mejores resultados de impresión, deben seleccionarse en el controlador los dispositivos con los que
se va a imprimir. El equipo cambia la forma en que imprime dependiendo del tipo de dispositivo seleccionado.
•Cambio de la resolución (Windows
®
)
Puede seleccionar la resolución de impresión. Como la velocidad y la resolución de impresión están relacionadas,
3

52 Imprimir
cuanto mayor es la resolución, más tarda en imprimirse el documento.
•Cambiar la Configuración de impresión (Windows
®
)
La selección Configuración de impresión le permite elegir la resolución de impresión. Como la velocidad y la
calidad de impresión están relacionadas, cuanto mayor es la calidad, más tarda en imprimirse el documento.
•Mejorar impresión en gris (Windows
®
)
Puede mejorar la calidad de imagen de una zona sombreada.
•Mejorar impresión de patrón (Windows
®
)
Puede mejorar la impresión de patrones si los rellenos y patrones son diferentes de los que se muestran en la
pantalla del ordenador.
•Mejorar línea fina (Windows
®
)
Mediante esta opción podrá mejorar la calidad de imagen de las líneas finas.
•Imprimir más de una página en una sola hoja de papel (N en 1) (Windows
®
)
•Imprimir en forma de póster (Windows
®
)
Amplíe el tamaño de impresión e imprima el documento en modo póster.
•Imprimir en ambas caras del papel (Windows
®
)
•Impresión en forma de folleto (Windows
®
)
Utilice esta opción para imprimir un documento en formato de folleto mediante la impresión a 2 caras. Las
páginas del documento se organizarán en función del número de páginas correcto y le permitirá doblarlas por el
centro y leer las páginas de folleto de manera numérica, sin tener que cambiar el orden de las páginas impresas.
•Cambio de la fuente del papel (Windows
®
)
Seleccione una fuente de papel que coincida con las condiciones o el propósito de la impresión.
Imprimir un documento (Windows
®
)
1. Seleccione el comando de impresión de su aplicación.
2. Seleccione Dell MFP EXXXX (donde XXXX es el nombre de su modelo) y, a continuación, haga clic en el botón
de preferencias o propiedades de impresión.
Aparece la ventana del controlador de impresora.
3. Asegúrese de que ha cargado el papel del tamaño correcto en la bandeja de papel.
4. Haga clic en la lista desplegable Tamaño de papel y, a continuación, seleccione el tamaño del papel.
5. En el campo Orientación, seleccione la opción Vertical o Horizontal para establecer la orientación de su copia
impresa.
NOTA: Si el software de la aplicación contiene una función de formato similar, se recomienda utilizar la de la aplicación.
6. Escriba el número de copias (de 1 a 999) que desee en el campo Copias.
7. Pulse la lista desplegable Soporte de impresión y seleccione después el tipo de papel que vaya a usar.
8. Para imprimir varias páginas en una sola hoja de papel o imprimir una página de su documento en varias hojas,
haga clic en la lista desplegable Páginas múltiples y, a continuación, seleccione sus opciones.
9. Cambie otros ajustes de impresora si es necesario.
10. Pulse Aceptar.
11. Termine la operación de impresión.

53Imprimir
Vista previa (Windows
®
)
1. Seleccione el comando de impresión de su aplicación.
2. Seleccione Dell MFP EXXXX (donde XXXX es el nombre de su modelo) y, a continuación, haga clic en el botón
de preferencias o propiedades de impresión.
Aparece la ventana del controlador de impresora.
3. Active la casilla de verificación Previsualizar impresión.
4. Cambie otros ajustes de impresora si es necesario.
5. Pulse Aceptar.
6. Haga clic en el botón Continuar o Siguiente en el cuadro de diálogo de la aplicación.
Se abrirá el visor de PrintPreview antes de que comience la impresión.
7. Seleccione las páginas que desee imprimir en la lista del campo Imprimir página.
Los resultados de impresión aparecerán en la zona de vista previa. De forma predeterminada, se seleccionan
todas las páginas. Para imprimir sólo algunas páginas, desactive las casillas de verificación para las páginas que
no desea imprimir.
NOTA: Si está seleccionada la opción Doble cara / Folleto en el controlador de impresora, no podrá marcar la
casilla de verificación Imprimir página.
8. Pulse Archivo y, a continuación, pulse Imprimir para iniciar la impresión.
Cambiar el tamaño del papel (Windows
®
)
Las opciones de tamaño de papel ofrecen una gran cantidad de tamaños normalizados de papel.
1. Seleccione el comando de impresión de su aplicación.
2. Seleccione Dell MFP EXXXX (donde XXXX es el nombre de su modelo) y, a continuación, haga clic en el botón
de preferencias o propiedades de impresión.
Aparece la ventana del controlador de impresora.
3. Haga clic en la lista desplegable Tamaño de papel y, a continuación, seleccione el tamaño del papel.
4. Pulse Aceptar.
5. Termine la operación de impresión.
Creación de un tamaño de papel personalizado (Windows
®
)
1. Realice una de las siguientes acciones:
•(Para Windows Server
®
2003)
Haga clic en Inicio > Impresoras y faxes.
•(Para Windows Vista
®
y Windows Server
®
2008)
Haga clic en
(Iniciar) > Panel de control > Hardware y sonido > Impresoras.
•(Para Windows
®
7 y Windows Server
®
2008 R2)
Pulse
(Iniciar) > Dispositivos e impresoras.

54 Imprimir
•(Para Windows
®
8)
Mueva el ratón a la esquina inferior derecha del escritorio. Cuando aparezca la barra de menú, haga clic
en Configuración y, a continuación, en Panel de control. En el grupo Hardware y sonido, haga clic en Ver
dispositivos e impresoras.
•(Para Windows Server
®
2012)
Mueva el ratón a la esquina inferior derecha del escritorio. Cuando aparezca la barra de menú, haga clic en
Configuración y, a continuación, en Panel de control. En el grupo Hardware, haga clic en Ver dispositivos e
impresoras.
•(Para Windows Server
®
2012 R2)
Haga clic en Panel de control en la pantalla Inicio. En el grupo Hardware, haga clic en Ver dispositivos e
impresoras.
2. Haga clic con el botón derecho del icono Dell MFP EXXXX (donde XXXX es el nombre de su modelo) y, a
continuación, seleccione Propiedades de impresora. Si aparecen las opciones de controlador de impresora,
seleccione su controlador de impresora.
3. Haga clic en la pestaña General y, a continuación, en el botón Preferencias de impresión o Preferencias....
Aparecerá el cuadro de diálogo del controlador de impresora.
NOTA: Para configurar los ajustes de la bandeja, pulse la pestaña Configuración de dispositivo.
NOTA: Para cambiar el puerto de la impresora, haga clic en la pestaña Puertos.
4. Haga clic en la lista desplegable Tamaño de papel y, a continuación, seleccione Definido por el usuario.
5. Escriba un nombre para este tamaño personalizado de papel en el campo Nombre personalizado del tamaño de
papel.
6. Especifique los valores Anchura y Altura.
7. Haga clic en Guardar.
8. Haga clic en Aceptar.
9. Pulse Aceptar.
10. Cierre el cuadro de diálogo de las propiedades de la impresora.
Cambiar la orientación de la impresión (vertical u horizontal) (Windows
®
)
Vertical Horizontal

55Imprimir
1. Seleccione el comando de impresión de su aplicación.
2. Seleccione Dell MFP EXXXX (donde XXXX es el nombre de su modelo) y, a continuación, haga clic en el botón
de preferencias o propiedades de impresión.
Aparece la ventana del controlador de impresora.
3. En el campo Orientación, seleccione la opción Vertical o Horizontal para establecer la orientación de su copia
impresa.
NOTA: Si el software de la aplicación contiene una función de formato similar, se recomienda utilizar la de la
aplicación.
4. Pulse Aceptar.
5. Termine la operación de impresión.
Imprimir varias copias del mismo documento (Windows
®
)
1. Seleccione el comando de impresión de su aplicación.
2. Seleccione Dell MFP EXXXX (donde XXXX es el nombre de su modelo) y, a continuación, haga clic en el botón
de preferencias o propiedades de impresión.
Aparece la ventana del controlador de impresora.
3. Escriba el número de copias (de 1 a 999) que desee en el campo Copias.
4. Active la casilla de verificación Clasificar, si es necesario.
Clasificar
Al activar la casilla Clasificar, se imprimirá una copia completa del documento y, a continuación, se irá
imprimiendo completo de nuevo hasta alcanzar el número de copias que se haya especificado. Si no se activa la
casilla Clasificar, se irá imprimiendo cada página del documento el número de veces especificado antes de pasar a
imprimir la siguiente página.
5. Cambie otros ajustes de impresora si es necesario.
6. Pulse Aceptar.
7. Termine la operación de impresión.
Cambiar el tipo de soporte (Windows
®
)
Para lograr los mejores resultados de impresión, deben seleccionarse en el controlador los dispositivos con los que se
va a imprimir. El equipo cambia la forma en que imprime dependiendo del tipo de dispositivo seleccionado.
1. Seleccione el comando de impresión de su aplicación.
2. Seleccione Dell MFP EXXXX (donde XXXX es el nombre de su modelo) y, a continuación, haga clic en el botón
de preferencias o propiedades de impresión.
Aparece la ventana del controlador de impresora.

56 Imprimir
3. Haga clic en el menú desplegable Soporte de impresión y, a continuación, seleccione el tipo de soporte que
desea utilizar.
Seleccione este tipo de soporte Para este papel
Papel normal Papel normal ordinario
Papel fino Papel delgado ordinario
Papel grueso Papel de borrador o papel más grueso
Papel más grueso
Seleccione esta opción si ha seleccionado Papel grueso, y el
tóner mancha durante la impresión.
Papel bond Papel Bond
Sobres Sobres
Sobre grueso Seleccione esta opción si el tóner no se adhiere correctamente
al sobre cuando está seleccionada la opción Sobres.
Sobre fino Seleccione esta opción si el sobre está arrugado cuando está
seleccionada la opción Sobres.
Papel reciclado Papel reciclado
Etiqueta Etiqueta
4. Pulse Aceptar.
5. Termine la operación de impresión.
Cambio de la resolución (Windows
®
)
Puede seleccionar la resolución de impresión. Como la velocidad y la resolución de impresión están relacionadas,
cuanto mayor es la resolución, más tarda en imprimirse el documento.
1. Seleccione el comando de impresión de su aplicación.
2. Seleccione Dell MFP EXXXX (donde XXXX es el nombre de su modelo) y, a continuación, haga clic en el botón
de preferencias o propiedades de impresión.
Aparece la ventana del controlador de impresora.
3. Haga clic en la lista desplegable Resolución y en la resolución de impresión que desea utilizar.
•300 ppp
•600 ppp
•HQ 1200
4. Pulse Aceptar.
5. Termine la operación de impresión.
Cambiar la Configuración de impresión (Windows
®
)
La selección Configuración de impresión le permite elegir la resolución de impresión. Como la velocidad y la calidad
de impresión están relacionadas, cuanto mayor es la calidad, más tarda en imprimirse el documento.
1. Seleccione el comando de impresión de su aplicación.
2. Seleccione Dell MFP EXXXX (donde XXXX es el nombre de su modelo) y, a continuación, haga clic en el botón
de preferencias o propiedades de impresión.
Aparece la ventana del controlador de impresora.

57Imprimir
3. Haga clic en la lista desplegable Imprimir configuración y en la configuración de impresión que desea utilizar.
Opción Descripción
Gráficos Este es el mejor modo para imprimir documentos que
contengan gráficos.
Texto Este es el mejor modo para imprimir documentos de texto.
Manual Puede cambiar la configuración avanzada manualmente.
4. Para cambiar más ajustes avanzados, como el brillo, contraste y otros ajustes, seleccione Manual y haga clic en
Configuración manual....
5. Pulse Aceptar.
6. Termine la operación de impresión.
Mejorar impresión en gris (Windows
®
)
Puede mejorar la calidad de imagen de una zona sombreada.
1. Seleccione el comando de impresión de su aplicación.
2. Seleccione Dell MFP EXXXX (donde XXXX es el nombre de su modelo) y, a continuación, haga clic en el botón
de preferencias o propiedades de impresión.
Aparece la ventana del controlador de impresora.

58 Imprimir
3. Haga clic en la lista desplegable Imprimir configuración y, a continuación, seleccione la opción Manual y, a
continuación, haga clic en el botón Configuración manual....
4. Active la casilla de verificación Mejorar impresión de grises.
5. Pulse Aceptar para volver a la ventana del controlador de impresora.
6. Pulse Aceptar.
7. Termine la operación de impresión.
Mejorar impresión de patrón (Windows
®
)
Puede mejorar la impresión de patrones si los rellenos y patrones son diferentes de los que se muestran en la pantalla
del ordenador.
1. Seleccione el comando de impresión de su aplicación.
2. Seleccione Dell MFP EXXXX (donde XXXX es el nombre de su modelo) y, a continuación, haga clic en el botón
de preferencias o propiedades de impresión.
Aparece la ventana del controlador de impresora.
3. Haga clic en la lista desplegable Imprimir configuración y, a continuación, seleccione la opción Manual y, a
continuación, haga clic en el botón Configuración manual....
4. Active la casilla de verificación Mejorar impresión de patrones.
5. Pulse Aceptar para volver a la ventana del controlador de impresora.
6. Pulse Aceptar.
7. Termine la operación de impresión.
Mejorar línea fina (Windows
®
)
Mediante esta opción podrá mejorar la calidad de imagen de las líneas finas.
1. Seleccione el comando de impresión de su aplicación.
2. Seleccione Dell MFP EXXXX (donde XXXX es el nombre de su modelo) y, a continuación, haga clic en el botón
de preferencias o propiedades de impresión.
Aparece la ventana del controlador de impresora.
3. Haga clic en la lista desplegable Imprimir configuración y, a continuación, seleccione la opción Manual y, a
continuación, haga clic en el botón Configuración manual....
4. Compruebe que la casilla Mejora la línea delgada esté marcada.
5. Pulse Aceptar para volver a la ventana del controlador de impresora.
6. Pulse Aceptar.
7. Termine la operación de impresión.

59Imprimir
Imprimir más de una página en una sola hoja de papel (N en 1) (Windows
®
)
1. Seleccione el comando de impresión de su aplicación.
2. Seleccione Dell MFP EXXXX (donde XXXX es el nombre de su modelo) y, a continuación, haga clic en el botón
de preferencias o propiedades de impresión.
Aparece la ventana del controlador de impresora.
3. En el campo Orientación, seleccione la opción Vertical o Horizontal para establecer la orientación de su copia
impresa.
NOTA: Si el software de la aplicación contiene una función de formato similar, se recomienda utilizar la de la
aplicación.
4. Haga clic en la lista desplegable Páginas múltiples y, a continuación, seleccione la opción 2 en 1, 4 en 1, 9 en 1,
16 en 1, o 25 en 1.
5. Haga clic en la lista desplegable Orden de páginas y, a continuación, seleccione el orden de página.
6. Haga clic en la lista desplegable Línea del borde y, a continuación, seleccione el tipo de línea de borde.
7. Cambie otros ajustes de impresora si es necesario.
8. Pulse Aceptar.
9. Termine la operación de impresión.

60 Imprimir
Imprimir en forma de póster (Windows
®
)
Amplíe el tamaño de impresión e imprima el documento en modo póster.
1. Seleccione el comando de impresión de su aplicación.
2. Seleccione Dell MFP EXXXX (donde XXXX es el nombre de su modelo) y, a continuación, haga clic en el botón
de preferencias o propiedades de impresión.
Aparece la ventana del controlador de impresora.
3. Haga clic en la lista desplegable Páginas múltiples y, a continuación, seleccione la opción 1 en 2x2 páginas, 1 en
3x3 páginas, 1 en 4x4 páginas o 1 en 5x5 páginas.
4. Active la casilla de verificación Imprimir línea de corte, si es necesario.
Imprimir línea de corte
Imprime una línea de recorte de finta alrededor del área de impresión para que pueda recortarla fácilmente.
5. Cambie otros ajustes de impresora si es necesario.
6. Pulse Aceptar.
7. Termine la operación de impresión.

61Imprimir
Imprimir en ambas caras del papel (Windows
®
)
•Seleccione el tamaño de papel A4 cuando utilice la función de impresión a 2 caras automática.
•Compruebe que la cubierta trasera esté cerrada.
•Si el papel está ondulado, alíselo y vuelva a colocarlo en la bandeja del papel.
•Utilice papel normal o papel fino. NO utilice papel bond.
•Si el papel es demasiado fino, podría arrugarse.
•Si utiliza la función de impresión manual a 2 caras, pueden producirse atascos de papel o que la calidad de
impresión no sea buena.
1. Seleccione el comando de impresión de su aplicación.
2. Seleccione Dell MFP EXXXX (donde XXXX es el nombre de su modelo) y, a continuación, haga clic en el botón
de preferencias o propiedades de impresión.
Aparece la ventana del controlador de impresora.
3. En el campo Orientación, seleccione la opción Vertical o Horizontal para establecer la orientación de su copia
impresa.
NOTA: Si el software de la aplicación contiene una función de formato similar, se recomienda utilizar la de la
aplicación.
4. Haga clic en la lista desplegable Doble cara / Folleto y, a continuación, seleccione la opción Doble cara o Doble
cara (manual).
Opción Descripción
Doble cara (disponible sólo para determinados modelos) Imprime automáticamente en las dos caras del papel.
Doble cara (manual) El equipo imprime primero todas las páginas pares en una
cara del papel. A continuación, el controlador de impresora
le indicará (mediante un mensaje emergente) que vuelva a
introducir el papel.
5. Haga clic en el botón Configuración de doble cara.

62 Imprimir
6. Seleccione una de las opciones del menú Tipo de doble cara.
Cuando se ha seleccionado la impresión a 2 caras, hay cuatro tipos de encuadernación a 2 caras disponibles
para cada orientación:
Opciones en vertical Descripción
Borde largo (izquierdo)
Borde largo (derecho)
Borde corto (superior)
Borde corto (inferior)

63Imprimir
Opciones en horizontal Descripción
Borde largo (superior)
Borde largo (inferior)
Borde corto (derecho)
Borde corto (izquierdo)
7. Marque la casilla Desplazamiento de encuadernación si desea especificar el desplazamiento para la
encuadernación en pulgadas o en milímetros.
8. Pulse Aceptar.
9. Cambie otros ajustes de impresora si es necesario.
10. Realice una de las siguientes acciones:
•Para la impresión a 2 caras automática, vuelva a pulsar Aceptar y termine la operación de impresión.
•Para la impresión manual a 2 caras, vuelva a pulsar Aceptar y siga las instrucciones que aparecen en la pantalla.
Si la alimentación del papel no se está realizando correctamente, es posible que el papel esté arrugado. Extraiga el
papel, alíselo y vuelva a colocarlo en la bandeja de papel.

64 Imprimir
Impresión en forma de folleto (Windows
®
)
Utilice esta opción para imprimir un documento en formato de folleto mediante la impresión a 2 caras. Las páginas
del documento se organizarán en función del número de páginas correcto y le permitirá doblarlas por el centro y leer
las páginas de folleto de manera numérica, sin tener que cambiar el orden de las páginas impresas.
•Seleccione el tamaño de papel A4 cuando utilice la función de impresión a 2 caras automática.
•Compruebe que la cubierta trasera esté cerrada.
•Si el papel está ondulado, alíselo y vuelva a colocarlo en la bandeja del papel.
•Utilice papel normal o papel fino. NO utilice papel bond.
•Si el papel es demasiado fino, podría arrugarse.
•Si utiliza la función de impresión manual a 2 caras, pueden producirse atascos de papel o que la calidad de
impresión no sea buena.
1. Seleccione el comando de impresión de su aplicación.
2. Seleccione Dell MFP EXXXX (donde XXXX es el nombre de su modelo) y, a continuación, haga clic en el botón
de preferencias o propiedades de impresión.
Aparece la ventana del controlador de impresora.
3. En el campo Orientación, seleccione la opción Vertical o Horizontal para establecer la orientación de su copia
impresa.
NOTA: Si el software de la aplicación contiene una función de formato similar, se recomienda utilizar la de la
aplicación.
4. Haga clic en la lista desplegable Doble cara / Folleto y, a continuación, seleccione la opción Folleto o Folleto
(manual).
Opción Descripción
Folleto (disponible sólo para determinados
modelos)
Imprime automáticamente como un folleto.
Folleto (manual) Imprime manualmente como folleto.
5. Haga clic en el botón Configuración de doble cara.

65Imprimir
6. Seleccione una de las opciones del menú Tipo de doble cara.
Existen dos tipos de dirección de encuadernación dúplex disponibles para cada orientación:
Opciones en vertical Descripción
Encuadernado izquierda
Encuadernado derecha
Opciones en horizontal Descripción
Encuadernado superior
Encuadernado inferior

66 Imprimir
7. Seleccione una de las opciones del menú Método de impresión de folletos.
Opción Descripción
Todas las páginas de una vez Las páginas se imprimirán en formato de folleto (cuatro
páginas por papel, dos páginas por cara). Pliegue el documento
impreso por el centro para crear el folleto.
Dividir en juegos Esta opción permite imprimir el folleto entero en conjuntos
de folletos individuales más pequeños, para que se puedan
doblar por el centro de los conjuntos de folletos individuales
más pequeños sin tener que cambiar el orden de las páginas
impresas. Puede especificar el número de hojas de cada
conjunto de folletos más pequeño (de 1 a 15). Esta opción
puede ser útil para doblar un folleto impreso que tenga un
gran número de páginas.
8. Marque la casilla Desplazamiento de encuadernación si desea especificar el desplazamiento para la
encuadernación en pulgadas o en milímetros.
9. Pulse Aceptar.
10. Cambie otros ajustes de impresora si es necesario.
11. Realice una de las siguientes acciones:
•Para la impresión automática en forma de folleto, vuelva a pulsar Aceptar y termine la operación de impresión.
•Para la impresión manual en forma de folleto, vuelva a pulsar Aceptar y siga las instrucciones de la pantalla.
Cambio de la fuente del papel (Windows
®
)
Seleccione una fuente de papel que coincida con las condiciones o el propósito de la impresión.
1. Seleccione el comando de impresión de su aplicación.
2. Seleccione Dell MFP EXXXX (donde XXXX es el nombre de su modelo) y, a continuación, haga clic en el botón
de preferencias o propiedades de impresión.
Aparece la ventana del controlador de impresora.
3. Pulse las listas desplegables Primera página y Otras páginas para seleccionar la bandeja de papel de cada lista.
Opción Descripción
Selección automática El equipo seleccionará automáticamente la bandeja que se va a usar si el tipo y
tamaño de papel configurados en el equipo coinciden con los ajustes del controlador
de impresora. El tipo y tamaño de papel de cada bandeja deben configurarse
correctamente en el equipo.
Bandeja1 El equipo utilizará exclusivamente la bandeja 1 al imprimir.
Manual El equipo utilizará exclusivamente la ranura de alimentación manual al imprimir.

67Imprimir
NOTA: Puede especificar diferentes bandejas para imprimir la primera página del documento y para imprimir a
partir de la segunda página.
4. Pulse Aceptar.
5. Termine la operación de impresión.
Métodos de impresión avanzados (Windows
®
)
•Impresión en modo Ahorro de tóner (Windows
®
)
Esta función ahorra tóner usándolo en menor cantidad para imprimir los documentos; los documentos serán más
claros, pero seguirán siendo legibles.
•Impresión a escala (Windows
®
)
Esta opción permite ampliar o reducir las páginas del documento para que encaje en el tamaño del papel en el
que vaya a imprimir.
•Impresión inversa (Windows
®
)
Este ajuste gira la imagen impresa 180 grados.
•Agregar una marca de agua al documento impreso (Windows
®
)
Imprima un logotipo o texto en el documento como marca de agua. Seleccione una de las marcas de agua
predefinidas, añada una nueva marca de agua o bien utilice un archivo de imagen que haya creado usted mismo.
•Imprimir en el documento la fecha, la hora y el nombre de usuario que ha iniciado la sesión en el ordenador
(impresión de encabezado y pie de página) (Windows
®
)
•Utilice una macro de su ordenador (Windows
®
)
Si ha guardado los formularios electrónicos (macros) en la memoria del equipo, puede utilizar la macro para
imprimir los datos como una superposición en el trabajo de impresión que desea.
•Ajuste la densidad de impresión (Windows
®
)
Puede aumentar o reducir la densidad de impresión.
•Reducción de la curvatura del papel (Windows
®
)
•Mejora de la fijación de tóner (Windows
®
)
•Salto de las páginas en blanco (Windows
®
)
Utilice esta opción para que el controlador de la impresora detecte automáticamente páginas vacías y no las
imprima.
•Impresión de texto en blanco y negro (Windows
®
)
Se puede usar esta opción cuando se desea imprimir en blanco y negro un texto que este en color.
•Guardar un fichero de archivos de datos de impresión (Windows
®
)
Los datos de impresión se pueden guardar como archivo PDF en su ordenador.

68 Imprimir
Impresión en modo Ahorro de tóner (Windows
®
)
Esta función ahorra tóner usándolo en menor cantidad para imprimir los documentos; los documentos serán más
claros, pero seguirán siendo legibles.
NOTA: No recomendamos utilizar este modo para imprimir fotografías o imágenes en escala de grises.
1. Seleccione el comando de impresión de su aplicación.
2. Seleccione Dell MFP EXXXX (donde XXXX es el nombre de su modelo) y, a continuación, haga clic en el botón
de preferencias o propiedades de impresión.
Aparece la ventana del controlador de impresora.
3. Haga clic en la pestaña Avanzada.
4. Active la casilla de verificación Ahorro de tóner.
5. Cambie otros ajustes de impresora si es necesario.
6. Pulse Aceptar.
7. Termine la operación de impresión.
Impresión a escala (Windows
®
)
Esta opción permite ampliar o reducir las páginas del documento para que encaje en el tamaño del papel en el que
vaya a imprimir.
1. Seleccione el comando de impresión de su aplicación.
2. Seleccione Dell MFP EXXXX (donde XXXX es el nombre de su modelo) y, a continuación, haga clic en el botón
de preferencias o propiedades de impresión.
Aparece la ventana del controlador de impresora.
3. Haga clic en la pestaña Avanzada.
4. Realice una de las siguientes acciones:
•Seleccione la opción Ajustar a tamaño de papel para ampliar o reducir el documento para que encaje en
el tamaño del papel en el que vaya a imprimir, y, a continuación, seleccione el tamaño del papel en la lista
desplegable.
•Seleccione la opción Libre para ampliar o reducir el tamaño de página del documento manualmente y, a
continuación, introduzca un valor en el campo.

69Imprimir
5. Cambie otros ajustes de impresora si es necesario.
6. Pulse Aceptar.
7. Termine la operación de impresión.
Impresión inversa (Windows
®
)
Este ajuste gira la imagen impresa 180 grados.
1. Seleccione el comando de impresión de su aplicación.
2. Seleccione Dell MFP EXXXX (donde XXXX es el nombre de su modelo) y, a continuación, haga clic en el botón
de preferencias o propiedades de impresión.
Aparece la ventana del controlador de impresora.
3. Haga clic en la pestaña Avanzada.
4. Active la casilla de verificación Impresión inversa.
5. Cambie otros ajustes de impresora si es necesario.
6. Pulse Aceptar.
7. Termine la operación de impresión.
Agregar una marca de agua al documento impreso (Windows
®
)
Imprima un logotipo o texto en el documento como marca de agua. Seleccione una de las marcas de agua
predefinidas, añada una nueva marca de agua o bien utilice un archivo de imagen que haya creado usted mismo.
1. Seleccione el comando de impresión de su aplicación.
2. Seleccione Dell MFP EXXXX (donde XXXX es el nombre de su modelo) y, a continuación, haga clic en el botón
de preferencias o propiedades de impresión.
Aparece la ventana del controlador de impresora.
3. Haga clic en la pestaña Avanzada.
4. Marque la casilla Utilizar marca de agua y, a continuación, pulse el botón Configuración.
5. Seleccione la marca de agua que desee utilizar en la lista Seleccionar marca de agua, o cree una nueva marca
de agua.
•Para crear una marca de agua nueva, pulse Añadir.
a. Seleccione las opciones Usar texto o Usar archivo de imagen en el campo Estilo de la marca de agua.
b. Escriba un título para la marca de agua en el campo Título.

70 Imprimir
c. Si selecciona la opción Usar texto:
•Seleccione las opciones de Texto, Fuente, Estilo, Tamaño y Intensidad.
d. Si selecciona la opción Usar archivo de imagen:
•Introduzca el nombre y la ubicación del archivo de imagen en el campo Archivo, o bien pulse el botón
Examinar para buscar el documento.
•Una vez seleccionada una imagen, puede escalar el tamaño de la imagen.
e. Para cambiar de posición la marca de agua en la página, ajústela en el campo Posición.
•Para modificar una marca de agua existente, selecciónela y pulse a continuación el botón Configuración.
Traer al frente
Esta opción cubrirá la marca de agua de su documento impreso.
Texto en contorno
Marque la casilla Texto en contorno si solamente desea imprimir un esbozo de la marca de agua. Esta función
estará disponible solo cuando utilice una marca de agua de texto.
Configuración personalizada
Seleccione el lugar en que se imprimirá la marca de agua. Inclúyala en todas las páginas, en la primera página
solo, o en todas las páginas excepto la primera.
6. Pulse Aceptar.
7. Cambie otros ajustes de impresora si es necesario.
8. Pulse Aceptar.
9. Termine la operación de impresión.
Imprimir en el documento la fecha, la hora y el nombre de usuario que ha iniciado la sesión en el
ordenador (impresión de encabezado y pie de página) (Windows
®
)
1. Seleccione el comando de impresión de su aplicación.
2. Seleccione Dell MFP EXXXX (donde XXXX es el nombre de su modelo) y, a continuación, haga clic en el botón
de preferencias o propiedades de impresión.
Aparece la ventana del controlador de impresora.
3. Haga clic en la pestaña Avanzada.
4. Marque la casilla Impresión de encabezado y pie de página y, a continuación, pulse el botón Configuración.

71Imprimir
5. Seleccione las opciones de ajuste que desee: Formato, Posición, Fuente y Fondo.
ID imprimir
Seleccione el nombre de usuario de inicio de sesión del ordenador o el texto personalizado como un encabezado o pie
de página, mediante uno de los siguientes métodos:
•Seleccione la opción Nombre de usuario de inicio de sesión para imprimir el nombre de usuario con el que haya
iniciado la sesión en el ordenador.
•Seleccione la opción Personalizado para imprimir el texto que introduzca en el cuadro de texto Personalizado.
6. Pulse Aceptar para volver a la ventana del controlador de impresora.
7. Cambie otros ajustes de impresora si es necesario.
8. Pulse Aceptar.
9. Termine la operación de impresión.
Utilice una macro de su ordenador (Windows
®
)
Si ha guardado los formularios electrónicos (macros) en la memoria del equipo, puede utilizar la macro para
imprimir los datos como una superposición en el trabajo de impresión que desea.
1. Seleccione el comando de impresión de su aplicación.
2. Seleccione Dell MFP EXXXX (donde XXXX es el nombre de su modelo) y, a continuación, haga clic en el botón
de preferencias o propiedades de impresión.
Aparece la ventana del controlador de impresora.
3. Haga clic en la pestaña Avanzada.
4. Haga clic en el botón Otras opciones de impresión.
5. Seleccione Macro.
6. Haga clic en el botón Configuración de macro.
7. Introduzca ID de macro: y Nombre de la macro: que desea utilizar.
8. Seleccione Insertar comando de macro.
9. Seleccione la página para superponer los datos de macros.
Opción Descripción
Todas las páginas Inserte la macro en todas las páginas.
Página Inserte la macro en una página específica. Seleccione esta opción y, a
continuación, escriba un número de página dentro del rango 1-255.
Añadir al principio de
la página
Envíe los datos de macro a la parte superior de la página.
Añadir al final de la
página
Envíe los datos de macro a la parte inferior de la página.
NOTA: Una vez seleccionado Folleto, se desactivará el ajuste Página en Insertar comando de macro.
10. Haga clic en Aceptar.
11. Pulse Aceptar para volver a la ventana del controlador de impresora.
12. Pulse Aceptar.

72 Imprimir
13. Termine la operación de impresión.
Los datos de macros se imprimen como una superposición.
Ajuste la densidad de impresión (Windows
®
)
Puede aumentar o reducir la densidad de impresión.
1. Seleccione el comando de impresión de su aplicación.
2. Seleccione Dell MFP EXXXX (donde XXXX es el nombre de su modelo) y, a continuación, haga clic en el botón
de preferencias o propiedades de impresión.
Aparece la ventana del controlador de impresora.
3. Haga clic en la pestaña Avanzada.
4. Haga clic en el botón Otras opciones de impresión.
5. Seleccione Ajuste de la densidad.
6. Desactive la casilla de verificación Predeterminado de impresora.
7. Para aumentar o reducir la densidad de impresión, mueva el control deslizante a la derecha o izquierda.
8. Pulse Aceptar para volver a la ventana del controlador de impresora.
9. Pulse Aceptar.
10. Termine la operación de impresión.
Reducción de la curvatura del papel (Windows
®
)
Si solo va a imprimir unas pocas páginas, no necesita seleccionar esta opción. Si el papel se comba excesivamente,
es recomendable cambiar la configuración Soporte de impresión del controlador de impresora a Papel fino o
Sobre fino.
NOTA: Con esta configuración se reduce la temperatura del proceso de fusión del equipo, lo cual reduce el
combamiento del papel.
1. Seleccione el comando de impresión de su aplicación.
2. Seleccione Dell MFP EXXXX (donde XXXX es el nombre de su modelo) y, a continuación, haga clic en el botón
de preferencias o propiedades de impresión.
Aparece la ventana del controlador de impresora.

73Imprimir
3. Haga clic en la pestaña Avanzada.
4. Haga clic en el botón Otras opciones de impresión.
5. Seleccione la opción Mejora el resultado de impresión de la lista Función de impresora.
6. Seleccione el botón de opción Reduce la curvatura del papel.
7. Pulse Aceptar para volver a la ventana del controlador de impresora.
8. Pulse Aceptar.
9. Termine la operación de impresión.
Mejora de la fijación de tóner (Windows
®
)
NOTA: Esta configuración aumenta la temperatura del proceso de fusión del equipo, con lo que mejora la capacidad
del tóner de adherirse al papel.
1. Seleccione el comando de impresión de su aplicación.
2. Seleccione Dell MFP EXXXX (donde XXXX es el nombre de su modelo) y, a continuación, haga clic en el botón
de preferencias o propiedades de impresión.
Aparece la ventana del controlador de impresora.
3. Haga clic en la pestaña Avanzada.
4. Haga clic en el botón Otras opciones de impresión.
5. Seleccione la opción Mejora el resultado de impresión de la lista Función de impresora.
6. Seleccione el botón de opción Mejora la fijación del tóner.
7. Pulse Aceptar para volver a la ventana del controlador de impresora.
8. Pulse Aceptar.
9. Termine la operación de impresión.
Si esta opción no proporciona una mejora suficiente, cambie la configuración de Soporte de impresión en el
controlador de impresora a Papel grueso o Sobre grueso.

74 Imprimir
Salto de las páginas en blanco (Windows
®
)
Utilice esta opción para que el controlador de la impresora detecte automáticamente páginas vacías y no las imprima.
Esta opción no funcionará si los siguientes ajustes están activos:
•Utilizar marca de agua
•Impresión de encabezado y pie de página
•N en 1 o 1 en NxN páginas en la lista desplegable Páginas múltiples
•Doble cara (manual), Folleto, Folleto (manual) y Desplazamiento de encuadernación.
1. Seleccione el comando de impresión de su aplicación.
2. Seleccione Dell MFP EXXXX (donde XXXX es el nombre de su modelo) y, a continuación, haga clic en el botón
de preferencias o propiedades de impresión.
Aparece la ventana del controlador de impresora.
3. Haga clic en la pestaña Avanzada.
4. Haga clic en el botón Otras opciones de impresión.
5. Seleccione la opción Saltar página en blanco de la lista Función de impresora.
6. Active la casilla de verificación Saltar página en blanco.
7. Pulse Aceptar para volver a la ventana del controlador de impresora.
8. Pulse Aceptar.
9. Termine la operación de impresión.
Impresión de texto en blanco y negro (Windows
®
)
Se puede usar esta opción cuando se desea imprimir en blanco y negro un texto que este en color.
NOTA: La opción Imprimir texto en negro puede no funcionar con determinados datos.
1. Seleccione el comando de impresión de su aplicación.
2. Seleccione Dell MFP EXXXX (donde XXXX es el nombre de su modelo) y, a continuación, haga clic en el botón
de preferencias o propiedades de impresión.
Aparece la ventana del controlador de impresora.
3. Haga clic en la pestaña Avanzada.
4. Haga clic en el botón Otras opciones de impresión.
5. Seleccione la opción Imprimir texto en negro de la lista Función de impresora.
6. Active la casilla de verificación Imprimir texto en negro.
7. Pulse Aceptar para volver a la ventana del controlador de impresora.
8. Pulse Aceptar.
9. Termine la operación de impresión.

75Imprimir
Guardar un fichero de archivos de datos de impresión (Windows
®
)
Los datos de impresión se pueden guardar como archivo PDF en su ordenador.
1. Seleccione el comando de impresión de su aplicación.
2. Seleccione Dell MFP EXXXX (donde XXXX es el nombre de su modelo) y, a continuación, haga clic en el botón
de preferencias o propiedades de impresión.
Aparece la ventana del controlador de impresora.
3. Haga clic en la pestaña Avanzada.
4. Haga clic en el botón Otras opciones de impresión.
5. Seleccione la opción Imprimir archivo de la lista Función de impresora.
6. Active la casilla de verificación Imprimir archivo.
7. Cambie el tamaño de archivo moviendo el control deslizante Tamaño del archivo a la derecha o izquierda.
La resolución se define según el tamaño del archivo.
8. Pulse Aceptar para volver a la ventana del controlador de impresora.
9. Pulse Aceptar.
10. Termine la operación de impresión.
El equipo imprime los datos y guarda el fichero de archivos en su ordenador.
Selección de un perfil de impresión (Windows
®
)
Los Perfiles de impresión son conjuntos de ajustes diseñados para ofrecer acceso rápido a configuraciones de
impresión utilizadas con frecuencia.
1. Seleccione el comando de impresión de su aplicación.
2. Seleccione Dell MFP EXXXX (donde XXXX es el nombre de su modelo) y, a continuación, haga clic en el botón
de preferencias o propiedades de impresión.
Aparece la ventana del controlador de impresora.
3. Haga clic en la pestaña Perfiles de impresión.
4. Seleccione el perfil en la lista de perfiles de impresión.
Se muestran los ajustes de perfil en el lado izquierdo de la ventana del controlador de impresora.
5. Realice una de las siguientes acciones:
•Si la configuración es correcta para el trabajo de impresión, pulse Aceptar.
•Para cambiar la configuración, regrese a las pestañas Básica o Avanzada, cámbiela y pulse Aceptar.
NOTA: Para mostrar la pestaña Perfiles de impresión en la parte delantera de la ventana la próxima vez que
imprima, seleccione la casilla de verificación Mostrar siempre primero la ficha Perfiles de impresión.
Agregar un perfil de impresión
Añada hasta 20 perfiles de impresión nuevos con configuraciones personalizadas.
1. Seleccione el comando de impresión de su aplicación.
2. Seleccione Dell MFP EXXXX (donde XXXX es el nombre de su modelo) y, a continuación, haga clic en el botón

76 Imprimir
de preferencias o propiedades de impresión.
Aparece la ventana del controlador de impresora.
3. Haga clic en las pestañas Básica y Avanzada y configure los ajustes de impresión que desea para el nuevo perfil
de impresión.
4. Haga clic en la pestaña Perfiles de impresión.
5. Haga clic en Añadir perfil.
Aparecerá el cuadro de diálogo Añadir perfil.
6. Escriba el nuevo nombre de perfil de impresión en el campo Nombre.
7. Haga clic en el icono que desea utilizar para representar este perfil de la lista de iconos.
8. Haga clic en Aceptar.
El nombre nuevo del perfil de impresión se añade a la lista de la pestaña Perfiles de impresión.
Eliminar un perfil de impresión
1. Seleccione el comando de impresión de su aplicación.
2. Seleccione Dell MFP EXXXX (donde XXXX es el nombre de su modelo) y, a continuación, haga clic en el botón
de preferencias o propiedades de impresión.
Aparece la ventana del controlador de impresora.
3. Haga clic en la pestaña Perfiles de impresión.
4. Haga clic en Eliminar perfil.
Aparecerá el cuadro de diálogo Eliminar perfil.
5. Seleccione el perfil que desee eliminar.
6. Haga clic en Eliminar.
7. Haga clic en Sí.
8. Haga clic en Cerrar.
Cambio de la configuración de impresión predefinida (Windows
®
)
Al cambiar la configuración de impresión dentro de un programa, los cambios solo se aplicarán a lo que esté
imprimiendo con ese programa y en ese momento. Para seleccionar una configuración de impresión que se
utilice siempre en todos los programas de Windows
®
, siga los pasos que se indican a continuación para cambiar la
configuración de impresión predefinida.
1. Realice una de las siguientes acciones:
•(Para Windows Server
®
2003)
Haga clic en Inicio > Impresoras y faxes.
•(Para Windows Vista
®
y Windows Server
®
2008)
Haga clic en
(Iniciar) > Panel de control > Hardware y sonido > Impresoras.
•(Para Windows
®
7 y Windows Server
®
2008 R2)
Pulse
(Iniciar) > Dispositivos e impresoras.
•(Para Windows
®
8)

77Imprimir
Mueva el ratón a la esquina inferior derecha del escritorio. Cuando aparezca la barra de menú, haga clic
en Configuración y, a continuación, en Panel de control. En el grupo Hardware y sonido, haga clic en Ver
dispositivos e impresoras.
•(Para Windows Server
®
2012)
Mueva el ratón a la esquina inferior derecha del escritorio. Cuando aparezca la barra de menú, haga clic en
Configuración y, a continuación, en Panel de control. En el grupo Hardware, haga clic en Ver dispositivos e
impresoras.
•(Para Windows Server
®
2012 R2)
Haga clic en Panel de control en la pantalla Inicio. En el grupo Hardware, haga clic en Ver dispositivos e
impresoras.
2. Haga clic con el botón derecho del icono Dell MFP EXXXX (donde XXXX es el nombre de su modelo) y, a
continuación, seleccione Propiedades de impresora. Si aparecen las opciones de controlador de impresora,
seleccione su controlador de impresora.
3. Haga clic en la pestaña General y, a continuación, en el botón Preferencias de impresión o Preferencias....
Aparecerá el cuadro de diálogo del controlador de impresora.
NOTA: Para configurar los ajustes de la bandeja, pulse la pestaña Configuración de dispositivo.
NOTA: Para cambiar el puerto de la impresora, haga clic en la pestaña Puertos.
4. Seleccione la configuración de impresión que desee utilizar como predeterminada con todos los programas de
Windows
®
.
5. Pulse Aceptar.
6. Cierre el cuadro de diálogo de las propiedades de la impresora.

78 Imprimir
Impresión de un documento mediante el controlador de impresora PS emulate de
Dell (emulación del idioma PostScript
®
3™) (Windows
®
)
El controlador de impresora PS emulate de Dell permite imprimir los datos PostScript
®
con mayor claridad.
1. Seleccione el comando de impresión de su aplicación.
2. Seleccione Dell MFP EXXXX PS emulate (donde XXXX es el nombre de su modelo) y, a continuación, haga clic
en el botón de preferencias o propiedades de impresión.
Aparece la ventana del controlador de impresora.
3. Haga clic en las pestañas Presentación o Papel/Calidad para cambiar la configuración de impresión básica.
Pulse el botón Opciones avanzadas... para cambiar la configuración avanzada de la impresora.
4. Haga clic en Aceptar.
5. Termine la operación de impresión.
Imprimir desde el ordenador (Macintosh)
•Imprimir un documento (Macintosh)
•Definición de las opciones de impresión (Macintosh)
•Impresión de un documento mediante el controlador de impresora PS emulate de Dell (emulación del idioma
PostScript
®
3™) (Macintosh)
El controlador de impresora PS emulate de Dell permite imprimir los datos PostScript
®
con mayor claridad.

79Imprimir
•Supervisión del estado del equipo desde el ordenador (Macintosh)
La utilidad Status Monitor es una herramienta de software configurable que supervisa el estado de un dispositivo,
lo que permite obtener una notificación inmediata de los mensajes de error, con actualización a intervalos
predefinidos, como los que indican que no hay papel o que hay un atasco de papel. También puede acceder a
Administración basada en Web.
Imprimir un documento (Macintosh)
1. Asegúrese de que ha cargado el papel del tamaño correcto en la bandeja de papel.
2. Desde una aplicación, como Apple TextEdit, haga clic en el menú Archivo y, a continuación, seleccione
Imprimir.
3. Seleccione Dell MFP EXXXX (donde XXXX es el nombre de su modelo).
NOTA: Para ver más opciones de configuración de página, pulse el botón Mostrar detalles.
4. Escriba el número de copias que desee en el campo Copias.
5. Pulse el menú emergente Tamaño del papel y, a continuación, seleccione el tamaño del papel.
6. Seleccione la opción Orientación que coincide con la forma que desea que se imprima el documento.
7. Haga clic en el menú emergente de la aplicación y, a continuación, seleccione Imprimir configuración.
Aparecerán las opciones de Imprimir configuración.
8. Haga clic en el menú desplegable Soporte de impresión y, a continuación, seleccione el tipo de papel que está
utilizando.
9. Cambie otras opciones de configuración de la impresora, si es necesario.
10. Haga clic en Imprimir.
Definición de las opciones de impresión (Macintosh)
•Imprimir en modo de ahorro de tóner (Macintosh)
Esta función ahorra tóner usándolo en menor cantidad para imprimir los documentos; los documentos serán más
claros, pero seguirán siendo legibles.
•Impresión de varias copias del mismo documento (Macintosh)
•Impresión en ambas caras del papel (Macintosh)
•Cambiar el tamaño del papel (Macintosh)
Es posible elegir entre una gran cantidad de tamaños normalizados de papel.
•Cambiar la orientación de la impresión (vertical u horizontal) (Macintosh)
•Impresión de más de una página en una sola hoja de papel (N en 1) (Macintosh)
•Impresión inversa (Macintosh)
Este ajuste gira la imagen impresa 180 grados.
•Volteo horizontal (Macintosh)
La opción Volteo horizontal invierte la impresión horizontalmente de izquierda a derecha.
•Impresión a escala (Macintosh)
Esta opción permite ampliar o reducir las páginas del documento para que encaje en el tamaño del papel en el
que vaya a imprimir.

80 Imprimir
•Cambiar el tipo de soporte (Macintosh)
Para lograr los mejores resultados de impresión, deben seleccionarse en el controlador los dispositivos con los que
se va a imprimir. El equipo cambia la forma en que imprime dependiendo del tipo de dispositivo seleccionado.
•Cambiar la resolución (Macintosh)
Puede seleccionar la resolución de impresión. Como la velocidad y la resolución de impresión están relacionadas,
cuanto mayor es la resolución, más tarda en imprimirse el documento.
•Reducir o ampliar el formato del documento (Macintosh)
Puede reducir o ampliar el formato del documento indicando un porcentaje del tamaño original del documento.
•Cambiar el origen del papel (Macintosh)
Seleccione una fuente de papel que coincida con las condiciones o el propósito de la impresión.
•Cambiar la calidad de gráfico (Macintosh)
Puede cambiar la calidad de impresión.
•Reducción de la curvatura del papel (Macintosh)
•Mejora de la fijación de tóner (Macintosh)
•Ajuste la densidad de impresión (Macintosh)
Puede aumentar o reducir la densidad de impresión.
•Salto de las páginas en blanco (Macintosh)
Utilice esta opción para que el controlador de la impresora detecte automáticamente páginas vacías y no las
imprima.
Imprimir en modo de ahorro de tóner (Macintosh)
Esta función ahorra tóner usándolo en menor cantidad para imprimir los documentos; los documentos serán más
claros, pero seguirán siendo legibles.
NOTA: No recomendamos utilizar este modo para imprimir fotografías o imágenes en escala de grises.
1. Desde una aplicación, como Apple TextEdit, haga clic en el menú Archivo y, a continuación, seleccione
Imprimir.
2. Seleccione Dell MFP EXXXX (donde XXXX es el nombre de su modelo).
NOTA: Para ver más opciones de configuración de página, pulse el botón Mostrar detalles.
3. Haga clic en el menú emergente de la aplicación y, a continuación, seleccione Imprimir configuración.

81Imprimir
Aparecerán las opciones de Imprimir configuración.
4. Pulse la lista de ajustes de impresión Avanzada.
5. Haga clic en Ahorro de tóner.
6. Active la casilla de verificación Ahorro de tóner.
7. Cambie otros ajustes de impresora si es necesario.
8. Haga clic en Imprimir.
Impresión de varias copias del mismo documento (Macintosh)
1. Desde una aplicación, como Apple TextEdit, haga clic en el menú Archivo y, a continuación, seleccione
Imprimir.
2. Seleccione Dell MFP EXXXX (donde XXXX es el nombre de su modelo).
NOTA: Para ver más opciones de configuración de página, pulse el botón Mostrar detalles.
3. Escriba el número de copias que desee en el campo Copias.
4. Pulse el menú emergente de la aplicación y seleccione Gestión del papel.
Aparecerán las opciones Gestión del papel.
5. Active la casilla de verificación Intercalar páginas, si es necesario.
Intercalar páginas
Al marcar la casilla Intercalar páginas, se imprimirá una copia completa del documento y, a continuación, se irá
imprimiendo completo de nuevo hasta alcanzar el número de veces que se haya especificado. Si no se marca la
casilla Intercalar páginas, se irá imprimiendo cada página del documento el número de veces especificado antes
de pasar a imprimir la siguiente página.
6. Cambie otras opciones de configuración de la impresora, si es necesario.
7. Haga clic en Imprimir.

82 Imprimir
Impresión en ambas caras del papel (Macintosh)
•Seleccione el tamaño de papel A4 cuando utilice la función de impresión a 2 caras automática.
•Compruebe que la cubierta trasera esté cerrada.
•Si el papel está ondulado, alíselo y vuelva a colocarlo en la bandeja del papel.
•Utilice papel normal o papel fino. NO utilice papel bond.
•Si el papel es demasiado fino, podría arrugarse.
•Si utiliza la función de impresión manual a 2 caras, pueden producirse atascos de papel o que la calidad de
impresión no sea buena.
1. Desde una aplicación, como Apple TextEdit, haga clic en el menú Archivo y, a continuación, seleccione
Imprimir.
2. Seleccione Dell MFP EXXXX (donde XXXX es el nombre de su modelo).
NOTA: Para ver más opciones de configuración de página, pulse el botón Mostrar detalles.
3. Seleccione la opción Orientación que coincide con la forma que desea que se imprima el documento.
4. Para la impresión automática a 2 caras, haga lo siguiente:
a. Pulse el menú emergente de la aplicación y seleccione Disposición.
Aparecen las opciones de configuración de Disposición.
b. En la sección A doble cara, elija la opción Encuadernación borde corto o Encuadernación borde largo.
c. Cambie otras opciones de configuración de la impresora, si es necesario.
d. Haga clic en Imprimir.
5. Para la impresión manual a 2 caras, haga lo siguiente:
a. Pulse el menú emergente de la aplicación y seleccione Gestión del papel.
Aparecerán las opciones Gestión del papel.
b. En el menú emergente Páginas por imprimir, seleccione Solo pares.
c. Cambie otros ajustes de la configuración de impresora, si es necesario.
d. Haga clic en el botón Imprimir.
e. Una vez que el equipo haya terminado de imprimir las páginas pares, extraiga las páginas impresas de la
bandeja de salida del papel.

83Imprimir
f. Compruebe que las hojas estén completamente planas y póngalas de nuevo en la bandeja con la parte en
blanco hacia abajo.
g. Repita los pasos 1-3, seleccionando la misma impresora y configuración que haya utilizado para imprimir las
páginas pares.
h. Haga clic en el menú emergente de la aplicación y, a continuación, seleccione Gestión del papel. Aparecerán
las opciones de Gestión del papel.
i. En el menú emergente Páginas por imprimir, seleccione Solo impares.
j. Haga clic en Imprimir.
Cambiar el tamaño del papel (Macintosh)
Es posible elegir entre una gran cantidad de tamaños normalizados de papel.
1. Desde una aplicación, como Apple TextEdit, haga clic en el menú Archivo y, a continuación, seleccione
Imprimir.
2. Seleccione Dell MFP EXXXX (donde XXXX es el nombre de su modelo).
NOTA: Para ver más opciones de configuración de página, pulse el botón Mostrar detalles.
3. Pulse el menú emergente Tamaño del papel y, a continuación, seleccione el tamaño del papel.
4. Cambie otras opciones de configuración de la impresora, si es necesario.
5. Haga clic en Imprimir.
Creación de un tamaño personalizado (Macintosh)
1. Haga clic en el menú emergente Tamaño del papel y, a continuación, seleccione Gestionar tamaños
personalizados....
2. Haga clic en
.
3. Introduzca el nombre de este tamaño personalizado.
4. Escriba los valores del tamaño y el margen en los campos Tamaño del papel y Área no imprimible.
5. Haga clic en Aceptar.
Cambiar la orientación de la impresión (vertical u horizontal) (Macintosh)
Vertical Horizontal

84 Imprimir
1. Desde una aplicación, como Apple TextEdit, haga clic en el menú Archivo y, a continuación, seleccione
Imprimir.
2. Seleccione Dell MFP EXXXX (donde XXXX es el nombre de su modelo).
NOTA: Para ver más opciones de configuración de página, pulse el botón Mostrar detalles.
3. Seleccione la opción Orientación que coincide con la forma que desea que se imprima el documento.
4. Cambie otras opciones de configuración de la impresora, si es necesario.
5. Haga clic en Imprimir.
Impresión de más de una página en una sola hoja de papel (N en 1) (Macintosh)
1. Desde una aplicación, como Apple TextEdit, haga clic en el menú Archivo y, a continuación, seleccione
Imprimir.
2. Seleccione Dell MFP EXXXX (donde XXXX es el nombre de su modelo).
NOTA: Para ver más opciones de configuración de página, pulse el botón Mostrar detalles.
3. Pulse el menú emergente de la aplicación y seleccione Disposición.
Aparecen las opciones de configuración de Disposición.
4. Haga clic en el menú emergente Págs. por hoja y, a continuación, seleccione el número de páginas que desea
imprimir de cada hoja.
5. Haga clic en el menú Orientación y, a continuación, seleccione cómo desea que se ordenen las páginas.
6. Haga clic en el menú emergente Borde y, a continuación, seleccione el tipo de línea de borde.
7. Cambie otros ajustes de impresora si es necesario.
8. Haga clic en Imprimir.

85Imprimir
Impresión inversa (Macintosh)
Este ajuste gira la imagen impresa 180 grados.
1. Desde una aplicación, como Apple TextEdit, haga clic en el menú Archivo y, a continuación, seleccione Imprimir.
2. Seleccione Dell MFP EXXXX (donde XXXX es el nombre de su modelo).
NOTA: Para ver más opciones de configuración de página, pulse el botón Mostrar detalles.
3. Pulse el menú emergente de la aplicación y seleccione Disposición.
Aparecen las opciones de configuración de Disposición.
4. Active la casilla de verificación Invertir orientación de la página.
5. Cambie otras opciones de configuración de la impresora, si es necesario.
6. Haga clic en Imprimir.
Volteo horizontal (Macintosh)
La opción Volteo horizontal invierte la impresión horizontalmente de izquierda a derecha.
1. Desde una aplicación, como Apple TextEdit, haga clic en el menú Archivo y, a continuación, seleccione
Imprimir.
2. Seleccione Dell MFP EXXXX (donde XXXX es el nombre de su modelo).
NOTA: Para ver más opciones de configuración de página, pulse el botón Mostrar detalles.
3. Pulse el menú emergente de la aplicación y seleccione Disposición.
Aparecen las opciones de configuración de Disposición.

86 Imprimir
4. Active la casilla de verificación Volteo horizontal.
5. Cambie otras opciones de configuración de la impresora, si es necesario.
6. Haga clic en Imprimir.
Impresión a escala (Macintosh)
Esta opción permite ampliar o reducir las páginas del documento para que encaje en el tamaño del papel en el que
vaya a imprimir.
1. Desde una aplicación, como Apple TextEdit, haga clic en el menú Archivo y, a continuación, seleccione
Imprimir.
2. Seleccione Dell MFP EXXXX (donde XXXX es el nombre de su modelo).
NOTA: Para ver más opciones de configuración de página, pulse el botón Mostrar detalles.
3. Pulse el menú emergente de la aplicación y seleccione Gestión del papel.
Aparecerán las opciones Gestión del papel.
4. Marque la casilla Ajustar al tamaño del papel y seleccione el tamaño del papel en el menú emergente Tamaño
papel destino.
NOTA: Si desea escalar el documento porque es demasiado grande para el papel, seleccione Solo reducir. Si
selecciona esta opción y el formato del documento es para un papel de menor tamaño que el papel disponible, el
documento se imprimirá con su tamaño original.
5. Cambie otros ajustes de impresora si es necesario.
6. Haga clic en Imprimir.
Cambiar el tipo de soporte (Macintosh)
Para lograr los mejores resultados de impresión, deben seleccionarse en el controlador los dispositivos con los que se
va a imprimir. El equipo cambia la forma en que imprime dependiendo del tipo de dispositivo seleccionado.
1. Desde una aplicación, como Apple TextEdit, haga clic en el menú Archivo y, a continuación, seleccione
Imprimir.
2. Seleccione Dell MFP EXXXX (donde XXXX es el nombre de su modelo).
NOTA: Para ver más opciones de configuración de página, pulse el botón Mostrar detalles.
3. Haga clic en el menú emergente de la aplicación y, a continuación, seleccione Imprimir configuración.
Aparecerán las opciones de Imprimir configuración.
4. Haga clic en el menú desplegable Soporte de impresión y, a continuación, seleccione el tipo de soporte que
desea utilizar.

87Imprimir
Seleccione este tipo de soporte Para este papel
Papel normal Papel normal ordinario
Papel fino Papel delgado ordinario
Papel grueso Papel de borrador o papel más grueso
Papel más grueso
Seleccione esta opción si ha seleccionado Papel grueso, y el
tóner mancha durante la impresión.
Papel bond Papel Bond
Sobres Sobres
Sobre grueso Seleccione esta opción si el tóner no se adhiere correctamente
al sobre cuando está seleccionada la opción Sobres.
Sobre fino Seleccione esta opción si el sobre está arrugado cuando está
seleccionada la opción Sobres.
Papel reciclado Papel reciclado
Etiqueta Etiqueta
5. Cambie otras opciones de configuración de la impresora, si es necesario.
6. Haga clic en Imprimir.
Cambiar la resolución (Macintosh)
Puede seleccionar la resolución de impresión. Como la velocidad y la resolución de impresión están relacionadas,
cuanto mayor es la resolución, más tarda en imprimirse el documento.
1. Desde una aplicación, como Apple TextEdit, haga clic en el menú Archivo y, a continuación, seleccione
Imprimir.
2. Seleccione Dell MFP EXXXX (donde XXXX es el nombre de su modelo).
NOTA: Para ver más opciones de configuración de página, pulse el botón Mostrar detalles.
3. Haga clic en el menú emergente de la aplicación y, a continuación, seleccione Imprimir configuración.
Aparecerán las opciones de Imprimir configuración.
4. Haga clic en el menú emergente Resolución y, a continuación, seleccione la resolución de impresión que desea
utilizar.
•300 ppp
•600 ppp
•HQ 1200
5. Cambie otras opciones de configuración de la impresora, si es necesario.
6. Haga clic en Imprimir.
Reducir o ampliar el formato del documento (Macintosh)
Puede reducir o ampliar el formato del documento indicando un porcentaje del tamaño original del documento.
1. Desde una aplicación, como Apple TextEdit, haga clic en el menú Archivo y, a continuación, seleccione Ajustar
página.
2. Seleccione Dell MFP EXXXX (donde XXXX es el nombre de su modelo).

88 Imprimir
3. En el cuadro de texto Escala, escriba el porcentaje al que desee reducir o ampliar la impresión.
4. Cambie otras opciones de configuración de la impresora, si es necesario.
5. Haga clic en Aceptar.
6. Desde una aplicación, como Apple TextEdit, haga clic en el menú Archivo y, a continuación, seleccione
Imprimir.
7. Haga clic en Imprimir.
Cambiar el origen del papel (Macintosh)
Seleccione una fuente de papel que coincida con las condiciones o el propósito de la impresión.
Si carga una hoja de papel en la ranura de alimentación manual, el papel sale automáticamente de esta ranura. No
cargue papel en la ranura de alimentación manual cuando imprima desde la bandeja de papel.
1. Desde una aplicación, como Apple TextEdit, haga clic en el menú Archivo y, a continuación, seleccione
Imprimir.
2. Seleccione Dell MFP EXXXX (donde XXXX es el nombre de su modelo).
NOTA: Para ver más opciones de configuración de página, pulse el botón Mostrar detalles.
3. Haga clic en el menú emergente de la aplicación y, a continuación, seleccione Imprimir configuración.
Aparecerán las opciones de Imprimir configuración.
4. Pulse el menú emergente Fuente del papel y, a continuación, seleccione la bandeja de papel.
Opción Descripción
Selección automática El equipo seleccionará automáticamente la bandeja que se va a usar si el tipo
y tamaño de papel configurados en el equipo coinciden con los ajustes del
controlador de impresora. El tipo y tamaño de papel de cada bandeja deben
configurarse correctamente en el equipo.
Bandeja1 El equipo utilizará exclusivamente la bandeja 1 al imprimir.
Manual El equipo utilizará exclusivamente la ranura de alimentación manual al
imprimir.
5. Cambie otras opciones de configuración de la impresora, si es necesario.
6. Haga clic en Imprimir.
Cambiar la calidad de gráfico (Macintosh)
Puede cambiar la calidad de impresión.
1. Desde una aplicación, como Apple TextEdit, haga clic en el menú Archivo y, a continuación, seleccione Imprimir.
2. Seleccione Dell MFP EXXXX (donde XXXX es el nombre de su modelo).
NOTA: Para ver más opciones de configuración de página, pulse el botón Mostrar detalles.
3. Haga clic en el menú emergente de la aplicación y, a continuación, seleccione Imprimir configuración.
Aparecerán las opciones de Imprimir configuración.

89Imprimir
4. Pulse la lista de ajustes de impresión Avanzada.
5. Haga clic en Calidad de gráficos y, a continuación, seleccione la calidad de impresión que desea utilizar.
Opción Descripción
Gráficos El modo Gráficos prioriza el contraste. Seleccione este ajuste para imprimir
texto y cifras, como por ejemplo documentos de presentaciones y de negocios.
Puede representar contrastes nítidos en zonas sombreadas.
Texto Este es el mejor modo para imprimir documentos de texto.
6. Haga clic en Imprimir.
Reducción de la curvatura del papel (Macintosh)
Si solo va a imprimir unas pocas páginas, no necesita seleccionar esta opción. Si el papel se comba excesivamente, es
recomendable cambiar la configuración Soporte de impresión del controlador de impresora a Papel fino o Sobre fino.
NOTA: Con esta configuración se reduce la temperatura del proceso de fusión del equipo, lo cual reduce el com-
bamiento del papel.
1. Desde una aplicación, como Apple TextEdit, haga clic en el menú Archivo y, a continuación, seleccione
Imprimir.
2. Seleccione Dell MFP EXXXX (donde XXXX es el nombre de su modelo).
NOTA: Para ver más opciones de configuración de página, pulse el botón Mostrar detalles.
3. Haga clic en el menú emergente de la aplicación y, a continuación, seleccione Imprimir configuración.
Aparecerán las opciones de Imprimir configuración.
4. Pulse la lista de ajustes de impresión Avanzada.
5. Seleccione la opción Mejora el resultado de impresión.
6. Seleccione la opción Reduce la curvatura del papel.
7. Haga clic en Imprimir.

90 Imprimir
Mejora de la fijación de tóner (Macintosh)
NOTA: Esta configuración aumenta la temperatura del proceso de fusión del equipo, con lo que mejora la capacidad
del tóner de adherirse al papel.
1. Desde una aplicación, como Apple TextEdit, haga clic en el menú Archivo y, a continuación, seleccione
Imprimir.
2. Seleccione Dell MFP EXXXX (donde XXXX es el nombre de su modelo).
NOTA: Para ver más opciones de configuración de página, pulse el botón Mostrar detalles.
3. Haga clic en el menú emergente de la aplicación y, a continuación, seleccione Imprimir configuración.
Aparecerán las opciones de Imprimir configuración.
4. Pulse la lista de ajustes de impresión Avanzada.
5. Seleccione la opción Mejora el resultado de impresión.
6. Seleccione Mejora la fijación del tóner.
7. Haga clic en Imprimir.
Ajuste la densidad de impresión (Macintosh)
Puede aumentar o reducir la densidad de impresión.
1. Desde una aplicación, como Apple TextEdit, haga clic en el menú Archivo y, a continuación, seleccione
Imprimir.
2. Seleccione Dell MFP EXXXX (donde XXXX es el nombre de su modelo).
NOTA: Para ver más opciones de configuración de página, pulse el botón Mostrar detalles.
3. Haga clic en el menú emergente de la aplicación y, a continuación, seleccione Imprimir configuración.
Aparecerán las opciones de Imprimir configuración.
4. Pulse la lista de ajustes de impresión Avanzada.
5. Haga clic en Ajuste de la densidad.
6. Desactive la casilla de verificación Predeterminado de impresora.
7. Para aumentar o reducir la densidad de impresión, mueva el control deslizante a la derecha o izquierda.
8. Haga clic en Imprimir.
Salto de las páginas en blanco (Macintosh)
Utilice esta opción para que el controlador de la impresora detecte automáticamente páginas vacías y no las imprima.
1. Desde una aplicación, como Apple TextEdit, haga clic en el menú Archivo y, a continuación, seleccione

91Imprimir
Imprimir.
2. Seleccione Dell MFP EXXXX (donde XXXX es el nombre de su modelo).
NOTA: Para ver más opciones de configuración de página, pulse el botón Mostrar detalles.
3. Haga clic en el menú emergente de la aplicación y, a continuación, seleccione Imprimir configuración.
Aparecerán las opciones de Imprimir configuración.
4. Pulse la lista de ajustes de impresión Avanzada.
5. Haga clic en el menú Otras opciones de impresión.
6. Active la casilla de verificación Saltar página en blanco.
7. Haga clic en Imprimir.
Impresión de un documento mediante el controlador de impresora PS emulate de
Dell (emulación del idioma PostScript
®
3™) (Macintosh)
El controlador de impresora PS emulate de Dell permite imprimir los datos PostScript
®
con mayor claridad.
•Compruebe que ha añadido el controlador de impresora PS emulate de Dell desde Impresión y Escaneado o
Impresoras y escáneres a la lista de Preferencias del Sistema en su ordenador Macintosh.
1. Asegúrese de que ha cargado el papel del tamaño correcto en la bandeja de papel.
2. Desde una aplicación, como Apple TextEdit, haga clic en el menú Archivo y, a continuación, seleccione
Imprimir.
3. Seleccione Dell MFP EXXXX PS emulate (donde XXXX es el nombre de su modelo).
NOTA: Para ver más opciones de configuración de página, pulse el botón Mostrar detalles.
4. Escriba el número de copias que desee en el campo Copias.
5. Pulse el menú emergente Tamaño del papel y, a continuación, seleccione el tamaño del papel.
6. Seleccione la opción Orientación que coincide con la forma que desea que se imprima el documento.
7. Pulse el menú emergente de las opciones de impresión y seleccione Imprimir configuracíon.
Aparecerán las opciones de Imprimir configuracíon.
8. Haga clic en el menú emergente Resolución y, a continuación, seleccione la resolución.
9. Haga clic en el menú desplegable Soporte de impresión y, a continuación, seleccione el tipo de papel que está
utilizando.
10. Cambie otras opciones de configuración de la impresora, si es necesario.
11. Haga clic en Imprimir.

92 Imprimir
Supervisión del estado del equipo desde el ordenador (Macintosh)
La utilidad Status Monitor es una herramienta de software configurable que supervisa el estado de un dispositivo, lo
que permite obtener una notificación inmediata de los mensajes de error, con actualización a intervalos predefinidos,
como los que indican que no hay papel o que hay un atasco de papel. También puede acceder a Administración
basada en Web.
1. Haga clic en el menú Preferencias del Sistema, seleccione Impresión y Escaneado o Impresoras y escáneres y, a
continuación, seleccione su equipo.
2. Haga clic en el botón Opciones y recambios.
3. Haga clic en la pestaña Utilidad y, a continuación, haga clic en el botón Abrir Utilidad Impresoras.
Se inicia Status Monitor.
Actualización del estado del equipo
Para ver el estado reciente del equipo al mismo tiempo que está abierta la ventana Status Monitor, haga clic en el
icono
. Puede definir el intervalo al que el software actualiza la información de estado del equipo. Haga clic
en la barra de menús Status Monitor y, a continuación, seleccione Preferencias.
Administración basada en Web (solo con conexión de red)
Acceda al sistema Administración basada en Web haciendo clic en el icono del equipo en la pantalla Status
Monitor. Se puede utilizar un navegador web estándar para administrar el equipo mediante HTTP (protocolo de
transferencia de hipertexto).

93Imprimir
Ajustar configuración de impresión en el panel de control del equipo
•Cancelación de trabajos de impresión
•Cambiar el modo emulación de impresora
Recomendamos ajustar el modo de emulación de impresora utilizando el software de aplicación o servidor de red.
Si el ajuste no funciona correctamente, seleccione manualmente el modo de emulación necesaria utilizando el
panel de mandos del equipo.
•Cambio de ajustes de impresión a 2 caras
Cambie los ajustes para imprimir en ambas caras del papel desde el panel de control del equipo.
•Continuación automática
Este ajuste permite que el equipo borre automáticamente un error de tamaño de papel y utilice cualquier papel
compatible de otras bandejas de papel para completar el trabajo de impresión.
•Restaurar ajustes de fábrica de impresora
Utilice esta función para cambiar los ajustes de impresora del equipo a los ajustes de fábrica.
•Imprimir la lista Fuente interna
Imprima una lista de fuentes internas (también llamadas residentes) del equipo para ver el aspecto de cada fuente
antes de seleccionarla.
•Imprima una lista de los ajustes de impresora
•Impresión de prueba
Si hay problemas con la calidad de impresión, siga estas instrucciones para hacer una impresión de prueba.
Cancelación de trabajos de impresión
1. Pulse Cancelar.
Cambiar el modo emulación de impresora
Recomendamos ajustar el modo de emulación de impresora utilizando el software de aplicación o servidor de red. Si
el ajuste no funciona correctamente, seleccione manualmente el modo de emulación necesaria utilizando el panel de
mandos del equipo.
Su equipo recibirá comandos de impresión en un idioma de trabajo de impresora o emulación. Diferentes sistemas
operativos y aplicaciones envían los comandos de impresión en distintos idiomas. Su equipo puede recibir comandos
de impresión en una serie de imitaciones y tiene una función de selección de emulación automática. Si el equipo
recibe datos del ordenador, selecciona automáticamente el modo de emulación. La configuración predeterminada es
Automático.
Modo de configuración PCL
El modo de configuración PCL es el modo de emulación en que esta impresora es compatible con el idioma PCL6
de una impresora láser Hewlett-Packard LaserJet. Muchas aplicaciones son compatibles con este tipo de impresora
láser. Utilizar este modo permite que su equipo se ejecute mejor con aquellas aplicaciones.
Modo PS emulate de Dell
PS emulate de Dell es un idioma de descripción de páginas de Dell original y un intérprete de imitación de idioma
de PostScript
®
. Este equipo es compatible con PostScript
®
3™. El intérprete PS emulate de Dell de este equipo le
permite controlar texto y gráficos de la página.

94 Imprimir
Para obtener información técnica sobre comandos PostScript
®
, consulte los siguientes manuales:
•Adobe Systems Incorporated. PostScript
®
Language Reference, 3ª edición. Addison-Wesley Professional, 1999.
ISBN: 0-201-37922-8
•Adobe Systems Incorporated. PostScript
®
Language Program Design. Addison-Wesley Professional, 1988. ISBN:
0-201-14396-8
•Adobe Systems Incorporated. PostScript
®
Language Tutorial and Cookbook. Addison-Wesley Professional, 1985.
ISBN: 0-201-10179-3
1. Pulse Menu.
2. Pulse p o q para mostrar la opción Impresora y, a continuación, pulse OK.
3. Pulse p o q para mostrar la opción Emulación y, a continuación, pulse OK.
4. Seleccione el modo de imitación que desea.
5. Pulse Cancelar.
Cambio de ajustes de impresión a 2 caras
Cambie los ajustes para imprimir en ambas caras del papel desde el panel de control del equipo.
Los ajustes del controlador de impresora siempre tienen prioridad sobre los ajustes que cambia manualmente en
el panel de control. Si no imprime a 2 caras frecuentemente, seleccione Ninguna en la lista desplegable Doble
cara / Folleto en el controlador de impresora, y utilice el panel de control para activarlo manualmente sólo cuando
desee imprimir en ambas caras del papel.
1. Pulse Menu.
2. Pulse p o q para mostrar la opción Impresora y, a continuación, pulse OK.
3. Pulse p o q para mostrar la opción Dobl cara y, a continuación, pulse OK.
4. Pulse p o q para mostrar la opción No, Si(borde largo), o Si(borde corto) y, a continuación, pulse
OK.
5. Pulse Cancelar.
Continuación automática
Este ajuste permite que el equipo borre automáticamente un error de tamaño de papel y utilice cualquier papel
compatible de otras bandejas de papel para completar el trabajo de impresión.
1. Pulse Menu.
2. Pulse p o q para mostrar la opción Impresora y, a continuación, pulse OK.
3. Pulse p o q para mostrar la opción Continuar auto y, a continuación, pulse OK.
4. Pulse p o q para mostrar la opción Si o No y, a continuación, pulse OK.
5. Pulse Cancelar.

95Imprimir
Restaurar ajustes de fábrica de impresora
Utilice esta función para cambiar los ajustes de impresora del equipo a los ajustes de fábrica.
Esto no restablecerá los ajustes de red.
1. Pulse Menu.
2. Pulse p o q para mostrar la opción Impresora y, a continuación, pulse OK.
3. Pulse p o q para mostrar la opción Restaurar impr y, a continuación, pulse OK.
4. Siga las instrucciones del equipo para restablecer la configuración de impresora.
5. Pulse Cancelar.
Imprimir la lista Fuente interna
Imprima una lista de fuentes internas (también llamadas residentes) del equipo para ver el aspecto de cada fuente
antes de seleccionarla.
1. Pulse Menu.
2. Pulse p o q para mostrar la opción Impresora y, a continuación, pulse OK.
3. Pulse p o q para mostrar la opción Opcions impres y, a continuación, pulse OK.
4. Pulse p o q para mostrar la opción FUENTE INTERNA y, a continuación, pulse OK.
5. Pulse la opción PCL Setting o PS Emulate.
6. Pulse Cancelar.
Imprima una lista de los ajustes de impresora
1. Pulse Menu.
2. Realice una de las siguientes acciones:
•Para Dell E515dn/Dell E515dw
Pulse p o q para mostrar la opción Imp. informes y, a continuación, pulse OK.
•Para Dell E514dw
Pulse p o q para mostrar la opción Info. equipo y, a continuación, pulse OK.
3. Pulse p o q para mostrar la opción Ajustes impres y, a continuación, pulse OK.
El equipo imprime los ajustes de impresora.
Impresión de prueba
Si hay problemas con la calidad de impresión, siga estas instrucciones para hacer una impresión de prueba.
1. Pulse Menu.
2. Pulse p o q para mostrar la opción Impresora y, a continuación, pulse OK.
3. (Para modelos compatibles con emulación de impresora)
Pulse p o q para mostrar la opción Opcions impres y, a continuación, pulse OK.

96 Imprimir
4. Pulse p o q para mostrar la opción Impr de prueba y, a continuación, pulse OK.
5. Pulse Iniciar.
El equipo imprime la página de impresión de prueba.
6. Pulse Cancelar.

97
Escanear . . . . . . . . . . . . . . . . . . . . . . . . . . . . . . . . . . . . . . . . . . . . . . . . . . . . . . . . . . . . . 99
Antes de escanear . . . . . . . . . . . . . . . . . . . . . . . . . . . . . . . . . . . . . . . . . . . . . . . . . . . . . . . . . . . . . . . . 99
Escaneado mediante el botón de escaneado del equipo Dell . . . . . . . . . . . . . . . . . . . . . . . . . . . 102
Escaneado desde el ordenador (Windows
®
) . . . . . . . . . . . . . . . . . . . . . . . . . . . . . . . . . . . . . . . . . 109
Escanear desde el ordenador (Macintosh) . . . . . . . . . . . . . . . . . . . . . . . . . . . . . . . . . . . . . . . . . . 109

98

99Escanear
Escanear
•Antes de escanear
•Escaneado mediante el botón de escaneado del equipo Dell
•Escaneado desde el ordenador (Windows
®
)
•Escanear desde el ordenador (Macintosh)
Hay varias maneras de utilizar el Macintosh para escanear fotografías y documentos en el equipo Dell. Utilice las
aplicaciones de software proporcionadas por Dell o su aplicación favorita para escanear.
Antes de escanear
Antes de intentar escanear, compruebe lo siguiente:
•Para usuarios de cable USB o de red: asegúrese de que el cable de interfaz esté insertado correctamente.
Configuración del escaneado en red para Windows
®
Para utilizar el equipo como escáner de red, debe estar configurado con una dirección TCP/IP.
•Si instaló el equipo siguiendo las instrucciones de un usuario de red, el equipo ya debe estar configurado para
su red.
•Si el ordenador está protegido con un software de seguridad y no puede escanear mientras está conectado a
través de la red, quizá deba modificar la configuración del software de seguridad.
•Se puede conectar un máximo de 25 clientes a un equipo en una red para escaneado en red.
1. Realice una de las siguientes acciones:
•(Windows Vista
®
)
Haga clic en
(Inicio) > Panel de control > Hardware y sonido > Escáneres y cámaras.
•(Windows
®
7)
Haga clic en
(Inicio) > Todos los programas > Dell Printers.
Haga clic en la lista desplegable y seleccione el nombre del modelo (si no está ya seleccionado). Haga clic en
ESCANEAR en la barra de navegación izquierda y, a continuación, haga clic en Escáneres y cámaras.
•(Windows
®
8)
Dell Printer Hub y, a continuación, haga clic en la lista desplegable y seleccione el nombre del modelo (si no
está ya seleccionado). Haga clic en ESCANEAR en la barra de navegación izquierda y, a continuación, haga clic
en Escáneres y cámaras.
2. Realice una de las siguientes acciones:
•(Windows Vista
®
, Windows
®
7 y Windows
®
8)
Haga clic en el botón Propiedades.
NOTA: (Windows Vista
®
, Windows
®
7 y Windows
®
8)
Si aparece la pantalla Control de cuentas de usuario, haga lo siguiente:
4

100 Escanear
•Para usuarios con derechos de administrador: pulse Continuar o Sí.
•Para usuarios sin derechos de administrador: escriba la contraseña del administrador y pulse Aceptar o Sí.
3. Pulse la pestaña Ajustes de red y seleccione el método de conexión apropiado.
•Especifique el equipo mediante la dirección.
Escriba la dirección IP del equipo en el campo Dirección IP y, a continuación, pulse Aceptar.
•Especifique el equipo mediante el nombre.
Escriba el nombre del nodo del equipo en el campo Nombre del nodo o pulse Editar para buscar un dispositivo
y, a continuación, seleccione el equipo que desee utilizar. Haga clic en Aceptar.
4. Pulse la pestaña Botón "Escanear a" y, a continuación, introduzca el nombre del ordenador en el campo
Nombre del PC (Máx. 15 caracteres). En la pantalla LCD del equipo aparecerá el nombre que haya introducido.
La configuración predeterminada es el nombre del ordenador. Se puede introducir el nombre que se desee.
5. Para evitar la recepción de documentos no deseados, escriba un número PIN de cuatro dígitos en los campos
Número PIN y Vuelva a escribir el número PIN. Para enviar datos a un ordenador protegido con un número PIN, la
pantalla LCD le solicitará introducir dicho número PIN antes de escanear el documento y enviarlo al equipo.

101Escanear
Configuración del escaneado en red para Macintosh
Para utilizar el equipo como escáner de red, debe estar configurado con una dirección TCP/IP.
•Si instaló el equipo siguiendo las instrucciones de un usuario de red, el equipo ya debe estar configurado para
su red.
•Para utilizar el equipo como escáner de red, debe estar configurado con una dirección TCP/IP. Puede definir o
cambiar la dirección en el panel de control del equipo.
•Para escanear desde el equipo en una red, deberá seleccionar el equipo en red en la aplicación Selector de
dispositivo.
1. En la barra de menús Finder, pulse Ir > Aplicaciones > Dell, y, a continuación, pulse dos veces el icono
(ControlCenter2).
Aparecerá la pantalla ControlCenter2.
2. Haga clic en el menú emergente Modelo y, a continuación, seleccione Otra....
Aparece la ventana Selector de dispositivo.
3. Haga clic en el botón +.
4. Seleccione un equipo en la lista de equipos disponibles y, a continuación, haga clic en Añadir. También puede
especificar el equipo mediante la dirección IP. Haga clic en el botón IP y, a continuación, escriba la dirección
IP.
5. Haga clic en OK.
NOTA: Para utilizar las funciones del botón Escanear del equipo, marque la casilla Configuración de la tecla de
escaneo para registrar el ordenador con las funciones “Escanear a” en el equipo. A continuación, especifique el
nombre que desea que aparezca en la pantalla LCD del equipo Macintosh (hasta 15 caracteres).
NOTA: Para evitar la recepción de documentos no deseados, marque el cuadro de diálogo Activar protección de
código PIN y, a continuación, escriba un PIN de cuatro dígitos en los campos Código PIN y Verificar. Para enviar
datos a un ordenador protegido con un número PIN, la pantalla LCD le solicitará introducir dicho número PIN antes
de escanear el documento y enviarlo al ordenador.

102 Escanear
Escaneado mediante el botón de escaneado del equipo Dell
•Escanear fotografías y gráficos
Envío de fotografías o gráficos escaneados directamente a su ordenador. El software ControlCenter de Dell (solo
para Macintosh) iniciará la aplicación de gráficos predefinida en el ordenador y abrirá el documento escaneado
automáticamente.
•Guardar los datos escaneados como documento PDF en una carpeta
Escanee los documentos y guárdelos en una carpeta del ordenador como archivos PDF.
•Servicios web para escanear en su red (Windows Vista
®
SP2 o superior, Windows
®
7 y Windows
®
8)
El protocolo Web Services (Servicios web) permite a los usuarios de Windows Vista
®
(SP2 o superior), Windows
®
7 y Windows
®
8 escanear con un equipo Dell en la red. Debe instalar el controlador a través de Web Services
(Servicios web).
•Cambiar la configuración del botón de escaneado desde ControlCenter (Macintosh)
Escanear fotografías y gráficos
Envío de fotografías o gráficos escaneados directamente a su ordenador. El software ControlCenter de Dell (solo
para Macintosh) iniciará la aplicación de gráficos predefinida en el ordenador y abrirá el documento escaneado
automáticamente.
Utilice el botón Escanear en el equipo para hacer cambios temporales en los ajustes de escaneado. Para que los
cambios sean permanentes, utilice el software de ControlCenter de Dell (solo para Macintosh).
1. Cargue el documento.
2. Pulse
(Digitalizar).
3. Pulse p o q para seleccionar la opción Escanear a PC y, a continuación, pulse OK.
4. Pulse p o q para seleccionar la opción Imagen y, a continuación, pulse OK.
5. Si el equipo está conectado en red, seleccione el ordenador de destino.
6. Pulse OK.
NOTA: Si en la pantalla LCD se le solicita que introduzca el número PIN, escriba dicho número PIN de cuatro
dígitos para el ordenador de destino en la pantalla LCD.
7. Realice una de las siguientes acciones:
•Para cambiar los ajustes de escaneado de este documento, pulse p o q para seleccionar Sí y, a continuación,
pulse OK. Vaya al siguiente paso.
•Para utilizar los ajustes de escaneado predeterminados, pulse p o q para seleccionar No y, a continuación,
pulse OK. Pulse Iniciar.
El equipo comienza a escanear. Si está utilizando el cristal de escaneado del equipo, siga las instrucciones de
la pantalla LCD para completar el trabajo de escaneado.
NOTA: Para cambiar los ajustes de escaneado, el software de ControlCenter de Dell (solo para Macintosh) debe
estar instalado en un ordenador conectado al equipo.

103Escanear
NOTA: (Para Windows) Para cambiar los ajustes de escaneado, consulte la sección de preguntas más frecuentes
del software Dell Printer Hub.
8. Seleccione los ajustes de escaneado que desea cambiar:
•Tipo escaneado
•Resolución
•Tipo archivo
•Tamaño escan.
•Reti. col. fon.
(disponible sólo para las opciones Color y Gris.)
9. Pulse Iniciar.
El equipo comenzará a escanear. Si está utilizando el cristal de escaneado del equipo, siga las instrucciones de la
pantalla LCD para completar el trabajo de escaneado.
Guardar los datos escaneados como documento PDF en una carpeta
Escanee los documentos y guárdelos en una carpeta del ordenador como archivos PDF.
Utilice el botón Escanear en el equipo para hacer cambios temporales en los ajustes de escaneado. Para que los
cambios sean permanentes, utilice el software de ControlCenter de Dell (solo para Macintosh).
1. Cargue el documento.
2. Pulse
(Digitalizar).
3. Pulse p o q para seleccionar la opción Escanear a PC y, a continuación, pulse OK.
4. Pulse p o q para seleccionar la opción Fichero y, a continuación, pulse OK.
5. Si el equipo está conectado en red, seleccione el ordenador de destino.
6. Pulse OK.
NOTA: Si en la pantalla LCD se le solicita que introduzca el número PIN, escriba dicho número PIN de cuatro
dígitos para el ordenador de destino en la pantalla LCD.
7. Realice una de las siguientes acciones:
•Para cambiar los ajustes de escaneado de este documento, pulse p o q para seleccionar Sí y, a continuación,
pulse OK. Vaya al siguiente paso.
•Para utilizar los ajustes de escaneado predeterminados, pulse p o q para seleccionar No y, a continuación,
pulse OK. Pulse Iniciar.
El equipo comienza a escanear. Si está utilizando el cristal de escaneado del equipo, siga las instrucciones de
la pantalla LCD para completar el trabajo de escaneado.
NOTA: Para cambiar los ajustes de escaneado, el software de ControlCenter de Dell (solo para Macintosh) debe
estar instalado en un ordenador conectado al equipo.
NOTA: (Para Windows) Para cambiar los ajustes de escaneado, consulte la sección de preguntas más frecuentes
del software Dell Printer Hub.

104 Escanear
8. Seleccione los ajustes de escaneado que desea cambiar:
•Tipo escaneado
•Resolución
•Tipo archivo
•Tamaño escan.
•Reti. col. fon.
(disponible sólo para las opciones Color y Gris.)
9. Pulse Iniciar.
El equipo comenzará a escanear. Si está utilizando el cristal de escaneado del equipo, siga las instrucciones de la
pantalla LCD para completar el trabajo de escaneado.
Servicios web para escanear en su red (Windows Vista
®
SP2 o superior, Windows
®
7 y Windows
®
8)
El protocolo Web Services (Servicios web) permite a los usuarios de Windows Vista
®
(SP2 o superior), Windows
®
7 y
Windows
®
8 escanear con un equipo Dell en la red. Debe instalar el controlador a través de Web Services (Servicios
web).
•Escaneado mediante los servicios web del equipo Dell (Windows Vista
®
SP2 o superior, Windows
®
7 y Windows
®
8)
Si ha instalado el controlador para escaneado a través de Web Services (Servicios web), podrá acceder al menú de
escaneado mediante Web Services (Servicios web) en la pantalla LCD del equipo Dell.
•Configurar los ajustes de escaneado para Web Services (Servicios web)
Escaneado mediante los servicios web del equipo Dell (Windows Vista
®
SP2 o superior,
Windows
®
7 y Windows
®
8)
Si ha instalado el controlador para escaneado a través de Web Services (Servicios web), podrá acceder al menú de
escaneado mediante Web Services (Servicios web) en la pantalla LCD del equipo Dell.
Algunos caracteres de los mensajes que se muestran en la pantalla LCD pueden aparecer como espacios si la
configuración del idioma del sistema operativo y la del equipo Dell son diferentes.
1. Cargue el documento.
2. Pulse
(Digitalizar).
3. Pulse p o q para seleccionar la opción Servicio Web y, a continuación, pulse OK.
4. Pulse p o q para seleccionar el tipo de escaneado que desea utilizar y, a continuación, pulse OK.
5. Pulse p o q para seleccionar el ordenador de destino al que desee hacer los envíos y, a continuación, pulse OK.
6. Pulse Iniciar.
El equipo comienza a escanear.

105Escanear
Configurar los ajustes de escaneado para Web Services (Servicios web)
1. Realice una de las siguientes acciones:
•(Windows Vista
®
)
Haga clic en
(Iniciar) > Panel de control > Hardware y sonido > Escáneres y cámaras.
•(Windows
®
7)
Haga clic en
(Iniciar) > Dispositivos e impresoras.
•(Windows
®
8)
Mueva el ratón a la esquina inferior derecha del escritorio. Cuando aparezca la barra de menú, haga clic
en Configuración y, a continuación, en Panel de control. En el grupo Hardware y sonido, haga clic en Ver
dispositivos e impresoras.
2. Realice una de las siguientes acciones:
•(Windows Vista
®
)
Haga clic en el equipo y, a continuación, haga clic en el botón Buscar perfiles. Aparecerá el cuadro de diálogo
Buscar perfiles.
•(Windows
®
7) y (Windows
®
8)
Haga clic con el botón derecho en el icono del equipo y, a continuación, seleccione Perfiles de digitalización....
Aparecerá el cuadro de diálogo Perfiles de digitalización.
3. Seleccione el perfil de escaneado que desee utilizar.
4. Asegúrese de que el escáner seleccionado en la lista Escáner sea un equipo Dell compatible con Web Services
(Servicios web) para escanear y, a continuación, haga clic en el botón Establecer como predeterminado.
5. Haga clic en Editar....
Aparecerá el cuadro de diálogo Editar perfil predeterminado.
6. Seleccione los ajustes de Origen, Tamaño del papel, Formato del color, Tipo de archivo, Resolución (ppp), Brillo y
Contraste.
7. Haga clic en el botón Guardar perfil.
Estos ajustes se aplicarán cuando escanee utilizando el protoloco Web Services (servicios web).
Si se le pide seleccionar una aplicación de escaneado, seleccione Fax y Escáner de Windows
®
o la Galería fotográfica
de Windows
®
en la lista.
Cambiar la configuración del botón de escaneado desde ControlCenter (Macintosh)
1. En la barra de menús Finder, pulse Ir > Aplicaciones > Dell, y, a continuación, pulse dos veces el icono
(ControlCenter2).
Aparecerá la pantalla ControlCenter2.
2. Mantenga pulsada la tecla Control de su teclado y haga clic en el destino de escaneado (Imagen, OCR, Correo
Electrónico o Archivo) cuyos ajustes desee cambiar.

106 Escanear
3. Haga clic en la pestaña Botón Dispositivo.
Aparecen los ajustes del destino de escaneado que seleccionó.
El siguiente ejemplo muestra la configuración de Escanear a imagen.
NOTA: Cada pestaña corresponde con una función de escaneado, tal como se describe a continuación.
Estos ajustes pueden cambiarse.
Nombre de
pestaña
Función correspondiente
Imagen Escanear a imagen
OCR Escanear a OCR
Correo
Electrónico
Escanear a correo electrónico
Archivo Escanear a archivo

107Escanear
Ajustes Funciones aplicables
Imagen OCR Correo
Electrónico
Archivo
Aplicación de destino/Aplicación de correo electrónico
Puede seleccionar la aplicación con la que se abrirán los datos escaneados.
Solo puede seleccionar aplicaciones que estén instaladas en el ordenador.
•Añadir
Permite añadir una aplicación al menú emergente.
Escriba el nombre de la aplicación en el campo Nombre de la aplicación
(hasta 30 caracteres) y seleccione la aplicación preferida pulsando el botón
Examinar. Seleccione la opción Tipo de archivo en el menú emergente.
•Eliminar
Borrar una aplicación que se había añadido al menú emergente.
Seleccione la aplicación en el menú emergente Nombre de la aplicación y,
a continuación, pulse Eliminar.
Sí Sí Sí -
Tipo de archivo
Seleccione el tipo de documento que desee usar para los datos escaneados.
Sí Sí Sí Sí
Tamaño del archivo
Cambie el tamaño de archivo moviendo el control deslizante Tamaño del
archivo a la derecha o izquierda.
Sí - Sí Sí
Idioma de OCR
Especifique como idioma del OCR el idioma en el que esté redactado el texto
del documento escaneado.
- Sí - -
Ruta del archivo de destino
Pulse el botón Cambiar para cambiar el prefijo del nombre del documento y la
ruta del directorio de destino.
Sí Sí Sí -
Nombre de archivo
Escriba un prefijo para el nombre del archivo en caso necesario.
Sí Sí Sí Sí
Insertar fecha en nombre de archivo
Permite introducir automáticamente la fecha en el nombre de archivo de la
imagen escaneada.
Sí Sí Sí Sí
Carpeta de destino
Haga clic en Examinar para seleccionar la carpeta en la que desea guardar el
documento escaneado.
Sí Sí Sí Sí
Mostrar carpeta
Seleccione la opción Mostrar carpeta para que se muestre automáticamente la
carpeta de destino después del escaneado.
- - - Sí
Resolución
Seleccione una resolución para el escaneado en el menú emergente
Resolución. Cuanto más alta sea la resolución, más memoria ocupará y más se
prolongará el tiempo de transferencia, aunque, como contrapartida, la imagen
escaneada contendrá más detalles.
Sí Sí Sí Sí

108 Escanear
Ajustes Funciones aplicables
Imagen OCR Correo
Electrónico
Archivo
Tipo de escaneo
Seleccione la profundidad del color a partir de un intervalo establecido.
•Blanco y negro
Utilice para imágenes de línea o texto.
•Grises (Difusión de errores)
Utilice esta opción para imágenes fotográficas o gráficos. (Difusión de
error es un método para crear imágenes en color gris sin utilizar puntos
grises verdaderos. Los puntos negros se colocan en un patrón específico
para dar un aspecto gris.)
•Gris verdadero
Utilice esta opción para imágenes fotográficas o gráficos. Este modo es
más preciso, ya que utiliza hasta 256 tonalidades de gris.
•Color de 24 bits
Sirve para crear una imagen con la reproducción más precisa del color.
Este modo usa hasta 16,8 millones de colores para escanear la imagen,
pero es el que más memoria y más tiempo de transferencia necesita.
•Automático
Utilice esta opción para cualquier tipo de documento. Este modo elige
automáticamente la intensidad del color adecuada para el documento.
Sí Sí Sí Sí
Tamaño documento
Seleccione el tamaño exacto del documento en el menú emergente Tamaño
documento.
• Si selecciona 1 a 2 (A4), la imagen escaneada se dividirá en dos
documentos de tamaño A5.
Sí Sí Sí Sí
Configuración avanzada
Ajuste la configuración avanzada pulsando el botón Configuración avanzada
en el cuadro de diálogo de ajustes de escaneado.
•Brillo:
Establezca el nivel de Brillo: desplazando la barra deslizante hacia la
derecha o hacia la izquierda para aclarar u oscurecer la imagen. Si la
imagen escaneada queda demasiado clara, reduzca el nivel de brillo y
vuelva a escanear el documento. Si la imagen queda demasiado oscura,
incremente el nivel de brillo y vuelva a escanear el documento.
•Contraste:
Aumente o disminuya el nivel de Contraste: desplazando la barra
deslizante hacia la derecha o hacia la izquierda. Al aumentar el nivel,
se destacan las áreas oscuras y claras de la imagen, mientras que al
disminuirlo, se revelan con mayor detalle las áreas grises. También puede
configurar el contraste introduciendo un valor en el cuadro.
•Eliminar color de fondo
Permite eliminar el color de base de los documentos para que los datos
escaneados se vean mejor. Cuando utilice esta función, seleccione uno de
estos tres niveles: alto, medio y bajo.
(Solo disponible para las opciones Automático, Gris verdadero y Color de
24 bits)
Sí Sí Sí Sí
Restablecer valores predeterminados
Seleccione esta opción para restablecer todos los ajustes a los valores
predeterminados de fábrica.
Sí Sí Sí Sí

109Escanear
Escaneado desde el ordenador (Windows
®
)
Cuando escanee desde el ordenador, consulte las preguntas frecuentes del software Dell Printer Hub.
Escanear desde el ordenador (Macintosh)
Hay varias maneras de utilizar el Macintosh para escanear fotografías y documentos en el equipo Dell. Utilice las
aplicaciones de software proporcionadas por Dell o su aplicación favorita para escanear.
•Escanear mediante ControlCenter (Macintosh)
Utilice el software ControlCenter de Dell para escanear fotografías y grabarlas como documentos JPEG o PDF u
otros formatos.
•Escanear mediante aplicaciones compatibles con TWAIN (Macintosh)
•Escaneado mediante la aplicación Image Capture de Apple (controlador ICA)
La aplicación Image Capture de Apple usa el controlador de escáner ICA.
Escanear mediante ControlCenter (Macintosh)
Utilice el software ControlCenter de Dell para escanear fotografías y grabarlas como documentos JPEG o PDF u
otros formatos.
•Escaneado de documentos y fotografías mediante ControlCenter (Macintosh)
Envío de fotografías o gráficos escaneados directamente a su ordenador. El software ControlCenter de Dell (solo
para Macintosh) iniciará la aplicación de gráficos predefinida en el ordenador y abrirá el documento escaneado
automáticamente.
•Guardar los datos escaneados como documento PDF en un directorio mediante ControlCenter (Macintosh)
•Escaneado de ambas caras de un carné de identidad mediante ControlCenter
•Escaneado como adjunto de un correo electrónico mediante ControlCenter (Macintosh)
Envíe un documento escaneado como archivo adjunto de correo electrónico.
•Escaneado como documento de texto modificable (OCR) mediante ControlCenter (Macintosh)
El equipo puede convertir los caracteres de un documento escaneado en datos de texto mediante la tecnología de
reconocimiento óptico de caracteres (OCR). Edite el texto con el procesador de textos de su elección.
•Configuración de escaneado para ControlCenter (Macintosh)
Escaneado de documentos y fotografías mediante ControlCenter (Macintosh)
Envío de fotografías o gráficos escaneados directamente a su ordenador. El software ControlCenter de Dell (solo
para Macintosh) iniciará la aplicación de gráficos predefinida en el ordenador y abrirá el documento escaneado
automáticamente.
1. Cargue el documento.
2. En la barra de menús Finder, pulse Ir > Aplicaciones > Dell, y, a continuación, pulse dos veces el icono
(ControlCenter2).
Aparecerá la pantalla ControlCenter2.
3. Haga clic en la pestaña ESCANEAR.

110 Escanear
4. Pulse el botón Imagen.
Aparece el cuadro de diálogo de la configuración de escaneado.
5. Cambie los ajustes de escaneado, como, por ejemplo, el formato del documento, el nombre del documento, el
directorio de destino, la resolución o el color, si es necesario.
NOTA: Para cambiar el nombre del documento o la ruta del directorio de destino, pulse Cambiar.
6. Pulse el botón Iniciar escaneado.
El equipo comenzará a escanear. La imagen escaneada se abrirá en la aplicación seleccionada.
Guardar los datos escaneados como documento PDF en un directorio mediante ControlCenter
(Macintosh)
1. Cargue el documento.
2. En la barra de menús Finder, pulse Ir > Aplicaciones > Dell, y, a continuación, pulse dos veces el icono
(ControlCenter2).
Aparecerá la pantalla ControlCenter2.
3. Haga clic en la pestaña ESCANEAR.

111Escanear
4. Pulse el botón Archivo.
Aparece el cuadro de diálogo de la configuración de escaneado.
5. Haga clic en el menú emergente Tipo de archivo y, a continuación, seleccione PDF (*.pdf).
NOTA: Para grabar el documento como PDF protegido con contraseña, seleccione PDF seguro (*.pdf) en el
menú emergente Tipo de archivo, introduzca la contraseña en los campos Contraseña y Repita contraseña y, a
continuación, pulse Aceptar.
6. Cambie los ajustes de escaneado, como, por ejemplo, el formato del documento, el nombre del documento, el
directorio de destino, la resolución o el color, si es necesario.
7. Pulse el botón Iniciar escaneado.
El equipo comenzará a escanear. El documento se grabará en el directorio que haya seleccionado.
Escaneado de ambas caras de un carné de identidad mediante ControlCenter
1. Coloque una tarjeta de ID en el cristal de escaneado.
2. En la barra de menús Finder, pulse Ir > Aplicaciones > Dell, y, a continuación, pulse dos veces el icono
(ControlCenter2).
Aparecerá la pantalla ControlCenter2.
3. Haga clic en la pestaña ESCANEAR.

112 Escanear
4. Pulse el botón Archivo.
Aparece el cuadro de diálogo de la configuración de escaneado.
5. Active la casilla de verificación Escaneo de la tarjeta de ID.
Aparecerá el cuadro de diálogo de instrucción.
6. Lea las instrucciones que aparecen en la pantalla y, a continuación, pulse Aceptar.
7. Configure otras opciones en caso necesario.
8. Pulse el botón Iniciar escaneado.
El equipo comienza a escanear una cara de la tarjeta de identidad.
9. Una vez que el equipo ha escaneado una cara, gire la tarjeta de identificación y, a continuación, haga clic en
Continuar para escanear la otra cara.
10. Haga clic en Finalizar.

113Escanear
Escaneado como adjunto de un correo electrónico mediante ControlCenter (Macintosh)
Envíe un documento escaneado como archivo adjunto de correo electrónico.
•La función Escanear a correo electrónico no es compatible con servicios de correo web. Utilice la función
Escanear a imagen o Escanear a archivo para escanear un documento o una imagen y, a continuación, adjunte el
archivo de los datos escaneados a un mensaje de correo electrónico.
NOTA: El equipo escanea al cliente de correo electrónico predeterminado.
1. Cargue el documento.
2. En la barra de menús Finder, pulse Ir > Aplicaciones > Dell, y, a continuación, pulse dos veces el icono
(ControlCenter2).
Aparecerá la pantalla ControlCenter2.
3. Haga clic en la pestaña ESCANEAR.
4. Pulse el botón Correo Electrónico.
Aparece el cuadro de diálogo de la configuración de escaneado.
5. Cambie los ajustes de escaneado, como, por ejemplo, el formato del documento, el nombre del documento, el
directorio de destino, la resolución o el color, si es necesario.
NOTA: Para cambiar el nombre del documento o la ruta del directorio de destino, pulse Cambiar.
6. Pulse el botón Iniciar escaneado.
El equipo comenzará a escanear. Se abrirá la aplicación de correo electrónico predefinida y se adjuntará la
imagen escaneada a un mensaje de correo electrónico nuevo vacío.

114 Escanear
Escaneado como documento de texto modificable (OCR) mediante ControlCenter (Macintosh)
El equipo puede convertir los caracteres de un documento escaneado en datos de texto mediante la tecnología de
reconocimiento óptico de caracteres (OCR). Edite el texto con el procesador de textos de su elección.
(Macintosh) OCR Software debe estar instalado en el ordenador.
Descargue OCR Software en Install OCR Software.
NOTA: La función Escanear a OCR está disponible para los idiomas inglés, francés, alemán, neerlandés, italiano,
español, portugués de Brasil, danés, sueco, japonés, coreano, chino tradicional y chino simplificado.
1. Cargue el documento.
2. En la barra de menús Finder, pulse Ir > Aplicaciones > Dell, y, a continuación, pulse dos veces el icono
(ControlCenter2).
Aparecerá la pantalla ControlCenter2.
3. Haga clic en la pestaña ESCANEAR.
4. Pulse el botón OCR.
Aparece el cuadro de diálogo de la configuración de escaneado.
5. Cambie los ajustes de escaneado, como, por ejemplo, el formato del documento, el nombre del documento, el
directorio de destino, la resolución o el color, si es necesario.
NOTA: Para cambiar el nombre del documento o la ruta del directorio de destino, pulse Cambiar.

115Escanear
6. Pulse el botón Iniciar escaneado.
El equipo escaneará el documento, lo convertirá en texto modificable y, a continuación, lo enviará a la
aplicación de procesador de textos predefinida.
Escanear mediante aplicaciones compatibles con TWAIN (Macintosh)
1. Inicie la aplicación de escaneado.
La primera vez que utilice el controlador TWAIN de Dell, deberá configurarlo como controlador predefinido.
2. Seleccione el comando de escaneado de su aplicación.
Aparecerá el cuadro de diálogo de configuración del escáner.
3. Cambie los ajustes de escaneado, como las opciones Resolución, Tipo de escaneo o Ajuste Imagen, si es
necesario.
4. Pulse el menú emergente Tamaño documento y, a continuación, seleccione el tamaño del papel.
NOTA: Una vez seleccionado el tamaño del documento, ajuste el área de escaneado manteniendo pulsado el
botón del ratón y arrastrando el puntero por el área que desee escanear.
5. Haga clic en la opción Preescanear para obtener una vista previa de la imagen y recortar partes no deseadas
antes de escanear.
6. Haga clic en Iniciar.
El equipo comienza a escanear.

116 Escanear
Configuración del controlador TWAIN (Macintosh)
NOTA: Los nombres y valores asignables de los elementos pueden variar en función del equipo.
NOTA: La opción Brillo está disponible solo al seleccionar Blanco y negro, Grises (Difusión de errores), Gris verdade-
ro o Color de 24 bits en las opciones Tipo de escaneo.
NOTA: La opción Contraste solo está disponible al seleccionar Grises (Difusión de errores), Gris verdadero o Color de
24 bits en las opciones Tipo de escaneo.
Resolución
Seleccione una resolución para el escaneado en el menú emergente Resolución. Cuanto más alta sea la resolución,
más memoria ocupará y más se prolongará el tiempo de transferencia, aunque, como contrapartida, la imagen
escaneada contendrá más detalles.
Tipo de escaneo
Seleccione la profundidad del color a partir de un intervalo establecido.
•Blanco y negro
Utilice para imágenes de línea o texto.
•Grises (Difusión de errores)
Utilice esta opción para imágenes fotográficas o gráficos. (Difusión de error es un método para crear imágenes en
color gris sin utilizar puntos grises verdaderos. Los puntos negros se colocan en un patrón específico para dar un
aspecto gris.)
•Gris verdadero
Utilice esta opción para imágenes fotográficas o gráficos. Este modo es más preciso, ya que utiliza hasta 256
tonalidades de gris.
•256 colores
Utilice para ilustraciones a color que no utilicen una gama de colores completa. Este modo utiliza un máximo de
256 colores para escanear imágenes.
•Color de 24 bits
Sirve para crear una imagen con la reproducción más precisa del color. Este modo usa hasta 16,8 millones de
colores para escanear la imagen, pero es el que más memoria y más tiempo de transferencia necesita.

117Escanear
Tamaño documento
Seleccione el tamaño exacto del documento de entre una selección de tamaños de escaneado predefinidos.
•Si selecciona Personalizar, puede especificar el tamaño del documento.
Ajuste Imagen
Haga clic en el botón Ajuste Imagen para ajustar otra calidad de imagen.
Brillo
Establezca el nivel de Brillo desplazando la barra deslizante hacia la derecha o hacia la izquierda para aclarar u
oscurecer la imagen. Si la imagen escaneada queda demasiado clara, reduzca el nivel de brillo y vuelva a escanear el
documento. Si la imagen queda demasiado oscura, incremente el nivel de brillo y vuelva a escanear el documento.
También puede introducir un valor en la casilla para ajustar el brillo.
Contraste
Aumente o disminuya el nivel de Contraste desplazando la barra deslizante hacia la derecha o hacia la izquierda.
Al aumentar el nivel, se destacan las áreas oscuras y claras de la imagen, mientras que al disminuirlo, se revelan con
mayor detalle las áreas grises. También puede ajustar el contraste introduciendo un valor en el cuadro.
Reducir ruido
Gracias a esta opción se puede mejorar la calidad de las imágenes escaneadas. La opción Reducir ruido solo está
disponible al seleccionar la opción Color de 24 bits y las resoluciones de escaneado de 300 x 300 ppp, 400 x 400 ppp o
600 x 600 ppp.

118 Escanear
Escaneado mediante la aplicación Image Capture de Apple (controlador ICA)
La aplicación Image Capture de Apple usa el controlador de escáner ICA.
1. Inicie la aplicación Captura de Imagen.
2. Seleccione el equipo en la lista situada en el lateral izquierdo de la pantalla.
Si ha conectado el equipo Dell y el Macintosh con un cable USB, verá el equipo en la zona DISPOSITIVOS. Si
lo ha conectado a través de la red LAN, lo verá en la zona COMPARTIDO.
3. Cargue el documento.

119Escanear
4. Realice una de las siguientes acciones:
•(Para OS X v10.8.x, 10.9.x y 10.10.x)
Si coloca el documento en la unidad ADF, seleccione la casilla de verificación Usar alimentador de papel y,
a continuación, seleccione el tamaño del documento en el menú emergente de configuración del tamaño de
escaneado.
•(Para OS X v10.8.x, 10.9.x y 10.10.x)
Si coloca el documento en el cristal de escaneado, desmarque la casilla de verificación Usar alimentador de papel.
Mostrar detalles
Cambie los ajustes de escaneado, si es necesario.
Puede recortar la imagen manualmente arrastrando el puntero del ratón por la parte que desee escanear cuando
escanee desde el cristal de escaneado.
5. Seleccione la carpeta de destino o a la aplicación de destino en el menú emergente Escanear para.
6. Haga clic en Escanear.
El equipo comienza a escanear.

120 Escanear
Configuración del controlador ICA
NOTA: Los nombres y valores asignables de los elementos que aparecen aquí pueden variar en función del equipo.
Modo de escaneado
Seleccione Aliment. papel o Escáner plano.
Tipo
Seleccione Color, Blanco y negro o Texto.
Resolución
Seleccione la resolución del documento.
Usar tamaño personalizado
Marque esta casilla de verificación para personalizar el tamaño del documento cuando escanee desde el Escáner
plano.
Tamaño escaneado/Tamaño
Seleccione el tamaño del papel del documento que esté escaneando.
Orientación / Ángulo de rotación
Seleccione la orientación del documento que esté escaneando.
Selección automática
Si había seleccionado Usar tamaño personalizado al usar el Escáner plano, seleccione las funciones de detección
automática de Captura de imagen.
Escanear para
Seleccione el directorio o la aplicación de destino.
Nombre
Introduzca el texto del prefijo que vaya a tener el nombre de la imagen escaneada.
Formato
Seleccione el formato del documento de los datos escaneados.
Combinar en un documento
Cuando selecciona PDF o TIFF como formato del documento, marque esta casilla para escanear y grabar un
documento de varias páginas en un solo documento.
Correcc. Imágenes
Seleccione Manual para ajustar Brillo, Contraste, Tinte, Temperatura y Saturación.

121
Copia . . . . . . . . . . . . . . . . . . . . . . . . . . . . . . . . . . . . . . . . . . . . . . . . . . . . . . . . . . . . . . . 123
Copiar un documento . . . . . . . . . . . . . . . . . . . . . . . . . . . . . . . . . . . . . . . . . . . . . . . . . . . . . . . . . . . . . 123
Opción de copia . . . . . . . . . . . . . . . . . . . . . . . . . . . . . . . . . . . . . . . . . . . . . . . . . . . . . . . . . . . . . . . . . . 125
Cambio de la calidad de la copia . . . . . . . . . . . . . . . . . . . . . . . . . . . . . . . . . . . . . . . . . . . . . . . . . . . 126
Aumentar o reducir imágenes copiadas . . . . . . . . . . . . . . . . . . . . . . . . . . . . . . . . . . . . . . . . . . . . . 126
Ajuste el contraste de copia . . . . . . . . . . . . . . . . . . . . . . . . . . . . . . . . . . . . . . . . . . . . . . . . . . . . . . . 127
Ajuste la densidad de copia (brillo) . . . . . . . . . . . . . . . . . . . . . . . . . . . . . . . . . . . . . . . . . . . . . . . . . 127
Hacer copias con función N en 1 mediante la función de formato de página . . . . . . . . . . . . . 128
Clasificar copias . . . . . . . . . . . . . . . . . . . . . . . . . . . . . . . . . . . . . . . . . . . . . . . . . . . . . . . . . . . . . . . . . 130
Copiar ambas caras de una tarjeta de identidad en una sola página . . . . . . . . . . . . . . . . . . . . 131
Copiar en ambas caras del papel (documentos a 2 caras) . . . . . . . . . . . . . . . . . . . . . . . . . . . . . 132

122

123Copia
Copia
•Copiar un documento
•Opción de copia
•Cambio de la calidad de la copia
Seleccione la calidad de la copia correspondiente al tipo de documento que esté copiando.
•Aumentar o reducir imágenes copiadas
Seleccione un porcentaje de aumento o reducción para redimensionar los datos que copie.
•Ajuste el contraste de copia
Si el documento es muy claro o muy oscuro, el cambio del contraste puede mejorar la calidad de la copia.
•Ajuste la densidad de copia (brillo)
Ajuste la densidad para hacer las copias más oscuras o más claras.
•Hacer copias con función N en 1 mediante la función de formato de página
La función N en 1 ahorra papel copiando dos o cuatro páginas del documento en una sola página de la copia.
•Clasificar copias
Clasificar varias copias. Las páginas serán apiladas en el orden en que sean alimentadas, es decir, 1, 2, 3, etcétera.
•Copiar ambas caras de una tarjeta de identidad en una sola página
Utilice la función de copia ID para copiar ambas caras de una tarjeta de identidad en una sola página
conservando el tamaño original de la tarjeta.
•Copiar en ambas caras del papel (documentos a 2 caras)
Puede reducir la cantidad de papel que consume copiando por las dos caras.
Copiar un documento
1. Asegúrese de que ha cargado el papel del tamaño correcto en la bandeja de papel.
2. Realice una de las siguientes acciones:
•Coloque el documento
cara arriba
en la unidad ADF.
(Si va a copiar múltiples páginas, recomendamos usar la unidad ADF).
5

124 Copia
•Coloque el documento
boca abajo
en el cristal de escaneado.
3. Realice una de las siguientes acciones:
•Dell E515dn/Dell E515dw
Pulse (Copiar).
Utilice el teclado de marcación para introducir el número de copias que desea.
•Dell E514dw
Pulse p o q para introducir el número de copias que desea.
La pantalla LCD indica:
4. Pulse Iniciar.

125Copia
Opción de copia
Para cambiar las opciones de copia, pulse el botón Opc. .
Opciones del menú Opciones
Calidad
Automático
Texto
Foto
Recibo
Apilar/Ordenar
Apilar
Ordenar
Brillo
Incremente el brillo para hacer el texto más claro.
Reduzca el brillo para hacer el texto más oscuro.
Contraste
Aumenta el contraste para hacer una imagen más nítida.
Reduce el contraste para hacer una imagen más tenue.
Ampliar/Reducir 100%
97% LTR→A4
94% A4→LTR
91% Toda pág.
85% LTR→EXE
83% LGL→A4
78% LGL→LTR
70% A4→A5
50%
Pers. (25-400%)
Automático
200%
141% A5→A4
104% EXE→LTR
Diseño página Normal (1 en 1)
2 en 1 (Vert)
2 en 1 (Hori)
4 en 1 (Vert)
4 en 1 (Hori)
Dobl cara Dúplex desact.
1cara→2caras L
1cara→2caras C

126 Copia
Cambio de la calidad de la copia
Seleccione la calidad de la copia correspondiente al tipo de documento que esté copiando.
1. Cargue el documento.
2. Realice una de las siguientes acciones:
•Dell E515dn/Dell E515dw
Pulse
(Copiar).
Utilice el teclado de marcación para introducir el número de copias que desea.
•Dell E514dw
Pulse p o q para introducir el número de copias que desea.
3. Pulse Opc. .
4. Pulse p o q para seleccionar la opción Calidad y, a continuación, pulse OK.
5. Pulse p o q para seleccionar la opción Automático, Texto, Foto o Recibo y, a continuación, pulse OK.
6. Pulse Iniciar.
Aumentar o reducir imágenes copiadas
Seleccione un porcentaje de aumento o reducción para redimensionar los datos que copie.
1. Cargue el documento.
2. Realice una de las siguientes acciones:
•Dell E515dn/Dell E515dw
Pulse
(Copiar).
Utilice el teclado de marcación para introducir el número de copias que desea.
•Dell E514dw
Pulse p o q para introducir el número de copias que desea.
3. Pulse Opc. .

127Copia
4. Pulse p o q para seleccionar Ampliar/Reducir y, a continuación, pulse OK.
5. Pulse p o q para seleccionar el porcentaje de aumento o reducción deseado y, a continuación, pulse OK.
•Si selecciona Pers. (25-400%), utilice el teclado de marcación o pulse p o q para introducir un porcentaje
de aumento o reducción entre 25% y 400%.
6. Pulse Iniciar.
NOTA: Automático configura el equipo para que calcule el porcentaje de reducción que se adecua mejor al tamaño
del papel.
NOTA: Automático sólo está disponible cuando se utiliza la unidad ADF.
Ajuste el contraste de copia
Si el documento es muy claro o muy oscuro, el cambio del contraste puede mejorar la calidad de la copia.
1. Cargue el documento.
2. Realice una de las siguientes acciones:
•Dell E515dn/Dell E515dw
Pulse
(Copiar).
Utilice el teclado de marcación para introducir el número de copias que desea.
•Dell E514dw
Pulse p o q para introducir el número de copias que desea.
3. Pulse Opc. .
4. Pulse p o q para seleccionar Contraste y, a continuación, pulse OK.
5. Pulse t o u ( p o q para algunos modelos) para seleccionar un nivel de contraste y, a continuación, pulse OK.
6. Pulse Iniciar.
Ajuste la densidad de copia (brillo)
Ajuste la densidad para hacer las copias más oscuras o más claras.
1. Cargue el documento.
2. Realice una de las siguientes acciones:
•Dell E515dn/Dell E515dw
Pulse
(Copiar).
Utilice el teclado de marcación para introducir el número de copias que desea.
•Dell E514dw
Pulse p o q para introducir el número de copias que desea.
3. Pulse Opc. .
4. Pulse p o q para seleccionar Brillo y, a continuación, pulse OK.
5. Pulse t o u ( p o q para algunos modelos) para seleccionar un nivel de brillo de claro a oscuro y, a
continuación, pulse OK.
6. Pulse Iniciar.

128 Copia
Hacer copias con función N en 1 mediante la función de formato de página
La función N en 1 ahorra papel copiando dos o cuatro páginas del documento en una sola página de la copia.
Si va a copiar desde la unidad ADF, inserte los documentos cara arriba en la dirección tal como se muestra abajo:
•2 en 1 (P)
•2 en 1 (L)
•4 en 1 (P)
•4 en 1 (L)
Si va a copiar desde el cristal de escaneado, inserte el documento cara abajo en la dirección tal como se muestra
abajo:
•2 en 1 (P)
•2 en 1 (L)

129Copia
•4 en 1 (P)
•4 en 1 (L)
1. Cargue el documento.
2. Realice una de las siguientes acciones:
•Dell E515dn/Dell E515dw
Pulse
(Copiar).
Utilice el teclado de marcación para introducir el número de copias que desea.
•Dell E514dw
Pulse p o q para introducir el número de copias que desea.
3. Pulse Opc. .
4. Pulse p o q para seleccionar Diseño página y, a continuación, pulse OK.
5. Pulse p o q para seleccionar Normal (1 en 1), 2 en 1 (Vert), 2 en 1 (Hori), 4 en 1 (Vert) o
4 en 1 (Hori) y, a continuación, pulse OK.
6. Pulse Iniciar.
Si el documento se encuentra en la unidad ADF, el equipo escanea sus páginas y comienza a imprimir.
Si está utilizando el cristal de escaneado, vaya al siguiente paso.
7. Repita estos pasos para cada página que vaya a incluir:
•Dell E515dn/Dell E515dw
a. Una vez el equipo haya escaneado la página, pulse 1 para escanear la siguiente.
b. Coloque la siguiente página en el cristal de escaneado y pulse después OK para escanearla.
•Dell E514dw
a. Una vez que el equipo escanea la página, pulse p para seleccionar la opción Sí.
b. Coloque la siguiente página en el cristal de escaneado y pulse después OK para escanearla.
8. Tras escanear todas las páginas, haga una de las siguientes acciones:
•Dell E515dn/Dell E515dw
Pulse 2 para seleccionar la opción No.
•Dell E514dw
Pulse q para seleccionar la opción No.

130 Copia
Clasificar copias
Clasificar varias copias. Las páginas serán apiladas en el orden en que sean alimentadas, es decir, 1, 2, 3, etcétera.
1. Cargue el documento.
2. Realice una de las siguientes acciones:
•Dell E515dn/Dell E515dw
Pulse
(Copiar).
Utilice el teclado de marcación para introducir el número de copias que desea.
•Dell E514dw
Pulse p o q para introducir el número de copias que desea.
3. Pulse Opc. .
4. Pulse p o q para seleccionar Apilar/Ordenar y, a continuación, pulse OK.
5. Pulse p o q para seleccionar Ordenar y, a continuación, pulse OK.
6. Pulse Iniciar.
Si el documento se encuentra en la unidad ADF, el equipo escanea sus páginas y comienza a imprimir.
Si está utilizando el cristal de escaneado, vaya al siguiente paso.
7. Repita los siguientes pasos para cada página:
•Dell E515dn/Dell E515dw
a. Una vez el equipo haya escaneado la página, pulse 1 para escanear la siguiente.
b. Coloque la siguiente página en el cristal de escaneado y pulse después OK para escanearla.
•Dell E514dw
a. Una vez que el equipo escanea la página, pulse p para seleccionar la opción Sí.
b. Coloque la siguiente página en el cristal de escaneado y pulse después OK para escanearla.
8. Tras escanear todas las páginas, haga una de las siguientes acciones:
•Dell E515dn/Dell E515dw
Pulse 2 para seleccionar la opción No.
•Dell E514dw
Pulse q para seleccionar la opción No.

131Copia
Copiar ambas caras de una tarjeta de identidad en una sola página
Utilice la función de copia ID para copiar ambas caras de una tarjeta de identidad en una sola página conservando el
tamaño original de la tarjeta.
•Solo debe hacer copias de tarjetas de identidad para los supuestos permitidos conforme a la legislación vigente.
Más información
Guía de seguridad del producto
1. Pulse (Copiar).
2. Coloque la tarjeta de identidad
boca abajo
junto a la esquina superior izquierda del cristal de escaneado.
14,0 mm o más (arriba, izquierda)
3. Pulse Copia ID.
4. Realice una de las siguientes acciones:
•Dell E515dn/Dell E515dw
Utilice el teclado de marcación para introducir el número de copias que desea.
•Dell E514dw
Pulse p o q para introducir el número de copias que desea.
5. Pulse Iniciar.
El equipo comienza a escanear una cara de la tarjeta de identidad.

132 Copia
6. Una vez el equipo haya escaneado una cara de la tarjeta, gírela.
7. Pulse Iniciar para escanear la otra cara.
Copiar en ambas caras del papel (documentos a 2 caras)
Puede reducir la cantidad de papel que consume copiando por las dos caras.
•Debe elegir un formato de copia a 2 caras de entre las opciones que figuran abajo antes de empezar a copiar a 2
caras.
•El formato del documento original es determinante para el formato de copia a 2 caras que debe elegir.
•Para usar la función de copia a 2 caras automática, debe colocar el documento en la unidad ADF.
•Para utilizar la función de copia a 2 caras automática, coloque el documento en el cristal del escáner.
Vertical
1 cara > 2 caras con vuelta por el lado largo del papel

133Copia
1 cara > 2 caras con vuelta por el lado corto del papel
Horizontal
1 cara > 2 caras con vuelta por el lado largo del papel
21 cara > 2 caras con vuelta por el lado corto del papel
1. Cargue el documento.
2. Realice una de las siguientes acciones:
•Dell E515dn/Dell E515dw
Pulse
(Copiar).
Utilice el teclado de marcación para introducir el número de copias que desea.
•Dell E514dw
Pulse p o q para introducir el número de copias que desea.
3. Realice una de las siguientes acciones:
•Pulse Dúplex.
•Pulse Opc. .
Pulse p o q para seleccionar Dobl cara y, a continuación, pulse OK.
4. Pulse p o q para seleccionar 1cara→2caras L, 1cara→2caras C o Dúplex desact. y, a
continuación, pulse OK.
5. Pulse Iniciar.
Si el documento se encuentra en la unidad ADF, el equipo escanea sus páginas y comienza a imprimir.
Si está utilizando el cristal de escaneado, vaya al siguiente paso.

134 Copia
6.
7. Repita estos pasos para cada página que vaya a incluir:
•Dell E515dn/Dell E515dw
a. Una vez el equipo haya escaneado la página, pulse 1 para escanear la siguiente.
b. Coloque la siguiente página en el cristal de escaneado y pulse después OK para escanearla.
•Dell E514dw
a. Una vez que el equipo escanea la página, pulse p para seleccionar la opción Sí.
b. Coloque la siguiente página en el cristal de escaneado y pulse después OK para escanearla.
8. Tras escanear todas las páginas, haga una de las siguientes acciones:
•Dell E515dn/Dell E515dw
Pulse 2 para seleccionar la opción No.
•Dell E514dw
Pulse q para seleccionar la opción No.

135Copia
Fax . . . . . . . . . . . . . . . . . . . . . . . . . . . . . . . . . . . . . . . . . . . . . . . . . . . . . . . . . . . . . . . . . 137
Envío de un fax . . . . . . . . . . . . . . . . . . . . . . . . . . . . . . . . . . . . . . . . . . . . . . . . . . . . . . . . . . . . . . . . . . 137
Recepción de un fax . . . . . . . . . . . . . . . . . . . . . . . . . . . . . . . . . . . . . . . . . . . . . . . . . . . . . . . . . . . . . . 149
Marcación y almacenamiento de números de fax . . . . . . . . . . . . . . . . . . . . . . . . . . . . . . . . . . . . 162
Servicios telefónicos y dispositivos externos . . . . . . . . . . . . . . . . . . . . . . . . . . . . . . . . . . . . . . . . 170
Informes de fax . . . . . . . . . . . . . . . . . . . . . . . . . . . . . . . . . . . . . . . . . . . . . . . . . . . . . . . . . . . . . . . . . . 179
PC-FAX . . . . . . . . . . . . . . . . . . . . . . . . . . . . . . . . . . . . . . . . . . . . . . . . . . . . . . . . . . . . . . . . . . . . . . . . . 180

136 Copia

137
Fax
•Envío de un fax
•Recepción de un fax
•Marcación y almacenamiento de números de fax
•Servicios telefónicos y dispositivos externos
•Informes de fax
Se dispone de un informe de verificación de la transmisión y un diario del fax para confirmar los resultados de la
transmisión de fax.
•PC-FAX
Envío de un fax
•Envío de un fax
•Seleccione o cambie los ajustes para envío de un fax
Antes de enviar un fax, puede cambiar cualquier combinación de ajustes.
•Cambio de la resolución del fax
Con frecuencia se puede mejorar la calidad del fax cambiando su resolución.
•Cambio del contraste del fax
Si el documento es muy claro o muy oscuro, el cambio del contraste puede mejorar su calidad.
•Envío manual de un fax
La transmisión manual de un fax permite oír la marcación, el timbre y los tonos de recepción de fax mientras lo
envía.
•Definición del tamaño del cristal de escaneado para función de fax
Cuando envíe por fax documentos de tamaño Letter, debe definir el tamaño del cristal de escaneado en Letter;
de lo contrario, una parte de sus faxes se perderán.
•Envío de un fax al final de una conversación
Al final de una conversación, puede pedir al interlocutor que le envíe un fax antes de colgar ambos.
•Uso del acceso doble para marcar, escanear, enviar y recibir faxes simultáneamente
Marque un número y escanee el fax en la memoria, incluso mientras el equipo está enviando desde la memoria,
recibiendo faxes o imprimiendo desde un ordenador.
•Envío del mismo fax a más de un destinatario (multienvío)
La función de multienvío permite enviar el mismo fax a múltiples números al mismo tiempo.
•Envío de un fax en tiempo real
Cuando se envía un fax, el equipo escanea el documento y lo almacena en su memoria antes de enviarlo. En
cuanto la línea telefónica está libre, el equipo empieza la marcación y el envío. Si desea enviar un documento
importante inmediatamente sin esperar a que el equipo recupere la copia escaneada de su memoria, transmita el
fax rápido desactivando Trans.t.real.
•Envío de un fax en modo satélite
Si tiene dificultades para enviar un fax a otro continente debido a una mala conexión, activar el modo satélite
puede ayudar.
•Envío de un fax a una hora determinada (fax diferido)
6

138
Se pueden almacenar hasta 50 faxes en la memoria del equipo para su envío dentro de las 24 horas siguientes.
•Añadir una página de cubierta a los faxes
Se puede añadir una portada al siguiente fax o a todos los faxes enviados.
•Desactivación de la indicación de la información de destino
Cuando envíe un fax, el equipo muestra el número de fax de destino (o el nombre del destinatario si el nombre
está guardado en la memoria del equipo).
•Cancelar un fax en progreso
•Comprobación y cancelación de un fax pendiente
Puede cancelar una tarea de fax antes de su envío. Puede cancelar un trabajo de fax que se guarda y está a la
espera en la memoria.
Envío de un fax
Modelos relacionados: Dell E515dn / Dell E515dw
1. Pulse
(Fax).
2. Realice una de las siguientes acciones:
•Coloque el documento
cara arriba
en la unidad ADF.
(Si va a mandar por fax múltiples páginas, recomendamos usar la unidad ADF).
•Coloque el documento
boca abajo
en el cristal de escaneado.

139Fax
3. Introduzca el número de fax.
•Con el teclado de marcación
Introduzca el número de fax utilizando el teclado de marcación.
•Uso de los botones de 1 marcación
Seleccione un contacto guardado en un botón de 1 marcación.

140 Fax
•Uso de los códigos de marcación rápida
Introduzca el número de fax pulsando p dos veces y, a continuación, introduzca el código de marcación
rápida de tres dígitos.

141Fax
4. Pulse Iniciar.
El equipo escaneará y enviará el documento.
Si ha colocado el documento en el cristal de escaneado, siga las instrucciones de la tabla:
Opción Descripción
Sí
Para escanear la siguiente página, pulse 1 para seleccionar la opción Sí y, a continuación,
coloque la siguiente página en el cristal de escaneado.
Pulse OK para escanear la página.
No(Env.)
Tras haber escaneado la última página, pulse 2 para seleccionar la opción No(Env.) (o pulse
Iniciar de nuevo).
El equipo envía el documento.
•Para detener el fax, pulse Cancelar.
Seleccione o cambie los ajustes para envío de un fax
Modelos relacionados: Dell E515dn / Dell E515dw
Antes de enviar un fax, puede cambiar cualquier combinación de ajustes.
La mayor parte de los ajustes son temporales y el equipo vuelve al valor predeterminado una vez enviado el fax.
1. Pulse
(Fax).
2. Cargue el documento.
3. Pulse Menu.
4. Pulse p o q para mostrar la opción Fax y, a continuación, pulse OK.
5. Pulse p o q para mostrar la opción Conf.envío y, a continuación, pulse OK.
6. Pulse p o q para ver el ajuste que desee y, a continuación, pulse OK.
7. Pulse p o q para ver la opción que desee y, a continuación, pulse OK.
8. Tras aceptar cada ajuste, el equipo pregunta si desea hacer más cambios.
Opción Descripción
1 La pantalla LCD vuelve al menú Conf.envío, desde donde puede seleccionar otro ajuste.
2
Una vez finalizado, pulse 2 para seguir introduciendo el número de fax.
9. Introduzca el número de fax.
10. Pulse Iniciar.
Cambio de la resolución del fax
Modelos relacionados: Dell E515dn / Dell E515dw
Con frecuencia se puede mejorar la calidad del fax cambiando su resolución.
1. Pulse
(Fax).
2. Cargue el documento.
3. Pulse q (o Resolución para determinados modelos) para cambiar la resolución.

142 Fax
4. Pulse p o q para mostrar la opción Estándar, Fina, Superna o Foto y, a continuación, pulse OK.
Resolución Descripción
Estándar
Apropiada para la mayor parte de los documentos
mecanografiados.
Fina
Apropiada para letra pequeña, transmite de forma algo más
lenta que la resolución estándar.
Superna
Apropiada para letra pequeña o diseño gráfico, transmite de
forma más lenta que la resolución fina.
Foto
Use esta resolución si el documento tiene gradaciones variables
de gris o si se trata de una fotografía. Esta presenta el tiempo
de transmisión más lento.
5. Introduzca el número de fax.
6. Pulse Iniciar.
Cambio del contraste del fax
Modelos relacionados: Dell E515dn / Dell E515dw
Si el documento es muy claro o muy oscuro, el cambio del contraste puede mejorar su calidad.
1. Pulse
(Fax).
2. Cargue el documento.
3. Pulse Menu.
4. Pulse p o q para mostrar la opción Fax y, a continuación, pulse OK.
5. Pulse p o q para mostrar la opción Conf.envío y, a continuación, pulse OK.
6. Pulse p o q para mostrar la opción Contraste y, a continuación, pulse OK.
7. Pulse p o q para mostrar la opción Automático, Claro, o Oscuro y, a continuación, pulse OK.
Opción Descripción
Automá-
tico
Para la mayoría de los documentos el ajuste predeterminado
de Automático dará los mejores resultados. Automático
automáticamente selecciona el contraste adecuado para su
documento.
Claro
Seleccione Claro para oscurecer el documento enviado por
fax.
Oscuro
Seleccione Oscuro para aclarar el documento enviado por
fax.
NOTA: Incluso si selecciona Claro o Oscuro, el equipo enviará el fax utilizando el ajuste Automático si
selecciona Foto como la resolución de fax.
8. Cuando haya terminado, pulse 2.
9. Introduzca el número de fax.
10. Pulse Iniciar.

143Fax
Envío manual de un fax
Modelos relacionados: Dell E515dn / Dell E515dw
La transmisión manual de un fax permite oír la marcación, el timbre y los tonos de recepción de fax mientras lo
envía.
1. Pulse
(Fax).
2. Cargue el documento.
3. Marque el número de fax al que desea hacer el envío.
4. Cuando oiga los tonos de fax, pulse Iniciar.
•Si está utilizando el cristal de escaneado, pulse 1.
Definición del tamaño del cristal de escaneado para función de fax
Modelos relacionados: Dell E515dn / Dell E515dw
Cuando envíe por fax documentos de tamaño Letter, debe definir el tamaño del cristal de escaneado en Letter; de lo
contrario, una parte de sus faxes se perderán.
1. Pulse Menu.
2. Pulse p o q para mostrar la opción Cong. gral. y, a continuación, pulse OK.
3. Pulse p o q para mostrar la opción Tamañ.Escan.Cr y, a continuación, pulse OK.
4. Pulse p o q para mostrar la opción Letter y, a continuación, pulse OK.
5. Pulse Cancelar.
Envío de un fax al final de una conversación
Modelos relacionados: Dell E515dn / Dell E515dw
Al final de una conversación, puede pedir al interlocutor que le envíe un fax antes de colgar ambos.
1. Pida al interlocutor que espere hasta oír los tonos de fax (pitidos) y que pulse después los botones de inicio o
envío antes de colgar.
2. Cargue el documento.
3. Pulse Iniciar.
•Si está utilizando el cristal de escaneado, pulse 1.
4. Cambie el auricular por un teléfono externo.
Uso del acceso doble para marcar, escanear, enviar y recibir faxes simultáneamente
Modelos relacionados: Dell E515dn / Dell E515dw
Marque un número y escanee el fax en la memoria, incluso mientras el equipo está enviando desde la memoria,
recibiendo faxes o imprimiendo desde un ordenador.
La pantalla LCD muestra el número del nuevo trabajo.
El número de páginas que puede escanear en la memoria del equipo varía dependiendo del tipo de datos.
NOTA: Si aparece un mensaje Sin memoria mientras se escanea el documento, pulse el botón mostrado en la

144 Fax
tabla para enviar las páginas escaneadas o para cancelar la operación.
Modelos aplicables Para enviar las páginas escaneadas Para cancelar la operación
Dell E515dn/Dell E515dw
Iniciar Cancelar
Envío del mismo fax a más de un destinatario (multienvío)
Modelos relacionados: Dell E515dn / Dell E515dw
La función de multienvío permite enviar el mismo fax a múltiples números al mismo tiempo.
•El mismo multienvío puede incluir números de grupos, libreta de direcciones (números de 1 marcación y
marcación rápida en algunos modelos) y hasta 50 números marcados manualmente.
•Dell E515dn/Dell E515dw
Si no utilizó ninguno de los números de 1 marcación ni números de marcación rápida para grupos, puede realizar
un multienvío de faxes hasta a 258 números distintos.
•Los números de libreta de direcciones (números de 1 marcación y números de marcación rápida en algunos
modelos) deben guardarse en la memoria del equipo antes de poder utilizarse en un multienvío.
•Los números de grupo también se deben grabar en la memoria del equipo antes de poderlos usar para un
multienvío. Los números de grupo incluyen muchos números guardados de libreta de direcciones (números de 1
marcación y números de marcación rápida en algunos modelos) para una marcación más sencilla.
1. Pulse
(Fax).
2. Cargue el documento.
3. Introduzca un número y, a continuación, pulse OK.
Puede usar números de 1 marcación, marcación abreviada, números de grupo y números que marque
manualmente con el teclado de marcación.
Repita este paso para introducir todos los números a los que desee dirigir el multienvío.
4. Pulse Iniciar.
Cancelación de un multienvío en marcha
Modelos relacionados: Dell E515dn / Dell E515dw
Durante un multienvío, es posible cancelar el fax que se está enviando en este momento o la tarea de multienvío
completo.
1. Pulse Menu.
2. Pulse p o q para mostrar la opción Fax y, a continuación, pulse OK.
3. Pulse p o q para mostrar la opción Trab restantes y, a continuación, pulse OK.
La pantalla LCD mostrará el número de trabajo de multienvío seguido por el número de fax que se
está marcando (por ejemplo, #001123456789) y el número de trabajo de multienvío (por ejemplo,
Multenvío#001).
4. Pulse p o q para mostrar el número de fax que se está marcando o el número de trabajo de multienvío y, a
continuación, pulse OK.

145Fax
5. Pulse la opción mostrada en la siguiente tabla para cancelar o salir del proceso de cancelación.
Opción Descripción
1 El equipo cancela el fax que se está enviando actualmente.
2 El equipo sale del proceso de cancelación sin cancelar.
Si canceló el fax que actualmente se está enviando, la pantalla LCD le preguntará si desea cancelar el trabajo de
multienvío.
6. Pulse la opción mostrada en la tabla para cancelar el trabajo de multienvío o salir del proceso de cancelación.
Opción Descripción
1 El equipo cancela el trabajo de multienvío.
2 El equipo sale del proceso de cancelación sin cancelar.
7. Pulse Cancelar.
Envío de un fax en tiempo real
Modelos relacionados: Dell E515dn / Dell E515dw
Cuando se envía un fax, el equipo escanea el documento y lo almacena en su memoria antes de enviarlo. En cuanto
la línea telefónica está libre, el equipo empieza la marcación y el envío. Si desea enviar un documento importante
inmediatamente sin esperar a que el equipo recupere la copia escaneada de su memoria, transmita el fax rápido
desactivando Trans.t.real.
•Si la memoria está llena y envía un fax desde la unidad ADF, el equipo enviará el documento en tiempo real
(incluso aunque Trans.t.real esté establecido como No). Si la memoria está llena, no se podrán enviar
faxes desde el cristal de escaneado hasta que borre algunos faxes de la memoria.
•En transmisión en tiempo real, la función de remarcación automática no funciona cuando se usa el cristal de
escaneado.
1. Pulse
(Fax).
2. Cargue el documento.
3. Pulse Menu.
4. Pulse p o q para mostrar la opción Fax y, a continuación, pulse OK.
5. Pulse p o q para mostrar la opción Conf.envío y, a continuación, pulse OK.
6. Pulse p o q para mostrar la opción Trans.t.real y, a continuación, pulse OK.
7. Pulse p o q para mostrar la opción Si y, a continuación, pulse OK.
8. Cuando haya terminado, pulse 2.
9. Introduzca el número de fax.
10. Pulse Iniciar.

146 Fax
Envío de un fax en modo satélite
Modelos relacionados: Dell E515dn / Dell E515dw
Si tiene dificultades para enviar un fax a otro continente debido a una mala conexión, activar el modo satélite puede
ayudar.
1. Pulse
(Fax).
2. Cargue el documento.
3. Pulse Menu.
4. Pulse p o q para mostrar la opción Fax y, a continuación, pulse OK.
5. Pulse p o q para mostrar la opción Conf.envío y, a continuación, pulse OK.
6. Pulse p o q para mostrar la opción Modo satélite y, a continuación, pulse OK.
7. Pulse p o q para mostrar la opción Sig.fax:Si, Si, o No y, a continuación, pulse OK.
Opción Descripción
Sig.fax:Si
El modo satélite solo estará activo para el siguiente fax.
Si
El modo satélite estará activo.
No
El modo satélite estará inactivo.
8. Pulse OK.
9. Cuando haya terminado, pulse 2.
10. Introduzca el número de fax.
11. Pulse Iniciar.
Envío de un fax a una hora determinada (fax diferido)
Modelos relacionados: Dell E515dn / Dell E515dw
Se pueden almacenar hasta 50 faxes en la memoria del equipo para su envío dentro de las 24 horas siguientes.
1. Pulse
(Fax).
2. Cargue el documento.
3. Pulse Menu.
4. Pulse p o q para mostrar la opción Fax y, a continuación, pulse OK.
5. Pulse p o q para mostrar la opción Conf.envío y, a continuación, pulse OK.
6. Pulse p o q para mostrar la opción Fax diferido y, a continuación, pulse OK.
7. Introduzca la hora a la que desea que el fax se envíe (en formato de 24 horas) y pulse a continuación OK.
(Por ejemplo, introduzca 19:45 para las 7:45 PM).
8. Cuando haya terminado, pulse 2.
9. Introduzca el número de fax.
10. Pulse Iniciar.
NOTA: El número de páginas que se puede escanear en la memoria depende de la cantidad de datos imprimidos
en cada página.

147Fax
Añadir una página de cubierta a los faxes
Modelos relacionados: Dell E515dn / Dell E515dw
Se puede añadir una portada al siguiente fax o a todos los faxes enviados.
•Esta función no funcionará a no ser que haya programado la ID de estación.
•La portada incluye la ID de estación, un comentario y el nombre almacenado en la libreta de direcciones, el
número de 1 marcación o la marcación rápida.
1. Pulse (Fax).
2. Cargue el documento.
3. Pulse Menu.
4. Pulse p o q para mostrar la opción Fax y, a continuación, pulse OK.
5. Pulse p o q para mostrar la opción Conf.envío y, a continuación, pulse OK.
6. Pulse p o q para mostrar la opción Pág. cubierta y, a continuación, pulse OK.
7. Pulse p o q para mostrar la opción Conguración y, a continuación, pulse OK.
8. Pulse p o q para ir a una opción de la tabla y, a continuación, pulse OK.
Opción Descripción
Si
Seleccione esta opción para añadir una portada a todos los faxes salientes.
No
Seleccione esta opción si no desea añadir una portada a los faxes salientes.
9. Si selecciona Si, pulse p o q para ver las opciones de comentarios y, a continuación, pulse OK.
10. Introduzca el número total de páginas usando el teclado de marcación y, a continuación, pulse OK.
11. Cuando haya terminado, pulse 2.
12. Introduzca el número de fax.
13. Pulse Iniciar.
Escriba sus propios comentarios
Modelos relacionados: Dell E515dn / Dell E515dw
Puede configurar dos comentarios propios.
1. Pulse
(Fax).
2. Pulse Menu.
3. Pulse p o q para mostrar la opción Fax y, a continuación, pulse OK.
4. Pulse p o q para mostrar la opción Conf.envío y, a continuación, pulse OK.
5. Pulse p o q para mostrar la opción Pág. cubierta y, a continuación, pulse OK.
6. Pulse p o q para mostrar la opción Comentario y, a continuación, pulse OK.
7. Pulse p o q para mostrar la opción 5 o 6 para guardar su propio comentario y, a continuación, pulse OK.
8. Escriba su propio comentario utilizando el teclado de marcación y, a continuación, pulse OK.
9. Pulse Cancelar.

148 Fax
Desactivación de la indicación de la información de destino
Modelos relacionados: Dell E515dn / Dell E515dw
Cuando envíe un fax, el equipo muestra el número de fax de destino (o el nombre del destinatario si el nombre está
guardado en la memoria del equipo).
Es posible configurar el equipo para ocultar la información de destino en la pantalla LCD.
1. Pulse
(Fax).
2. Pulse Menu.
3. Pulse p o q para mostrar la opción Fax y, a continuación, pulse OK.
4. Pulse p o q para mostrar la opción Conf.envío y, a continuación, pulse OK.
5. Pulse p o q para mostrar la opción Destino y, a continuación, pulse OK.
6. Pulse p o q para mostrar la opción Ocultar (o Mostrar) y, a continuación, pulse OK.
7. Pulse Cancelar.
Cancelar un fax en progreso
Modelos relacionados: Dell E515dn / Dell E515dw
1. Pulse Parar mientras el equipo está marcando o enviando un fax.
2. Pulse las opciones de la siguiente tabla para cancelar o continuar con la tarea de fax en marcha.
Opción Descripción
1 El equipo cancela el envío de la tarea de fax.
2 El equipo sale del proceso sin cancelar la tarea de fax.
Comprobación y cancelación de un fax pendiente
Modelos relacionados: Dell E515dn / Dell E515dw
Puede cancelar una tarea de fax antes de su envío. Puede cancelar un trabajo de fax que se guarda y está a la espera
en la memoria.
1. Pulse
(Fax).
2. Pulse Menu.
3. Pulse p o q para mostrar la opción Fax y, a continuación, pulse OK.
4. Pulse p o q para mostrar la opción Trab restantes y, a continuación, pulse OK.
La pantalla LCD muestra el número de trabajos a la espera de ser enviados en la memoria.
5. Pulse p o q para mostrar el trabajo que desea cancelar y, a continuación, pulse OK.
6. Pulse las opciones de la siguiente tabla para cancelar o salir del proceso de cancelación.
Opción Descripción
1 El equipo cancela el trabajo.
2 El equipo sale del proceso de cancelación sin cancelar.
7. Pulse Cancelar.

149Fax
Recepción de un fax
•Ajustes de modo de recepción
•Operaciones adicionales de recepción
•Opciones de memoria de recepción (fax remoto)
Use las opciones de memoria de recepción para dirigir los faxes entrantes cuando no se encuentre cerca del
equipo. Solo puede utilizar una opción de recepción en memoria cada vez.
•Recuperación remota
Mediante la recuperación remota puede llamar a su equipo desde cualquier equipo de teléfono o fax de
marcación por tonos y recuperar los mensajes de fax a través de un código de acceso y comandos remotos.
•Recibir faxes en memoria cuando la bandeja de papel está vacía
Ajustes de modo de recepción
•Modos de recepción
•Seleccione el modo de recepción correcto
Debe seleccionar un modo de recepción adecuado a los dispositivos externos y los servicios telefónicos que tenga
en su línea.
•Establecimiento del número de timbres antes de que el equipo responda (retardo de timbre)
Cuando alguien llama a su equipo, oirá el tono de timbre normal de teléfono. El número de timbres se define en
la opción de retardo de timbre.
•Establecimiento de la duración del timbre F/T (doble timbre rápido)
Cuando establezca el modo de recepción a modo Fax/Tel, si la llamada es un fax, el equipo lo recibirá
automáticamente. Sin embargo, si es una llamada de voz, el equipo hará sonar el timbre F/T (doble timbre
rápido) durante el tiempo establecido en el ajuste de duración del timbre F/T. Si oye el timbre F/T, significa que
en la línea hay una llamada de voz.
•Definir la detección de fax
Modos de recepción
Modelos relacionados: Dell E515dn / Dell E515dw
Algunos modos de recepción contestan automáticamente (modo Solo fax y modo Fax/Tel). Es posible que desee
cambiar el retardo de timbre antes de utilizar estos modos.
Modo solo fax
(Fax o Sólo fax en el menú del equipo)
El modo solo fax responde automáticamente todas las llamadas como fax.
Modo Fax/Tel
(Fax/Tel en el menú del equipo)
El modo Fax/Tel ayuda a gestionar las llamadas entrantes, reconociendo si son de fax o de voz y tratándolas de una
de las siguientes maneras:
•Los faxes se reciben automáticamente.
•Las llamadas de voz activarán el timbre F/T para indicar que se coja el teléfono. El timbre F/T es un
semitimbre/doble timbre rápido emitido por el equipo.

150 Fax
Modo manual
(Manual en el menú del equipo)
El modo manual desactiva todas las operaciones de respuesta automática a menos que se esté utilizando la función
de señal de llamada BT.
Para recibir un fax en modo manual, descuelgue el auricular del teléfono externo.
Cuando escuche los tonos de fax (pitidos cortos repetidos), pulse los botones de la tabla para recibir el fax. Utilice la
función de Detección de fax para recibir faxes cuando haya levantado un auricular en la misma línea que la que usa
el equipo.
Modelos aplicables Para recibir el fax
Dell E515dn/Dell E515dw
Iniciar y, a continuación, 2
Modo TAD externo
(TAD externo en el menú del equipo)
El modo TAD externo permite que un contestador externo se haga cargo de las llamadas entrantes.
Las llamadas entrantes se tratarán de una de las siguientes maneras:
•Los faxes se reciben automáticamente.
•Quienes realicen llamadas de voz podrán grabar un mensaje en el TAD externo.
Seleccione el modo de recepción correcto
Modelos relacionados: Dell E515dn / Dell E515dw
Debe seleccionar un modo de recepción adecuado a los dispositivos externos y los servicios telefónicos que tenga en
su línea.
De manera predeterminada, el equipo recibirá automáticamente cualquier fax que se le envíe. El siguiente diagrama
le ayudará a seleccionar el modo correcto.
¿Desea utilizar la función de teléfono de su equipo (si está disponible), un teléfono
externo o contestador externo conectado en la misma línea que el equipo?
g
No
Modo solo fax
Sí
i
¿Está utilizando la función de mensaje de voz de un contestador externo?
g
Sí
Modo TAD
externo
No
i
¿Desea que el equipo responda llamadas de fax y teléfono automáticamente?
g
Sí
Modo Fax/Tel
No
9 g
Modo manual
1. Pulse
(Fax).
2. Pulse Menu.
3. Pulse p o q para mostrar la opción Fax y, a continuación, pulse OK.
4. Pulse p o q para mostrar la opción Conf.recepción y, a continuación, pulse OK.
5. Pulse p o q para mostrar la opción Modo recepción y, a continuación, pulse OK.
NOTA: (Reino Unido sólo) Si no puede cambiar el Modo recepción, asegúrese de que la función de señal de
llamada BT está establecida en Desactivado.

151Fax
6. Pulse p o q para seleccionar la opción Sólo fax, Fax/Tel, TAD externo o Manual y, a continuación,
pulse OK.
7. Pulse Cancelar.
Establecimiento del número de timbres antes de que el equipo responda (retardo de timbre)
Modelos relacionados: Dell E515dn / Dell E515dw
Cuando alguien llama a su equipo, oirá el tono de timbre normal de teléfono. El número de timbres se define en la
opción de retardo de timbre.
•El ajuste del retardo del timbre define el número de veces que el equipo suena antes de contestar en el modo solo
fax y en el modo Fax/Tel.
•Si tiene teléfonos externos o de extensión en la misma línea que el equipo, seleccione el número máximo de
timbres.
1. Pulse
(Fax).
2. Pulse Menu.
3. Pulse p o q para mostrar la opción Fax y, a continuación, pulse OK.
4. Pulse p o q para mostrar la opción Conf.recepción y, a continuación, pulse OK.
5. Pulse p o q para mostrar la opción Núm. timbres y, a continuación, pulse OK.
6. Pulse p o q para seleccionar un número de timbres que desea reproduzca la línea antes de que responda el
equipo y, a continuación, pulse OK.
7. Pulse Cancelar.
NOTA: Si selecciona 00, el equipo responderá inmediatamente y la línea no sonará en absoluto (disponible solamente
en algunos países).
Establecimiento de la duración del timbre F/T (doble timbre rápido)
Modelos relacionados: Dell E515dn / Dell E515dw
Cuando establezca el modo de recepción a modo Fax/Tel, si la llamada es un fax, el equipo lo recibirá
automáticamente. Sin embargo, si es una llamada de voz, el equipo hará sonar el timbre F/T (doble timbre rápido)
durante el tiempo establecido en el ajuste de duración del timbre F/T. Si oye el timbre F/T, significa que en la línea
hay una llamada de voz.
•La función de tiempo de timbre F/T funciona cuando establece el modo Fax/Tel como modo de recepción.
Como el timbre F/T es emitido por el equipo, los teléfonos de extensión y externos no sonarán; no obstante, puede
responder a la llamada en cualquier teléfono.
1. Pulse
(Fax).
2. Pulse Menu.
3. Pulse p o q para mostrar la opción Fax y, a continuación, pulse OK.

152 Fax
4. Pulse p o q para mostrar la opción Conf.recepción y, a continuación, pulse OK.
5. Pulse p o q para mostrar la opción Dur.Timbre F/T y, a continuación, pulse OK.
6. Pulse p o q para mostrar durante cuánto tiempo sonará el equipo para alertarle de que tiene una llamada de
voz y, a continuación, pulse OK.
7. Pulse Cancelar.
NOTA: Incluso aunque quien hace el envío cuelgue durante el semitimbre/doble timbre, el equipo continuará con
la llamada durante el tiempo establecido.
Definir la detección de fax
Modelos relacionados: Dell E515dn / Dell E515dw
Si detección de fax está activada: El equipo puede recibir llamadas de fax automáticamente, incluso aunque el
usuario responda a la llamada. Cuando vea Recibiendo en la pantalla LCD u oiga “chirridos” en la línea telefónica
por el auricular que use, limítese a poner el auricular otra vez en su sitio. El equipo hará el resto.
Si detección de fax está desactivada: Si se encuentra junto al equipo y responde a una llamada de fax descolgando el
auricular, pulse los botones de la siguiente tabla para recibir el fax. Si responde en una extensión telefónica o teléfono
externo, pulse *51.
Modelos aplicables Para recibir el fax
Dell E515dn/Dell E515dw
Iniciar y, a
continuación, 2
NOTA: Si esta función está establecida como Si, pero el equipo no toma una llamada de fax cuando responde
desde una extensión telefónica o un teléfono externo, marque el código de activación remota *51.
NOTA: Si envía faxes desde un ordenador situado en la misma línea telefónica y el equipo los intercepta, cambie
detección de fax a No.
1. Pulse
(Fax).
2. Pulse Menu.
3. Pulse p o q para mostrar la opción Fax y, a continuación, pulse OK.
4. Pulse p o q para mostrar la opción Conf.recepción y, a continuación, pulse OK.
5. Pulse p o q para mostrar la opción Detección fax y, a continuación, pulse OK.
6. Pulse p o q para mostrar la opción Si (o No) y, a continuación, pulse OK.
7. Pulse Cancelar.
Operaciones adicionales de recepción
•Reducción del tamaño de página de un fax recibido con tamaño excesivo
•Defina la impresión a 2 caras para Faxes recibidos
El equipo imprime faxes recibidos en ambas caras del papel si Dobl cara está definido en Si.
•Establecimiento del sello de recepción de fax

153Fax
Puede configurar el equipo para que imprima la fecha y la hora de recepción en el centro de la parte superior de
cada página de fax recibida.
•Recepción de un fax al final de una conversación telefónica
Si está hablando por el teléfono conectado al equipo Dell y el interlocutor también está hablando por un teléfono
conectado a su equipo de fax, al final de la conversación el interlocutor puede enviarle un fax antes de que ambos
cuelguen.
•Evite fax entrante de números específicos
Reducción del tamaño de página de un fax recibido con tamaño excesivo
Modelos relacionados: Dell E515dn / Dell E515dw
Si activa la función de reducción automática, el equipo reduce cada página de un fax entrante para ajustar el papel.
El equipo calculará el porcentaje de reducción mediante el tamaño de página del fax y su configuración de tamaño
de papel.
1. Pulse
(Fax).
2. Pulse Menu.
3. Pulse p o q para mostrar la opción Fax y, a continuación, pulse OK.
4. Pulse p o q para mostrar la opción Conf.recepción y, a continuación, pulse OK.
5. Pulse p o q para mostrar la opción Reducción auto y, a continuación, pulse OK.
6. Pulse p o q para mostrar la opción Si (o No) y, a continuación, pulse OK.
7. Pulse Cancelar.
Defina la impresión a 2 caras para Faxes recibidos
Modelos relacionados: Dell E515dn / Dell E515dw
El equipo imprime faxes recibidos en ambas caras del papel si Dobl cara está definido en Si.
•Utilice papel de tamaño A4 (de 60 a 105 g/m
2
) para esta función.
•Si está activado impresión a 2 caras, los faxes entrantes se reducen automáticamente para ajustar el papel a la
bandeja de papel.
1. Pulse
(Fax).
2. Pulse Menu.
3. Pulse p o q para mostrar la opción Fax y, a continuación, pulse OK.
4. Pulse p o q para mostrar la opción Conf.recepción y, a continuación, pulse OK.
5. Pulse p o q para mostrar la opción Dobl cara y, a continuación, pulse OK.
6. Pulse p o q para mostrar la opción Si (o No) y, a continuación, pulse OK.
7. Pulse Cancelar.

154 Fax
Establecimiento del sello de recepción de fax
Modelos relacionados: Dell E515dn / Dell E515dw
Puede configurar el equipo para que imprima la fecha y la hora de recepción en el centro de la parte superior de cada
página de fax recibida.
Asegúrese de haber establecido correctamente la fecha y la hora en el equipo.
1. Pulse
(Fax).
2. Pulse Menu.
3. Pulse p o q para mostrar la opción Fax y, a continuación, pulse OK.
4. Pulse p o q para mostrar la opción Conf.recepción y, a continuación, pulse OK.
5. Pulse p o q para mostrar la opción Sello Fax Rx y, a continuación, pulse OK.
6. Pulse p o q para mostrar la opción Activada (o Desactivada) y, a continuación, pulse OK.
7. Pulse Cancelar.
Recepción de un fax al final de una conversación telefónica
Modelos relacionados: Dell E515dn / Dell E515dw
Si está hablando por el teléfono conectado al equipo Dell y el interlocutor también está hablando por un teléfono
conectado a su equipo de fax, al final de la conversación el interlocutor puede enviarle un fax antes de que ambos
cuelguen.
La unidad ADF del equipo debe estar vacía.
1. Pida al interlocutor que coloque el documento en su equipo y pulse después el botón de inicio o envío.
2. Cuando oiga los tonos CNG (pitidos repetidos lentamente), pulse Iniciar.
3. Pulse 2 para recibir un fax.
4. Cambie el auricular externo.
Evite fax entrante de números específicos
•Registrar un número de la lista de bloqueo
Si no desea recibir faxes o llamadas de números específicos, registre los números en la lista de bloqueo. El equipo
puede registrar hasta 100 números de teléfono o fax de la memoria de ID de la persona que llama.
•Eliminar un número de la lista de bloqueo
•Imprimir la lista de bloqueo
Registrar un número de la lista de bloqueo
Modelos relacionados: Dell E515dn / Dell E515dw
Si no desea recibir faxes o llamadas de números específicos, registre los números en la lista de bloqueo. El equipo

155Fax
puede registrar hasta 100 números de teléfono o fax de la memoria de ID de la persona que llama.
•Deberá contratar el servicio de ID de la persona que llama de la compañía telefónica local.
•El número que desea registrar debe guardarse en la memoria de ID de la persona que llama.
La función ID de la persona que llama no está disponible en algunos países.
1. Pulse
(Fax).
2. Pulse Menu.
3. Pulse p o q para mostrar la opción Fax y, a continuación, pulse OK.
4. Pulse p o q para mostrar la opción Fax anti-spam y, a continuación, pulse OK.
5. Pulse p o q para mostrar la opción Registrar y, a continuación, pulse OK.
El equipo muestra los números en la memoria de ID de la persona que llama.
6. Pulse p o q para mostrar el número que desea y, a continuación, pulse OK.
7. Pulse 1 para registrar el número.
NOTA: Para volver sin registrar el número, pulse 2.
8. Pulse Cancelar.
Eliminar un número de la lista de bloqueo
Modelos relacionados: Dell E515dn / Dell E515dw
1. Pulse
(Fax).
2. Pulse Menu.
3. Pulse p o q para mostrar la opción Fax y, a continuación, pulse OK.
4. Pulse p o q para mostrar la opción Fax anti-spam y, a continuación, pulse OK.
5. Pulse p o q para mostrar la opción Eliminar y, a continuación, pulse OK.
El equipo muestra los números en la lista de bloqueo.
6. Pulse p o q para mostrar el número que desee borrar.
7. Pulse 1 para borrar el número.
NOTA: Para volver sin borrar el número, pulse 2.
8. Pulse Cancelar.
Imprimir la lista de bloqueo
Modelos relacionados: Dell E515dn / Dell E515dw
1. Pulse
(Fax).
2. Pulse Menu.
3. Pulse p o q para mostrar la opción Fax y, a continuación, pulse OK.
4. Pulse p o q para mostrar la opción Fax anti-spam y, a continuación, pulse OK.

156 Fax
5. Pulse p o q para mostrar la opción Impr. informe y, a continuación, pulse OK.
6. Pulse Iniciar.
7. Pulse Cancelar.
Opciones de memoria de recepción (fax remoto)
Modelos relacionados: Dell E515dn / Dell E515dw
Use las opciones de memoria de recepción para dirigir los faxes entrantes cuando no se encuentre cerca del equipo.
Solo puede utilizar una opción de recepción en memoria cada vez.
Memoria de recepción (fax remoto) se puede configurar para:
•Reenvío de faxes
•Almacenamiento de faxes
•Desactivada
Reenvío de faxes entrantes a otro equipo
Modelos relacionados: Dell E515dn / Dell E515dw
Use la función de reenvío de faxes para reenviar automáticamente los faxes entrantes a otro equipo.
Debe activar la opción Memoria de recepción para utilizar esta función.
1. Pulse Menu.
2. Pulse p o q para mostrar la opción Fax y, a continuación, pulse OK.
3. Pulse p o q para mostrar la opción Opcn fax remot y, a continuación, pulse OK.
4. Pulse p o q para mostrar la opción Reenv./Guardar y, a continuación, pulse OK.
5. Pulse p o q para mostrar la opción Reenvío de fax y, a continuación, pulse OK.
La pantalla LCD le pedirá que introduzca el número de fax al que desee reenviar sus faxes.
6. Introduzca el número de reenvío mediante el teclado de marcación (hasta 20 dígitos), un botón de 1
marcación, o p y el código de tres dígitos, y pulse después OK.
NOTA: Si guardó un grupo en una tecla de 1 marcación o en un código de marcación rápida, los faxes se
reenviarán a múltiples números de fax.
7. Pulse p o q para seleccionar activado o desactivado para el ajuste de impresión de seguridad.
8. Pulse Cancelar.

157Fax
Almacenamiento de faxes entrantes en la memoria del equipo
Modelos relacionados: Dell E515dn / Dell E515dw
La función de almacenamiento de faxes permite guardar los faxes entrantes en la memoria del equipo. Puede
recuperar los mensajes de fax almacenados desde un equipo de fax situado en otro lugar utilizando los comandos de
recuperación remota. El equipo imprimirá una copia de seguridad de cada fax almacenado.
Debe activar la opción Memoria de recepción para utilizar esta función.
1. Pulse Menu.
2. Pulse p o q para mostrar la opción Fax y, a continuación, pulse OK.
3. Pulse p o q para mostrar la opción Opcn fax remot y, a continuación, pulse OK.
4. Pulse p o q para mostrar la opción Reenv./Guardar y, a continuación, pulse OK.
5. Pulse p o q para mostrar la opción Fax almacenado y, a continuación, pulse OK.
6. Pulse Cancelar.
Cambiar opciones de memoria de recepción (fax remoto)
Modelos relacionados: Dell E515dn / Dell E515dw
Si hay faxes recibidos en la memoria del equipo cuando cambie alguna opción de memoria de recepción, la pantalla
LCD le hará una de las siguientes preguntas:
Si los faxes recibidos ya se han imprimido, la pantalla LCD mostrará Borrar todo doc?
•Realice una de las siguientes acciones:
•Si pulsa 1, los faxes de la memoria se eliminarán antes de cambiar el ajuste.
•Si pulsa 2, los faxes de la memoria se eliminarán y el ajuste no se cambiará.
Si los faxes sin imprimir están en la memoria, la pantalla LCD mostrará ¿Imprimir faxes?
•Realice una de las siguientes acciones:
•Si pulsa 1, los faxes de la memoria se imprimirán antes de cambiar el ajuste. Si ya se ha imprimido una copia
de seguridad, no se imprimirá de nuevo.
•Si pulsa 2, los faxes de la memoria no se imprimirán y el ajuste no se cambiará.
Desactivación de opciones de memoria de recepción (fax remoto)
Modelos relacionados: Dell E515dn / Dell E515dw
Desconecte la memoria de recepción si no desea que el equipo grabe ni transfiera los faxes entrantes.
1. Pulse Menu.
2. Pulse p o q para mostrar la opción Fax y, a continuación, pulse OK.
3. Pulse p o q para mostrar la opción Opcn fax remot y, a continuación, pulse OK.
4. Pulse p o q para mostrar la opción Reenv./Guardar y, a continuación, pulse OK.
5. Pulse p o q para mostrar la opción No y, a continuación, pulse OK.
NOTA: La pantalla LCD le ofrecerá opciones si aún existen faxes recibidos en la memoria del equipo.
6. Pulse Cancelar.

158 Fax
Impresión de un fax almacenado en la memoria del equipo
Modelos relacionados: Dell E515dn / Dell E515dw
Si selecciona Fax almacenado, aún puede imprimir un fax desde la memoria si está en su equipo.
Debe activar la opción Memoria de recepción para utilizar esta función.
1. Pulse Menu.
2. Pulse p o q para mostrar la opción Fax y, a continuación, pulse OK.
3. Pulse p o q para mostrar la opción Opcn fax remot y, a continuación, pulse OK.
4. Pulse p o q para mostrar la opción Imprimir doc. y, a continuación, pulse OK.
5. Pulse Iniciar.
6. Pulse Cancelar.
Recuperación remota
Mediante la recuperación remota puede llamar a su equipo desde cualquier equipo de teléfono o fax de marcación
por tonos y recuperar los mensajes de fax a través de un código de acceso y comandos remotos.
•Definir un código de acceso remoto
Defina un código de acceso remoto para acceder y controlar el equipo Dell incluso cuando no esté presente.
•Utilizar código de acceso remoto
•Comandos de recuperación remota
•Reenvío remoto de faxes
Llame a su equipo Dell desde algún teléfono o equipo de fax de marcación por tonos para reenviar los faxes
entrantes a otro equipo.
•Cambiar el número de reenvío de fax
Puede cambiar el número de fax de reenvío desde otro teléfono de marcación por tonos o equipo de fax.
Definir un código de acceso remoto
Modelos relacionados: Dell E515dn / Dell E515dw
Defina un código de acceso remoto para acceder y controlar el equipo Dell incluso cuando no esté presente.
Antes de usar el acceso remoto y las funciones de recuperación, debe definir su propio código. El código
predeterminado de fábrica es el código inactivo (---*).
1. Pulse Menu.
2. Pulse p o q para mostrar la opción Fax y, a continuación, pulse OK.
3. Pulse p o q para mostrar la opción Opcn fax remot y, a continuación, pulse OK.
4. Pulse p o q para mostrar la opción Acceso remoto y, a continuación, pulse OK.
5. Introduzca un código de 3 dígitos con los números del 0 al 9, * o # mediante el teclado de marcación y, a
continuación, pulse OK.

159Fax
NOTA: Para desactivar el código, pulse Eliminar para borrar el código de tres dígitos en este paso. A
continuación, pulse OK.
NOTA: No podrá cambiar el * predefinido.
NOTA: El código NO puede ser el mismo que el código de activación remota (*51) o el código de desactivación
remota (#51).
6. Pulse Cancelar.
Utilizar código de acceso remoto
Modelos relacionados: Dell E515dn / Dell E515dw
•Para Dell E515dn/Dell E515dw
Para utilizar la función Recuperación remota, active la opción Memoria de recepción.
1. Marque su número de fax desde un teléfono u otro equipo de fax mediante marcación por tonos.
2. Cuando su equipo responda, introduzca inmediatamente el código de acceso remoto (tres dígitos seguidos de
*).
3. El equipo indicará si ha recibido mensajes:
•Un pitido largo: mensajes de fax
•Ningún pitido: ningún mensaje
4. Cuando el equipo emita dos pitidos cortos, introduzca un comando.
•El equipo colgará si deja pasar más de 30 segundos sin introducir ningún comando.
•El equipo pitará tres veces si introduce un comando no válido.
5. PUlse 9 0 para reiniciar el equipo una vez haya terminado.
6. Cuelgue.
•Si su equipo está configurado en el modo manual y desea usar las funciones de recuperación remota, espere
unos 100 segundos después de empezar el timbre, y, a continuación, introduzca el código de acceso remoto en
un plazo de 30 segundos.
•En algunos países, esta función no estará disponible o no será ofrecida por su compañía telefónica local.

160 Fax
Comandos de recuperación remota
Modelos relacionados: Dell E515dn / Dell E515dw
Puede usar los comandos remotos de la siguiente tabla para acceder a comandos y opciones de fax cuando no esté
junto al equipo Dell. Cuando llame al equipo e introduzca el código de acceso remoto (tres dígitos seguidos de
*), el sistema le dará dos pitidos cortos y deberá introducir un comando remoto (columna 1) seguido de una de las
opciones de dicho comando (columna 2).
Comandos remoto Opciones Detalles de la operación
95
Cambiar la configuración de reenvío de
faxes o de almacenamiento de faxes
1 Desactivado Se puede seleccionar
Desactivado
después de haber recuperado o borrado
todos los mensajes.
2 Reenvío de faxes Un pitido largo significa que el cambio
ha sido aceptado. Si oye tres pitidos
cortos, no puede hacer el cambio
porque algo no ha sido configurado (por
ejemplo, no se ha registrado ningún
número de reenvío de faxes). Deberá
registrar su número de reenvío de faxes
introduciendo un 4. Una vez registrado el
número, el reenvío de faxes funcionará.
4 Número de reenvío de faxes
6 Almacenamiento de faxes
96
Recuperación de fax
2 Recuperación de todos los faxes Introduzca el número de fax de un
equipo de fax remoto para recuperar los
mensajes de fax almacenados.
3 Borrar los faxes de la memoria Si oye un pitido largo, los mensajes de fax
han sido borrados de la memoria.
97
Comprobar el estado de la recepción
1 Fax Compruebe si el equipo ha recibido
algún fax. En caso afirmativo, oirá un
pitido largo. De lo contrario, oirá tres
pitidos cortos.
98
Cambiar el modo de recepción
1 TAD externo Un pitido largo significa que el cambio
ha sido aceptado.
2 Fax/Tel
3 Sólo fax
90
Salir Marque 9 0 para detener la recuperación
remota. Espere a que suene el pitido
largo y cuelgue a continuación.

161Fax
Reenvío remoto de faxes
Modelos relacionados: Dell E515dn / Dell E515dw
Llame a su equipo Dell desde algún teléfono o equipo de fax de marcación por tonos para reenviar los faxes
entrantes a otro equipo.
Debe activar almacenamiento de fax para utilizar esta función.
1. Marque su número de fax.
2. Cuando su equipo responda, introduzca el código de acceso remoto (tres dígitos seguidos de *). Si oye un
pitido largo, tiene mensajes.
3. Cuando oiga dos pitidos cortos, pulse 9 6 2.
4. Espere al pitido largo y, a continuación, use el teclado de marcación para introducir el número del equipo de
fax remoto al que desee que se envíen sus faxes seguido de ## (hasta 20 dígitos).
NOTA: No podrá usar * ni # como números para la marcación. Sin embargo, podrá pulsar # si desea generar una pausa.
5. Cuelgue una vez oiga que su equipo pita. Su equipo llamará al otro equipo de fax, que imprimirá entonces sus faxes.
Cambiar el número de reenvío de fax
Modelos relacionados: Dell E515dn / Dell E515dw
Puede cambiar el número de fax de reenvío desde otro teléfono de marcación por tonos o equipo de fax.
1. Marque su número de fax.
2. Cuando su equipo responda, introduzca el código de acceso remoto (tres dígitos seguidos de *). Si oye un
pitido largo, tiene mensajes.
3. Cuando oiga dos pitidos cortos, pulse 9 5 4.
4. Espere el pitido largo, introduzca el nuevo número (hasta 20 dígitos) del equipo de fax remoto al que desea que
se reenvíen los faxes mediante el teclado de marcación y, a continuación, pulse ##.
NOTA: No podrá usar * ni # como números para la marcación. Sin embargo, podrá pulsar # si desea generar una pausa.
5. Pulse 9 0 para detener el acceso remoto una vez haya terminado.
6. Cuelgue una vez oiga que su equipo pita.
Recibir faxes en memoria cuando la bandeja de papel está vacía
Modelos relacionados: Dell E515dn / Dell E515dw
En cuanto la bandeja de papel se quede vacía durante la recepción de faxes, el equipo empieza a recibirlos en su
memoria.
Los faxes entrantes quedarán almacenados hasta que la memoria del equipo se llene o hasta que se cargue papel en
la bandeja de papel. Cuando la memoria esté llena, el equipo dejará automáticamente de responder llamadas. Para
imprimir los faxes, cargue papel en la bandeja.
NOTA: Si desactiva la opción Memoria de recepción, el equipo dejará de responder las llamadas siguientes tras que-
darse sin papel.

162 Fax
Marcación y almacenamiento de números de fax
•Cómo marcar
•Operaciones de voz
•Operaciones de marcación adicionales
•Cómo grabar números
Cómo marcar
•Marcación manual
•Marcación mediante números de 1 marcación
•Marcación de un número mediante marcación rápida
•Volver a marcar un número de fax
Si va a enviar un fax automáticamente y la línea está ocupada, el equipo volverá a marcar hasta tres veces a
intervalos de cinco minutos.
Marcación manual
Modelos relacionados: Dell E515dn / Dell E515dw
1. Pulse
(Fax).
2. Cargue el documento.
3. Marque todos los dígitos del número de fax.
4. Pulse Iniciar.
Marcación mediante números de 1 marcación
Modelos relacionados: Dell E515dn / Dell E515dw
1. Pulse
(Fax).
2. Cargue el documento.
3. Pulse el botón 1 marcación asignado al número de teléfono o fax que desea marcar.

163Fax
NOTA: Para marcar números de 1 marcación del 1 al 4, pulse el botón 1 marcación. Para marcar los números de 1
marcación del 5 al 8, mantenga pulsado Shift al tiempo que pulsa el botón de 1 marcación.
4. Pulse Iniciar.
Marcación de un número mediante marcación rápida
Modelos relacionados: Dell E515dn / Dell E515dw
1. Pulse
(Fax).
2. Cargue el documento.
3. Realice una de las siguientes acciones:
•Pulse p dos veces e introduzca el código de marcación rápida de tres dígitos.
•Pulse p .
Pulse los botones del teclado de marcación para las primeras letras del nombre y, a continuación, pulse OK.
Pulse p o q para desplazarse hasta que encuentre el nombre que está buscando y, a continuación, pulse OK.
4. Pulse Iniciar.
Volver a marcar un número de fax
Modelos relacionados: Dell E515dn / Dell E515dw
Si va a enviar un fax automáticamente y la línea está ocupada, el equipo volverá a marcar hasta tres veces a intervalos
de cinco minutos.
•Volver a marcar sólo funciona si marcó desde el equipo.
•En transmisión en tiempo real, la función de remarcación automática no funciona cuando se usa el cristal de
escaneado.
1. Cargue el documento.
2. Pulse
(Fax).
3. Pulse Remarcar/Pausa.
4. Pulse 1 o 2 para seleccionar la lista del historial de llamadas que utiliza, si es necesario.
5. Pulse p o q para seleccionar el número que desea marcar y, a continuación, pulse OK.
6. Pulse Iniciar.
Operaciones de voz
•Responder a una llamada de voz en modo de recepción Fax/Tel
Responder a una llamada de voz en modo de recepción Fax/Tel
Modelos relacionados: Dell E515dn / Dell E515dw
Cuando el equipo se encuentra en modo Fax/Tel, usará el timbre F/T (doble timbre rápido) para avisar de que hay
que responder a una llamada de voz.
Si está junto al equipo, descuelgue el auricular del teléfono externo y pulse el botón que se indica en la siguiente
tabla para responder.

164 Fax
Modelos aplicables Para responder a una llamada de voz
Dell E515dn/Dell E515dw
Tel/R
Si se encuentra junto a una extensión telefónica, descuelgue el auricular durante el timbre F/T y, a continuación,
marque #51 entre los dobles timbres rápidos. Si no hay nadie en la línea o si alguien desea enviarle un fax, devuelva
la llamada al equipo marcando *51.
Operaciones de marcación adicionales
•Combinación de números de la libreta de direcciones
Puede ocurrir que desee elegir entre diversos operadores de larga distancia cuando envíe un fax. Las tarifas
pueden variar según la hora y el destino. Para aprovechar las tarifas más bajas, puede almacenar códigos de acceso
de operadores de larga distancia y números de tarjetas de crédito como números de la libreta de direcciones.
Combinación de números de la libreta de direcciones
Modelos relacionados: Dell E515dn / Dell E515dw
Puede ocurrir que desee elegir entre diversos operadores de larga distancia cuando envíe un fax. Las tarifas pueden
variar según la hora y el destino. Para aprovechar las tarifas más bajas, puede almacenar códigos de acceso de
operadores de larga distancia y números de tarjetas de crédito como números de la libreta de direcciones.
Puede almacenar estas secuencias largas de marcación dividiéndolas y definiéndolas como números distintos de la libreta
de direcciones en cualquier combinación. Incluso puede incluir marcación manual mediante el teclado de marcación.
Por ejemplo: es posible que haya guardado “01632” y “960555” en su equipo tal como se muestra en la siguiente tabla.
Modelos aplicables “01632” guardado en “960555” guardado en
Dell E515dn/Dell E515dw Marcación abreviada: 003 Marcación abreviada: 002
Puede utilizarlos para marcar “01632-960555” con el siguiente procedimiento.
1. Pulse
(Fax).
2. Pulse p dos veces, 003.
3. Pulse p dos veces, 002 y Iniciar.
El equipo marcará “01632-960555”.
Para cambiar un número de forma temporal, puede cambiar parte del número marcándolo en el teclado de
marcación. Por ejemplo, para cambiar el número a “01632-960556”, puede introducir el número (01632) utilizando
marcación abreviada 003 y, a continuación, pulse 960556 utilizando el teclado de marcación.
NOTA: Si necesita esperar otro tono de marcación u otra señal en algún momento de la secuencia de marcación, cree
una pausa en el número pulsando Remarcar/Pausa.
Cómo grabar números
•Almacenamiento de números
•Creación de grupos para multienvío
Mediante un grupo, que se puede grabar en la libreta de direcciones, en un número de 1 marcación o en uno de
marcación abreviada, se puede enviar el mismo mensaje de fax a muchos números de fax distintos.
•Cómo introducir texto en el equipo Dell

165Fax
Almacenamiento de números
Modelos relacionados: Dell E515dn / Dell E515dw
Almacene los números de fax y de teléfono en el equipo para la marcación rápida y el multienvío de faxes a grupos.
Cuando se marca un número almacenado, en la pantalla LCD se muestra ese número.
NOTA: Si se produce un corte de la corriente eléctrica, los números de la libreta de direcciones que estén en la me-
moria no se perderán.
Grabación de números de 1 marcación
Modelos relacionados: Dell E515dn / Dell E515dw
Se pueden grabar hasta ocho números de 1 marcación en los cuatro botones de 1 marcación. Para marcar los
números de 1 marcación del 5 al 8, mantenga pulsado Shift al tiempo que pulsa el botón de 1 marcación.
1. Pulse
(Fax).
2. Pulse el botón de 1 marcación en que desee grabar el número.
Si no hay ningún número grabado en él, en la pantalla LCD aparece ¿Regist. ahora?.
3. Pulse 1 para seleccionar Sí.
4. Introduzca el número de fax o teléfono (hasta 20 dígitos) y, a continuación, pulse OK.
5. Realice una de las siguientes acciones:
•Introduzca el nombre mediante el teclado de marcación (hasta 15 dígitos) y, a continuación, pulse OK.
•Para guardar el número sin un nombre, pulse OK.
Cambiar o eliminar números de 1 marcación
Modelos relacionados: Dell E515dn / Dell E515dw
1. Pulse Menu.
2. Pulse p o q para mostrar la opción Fax y, a continuación, pulse OK.
3. Pulse p o q para mostrar la opción Libr. direc. y, a continuación, pulse OK.
4. Pulse p o q para mostrar la opción Una marcación y, a continuación, pulse OK.
5. Pulse el botón de 1 marcación que desea cambiar o eliminar.
6. Realice una de las siguientes acciones:
•Para cambiar el nombre o el número almacenado:
a. Pulse 1.
b. Cambio del nombre y del número:
Para modificar el nombre o número almacenado, pulse t o u para desplazar el cursor al carácter que desea
cambiar y, a continuación, pulse Eliminar.
Introduzca el carácter correcto y, a continuación, pulse OK.
•Para eliminar el nombre o el número almacenado:
a. Pulse 2.
b. Pulse 1 para confirmar.
•Para salir sin hacer cambios, pulse Cancelar.
7. Pulse Cancelar.

166 Fax
Grabación de números de marcación abreviada
Modelos relacionados: Dell E515dn / Dell E515dw
Los números de marcación abreviada permiten grabar hasta 200 números con un nombre.
1. Pulse
(Fax).
2. Pulse p dos veces e introduzca un número de marcación rápida de tres dígitos (001 - 200).
Si no hay ningún número grabado en él, en la pantalla LCD aparece ¿Regist. ahora?.
3. Pulse 1 para seleccionar Sí.
4. Introduzca el número de fax o teléfono (hasta 20 dígitos) y, a continuación, pulse OK.
5. Realice una de las siguientes acciones:
•Introduzca el nombre mediante el teclado de marcación (hasta 15 dígitos) y, a continuación, pulse OK.
•Para guardar el número sin un nombre, pulse OK.
Cambiar o eliminar números de marcación rápida
Modelos relacionados: Dell E515dn / Dell E515dw
Puede cambiar o eliminar códigos de marcación rápida.
1. Pulse Menu.
2. Pulse p o q para mostrar la opción Fax y, a continuación, pulse OK.
3. Pulse p o q para mostrar la opción Libr. direc. y, a continuación, pulse OK.
4. Pulse p o q para mostrar la opción Marc. rápida y, a continuación, pulse OK.
5. Introduzca el código de marcación rápida que desea cambiar o eliminar y, a continuación, pulse OK.
6. Realice una de las siguientes acciones:
•Para modificar el número de fax o de teléfono y el nombre almacenados:
a. Pulse 1.
b. Cambio del número y del nombre:
Para modificar el número o nombre almacenado, pulse t o u para desplazar el cursor al carácter que desea
cambiar y, a continuación, pulse Eliminar.
Introduzca el carácter correcto y, a continuación, pulse OK.
•Para eliminar el número de fax o de teléfono y el nombre almacenados:
a. Pulse 2.
b. Pulse 1.
•Para salir sin hacer cambios, pulse Cancelar.
7. Pulse Cancelar.

167Fax
Creación de grupos para multienvío
Modelos relacionados: Dell E515dn / Dell E515dw
Mediante un grupo, que se puede grabar en la libreta de direcciones, en un número de 1 marcación o en uno de
marcación abreviada, se puede enviar el mismo mensaje de fax a muchos números de fax distintos.
En primer lugar, se deben grabar todos los números de fax en la libreta de direcciones. A continuación, se pueden
incluir como números del grupo. Cada grupo ocupa un número de la libreta de direcciones, de 1 marcación o de
marcación abreviada.
Modelos aplicables Máximo número de grupos Máxima cantidad de números en un
grupo grande
Dell E515dn/Dell E515dw 20 grupos 207 números
1. Pulse Menu.
2. Pulse p o q para mostrar la opción Fax y, a continuación, pulse OK.
3. Pulse p o q para mostrar la opción Libr. direc. y, a continuación, pulse OK.
4. Pulse p o q para mostrar la opción Conf. grupos y, a continuación, pulse OK.
5. Realice una de las siguientes acciones:
•Grabación de un grupo en una ubicación de marcación abreviada
Pulse p y, a continuación, introduzca la ubicación de marcación rápida de tres dígitos y, a continuación, pulse
OK.
•Grabación de un grupo en un número de 1 marcación
Pulse un botón de 1 marcación.
6. Introduzca el número del grupo (01 a 20) mediante el teclado de marcación y pulse después OK.
7. Añada números al grupo:
•Para añadir números de marcación abreviada
Pulse p e introduzca la ubicación de marcación rápida de tres dígitos.
•Para añadir números de 1 marcación
pulse los número de 1 marcación uno tras otro.
La pantalla LCD mostrará los números de marcación abreviada con un signo # y los números de 1 marcación con
un * (por ejemplo, *006, #009).
8. Pulse OK cuando termine de añadir números.
9. Introduzca el nombre del grupo mediante el teclado de marcación (hasta 15 caracteres).
10. Pulse OK.
11. Pulse Cancelar.

168 Fax
Modificación del nombre de un grupo
Modelos relacionados: Dell E515dn / Dell E515dw
1. Pulse Menu.
2. Pulse p o q para mostrar la opción Fax y, a continuación, pulse OK.
3. Pulse p o q para mostrar la opción Libr. direc. y, a continuación, pulse OK.
4. Pulse p o q para mostrar la opción Conf. grupos y, a continuación, pulse OK.
5. Realice una de las siguientes acciones:
•Para cambiar el nombre de grupo de un grupo guardado en una ubicación de marcación rápida
Pulse p y, a continuación, introduzca la ubicación de marcación rápida de tres dígitos y, a continuación, pulse
OK.
•Para cambiar el nombre de grupo de un grupo guardado en Números de 1 marcación
Pulse un botón de 1 marcación.
6. Pulse 1 para cambiar la información de grupo guardado.
7. Pulse 2 si no necesita cambiar los números guardados en el grupo.
8. Pulse OK.
9. Para editar el nombre, pulse t o u coloque el cursor debajo del carácter que desea cambiar. A continuación,
pulse Eliminar para eliminarlo e introduzca el carácter correcto utilizando el teclado de marcación.
Una vez finalizada la edición, pulse OK.
10. Pulse Cancelar.
Borrado de un grupo
Modelos relacionados: Dell E515dn / Dell E515dw
1. Pulse Menu.
2. Pulse p o q para mostrar la opción Fax y, a continuación, pulse OK.
3. Pulse p o q para mostrar la opción Libr. direc. y, a continuación, pulse OK.
4. Pulse p o q para mostrar la opción Conf. grupos y, a continuación, pulse OK.
5. Realice una de las siguientes acciones:
•Borrado de un grupo grabado en una ubicación de marcación rápida
Pulse p y, a continuación, introduzca la ubicación de marcación rápida de tres dígitos y, a continuación, pulse
OK.
•Borrado de un grupo grabado en un número de 1 marcación
Pulse un botón de 1 marcación.
6. Pulse 2 para borrar el grupo.
7. Pulse 1 para confirmar.
8. Pulse Cancelar.

169Fax
Adición o borrado de miembros en un grupo
Modelos relacionados: Dell E515dn / Dell E515dw
1. Pulse Menu.
2. Pulse p o q para mostrar la opción Fax y, a continuación, pulse OK.
3. Pulse p o q para mostrar la opción Libr. direc. y, a continuación, pulse OK.
4. Pulse p o q para mostrar la opción Conf. grupos y, a continuación, pulse OK.
5. Realice una de las siguientes acciones:
•Para cambiar los números de un grupo guardado en una ubicación de marcación rápida
Pulse p y, a continuación, introduzca la ubicación de marcación rápida de tres dígitos y, a continuación, pulse
OK.
•Para cambiar los números de un grupo guardado en un número de 1 marcación
Pulse un botón de 1 marcación.
6. Pulse 1 para cambiar los números guardados en el grupo.
7. Agregar o eliminar números de marcación rápida o números de 1 marcación
•Para agregar números de 1 marcación
Pulse t o u para colocar el cursor justo después del último número.
A continuación, pulse el botón 1 marcación del número que desea agregar.
•Para agregar números de marcación rápida
Pulse t o u para colocar el cursor justo después del último número.
A continuación, pulse p y, a continuación, introduzca la ubicación de marcación rápida de tres dígitos del
número que desea agregar.
•Para eliminar números de 1 marcación o de marcación rápida, pulse t o u para colocar el cursor debajo del
número que desea eliminar y, a continuación, pulse Eliminar.
Una vez finalizada la edición, pulse OK.
8. Pulse OK.
9. Pulse Cancelar.

170 Fax
Servicios telefónicos y dispositivos externos
•Uso de señal de llamada BT
Esta función del equipo permite usar el servicio de señal de llamada BT que permite tener al menos dos números
de teléfono separados en una línea telefónica. Cada número de teléfono tiene su propio patrón de timbre, de
modo que siempre sabrá qué número de teléfono está sonando. De esta forma se puede tener un número de
teléfono distinto para el equipo.
•ID de llamada
La función ID de la persona que llama permite utilizar el servicio de suscripción de ID de la persona que llama
proporcionado por muchas compañías telefónicas locales. Este servicio muestra el número de teléfono, o nombre
si está disponible, de la persona que llama cuando la línea suena.
•Definir el tipo de línea telefónica
•TAD externo (contestador automático)
•Teléfonos externos y de extensión
Uso de señal de llamada BT
Modelos relacionados: Dell E515dn / Dell E515dw
Esta función del equipo permite usar el servicio de señal de llamada BT que permite tener al menos dos números de
teléfono separados en una línea telefónica. Cada número de teléfono tiene su propio patrón de timbre, de modo que
siempre sabrá qué número de teléfono está sonando. De esta forma se puede tener un número de teléfono distinto
para el equipo.
El equipo tiene una función de timbre distintivo compatible con señal de llamada BT, permitiendo dedicar un
segundo número de teléfono (en la misma línea telefónica) sólo para recibir faxes.
NOTA: Esta función solo está disponible en el Reino Unido.
NOTA: Se puede desactivar temporalmente y volverlo a activar más adelante. Cuando reciba un nuevo número de fax,
asegúrese de restaurar esta función. Este equipo responderá automáticamente llamadas entrantes que utilicen su
nuevo número de fax.
NOTA: Cuando defina la función de señal de llamada BT en Activado, el modo de recepción se define en Manual au-
tomáticamente. El modo Manual no responderá a llamadas de teléfono entrantes, ya que el número que utiliza para
llamadas de teléfono utilizarán el patrón de timbre normal.
Active el equipo para que trabaje con señal de llamada BT
Modelos relacionados: Dell E515dn / Dell E515dw
•Esta función solo está disponible en el Reino Unido.
•Esta función sólo funcionará con su teléfono externo.
1. Pulse
(Fax).
2. Pulse Menu.
3. Pulse p o q para mostrar la opción Fax y, a continuación, pulse OK.

171Fax
4. Pulse p o q para mostrar la opción Varios y, a continuación, pulse OK.
5. Pulse p o q para mostrar la opción Distintivo y, a continuación, pulse OK.
6. Pulse p o q para mostrar la opción Si (o No) y, a continuación, pulse OK.
7. Pulse Cancelar.
Si desactiva la señal de llamada BT, el modo de recepción permanece en modo manual. Tendrá que establecer el
modo de recepción de nuevo.
ID de llamada
Modelos relacionados: Dell E515dn / Dell E515dw
La función ID de la persona que llama permite utilizar el servicio de suscripción de ID de la persona que llama
proporcionado por muchas compañías telefónicas locales. Este servicio muestra el número de teléfono, o nombre si
está disponible, de la persona que llama cuando la línea suena.
•El mensaje ID desconoci. significa que la llamada originada fuera de la zona de servicio de ID de la persona
que llama.
•El mensaje Llama.privada significa que la persona que llama tiene una transmisión intencionadamente
bloqueada de la información de ID de la persona que llama.
Llame a su compañía telefónica para obtener más información.
Una vez respondida una llamada, la información de ID de la persona que llama desaparece de la pantalla LCD y se
guarda en la memoria ID de la persona que llama.
Vea la lista o seleccione uno de estos números para agregar a Libreta de direcciones (Marcación rápida o Números de
1 marcación en algunos modelos), o elimine del historial.
Puede imprimir una lista de la información de ID de la persona que llama recibida por su equipo.
NOTA: Esta función no está disponible en algunos países.
NOTA: El servicio de ID de la persona que llama varía con distintos portadores. Póngase en contacto con su compa-
ñía telefónica local para saber si el servicio está disponible en su zona.
Definir el ID de la persona que llama en Activado
Modelos relacionados: Dell E515dn / Dell E515dw
Esta función solo está disponible en el Reino Unido e Irlanda.
Si se suscribe al servicio de ID de la persona que llama en su línea telefónica, defina el ID de la persona que llama en
Activado para mostrar el número de teléfono de la persona que llama en la pantalla LCD cuando el teléfono suene.
1. Pulse Menu.
2. Pulse p o q para mostrar la opción Fax y, a continuación, pulse OK.
3. Pulse p o q para mostrar la opción Varios y, a continuación, pulse OK.
4. Pulse p o q para mostrar la opción ID llamada y, a continuación, pulse OK.
5. Pulse p o q para mostrar la opción Si (o No) y, a continuación, pulse OK.
NOTA: Para ver la lista de ID de llamada en la pantalla LCD, seleccione la opción Mostrar ID en este paso.

172 Fax
NOTA: Para imprimir la lista de ID de llamada, seleccione la opción Imprimir informe en este paso.
6. Pulse p o q para mostrar la opción Si (o No) y, a continuación, pulse OK.
7. Pulse Cancelar.
Definir el tipo de línea telefónica
Modelos relacionados: Dell E515dn / Dell E515dw
Si va a conectar el equipo a una línea que tiene la función PBX o ISDN para enviar y recibir faxes, debe seleccionar
un tipo de línea telefónica que coincida con las funciones de su línea.
1. Pulse Menu.
2. Pulse p o q para mostrar la opción Conf.inicial y, a continuación, pulse OK.
3. Pulse p o q para mostrar la opción Conex. Telef. y, a continuación, pulse OK.
4. Pulse p o q para mostrar la opción Normal, PBX, o RDSI y, a continuación, pulse OK.
5. Si selecciona PBX, realice una de las siguientes acciones:
•Si desea cambiar el número de prefijo actual, pulse 1.
Introduzca el prefijo (hasta 5 dígitos) mediante el teclado de marcación y, a continuación, pulse OK.
Pulse p o q para mostrar la opción Si o Siempre y, a continuación, pulse OK.
•Si desea cambiar el número de prefijo actual, pulse 1 y, a continuación, OK.
Pulse p o q para mostrar la opción Si o Siempre y, a continuación, pulse OK.
NOTA: Utilice los números de 0 a 9, #, * y ! para el número de prefijo. (Pulse Tel/R para mostrar “!”.)
NOTA: Si selecciona Si, el equipo marca un número de prefijo antes del número de fax sólo cuando se pulsa
Tel/R.
NOTA: Si selecciona Siempre, el equipo marca siempre un número de prefijo antes del número de fax.
6. Pulse Cancelar.
PBX y TRANSFER
Modelos relacionados: Dell E515dn / Dell E515dw
El valor predeterminado Conex. Telef. del equipo Normal, que permite al equipo conectar con una línea de
red telefónica pública (PSTN). Sin embargo, muchas oficinas utilizan un sistema telefónico centralizado o ramal
privado de conmutación (PBX). Su equipo puede conectarse a la mayoría de tipos de PBX. La función de rellamada
del equipo es compatible con realización de una pausa sólo (TBR). TBR funcionará con la mayoría de sistemas PBX
permitiéndole el acceso a una línea externa, o transferir llamadas a otra extensión. Para utilizar esta función, pulse el
botón de la tabla.
Modelos aplicables Para utilizar la función de rellamada del equipo
Dell E515dn/Dell E515dw
Tel/R
NOTA: Programe una pulsación del botón de la tabla como parte de un número guardado en la libreta de direcciones
(números de 1 marcación y marcación rápida en algunos modelos). Al programar el número de la libreta de direcciones
(número de 1 marcación y marcación rápida en algunos modelos), pulse el botón primero (la pantalla LCD muestra “!”)

173Fax
y, a continuación, introduzca el número de teléfono. Esto evita tener que pulsar el botón cada vez antes de marcar
desde la libreta de direcciones (número de 1 marcación o marcación rápida). Sin embargo, su tipo de línea telefónica
debe estar definida en PBX en el equipo para utilizar esta programación.
TAD externo (contestador automático)
Modelos relacionados: Dell E515dn / Dell E515dw
Se puede conectar un contestador automático (TAD) en la misma línea que el equipo. Cuando el TAD contesta una
llamada, el equipo “escuchará” si hay tonos CNG (llamada de fax) enviados por un equipo de fax. Si los oye, tomará la
llamada y recibirá el fax. Si no los oye, dejará que el TAD recoja un mensaje de voz y mostrará en la pantalla Teléfono.
El TAD externo debe responder a los cuatro tonos (recomendamos configurarlo en dos tonos). Ello se debe a que el
equipo no puede oír tonos CNG hasta que el TAD externo haya cogido la llamada. El equipo remitente enviará tonos
CNG solamente entre ocho y diez segundos más. No recomendamos usar la función de ahorro de tarifa en el TAD
externo si necesita más de cuatro timbres para activarla.
IMPORTANTE
NO conecte el TAD en ningún otro lugar de la misma línea telefónica.
NOTA: Si existen problemas en la recepción de faxes, reduzca el ajuste de retraso de timbre en el TAD externo.
Conectar un TAD externo
Modelos relacionados: Dell E515dn / Dell E515dw
1. Defina el TAD externo en uno o dos timbres. (El ajuste de retraso de timbre del equipo no se aplica).
2. Grabe el mensaje saliente en su TAD externo.
3. Defina el TAD para que responda llamadas.
4. Defina el modo de recepción de su equipo en TAD externo.

174 Fax
Registrar un mensaje saliente (OGM) en el TAD externo
Modelos relacionados: Dell E515dn / Dell E515dw
1. Grabe 5 segundos de silencio al comienzo de su mensaje. Ello permite al equipo escuchar si hay tonos de fax.
2. Limite su discurso a 20 segundos.
3. Finalice el mensaje de 20 segundos con el código de activación remota para aquellos que envíen faxes
manuales. Por ejemplo: “Tras el pitido, deje un mensaje o pulse *51 e inicio para enviar un fax.”
NOTA: Recomendamos que comience su OGM con un silencio inicial de 5 segundos, porque el equipo no puede oír los
tonos de fax si suena una voz en alto a la vez. Puede intentar omitir esta pausa, pero, si el equipo tiene problemas al
recibir faxes, deberá grabar nuevamente el OGM para incluirla.
Conexiones de líneas múltiples (PBX)
Modelos relacionados: Dell E515dn / Dell E515dw
Le sugerimos que pida a la compañía instaladora de la línea PBX que conecte el equipo. Si tiene un sistema de
líneas múltiples, le sugerimos que pida al instalador que conecte la unidad a la última línea del sistema. Así evitará
que el equipo se active cada vez que el sistema reciba llamadas de teléfono. Si todas las llamadas entrantes van a ser
contestadas por operador, recomendamos configurar el modo de recepción como Manual.
No podemos garantizar que el equipo vaya a funcionar correctamente en todas las circunstancias cuando esté
conectado a una línea PBX. Los problemas al enviar o recibir faxes deben ser comunicados en primer lugar a la
compañía que se ocupa de la línea PBX.
Teléfonos externos y de extensión
•Conectar un teléfono externo o extensión
•Manejo desde teléfonos externos y de extensión
•Uso de teléfonos de extensión
•Usar un auricular inalámbrico externo que no sea de Dell
•Uso de códigos remotos

175Fax
Conectar un teléfono externo o extensión
Modelos relacionados: Dell E515dn / Dell E515dw
Puede conectar un teléfono independiente a su equipo tal como se muestra en el diagrama siguiente.
NOTA: Asegúrese de que utiliza un teléfono externo con un cable de no más de tres metros de largo.
Manejo desde teléfonos externos y de extensión
Modelos relacionados: Dell E515dn / Dell E515dw
Si contesta una llamada de fax en un teléfono de extensión o en un teléfono externo, puede hacer que el equipo
reciba el fax mediante el código de activación remota. Cuando marque el código de activación remota *51, el equipo
empezará a recibir el fax.
Si el equipo contesta a una llamada de voz y emite un seudotimbre/doble timbre para avisarle, puede contestar a la
llamada desde una extensión telefónica pulsando el código de desactivación remota#51.
Si contesta una llamada y no hay nadie en la línea:
Debe entender que está recibiendo un fax manual.
Pulse *51 y espere hasta escuchar los pitidos o hasta que la pantalla LCD muestre Recibiendo y, a continuación,
cuelgue.
NOTA: También puede usar la función de detección de fax para asegurarse de que el equipo conteste automática-
mente la llamada.

176 Fax
Uso de teléfonos de extensión
Modelos relacionados: Dell E515dn / Dell E515dw
Sus oficinas pueden estar ya cableadas con teléfono de extensión paralela, o puede planear agregar teléfonos de
extensión a su línea, además de a su equipo. Aunque la disposición más sencilla es una conexión paralela directa, hay
algunos problemas con esto. Lo más obvio es la interrupción involuntaria de una transmisión de facsímil causada
por alguien que coge un teléfono de extensión para hacer una llamada saliente. Además, la función de código de
activación remota no puede funcionar con esa simple configuración.
Este equipo también puede definirse para hacer una transmisión con retraso (p. ej. una transmisión en un momento
predefinido). Este trabajo predefinido puede coincidir con alguien que descuelgue un auricular de extensión.
Estos problemas pueden solucionarse fácilmente, si modifica el circuito de cableado de extensión, como dispositivos
de extensión que están conectados “a favor” de su equipo en una configuración maestro/esclavo (consulte la figura
2). En esta configuración, el equipo puede siempre detectar si un teléfono se está utilizando. Por tanto, no intentará
captar la línea durante ese tiempo. Esto se conoce como “detección de descuelgue del teléfono”.
La configuración desaconsejable se muestra en la figura 1, y la configuración de maestro/esclavo recomendada se
muestra en la figura 2.
Esta nueva configuración de conexión se puede solucionar poniéndose en contacto con BT, Kingston upon Hull
Telecommunications, su proveedor PBX o una compañía de instalación telefónica cualificada como adecuada. En
resumen, el circuito telefónico de extensión debe estar terminado en un enchufe modular normal (estilo BT 431A),
que a su vez debe estar puesto en la toma modular del conector con forma de T blanco proporcionado como parte
del conjunto de cable de línea.
Conexión desaconsejable de tomas de extensión (figura 1.)
1. Toma de extensión
2. Toma maestra
3. Línea entrante

177Fax
Conexión recomendada de tomas de extensión (figura 2.)
1. Toma de extensión
2. Toma maestra
3. Línea entrante
El equipo de fax debe estar enchufado a la toma maestra.
NOTA: Estos teléfonos ahora están conectados como dispositivos externos, porque están conectados al equipo de
fax a través del conector T.
Usar un auricular inalámbrico externo que no sea de Dell
Modelos relacionados: Dell E515dn / Dell E515dw
Si su teléfono inalámbrico no es de Dell y está conectado al cable de la línea telefónica y normalmente lleva el
auricular inalámbrico a otro sitio, le resultará más fácil contestar las llamadas mientras está sonando el timbre.
Si permite que el equipo responda antes, debe acudir a él para poder pulsar R o Tel/R para transferir la llamada al
auricular inalámbrico.
Uso de códigos remotos
Modelos relacionados: Dell E515dn / Dell E515dw
Código de activación remota
Si contesta una llamada de fax en una extensión telefónica o un teléfono externo, podrá hacer que el equipo la reciba
pulsando el código de activación remota *51. Espere a los sonidos chirriantes y devuelva el auricular a su sitio.
Si contesta una llamada de fax en un teléfono externo, podrá hacer que el equipo reciba el fax pulsando los botones
de la siguiente tabla.
Modelos aplicables Para hacer que el equipo reciba el fax
Dell E515dn/Dell E515dw
Iniciar
Código de desactivación remota
Si recibe una llamada de voz y el equipo está en modo F/T, empezará a sonar el timbre F/T (doble timbre rápido)
tras el retardo inicial del timbre. Si contesta la llamada en una extensión telefónica, puede desactivar el timbre F/T
marcando #51 (asegúrese de pulsarlo entre los timbres).
Si el equipo responde a una llamada de voz y suena el doble timbre rápido para que pueda responder usted, puede
contestar la llamada en un teléfono externo pulsando el botón de la siguiente tabla.
Modelos aplicables Para hacer que el equipo reciba el fax
Dell E515dn/Dell E515dw
Tel/R

178 Fax
Cambiar los códigos remotos
Modelos relacionados: Dell E515dn / Dell E515dw
El código de activación remota predefinido es *51. El código de desactivación remota predefinido es #51. Si siempre
se desconecta al acceder a su TAD externo de manera remota, intente cambiar los códigos remotos de tres dígitos
utilizando los números 0-9, *, #.
1. Pulse
(Fax).
2. Pulse Menu.
3. Pulse p o q para mostrar la opción Fax y, a continuación, pulse OK.
4. Pulse p o q para mostrar la opción Conf.recepción y, a continuación, pulse OK.
5. Pulse p o q para mostrar la opción Códig. remotos y, a continuación, pulse OK.
6. Pulse p o q para mostrar la opción Si y, a continuación, pulse OK.
NOTA: Para desactivar los códigos remotos, seleccione la opción No.
7. Introduzca el nuevo código de activación remota y, a continuación, pulse OK.
8. Introduzca el nuevo código de desactivación remota y, a continuación, pulse OK.
9. Pulse Cancelar.

179Fax
Informes de fax
Se dispone de un informe de verificación de la transmisión y un diario del fax para confirmar los resultados de la
transmisión de fax.
•Imprimir un informe de verificación de la transmisión
Puede usar el informe de verificación de la transmisión como comprobante de que ha enviado un fax. El informe
incluye el nombre o el número de fax del destinatario del fax, la fecha y la hora de la transmisión, la duración de
esta, el número de páginas enviadas y si la transmisión se produjo correctamente o no.
•Imprimir un diario de fax
Puede configurar el equipo para que imprima un registro de faxes a intervalos determinados (cada 50 faxes, cada
6, 12 o 24 horas, cada 2 o cada 7 días).
Imprimir un informe de verificación de la transmisión
Modelos relacionados: Dell E515dn / Dell E515dw
Puede usar el informe de verificación de la transmisión como comprobante de que ha enviado un fax. El informe
incluye el nombre o el número de fax del destinatario del fax, la fecha y la hora de la transmisión, la duración de esta,
el número de páginas enviadas y si la transmisión se produjo correctamente o no.
Existen multitud de ajustes disponibles para el informe de verificación de la transmisión:
Si
Imprime un informe tras cada fax que se envíe.
Si+Imagen
Imprime un informe tras cada fax que se envíe.
En el informe aparecerá una parte de la primera página del fax.
No
Imprime in informe si el fax no ha sido enviado correctamente por un error
de transmisión.
La configuración de fábrica es No.
No+Imagen
Imprime in informe si el fax no ha sido enviado correctamente por un error
de transmisión.
En el informe aparecerá una parte de la primera página del fax.
No hay
informes
Su equipo Dell no imprime informes tras enviar faxes.
1. Pulse Menu.
2. Pulse p o q para mostrar la opción Fax y, a continuación, pulse OK.
3. Pulse p o q para mostrar la opción Ajus. Informes y, a continuación, pulse OK.
4. Pulse p o q para mostrar la opción Verif. Trans. y, a continuación, pulse OK.
5. Pulse p o q para ir a la opción Si, Si+Imagen, o No, No+Imagen o No hay informes y, a continuación,
pulse OK.
6. Pulse Cancelar.

180 Fax
Imprimir un diario de fax
Modelos relacionados: Dell E515dn / Dell E515dw
Puede configurar el equipo para que imprima un registro de faxes a intervalos determinados (cada 50 faxes, cada 6,
12 o 24 horas, cada 2 o cada 7 días).
1. Pulse Menu.
2. Pulse p o q para mostrar la opción Fax y, a continuación, pulse OK.
3. Pulse p o q para mostrar la opción Ajus. Informes y, a continuación, pulse OK.
4. Pulse p o q para mostrar la opción Frec. informe y, a continuación, pulse OK.
5. Pulse p o q para ir a la opción Cada 50 faxes, Cada 6 horas, o Cada 12 horas, Cada 24 horas,
Cada 2 días, Cada 7 días o No y, a continuación, pulse OK.
•6, 12 o 24 horas, 2 o 7 días
El equipo imprimirá el informe en el intervalo seleccionado y borrará entonces todos los trabajos de la
memoria. Si la memoria del equipo se llena con 200 trabajos antes de transcurrir el tiempo seleccionado, el
equipo imprimirá el diario antes y borrará todos los trabajos de la memoria. Si desea un informe adicional
antes de que haya llegado el momento de imprimirlo, puede imprimir uno sin borrar los trabajos de la
memoria.
•Cada 50 faxes
El equipo imprimirá el diario cuando haya almacenado 50 trabajos.
6. Si selecciona cada 7 días, pulse p o q para ver la opción Cada lunes, Cada martes, Cada miércoles,
Cada jueves, Cada viernes, Cada sábado o Cada domingo y, a continuación, pulse OK.
7. Si selecciona 6, 12, 24 horas, 2 o 7 días, introduzca la hora de comienzo de la impresión en formato de 24 horas
y, a continuación, pulse OK.
8. Pulse Cancelar.
PC-FAX
•PC-FAX para Windows
®
•PC-FAX para Macintosh
PC-FAX para Windows
®
•Presentación de PC-FAX (Windows
®
)
Reduzca el consumo de papel y ahorre tiempo utilizando el software PC-FAX de Dell para enviar faxes
directamente desde su equipo.

181Fax
Presentación de PC-FAX (Windows
®
)
Reduzca el consumo de papel y ahorre tiempo utilizando el software PC-FAX de Dell para enviar faxes directamente
desde su equipo.
•Configurar PC-FAX (Windows
®
)
Antes de enviar faxes utilizando PC-FAX, personalice las opciones de envío en cada pestaña del cuadro de
diálogo Ajustes PC-FAX.
•Configurar su Libreta de direcciones de PC-FAX (Windows
®
)
Agregar, editar y eliminar miembros y grupos para personalizar su Libreta de direcciones de de Dell.
•Enviar un fax utilizando PC-FAX (Windows
®
)
•Cambiar el puerto utilizado para envío de PC-FAX (Windows
®
)
Puede cambiar el puerto de impresora que se utiliza cuando envía un fax con PC-FAX.
Configurar PC-FAX (Windows
®
)
Modelos relacionados: Dell E515dn / Dell E515dw
Antes de enviar faxes utilizando PC-FAX, personalice las opciones de envío en cada pestaña del cuadro de diálogo
Ajustes PC-FAX.
1. Seleccione el comando de impresión de su aplicación.
2. Seleccione Dell PC-FAX como su impresora y, a continuación, complete su operación de impresión.
Aparecerá el cuadro de diálogo Dell PC-FAX.
3. Haga clic en
.
Aparecerá el cuadro de diálogo Ajustes PC-FAX.
4. Realice una de las siguientes acciones:
•Haga clic en la pestaña Información de Usuario y, a continuación, escriba su información de usuario en los
campos.
NOTA: Cada cuenta de Microsoft
®
puede tener su propia pantalla personalizada Información de Usuario para
personalizar encabezados de fax y portadas.
•Haga clic en la pestaña Enviando y, a continuación, escriba el número necesario para acceder a una línea
exterior (si es necesario) en el campo Numero de acceso a linea externa. Seleccione la casilla de verificación
Incluir cabecera para incluir la información de encabezado.
•Haga clic en la pestaña Libreta de direcciones de y, a continuación, seleccione la libreta de direcciones que
desea utilizar para PC-FAX de la lista desplegable Seleccione la Libreta de Direcciones.
5. Haga clic en OK.
Configurar su Libreta de direcciones de PC-FAX (Windows
®
)
Agregar, editar y eliminar miembros y grupos para personalizar su Libreta de direcciones de de Dell.
•Agregar un miembro a la libreta de direcciones (Windows
®
)
Agregue nuevas personas y su información de fax a la libreta de direcciones PC-Fax si desea enviar un fax
utilizando software PC-Fax de Dell.

182 Fax
•Crear un grupo en la libreta de direcciones (Windows
®
)
Cree un grupo para poder hacer un multienvío de un PC-FAX a varios destinatarios al mismo tiempo.
•Modificación de información de un miembro o un grupo (Windows
®
)
•Eliminar un miembro o grupo (Windows
®
)
•Exportar la libreta de direcciones (Windows
®
)
Puede exportar la libreta de direcciones como un archivo de texto ASCII (*.csv), una vCard (una tarjeta de visita
electrónica), o Datos de marcado de configuración remota y guardarla en su ordenador.
•Importar información a la libreta de direcciones (Windows
®
)
Puede importar archivos de texto ASCII (*.csv), vCards (tarjetas de visita electrónicas), o Datos de marcado de
configuración remota en su libreta de direcciones.
Agregar un miembro a la libreta de direcciones (Windows
®
)
Modelos relacionados: Dell E515dn / Dell E515dw
Agregue nuevas personas y su información de fax a la libreta de direcciones PC-Fax si desea enviar un fax utilizando
software PC-Fax de Dell.
1. Realice una de las siguientes acciones:
•(Windows Vista
®
y Windows
®
7)
Haga clic en
(Inicio) > Todos los programas > Dell Printers.
Haga clic en el nombre del modelo. Haga clic en Envío PC-FAX.
•(Windows
®
8)
Haga clic en Dell Printers y, a continuación, en el nombre del modelo. Haga clic en Envío PC-FAX.
Aparecerá el cuadro de diálogo Libreta de direcciones de.

183Fax
2. Haga clic en .
Aparecerá el cuadro de diálogo Configuración de los miembros de la Libreta de Direcciones.
3. Escriba la información del miembro en los campos correspondientes. Sólo es necesario el campo Nombre.
4. Haga clic en Aceptar.
Crear un grupo en la libreta de direcciones (Windows
®
)
Modelos relacionados: Dell E515dn / Dell E515dw
Cree un grupo para poder hacer un multienvío de un PC-FAX a varios destinatarios al mismo tiempo.
1. Realice una de las siguientes acciones:
•(Windows Vista
®
y Windows
®
7)
Haga clic en
(Inicio) > Todos los programas > Dell Printers.
Haga clic en el nombre del modelo. Haga clic en Envío PC-FAX.
•(Windows
®
8)
Haga clic en Dell Printers y, a continuación, en el nombre del modelo. Haga clic en Envío PC-FAX.

184 Fax
Aparecerá el cuadro de diálogo Libreta de direcciones de.
2. Haga clic en .
Aparecerá el cuadro de diálogo Configuración de los grupos de la Libreta de Direcciones.
3. Escriba el nombre del nuevo grupo en el campo Nombre de Grupo.
4. En el campo Nombres disponibles, seleccione cada nombre que desea incluir en el grupo y, a continuación,
haga clic en Añadir >>.
Los miembros agregados al grupo aparecen en el cuadro Miembros de Grupo.
5. Cuando finalice la configuración, haga clic en Aceptar.
NOTA: Cada grupo puede contener hasta 50 miembros.

185Fax
Modificación de información de un miembro o un grupo (Windows
®
)
Modelos relacionados: Dell E515dn / Dell E515dw
1. Realice una de las siguientes acciones:
•(Windows Vista
®
y Windows
®
7)
Haga clic en
(Inicio) > Todos los programas > Dell Printers.
Haga clic en el nombre del modelo. Haga clic en Envío PC-FAX.
•(Windows
®
8)
Haga clic en Dell Printers y, a continuación, en el nombre del modelo. Haga clic en Envío PC-FAX.
Aparecerá el cuadro de diálogo Libreta de direcciones de.
2. Seleccione el miembro o el grupo que desee modificar.
3. Haga clic en
(Propiedades).
4. Modifique los datos del miembro o el grupo.
5. Haga clic en Aceptar.
Eliminar un miembro o grupo (Windows
®
)
Modelos relacionados: Dell E515dn / Dell E515dw
1. Realice una de las siguientes acciones:
•(Windows Vista
®
y Windows
®
7)
Haga clic en
(Inicio) > Todos los programas > Dell Printers.
Haga clic en el nombre del modelo. Haga clic en Envío PC-FAX.
•(Windows
®
8)
Haga clic en Dell Printers y, a continuación, en el nombre del modelo. Haga clic en Envío PC-FAX.

186 Fax
Aparecerá el cuadro de diálogo Libreta de direcciones de.
2. Seleccionar el miembro o grupo que desea eliminar.
3. Haga clic en
(Borrar).
4. Cuando aparezca el cuadro de diálogo de confirmación, haga clic en Aceptar.
Exportar la libreta de direcciones (Windows
®
)
Modelos relacionados: Dell E515dn / Dell E515dw
Puede exportar la libreta de direcciones como un archivo de texto ASCII (*.csv), una vCard (una tarjeta de visita
electrónica), o Datos de marcado de configuración remota y guardarla en su ordenador.
•No puede exportar los ajustes del grupo cuando exporte los datos de la Libreta de direcciones de.
1. Realice una de las siguientes acciones:
•(Windows Vista
®
y Windows
®
7)
Haga clic en
(Inicio) > Todos los programas > Dell Printers.
Haga clic en el nombre del modelo. Haga clic en Envío PC-FAX.
•(Windows
®
8)
Haga clic en Dell Printers y, a continuación, en el nombre del modelo. Haga clic en Envío PC-FAX.

187Fax
Aparecerá el cuadro de diálogo Libreta de direcciones de.
2. Haga clic en el menú Archivo y, a continuación, seleccione Exportar.
3. Seleccione una de las siguientes acciones:
•Texto
Aparecerá el cuadro de diálogo Elementos Seleccionados. Vaya al paso 4.
•vCard
Debe seleccionar el miembro de la libreta de direcciones que desee exportar antes de seleccionar esta opción.
Vaya a la carpeta donde desee guardar la vCard, escriba el nombre de la vCard en el campo Nombre y, a
continuación, pulse Guardar.
•Datos de marcado de configuración remota
Vaya a la carpeta donde desee guardar los datos, escriba el nombre de archivo en el campo Nombre y, a
continuación, pulse Guardar.

188 Fax
4. En el campo Elementos Disponibles, seleccione los datos que desee exportar y, a continuación, pulse el botón
Añadir >>.
NOTA: Seleccione y agregue los elementos en el orden que desea que aparezcan.
5. Si va a exportar a un archivo ASCII, en la sección Carácter Separador seleccione las opciones Tabulador o Coma
para separar los campos de datos.
6. Haga clic en Aceptar.
7. Vaya a la carpeta del ordenador donde desea guardar los datos, escriba el nombre del archivo y, a continuación,
haga clic en Guardar.
Importar información a la libreta de direcciones (Windows
®
)
Modelos relacionados: Dell E515dn / Dell E515dw
Puede importar archivos de texto ASCII (*.csv), vCards (tarjetas de visita electrónicas), o Datos de marcado de
configuración remota en su libreta de direcciones.
1. Realice una de las siguientes acciones:
•(Windows Vista
®
et Windows
®
7)
Haga clic en
(Inicio) > Todos los programas > Dell Printers.
Haga clic en el nombre del modelo. Haga clic en Envío PC-FAX.
•(Windows
®
8)
Haga clic en Dell Printers y, a continuación, en el nombre del modelo. Haga clic en Envío PC-FAX.

189Fax
Aparecerá el cuadro de diálogo Libreta de direcciones de.
2. Haga clic en el menú Archivo y, a continuación, seleccione Importar.
3. Seleccione una de las siguientes acciones:
•Texto
Aparecerá el cuadro de diálogo Elementos Seleccionados. Vaya al paso 4.
•vCard
Vaya al paso 7.
•Datos de marcado de configuración remota
Vaya al paso 7.
4. En el campo Elementos Disponibles, seleccione los datos que desee importar y, a continuación, pulse el botón
Añadir >>.

190 Fax
NOTA: Debe seleccionar y agregar campos de la lista Elementos Disponibles en el mismo orden en que aparecían
en el archivo de texto para importar.
5. Si va a importar en un archivo ASCII, en la sección Carácter Separador, seleccione las opciones Tabulador o
Coma para separar los campos de datos.
6. Haga clic en Aceptar.
7. Vaya a la carpeta donde desea importar los datos, escriba el nombre del archivo y, a continuación, haga clic en Abrir.
Enviar un fax utilizando PC-FAX (Windows
®
)
Modelos relacionados: Dell E515dn / Dell E515dw
PC-FAX solo es compatible con faxes en blanco y negro. Se enviará un fax en blanco y negro incluso aunque el
original esté en color y el equipo de fax de destino sea compatible con faxes en color.
1. Cree un documento en cualquier aplicación del ordenador.
2. Seleccione el comando de impresión de su aplicación.
3. Seleccione Dell PC-FAX como su impresora y, a continuación, complete su operación de impresión.
Aparecerá el cuadro de diálogo Dell PC-FAX.
4. Se pueden escribir los números de fax con uno de los siguientes métodos:
•Pulse los números del teclado de marcación para escribir el número y, a continuación, pulse
.
NOTA: Si marca la casilla de verificación Restricción de marcado, aparecerá un cuadro de diálogo de
confirmación donde se deberá volver a introducir el número de fax mediante el teclado de marcación. Esta función
ayuda a evitar envíos a destinos equivocados.
•Pulse el botón Libreta de Direcciones y, a continuación, elija un miembro o un grupo de la Libreta de direcciones.
NOTA: Si comete un error, pulse Limpiar todo para eliminar todas las entradas.

191Fax
5. Para incluir una portada, seleccione la casilla de verificación Añadir Página de Cubierta. También puede hacer
clic en para crear o editar una portada.
6. Pulse Inicio para enviar el fax.
NOTA: Para cancelar el fax, pulse Cancelar.
NOTA: Si desea volver a marcar un número, mediante Remarcar podrá desplazarse por los cinco números de fax
marcados más recientemente, elegir uno y marcarlo pulsando Inicio.
Ajustes de la página de cubierta (Windows
®
)
Modelos relacionados: Dell E515dn / Dell E515dw
NOTA: Si va a enviar un fax a más de un destinatario, la información de los destinatarios no se imprimirá en la página
de cubierta.
A
Seleccione las casillas de verificación para indicar qué información de destinatario desea agregar a la portada.
De
Seleccione las casillas de verificación para indicar qué información de emisor desea agregar a la portada.
La información del remitente se introducirá automáticamente según la pestaña Información de Usuario.
Comentario
Escriba un comentario para agregar a la portada (no necesario).
Forma
Haga clic en la lista desplegable Formato página para seleccionar un formato de portada.
•Título cubierta
Seleccione una de las opciones.
Si selecciona Personalizado, puede incluir un documento de mapa de bits, como, por ejemplo, su logotipo
corporativo, en la página de cubierta. Haga clic en Examinar para seleccionar el archivo BMP y, a continuación,
seleccione la alineación.
•Cuenta de Página de Cubierta
Seleccione la casilla de verificación Cuenta de Página de Cubierta si desea incluir la portada en el recuento de
páginas totales.
Cambiar el puerto utilizado para envío de PC-FAX (Windows
®
)
Modelos relacionados: Dell E515dn / Dell E515dw
Puede cambiar el puerto de impresora que se utiliza cuando envía un fax con PC-FAX.
1. Realice una de las siguientes acciones:
•(Windows Vista
®
)
Haga clic en
(Iniciar) > Panel de control > Hardware y sonido > Impresoras
•(Windows
®
7)
Haga clic en
(Iniciar) > Dispositivos e impresoras > Impresoras y faxes

192 Fax
•(Windows
®
8)
Mueva el ratón a la esquina inferior derecha del escritorio. Cuando aparezca la barra de menú, haga clic en
Configuración > Panel de control. En el grupo Hardware y sonido, haga clic en Ver dispositivos e impresoras
> Impresoras
2. Realice una de las siguientes acciones:
•(Windows Vista
®
)
Haga clic con el botón derecho del ratón en Dell PC-FAX y, a continuación, haga clic en Propiedades.
•(Windows
®
7 y Windows
®
8)
Haga clic con el botón derecho del ratón en Dell PC-FAX y, a continuación, haga clic en Propiedades de
impresora.
3. Haga clic en la pestaña Puertos y, a continuación, seleccione utilizar el puerto.
4. Haga clic en Aceptar.
PC-FAX para Macintosh
•Visión general de PC-FAX (Macintosh)
Utilice el software PC-FAX de Dell para enviar faxes directamente desde el Macintosh sin necesidad de
imprimirlos. Esta función le ayuda a reducir el consumo de papel y le permite ahorrar tiempo.
•Envío de faxes desde la aplicación (Macintosh)
Visión general de PC-FAX (Macintosh)
Utilice el software PC-FAX de Dell para enviar faxes directamente desde el Macintosh sin necesidad de imprimirlos.
Esta función le ayuda a reducir el consumo de papel y le permite ahorrar tiempo.
Envío de faxes desde la aplicación (Macintosh)
Modelos relacionados: Dell E515dn / Dell E515dw
1. Cree un documento en una aplicación de Macintosh.
2. Desde una aplicación, como Apple TextEdit, haga clic en el menú Archivo y, a continuación, seleccione
Imprimir.
3. Pulse el menú emergente de la aplicación y, a continuación, seleccione la opción Enviar Fax.

193Fax
4. Haga clic en el menú emergente Salida y, a continuación, seleccione la opción Facsimil.
5. Introduzca un número de fax en el campo Entrar Número de Fax y, a continuación, pulse Añadir.
El número de fax aparece en el campo Números de Fax de Destino.
NOTA: Para enviar un fax a más de un número, pulse Añadir después de introducir el primer número de fax y
escriba el siguiente número de fax. Los números de fax de destino aparecerán en el campo Números de Fax de
Destino.
6. Pulse Imprimir para enviar el fax.

194 Fax

195Fax
Red . . . . . . . . . . . . . . . . . . . . . . . . . . . . . . . . . . . . . . . . . . . . . . . . . . . . . . . . . . . . . . . . . 197
Primeros pasos . . . . . . . . . . . . . . . . . . . . . . . . . . . . . . . . . . . . . . . . . . . . . . . . . . . . . . . . . . . . . . . . . . 197
Seleccionar el tipo de conexión de red . . . . . . . . . . . . . . . . . . . . . . . . . . . . . . . . . . . . . . . . . . . . . . 198
Aprender a utilizar las utilidades de administración de la red . . . . . . . . . . . . . . . . . . . . . . . . . . 201
Localice la configuración de red del equipo . . . . . . . . . . . . . . . . . . . . . . . . . . . . . . . . . . . . . . . . . 203
Métodos adicionales de configuración del equipo Dell para una red inalámbrica . . . . . . . . . 204
Funciones de red avanzadas . . . . . . . . . . . . . . . . . . . . . . . . . . . . . . . . . . . . . . . . . . . . . . . . . . . . . . . 221
Información técnica para usuarios avanzados . . . . . . . . . . . . . . . . . . . . . . . . . . . . . . . . . . . . . . . 226
Menú Red del panel de control de Dell . . . . . . . . . . . . . . . . . . . . . . . . . . . . . . . . . . . . . . . . . . . . . . 237

196

197
Red
•Primeros pasos
Recomendamos configurar y conectar a su red utilizando el CD-ROM de instalación de Dell. En esta guía se
ofrece más información sobre tipos de conexión de red, se presentan diversos métodos para administrar la red y
se explican algunas funciones útiles de red del equipo Dell.
•Seleccionar el tipo de conexión de red
Debe identificar el tipo de conexión de red: conexión de red cableada o conexión de red inalámbrica.
•Aprender a utilizar las utilidades de administración de la red
Configure y cambie los ajustes de red del equipo Dell utilizando una utilidad de administración.
•Localice la configuración de red del equipo
Puede cambiar la configuración de red del equipo (dirección IP, máscara de subred, puerta de enlace y otras)
mediante el panel de control o Administración basada en Web.
•Métodos adicionales de configuración del equipo Dell para una red inalámbrica
Para conectar el equipo a la red inalámbrica, se recomienda utilizar el CD-ROM de instalación.
•Funciones de red avanzadas
•Información técnica para usuarios avanzados
•Menú Red del panel de control de Dell
Las opciones del menú Red del panel de control permiten configurar el equipo Dell para la red.
Primeros pasos
Recomendamos configurar y conectar a su red utilizando el CD-ROM de instalación de Dell. En esta guía se ofrece
más información sobre tipos de conexión de red, se presentan diversos métodos para administrar la red y se explican
algunas funciones útiles de red del equipo Dell.
•Funciones de red básicas admitidas
El servidor de impresión es compatible con diversas funciones dependiendo del sistema operativo. Utilice esta
tabla para comprobar qué funciones y conexiones de red son compatibles con cada sistema operativo.
Funciones de red básicas admitidas
El servidor de impresión es compatible con diversas funciones dependiendo del sistema operativo. Utilice esta tabla
para comprobar qué funciones y conexiones de red son compatibles con cada sistema operativo.
Sistemas operativos Windows Vista
®
Windows
®
7
Windows
®
8
Windows Server
®
2003/2008/2012/2012 R2
OS X v10.8.x
OS X v10.9.x
OS X v10.10.x
Impresión Sí Sí Sí
Escaneado Sí Sí Sí
Envío de PC-Fax Sí Sí
Administración basada en Web Sí Sí Sí
Status Monitor Si
Emparejamiento vertical (solo Windows
®
7 y Windows
®
8) Sí
Dell Printer Hub (solo Windows
®
7 y Windows
®
8) Sí
7

198 Red
Seleccionar el tipo de conexión de red
Debe identificar el tipo de conexión de red: conexión de red cableada o conexión de red inalámbrica.
•Ejemplos de conexión de red cableada
Identifique el tipo de conexión de red cableada: punto a punto o entorno de red compartida.
•Ejemplos de conexión de red inalámbrica
Identifique su tipo de conexión de red inalámbrica: modo Infraestructura, modo ad-hoc o Wi-Fi Direct
®
.
Ejemplos de conexión de red cableada
Identifique el tipo de conexión de red cableada: punto a punto o entorno de red compartida.
•Impresión punto a punto mediante TCP/IP
En un entorno punto a punto, cada ordenador recibe y envía directamente datos desde y a cada dispositivo. No
existe un servidor central que controle el acceso a los archivos o al uso compartido de la impresora.
•Impresión en red compartida
En un entorno de red compartida, cada ordenador envía datos mediante un ordenador controlado centralmente.
Este tipo de ordenador suele llamarse “Servidor” o “Servidor de impresión”. Su trabajo es controlar todos los
trabajos de impresión.
Impresión punto a punto mediante TCP/IP
En un entorno punto a punto, cada ordenador recibe y envía directamente datos desde y a cada dispositivo. No existe
un servidor central que controle el acceso a los archivos o al uso compartido de la impresora.
1. Enrutador
2. Equipo de red (su equipo)
NOTA: En una red más pequeña de dos o tres ordenadores, se recomienda el método de impresión punto a punto, ya
que es más sencillo de configurar que el método de impresión en red compartida.
NOTA: Cada ordenador debe utilizar el protocolo TCP/IP.
NOTA: El equipo Dell necesita la configuración de una dirección IP apropiada.
NOTA: Si está utilizando un enrutador, debe configurar la dirección de la puerta de enlace en los ordenadores y en el
equipo Dell.

199Red
Impresión en red compartida
En un entorno de red compartida, cada ordenador envía datos mediante un ordenador controlado centralmente. Este
tipo de ordenador suele llamarse “Servidor” o “Servidor de impresión”. Su trabajo es controlar todos los trabajos de
impresión.
1. Ordenador cliente
2. Ordenador controlado de modo central, también denominado “Servidor” o “Servidor de impresión”
3. Cable Ethernet o USB
4. Equipo de red (su equipo)
NOTA: En una red de mayor tamaño, se recomienda un entorno de impresión en red compartida.
NOTA: El “Servidor” o el “Servidor de impresión” deben utilizar el protocolo TCP/IP.
NOTA: El equipo Dell necesita tener configurada una dirección IP adecuada, a menos que se conecte a través de la
interfaz USB en el servidor.

200 Red
Ejemplos de conexión de red inalámbrica
Identifique su tipo de conexión de red inalámbrica: modo Infraestructura, modo ad-hoc o Wi-Fi Direct
®
.
•Conectado a un ordenador con un punto de acceso de LAN inalámbrica/enrutador en la red (modo
infraestructura)
Este tipo de red tiene un punto de acceso central de LAN inalámbrica/enrutador en el núcleo de la red. El punto
de acceso también puede actuar de puente o puerta de acceso a una red cableada. Cuando el equipo inalámbrico
Dell (su equipo) forma parte de esta red, recibe todos los trabajos de impresión a través de un punto de acceso.
•Conectado a un ordenador inalámbrico sin un punto de acceso de LAN inalámbrica/enrutador en la red (modo ad-hoc)
Este tipo de red no tiene un punto de acceso de LAN inalámbrica/enrutador central. Cada cliente inalámbrico se
comunica directamente con otros. Cuando el equipo inalámbrico Dell (su equipo) forma parte de esta red, recibe
todos los trabajos de impresión directamente desde el ordenador que envía los datos de impresión.
•Wi-Fi Direct
Conectado a un ordenador con un punto de acceso de LAN inalámbrica/enrutador en la red (modo
infraestructura)
Modelos relacionados: Dell E514dw / Dell E515dw
Este tipo de red tiene un punto de acceso central de LAN inalámbrica/enrutador en el núcleo de la red. El punto de
acceso también puede actuar de puente o puerta de acceso a una red cableada. Cuando el equipo inalámbrico Dell
(su equipo) forma parte de esta red, recibe todos los trabajos de impresión a través de un punto de acceso.
1. Punto de acceso de LAN inalámbrica/enrutador
2. Equipo de red inalámbrica (su equipo)
3. Ordenador inalámbrico conectado al punto de acceso de LAN inalámbrica/enrutador
4. Ordenador cableado conectado al punto de acceso de LAN inalámbrica/enrutador con un cable de red
Método de configuración
Seleccione uno de los métodos siguientes para configurar el equipo Dell en un entorno de red inalámbrica.
•Configuración inalámbrica utilizando la función Asistente de configuración desde el ordenador (recomendado)
•Configuración inalámbrica utilizando la función Asistente de configuración desde el panel de control
•Configuración inalámbrica mediante una sola pulsación con WPS o AOSS™
•Configuración inalámbrica mediante el método PIN utilizando WPS

201Red
Conectado a un ordenador inalámbrico sin un punto de acceso de LAN inalámbrica/enrutador en
la red (modo ad-hoc)
Modelos relacionados: Dell E514dw / Dell E515dw
Este tipo de red no tiene un punto de acceso de LAN inalámbrica/enrutador central. Cada cliente inalámbrico se
comunica directamente con otros. Cuando el equipo inalámbrico Dell (su equipo) forma parte de esta red, recibe
todos los trabajos de impresión directamente desde el ordenador que envía los datos de impresión.
1. Equipo de red inalámbrica (su equipo)
2. Ordenador inalámbrico
No se pueden garantizar las conexiones de red inalámbricas seguras con productos Windows Server
®
en el modo
ad-hoc.
Aprender a utilizar las utilidades de administración de la red
Configure y cambie los ajustes de red del equipo Dell utilizando una utilidad de administración.
•Administración basada en Web
Conocer las utilidades de administración de la red
•¿Qué es Administración basada en Web?
¿Qué es Administración basada en Web?
Administración basada en Web es una utilidad a la que se accede desde un navegador web estándar que administra
el equipo mediante el protocolo de transferencia de hipertexto (HTTP). Escriba la dirección IP del equipo en el
navegador web para acceder y cambiar la configuración del servidor de impresión.
NOTA: Se recomienda utilizar Microsoft
®
Internet Explorer
®
8.0/9.0/10.0 en Windows
®
y Safari 5.0/6.0 en Macintosh.
Asegúrese de que JavaScript y las cookies siempre estén activados en el navegador que utilice. Si utiliza un navega-
dor web diferente, asegúrese de que sea compatible con HTTP 1.0 y HTTP 1.1.
NOTA: Debe utilizar el protocolo TCP/IP en su red y disponer de una dirección IP válida programada en el servidor de
impresión y en el ordenador.

202 Red
Acceder a software y utilidades de administración de la red
Antes de utilizar el equipo Dell en un entorno de red, deberá instalar el software de Dell y configurar los ajustes de
red TCP/IP correspondientes en el propio equipo.
Si no desea o no puede utilizar el instalador de Dell,
Información relacionada
Acceder a Administración basada en Web
1. Inicie su navegador web.
2. Introduzca “http://dirección IP del equipo” en su navegador (donde “dirección IP del equipo” es la dirección
IP del equipo).
Por ejemplo: http://192.168.1.2
NOTA: Si está utilizando un sistema de nombres de dominio o activa un nombre NetBIOS, puede escribir otro
nombre como “SharedPrinter” en lugar de la dirección IP.
•Por ejemplo:
http://ImpresoraCompartida
Si activa un nombre NetBIOS, también puede utilizar el nombre de nodo.
•Por ejemplo:
http://DELL000499
Puede ver el nombre NetBIOS en el informe de configuración de la red.
NOTA: Para Macintosh, acceda a Administración basada en Web haciendo clic en el icono del equipo en la
pantalla Status Monitor.
3. De forma predeterminada no es necesaria la contraseña. Introduzca una contraseña si la ha establecido
previamente y, a continuación, pulse
.
Ahora puede cambiar la configuración del servidor de impresión.
Si ha modificado la configuración del protocolo, debe reiniciar el equipo tras hacer clic en Enviar para activar la
configuración.
Establecer una contraseña de inicio de sesión para Administración basada en Web
Se recomienda establecer una contraseña de inicio de sesión para evitar el acceso no autorizado a Administración
basada en Web.
1. Inicie su navegador web.
2. Introduzca “http://dirección IP del equipo” en su navegador (donde “dirección IP del equipo” es la dirección
IP del equipo).
Por ejemplo: http://192.168.1.2
NOTA: Si está utilizando un sistema de nombres de dominio o activa un nombre NetBIOS, puede escribir otro
nombre como “SharedPrinter” en lugar de la dirección IP.
•Por ejemplo:
http://ImpresoraCompartida

203Red
Si activa un nombre NetBIOS, también puede utilizar el nombre de nodo.
•Por ejemplo:
http://DELL000499
Puede ver el nombre NetBIOS en el informe de configuración de la red.
NOTA: Para Macintosh, acceda a Administración basada en Web haciendo clic en el icono del equipo en la
pantalla Status Monitor.
3. De forma predeterminada no es necesaria la contraseña. Introduzca una contraseña si la ha establecido
previamente y, a continuación, pulse
.
4. Haga clic en Administrador.
5. Escriba la contraseña que desee utilizar (32 caracteres como máximo).
6. Vuelva a escribir la contraseña en el cuadro Confirme la nueva contraseña.
7. Haga clic en Enviar.
En el futuro cada vez que acceda a Administración basada en Web, escriba la contraseña en el cuadro Inicio de
sesión y, a continuación, haga clic en
.
Después de establecer la configuración, cierre la sesión haciendo clic en .
NOTA: Si no va a establecer una contraseña de inicio de sesión, también puede definir una contraseña haciendo clic
en el botón Configure la contraseña desde la página web del equipo.
Localice la configuración de red del equipo
Puede cambiar la configuración de red del equipo (dirección IP, máscara de subred, puerta de enlace y otras)
mediante el panel de control o Administración basada en Web.
•Localizar la configuración de red mediante el panel de control de Dell
•Localice la configuración de red cuando utilice la administración basada en Web
Localizar la configuración de red mediante el panel de control de Dell
1. Pulse Menu.
2. Pulse p o q para seleccionar la opción Red y, a continuación, pulse OK.
3. Vaya a las opciones del menú que desee configurar.
Localice la configuración de red cuando utilice la administración basada en Web
1. Inicie su navegador web.
2. Introduzca “http://dirección IP del equipo” en su navegador (donde “dirección IP del equipo” es la dirección
IP del equipo).
Por ejemplo: http://192.168.1.2
NOTA: Si está utilizando un sistema de nombres de dominio o activa un nombre NetBIOS, puede escribir otro
nombre como “SharedPrinter” en lugar de la dirección IP.

204 Red
•Por ejemplo:
http://ImpresoraCompartida
Si activa un nombre NetBIOS, también puede utilizar el nombre de nodo.
•Por ejemplo:
http://DELL000499
Puede ver el nombre NetBIOS en el informe de configuración de la red.
NOTA: Para Macintosh, acceda a Administración basada en Web haciendo clic en el icono del equipo en la
pantalla Status Monitor.
3. De forma predeterminada no es necesaria la contraseña. Introduzca una contraseña si la ha establecido
previamente y, a continuación, pulse
.
Puede cambiar la configuración de red.
Si ha modificado la configuración del protocolo, reinicie el equipo tras hacer clic en Enviar para activar la
configuración.
Métodos adicionales de configuración del equipo Dell para una red inalámbrica
Para conectar el equipo a la red inalámbrica, se recomienda utilizar el CD-ROM de instalación.
•Antes de configurar el equipo Dell para una red inalámbrica
•Configurar su equipo para una red inalámbrica utilizando el método de una sola pulsación de Wi-Fi Protected
Setup™ (WPS) o AOSS™
•Configurar su equipo para una red inalámbrica utilizando el método PIN de Wi-Fi Protected Setup™ (WPS)
Si el punto de acceso de LAN inalámbrica/enrutador es compatible con WPS, puede utilizar el método PIN
(número de identificación personal) para configurar los ajustes de red inalámbrica.
•Configurar su equipo para una red inalámbrica en el modo ad-hoc (para IEEE 802.11b/g/n)
•Configurar en su equipo la red inalámbrica utilizando el asistente de configuración del panel de control del
equipo
•Configurar su equipo para una red inalámbrica cuando no se difunde el SSID
•Utilizar Wi-Fi Direct
®
Antes de configurar el equipo Dell para una red inalámbrica
Modelos relacionados: Dell E514dw / Dell E515dw
Antes de intentar configurar una red inalámbrica, confirme lo siguiente:
•Para conseguir unos resultados óptimos en la impresión cotidiana de documentos, coloque el equipo Dell lo más
cerca posible del punto de acceso de LAN inalámbrica/enrutador evitando al máximo los obstáculos. Los objetos
de gran tamaño y las paredes entre los dos dispositivos, así como las interferencias emitidas por otros dispositivos
electrónicos, pueden afectar a la velocidad de transferencia de datos de los documentos.
Debido a estos factores, puede que el método de conexión inalámbrico no sea el más adecuado para todos los
tipos de documentos y aplicaciones. Si está imprimiendo archivos de gran tamaño como documentos de varias
páginas con texto mixto y gráficos grandes, se recomienda seleccionar una red Ethernet cableada para obtener
una transferencia de datos más rápida o una conexión USB para conseguir la máxima velocidad.
•Aunque el equipo Dell puede utilizarse tanto en una red cableada como en una inalámbrica, solo se puede

205Red
utilizar un método de conexión a la vez. No obstante, puede utilizar a la vez una conexión a la red inalámbrica
y una conexión Wi-Fi Direct, o bien una conexión a la red cableada (solo modelos compatibles) y una conexión
Wi-Fi Direct.
•Antes de establecer la configuración inalámbrica, es necesario que conozca el nombre de red (SSID) y la clave de
red.
Configurar su equipo para una red inalámbrica utilizando el método de una sola
pulsación de Wi-Fi Protected Setup™ (WPS) o AOSS™
Modelos relacionados: Dell E514dw / Dell E515dw
Si el punto de acceso/enrutador inalámbrico es compatible con WPS (configuración de una sola pulsación) o
AOSS™, puede utilizar WPS o AOSS™ desde el menú del panel de control del equipo para configurar los ajustes de
red inalámbrica.
NOTA: Los enrutadores o los puntos de acceso que admiten WPS tienen el símbolo que se muestra a continuación:
NOTA: Los enrutadores o los puntos de acceso que admiten AOSS™ tienen el símbolo que se muestra a continuación:
Cómo configurar la red inalámbrica mediante el método de una sola pulsación de WPS o AOSS™
Modelos relacionados: Dell E514dw / Dell E515dw
1. Pulse Menu.
2. Pulse p o q para seleccionar la opción Red y, a continuación, pulse OK.
3. Pulse p o q para seleccionar la opción WLAN y, a continuación, pulse OK.
4. Pulse p o q para seleccionar la opción WPS/AOSS y, a continuación, pulse OK.

206 Red
5. Cuando aparezca WLAN disponible?, active la red inalámbrica.
De este modo, se iniciará el asistente de configuración inalámbrica.
6. Cuando la pantalla LCD muestre Inicie WPS/AOSS en su punto de acceso inalámbrico/
enrutador., pulse el botón WPS o AOSS™ del punto de acceso/enrutador inalámbrico. A continuación pulse
OK y su equipo detectará automáticamente qué modo (WPS o AOSS™) utiliza su punto de acceso/enrutador
inalámbrico e intentará conectarse a la red inalámbrica.
Si el dispositivo inalámbrico está conectado correctamente, en la pantalla LCD del equipo aparecerá Conectada.
El equipo imprimirá el informe de estado de la red inalámbrica correspondiente. Si la conexión falla, compruebe el
código de error en el informe impreso.
NOTA: Si la conexión falla, el equipo cambia a la interfaz cableada de la red.
Para Windows
®
:
Ha finalizado la configuración de la red inalámbrica. Instale los controladores y el software necesarios para el
funcionamiento del dispositivo desde el CD-ROM de instalación.
Para Macintosh:
Para instalar los controladores y el software necesarios para el funcionamiento del dispositivo, haga doble clic en
"StartHereOS X.app" del CD-ROM de instalación.
Configurar su equipo para una red inalámbrica utilizando el método PIN de Wi-Fi
Protected Setup™ (WPS)
Modelos relacionados: Dell E514dw / Dell E515dw
Si el punto de acceso de LAN inalámbrica/enrutador es compatible con WPS, puede utilizar el método PIN (número
de identificación personal) para configurar los ajustes de red inalámbrica.
El método PIN es uno de los métodos de conexión desarrollados por Wi-Fi Alliance
®
. Al enviar al registrador (un
dispositivo que administra la LAN inalámbrica) un PIN creado por un inscrito (su equipo), puede establecer la
configuración de seguridad y la red inalámbrica. Para obtener más información sobre cómo acceder al modo WPS,
consulte las instrucciones suministradas con el punto de acceso de LAN inalámbrica/enrutador.

207Red
Dos tipos de conexión de red inalámbrica utilizando el método PIN de Wi-Fi Protected Setup™
(WPS)
Modelos relacionados: Dell E514dw / Dell E515dw
Tipo A
Conexión cuando el punto de acceso de LAN inalámbrica/enrutador (1) se duplica como registrador.
Tipo B
Conexión cuando otro dispositivo (2), por ejemplo, un ordenador, se utiliza como registrador.

208 Red
NOTA: Los enrutadores o los puntos de acceso que admiten WPS tienen el símbolo que se muestra a continuación:
Cómo configurar la red inalámbrica usando el método PIN de Wi-Fi Protected Setup™ (WPS)
Modelos relacionados: Dell E514dw / Dell E515dw
1. Pulse Menu.
2. Pulse p o q para seleccionar la opción Red y, a continuación, pulse OK.
3. Pulse p o q para seleccionar la opción WLAN y, a continuación, pulse OK.
4. Pulse p o q para seleccionar la opción Cód WPS cn PIN y, a continuación, pulse OK.
5. Cuando aparezca WLAN disponible?, active la red inalámbrica.
De este modo, se iniciará el asistente de configuración inalámbrica.
6. En la pantalla LCD se muestra un PIN de ocho dígitos y el equipo comenzará a buscar un punto de acceso de
LAN inalámbrica/enrutador.
7. En un ordenador conectado a la red, escriba “HTTP://dirección IP del punto de acceso” en su navegador
(donde “punto de acceso” es la dirección IP del dispositivo que se utiliza como registrador).
8. Vaya a la página de configuración de WPS e introduzca el PIN y, a continuación, siga las instrucciones que
irán apareciendo en pantalla.
NOTA: El registrador generalmente es el punto de acceso de LAN inalámbrica/enrutador.
NOTA: La página de ajustes diferirá dependiendo de la marca del enrutador/punto de acceso LAN inalámbrico. Para
obtener más información, consulte las instrucciones suministradas con su enrutador/punto de acceso LAN inalámbrico.
Si utiliza un ordenador con Windows Vista
®
, Windows
®
7 o Windows
®
8 como registrador, realice los siguientes pasos:
9. Realice una de las siguientes acciones:
•(Windows Vista
®
)
Haga clic en
(Iniciar) > Red > Agregar un dispositivo inalámbrico.
•(Windows
®
7)
Haga clic en
(Iniciar) > Dispositivos e impresoras > Agregar un dispositivo.
•(Windows
®
8)
Mueva el ratón a la esquina inferior derecha del escritorio. Cuando aparezca la barra de menú, haga clic
en Configuración > Panel de control > Hardware y sonido > Dispositivos e impresoras > Agregar un
dispositivo.

209Red
NOTA: Para utilizar un ordenador con Windows Vista
®
, Windows
®
7 o Windows
®
8 como registrador, antes deberá
registrarlo en la red. Para obtener más información, consulte las instrucciones suministradas con su enrutador/punto
de acceso LAN inalámbrico.
NOTA: Si utiliza un ordenador con Windows
®
7 o Windows
®
8 como registrador, puede instalar el controlador de
impresora después de establecer la configuración inalámbrica siguiendo las instrucciones que irán apareciendo en
pantalla. Para instalar el paquete completo de software y controladores, utilice el instalador de Dell que se suministra
en el CD-ROM de instalación.
10. Seleccione el equipo y haga clic en Siguiente.
11. Introduzca el PIN mostrado en la pantalla LCD y, a continuación, haga clic en Siguiente.
12. Seleccione la red y, a continuación, haga clic en Siguiente.
13. Haga clic en Cerrar.
Si el dispositivo inalámbrico está conectado correctamente, en la pantalla LCD del equipo aparecerá Conectada.
El equipo imprimirá el informe de estado de la red inalámbrica correspondiente. Si la conexión falla, compruebe el
código de error en el informe impreso.
NOTA: Si la conexión falla, el equipo cambia a la interfaz cableada de la red.
Para Windows
®
:
Ha finalizado la configuración de la red inalámbrica. Instale los controladores y el software necesarios para el
funcionamiento del dispositivo desde el CD-ROM de instalación.
Para Macintosh:
Para instalar los controladores y el software necesarios para el funcionamiento del dispositivo, haga doble clic en
"StartHereOS X.app" del CD-ROM de instalación.
Configurar su equipo para una red inalámbrica en el modo ad-hoc (para IEEE
802.11b/g/n)
•Configurar en su equipo la red inalámbrica en el modo ad-hoc utilizando un nuevo SSID
Si está utilizando un nuevo SSID, todos los demás dispositivos se conectarán utilizando el SSID que asigne al
equipo Dell en los siguientes pasos. Debe conectarse a este SSID desde su ordenador cuando esté configurado
para el modo ad-hoc.
•Configurar en su equipo la red inalámbrica en el modo ad-hoc utilizando un SSID existente
Si está intentando emparejar el equipo Dell con un ordenador que ya está en modo ad-hoc y ha configurado un
SSID, utilice estas instrucciones.
•Conectado a un ordenador inalámbrico sin un punto de acceso de LAN inalámbrica/enrutador en la red (modo
ad-hoc)
Este tipo de red no tiene un punto de acceso de LAN inalámbrica/enrutador central. Cada cliente inalámbrico se
comunica directamente con otros. Cuando el equipo inalámbrico Dell (su equipo) forma parte de esta red, recibe
todos los trabajos de impresión directamente desde el ordenador que envía los datos de impresión.

210 Red
Configurar en su equipo la red inalámbrica en el modo ad-hoc utilizando un nuevo SSID
Modelos relacionados: Dell E514dw / Dell E515dw
Si está utilizando un nuevo SSID, todos los demás dispositivos se conectarán utilizando el SSID que asigne al equipo Dell
en los siguientes pasos. Debe conectarse a este SSID desde su ordenador cuando esté configurado para el modo ad-hoc.
1. Pulse Menu.
2. Pulse p o q para seleccionar la opción Red y, a continuación, pulse OK.
3. Pulse p o q para seleccionar la opción WLAN y, a continuación, pulse OK.
4. Pulse p o q para seleccionar la opción Conf.Asistente y, a continuación, pulse OK.
5. Cuando aparezca WLAN disponible?, active la red inalámbrica.
De este modo, se iniciará el asistente de configuración inalámbrica.
6. El equipo buscará la red y mostrará una lista con los SSID disponibles. Pulse p o q para seleccionar la opción
<Nuevo SSID> y, a continuación, pulse OK.
7. Introduzca el nombre del SSID y, a continuación, pulse OK.
8. Pulse p o q para seleccionar la opción Ad-hoc y, a continuación, pulse OK.
9. Pulse p o q para seleccionar el tipo de encriptación Ninguna o WEP y, a continuación, pulse OK.
10. Si ha seleccionado la opción WEP para el tipo de encriptación, introduzca la clave WEP y, a continuación, pulse OK.
NOTA: Su equipo Dell solo admite el uso de la primera clave WEP.
11. Para aplicar los ajustes, seleccione Sí. Para cancelar, seleccione No.
12. El equipo intentará conectarse con el dispositivo inalámbrico que haya seleccionado.
Si el dispositivo inalámbrico está conectado correctamente, en la pantalla LCD del equipo aparecerá Conectada.
El equipo imprimirá el informe de estado de la red inalámbrica correspondiente. Si la conexión falla, compruebe el
código de error en el informe impreso.
NOTA: Si la conexión falla, el equipo cambia a la interfaz cableada de la red.
Para Windows
®
:
Ha finalizado la configuración de la red inalámbrica. Instale los controladores y el software necesarios para el
funcionamiento del dispositivo desde el CD-ROM de instalación.
Para Macintosh:
Para instalar los controladores y el software necesarios para el funcionamiento del dispositivo, haga doble clic en
"StartHereOS X.app" del CD-ROM de instalación.
Configurar en su equipo la red inalámbrica en el modo ad-hoc utilizando un SSID existente
Modelos relacionados: Dell E514dw / Dell E515dw
Si está intentando emparejar el equipo Dell con un ordenador que ya está en modo ad-hoc y ha configurado un
SSID, utilice estas instrucciones.
Antes de configurar el equipo, le recomendamos que anote los ajustes de la red inalámbrica. Necesitará esta
información antes de continuar con la configuración.

211Red
1. Compruebe y registre los ajustes de red inalámbrica actuales del ordenador al que se vaya a conectar.
NOTA: Los ajustes de red inalámbrica del ordenador con el que está conectando deben estar definidos en modo
ad-hoc con un SSID ya configurado. Para obtener más información sobre cómo configurar su ordenador en modo
ad-hoc, consulte las instrucciones incluidas con el ordenador o póngase en contacto con el administrador de red.
Nombre de red (SSID)
Modo de comunicación Modo de encriptación Clave de red
Ad-hoc NINGUNO -
WEP
Por ejemplo:
Nombre de red (SSID)
HOLA
Modo de comunicación Modo de encriptación Clave de red
Ad-hoc WEP 12345
NOTA: Su equipo Dell solo admite el uso de la primera clave WEP.
2. Pulse Menu.
3. Pulse p o q para seleccionar la opción Red y, a continuación, pulse OK.
4. Pulse p o q para seleccionar la opción WLAN y, a continuación, pulse OK.
5. Pulse p o q para seleccionar la opción Conf.Asistente y, a continuación, pulse OK.
6. Cuando aparezca WLAN disponible?, active la red inalámbrica.
De este modo, se iniciará el asistente de configuración inalámbrica.
7. El equipo buscará la red y mostrará una lista con los SSID disponibles. Cuando aparezca una lista de SSID,
pulse p o q para seleccionar el SSID deseado.
8. Pulse OK.
9. Introduzca la clave WEP y, a continuación, pulse OK.
Para aplicar los ajustes, seleccione Sí y, a continuación, pulse OK. Para cancelar, seleccione No.
NOTA: Su equipo Dell solo admite el uso de la primera clave WEP.
10. El equipo intentará conectarse con el dispositivo inalámbrico que haya seleccionado.
Si el dispositivo inalámbrico está conectado correctamente, en la pantalla LCD del equipo aparecerá Conectada.
El equipo imprimirá el informe de estado de la red inalámbrica correspondiente. Si la conexión falla, compruebe el
código de error en el informe impreso.
NOTA: Si la conexión falla, el equipo cambia a la interfaz cableada de la red.
Para Windows
®
:
Ha finalizado la configuración de la red inalámbrica. Instale los controladores y el software necesarios para el
funcionamiento del dispositivo desde el CD-ROM de instalación.
Para Macintosh:
Para instalar los controladores y el software necesarios para el funcionamiento del dispositivo, haga doble clic en
"StartHereOS X.app" del CD-ROM de instalación.

212 Red
Configurar en su equipo la red inalámbrica utilizando el asistente de configuración
del panel de control del equipo
Modelos relacionados: Dell E514dw / Dell E515dw
Antes de configurar el equipo, le recomendamos que anote los ajustes de la red inalámbrica. Necesitará esta
información antes de continuar con la configuración.
1. Compruebe y registre los ajustes de red inalámbrica actuales del ordenador al que se vaya a conectar.
Nombre de red (SSID)
Clave de red
Por ejemplo:
Nombre de red (SSID)
HOLA
Clave de red
12345
NOTA: Su punto de acceso/enrutador permite el uso de varias claves WEP, pero el equipo Dell solo admite el uso de la
primera clave WEP.
NOTA: Si necesita ayuda durante la configuración y desea ponerse en contacto con el Servicio de atención al cliente
de Dell, asegúrese de tener a mano su SSID (nombre de red) y clave de red. No podemos ayudarle a localizar esta
información.
NOTA: Si no conoce esta información (SSID y clave de red), no podrá continuar con la configuración inalámbrica.
¿Cómo puedo encontrar esta información?
•Compruebe la documentación proporcionada con su punto de acceso/enrutador inalámbrico.
•El SSID inicial puede ser el nombre del fabricante o el nombre del modelo.
•Si no sabe la información de seguridad, consulte al fabricante del enrutador, administrador del sistema, o
proveedor de servicios de Internet.
2. Pulse Menu.
3. Pulse p o q para seleccionar la opción Red y, a continuación, pulse OK.
4. Pulse p o q para seleccionar la opción WLAN y, a continuación, pulse OK.
5. Pulse p o q para seleccionar la opción Conf.Asistente y, a continuación, pulse OK.
6. Cuando aparezca WLAN disponible?, active la red inalámbrica.
De este modo, se iniciará el asistente de configuración inalámbrica.
7. El equipo buscará la red y mostrará una lista con los SSID disponibles. Cuando aparezca una lista de SSID,
pulse p o q para seleccionar el SSID deseado.

213Red
8. Pulse OK.
9. Realice una de las siguientes acciones:
•Si va a utilizar un método de autenticación y encriptación que requiere una clave de red, introduzca la que
escribió en el primer paso.
Introduzca la clave WEP y, a continuación, pulse OK para aplicar los ajustes.
Para aplicar los ajustes, seleccione Sí. Para cancelar, seleccione No.
•Si el método de autenticación es Sistema abierto y el modo de encriptación es Ninguno, vaya al paso siguiente.
•Si su punto de acceso WLAN/enrutador es compatible con WPS, aparecerá WPS disponible. Para
conectar el equipo utilizando el modo inalámbrico automático, pulse p . (Si seleccionó No, escriba la clave de
red que anotó en el primer paso.) Cuando aparezca Pulse WPS en rtr, pulse el botón WPS del punto de
acceso WLAN/enrutador y, a continuación, pulse p dos veces.
10. El equipo intenta conectarse al dispositivo inalámbrico que ha seleccionado.
Si el dispositivo inalámbrico está conectado correctamente, en la pantalla LCD del equipo aparecerá Conectada.
El equipo imprimirá el informe de estado de la red inalámbrica correspondiente. Si la conexión falla, compruebe el
código de error en el informe impreso.
NOTA: Si la conexión falla, el equipo cambia a la interfaz cableada de la red.
Para Windows
®
:
Ha finalizado la configuración de la red inalámbrica. Instale los controladores y el software necesarios para el
funcionamiento del dispositivo desde el CD-ROM de instalación.
Para Macintosh:
Para instalar los controladores y el software necesarios para el funcionamiento del dispositivo, haga doble clic en
"StartHereOS X.app" del CD-ROM de instalación.
Configurar su equipo para una red inalámbrica cuando no se difunde el SSID
Modelos relacionados: Dell E514dw / Dell E515dw
Antes de configurar el equipo, le recomendamos que anote los ajustes de la red inalámbrica. Necesitará esta
información antes de continuar con la configuración.
1. Compruebe y escriba los ajustes actuales de la red inalámbrica.
Nombre de red (SSID)
Modo de comunicación Método de autenticación Modo de encriptación Clave de red
Infraestructura Sistema abierto NINGUNO -
WEP
Clave compartida WEP
WPA/WPA2-PSK AES
TKIP
(TKIP solo es compatible con
WPA-PSK).

214 Red
Por ejemplo:
Nombre de red (SSID)
HOLA
Modo de comunicación Método de autenticación Modo de encriptación Clave de red
Infraestructura WPA2-PSK AES 12345678
NOTA: Si su enrutador utiliza encriptación WEP, introduzca la clave utilizada como primera clave WEP. Su equipo Dell
solo admite el uso de la primera clave WEP.
2. Pulse Menu.
3. Pulse p o q para seleccionar la opción Red y, a continuación, pulse OK.
4. Pulse p o q para seleccionar la opción WLAN y, a continuación, pulse OK.
5. Pulse p o q para seleccionar la opción Conf.Asistente y, a continuación, pulse OK.
6. Cuando aparezca WLAN disponible?, active la red inalámbrica.
De este modo, se iniciará el asistente de configuración inalámbrica.
7. El equipo buscará la red y mostrará una lista con los SSID disponibles. Pulse p o q para seleccionar la opción
<Nuevo SSID> y, a continuación, pulse OK.
8. Introduzca el nombre del SSID y, a continuación, pulse OK.
9. Pulse p o q para seleccionar la opción Infraestructura y, a continuación, pulse OK.
10. Pulse p o q para seleccionar el método de autenticación deseado y, a continuación, pulse OK.
11. Realice una de las siguientes acciones:
•Si ha seleccionado la opción Sistema abierto, pulse p o q para seleccionar el tipo de encriptación
Ninguna o WEP y, a continuación, pulse OK.
Si ha seleccionado la opción WEP para el tipo de encriptación, introduzca la clave WEP y, a continuación,
pulse OK.
•Si ha seleccionado la opción Clave compartida, introduzca la clave WEP y, a continuación, pulse OK.
•Si ha seleccionado la opción WPA/WPA2-PSK, pulse p o q para seleccionar el tipo de encriptación
TKIP+AES o AES y, a continuación, pulse OK.
Introduzca la clave WPA y, a continuación, pulse OK.
NOTA: Su equipo Dell solo admite el uso de la primera clave WEP.
12. Para aplicar los ajustes, seleccione Sí. Para cancelar, seleccione No.
13. El equipo intentará conectarse con el dispositivo inalámbrico que haya seleccionado.
Si el dispositivo inalámbrico está conectado correctamente, en la pantalla LCD del equipo aparecerá Conectada.
El equipo imprimirá el informe de estado de la red inalámbrica correspondiente. Si la conexión falla, compruebe el
código de error en el informe impreso.
NOTA: Si la conexión falla, el equipo cambia a la interfaz cableada de la red.

215Red
Para Windows
®
:
Ha finalizado la configuración de la red inalámbrica. Instale los controladores y el software necesarios para el
funcionamiento del dispositivo desde el CD-ROM de instalación.
Para Macintosh:
Para instalar los controladores y el software necesarios para el funcionamiento del dispositivo, haga doble clic en
"StartHereOS X.app" del CD-ROM de instalación.
Utilizar Wi-Fi Direct
®
•Imprimir o escanear desde un dispositivo móvil con Wi-Fi Direct
•Impresión con dispositivos móviles
•Imprimir con Mopria™
•Configurar la red Wi-Fi Direct
Configurar los ajustes de red Wi-Fi Direct desde el panel de control del equipo.
•No puedo completar la configuración de la red inalámbrica.
Imprimir o escanear desde un dispositivo móvil con Wi-Fi Direct
Modelos relacionados: Dell E514dw / Dell E515dw
Wi-Fi Direct es uno de los métodos de configuración inalámbrica desarrollados por Wi-Fi Alliance
®
. Permite
configurar una red inalámbrica segura entre el equipo Dell y un dispositivo móvil, como por ejemplo un dispositivo
Android™, un dispositivo Windows
®
Phone, iPhone, iPod touch o iPad, sin utilizar un punto de acceso. Wi-Fi
Direct admite la configuración de red inalámbrica mediante una sola pulsación o el método PIN de Wi-Fi Protected
Setup™ (WPS). También se puede configurar una red inalámbrica configurando manualmente un SSID y una
contraseña. La función Wi-Fi Direct del equipo Dell admite el método de seguridad WPA2™ con encriptación AES.
1. Dispositivo móvil
2. Su equipo Dell

216 Red
NOTA: Aunque el equipo Dell puede utilizarse tanto en una red cableada como en una inalámbrica, solo se puede
utilizar un método de conexión a la vez. No obstante, puede utilizar a la vez una conexión a la red inalámbrica y una
conexión Wi-Fi Direct, o bien una conexión a la red cableada (solo modelos compatibles) y una conexión Wi-Fi Direct.
NOTA: El dispositivo que admita Wi-Fi Direct puede convertirse en el propietario de grupo (P/G). Al configurar la red
con Wi-Fi Direct, el propietario de grupo (P/G) actúa como punto de acceso.
Impresión con dispositivos móviles
Su equipo Dell admite la impresión desde varios dispositivos móviles. Fácil de usar y de explorar, la aplicación para la
impresión con dispositivos móviles permite la impresión directa de fotos, documentos, contenido Web y más, en las
impresoras compatibles con Dell mediante red Wi-Fi o Ethernet.
Para dispositivos Android™
Descargue la aplicación gratuita Dell Document Hub desde Google Play™. Gracias a su facilidad de uso y
navegación, la aplicación Dell Document Hub le permite imprimir directamente fotos, documentos, contenido web y
mucho más, en impresoras Dell compatibles en una red Wi-Fi, Wi-Fi Direct o Ethernet.
Escanee el Código QR
®
para acceder rápidamente a la tienda de aplicaciones pertinente.
En dispositivos iOS
Esta impresora es compatible con AirPrint. Esta impresora también es compatible con Dell Document Hub App,
disponible a través de descarga gratuita en el App Store.
Escanee el Código QR para acceder rápidamente a la tienda de aplicaciones pertinente.

217Red
Imprimir con Mopria
Modelos relacionados: Dell E514dw / Dell E515dn / Dell E515dw
Los dispositivos móviles con la certificación Mopria pueden conectarse a impresoras certificadas e imprimir en
ellas. Conecte sus dispositivos móviles a la misma red que la impresora o establezca una conexión directa con Wi-Fi
Direct
®
.
Funciona con smartphones y tabletas con la certificación Mopria o con dispositivos Android 4.4 en los que se haya
descargado el servicio Mopria Print Service de Google Play.
https://play.google.com/store/apps/
http://www.mopria.org/
Configurar la red Wi-Fi Direct
Configurar los ajustes de red Wi-Fi Direct desde el panel de control del equipo.
•Guía paso a paso para la configuración de red Wi-Fi Direct
Las instrucciones siguientes le ofrecen cinco métodos para configurar el equipo Dell en un entorno de red
inalámbrica. Seleccione el método que prefiera para su entorno.
•Configurar la red Wi-Fi Direct mediante el método de una sola pulsación
•Configurar la red Wi-Fi Direct mediante el método de una sola pulsación de Wi-Fi Protected Setup™ (WPS)
•Configurar la red Wi-Fi Direct mediante el método PIN
•Configurar la red Wi-Fi Direct mediante el método PIN de Wi-Fi Protected Setup™ (WPS)
•Configurar manualmente la red Wi-Fi Direct
Guía paso a paso para la configuración de red Wi-Fi Direct
Modelos relacionados: Dell E514dw / Dell E515dw
Las instrucciones siguientes le ofrecen cinco métodos para configurar el equipo Dell en un entorno de red
inalámbrica. Seleccione el método que prefiera para su entorno.
Compruebe la configuración de su dispositivo móvil.
1. ¿Admite su dispositivo móvil Wi-Fi Direct?
Opción Descripción
Sí Vaya al Paso 2
No Vaya al Paso 3
2. ¿Admite su dispositivo móvil una configuración de una sola pulsación para Wi-Fi Direct?
Opción Descripción
Sí
Información relacionada
: Configurar la red Wi-Fi Direct mediante el método de una sola
pulsación
No
Información relacionada
: Configurar la red Wi-Fi Direct mediante el método PIN
3. ¿Admite su dispositivo móvil Wi-Fi Protected Setup™ (WPS)?
Opción Descripción
Sí Vaya al Paso 4

218 Red
No
Información relacionada
: Configurar manualmente la red Wi-Fi Direct
4. ¿Admite su dispositivo móvil una configuración de una sola pulsación para Wi-Fi Protected Setup™ (WPS)?
Opción Descripción
Sí
Información relacionada
: Configurar la red Wi-Fi Direct mediante el método de una
sola pulsación y Wi-Fi Protected Setup™ (WPS)
No
Información relacionada
: Configurar la red Wi-Fi Direct mediante el método PIN de
Wi-Fi Protected Setup™ (WPS)
Para usar la funcionalidad de impresión con dispositivos móviles en una red Wi-Fi Direct configurada mediante el
método de una sola pulsación o mediante el método PIN, el dispositivo que use para configurar Wi-Fi Direct debe
ejecutar la versión Android™ 4.0 o una versión superior.
Configurar la red Wi-Fi Direct mediante el método de una sola pulsación
Modelos relacionados: Dell E514dw / Dell E515dw
Si el dispositivo móvil admite Wi-Fi Direct, siga estos pasos para configurar una red Wi-Fi Direct:
1. Pulse Menu.
2. Pulse p o q para seleccionar la opción Red y, a continuación, pulse OK.
3. Pulse p o q para seleccionar la opción Wi-Fi Direct y, a continuación, pulse OK.
4. Pulse p o q para seleccionar la opción Pulsar botón y, a continuación, pulse OK.
5. Si aparece ¿Wi-Fi Direct activ?, active la red Wi-Fi Direct.
6. Active Wi-Fi Direct en su dispositivo móvil (para obtener instrucciones, consulte la guía de usuario de su
dispositivo móvil) cuando Active Wi-Fi Direct en otro dispositivo y pulse OK. aparezca en
la pantalla LCD del equipo. Pulse OK en su equipo.
La configuración de Wi-Fi Direct comenzará. Para cancelar, pulse Eliminar.
7. Realice una de las siguientes acciones:
•Si su equipo Dell es el propietario de grupo (P/G), conecte su dispositivo móvil directamente al equipo.
•Si su equipo Dell no es el P/O, mostrará los nombres de dispositivo disponibles con los que se puede
configurar una red Wi-Fi Direct. Pulse p o q para seleccionar el dispositivo móvil al que quiera conectarse y
pulse OK. Vuelva a buscar los dispositivos disponibles pulsando Reescanear.
8. Si su dispositivo móvil se conecta correctamente, la pantalla LCD del equipo mostrará Conectada. Ha
terminado de configurar la red Wi-Fi Direct.
Configurar la red Wi-Fi Direct mediante el método de una sola pulsación de Wi-Fi Protected Setup™ (WPS)
Modelos relacionados: Dell E514dw / Dell E515dw
Si el dispositivo móvil admite WPS (mediante configuración de una sola pulsación o PBC), siga estos pasos para
configurar una red Wi-Fi Direct:
1. Pulse Menu.
2. Pulse p o q para seleccionar la opción Red y, a continuación, pulse OK.

219Red
3. Pulse p o q para seleccionar la opción Wi-Fi Direct y, a continuación, pulse OK.
4. Pulse p o q para seleccionar la opción Propiet. grupo y, a continuación, pulse OK.
5. Pulse p o q para seleccionar la opción Sí y, a continuación, pulse OK.
6. Pulse p o q para seleccionar la opción Pulsar botón y, a continuación, pulse OK.
7. Si aparece ¿Wi-Fi Direct activ?, active la red Wi-Fi Direct.
8. Active el método de configuración de una sola pulsación de WPS de su dispositivo móvil (para obtener
instrucciones, consulte la guía de usuario de su dispositivo móvil) cuando Active Wi-Fi Direct en
otro dispositivo y pulse OK. aparezca en la pantalla LCD del equipo. Pulse OK en su equipo.
La configuración de Wi-Fi Direct comenzará. Para cancelar, pulse Eliminar.
9. Si su dispositivo móvil se conecta correctamente, la pantalla LCD del equipo mostrará Conectada. Ha
terminado de configurar la red Wi-Fi Direct.
Configurar la red Wi-Fi Direct mediante el método PIN
Modelos relacionados: Dell E514dw / Dell E515dw
Si su dispositivo móvil admite el método PIN de Wi-Fi Direct, siga estos pasos para configurar una red Wi-Fi Direct.
1. Pulse Menu.
2. Pulse p o q para seleccionar la opción Red y, a continuación, pulse OK.
3. Pulse p o q para seleccionar la opción Wi-Fi Direct y, a continuación, pulse OK.
4. Pulse p o q para seleccionar la opción Código PIN y, a continuación, pulse OK.
5. Si aparece ¿Wi-Fi Direct activ?, active la red Wi-Fi Direct.
6. Active Wi-Fi Direct en su dispositivo móvil (para obtener instrucciones, consulte la guía de usuario de su
dispositivo móvil) cuando Active Wi-Fi Direct en otro dispositivo y pulse OK. aparezca en
la pantalla LCD del equipo. Pulse OK en su equipo.
La configuración de Wi-Fi Direct comenzará. Para cancelar, pulse Eliminar.
7. Realice una de las siguientes acciones:
•Si su equipo es el propietario de grupo (P/G), esperará una solicitud de conexión desde el dispositivo móvil.
Cuando aparezca el mensaje Escriba cód. PIN, introduzca en el equipo el PIN que se muestra en su
dispositivo móvil. Pulse OK para completar la configuración.
Si aparece el PIN en el equipo, introdúzcalo en el dispositivo móvil.
•Si su equipo no es el P/O, mostrará los nombres de dispositivo disponibles con los que se puede configurar
una red Wi-Fi Direct. Pulse p o q para seleccionar el dispositivo móvil al que quiera conectarse y pulse OK.
Vuelva a buscar los dispositivos disponibles pulsando Reescanear.
8. Realice una de las siguientes acciones:
•Siga las instrucciones del equipo para visualizar el PIN en su equipo, introduzca el PIN en el dispositivo móvil
y, a continuación, vaya al paso siguiente.
•Siga las instrucciones del equipo para introducir en el equipo el PIN
mostrado por su dispositivo móvil. Pulse
OK y, a continuación, vaya al paso siguiente.
Si no aparece un PIN en el dispositivo móvil, pulse Cancelar en el equipo. Vaya al paso 1 e inténtelo de nuevo.
9. Si su dispositivo móvil se conecta correctamente, la pantalla LCD del equipo mostrará Conectada. Ha

220 Red
terminado de configurar la red Wi-Fi Direct.
Configurar la red Wi-Fi Direct mediante el método PIN de Wi-Fi Protected Setup™ (WPS)
Modelos relacionados: Dell E514dw / Dell E515dw
Si su dispositivo móvil admite el método PIN de Wi-Fi Protected Setup™ (WPS), siga estos pasos para configurar
una red Wi-Fi Direct.
1. Pulse Menu.
2. Pulse p o q para seleccionar la opción Red y, a continuación, pulse OK.
3. Pulse p o q para seleccionar la opción Wi-Fi Direct y, a continuación, pulse OK.
4. Pulse p o q para seleccionar la opción Propiet. grupo y, a continuación, pulse OK.
5. Pulse p o q para seleccionar la opción Sí y, a continuación, pulse OK.
6. Pulse p o q para seleccionar la opción Código PIN y, a continuación, pulse OK.
7. Si aparece ¿Wi-Fi Direct activ?, active la red Wi-Fi Direct.
8. Active el método de configuración de PIN de WPS de su dispositivo móvil (para obtener instrucciones,
consulte la guía de usuario de su dispositivo móvil) cuando Active Wi-Fi Direct en otro
dispositivo y pulse OK. aparezca en la pantalla LCD del equipo. Pulse OK en su equipo.
La configuración de Wi-Fi Direct comenzará. Para cancelar, pulse Eliminar.
9. El equipo espera una solicitud de conexión de su dispositivo móvil. Cuando aparezca Escriba cód. PIN,
introduzca el PIN mostrado en el dispositivo móvil en el equipo.
10. Pulse OK.
11. Si su dispositivo móvil se conecta correctamente, la pantalla LCD del equipo mostrará Conectada. Ha
terminado de configurar la red Wi-Fi Direct.
Configurar manualmente la red Wi-Fi Direct
Modelos relacionados: Dell E514dw / Dell E515dw
Si su dispositivo móvil no admite Wi-Fi Direct o WPS, debe configurar manualmente una red Wi-Fi Direct.
1. Pulse Menu.
2. Pulse p o q para seleccionar la opción Red y, a continuación, pulse OK.
3. Pulse p o q para seleccionar la opción Wi-Fi Direct y, a continuación, pulse OK.
4. Pulse p o q para seleccionar la opción Manual y, a continuación, pulse OK.
5. Si aparece ¿Wi-Fi Direct activ?, active la red Wi-Fi Direct.
6. El equipo mostrará el nombre y la contraseña del SSID durante dos minutos. Vaya a la pantalla de
configuración de la red inalámbrica de su dispositivo móvil e introduzca el nombre y la contraseña del SSID.
7. Si su dispositivo móvil se conecta correctamente, la pantalla LCD del equipo mostrará Conectada. Ha
terminado de configurar la red Wi-Fi Direct.

221Red
Funciones de red avanzadas
•Imprimir el informe de configuración de la red
El informe de configuración de la red enumera la configuración de red actual, incluida la configuración del
servidor de impresión de la red.
•Configurar los ajustes del servidor de correo mediante Administración basada en Web
Utilizar Administración basada en Web para configurar el equipo Dell para que se conecte a un servidor de
correo.
•Sincronizar la hora con el servidor SNTP mediante Administración basada en Web
El protocolo simple de tiempo de red (SNTP) se utiliza para sincronizar la hora utilizada por el equipo para la
autenticación con el servidor de tiempo SNTP. (No es la hora que se muestra en la pantalla LCD del equipo).
Puede sincronizar, de forma automática o manual, la hora del equipo con la hora universal coordinada (UTC)
proporcionada por el servidor de tiempo SNTP.
Imprimir el informe de configuración de la red
El informe de configuración de la red enumera la configuración de red actual, incluida la configuración del servidor
de impresión de la red.
NOTA: Nombre de nodo: el nombre de nodo aparece en el informe de configuración de la red actual. El nombre de
nodo predeterminado es “DELLxxxxxx” (donde “xxxxxx” es la dirección MAC / dirección Ethernet de su equipo).
NOTA: Si la IP Address en el informe de configuración de la red muestra 0.0.0.0, espere un minuto e intente
imprimirlo de nuevo.
NOTA: En el informe puede encontrar la configuración del equipo, como la dirección IP, la máscara de subred, el
nombre de nodo y la dirección MAC, por ejemplo:
•Dirección IP: 192.168.0.5
•Máscara de subred: 255.255.255.0
•Nombre de nodo: DELL000499
•Dirección MAC: 00-0c-a0-00-04-99
1. Pulse Menu.
2. Realice una de las siguientes acciones:
•Dell E515dn/E515dw
Pulse p o q para mostrar la opción Imp. informes y, a continuación, pulse OK.
•Dell E514dw
Pulse p o q para mostrar la opción Info. equipo y, a continuación, pulse OK.
3. Pulse p o q para seleccionar la opción Congur. red y, a continuación, pulse OK.
4. Pulse Iniciar.

222 Red
Configurar los ajustes del servidor de correo mediante Administración basada en Web
Utilizar Administración basada en Web para configurar el equipo Dell para que se conecte a un servidor de correo.
1. Inicie su navegador web.
2. Introduzca “http://dirección IP del equipo” en su navegador (donde “dirección IP del equipo” es la dirección
IP del equipo).
Por ejemplo: http://192.168.1.2
3. De forma predeterminada no es necesaria la contraseña. Introduzca una contraseña si la ha establecido
previamente y, a continuación, pulse
.
4. Haga clic en la pestaña Red.
5. Haga clic en Protocolo de la barra de navegación izquierda.
6. En el campo SMTP, haga clic en Configuración avanzada y asegúrese de que Estado es Activada.
7. Introduzca los ajustes necesarios para el servidor de correo.
8. Haga clic en Enviar.
Sincronizar la hora con el servidor SNTP mediante Administración basada en Web
El protocolo simple de tiempo de red (SNTP) se utiliza para sincronizar la hora utilizada por el equipo para la
autenticación con el servidor de tiempo SNTP. (No es la hora que se muestra en la pantalla LCD del equipo).
Puede sincronizar, de forma automática o manual, la hora del equipo con la hora universal coordinada (UTC)
proporcionada por el servidor de tiempo SNTP.
•Configurar la fecha y la hora mediante Administración basada en Web
Configure la fecha y la hora para sincronizar la hora utilizada por el equipo con el servidor de tiempo SNTP.
•Configurar el protocolo SNTP con Administración basada en web

223Red
Configure el protocolo SNTP para sincronizar el tiempo que el equipo utiliza para autenticación con el tiempo
conservado por el servidor de tiempo SNTP.
Configurar la fecha y la hora mediante Administración basada en Web
Configure la fecha y la hora para sincronizar la hora utilizada por el equipo con el servidor de tiempo SNTP.
Esta función no está disponible en algunos países.
1. Inicie su navegador web.
2. Introduzca “http://dirección IP del equipo” en su navegador (donde “dirección IP del equipo” es la dirección
IP del equipo).
Por ejemplo: http://192.168.1.2
3. De forma predeterminada no es necesaria la contraseña. Introduzca una contraseña si la ha establecido
previamente y, a continuación, pulse
.
4. Haga clic en la pestaña General.

224 Red
5. Haga clic en Fecha y hora de la barra de navegación izquierda.
NOTA: Seleccione la diferencia horaria entre su ubicación y UTC en la lista desplegable Zona horaria. Por
ejemplo, la zona horaria oriental en EE.UU. y Canadá es UTC-05:00.
6. Verifique la configuración Zona horaria.
7. Active la casilla de verificación Sincronizar con servidor SNTP.
8. Haga clic en Enviar.
Configurar el protocolo SNTP con Administración basada en web
Configure el protocolo SNTP para sincronizar el tiempo que el equipo utiliza para autenticación con el tiempo
conservado por el servidor de tiempo SNTP.
1. Inicie su navegador web.
2. Introduzca “http://dirección IP del equipo” en su navegador (donde “dirección IP del equipo” es la dirección
IP del equipo).
Por ejemplo: http://192.168.1.2
3. De forma predeterminada no es necesaria la contraseña. Introduzca una contraseña si la ha establecido
previamente y, a continuación, pulse
.
4. Haga clic en la pestaña Red.
5. Haga clic en Protocolo de la barra de navegación izquierda.
6. Marque la casilla de verificación SNTP para activar la configuración.

225Red
7. Junto al cuadro de diálogo SNTP, haga clic en Configuración avanzada y siga las instrucciones siguientes:
Opción Descripción
Estado Muestra si el protocolo SNTP está activado o desactivado.
Método del servidor SNTP
Seleccione AUTOMÁTICO o ESTÁTICO.
•AUTOMÁTICO
Si tiene un servidor DHCP en la red, el servidor SNTP obtendrá automáticamente
la dirección de dicho servidor.
•ESTÁTICO
Escriba la dirección que desee utilizar.
Dirección del servidor SNTP primario
Dirección del servidor SNTP
secundario
Escriba la dirección del servidor (64 caracteres como máximo).
La dirección del servidor SNTP secundario se utiliza como dirección de reserva de la
dirección del servidor SNTP primario. Si el servidor primario no está disponible, el
equipo se pondrá en contacto con el servidor SNTP secundario.
Puerto del servidor SNTP primario
Puerto del servidor SNTP secundario
Escriba el número de puerto (1-65535).
El puerto del servidor SNTP secundario se utiliza como dirección de reserva del
puerto del servidor SNTP principal. Si el puerto principal no está disponible, el equipo
se pondrá en contacto con el puerto SNTP secundario.
Intervalo de sincronización Escriba el número de horas entre los intentos de sincronización del servidor (1-168
horas).
Estado de la sincronización Confirme el estado de sincronización más reciente.
8. Haga clic en Enviar.

226 Red
Información técnica para usuarios avanzados
•Configuración de red adicional desde Windows
®
•Servicios disponibles
Para imprimir en el servidor de impresión Configuración remota con el ordenador, debe utilizar un recurso,
también denominado “servicio”. El servidor de impresión Dell proporciona los siguientes servicios predefinidos:
•Otras formas de configurar la dirección IP
•Restablecer la configuración de la red a los ajustes predeterminados de fábrica
Puede utilizar el panel de control del equipo para restaurar el servidor de impresión a su configuración
predeterminada de fábrica. Esto permite restablecer toda la información como, por ejemplo, la contraseña o la
dirección IP.
•Imprimir el informe WLAN
El informe de WLAN refleja el estado de la red inalámbrica del equipo. Si la conexión inalámbrica no es
correcta, compruebe el código de error en el informe impreso.
Configuración de red adicional desde Windows
®
•Antes de establecer la configuración de red adicional
•Utilice Web Services (Servicios web) para instalar controladores utilizados para imprimir y escanear (Windows
Vista
®
, Windows
®
7 y Windows
®
8)
Utilice Web Services (Servicios web) para supervisar impresoras en la red.
•Utilice Web Services (Servicios web) para desinstalar controladores utilizados para imprimir y escanear
(Windows Vista
®
, Windows
®
7 y Windows
®
8)
•Usar Emparejamiento vertical para instalar controladores utilizados para imprimir y escanear en el modo
infraestructura (Windows
®
7 y Windows
®
8)
El Emparejamiento vertical de Windows
®
es una tecnología que permite conectar un equipo inalámbrico
compatible con Emparejamiento vertical a la red de infraestructura mediante el método PIN de WPS y
la función Web Services (Servicios web). Permite la instalación del controlador de impresora y del escáner
desde el icono de la impresora multifunción de la pantalla Agregar un dispositivo. Si se encuentra en el modo
infraestructura, puede conectar el equipo a la red inalámbrica y, a continuación, instalar el controlador de
impresora y el controlador de escáner mediante esta función.
•Utilice Emparejamiento vertical para instalar controladores utilizados para imprimir desde la red Wi-Fi Direct
(Windows
®
8.1)
Windows
®
8.1 permite que su equipo inalámbrico compatible con Emparejamiento vertical conecte con la red
Wi-Fi Direct utilizando el método PIN de WPS o método de una sola pulsación y la función Web Services
(servicios Web). Permite la instalación del controlador de impresora desde el icono de impresora de la pantalla
Agregar un dispositivo. Puede conectar su equipo a la red Wi-Fi Direct y, a continuación, instalar el controlador
de impresora utilizando esta función. Su equipo también es compatible con la función Grupo persistente de
Emparejamiento vertical para Windows
®
8.1.

227Red
Antes de establecer la configuración de red adicional
Utilice una de las siguientes funciones para configurar ajustes de red adicionales:
•Web Services (Servicios web) para imprimir y escanear (Windows Vista
®
, Windows
®
7 y Windows
®
8)
•Emparejamiento vertical (Windows
®
7 y Windows
®
8)
Utilice Web Services (Servicios web) para instalar controladores utilizados para imprimir y escanear
(Windows Vista
®
, Windows
®
7 y Windows
®
8)
Utilice Web Services (Servicios web) para supervisar impresoras en la red.
•Compruebe que el ordenador anfitrión y el equipo Dell se encuentren en la misma subred o que el enrutador esté
configurado correctamente para pasar datos entre los dos dispositivos.
•Debe configurar la dirección IP en el equipo Dell antes de configurar este ajuste.
•Para Windows Server
®
2008, Windows Server
®
2012 y Windows Server
®
2012 R2, debe instalar Servicios de impresión.
1. Introduzca el CD-ROM de instalación.
2. Abra Windows
®
Explorer y vaya a la unidad de CD-ROM, y seleccione install > bin > ComDLL > Data.
3. Haga doble clic en PnPDrvInst.exe.
4. Si aparece la pantalla Control de cuentas de usuario, realice una de las siguientes acciones:
•(Windows Vista
®
)
Haga clic en Permitir.
•(Windows
®
7/Windows
®
8 )
Haga clic en Sí.
5. Realice una de las siguientes acciones:
•(Windows Vista
®
)
Haga clic en
(Iniciar) > Red.
El nombre de Web Services (Servicios web) del equipo aparecerá con el icono de impresora.
Haga clic con el botón derecho en el equipo que desea instalar.
•(Windows
®
7)
Haga clic en
(Iniciar) > Panel de control > Redes e Internet > Ver los equipos y dispositivos de red.
El nombre de Web Services (Servicios web) del equipo aparecerá con el icono de impresora.
Haga clic con el botón derecho en el equipo que desea instalar.
•(Windows
®
8)
Mueva el ratón a la esquina inferior derecha del escritorio. Cuando aparezca la barra de menú, haga clic en
Configuración > Cambiar configuración de PC > Dispositivos > Agregar un dispositivo.
Aparecerá el nombre de Web Services (Servicios web) del equipo.
•(Windows
®
8.1)
Mueva el ratón a la esquina inferior derecha del escritorio. Cuando aparezca la barra de menú, haga clic en
Configuración > Cambiar configuración de PC > PC y dispositivos > Dispositivos > Agregar un dispositivo.
Aparecerá el nombre de Web Services (Servicios web) del equipo.

228 Red
NOTA: El nombre de Web Services (Servicios web) del equipo Dell es el nombre del modelo y la dirección MAC
(dirección Ethernet) del equipo (por ejemplo, Dell EXXXX (nombre del modelo) [XXXXXXXXXXXX] (Dirección
MAC/dirección Ethernet)).
NOTA: (Windows
®
8)
Mueva el ratón sobre el nombre del equipo para mostrar información sobre el equipo.
6. Realice una de las siguientes acciones:
•(Windows Vista
®
/Windows
®
7)
Haga clic en Instalar desde el menú desplegable del equipo.
•(Windows
®
8)
Seleccione el equipo que desea instalar.
Utilice Web Services (Servicios web) para desinstalar controladores utilizados para imprimir y escanear
(Windows Vista
®
, Windows
®
7 y Windows
®
8)
1. Realice una de las siguientes acciones:
•(Windows Vista
®
)
Haga clic en
(Iniciar) > Red.
•(Windows
®
7)
Haga clic en
(Iniciar) > Panel de control > Redes e Internet > Ver los equipos y dispositivos de red.
•(Windows
®
8)
Mueva el ratón a la esquina inferior derecha del escritorio. Cuando aparezca la barra de menú, haga clic en
Configuración > Cambiar configuración de PC > Dispositivos.
•(Windows
®
8.1)
Mueva el ratón a la esquina inferior derecha del escritorio. Cuando aparezca la barra de menú, haga clic en
Configuración > Cambiar configuración de PC > PC y dispositivos > Dispositivos.
2. Realice una de las siguientes acciones:
•(Windows Vista
®
/Windows
®
7)
El nombre de Web Services (Servicios web) del equipo se mostrará con el icono de impresora. Haga clic con el
botón derecho en el equipo que desee desinstalar.
•(Windows
®
8)
Se mostrará el nombre de Web Services (Servicios web) del equipo. Seleccione el equipo que desea desinstalar
y, a continuación, haga clic en
(Quitar dispositivo).
3. Realice una de las siguientes acciones:
•(Windows Vista
®
/Windows
®
7)
Haga clic en Desinstalar desde el menú desplegable del equipo.
•(Windows
®
8)
Cuando aparezca el cuadro de diálogo, siga las instrucciones que aparecen en la pantalla.

229Red
Usar Emparejamiento vertical para instalar controladores utilizados para imprimir y escanear en el modo
infraestructura (Windows
®
7 y Windows
®
8)
Modelos relacionados: Dell E514dw / Dell E515dw
El Emparejamiento vertical de Windows
®
es una tecnología que permite conectar un equipo inalámbrico compatible
con Emparejamiento vertical a la red de infraestructura mediante el método PIN de WPS y la función Web Services
(Servicios web). Permite la instalación del controlador de impresora y del escáner desde el icono de la impresora
multifunción de la pantalla Agregar un dispositivo. Si se encuentra en el modo infraestructura, puede conectar
el equipo a la red inalámbrica y, a continuación, instalar el controlador de impresora y el controlador de escáner
mediante esta función.
•Compruebe que el ordenador anfitrión y el equipo Dell se encuentren en la misma subred o que el enrutador esté
configurado correctamente para pasar datos entre los dos dispositivos.
•Si ha desactivado la función Web Services (Servicios web) del equipo, deberá volver a activarla marcando la
casilla de verificación Web Services (Servicios web) y haciendo clic en Enviar. La configuración predeterminada
de Web Services (Servicios web) para el equipo Dell es que esté activado. Puede cambiar el ajuste de Web
Services (Servicios web) mediante Administración basada en Web.
•Asegúrese de que el punto de acceso de LAN inalámbrica/enrutador incluye el logotipo de compatibilidad con
Windows
®
7 o Windows
®
8. Si no está seguro sobre el logotipo de compatibilidad, póngase en contacto con el
fabricante de su punto de acceso/enrutador.
•Asegúrese de que el ordenador incluye el logotipo de compatibilidad con Windows
®
7 o Windows
®
8. Si no está
seguro sobre el logotipo de compatibilidad, póngase en contacto con el fabricante del ordenador.
•Si configura la red inalámbrica mediante una NIC (tarjeta de interfaz de red) inalámbrica externa, asegúrese de
que la NIC inalámbrica incluya el logotipo de compatibilidad con Windows
®
7 o Windows
®
8. Si desea obtener
más información, póngase en contacto con el fabricante de la NIC inalámbrica.
•Para utilizar un ordenador con Windows
®
7 o Windows
®
8 como registrador, antes deberá registrarlo en la red.
Consulte las instrucciones suministradas con el punto de acceso de LAN inalámbrica/enrutador.
1. Encienda el equipo.
2. Configure el equipo en el modo WPS (método PIN).
3. Realice una de las siguientes acciones:
•(Windows
®
7)
Haga clic en
(Iniciar) > Dispositivos e impresoras > Agregar un dispositivo.
•(Windows
®
8)
Mueva el ratón a la esquina inferior derecha del escritorio. Cuando aparezca la barra de menú, haga clic
en Configuración > Panel de control > Hardware y sonido > Dispositivos e impresoras > Agregar un
dispositivo.
4. Seleccione el equipo e introduzca el PIN.
5. Seleccione la red de infraestructura a la que desea conectarse y, a continuación, haga clic en Siguiente.
6. Cuando el equipo aparezca en el cuadro de diálogo Dispositivos e impresoras, la configuración inalámbrica y
la instalación del controlador de impresora habrán finalizado correctamente.

230 Red
Utilice Emparejamiento vertical para instalar controladores utilizados para imprimir desde la red Wi-Fi
Direct (Windows
®
8.1)
Modelos relacionados: Dell E514dw / Dell E515dw
Windows
®
8.1 permite que su equipo inalámbrico compatible con Emparejamiento vertical conecte con la red Wi-Fi
Direct utilizando el método PIN de WPS o método de una sola pulsación y la función Web Services (servicios Web).
Permite la instalación del controlador de impresora desde el icono de impresora de la pantalla Agregar un dispositivo.
Puede conectar su equipo a la red Wi-Fi Direct y, a continuación, instalar el controlador de impresora utilizando
esta función. Su equipo también es compatible con la función Grupo persistente de Emparejamiento vertical para
Windows
®
8.1.
•Si ha desactivado la función Web Services (Servicios web) del equipo, deberá volver a activarla marcando la
casilla de verificación Web Services (Servicios web) y haciendo clic en Enviar. La configuración predeterminada
de Web Services (Servicios web) para el equipo Dell es que esté activado. Puede cambiar el ajuste de Web
Services (Servicios web) mediante Administración basada en Web.
•Asegúrese de que su ordenador tiene el logotipo de compatibilidad con Windows
®
8.1. Si no está seguro sobre el
logotipo de compatibilidad, póngase en contacto con el fabricante del ordenador.
•Si configura la red inalámbrica mediante una NIC (tarjeta de interfaz de red) inalámbrica externa, asegúrese
de que la NIC inalámbrica incluya el logotipo de compatibilidad con Windows
®
8.1. Si desea obtener más
información, póngase en contacto con el fabricante de la NIC inalámbrica.
1. Encienda el equipo.
2. Active la función Wi-Fi Direct de su equipo.
3. Mueva el ratón a la esquina inferior derecha del escritorio. Cuando aparezca la barra de menú, haga clic en
Configuración > Panel de control > Hardware y sonido > Dispositivos e impresoras > Agregar un dispositivo.
4. Seleccione su equipo.
NOTA: Si su ordenador muestra un cuadro de diálogo que requiere PIN de WPS, introduzca el PIN que aparece en
la pantalla LCD de su equipo Dell y, a continuación, haga clic en Siguiente.
5. Seleccione el menú de botón Wi-Fi Direct de su equipo.
6. Cuando el equipo aparezca en el cuadro de diálogo Dispositivos e impresoras, la configuración inalámbrica y
la instalación del controlador de impresora habrán finalizado correctamente.

231Red
Servicios disponibles
Para imprimir en el servidor de impresión Configuración remota con el ordenador, debe utilizar un recurso, también
denominado “servicio”. El servidor de impresión Dell proporciona los siguientes servicios predefinidos:
Servicio (ejemplo) Definición
BINARY_P1 Servicio binario TCP/IP
TEXT_P1 Servicio de texto TCP/IP (añade un retorno de carro después de cada salto de
línea)
PCL_P1 Servicio PCL (cambia el equipo compatible con PJL al modo PCL)
DELLxxxxxx
*1
Servicio binario TCP/IP
DELLxxxxxx_AT
*1
Servicio PostScript
®
para Macintosh
POSTSCRIPT_P1 Servicio PostScript
®
(cambia el equipo compatible con PJL al modo PostScript
®
)
*1
Donde “xxxxxx” son los seis primeros dígitos de la dirección MAC (dirección Ethernet) de su equipo.
Otras formas de configurar la dirección IP
•Configurar la dirección IP mediante DHCP
•Configurar la dirección IP mediante BOOTP
•Configurar la dirección IP mediante RARP
•Configurar la dirección IP mediante APIPA
•Configurar la dirección IP mediante ARP
Configurar la dirección IP mediante DHCP
DHCP (protocolo de configuración dinámica de host) es uno de los diversos mecanismos automatizados para la
asignación de direcciones IP. Si dispone de un servidor DHCP en la red, el servidor de impresión obtiene de forma
automática la dirección IP desde el servidor DHCP y registra el nombre con cualquier servicio de nombres dinámico
que cumpla con las normas RFC 1001 y 1002.
NOTA: Si no desea que el servidor de impresión se configure a través de DHCP, deberá establecer el método de AR-
RANQUE en estático para que el servidor de impresión tenga una dirección IP estática. De esta manera, evitará que
el servidor de impresión intente obtener una dirección IP desde cualquiera de estos sistemas.
Para cambiar el método de arranque, utilice el panel de control del equipo Red o Administración basada en Web.
Configurar la dirección IP mediante BOOTP
Antes de configurar la dirección IP con el protocolo de arranque (BOOTP), debe establecer el método de arranque
del equipo en BOOTP. Para cambiar el método de arranque, utilice el menú Red del panel de control del equipo.
BOOTP es una alternativa al protocolo de resolución inversa de direcciones (RARP) que tiene la ventaja de permitir
la configuración de la máscara de subred y de la puerta de acceso. Para utilizar BOOTP con el fin de configurar la
dirección IP, asegúrese de que BOOTP está instalado y activo en el ordenador host (debe aparecer en el archivo /
etc/services del host como un servicio real; escriba man bootpd o consulte la documentación del sistema
para obtener más información). BOOTP se inicia normalmente a través del archivo /etc/inetd.conf, de manera
que deberá habilitarlo eliminando el carácter "#", que está situado delante de la entrada bootp en dicho archivo. Por
ejemplo, una entrada de bootp típica en el archivo /etc/inetd.conf podría ser:

232 Red
#bootp dgram udp wait /usr/etc/bootpd bootpd -i
En función del sistema, esta entrada puede aparecer como "bootps" en lugar de “bootp”.
NOTA: Para habilitar BOOTP, utilice un editor para eliminar el carácter “#” (si no aparece el carácter “#”, significa
que BOOTP ya está activado). A continuación, edite el archivo de configuración de BOOTP (por lo general, /etc/
bootptab) e introduzca el nombre, el tipo de red (1 para Ethernet), la dirección MAC (dirección Ethernet) y la direc-
ción IP, la máscara de subred y la puerta de acceso del servidor de impresión. Lamentablemente, el formato exacto
para realizar esta acción no es estándar, de manera que deberá consultar la documentación del sistema para deter-
minar cómo introducir esta información (muchos sistemas UNIX
®
disponen de ejemplos de plantillas en el archivo
bootptab que se pueden utilizar como referencia). Estos son algunos ejemplos de entradas típicas /etc/bootptab:
DELL310107 1 00:80:77:31:01:07 192.168.1.2
y:
DELL310107:ht=ethernet:ha=008077310107:\ip=192.168.1.2:
Algunas implementaciones de software del host de BOOTP no responderán a las solicitudes de BOOTP si no se ha
incluido un nombre de archivo de descarga en el archivo de configuración. En ese caso, cree un archivo nulo en el
host y especifique el nombre de este archivo y su ruta en el archivo de configuración.
De la misma forma que con el comando RARP, el servidor de impresión cargará su dirección IP desde el servidor
BOOTP al encender el equipo.
Configurar la dirección IP mediante RARP
Antes de configurar la dirección IP mediante el protocolo de resolución inversa de direcciones (RARP), debe
establecer el método de arranque del equipo en RARP. Para cambiar el método de arranque, utilice el panel de
control del equipo o Administración basada en Web.
La dirección IP del servidor de impresión Dell se puede configurar mediante la utilidad RARP del ordenador
anfitrión. Para ello, edite el archivo /etc/ethers (si no existe este archivo, puede crearlo) con una entrada como la
indicada a continuación:
00:80:77:31:01:07 DELL008077310107
donde la primera entrada es la dirección MAC (dirección Ethernet) del servidor de impresión y la segunda entrada es
el nombre del servidor de impresión. (El nombre debe ser el mismo que el introducido en el archivo /etc/hosts).
Si el centinela RARP no se está ejecutando todavía, inícielo (en función del sistema, el comando puede ser rarpd,
rarpd -a, in.rarpd -a u otro comando; escriba man rarpd o consulte la documentación del sistema para obtener
más información). Para comprobar que el centinela RARP se está ejecutando en un sistema basado en UNIX
®
de
Berkeley, escriba el siguiente comando:
ps -ax | grep -v grep | grep rarpd
Para sistemas basados en UNIX
®
de AT&T, escriba:
ps -ef | grep -v grep | grep rarpd
El servidor de impresión Dell tomará la dirección IP del centinela RARP cuando se encienda el equipo.
Configurar la dirección IP mediante APIPA
El servidor de impresión Dell es compatible con el protocolo APIPA (direccionamiento automático de direcciones IP
privadas). Con APIPA, los clientes DHCP configuran automáticamente una dirección IP y una máscara de subred
cuando no hay ningún servidor DHCP disponible. El dispositivo selecciona su dirección IP propia en el intervalo

233Red
desde 169.254.1.0 hasta 169.254.254.255. La máscara de subred se establece automáticamente en 255.255.0.0 y la
puerta de acceso en 0.0.0.0.
El protocolo APIPA está activado de forma predeterminada. Para desactivar el protocolo APIPA, utilice el panel de
control del equipo o Administración basada en Web.
Configurar la dirección IP mediante ARP
Si la red no utiliza un servidor DHCP, también puede utilizar el comando protocolo de resolución de direcciones
(ARP). El comando ARP está disponible en sistemas Windows
®
que tengan instalado TCP/IP y en sistemas UNIX
®
.
Para utilizar ARP, escriba el siguiente comando:
arp -s ipaddress ethernetaddress
ipaddress
Donde ethernetaddress es la dirección MAC (dirección Ethernet) del servidor de impresión e ipaddress es
la dirección IP del servidor de impresión.
Por ejemplo:
Sistemas Windows
®
Los sistemas Windows
®
requieren el carácter de guión "-" entre cada dígito de la dirección MAC (dirección
Ethernet).
arp -s 192.168.1.2 00-80-77-31-01-07
ping 192.168.1.2
Sistemas UNIX
®
/Linux
Por lo general, los sistemas UNIX
®
y Linux requieren el carácter de dos puntos “:” entre cada dígito de la dirección
MAC (dirección Ethernet).
arp -s 192.168.1.2 00:80:77:31:01:07
ping 192.168.1.2
NOTA: Debe encontrarse en el mismo segmento Ethernet para utilizar el comando ARP (es decir, no puede haber un
enrutador entre el servidor de impresión y el sistema operativo).
Si hay un enrutador, puede utilizar BOOTP u otros métodos para introducir la dirección IP. Si el administrador ha con-
figurado el sistema para entregar direcciones IP mediante BOOTP, DHCP o RARP, el servidor de impresión Dell podrá
recibir una dirección IP desde cualquiera de estos sistemas de asignación de direcciones IP, por lo que no tendrá que
utilizar el comando ARP. El comando ARP solo funciona una vez. Por razones de seguridad, una vez que se ha logrado
configurar con éxito la dirección IP de un servidor de impresión Dell mediante el comando ARP, no se puede volver a
utilizar este comando para modificar la dirección. El servidor de impresión ignorará cualquier intento de modificación.
Para cambiar la dirección IP de nuevo, utilice Administración basada en web, o restaure los valores predeterminados
de fábrica del servidor de impresión (de esta forma podrá volver a utilizar el comando ARP).

234 Red
Restablecer la configuración de la red a los ajustes predeterminados de fábrica
Puede utilizar el panel de control del equipo para restaurar el servidor de impresión a su configuración
predeterminada de fábrica. Esto permite restablecer toda la información como, por ejemplo, la contraseña o la
dirección IP.
NOTA: Esta función restaura todos los ajustes de red cableada e inalámbrica a los ajustes de fábrica.
NOTA: También puede restablecer los ajustes predeterminados de fábrica del servidor de impresión mediante Admin-
istración basada en web.
1. Pulse Menu.
2. Pulse p o q para mostrar la opción Red y, a continuación, pulse OK.
3. Pulse p o q para mostrar la opción Restaurar red y, a continuación, pulse OK.
4. Siga las instrucciones del equipo para restablecer la configuración de red.
El equipo se reiniciará.
Imprimir el informe WLAN
Modelos relacionados: Dell E514dw / Dell E515dw
El informe de WLAN refleja el estado de la red inalámbrica del equipo. Si la conexión inalámbrica no es correcta,
compruebe el código de error en el informe impreso.
1. Pulse Menu.
2. Realice una de las siguientes acciones:
•Dell E515dw
Pulse p o q para mostrar la opción Imp. informes y, a continuación, pulse OK.
•Dell E514dw
Pulse p o q para mostrar la opción Info. equipo y, a continuación, pulse OK.
3. Pulse p o q para seleccionar la opción Informe WLAN y, a continuación, pulse OK.
4. Pulse Iniciar.
El equipo imprimirá el informe WLAN.

235Red
Códigos de error del informe de LAN inalámbrica
Modelos relacionados: Dell E514dw / Dell E515dw
Si el informe de LAN inalámbrica muestra que la conexión ha fallado, compruebe el código de error en el informe
impreso y consulte las instrucciones correspondientes en la tabla:
Código de error Problema y soluciones recomendadas
TS-01 La configuración inalámbrica no está activada; actívela.
Si un cable de red está conectado al equipo, desconéctelo y active la configuración inalámbrica del
equipo.
TS-02 No se puede detectar el punto de acceso inalámbrico/enrutador.
1. Compruebe los siguientes cuatro puntos:
•Asegúrese de que el punto de acceso inalámbrico/enrutador esté encendido.
•Desplace el equipo a un área sin obstáculos o más cerca del punto de acceso inalámbrico/
enrutador.
•Coloque provisionalmente el equipo dentro de un radio de unos 3,3 pies (un metro) del punto de
acceso inalámbrico cuando configure los ajustes inalámbricos.
•Si el punto de acceso inalámbrico/enrutador utiliza el filtrado de direcciones MAC, confirme que
la dirección MAC del equipo Dell está permitida en el filtro.
2. Si ha introducido manualmente el SSID y la información de seguridad (SSID/método de
autenticación/método de encriptación/clave de red), puede que la información sea incorrecta.
Confirme el SSID y la información de seguridad e introduzca la información correcta, según
sea necesario.
TS-04 Los métodos de autenticación/encriptación utilizados por el punto de acceso inalámbrico/enrutador
seleccionado no son admitidos por el equipo.
Para el modo infraestructura, cambie los métodos de autenticación y encriptación del punto de
acceso inalámbrico/enrutador. El equipo es compatible con los siguientes métodos de autenticación:
•WPA-Personal
TKIP o AES
•WPA2-Personal
AES
•Sistema abierto
WEP o Ninguno (sin encriptación)
•Clave compartida
WEP
Si el problema persiste, puede que el SSID o los ajustes de red que ha introducido no sean correctos.
Confirme la configuración de la red inalámbrica.
Para el modo ad-hoc, cambie los métodos de autenticación y encriptación de la computadora para
la configuración inalámbrica. El equipo solo es compatible con el método de autenticación Sistema
abierto, con encriptación WEP opcional.
TS-05 La información de seguridad (SSID/clave de red) es incorrecta.
Confirme el SSID y la clave de red. Si su enrutador utiliza encriptación WEP, introduzca la clave
utilizada como primera clave WEP. Su equipo Dell solo admite el uso de la primera clave WEP.
TS-06 La información de seguridad inalámbrica (método de autenticación/método de encriptación/clave de
red) no es correcta.
Confirme la información de seguridad inalámbrica (método de autenticación/método de
encriptación/clave de red) indicada en TS-04. Si su enrutador utiliza encriptación WEP, introduzca
la clave utilizada como primera clave WEP. Su equipo Dell solo admite el uso de la primera clave
WEP.

236 Red
TS-07 El equipo no puede detectar un punto de acceso inalámbrico/enrutador que tenga WPS o AOSS™
activado.
Si desea configurar sus ajustes inalámbricos utilizando WPS o AOSS™, debe utilizar el equipo y el
punto de acceso inalámbrico/enrutador. Confirme que el punto de acceso inalámbrico/enrutador
admite WPS o AOSS™ y pruebe de nuevo.
Si no sabe cómo utilizar el punto de acceso inalámbrico/enrutador utilizando WPS o AOSS™,
consulte la documentación facilitada con el punto de acceso inalámbrico/enrutador, pregunte al
fabricante del mismo o consulte al administrador de red.
TS-08 Se detectan dos o más puntos de acceso inalámbrico que tienen WPS o AOSS™ activado.
•Compruebe que solo un punto de acceso inalámbrico/enrutador dentro del alcance tiene el
método WPS o AOSS™ activo y pruebe de nuevo.
•Pruebe de nuevo transcurridos unos minutos para evitar interferencias de otros puntos de acceso.

237Red
Menú Red del panel de control de Dell
Las opciones del menú Red del panel de control permiten configurar el equipo Dell para la red.
Tenga en cuenta que el equipo Dell incluye Administración basada en Web, que puede utilizar para configurar
muchos aspectos de la red.
TCP/IP
Si conecta el equipo a la red con un cable de red, utilice las opciones del menú LAN cableada. Si conecta el
equipo a una red Ethernet inalámbrica, utilice las opciones del menú WLAN.
Método de arranque
Esta opción controla el modo en que el equipo obtiene una dirección IP.
Automático
En este modo el equipo buscará un servidor DHCP en la red. Si encuentra uno y dicho servidor DHCP está
configurado para asignar una dirección IP al equipo, se utilizará la dirección IP proporcionada por el servidor DHCP.
Si no hay servidores DHCP disponibles, la dirección IP se establece mediante el protocolo APIPA. Después de haber
encendido el equipo por primera vez, este puede tardar unos pocos minutos en explorar la red en búsqueda de un
servidor.
Estático
En este modo, la dirección IP del equipo debe asignarse manualmente. Una vez introducida la dirección IP, esta se
queda bloqueada en la dirección asignada.
Si no desea que el servidor de impresión se configure a través de DHCP, BOOTP o RARP, deberá establecer el
método de arranque como estático para que el servidor de impresión tenga una dirección IP estática. De esta
manera, evitará que el servidor de impresión intente obtener una dirección IP desde cualquiera de estos sistemas.
Para cambiar el método de ARRANQUE, utilice el panel de control del equipo o Administración basada en Web.
Dirección IP
Este campo muestra la dirección IP actual del equipo. Si ha seleccionado Estático para el método de arranque,
escriba la dirección IP que desee asignar al equipo (pida al administrador de red una dirección IP apropiada que
pueda utilizar). Si ha seleccionado un método que no sea Estático, el equipo intentará determinar su dirección IP
utilizando los protocolos DHCP, BOOTP o RARP.
La dirección IP predeterminada del equipo probablemente será incompatible con el esquema de numeración de
direcciones IP de la red. Se recomienda que se ponga en contacto con el administrador de red para obtener una
dirección IP que sea compatible con la red a la que está conectado el equipo.
Máscara de subred
Este campo muestra la máscara de subred actual utilizada por el equipo. Si no está utilizando DHCP o BOOTP o
RARP para obtener la máscara de subred, escriba la máscara de subred que desee. Consulte con el administrador de
red la máscara de subred que haya que utilizar.
Puerta de enlace
Este campo muestra la dirección actual de la puerta de enlace o del enrutador utilizado por el equipo. Si no utiliza
DHCP, BOOTP o RARP para obtener la dirección de la puerta de enlace o del enrutador, escriba la dirección que
desee asignar. Si no dispone de una puerta de enlace o de un enrutador, deje este campo en blanco. Consulte con su
administrador de red en caso de duda.

238 Red
Nombre de nodo
Puede registrar el nombre del equipo en la red. Este nombre se conoce a menudo como nombre NetBIOS; será el
nombre que haya registrado el servidor de Servicio de nombres de Internet de Windows
®
(WINS) en la red.
Dell recomienda el nombre “DELLxxxxxx” (donde “xxxxxx” son los seis primeros dígitos de la dirección MAC /
dirección Ethernet de su equipo) (hasta 32 caracteres).
Configuración WINS
Esta opción controla el modo en que el equipo obtiene la dirección IP del servidor WINS.
Automático
Utiliza automáticamente una solicitud DHCP para determinar las direcciones IP para los servidores WINS primario
y secundario. Debe establecer el Metod arranque en Auto o en DHCP para activar esta función.
Estático
Utiliza una dirección IP especificada para los servidores WINS primario y secundario.
Servidor WINS
Esta opción administra la dirección IP del servidor WINS.
Primario (Dirección IP del servidor WINS primario)
Este campo especifica la dirección IP del servidor WINS primario. Si establece un valor que no sea cero, el equipo se
pondrá en contacto con este servidor para registrar su nombre con el Servicio de nombres de Internet de Windows
®
(WINS).
Secundario (Dirección IP del servidor WINS secundario)
Este campo especifica la dirección IP del servidor WINS secundario. Se utiliza como dirección de reserva de la
dirección del servidor WINS primario. Si el servidor WINS primario no está disponible, el equipo aún podrá
registrarse con un servidor secundario.
Si establece un valor que no sea cero, el equipo se pondrá en contacto con este servidor para registrar su nombre con
el Servicio de nombres de Internet de Windows
®
(WINS). Si dispone de un servidor WINS primario pero no de un
servidor WINS secundario, simplemente deje este campo en blanco.
Servidor DNS
Esta selección administra la dirección IP del servidor del Sistema de nombres de dominio (DNS).
Primario (Dirección IP del servidor DNS primario)
Este campo especifica la dirección IP del servidor DNS primario.
Secundario (Dirección IP del servidor DNS secundario)
Este campo especifica la dirección IP del servidor DNS secundario. Se utiliza como dirección de reserva de la
dirección del servidor DNS primario. Si el servidor DNS primario no está disponible, el equipo se pondrá en contacto
con el servidor DNS secundario.
APIPA
El ajuste Si hará que el servidor de impresión asigne automáticamente una dirección IP de enlace local en el
intervalo (169.254.1.0 - 169.254.254.255) cuando dicho servidor de impresión no pueda obtener una dirección IP
mediante el método de ARRANQUE que haya establecido. Al seleccionar No, la dirección IP no cambiará cuando el
servidor de impresión no pueda obtener una dirección IP por medio del método de arranque que haya configurado.
IPv6
Este equipo es compatible con IPv6, el protocolo de Internet de última generación. La configuración predeterminada
es No. Si desea utilizar el protocolo IPv6, seleccione Si.

239Red
NOTA: Si establece IPv6 en Si, apague el equipo y vuelva a encenderlo para activar este protocolo.
NOTA: Después de configurar IPv6 como Si, este ajuste se aplicará tanto a la interfaz de LAN cableada como a la
de LAN inalámbrica.
Ethernet (solo red cableada)
El modo de enlace de Ethernet permite al servidor de impresión funcionar en dúplex completo o medio dúplex
100BASE-TX o en dúplex completo o medio dúplex 10BASE-T por negociación automática.
NOTA: Si configura este valor incorrectamente, es posible que no pueda comunicarse con el servidor de impresión.
Estado de cableada
Este campo muestra el estado actual de la red cableada.
Dirección MAC
La dirección MAC (dirección Ethernet) es un número único asignado a la interfaz de red del equipo. Puede
comprobar la dirección MAC del equipo en el panel de control.
Asistente de configuración (solo para red inalámbrica)
Modelos relacionados: Dell E514dw / Dell E515dw
El Asistente de configuración le guía en el proceso de configuración de la red inalámbrica.
WPS/AOSS™ (solo para red inalámbrica)
Modelos relacionados: Dell E514dw / Dell E515dw
Si el punto de acceso de LAN inalámbrica/enrutador es compatible con WPS (PBC) o AOSS™ (modo inalámbrico
automático), podrá configurar el equipo Dell sin un ordenador.
NOTA: WPS es el acrónimo de Wi-Fi Protected Setup™.
NOTA: PBC es el acrónimo de Push Button Configuration (configuración por botón).
NOTA: AOSS™ es el acrónimo de AirStation One-Touch Secure System.
WPS con código PIN (solo para red inalámbrica)
Modelos relacionados: Dell E514dw / Dell E515dw
Si el punto de acceso de LAN inalámbrica/enrutador es compatible con WPS (método PIN), podrá configurar el
equipo Dell sin un ordenador.
NOTA: WPS es el acrónimo de Wi-Fi Protected Setup™.

240 Red
Estado de WLAN (solo para red inalámbrica)
Modelos relacionados: Dell E514dw / Dell E515dw
Estado
Este campo muestra el estado actual de la red inalámbrica.
Señal
Este campo muestra la intensidad actual de señal de la red inalámbrica.
SSID
Este campo muestra el SSID actual de la red inalámbrica. La pantalla muestra hasta 32 caracteres del nombre del
SSID.
Modo de comunicación
Este campo muestra el modo de comunicación actual de la red inalámbrica.
Establecer como predeterminado
Modelos relacionados: Dell E514dw / Dell E515dw
Seleccione la opción Conf predeterm para reiniciar cada ajuste inalámbrico o cableado a valor predeterminado
de fábrica.
Activar Cableada (solo para red cableada)
Modelos relacionados: Dell E514dw / Dell E515dw
Establezca la opción Red disponible en Activada cuando desee utilizar una conexión de red cableada.
Activar WLAN (solo para red inalámbrica)
Modelos relacionados: Dell E514dw / Dell E515dw
Establezca la opción WLANdisponible en Si cuando desee utilizar una conexión de red inalámbrica.
Wi-Fi Direct
Modelos relacionados: Dell E514dw / Dell E515dw
Este tipo de conexión es de tipo Wi-Fi estándar que permite a los dispositivos conectar entre sí sin un punto de
acceso inalámbrico, utilizando método protegido.
Escanear a correo electrónico
Seleccione Escanear a correo electrónico para cambiar la resolución y tipo de archivo del adjunto de un correo
electrónico. Puede escanear un documento en blanco y negro o en color y enviarlo desde el ordenador como un
archivo adjunto.
Escanear a FTP
Modelos relacionados: Dell E515dn / Dell E515dw
Seleccione Escanear a FTP para cambiar la resolución y tipo de archivo del adjunto. Puede escanear y enviar un
documento en blanco y negro o a color directamente a un servidor FTP de la red local o de Internet.

241Red
Restaurar red
Seleccione la opción Rest. red para restablecer el servidor de impresión a sus valores predeterminados de fábrica.

242 Red

243Red
Seguridad . . . . . . . . . . . . . . . . . . . . . . . . . . . . . . . . . . . . . . . . . . . . . . . . . . . . . . . . . . . 245
Bloquear los ajustes del equipo . . . . . . . . . . . . . . . . . . . . . . . . . . . . . . . . . . . . . . . . . . . . . . . . . . . . 245
Antes de utilizar las funciones de seguridad de red . . . . . . . . . . . . . . . . . . . . . . . . . . . . . . . . . . . 249
Funciones y protocolos de seguridad compatibles. . . . . . . . . . . . . . . . . . . . . . . . . . . . . . . . . . . . 249
Enviar un correo electrónico de manera segura . . . . . . . . . . . . . . . . . . . . . . . . . . . . . . . . . . . . . . 251

244 Red

245Seguridad
Seguridad
•Bloquear los ajustes del equipo
Antes de activar la función de bloqueo de acceso del equipo, tome note de su contraseña. Si olvida la contraseña,
debe restablecer todas las contraseñas guardadas en el equipo llamando a su administrador o al Servicio de
atención al cliente de Dell.
•Antes de utilizar las funciones de seguridad de red
El equipo Dell emplea algunos de los protocolos de seguridad de red y encriptación más recientes de entre los
disponibles en la actualidad. Estas funciones de red se pueden integrar en su plan general de seguridad de red
para ayudar a proteger sus datos y evitar accesos no autorizados al equipo.
•Funciones y protocolos de seguridad compatibles
•Enviar un correo electrónico de manera segura
Bloquear los ajustes del equipo
Antes de activar la función de bloqueo de acceso del equipo, tome note de su contraseña. Si olvida la contraseña,
debe restablecer todas las contraseñas guardadas en el equipo llamando a su administrador o al Servicio de atención
al cliente de Dell.
•Acerca de utilizar el bloqueo de TX
Bloquear transmisión de datos no autorizados a y desde el equipo.
•Acerca de utilizar el bloqueo de ajuste
Bloquear acceso no autorizado a ajustes de equipo.
Acerca de utilizar el bloqueo de TX
Modelos relacionados: Dell E515dn / Dell E515dw
Bloquear transmisión de datos no autorizados a y desde el equipo.
Mientras Bloqueo de TX esté activado, las siguientes operaciones estarán disponibles SI se activan antes de activarlo:
•Recibir faxes
•Reenvío de faxes
•Aviso a busca o móvil
•Recuperación remota
NOTA: Para imprimir los faxes en memoria, apague el bloqueo de TX.
Mientras esté el bloqueo de TX activado, las siguientes operaciones NO están disponibles:
•Envío de fax
•Copia
•Impresión de PC
•Escanear
8

246 Seguridad
Establecimiento de la contraseña de bloqueo TX
Modelos relacionados: Dell E515dn / Dell E515dw
1. Pulse Menu.
2. Pulse p o q para mostrar la opción Cong. gral. y, a continuación, pulse OK.
3. Pulse p o q para mostrar la opción Seguridad y, a continuación, pulse OK.
4. Pulse p o q para mostrar la opción TX bloqueado y, a continuación, pulse OK.
5. Introduzca un número de cuatro dígitos para la contraseña.
6. Pulse OK.
7. Cuando la pantalla LCD indique Verif clave:, introduzca de nuevo la contraseña.
8. Pulse Cancelar.
Cambie la contraseña de bloqueo TX
Modelos relacionados: Dell E515dn / Dell E515dw
1. Pulse Menu.
2. Pulse p o q para mostrar la opción Cong. gral. y, a continuación, pulse OK.
3. Pulse p o q para mostrar la opción Seguridad y, a continuación, pulse OK.
4. Pulse p o q para mostrar la opción TX bloqueado y, a continuación, pulse OK.
5. Pulse p o q para seleccionar la opción Congurar clave y, a continuación, pulse OK.
6. Escriba la contraseña de cuatro dígitos actual.
7. Pulse OK.
8. Introduzca un número de cuatro dígitos para la nueva contraseña.
9. Pulse OK.
10. Cuando la pantalla LCD indique Verif clave:, introduzca de nuevo la contraseña.
11. Pulse Cancelar.
Encender/apagar bloqueo TX
•Encender bloqueo TX
•Apague bloqueo TX
Encender bloqueo TX
Modelos relacionados: Dell E515dn / Dell E515dw
1. Pulse Menu.
2. Pulse p o q para mostrar la opción Cong. gral. y, a continuación, pulse OK.
3. Pulse p o q para mostrar la opción Seguridad y, a continuación, pulse OK.
4. Pulse p o q para mostrar la opción TX bloqueado y, a continuación, pulse OK.
5. Pulse OK cuando la pantalla LCD muestre Bloquear TX.

247Seguridad
6. Escriba la contraseña de cuatro dígitos actual.
7. Pulse OK.
Apague bloqueo TX
Modelos relacionados: Dell E515dn / Dell E515dw
1. Pulse Menu.
2. Escriba la contraseña de cuatro dígitos actual.
3. Pulse OK.
Acerca de utilizar el bloqueo de ajuste
Modelos relacionados: Dell E515dn / Dell E515dw
Bloquear acceso no autorizado a ajustes de equipo.
Cuando el bloqueo de ajuste está definido en Si, no puede acceder a los ajustes del equipo sin introducir la
contraseña.
Definir la contraseña de bloqueo de ajuste
Modelos relacionados: Dell E515dn / Dell E515dw
1. Pulse Menu.
2. Pulse p o q para mostrar la opción Cong. gral. y, a continuación, pulse OK.
3. Pulse p o q para mostrar la opción Seguridad y, a continuación, pulse OK.
4. Pulse p o q para mostrar la opción Bloq. congu. y, a continuación, pulse OK.
5. Introduzca un número de cuatro dígitos para la contraseña.
6. Pulse OK.
7. Cuando la pantalla LCD indique Verif clave:, introduzca de nuevo la contraseña.
8. Pulse OK.
9. Pulse Cancelar.
Cambio de la contraseña del bloqueo de ajuste
Modelos relacionados: Dell E515dn / Dell E515dw
1. Pulse Menu.
2. Pulse p o q para mostrar la opción Cong. gral. y, a continuación, pulse OK.
3. Pulse p o q para mostrar la opción Seguridad y, a continuación, pulse OK.
4. Pulse p o q para mostrar la opción Bloq. congu. y, a continuación, pulse OK.
5. Pulse p o q para seleccionar la opción Congurar clave y, a continuación, pulse OK.
6. Escriba la contraseña de cuatro dígitos actual.
7. Pulse OK.
8. Escriba una nueva contraseña de cuatro dígitos.

248 Seguridad
9. Pulse OK.
10. Cuando la pantalla LCD indique Verif clave:, introduzca de nuevo la contraseña.
11. Pulse OK.
12. Pulse Cancelar.
Apagar o encender bloqueo de ajuste
•Activación del bloqueo de ajuste
•Desactivación del bloqueo de ajuste
Activación del bloqueo de ajuste
Modelos relacionados: Dell E515dn / Dell E515dw
1. Pulse Menu.
2. Pulse p o q para mostrar la opción Cong. gral. y, a continuación, pulse OK.
3. Pulse p o q para mostrar la opción Seguridad y, a continuación, pulse OK.
4. Pulse p o q para mostrar la opción Bloq. congu. y, a continuación, pulse OK.
5. Pulse OK cuando la pantalla LCD muestre Si.
6. Escriba la contraseña de cuatro dígitos actual.
7. Pulse OK.
8. Pulse Cancelar.
Desactivación del bloqueo de ajuste
Modelos relacionados: Dell E515dn / Dell E515dw
1. Pulse Menu.
2. Pulse p o q para mostrar la opción Cong. gral. y, a continuación, pulse OK.
3. Pulse p o q para mostrar la opción Seguridad y, a continuación, pulse OK.
4. Pulse p o q para mostrar la opción Bloq. congu. y, a continuación, pulse OK.
5. Escriba la contraseña de cuatro dígitos actual.
6. Pulse OK.
7. Pulse OK cuando la pantalla LCD muestre No.
8. Pulse Cancelar.

249Seguridad
Antes de utilizar las funciones de seguridad de red
El equipo Dell emplea algunos de los protocolos de seguridad de red y encriptación más recientes de entre los
disponibles en la actualidad. Estas funciones de red se pueden integrar en su plan general de seguridad de red para
ayudar a proteger sus datos y evitar accesos no autorizados al equipo.
NOTA: Se recomienda desactivar los protocolos FTP y TFTP. No es seguro acceder al equipo mediante estos protoco-
los. No obstante, tenga en cuenta que si desactiva FTP, se desactivará la función Escanear a FTP.
Funciones y protocolos de seguridad compatibles
•Protocolos de seguridad
•Métodos de seguridad para enviar y recibir correo electrónico
•Administrar el equipo de red de manera segura mediante Administración basada en Web (navegador web)
Para administrar bien su equipo de red, debe utilizar las utilidades de administración con protocolos de
seguridad.
Protocolos de seguridad
SNMPv3
Protocolo simple de administración de redes versión 3 (SNMPv3) ofrece autenticación de usuario y encriptación de
datos para administrar dispositivos de red de manera segura.
Métodos de seguridad para enviar y recibir correo electrónico
NOTA: Configure los ajustes de estos métodos de seguridad mediante Administración basada en Web.
Autenticación SMTP (SMTP-AUTH)
SMTP-AUTH amplía SMTP (el protocolo de envío de correos electrónicos por Internet) para incluir un método de
autenticación que asegura que se conoce la identidad auténtica del emisor.
Administrar el equipo de red de manera segura mediante Administración basada en
Web (navegador web)
Para administrar bien su equipo de red, debe utilizar las utilidades de administración con protocolos de seguridad.
1. Inicie su navegador web.
2. Introduzca “http://dirección IP del equipo” en su navegador (donde “dirección IP del equipo” es la dirección
IP del equipo).

250 Seguridad
3. De forma predeterminada no es necesaria la contraseña. Introduzca una contraseña si la ha establecido
previamente y, a continuación, pulse .
NOTA: Si utiliza el protocolo SNMPv3, siga los pasos siguientes.
4. Haga clic en la pestaña Red.
5. Haga clic en Protocolo.
6. Asegúrese de que el ajuste SNMP está activado y, a continuación, haga clic en Configuración avanzada de SNMP.
7. Puede configurar los valores de SNMP.
Modo SNMP de operación dispone de tres selecciones.
•Acceso de lectura-escritura SNMP v1/v2c
En este modo, el servidor de impresión utiliza la versión 1 y 2c del protocolo SNMP. Puede utilizar todas las
aplicaciones de Dell en este modo. Sin embargo, no es seguro ya que no autenticará el usuario y los datos no se
encriptarán.
•Acceso de lectura-escritura SNMPv3 y acceso de sólo lectura v1/v2c
En este modo, el servidor de impresión utiliza el acceso de lecto-escritura de la versión 3 y el acceso de sólo
lectura de la versión 1 y 2c del protocolo SNMP.
NOTA: Si utiliza el modo Acceso de lectura-escritura SNMPv3 y acceso de sólo lectura v1/v2c, algunas
aplicaciones de Dell que acceden al servidor de impresión no funcionan correctamente porque autorizan el acceso
de sólo lectura de la versión 1 y 2c. Si desea utilizar todas las aplicaciones, utilice el modo Acceso de lectura-
escritura SNMP v1/v2c.
•Acceso de lectura-escritura SNMPv3
Con este modo, el servidor de impresión utiliza la versión 3 del protocolo SNMP. Si desea administrar bien el
servidor de impresión, utilice este modo.
NOTA: Si utiliza el modo Acceso de lectura-escritura SNMPv3, tenga en cuenta lo siguiente:
NOTA: Puede gestionar el servidor de impresión solo mediante Administración basada en Web.
NOTA: Todas las aplicaciones que utilizan SNMPv1/v2c se restringirán. Para permitir el uso de aplicaciones
SNMPv1/v2c, utilice el modo Acceso de lectura-escritura SNMPv3 y acceso de sólo lectura v1/v2c o Acceso de
lectura-escritura SNMP v1/v2c.

251Seguridad
Enviar un correo electrónico de manera segura
•Configurar envío de correo electrónico mediante Administración basada en Web
•Enviar un correo electrónico con autenticación de usuario
Configurar envío de correo electrónico mediante Administración basada en Web
Modelos relacionados: Dell E515dn / Dell E515dw
Se recomienda utilizar Administración basada en web para configurar envío de correo electrónico seguro con
autenticación de usuario.
1. Inicie su navegador web.
2. Introduzca “http://dirección IP del equipo” en su navegador (donde “dirección IP del equipo” es la dirección
IP del equipo).
Por ejemplo: http://192.168.1.2
NOTA: Si está utilizando un sistema de nombres de dominio o activa un nombre NetBIOS, puede escribir otro
nombre como “SharedPrinter” en lugar de la dirección IP.
•Por ejemplo:
http://ImpresoraCompartida
Si activa un nombre NetBIOS, también puede utilizar el nombre de nodo.
•Por ejemplo:
http://DELL000499
Puede ver el nombre NetBIOS en el informe de configuración de la red.
NOTA: Para Macintosh, acceda a Administración basada en Web haciendo clic en el icono del equipo en la
pantalla Status Monitor.
3. De forma predeterminada no es necesaria la contraseña. Introduzca una contraseña si la ha establecido
previamente y, a continuación, pulse
.
4. Haga clic en la pestaña Red.
5. Haga clic en Protocolo de la barra de navegación izquierda.
6. En el campo SMTP, haga clic en Configuración avanzada y asegúrese de que el estado de SMTP sea Activada.
7. Establezca la configuración de SMTP.
•Para obtener más información, consulte el texto de ayuda en Administración basada en web.
•Confirme si la configuración de correo electrónico es correcta después de haberla establecido mediante el
envío de un correo electrónico de prueba.
•Si no conoce la configuración del servidor SMTP, póngase en contacto con el administrador de red o el
proveedor de servicios de Internet (ISP).

252 Seguridad
8. Cuando finalice la configuración, haga clic en Enviar.
Aparecerá el cuadro de diálogo Probar configuración de envío de correo electrónico.
9. Siga las instrucciones del cuadro de diálogo para probar la configuración actual.
Enviar un correo electrónico con autenticación de usuario
Modelos relacionados: Dell E515dn / Dell E515dw
Su equipo Dell es compatible con el método SMTP-AUTH para enviar correo electrónico a través de un servidor
de correo electrónico que requiere autenticación de usuario. Este método evita que usuarios no autorizados puedan
acceder al servidor de correo electrónico.
Puede utilizar SMTP-AUTH para el envío de notificaciones por correo electrónico e informes por correo electrónico.
NOTA: Se recomienda utilizar Administración basada en Web para configurar la autenticación SMTP.
Configuración del servidor de correo electrónico
Debe configurar el método de autenticación SMTP del equipo de modo que se corresponda con el método utilizado
por el servidor de correo electrónico. Para obtener más información sobre la configuración del servidor de correo
electrónico, póngase en contacto con el administrador de red o con su proveedor de servicios de Internet (ISP).
NOTA: Para activar la autenticación del servidor SMTP, en la pantalla de Administración basada en Web SMTP, en
Método de autenticación de servidor, debe seleccionar SMTP-AUTH.

254 Seguridad

255ControlCenter
ControlCenter
Use la utilidad de software ControlCenter de Dell para acceder rápidamente a las aplicaciones utilizadas con más
frecuencia. ControlCenter ofrece acceso directo a aplicaciones específicas.
•ControlCenter (Macintosh)
ControlCenter (Macintosh)
•Escanear mediante ControlCenter (Macintosh)
Utilice el software ControlCenter de Dell para escanear fotografías y grabarlas como documentos JPEG o PDF u
otros formatos.
•Configuración de escaneado para ControlCenter (Macintosh)
Escanear mediante ControlCenter (Macintosh)
Utilice el software ControlCenter de Dell para escanear fotografías y grabarlas como documentos JPEG o PDF u
otros formatos.
•Escaneado de documentos y fotografías mediante ControlCenter (Macintosh)
Envío de fotografías o gráficos escaneados directamente a su ordenador. El software ControlCenter de Dell (solo
para Macintosh) iniciará la aplicación de gráficos predefinida en el ordenador y abrirá el documento escaneado
automáticamente.
•Guardar los datos escaneados como documento PDF en un directorio mediante ControlCenter (Macintosh)
•Escaneado de ambas caras de un carné de identidad mediante ControlCenter
•Escaneado como adjunto de un correo electrónico mediante ControlCenter (Macintosh)
Envíe un documento escaneado como archivo adjunto de correo electrónico.
•Escaneado como documento de texto modificable (OCR) mediante ControlCenter (Macintosh)
El equipo puede convertir los caracteres de un documento escaneado en datos de texto mediante la tecnología de
reconocimiento óptico de caracteres (OCR). Edite el texto con el procesador de textos de su elección.
•Configuración de escaneado para ControlCenter (Macintosh)
9

256
Configuración de escaneado para ControlCenter (Macintosh)
Ajustes Funciones aplicables
Imagen OCR Correo
Electrónico
Archivo
Aplicación de destino/Aplicación de correo electrónico
Puede seleccionar la aplicación con la que se abrirán los datos
escaneados. Solo puede seleccionar aplicaciones que estén instaladas en
el ordenador.
•Añadir
Permite añadir una aplicación al menú emergente.
Escriba el nombre de la aplicación en el campo Nombre de la
aplicación (hasta 30 caracteres) y seleccione la aplicación preferida
pulsando el botón Examinar. Seleccione la opción Tipo de archivo en
el menú emergente.
•Eliminar
Borrar una aplicación que se había añadido al menú emergente.
Seleccione la aplicación en el menú emergente Nombre de la
aplicación y, a continuación, pulse Eliminar.
Sí Sí Sí -
Tipo de archivo
Seleccione el tipo de documento que desee usar para los datos
escaneados.
Sí Sí Sí Sí
Tamaño del archivo
Cambie el tamaño de archivo moviendo el control deslizante Tamaño del
archivo a la derecha o izquierda.
Sí - Sí Sí
Idioma de OCR
Especifique como idioma del OCR el idioma en el que esté redactado el
texto del documento escaneado.
- Sí - -
Ruta del archivo de destino
Pulse el botón Cambiar para cambiar el prefijo del nombre del
documento y la ruta del directorio de destino.
Sí Sí Sí -
Nombre de archivo
Escriba un prefijo para el nombre del archivo en caso necesario.
Sí Sí Sí Sí
Insertar fecha en nombre de archivo
Permite introducir automáticamente la fecha en el nombre de archivo de
la imagen escaneada.
Sí Sí Sí Sí
Mostrar la ventana Guardar como
Si desea especificar el destino de la imagen escaneada cada vez que
escanee, seleccione esta opción.
- - - Sí
Carpeta de destino
Haga clic en Examinar para seleccionar la carpeta en la que desea guardar
el documento escaneado.
Sí Sí Sí Sí
Mostrar carpeta
Seleccione la opción Mostrar carpeta para que se muestre
automáticamente la carpeta de destino después del escaneado.
- - - Sí

257
Resolución
Seleccione una resolución para el escaneado en el menú emergente
Resolución. Cuanto más alta sea la resolución, más memoria ocupará
y más se prolongará el tiempo de transferencia, aunque, como
contrapartida, la imagen escaneada contendrá más detalles.
Sí Sí Sí Sí
Tipo de escaneo
Seleccione la profundidad del color a partir de un intervalo establecido.
•Blanco y negro
Utilice para imágenes de línea o texto.
•Grises (Difusión de errores)
Utilice esta opción para imágenes fotográficas o gráficos. (Difusión
de error es un método para crear imágenes en color gris sin utilizar
puntos grises verdaderos. Los puntos negros se colocan en un patrón
específico para dar un aspecto gris.)
•Gris verdadero
Utilice esta opción para imágenes fotográficas o gráficos. Este modo
es más preciso, ya que utiliza hasta 256 tonalidades de gris.
•Color de 24 bits
Sirve para crear una imagen con la reproducción más precisa del
color. Este modo usa hasta 16,8 millones de colores para escanear la
imagen, pero es el que más memoria y más tiempo de transferencia
necesita.
•Automático
Utilice esta opción para cualquier tipo de documento. Este modo
elige automáticamente la intensidad del color adecuada para el
documento.
Sí Sí Sí Sí
Tamaño documento
Seleccione el tamaño exacto del documento en el menú emergente
Tamaño documento.
•Si selecciona 1 a 2 (A4), la imagen escaneada se dividirá en dos
documentos de tamaño A5.
Sí Sí Sí Sí
Escaneo continuo
Esta opción permite escanear varias páginas desde la unidad ADF o
el escáner plano. Después de escanear una página, puede continuar
escaneando o terminar. Con este método el número de páginas que
puede escanear supera la capacidad máxima de la unidad ADF.
Sí Sí Sí Sí
Escaneo de la tarjeta de ID
Sí Sí Sí Sí
Mostrar la interfaz de escáner
Active esta casilla de verificación para recortar una parte de la página
escaneada después de realizar un escaneado previo del documento.
Sí Sí Sí Sí

258 ControlCenter
Configuración avanzada
Ajuste la configuración avanzada pulsando el botón Configuración
avanzada en el cuadro de diálogo de ajustes de escaneado.
•Brillo:
Establezca el nivel de Brillo: desplazando la barra deslizante
hacia la derecha o hacia la izquierda para aclarar u oscurecer
la imagen. Si la imagen escaneada queda demasiado clara,
reduzca el nivel de brillo y vuelva a escanear el documento.
Si la imagen queda demasiado oscura, incremente el nivel de
brillo y vuelva a escanear el documento.
•Contraste:
Aumente o disminuya el nivel de Contraste: desplazando
la barra deslizante hacia la derecha o hacia la izquierda. Al
aumentar el nivel, se destacan las áreas oscuras y claras de la
imagen, mientras que al disminuirlo, se revelan con mayor
detalle las áreas grises. También puede configurar el contraste
introduciendo un valor en el cuadro.
•Eliminar color de fondo
Permite eliminar el color de base de los documentos para que
los datos escaneados se vean mejor. Cuando utilice esta función,
seleccione uno de estos tres niveles: alto, medio y bajo.
(Solo disponible para las opciones Automático, Gris verdadero y Color
de 24 bits)
Sí Sí Sí Sí
Restablecer valores predeterminados
Seleccione esta opción para restablecer todos los ajustes a los valores
predeterminados de fábrica.
Sí Sí Sí Sí

259ControlCenter
Solución de problemas . . . . . . . . . . . . . . . . . . . . . . . . . . . . . . . . . . . . . . . . . . . . . . . . 261
Problemas de impresión . . . . . . . . . . . . . . . . . . . . . . . . . . . . . . . . . . . . . . . . . . . . . . . . . . . . . . . . . . 262
Problemas de teléfono y fax . . . . . . . . . . . . . . . . . . . . . . . . . . . . . . . . . . . . . . . . . . . . . . . . . . . . . . . 264
Problemas de red . . . . . . . . . . . . . . . . . . . . . . . . . . . . . . . . . . . . . . . . . . . . . . . . . . . . . . . . . . . . . . . . 269
Otros problemas . . . . . . . . . . . . . . . . . . . . . . . . . . . . . . . . . . . . . . . . . . . . . . . . . . . . . . . . . . . . . . . . . 275
Mensajes de error y mantenimiento . . . . . . . . . . . . . . . . . . . . . . . . . . . . . . . . . . . . . . . . . . . . . . . . 276
Transferencia de faxes o informe del registro de faxes . . . . . . . . . . . . . . . . . . . . . . . . . . . . . . . 280
Documento atascado . . . . . . . . . . . . . . . . . . . . . . . . . . . . . . . . . . . . . . . . . . . . . . . . . . . . . . . . . . . . . 281
Atascos de papel . . . . . . . . . . . . . . . . . . . . . . . . . . . . . . . . . . . . . . . . . . . . . . . . . . . . . . . . . . . . . . . . . 283
Mejora de la calidad de impresión . . . . . . . . . . . . . . . . . . . . . . . . . . . . . . . . . . . . . . . . . . . . . . . . . . 294
Información del equipo . . . . . . . . . . . . . . . . . . . . . . . . . . . . . . . . . . . . . . . . . . . . . . . . . . . . . . . . . . . 300

260 ControlCenter

261Solución de problemas
Solución de problemas
Utilice esta sección para resolver problemas típicos que puede encontrar al utilizar su equipo Dell. Puede solucionar
la mayoría de los problemas por su cuenta.
IMPORTANTE
Para obtener ayuda técnica, llame al servicio de atención al cliente de Dell o al distribuidor local de Dell.
El uso de consumibles de marcas distintas de Dell puede afectar a la calidad de la impresión, el rendimiento del
hardware y la fiabilidad del equipo.
(Dell E515dn/Dell E515dw)
Para evitar perder datos de faxes recibidos en la memoria del equipo, transfiéralos a otros equipo de fax o a su
ordenador antes de apagar el equipo.
En primer lugar, compruebe lo siguiente:
•El cable de alimentación del equipo está conectado correctamente y el equipo está encendido.
Guía de
configuración rápida
•Todos los materiales de protección han sido retirados.
Guía de configuración rápida
•Se ha cargado el papel correctamente en la bandeja de papel.
•Los cables de interfaz están conectados correctamente al equipo y al ordenador, o la conexión inalámbrica está
establecida tanto en el equipo como en el ordenador.
•Mensajes de error y mantenimiento
Si no consigue resolver el problema con las comprobaciones, localice el problema y, a continuación,
Información relacionada
10

262 Solución de problemas
Problemas de impresión
Problemas Sugerencias
No impreso Compruebe que se ha instalado y seleccionado el controlador de impresora
correcto.
Compruebe si Status Monitor (solo para Macintosh) o el panel de control del
equipo indican algún error.
Compruebe que el equipo está online:
•Windows
®
7 y Windows Server
®
2008 R2
Haga clic en
(Iniciar) > Dispositivos e impresoras. Pulse Dell MFP
EXXXX con el botón derecho del ratón y, a continuación, pulse
Ver lo que se está imprimiendo. Haga clic en Impresora en la barra de
menús. Asegúrese de que Usar impresora sin conexión está vacío.
•Windows Vista
®
y Windows Server
®
2008
Haga clic en
(Iniciar) > Panel de control > Hardware y sonido >
Impresoras.
Pulse Dell MFP EXXXX con el botón derecho del ratón.
Asegúrese de que Usar impresora sin conexión no aparece en la
lista. Si aparece en la lista, haga clic en esta opción para establecer el
controlador online.
•Windows Server
®
2003
Haga clic en Inicio > Impresoras y faxes.
Pulse Dell MFP EXXXX con
el botón derecho del ratón. Asegúrese de que Usar impresora sin
conexión no aparece en la lista. Si aparece en la lista, haga clic en esta
opción para establecer el controlador online.
•Windows
®
8 y Windows Server
®
2012
Mueva el ratón a la esquina inferior derecha del escritorio. Cuando
aparezca la barra de menú, haga clic en Configuración > Panel de
control. En el grupo Hardware y sonido, haga clic en Ver dispositivos
e impresoras. Pulse Dell MFP EXXXX con el botón derecho del ratón.
Haga clic en Ver lo que se está imprimiendo. Si aparecen las opciones
de controlador de impresora, seleccione su controlador de impresora.
Haga clic en Impresora en la barra de menús y asegúrese de que Usar
impresora sin conexión no está seleccionado.
•Windows Server
®
2012 R2
Haga clic en Panel de control en la pantalla Inicio. En el grupo
Hardware, haga clic en Ver dispositivos e impresoras. Pulse Dell MFP
EXXXX con el botón derecho del ratón. Haga clic en Ver lo que se está
imprimiendo. Si aparecen las opciones de controlador de impresora,
seleccione su controlador de impresora. Pulse Impresora en la barra
de menús y compruebe que no esté seleccionado Usar impresora sin
conexión.
(Para Dell E514dw)
Compruebe que la máquina no esté en modo apagado.
Si el equipo está en modo apagado, pulse y manténgalo pulsado en
el panel de control y, a continuación, vuelva a enviar los datos para imprimir.
El equipo no imprime o ha dejado de imprimir.
Pulse Cancelar.
El equipo cancelará el trabajo de impresión y lo borrará de la memoria. La
impresión podrá estar incompleta. Vuelva a enviar los datos de impresión.

263Solución de problemas
Los encabezados y pies de página aparecen
cuando el documento aparece en la pantalla
pero no se muestran en la parte superior cuando
se imprimen.
Hay una zona no imprimible en la parte superior e inferior de la página.
Ajuste los márgenes superiores e inferiores de su documento para permitir
esto.
El equipo imprime de forma inesperada o
imprime cosas indeseadas.
Pulse Cancelar.
Compruebe los ajustes de la aplicación para asegurarse de que son correctos
para su equipo.
El equipo imprime un par de páginas
correctamente al principio, pero después en
algunas páginas falta texto.
Compruebe los ajustes de la aplicación para asegurarse de que son correctos
para su equipo.
El ordenador no reconoce la señal completa de la memoria temporal de
entrada del equipo. Asegúrese de que el cable de interfaz esté conectado
correctamente.
El equipo no imprime en ambas caras del papel
incluso pese a que el controlador de impresora
está ajustado para 2 caras.
Compruebe el ajuste del tamaño del papel en el controlador de impresora.
Debe seleccionar papel tamaño A4 que sea de 60 a 105 g/m
2
.
La velocidad de impresión es demasiado baja. Pruebe a cambiar el ajuste del controlador de impresora. La resolución más
alta necesita un mayor tiempo de procesamiento, envío e impresión de datos.
El equipo no tiene papel. Si hay papel en la bandeja, asegúrese de que está recto. Si el papel está
ondulado, enderécelo. A veces, resulta útil quitar el papel, dar la vuelta a la
pila y colocarla de nuevo en la bandeja.
Reduzca la cantidad de papel de la bandeja y, a continuación, pruebe de
nuevo.
Asegúrese de que Manual no está seleccionado para Fuente del papel en el
controlador de impresora.
Limpie los rodillos de recogida de papel.
El equipo no alimenta papel de la ranura de
alimentación manual.
Empuje firmemente con ambas manos una hoja de papel por la ranura de
alimentación manual hasta que el borde superior del papel presione los
rodillos de alimentación del papel. Continúe presionando el papel contra los
rodillos hasta que el equipo agarre el papel y continúe tirando de él.
Ponga solo una hoja de papel en la ranura de alimentación manual.
Asegúrese de que esté seleccionado Manual como Fuente del papel en el
controlador de impresora.
El equipo no tiene alimentación de sobres. Ponga un sobre cada vez en la ranura de alimentación manual. Su aplicación
debe estar configurada para imprimir el tamaño de sobre que desee usar.
Generalmente se hace mediante el menú de configuración de página o de
configuración de documento de la aplicación.

264 Solución de problemas
Problemas de teléfono y fax
Modelos relacionados: Dell E515dn / Dell E515dw
Línea telefónica o conexiones
Problemas Sugerencias
Marcación no funciona. (Sin tono de marcación) Compruebe todas las conexiones del cable de línea. Asegúrese de que el
cable de línea telefónica está enchufado a la toma de pared telefónica y a la
toma LINE del equipo. Si se suscribe a servicios DSLo servicios VoIP, llame a
su proveedor de servicios para obtener instrucciones sobre la conexión.
(Sólo disponible para algunos países).
Cambie el ajuste de tono/ritmo.
Si hay un teléfono externo conectado al equipo, para enviar un fax manual
levante el auricular del teléfono externo y marque el número utilizando el
teléfono externo. Espere a oír los tonos de recepción del fax antes de enviarlo.
Si no hay tono de marcación, conecte un teléfono que funcione y un cable de
línea telefónica a la toma. A continuación, levante el auricular del teléfono
externo y escuche un tono de marcación. Si no hay aún tono de marcación,
pida a su compañía telefónica que compruebe la línea y/o la toma de pared.
El equipo no responde cuando se llama. Asegúrese de que el equipo está en el modo de recepción correcto.
Compruebe si hay tono de marcación. Si es posible, llame a su equipo para
oírlo responder. Si aún no hay respuesta, compruebe que el cable de la línea
telefónica está enchufado a la toma telefónica de la pared y la toma LINE
del equipo. Si no hay timbre cuando llama a su equipo, pida a su compañía
telefónica que compruebe la línea.
Gestión de llamadas entrantes
Problemas Sugerencias
Envío de una llamada de fax al equipo. Si respondió en un teléfono de extensión o teléfono externo, pulse el código
de activación remoto (el ajuste de fábrica es *51). Si respondió en el teléfono
externo, pulse el botón Inicio para recibir el fax.
Cuando su equipo responde, cuelgue.
Funciones personalizadas en una línea única. Si tiene llamada en espera, llamada en espera/ID de llamada, ID de llamada,
correo de voz, un contestador automático, un sistema de alarma u otra
función personalizada en una línea telefónica única con su equipo, puede
originar un problema enviando o recibiendo faxes.
Por ejemplo: si se suscribe a llamada en espera o algún otro servicio
personalizado y su señal supera la línea mientras su equipo está enviando o
recibiendo un fax, la señal puede interrumpir o perturbar temporalmente los
faxes. La función ECM (modo de corrección de error) de Dell debe ayudar
a superar este problema. Esta condición está relacionada con la industria del
sistema telefónico y es común a todos los dispositivos que envían y reciben
información en una línea única, compartida con funciones personalizadas.
Si evitar una ligera interrupción es crucial para su negocio, recomendamos
utilizar una línea telefónica independiente sin funciones personalizadas.

265Solución de problemas
Recepción de faxes
Problemas Sugerencias
No se puede recibir un fax. Compruebe todas las conexiones del cable de línea. Asegúrese de que el
cable de línea telefónica está enchufado a la toma de pared telefónica y a la
toma LINE del equipo. Si se suscribe a servicios DSLo servicios VoIP, llame
a su proveedor de servicios para obtener instrucciones sobre la conexión. Para
reducir la velocidad del módem y desactivar ECM (modo de corrección de
error), cambie los ajustes de VoIP/interferencia de línea telefónica.
Asegúrese de que el equipo está en el modo de recepción correcto. Esto se
determina mediante los dispositivos externos y los servicios de suscripción
telefónica que tiene en la misma línea que el equipo Dell.
•Si tiene una línea de fax dedicada y desea que su equipo Dell responda
automáticamente a todos los faxes entrantes, debe seleccionar el modo
Sólo fax.
•Si el equipo Dell comparte una línea con un contestador automático
externo, debe seleccionar el modo TAD externo. En el modo TAD
externo, el equipo Dell recibirá automáticamente los faxes entrantes,
y las personas que llamen podrán dejar un mensaje en su contestador
automático.
•Si el equipo Dell comparte una línea con otros teléfonos y desea que
responda automáticamente a todos los faxes entrantes, seleccione
el modo Fax/Tel. En el modo Fax/Tel, el equipo Dell recibirá
automáticamente los faxes y producirá un doble timbre rápido para avisar
de las llamadas de voz.
•Si no desea que el equipo Dell responda automáticamente a los faxes
entrantes, debe seleccionar el modo Manual. En modo Manual, deberá
responder todas las llamadas entrantes y activar el equipo para que reciba
faxes.
Es posible que otro dispositivo o servicio de su ubicación responda a la
llamada antes de que su equipo Dell responda. Para probar esto, reduzca el
ajuste del retraso del timbre:
•Si el modo de recepción está definido como Solo fax o Fax/Tel, reduzca
el retardo del timbre a 1 timbre.
Información relacionada
: Establecimiento del número de timbres
antes de que el equipo responda (retardo de timbre)
•Si el modo de recepción está definido en TAD externo, reduzca el
número de timbres programados en el contestador automático a 2.
•Si el modo de recepción está definido como Manual, NO configure el
ajuste del retraso del timbre.
Pida a alguien que le envíe un fax de prueba:
•Si recibió el fax de prueba correctamente, su equipo funciona
perfectamente. Acuérdese de restablecer el retraso de timbre o
contestador a su configuración original. Si se repiten los problemas de
recepción tras restablecer el retraso del timbre, significa que una persona,
un dispositivo o un servicio de suscripción responderá la llamada de fax
antes de que el equipo tenga la oportunidad de responder.
•Si no fuera capaz de recibir el fax, significa que otro dispositivo o servicio
de suscripción puede estar interfiriendo con la recepción de fax o puede
haber un problema con su línea de fax.

266
Si utiliza un contestador automático telefónico (modo TAD externo) en
la misma línea que el equipo Dell, asegúrese de que el contestador esté
configurado correctamente.
1. Defina su contestador para responder en uno o dos timbres.
2. Grabe el mensaje saliente en su contestador.
•Grabe cinco segundos de silencio al comienzo de su mensaje saliente.
•Limite su discurso a 20 segundos.
•Finalice el mensaje saliente con el código de activación remota para
que la gente envíe faxes manuales. Por ejemplo: “Tras el pitido, deje
un mensaje o pulse *51 e inicio para enviar un fax.”
3. Configure el contestador para que responda las llamadas.
4. Ajuste el modo de recepción de su equipo Dell en TAD externo.
Información relacionada
: Seleccione el modo de recepción
correcto
Asegúrese de que la función de detección de fax del equipo Dell está
activada. Detección de fax es una función que permite recibir un fax incluso
si ha respondido la llamada en un teléfono externo o en una extensión
telefónica.
Si a menudo recibe errores de transmisión debido a posibles interferencias
en la línea telefónica, pruebe a cambiar el ajuste de compatibilidad a Básico
(para VoIP).
Envío de faxes
Problemas Sugerencias
No se puede enviar un fax. Compruebe todas las conexiones del cable de línea. Asegúrese de que el
cable de línea telefónica está enchufado a la toma de pared telefónica y a la
toma LINE del equipo. Si se suscribe a servicios DSLo servicios VoIP, llame a
su proveedor de servicios para obtener instrucciones sobre la conexión.
Asegúrese de que pulsó Fax y el equipo está en modo de fax.
Imprima el informe de verificación de transmisión y compruebe si hay un
error.
Pida a la otra parte que compruebe si el equipo de recepción tiene papel.
Débil calidad de envío. Pruebe a cambiar su resolución a Buena o Así está bien. Haga una copia para
comprobar que el escáner de su equipo funciona. Si la calidad de la copia no
es buena, limpie el escáner.
El informe de verificación de la transmisión dice
RESULTADO:ERROR.
Hay probablemente ruido temporal en la línea. Pruebe a enviar el
fax de nuevo. Si está enviando un mensaje de PC-Fax y obtiene
RESULTADO:ERROR en el informe de verificación de la transmisión,
su equipo puede estar sin memoria. Para conseguir memoria extra, puede
desactivar almacenamiento de fax, imprimir mensajes de fax en memoria
o cancelar un fax retrasado o trabajo de sondeo. Si el problema persiste,
póngase en contacto con la compañía telefónica y pídales que comprueben
su línea telefónica.
Si a menudo recibe errores de transmisión debido a posibles interferencias
en la línea telefónica, pruebe a cambiar el ajuste de compatibilidad a Básico
(para VoIP).
Los faxes enviados están vacíos. Asegúrese de que está cargando el documento correctamente. Al utilizar la
unidad ADF, el documento debe colocarse cara arriba. Al utilizar el cristal de
escaneado, el documento debe colocarse cara abajo.

267
Líneas negras verticales al enviar. Normalmente se producen líneas negras verticales en faxes que envía debido
a suciedad o líquido corrector en la franja de cristal. Limpie la franja de
cristal.
Impresión de los faxes recibidos
Problemas Sugerencias
•Impresión condensada
•Manchas horizontales
•Las frases superiores e inferiores aparecen
cortadas
•Líneas en blanco
Esto suele producirse debido a una conexión telefónica precaria. Haga una
copia; si su copia parece buena, probablemente tuvo una mala conexión, con
ruido estático o interferencia en la línea telefónica. Pida a la otra parte que
envíe el fax de nuevo.
Líneas negras verticales en la recepción El hilo de corona para impresión puede estar sucio.
Limpie el hilo de corona de la unidad de tambor.
El escáner del remitente puede estar sucio. Pida al remitente que haga una
copia para ver si el problema reside en el equipo emisor. Intente la recepción
a través de otro equipo de fax.
Los faxes recibidos aparecen como páginas
separadas o en blanco.
Los márgenes izquierdo y derecho se cortan o se imprime una sola página en
dos páginas.
Active Reducción automática.

268 Solución de problemas
Establecer detección de tono de marcación
Modelos relacionados: Dell E515dn / Dell E515dw
Al cambiar el tono de marcación a Detección se acortará la pausa de detección del tono de marcación.
1. Pulse Menu.
2. Pulse p o q para mostrar la opción Conf.inicial y, a continuación, pulse OK.
3. Pulse p o q para mostrar la opción Tono marcación y, a continuación, pulse OK.
4. Pulse p o q para seleccionar la opción Detección o No detectado y, a continuación, pulse OK.
5. Pulse Cancelar.
Ajuste la compatibilidad de la línea telefónica para interferencias y sistemas VoIP
Modelos relacionados: Dell E515dn / Dell E515dw
Los problemas al enviar y recibir faxes debido a posible interferencia en la línea telefónica pueden solucionarse
reduciendo la velocidad del módem para minimizar los errores en la transmisión de faxes. Si va a utilizar un servicio
VoIP (voz por IP), Dell recomienda cambiar la compatibilidad a Básico (para VoIP).
NOTA: VoIP es un tipo de sistema de telefonía que usa la conexión de Internet en lugar de la línea telefónica conven-
cional.
1. Pulse Menu.
2. Pulse p o q para mostrar la opción Fax y, a continuación, pulse OK.
3. Pulse p o q para mostrar la opción Varios y, a continuación, pulse OK.
4. Pulse p o q para mostrar la opción Compatibilidad y, a continuación, pulse OK.
5. Pulse p o q para mostrar la opción Alta, Normal, o Básic (paraVoIP) y, a continuación, pulse OK.
Opción Descripción
Alta
Seleccione Alta para poner el módem a una velocidad de 33600 bps.
Normal
Seleccione Normal para poner el módem a una velocidad de 14400 bps.
Básic (paraVoIP)
Seleccione Básic (paraVoIP) para reducir la velocidad del módem a
9600 bps y desactive el modo de corrección de errores (ECM). Si no tiene
interferencias de forma repetida en la línea telefónica, es preferible que lo use
solo cuando sea necesario.
Para mejorar la compatibilidad con la mayor parte de los servicios de VoIP,
Dell recomienda cambiar el ajuste de compatibilidad a Básic (paraVoIP).
6. Pulse Cancelar.

269Solución de problemas
Problemas de red
•Mensaje de error
El equipo Dell muestra un mensaje de error si se produce un error. En la tabla se muestran los mensajes de error
más frecuentes.
•¿Dónde puedo encontrar la configuración de red del equipo Dell?
•No puedo completar la configuración de la red inalámbrica.
•El equipo Dell no puede imprimir o escanear a través de la red.
•El equipo Dell no se encuentra en la red incluso después de haber sido instalado correctamente.
•La configuración de seguridad no funciona correctamente.
•Deseo comprobar si mis dispositivos de red funcionan correctamente.
Mensaje de error
Modelos relacionados: Dell E514dw / Dell E515dw
El equipo Dell muestra un mensaje de error si se produce un error. En la tabla se muestran los mensajes de error más
frecuentes.
Mensaje de error Causa Acción
Ya hay un
dispositivo que
está conectado.
Ya hay conectados dos
dispositivos móviles a la
red Wi-Fi Direct cuando el
equipo Dell es el Propietario
de grupo (P/G).
Después de cerrar la conexión actual entre su equipo Dell y el otro
dispositivo móvil, intente configurar de nuevo los ajustes de Wi-Fi
Direct. Puede confirmar el estado de la conexión imprimiendo el
informe de configuración de red.
Error conexión
Otros dispositivos están
intentando conectar con la
red Wi-Fi Direct al mismo
tiempo.
Asegúrese de que no hay otros dispositivos intentando conectar con
la red Wi-Fi Direct y, a continuación, intente configurar los ajustes
de Wi-Fi Direct de nuevo.
Fallo d conexión
El equipo Dell y su dispositivo
móvil no pueden comunicarse
durante la configuración de la
red Wi-Fi Direct.
•Acerque el dispositivo móvil al equipo Dell.
•Traslade el equipo Dell y el dispositivo móvil a una zona sin
obstáculos.
•Si está utilizando el método PIN de WPS, asegúrese de que ha
introducido el PIN correcto.
No hay dispositv
Al configurar la red Wi-Fi
Direct, el equipo Dell no
podrá encontrar su dispositivo
móvil.
•Asegúrese de que el equipo y el dispositivo móvil están en el
modo Wi-Fi Direct.
•Acerque el dispositivo móvil al equipo Dell.
•Traslade el equipo Dell y el dispositivo móvil a una zona sin
obstáculos.
•Si va a configurar manualmente la red Wi-Fi Direct, asegúrese
de que ha introducido la contraseña correcta.
•Si el dispositivo móvil tiene una página de configuración sobre
cómo obtener una dirección IP, asegúrese de que la dirección IP
de su dispositivo móvil se ha configuración a través de DHCP.

270 Solución de problemas
¿Dónde puedo encontrar la configuración de red del equipo Dell?
Utilice uno de los siguientes métodos para ver los ajustes de red de su equipo Dell, como por ejemplo la dirección IP,
la puerta de enlace predeterminada y otros ajustes:
•Imprimir el informe de configuración de la red
•Utilice el panel de control del equipo Dell
No puedo completar la configuración de la red inalámbrica.
Modelos relacionados: Dell E514dw / Dell E515dw
Apague el enrutador inalámbrico y vuelva a encenderlo. A continuación, intente establecer la configuración
inalámbrica de nuevo. Si no puede resolver el problema, siga las instrucciones que se indican a continuación:
Investigue el problema con el informe WLAN.
Causa Acción Interfaz
La configuración de seguridad
(SSID/clave de red) no es
correcta.
•Seleccione y confirme que está utilizando la configuración de
seguridad correcta.
•Consulte las instrucciones suministradas con el punto
de acceso de LAN inalámbrica/enrutador para obtener
información sobre cómo localizar la configuración de
seguridad.
•Puede que el nombre del fabricante o el número de modelo del
punto de acceso de LAN inalámbrica/enrutador se utilice como
la configuración de seguridad predeterminada.
•Póngase en contacto con el fabricante de su punto de acceso
de LAN inalámbrica/enrutador, su proveedor de Internet o el
administrador de red.
•Si necesita las definiciones de SSID y clave de red, consulte las
entradas de SSID, clave de red y canales en el glosario.
Inalámbrico
No se permite la dirección MAC
del equipo Dell.
Confirme que la dirección MAC del equipo Dell está activada en el
filtro. Puede encontrar la dirección MAC en el panel de control del
equipo Dell.
Inalámbrico
El punto de acceso de LAN
inalámbrica/enrutador está en
modo sigiloso (no difunde el
SSID).
•Introduzca manualmente el nombre del SSID o la clave de red
correctos.
•Compruebe el nombre del SSID o la clave de red en las
instrucciones suministradas con el punto de acceso de LAN
inalámbrica/enrutador y vuelva a configurar los ajustes de la red
inalámbrica.
Inalámbrico
La configuración de seguridad
(SSID/contraseña) no es
correcta.
•Confirme el SSID y la contraseña.
•Si configura la red manualmente, el SSID y la contraseña
aparecen en su equipo Dell. Si su dispositivo móvil es
compatible con la configuración manual, el SSID y la
contraseña aparecerán en la pantalla del dispositivo móvil.
•Si necesita la definición de SSID, consulte el glosario.
Wi-Fi Direct
Está utilizando Android™ 4.0. Si el dispositivo móvil se desconecta (aproximadamente seis minutos
después de usar Wi-Fi Direct), pruebe la configuración de una sola
pulsación utilizando WPS (recomendado) y configure el equipo Dell
como P/G.
Wi-Fi Direct

271Solución de problemas
Su equipo Dell está situado
demasiado lejos de su
dispositivo móvil.
Desplace su equipo Dell aproximadamente 1 metro del dispositivo
móvil cuando configure los ajustes de red Wi-Fi Direct.
Wi-Fi Direct
Hay algunos obstáculos (paredes
o muebles, por ejemplo) entre su
equipo y el dispositivo móvil.
Desplace el equipo Dell a una zona sin obstáculos. Wi-Fi Direct
Hay un ordenador inalámbrico,
un dispositivo con Bluetooth, un
horno microondas o un teléfono
inalámbrico digital cerca del
equipo Dell o del dispositivo
móvil.
Aleje los otros dispositivos del equipo Dell o del dispositivo móvil. Wi-Fi Direct
Si ha comprobado y ha
intentado todo lo anterior, pero
aún no puede completar la
configuración de Wi-Fi Direct,
haga lo siguiente:
•Apague el equipo Dell y vuelva a encenderlo. A continuación,
intente establecer la configuración Wi-Fi Direct de nuevo.
•Si está utilizando su equipo Dell como cliente, confirme el
número de dispositivos permitidos en la red Wi-Fi Direct y, a
continuación, compruebe el número de dispositivos que están
conectados.
Wi-Fi Direct
El equipo Dell no puede imprimir o escanear a través de la red.
Causa Acción Interfaz
El software de seguridad
bloquea el acceso del equipo a
la red. (La función de escaneado
en red no funciona. )
•(Windows
®
)
Configure el software de seguridad/cortafuegos de terceros para
que permita escaneado en red. Para agregar el puerto 54925 para el
escaneado en red, introduzca la siguiente información:
•En Nombre:
Introduzca cualquier descripción, por ejemplo Dell NetScan.
•En Número de puerto:
Introduzca 54925.
•En Protocolo:
UDP está seleccionado.
Consulte el manual de instrucciones suministrado con su software
de seguridad/cortafuegos de terceros o póngase en contacto con el
fabricante del software.
•(Macintosh)
Haga clic en el menú emergente Modelo y, a continuación,
seleccione Otra.... Aparece la ventana Selector de dispositivo.
Vuelva a seleccionar su equipo de red, compruebe que Estado esté
en inactivo y, a continuación, pulse OK.
Cableada/
inalámbrica
El software de seguridad
bloquea el acceso del equipo a
la red.
Puede que algún software de seguridad bloquee el acceso sin mostrar
un cuadro de diálogo de alerta de seguridad incluso después de una
instalación correcta.
Para permitir el acceso, consulte las instrucciones del software de
seguridad o pregunte al fabricante del software.
Cableada/
inalámbrica

272
No se ha asignado al equipo
Dell una dirección IP
disponible.
•Confirme la dirección IP y la máscara de subred.
Compruebe que tanto las direcciones IP como las máscaras
de subred del ordenador y del equipo Dell sean correctas y se
encuentren ubicadas en la misma red.
Si necesita más información sobre cómo comprobar la dirección IP
y la máscara de subred, consulte a su administrador de red.
Cableada/
inalámbrica
El trabajo de impresión con
errores sigue en la cola de
impresión del ordenador.
•Si el trabajo de impresión con errores sigue en la cola de impresión
del ordenador, elimínelo.
•De lo contrario, haga doble clic en el icono de impresora en la
siguiente carpeta y cancele todos los documentos:
•(Windows Server
®
2003)
Haga clic en Inicio > Impresoras y faxes.
•(Windows Vista
®
)
Haga clic en
(Iniciar) > Panel de control > Hardware y
sonido > Impresoras.
•(Windows
®
7)
Haga clic en
(Iniciar) > Dispositivos e impresoras >
Impresoras y faxes.
•(Windows
®
8)
Mueva el ratón a la esquina inferior derecha del escritorio.
Cuando aparezca la barra de menú, haga clic en Configuración
> Panel de control. En el grupo Hardware y sonido, haga clic
en Ver dispositivos e impresoras > Impresoras.
•(Windows Server
®
2008)
Haga clic en Inicio > Panel de control > Impresoras.
•(Windows Server
®
2012)
Mueva el ratón a la esquina inferior derecha del escritorio.
Cuando aparezca la barra de menú, haga clic en Configuración
> Panel de control. En el grupo Hardware, haga clic en Ver
dispositivos e impresoras > Impresora.
•(Para Windows Server
®
2012 R2)
Haga clic en Panel de control en la pantalla Inicio. En el grupo
Hardware, haga clic en Ver dispositivos e impresoras.
•OS X v10.8.x
Haga clic en Preferencias del Sistema > Impresión y
Escaneado.
•OS X v10.9.x, v10.10.x
Haga clic en Preferencias del Sistema > Impresoras y
escáneres.
Cableada/
inalámbrica
El equipo Dell no está
conectado a la red inalámbrica.
Imprima el informe WLAN para comprobar el código de error. Inalámbrico

273
El equipo Dell no se encuentra en la red incluso después de haber sido instalado
correctamente.
Causa Acción Interfaz
El software de seguridad
bloquea el acceso del equipo a
la red.
Puede que algún software de seguridad bloquee el acceso sin mostrar
un cuadro de diálogo de alerta de seguridad incluso después de una
instalación correcta.
Para permitir el acceso, consulte las instrucciones de su software de
seguridad o pregunte al fabricante.
Cableada/
inalámbrica
El equipo Dell no tiene asignada
una dirección IP disponible.
Confirme la dirección IP y la máscara de subred.
Compruebe que tanto las direcciones IP como las máscaras de subred
del ordenador y del equipo Dell sean correctas y se encuentren
ubicadas en la misma red.
Para obtener más información sobre cómo verificar la dirección IP y la
máscara de subred, consulte al administrador de red.
Cableada/
inalámbrica
El equipo Dell no está
conectado a la red utilizando
capacidades inalámbricas.
Imprima el informe WLAN para comprobar el código de error. Inalámbrico
La configuración de seguridad no funciona correctamente.
Causa Acción Interfaz
Al utilizar funciones de
impresión/escaneado, no aceptó
el cuadro de diálogo de alerta de
seguridad.
Si no ha aceptado el cuadro de diálogo de alerta de seguridad,
puede que la función de cortafuegos del software de seguridad esté
denegando el acceso.
Puede que algún software de seguridad bloquee el acceso sin mostrar
un cuadro de diálogo de alerta de seguridad.
Para permitir el acceso, consulte las instrucciones de su software de
seguridad o pregunte al fabricante.
Cableada/
inalámbrica
Es posible que el número de
puerto solicitado para el ajuste
de software de seguridad esté
cerrado.
Los siguientes números de puerto se utilizan para las funciones de red
de Dell:
•Escaneado en red
*1
: número de puerto 54925 / protocolo UDP
•Escaneado/impresión en red
*1
: número de puerto 161 y 137 /
Protocolo UDP
Para obtener más información sobre cómo abrir el puerto, consulte las
instrucciones del software de seguridad o pregunte al fabricante.
Cableada/
inalámbrica
*1
Windows
®

274 Solución de problemas
Deseo comprobar si mis dispositivos de red funcionan correctamente.
Comprobación Acción Interfaz
Compruebe que el equipo Dell,
el punto de acceso/enrutador
o el concentrador de red esté
encendido.
Compruebe lo siguiente:
•El cable de alimentación está conectado correctamente y el equipo
Dell está encendido.
•El punto de acceso/enrutador o el concentrador está encendido y
su botón de conexión parpadea.
•Se ha retirado todo el embalaje protector del equipo.
•Los cartuchos de tóner y la unidad de tambor se han instalado
correctamente.
•Las cubiertas delantera y trasera están completamente cerradas.
•El papel está insertado correctamente en la bandeja de papel.
•(Para redes cableadas) Hay un cable de red firmemente conectado
al equipo Dell y al enrutador o concentrador.
Cableada/
inalámbrica
Compruebe Link Status en el
informe de configuración de la
red.
Imprima el informe de configuración de la red y compruebe que en
Ethernet Link Status o Wireless Link Status esté Link OK.
Cableada/
inalámbrica
Compruebe que puede hacer
“ping” en el equipo Dell desde
el ordenador.
Haga ping en el equipo Dell desde el ordenador utilizando la dirección
IP o el nombre de nodo en el símbolo del sistema de Windows
®
o la
aplicación Macintosh Terminal:
haga en ping <ipaddress> o <nodename>.
•Correcto: el equipo Dell funciona correctamente y está conectado
a la misma red que el ordenador.
•Incorrecto: el equipo Dell no está conectado a la misma red que el
ordenador.
(Windows
®
)
Pregunte al administrador de red y utilice la Herramienta de
reparación de conexión de red para arreglar la dirección IP y la
máscara de subred.
(Macintosh)
Confirme que la dirección IP y la máscara de subred se han
establecido correctamente.
Cableada/
inalámbrica
Compruebe que el equipo
Dell esté conectado a la red
inalámbrica.
Imprima el informe WLAN para comprobar el código de error. Inalámbrico
Si ha comprobado e intentado todo lo anterior pero los problemas persisten, consulte las instrucciones suministradas
con el punto de acceso de LAN inalámbrica/enrutador para buscar la información del SSID y la clave de red y
establecerla correctamente.

275Solución de problemas
Otros problemas
Problemas Sugerencias
El equipo no se enciende. Pueden haberse producido inconvenientes en la conexión eléctrica (como
un rayo o una subida de tensión) que hayan activado los mecanismos de
seguridad internos del equipo. Desenchufe el cable de alimentación. Espere
unos diez minutos, conecte el cable de alimentación y pulse
para
encender el equipo.
Si el problema no se soluciona y está utilizando un disyuntor, desconéctelo
para asegurarse de que no es el problema. Enchufe el cable de alimentación
del equipo directamente a una toma eléctrica de pared que sepa que
funciona. Si aún no hay electricidad, pruebe con un cable de alimentación
distinto.
El equipo no puede imprimir datos EPS
que incluyen binarios con el controlador de
impresora PS emulate de Dell.
(Windows
®
)
Para imprimir datos EPS, haga lo siguiente:
1. En Windows
®
7 y Windows Server
®
2008 R2:
pulse el botón
(Iniciar) > Dispositivos e impresoras.
En Windows Vista
®
y Windows Server
®
2008:
pulse el botón
(Iniciar) > Panel de control > Hardware y sonido >
Impresoras.
Para Windows Server
®
2003:
Pulse el botón Inicio > Impresoras y faxes.
En Windows
®
8 y Windows Server
®
2012:
Mueva el ratón a la esquina inferior derecha del escritorio. Cuando
aparezca la barra de menú, pulse Configuración > Panel de control. En
Hardware y sonido
*1
grupo, haga clic en Ver dispositivos e impresoras.
Para Windows Server
®
2012 R2:
Haga clic en Panel de control en la pantalla Inicio. En el grupo
Hardware, haga clic en Ver dispositivos e impresoras.
2. Pulse el icono Dell MFP EXXXX PS emulate con el botón derecho del
ratón, seleccione Propiedades de impresora.
3. En la pestaña Configuración del dispositivo, seleccione TBCP (tagged
binary communication protocol, o protocolo de comunicación binaria
etiquetada) en Protocolo de salida.
(Macintosh)
Si el equipo está conectado al ordenador a través de una interfaz USB, no
podrá imprimir datos EPS que incluyan binarios. Podrá imprimir los datos
EPS en el equipo a través de la red.
El software de Dell no se puede instalar.
(Windows
®
)
Si aparece la advertencia del software de seguridad en la pantalla del
ordenador durante la instalación, cambie la configuración del software
de seguridad para permitir que se ejecute el programa de instalación de
productos Dell u otro programa.
(Macintosh)
Si está utilizando una función de firewall o un software de seguridad
antivirus o antispyware, desactívelo de forma temporal e instale el software
Dell.
*1
para Windows Server
®
2012: Hardware y sonido

276 Solución de problemas
Problemas al copiar
Problemas Sugerencias
No se puede hacer una copia. Asegúrese de que pulsó Copia y el equipo está en modo Copia.
Aparecen líneas negras verticales en las copias. Las líneas negras verticales en las copias están causadas típicamente por
suciedad o corrector líquido en la franja de cristal o por suciedad en el hilo de
corona. Limpie la franja de cristal y el cristal de escaneado, así como la barra
blanca y el plástico blanco situados sobre ellos.
Las copias están vacías. Asegúrese de que está cargando el documento correctamente.
Problemas con el escaneado
Problemas Sugerencias
Aparecen errores TWAIN o Windows Image
Acquisition (WIA) cuando comienza el
escaneado. (Windows
®
)
Asegúrese de que el controlador TWAIN o Windows Image Acquisition
(WIA) de Dell está seleccionado como fuente principal en su aplicación de
escaneado.
Aparecen errores TWAIN o ICA cuando
comienza el escaneado. (Macintosh)
Asegúrese de que el controlador TWAIN de Dell está seleccionado como
fuente principal.
También puede escanear documentos utilizando el controlador de escaneado
de ICA.
OCR no funciona. Pruebe a incrementar la resolución de escaneado.
Mensajes de error y mantenimiento
Al igual que con cualquier producto de oficina sofisticado, pueden producirse errores que provoquen la sustitución
de consumibles. Si ocurriera, el equipo identifica el error o mantenimiento rutinario solicitado y muestra el mensaje
adecuado. La tabla muestra los mensajes de error y mantenimiento más comunes.
Siga las instrucciones de las Acciones para mejorar el estado.
Mensaje de error Causa Acción
Alimentac manual
Se eligió el origen de papel
Manual en el controlador
de impresora aunque no
había papel en la ranura de
alimentación manual.
Coloque papel en la ranura de alimentación manual.
Atasco bandeja
Hay un atasco de papel en la
bandeja de papel.
Extraiga la bandeja de papel completamente y retire el papel
atascado. Introduzca firmemente de nuevo la bandeja de papel en
el equipo.
Atasco dobl cara
Hay un atasco de papel en la
bandeja de papel de 2 caras.
Extraiga la bandeja de papel y la bandeja a 2 caras completamente,
abra la cubierta trasera y, a continuación, quite el papel atascado.
Cierre la cubierta trasera y vuelva a colocar con firmeza la bandeja
de papel y la bandeja a 2 caras en el equipo.
Atasco documento
El documento no se insertó
o alimentó correctamente,
o bien el documento
escaneado por la unidad
ADF era demasiado largo.
Retire el papel atascado de la unidad ADF.
Elimine cualquier resto o trozo de papel de la trayectoria del papel
de la unidad ADF.
Pulse Cancelar.

277Solución de problemas
Atasco interno
El papel está atascado
dentro del equipo.
Abra la cubierta delantera y saque el cartucho de tóner y el
conjunto de la unidad de tambor. Extraiga el papel atascado.
Cierre la cubierta delantera. Si persiste el mensaje de error, pulse
Iniciar.
Atasco trasero
El papel está atascado en la
parte trasera del equipo.
Abra la cubierta de la unidad fusor y retire el papel atascado.
Cierre la cubierta de la unidad fusor. Si persiste el mensaje de
error, pulse Iniciar.
Autodiagnóstico
La temperatura de la unidad
fusor no sube hasta la
temperatura especificada en
el plazo especificado.
•Pulse
y manténgalo pulsado para apagar el equipo; espere
unos segundos y, a continuación, vuelva a encenderlo. Deje el
equipo encendido y en reposo durante 15 minutos.
La unidad fusor está
demasiado caliente.
Cambiar tambor
Es el momento de sustituir
la unidad de tambor.
Vuelva a instalar la unidad de tambor.
El contador de la unidad de
tambor no se restableció al
instalar un nuevo tambor.
Restablezca el contador de la unidad de tambor.
Cambie Nueva tóner
El cartucho de tóner ha
llegado al final de su vida
útil. El equipo detendrá
todas las operaciones de
impresión.
Mientras haya memoria
disponible, los faxes se
almacenarán en la memoria.
Cambie el cartucho de tóner por uno nuevo.
Cubierta Abierta
La cubierta delantera no
está completamente cerrada.
Abra y, a continuación, cierre la cubierta delantera del equipo.
La cubierta de la
unidad fusor no está
completamente cerrada o
había papel atascado en la
parte trasera del equipo en
el momento de encenderlo.
Cierre la cubierta de la unidad fusor situada dentro de la cubierta
trasera del equipo.
La cubierta de la unidad
ADF no está completamente
cerrada.
Cierre la cubierta de la unidad ADF del equipo.
Si persiste el mensaje de error, pulse Cancelar.
Desconectado
El interlocutor o su equipo
de fax han detenido la
llamada.
Intente enviarla o recibirla de nuevo.
Si las llamadas se detienen repetidamente y está utilizando un
sistema VoIP (voz sobre IP), pruebe a cambiar la compatibilidad a
Básica (para VoIP).
Dobl cara desac
La cubierta trasera del
equipo no está cerrada
completamente.
Cierre la cubierta posterior del equipo hasta que se bloquee en la
posición cerrada.
La bandeja a 2 caras no está
instalada totalmente.
Coloque con firmeza la bandeja a 2 caras en el equipo.

278 Solución de problemas
Error cartucho
Volver a instalar el
cartucho de tóner.
El cartucho de tóner no está
instalado correctamente.
Extraiga el cartucho de tóner y el conjunto de la unidad de
tambor, extraiga el cartucho de tóner y vuélvalo a colocar en la
unidad de tambor. Vuelva a colocar el conjunto de la unidad de
tambor y el cartucho de tóner en el equipo.
Si el problema persiste, póngase en contacto con el servicio de
atención al cliente de Dell o con su distribuidor local de Dell.
Error comm.
Calidad baja de la línea
telefónica causada por un
error de comunicación.
Vuelva a enviar el fax o conecte el equipo a otra línea telefónica.
Si el problema persiste, póngase en contacto con la compañía
telefónica y pídales que comprueben su línea telefónica.
Error tamaño DX
El tamaño de papel
definido en el controlador
de impresora y el menú del
equipo no está disponible
para la impresión a 2 caras
automática.
Pulse Cancelar. Elija un tamaño de papel compatible con la
impresión a 2 caras.
El tamaño de papel disponible para impresión a 2 caras
automática es A4.
El papel en la bandeja no es
del tamaño correcto y no es
compatible con la impresión
a 2 caras automática.
Cargue en la bandeja el tamaño correcto de papel y ajuste el
tamaño de papel para la bandeja.
El tamaño de papel disponible para impresión a 2 caras
automática es A4.
Espere por favor
La temperatura del interior
del equipo es demasiado
alta. El equipo pondrá el
trabajo de impresión actual
en pausa y pasará al modo
de enfriamiento. Durante
el modo de enfriamiento, se
oirá funcionar el ventilador
de refrigeración mientras
la pantalla LCD muestra
Espere por favor.
Asegúrese de que oye girar el ventilador en el equipo y de que la
salida de escape no está bloqueada por objeto alguno.
Si el ventilador está girando, retire cualquier obstáculo que rodee
la salida de escape y, a continuación, deje el equipo encendido
pero sin usar durante varios minutos.
Si el ventilador no gira, desconecte el equipo de la alimentación
durante algunos minutos y, a continuación, vuelva a conectarlo.
Fin tmbor pronto
La unidad de tambor está
llegando al final de su vida
útil.
Pida una nueva unidad de tambor antes de recibir el mensaje
Cambiar tambor.
Impos. Impri. XX El equipo presenta un
problema mecánico.
•Pulse
y manténgalo pulsado para apagar el equipo; espere
unos minutos y, a continuación, vuelva a encenderlo.
•Si el problema persiste, póngase en contacto con el servicio de
atención al cliente de Dell.
Imposib escanear XX El equipo presenta un
problema mecánico.
•Pulse
y manténgalo pulsado para apagar el equipo y, a
continuación, vuelva a encenderlo.
•Si el problema persiste, póngase en contacto con el servicio de
atención al cliente de Dell.
No ID llamada
No hay historial de llamadas
entrantes. No ha recibido
llamadas o no se ha inscrito
en el servicio de ID de
llamada de su compañía
telefónica.
Si desea utilizar la función de ID de llamada, póngase en contacto
con su compañía telefónica.

279Solución de problemas
Ring Dist En uso
(Para Reino Unido)
La señal de llamada BT está
activada. No puede cambiar
el modo de recepción de
manual a otro modo.
Establezca la señal de llamada BT como desactivada.
Sin memoria
La memoria del equipo está
llena.
Si hay una operación de envío de fax o copia en marcha
Realice una de las siguientes acciones:
•Pulse Iniciar para enviar o copiar las páginas escaneadas.
•Pulse Cancelar y espere a que terminen el resto de operaciones
en curso; a continuación, vuelva a intentarlo.
•Imprima los faxes que están en la memoria.
•Borre los datos de la memoria. Para conseguir más memoria,
puede desactivar la memoria de recepción.
Si hay una operación de impresión en marcha
Realice una de las siguientes acciones:
•Reduzca la resolución de impresión.
•Borre los faxes de la memoria.
Sin papel
El equipo se ha quedado sin
papel o bien el papel no ha
se ha cargado correctamente
en la bandeja de papel.
•Ponga papel en la bandeja de papel. Asegúrese de que las guías
del papel están ajustadas al tamaño adecuado.
•Extraiga el papel y vuelva a cargarlo. Asegúrese de que las
guías del papel están ajustadas al tamaño adecuado.
•Asegúrese de que no llena en exceso la bandeja de papel.
Sin resp/Ocupado
El número marcado no
contesta o está ocupado.
Compruebe el número y vuelva a intentarlo.
Sin tóner
El cartucho de tóner o
el cartucho de tóner y el
conjunto de la unidad de
tambor no están instalados
correctamente.
Retire el cartucho de tóner y el conjunto de la unidad de tambor.
Retire el cartucho de tóner de la unidad de tambor y vuelva a
instalar el cartucho de tóner en la unidad de tambor. Vuelva a
instalar el cartucho de tóner y el conjunto de la unidad de tambor
en el equipo. Si el problema persiste, cambie el cartucho de tóner
por uno nuevo.

280 Solución de problemas
Tambor !
El hilo de corona de la
unidad de tambor debe
limpiarse.
Limpie el filamento de corona de la unidad de tambor.
La unidad de tambor o
el cartucho de tóner y el
conjunto de la unidad de
tambor no están instalados
correctamente.
Coloque el cartucho de tóner en la unidad de tambor. A
continuación, vuelva a instalar el cartucho de tóner y el conjunto
de la unidad de tambor en el equipo.
Tmño no coincide
El papel en la bandeja no es
del tamaño correcto.
Cargue en la bandeja el tamaño correcto de papel y ajuste el
tamaño de papel en la bandeja.
Toner bajo.
Si la pantalla LCD muestra
este mensaje aún puede
imprimirlo. El cartucho de
tóner ha llegado al final de
su vida útil.
Pida ya un nuevo cartucho de tóner, de forma que disponga de un
cartucho de tóner de repuesto cuando la pantalla LCD indique
Cambie Nueva tóner.
Transferencia de faxes o informe del registro de faxes
Modelos relacionados: Dell E515dn / Dell E515dw
Si la pantalla LCD indica:
•Impos. Impri. XX
•Impos.Escanea XX
Recomendamos que transfiera los faxes a otro equipo de fax o al ordenador.
También puede transferir el informe del registro de faxes para ver si hay algunos faxes que deba transferir.
NOTA: Si existe algún mensaje de error en la pantalla LCD después de que los faxes hayan sido transferidos, desco-
necte el equipo de la fuente de alimentación durante varios minutos y vuélvalo a conectar.
Transferencia de faxes a otro equipo de fax
Modelos relacionados: Dell E515dn / Dell E515dw
Si no ha definido la ID de estación, no podrá pasar al modo transferencia de fax.

281Solución de problemas
1. Pulse Menu.
2. Pulse p o q para mostrar la opción Servicio y, a continuación, pulse OK.
3. Pulse OK para seleccionar Transf. Datos.
4. Pulse p o q para mostrar la opción Transfe. Fax y, a continuación, pulse OK.
5. Realice una de las siguientes acciones:
•Si aparece en la pantalla LCD No hay datos, no quedan faxes en la memoria del equipo. Pulse Cancelar.
•Introduzca el número de fax al que deben reenviarse los faxes. Pulse Iniciar.
Transferencia del informe del registro de fax a otro equipo de fax
Modelos relacionados: Dell E515dn / Dell E515dw
Si no ha definido la ID de estación, no podrá pasar al modo transferencia de fax.
1. Pulse Menu.
2. Pulse p o q para mostrar la opción Servicio y, a continuación, pulse OK.
3. Pulse OK para seleccionar Transf. Datos.
4. Pulse p o q para mostrar la opción Transf. Inform y, a continuación, pulse OK.
5. Introduzca el número de fax de destino para el diario del fax.
6. Pulse Iniciar.
Documento atascado
•Documento atascado en la parte superior de la unidad ADF
•El documento está atascado debajo la cubierta del documento
•Retire los pequeños restos de papel atascados en la unidad ADF
Documento atascado en la parte superior de la unidad ADF
1. Retire de la unidad ADF todos los papeles que no estén atascados.
2. Abra la cubierta de la unidad ADF.
3. Saque el documento atascado tirando hacia la izquierda. Si se rasga o rompe el documento, asegúrese de que
elimina cualquier resto para evitar futuros atascos.

282 Solución de problemas
4. Cierre la cubierta de la unidad ADF.
5. Pulse Cancelar.
El documento está atascado debajo la cubierta del documento
1. Retire de la unidad ADF todos los papeles que no estén atascados.
2. Levante la cubierta de documentos.
3. Saque el documento atascado tirando hacia la derecha. Si se rasga o rompe el documento, asegúrese de que
elimina cualquier resto para evitar futuros atascos.
4. Cierre la cubierta de documentos.
5. Pulse Cancelar.
Retire los pequeños restos de papel atascados en la unidad ADF
1. Levante la cubierta de documentos.
2. Introduzca un trozo de papel rígido, como cartulina, en la unidad ADF para que posibles trozos pequeños de
papel la atraviesen.

283Solución de problemas
3. Cierre la cubierta de documentos.
4. Pulse Cancelar.
Atascos de papel
Siempre quite el papel restante de la bandeja del papel y enderece la pila cuando vaya a agregar nuevo papel. Esto
evita que varias hojas de papel se alimenten a través del equipo de una sola vez y, por tanto, evita atascos de papel.
•Atasco de papel en la bandeja de papel
•Papel atascado en la bandeja de salida del papel
•Atasco de papel en la parte trasera del equipo
•Atasco de papel en el interior del equipo
•Atasco de papel en la bandeja de 2 caras
Atasco de papel en la bandeja de papel
Si el panel de control del equipo o el Status Monitor (solo para Macintosh) indican que hay un atasco en la bandeja
de papel, lleve a cabo los siguientes pasos.
1. Extraiga la bandeja de papel del equipo por completo.
2. Saque lentamente el papel atascado.
Tirar del papel atascado hacia abajo utilizando ambas manos permite extraer el papel más fácilmente.

284 Solución de problemas
3. Airee la pila de papel para evitar más atascos y deslice las guías del papel para adaptarlas al tamaño del papel.
4. Asegúrese de que el papel permanece bajo la marca “MÁX”.
5. Introduzca firmemente de nuevo la bandeja de papel en el equipo.

285Solución de problemas
Papel atascado en la bandeja de salida del papel
Si hay papel atascado en la bandeja de salida del papel, haga lo siguiente:
1. Utilice ambas manos para abrir el escáner.
2. Quite el papel.

286 Solución de problemas
3. Presione el escáner con ambas manos para cerrarlo.
Atasco de papel en la parte trasera del equipo
Si el panel de control del equipo o el Status Monitor (solo para Macintosh) indican que hay un atasco en la parte
trasera del equipo, haga lo siguiente:
1. Deje el equipo encendido durante 10 minutos. Esto permite al ventilador interno enfriar las piezas
extremadamente calientes del interior del equipo.
2. Abra la cubierta trasera.

287Solución de problemas
3. Tire de las pestañas negras a izquierda y derecha hacia usted para soltar la cubierta de la unidad fusor.
ADVERTENCIA
SUPERFICIE CALIENTE
Las piezas internas del equipo estarán extremadamente calientes. Espere a que el equipo se enfríe antes de tocarlas.

288 Solución de problemas
4. Tire cuidadosamente con ambas manos del papel atascado para sacarlo de la unidad fusor.
5. Cierre la cubierta de la unidad fusor. Asegúrese de fijar de nuevo en su sitio las pestañas negras de izquierda y
derecha.
6. Cierre la cubierta trasera hasta que quede bloqueada en su posición de cierre.
Atasco de papel en el interior del equipo
Si el panel de control del equipo o el Status Monitor (solo para Macintosh) indican que hay un atasco dentro del
equipo, lleve a cabo los siguientes pasos:
AVISO
No intente sacar un papel atascado muy dentro del producto, sobre todo si está enrollado alrededor de un rodillo de
calentamiento. Si lo hace, puede provocar lesiones o quemaduras, e incluso puede producir humo si sigue usando el
producto con un papel atascado. Apague el producto inmediatamente y póngase en contacto con su representante
local de Dell para obtener más información.

289Solución de problemas
1. Deje el equipo encendido durante 10 minutos. Esto permite al ventilador interno enfriar las piezas
extremadamente calientes del interior del equipo.
2. Abra la cubierta delantera.
3. Retire el cartucho de tóner y el conjunto de la unidad de tambor.

290 Solución de problemas
ADVERTENCIA
SUPERFICIE CALIENTE
Las piezas internas del equipo estarán extremadamente calientes. Espere a que el equipo se enfríe antes de tocarlas.
4. Tire lentamente hacia fuera del papel atascado.
5. Vuelva a instalar el cartucho de tóner y el conjunto de la unidad de tambor en el equipo.
6. Cierre la cubierta delantera.

291Solución de problemas
Atasco de papel en la bandeja de 2 caras
Si el panel de control del equipo o el Status Monitor (solo para Macintosh) indican que hay un atasco en la bandeja
de papel de 2 caras, haga lo siguiente:
1. Deje el equipo encendido durante 10 minutos. Esto permite al ventilador interno enfriar las piezas
extremadamente calientes del interior del equipo.
2. Extraiga la bandeja de papel del equipo por completo.
3. En la parte trasera del equipo, extraiga del equipo completamente la bandeja de 2 caras.

292 Solución de problemas
4. Saque el papel atascado del equipo o de la bandeja de 2 caras.
5. Extraiga papel que puede haberse atascado en el equipo debido a la electricidad estática.
6. Si el papel no está atascado en la bandeja de 2 caras, abra la cubierta trasera.

293Solución de problemas
ADVERTENCIA
SUPERFICIE CALIENTE
Las piezas internas del equipo estarán extremadamente calientes. Espere a que el equipo se enfríe antes de tocarlas.
7. Tire cuidadosamente con ambas manos del papel atascado para sacarlo de la parte trasera del equipo.
8. Cierre la cubierta trasera hasta que quede bloqueada en su posición de cierre.
9. Vuelva a colocar con firmeza la bandeja a 2 caras en la parte trasera del equipo.
10. Vuelva a introducir con firmeza la bandeja de papel en la parte delantera del equipo.

294 Solución de problemas
Mejora de la calidad de impresión
Si tiene un problema con la calidad de impresión, imprima una página de prueba primero. Si la impresión es buena,
es posible que el problema no sea del equipo. Compruebe las conexiones del cable de interfaz e intente imprimir
un documento diferente. Si la impresión o la página de prueba impresa del equipo tiene un problema de calidad,
compruebe los ejemplos de mala calidad de impresión en la tabla y siga las recomendaciones.
IMPORTANTE
El uso de consumibles de marcas distintas de Dell puede afectar a la calidad de la impresión, el rendimiento del
hardware y la fiabilidad del equipo.
1. Para obtener la mejor calidad de impresión, sugerimos utilizar dispositivos de impresión recomendados.
Asegúrese de que utiliza papel que cumple nuestras especificaciones.
2. Compruebe que el cartucho de tóner y la unidad de tambor están instalados correctamente.
Ejemplos de baja calidad de
impresión
Recomendación
Borroso
•Si el equipo indica el estado Cambie Nueva tóner, coloque un nuevo cartucho de tóner.
•Compruebe el entorno del equipo. Condiciones como humedad, altas temperaturas, etc.,
pueden producir fallos en la impresión.
•Si toda la página es demasiado clara, es posible que el ahorro de tóner esté activado.
Desactive el modo de ahorro de tóner en los ajustes del menú del equipo o el controlador
de impresora.
•Limpie la unidad de tambor.
•Limpie el hilo de corona de la unidad de tambor.
•Cambie el cartucho de tóner por uno nuevo.
•Sustituya la unidad de tambor por una nueva.
gris
•Compruebe el entorno del equipo. Condiciones como altas temperaturas y alta humedad
pueden aumentar la cantidad de sombra en el fondo.
•Limpie la unidad de tambor.
•Cambie el cartucho de tóner por uno nuevo.
•Sustituya la unidad de tambor por una nueva.

295Solución de problemas
Sombra
•Compruebe el entorno del equipo. Condiciones como baja humedad y bajas temperaturas
pueden producir este problema de calidad de impresión.
•Seleccione el tipo de dispositivo adecuado en el controlador de impresora.
•Asegúrese de que las dos palancas del interior de la cubierta trasera están en la posición
hacia arriba. Tire de las dos palancas hasta que se detengan.
•Limpie la unidad de tambor.
•Sustituya la unidad de tambor por una nueva.
•Cambie el cartucho de tóner por uno nuevo.
•Es posible que la unidad de fusor esté contaminada.
Póngase en contacto con el servicio de atención al cliente de Dell.
Tóner derramado
•Limpie el filamento de corona de la unidad de tambor.
•Es posible que la unidad de tambor esté dañada.
Sustituya la unidad de tambor por una nueva.
•Es posible que la unidad de fusor esté contaminada.
Póngase en contacto con el servicio de atención al cliente de Dell.
Impresión hueca
•Seleccione el modo Papel grueso en el controlador de impresora o use un papel más fino
que el que esté usando en este momento.
•Compruebe el entorno del equipo. Condiciones como alta humedad pueden producir una
impresión hueca.
•Es posible que la unidad de tambor esté dañada.
Sustituya la unidad de tambor por una nueva.

296 Solución de problemas
Todo negro
•Limpie el hilo de corona del interior de la unidad de tambor deslizando la pestaña.
Asegúrese de que coloca la pestaña en la posición inicial (p).
•Es posible que la unidad de tambor esté dañada.
Sustituya la unidad de tambor por una nueva.
Líneas blancas dejan marcas
en la página
•Seleccione el tipo de dispositivo adecuado en el controlador de impresora.
•Es posible que el problema desaparezca por sí mismo. Imprima varias páginas en blanco
para solucionar este problema, especialmente si el equipo no se ha utilizado durante
mucho tiempo.
•Limpie la unidad de tambor.
•Es posible que la unidad de tambor esté dañada.
Sustituya la unidad de tambor por una nueva.
Líneas en la página
•Limpie el hilo de corona del interior de la unidad de tambor.
•Limpie la unidad de tambor.
•Es posible que la unidad de tambor esté dañada.
Sustituya la unidad de tambor por una nueva.
Aparecen líneas blancas,
bandas o bordes en la página
•Compruebe el entorno del equipo. Condiciones como alta humedad y altas temperaturas
pueden producir este problema de calidad de impresión.
•Limpie la unidad de tambor.
•Si el problema no se soluciona tras imprimir unas pocas páginas, sustituya la unidad de
tambor por una nueva.

297Solución de problemas
Manchas blancas en texto
negro y gráficos a intervalos de
94 mm
Manchas negras a intervalos
de 94 mm
•Haga 10-15 copias de una hoja de papel negra, blanca. Si no se soluciona el problema tras
imprimir las páginas en blanco, es posible que la unidad de tambor tenga material extraño,
como pegamento de una etiqueta, adherido al tambor. Limpie la unidad de tambor.
•Es posible que la unidad de tambor esté dañada.
Sustituya la unidad de tambor por una nueva.
El tóner negro deja marcas en
la página
•Si utiliza hojas de etiqueta para impresoras láser, el pegamento de las hojas a veces puede
adherirse a la superficie del tambor. Limpie la unidad de tambor.
•Si utilizó papel que tiene clips o grapas, es posible que la unidad de tambor esté dañada.
•Si la unidad de tambor desembalada está en contacto directo con la luz del sol (o luz de
una habitación durante largos periodos de tiempo), es posible que la unidad esté dañada.
•Limpie la unidad de tambor.
•Es posible que el cartucho de tóner esté dañado.
Cambie el cartucho de tóner por uno nuevo.
•Es posible que la unidad de tambor esté dañada.
Sustituya la unidad de tambor por una nueva.
Líneas negras en la parte
inferior de la página
Las páginas impresas tienen
restos de tóner en la parte
inferior de la página
•Limpie el hilo de corona del interior de la unidad de tambor deslizando la pestaña.
Asegúrese de que coloca la pestaña en la posición inicial (p).
•Es posible que el cartucho de tóner esté dañado.
Cambie el cartucho de tóner por uno nuevo.
•Es posible que la unidad de tambor esté dañada.
Sustituya la unidad de tambor por una nueva.
•Es posible que la unidad de fusor esté contaminada.
Póngase en contacto con el servicio de atención al cliente de Dell.

298 Solución de problemas
Líneas blancas en la parte
inferior de la página
•Asegúrese de que no hay material extraño como un trozo de papel roto, notas con
pegamento o polvo en el interior del equipo y alrededor del cartucho de tóner y unidad de
tambor.
•Es posible que el cartucho de tóner esté dañado.
Cambie el cartucho de tóner por uno nuevo.
•Es posible que la unidad de tambor esté dañada.
Sustituya la unidad de tambor por una nueva.
Imagen sesgada
•Asegúrese de que el papel u otro dispositivo de impresión está cargado correctamente en la
bandeja de papel y las guías no están demasiado apretadas o flojas contra la pila del papel.
•Defina las guías de papel correctamente.
•Es posible que la bandeja del papel esté demasiado llena.
•Compruebe el tipo y calidad del papel.
•Compruebe si hay objetos flojos como papel roto en el interior del equipo.
•(Para modelos de impresión a 2 caras automática)
Si el problema sólo se produce durante impresión a 2 caras, compruebe si hay papel roto en
la bandeja de 2 caras, verifique que la bandeja de 2 caras está insertada completamente y la
cubierta trasera está cerrada completamente.
Rizado u ondulado
•Compruebe el tipo y calidad del papel. Las altas temperaturas y alta humedad producirán
que el papel se ondule.
•Si no utiliza el equipo a menudo, es posible que el papel haya estado en la bandeja
demasiado tiempo. Déle la vuelta a la pila de papel de la bandeja del papel. Además, ventile
la pila de papel y, a continuación, gire el papel 180º en la bandeja de papel.
•Abra la cubierta trasera (bandeja de salida boca arriba) para que la página impresa salga
por la bandeja de salida boca arriba.
•Seleccione el modo Reduce la curvatura del papel en el controlador de impresora cuando
no utiliza nuestro dispositivo de impresión recomendado.
Arrugas o dobleces
•Asegúrese de que el papel está cargado correctamente.
•Compruebe el tipo y calidad del papel.
•Gire la pila de papel de la bandeja o gire el papel 180º en la bandeja de entrada.

299Solución de problemas
Fijación débil
•Asegúrese de que las dos palancas del interior de la cubierta trasera están en la posición
hacia arriba. Tire de las dos palancas hasta que se detengan.
•Asegúrese de que el ajuste de tipo de dispositivo del controlador coincide con el tipo de
papel que está utilizando.
•Seleccione el modo Mejora la fijación del tóner en el controlador de impresora.
Si esta selección no ofrece mejoras suficientes, cambie el ajuste de controlador de
impresora en Soporte de impresión a un ajuste grueso. Si va a imprimir un sobre,
seleccione Sobre grueso en el ajuste de tipo de dispositivo.
Dobleces del sobre
•Asegúrese de que las dos palancas del interior de la cubierta trasera se colocan en la
posición de sobre cuando imprima sobres. Una vez termine de imprimir, devuelva las
palancas a sus posiciones originales. Tire de las palancas hasta que se detengan.
•Asegúrese de que los sobres están impresos con la cubierta trasera (bandeja de salida cara
arriba) abierta.
•Asegúrese de que los sobres se alimentan sólo de la ranura de alimentación manual.

300 Solución de problemas
Información del equipo
•Comprobación del número de serie
•Comprobación de la versión del firmware
•Funciones de restauración de valores
•Cómo restaurar los valores del equipo
Comprobación del número de serie
1. Pulse Menu.
2. Pulse p o q para mostrar la opción Info. equipo y, a continuación, pulse OK.
3. Pulse p o q para mostrar la opción Núm. de serie y, a continuación, pulse OK.
El equipo muestra el número de serie en la pantalla LCD.
4. Pulse Cancelar.
Comprobación de la versión del firmware
1. Pulse Menu.
2. Pulse p o q para mostrar la opción Info. equipo y, a continuación, pulse OK.
3. Pulse p o q para mostrar la opción Versión y, a continuación, pulse OK.
El equipo muestra la versión de firmware en la pantalla LCD.
4. Pulse Cancelar.
Funciones de restauración de valores
Existen las siguientes funciones de restauración de valores:
NOTA: Desenchufe el cable de interfaz antes de seleccionar la función de restaurar los ajustes de red, la función de
restaurar todos los ajustes o la función de restaurar todos los ajustes a los valores de fábrica.
NOTA: Las funciones de restauración subdivididas no están disponibles para algunos modelos.
1. Restauración del equipo
Esta función restaura los siguientes ajustes:
•Trabajos de fax programados en la memoria (para Dell E515dn/Dell E515dw)
(Fax diferido, TX por lotes)
•Mensaje de portada (para Dell E515dn/Dell E515dw)
•Opciones de fax remoto (para Dell E515dn/Dell E515dw)
(Código de acceso remoto, Almacenamiento de faxes, Reenvío de faxes y Recepción PC-Fax)
•Contraseña de bloqueo de configuración (para Dell E515dn/Dell E515dw)
•Ajuste de idioma
2. Restauración de ajustes de red
Puede restaurar el servidor de impresión a sus valores predeterminados de fábrica, como la contraseña y la
información de dirección IP.

301Solución de problemas
3. Restauración de ajustes de libreta de direcciones y fax (para Dell E515dn/Dell E515dw)
Esta función restaura los siguientes ajustes:
•Libreta de direcciones
(Números de 1 marcación/marcación rápida/creación de grupos)
•Trabajos de fax programados en la memoria
(Fax diferido, TX por lotes)
•ID de estación
(nombre y número)
•Mensaje de la portada
•Opciones de fax remoto
(Código de acceso remoto, Almacenamiento de faxes, Reenvío de faxes y Recepción PC-Fax)
•Informe
(Informe de verificación de la transmisión/lista de índice de tel/diario del fax)
•Contraseña de bloqueo de ajuste
4. Restauración de todos los ajustes
Puede restaurar todos los ajustes del equipo a los valores que venían de fábrica.
La función de restauración de todos los ajustes tarda menos que la función de restauración de todos los ajustes
a los valores de fábrica.
5. Restaurar valores de fábrica (para Dell E515dn/Dell E515dw)
Utilice la función de restauración de los ajustes para restablecer todos los ajustes del equipo a los ajustes
originalmente definidos de fábrica.
La función de restauración de todos los ajustes tarda menos que la función de restauración de todos los ajustes
a los valores de fábrica.
Dell recomienda encarecidamente que realice esta operación cuando vaya a desechar el equipo.
NOTA: Desenchufe el cable de interfaz antes de seleccionar la función de restaurar los ajustes de red, la función de
restaurar todos los ajustes o la función de restaurar todos los ajustes a los valores de fábrica.
Cómo restaurar los valores del equipo
1. Pulse Menu.
2. Realice una de las siguientes acciones:
•Para Dell E515dn/Dell E515dw
Pulse p o q para mostrar la opción Conf.inicial y, a continuación, pulse OK.
•Para Dell E514dw
Pulse p o q para mostrar la opción Cong. gral. y, a continuación, pulse OK.
3. Pulse p o q para mostrar la opción Restaurar y, a continuación, pulse OK.
4. Pulse p o q para seleccionar el tipo de restablecimiento que desea realizar y, a continuación, pulse OK.
NOTA: Las funciones de restauración subdivididas no están disponibles para algunos modelos.

302 Solución de problemas
5. Pulse la opción de la tabla para restaurar el equipo o salir del proceso.
Opción Descripción
1 o p
Restaure los valores de fábrica del equipo.
2 o q
El equipo sale y cancela del menú de restauración.
La pantalla LCD indica ¿Reinicio OK?.
6. Pulse la opción de la tabla para restaurar el equipo o salir del proceso.
Opción Descripción
1 o p
Reinicie el equipo. El equipo comenzará la restauración de los
valores de fábrica.
2 o q
El equipo sale sin reinicio.
NOTA: Si no reinicia ahora el equipo, el proceso de restauración de los valores de fábrica no terminará y los
ajustes permanecerán sin cambios.

303Solución de problemas
Mantenimiento rutinario . . . . . . . . . . . . . . . . . . . . . . . . . . . . . . . . . . . . . . . . . . . . . . . 305
Sustitución de consumibles . . . . . . . . . . . . . . . . . . . . . . . . . . . . . . . . . . . . . . . . . . . . . . . . . . . . . . . 305
Limpie el equipo . . . . . . . . . . . . . . . . . . . . . . . . . . . . . . . . . . . . . . . . . . . . . . . . . . . . . . . . . . . . . . . . . 315
Comprobación de la vida útil restante de los componentes . . . . . . . . . . . . . . . . . . . . . . . . . . . . 323
Embalado y envío del equipo Dell . . . . . . . . . . . . . . . . . . . . . . . . . . . . . . . . . . . . . . . . . . . . . . . . . . . 323

304 Solución de problemas

305Mantenimiento rutinario
Mantenimiento rutinario
•Sustitución de consumibles
Deberá cambiar los consumibles cuando el equipo indique que su vida útil ha terminado.
•Limpie el equipo
Limpie el exterior y el interior del equipo periódicamente con un paño seco y sin pelusa.
•Comprobación de la vida útil restante de los componentes
•Embalado y envío del equipo Dell
Sustitución de consumibles
Deberá cambiar los consumibles cuando el equipo indique que su vida útil ha terminado.
Los consumibles que figuran a continuación puede cambiarlos uno mismo.
El uso de consumibles de marcas distintas de Dell puede afectar a la calidad de la impresión, el rendimiento del
hardware y la fiabilidad del equipo.
NOTA: La unidad de tambor y el cartucho de tóner son dos consumibles separados. Compruebe que ambos estén
instalados como un conjunto.
Para evitar problemas, conviene comprar consumibles de repuesto antes de que el equipo deje de imprimir.
ADVERTENCIA
•No utilice nunca una aspiradora para limpiar el tóner derramado y el tóner residual en este producto, en el
cartucho de tóner o en la botella de tóner. Podría prenderse fuego por las chispas eléctricas del interior de la
aspiradora y provocar una explosión. Utilice una escoba o un paño húmedo para limpiar los restos. Si se derrama
una gran cantidad de tóner, póngase en contacto con el representante local de Dell.
•No tire nunca un cartucho de tóner a una llama abierta. El tóner que queda en el cartucho podría prender fuego
y provocar heridas por quemaduras o explosión. Si tiene un cartucho de tóner usado que ya no necesita, póngase
en contacto con el representante local de Dell para su retirada.
AVISO
•Guarde los cartuchos de tambor (o el tambor si no es de tipo cartucho) y los cartuchos de tóner fuera del alcance
de los niños. Si un niño ingiere tóner accidentalmente, haga que lo escupa, límpiele la boca con agua, que beba
agua y consulte a un médico inmediatamente.
•Al cambiar los cartuchos de tambor (o el tambor si no es de tipo cartucho) y los cartuchos de tóner, lleve cuidado
de no derramar el tóner. Si se derrama el tóner, evite el contacto con la ropa, la piel, los ojos y la boca así como la
inhalación.
•Si se derrama tóner en la piel o en la ropa, lávela con jabón y agua. Si le saltan partículas de tóner a los ojos,
lávelas con mucha agua durante al menos 15 minutos, hasta que se vaya la irritación. Consulte a un médico si es
necesario.
11

306 Mantenimiento rutinario
IMPORTANTE
•Los equipos Dell están diseñados para funcionar con un tóner de una especificación concreta y ofrecen un
rendimiento óptimo cuando se utilizan con cartuchos de tóner originales de Dell. Dell no puede garantizar el
rendimiento óptimo si se utiliza tóner o cartuchos de tóner de especificaciones diferentes. El equipo puede no
detectar el tóner o los cartuchos de tóner de otras especificaciones correctamente, sino que podría detectarlos
como cartuchos de tóner de duración normal. Por tanto, Dell recomienda utilizar exclusivamente cartuchos
originales de Dell con este equipo, así como no recargar los cartuchos vacíos con tóner de otros fabricantes. Si la
unidad de tambor u otras piezas de este equipo sufren daños como consecuencia del uso de tóner o cartuchos
de tóner que no sean productos originales de Dell, debido a la incompatibilidad de dichos productos con este
equipo, las reparaciones necesarias podrían no estar cubiertas por la garantía.
•Para obtener los mejores resultados, utilice solo un tambor y tóner original de Dell. La impresión con una unidad
de tambor o un cartucho de tóner de otros fabricantes puede reducir no solo la calidad de impresión sino también
la calidad y la vida útil del equipo. Puede que la garantía no cubra los problemas causados por el uso de un
tambor o cartucho de tóner de otro fabricante.
NOTA: Asegúrese de sellar bien los consumibles usados en una bolsa, de modo que no pueda salir el polvo del tóner
del cartucho.
NOTA: Deseche los consumibles usados conforme a las normas locales, separándolos de los residuos domésticos. Si
tiene dudas, llame a la oficina de residuos urbanos local.
NOTA: Recomendamos que coloque los consumibles usados sobre un trozo de papel para evitar que el material del
interior salpique o manche.
NOTA: Si usa un papel que no sea directamente equivalente al soporte de impresión recomendado, la vida útil de los
consumibles y los componentes del equipo puede reducirse.
NOTA: La vida útil prevista para los cartuchos de tóner se basa en ISO/IEC 19752. La frecuencia del cambio variará
según el volumen imprimido, el porcentaje de cobertura, los tipos de soporte usados y el encendido y apagado del
equipo.
NOTA: La frecuencia del cambio de los consumibles, excepto los cartuchos de tóner, variará según el volumen im-
primido, los tipos de soporte usados y el encendido y apagado del equipo.
NOTA: Manipule los cartuchos de tóner con mucho cuidado. Si se mancha las manos o la ropa de tóner, frote o lave
inmediatamente con agua fría.
NOTA: Para evitar problemas de calidad de impresión, NO toque las partes que aparecen sombreadas en la ilus-
tración.

307Mantenimiento rutinario
<Cartucho de tóner>
<Unidad de tambor>
Aprender acerca del cartucho de tóner
El cartucho de tóner estándar puede imprimir aproximadamente 1.200 páginas
*1
. El cartucho de tóner de larga
duración puede imprimir aproximadamente 2.600 páginas
*1
. La cantidad real de páginas puede variar según el tipo
habitual de documento.
Cuando un cartucho de tóner se está agotando, el panel de control muestra la indicación de tóner bajo.
El cartucho de tóner que viene con su equipo Dell es un cartucho de tóner de bandeja de entrada. La vida útil
aproximada del tóner puede diferir del cartucho de tóner estándar.
Vida útil aproximada de un cartucho de tóner de bandeja de entrada
Aproximadamente 700 páginas (tamaño A4 o Letter)
*1

308 Mantenimiento rutinario
NOTA: Es conveniente tener un cartucho de tóner nuevo listo para usar para cuando aparezca la advertencia de tóner
bajo.
NOTA: Para garantizar una impresión de alta calidad, recomendamos usar exclusivamente cartuchos de tóner origi-
nales Dell. Si desea adquirir cartuchos de tóner, llame al distribuidor de Dell.
NOTA: NO desembale el nuevo cartucho de tóner hasta que esté listo para instalarlo.
NOTA: Si se deja un cartucho de tóner desembalado durante mucho tiempo, la vida útil del tóner se reducirá.
NOTA: Dell recomienda encarecidamente NO rellenar el cartucho de tóner suministrado con el equipo. También re-
comendamos encarecidamente que continúe usando exclusivamente cartuchos de tóner de repuesto originales Dell.
Usar o intentar usar tóner o cartuchos de otras marcas en el equipo Dell puede causar daños en él o puede dar lugar
a una calidad de impresión insatisfactoria. Nuestra garantía limitada no cubre los posibles problemas causados por el
uso de tóner o cartuchos de otras marcas. Para proteger su inversión y obtener el mejor rendimiento del equipo Dell,
recomendamos encarecidamente el uso de recambios originales Dell.
*1
La capacidad aproximada del cartucho se declara de conformidad con ISO/IEC 19752.
Cambio del cartucho de tóner
1. Asegúrese de que el equipo está encendido.
2. Abra la cubierta delantera.

309Mantenimiento rutinario
3. Retire el cartucho de tóner y el conjunto de la unidad de tambor del equipo.
4. Presione hacia abajo la palanca de bloqueo y saque el cartucho de tóner de la unidad de tambor.
5. Desembale el nuevo cartucho de tóner.
6. Quite la cubierta protectora.

310 Mantenimiento rutinario
7. Coloque el nuevo cartucho de tóner en la unidad de tambor hasta que oiga su encaje.
NOTA: Asegúrese de que coloca el cartucho de tóner correctamente o puede separarlo de la unidad de tambor.
8. Limpie el hilo de corona del interior de la unidad de tambor deslizando suavemente la pestaña de izquierda a
derecha y de derecha a izquierda varias veces.
NOTA: Asegúrese de devolver la pestaña a la posición inicial (p). La flecha de la pestaña debe alinearse con la
flecha de la unidad de tambor. De lo contrario, las páginas impresas pueden tener una raya vertical.

311Mantenimiento rutinario
9. Instale el cartucho de tóner y el conjunto de la unidad de tambor en el equipo.
10. Cierre la cubierta delantera del equipo.
NOTA: Tras sustituir el cartucho de tóner, NO apague el equipo ni abra la cubierta delantera hasta que la pantalla
del equipo vuelva al modo preparado.
Aprender acerca de la unidad de tambor
Una nueva unidad de tambor puede imprimir aproximadamente 12.000 páginas a una cara tamaño A4 o Letter.
El desgaste del tambor se produce debido al uso y rotación del tambor y fricción con papel, tóner y otros materiales
en la ruta del papel. Al diseñar este producto, Dell decidió utilizar el número de rotaciones del tambor como factor
determinante razonable de la vida útil del tambor. Cuando un tambor alcance el límite de rotación establecido en
fábrica correspondiente a la capacidad de páginas estimada, la pantalla LCD del producto le aconsejará sustituir el
tambor aplicable. El producto seguirá funcionando; sin embargo, la calidad de impresión puede que no sea óptima.
NOTA: Si la unidad de tambor desembalada está en contacto directo con la luz del sol (o luz de una habitación durante
largos periodos de tiempo), es posible que la unidad esté dañada.
NOTA: Hay muchos factores que determinan la vida útil real del tambor, como la temperatura, humedad, tipo de papel,
tipo de tóner utilizado y etc. En circunstancias ideales, la vida útil media del tambor se estima en aproximadamente
12.000 páginas. El número real de páginas que su tambor imprimirá puede ser significativamente inferior a lo estimado.
Como no tiene control sobre los distintos factores que determinan la vida real del tambor, no podemos garantizar un
número mínimo de páginas que se imprimirán con su tambor.
NOTA: Para obtener los mejores resultados, utilice solo tóner original de Dell. El equipo debe utilizarse sólo en un
entorno limpio, sin polvo con ventilación adecuada.
La impresión con una unidad de tambor que no sea de Dell puede reducir no solo la calidad de impresión sino también
la calidad y la vida útil del propio equipo. La cobertura de la garantía no se aplica a problemas causados por el uso de
una unidad de tambor que no sea de Dell.

312 Mantenimiento rutinario
Cambio de la unidad de tambor
1. Asegúrese de que el equipo está encendido.
2. Abra la cubierta delantera.
3. Retire el cartucho de tóner y el conjunto de la unidad de tambor del equipo.

313Mantenimiento rutinario
4. Presione hacia abajo la palanca de bloqueo y saque el cartucho de tóner de la unidad de tambor.
5. Desembale la nueva unidad de tambor.
6. Coloque el cartucho de tóner en la nueva unidad de tambor hasta que oiga su encaje.
NOTA: Asegúrese de que coloca el cartucho de tóner correctamente o puede separarlo de la unidad de tambor.

314 Mantenimiento rutinario
7. Limpie el hilo de corona del interior de la unidad de tambor deslizando suavemente la pestaña de izquierda a
derecha y de derecha a izquierda varias veces.
NOTA: Asegúrese de devolver la pestaña a la posición inicial (p). La flecha de la pestaña debe alinearse con la
flecha de la unidad de tambor. De lo contrario, las páginas impresas pueden tener una raya vertical.
8. Instale el cartucho de tóner y el conjunto de la unidad de tambor en el equipo.
9. Cierre la cubierta delantera del equipo.

315Mantenimiento rutinario
Limpie el equipo
Limpie el exterior y el interior del equipo periódicamente con un paño seco y sin pelusa.
Cuando sustituya el cartucho de tóner o la unidad de tambor, asegúrese de limpiar el interior del equipo. Si las
páginas impresas están manchadas de tóner, limpie el interior del equipo con un paño seco y anti-pelusa.
ADVERTENCIA
•NO utilice sustancias inflamables, ningún tipo de spray ni líquidos/disolventes orgánicos que contengan alcohol
o amoniaco para limpiar el interior o exterior del producto. De lo contrario puede producirse un incendio o
descarga eléctrica. En su lugar, utilice sólo un paño seco sin pelusa.
•Al limpiar este producto, utilice los materiales de limpieza designados exclusivamente para dicho producto.
Otros materiales de limpieza podrían reducir el rendimiento del producto. No utilice nunca limpiadores con
pulverizador, para evitar que produzcan fuego y explosiones.
AVISO
Al limpiar este producto, apague siempre el interruptor y desenchúfelo. El acceso al interior de un equipo en
funcionamiento puede provocar descargas eléctricas.
IMPORTANTE
•Utilice detergentes neutros. Limpiar con líquidos volátiles como benceno o disolvente dañará la superficie del
equipo.
•NO utilice materiales de limpieza que contengan amoniaco.
•NO utilice alcohol isopropílico para quitar la suciedad del panel de control. Puede agrietar el panel.
•Para evitar problemas de calidad de impresión, NO toque las partes que aparecen sombreadas en la ilustración.
<Cartucho de tóner>

316
<Unidad de tambor>
Limpieza del escáner
1. Mantenga pulsado para apagar el equipo.
2. Levante la cubierta de documentos (1). Limpie la superficie de plástico blanca (2) y el cristal del escáner (3)
por debajo con un paño suave sin pelusa humedecido con agua.

317
3. En la unidad ADF, limpie la barra blanca (1) y la franja de cristal del escáner (2) por debajo con un paño suave
sin pelusa humedecido con agua.
4. Cierre la cubierta de documentos.
5. Pulse
para encender el equipo.
Limpieza del hilo de corona
Si tiene problemas de calidad de impresión o el panel de control muestra el estado Tambor !, limpie el hilo de
corona.
1. Abra la cubierta delantera.

318 Mantenimiento rutinario
2. Retire el cartucho de tóner y el conjunto de la unidad de tambor del equipo.
3. Limpie el hilo de corona del interior de la unidad de tambor deslizando suavemente la pestaña de izquierda a
derecha y de derecha a izquierda varias veces.
NOTA: Asegúrese de devolver la pestaña a la posición inicial (p). La flecha de la pestaña debe alinearse con la
flecha de la unidad de tambor. De lo contrario, las páginas impresas pueden tener una raya vertical.
4. Instale el cartucho de tóner y el conjunto de la unidad de tambor en el equipo.
5. Cierre la cubierta delantera del equipo.

319Mantenimiento rutinario
Limpie la unidad de tambor
Si la impresión tiene puntos u otras marcas de repetición a intervalos de, el tambor puede tener material extraño
como por ejemplo pegamento de una etiqueta pegada en la superficie del tambor. Siga estos pasos para solucionar el
problema:
1. Mantenga pulsado
para apagar el equipo.
2. Abra la cubierta delantera.
3. Retire el cartucho de tóner y el conjunto de la unidad de tambor del equipo.

320 Mantenimiento rutinario
4. Presione hacia abajo la palanca de bloqueo y saque el cartucho de tóner de la unidad de tambor.
5. Gire la unidad de tambor tal como se muestra en la ilustración. Asegúrese de que el engranaje de la unidad de
tambor está en el lado izquierdo.
6. Gire el borde de la unidad de tambor hacia usted con la mano mientras mira la superficie de la zona
sospechosa.

321Mantenimiento rutinario
NOTA: Para evitar problemas de calidad de impresión, NO toque la superficie de la unidad de tambor excepto el borde.
7. Limpie la superficie del tambor con un bastoncillo de algodón seco hasta que la marca de la superficie
desaparezca.
NOTA: NO limpie la superficie del tambor fotosensible con un objeto punzante ni líquidos.
8. Coloque el nuevo cartucho de tóner en la unidad de tambor hasta que oiga su encaje.
NOTA: Asegúrese de que coloca el cartucho de tóner correctamente o puede separarlo de la unidad de tambor.
9. Instale el cartucho de tóner y el conjunto de la unidad de tambor en el equipo.
10. Cierre la cubierta delantera del equipo.
11. Pulse
para encender el equipo.

322 Mantenimiento rutinario
Limpieza de los rodillos de recogida de papel
Limpiar periódicamente los rodillos de recogida de papel puede prevenir atascos de papel, al asegurar su correcta
alimentación.
Si tiene problemas de alimentación de papel, limpie los rodillos de recogida de la siguiente manera:
1. Mantenga pulsado
para apagar el equipo.
2. Extraiga la bandeja de papel del equipo por completo.
3. Si hay papel cargado o algo está atascado en el interior de la bandeja de papel, extraígalo.
4. Escurra un paño sin pelusas empapado con agua templada y, a continuación, limpie el protector separador de
la bandeja de papel para quitar el polvo.

323Mantenimiento rutinario
5. Limpie los dos rodillos de recogida del interior del equipo para quitar el polvo.
6. Vuelva a cargar el papel y coloque de nuevo la bandeja de papel en el equipo.
7. Pulse
para encender el equipo.
Comprobación de la vida útil restante de los componentes
1. Pulse Menu.
2. Pulse p o q para mostrar la opción Info. equipo y, a continuación, pulse OK.
3. Pulse p o q para mostrar la opción Vida piezas y, a continuación, pulse OK.
4. Pulse p o q para seleccionar la opción Tóner o Tambor y, a continuación, pulse OK.
La pantalla LCD muestra el tóner o vida útil restante aproximada del tambor.
5. Pulse Cancelar.
Embalado y envío del equipo Dell
ADVERTENCIA
Cuando transporte el equipo, tómelo por las asas laterales situadas debajo del escáner. NO transporte el equipo
tomándolo por debajo.
NOTA: Si por cualquier razón debe enviar el equipo a otro lugar, embálelo cuidadosamente en su embalaje original
para evitar daños de transporte. El equipo debe ser asegurado adecuadamente por el transportista.

324 Mantenimiento rutinario
1. Mantenga pulsado para apagar el equipo. Deje el equipo apagado al menos 10 minutos para que se enfríe.
2. Desconecte todos los cables y, a continuación, desenchufe el cable de alimentación de la toma eléctrica.
NOTA: El equipo, según el modelo, puede estar dotado de un cable de alimentación CA no desenchufable.
3. Retire el cartucho de tóner y el conjunto de la unidad de tambor.
4. Presione hacia abajo la palanca de bloqueo y saque el cartucho de tóner de la unidad de tambor.
5. Ponga el material protector en el cartucho de tóner. Póngalo en una bolsa de plástico.

325Mantenimiento rutinario
6. Ponga el material protector (1) en el equipo hacia la izquierda, como se muestra en la ilustración.
7. Instale solamente la unidad de tambor en el equipo.
8. Cierre la cubierta delantera.
9. Ponga el equipo en la bolsa en que venía embalado originalmente.

326 Mantenimiento rutinario
10. Embale el equipo y los materiales impresos en la caja original con el material de embalaje original, como se
muestra abajo.
NOTA: Ponga el cable de alimentación CA y los materiales impresos en la caja original, como se muestra en la
ilustración.
11. Cierre la caja y séllela con cinta.

327Mantenimiento rutinario
Ajustes del equipo . . . . . . . . . . . . . . . . . . . . . . . . . . . . . . . . . . . . . . . . . . . . . . . . . . . . 329
Configuración general . . . . . . . . . . . . . . . . . . . . . . . . . . . . . . . . . . . . . . . . . . . . . . . . . . . . . . . . . . . . 329
Imprimir informes . . . . . . . . . . . . . . . . . . . . . . . . . . . . . . . . . . . . . . . . . . . . . . . . . . . . . . . . . . . . . . . . 339
Tablas de ajustes y funciones . . . . . . . . . . . . . . . . . . . . . . . . . . . . . . . . . . . . . . . . . . . . . . . . . . . . . . 340

328 Mantenimiento rutinario

329Ajustes del equipo
Ajustes del equipo
Personalice los ajustes y las funciones, cree accesos directos y trabaje con las opciones que se ofrecen en la pantalla
LCD para convertir el equipo Dell en una herramienta de trabajo aún más eficiente.
•Configuración general
•Imprimir informes
•Tablas de ajustes y funciones
Las tablas de ajustes sirven de ayuda para entender las opciones y los valores que se encuentran en los programas
del equipo.
Configuración general
•Cambiar el modo predeterminado
Cuando el equipo está inactivo o pulsa Cancelar, el equipo volverá al modo que definió.
•Establecimiento del modo temporizador
El equipo vuelve al modo predeterminado después de su uso en algún otro modo. El modo temporizador
especifica cuánto tiempo espera el equipo después de la última operación antes de volver al modo
predeterminado. Si selecciona No, el equipo permanecerá en el modo que utilizó por última vez.
•Ajuste el volumen del equipo
•Cambio automático a horario de verano
El equipo cambia automáticamente al horario de verano.
•Definición de cuenta atrás para el modo espera
El ajuste de modo espera (o modo ahorro de energía) puede reducir el consumo energético. Cuando el equipo
se encuentra en modo espera, se comporta como si estuviese apagado. El equipo se reactivará y empezará a
imprimir cuando reciba un trabajo de impresión o un fax. Use estas instrucciones para establecer un retardo para
poner el equipo en modo espera.
•Acerca del modo de espera profundo
Si el equipo está en modo espera y no recibe ningún trabajo durante determinado periodo, según el modelo y
ajustes, pasará automáticamente a modo espera profundo. Puede establecer el periodo de tiempo antes de que el
equipo entre en modo espera profundo entre 10 y 60 minutos. El tiempo predeterminado es de 11 minutos.
•Definir el modo de apagado automático
Si el equipo está en modo de espera profundo durante determinado tiempo, según su modelo y ajustes, el equipo
pasará al modo de apagado automáticamente. El equipo no pasa al modo de apagado cuando está conectado a
una red cableada o inalámbrica.
•Definición de fecha y hora
•Definición de la zona horaria
Especifique en el equipo la zona horaria de su ubicación.
•Ajuste del contraste de pantalla LCD
Si resulta difícil leer la pantalla LCD, se puede cambiar el ajuste del contraste.
•Reducción del consumo de tóner
Esta función permite ahorrar tóner.
12

330 Ajustes del equipo
•Especifique el modo continuo
El modo continuo fuerza al equipo a seguir imprimiendo tras mostrar el panel de control la indicación Cambie
Nueva tóner.
•Aprender acerca de la recepción de faxes en modo continuo
El equipo puede guardar faxes recibidos en la memoria si selecciona modo continuo cuando la pantalla LCD
muestra Cambie Nueva tóner.
•Defina su ID de estación
Defina el equipo para imprimir su ID de estación y la fecha y hora del fax en la parte superior de cada fax que
envíe.
•Especificación del modo de marcación por tonos o por pulsos
El equipo Dell está configurado para un servicio de marcación por tonos. Si tiene un servicio de marcación por
pulsos (giratorio), deberá cambiar el modo de marcación.
•Agregar un prefijo con todos los números de fax
El ajuste de marcación de prefijo permite marcar automáticamente un número predefinido antes de todos los
números de fax que marque. Por ejemplo, si su sistema telefónico requiere la marcación de un 9 para los números
externos, se puede usar este ajuste para marcar ese 9 de forma automática con cada fax que envíe.
•Evitar la marcación de un número equivocado (restricción de la marcación)
Esta función permite evitar que los usuarios envíen un fax o llamen por error a un número equivocado. Se puede
configurar el equipo para restringir la marcación cuando se use el teclado de marcación, la libreta de direcciones y
los accesos directos.
•Definir modo silencioso
Utilice el modo silencioso para reducir el ruido de impresión. Cuando el modo silencioso esté activado, la
velocidad de impresión se reduce. La configuración de fábrica es Desactivado.
•En caso de caída de la línea eléctrica (almacenamiento en memoria)
•Cambio del idioma de la pantalla LCD
Cambie el idioma de la pantalla LCD si es necesario.
Cambiar el modo predeterminado
Cuando el equipo está inactivo o pulsa Cancelar, el equipo volverá al modo que definió.
•Para Dell E515dn/Dell E515dw, el equipo tiene los modos FAX, SCAN y COPY. El ajuste de fábrica es el modo
FAX.
•Para Dell E514dw, el equipo tiene los modos Scan y Copy. El modo Copy se fija como modo predeterminado.
1. Pulse Menu.
2. Pulse p o q para mostrar la opción Cong. gral. y, a continuación, pulse OK.
3. Pulse p o q para mostrar la opción Modo predeter y, a continuación, pulse OK.
4. Pulse p o q para mostrar la opción Fax, Copia, o Escanear y, a continuación, pulse OK.
5. Pulse Cancelar.

331Ajustes del equipo
Establecimiento del modo temporizador
El equipo vuelve al modo predeterminado después de su uso en algún otro modo. El modo temporizador especifica
cuánto tiempo espera el equipo después de la última operación antes de volver al modo predeterminado. Si
selecciona No, el equipo permanecerá en el modo que utilizó por última vez.
•En Dell E515dn/Dell E515dw, el equipo tiene tres botones de modo en el panel de control: FAX, ESCANEADO
y COPIA.
•Para Dell E514dw, el equipo tiene los modos Scan y Copy. El modo predefinido es el de copia, y el temporizador
de modo está ajustado a un minuto.
1. Pulse Menu.
2. Pulse p o q para mostrar la opción Cong. gral. y, a continuación, pulse OK.
3. Pulse p o q para mostrar la opción Modo Temporiz. y, a continuación, pulse OK.
4. Pulse p o q para ir a las opciones 5 mins, 2 mins, 1 Min, 30 segs, 0 seg. o No, y, a continuación,
pulse OK.
5. Pulse Cancelar.
Ajuste el volumen del equipo
•Ajuste el volumen del timbre
•Ajuste el volumen de la alarma
Cuando está activado el pitido, el equipo pitará cuando pulse un botón, cometa un error o tras enviar o recibir un
fax. Puede elegir entre una variedad de niveles de volumen.
•Ajuste el volumen del altavoz
Ajuste el volumen del timbre
Modelos relacionados: Dell E515dn / Dell E515dw
1. Pulse Menu.
2. Pulse p o q para mostrar la opción Cong. gral. y, a continuación, pulse OK.
3. Pulse p o q para mostrar la opción Volumen y, a continuación, pulse OK.
4. Pulse p o q para mostrar la opción Timbre y, a continuación, pulse OK.
5. Pulse p o q para mostrar la opción Alto, Med, Bajo o No y, a continuación, pulse OK.
6. Pulse Cancelar.
Ajuste el volumen de la alarma
Cuando está activado el pitido, el equipo pitará cuando pulse un botón, cometa un error o tras enviar o recibir un
fax. Puede elegir entre una variedad de niveles de volumen.
1. Pulse Menu.
2. Pulse p o q para mostrar la opción Cong. gral. y, a continuación, pulse OK.

332 Ajustes del equipo
3. Pulse p o q para mostrar la opción Volumen y, a continuación, pulse OK.
4. Pulse p o q para mostrar la opción Alarma y, a continuación, pulse OK.
5. Pulse p o q para mostrar la opción Alto, Medio, Bajo o No y, a continuación, pulse OK.
6. Pulse Cancelar.
Ajuste el volumen del altavoz
Modelos relacionados: Dell E515dn / Dell E515dw
1. Pulse Menu.
2. Pulse p o q para mostrar la opción Cong. gral. y, a continuación, pulse OK.
3. Pulse p o q para mostrar la opción Volumen y, a continuación, pulse OK.
4. Pulse p o q para mostrar la opción Altavoz y, a continuación, pulse OK.
5. Pulse p o q para mostrar la opción Alto, Med, Bajo o No y, a continuación, pulse OK.
6. Pulse Cancelar.
Cambio automático a horario de verano
Modelos relacionados: Dell E515dn / Dell E515dw
El equipo cambia automáticamente al horario de verano.
Se adelantará automáticamente una hora en primavera y se atrasará una hora en otoño. Asegúrese de haber
establecido correctamente la fecha y la hora en el ajuste Fecha y hora.
1. Pulse Menu.
2. Pulse p o q para mostrar la opción Conf.inicial y, a continuación, pulse OK.
3. Pulse p o q para mostrar la opción Fecha y hora y, a continuación, pulse OK.
4. Pulse p o q para mostrar la opción Luz día auto y, a continuación, pulse OK.
5. Pulse p o q para mostrar la opción Si o No y, a continuación, pulse OK.
6. Pulse Cancelar.
Definición de cuenta atrás para el modo espera
El ajuste de modo espera (o modo ahorro de energía) puede reducir el consumo energético. Cuando el equipo se
encuentra en modo espera, se comporta como si estuviese apagado. El equipo se reactivará y empezará a imprimir
cuando reciba un trabajo de impresión o un fax. Use estas instrucciones para establecer un retardo para poner el
equipo en modo espera.
•Puede indicar cuánto tiempo debe estar inactivo el equipo antes de pasar al modo espera.
•El temporizador se reiniciará si se realiza alguna operación en el equipo, como la recepción de un trabajo de
impresión.
1. Pulse Menu.
2. Pulse p o q para mostrar la opción Cong. gral. y, a continuación, pulse OK.

333Ajustes del equipo
3. Pulse p o q para mostrar la opción Ecología y, a continuación, pulse OK.
4. Pulse p o q para mostrar la opción Tiempo reposo y, a continuación, pulse OK.
5. Utilizando el teclado de marcación, introduzca el tiempo que el equipo (máximo 50 minutos) debe permanecer
inactivo antes de pasar al modo espera y, a continuación, pulse OK.
6. Pulse Cancelar.
Acerca del modo de espera profundo
Si el equipo está en modo espera y no recibe ningún trabajo durante determinado periodo, según el modelo y ajustes,
pasará automáticamente a modo espera profundo. Puede establecer el periodo de tiempo antes de que el equipo
entre en modo espera profundo entre 10 y 60 minutos. El tiempo predeterminado es de 11 minutos.
El modo de espera profundo consume menos energía que el modo de espera.
Panel de control del equipo en modo de espera profundo Condiciones que activarán el equipo
La pantalla LCD indica Hibernación. El equipo recibe un trabajo.
Si alguien pulsa un botón del panel de control.
Definir el modo de apagado automático
Modelos relacionados: Dell E514dw
Si el equipo está en modo de espera profundo durante determinado tiempo, según su modelo y ajustes, el equipo
pasará al modo de apagado automáticamente. El equipo no pasa al modo de apagado cuando está conectado a una
red cableada o inalámbrica.
•Para comenzar a imprimir, pulse en el panel de control y, a continuación, envíe un trabajo de impresión.
1. Pulse Menu.
2. Pulse p o q para mostrar la opción Cong. gral. y, a continuación, pulse OK.
3. Pulse p o q para mostrar la opción Ecología y, a continuación, pulse OK.
4. Pulse p o q para mostrar la opción Apagado auto. y, a continuación, pulse OK.
5. Pulse p o q para mostrar la opción 8 horas, 4 horas, 2 horas, 1 hora o Desactivar y, a
continuación, pulse OK.
6. Pulse Cancelar.
Definición de fecha y hora
Modelos relacionados: Dell E515dn / Dell E515dw
1. Pulse Menu.
2. Pulse p o q para mostrar la opción Conf.inicial y, a continuación, pulse OK.
3. Pulse p o q para mostrar la opción Fecha y hora y, a continuación, pulse OK.
4. Pulse p o q para mostrar la opción Fecha y hora y, a continuación, pulse OK.
5. Introduzca los dos últimos dígitos del año en el teclado de marcación y, a continuación, pulse OK.

334 Ajustes del equipo
6. Introduzca los dos dígitos del mes en el teclado de marcación y, a continuación, pulse OK.
7. Introduzca los dos dígitos del día en el teclado de marcación y, a continuación, pulse OK.
8. Introduzca la hora en formato de 24 horas en el teclado de marcación y, a continuación, pulse OK.
9. Pulse Cancelar.
Definición de la zona horaria
Modelos relacionados: Dell E515dn / Dell E515dw
Especifique en el equipo la zona horaria de su ubicación.
1. Pulse Menu.
2. Pulse p o q para mostrar la opción Conf.inicial y, a continuación, pulse OK.
3. Pulse p o q para mostrar la opción Fecha y hora y, a continuación, pulse OK.
4. Pulse p o q para mostrar la opción Zona horaria y, a continuación, pulse OK.
5. Pulse p o q para seleccionar la zona horaria. Pulse OK.
6. Pulse Cancelar.
Ajuste del contraste de pantalla LCD
Si resulta difícil leer la pantalla LCD, se puede cambiar el ajuste del contraste.
1. Pulse Menu.
2. Pulse p o q para mostrar la opción Cong. gral. y, a continuación, pulse OK.
3. Pulse p o q para mostrar la opción Contraste LCD y, a continuación, pulse OK.
4. Pulse t u o p q para seleccionar un nivel de contraste y, a continuación, pulse OK.
5. Pulse Cancelar.
Reducción del consumo de tóner
Esta función permite ahorrar tóner.
NO recomendamos utilizar la función de ahorro de tóner para imprimir fotografías o imágenes en escala de grises.
Cuando active el ahorro de tóner, la impresión aparecerá más clara.
1. Pulse Menu.
2. Pulse p o q para mostrar la opción Cong. gral. y, a continuación, pulse OK.
3. Pulse p o q para mostrar la opción Ecología y, a continuación, pulse OK.
4. Pulse p o q para mostrar la opción Ahorro tóner y, a continuación, pulse OK.
5. Pulse p o q para mostrar la opción Si o No y, a continuación, pulse OK.
6. Pulse Cancelar.

335Ajustes del equipo
Especifique el modo continuo
El modo continuo fuerza al equipo a seguir imprimiendo tras mostrar el panel de control la indicación Cambie
Nueva tóner.
Active el modo Continuar para forzar que el equipo siga imprimiendo aunque el panel de control indique que tiene
que sustituir el cartucho de tóner.
NOTA: Si sigue imprimiendo en el modo continuo, no podemos garantizarle la calidad de impresión.
NOTA: Mientras utilice el modo continuo la impresión puede parecer borrosa.
NOTA: Tras sustituir el cartucho de tóner por uno nuevo, el modo continuo volverá al valor predeterminado (Detener).
1. Pulse Menu.
2. Pulse p o q para mostrar la opción Cong. gral. y, a continuación, pulse OK.
3. Pulse p o q para mostrar la opción SustituirTóner y, a continuación, pulse OK.
4. Pulse p o q para mostrar la opción Continuar o Parar y, a continuación, pulse OK.
5. Pulse Cancelar.
Aprender acerca de la recepción de faxes en modo continuo
Modelos relacionados: Dell E515dn / Dell E515dw
El equipo puede guardar faxes recibidos en la memoria si selecciona modo continuo cuando la pantalla LCD
muestra Cambie Nueva tóner.
Una vez imprimidos los faxes recibidos en modo continuo la pantalla LCD preguntará si la calidad de impresión del
fax es buena.
Si no es buena, seleccione No. El equipo guardará los faxes en la memoria para que pueda volver a imprimirlos una
vez sustituido el cartucho de tóner con uno nuevo. Si la calidad de impresión es buena, seleccione Sí. La pantalla
LCD preguntará si desea borrar los faxes imprimidos de la memoria.
Si selecciona no borrarlos, se le preguntará de nuevo tras sustituir el cartucho de tóner por uno nuevo.
NOTA: El equipo puede guardar hasta 500 faxes en memoria.
NOTA: El equipo guardará los faxes en modo continuo incluso si cambia el ajuste continuo a detener.
NOTA: Si instala un nuevo cartucho de tóner cuando la pantalla LCD muestra Cambie Nueva tóner, el equipo pregun-
tará si desea imprimir los faxes guardados. Seleccione Imprimir para imprimir faxes guardados.
Memoria llena en modo continuo
Si la memoria está llena y desea continuar recibiendo faxes, debe instalar un nuevo cartucho de tóner.

336 Ajustes del equipo
Defina su ID de estación
Modelos relacionados: Dell E515dn / Dell E515dw
Defina el equipo para imprimir su ID de estación y la fecha y hora del fax en la parte superior de cada fax que envíe.
1. Pulse
(Fax).
2. Pulse Menu.
3. Pulse p o q para mostrar la opción Conf.inicial y, a continuación, pulse OK.
4. Pulse p o q para mostrar la opción ID estación y, a continuación, pulse OK.
5. Introduzca su número de fax (hasta 20 dígitos) utilizando el teclado de marcación y, a continuación, pulse OK.
6. Introduzca su número de teléfono (hasta 20 dígitos) utilizando el teclado de marcación y, a continuación, pulse
OK.
Si su número de teléfono y de fax son el mismo, introduzca el mismo número de nuevo.
7. Utilice el teclado de marcación para introducir su nombre (hasta 20 caracteres) y, a continuación, pulse OK.
NOTA: Para introducir texto en su equipo
Información relacionada
:
Cómo introducir texto en su equipo Dell
8. Pulse Cancelar.
Especificación del modo de marcación por tonos o por pulsos
Modelos relacionados: Dell E515dn / Dell E515dw
El equipo Dell está configurado para un servicio de marcación por tonos. Si tiene un servicio de marcación por
pulsos (giratorio), deberá cambiar el modo de marcación.
Esta función no está disponible en algunos países.
1. Pulse Menu.
2. Pulse p o q para mostrar la opción Conf.inicial y, a continuación, pulse OK.
3. Pulse p o q para mostrar la opción Tono/Pulsos y, a continuación, pulse OK.
4. Pulse p o q para mostrar la opción Tonos o Pulsos y, a continuación, pulse OK.
5. Pulse Cancelar.
Agregar un prefijo con todos los números de fax
Modelos relacionados: Dell E515dn / Dell E515dw
El ajuste de marcación de prefijo permite marcar automáticamente un número predefinido antes de todos los
números de fax que marque. Por ejemplo, si su sistema telefónico requiere la marcación de un 9 para los números
externos, se puede usar este ajuste para marcar ese 9 de forma automática con cada fax que envíe.
NOTA: Use los números del 0 al 9 y los símbolos # y *. (No se puede usar ! con otros números o símbolos).
NOTA: Si su sistema telefónico requiere la realización de una pausa, pulse ! en la pantalla LCD.
NOTA: Desactive la función de prefijo de marcación, borre el prefijo grabado y pulse después OK.
1. Pulse Menu.
2. Pulse p o q para mostrar la opción Conf.inicial y, a continuación, pulse OK.

337Ajustes del equipo
3. Pulse p o q para mostrar la opción Prejo y, a continuación, pulse OK.
4. Realice una de las siguientes acciones:
•Si el equipo no tiene ningún prefijo grabado, introduzca el número (hasta 5 dígitos) con el teclado de
marcación y, a continuación, pulse OK.
•Si el equipo tiene grabado un prefijo y desea cambiarlo, pulse 1 para modificarlo.
Pulse Eliminar para borrar los dígitos del número existente e introduzca uno nuevo con el teclado de
marcación, y pulse a continuación OK.
NOTA: Desactive la función de prefijo de marcación, borre el prefijo grabado y pulse después OK.
5. Pulse Cancelar.
Evitar la marcación de un número equivocado (restricción de la marcación)
Modelos relacionados: Dell E515dn / Dell E515dw
Esta función permite evitar que los usuarios envíen un fax o llamen por error a un número equivocado. Se puede
configurar el equipo para restringir la marcación cuando se use el teclado de marcación, la libreta de direcciones y los
accesos directos.
1. Pulse Menu.
2. Pulse p o q para mostrar la opción Fax y, a continuación, pulse OK.
3. Pulse p o q para mostrar la opción Restric marcad y, a continuación, pulse OK.
4. Pulse p o q para ir a la opción que prefiera y, a continuación, pulse OK.
•Teclas marcac.
•Una marcación
•Marc. rápida
5. Pulse p o q para seleccionar una de las siguientes opciones y, a continuación, pulse OK.
Opción Descripción
# dos veces
El equipo le indicará que introduzca de nuevo el número y, si lo introduce correctamente,
empezará la marcación. Si introduce un número erróneo, la pantalla LCD mostrará un
mensaje de error.
Activada
El equipo restringirá todos los envíos de fax y las llamadas externas para ese método de
marcación.
Desactivada
El equipo no restringirá el método de marcación.
•El ajuste # dos veces no funcionará si usa un teléfono externo antes de introducir el número. No se le
pedirá volver a introducir el número.
•Si elige Activada o # dos veces, no podrá usar la función de multienvío.
6. Pulse Cancelar.

338 Ajustes del equipo
Definir modo silencioso
Utilice el modo silencioso para reducir el ruido de impresión. Cuando el modo silencioso esté activado, la velocidad
de impresión se reduce. La configuración de fábrica es Desactivado.
1. Pulse Menu.
2. Pulse p o q para mostrar la opción Cong. gral. y, a continuación, pulse OK.
3. Pulse p o q para mostrar la opción Ecología y, a continuación, pulse OK.
4. Pulse p o q para mostrar la opción Modo Silencio y, a continuación, pulse OK.
5. Pulse p o q para mostrar la opción Encendido o Apagado y, a continuación, pulse OK.
6. Pulse Cancelar.
En caso de caída de la línea eléctrica (almacenamiento en memoria)
Los ajustes de menú se guardan permanentemente, y en el caso de un fallo eléctrico no se perderán.Los ajustes
temporales (por ejemplo, modo Contraste o Satélite) se perderán.
•(Dell E515dn/Dell E515dw)
Durante un fallo de alimentación el equipo mantendrá la fecha y la hora y los trabajos de fax temporizados
programados (por ejemplo: faxes diferidos) durante aproximadamente 60 horas. No se perderán otros trabajos de
fax de la memoria del equipo.
Cambio del idioma de la pantalla LCD
Cambie el idioma de la pantalla LCD si es necesario.
Esta función no está disponible en algunos países.
Dell E514dw
Dell E515dn/Dell E515dw
Dell E514dw
1. Pulse Menu.
2. Pulse p o q para mostrar la opción Cong. gral. y, a continuación, pulse OK.
3. Pulse p o q para mostrar la opción Selec. Idioma y, a continuación, pulse OK.
4. Pulse p o q para mostrar su idioma y, a continuación pulse OK.
5. Pulse Cancelar.
Dell E515dn/Dell E515dw
1. Pulse Menu.
2. Pulse p o q para mostrar la opción Conf.inicial y, a continuación, pulse OK.
3. Pulse p o q para mostrar la opción Selec. Idioma y, a continuación, pulse OK.
4. Pulse p o q para mostrar su idioma y, a continuación pulse OK.
5. Pulse Cancelar.

339Ajustes del equipo
Imprimir informes
•Informes
•Imprimir un informe
Informes
Los siguientes informes están disponibles:
Verificación XMIT (Dell E515dn/Dell E515dw)
El informe de verificación XMIT imprime el informe Verificación de la transmisión de su última transmisión.
Libreta de direcciones(Dell E515dn/Dell E515dw)
El informe de la libreta de direcciones imprime una lista en orden alfabético con los nombres y los números
almacenados en la memoria de la libreta de direcciones.
Diario del fax (Dell E515dn/Dell E515dw)
El Diario del fax imprime la lista de la información sobre los últimos 200 faxes entrantes y salientes. (TX significa
transmisión) (RX significa recepción)
Ajustes de usuario
El informe de ajustes de usuario imprime una lista de sus ajustes actuales.
Ajustes de impresora
El informe de ajustes de impresora imprime una lista de sus ajustes de impresora actuales.
Configuración de red
El informe de configuración de red imprime una lista de sus ajustes de red actuales.
Informe WLAN (Dell E514dw/Dell E515dw)
El informes WLAN imprime el resultado del diagnóstico de la conectividad LAN inalámbrica.
Historial de ID de persona que llama (Dell E515dn/Dell E515dw)
El informe del historial de identificación de llamada imprime una lista con la información de ID de llamada
disponible de los últimos 30 faxes y llamadas telefónicas que se han recibido.
NOTA: Para imprimir la lista de ID de llamada, utilice la opción Imprimir informe del menú de ajuste ID de llamada.
Imprimir un informe
1. Pulse Menu.
2. Realice una de las siguientes acciones:
•Dell E515dn/Dell E515dw
Pulse p o q para mostrar la opción Imp. informes y, a continuación, pulse OK.
•(Dell E514dw)
Pulse p o q para mostrar la opción Info. equipo y, a continuación, pulse OK.
3. Pulse p o q para mostrar el informe que desea imprimir y, a continuación, pulse OK.
4. Realice una de las siguientes acciones:
•Si selecciona Verif. Trans., realice una de las siguientes acciones:
•Para ver el informe de verificación de transmisión, pulse p o q para ver Vista en LCD y, a
continuación, pulse OK.

340
•Para imprimir el informe de verificación de transmisión, pulse p o q para ver Impr. informe y, a
continuación, pulse OK.
Pulse Iniciar.
•Si selecciona otros informes, pulse Iniciar.
5. Pulse Cancelar.
Tablas de ajustes y funciones
Las tablas de ajustes sirven de ayuda para entender las opciones y los valores que se encuentran en los programas del
equipo.
•Tablas de ajustes (Dell E515dn/Dell E515dw)
•Tablas de ajustes (Dell E514dw)
Tablas de ajustes (Dell E515dn/Dell E515dw)
•Config. gral.
•Fax
•Copia
•Impresora
•Imp. informes
•Red
•Info. equipo
•Conf.inicial
Config. gral.
Modelos relacionados: Dell E515dn / Dell E515dw
Nivel 1 Nivel 2 Nivel 3 Descripciones
Modo predeter - -
Selecciona el modo predeterminado.
Modo
Temporiz.
- -
Defina el tiempo para volver al modo predeterminado.
Papel Tipo de papel -
Permite especificar el tipo del papel de la bandeja.
Tamaño papel -
Permite especificar el tamaño del papel de la bandeja.
Compr. tamaño -
Permite elegir si ver el mensaje para comprobar el tamaño del
papel cargado en el equipo y si el ajuste del equipo concuerda.
Volumen Timbre -
Ajusta el volumen del timbre.
Alarma -
Ajusta el volumen de los pitidos.
Altavoz -
Permite ajustar el volumen del altavoz.
Ecología Ahorro tóner -
Aumenta la capacidad de páginas del cartucho de tóner.
Tiempo reposo -
Ahorra energía.
Modo Silencio -
Reduce el ruido de impresión.
Contraste LCD - -
Ajusta el contraste de la pantalla LCD.

341
Seguridad TX bloqueado -
Prohíbe la mayor parte de las operaciones, excepto la recepción de
faxes.
Bloq. congu. -
Impide a los usuarios no autorizados cambiar los ajustes del
equipo.
Tamañ.Escan.
Cr
- -
Ajusta el área de escaneado del cristal de escaneado al tamaño del
documento.
Cambiar
tóner
- -
Puede seleccionar el equipo para que siga imprimiendo después
de que la pantalla LCD muestre Cambie Nueva tóner o se
detenga la impresión cuando aparezca el mensaje.
Fax
Modelos relacionados: Dell E515dn / Dell E515dw
Nivel 1 Nivel 2 Nivel 3 Descripciones
Conf.
recepción
Modo recepción -
Permite seleccionar el modo de recepción que mejor se adapta a
las necesidades.
Núm. timbres -
Permite definir el número de timbres que suenan antes de que el
equipo conteste en modo de fax o Fax/Tel.
Dur.Timbre F/T -
Permite definir la duración del semitimbre/doble timbre en el
modo Fax/Tel.
Detección fax -
Recibe mensajes de fax automáticamente cuando contesta una
llamada y oye tonos de fax.
Códig. remotos -
Permite contestar llamadas en una extensión telefónica o un
teléfono externo y usar códigos para activar o desactivar el
equipo. Es posible personalizar los códigos.
Reducción auto -
Reduce el tamaño de los faxes entrantes.
Recepcn. memor -
Establezca la función de memoria de recepción de fax en
activado o desactivado.
Sello Fax Rx -
Imprime la fecha y la hora recibidas en la parte superior de los
faxes recibidos.
Dobl cara -
Imprime los faxes recibidos en ambas caras del papel.
Conf.envío Contraste -
Cambia la claridad u oscuridad de los faxes que se envían.
Fax resolución -
Permite establecer la resolución predeterminada de los faxes
salientes.
Fax diferido -
Permite definir la fecha y la hora en formato de 24 horas a la que
se enviarán los faxes diferidos.
Trans.t.real -
Envía un fax sin usar la memoria.
Pág. cubierta Sólo fax
Configure el equipo para que agregue la portada a los faxes
salientes.
Comentario
Crea un comentario propio para la portada del fax.
Modo satélite -
Si tiene problemas para mandar faxes a otros continentes, active
esta función.
Destino -
Configura el equipo para mostrar la información de destino en la
pantalla LCD durante el envío de faxes.
Remarc. autom. -
Configura el equipo para volver a marcar el último número de
fax a los cinco minutos si no se pudo enviar el fax por estar la
línea ocupada.

342 Ajustes del equipo
Fax anti-
spam
Registrar -
Registre los números de fax específicos en la lista de bloqueo
para evitar recibir faxes de los números.
Eliminar -
Elimine el número de la lista de bloqueo.
Impr. informe -
Puede imprimir una lista de números de fax registrados en la
lista de bloqueo.
Libr.
direc.
Una marcación -
Permite grabar hasta 8 números de 1 marcación, de modo que es
posible marcar pulsando una sola tecla (y Iniciar).
Marc. rápida -
Permite grabar hasta 200 números de marcación abreviada, de
modo que es posible marcar pulsando solo algunas pocas teclas
(y Iniciar).
Conf. grupos -
Crea hasta 20 grupos de números para multienvío.
Ajus.
Informes
Verif. Trans. -
Permite seleccionar la configuración inicial del informe de
verificación de la transmisión.
Frec. informe -
Permite definir el intervalo para la impresión automática del
diario del fax.
Si se selecciona algo distinto de desactivado o cada 50 faxes, se
puede especificar un tiempo para esta opción.
Si se selecciona cada 7 días, se puede especificar el día de la
semana.
Opcn fax
remot
Reenv./Guardar -
Configure el equipo para reenviar los mensajes de fax o
almacenar los faxes entrantes en la memoria (para poderlos
recuperar cuando no se está junto al equipo).
Acceso remoto -
Permite definir el código para recuperación remota.
Imprimir doc. -
Imprima los faxes recibidos almacenados en la memoria.
Restric
marcad
Teclas marcac. -
Configura el equipo para restringir la marcación cuando se usa el
teclado de marcación.
Una marcación -
Configura el equipo para restringir la marcación de números de
1 marcación.
Marc. rápida -
Configura el equipo para restringir la marcación de números de
marcación abreviada.
Trab
restantes
- -
Comprueba qué trabajos programados están en la memoria y
permite cancelar los seleccionados.
Varios Compatibilidad -
Ajusta la ecualización en caso de problemas de transmisión.
Los proveedores de servicios de VoIP ofrecen compatibilidad con
fax mediante diversas normas. Si suele experimentar errores de
transmisión de fax, seleccione Básic (paraVoIP).
Distintivo -
Uso con señal de llamada BT.
Distintivo
(Para Dinamarca)
-
Activa el servicio de suscripción de timbre distintivo de la
compañía telefónica para registrar el nuevo patrón de timbre en
el equipo.
ID llamada
(Sólo disponible para
algunos países).
-
Muestra o imprime la lista de las últimas 30 ID de llamada
almacenadas en la memoria.

343Ajustes del equipo
Copia
Modelos relacionados: Dell E515dn / Dell E515dw
Nivel 1 Nivel 2 Descripciones
Calidad -
Permite elegir la resolución de copia para este tipo de documento.
Brillo -
Permite ajustar el brillo de las copias.
Contraste -
Permite ajustar el contraste de las copias.
Copia ID Calidad
Permite elegir la resolución de copia para este tipo de documento.
Brillo
Permite ajustar el brillo de las copias.
Contraste
Permite ajustar el contraste de las copias.
2 en 1/1 en 1
Hace copias ID 2 en 1.
Impresora
Modelos relacionados: Dell E515dn / Dell E515dw
Nivel 1 Descripciones
Opcions
impres
Imprime una página de prueba.
Dobl cara
Desactiva o activa la impresión a 2 caras y selecciona la vuelta por el lado largo o por el lado corto del papel.
Continuar
auto
Este ajuste permite que el equipo cancele automáticamente errores de tamaño de papel y use el papel de la
bandeja.
Restaurar
impr
Restaura los ajustes de impresora a los valores de fábrica.
Imp. informes
Modelos relacionados: Dell E515dn / Dell E515dw
Nivel 1 Nivel 2 Descripciones
Verif.
Trans.
Vista en LCD
Muestra un informe de verificación de la transmisión de la última transmisión.
Impr. informe
Imprime un informe de verificación de la transmisión de la última transmisión.
Libr.
direc.
Orden numérico
Imprime una lista de los nombres y los números almacenados en la libreta de
direcciones, por orden numérico.
Orden alfabét.
Imprime una lista de los nombres y los números almacenados en la libreta de
direcciones, por orden alfabético.
Diario del
fax
-
Imprime la lista de la información sobre los últimos 200 faxes entrantes y salientes.
(TX significa Transmisión. RX significa Recepción.)
Ajustes
impres
-
Imprime la lista de los ajustes de impresión.
Cong
usuario
-
Imprime la lista de los ajustes.
Congur.
red
-
Imprime la lista de los ajustes de red.
Informe
WLAN
-
Imprima el resultado de la conectividad LAN inalámbrica.

344 Ajustes del equipo
Red
Modelos relacionados: Dell E515dn / Dell E515dw
Nivel 1 Nivel 2 Nivel 3 Descripciones
LAN
cableada
TCP/IP Metod
arranque
Permite seleccionar el método de arranque que mejor se adapta a
las necesidades.
Dirección
IP
Permite introducir la dirección IP.
Máscara
Subred
Permite introducir la máscara de subred.
Puerta
acceso
Permite introducir la dirección de la puerta de enlace.
Nombre de
nodo
Permite introducir el nombre del nodo.
(Hasta 32 caracteres)
WINS cong
Selecciona el modo de configuración WINS.
Servidor
WINS
Permite indicar la dirección IP del servidor WINS principal o
secundario.
Servidor
DNS
Indique la dirección IP del servidor DNS principal o secundario.
APIPA
Configura el equipo para asignar automáticamente una dirección
IP del rango de direcciones de enlace local.
IPv6
Activa o desactiva el protocolo IPv6.
Ethernet -
Permite escoger el modo de enlace Ethernet.
Estado cablead -
Muestra el estado actual de la red cabelada.
Dirección MAC -
Muestra la dirección MAC del equipo.
Conf predeterm -
Restaura la configuración de la red cableada a la configuración
de fábrica.
Red disponible -
Activa o desactiva la red LAN cableada de forma manual.

345Ajustes del equipo
WLAN TCP/IP Metod
arranque
Permite seleccionar el método de arranque que mejor se adapta a
las necesidades.
Dirección
IP
Permite introducir la dirección IP.
Máscara
Subred
Permite introducir la máscara de subred.
Puerta
acceso
Permite introducir la dirección de la puerta de enlace.
Nombre de
nodo
Permite introducir el nombre del nodo.
(Hasta 32 caracteres)
WINS cong
Selecciona el modo de configuración WINS.
Servidor
WINS
Permite indicar la dirección IP del servidor WINS principal o
secundario.
Servidor
DNS
Indique la dirección IP del servidor DNS principal o secundario.
APIPA
Configura el equipo para asignar automáticamente una dirección
IP del rango de direcciones de enlace local.
IPv6
Activa o desactiva el protocolo IPv6.
Asistente WLAN -
Permite configurar los ajustes de la red inalámbrica mediante el
CD-ROM de Dell.
Conf.Asistente -
Permite configurar el servidor de impresión interno
manualmente.
WPS/AOSS -
Permite configurar los ajustes de la red inalámbrica mediante el
método de una sola pulsación.
Cód WPS cn PIN -
Permite configurar los ajustes de la red inalámbrica mediante
WPS con un PIN.
WLAN Estado
Muestra el estado actual de la red inalámbrica.
Señal
Muestra la calidad actual de la señal de la red inalámbrica.
SSID
Muestra el SSID actual.
Modo
comunicac
Muestra el modo de comunicación actual.
Dirección MAC -
Muestra la dirección MAC del equipo.
Conf predeterm -
Restaura la configuración de la red inalámbrica a la
configuración de fábrica.
WLANdisponible -
Activa o desactiva la red WLAN de forma manual.

346 Ajustes del equipo
Wi-Fi
Direct
Pulsar botón -
Permite configurar los ajustes de red Wi-Fi Direct
®
mediante el
método de una sola pulsación.
Código PIN -
Permite configurar los ajustes de red Wi-Fi Direct
®
mediante
WPS con un código PIN.
Manual -
Permite configurar manualmente los ajustes de la red Wi-Fi
Direct
®
.
Propiet. grupo -
Define el equipo como propietario del grupo.
Datos disposit Nombre
disposi
Muestra el nombre de dispositivo del equipo.
SSID
Muestra el SSID del propietario del grupo.
Cuando el equipo no está conectado, la pantalla LCD indica no
conectado.
Dirección
IP
Muestra la dirección IP actual del equipo.
Info. estado Estado
Muestra el estado actual de la red Wi-Fi Direct
®
.
Señal
Muestra la calidad actual de la señal de red Wi-Fi Direct
®
.
Cuando el equipo funciona como propietario de grupo, la
pantalla LCD siempre muestra calidad alta.
Activ interfaz -
Activa o desactiva la conexión Wi-Fi Direct
®
.
Restaurar
red
- -
Restaura todos los ajustes de red a los valores de fábrica.
Para Dell E515dn
Nivel 1 Nivel 2 Nivel 3 Descripciones
TCP/IP Metod arranque -
Permite seleccionar el método de arranque que mejor se adapta a
las necesidades.
Dirección IP -
Permite introducir la dirección IP.
Máscara Subred -
Permite introducir la máscara de subred.
Puerta acceso -
Permite introducir la dirección de la puerta de enlace.
Nombre de nodo -
Permite introducir el nombre del nodo.
(Hasta 32 caracteres)
WINS cong -
Selecciona el modo de configuración WINS.
Servidor WINS Primario
Indique la dirección IP del servidor WINS principal.
Secundario
Indique la dirección IP del servidor WINS secundario.
Servidor DNS Primario
Indique la dirección IP del servidor DNS principal.
Secundario
Indique la dirección IP del servidor DNS secundario.
APIPA -
Configura el equipo para asignar automáticamente una dirección
IP del rango de direcciones de enlace local.
IPv6 -
Activa o desactiva el protocolo IPv6.
Ethernet - -
Permite escoger el modo de enlace Ethernet.
Estado
cablead
- -
Muestra el estado actual de la red cabelada.
Dirección
MAC
- -
Muestra la dirección MAC del equipo.
Restaurar
red
- -
Restaura todos los ajustes de red a los valores de fábrica.

347Ajustes del equipo
Info. equipo
Modelos relacionados: Dell E515dn / Dell E515dw
Nivel 1 Nivel 2 Nivel 3 Descripciones
Núm. de
serie
- -
Comprueba el número de serie del equipo.
Versión - -
Comprueba la versión del firmware del equipo.
Cont.
páginas
- -
Comprueba el número total de páginas que ha imprimido el
equipo durante su vida útil.
Vida piezas Tóner -
Muestra la vida útil restante aproximada del tóner.
Tambor -
Puede comprobar el porcentaje de la vida útil de un tambor que
aún está disponible.
Conf.inicial
Modelos relacionados: Dell E515dn / Dell E515dw
Nivel 1 Nivel 2 Descripciones
Fecha y hora Fecha y hora
Añade la fecha y la hora en la pantalla y en los encabezamientos de los faxes que
envíe.
Luz día auto
Configura el equipo para que cambie automáticamente al horario de verano.
Zona horaria
Permite indicar la zona horaria.
ID estación -
Permite introducir el nombre y el número de fax para que salgan en cada página
del fax.
Tono/Pulsos -
Selecciona el modo de marcación.
Tono marcación -
Acorta la pausa de detección del tono de marcación.
Prejo -
Define un prefijo que se añadirá siempre antes del número de fax cada vez que se
marque.
Conex. Telef. -
Permite seleccionar el tipo de línea telefónica.
Restaurar Rest. ajustes
Restaura el valor de todos los ajustes del equipo que se hayan modificado, como
la fecha y la hora o el retardo del timbre.
Red
Restaura todos los ajustes de red a los valores de fábrica.
Direc. y fax
Borra todos los números de teléfonos y ajustes de fax.
Todas cong.
Restaura todos los ajustes del equipo a los valores de fábrica.
Rest.a fábrica
Restaura todos los ajustes del equipo a los valores de fábrica. Realice esta
operación cuando deseche su equipo.
Selec. Idioma
(disponible sólo
para determinados
modelos)
-
Permite cambiar el idioma de la pantalla LCD.

348 Ajustes del equipo
Tablas de ajustes (Dell E514dw)
•Config. gral.
•Copia
•Impresora
•Red
•Info. equipo
Config. gral.
Modelos relacionados: Dell E514dw
Nivel 1 Nivel 2 Nivel 3 Descripciones
Papel Tipo de papel -
Permite especificar el tipo del papel de la bandeja.
Tamaño papel -
Permite especificar el tamaño del papel de la bandeja.
Compr. tamaño -
Permite elegir si ver el mensaje para comprobar el tamaño del
papel cargado en el equipo y si el ajuste del equipo concuerda.
Ecología Ahorro tóner -
Aumenta la capacidad de páginas del cartucho de tóner.
Tiempo reposo -
Ahorra energía.
Modo Silencio -
Reduce el ruido de impresión.
Apagado auto.
Definir el número de horas que el equipo permanecerá en modo
de espera profundo antes de pasar al modo apagado.
Contraste LCD - -
Ajusta el contraste de la pantalla LCD.
Cambiar tóner - -
Configura el equipo para seguir imprimiendo después de que la
pantalla LCD indique Cambie Nueva tóner.
Escan. docume.
(disponible sólo
para determinados
modelos)
Tamañ.Escan.Cr -
Ajusta el área de escaneado del cristal de escaneado al tamaño
del documento.
Tamaño archivo Color
Puede establecer las propias configuraciones predeterminadas
relativas al porcentaje de compresión de datos.
Gris
Restaurar Rest. ajustes -
Restaura el valor de todos los ajustes del equipo que se hayan
modificado, como la fecha y la hora.
Red -
Restaura todos los ajustes de red a los valores de fábrica.
Todas cong. -
Restaura todos los ajustes del equipo a los valores de fábrica.
Rest.a fábrica -
Restaura todos los ajustes del equipo a los valores de fábrica.
Selec. Idioma
(disponible sólo
para determinados
modelos)
- -
Permite cambiar el idioma de la pantalla LCD.

349Ajustes del equipo
Copia
Modelos relacionados: Dell E514dw
Nivel 1 Nivel 2 Descripciones
Calidad -
Permite elegir la resolución de copia para este tipo de documento.
Brillo -
Permite ajustar el brillo de las copias.
Contraste -
Permite ajustar el contraste de las copias.
Copia ID Calidad
Permite elegir la resolución de copia para este tipo de documento.
Brillo
Permite ajustar el brillo de las copias.
Contraste
Permite ajustar el contraste de las copias.
2 en 1/1 en 1
Hace copias ID 2 en 1.
Impresora
Modelos relacionados: Dell E514dw
Nivel 1 Nivel 2 Nivel 3 Descripciones
Emulación -
- Seleccione el modo de emulación de la impresora.
Opcions impres Fuente interna PCL Setting
Imprime una lista de los tipos gráficos internos del equipo.
PS Emulate
Opcions impres
- Imprime una página de prueba.
Dobl cara -
- Desactiva o activa la impresión a 2 caras y selecciona la vuelta
por el lado largo o por el lado corto del papel.
Continuar auto -
- Este ajuste permite que el equipo cancele automáticamente
errores de tamaño de papel y use el papel de la bandeja.
Restaurar impr -
- Restaura los ajustes de impresora a los valores de fábrica.

350 Ajustes del equipo
Red
Modelos relacionados: Dell E514dw
Para modelos de red inalámbrica y cableada
Nivel 1 Nivel 2 Nivel 3 Nivel 4 Descripciones
LAN cableada TCP/IP Metod
arranque
-
Permite seleccionar el método de arranque que
mejor se adapta a las necesidades
Dirección
IP
-
Permite introducir la dirección IP.
Máscara
Subred
-
Permite introducir la máscara de subred.
Puerta
acceso
-
Permite introducir la dirección de la puerta de
enlace.
Nombre de
nodo
-
Permite introducir el nombre del nodo.
(Hasta 32 caracteres)
WINS cong -
Selecciona el modo de configuración WINS.
Servidor
WINS
Primario
Indique la dirección IP del servidor WINS
principal.
Secundario
Indique la dirección IP del servidor WINS
secundario.
Servidor
DNS
Primario
Indique la dirección IP del servidor DNS
principal.
Secundario
Indique la dirección IP del servidor DNS
secundario.
APIPA -
Configura el equipo para asignar
automáticamente una dirección IP del rango de
direcciones de enlace local.
IPv6 -
Activa o desactiva el protocolo IPv6.
Ethernet - -
Permite escoger el modo de enlace Ethernet.
Estado cablead - -
Muestra el estado actual de la red cabelada.
Dirección MAC - -
Muestra la dirección MAC del equipo.
Conf predeterm - -
Restaura la configuración de la red cableada a
la configuración de fábrica.
Red disponible - -
Activa o desactiva la red LAN cableada de
forma manual.

351Ajustes del equipo
WLAN TCP/IP Metod
arranque
-
Permite seleccionar el método de arranque que
mejor se adapta a las necesidades.
Dirección
IP
-
Permite introducir la dirección IP.
Máscara
Subred
-
Permite introducir la máscara de subred.
Puerta
acceso
-
Permite introducir la dirección de la puerta de
enlace.
Nombre de
nodo
-
Permite introducir el nombre del nodo.
(Hasta 32 caracteres)
WINS cong -
Selecciona el modo de configuración WINS.
Servidor
WINS
Primario
Indique la dirección IP del servidor WINS
principal.
Secundario
Indique la dirección IP del servidor WINS
secundario.
Servidor
DNS
Primario
Indique la dirección IP del servidor DNS
principal.
Secundario
Indique la dirección IP del servidor DNS
secundario.
APIPA -
Configura el equipo para asignar
automáticamente una dirección IP del rango de
direcciones de enlace local.
IPv6 -
Activa o desactiva el protocolo IPv6.
Asistente WLAN - -
Permite configurar los ajustes de la red
inalámbrica mediante el CD-ROM de Dell.
Conf.Asistente - -
Configure los ajustes de red inalámbrica de
manera manual.
WPS/AOSS - -
Permite configurar los ajustes de la red
inalámbrica mediante el método de una sola
pulsación.
Cód WPS cn PIN - -
Permite configurar los ajustes de la red
inalámbrica mediante WPS con un PIN.
WLAN Estado -
Muestra el estado actual de la red inalámbrica.
Señal -
Muestra la calidad actual de la señal de la red
inalámbrica.
SSID -
Muestra el SSID actual.
Modo
comunicac
-
Muestra el modo de comunicación actual.
Dirección MAC - -
Muestra la dirección MAC del equipo.
Conf predeterm - -
Restaura la configuración de la red inalámbrica
a la configuración de fábrica.
WLANdisponible - -
Activa o desactiva la red LAN inalámbrica de
forma manual.

352 Ajustes del equipo
Wi-Fi Direct Pulsar botón - -
Permite configurar los ajustes de red Wi-
Fi Direct
®
mediante el método de una sola
pulsación.
Código PIN - -
Permite configurar los ajustes de red Wi-Fi
Direct
®
mediante WPS con un código PIN.
Manual - -
Permite configurar manualmente los ajustes de
la red Wi-Fi Direct
®
.
Propiet. grupo - -
Define el equipo como propietario del grupo.
Datos disposit Nombre
disposi
-
Muestra el nombre de dispositivo del equipo.
SSID -
Muestra el SSID del propietario del grupo.
Cuando el equipo no está conectado, la
pantalla LCD indica no conectado.
Dirección
IP
-
Muestra la dirección IP actual del equipo.
Info. estado Estado -
Muestra el estado actual de la red Wi-Fi
Direct
®
.
Señal -
Muestra la calidad actual de la señal de red
Wi-Fi Direct
®
.
Cuando el equipo funciona como propietario
de grupo, la pantalla LCD siempre muestra
calidad alta.
Activ interfaz - -
Activa o desactiva la conexión Wi-Fi Direct
®
.
Restaurar red - - -
Restaura todos los ajustes de red a los valores
de fábrica.
Info. equipo
Modelos relacionados: Dell E514dw
Nivel 1 Nivel 2 Descripciones
Núm. de
serie
-
Comprueba el número de serie del equipo.
Versión -
Comprueba la versión del firmware del equipo.
Cont.
páginas
-
Comprueba el número total de páginas que ha imprimido el equipo durante su
vida útil.
Vida piezas Tóner
Muestra la vida útil restante aproximada del tóner.
Tambor
Puede comprobar el porcentaje de la vida útil de un tambor que aún está
disponible.
Ajustes
impres
-
Imprime la lista de los ajustes de impresión.
Cong
usuario
-
Imprime la lista de los ajustes.
Congur.
red
-
Imprime la lista de los ajustes de red.
Informe
WLAN
-
Imprima el resultado de la conectividad LAN inalámbrica.

353Ajustes del equipo
Apéndice . . . . . . . . . . . . . . . . . . . . . . . . . . . . . . . . . . . . . . . . . . . . . . . . . . . . . . . . . . . . 355
Especificaciones . . . . . . . . . . . . . . . . . . . . . . . . . . . . . . . . . . . . . . . . . . . . . . . . . . . . . . . . . . . . . . . . . 355
Cómo introducir texto en el equipo Dell . . . . . . . . . . . . . . . . . . . . . . . . . . . . . . . . . . . . . . . . . . . . . 361
Información medioambiental . . . . . . . . . . . . . . . . . . . . . . . . . . . . . . . . . . . . . . . . . . . . . . . . . . . . . . 362
Política de asistencia técnica de Dell . . . . . . . . . . . . . . . . . . . . . . . . . . . . . . . . . . . . . . . . . . . . . . . 363
Política de garantía y devolución . . . . . . . . . . . . . . . . . . . . . . . . . . . . . . . . . . . . . . . . . . . . . . . . . . . 364
Ponerse en contacto con Dell . . . . . . . . . . . . . . . . . . . . . . . . . . . . . . . . . . . . . . . . . . . . . . . . . . . . . 364
Documentos adicionales con información importante . . . . . . . . . . . . . . . . . . . . . . . . . . . . . . . . 365

354 Ajustes del equipo

355Apéndice
Apéndice
•Especificaciones
•Cómo introducir texto en el equipo Dell
•Información medioambiental
•Política de asistencia técnica de Dell
•Política de garantía y devolución
•Ponerse en contacto con Dell
Especificaciones
•Especificaciones generales
•Especificación del tamaño del documento
•Imprimir especificaciones de dispositivos
•Especificaciones del fax
•Especificación de copia
•Especificaciones del escáner
•Especificaciones de la impresora
•Especificaciones de la interfaz
•Funciones y protocolos de seguridad compatibles
•Especificaciones de requisitos del ordenador
Especificaciones generales
Tipo de impresora Láser
Método de impresión Impresora láser electrofotográfica
Capacidad de memoria 64 MB
LCD (pantalla de cristal líquido) 16 caracteres x 2 líneas
Fuente de alimentación 110 - 120 V CA 50/60Hz
220 - 240 V CA 50/60Hz
Consumo de alimentación
(Promedio)
Pico
*1
Aproximadamente 1104 W
Preparado
*1
Aproximadamente 60 W a 23 ºC
Espera
*1
(Dell E514dw)
110 - 120 V Aproximadamente 5,3 W
220 - 240 V Aproximadamente 6,6 W
(Dell E515dn/Dell E515dw)
110 - 120 V Aproximadamente 5,8 W
220 - 240 V Aproximadamente 6,6 W
Reposo
profundo
*1
110 - 120 V Aproximadamente 2,4 W
*2
220 - 240 V Aproximadamente 1,1 W
Apagado
*1 *3 *4
110 - 120 V Aproximadamente 0,02 W
220 - 240 V Aproximadamente 0,08 W

356 Apéndice
Dimensiones
Pesos (con consumibles) (Dell E514dw)
11,3 kg
(Dell E515dn/Dell E515dw)
12,4 kg
Nivel de ruido Presión de
sonido
Impresión LpAm = 50 dB (A)
Preparado LpAm = 33 dB (A)
Alimentación
de sonido
Copia
*5 *6
LWAd = 6,5 B (A)
Preparado
*5 *6
LWAd = 4,6 B (A)
Temperatura En funcionamiento De 10 a 32 °C
Almacenamiento De 0 a 40 °C
Humedad En funcionamiento De 20 a 80 % (sin condensación)
Almacenamiento De 10 a 90 % (sin condensación)
Unidad ADF (alimentador automático de documentos) Hasta 35 hojas
Para obtener mejores resultados, recomendamos:
Temperatura: de 20 a 30 °C
Humedad: 50 % a 70 %
Papel: 80 g/m
2
*1
Conexiones USB a ordenador
*2
Esta condición equivale al modo de espera en red; el consumo de alimentación en esta condición es que todos los
puertos de red cableada están conectados y todos los puertos de red inalámbrica están activados.
*3
Medido según la IEC 62301 edición 2.0
*4
El consumo eléctrico varía ligeramente en función del entorno de uso.
*5
Medido de acuerdo con el método descrito en RAL-UZ171.
*6
Los equipos de oficina con LWAd>6,30 B(A) no son apropiados para su uso en salas donde las personas necesiten
altos niveles de concentración. Ese tipo de equipamiento debe colocarse en cuartos aparte debido a su emisión de
ruido.
Especificación del tamaño del documento
Tamaño del
documento
Anchura de la unidad ADF 147,3 a 215,9 mm
Longitud de la unidad ADF 147,3 a 355,6 mm
Anchura del cristal de escaneado Máx. 215,9 mm
Longitud del cristal de escaneado Máx. 300 mm

357Apéndice
Imprimir especificaciones de dispositivos
Entrada
de papel
Bandeja de papel
(Estándar)
Tipo de papel Papel normal, papel fino, papel reciclado
Tamaño del papel A4, Letter, A5, A5 (extremo largo), A6, Ejecutivo, Legal, Folio
Peso del papel Entre 60 y 105 g/m
2
Capacidad máxima de
papel
Hasta 250 hojas de papel normal de 80 g/m
2
Ranura manual de
alimentación
Tipo de papel Papel normal, papel fino, papel grueso, papel muy grueso, papel
reciclado, Bond, etiquetas, sobres, sobres finos, sobres gruesos
Tamaño del papel Anchura:
76,2 a 215,9 mm
Longitud:
127 a 355,6 mm
Peso del papel Entre 60 y 163 g/m
2
Capacidad máxima de
papel
Una hoja cada vez
Salida de
papel
Bandeja de salida boca abajo Hasta 100 hojas de 80 g/m
2
de papel normal (salida boca abajo por
la bandeja de salida boca abajo)
Bandeja de salida boca arriba Una hoja (salida boca arriba por la bandeja de salida boca arriba)
2 caras Impresión a 2 caras
automática
Tipo de papel Papel normal, papel fino, papel reciclado
Tamaño del papel A4
Peso del papel Entre 60 y 105 g/m
2
Especificaciones del fax
Modelos relacionados: Dell E515dn / Dell E515dw
Compatibilidad Supergrupo ITU-T 3
Sistema de codificación MH/MR/MMR/JBIG
Velocidad del módem 33.600 bps (con recuperación automática)
Recepción de impresión a 2 caras Sí
Ancho de escaneado Máx. 208 mm
Ancho de impresión Máx. 208 mm
Escala de grises 8 bit/256 niveles
Resolución Horizontal 203 ppp
Vertical Estándar: 98 ppp
Fino: 196 ppp
Superfina: 392 ppp
Números de 1 marcación 8 (4 x 2) ubicaciones
Marcación rápida 200 ubicaciones
Grupos Hasta 20
Multienvío 258 ubicaciones
Remarcación automática 3 veces a intervalos de 5 minutos
Transmisión desde la memoria Hasta 500 páginas
*1
Recepción sin papel Hasta 500 páginas
*1

358 Apéndice
*1
“Páginas” se refiere a la “tabla de pruebas ITU-T #1” (una carta comercial típica, resolución estándar, código
JBIG). Las especificaciones y los materiales impresos están sujetos a cambios sin previo aviso.
Especificación de copia
Anchura de la copia Máx. 210 mm
Copias múltiples Apilado/ordenación de hasta 99 páginas
Aumento/reducción 25 % a 400 % (en incrementos del 1 %)
Resolución 600 x 600 ppp
Tiempo hasta salida de la primera copia
*1
Menos de 10 segundos a 23 °C / 230 V
*1
Desde modo preparado y bandeja estándar
Especificaciones del escáner
Color / Negro Sí/Sí
Compatible con TWAIN Sí
(Windows Vista
®
/ Windows
®
7 / Windows
®
8 / Windows
®
8.1)
(OS X v10.8.x / 10.9.x / 10.10.x
*1
)
Compatible con Windows Image
Acquisition (WIA)
Sí
(Windows Vista
®
/ Windows
®
7 / Windows
®
8 / Windows
®
8.1)
Compatible con ICA Sí (OS X v10.8.x / 10.9.x / 10.10.x
*1
)
Color / Profundidad Procesamiento de color de 30 bit (entrada)
Procesamiento de color de 24 bit (salida)
Escala de grises Procesamiento de color de 10 bit (entrada)
Procesamiento de color de 8 bit (salida)
Resolución
*2
Hasta 19200 x 19200 ppp (interpolado)
Máx. 600 x 2400 ppp (desde cristal de escaneado)
Máx. 600 x 600 ppp (desde unidad ADF)
Ancho de escaneado Máx. 210 mm
*1
Si desea obtener las actualizaciones más recientes de los controladores de la versión OS X que está utilizando, vaya
a la página de su modelo en el sitio web de Dell en http://www.dell.com/.
*2
Escaneado de 1200 × 1200 ppp máximo con el controlador Windows Image Acquisition (WIA) en Windows
Vista
®
, Windows
®
7, Windows
®
8 y Windows
®
8.1
Especificaciones de la impresora
Impresión a 2 caras automática Sí
Emulaciones PCL6, XPS, emulate PS de Dell (PostScript
®
3™)
Resolución Calidad 600 x 600 ppp, HQ1200 (2400 x 600 ppp)
Velocidad de impresión (a 2 caras) Hasta 13 caras/minuto (hasta 6,5 hojas/minuto) (tamaño A4)
Velocidad de impresión Hasta 26 páginas/minuto (tamaño A4)
Tiempo de primera impresión
*1
Menos de 8,5 segundos a 23 °C / 230 V
*1
Desde modo preparado y bandeja estándar

359Apéndice
Especificaciones de la interfaz
USB
*1 *2
USB 2.0 de alta velocidad
Utilice un cable de interfaz USB 2.0 de 2,0 metros de largo como máximo.
LAN
(Para modelos con
función de red
cableada)
10BASE-T / 100BASE-TX
Utilice un cable de par trenzado de categoría 5 (o superior) recto.
LAN inalámbrica
(Para modelos con
función de red
inalámbrica)
IEEE 802.11b/g/n (modo Infraestructura/modo ad-hoc)
IEEE 802.11g/n (Wi-Fi Direct
®
)
*1
El equipo dispone de una interfaz USB Hi-Speed 2.0 (alta velocidad). El equipo también puede conectarse a un
ordenador que tenga una interfaz USB 1.1.
*2
No son compatibles puertos USB de terceros.
Funciones y protocolos de seguridad compatibles
Ethernet
10Base-T/100Base-TX
LAN inalámbrica
IEEE 802.11b/g/n (modo Infraestructura/modo ad-hoc), IEEE 802.11g/n (Wi-Fi Direct
®
)
Protocolos (IPv4)
ARP, RARP, BOOTP, DHCP, APIPA (Auto IP), resolución de nombres WINS/NetBIOS, solucionador DNS, mDNS,
respondedor LLMNR, LPR/LPD, puerto Raw personalizado/puerto 9100, IPP, servidor FTP, SNMPv1/v2c/v3, servidor
HTTP, cliente y servidor TFTP, cliente SMTP, ICMP, servicios web (impresión/escaneado), cliente SNTP
Protocolos (IPv6)
NDP, RA, solucionador DNS, mDNS, respondedor LLMNR, LPR/LPD, puerto Raw personalizado/puerto 9100,
IPP, servidor FTP, SNMPv1/v2c, servidor HTTP, cliente y servidor TFTP, cliente SMTP, ICMPv6, servicios web
(impresión/escaneado), cliente SNTP
Seguridad de red (cableada)
SMTP-AUTH, SNMP v3
Seguridad de red (inalámbrica)
SMTP-AUTH, SNMP v3
Seguridad de red inalámbrica
WEP 64/128 bit, WPA-PSK (TKIP/AES), WPA2-PSK (AES)
Certificación inalámbrica
Licencia de marca de la certificación Wi-Fi (WPA™/WPA2™, personal), licencia de marca del identificador Wi-Fi
Protected Setup™ (WPS), logotipo de AOSS™, Wi-Fi CERTIFIED Wi-Fi Direct
®

360 Apéndice
Especificaciones de requisitos del ordenador
Sistemas operativos y funciones de software compatibles
Plataforma de ordenador y
versión de sistema operativo
Interfaz del ordenador Procesador Espacio en disco duro para
instalar
USB
*1
10/100 Base-
TX
(Ethernet)
Inalámbrico
802.11b/g/n
Para
controladores
Para
aplicaciones
Windows
®
Windows
Vista
® *2
Impresión
PC Fax
*3
Escaneado
procesador de
32 bit (x86) o
64 bit (x64)
500 MB 1,2 GB
Windows
®
7
*2
650 MB
Windows
®
8
*2
Windows
®
8.1
*2
Windows
Server
®
2003
Impresión
Escaneado
procesador de
32 bit (x86) o
64 bit (x64)
50 MB N/A
Windows
Server
®
2003
x64 Edition
Procesador de
64 bit (x64)
Windows
Server
®
2008
procesador de
32 bit (x86) o
64 bit (x64)
Windows
Server
®
2008
R2
Procesador de
64 bit (x64)
Windows
Server
®
2012
Windows
Server
®
2012
R2
Sistema
operativo
Macintosh
OS X v10.8.x
OS X v10.9.x
OS X v10.10.x
Impresión
PC-Fax (Enviar)
*3
Escaneado
Procesador
Intel
®
80 MB 400 MB
Para obtener las actualizaciones de controladores más recientes, visite la página de su modelo en el sitio web de Dell
en http://www.dell.com/.
Todas las marcas comerciales, nombres de productos y de marcas son propiedad de sus compañías respectivas.
*1
No son compatibles puertos USB de terceros.
*2
Para Windows Image Acquisition (WIA), resolución 1200 x 1200.
*3
PC-Fax solo admite faxes en blanco y negro.

361Apéndice
Cómo introducir texto en el equipo Dell
Dell E514dw
Dell E515dn/Dell E515dw
Dell E514dw
Para ajustar ciertas opciones, como por ejemplo la clave de red, deberá introducir caracteres en el equipo:
•Mantenga pulsados p o q para seleccionar un carácter de la siguiente lista:
0123456789abcdefghijklmnopqrstuvwxyzABCDEFGHIJKLMNOPQRSTUVWXYZ(espac
io)!"#$%&'()*+,-./:;<=>?@[]^_
•Pulse OK cuando aparezca el carácter o símbolo que desea y, a continuación, introduzca el siguiente carácter.
•Pulse Eliminar para eliminar caracteres introducidos incorrectamente.
Dell E515dn/Dell E515dw
Cuando defina ciertas opciones, como el ID de estación, debe introducir caracteres. El número y letras disponibles se
imprimen en cada botón del teclado de marcación.
Los botones 0, # y * se utilizan para caracteres especiales.
•Pulse el botón apropiado en el teclado de marcación el número de veces que se indica en esta tabla de referencia
para acceder al carácter que desee.
Pulse el
botón
Una vez Dos veces Tres veces
Cuatro
veces
Cinco
veces
Seis veces
Siete
veces
Ocho
veces
Nueve
veces
1 @ . / 1 @ . / 1 @
2 a b c A B C 2 a b
3 d e f D E F 3 d e
4 g h i G H I 4 g h
5 j k l J K L 5 j k
6 m n o M N O 6 m n
7 p q r s P Q R S 7
8 t u v T U V 8 t u
9 w x y z W X Y Z 9
En las opciones que no permiten caracteres en minúscula, use la siguiente tabla:
Pulse el
botón
Una vez Dos veces Tres veces
Cuatro
veces
Cinco
veces
2 A B C 2 A
3 D E F 3 D
4 G H I 4 G
5 J K L 5 J
6 M N O 6 M
7 P Q R S 7
8 T U V 8 T
9 W X Y Z 9

362 Apéndice
•Inserción de espacios
Para insertar un espacio en un número de fax, pulse u una vez entre los números. Para introducir un espacio en
un nombre, pulse u dos veces entre los caracteres.
•Correcciones
Si introduce un carácter incorrecto y desea cambiarlo, pulse t o u para mover el cursor al carácter incorrecto y, a
continuación, pulse Eliminar.
•Repetición de letras
Para introducir una letra que se encuentre en el mismo botón que la anterior, pulse u para hacer avanzar el
cursor a la derecha antes de pulsar otra vez el mismo botón.
•Caracteres especiales y símbolos
Pulse *, # o 0 y, a continuación, pulse t o u para desplazar el cursor al símbolo o al carácter que desee. Pulse
OK para seleccionarlo. Los símbolos y caracteres que están disponibles en los botones del teclado de marcación
aparecen en la tabla.
Al pulsar * (espacio)!"#$%&’()*+,-./€
Al pulsar # : ; < = > ? @ [ ] ^ _ \ ~ ‘ | { }
Al pulsar 0 À Á É Ó Í Ú Ñ Ü 0
Información medioambiental
En Dell queremos que el compromiso de nuestros clientes de ser más respetuosos con el medio ambiente, sea una
tarea más fácil, eficiente y económica. Le agradecemos la elección de una impresora Dell y, a continuación, hemos
incluido información sobre el impacto medioambiental de este producto que le será muy útil antes de comenzar a
usarlo.
1. Imprima en papel reciclado, papel virgen o ligero de entre 60-163 g/m
2
certificado por iniciativas de protección
del medio ambiente.
2. Imprima en papel de 60 g/m
2
que contenga menos materia prima por impresión para ayudar al ahorro de
importantes recursos medioambientales.
3. Su nueva impresora Dell está diseñada para ser eficiente con la energía gracias a sus modos de ahorro, y tiene
la calificación Energy Star que garantiza un consumo menor en los modos de impresión y de espera. La gestión
eficiente de la energía de su impresora Dell le ayuda a conservar los recursos energéticos y a reducir el gasto
económico de su uso.
4. Si se incluye, utilice la función de impresión doble para imprimir en ambas caras y ayudar así a reducir el
consumo de materias primas por las industrias papeleras.
Puede encontrar la información para configurar de forma predeterminada la función de impresión doble en
la Guía del usuario de la impresora, incluida en el disco de Software and Documentation. Para leer la última
versión de la Guía del usuario, visite nuestro sitio web en support.dell.com.
Para más información sobre el desempeño medioambiental del producto, consulte la Hoja de datos de normativa
medioambiental en www.dell.com/regulatory_compliance.
Para más información sobre los tipos de papel disponibles y los cartuchos del tóner y tinta para esta impresora, revise
el sitio web de Dell específico para su país en dell.com.

363Apéndice
Política de asistencia técnica de Dell
La asistencia técnica con ayuda de técnico requiere la colaboración y la participación del cliente en el proceso
de solución de problemas y permite restaurar el sistema operativo, los controladores de programas de software y
de hardware a la configuración predeterminada original, tal y como los envió Dell, así como verificar la correcta
funcionalidad de la impresora y de todo el hardware instalado por Dell. Además de esta asistencia técnica con
ayuda de técnico, también está disponible la asistencia técnica en línea en la Asistencia de Dell. Otras opciones de
asistencia técnica pueden estar disponibles previa compra.
Servicios en línea
Puede obtener más información sobre los productos y los servicios de Dell en los siguientes sitios web:
•www.dell.com
•www.dell.com/ap (solo países de Asia/Pacífico)
•www.dell.com/jp (solo Japón)
•www.euro.dell.com (solo Europa)
•www.dell.com/la (países de América Latina y Caribe)
•www.dell.ca (solo Canadá)
Puede acceder a la Asistencia de Dell mediante los siguientes sitios web y direcciones de correo electrónico:
•Sitios web de Asistencia de Dell
dell.com/support
support.jp.dell.com (solo Japón)
support.euro.dell.com(solo Europa)
•Direcciones de correo electrónico de la Asistencia de Dell
mobile_support@us.dell.com
support@us.dell.com
la-techsupport@dell.com (solo países de América Latina y Caribe)
apsupport@dell.com (solo países de Asia/Pacífico)
•Direcciones de correo electrónico de Márketing y Ventas de Dell
apmarketing@dell.com (solo países de Asia/Pacífico)
sales_canada@dell.com (solo Canadá)
•Protocolo de transferencia de archivos anónimo (FTP)
ftp.dell.com
Inicie sesión como usuario “anónimo” y utilice su dirección de correo electrónico como contraseña.

364 Apéndice
Política de garantía y devolución
Dell Inc. (“Dell”) fabrica sus productos de hardware a partir de piezas y componentes que son nuevos o equivalentes
a nuevos, de acuerdo con las prácticas habituales en el sector. Para obtener información sobre la garantía de Dell de
su impresora, consulte www.dell.com/support.
Información sobre reciclaje
Se recomienda que los clientes desechen el hardware, los monitores, las impresoras y demás periféricos usados del
ordenador de una manera respetuosa con el medio ambiente. Algunos de los posibles métodos son la reutilización de
piezas o productos completos y el reciclaje de productos, componentes y/o materiales.
Para obtener información específica sobre los programas de reciclaje de Dell a nivel mundial, consulte www.dell.com/
recycle.
Ponerse en contacto con Dell
Puede acceder a la asistencia para usuarios particulares en dell.com/support. Seleccione su región, introduzca la
etiqueta de servicio de su impresora y haga clic en Enviar para acceder a las herramientas y la información de ayuda.
Puede ponerse en contacto electrónicamente con Dell mediante las siguientes direcciones:
•Web
www.dell.com
www.dell.com/ap (solo países de Asia/Pacífico)
www.dell.com/jp (solo Japón)
www.euro.dell.com (solo Europa)
www.dell.com/la (países de América Latina y Caribe)
www.dell.ca (solo Canadá)
•Protocolo de transferencia de archivos anónimo (FTP)
ftp.dell.com
Inicie sesión como usuario “anónimo” y utilice su dirección de correo electrónico como contraseña.
•Servicio de asistencia electrónico
mobile_support@us.dell.com
support@us.dell.com
la-techsupport@dell.com (solo países de América Latina y Caribe)
apsupport@dell.com (solo países de Asia/Pacífico)
support.jp.dell.com (solo Japón)
support.euro.dell.com(solo Europa)
•Servicio de presupuestos electrónico
apmarketing@dell.com (solo países de Asia/Pacífico)
sales_canada@dell.com (solo Canadá)

365Apéndice
Documentos adicionales con información importante
SEGURIDAD: Impresora láser
Radiación láser interna
Potencia de radiación máx.: 25 mW
Longitud de onda: 770 - 800 nm
Clase del láser: Clase 3B
SEGURIDAD: Seguridad general
•Ventile bien la sala en la que se encuentre el dispositivo durante operaciones prolongadas o sesiones de copia en
masa. Este tipo de operaciones y sesiones puede afectar al aire de la oficina, provocando olor a ozono en aquellas
salas cuya ventilación sea deficiente. Adopte las medidas de ventilación adecuadas para garantizar un entorno
cómodo y seguro.
•Este dispositivo también está diseñado para un sistema eléctrico de TI con tensión de fase a fase de 230 V
(solo para Noruega).
Comentario relativo a la sección 68 de las normas de la FCC
•Si en su casa hay instalada una alarma especial con cable conectada a la línea telefónica, asegúrese de que la
instalación de este dispositivo no deshabilite la alarma. Si tiene dudas sobre qué elementos deshabilitarán la
alarma, llame a su empresa de telefonía o a un instalador que tenga la preparación necesaria.
Información sobre el papel reciclado
•El papel reciclado presenta el mismo nivel de calidad que el papel fabricado a partir de madera natural. Las
normas que rigen el papel reciclado moderno garantizan que cumpla los máximos requisitos de calidad para
distintos procesos de impresión. El dispositivo de imágenes proporcionado por los firmantes del VA resulta apto
para su uso con papel reciclado que cumpla el estándar EN 12281:2002.
•La compra de papel reciclado permite conservar recursos naturales y promueve la economía circular. El papel se
fabrica utilizando fibras de celulosa procedentes de la madera. La recogida y el reciclaje del papel amplían la vida
útil de las fibras en varios ciclos de vida aprovechando al máximo los recursos naturales.
•El proceso de producción del papel reciclado es más corto. Las fibras ya se han procesado, lo que hace que el uso
de agua, productos químicos y electricidad sea menor.
•El reciclaje del papel permite generar menos dióxido de carbono al evitar que los productos de papel se envíen a
rutas de eliminación alternativas como los vertederos y la incineración. Los residuos de los vertederos emiten gas
metano, el cual tiene un potente efecto invernadero.
Requisitos de equipos radioeléctricos y equipos terminales de comunicación

366
Información de instalación adicional
Si el usuario no puede instalar Page Manager correctamente, se mostrará el mensaje indicado a continuación.
“Para poder usar esta función debe estar instalado el software de OCR.
Antes de efectuar la instalación, asegúrese de que su ordenador dispone de acceso a Internet.
Para efectuar la instalación, haga clic en el botón PageManager (OCR)”.

367
Glosario . . . . . . . . . . . . . . . . . . . . . . . . . . . . . . . . . . . . . . . . . . . . . . . . . . . . . . . . . . . . . 369
A . . . . . . . . . . . . . . . . . . . . . . . . . . . . . . . . . . . . . . . . . . . . . . . . . . . . . . . . . . . . . . . . . . . . . . . . . . . . . . . . . . . . . . . . . . . . . . . . . . . . . 369
B . . . . . . . . . . . . . . . . . . . . . . . . . . . . . . . . . . . . . . . . . . . . . . . . . . . . . . . . . . . . . . . . . . . . . . . . . . . . . . . . . . . . . . . . . . . . . . . . . . . . . 370
C . . . . . . . . . . . . . . . . . . . . . . . . . . . . . . . . . . . . . . . . . . . . . . . . . . . . . . . . . . . . . . . . . . . . . . . . . . . . . . . . . . . . . . . . . . . . . . . . . . . . . 370
D . . . . . . . . . . . . . . . . . . . . . . . . . . . . . . . . . . . . . . . . . . . . . . . . . . . . . . . . . . . . . . . . . . . . . . . . . . . . . . . . . . . . . . . . . . . . . . . . . . . . . 372
E . . . . . . . . . . . . . . . . . . . . . . . . . . . . . . . . . . . . . . . . . . . . . . . . . . . . . . . . . . . . . . . . . . . . . . . . . . . . . . . . . . . . . . . . . . . . . . . . . . . . . 372
F . . . . . . . . . . . . . . . . . . . . . . . . . . . . . . . . . . . . . . . . . . . . . . . . . . . . . . . . . . . . . . . . . . . . . . . . . . . . . . . . . . . . . . . . . . . . . . . . . . . . . 373
G . . . . . . . . . . . . . . . . . . . . . . . . . . . . . . . . . . . . . . . . . . . . . . . . . . . . . . . . . . . . . . . . . . . . . . . . . . . . . . . . . . . . . . . . . . . . . . . . . . . . . .374
H . . . . . . . . . . . . . . . . . . . . . . . . . . . . . . . . . . . . . . . . . . . . . . . . . . . . . . . . . . . . . . . . . . . . . . . . . . . . . . . . . . . . . . . . . . . . . . . . . . . . . .374
I . . . . . . . . . . . . . . . . . . . . . . . . . . . . . . . . . . . . . . . . . . . . . . . . . . . . . . . . . . . . . . . . . . . . . . . . . . . . . . . . . . . . . . . . . . . . . . . . . . . . . . .374
L . . . . . . . . . . . . . . . . . . . . . . . . . . . . . . . . . . . . . . . . . . . . . . . . . . . . . . . . . . . . . . . . . . . . . . . . . . . . . . . . . . . . . . . . . . . . . . . . . . . . . 375
M . . . . . . . . . . . . . . . . . . . . . . . . . . . . . . . . . . . . . . . . . . . . . . . . . . . . . . . . . . . . . . . . . . . . . . . . . . . . . . . . . . . . . . . . . . . . . . . . . . . . 376
N . . . . . . . . . . . . . . . . . . . . . . . . . . . . . . . . . . . . . . . . . . . . . . . . . . . . . . . . . . . . . . . . . . . . . . . . . . . . . . . . . . . . . . . . . . . . . . . . . . . . . 377
O . . . . . . . . . . . . . . . . . . . . . . . . . . . . . . . . . . . . . . . . . . . . . . . . . . . . . . . . . . . . . . . . . . . . . . . . . . . . . . . . . . . . . . . . . . . . . . . . . . . . . 377
P . . . . . . . . . . . . . . . . . . . . . . . . . . . . . . . . . . . . . . . . . . . . . . . . . . . . . . . . . . . . . . . . . . . . . . . . . . . . . . . . . . . . . . . . . . . . . . . . . . . . . 377
R . . . . . . . . . . . . . . . . . . . . . . . . . . . . . . . . . . . . . . . . . . . . . . . . . . . . . . . . . . . . . . . . . . . . . . . . . . . . . . . . . . . . . . . . . . . . . . . . . . . . . 378
S . . . . . . . . . . . . . . . . . . . . . . . . . . . . . . . . . . . . . . . . . . . . . . . . . . . . . . . . . . . . . . . . . . . . . . . . . . . . . . . . . . . . . . . . . . . . . . . . . . . . . 379
T . . . . . . . . . . . . . . . . . . . . . . . . . . . . . . . . . . . . . . . . . . . . . . . . . . . . . . . . . . . . . . . . . . . . . . . . . . . . . . . . . . . . . . . . . . . . . . . . . . . . . 380
U . . . . . . . . . . . . . . . . . . . . . . . . . . . . . . . . . . . . . . . . . . . . . . . . . . . . . . . . . . . . . . . . . . . . . . . . . . . . . . . . . . . . . . . . . . . . . . . . . . . . . 380
V . . . . . . . . . . . . . . . . . . . . . . . . . . . . . . . . . . . . . . . . . . . . . . . . . . . . . . . . . . . . . . . . . . . . . . . . . . . . . . . . . . . . . . . . . . . . . . . . . . . . . 381
W . . . . . . . . . . . . . . . . . . . . . . . . . . . . . . . . . . . . . . . . . . . . . . . . . . . . . . . . . . . . . . . . . . . . . . . . . . . . . . . . . . . . . . . . . . . . . . . . . . . . 381

368 Apéndice

369Glosario
Glosario
Esta lista contiene todas las funciones y términos que aparecen en los manuales Dell. La disponibilidad de estas
funciones se encuentra en función del modelo adquirido.
A
Acceso a recuperación remota
Capacidad para acceder al equipo de forma remota desde un teléfono de marcación por tonos.
Acceso doble
El equipo puede escanear faxes salientes o tareas programadas en la memoria al mismo tiempo que envía un fax, o
recibe o imprime un fax entrante.
Administración basada en Web
Se puede utilizar un navegador web estándar para administrar el equipo mediante el protocolo de transferencia de
hipertexto (HTTP). Puede realizar la función indicada u obtener la siguiente información de un equipo de su red
mediante un navegador web:
•Información del estado del equipo
•Cambiar los elementos de configuración del fax, como la configuración general, la configuración de la libreta de
direcciones y el fax remoto (Dell E515dn/Dell E515dw)
•Cambiar la configuración de red, como la información de TCP/IP
•Configurar el almacenamiento del registro de impresión en red
•Configurar Escaneado a FTP
•Información de la versión de software del equipo y del servidor de impresión
•Cambios de los detalles de configuración de la red y del equipo
NOTA: Para utilizar Administración basada en Web, debe utilizar el protocolo TCP/IP en la red y disponer de una
dirección IP válida programada en el servidor de impresión y en el ordenador.
AES
El estándar de encriptación avanzada (AES) es el estándar de encriptación mayor autorizado para Wi-Fi
®
.
Ajustes temporales
Se puede seleccionar una serie de opciones para cada una de las transmisiones de fax y cada una de las copias sin
necesidad de modificar los ajustes predeterminados.
Almacenamiento de faxes
Permite almacenar los faxes en la memoria.
AOSS™
AirStation One-Touch System (AOSS™) es un sistema suministrado por Buffalo Technology. AOSS™ permite
configurar una conexión inalámbrica segura con la pulsación de un botón.
APIPA
Si no asigna una dirección IP manualmente (mediante el panel de control [para los modelos con pantalla LCD]
del equipo) o automáticamente (mediante un servidor DHCP, BOOTP o RARP), el protocolo de direccionamiento
automático de direcciones IP privadas (APIPA) asignará automáticamente una dirección IP en el intervalo
comprendido entre 169.254.1.0 y 169.254.254.255.

370 Glosario
ARP
El protocolo de resolución de direcciones (ARP) lleva a cabo la asignación de una dirección IP a una dirección MAC
en una red TCP/IP.
Autenticación
La mayoría de las redes inalámbricas utiliza algún tipo de configuración de seguridad. Dicha configuración define
la autenticación (el modo en que el dispositivo en sí se identifica en la red) y la encriptación (el modo en que los
datos se encriptan a medida que se envían por la red). Si no especifica correctamente estas opciones al configurar el
equipo inalámbrico Dell, no podrá conectarse a la red inalámbrica. Por lo tanto, debe prestar atención a la hora de
configurar estas opciones.
Métodos de autenticación para una red inalámbrica personal
Una red inalámbrica personal es una red pequeña (por ejemplo, una red inalámbrica doméstica) no compatible
con IEEE 802.1x.
•Sistema abierto
Se permite a dispositivos inalámbricos acceder a la red sin ninguna autenticación.
•Clave compartida
Todos los dispositivos que acceden a la red inalámbrica comparten una clave predeterminada secreta. El
equipo inalámbrico Dell utiliza la clave WEP como clave predeterminada.
•WPA-PSK/WPA-2-PSK
Activa una clave precompartida de Wi-Fi Protected Access
®
(WPA-PSK/WPA2-PSK), que permite al equipo
inalámbrico Dell asociarse con puntos de acceso mediante TKIP para WPA-PSK o AES para WPA-PSK y
WPA2-PSK (WPA-Personal).
Aviso a busca o móvil
Esta función permite que el equipo llame al teléfono móvil o al busca cuando se recibe un fax en la memoria.
B
BOOTP
El protocolo de arranque (BOOTP) es un protocolo de red utilizado por un cliente de red para obtener una dirección
IP desde un servidor de configuración.
NOTA: Para utilizar BOOTP, póngase en contacto con el administrador de red.
Buscar
Listado electrónico en orden alfabético con los números de grupo y de la libreta de direcciones almacenados.
C
Canales
Las redes inalámbricas emplean canales. Cada canal inalámbrico tiene una frecuencia diferente. En una red
inalámbrica se pueden utilizar hasta 14 canales diferentes. No obstante, en algunos países, el número de canales
disponibles está restringido.
Cancelar trabajo
Cancela un trabajo de impresión programado y lo elimina de la memoria del equipo.

371Glosario
Clave de red
La clave de red es una contraseña que se usa cuando los datos se codifican o se descodifican. La clave de red también
se denomina contraseña, clave de seguridad o clave de codificación. La tabla muestra el número de caracteres de la
clave que se debe usar para cada ajuste.
Sistema abierto/Clave compartida con WEP
Esta clave consiste en un valor de 64 bits o de 128 bits que debe introducirse en formato ASCII o hexadecimal.
ASCII Hexadecimal
64 (40) bits Utiliza cinco caracteres de texto.
Por ejemplo, "WSLAN" (distingue entre
mayúsculas y minúsculas).
Utiliza 10 dígitos de datos hexadecimales.
Por ejemplo, "71f2234aba" (no distingue entre
mayúsculas y minúsculas).
128 (104) bit Utiliza 13 caracteres de texto.
Por ejemplo, "Wirelesscomms" (distingue
entre mayúsculas y minúsculas).
Utiliza 26 dígitos de datos hexadecimales.
Por ejemplo, "71f2234ab56cd709e5412aa2ba"
(no distingue entre mayúsculas y
minúsculas).
WPA-PSK/WPA2-PSK y TKIP o AES
Utiliza una clave precompartida (PSK) que tiene ocho o más caracteres de longitud, hasta un máximo de 63
caracteres.
Cliente DNS
El servidor de impresión Dell es compatible con la función de cliente DNS (sistema de nombres de dominio). Esta
función permite que el servidor de impresión se comunique con otros dispositivos mediante su nombre DNS.
Cliente SMTP
El cliente del protocolo simple de transferencia de correo (SMTP) se utiliza para enviar mensajes de correo
electrónico a través de Internet o de una Intranet.
Código de acceso remoto
Código propio de cuatro dígitos (– – –*) que le permite llamar y acceder a su equipo desde una ubicación remota.
Código de activación remota (solamente modo Fax/Tel)
Pulse este código (*51) al contestar una llamada de fax desde una extensión telefónica o un teléfono externo.
Código de activación remota (solamente modo Fax/Tel)
Pulse este código (*51) cuando responda a una llamada de fax en una extensión telefónica o un teléfono externo.
Código de desactivación remota (solamente modo Fax/Tel)
Cuando el equipo responda a una llamada de voz, emitirá timbres dobles rápidos. Puede descolgar en una extensión
telefónica o un teléfono externo marcando este código (#51).
Código de desactivación remota (solamente modo Fax/Tel)
Cuando el equipo responda a una llamada de voz, emitirá semitimbres/dobles timbres. Puede responder a la llamada
en una extensión telefónica o un teléfono externo marcando este código (#51).
Contraste
Ajuste para compensar documentos demasiado claros o demasiado oscuros que permite aclarar los faxes o las copias
de documentos oscuros y oscurecer los claros.

372 Glosario
D
Densidad
Al cambiar la densidad, la imagen se hace más clara o más oscura.
Detección de fax
Permite al equipo responder a los tonos CNG si el usuario contesta e interrumpe una llamada de fax.
DHCP
El protocolo de configuración dinámica de host (DHCP) es un protocolo de red utilizado para configurar
dispositivos de red que pueden comunicarse en una red IP.
NOTA: Para utilizar DHCP, póngase en contacto con el administrador de red.
Diario del fax
Permite recoger en una lista información sobre los últimos 200 faxes entrantes y salientes. TX significa Transmisión.
RX significa Recepción.
Dirección IP
Una dirección de protocolo de Internet (IP) es una serie de números que identifica cada dispositivo conectado a
una red. Una dirección IP consiste en cuatro números separados por puntos. Cada número se sitúa en el intervalo
comprendido entre 0 y 255.
Por ejemplo, en una red pequeña, lo normal es que cambie solamente el número final.
192.168.1.1
192.168.1.2
192.168.1.3
Cómo se asigna la dirección IP al servidor de impresión:
Si en la red hay un servidor DHCP/BOOTP/RARP, este asignará automáticamente la dirección IP al servidor de
impresión.
NOTA: En redes pequeñas, el servidor DHCP puede ser también el enrutador.
Si no tiene servidor DHCP/BOOTP/RARP, el protocolo APIPA (Automatic Private IP Addressing) asignará
automáticamente una dirección IP situada en el intervalo de 169.254.1.0 a 169.254.254.255.
Dirección MAC
La dirección MAC (dirección Ethernet) es un número único asignado a la interfaz de red del equipo. Puede
comprobar la dirección MAC del equipo en el panel de control del equipo Dell y en el informe de configuración de
la red.
Duración del timbre F/T
Se trata del tiempo que el equipo Dell deja sonar el semitimbre/doble timbre (cuando el ajuste del modo de
recepción es Fax/Tel) para avisar de que se coja una llamada de voz a la que ha contestado.
E
ECM (modo de corrección de errores)
Permite detectar errores durante la transmisión de faxes y vuelve a enviar las páginas del fax en las que se detectó el
error.
Emparejamiento vertical
El Emparejamiento vertical es una tecnología de Windows
®
que permite que el equipo inalámbrico compatible con

373Glosario
Emparejamiento vertical se conecte a la red de Infraestructura mediante el método PIN de Wi-Fi Protected Setup™
y la función Web Services (Servicios web). También permite la instalación del controlador de impresora desde el
icono de impresora de la pantalla Agregar un dispositivo.
Encriptación
La mayoría de las redes inalámbricas utiliza algún tipo de configuración de seguridad. Dicha configuración define
la autenticación (el modo en que el dispositivo en sí se identifica en la red) y la encriptación (el modo en que los
datos se encriptan a medida que se envían por la red). Si no especifica correctamente estas opciones al configurar el
equipo inalámbrico Dell, no podrá conectarse a la red inalámbrica. Por lo tanto, debe prestar atención a la hora de
configurar estas opciones.
Métodos de encriptación para una red inalámbrica personal
Una red inalámbrica personal es una red pequeña (por ejemplo, una red inalámbrica doméstica) no compatible
con IEEE 802.1x.
•Ninguno
No se utiliza ningún método de encriptación.
•WEP
Cuando se utiliza privacidad equivalente a cableado (WEP), los datos se transmiten y se reciben con una clave
segura.
•TKIP
El protocolo de integridad de clave temporal (TKIP) proporciona una mezcla de claves por paquete, una
comprobación de integridad de mensajes y un mecanismo de reintroducción de claves.
•AES
El estándar de encriptación avanzada (AES) proporciona una mayor protección de los datos mediante una
encriptación de clave simétrica.
NOTA: IEEE 802.11n no es compatible con WEP ni con TKIP como método de encriptación.
NOTA: Para conectarse a la red inalámbrica mediante IEEE 802.11n, se recomienda seleccionar AES.
Error de comunicación (o Error com)
Error que se produce al enviar o recibir un fax, normalmente como consecuencia del ruido o de interferencias en la
línea.
Escala de grises
Tonalidades de gris disponibles para copiar y enviar fotografías por fax.
Escaneado
Proceso de envío de una imagen electrónica de un documento en papel al ordenador.
F
Fax diferido
Permite enviar un fax en un momento posterior especificado ese día.

374 Glosario
Fax manual
Cuando descuelgue el auricular del teléfono externo para oír el equipo que recibe el fax responder antes de pulsar
iniciar fax para comenzar con la transmisión.
Fax/Teléfono
Este modo permite recibir llamadas de fax y de teléfono. No lo utilice si está empleando un contestador automático
(TAD).
Firma digital
Una firma digital es un valor calculado con un algoritmo criptográfico y añadido a un objeto de datos para que
cualquier destinatario de los datos pueda utilizar la firma para comprobar el origen y la integridad de los datos.
FTP
El protocolo de transferencia de archivos (FTP) permite al equipo Dell escanear documentos en blanco y negro o en
color directamente en un servidor FTP ubicado localmente en la red o en Internet.
G
Grupo de compatibilidad
Capacidad de una unidad de fax para comunicarse con otra unidad de fax. La compatibilidad entre grupos ITU-T
está garantizada.
H
Herramienta de reparación de conexión de red
La Herramienta de reparación de conexión de red es un programa ofrecido por Dell para corregir la configuración del
controlador de forma que coincida con los ajustes de red del equipo. Para utilizar la Herramienta de reparación de
conexión de red, consulte al administrador de red.
HTTP (servidor web)
El protocolo de transferencia de hipertexto (HTTP) se utiliza para transmitir los datos entre un servidor web y un
navegador web. El servidor de impresión Dell está equipado con un servidor web integrado que permite supervisar su
estado o cambiar algunos elementos de su configuración mediante un navegador web.
I
ID de estación
Información almacenada que aparece en la parte superior de las páginas enviadas por fax. Incluye el nombre y el
número de fax del remitente.
ID de llamada
Servicio contratado con la compañía telefónica que le permite ver el número (o nombre) del interlocutor que le está
llamando.

375Glosario
Impresión de reserva
El equipo imprime una copia de cada fax que recibe o almacena en la memoria. Se trata de una función de
seguridad para que no pierda ningún mensaje en caso de que se produzca un corte del suministro eléctrico.
Impresión en red compartida
Impresión en red compartida es un tipo de impresión en un entorno de red compartida. En este entorno, cada
ordenador envía datos a través de un servidor o servidor de impresión.
Informe de configuración de la red
El informe de configuración de la red enumera la configuración actual de la red, incluidos los ajustes del servidor de
impresión de la red.
Informe de verificación de la transmisión
Informe de cada una de las transmisiones que indica la fecha, la hora y el número.
Informe WLAN
El informe WLAN imprime el informe de estado de la red inalámbrica de su equipo. Si la conexión inalámbrica no
es correcta, compruebe el código de error en el informe impreso.
Informe Xmit (informe de verificación de la transmisión)
Listado de cada una de las transmisiones que indica la fecha, la hora y el número.
IPP
El protocolo de impresión de Internet (IPP versión 1.0) permite imprimir documentos directamente en cualquier
equipo que sea accesible a través de Internet.
IPv6
IPv6 es la próxima generación del protocolo de Internet.
L
Libreta de direcciones
Consta de los nombres y los números que se han almacenado para facilitar la marcación.
Lista de ajustes de usuario
Informe impreso que muestra los ajustes actuales del equipo.
Lista de la libreta de direcciones
Listado en orden alfabético con los nombres y los números almacenados en la memoria de la libreta de direcciones.
LLMNR
El protocolo de resolución de nombres de multidifusión local de vínculos (LLMNR) esuelve los nombres de
los ordenadores vinculados, si la red no tiene un servidor de sistema de nombre de dominio (DNS). La función
Respondedor LLMNR opera en los entornos IPv4 o IPv6 cuando se utiliza un ordenador que cuenta con la función
Emisor LLMNR, como Windows Vista
®
y Windows
®
7.
LPD
El protocolo Line Printer Daemon (LPD o LPR) es un protocolo de impresión de uso frecuente en una red TCP/IP,
principalmente para sistemas operativos basados en UNIX
®
.

376 Glosario
M
Máscara de subred
Una máscara de subred permite identificar qué parte de una dirección IP se utiliza como dirección de red y qué
parte como dirección de host.
En el ejemplo siguiente, el último segmento de la dirección IP se conoce como dirección de host y los tres primeros
segmentos son la dirección de red.
Ejemplo: el Ordenador 1 puede comunicarse con el Ordenador 2
•Ordenador 1
Dirección IP: 192.168.1.2
Máscara de subred: 255.255.255.0
•Ordenador 2
Dirección IP: 192.168.1.3
Máscara de subred: 255.255.255.0
NOTA: 0 indica que no hay límite de comunicación en esta parte de la dirección.
mDNS
Multicase DNS (mDNS) permite al servidor de impresión Dell configurarse automáticamente para trabajar en un
sistema de configuración de red sencilla OS X.
Memoria de recepción
Los faxes se reciben en la memoria del equipo cuando este tiene el papel agotado.
Método de autenticación WPA-PSK/WPA2-PSK
El método de autenticación WPA-PSK/WPA2-PSK activa una clave precompartida de acceso protegido Wi-Fi
®
(WPA-PSK/WPA2-PSK), que permite al equipo inalámbrico Dell asociarse con puntos de acceso mediante TKIP
para WPA-PSK o AES para WPA-PSK y WPA2-PSK (WPA-Personal).
Método de codificación
Método para codificar la información contenida en un documento. Todos los equipos de fax deben utilizar, como
mínimo, el estándar Modified Huffman (MH). El equipo admite métodos para una mayor compresión, Modified
Read (MR), Modified Modified Read (MMR) y JBIG, siempre y cuando el aparato receptor sea compatible con
dichos métodos.

377Glosario
Modo ad-hoc
Modo de funcionamiento en una red inalámbrica, en el cual todos los dispositivos (equipos y ordenadores) están
conectados sin un punto de acceso/enrutador.
Modo infraestructura
Modo de funcionamiento en una red inalámbrica, en la que todos los dispositivos (equipos y ordenadores) están
conectados por medio de un punto de acceso/enrutador.
Modo satélite
Permite efectuar cambios temporales en los tonos de fax para adaptarse a los ruidos y a las interferencias en líneas
telefónicas del extranjero.
Multienvío
Capacidad de enviar el mismo mensaje de fax a más de un destinatario.
N
Nombre de nodo
El nombre de nodo es el nombre de un equipo en la red. Este nombre se conoce a menudo como nombre NetBIOS;
será el nombre que esté registrado por el servidor WINS en la red. Dell recomienda el nombre “DELLxxxxxx”
(donde “xxxxxx” son los seis primeros dígitos de la dirección MAC / dirección Ethernet de su equipo).
Número de grupo
Combinación de números almacenados en la libreta de direcciones para poder realizar un multienvío.
O
OCR (reconocimiento óptico de caracteres)
La aplicación de software de Dell convierte una imagen de texto en texto editable.
P
Pausa
Permite insertar un retardo en la secuencia de marcación mientras se está marcando o mientras se graban números
en la libreta de direcciones. Pulse pausa en la pantalla LCD tantas veces como necesite para crear pausas más largas.
PC-FAX de red
Utilice PC-FAX de red para enviar un archivo desde el ordenador como un fax.
Periodo del diario
Periodo de tiempo previamente programado entre las impresiones automáticas de los informes Diario del fax. Puede
imprimir el Diario del fax en cualquier momento sin que ello interrumpa el ciclo especificado.
Protocolos
Los protocolos son los conjuntos estandarizados de reglas para transmitir datos en una red. Los protocolos permiten
a los usuarios obtener acceso a recursos conectados a la red. El servidor de impresión utilizado en este equipo Dell es
compatible con el protocolo TCP/IP (Transmission Control Protocol/Internet Protocol).
Puerta de enlace
Una puerta de acceso es un punto de la red que actúa como entrada a otra red y envía datos transmitidos a través de
la red a un destino exacto. El enrutador sabe dónde dirigir los datos que llegan a la puerta de acceso. Si un destino se
localiza en una red externa, el enrutador transmite los datos a la red externa. Si su red se comunica con otras redes,

378 Glosario
puede que sea necesario configurar la dirección IP de la puerta de acceso. Si no conoce la dirección IP de la puerta
de acceso, póngase en contacto con el administrador de red.
Pulso
Esta función no está disponible en algunos países.
Una forma de marcación en una línea telefónica.
Punto a punto
Punto a punto es un tipo de impresión en un entorno punto a punto. En un entorno punto a punto, cada ordenador
recibe y envía directamente datos desde y a cada dispositivo. No existe un servidor central que controle el acceso o el
uso compartido del equipo.
R
RARP
El protocolo de resolución inversa de direcciones (RARP) localiza la dirección lógica de un equipo que solo conoce
su dirección física.
NOTA: Para utilizar RARP, póngase en contacto con el administrador de red.
Raw Port personalizado
El Raw Port personalizado es un protocolo de impresión de uso frecuente en una red TCP/IP que permite la
transmisión de datos interactiva. El puerto predeterminado es 9100.
Recepción sin papel
Los faxes se reciben en la memoria del equipo cuando este tiene el papel agotado.
Reducción automática
Permite reducir el tamaño de los faxes entrantes.
Reenvío de faxes
Permite enviar un fax recibido en la memoria a otro número de fax programado previamente.
Remarcación automática
Función que permite que el equipo vuelva a marcar el último número de fax marcado transcurridos cinco minutos si
el fax no se pudo enviar porque la línea estaba ocupada.
Resolución
Número de líneas verticales y horizontales por pulgada.
Resolución de nombres NetBIOS
La resolución de nombres del sistema básico de entrada y salida de red (NetBIOS) permite obtener la dirección IP
del otro dispositivo mediante su nombre NetBIOS durante la conexión de red.
Resolución estándar
203 × 98 ppp (blanco y negro). 203 × 196 ppp (color). Se utiliza para texto con tamaño normal y la transmisión más
rápida.
Resolución fina
Resolución de 203 × 196 ppp. Se utiliza para letra pequeña y gráficos.
Resolución foto (solo blanco y negro)
Un ajuste de la resolución que usa varios tonos de grises para lograr la mejor representación de las fotografías.
Resolución superfina (solo blanco y negro)
203 × 392 ppp. La mejor para letra muy pequeña y líneas.

379Glosario
Retardo del timbre
Número de timbres emitidos antes de que el equipo conteste en los modos Sólo fax y Fax/Tel.
S
Señal de llamada BT
Servicio contratado con la compañía telefónica del Reino Unido que ofrece otro número de teléfono para una línea
telefónica existente. El equipo Dell usa el nuevo número para simular una línea de fax dedicada.
Servidor DNS
El Sistema de nombres de dominio (DNS) es una tecnología para administrar los nombres de sitios web y dominios
de Internet. Un servidor DNS permite al ordenador encontrar automáticamente su dirección IP.
Servidor WINS
El servidor WINS (Servicio de nombres de Internet de Windows
®
) asigna direcciones IP a nombres de ordenadores
(nombres NetBIOS) en una red de Windows
®
.
Sistema abierto
Sistema abierto es uno de los métodos de autenticación de la red. Con la autenticación de sistema abierto, cualquier
dispositivo inalámbrico puede acceder a la red sin necesidad de una clave WEP.
SMTP-AUTH
La autenticación SMTP (SMTP-AUTH) amplía SMTP (el protocolo de envío de correos electrónicos por Internet)
para incluir un método de autenticación que asegura que se conoce la identidad real del emisor.
SNMP
El Protocolo simple de administración de redes (SNMP) se utiliza para administrar los dispositivos de red como
ordenadores, enrutadores y equipos Dell preparados para la red. El servidor de impresión Dell admite los protocolos
SNMPv1, SNMPv2c y SNMPv3.
SNMPv3
Protocolo simple de administración de redes versión 3 (SNMPv3) ofrece autenticación de usuario y encriptación de
datos para administrar dispositivos de red de manera segura.
SNTP
El protocolo simple de tiempo de red (SNTP) se utiliza para sincronizar los relojes de las computadoras en una red
TCP/IP. Puede establecer la configuración de SNTP mediante Administración basada en Web.
SSID
Cada red inalámbrica tiene su propio nombre de red, lo que técnicamente se conoce como un identificador de
conjunto de servicios (SSID). El SSID tiene un valor de 32 bytes o menos y está asignado al punto de acceso. Los
dispositivos de red inalámbrica que desee asociar a la red inalámbrica deben tener el mismo punto de acceso. El
punto de acceso y los dispositivos de red inalámbrica envían periódicamente paquetes inalámbricos (conocidos
como balizas) que contienen la información del SSID. Cuando el dispositivo de red inalámbrica recibe una baliza, es
posible identificar redes inalámbricas que estén lo suficientemente cerca como para que las ondas de radiofrecuencia
alcancen el dispositivo.
Status Monitor
La utilidad Status Monitor es una utilidad configurable para que los usuarios de Macintosh supervisen el estado de
uno o varios dispositivos, lo que permite obtener notificaciones inmediatas en caso de que se produzca un problema,
por ejemplo, cuando el equipo se queda sin papel o se produce un atasco.

380
T
Tablas de ajustes
Instrucciones resumidas que muestran todos los ajustes y opciones que están disponibles para configurar el equipo.
TAD (contestador automático)
Puede conectar un TAD externo al equipo.
TCP/IP
El protocolo de transmisión de control/protocolo de Internet (TCP/IP) es el conjunto de protocolos más habitual
usado para la comunicación, como Internet y el correo electrónico. Este protocolo se puede utilizar en casi todos los
sistemas operativos, incluyendo Windows
®
, Windows Server
®
, OS X y Linux
®
.
Teléfono de extensión
Se trata de un teléfono conectado bajo el número de fax que está enchufado en una toma de pared aparte.
Teléfono externo
TAD (contestador automático) o teléfono que está conectado al equipo.
Timbre distintivo
Esta función solo está disponible en EE. UU. y Canadá.
Se trata de un servicio de suscripción de la compañía telefónica que asigna un segundo número de teléfono a una
línea telefónica ya existente. El equipo Dell usa el nuevo número para simular una línea de fax dedicada.
TKIP
El protocolo de integridad de clave temporal (TKIP) es uno de los métodos de encriptación adoptados por WPA™
para utilizar en una red inalámbrica. TKIP proporciona una clave por paquete que mezcla una comprobación de
integridad de mensajes y un mecanismo que vuelve a crear claves.
Tono
Esta función no está disponible en algunos países.
Una forma de marcación en la línea telefónica usada por los teléfonos de marcación por tonos.
Tonos CNG
Tonos especiales (pitidos) que los equipos de fax envían durante la transmisión automática para indicar al equipo
receptor que un equipo de fax está llamando.
Tonos de fax
Señales enviadas por los equipos de fax remitente y destinatario al intercambiar información.
Trabajos restantes
Se puede comprobar qué trabajos de fax programados quedan pendientes en la memoria y cancelarlos uno a uno.
Transmisión
Proceso de envío de faxes desde el equipo a un aparato de fax receptor a través de la línea telefónica.
Transmisión de fax automática
Enviar un fax sin levantar el auricular del teléfono externo.
Transmisión en tiempo real
Cuando la memoria está llena, existe la posibilidad de enviar mensajes de fax en tiempo real.
U
Unidad ADF (alimentador automático de documentos)
Las páginas del documento colocado en la unidad ADF se escanearán automáticamente de una en una.

381Glosario
V
Volumen de la alarma
Ajuste del volumen del pitido de la alarma que se oye al pulsar un botón o producirse un error.
Volumen del timbre
Ajuste del volumen del timbre del equipo.
W
Web Services (Servicios web)
El protocolo Web Services (Servicios web) permite a usuarios de Windows Vista
®
, Windows
®
7 o Windows
®
8
instalar los controladores utilizados para imprimir y escanear haciendo clic con el botón derecho en el icono del
equipo de la carpeta Red. Web Services (Servicios web) también permite comprobar el estado actual del equipo
desde el ordenador.
WEP
Privacidad equivalente a cableado (WEP) es uno de los métodos de encriptación utilizados en una red inalámbrica.
Cuando se utiliza WEP, los datos se transmiten y se reciben con una clave segura.
Wi-Fi Direct
Wi-Fi Direct es uno de los métodos de configuración inalámbrica desarrollados por Wi-Fi Alliance
®
.
WINS
El Servicio de nombres de Internet de Windows
®
(WINS) es un servicio que suministra información para la
resolución de nombres NetBIOS. Consolida una dirección IP y un nombre NetBIOS que se encuentra en la red local.
WPS
Wi-Fi Protected Setup™ (WPS) es un estándar que permite configurar una red inalámbrica segura. WPS fue creado
por Wi-Fi Alliance
®
en 2007.

382 Contenido

383Índice
Índice
A
Acerca de utilizar el bloqueo de TX 245
Activar Cableada (solo para red cableada) 240
Activar WLAN (solo para red inalámbrica) 240
Ajuste el contraste de copia 127
Ajuste la densidad de copia (brillo) 127
Ajustes del equipo 329
Ajustes de modo de recepción 149
Ajustes de papel 43
Antes de escanear 99
Antes de imprimir 51
Antes de utilizar su equipo Dell 21
Apéndice 355
Aprender a utilizar las utilidades de administración de la red 201
Áreas no escaneable y no imprimible 44
Asistente de configuración (solo para red inalámbrica) 239
Atascos de papel 283
Aumentar o reducir imágenes copiadas 126
B
Bloquear los ajustes del equipo 245
C
Cambiar el modo emulación de impresora 93
Cambio de ajustes de impresión a 2 caras 94
Cambio de la calidad de la copia 126
Cambio de la configuración de impresión predefinida 76
Cancelación de trabajos de impresión 93
Carga de documentos 46
Carga de papel 33
Clasificar copias 130

384 Índice
Cómo grabar números 164
Cómo marcar 162
Configuración del escaneado en red para Macintosh 101
Configuración del escaneado en red para Windows® 99
Configuración general 329
Continuación automática 94
ControlCenter 255
Copia 123
Copiar ambas caras de una tarjeta de identidad en una sola página 131
Copiar en ambas caras del papel (documentos a 2 caras) 132
Copiar un documento 123
D
Definición de las indicaciones 21
Definición de las opciones de impresión 79
Definir el tipo de línea telefónica 172
Dell E514dw 28
Dell E515dn/Dell E515dw 25
Dell Printer Hub 30
Dirección MAC 239
Documento atascado 281
Documentos adicionales con información importante 365
E
Envío de un fax 137
Escaneado desde el ordenador (Windows®) 109
Escanear 99
Escanear a correo electrónico 240
Escanear a FTP 240
Escanear desde el ordenador (Macintosh) 109
Escanear mediante ControlCenter 109
Especificaciones 355
Establecer como predeterminado 240
Estado de cableada 239
Estado de WLAN (solo para red inalámbrica) 240

385Índice
Ethernet (solo red cableada) 239
F
Fax 137
Funciones de red avanzadas 221
H
Hacer copias con función N en 1 mediante la función de formato de página 128
I
ID de llamada 171
Impresión de prueba 95
Imprima una lista de los ajustes de impresora 95
Imprimir 51
Imprimir informes 339
Imprimir la lista Fuente interna 95
Imprimir un diario de fax 180
Imprimir un documento 79
Imprimir un informe de verificación de la transmisión 179
Información del equipo 300
Información medioambiental 362
Informes de fax 179
Introducción al equipo Dell 25
L
Limpie el equipo 315
Localice la configuración de red del equipo 203
M
Manipulación del papel 33
Mantenimiento rutinario 305
Marcación y almacenamiento de números de fax 162
Mejora de la calidad de impresión 294
Mensajes de error y mantenimiento 276

386 Índice
Menú Red del panel de control de Dell 237
Métodos de impresión avanzados 67
Métodos de impresión básicos 51
Modelos aplicables 21
N
Nota importante 22
O
Opción de copia 125
Opciones de memoria de recepción (fax remoto) 156
Operaciones adicionales de recepción 152
Operaciones de marcación adicionales 164
Operaciones de voz 163
Otros problemas 275
P
PC-FAX 180
PC-FAX para Macintosh 192
PC-FAX para Windows® 180
Política de asistencia técnica de Dell 363
Política de garantía y devolución 364
Ponerse en contacto con Dell 364
Presentación del panel de control 25
Primeros pasos 197
Problemas de impresión 262
Problemas de red 269
Problemas de teléfono y fax 264
Protocolos de seguridad 249
PS emulate de Dell (emulación del idioma PostScript® 3™) 78, 91
R
Recepción de un fax 149
Recuperación remota 158

387Índice
Red 197
Restaurar ajustes de fábrica de impresora 95
Restaurar red 241
S
Seguridad 245
Servicios disponibles 231
Servicios telefónicos y dispositivos externos 170
Solución de problemas 261
Sustitución de consumibles 305
T
Tablas de ajustes y funciones 340
TAD externo (contestador automático) 173
TCP/IP 198, 237
Teléfonos externos y de extensión 174
U
Uso de papel especial 45
Uso de señal de llamada BT 170
W
Wi-Fi Direct 240
WPS/AOSS™ (solo para red inalámbrica) 239
WPS con código PIN (solo para red inalámbrica) 239
-
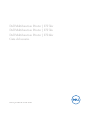 1
1
-
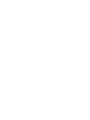 2
2
-
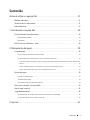 3
3
-
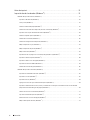 4
4
-
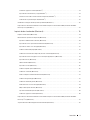 5
5
-
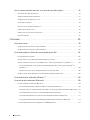 6
6
-
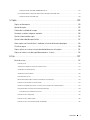 7
7
-
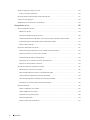 8
8
-
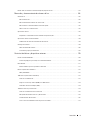 9
9
-
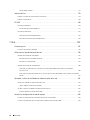 10
10
-
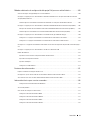 11
11
-
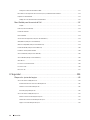 12
12
-
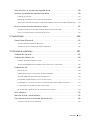 13
13
-
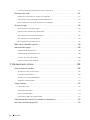 14
14
-
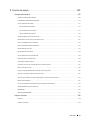 15
15
-
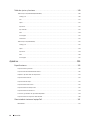 16
16
-
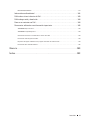 17
17
-
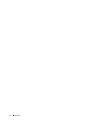 18
18
-
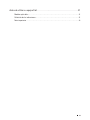 19
19
-
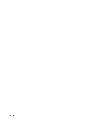 20
20
-
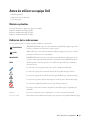 21
21
-
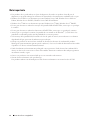 22
22
-
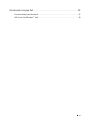 23
23
-
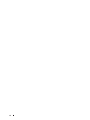 24
24
-
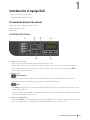 25
25
-
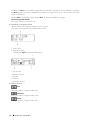 26
26
-
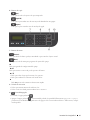 27
27
-
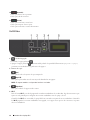 28
28
-
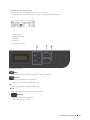 29
29
-
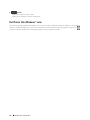 30
30
-
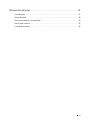 31
31
-
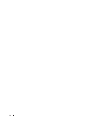 32
32
-
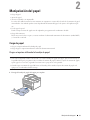 33
33
-
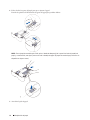 34
34
-
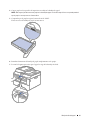 35
35
-
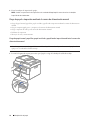 36
36
-
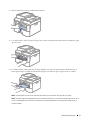 37
37
-
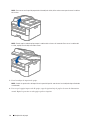 38
38
-
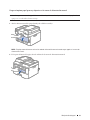 39
39
-
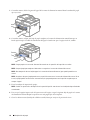 40
40
-
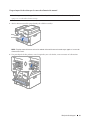 41
41
-
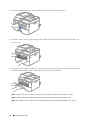 42
42
-
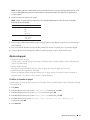 43
43
-
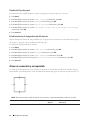 44
44
-
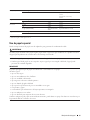 45
45
-
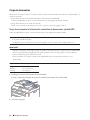 46
46
-
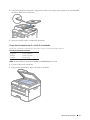 47
47
-
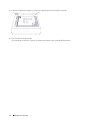 48
48
-
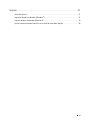 49
49
-
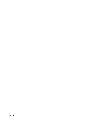 50
50
-
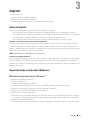 51
51
-
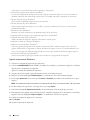 52
52
-
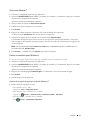 53
53
-
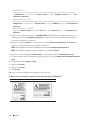 54
54
-
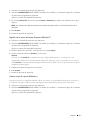 55
55
-
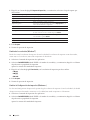 56
56
-
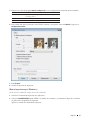 57
57
-
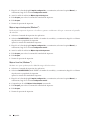 58
58
-
 59
59
-
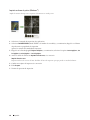 60
60
-
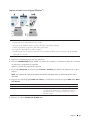 61
61
-
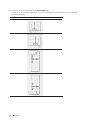 62
62
-
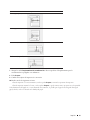 63
63
-
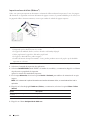 64
64
-
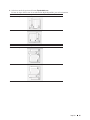 65
65
-
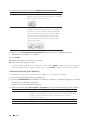 66
66
-
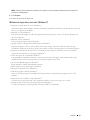 67
67
-
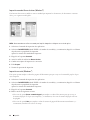 68
68
-
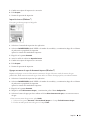 69
69
-
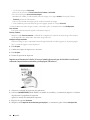 70
70
-
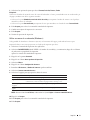 71
71
-
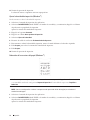 72
72
-
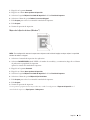 73
73
-
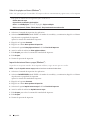 74
74
-
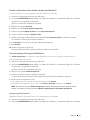 75
75
-
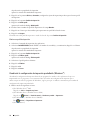 76
76
-
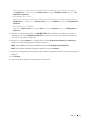 77
77
-
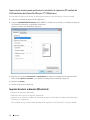 78
78
-
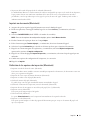 79
79
-
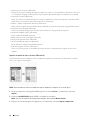 80
80
-
 81
81
-
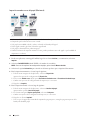 82
82
-
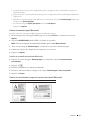 83
83
-
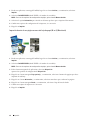 84
84
-
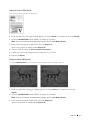 85
85
-
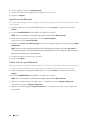 86
86
-
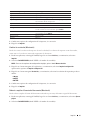 87
87
-
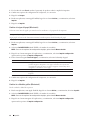 88
88
-
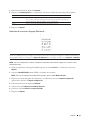 89
89
-
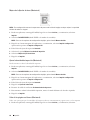 90
90
-
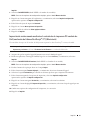 91
91
-
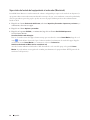 92
92
-
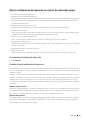 93
93
-
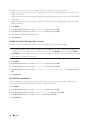 94
94
-
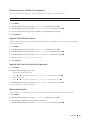 95
95
-
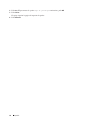 96
96
-
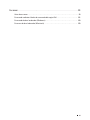 97
97
-
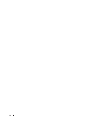 98
98
-
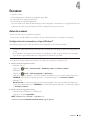 99
99
-
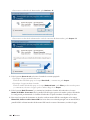 100
100
-
 101
101
-
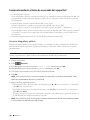 102
102
-
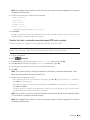 103
103
-
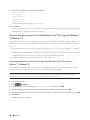 104
104
-
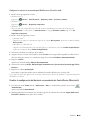 105
105
-
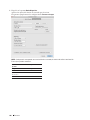 106
106
-
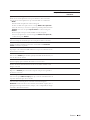 107
107
-
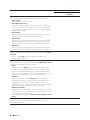 108
108
-
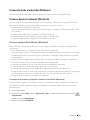 109
109
-
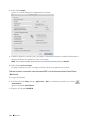 110
110
-
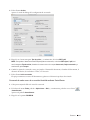 111
111
-
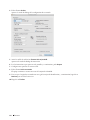 112
112
-
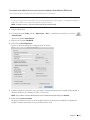 113
113
-
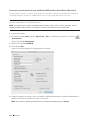 114
114
-
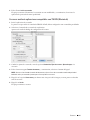 115
115
-
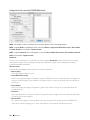 116
116
-
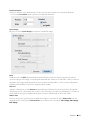 117
117
-
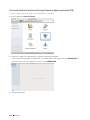 118
118
-
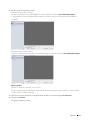 119
119
-
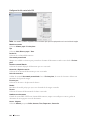 120
120
-
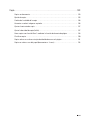 121
121
-
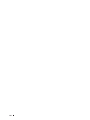 122
122
-
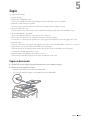 123
123
-
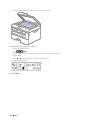 124
124
-
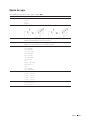 125
125
-
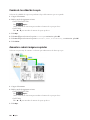 126
126
-
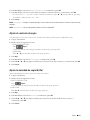 127
127
-
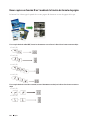 128
128
-
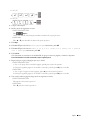 129
129
-
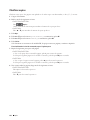 130
130
-
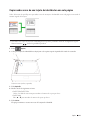 131
131
-
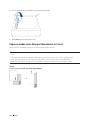 132
132
-
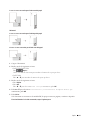 133
133
-
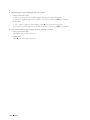 134
134
-
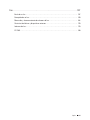 135
135
-
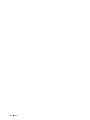 136
136
-
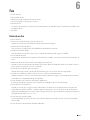 137
137
-
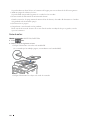 138
138
-
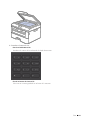 139
139
-
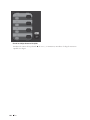 140
140
-
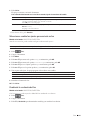 141
141
-
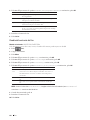 142
142
-
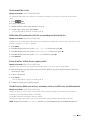 143
143
-
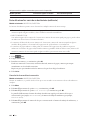 144
144
-
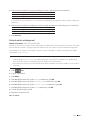 145
145
-
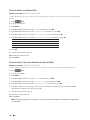 146
146
-
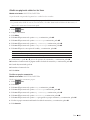 147
147
-
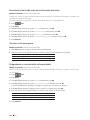 148
148
-
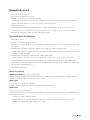 149
149
-
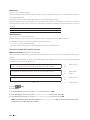 150
150
-
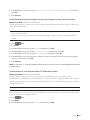 151
151
-
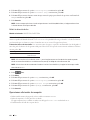 152
152
-
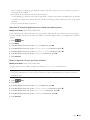 153
153
-
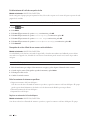 154
154
-
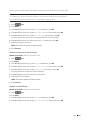 155
155
-
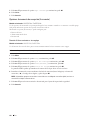 156
156
-
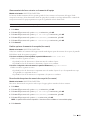 157
157
-
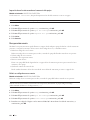 158
158
-
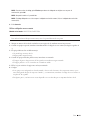 159
159
-
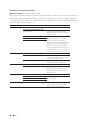 160
160
-
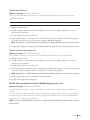 161
161
-
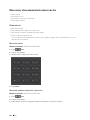 162
162
-
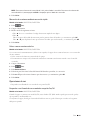 163
163
-
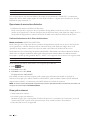 164
164
-
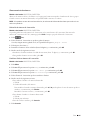 165
165
-
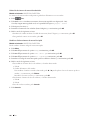 166
166
-
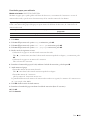 167
167
-
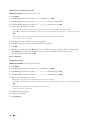 168
168
-
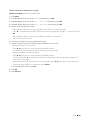 169
169
-
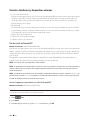 170
170
-
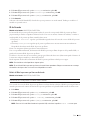 171
171
-
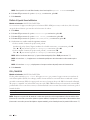 172
172
-
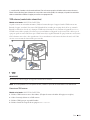 173
173
-
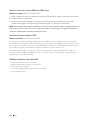 174
174
-
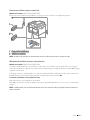 175
175
-
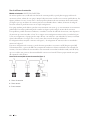 176
176
-
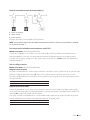 177
177
-
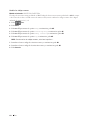 178
178
-
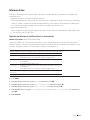 179
179
-
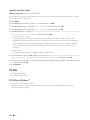 180
180
-
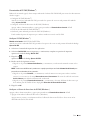 181
181
-
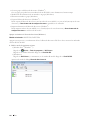 182
182
-
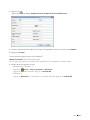 183
183
-
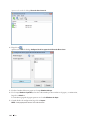 184
184
-
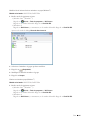 185
185
-
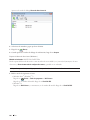 186
186
-
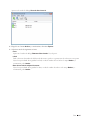 187
187
-
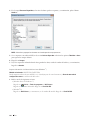 188
188
-
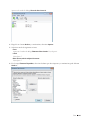 189
189
-
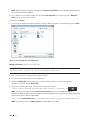 190
190
-
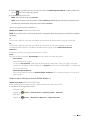 191
191
-
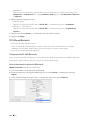 192
192
-
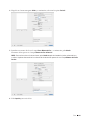 193
193
-
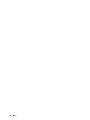 194
194
-
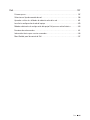 195
195
-
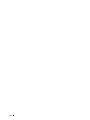 196
196
-
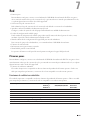 197
197
-
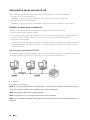 198
198
-
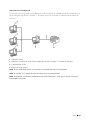 199
199
-
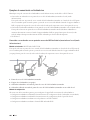 200
200
-
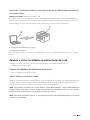 201
201
-
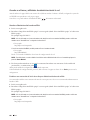 202
202
-
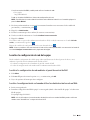 203
203
-
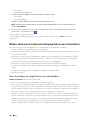 204
204
-
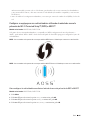 205
205
-
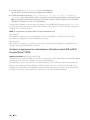 206
206
-
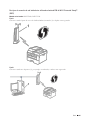 207
207
-
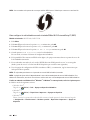 208
208
-
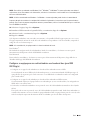 209
209
-
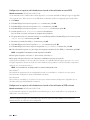 210
210
-
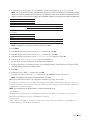 211
211
-
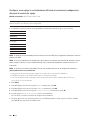 212
212
-
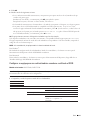 213
213
-
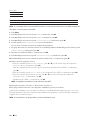 214
214
-
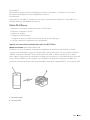 215
215
-
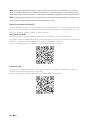 216
216
-
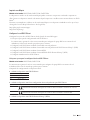 217
217
-
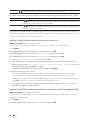 218
218
-
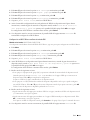 219
219
-
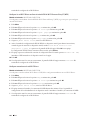 220
220
-
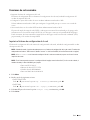 221
221
-
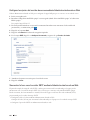 222
222
-
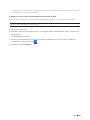 223
223
-
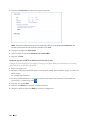 224
224
-
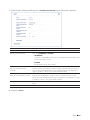 225
225
-
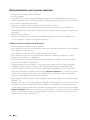 226
226
-
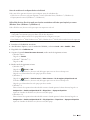 227
227
-
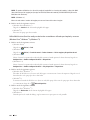 228
228
-
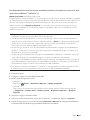 229
229
-
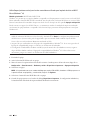 230
230
-
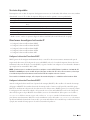 231
231
-
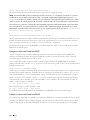 232
232
-
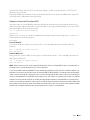 233
233
-
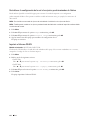 234
234
-
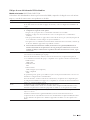 235
235
-
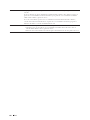 236
236
-
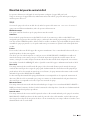 237
237
-
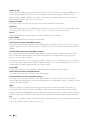 238
238
-
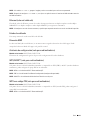 239
239
-
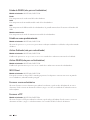 240
240
-
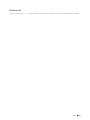 241
241
-
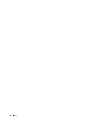 242
242
-
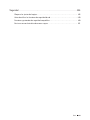 243
243
-
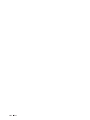 244
244
-
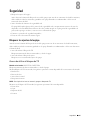 245
245
-
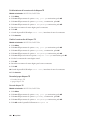 246
246
-
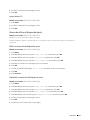 247
247
-
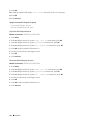 248
248
-
 249
249
-
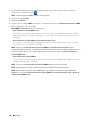 250
250
-
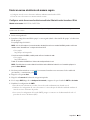 251
251
-
 252
252
-
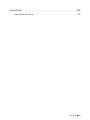 253
253
-
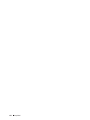 254
254
-
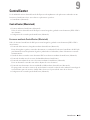 255
255
-
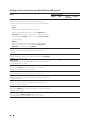 256
256
-
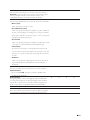 257
257
-
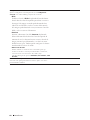 258
258
-
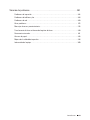 259
259
-
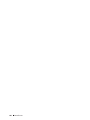 260
260
-
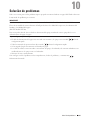 261
261
-
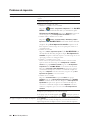 262
262
-
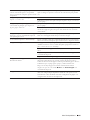 263
263
-
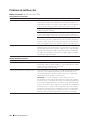 264
264
-
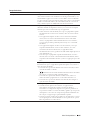 265
265
-
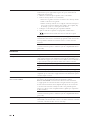 266
266
-
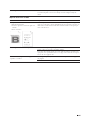 267
267
-
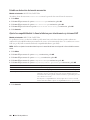 268
268
-
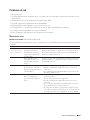 269
269
-
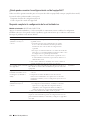 270
270
-
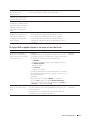 271
271
-
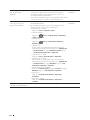 272
272
-
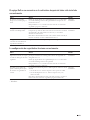 273
273
-
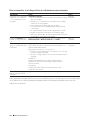 274
274
-
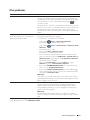 275
275
-
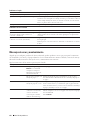 276
276
-
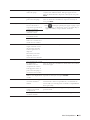 277
277
-
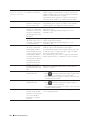 278
278
-
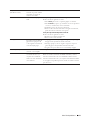 279
279
-
 280
280
-
 281
281
-
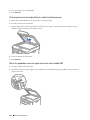 282
282
-
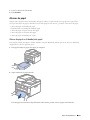 283
283
-
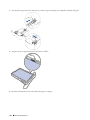 284
284
-
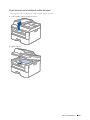 285
285
-
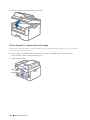 286
286
-
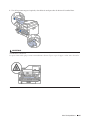 287
287
-
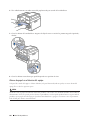 288
288
-
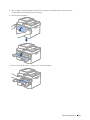 289
289
-
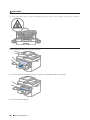 290
290
-
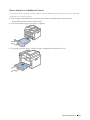 291
291
-
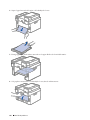 292
292
-
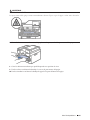 293
293
-
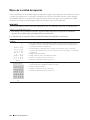 294
294
-
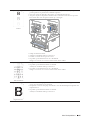 295
295
-
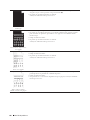 296
296
-
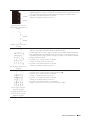 297
297
-
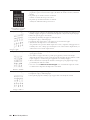 298
298
-
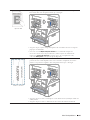 299
299
-
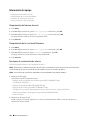 300
300
-
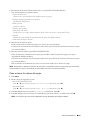 301
301
-
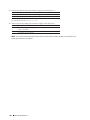 302
302
-
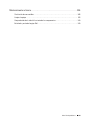 303
303
-
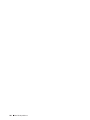 304
304
-
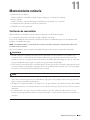 305
305
-
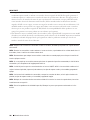 306
306
-
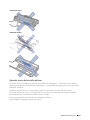 307
307
-
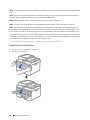 308
308
-
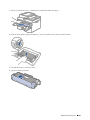 309
309
-
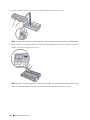 310
310
-
 311
311
-
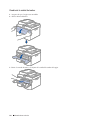 312
312
-
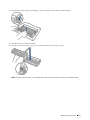 313
313
-
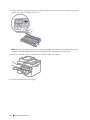 314
314
-
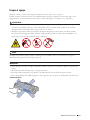 315
315
-
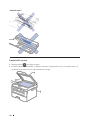 316
316
-
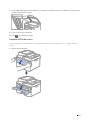 317
317
-
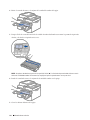 318
318
-
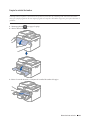 319
319
-
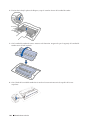 320
320
-
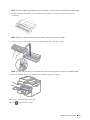 321
321
-
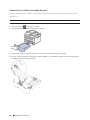 322
322
-
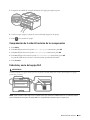 323
323
-
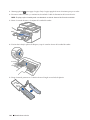 324
324
-
 325
325
-
 326
326
-
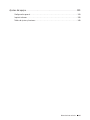 327
327
-
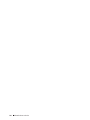 328
328
-
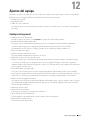 329
329
-
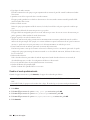 330
330
-
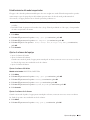 331
331
-
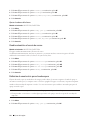 332
332
-
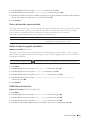 333
333
-
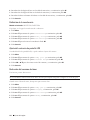 334
334
-
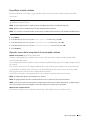 335
335
-
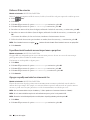 336
336
-
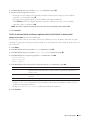 337
337
-
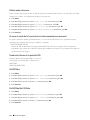 338
338
-
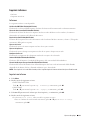 339
339
-
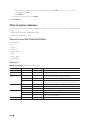 340
340
-
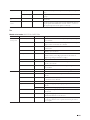 341
341
-
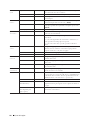 342
342
-
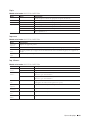 343
343
-
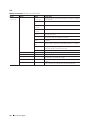 344
344
-
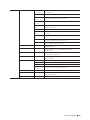 345
345
-
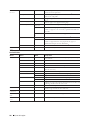 346
346
-
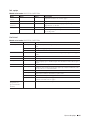 347
347
-
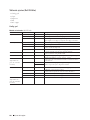 348
348
-
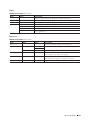 349
349
-
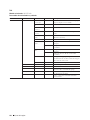 350
350
-
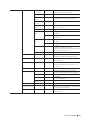 351
351
-
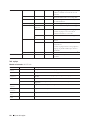 352
352
-
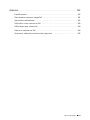 353
353
-
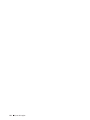 354
354
-
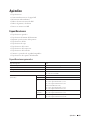 355
355
-
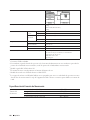 356
356
-
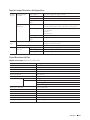 357
357
-
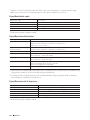 358
358
-
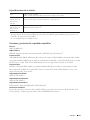 359
359
-
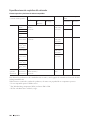 360
360
-
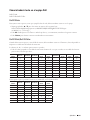 361
361
-
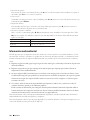 362
362
-
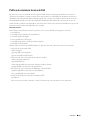 363
363
-
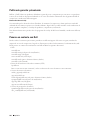 364
364
-
 365
365
-
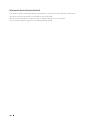 366
366
-
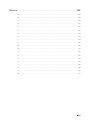 367
367
-
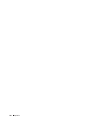 368
368
-
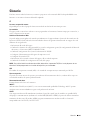 369
369
-
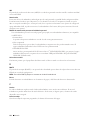 370
370
-
 371
371
-
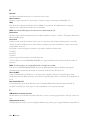 372
372
-
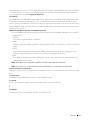 373
373
-
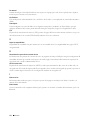 374
374
-
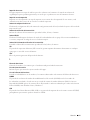 375
375
-
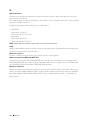 376
376
-
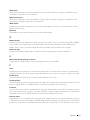 377
377
-
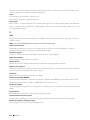 378
378
-
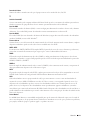 379
379
-
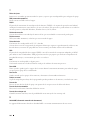 380
380
-
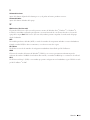 381
381
-
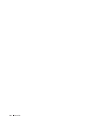 382
382
-
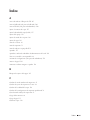 383
383
-
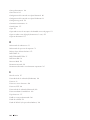 384
384
-
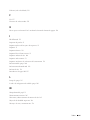 385
385
-
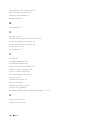 386
386
-
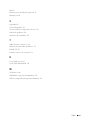 387
387
Dell E515dw Multifunction Printer Guía del usuario
- Tipo
- Guía del usuario
- Este manual también es adecuado para
Artículos relacionados
-
Dell E310dw Printer El manual del propietario
-
Dell W5300 Workgroup Laser Printer Guía del usuario
-
Dell M5200 Medium Workgroup Mono Laser Printer Guía del usuario
-
Dell E515dw Multifunction Printer El manual del propietario
-
Dell 4350 Network Access Point Guía del usuario
-
Dell E515dn Multifunction Printer Guía de inicio rápido