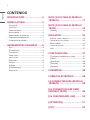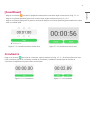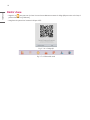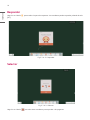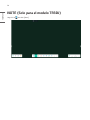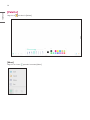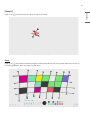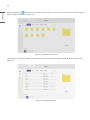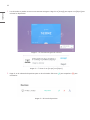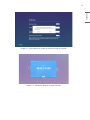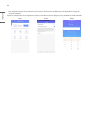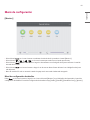2
ESPAÑOL
CONTENIDO
INTRODUCCIÓN ............................4
BARRA LATERAL ...........................5
- Tecla Atrás ............................................................................5
- Tecla Inicio ............................................................................. 5
- Tareas recientes ................................................................. 5
- Notas rápidas ......................................................................6
- Herramientas de anotación .........................................6
- Captura de pantalla parcial ..........................................7
- Congelación de pantalla ................................................ 7
HERRAMIENTAS PEQUEÑAS .......8
- Foco ..........................................................................................8
- [CountDown] ......................................................................9
- Cronómetro ..........................................................................9
- Emitir clase ........................................................................10
- Votos y Juez ......................................................................11
- Responder ..........................................................................14
- Selector ...............................................................................14
- Mensaje ...............................................................................15
- [Colaboradores] ..............................................................15
- Menú táctil ........................................................................16
NOTE (SOLO PARA EL MODELO
TR3BF/G) .................................... 17
NOTE (SOLO PARA EL MODELO
TR3DJ) ........................................ 24
- [Palette] .............................................................................. 34
BUSCADOR ................................. 42
- Explorar según categoría ...........................................43
- Operaciones con recursos .........................................43
- Menú ordenar ..................................................................45
- Unidad en la nube .......................................................... 47
- Salir........................................................................................47
CONFIGURACIÓN ....................... 47
- [Conexiones inalámbricas y redes] .......................47
- [Share] .................................................................................47
- [Dispositivo] .....................................................................48
- [Personal] ...........................................................................48
- [Sistema] ............................................................................48
CHROMIUM ................................ 48
CORREO ELECTRÓNICO ............. 48
LG CONNECTEDCARE (MODELO
TR3BF/G) .................................... 48
[LG CONNECTEDCARE DMS]
(MODELO TR3DJ) ....................... 49
[LG CREATEBOARD LAB] .......... 50
[OPTIMIZAR] .............................. 51
[PIP] ............................................ 52

3
ESPAÑOL
MENÚ TÁCTIL ............................. 53
IDB .............................................. 53
[LG CREATEBOARD SHARE] ..... 54
[BYTELLO SHARE / CAST] ......... 55
[SCREENSHARE PRO] ................ 56
- Introducción del software .........................................56
- Instalación..........................................................................56
- Introducción al servidor .............................................. 59
- Introducción al cliente .................................................67
- Código de conexión avanzado ................................78
- Menú de configuración ...............................................81
ESPECIFICACIONES
MULTIMEDIA .............................. 86
- Película.................................................................................86
- Foto .......................................................................................88
CONTROL DE VARIOS
PRODUCTOS ............................... 89
- Lista de referencia de comandos...........................89
- Protocolo de transmisión/recepción....................90 Para obtener el código fuente correspondiente
GPL, LGPL, MPL y otras licencias de código
abierto que contiene este producto, visite
https://opensource.lge.com.
Además del código fuente, podrá descargar
las condiciones de las licencias, exención de
responsabilidad de la garantía y avisos de
copyright.
LG Electronics también le proporcionará código
abierto en CD-ROM por un importe que cubre
los gastos de su distribución (como el soporte,
el envío y la manipulación) previa solicitud por
correo electrónico a opensourc[email protected].
Esta oferta es válida durante un periodo de tres
años a partir del último envío de este producto.
Esta oferta es válida para cualquier persona que
reciba esta información.

4
ESPAÑOL
INTRODUCCIÓN
•Algunas funciones descritas en el Manual de usuario podrían no ser compatibles con algunos modelos y países.
OS es un sistema operativo de aplicaciones para ordenadores tabletas inteligentes. Puede acceder de manera
instantánea a la interfaz del iniciador abriendo la máquina, según se muestra en la Fig. 1-1.
Figura 1-1 interfaz del iniciador
Haga clic en el botón de la parte inferior derecha para acceder a las aplicaciones, según se muestra en la Fig. 1-2.
Figura 1-2 APLICACIONES

5
ESPAÑOL
BARRA LATERAL
•Haga clic en el botón con o en la barra lateral de ambos lados para sacarla. Por ejemplo, en la Fig. 2-1 se
muestra cómo hacer salir la barra lateral en la parte derecha. Las funciones de la barra lateral incluyen la tecla Atrás,
la tecla Inicio, las tareas recientes, las notas rápidas, herramientas de anotación, congelación de pantalla y pequeñas
herramientas.
•Puede ajustarse una ruta válida para la barra lateral en la Configuración.
Figura 2-1 Botón de la barra lateral
Tecla Atrás
Haga clic en para volver a la última interfaz en funcionamiento.
Tecla Inicio
Haga clic en para volver al escritorio.
Tareas recientes
Haz clic en para abrir la ventana y mostrar las tareas ejecutadas recientemente. Puede eliminar todos los progresos
con una tecla o eliminar progresos arrastrándolos a la izquierda o a la derecha.

6
ESPAÑOL
Notas rápidas
Haga clic en para abrir las Notas. Puede escribir, borrar, seleccionar objetos, etc. Para más detalles, consulte
“3Nota”.
Herramientas de anotación
Añada anotaciones a las aplicaciones, vídeos, sitios web, documentos o imágenes.
Figura 2-5-1 Herramientas de anotación
Contenido Descripción
[Select] Cambia a la función táctil en lugar de la función de anotación.
[Pen] Haga clic para cambiar al modo de bolígrafo y vuelva a hacer clic para especificar el color y el grosor
del bolígrafo.
[Brush] Haga clic para cambiar al modo de pincel y vuelva a hacer clic para especificar el color y el grosor del
pincel.
[Clean] Permite borrar las anotaciones de la pantalla.
[Save]
Guardar las anotaciones y el contenido actuales de la pantalla en la imagen del repositorio. Una vez
guardados, aparecerá un cuadro de diálogo.
Haga clic en el botón [Cancel] para cerrar el cuadro de diálogo y haga clic en el botón [Open] para ir al
[Finder].
[Undo] Volver al paso anterior.
[Redo] Restablecer el paso.
[Finder] Abrir la aplicación [Finder] para ver el archivo.
[Insert] Añadir la pantalla anotada a la aplicación [Note].
[Share] Vea la pantalla en el móvil con un código QR.
[Cloud] Vea la pantalla en la unidad de la nube con su cuenta en la nube.
[Close] Ignorar las anotaciones y cerrar la herramienta.

7
ESPAÑOL
Captura de pantalla parcial
Haga clic en para abrir las herramientas de Captura de pantalla parcial. Puede hacer una captura de pantalla
completa o una captura de pantalla parcial.
•Pantalla completa: Haga clic en para ampliar el área de captura a la pantalla completa.
•Guardar: Haga clic en para guardar el área capturada actualmente.
•Añadir a Nota: Haga clic en para iniciar la aplicación Nota. El área capturada se añade a Nota.
•Enviar por correo electrónico: Haga clic en para iniciar la aplicación de correo electrónico. El área capturada se
adjunta a un correo electrónico.
•Salir: Haga clic en para salir de la Captura de pantalla parcial.
Congelación de pantalla
Haga clic en el botón para abrir las herramientas de congelación de pantalla. Puede congelar la pantalla y al mismo
tiempo aplicar zoom para ampliar o reducir la pantalla actual.
Figura 2-6-1 Herramientas de congelación de pantalla
•Ampliar pantalla: Haga clic en para ampliar la pantalla actual.
•Reducir pantalla: Haga clic en para reducir la pantalla actual.
•Volver: Haga clic en para volver al tamaño original de la pantalla.
•Salir: Haga clic en el botón para salir de la congelación de pantalla.

8
ESPAÑOL
Herramientas pequeñas
Haga clic en para abrir la caja de selección de herramientas, que incluye el foco, la cuenta atrás, el cronómetro y
emitir clase.
Foco
•Haga clic en el icono para abrir el foco, según se muestra en la Fig. 2-7-1-1. El foco se puede usar para centrar la
atención de los asistentes en la ubicación que necesita enfatizar
•Arrastre la zona negra para mover la ubicación enfatizada por el foco.
Figura 2-7-1-1 Interfaz de foco
•[Configuración] Haga clic en para abrir la ventana según se muestra en la Fig. 2-7-1-2.
- [Escala] Arrastre el deslizador para ajustar el alcance del foco. También puede ajustar el alcance del foco con dos
dedos.
- [Opacidad] Arrastre el deslizador para ajustar la transparencia de la parte enfocada por el foco.
•Apagar el foco. Haga clic en para apagar el foco.
Figura 2-7-1-2 Interfaz de foco

9
ESPAÑOL
[CountDown]
•Haga clic en el botón para abrir la pequeña herramienta de cuenta atrás según se muestra en la Fig. 2-7-2-1.
•Haga clic en el botón [Empezar] para iniciar la cuenta atrás, según se muestra en la Fig. 2-7-2-2.
•Haga clic en [Pausar] para poner en pausa la cuenta atrás. Haga clic en el botón [Reiniciar] para restablecer la cuenta
atrás a su estado inicial.
Figura 2-7-2-1 Interfaz inicial de la cuenta atrás Figure 2-7-2-2 Interfaz de la cuenta atrás
Cronómetro
Haga clic en el botón para iniciar el cronómetro, según se muestra en la Fig. 2-7-3-1. Se incluyen funciones como
iniciar cronómetro, pausar el cronómetro, reanudar el cronómetro y restablecer. Cuando toque la otra área, el
cronómetro se desplazará a la parte inferior de la ventana.
Figura 2-7-3-1 Cronómetro Figura 2-7-3-2 Cronómetro

10
ESPAÑOL
Emitir clase
•Haga clic en para entrar en la clase. Una vez los estudiantes escanean el código QR para unirse a la clase, el
profesor hace clic en [Colaborar].
•Asegúrese de que está en la misma LAN que el IFP.
Fig 2-7-4-1 Código QR
Fig 2-7-4-2 Barra del menú

11
ESPAÑOL
Votos y Juez
Haga clic en el botón o en el botón , y la barra de respuesta aparecerá en la esquina inferior de la interfaz de
enseñanza. Haga clic en [Respuesta única] o [Respuesta múltiple] para seleccionar el tipo de pregunta.
Fig 2-7-4-1-1 Voto
Respuesta: Haga clic en [EMPEZAR] para empezar a responder una pregunta. Una vez los estudiantes responden la
pregunta, sus nombres se vuelven de color azul.

12
ESPAÑOL
Fig 2-7-4-1-1 Voto
Estadísticas de respuesta: Haga clic en [Finalizar] para terminar de responder preguntas y podrá acceder a la página de
estadísticas de respuesta.
Fig 2-7-4-1-3 Estadísticas de respuesta
Seleccione las respuestas correctas y calcule la precisión.

13
ESPAÑOL
Fig 2-7-4-1-4 Estadísticas de respuesta
Explicación: Haga clic en el botón [Explicar] en las estadísticas de respuesta para acceder a la página de
enseñanza. Los usuarios pueden ver la explicación a la pregunta y comprobar la situación de las respuestas.
Fig 2-7-4-1-5 [Explicar]

14
ESPAÑOL
Responder
Haga clic en el botón para acceder a la parte de respuestas. Los estudiantes pueden responder pulsando la tecla
[OK].
Fig 2-7-4-2-1 Responder
Selector
Fig 2-7-4-2-1 Selector
Haga clic en el botón para seleccionar estudiantes para responder a las preguntas.

15
ESPAÑOL
Mensaje
Una vez activado el mensaje, los estudiantes pueden comentar los comentarios al mensaje en el teléfono móvil. Los
comentarios al mensaje se actualizan en el ordenador tableta en tiempo real.
Fig 2-7-4-4-1 Mensaje
[Colaboradores]
Haga clic en el botón [Colaboradores] para abrir el código QR, que facilita a los estudiantes de la clase unirse a ella.
Fig 2-7-4-5-1 [Colaboradores]

16
ESPAÑOL
Menú táctil
Haga clic en para acceder al menú táctil.
Fig 2-8-1 [Monitor]

17
ESPAÑOL
NOTE (Solo para el modelo TR3BF/G)
Haga clic en para abrir las Notas según se muestra en la Fig. 3-1.
Fig 3-1 Notas

18
ESPAÑOL
Menú
Haga clic en para abrir el menú según se muestra en la Fig. 3-1-1. El menú ofrece opciones de cambio y guardado
en segundo plano para los usuarios.
Fig 3-1-1 Menú de inicio
•[Nuevo] Haga clic en el botón para crear un archivo de pizarra blanca.
•[Abrir] Haga clic en el botón para abrir la ventana de selección de archivos. Puede abrir el formato de archivo local
.enb o .iwb.
•[Guardar] Haga clic en el botón para guardar el documento actual en el archivo en formato .enb.
•[Importar] Haga clic en el botón para importar el archivo IMG, PDF, SVG al software didáctico de la pizarra blanca.
•[Exportar] Haga clic en el botón para exportar el software didáctico de la pizarra blanca actual en formato IMG,
PDF, SVG, o IWB.
Fig 3-1-2 [Exportar]

19
ESPAÑOL
•[CloudBox] Haga clic en el botón para exportar y cargar el archivo actual en Google Drive y OneDrive.
•[Fondo] Haga clic en para cambiar el color de fondo de la página actual, que es verde oscuro por defecto. Haga
clic en cualquier color para cambiar el color de fondo de la página al color que seleccione.
•[Brillo deshabilitado] Haga clic en para activar el ajuste de brillo automático, que está deshabilitado por defecto.
Fig 3-1-3 Color de fondo Fig 3-1-4 Textura de fondo
Fig 3-1-5 Fondo personalizado
Salir
Haga clic en el botón de cierre para volver a la interfaz principal. Si el documento en curso no se guarda, se abre la
ventana de aviso de guardado y los usuarios pueden introducir el nombre del archivo y guardar el documento en curso,
si el documento en curso se guarda, no necesitará guardarlo de nuevo. Puede salir directamente del software y volver a
la interfaz principal.

20
ESPAÑOL
Selección
•Haga clic en el botón para realizar la operación de selección en los objetos de la página. Dibujando una figura
parecida o haciendo clic en el objeto en la interfaz, puede mover o aplicar zoom en el objeto que seleccione según se
muestra en la Fig. 3-3-1.
•Separación de la mano y SmartPen: Cuando la barra de herramientas correspondiente al software Notas tiene la
función de selección, los usuarios pueden escribir directamente usando el SmartPen en las Notas sin cambiar la barra
de herramientas al estado de escritura.
Fig 3-3-1 Selección
1) Mover: Seleccione rodeando y arrastrando el objeto seleccionado para moverlo a otro lugar.
2) Aplicar zoom.
a. Seleccione rodeando y accione el objeto seleccionado por dos puntos para aplicar zoom en el objeto actual y
cambiar el color del objeto al color negro, amarillo, azul o rojo.
b. Accione la página en dos puntos para aplicar zoom en la página actual.

21
ESPAÑOL
Bolígrafo
Haga clic en el botón del bolígrafo para abrir la ventana de configuración del bolígrafo. Una vez ajustado el
tamaño y color de escritura, esta aparecerá en el lugar donde desea escribir cuando deslice.
Fig 3-4-1 Configuración del bolígrafo
•Bolígrafo: Incluye el lápiz y una gama de pinceles. El lápiz está seleccionado por defecto.
•Tamaño de escritura: Deslice la barra de escritura para cambiar el tamaño de escritura.
•Color de escritura: Haga clic en el color del disco de colores de la parte derecha para cambiar el color de escritura
según desee.
Borrador
Haga clic en para seleccionar el borrador. Seleccione rodeando el objeto que desea borrar.
Limpiar
Haga clic en para limpiar la pantalla completa.
Forma
•Haga clic en el botón de forma para abrir la ventana de forma.
•Ofrecemos formas en 2D y 3D que puede seleccionar.
Fig 3-7-1 Ventana de forma

22
ESPAÑOL
Itinerante
Haga clic en para seleccionar el modo itinerante. Puede mover toda la pantalla al deslizar
Pizarra de dibujo
Haga clic en el botón para abrir la pizarra de dibujo según se muestra en la Fig. 3-8-1.
Fig 3-8-1 Interfaz de pizarra de dibujo
•Bolígrafo: El lápiz está seleccionado por defecto, incluye lápiz, pluma y una gama de pinceles, borrador.
•Paleta: Seleccione el color y haga clic en la paleta para colorear en forma de rotación.
•Selector de color: Haga clic en para activar el selector de color y aparecerá el selector de color redondo en el área
de la pizarra de dibujo. Arrástrelo al color que desea y haga clic para terminar la selección de color. En este caso, el
color del bolígrafo es el color seleccionado.
•Disco de colores: Los usuarios pueden cambiar el color del círculo de colores con el disco de colores.
Deshacer
Haga clic en el botón deshacer para deshacer la acción anterior.
Añadir página
Haga clic en el botón para añadir una nueva página.

23
ESPAÑOL
Página anterior
Haga clic en el botón para volver a la página anterior. Si la página actual es la primera página, no puede hacer clic en
este botón.
Paginación
Haga clic en paginación para cargar la miniatura de todas las páginas. También puede hacer clic en la miniatura
directamente para mostrarla.
Página siguiente
Si la página actual no es la última página, haga clic en el botón para pasar a la siguiente página.

24
ESPAÑOL
NOTE (Solo para el modelo TR3DJ)
Haga clic en para abrir [Note].

25
ESPAÑOL
[Pen]
[Note] ofrece una amplia variedad de colores y estilos de pluma para elegir.
La función de dos bolígrafos le permite designar dos colores y utilizar la escritura en la aplicación [Note].
PRECAUCIÓN
•Cuando utilice los dos bolígrafos pueden aparecer colores diferentes según el ángulo de contacto entre el bolígrafo y
la pantalla.

26
ESPAÑOL
[Shape]
Note tiene muchas formas integradas, incluyendo dos formas planas bidimensionales y tres formas geométricas
tridimensionales muy prácticas para que los profesores puedan mostrar rápidamente las formas a los estudiantes.

27
ESPAÑOL
[Ruler]
La herramienta de la regla de Note elimina la necesidad de que el profesor tenga que utilizar herramientas de regla
físicas, y puede ayudar también a enseñar en [Note].

28
ESPAÑOL
[Sticky Notes]
La herramienta [Sticky Notes] en [Note] simula las escenas reales de la vida real, fija información importante al lienzo
para que los usuarios lo vean y también se puede usar como herramienta para lluvias de ideas.

29
ESPAÑOL
La función de extensión del bolígrafo
Una vez seleccionada la escritura a mano, esta se puede reconocer de forma inteligente como la fuente embellecida y la
escritura a mano se puede buscar y retransmitir.

30
ESPAÑOL
Función de expansión de imagen
Una vez seleccionada la imagen, esta se puede transformar en una imagen de vectores y la imagen se puede
retransmitir.

31
ESPAÑOL
Barra de herramientas personalizada
Cuando [Note] está en pantalla completa, puede escoger qué herramientas aparecen en la barra de herramientas y
cuáles se ocultan en el menú secundario en [More].

32
ESPAÑOL
Importación y exportación de archivos en varios formatos
Note permite importar varios formatos de archivo y exportar archivos en varios formatos.

33
ESPAÑOL
Varios modos de guardar archivos
Además de guardar archivos en el sistema local y en U disk, [Note] también permite analizar archivos con teléfonos
móviles para guardar o enviar archivos en correos electrónicos.

34
ESPAÑOL
[Palette]
Haga clic en para abrir la [Palette].
[Menu]
Haga clic en el icono para abrir la ventana [Menu].

35
ESPAÑOL
Menú guardar
Haga clic en en la ventana [Menu] y, a continuación, seleccione la ruta en la que desea guardar.
Después puede personalizar el nombre de archivo según se muestra a continuación.
Ahora puede hacer clic en [OK] para guardar las obras de su paleta en la memoria local.

36
ESPAÑOL
Menú importar
Haga clic en en la ventana del menú para seleccionar una importación de imagen en la aplicación [Palette].
Estaimagen se utilizará en segundo plano de la página actual, según se muestra a continuación.

37
ESPAÑOL
Menú compartir
Haga clic en en la ventana [Menu] para generar un código QR, que podrá compartir la obra de su paleta con
otras personas.
Menú salir
Haga clic en para salir de la aplicación [Palette]. Tenga cuidado, las obras actuales se perderán si no las ha
guardado.
[Clear]
Haga clic en para borrar todo el contenido en la página actual.
[Undo]
Haga clic en para volver al último paso.
[Redo]
Haga clic en para recuperar un paso.

38
ESPAÑOL
Bolígrafos
Deslizador de línea de bolígrafo

39
ESPAÑOL
[Palette]
Puede utilizar la paleta para personalizar un color que no existe en la [Color Box].
Paso 1, haga clic en un color de la [Color Box]. Como
Paso 2, arrastre el rodillo en la [Palette] en el sentido de las agujas del reloj, según se muestra a continuación.

40
ESPAÑOL
Repita el paso 1 y el paso 2, puede obtener un color que no existe en la [Color Box], como
Selector de color
Ocultar o mostrar la caja de herramientas

41
ESPAÑOL
[Sample]
Haga clic en para seleccionar un color en el espacio de trabajo
Llenar
Haga clic en para cambiar el modo de bolígrafo a modo de llenado. En este modo, puede seleccionar un color en
[Color Box] y, después, llenar una región cerrada, como,

42
ESPAÑOL
BUSCADOR
Haga clic en para abrir el explorador de archivos según se muestra en la Fig. 4-1. Puede explorar los archivos
guardados en el sistema, como documentos, escritura en la pizarra blanca, videos, imágenes y audio. Además, puede
identificar automáticamente un dispositivo USB externo, explorar archivos según la categoría, buscar archivos, etc.
Fig 4-1 Explorador de archivos

43
ESPAÑOL
Explorar según categoría
Los usuarios pueden explorar recursos almacenados en el sistema según la categoría, que incluye documentos, escritura
en pizarra blanca (páginas guardadas por la pizarra blanca y capturas de pantalla rápidas), video, imágenes y audio.
•[Todos]: Al acceder al módulo de almacenamiento interno, todos los recursos se muestran por defecto.
•[Doc]: Haga clic en Doc para explorar documentos PPT, Word, Excel, PDF.
•[Pizarra]: Haga clic en Notas para explorar archivos y capturas de pantalla rápidas guardadas por la pizarra blanca.
•[Imagen]: Haga clic en Imagen para explorar las imágenes guardadas, son compatibles formatos como jpg, .jpeg, .png,
.bmp, y .gif.
•[Video]: Haga clic en Multimedia para explorar videos almacenados, son compatibles formatos como .avi, .mp4, .vob,
.mkv, .mov, .mpeg.
•Buscar: En el cuadro de entrada de la esquina superior derecha de la interfaz, introduzca el nombre del recurso que
desea buscar y haga clic en para buscar recursos. Por ejemplo, al introducir “palabra” puede encontrar recursos
llamados “palabra”.
Operaciones con recursos
Los usuarios pueden editar los recursos almacenados en el sistema, crear, seleccionar, seleccionar todo, cancelar la
selección, copiar, pegar, cortar, eliminar, renombrar y más.
•Seleccionar: Haga clic en el botón para cambiar a , y en la esquina superior derecha de los recursos aparecerá
un cuadro de selección. Entonces podrá seleccionar los recursos que desee.
Fig 4-2-1 Interfaz de selección

44
ESPAÑOL
•Seleccionar todo: Al hacer clic en el botón puede seleccionar todos los recursos del directorio actual.
Fig 4-2-2 Interfaz de seleccionar todo
•Cancelar selección: Haga clic en para cancelar todos los recursos que están seleccionados.
•Crear: Haga clic en para crear nuevas carpetas en el directorio actual.
Fig 4-2-3 Nueva carpeta

45
ESPAÑOL
•Copiar: Cuando el recurso está seleccionado, aparece el botón copiar. Haga clic en para copiar el recurso
seleccionado.
•Cortar: Cuando el recurso está seleccionado, aparece el botón cortar. Haga clic en para cortar el recurso
seleccionado.
•Eliminar: Haga clic en para eliminar el recurso seleccionado.
•Pegar: Si ha copiado o cortado algún recurso, el botón está disponible. Los usuarios pueden pegar el recurso
copiado o cortado en la ubicación especificada. Solo puede llevar a cabo la operación de pegado si la carpeta
predeterminada muestra “todas” las ubicaciones de recursos.
•Renombrar: Haga clic en para renombrar el recurso seleccionado.
•Más: Haga clic en para abrir el botón “enviar a”. Puede enviar el archivo seleccionado a la carpeta de destino.
•Haga clic en un recurso determinado, el menú de operaciones con el recurso se abrirá en la parte inferior de la
ventana. Puede realizar operaciones como eliminar, copiar, cortar, pegar y renombrar en el recurso actual.
Menú ordenar
Haga clic en el botón de ordenar para abrir el menú según se muestra en la Fig. 4-3-1. Puede ordenar los recursos
por nombre, tipo, tamaño y tiempo. Los recursos se ordenan por nombre por defecto.
Fig 4-3-1 Menú ordenar
•[Nombre]: Si se selecciona [Nombre], los recursos mostrados se ordenarán por nombre.
•[Tipo]: Si se selecciona [Tipo], los recursos mostrados se ordenarán por tipo.
•[Tamaño]: Si se selecciona [Tamaño], los recursos mostrados se ordenarán por tamaño.
•[Hora]: Si se selecciona [Hora], los recursos mostrados se ordenarán por tiempo.

46
ESPAÑOL
Mosaico: Haga clic en para mostrar los recursos en forma de icono. Los recursos se muestran en forma de icono por
defecto según se muestra en la Fig. 4-3-2.
Fig 4-3-2 Visualización en mosaico
Lista: Haga clic en para cambiar y mostrar los recursos en forma de información detallada, según se muestra en
Fig. 4-3-3.
Fig 4-3-3 Visualización en lista

47
ESPAÑOL
Unidad en la nube
Al hacer clic en , puede guardar recursos en la nube (Google Drive, One Drive), copiar entre dispositivos de
almacenamiento interno y USB, y sincronizar recursos con su cuenta en la nube de su PC.
Salir
Haga clic en para salir del explorador de archivos y volver a la página de inicio.
CONFIGURACIÓN
Haga clic en el botón para abrir la configuración, según se muestra en la Fig. 6-1. Puede tocar para hacer clic y
seleccionar la opción de configuración, que incluye [Conexiones inalámbricas y redes], [Dispositivo] y [Personal].
Fig 6-1 Menú de configuración
[Conexiones inalámbricas y redes]
Puede establecer si desea habilitar la red y Bluetooth y ver la red, incluyendo la dirección MAC, la dirección IP, la máscara
y la puerta de enlace.
* Wi-Fi Direct no es compatible.
[Share]
Se puede configurar para usar la función Crestron.

48
ESPAÑOL
[Dispositivo]
Pantalla: configurar fondo, y desplazamiento de píxeles.
[Personal]
Las funciones compatibles pueden variar según el modelo.
•Seguridad: Todos los certificados de CA de confianza, establecer el bloqueo de USB, establecer el modo de seguridad,
cambiar la contraseña de seguridad
- Una vez establecida una contraseña de seguridad, deberá introducirla para acceder a los elementos protegidos. (Por
defecto: 000000)
•Idioma e introducción de texto: Configurar idioma y método de introducción de texto
•Configuración de entrada: Configuración de entradas para cada entrada externa
•Cuenta: Añadir cuentas de usuario (correos electrónicos) y configurar la sincronización de datos
•Configuración de encendido/apagado: Ajustar como encendido, introducir configuración del modo en espera,
ajustar como apagado automático, ajustar como apagado automático cuando no hay señal, configuración de DPM,
configuración de conexión al detectar LAN, configuración de visualización de notificaciones, configuración de
temporizador de desconexión
•Otra configuración: Configuración barra de herramientas deslizante y de barra flotante, configuración del canal
acoplable del sistema, configuración de escritura, configuración de selección de código de control (protocolo LG)
[Sistema]
Ajuste de la fecha y hora e información Acerca del dispositivo.
CHROMIUM
Si la red está correctamente conectada, haga clic en el botón e introduzca el sitio web para acceder a la página
web.
CORREO ELECTRÓNICO
Una vez conectado correctamente a la red, haga clic en para configurar un correo electrónico.
LG ConnectedCare (modelo TR3BF/G)
Una vez conectado correctamente a la red, haga clic en el botón para registrar una cuenta y conectarse al servidor
de LG ConnectedCare.
NOTA
•Consulte el manual independiente de la aplicación [LG ConnectedCare].

49
ESPAÑOL
[LG ConnectedCare DMS] (modelo TR3DJ)
Haga clic en para abrir la aplicación [LG ConnectedCare DMS].
Se puede acceder a un servicio de diagnóstico y predicción de fallos instalando la solución [LG ConnectedCare DMS]
(diagnóstico de fallos).
Cómo se instala
Instale la solución [LG ConnectedCare DMS].
1 [Enter Account Number]: Introduzca el número de cuenta de 6 dígitos para instalar la solución [LG ConnectedCare
DMS].
Número de cuenta: Se trata del número asignado al registrar la solución [LG ConnectedCare DMS]. Cuando introduzca
el número de cuenta, recibirá el nombre de la cuenta correspondiente.
2 [Confirm Account Number]: Muestra el número de cuenta y el nombre de cuenta correspondiente y comprueba la
validez del número de cuenta.
Si hay un número de cuenta registrado, se muestra el nombre de la cuenta correspondiente, tras lo cual puede continuar
con la instalación de la solución [LG ConnectedCare DMS].
Si el número de cuenta no está registrado, el nombre de la cuenta aparece como Desconocido, en cuyo caso no puede
continuar con la instalación.
[On] / [Off]
Activa/desactiva la solución [LG ConnectedCare DMS].
[Account]
Muestra el número de cuenta y el nombre del usuario conectado actualmente.
[Versión]
Muestra la versión de la solución [LG ConnectedCare DMS].
[Server Status]
Muestra el estado de la conexión entre el equipo y el servidor.
Contenido Descripción
[Connected] Indica que el equipo y el servidor están conectados.
[Not Connected] Indica que el equipo y el servidor no están conectados.
[Waiting for Approval] Muestra el estado de espera de una respuesta del servidor.
[Rejected] Indica que el servidor ha rechazado la conexión.
[Reset]
Restablece la información de [LG ConnectedCare DMS] que se ha configurado.

50
ESPAÑOL
NOTA
•Consulte el manual independiente de la aplicación [LG ConnectedCare DMS].
[LG CreateBoard Lab]
Haga clic en para abrir la aplicación [LG CreateBoard Lab].
Ofrece la aplicación [Note] y otra solución de escritura. En actualizaciones futuras de la aplicación se ofrecerán
funciones adicionales.
NOTA
•Consulte el manual independiente de la aplicación [LG CreateBoard Lab].

51
ESPAÑOL
[Optimizar]
•Haga clic en para abrir la interfaz de [Optimizar] según se muestra en la Fig. 8-1. Puede realizar la optimización
de memoria, limpiar basura y comprobar el hardware en el ordenador tableta inteligente.
Fig 8-1 [Optimizar]
•[Optimización One Key]: Haga clic en para optimizar la memoria, limpiar la basura y comprobar
problemas de hardware con una tecla.
•[Limpieza de memoria]: Haga clic en para optimizar la memoria.
Fig 8-2 [Limpieza de memoria]

52
ESPAÑOL
•[Papelera limpia]: Haga clic en para limpiar la basura del disco.
Fig 8-2 Limpieza de basura
•Información de versión: Haga clic en para ver la información de versión del sistema de la máquina.
•Salir: Haga clic en para salir de [Optimizar] y volver a la interfaz principal.
[PIP]
Las funciones compatibles pueden variar según el modelo.
•Haga clic en el botón para iniciar la aplicación PIP. Puede configurar la entrada externa, el tamaño de la pantalla,
etc. de la pantalla secundaria.
•Nota: La calidad de imagen de la pantalla secundaria puede deteriorarse en función de la resolución de la señal de
entrada externa.

53
ESPAÑOL
MENÚ TÁCTIL
Haga clic en el botón , o deslice el dedo hacia arriba desde la parte inferior de la pantalla para acceder al menú
táctil.
Fig 9-1 [Monitor]
•PC: Seleccione la entrada de PC.
•Android: Seleccione la entrada de Android.
•HDMI: Seleccione la entrada de HDMI.
•VGA: Seleccione la entrada de VGA.
* El cambio de la entrada de señal puede tardar unos minutos.
IDB
Las funciones compatibles pueden variar según el modelo.
Puede usar la función de escritura manual u otras funciones con IDM haciendo clic en .

54
ESPAÑOL
[LG CreateBoard Share]
Estas herramientas están diseñadas para compartir la pantalla y colaborar sin problemas.
Contenido Descripción
Transmisión de pantalla
Si inicia una transmisión, el dispositivo pasa a ser el dispositivo maestro que
comparte la pantalla.
Si se une a la transmisión, el dispositivo pasa a ser el dispositivo esclavo y la
pantalla del dispositivo maestro se comparte.
Admite la retransmisión de
múltiples dispositivos Si lo activa, se conectarán y transmitirán hasta 6 dispositivos.
Plan de experiencia de usuario
del producto Recopila información general para mejorar los productos y servicios.
Registrar comentarios Cuando se produce un problema, puede recopilar los registros para la resolución de
problemas.
Permitir que este dispositivo
sea descubierto
Cuando esta opción está habilitada, los usuarios pueden buscar en el servidor
desde el dispositivo remitente.
Modo de permisos Cuando este modo está activado, todos los dispositivos requieren permiso para
transmitir.
Compatibilidad con Chromecast Cuando esta opción está habilitada, los usuarios pueden buscar en el servidor
desde dispositivos con Chromecast.
Compatibilidad con dispositivo
Airplay
Cuando esta opción está habilitada, los usuarios pueden buscar en el servidor
desde dispositivos con Airplay.
Compatibilidad con dispositivos
Miracast
Cuando esta opción está habilitada, los usuarios pueden buscar en el servidor
desde dispositivos con Miracast.
Compartir pantalla a través de
sitio web
Compartir la pantalla accediendo al enlace URL. No se requiere una aplicación o un
programa independiente.
Nombre del dispositivo Cambie el nombre del dispositivo del servidor para que todos los clientes puedan
identificarlo.
Empezar automáticamente
durante el arranque
Deje que la aplicación del servidor se ejecute automáticamente cuando se inicie el
dispositivo.

55
ESPAÑOL
Contenido Descripción
Tasa de refresco del código Configure el intervalo de tiempo para cambiar el código de conexión y evitar que los
usuarios lo recuerden.
Tamaño de ventana flotante Defina el tamaño de la ventana flotante de la parte superior como Normal (código
de conexión con un icono), Pequeño (solo el icono) o Minimizar (deshabilitada).
[Bytello share / Cast]
La herramienta diseñada para una presentación inalámbrica sin problema y colaborar durante conferencias.
Contenido Descripción
Copiar pantalla
Si empieza a compartir la pantalla, su dispositivo se convierte en el dispositivo principal
con el que compartirá la pantalla. Si se une a una pantalla compartida, su dispositivo se
convierte en un dispositivo esclavo y comparte la pantalla del dispositivo principal.
Permitir que este
dispositivo sea descubierto
Cuando esta opción está habilitada, los usuarios pueden buscar en el servidor desde el
dispositivo remitente.
Modo de permisos Cuando este modo está activado, todos los dispositivos requieren permiso para
transmitir.
Compatibilidad con
Chromecast
Cuando esta opción está habilitada, los usuarios pueden buscar en el servidor desde
dispositivos con Chromecast.
Compatibilidad con
dispositivo Airplay
Cuando esta opción está habilitada, los usuarios pueden buscar en el servidor desde
dispositivos con Airplay.
Compatibilidad con
dispositivos Miracast
Cuando esta opción está habilitada, los usuarios pueden buscar en el servidor desde
dispositivos con Miracast.
Compartir pantalla a través
de sitio web
Compartir la pantalla accediendo al enlace URL. No se requiere una aplicación o un
programa independiente.
Nombre del dispositivo Cambie el nombre del dispositivo del servidor para que todos los clientes puedan
identificarlo.
Empezar automáticamente
durante el arranque
Deje que la aplicación del servidor se ejecute automáticamente cuando se inicie el
dispositivo.
Tasa de refresco del código Configure el intervalo de tiempo para cambiar el código de conexión y evitar que los
usuarios lo recuerden.
Tamaño de ventana
flotante
Defina el tamaño de la ventana flotante de la parte superior como Normal (código de
conexión con un icono), Pequeño (solo el icono) o Minimizar (deshabilitada).

56
ESPAÑOL
[ScreenShare Pro]
Introducción del software
Screen Share Pro es un software basado en Wi-Fi para la interacción de varios dispositivos con un IFP (siglas en inglés
de “panel plano interactivo”).
1 Una vez conectados a Wi-Fi, los usuarios pueden transferir archivos (incluyendo audio, videos y fotos) desde sus
dispositivos para mostrarlos en el IFP.
2 Los usuarios pueden reflejar las pantallas de sus dispositivos móviles en el IFP y controlarlo desde ellos.
3 Con Screen Share Pro, el IFP puede controlar a la inversa Windows y Mac.
4 Los usuarios pueden proyectar su pantalla en el IFP mediante la cámara de sus dispositivos.
Instalación
Entorno de funcionamiento
•Servidor (también llamado “receptor”)
- Android 5.0 o posterior diseñado por el proveedor del manual
•Cliente (también llamado “emisor”)
- Android 5.0 o posterior
- iOS 8.0 o posterior
- Windows 7/8/10
- MacOS 10.10 o posterior
- Chrome OS (solo la versión 1.0.7 de SSP funciona en Chrome OS)
Instalación del servidor
Permite la instalación de aplicaciones de terceros en Android, seleccione el portfolio Android Server, haga doble clic en
instalar aplicación.

57
ESPAÑOL
Descarga e instalación del cliente
•Una vez instalado el software, haga clic en el icono en el escritorio. Entre en la interfaz principal.
Imagen 2-3-1 Interfaz principal del servidor
Instale el software en clientes Android, iOS, Windows y MacOS según se describe a continuación:
•Escanee el código QR con dispositivos móviles o introduzca la dirección en el navegador web de su PC para descargar
la APK (kit de aplicación). Este reconocerá automáticamente los distintos tipos de dispositivos y le ofrecerá la APK
correcta.
•En el caso de un cliente iOS (SO de iPhone), una vez escaneado el código QR le llevará a la App Store, donde podrá
descargar la aplicación.
Imagen 2-3-2 Descarga del cliente

58
ESPAÑOL
•Instale la aplicación en sus dispositivos móviles. Entre en la interfaz.
Imagen 2-3-3 Instalación completada
•Introduzca el código en el receptor y empiece a compartir pantalla.

59
ESPAÑOL
Introducción al servidor
Una vez instalada la aplicación del servidor, siga la guía del usuario para conectar dispositivos al IFP.
Imagen 3-1-1 Interfaz del servidor
1 Descargue la aplicación del cliente escaneando el código QR o
2
Introduciendo la dirección en el navegador web.
3
Asegúrese de que los dispositivos del cliente estén conectados a la misma red que el IFP.
4
Introduzca le mismo código en los dispositivos para conectar con el IFP.

60
ESPAÑOL
Modo de permisos
Haga clic en [Switch mode] en la columna [Menu].
Imagen 3-1-2 [Menu]
Cambio de modo haciendo clic en el botón. Active el software antes de cambiar a modo maestro.
Imagen 3-1-3 [Switch mode]

61
ESPAÑOL
Al escoger el modo maestro, se le recordará que todos los dispositivos conectados se desconectarán.
Imagen 3-1-4 Recordatorio de cambio de modo
En el modo maestro, es necesario que el IFP acepte a todos los clientes antes de que estos puedan compartir pantalla.
Existen dos modos de admisión.

62
ESPAÑOL
1 Las solicitudes se pueden mostrar en una ventana emergente. Haga clic en [Accept] para aceptar o en [Reject] para
rechazar los dispositivos.
Imagen 3-1-6 Ventana emergente de solicitud
Imagen 3-1-7 Hacer clic en [Accept] o en [Reject]
2
Haga clic en la columna de dispositivos para ver las solicitudes. Seleccione para aceptarlas o para
rechazarlas.
Imagen 3-1-8 Lista de dispositivos

63
ESPAÑOL
3
Una vez aceptados por el servidor, los dispositivos clientes pueden empezar a compartir pantalla utilizando los
dispositivos clientes o haciendo clic en el IFP. Además, el servidor puede finalizar la tarea de compartir pantalla
en cualquier momento.
Imagen 3-1-9 Estado de los dispositivos

64
ESPAÑOL
Compartir pantalla desde el servidor
Todos los dispositivos conectados aparecerán en la columna. Haga clic para autorizar a dispositivos a aceptar solicitudes
de otros.
Imagen 3-2-1 Autorizar a dispositivos
Imagen 3-2-2 Recordatorio de autorizar a dispositivos

65
ESPAÑOL
Activación del servidor
1 Haga clic en [Activation] en la columna [Menu].
Imagen 3-3-1 [Activation]

66
ESPAÑOL
2
Entre en la interfaz de activación, introduzca el código y haga clic en [Activation].
Imagen 3-3-2 Introducir código
Divisiones de pantalla
Cuatro dispositivos pueden compartir pantalla al mismo tiempo.
Imagen 3-4-1 División de pantalla
Haga clic en +/- para aplicar zoom, haga clic en X para dejar de compartir pantalla.

67
ESPAÑOL
Demostración de archivos
Compatible con diapositivas de Power Point, Keynote, etc.
Imagen 3-5-2 Reproducción, anotaciones y modo de pantalla completa
•Deslice de izquierda a derecha para reproducir la última página y de derecha a izquierda para acceder a la página
siguiente.
•Los usuarios pueden hacer anotaciones, reproducir diapositivas y salir del modo de pantalla completa en sus
dispositivos.
Introducción al cliente
Los clientes incluyen dispositivos móviles (Android e iOS), PC y Mac.
Funcionamiento en dispositivos móviles
•Los dispositivos móviles incluyen dispositivos Android y dispositivos iOS. Las funciones de las aplicaciones son
similares entre ellas, y hay una ligera diferencia en la IU (interfaz del usuario).
•Estas funciones incluyen carga de archivos multimedia (audio y video), carga de fotos, cámara, control remoto y
escritorio. Las siguientes instrucciones son aptas para dispositivos móviles iOS.
* Consejos: El software solo admite la pantalla vertical.

68
ESPAÑOL
Inicio
Haga clic en para entrar en la interfaz según se indica a continuación.
Imagen 4-1-1-1 Interfaz de conexión
Introduzca el código en el IFP para conectar dispositivos y entrar en la interfaz según se indica.
Imagen 4-1-1-2 Interfaz principal

69
ESPAÑOL
Una vez autorizado por el servidor, aparecerá una nueva columna en la interfaz del cliente en la que el dispositivo
autorizado puede ver las solicitudes de otros dispositivos y aceptarlas o rechazarlas.
Imagen 4-1-1-3 Interfaz una vez autorizado
Imagen 4-1-1-4 Hacer clic para aceptar/rechazar

70
ESPAÑOL
Screen Share
Haga clic en el botón [Empezar] para iniciar el reflejo de pantalla.
Imagen 4-1-2-1 Interfaz para compartir pantalla desde dispositivos móviles
Carga de Audio/Video
Haga clic en para cargar audio/video.
Imagen 4-1-3-1 Carga de Audio/Video
•Haga clic en la imagen de vista previa de audio/video para reproducirlo en el IFP.
•Haga clic en para cambiar desde la interfaz de carga de video predeterminada a la de audio.
•Haga clic en para cambiar desde la pantalla de imagen de vista previa predeterminada a la pantalla de detalles.

71
ESPAÑOL
Carga de fotos
Haga clic en para cargar fotos.
Imagen 4-1-4-1 Interfaz de carga de fotos
•Haga clic en la imagen de vista previa de la foto para reproducirla en el IFP.
•Haga clic en para cambiar de la vista previa de foto de cámara predeterminada a otros álbumes.
•Haga clic en para cambiar desde la pantalla de imagen de vista previa predeterminada a la pantalla de detalles.
Carga de archivos
Carga de archivos: Haga clic en para entrar en el modo de carga de archivos.
Imagen 4-1-5-1 Interfaz de carga de archivos

72
ESPAÑOL
•Haga clic en para empezar a reflejar archivos en el IFP.
•Control remoto. Una vez aceptados por el servidor, los dispositivos clientes pueden entrar en modo de control remoto
de forma automática según se indica a continuación. Para obtener instrucciones sobre esto, consulte 4-1-7 Control
remoto.
Imagen 4-1-5-2 Modo de control remoto
Cámara
Haga clic en para entrar en modo de cámara, haga clic en para poder transmitir la pantalla en el IFP a través
de la cámara de sus dispositivos.
Imagen 4-1-6-1 Interfaz de la cámara

73
ESPAÑOL
Control remoto
Haga clic en para entrar en la interfaz del modo control remoto táctil.
Imagen 4-1-7-1 Interfaz del modo de control remoto táctil
•[Switch mode]: El control remoto incluye el modo de panel táctil y el modo de movimiento.
Haga clic en , seleccione [Switch mode], deslice para escoger el modo que desee.
Imagen 4-1-7-2 [Switch mode] Imagen 4-1-7-3 Deslice para escoger

74
ESPAÑOL
•Modo de panel táctil: Tal y como se muestra en la imagen 4-1-7-1, los usuarios pueden controlar el IFP de forma
remota haciendo clic en el panel táctil. Hay disponibles dos botones.
Haga clic en [Left] para simular el botón izquierdo del ratón; haga clic en [Volver] para simular el botón derecho del
ratón. Desplace un dedo por el panel táctil y la flecha del ratón se moverá simultáneamente en el IFP.
Imagen 4-1-7-4 Modo de movimiento
•Modo de movimiento: Tal y como se muestra en la imagen 4-1-7-4, incline sus dispositivos para mover el ratón. Haga
clic en para seleccionar.
•Volver al escritorio: Haga clic en para salir del modo de control remoto y volver al escritorio.

75
ESPAÑOL
Escritorio
Haga clic en para entrar en el modo de sincronización del escritorio. En este modo, los usuarios pueden ver la
pantalla del IFP y controlarlo de forma remota con sus dispositivos móviles.
Imagen 4-1-8-1 Modo de sincronización del escritorio
Estos son los gestos admitidos por el panel táctil:
•Un clic para simular el botón izquierdo del ratón, una pulsación larga para simular el botón derecho del ratón;
•Arrastre un dedo por el panel táctil para mover iconos/ventanas;
•Coloque dos dedos en el panel táctil y pellizque hacia dentro para reducir la imagen y hacia fuera para ampliar la
imagen.
•Los usuarios pueden escribir en sus dispositivos móviles y enviar el texto al IFP.
Imagen 4-1-8-2 Sincronización del escritorio

76
ESPAÑOL
Desconexión
Haga clic en para entrar en la interfaz de desconexión. Haga clic en para desconectar los
dispositivos clientes y volver a la interfaz principal.
Imagen 4-1-9-1 Desconexión
Uso de dispositivos PC
Windows, Chrome OS y MacOS tienen interfaces y operaciones similares. Las que se indican a continuación son las de
Mac.
1 Inicie el software en el dispositivo cliente PC y entre en la interfaz principal.
Imagen 4-2-1 Interfaz de dispositivo cliente PC

77
ESPAÑOL
2
Introduzca el código para conectar con el IFP. Tal y como se muestra en la imagen 4-2-2, el dispositivo PC está listo
para reflejar la pantalla.
Imagen 4-2-2 Cliente PC listo para reflejar
3
Haga clic en para entrar en el modo de reflejo. Haga ajustes si lo necesita.
Imagen 4-2-3 Dispositivo cliente PC reflejando correctamente
•Detener el reflejo. Haga clic en para que los dispositivos clientes no reflejen su pantalla en el IFP.
•Desconectar. Haga clic en para desconectar los dispositivos clientes del servidor y volver a la interfaz
principal.
•Ajustar resolución. Haga clic en para cambiar entre distintas resoluciones de reflejo.
•Uso del receptor. Haga clic en para permitir a los dispositivos servidor controlar el cliente de forma
remota.
•Mantener relación de aspecto. Una vez permitido, solo un dispositivo cliente puede reflejar su pantalla en el IFP a
pantalla completa.

78
ESPAÑOL
Código de conexión avanzado
Además de los seis dígitos, existe un modo de código de conexión “dígitos+letras”. Puede encontrarlo en la
configuración. Haga clic para cambiar al modo de código avanzado.
Imagen 5-1-1 Menú-Configuración
Imagen 5-1-2 Modo de código avanzado
•Compatibilidad con dispositivos Chromecast/ Airplay/ Miracast
- Abra este interruptor en configuración, puede usar cualquier dispositivo compatible con airplay o chromecast para
buscar ScreenShare pro y ver su pantalla en IFP sin instalar ningún software.

79
ESPAÑOL
Imagen 5-1-3 Recordatorio de cambio de modo de código de conexión
Imagen 5-1-4 Modo de código de conexión-Servidor

80
ESPAÑOL
•Para asegurarse de que Screen Share Pro funciona en una situación red diferente, está disponible el código de
conexión avanzado.
Ajuste la configuración en los dispositivos clientes, introduzca el nuevo código una vez cambiado al modo avanzado.
Step1 Step2 Step3

81
ESPAÑOL
Menú de configuración
[Monitor]
•Pulse el botón en el control remoto o mediante el método táctil A para abrir el menú [Monitor].
•Pulse el botón en el control remoto para seleccionar el canal que necesita.
•Pulse el botón en el control remoto o haga clic directamente con el bolígrafo táctil para confirmar el canal de
entrada seleccionado.
•Pulse el botón en el control remoto o haga clic en la zona en blanco fuera del menú con el bolígrafo táctil para
salir del menú.
•Nota: El canal de PC solo se mostrará cuando el equipo esté conectado al ordenador integrado.
Menú de configuración de detalles
Pulse en el control remoto o haga clic en el icono del menú [Monitor] con el bolígrafo táctil para abrir el menú de
configuración de detalles. El menú de configuración de detalles incluye [Audio], [Pantalla], [Pantalla de Cast] y [Ajustes].

82
ESPAÑOL
[Audio]
•Pulse el botón en el control remoto para seleccionar el menú de configuración de [Audio].
•Pulse el botón en el control remoto o haga clic directamente con el bolígrafo táctil para
seleccionar la opción.
•Pulse en el control remoto para entrar en el modo de ajuste, y pulse el botón o haga clic
directamente con el bolígrafo táctil para ajustar cada opción. Pulse / para salir del ajuste.
•Pulse en el control remoto o haga clic directamente con el bolígrafo táctil para abrir o cerrar el estado de silencio.
•Pulse en el control remoto o haga clic en la zona en blanco fuera del menú con el bolígrafo táctil para salir del
menú.

83
ESPAÑOL
[Pantalla]
Las funciones disponibles pueden variar en función del modelo.
•Pulse el botón en el control remoto para seleccionar el menú de configuración de [Pantalla].
•Pulse en el control remoto o haga clic directamente con el bolígrafo táctil para seleccionar la
opción.
•Pulse en el control remoto o haga clic directamente con el bolígrafo táctil para entrar en el modo seleccionado.
•Pulse en el control remoto o haga clic en la zona en blanco fuera del menú con el bolígrafo táctil para salir del
menú.

84
ESPAÑOL
[Pantalla de Cast]
•Pulse el botón en el control remoto para seleccionar el menú de configuración de [Pantalla de Cast].
•Pulse el botón en el control remoto o haga clic directamente con el bolígrafo táctil para
seleccionar la opción.
•Pulse en el control remoto para entrar en el modo de ajuste, y pulse el botón o haga clic
directamente con el bolígrafo táctil para ajustar cada opción. Pulse / para salir del ajuste.
•Pulse en el control remoto o haga clic en la zona en blanco fuera del menú con el bolígrafo táctil para salir del
menú.
•El objeto de la pantalla está desactivado para la entrada de Android.

85
ESPAÑOL
[Ajustes]
•Pulse el botón en el control remoto para seleccionar el menú de configuración de [Ajustes].
•Pulse el botón en el control remoto o haga clic directamente con el bolígrafo táctil para
seleccionar la opción.
•Pulse en el control remoto para entrar en el modo de ajuste, y pulse el botón o haga clic
directamente con el bolígrafo táctil para ajustar cada opción. Pulse / para salir del ajuste. También puede
hacer clic en el icono de [Auto] para ajustarlo automáticamente.
•Pulse en el control remoto o haga clic en la zona en blanco fuera del menú con el bolígrafo táctil para salir del
menú.

86
ESPAÑOL
ESPECIFICACIONES MULTIMEDIA
Película
Extensiones
de archivo
Códec
Vídeo Audio Relación de transmisión máxima
.3g2 H.263 AAC, AMR_NB Espec.: Máx. Resolución: 1920 x 1088 30 Fps, 5 Mbps
.3gp
.avi
H.264 Espec.: Máx. Resolución: 3840 x 2160 30 Fps, 160 Mbps
H.263 Espec.: Máx. Resolución: 1920 x 1088 30 Fps, 5 Mbps
Mpeg-4 Espec.: Máx. Resolución: 1920 x 1088 30 Fps, 50 Mbps
H.263 Mpeg1/2 Layer3,
AAC,LPCM
Espec.: Máx. Resolución: 1920 x 1088 30 Fps, 5 Mbps
H.264 Espec.: Máx. Resolución: 3840 x 2160 30 Fps, 160 Mbps
Mpeg-1 Espec.: Máx. Resolución: 1920 x 1088 30 Fps, 80 Mbps
Mpeg-2 Espec.: Máx. Resolución: 1920 x 1088 30 Fps, 80 Mbps
Mpeg-4 Espec.: Máx. Resolución: 1920 x 1088 30 Fps, 50 Mbps
Mjpeg Espec.: Máx. Resolución: 1920 x 1080 30 Fps, 150 Mbps
.flv H.263 Mpeg1/2 Layer3,
AAC
Espec.: Máx. Resolución: 1920 x 1088 30 Fps, 5 Mbps
VP6 Espec.: Máx. Resolución: 1920 x 1088 30 Fps, 40 Mbps
H.264 Espec.: Máx. Resolución: 3840 x 2160 30 Fps, 160 Mbps
.f4v H.264 AAC Espec.: Máx. Resolución: 3840 x 2160 30 Fps, 160 Mbps
.mkv H.264 AAC, Mpeg1/2
Layer3
Espec.: Máx. Resolución: 3840 x 2160 30 Fps, 160 Mbps
H.265 Espec.: Máx. Resolución: 3840 x 2160 60 Fps, 160 Mbps
Vc-1 Espec.: Máx. Resolución: 1920 x 1088 30 Fps, 45 Mbps
.mov H.264 AAC, PCM Espec.: Máx. Resolución: 3840 x 2160 30 Fps, 160 Mbps
H.265 Espec.: Máx. Resolución: 3840 x 2160 60 Fps, 160 Mbps
MPEG-4 Espec.: Máx. Resolución: 1920 x 1088 30 Fps, 50 Mbps
MJPEG Espec.: Máx. Resolución: 1920 x 1080 30 Fps, 150 Mbps
.mp4 H.264 AAC Espec.: Máx. Resolución: 3840 x 2160 30 Fps, 160 Mbps
H.265 Espec.: Máx. Resolución: 3840 x 2160 60 Fps, 160 Mbps
MPEG-4 Espec.: Máx. Resolución: 1920 x 1088 30 Fps, 50 Mbps
.VOB MPEG-2 Mpeg1/2 Layer3,
PCM
Espec.: Máx. Resolución: 1920 x 1088 30 Fps, 80 Mbps
.mpg/.mpeg H.264 Mpeg1/2 Layer3,
AAC
Espec.: Máx. Resolución: 3840 x 2160 30 Fps, 160 Mbps
MPEG-1 Espec.: Máx. Resolución: 1920 x 1088 30 Fps, 80 Mbps
MPEG-2 Espec.: Máx. Resolución: 1920 x 1088 30 Fps, 80 Mbps

87
ESPAÑOL
Extensiones
de archivo
Códec
Vídeo Audio Relación de transmisión máxima
.ts H.264 GAAC, Mpeg1/2
Layer3
Espec.: Máx. Resolución: 3840 x 2160 30 Fps, 160 Mbps
H.265 Espec.: Máx. Resolución: 3840 x 2160 60 Fps, 160 Mbps
MPEG-2 Espec.: Máx. Resolución: 1920 x 1088 30 Fps, 80 Mbps
MPEG-4 Espec.: Máx. Resolución: 1920 x 1088 30 Fps, 50 Mbps
VC-1(AP) Espec.: Máx. Resolución: 1920 x 1088 30 Fps, 45 Mbps
Las licencias correspondientes a las especificaciones deben obtenerlas los clientes.

88
ESPAÑOL
Foto
Archivo Formato Rango admitido
.bmp BMP Máx. Resolución:8000×8000
Mín. Resolución: 4x4
Espec.: Máx. Resolución: 8000×8000 vista previa
normal, no se puede reproducir a pantalla completa
.gif GIF Máx. Resolución: 8000×8000
Mín. Resolución: 4x4
Máx. Resolución: 8000×8000 vista previa normal,
no se puede reproducir a pantalla completa
.jpeg/jpg JPEG Máx. Resolución: 8000×8000
Mín. Resolución: 4x4
Soporte progresivo 4000×4000;soporte de
referencia 8000x8000
.png PNG Máx. Resolución: 8000×8000
Mín. Resolución: 4x4

89
ESPAÑOL
CONTROL DE VARIOS PRODUCTOS
Lista de referencia de comandos
COMANDO DATO
(hexadecimal)
1
01 Fuentes de alimentación k 000 – 003
02 Agudos x 000 – 100
03 Graves k 000 – 100
04 Balance j 000 – 100
05 Contraste d 000 – 100
06 Luminosidad k 000 – 100
07 Nitidez k 000 – 100
08 Modo de sonido k 000 – 004
09 Volumen k 000 – 100
10 Silencio k 000 – 001
11 Fuente de video x Ver fuente de video
12 Formato f 000 – 002
13 Idioma f Consulte "Idioma"
14 Modo de imagen f 000 – 003
15 Tono j 000 – 100
16 Backlight k 000 – 100
17 Temp. color d 000 – 002
18 Control remoto k Ver control remoto
19 IR k 000 – 001

90
ESPAÑOL
Protocolo de transmisión/recepción
Transmisión
(Inicio)(ID Equipo)(Tipo)(Comando)(Datos)(Cr)
* (Inicio): Comando para iniciar el control RS-232C y comienza con 0x3A.
* (ID equipo): Sirve para seleccionar el equipo que se va a controlar y el ID de equipo se fija en 01 (30 31).
* (Tipo): Comando para establecer la función o comprobar su estado. (Configuración: 0x53/Comprobar: 0x47)
* (Comando): Este comando se utiliza para controlar el equipo.
* (Datos): transmite datos de los comandos.
Acknowledgement
Éxito de equipo (Éxito)
respuesta: 34 30 31 2B 0D
Fallo de equipo (Fallo)
respuesta: 34 30 31 2D 0D
* REC (reconocimiento) se envía en este formato en función del estado de procesamiento del comando introducido en
el producto.
* Cuando el valor Tipo se envía como 0x47 para comprobar el valor de configuración de la función, el valor de Datos
debe enviarse como 000 (30 30 30).

91
ESPAÑOL
01. Fuentes de alimentación (Comando: 30)
Controla el estado de encendido/apagado del monitor.
Transmisión
(3A)(30 31)(Tipo)(30)(Datos)(0D)
Datos 000(30 30 30): Luz de fondo apagada
001(30 30 31): Luz de fondo encendida
002(30 30 32): Apagado
003(30 30 33): Alimentación encendida
02. Agudos (Comando: 31)
Ajusta los agudos del sonido.
Transmisión
(3A)(30 31)(Tipo)(31)(Datos)(0D)
Datos 000(30 30 30) ~ 100(31 30 30)
03. Graves (Comando: 32)
Ajusta los graves del sonido.
Transmisión
(3A)(30 31)(Tipo)(32)(Datos)(0D)
Datos 000(30 30 30) ~ 100(31 30 30)
04. Balance (Comando: 33)
Ajusta el balance de sonido.
Transmisión
(3A)(30 31)(Tipo)(33)(Datos)(0D)
Datos 000(30 30 30) ~ 100(31 30 30)
05. Contraste (Comando: 34)
Ajusta el contraste de la pantalla.
Transmisión
(3A)(30 31)(Tipo)(34)(Datos)(0D)
Datos 000(30 30 30) ~ 100(31 30 30)
06. Luminosidad (Comando: 35)
Ajusta la luminosidad de la pantalla.
Transmisión
(3A)(30 31)(Tipo)(35)(Datos)(0D)
Datos 000(30 30 30) ~ 100(31 30 30)
07. Nitidez (Comando: 36)
Ajusta la definición de la pantalla.
Transmisión
(3A)(30 31)(Tipo)(36)(Datos)(0D)
Datos 000(30 30 30) ~ 100(31 30 30)
08. Modo de sonido (Comando: 37)
Selecciona un modo de sonido.
Transmisión
(3A)(30 31)(Tipo)(37)(Datos)(0D)
Datos 000 (30 30 30): Película
001 (30 30 31): Estándar
002 (30 30 32): Personalizado
003 (30 30 33): Aula
004 (30 30 34): Reunión
09. Volumen (Comando: 38)
Ajusta el volumen.
Transmisión
(3A)(30 31)(Tipo)(38)(Datos)(0D)
Datos 000(30 30 30) ~ 100(31 30 30)
10. Silencio (Comando: 39)
Activa/desactiva el silencio del audio.
Transmisión
(3A)(30 31)(Tipo)(39)(Datos)(0D)
Datos 000 (30 30 30): Apagado
001 (30 30 31): Encendido

92
ESPAÑOL
11. Fuente de video (Comando: 3A)
Selecciona una fuente de video.
Transmisión
(3A)(30 31)(Tipo)(3A)(Datos)(0D)
Datos 000 (30 30 30): VGA
001 (30 30 31): HDMI1
002 (30 30 32): HDMI2
021 (30 32 31): HDMI3
101 (31 30 31): Android
103 (31 30 33): Ranura PC
12. Formato (Comando: 3B)
Ajusta la relación de aspecto.
Transmisión
(3A)(30 31)(Tipo)(3B)(Datos)(0D)
Datos 000 (30 30 30): 16:9
001 (30 30 31): 4:3
002 (30 30 32): PTP
13. Idioma (Comando: 3C)
Seleccione el idioma de OSD.
Transmisión
(3A)(30 31)(Tipo)(3C)(Datos)(0D)
Datos 000 (30 30 30): Inglés
001 (30 30 31): Francés
002 (30 30 32): Español
003 (30 30 33): Chino (cantonés)
004 (30 30 34): Chino (mandarín)
005 (30 30 35): Portugués
006 (30 30 36): Alemán
007 (30 30 37): Holandés
008 (30 30 38): Polaco
009 (30 30 39): Ruso
010 (30 31 30): Checo
011 (30 31 31): Danés
012 (30 31 32): Sueco
013 (30 31 33): Italiano
014 (30 31 34): Rumano
015 (30 31 35): Noruego
016 (30 31 36): Finlandés
017 (30 31 37): Griego
018 (30 31 38): Turco
019 (30 31 39): Árabe
020 (30 32 30): Japonés
021 (30 32 31): Ucraniano
14. Modo de imagen (Comando: 3D)
Selecciona un modo de imagen.
Transmisión
(3A)(30 31)(Tipo)(3D)(Datos)(0D)
Datos 000 (30 30 30): estándar
001 (30 30 31): claro
002 (30 30 32): suave
003 (30 30 33): cliente
15. Tono (Comando: 3E)
Ajusta el tono de la pantalla.
Transmisión
(3A)(30 31)(Tipo)(3E)(Datos)(0D)
Datos 000 (30 30 30) ~ 100(31 30 30)
16. Backlight (Comando: 3F)
Ajusta la luz de fondo.
Transmisión
(3A)(30 31)(Tipo)(3F)(Datos)(0D)
Datos 000 (30 30 30) ~ 100(31 30 30)
17. Temp. Color (Comando: 40)
Ajusta la relación de aspecto.
Transmisión
(3A)(30 31)(Tipo)(40)(Datos)(0D)
Datos 000 (30 30 30): Frío
001 (30 30 31): Estándar
002 (30 30 32): Cálido

93
ESPAÑOL
18. Control remoto (Comando: 41)
Envíe un código de tecla del mando a distancia por infrarrojos.
Transmisión
(3A)(30 31)(Tipo)(41)(Datos)(0D)
Datos 000 (30 30 30): Vol+
001 (30 30 31): Vol-
010 (30 31 30): Arriba
011 (30 31 31): Abajo
012 (30 31 32): Izquierda
013 (30 31 33): Derecha
014 (30 31 34): OK
020 (30 32 30): Menú
021 (30 32 31): Fuente de entrada
022 (30 32 32): Salir
031 (30 33 31): Blanco
032 (30 31 32): Congelar
19. IR (Comando: 42)
Ajuste el mando a distancia por infrarrojos.
Transmisión
(3A)(30 31)(Tipo)(42)(Datos)(0D)
Datos 000 (30 30 30): Habilitar
001 (30 30 31): Desactivar

-
 1
1
-
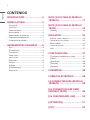 2
2
-
 3
3
-
 4
4
-
 5
5
-
 6
6
-
 7
7
-
 8
8
-
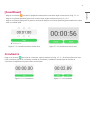 9
9
-
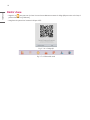 10
10
-
 11
11
-
 12
12
-
 13
13
-
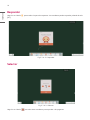 14
14
-
 15
15
-
 16
16
-
 17
17
-
 18
18
-
 19
19
-
 20
20
-
 21
21
-
 22
22
-
 23
23
-
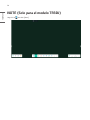 24
24
-
 25
25
-
 26
26
-
 27
27
-
 28
28
-
 29
29
-
 30
30
-
 31
31
-
 32
32
-
 33
33
-
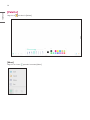 34
34
-
 35
35
-
 36
36
-
 37
37
-
 38
38
-
 39
39
-
 40
40
-
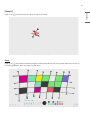 41
41
-
 42
42
-
 43
43
-
 44
44
-
 45
45
-
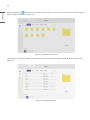 46
46
-
 47
47
-
 48
48
-
 49
49
-
 50
50
-
 51
51
-
 52
52
-
 53
53
-
 54
54
-
 55
55
-
 56
56
-
 57
57
-
 58
58
-
 59
59
-
 60
60
-
 61
61
-
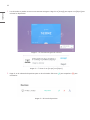 62
62
-
 63
63
-
 64
64
-
 65
65
-
 66
66
-
 67
67
-
 68
68
-
 69
69
-
 70
70
-
 71
71
-
 72
72
-
 73
73
-
 74
74
-
 75
75
-
 76
76
-
 77
77
-
 78
78
-
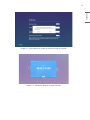 79
79
-
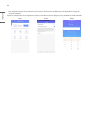 80
80
-
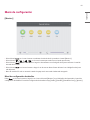 81
81
-
 82
82
-
 83
83
-
 84
84
-
 85
85
-
 86
86
-
 87
87
-
 88
88
-
 89
89
-
 90
90
-
 91
91
-
 92
92
-
 93
93
-
 94
94
LG 65TR3DJ-B Guía del usuario
- Tipo
- Guía del usuario