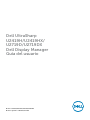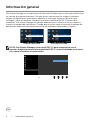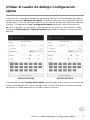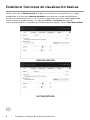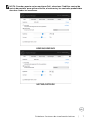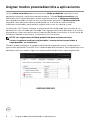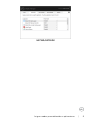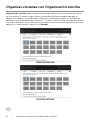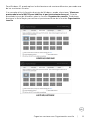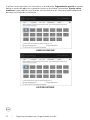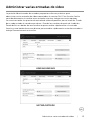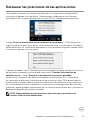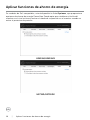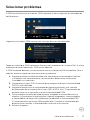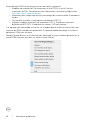El Dell U2419H es un monitor de computadora con una pantalla de 24 pulgadas y una resolución de 1920 x 1080 píxeles. Tiene un tiempo de respuesta de 5 milisegundos y una relación de contraste de 1000:1. El monitor también tiene una serie de características que pueden ayudar a mejorar la productividad, como la capacidad de organizar ventanas fácilmente con la función Easy Arrange y la posibilidad de restaurar las posiciones de las aplicaciones cuando se vuelve a conectar el ordenador a los monitores.
El Dell U2419H es un monitor de computadora con una pantalla de 24 pulgadas y una resolución de 1920 x 1080 píxeles. Tiene un tiempo de respuesta de 5 milisegundos y una relación de contraste de 1000:1. El monitor también tiene una serie de características que pueden ayudar a mejorar la productividad, como la capacidad de organizar ventanas fácilmente con la función Easy Arrange y la posibilidad de restaurar las posiciones de las aplicaciones cuando se vuelve a conectar el ordenador a los monitores.


















-
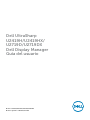 1
1
-
 2
2
-
 3
3
-
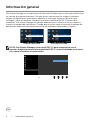 4
4
-
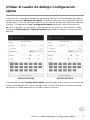 5
5
-
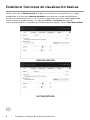 6
6
-
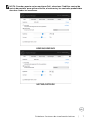 7
7
-
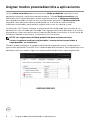 8
8
-
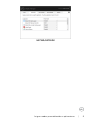 9
9
-
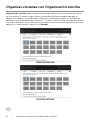 10
10
-
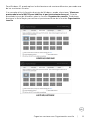 11
11
-
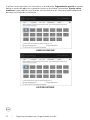 12
12
-
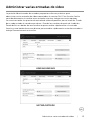 13
13
-
 14
14
-
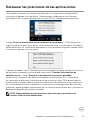 15
15
-
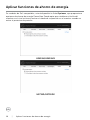 16
16
-
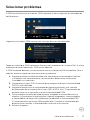 17
17
-
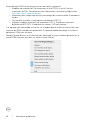 18
18
El Dell U2419H es un monitor de computadora con una pantalla de 24 pulgadas y una resolución de 1920 x 1080 píxeles. Tiene un tiempo de respuesta de 5 milisegundos y una relación de contraste de 1000:1. El monitor también tiene una serie de características que pueden ayudar a mejorar la productividad, como la capacidad de organizar ventanas fácilmente con la función Easy Arrange y la posibilidad de restaurar las posiciones de las aplicaciones cuando se vuelve a conectar el ordenador a los monitores.
Artículos relacionados
-
Dell U2419H Guía del usuario
-
Dell U2719D Guía del usuario
-
Dell U2719DC Guía del usuario
-
Dell U2419HC Guía del usuario
-
Dell S2319HS Guía del usuario
-
Dell S2719HS Guía del usuario
-
Dell U2419HC El manual del propietario
-
Dell Wyse 5070 Thin Client Guía del usuario
-
Dell Wyse 5070 Thin Client Guía del usuario
-
Dell U2421HE Guía del usuario