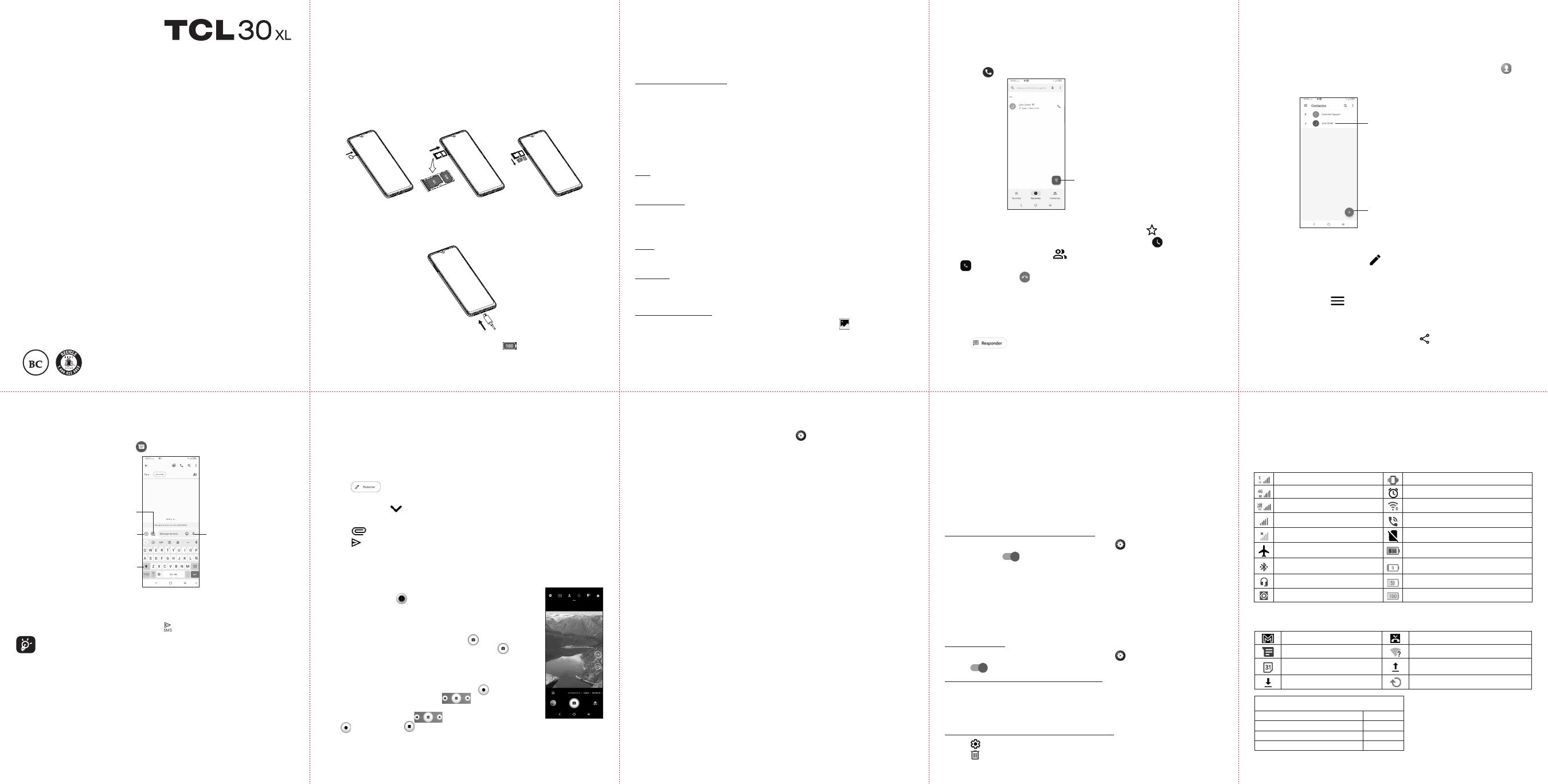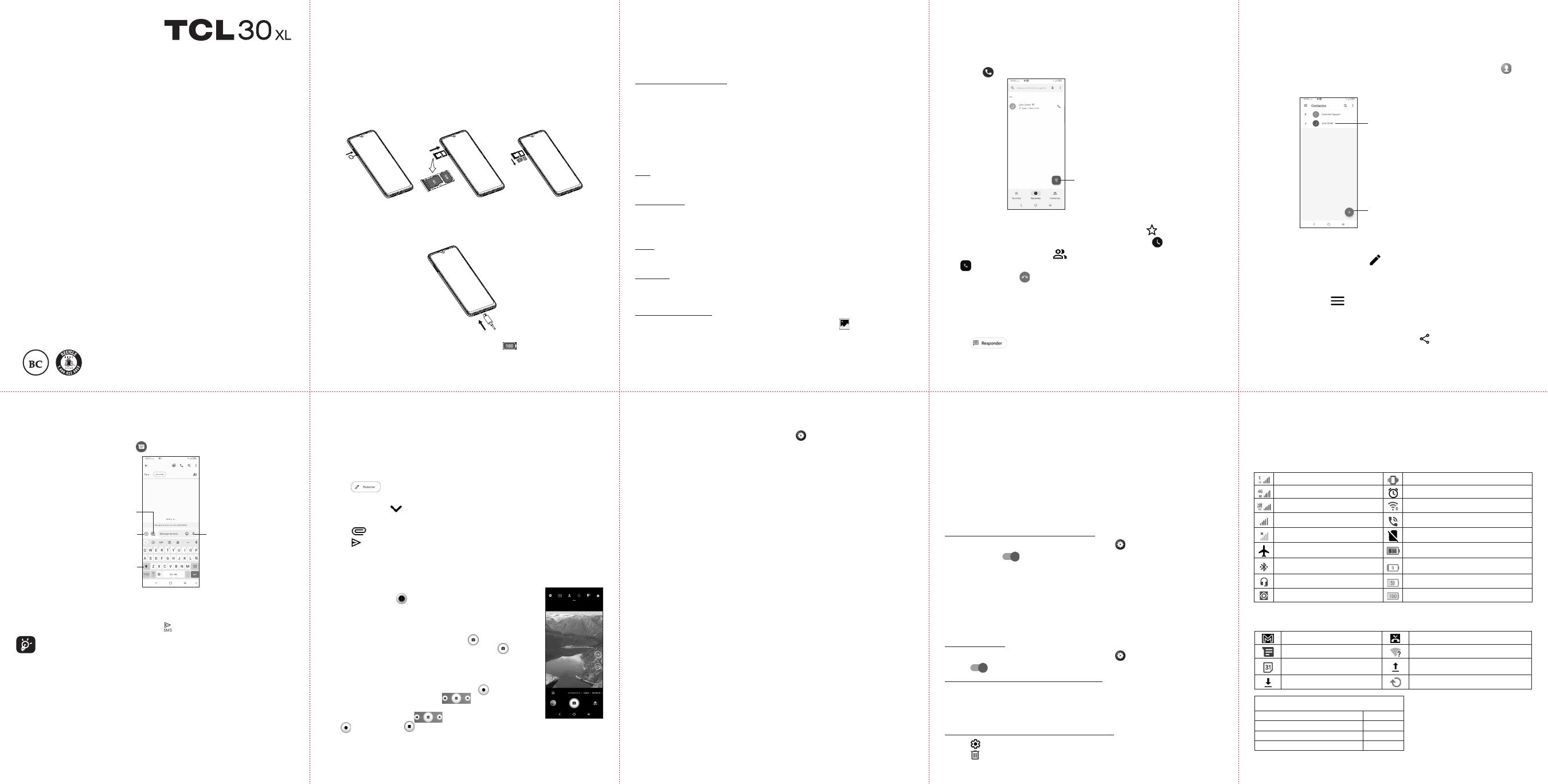
Español - CJB2J1601AAA
Impreso en China
Instructivo de uso
Gracias por elegir TCL. Este folleto le ayudará a familiarizarse con su nuevo
dispositivo. Para más información sobre su teléfono o para descargarse el manual
completo del usuario, visite tcl.com/us
Configuración del teléfono
Instalar o extraer la tarjeta SIM y la tarjeta MicroSDTM
Su teléfono ya tiene una tarjeta SIM instalada. Si necesita cambiar o quitar su tarjeta SIM, siga los pasos a continuación.
Utilice el pin de la SIM suministrado para abrir la bandeja de la SIM.
Para instalar la tarjeta SIM/microSDTM, insértela con el chip hacia abajo en el orificio de la tarjeta SIM y deslícela
hasta insertarla en la ranura.
Para retirar la tarjeta SIM/microSDTM, empuje la tarjeta hacia arriba por la parte del chip en la bandeja de la tarjeta
SIM.
Carga de la batería
Se recomienda que cargue la batería completamente antes del primer uso ( ). Conecte el cargador al teléfono y a
una toma de corriente. El estado de carga se indica con un porcentaje en la pantalla cuando el teléfono está apagado.
El porcentaje aumenta a medida que se carga el teléfono.
Encender el teléfono
Mantenga presionado el botón de Encendido hasta que el teléfono se encienda, desbloquéelo (bloqueo de pantalla,
Huella digital, desbloqueo facial) si es necesario y confirme. Se visualizará la pantalla de Inicio.
Si desconoce el código PIN, la contraseña o el patrón o lo ha olvidado, entre en contacto con su proveedor de servicio.
No deje el código PIN, la contraseña ni el patrón cerca de su teléfono. Guarde su tarjeta SIM en un lugar seguro
cuando no la utilice.
Primera puesta en servicio del teléfono
La primera vez que encienda el teléfono, podrá seleccionar el idioma y la red, podrá iniciar sesión en Google Account y
en Google Services, y podrá seleccionar una opción de bloqueo de pantalla.
Apagar el teléfono
Mantenga presionado el botón de Encendido en cualquier pantalla hasta que se muestren las opciones del teléfono
y seleccione Apagar.
Personalizar la pantalla de Inicio
Añadir
Toque y mantenga pulsada una carpeta, una aplicación o un widget para moverlo y arrastrar el elemento a la pantalla
de inicio.
Colocar en otro lugar
Toque y mantenga pulsado el elemento que desea colocar en otro lugar para moverlo, arrastre el elemento a la posición
deseada y a continuación, suéltelo. Puede mover elementos tanto en la pantalla de Inicio como en la bandeja Favoritos.
Mantenga pulsado el icono de la izquierda o de la derecha de la pantalla para arrastrar el elemento a otra página de
la pantalla de Inicio.
Eliminar
Toque y mantenga pulsado el elemento que desee eliminar para activar el modo Mover, arrastre el elemento a la parte
superior del icono Eliminar y suéltelo cuando cambie a gris.
Crear carpetas
Para mejorar la organización de los elementos (atajos o aplicaciones) en la pantalla de Inicio y la bandeja de Favoritos,
puede añadirlos a una carpeta colocando un elemento encima de otro. Para renombrar una carpeta, ábrala y toque la
barra del nombre de la carpeta para ingresar el nuevo nombre.
Personalizar el fondo de pantalla
Toque y mantenga presionada la pantalla de inicio y luego toque Fondos de pantalla para personalizar el fondo
de pantalla.
Mensajes
Con este teléfono podrá crear, modificar y recibir SMS y MMS.
Para tener acceso a esta función, toque Mensajes en la pantalla de inicio.
Toque para tomar una foto/video o
adjuntar una foto/video.
Toque para acceder a su ubicación, enviar
un mensaje de voz o adjuntar archivos.
Mantén presionado el botón
para grabar audio
Toque aquí para cambiar entre los
modos "abc/Abc". Toque y mantenga
pulsado para cambiar el modo "ABC".
Envío de un mensaje
Ingrese el número de teléfono del destinatario en la barra Para o seleccione un contacto y toque la barra Mensaje de
texto para digitar el texto del mensaje. Cuando termine, toque para enviar el mensaje de texto.
Los SMS con más de 160 caracteres se enviarán como varios SMS. Aparecerá un contador a la derecha del
cuadro de texto para recordarle cuántos caracteres se permite ingresar en un mensaje. Los caracteres
especiales (acentos) aumentarán el tamaño del SMS. Esto puede provocar que se envíen varios SMS al
destinatario.
Envío de un mensaje multimedia
Los mensajes multimedia son mensajes que permiten el envío de videos, imágenes, fotos, animaciones, diapositivas y
sonidos a otros celulares compatibles y a direcciones de correo electrónico.
Un SMS se convertirá automáticamente a MMS cuando se adjunten archivos multimedia (imagen, video, audio,
diapositivas, etc.), un asunto o direcciones de correo electrónico.
Gmail
Además de su cuenta de Gmail, su teléfono admite cuentas de correo electrónico externas como POP3, IMAP o
Exchange.
Para acceder a esta función, deslice el dedo hacia arriba en la pantalla de inicio y seleccione Gmail.
Para crear y enviar mensajes de correo electrónico
• Toque en la pantalla Bandeja de entrada.
• Ingrese la dirección de correo electrónico del destinatario en el campo Para.
• Si es necesario, toque junto al campo Para: para añadir CC/CCO al mensaje.
• Ingrese el asunto y el contenido del mensaje.
• Toque para añadir un adjunto.
• Toque para enviar.
Cámara y video
La cámara de su teléfono cuenta con varios modos de tomar fotografías y vídeos.
En la pantalla de inicio, toque para acceder.
Para tomar una foto:
La pantalla hace las veces de visor. En primer lugar, enfoque al objeto o el paisaje en el
visor y toque la pantalla para enfocar si es necesario. Toque para capturar, la foto
se guardará automáticamente. También puede tocar y mantener pulsado para tomar
disparos en ráfaga. El número máximo es 20.
Para tomar un video:
Toque VIDEO para cambiar el modo de la cámara a video. Toque para iniciar la
grabación. Toque la parte izquierda de este icono para sacar una foto durante
la grabación del video.
Toque la parte derecha de este icono para pausar la grabación de video y
toque para continuar. Toque para detener la grabación. El video se guardará automáticamente.
Teléfono
Cómo realizar una llamada
Toque Teléfono desde la pantalla de inicio.
Cómo ver el teclado de marcación
Ingrese el número deseado directamente desde el teclado o seleccione uno de los siguientes:
• Acceda los contactos a los que llama con frecuencia o los favoritos en Favoritos .
• Consulte los números y contactos a los que ha llamado recientemente en Reciente .
• Elija un contacto guardado en Contactos .
Toque para realizar la llamada.
Para colgar una llamada, toque .
Contestar o rechazar una llamada
Cuando reciba una llamada:
• Deslice hacia arriba para contestar.
• Deslice hacia abajo para rechazarla.
• Toque para rechazar la llamada y enviar un mensaje preestablecido.
Para silenciar el volumen del tono de una llamada entrante, pulse la tecla Subir/Bajar volumen.
Contactos
Contactos permite acceder de forma rápida y fácil a las personas con las que desee ponerse en contacto. Puede ver
y crear contactos en su teléfono.
Para acceder a esta función, deslice el dedo hacia arriba en la pantalla de inicio y seleccione Contactos .
Añadir un contacto
Toque aquí para agregar un nuevo contacto
• Toque aquí para ver los detalles del contacto
• Toque y mantenga pulsado para compartir o
eliminar el contacto seleccionado
Editar un contacto
Para editar la información de un contacto, toque en la pantalla de detalles del contacto. Cuando haya terminado,
toque GUARDAR.
Importación, exportación y uso compartido de contactos
En la pantalla Contactos, toque para abrir el menú de opciones, toque Ajustes > Importar/Exportar, y luego
seleccione si desea importar o exportar contactos de/a sus cuentas, tarjeta SIM, teléfono, tarjeta microSD, etc.
Comparta uno o varios contactos con otras personas enviando la información del contacto a través de Bluetooth,
Gmail, etc.
Toque y mantenga pulsados los contactos que desea compartir, toque .
Cómo conectarse
Su teléfono puede conectarse a Internet con Red móvil o Wi-Fi, según qué opción sea más conveniente o esté
disponible.
Red
La primera vez que encienda el teléfono, se configurará automáticamente el servicio de red.
Wi-Fi
Mediante Wi-Fi, puede conectarse a Internet cuando su teléfono se encuentre dentro del alcance de una red
inalámbrica. Es posible utilizar Wi-Fi en el teléfono aunque no tenga una tarjeta SIM insertada.
Para activar la función Wi-Fi y conectarse a una red inalámbrica
• Deslice el dedo hacia arriba en la pantalla de inicio y toque Ajustes > Wi-Fi.
• Toque el interruptor junto a Wi-Fi para activar o desactivar la función Wi-Fi.
• Toque Wi-Fi, la información detallada de las redes Wi-Fi detectadas se mostrará en la sección redes Wi-Fi.
• Toque una red Wi-Fi para conectarse. Si la red que ha seleccionado es segura, se le pedirá que ingrese una
contraseña u otras credenciales (puede entrar en contacto con el operador de red para obtener información
detallada). Cuando termine, toque CONECTAR.
Conexión a dispositivos Bluetooth
Bluetooth es una tecnología de comunicación inalámbrica de corto alcance que le permite intercambiar datos o
conectarse con otros dispositivos Bluetooth para varios usos.
Cómo activar el Bluetooth
• Deslice el dedo hacia arriba en la pantalla de inicio y toque Ajustes > Bluetooth.
• Toque para activar o desactivar esta función.
Para sincronizar o conectar el teléfono con un dispositivo Bluetooth
• Toque Ajustes > Bluetooth > + Vincular nuevo dispositivo.
• Toque un dispositivo Bluetooth de la lista con el que desee vincular su teléfono.
• En el cuadro de diálogo que aparece, toque VINCULAR para confirmar.
• Si se realiza correctamente la sincronización, su teléfono se conectará al dispositivo.
Para desconectar o desincronizar el teléfono de un dispositivo Bluetooth
• Toque junto al nombre del dispositivo.
• Toque y OLVIDAR DISPOSITIVO para confirmar.
Seguridad
Deslice el dedo hacia arriba en la pantalla de inicio y toque Ajustes > Seguridad y biometría.
Habilite su método de bloqueo/desbloqueo: Seleccione Deslizar, Patrón, PIN, Contraseña, Huella digital o Desbloqueo
facial.
El Desbloqueo facial le permitirá abrir el teléfono usando la cámara delantera para registrar su cara.
Importante: Es posible que la función de Reconocimiento facial no sea tan segura como las opciones de bloqueo con
Patrón, PIN o Contraseña.
Respaldo de seguridad
Este teléfono permite crear un respaldo de los ajustes del teléfono y otros datos de aplicación en el servidor de Google
mediante su cuenta de Google.
Si cambia de teléfono, los ajustes y datos de los que haya realizado un respaldo se restaurarán en el nuevo teléfono la
primera vez que inicie sesión en su cuenta de Google.
Para activar esta función:
• Deslice hacia arriba en la pantalla de inicio > Ajustes > Sistema > Respaldo de seguridad.
Restablecer datos de fábrica
Para activar el restablecimiento de datos de fábrica:
• Deslice hace arriba en la pantalla de inicio > Ajustes > Sistema > Restablecer > Borrar todos los datos
(restablecimiento de fábrica).
• Toque Borrar todos los datos.
Si reinicia el teléfono, se borrarán todos los datos personales de su almacenamiento interno, tales como la información
sobre la cuenta de Google, todas las demás cuentas del teléfono, los ajustes del sistema, las aplicaciones y todas las
aplicaciones descargadas. Si restaura el teléfono de este modo, se le pedirá que vuelva a ingresar el mismo tipo de
información que la primera vez que configuró su dispositivo.
Si no puede encender el teléfono, hay otro método para restablecer los datos de fábrica, pulsando el botón de Encendido
y la tecla Subir el volumen al mismo tiempo, hasta que la pantalla se ilumine.
Barra de estado
En la barra de estado puede ver tanto el estado del teléfono como la información de las notificaciones.
Iconos de estado
2G Modo vibración
3G Alarma configurada
4G Conectado a una red Wi-Fi
Intensidad de la señal Altavoz activado
Sin señal No hay ninguna tarjeta SIM insertada
Modo vuelo Batería en carga
Bluetooth conectado Nivel de batería bajo
Auriculares conectados Batería parcialmente vacía
GPS activado Batería llena
Iconos de notificación
Nuevo mensaje de Gmail Llamada perdida
Nuevo mensaje de texto o multimedia Conectado a una red Wi-Fi abierta
Evento próximo Subida de datos
Descarga de datos Actualización del sistema disponible
Identificaciones de las Agencias Reguladoras
ID de FCC 2ACCJN055
Max. SAR (W/kg) - Cabeza 1,42 W/kg
Max. SAR (W/kg) - Cuerpo 1,29 W/kg
Compatibilidad con audífonos (HAC) M4/T3
T701DL