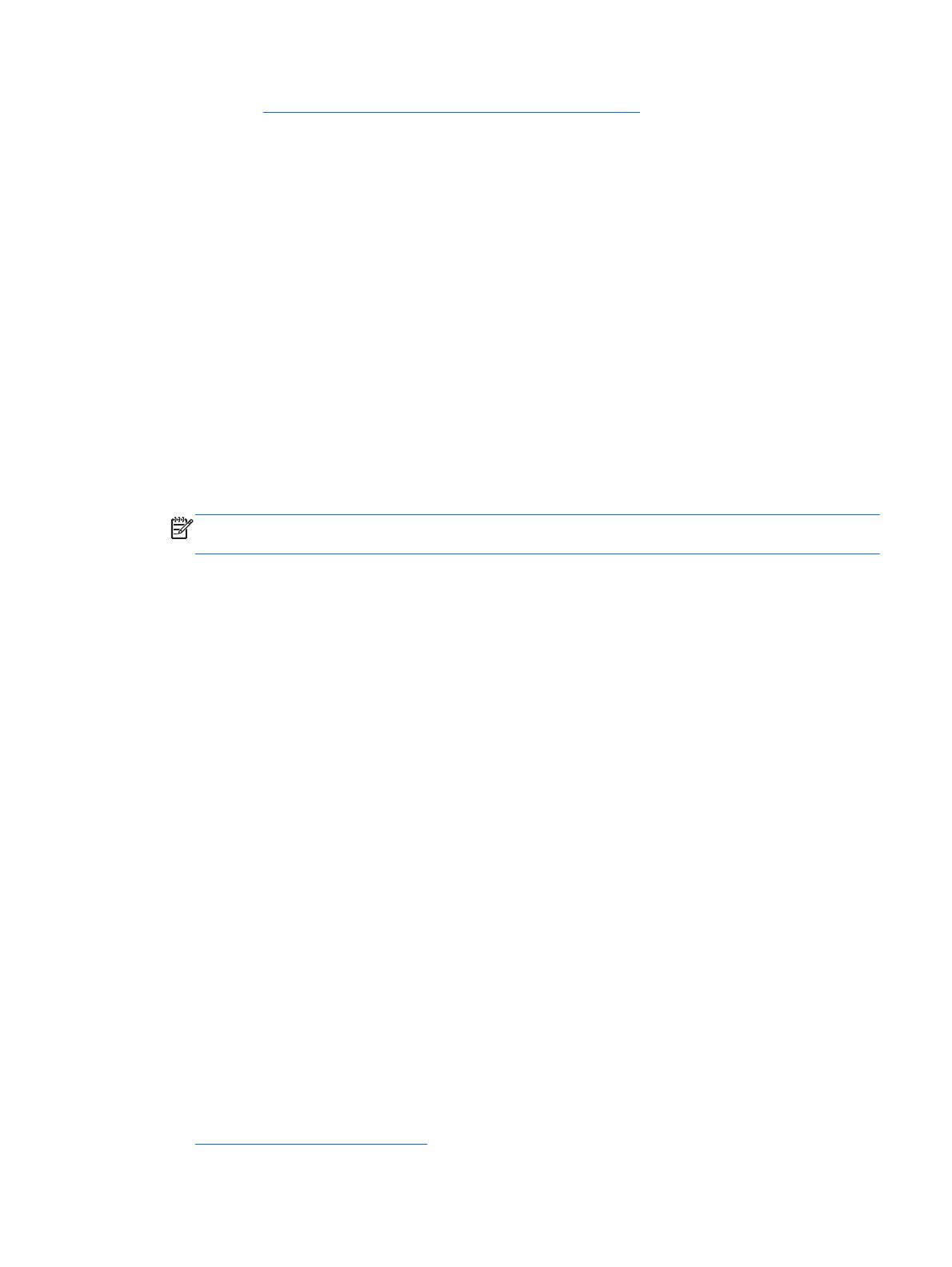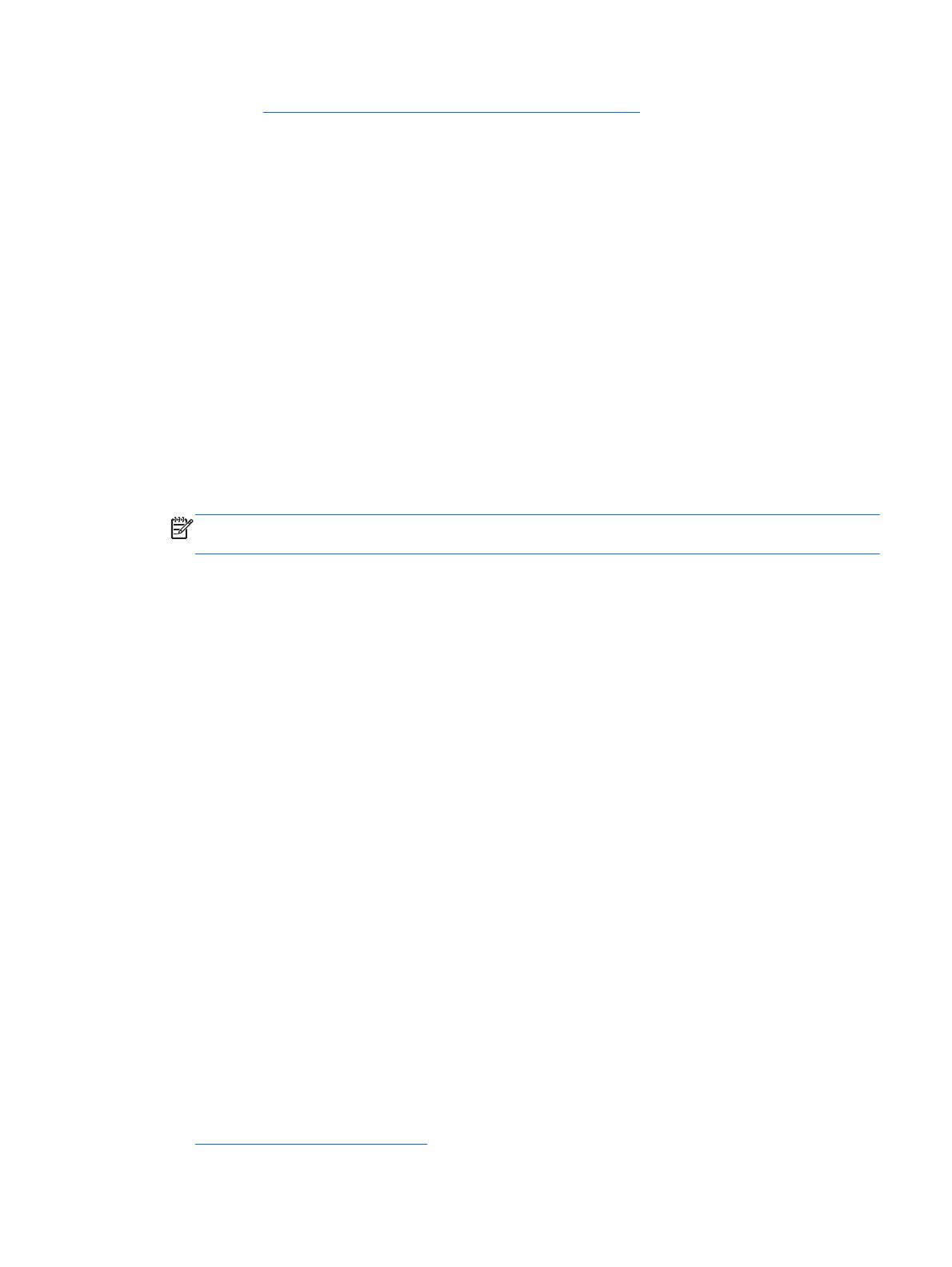
Consulte Creación de medios de HP Recovery en la página 71.
2. A medida que agrega hardware y programas de software, cree puntos de restauración del
sistema. Un punto de restauración del sistema es una instantánea del contenido de la unidad de
disco duro guardada por Restaurar sistema de Windows en un momento específico. Un punto
de restauración del sistema contiene información que Windows usa, como la configuración del
registro. Windows crea un punto de restauración del sistema automáticamente durante una
actualización de Windows y durante otro mantenimiento del sistema (como actualizaciones de
software, verificaciones de seguridad o diagnósticos del sistema). También puede crear
manualmente un punto de restauración del sistema en cualquier momento. Para obtener más
información y conocer los pasos para crear puntos de restauración del sistema específicos,
consulte Ayuda y soporte técnico. En la pantalla de Inicio, escriba a y seleccione Ayuda y
soporte técnico.
3. A medida que agrega fotos, video, música y otros archivos personales, cree una copia de
seguridad de su información personal. Historial de archivos de Windows se puede configurar
para que realice copias de seguridad de forma frecuente y automática a partir de las bibliotecas,
el escritorio, los contactos y los favoritos. Si se borran accidentalmente los archivos de la unidad
de disco duro y ya no se pueden restaurar desde la Papelera de reciclaje, o si los archivos se
dañan, puede restaurar los archivos de los que hizo copias de seguridad mediante el Historial
de archivos. La restauración de archivos también es útil si alguna vez decide reiniciar el equipo
mediante la reinstalación de Windows o decide recuperarlo mediante HP Recovery Manager.
NOTA: El Historial de archivos no está activado de forma predeterminada, así es que debe
activarlo.
Para obtener más información y los pasos para activar el Historial de archivos de Windows,
consulte Ayuda y soporte técnico. En la pantalla de Inicio, escriba a y seleccione Ayuda y
soporte técnico.
Creación de medios de HP Recovery
HP Recovery Manager es un programa de software que ofrece una forma de crear medios de
recuperación después de haber configurado correctamente el equipo. Estos medios de HP Recovery
se pueden usar para realizar una recuperación del sistema si se daña la unidad de disco duro. La
recuperación del sistema reinstala el sistema operativo original y los programas de software
instalados en la fábrica y luego ajusta la configuración de los programas. Los medios de HP
Recovery también se pueden usar para personalizar el sistema o restaurar la imagen de fábrica si
sustituye el disco duro.
● Sólo es posible crear un conjunto de medios de HP Recovery. Manipule estas herramientas de
recuperación con cuidado y manténgalas en un lugar seguro.
●
HP Recovery Manager examina el equipo y determina la capacidad de almacenamiento
necesaria para la unidad flash USB en blanco o la cantidad de discos DVD en blanco que se
necesitarán.
●
Para crear discos de recuperación, su equipo debe tener una unidad óptica con capacidad de
grabación de DVD y además debe utilizar sólo discos DVD-R, DVD+R, DVD-R DL o DVD+R DL
vírgenes de alta calidad. No use discos regrabables como CD±RW, DVD±RW, DVD±RW de
doble capa ni discos BD-RE (Blu-ray regrabable); no son compatibles con el software HP
Recovery Manager. O bien, puede usar una unidad flash USB de alta calidad en blanco.
●
Si su equipo no incluye una unidad óptica integrada con capacidad de escritura de DVD, pero
desea crear medios de recuperación en DVD, puede usar una unidad óptica externa (adquirida
por separado) para crear discos de recuperación o puede obtener discos de recuperación para
su equipo en el sitio web de HP. Para obtener soporte técnico en EE.UU., visite
http://www.hp.com/go/contactHP. Para obtener soporte técnico en todo el mundo, visite
Creación de medios de recuperación y copias de seguridad 71