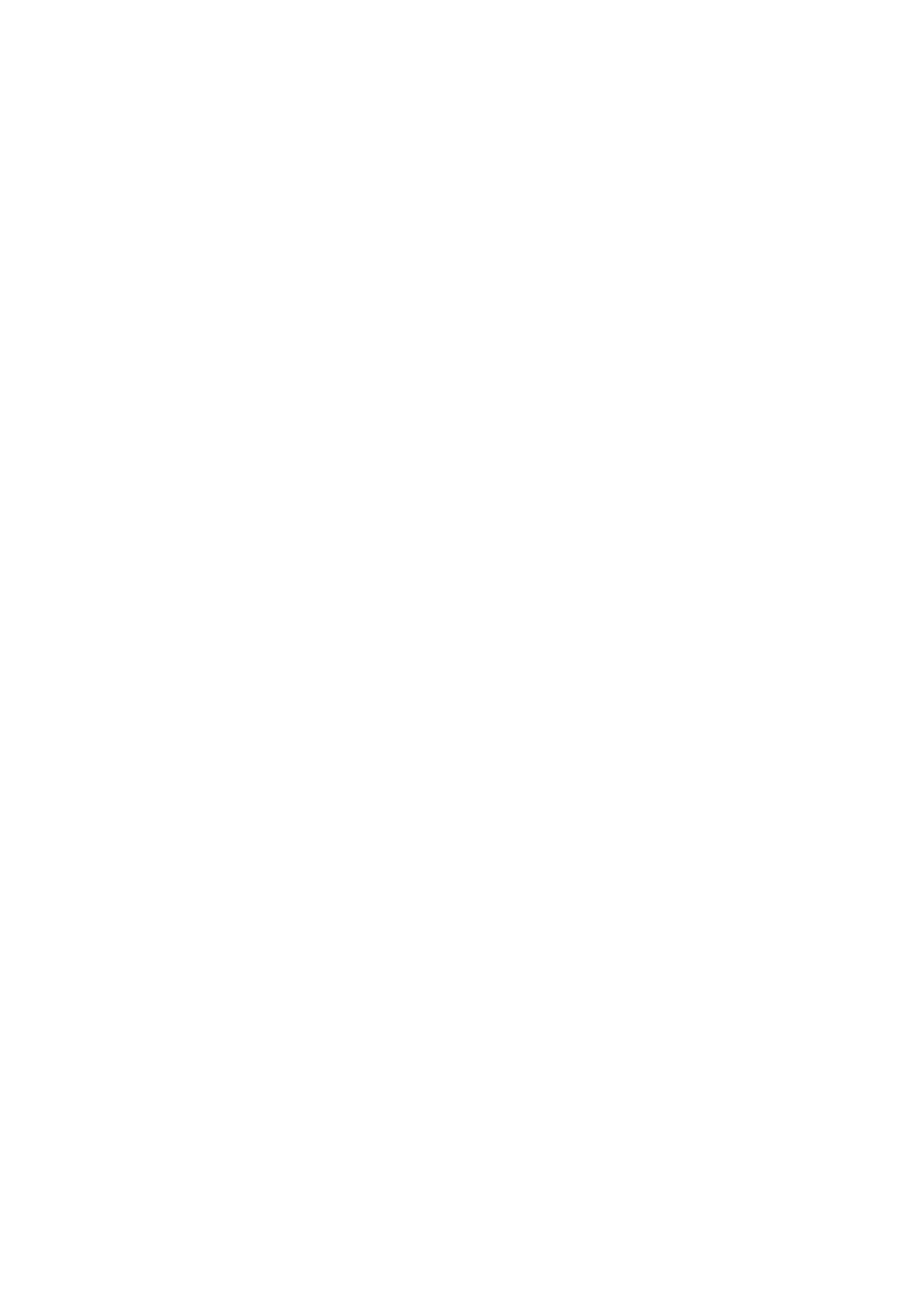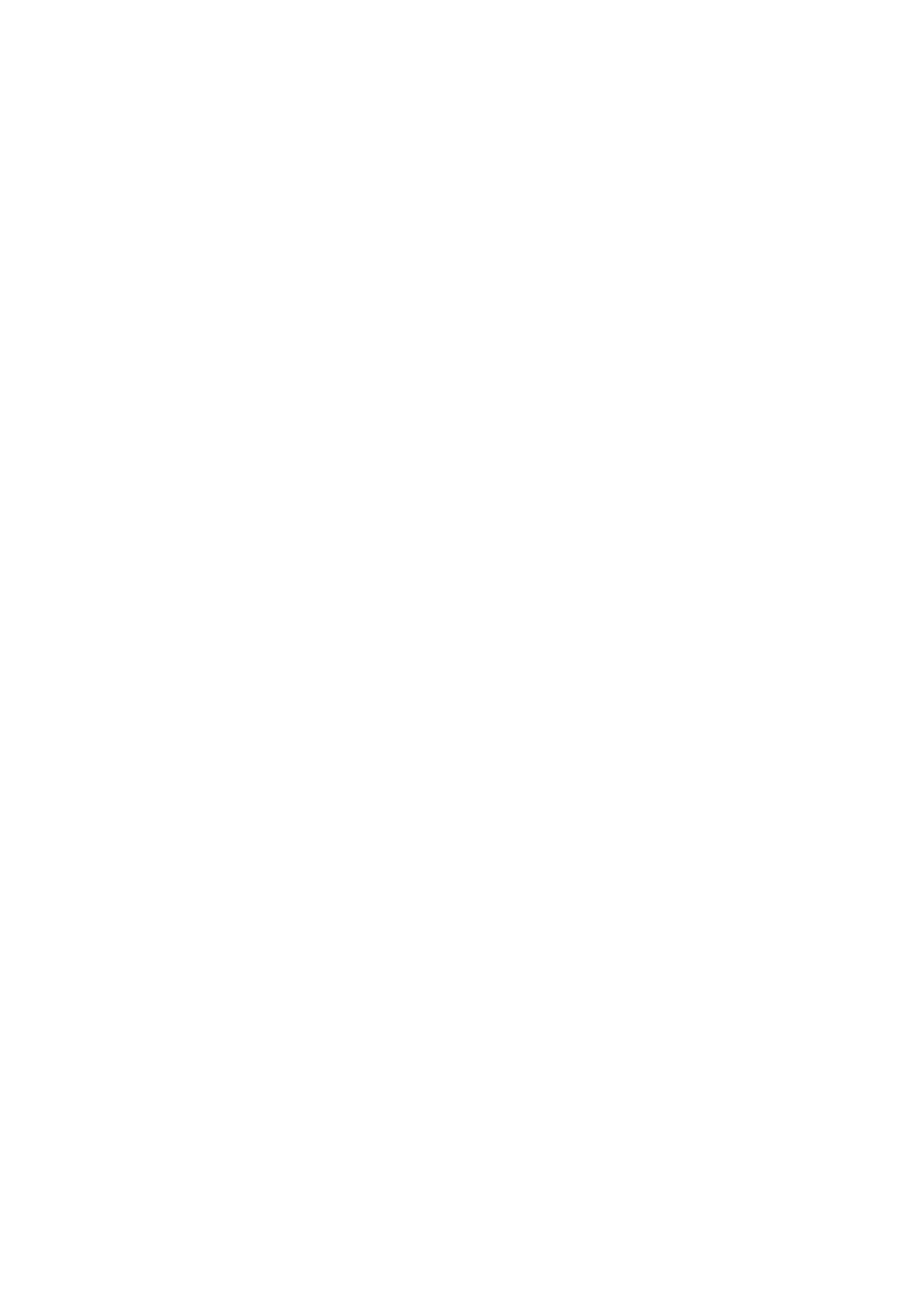
4
Nociones básicas
Lea la siguiente información antes de empezar
Lea este manual antes de usar el dispositivo para garantizar su uso correcto y seguro.
•
Las descripciones se basan en los ajustes predeterminados del dispositivo.
•
Es posible que los contenidos difieran del dispositivo en función de la región, el proveedor de
servicios, las especificaciones del modelo o el software del dispositivo.
•
El contenido (contenido de alta calidad) que exija un alto uso del CPU y la memoria RAM
afectará al rendimiento general del dispositivo. Las aplicaciones relacionadas con el contenido
puede que no funcionen correctamente, dependiendo de las especificaciones del dispositivo y
el entorno en el que lo use.
•
Samsung no se hace responsable de los problemas de rendimiento causados por aplicaciones
de cualquier proveedor distinto de Samsung.
•
Samsung no se hace responsable de los problemas de rendimiento o las incompatibilidades
causados por la edición de los ajustes de registro o la alteración del software del sistema
operativo. El intento de personalizar el sistema operativo puede causar que el dispositivo o las
aplicaciones funcionen de forma incorrecta.
•
El software, las fuentes de sonido, los fondos de pantalla, las imágenes y los demás contenidos
multimedia incluidos con el dispositivo tienen una licencia de uso limitado. La extracción y uso
de estos materiales para propósitos comerciales o de otra naturaleza constituyen una violación
de las leyes de derechos de autor. Los usuarios son completamente responsables del uso ilegal
de los contenidos multimedia.
•
Las aplicaciones predeterminadas incluidas en el dispositivo están sujetas a actualizaciones y
puede que ya no sean compatibles sin previo aviso. En caso de tener alguna pregunta sobre
alguna de las aplicaciones incluidas con el dispositivo, póngase en contacto con el Servicio
de Atención Técnica (SAT) de Samsung. En el caso de aplicaciones instaladas por el usuario,
póngase en contacto con los proveedores de servicios correspondientes.
•
Si modifica el sistema operativo del dispositivo o instala software de fuentes no oficiales, podría
causar errores en el funcionamiento del dispositivo y la corrupción o pérdida de datos. Estas
acciones constituyen una violación del acuerdo de licencia de Samsung y anularán la garantía.
•
Dependiendo de la región o del modelo, algunos dispositivos pueden precisar la aprobación de
la FCC (Federal Communications Commission). Si el dispositivo goza de la aprobación de la FCC,
podrá ver el ID de la FCC correspondiente. Para ver el ID de la FCC, pulse
Apps
→
Ajustes
→
Acerca del dispositivo
→
Información de la batería
.