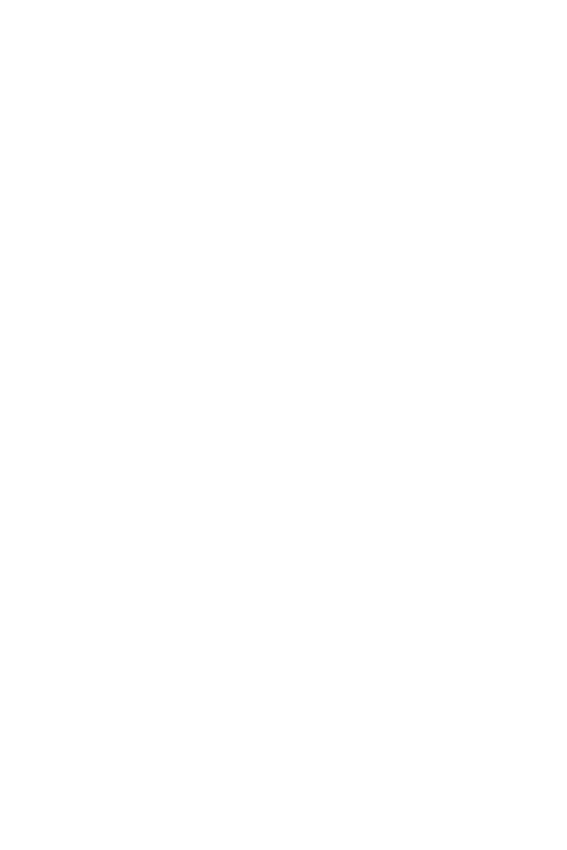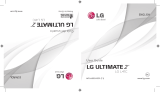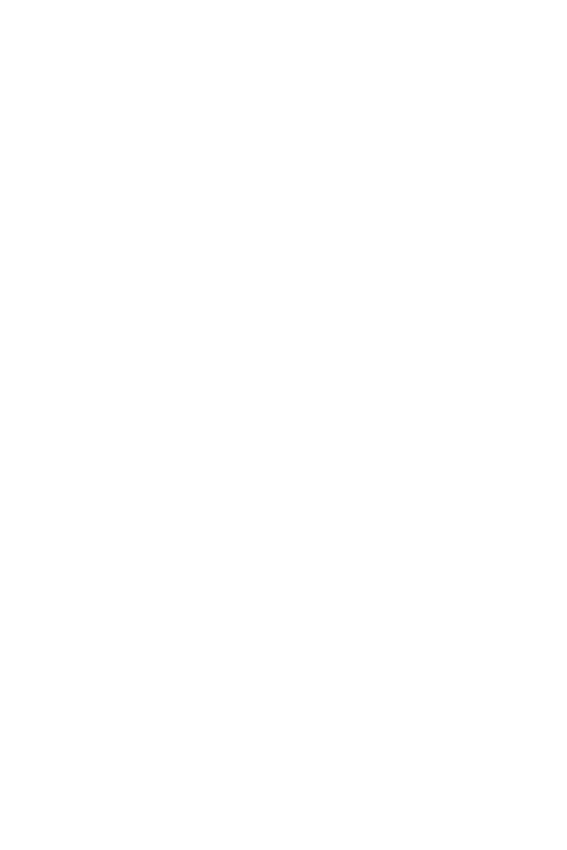
4
Disfrutar del contenido de dispositivos
cercanos en el teléfono ........................................... 42
Aplicaciones ................................ 43
Instalación y desinstalación de
aplicaciones .............................................. 44
Para abrir la aplicación Play Store .....................44
Para abrir una pantalla de información sobre
una aplicación ................................................................44
Para desinstalar aplicaciones ...............................44
Llamadas...................................................45
Realizar una llamada .................................................45
Llamadas a contactos .............................................. 45
Contestar y rechazar una llamada....................45
Realizar una segunda llamada .............................46
Ver los registros de llamadas ...............................46
Cambio de los ajustes de llamadas ..................46
Contactos ................................................. 47
Buscar un contacto....................................................47
Agregar un contacto nuevo ..................................47
Contactos favoritos...................................................47
Crear un grupo .............................................................48
Mensajes ..................................................49
Enviar un mensaje ...................................................... 49
Vista de conversación...............................................49
Modicacióndelosajustesdemensajes ..... 49
Cámara .....................................................50
Hacer una foto..............................................................50
Opciones de la cámara en el visor ....................50
Disparo a intervalo ..................................................... 52
Disparo en ráfaga ........................................................52
Vista de gesto ...............................................................52
Auto Focus de múltiples puntos ........................53
Zoom 4X .......................................................................... 53
Una vez haya hecho una foto .............................. 53
Grabar un vídeo............................................................54
Después de grabar un vídeo .................................54
Galería ......................................................55
Visualización de imágenes .....................................55
Edición de fotos ........................................................... 55
Ajuste de un fondo de pantalla ..........................55
Acercar y alejar mediante el zoom ................... 56
Reproducción de un vídeo .....................................56
Borrar fotos y vídeos ................................................57
Correo electrónico ...................................58
Adición de una cuenta ............................................. 58
Trabajo con las carpetas de cuenta ..................58
Redacción y envío de correo electrónico ...... 58
Cambio de los ajustes generales de correo
electrónico.......................................................................59
Eliminación de una cuenta de correo
electrónico.......................................................................59
Música ......................................................59
Reproducir una canción ...........................................59
Opciones de reproducción de música ............. 60
Reloj ..........................................................61
Alarmas .............................................................................61
Temporizador .................................................................62
Reloj mundial ................................................................. 62
Cronómetro ....................................................................62
Calculadora ..............................................62
Calendario ................................................63
Grabadora de voz .....................................63
Grabar sonido o voz .................................................. 63
Descargas ................................................. 63
Radio FM ..................................................64
LG Backup.................................................64
Acerca de la copia de seguridad y restauración
de los datos del dispositivo...................................64
Para realizar una copia de seguridad de los
datos del dispositivo ................................................65
Aplicaciones de Google ............................ 65
Ajustes ........................................ 67
Acceso al menú Ajustes ..........................68
Conguración de red ................................ 68
Wi-Fi ...................................................................................68
Wi-Fi Direct .................................................................... 69
Bluetooth .........................................................................69
Datos móviles ................................................................70
Llamar ................................................................................71
SmartShare Beam ...................................................... 72
Servidor multimedia ..................................................72
LG Bridge ......................................................................... 72
Impresión .........................................................................73
Módem USB ...................................................................73
Punto de acceso Wi-Fi ............................................73
Conexión a Internet mediante Bluetooth ....74
Modo avión .....................................................................74
Redes de telefonía móvil ........................................ 74
VPN ..................................................................................... 74
Ajustes de sonido y noticaciones ..........74
Másconguraciones .................................................75
Ajustes de la pantallas .............................76
Pantalla principal .........................................................76
Bloqueo de pantalla ...................................................76
Botones táctiles de Inicio .......................................77
Más ajustes de pantalla .......................................... 77
Ajustes generales .....................................78
Idioma y entrada ..........................................................78
Ubicación ..........................................................................78
Cuentas y sincronización ........................................79
Nube ................................................................................... 79
Accesibilidad...................................................................79
Tecla de acceso rápido .............................................81
Seguridad .........................................................................81
Fecha y hora ...................................................................82