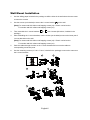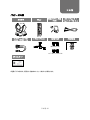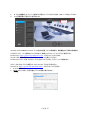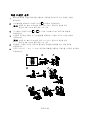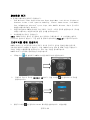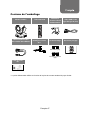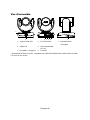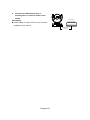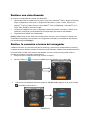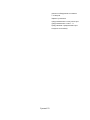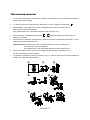CAM520 Pro2
Conference Camera
Quick Start Guide |安裝指南
安装指南|取扱説明書
빠른 가이드| Mode d'emploi
Manual de instrucciones|Краткое руководство

English ........................................................................................................ 1
繁體中文 .................................................................................................... 10
简体中文 .................................................................................................... 20
日本語 ....................................................................................................... 29
한국어 ....................................................................................................... 38
Français .................................................................................................... 47
Español ..................................................................................................... 57
Pусский ..................................................................................................... 67

English-1
Package Contents
Camera Unit Remote Control
Power Adapter &
Power Plug*
USB 2.0 Type-B to
Type-A Cable (5m)
Mini DIN9 to Mini DIN8
RS232 Adapter Cable
L-Mount Brackets Screws for Mount Drilling Paper
M4 x8mm (x2)
1/4”-20 L=7.5mm (x2)
P/N: 303AU340- AGR
46.00[1.81]
51.00[2.01]
Ø5.5 0[Ø0.2 2]
QR Code Card
* The power plug will vary depending on the standard power outlet of the country where it is sold.

English-2
Overview
1
2 3 4 5 6 7
1 Status LED 4 RS232 In/Out Port 7 Kensington Lock
2 IR Sensor 5 DC 12V Power Plug
3 USB 3.1 Type B Port 6 PoE Port*
* Power over Ethernet (PoE), compatible with IEEE 802.3AT/802.3AF. Please use CAT 5e FTP cable
(not included.)

English-3
Installation
1. Connect the camera to power outlet.
Power cord
2. Connect the necessary cables.
[Notes]
Secure the USB and RS232 cables with attached
screws.
Make sure the cable is well connected to the
connector on the camera before securing the cable.
3. Connect the camera to the computer/laptop.
[Notes]
Use the USB 2.0 cable included in the package.
CAM520 Pro2 has the USB 3.1 port which is USB
2.0 compatible.
Maximum resolution/fps for USB 2.0 and USB 3.1
port are shown below.
M-JPEG/fps NV12/fps YUV/fps
USB 2.0 1080@/60 fps 720p@/10 fps
480p@/30 fps
720p@/10 fps
480p@/30 fps
USB 3.1 1080p@/60 fps 1080p@/30 fps 1080p@/30 fps
USB cable

English-4
4. Connect Ethernet cable for IP streaming and
remote camera control.
[Notes]
To ensure stability of IP video streaming, please
use CAT 5e FTP cable.
Switch / PoE Switch
Ethernet cable
(Not included)

English-5
Remote Control
Camera Select
Camera Directional
Control
OSD Menu*
SmartFrame
Zoom In/Out
Preset
Call/Answer
Brightness -
Enter*
M
u
t
e
/
U
n
-
m
u
t
e
*
V
o
l
u
m
e
U
p
/
D
o
w
n
*
P
r
e
s
e
t
H
o
t
K
e
y
P
r
e
s
e
t
P
o
s
i
t
i
o
n
H
a
n
g
u
p
B
r
i
g
h
t
n
e
s
s
+
* Not supported for CAM520 Pro2
AAA Batteries (required)
Preset ( ):
The Preset button on the
remote serves 2 functions.
To Save a Preset
- Move camera to desired
position. Press and hold the preset button
until you receive the save message on the
screen. Select preset position button 0-9 to
store the current camera position. Repeat
steps if needed.
To Load a Preset
- Press the preset button
and preset position button 0-9 to load a saved
camera position. Repeat steps if needed.
Press and hold the number button “ ” for 1
second to turn on or off the WDR function.
Press and hold the number button “ ” for 1
second to turn on or off the SmartFrame
function.
Press and hold the number button “ ”
for 1 second to enable or disable RTMP
streaming function.
Press and hold the number button “ ”
for 1 second to force camera to enter
sleep mode. This will end any video
streaming. To wake up the camera,
press the button or any directional button
for 1 second. This mode is not functional
while USB streaming is on.
Camera Select ( ):
If you
only have one camera and do not need
to adjust any setting, the default is
camera 1. If you press camera 2 or 3 on
the remote control, you will find your
remote can’t control your camera. In this
case, please press camera 1 on your
remote again.
SmartFrame ( ):
Press for 1 second
to switch the SmartFrame function
among Manual Framing/Auto Framing/
Preset Framing modes. A message (as
figures shown) will display on the screen
to indicate the mode.
[Note]
SmartFrame deploys face and
body detection technology. People
wearing masks and side facial profiles
can still be detected. The maximum
detection distance is 7-10 meters.
Set up preset points in advance (Only for
Preset point 1-9. Preset 0 is for home
position).

English-6
Wall Mount Installation
1. Use the drilling paper included in the package to drill the holes in the wall where the user wants
to mount the camera.
2. Use the screws (not included) to secure the L-mount bracket
A
on the wall.
[Note] For cement wall: M4 x20mm self-tapping screws (x4) + Plastic conical anchor
For wooden wall: M4 x20mm self-tapping screws (x4)
3. Then, assemble the L-mount brackets
A
+
B
with 2 screws (M4 x8mm, included in the
package).
4. After assembling the L-mount brackets, use the screws (not included) to secure the lower part of
L-mount brackets on the wall.
[Note] For cement wall: M4 x20mm self-tapping screws (x2) + Plastic conical anchor
For wooden wall: M4 x20mm self-tapping screws (x2)
5. Pass the cables through the hole on the L-mount brackets and connect the cables to
corresponding connection ports.
6. Use the remaining screws (1/4”-20 L=7.5mm, included in the package) to secure the camera on
the L-mount brackets.
1 2 3
4 5
6
B
A
A
P/N: 303AU 340-AGR
46.00[1.81]
51.00[2.01]
Ø5.5 0[Ø0.22 ]

English-7
Making a Video Call
A computer is required to use this device.
1. Open your video collaboration application such as Zoom, Microsoft
®
Teams, Skype for Business,
Skype, Google Meet, Intel
®
Unite™, RingCentral, BlueJeans, V-Cube, LiveOn, CyberLink U
Meeting
®
, TrueConf, Adobe Connect, Cisco WebEx
®
, Fuze, GoToMeeting™, Microsoft
®
Lync™,
Vidyo, vMix, WebRTC, Wirecast, XSplit.
2. Set the CAM520 Pro2 as your primary camera device in your application (Please consult your
application setup guide for details).
3. Ready to make a video call.
[Note] CAM520 Pro2 is a Plug-n-Play Conference Camera. The system requires no special drivers. For
advanced setting and firmware update, please download PTZApp 2.
Making a Connection through the Browser
CAM520 Pro2 has an Ethernet port for IP streaming and allows administrators to remotely control and
set up the camera via an internet access. Moreover, CAM520 Pro2 also supports RTSP and RTMP
functions. For more details, please refer to user’s manual or contact our technical support.
1. Make sure the CAM520 Pro2 has an internet access connection.
2. Launch PTZApp 2* ( ) and connect CAM520 Pro2 to PC with USB cable.
3. The camera default IP address is 192.168.1.168. Click pencil icon ( ) to edit IP address**.

English-8
4. Click weblink icon ( ) to launch Chrome page. Please enter the password (default password is
aver4321).
[Note] The browser supports:
Chrome: version 76.x or above Firefox: version 69 or above IE: Doesn’t support
5. After editing IP address, user can access web settings of the camera with only Ethernet cable
connection. Unplug the USB cable.
6. The main web screen is displayed as below.
* In PTZApp2, user can change the IP address setting of CAM520 Pro2, configure the parameters of
the camera, set up AI tracking functions and some advanced image settings, pan, tilt, and zoom the
camera. Please refer to the user manual for details.
Please go to https://www.aver.com/download-center (Global & European Headquarters) or
https://www.averusa.com/business/support/ (USA) to download the PTZApp 2. After downloading,
double-click on the file and follow the on-screen instructions to complete the installation.
After installing the PTZApp 2, double-click on the PTZApp 2 icon to run the application.
** To support IP address changes in groups, user can download AVer IP Finder app.
1. Download the IP Finder from https://www.aver.com/download-center (Global & European
Headquarters) or https://www.averusa.com/business/support/ (USA).
2. Run the IP Finder.
3. Click “Search”, and all available devices will be listed on the screen.
Lo
g
out

English-9
FEDERAL COMMUNICATIONS COMMISSION
NOTE: This equipment has been tested and found to comply with the limits for a Class A digital device,
pursuant to part 15 of the FCC Rules. These limits are designed to pro-vide reasonable protection against
harmful interference when the equipment is operate din a commercial environment. This equipment generates,
uses, and can radiate radiofrequency energy and, if not installed and used in accordance with the instruction
manual, may cause harmful interference to radio communications. Operation of this equipment in a residential
area is likely to cause harmful interference in which case the user will be required to correct the interference at
his own expense.
FCC Caution: Any changes or modifications not expressly approved by the party responsible for compliance
could void the user's authority to operate this equipment.
This device complies with part 15 of the FCC Rules. Operation is subject to the following two conditions: (1)
This device may not cause harmful interference, and (2) this device must accept any interference received,
including interference that may cause undesired operation.
Warning:
This is a class A product. In a domestic environment this product may cause radio interference in which case
the user may be required to take adequate measures.
This Class A digital apparatus complies with Canadian ICES-003.
Caution:
Risk of Explosion if Battery is replaced by an Incorrect Type. Dispose of Used Batteries According to the
Instructions.
COPYRIGHT
©2021 AVer Information Inc. All rights reserved.
MORE HELP
For FAQs, technical support, software and user manual download, please visit:
Global: https://www.aver.com/download-center/
USA: https://www.averusa.com/business/support/
European Headquarters: https://www.aver.com/download-center/
Technical Support:
Global: https://aver.com/technical-support
USA: https://averusa.force.com/support/s/contactsupport
European Headquarters: https://www.avereurope.com/technical-support/
CONTACT INFORMATION
Global
AVer Information Inc.
https://www.aver.com
8F, No.157, Da-An Rd.,
Tucheng Dist.,
New Taipei City 23673,
Taiw an
Tel: +886 (2) 2269 8535
USA
AVer Information Inc.
https://www.averusa.com
668 Mission Ct.,
Fremont, CA 94539
Tel: +1 (408) 263 3828
Toll-free: +1 (877) 528 7824
Technical support: support.usa@aver.com
European Headquarters
AVer Information Europe B.V.
https://www.avereurope.com
Westblaak 140, 3012KM,
Rotterdam, Netherlands
Tel: +31 (0) 10 7600 550
Technical support: eu.rma@aver.com

繁體中文-10
包裝內容物
攝影機本體 遙控器
電源變壓器和電源
插頭*
USB 2.0 Type-B 轉
Type-A 轉接線(5 m)
RS232 線
(mini DIN 9 轉 mini DIN 8)
L 型壁掛架 壁掛螺絲 壁掛鑽孔紙
M4 x8mm (x2)
1/4”-20 L=7.5mm
(x2)
P/N: 303AU340- AGR
46.00[1.81]
51.00[2.01]
Ø5.5 0[Ø0.2 2]
QR 碼卡
*電源插頭會因銷售國家的標準電源插座而有所不同。

繁體中文-11
產品介紹
1
2 3 4 5 6 7
1 狀態指示燈 4 RS232 輸入/輸出連接埠 7 Kensington 防盜孔
2 IR 接收器 5 DC 12 V 電源插頭
3 USB 3.1 Type B
連接埠
6 PoE 連接埠*
*Ethernet 供電(PoE),與 IEEE 802.3AT/802.3AF 相容。請使用 CAT 5e FTP 纜線(未含)。

繁體中文-12
設備連接
1. 將鏡頭連接至電源插座。
電源線
2. 連接必要的纜線。
[注意]
請用隨附的螺絲固定 USB 和 RS232 纜線。
固定纜線之前,請確保纜線已正確連接到鏡頭上的
連接器。
3. 將鏡頭連接到電腦/筆記型電腦。
[注意]
請使用包裝中隨附的 USB 2.0 連接線。
CAM520 Pro2 具有 USB 3.1 連接埠,可與 USB 2.0
相容。
USB 2.0 和 USB 3.1 連接埠的最大解析度/fps 如下所
示。
M-JPEG/fps NV12/fps YUV/fps
USB 2.0 1080@/60 fps 720p@/10 fps
480p@/30 fps
720p@/10 fps
480p@/30 fps
USB 3.1 1080p@/60 fps 1080p@/30 fps 1080p@/30 fps
USB連接線

繁體中文-13
4. 連接⼄太網路纜線以進⾏ IP 串流傳輸和遠端鏡頭
控制。
[注意]
為確保 IP 視訊串流的穩定性,請使用 CAT 5e FTP
纜線。
交換機/PoE交換機
⼄太網路纜線
(未含)

繁體中文-14
遙控器
鏡頭選擇
鏡頭方向控制
OSD選單*
智慧對焦
縮小/放大
預設
撥打/接聽
亮度-
確認*
靜
音
/
取
消
靜
音
*
調
高
/
調
低
音
量
*
預
設
快
速
鍵
預
設
位
置
掛
斷
亮
度
+
*不支援 CAM520 Pro2
AAA 電池(必要)
預設( ):遙控器上的預設按鈕具有兩種功
能。
儲存預設-將鏡頭移至所需位置。按住預設按
鈕,直到在螢幕上看到儲存訊息。選擇預設位
置按鈕 0-9 來儲存當前鏡頭位置。如果需要,
請重複步驟。
載入預設-按預設按鈕和預設位置按鈕 0-9 來載
入已儲存的鏡頭位置。如果需要,請重複步驟。
按住數字按鈕「 」1 秒鐘以開啟或關閉 WDR
功能。
按住數字按鈕「 」1 秒鐘以開啟或關閉智慧
對焦功能。
按住數字按鈕「 」1 秒鐘以啟用或停
用 RTMP 串流功能。
按住數字按鈕「 」1 秒鐘,以強制相
機進入睡眠模式。 它將切斷所有視頻流。
要喚醒它,請再次按按鈕 1 秒鐘或按方向
按鈕。此僅適用於網路串流存取,若此時
有開啟 USB 影像串流則此熱鍵無作用。
鏡頭選擇( ):如果只有⼀具鏡
頭,並且不需要進行任何設定,則預設值
為鏡頭 1。如果按遙控器上的鏡頭 2 或 3,
您將發現遙控器無法控制鏡頭。在這種情
況下,請再次按遙控器上的鏡頭 1。
智慧對焦( ):按住 1 秒鐘,可將
SmartFrame 功能在手動取景/自動取景/
預設點框圖模式之間切換。螢幕上將出現
⼀則訊息(如圖所示)以告知當前模式。
[注意] SmartFrame 具備臉部和身體補償
技術。戴口罩或僅能看到臉部側面輪廓的
人仍可被偵測到。最大偵測距離為 7-10
公尺。
請事先設定預設點區域再啟動 Preset
Framing 功能。僅能設定預設點 1-9。預
設點 0 是 Home 的位置。

繁體中文-15
壁掛安裝
1. 使用包裝中隨附的鑽孔紙在使用者要安裝鏡頭的牆壁上鑽孔。
2. 使用螺絲(未含)將 L 型安裝支架
A
固定在牆上。
[注意] 對於水泥牆:M4 x 20 mm 自攻螺絲(x4)+塑膠錐形錨
對於木牆:M4 x 20 mm 自攻螺絲(x4)
3. 然後,用 2 個螺絲(M4 x 8 mm,內含在包裝中)組裝 L 型安裝支架
A
+
B
。
4. 完成組裝 L 型安裝支架後,使用螺絲(未含)將 L 型安裝支架的下部固定在牆上。
[注意] 對於水泥牆:M4 x 20 mm 自攻螺絲(x2)+塑膠錐形錨
對於木牆:M4 x 20 mm 自攻螺絲(x2)
5. 將纜線穿過 L 型安裝支架上的孔,然後將纜線連接到相應的連接埠。
6. 使用剩餘的螺絲(1/4" - 20 L = 7.5 mm,內含在包裝中)將鏡頭固定在 L 型安裝支架上。
1 2 3
4 5
6
B
A
A
P/N: 303AU 340-AGR
46.00[1.81]
51.00[2.01]
Ø5.5 0[Ø0.22 ]

繁體中文-16
進⾏視訊通話
需要電腦才能使用此設備。
1. 開啟您的視訊協作應用程式,例如 Zoom、Microsoft
®
Teams、Skype for Business、Skype、Google
Meet、Intel
®
Unite、RingCentral、BlueJeans、V-Cube、LiveOn、CyberLink UMeeting
®
、
TrueConf、Adobe Connect、CiscoWebEx
®
、Fuze、GoToMeeting、M i c r o s o f t
®
Lync、V i d y o 、
vMix、WebRTC、Wirecast、XSplit。
2. 將 CAM520 Pro2 設定為應用程式的主鏡頭、麥克風和揚聲器設備(相關詳細訊息請參閱您的應用程
式設定指南)。
3. 準備進行視訊通話。
[注意] CAM520 Pro2 是即插即用的視訊會議鏡頭。該系統不需要特殊的驅動程式。有關進階設定和韌體
更新,請下載 PTZApp 2。
透過瀏覽器建立連線
CAM520 Pro2 具備用於 IP 串流傳輸的⼄太網路連接埠,並允許管理員透過網路進行遠端控制並設定鏡
頭。此外,CAM520 Pro2 支援 RTSP 和 RTMP 功能。有關更多詳細訊息,請參閱使用者手冊或聯繫我們
的技術支援服務。
1. 確保 CAM520 Pro2 具有網路連線。
2. 啟動 PTZApp 2*( ),然後以 USB 纜線將 CAM520 Pro2 連接到電腦。
3. 鏡頭的預設 IP 位址為 192.168.1.168。點擊鉛筆圖示( )編輯 IP 位址**。

繁體中文-17
4. 點擊網路連線圖示( )以啟動 Chrome 頁面。請輸入密碼(預設密碼為 aver4321)。
[注意] 瀏覽器支援:
Chrome:76.x 版本或以上 Firefox:69 版本或以上 IE:不支援
5. 編輯 IP 位址後,使用者只能透過⼄太網路纜線連接進入鏡頭的網頁設定。拔下 USB 纜線。
6. 主網頁畫面顯示如下。
*在 PTZApp 2 中,使用者可以更改 CAM520 Pro2 的 IP 位址設定、配置鏡頭參數、設定 AI 追蹤功能和
某些進階畫面設定,以及鏡頭平移、傾斜和縮放等。詳細說明請參見使用手冊。
請連結網址:https://www.aver.com/download-center (全球和歐洲總部)或
https://www.averusa.com/business/support/ (美國)下載 PTZApp 2。下載之後,請按兩下該檔案,然
後依照畫面上的指示操作完成安裝。
安裝 PTZApp 2 之後,請按兩下 PTZApp 2 圖示以執行應用程式。
**若要進行同時多台攝影機的 IP 位置變更,使用者可以下載 AVer IP Finder 應用程式。
1. 從https://www.aver.com/download-center (全球和歐洲總部)或
https://www.averusa.com/business/support/ (美國)下載IP Finder。
2. 執行IP Finder。
3. 點擊「搜尋」,螢幕上將列出所有可用設備。
登出

繁體中文-18
版權宣告
©2021 圓展科技 版權所有。
遙控器電池安全資訊
請將電池存放在涼爽與乾燥的位置。
不要將電量用盡的電池棄置在家庭廢棄物中。請將電池棄置在特定回收處,或送回原購買的商店。
如果⻑時間不使用電池,請將其取出。電池漏液與腐蟲可能會損壞遙控器,請以安全方式棄置電
池。
不可混用新舊電池。
不可混用不同類型的電池:鹼性、標準(碳鋅)或可充電(鎳鎘)電池。
不可將電池棄置於火源中。
請勿嘗試讓電池端子短路。
資訊
常見問題、技術協助、軟體和使用手冊下載,請到網址:https://www.aver.com/download-center
連絡資訊
圓展科技股份有限公司
https://www.aver.com
新北市 23673 土城區大安路 157 號 8 樓
電話:(02)2269-8535

繁體中文-19
單元Unit
限用物質及其化學符號
鉛Lead
(Pb)
汞Mercury
(Hg)
鎘Cadmium
(Cd)
六價鉻
Hexavalent
chromium
(Cr
+6
)
多溴聯苯
Polybromina
ted
biphenyls
(PBB)
多溴二苯醚
Polybrominat
ed diphenyl
ethers (PBDE)
電路板及零組件(電子料
或電機料…等)
- ○ ○ ○ ○ ○
塑膠組件(外殼或導電泡
棉…等)
○ ○ ○ ○ ○ ○
金屬組件(鐵殼或鐵條或
螺柱…等)
- ○ ○ ○ ○ ○
配件(電源供應器或遙控
器或電纜線…等)
- ○ ○ ○ ○ ○
紙製品及包裝件(紙盒或
手冊或泡殼…等)
○ ○ ○ ○ ○ ○
備考 1.〝超出 0.1 wt %〞及〝超出 0.01 wt %〞係指限用物質之百分比含量超出百分比含量基準值。
Note 1:“Exceeding 0.1 wt %” and “exceeding 0.01 wt %” indicate that the percentage content of
the restricted substance exceeds the reference percentage value of presence condition.
備考 2.〝○〞係指該項限用物質之百分比含量未超出百分比含量基準值。
Note 2:“○” indicates that the percentage content of the restricted substance does not exceed the
percentage of reference value of presence.
備考 3.〝-〞係指該項限用物質為排除項目。
Note 3:The “−” indicates that the restricted substance corresponds to the exemption.
警告使用者
這是甲類的資訊產品,在居住的環境中使用時,可能會造成射頻干擾,
在這種情況下,使用者會被要求採取某些適當的對策

简体中文-20
包装内容物
摄影机单元 遥控器
电源适配器和电源
插头*
USB 2.0 Type-B 至
Type-A 线缆(5 m)
Mini DIN 9 至 Mini DIN 8
RS232 适配器线缆
L 型安装支架 安装用螺丝 钻孔纸
M4 x8mm (x2)
1/4”-20 L=7.5mm (x2)
P/N: 303AU340- AGR
46.00[1.81]
51.00[2.01]
Ø5.5 0[Ø0.2 2]
二维码卡片
*电源插孔不尽相同,视销售国家/地区的标准电源插座而定。

简体中文-21
产品介绍
1
2 3 4 5 6 7
1
LED 状态灯 4
RS232 In/Out 接口 7
Kensington 防盗孔
2
IR 接收器 5
直流 12 V 电源插孔
3
USB 3.1 Type B 接口
6
PoE 接口*
*以太网供电 (PoE),与 IEEE 802.3AT/802.3AF 兼容。请使用 CAT 5e FTP 线缆(未包括在内。)

简体中文-22
安装
1. 将摄影机与电源插座相连接。
电源线
2. 连接必要的缆线。
[注]
用所附螺丝固定好 USB 和 RS232 线。
固定线缆前确保缆线与摄影机上的接口牢固连接。
3. 将摄影机与电脑/笔记本电脑连接好。
[注]
请使用包装内所提供的 USB 2.0 线。
CAM520 Pro2 摄影机配有与 USB 2.0 兼容的 USB 3.1
接口。
以下给出针对 USB 2.0 和 USB 3.1 接口的最大分辨率
/fps。
M-JPEG/fps NV12/fps YUV/fps
USB 2.0 1080@/60 fps 720p@/10 fps
480p@/30 fps
720p@/10 fps
480p@/30 fps
USB 3.1 1080p@/60 fps 1080p@/30 fps 1080p@/30 fps
USB线缆

简体中文-23
4. 连接以太网线缆,用于 IP 影像串流和摄影机遥控。
[注]
请使用 CAT 5e FTP 线缆以确保 IP 视频串流的稳定性。
开关/PoE开关
以太网线缆
(未包括在内)

简体中文-24
遥控器
摄影机选用键
摄影机箭头键
OSD选单键*
SmartFrame
缩小/放大键
预设键
拨打/接听键
亮度键-
确认键*
静
音
/
解
除
静
音
键
*
音
量
增
大
/
减
低
键
*
预
设
快
捷
键
预
设
位
置
挂
断
键
亮
度
键
+
*不支持 CAM520 Pro2
需要使用 AAA 电池
预设( ):远程控制的预设键具备两个功能。
保存预设-将摄影机移动到所要求的位置。按
下并按住预设键直至您在屏幕上看到保存信
息。选择预设位置键 0 - 9 以储存当前的摄影
机位置。如果需要,请重复上述步骤。
加载预设-按下并按住预设键 0 - 9 以加载已
保存的摄影机位置。如果需要,请重复上述步
骤。
按下并按住数字键“ ”1 秒钟,以开启或是
关闭 WDR 功能。
按下并按住数字键“ ”1 秒钟,以开启或是
关闭 SmartFrame 功能。
按下并按住数字键“ ”1 秒钟,以开
启或是关闭 RTMP 串流功能。
按住数字按钮“ ”1 秒钟,以强制相
机进入睡眠模式。 它将切断所有视频流。
要唤醒它,请再次按按钮 1 秒钟或按方向
按钮。此仅适用于网路串流存取,若此时
有开启 USB 影像串流则此热键无作用。
摄像机选用键( ):如果您只有
一台摄影机且无需进行任何设定,则默认
为摄影机 1。如果按下遥控器上的摄影机 2
或是
3
,您会发现遥控器无法控制摄影机。
如果出现这种情况,请再次按下遥控器上
的摄影机 1。
SmartFrame ( ):按下并按住 1 秒钟以
便在手动框选/自动框选/
预设点框图
模式
之间切换 SmartFrame 功能。会在屏幕上显
示出一条信息(如图所示)表明所选择的模
式。
[注] SmartFrame 采用面部和人体识别技
术。佩戴口罩或是侧脸依然可以进行识
别。最大识别距离为
7
至 10 米。请事先设
定预设点区域再启动 Preset Framing 功
能。仅能设定预设点 1
–
9。预设点 0 是
Home 的位置。

简体中文-25
壁挂安装
1. 请使用包装内的钻孔纸在用户指定安装摄影机的墙面上钻孔。
2. 使用螺丝(未包括在内)将 L 型安装支架
A
固定在墙上。
[注] 对于水泥墙:M4 x 20 mm 自攻螺丝(x4) + 塑料锥形胀管
对于木质墙:M4 x 20 mm 自攻螺丝(x4)
3. 然后,用两颗螺丝(M4 x 8 mm,已包括在包装内)组装 L 型安装支架
A
+
B
。
4. 组装好 L 型安装支架后,请使用螺丝(未包括在内)在墙上固定好 L 型安装支架的下半部分。
[注] 对于水泥墙:M4 x 20 mm 自攻螺丝(x2) + 塑料锥形胀管
对于木质墙:M4 x 20 mm 自攻螺丝(x2)
5. 将各线缆穿过 L 型安装支架上的穿孔,然后将各线缆与相对应的接口连接。
6. 使用余下的螺丝(1/4” - 20 L = 7.5 mm,包括在包装内)将摄影机固定至 L 型安装支架。
1 2 3
4 5
6
B
A
A
P/N: 303AU 340-AGR
46.00[1.81]
51.00[2.01]
Ø5.5 0[Ø0.22 ]

简体中文-26
进行视频通话
使用此装置需要一台电脑。
1. 请打开您的视频协作应用程序,例如 Zoom、Microsoft
®
Teams、Skype 商业版、Skype、Google Meet、
Intel
®
Unite™、RingCentral、BlueJeans、V-Cube、LiveOn、CyberLink U Meeting
®
、TrueConf、
Adobe Connect、Cisco WebEx
®
、Fuze、GoToMeeting™、Microsoft
®
Lync™、Vidyo、vMix、WebRTC、
Wirecast 和 Xsplit。
2. 将 CAM520 Pro2 设置为应用程序中的主摄影机、麦克风和扬声器(详细步骤请查阅您所用应用程序的
设置指南)。
3. 此时即可进行视频通话操作。
[注] CAM520 Pro2 是一款即插即用型会议摄影机。该系统不要求特殊的驱动程序。对于高级设置和固件
的更新,请下载 PTZApp 2。
通过浏览器进行连接
CAM520 Pro2 具备用于 IP 串流的以太网接口,可让管理员通过互联网接入来进行远程控制和摄影机的设
置。而且,CAM520 Pro2 亦支持 RTSP 和 RTMP 功能。如需了解更多详情,请参阅用户手册或是联系我们的
技术服务人员。
1. 请确保 CAM520 Pro2 可与互联网连接。
2. 启用 PTZApp 2* ( )并且将 CAM520 Pro2 通过 USB 线缆与 PC 连接。
3. 摄影机缺省的 IP 地址为 192.168.1.168。点击铅笔图标( )以编辑 IP 地址**。

简体中文-27
4. 点击网络连接图标( )以打开 Chrome 页面。请输入密码(默认密码是 aver4321)。
[注] 支持的浏览器:
Chrome:version 76.x 或更高版本 Firefox:version 69 或更高版本 IE:不支持
5. 编辑完 IP 地址后,用户只需使用以太网线缆连接即可访问摄影机网络设置。拔下 USB 线缆。
6. 网页主屏幕如下所示。
*在 PTZApp 2 中,用户可以修改 CAM520 Pro2 的 IP 地址,设置摄影机各项参数,设置 AI 跟踪功能和部
分高级影像设定参数,对摄影机图像进行平移、倾斜以及放大。请参考用户手册了解详细信息。
请访问 https://www.aver.com/download-center (全球和欧洲总部)或
https://www.averusa.com/business/support (USA)以下载 PTZApp 2。下载后,双击文件并按屏幕上的
说明完成安装。
安装 PTZApp 2 后,双击 PTZApp 2 图标运行应用程序。
**如要支持 IP 地址成组修改功能,用户可以下载 AVer IP Finder 应用程序。
1. 请从https://www.aver.com/download-center (全球和欧洲总部)或
https://www.averusa.com/business/support 下载IP Finder (美国)。
2. 运行IP Finder。
3. 点击“Search”(搜索),屏幕上会列出所有可供使用的装置。
登出

简体中文-28
版权宣告
©2021 圆展科技 版权所有。
遥控器电池安全信息
请将电池存放在凉爽与干燥的位置。
不要将电量用尽的电池弃置在家庭废弃物中。请将电池弃置在特定回收处,或送回原购买的商店。
如果长时间不使用电池,请将其取出。电池漏液与腐虫可能会损坏遥控器,请以安全方式弃置电
池。
不可混用新旧电池。
不可混用不同类型的电池:碱性、标准(碳锌)或可充电(镍镉)电池。
不可将电池弃置于火源中。
请勿尝试让电池端子短路。
信息
技术问题、技术支持、软件和使用指南下载,请链接网址: https://cn.aver.com 。
连络信息
圆展科技
https://www.aver.com
新北市土城区大安路 157 号 8 楼
电话:(02)2269-8535

日本語-29
パッケージ内容
カメラ本体 リモコン
電源アダプタ & 電源
プラグ*
USB 2.0 Type-B ~
Type-A ケーブル (5 m)
ミニDIN9 ~ ミニDIN8
RS232 アダプタケーブル
L-マウントブラケット 取り付けネジ 穴開け台紙
M4 x8mm (x2)
1/4”-20 L=7.5mm (x2)
P/N: 303AU340- AGR
46.00[1.81]
51.00[2.01]
Ø5.5 0[Ø0.2 2]
QR Code カード
*電源プラグの形状は、販売される地域のコンセント形状により異なります。

日本語-30
各部名称
1
2 3 4 5 6 7
1 状態表示 LED 4 RS232 入出力端子 7 Kensington ロック
2 赤外線受光部 5 DC 12 V 電源差込口
3 USB 3.1 Type B 端子 6 PoE 対応 LAN 端子*
*本製品の Power over Ethernet plus (PoE)は IEEE 802.3AT/802.3AF に準拠します。
*PoE 給電を前提とした配線時、CAT 5e FTP ケーブル (非同梱) を使用してください。

日本語-31
機器の設置
1. 付属電源アダプタを使用し、カメラへ給電します。
電源コード
2. 使用するケーブルを接続します。
[注]
USB・RS232 ケーブルは付属ネジを使用し固定します。
ケーブル固前に、各ケーブルがカメラの端子に正しく接続
されていることを確認してください。
3. カメラとパソコンを USB ケーブルで接続します。
[注]
パッケージ同梱の USB ケーブルを使用します。
CAM520 Pro2 は、USB 2.0 と互換性のある USB 3.1
端子を搭載しています。
USB 2.0/USB 3.1 接続時の各最大ビデオ解像度/fps
接続端子 M-JPEG NV12 YUV
USB 2.0 1080@/60 fps 720p@/10 fps
480p@/30 fps
720p@/10 fps
480p@/30 fps
USB 3.1 1080p@/60 fps 1080p@/30 fps 1080p@/30 fps
USBケーブル

日本語-32
4. IPストリーミングおよびリモートカメラ制御を使用する場
合、イーサネットケーブル(非同梱)を接続します。
[注]
安定した IP ビデオ品質をを確保するため、CAT 5e の
FTP ケーブルを使用してください。
スイッチ / PoE スイッチ
イーサネットケ
ーブル(非付属品)

日本語-33
操作リモコン
カメラの選択
カメラの直接制御
OSDメニュー*
スマートフレーム
ズームイン/オート
プリセット
呼び出し/応答
輝度 -
Enter*
ミ
ュ
ー
ト
/
ミ
ュ
ー
ト
解
除
*
音量増/
減*
ホ
ッ
ト
キ
ー
の
プ
リ
セ
位
置
の
プ
リ
セ
ッ
通
話
終
了
輝
度
+
* CAM520 Pro2 では使用しません。
リモコンの使用には単四乾電池(非同梱)が必要で
す。
プリセット( ):プリセット設定に使用します。
プリセットの保存
-
画面にメッセージが表示されるま
で、プリセットボタンを押し続けます。プリセット位置ボ
タン 0 – 9 のいずれかを押すと、押した数字ボタンに
「カメラ位置・ズーム倍率」が保存されます。
複数のカメラ位置を登録する場合、上記手順を繰り
返し、各数字ボタンにカメラ位置を保存してください。
プリセットの呼出
- プリセットボタンを短く押し、プリセ
ットを登録済みの数字ボタン 0 - 9 を押すと、保存
された「カメラ位置・ズーム倍率」が呼び出されます。
数字ボタン「 」を 1 秒間長押しで、WDR 機能の
オン/オフを行います。
数字ボタン「 」を 1 秒間長押しで、スマートフレー
ム機能のオン/オフを行います。
数字ボタン「 」を 1 秒間長押しで、RTMP
機能のオン/オフを行います。
数字ボタン「 」を 1 秒間長押しで、カメラが
強制的にスリープモードとなり、すべてのビデオ
映像をオフにします。スリープから復帰するに
は、ボタンをもう一度 1 秒間長押し、または方
向ボタンを押します。USB 映像が出力中の状
態では本機能は無効になります。
カメラの選択( ):カメラが 1 台のみ
であれば設定は不要です。デフォルトはカメラ 1
に設定されています。デフォルトの状態でカメラ
2 または 3 を押すと、カメラは制御できなくなりま
すので、リモコンでカメラ 1 を再度押してくださ
い。
スマートフレーム( ):1 秒間押すことで、スマ
ートフレーム機能が手動フレーミング/自動フレ
ーミング/プリセットトラッキングモード**に切り替
わります。カメラ映像に、現在のモードを示すメ
ッセージが表示されます。(下図参照)
[注] スマートフレームは顔・人体認識のアルゴ
リズムにより、マスク着用状態や横顔を認識す
ることができます。
認識可能な最長距離は 7 ~10 m です。
**あらかじめプリセット位置を設定してください
(プリセット位置は 1 - 9 のみ。プリセット 0 はホ
ームポジション用)。

日本語-34
壁掛けマウントの取付・設置方法
1. パッケージ同梱の穴開け台紙を参考に、カメラを設置する場所の壁に穴を開けます。
2. ネジ(非付属品)で L-マウントブラケット
A
を壁に固定します。
[注] セメント壁の場合:M4 x 20 mm タッピングねじ(x4) + プラスチック円錐アンカー
木製壁の場合:M4 x 20 mm タッピングねじ(x4)
3. L-マウントブラケット
A
+
B
を 2 本のネジ(M4 x 8 mm、付属品)で組み合わせます。
4. L-マウントブラケット組合わせ後、ネジ(非付属品)で L-マウントブラケットの下部を壁に固定します。
[注] セメント壁の場合:M4 x 20 mm タッピングねじ(x2) + プラスチック円錐アンカー
木製壁の場合:M4 x 20 mm タッピングねじ(x2)
5. ケーブルを L-マウントブラケットの穴に通し、各ケーブルをカメラの端子に接続します。
6. 残りのネジ(1/4" - 20 L = 7.5 mm、付属品)で、カメラを L-マウントブラケットに固定します。
1 2 3
4 5
6
B
A
A
P/N: 303AU 340-AGR
46.00[1.81]
51.00[2.01]
Ø5.5 0[Ø0.22 ]

日本語-35
製品の使用方法
本製品の使用には、パソコンが必須となります。
1. 使用するパソコンとカメラを付属 USB ケーブルで接続し、カメラを使用するアプリケーションを起動します。
2. 使用アプリケーションのデバイス設定にて CAM520 Pro2 を使用するカメラとして選択します。(詳細は各アプリケー
ションの設定ガイドをご参照ください)。
3. これでカメラを使用する準備は完了です。
[注] CAM520 Pro2 は、プラグアンドプレイに準拠しており、ドライバの追加インストールを必要としません。
詳細設定・ファームウェア更新を行う場合、PTZApp 2 を弊社 HP よりダウンロード、インストールをお願いします。
ブラウザ経由での接続
CAM520 Pro2 には IP ストリーミング用のイーサネットポートが搭載されており、管理者は IP ネットワーク経由でカメラを
リモート制御・設定変更を行うことができます。さらに、CAM520 Pro2 は RTSP および RTMP 機能に対応します。
詳細については、ユーザーマニュアルを参照、または弊社テクニカルサポートまで、ご連絡ください。
1. CAM520 Pro2 が使用する IP ネットワークに接続されていることをご確認ください。
2. PTZApp 2* ( )を起動し、CAM520 Pro2 を USB ケーブルで PC に接続します。
3. カメラのデフォルト IP アドレスは 192.168.1.168 です。鉛筆アイコン( )をクリックすると、IP アドレスを編集できます**。
4. ウェブリンクアイコン( )をクリックすると、Web ブラウザのページが起動しますので、
ログインパスワードを入力してください。 (デフォルトのパスワードは aver4321 です)。
[注] 対応ブラウザ:
Chrome:バージョン 76.x またはそれ以降 Firefox:バージョン69 またはそれ以降
IE:非対応

日本語-36
5. IP アドレス編集後、IP ネットワーク経由でのみ設定ページにアクセスできます。USB ケーブルを外してください
6. ウェブ管理画面は下図のように表示されます。
*PTZApp 2 では CAM520 Pro2 の IP アドレス設定の変更、カメラの詳細設定、追尾機能および画質の詳細設定、
カメラのパン・チルト・ズーム操作を行うことができます。詳細についてはユーザーマニュアルをご参照ください。
PTZApp 2 は、https://jp.aver.com/download-center よりダウンロードいただけます。
ダウンロード後、画面に表示される指示に従い、インストールを実行してください。
PTZApp 2のインストール後、PTZApp 2アイコンをダブルクリックすると、アプリケーションが起動します。
**グループ内での IP アドレス変更には、AVer IP Finder アプリをご利用ください。
IP Finder は、https://jp.aver.com/download-center よりダウンロードいただけます。
1. IP Finderを実行します。
2. 「検索」をクリックすると、利用可能なデバイスが画面に表示されます。
ログアウト

日本語-37
著作権
©2021 AVer Information Inc. All rights reserved.
その他のサポート
よくある質問、技術サポート、ソフトウェア、ユーザーマニュアルのダウンロードにつきましては、
弊社 HP よりお問い合わせください。http://jp.aver.com
この装置は、クラス A 機器です。この装置を住宅環境で使用すると電波妨害を引き起こすことがあります。
この場合には使用者が適切な対策を講ずるよう要求されることがあります。 VCCI-A
お問 い合 わせ先
アバー・インフォメーション株式会社 ビジネスソリューション事業部

한국어-38
패키지 내용물
카메라 유닛 리모컨
전원 어댑터 및
전원 플러그*
USB 2.0 Type-B to
Type-A 케이블(5 m)
Mini DIN9 to Mini DIN8
RS232 어댑터 케이블
L-마운트 브라켓 마운트용 나사 드릴링 페이퍼
M4 x8mm (x2)
1/4”-20 L=7.5mm
(x2)
P/N: 303AU340- AGR
46.00[1.81]
51.00[2.01]
Ø5.5 0[Ø0.2 2]
QR 코드 카드
* 전원 플러그는 판매되는 국가의 표준 전원 콘센트에 따라 다릅니다.

한국어-39
개요
1
2 3 4 5 6 7
1 상태 LED 4 RS232 입/출력 포트 7 켄싱턴 락
2 IR 센서 5 DC 12 V 전원 플러그
3 USB 3.1 Type B 포트 6 PoE 포트*
* 파워 오버 이더넷 플러스(PoE), IEEE 802.3AT/802.3AF 호환. CAT 5e FTP 케이블을
이용하십시오(별매)

한국어-40
설치
1. 카메라를 전원 콘센트에 연결하십시오.
전원 코드
2. 필요한 케이블을 연결하십시오.
[참고]
USB 와 RS232 케이블을 동봉된 나사로
고정하십시오.
케이블을 고정하기 전에 케이블이 카메라의
커넥터에 잘 연결되었는지 확인하십시오.
3. 카메라를 컴퓨터/노트북에 연결하십시오.
[참고]
패키지에 포함된 USB 2.0 케이블을
이용하십시오.
CAM520 Pro2 는 USB 2.0 과 호환되는 USB 3.1
포트를 갖고 있습니다.
USB 2.0 및 USB 3.1 포트의 최대 해상도/fps 는
다음과 같습니다.
M-JPEG/fps NV12/fps YUV/fps
USB 2.0 1080@/60 fps 720p@/10 fps
480p@/30 fps
720p@/10 fps
480p@/30 fps
USB 3.1 1080p@/60 fps 1080p@/30 fps 1080p@/30 fps
USB 케이블

한국어-41
4. IP 스트리밍 및 원격 카메라 제어용 이더넷
케이블을 연결하십시오.
[참고]
IP 비디오 스트리밍의 안정성을 확보하기
위해 CAT 5e FTP 케이블을 이용하십시오.
스위치 / PoE 스위치
イ이더넷 케이블
(별매)

한국어-42
리모컨
카메라 선택
카메라 방향 제어
OSD 메뉴*
스마트프레임
줌 인/아웃
프리셋
호출/응답
밝기 -
입력*
음
소
거
/
음
소
거
해
제
*
볼
륨
올
리기
/
내리
기
*
프
리
셋
핫
키
프
리
셋
위
치
끊
기
밝
기
+
* CAM520 Pro2 미지원
AAA 배터리(필수)
프리셋
( ): 리모컨의 프리셋 버튼은 2
가지 기능을 합니다.
프리셋 저장 - 카메라를 원하는 위치로
움직입니다. 화면에 저장 메시지가 표시될
때까지 프리셋 버튼을 길게 누르십시오.
프리셋 위치 버튼 0 – 9 를 선택하여 현재
카메라 위치를 저장하십시오. 필요한 경우
단계를 반복하십시오.
프리셋 불러오기 - 프리셋 버튼과 프리셋
위치 버튼 0 – 9 를 눌러 저장된 카메라
위치를 불러오십시오. 필요한 경우 단계를
반복하십시오.
숫자 버튼“
”를 1 초 동안 눌러 WDR
기능을 켜거나 끄십시오.
숫자 버튼“
”를 1 초 동안 눌러
SmartFrame 기능을 켜거나 끄십시오.
숫자 버튼“
”를 1 초 동안 눌러
RTMP 기능을 활성화하거나
비활성화하십시오.
숫자 버튼“
”을 1 초 동안
누르고 있으면 카메라가 절전 모드로
전환됩니다. 모든 비디오 스트리밍이
차단됩니다. 깨우려면 버튼을 다시 1
초 동안 누르거나 방향 버튼을
누르십시오.
USB 스트리밍이 켜져있는
동안에는 작동하지 않습니다.
카메라 선택
( ): 카메라가
한 대이고 설정이 필요하지 않다면
기본 설정은 카메라 1 입니다.
리모컨에서 카메라 2 또는 3 을 누르면
리모컨이 카메라를 제어할 수 없게
됩니다. 이 경우에는 리모컨에서
카메라 1 을 다시 누르십시오.
SmartFrame ( ): 1 초 동안 눌러
SmartFrame 기능을 수동
프레이밍/자동 프레이밍/사전 설정
프레이밍모드 중에서 선택합니다.
메시지(그림의 메시지)가 화면에
표시되어 모드를 나타냅니다.
[참고] SmartFrame 은 얼굴 및 신체 감지
기술을 적용합니다. 마스크를 쓴
사람이나 옆 얼굴을 보이는 사람도
감지할 수 있습니다. 최대 감지 거리는
7 –
10 미터입니다.
프리셋 포인트를 미리 설정합니다.
(프리셋 포인트 1 – 9 만 해당. 프리셋
0 은 홈 포지션입니다.)

한국어-43
1 2 3
4 5
6
B
A
A
P/N: 303AU340- AGR
46.00[1.81]
51.00[2.01]
Ø5.5 0[Ø0.2 2]
벽면 마운트 설치
1. 패키지에 포함된 드릴링 페이퍼를 이용하여 카메라를 장착하고자 하는 벽면에 구멍을
뚫으십시오.
2. 나사(별매)를 이용하여 L-마운트 브라켓
A
를 벽면에 고정하십시오.
[참고] 시멘트 벽: M4 x 20 mm 셀프 태핑 나사 (x4) + 플라스틱 원추형 앵커
목재 벽: M4 x 20 mm 셀프 태핑 나사 (x4)
3. 그 다음에 L-마운트 브라켓
A
+
B
를 2 개의 나사(M4 x 8 mm, 패키지에 동봉)로
조립하십시오.
4. L-마운트 브라켓을 조립한 후 나사(별매)를 이용하여 L-마운트 브라켓 하단을 벽면에
고정하십시오.
[참고] 시멘트 벽: M4 x 20 mm 셀프 태핑 나사 (x2) + 플라스틱 원추형 앵커
목재 벽: M4 x 20 mm 셀프 태핑 나사 (x2)
5. 케이블을 L-마운트 브라켓 구멍으로 통과시켜 케이블을 케이블에 맞는 연결 포트에
연결하십시오.
6. 나머지 나사(1/4” - 20 L = 7.5 mm, 패키지에 동봉)를 이용하여 카메라를 L-마운트 브라켓에
고정하십시오.

한국어-44
화상통화 하기
이 장치를 이용하려면 컴퓨터가 필요합니다.
1. Zoom, Microsoft
®
Teams, Skype for Business, Skype, Google Meet, Intel
®
Unite, RingCentral,
BlueJeans, V-Cube, LiveOn, CyberLink U Meeting
®
, TrueConf, Adobe Connect, Cisco WebEx
®
,
Fuze, GoToMeeting, Microsoft
®
Lync, Vidyo, vMix, WebRTC, Wirecast, XSplit 등 비디오
협업용 애플리케이션을 여십시오.
2. 애플리케이션에서 CAM520 Pro2 를 기본 카메라, 마이크, 스피커 장치로 설정하십시오 (자세한
내용은 이용하시는 애플리케이션의 설정 안내를 참조하십시오).
3. 화상통화를 할 준비가 되었습니다.
[참고] CAM520 Pro2 는 플러그 앤 플레이 방식 컨퍼런스 카메라입니다. 이 시스템에는 별도의
드라이버가 필요하지 않습니다. 고급 설정 및 펌웨어 업데이트는 PTZApp 2 를 다운로드하십시오.
브라우저를 통해 연결하기
CAM520 Pro2 는 IP 스트리밍용 이더넷 포트가 있으며 관리자가 인터넷 접속을 통해 원격으로
카메라를 제어하고 설정할 수 있습니다. 또한 CAM520 Pro2 는 RTSP 및 RTMP 기능을 지원합니다.
자세한 내용은 사용설명서를 참조하시거나 저희 기술 지원을 문의해주십시오.
CAM520 Pro2 가 인터넷에 접속되었는지 확인하십시오.
1. PTZApp 2* ( )를 실행하고 CAM520 Pro2 를 USB 로 PC 에 연결하십시오.
2. 카메라의 기본 IP 주소는 192.168.1.168 입니다. 연필 아이콘( )을 클릭하여 IP 주소를
편집하십시오**.
3. 웹링크 아이콘( )을 클릭하여 Chrome 페이지를 실행하십시오. 비밀번호를

한국어-45
입력하십시오(기본 비밀번호는 aver4321 입니다).
[참고] 지원 브라우저:
Chrome: 버전 76.x 이상 Firefox: 버전 69 이상 IE: 미지원
4. IP 주소를 편집하면 사용자가 이더넷 케이블 연결로만 카메라의 웹 설정에 접속할 수
있습니다. USB 케이블 분리.
5. 메인 웹 화면은 아래와 같이 표시됩니다.
* PTZApp 2 에서 사용자는 CAM520 Pro2 의 IP 주소 설정을 변경하고 카메라 매개변수를 구성할 수
있으며, AI 트래킹 기능 및 고급 이미지 설정, 카메라의 팬, 틸트, 줌을 설정할 수 있습니다.
자세한 내용은 사용 설명서를 참조하십시오.
https://www.aver.com/download-center (글로벌 및 유럽 지역)
또는 https://www.averusa.com/business/support/ (미국)로 이동하여 PTZApp2 를 다운로드하십시오.
다운로드 후 파일을 더블 클릭하고 화면 상의 안내에 따라 설치를 완료합니다.
PTZApp 2 를 설치한 후 PTZApp 2 아이콘을 더블 클릭하여 애플리케이션을 실행합니다.
** 그룹 IP 주소 변경을 지원하기 위해 AVer IP Finder 앱을 다운로드하실 수 있습니다.
1. IP Finder는https://www.aver.com/download-center (글로벌 및 유럽 지역)
또는https://www.averusa.com/business/support/ (미국)에서 다운로드하십시오.
2. IP Finder 실행.
3. “검색”을 클릭하면 이용 가능한 모든 장비가 화면에 나열됩니다.
로그 아웃

한국어-46
©2021 AVer Information Inc. All rights reserved.
추가 도움
FAQ, 기술 지원, 소프트웨어 및 사용 설명서 다운로드는 다음 홈페이지를 참조하세요:
https://www.aver.com
사 용 자 안 내 문
이 기기는 업무용 환경에서 사용할 목적으로 적합성평가를 받은 기기로서
가정용 환경에서 사용하는 경우 전자파간섭의 우려가 있습니다.
※ 사용자 안내문은 "업무용 방송통신기자재"에만 적용됩니다.
기종별 사용자안내문
A 급 기기
(업무용 방송통신기자재)
이 기기는 업무용(A 급) 전자파적합기기로서 판
매자 또는 사용자는 이 점을 주의하시기 바라
며, 가정외의 지역에서 사용하는 것을 목적으로
합니다.

Français-47
Contenu de l'emballage
Module caméra Télécommande
Adaptateur
secteur & Prise
d’alimentation*
Câble USB 2.0 de
type B à type A (5 m)
Câble adaptateur Mini
DIN 9 à Mini DIN 8 RS232
Supports de
montage en forme
de L
Vis de montage Dessin de perçage
M4 x8mm (x2)
1/4”-20 L=7,5mm
(x2)
P/N: 303AU340- AGR
46.00[1.81]
51.00[2.01]
Ø5.5 0[Ø0.2 2]
Carte de code
QR
* La prise d'alimentation diffère en fonction de la prise de courant standard du pays d'achat.

Français-48
Vue d’ensemble
1
2 3 4 5 6 7
1 Voyants d’état LED 4 Port E/S RS232 7 Dispositif antivol
Kensington
2 Capteur IR 5 Prise d’alimentation
DC 12 V
3 Port USB 3.1 de type B 6 Port PoE*
* Alimentation par Ethernet (PoE), compatible avec IEEE 802.3AT/802.3AF. Veuillez utiliser un câble
FTP CAT 5e (non inclus).

Français-49
Installation
1. Branchez la caméra sur le secteur.
Cordon d’alimentation
2. Raccordez les câbles nécessaires.
[Remarques]
Les câbles USB et RS232 doivent être sécurisés à
l’aide des vis placées sur les prises.
Assurez-vous que le câble est bien connecté au
connecteur de la caméra avant de fixer le câble.
3. Connectez la caméra à l’ordinateur de
bureau/portable.
[Remarques]
Utilisez le câble USB 2.0 inclus dans l’emballage.
La CAM520 Pro2 possède un port USB 3.1
compatible avec l’USB 2.0.
Résolution maximale/fps pour les ports USB 2.0 et
USB 3.1 tel indiqué ci-dessous.
M-JPEG/fps NV12/fps YUV/fps
USB 2.0 1080@/60 fps 720p@/10 fps
480p@/30 fps
720p@/10 fps
480p@/30 fps
USB 3.1 1080p@/60 fps 1080p@/30 fps 1080p@/30 fps
Câble USB

Français-50
4. Connectez un câble Ethernet pour le
streaming IP et le contrôle à distance de la
caméra.
[Remarques]
Veuillez utiliser un câble FTP CAT 5e pour assurer
la stabilité du flux vidéo IP.
Commutateur /
commutation PoE
Câble Ethernet
(non fourni)

Français-51
Télécommande
Sélection caméra
Commande de la
direction de la caméra
Menu OSD*
Cadrage intelligent
Zoom AV/AR
Préréglage
Appeler/répondre
Luminosité -
Touche Entrée*
M
u
e
t
*
V
o
l
u
m
e
+
/
-
*
T
o
u
c
h
e
d
e
P
o
s
i
t
i
o
n
R
a
c
c
r
o
c
h
e
r
L
u
m
i
n
o
s
i
t
é
+
* Pas pris en charge pour la CAM520 Pro2
Piles AAA (requises)
Préréglage ( ) :
La touche de préréglage
de la télécommande assure 2 fonctions.
Pour mémoriser un préréglage
-
Déplacer la
caméra à la position souhaitée. Appuyez sur
la touche de préréglage et maintenez-la
enfoncée jusqu’à ce que vous receviez le
message de mémorisation à l’écran.
Sélectionnez la touche de position préréglée 0
- 9 pour mémoriser la position actuelle de la
caméra. Répétez cette opération si
nécessaire.
Pour charger un préréglage
- Appuyez sur la
touche de préréglage et sur la touche de
position préréglée 0 - 9 pour charger une
position de caméra mémorisée. Répétez cette
opération si nécessaire.
Appuyez sur la touche numérique « »
pendant 1 seconde pour activer ou désactiver
la fonction WDR.
Appuyez sur la touche numérique « »
pendant 1 seconde pour activer ou désactiver
la fonction Cadrage Intelligent.
Appuyez sur la touche numérique «
» pendant 1 seconde pour activer
ou désactiver la fonction de streaming
RTMP.
Appuyez sur la touche numérique« »
et maintenez-la enfoncée pendant 1
seconde pour forcer l'appareil photo à
passer en mode veille. Cela coupera
tout le streaming vidéo. Pour le réveiller,
appuyez à nouveau sur le bouton
pendant 1 seconde ou appuyez sur le
bouton de direction.
Cela ne fonctionne
pas lorsque la diffusion USB est activée.
Sélection caméra ( ) :
Si
vous n’avez qu'une caméra et n’avez
rien à paramétrer, la caméra par défaut
est la caméra 1. Si vous appuyez sur
caméra 2 ou 3 sur la télécommande,
celle-ci ne commandera pas votre
caméra. Dans ce cas, réappuyez sur
caméra 1 sur la télécommande.
Cadrage Intelligent
(
): Appuyez
pendant 1 seconde pour faire basculer la
fonction Cadrage Intelligent entre les
modes Cadrage manuel/Cadrage
automatique/
Cadrage prédéfini. Un
message (comme indiqué ci-dessous)
s’affichera à l’écran pour préciser le
mode.
[Remarque] Le Cadrage Intelligent
utilise une technologie de détection du
visage et du corps. Les personnes
portant des masques ou dont le profil
facial est latéral peuvent tout de même

Français-52
être détectées. La distance de détection
maximale est de 7 à 10 mètres.
Configurez les points préréglés à
l'avance (Uniquement pour les points
préréglés 1 - 9. Le préréglage 0 est pour
la position d'origine).

Français-53
Installation murale
1. Utilisez le dessin de perçage fourni dans l’emballage pour percer les trous dans le mur où vous
voulez installer la caméra.
2. Utilisez les vis (non fournies) pour fixer le support de montage en L
A
au mur.
[Remarque] Pour un mur en ciment : Vis autotaraudeuses M4 x 20 mm (x4) + chevilles coniques
en plastique
Pour un mur en bois : Vis autotaraudeuses M4 x 20 mm (x4)
3. Assemblez ensuite les supports de montage en L
A
+
B
avec 2 vis (M4 x 8 mm, fournies).
4. Après avoir assemblé les supports de montage en L, utilisez des vis (non fournies) pour fixer la
partie inférieure des supports de montage en L au mur.
[Remarque] Pour un mur en ciment : Vis autotaraudeuses M4 x 20 mm (x2) + chevilles coniques
en plastique
Pour un mur en bois : Vis autotaraudeuses M4 x 20 mm (x2)
5. Faites passer les câbles par le trou des supports de montage en L et connectez les câbles aux
ports de connexion correspondants.
6. Utilisez les vis restantes (1/4” - 20 L = 7,5 mm, fournies) pour maintenir la caméra sur les supports
de montage en L.
1 2 3
4 5
6
B
A
A
P/N: 303AU340- AGR
46.00[1.81]
51.00[2.01]
Ø5.5 0[Ø0.2 2]

Français-54
Effectuer un appel vidéo
Un ordinateur est nécessaire pour utiliser ce périphérique.
1. Ouvrez votre application de collaboration vidéo tel Zoom, Microsoft
®
Teams, Skype for Business,
Skype, Google Meet, Intel
®
Unite™, RingCentral, BlueJeans, V-Cube, LiveOn, CyberLink U
Meeting
®
, TrueConf, Adobe Connect, Cisco WebEx
®
, Fuze, GoToMeeting™, Microsoft
®
Lync™,
Vidyo, vMix, WebRTC, Wirecast, XSplit.
2. Définissez la CAM520 Pro2 comme votre caméra, microphone et haut-parleur principal dans
votre application (Veuillez consulter le guide de configuration de votre application pour plus de
détails).
3. Vous êtes maintenant prêt à effectuer un appel vidéo.
[Remarque] La CAM520 Pro2 est une caméra de conférence prête à l’usage. Le système ne
nécessite pas de pilotes spéciaux. Pour les réglages avancés et la mise à jour du micrologiciel,
veuillez télécharger PTZApp 2.
Établir une connexion par le biais du navigateur
La CAM520 Pro2 dispose d’un port Ethernet pour la diffusion en direct via IP et permet aux
administrateurs de contrôler et de configurer la caméra à distance via un accès Internet. La CAM520
Pro2 prend également en charge les fonctions RTSP et RTMP. Veuillez consulter le manuel de
l’utilisateur ou contacter notre support technique pour plus de détails.
1. Assurez-vous que la CAM520 Pro2 dispose d'une connexion d’accès à Internet.
2. Lancez PTZApp 2* ( ) et connectez la CAM520 Pro2 à l’ordinateur avec un câble USB.

Français-55
3. L’adresse IP par défaut de la caméra est 192.168.1.168. Cliquez sur l’icône du crayon ( ) pour
modifier l’adresse IP**.
4. Cliquez sur l’icône du lien à Internet ( ) pour lancer la page Chrome. Veuillez entrer le mot de
passe (le mot de passe par défaut est aver4321).
[Remarque] Le navigateur prend en charge :
Chrome : version 76.x ou supérieure Firefox : version 69 ou supérieure IE : Pas pris
en charge
5. Après avoir modifié l’adresse IP, l’utilisateur peut accéder aux paramètres web de la caméra avec
une connexion par câble Ethernet uniquement. Débranchez le câble USB.
6. L’écran principal du site Internet s’affiche comme suit.
* Dans PTZApp 2, l’utilisateur peut modifier le réglage de l’adresse IP de la CAM520 Pro2, configurer
les paramètres de la caméra, mettre en place des fonctions de suivi grâce à l’IA et certains paramètres
d’image avancés, effectuer des panoramiques, des inclinaisons et des zooms de la caméra. Veuillez
vous référer au manuel de l’utilisateur pour plus de détails.
Veuillez vous rendre à https://www.aver.com/download-center (Siège mondial & européen) ou
https://www.averusa.com/business/support/ (USA) pour télécharger l’application PTZApp 2. Après le
téléchargement, double-cliquez sur le fichier et suivez les instructions à l’écran pour terminer
l'installation.
Après avoir installé PTZApp2, double-cliquez sur son icône pour lancer l’application.
Se déconnecter

Français-56
** Pour prendre en charge les changements d’adresses IP dans les groupes, l’utilisateur peut
télécharger l’application AVer IP Finder.
1. Téléchargez IP Finder à partir de https://www.aver.com/download-center (Siège mondial &
européen) ou https://www.averusa.com/business/support/ (USA).
2. Lancez IP Finder.
3. Cliquez sur « Recherche », et tous les périphériques disponibles seront listés à l’écran.
Cet appareil numérique de la classe A est conforme à la norme NMB-003 du Canada.
CAN ICES -3(A)/ NMB -3(A)
©2021 AVer information Inc. Tous droits réservés.
Aide supplémentaire
Pour la FAQ, l'assistance technique et le téléchargement du logiciel et du mode d'emploi, veuillez
visiter : https://www.aver.com
Coordonnées de contact
Mondiales
AVer Information Inc.
https://www.aver.com
8F, No.157, Da-An Rd., Tucheng Dist.,
New Taipei City 23673, Taïwan
Tel : +886 (2) 2269 8535
Siège européen
AVer Information Europe B.V.
https://www.avereurope.com
Westblaak 140, 3012KM, Rotterdam, Pays-Bas
Tel : +31 (0) 10 7600 550
Assistance technique : EU.RMA@aver.com

Español-57
Contenidos del paquete
Unidad de Cámara Mando a distancia
Adaptador y
Conector de
fuente de
alimentación*
Cable USB 2.0
Tipo-B a Tipo-A (5 m)
Cable adaptador RS232
Mini DIN 9 a Mini DIN 8
Soportes de
montaje en L
Tornillos para el
montaje
Papel de taladrado
M4 x8mm (x2)
1/4”-20 L=7,5mm (x2)
P/N: 303AU340- AGR
46.00[1.81]
51.00[2.01]
Ø5.5 0[Ø0.2 2]
Tarjeta de
código QR
* El conector de fuente de alimentación variará dependiendo del enchufe estándar del país donde fue
vendido.

Español-58
Vista general
1
2 3 4 5 6 7
1 LED de estado 4 Puert de
entrada/salida RS232
7 Bloqueo
Kensington
2 Sensor IR 5 Conector de fuente de
alimentación DC 12 V
3 Puerto USB 3.1
Tipo B
6 Puerto PoE*
* Fuente de alimentación sobre Ethernet (PoE), compatible con IEEE 802.3AT/802.3AF. Por favor, use
el cable CAT 5e FTP (no incluido.)

Español-59
Instalación
1. Conecte la cámara al enchufe de la fuente de
alimentación.
Cable de alimentación
2. Conecte los cables necesarios.
[Notas]
Asegure los cables USB y RS232 con los tornillos
correspondientes.
Asegúrese que el cable esté bien conectado al
conector de la cámara antes de fijar el cable.
3. Conecte la cámara al ordenador/portátil.
[Notas]
Use el cable USB 2.0 incluido en el paquete.
CAM520 Pro2 tiene el puerto USB 3.1 que es
compatible con USB 2.0.
La resolución máximo/fps para el puerto USB 2.0 y
USB 3.1 se muestran a continuación.
M-JPEG/fps NV12/fps YUV/fps
USB 2.0 1080@/60 fps 720p@/10 fps
480p@/30 fps
720p@/10 fps
480p@/30 fps
USB 3.1 1080p@/60 fps 1080p@/30 fps 1080p@/30 fps
Cable USB

Español-60
4. Conecte el cable Ethernet para el streaming
IP y el control de cámara de forma remota.
[Notas]
Para asegurarla estabilidad del streaming de vídeo
IP, por favor use el cable CAT 5e FTP.
Interruptor/ Interruptor PoE
Cable Ethernet
(No incluido)

Español-61
Mando a distancia
Seleccionar Cámara
Control direccional
de la cámara
Menú OSD*
SmartFrame
Acercar/Alejar Zoom
Preconfig
Llamada/Respuesta
Brillo -
Entrar*
S
i
l
e
n
c
i
a
r
/
N
o
s
i
l
e
n
c
i
a
r
*
S
u
b
i
r
/
B
a
j
a
r
v
o
l
u
m
e
n
*
T
e
c
l
a
A
c
c
e
s
o
D
i
r
e
c
t
o
a
P
r
e
c
o
n
f
i
g
.
P
o
s
i
c
i
ó
n
P
r
e
c
o
n
f
i
g
.
D
e
s
c
o
n
e
c
t
a
r
B
r
i
l
l
o
+
* No es compatible con CAM520 Pro2
Pilas AAA (requeridas)
Preconfig. ( ):
El botón preconfig. en el
mando a distancia tiene 2 funciones.
Para guardar un preconfig. -
Mueva la cámara
a la posición deseada. Mantenga pulsado el
botón preconfig. hasta que reciba el mensaje de
guardado en la pantalla. Seleccione el botón 0 -
9 de posición de preconfig. para guardar la
posición actual de la cámara. Repita los pasos
si fuese necesario.
Para cargar una preconfig. -
Pulse el botón
Preconfig. y seleccione el botón 0 - 9 de
posición preconfig. para cargar una posición
guardada de la cámara. Repita los pasos si
fuese necesario.
Mantenga pulsado el botón de número “ ”
durante 1 segundo para activar o desactivar la
función WDR.
Mantenga pulsado el botón de número “ ”
durante 1 segundo para activar o desactivar la
función SmartFrame.
Mantenga pulsado el botón de número
“
” durante 1 segundo para activar
o desactivar la función Streaming
RTMP.
Mantenga presionado el botón
numérico “
” durante 1 segundo
para forzar a la cámara a ingresar al
modo de suspensión. Cortará toda la
transmisión de video. Para despertarlo,
presione el botón durante 1 segundo
nuevamente o presione el botón de
dirección. No funciona mientras la
transmisión USB está activada.
Seleccionar Cámara ( ):
Si
solo tiene una cámara y no necesita
realizar ninguna configuración, la
cámara 1 es la predeterminada. Si
pulsa la cámara 2 o 3 en el mando a
distancia, descubrirá que su mando a
distancia no puede controlar su cámara.
En este caso, por favor pulse de nuevo
cámara 1 en su mando a distancia.
SmartFrame ( ):
Pulse durante 1
segundo para cambiar la función
SmartFrame entre los modos
Enmarcado Manual / Enmarcado Auto /
Encuadre preestablecido. de vídeo. Se
mostrará un mensaje en la pantalla
(ilustración siguiente) para indicar el
modo.
[Nota]
SmartFrame despliega la
tecnología de detección de cara y
cuerpo. Las personas que lleven
mascarillas o perfiles faciales laterales
también podrán ser reconocidas. La

Español-62
distancia máxima de detección es de 7 -
10 metros.
Configure los puntos predeterminados
de antemano (solo para los puntos
predeterminados 0 - 9. El valor
predeterminado 0 es para la posición
inicial).

Español-63
Instalación de montaje en pared
1. Use el papel de taladrado incluido en el paquete para taladrar los orificios en la pared donde el
usuario desea montar la cámara.
2. Use los tornillos (no incluidos) para asegurar el soporte
A
de montaje en L en la pared.
[Nota] Para pared de cemento: M4 x 4 tornillos autorroscantes de 20 mm + taco cónico de
plástico
Para pared de madera: M4 x 4 tornillos autorroscantes de 20 mm
3. A continuación, instale los soportes
A
+
B
de montaje en L con 2 tornillos (M4 x 8 mm,
incluidos en el paquete).
4. Después de instalar los soportes de montaje en L, use los tornillos (no incluidos) para asegurar la
parte inferior de los soportes de montaje en L en la pared.
[Nota] Para pared de cemento: M4 x 2 tornillos autorroscantes de 20 mm + taco cónico de
plástico
Para pared de madera: M4 x 2 tornillos autorroscantes de 20 mm
5. Pase los cables a través del orificios de los soportes de montaje en L y conecte los cables con los
puertos de conexión correspondientes.
6. Use los tornillos restantes (1/4” - 20 L = 7,5 mm, incluidos en el paquete) para asegurar la cámara
en los soportes de montaje en L.
1 2 3
4 5
6
B
A
A
P/N: 303AU 340-AGR
46.00[1.81]
51.00[2.01]
Ø5.5 0[Ø0.22 ]

Español-64
Realizar una vídeollamada
Se requiere un ordenador para utilizar este dispositivo.
1. Abra la aplicación de colaboración de vídeo, como Zoom, Microsoft
®
Teams, Skype for Business,
Skype, Google Meet, Intel
®
Unite™, RingCentral, BlueJeans, V-Cube, LiveOn, CyberLink U
Meeting
®
, TrueConf, Adobe Connect, Cisco WebEx
®
, Fuze, GoToMeeting™, Microsoft
®
Lync™,
Vidyo, vMix, WebRTC, Wirecast o XSplit.
2. Configure la CAM520 Pro2 como su dispositivo primario de cámara, micrófono y altavoz en su
aplicación (consulte la guía de instalación de la aplicación para obtener más detalles).
3. Preparado para realizar una vídeollamada.
[Nota] CAM520 Pro2 es una cámara de conferencia de conectar y usar. El sistema no requiere de
controladores especiales. Para acceder a la configuración avanzada y la actualización del firmware,
por favor descárguese PTZApp 2.
Realice la conexión a través del navegador
CAM520 Pro2 tiene un puerto Ethernet para el streaming y permite a los administradores controlar y
configurar de forma remota la cámara a través de internet. Además, CAM520 Pro2 también admite las
funciones RTSP y RTMP. Para obtener más detalles, por favor consulte el manual del usuario o
póngase en contacto con nuestro soporte técnico.
1. Asegúrese que la CAM520 Pro2 tenga conexión a internet.
2. Ejecute PTZApp 2* ( ) y conecte la CAM520 Pro2 al ordenador con el cable USB.
3. La dirección IP predeterminada de la cámara es 192.168.1.168. Haga clic en el icono del lápiz
( ) para editar la dirección IP**.

Español-65
4. Haga clic en el icono de enlace web ( ) para ejecutar la página web de Chrome. Por favor,
introduzca la contraseña (la contraseña predeterminada es aver4321).
[Nota] Los navegadores soportados son:
Chrome: versión 76.x o superior Firefox: versión 69 o superior IE: No es compatible
5. Después de editar la dirección IP, el usuario puede acceder a la configuración del acceso web de
la cámara solo con la conexión del cable Ethernet. Desconecte el cable USB.
6. Se muestra a continuación la pantalla principal de la web.
* En PTZApp 2, el usuario puede modificar la configuración de la dirección IP de la CAM520 Pro2,
configurar los parámetros de la cámara, configurar las funciones de seguimiento AI y algunas
configuraciones avanzadas de imagen, como panorámica, inclinación y el zoom de la cámara.
Consulte el manual del usuario para conocer los detalles.
Por favor, vaya a https://www.aver.com/download-center (Sede Europera y Global) o
https://www.averusa.com/business/support/ (USA) para descargarse PTZApp2. Después de la
descarga, haga doble clic sobre el archivo y siga las instrucciones en pantalla para completar la
instalación.
Después de instalar PTZApp2, haga doble clic en el icono PTZApp2 para ejecutar la aplicación.
Cerrar sesión

Español-66
** Para dar soporte de los cambios de dirección IP en los grupos, el usuario puede descargarse la app
AVer IP Finder.
1. Descárguese el buscador de IP desde el enlace https://www.aver.com/download-center (Sede
Europera y Global) o en https://www.averusa.com/business/support/ (USA).
2. Ejecute el buscador IP.
3. Haga clic en “Buscar”, y todos los dispositivos disponibles aparecerán listados en la pantalla.
@2021 AVer Information Inc. Todos los derechos reservados.
Más ayuda
Para preguntas frecuentes, soporte técnico y descargas de software y manuales del usuario, visite:
https://www.aver.com
Información de contacto
Global
AVer Information Inc.
https://www.aver.com
8F, No.157, Da-An Rd., Tucheng Dist.,
New Taipei City 23673, Taiwan
Tel.: +886 (2) 2269 8535
Sede europea
AVer Information Europe B.V.
https://www.avereurope.com
Westblaak 140, 3012KM, Rotterdam, Netherlands
Tel.: +31 (0) 10 7600 550
Soporte técnico: EU.RMA@aver.com

Pусский -67
Комплект поставки
Модуль камеры Пульт ДУ
Адаптер питания с
сетевой вилкой*
Кабель USB 2.0
«USB-B - USB-A»
(5 м)
Переходной кабель
RS232 «Mini DIN 9 - DIN
8»
Г-образные
кронштейны
Монтажные винты
Сверлильный
шаблон
M4 x 8 мм (2 шт.)
1/4 дюйма - 20 L =
7,5 мм (2 шт.)
P/N: 303AU340- AGR
46.00[1.81]
51.00[2.01]
Ø5.5 0[Ø0.2 2]
Талон с
QR-кодом
* Вид сетевой вилки зависит от типа стандартной электророзетки в стране продажи устройства.

Pусский -68
Основные элементы
1
2 3 4 5 6 7
1 Индикатор состояния 4 Порт ввода/вывода
RS232
7 Замок
Kensington
2 ИК-датчик 5 Разъем питания 12 В
(пост.тока)
3 Порт USB 3.1 (типа B) 6 Порт PoE*
* Power over Ethernet plus (PoE +), совместимый с IEEE 802.3AT / 802.3AF. Используйте кабель
FTP CAT 5e (не входит в комплект).

Pусский -69
Установка
1. Подсоедините камеру к электророзетке.
Шнур питания
2. Подключите необходимые кабели.
[Примечания]
Закрепите кабели USB и RS232 встроенными
винтами.
Перед закреплением кабеля убедитесь в
надежности подсоединения кабеля к разъему
камеры.
3. Подключите камеру к
компьютеру/ноутбуку.
[Примечания]
Используйте кабель USB 2.0, входящий в
комплект поставки.
Камера CAM520 Pro2 имеет порт USB 3.1,
совместимый с USB 2.0.
Ниже приведены макс. разрешение и скорость
передачи кадров для портов USB2.0 и USB3.1.
M-JPEG/
част. кадров
NV12/
част. кадров
YUV/
част. кадров
USB 2.0 1080@/60 к/с 720p@/10 к/с
480p@/30 к/с
720p@/10 к/с
480p@/30 к/с
USB 3.1 1080p@/60 к/с 1080p@/30 к/с 1080p@/30 к/с
Кабель USB

Pусский -70
4. Подключите кабель RJ45 для
IP-трансляции и дистанционного
управления камерой.
[Примечания]
Чтобы обеспечить стабильность IP-трансляции
видео используйте кабель FTP категории 5e.
Коммутатор / коммутатор PoE
Кабель Ethernet
(не прилагается)

Pусский -71
Пульт ДУ
Выбор камеры
Джойстик
управления камерой
Экранное меню*
SmartFrame
Увеличить/Уменьшить
Уставка
Вызов/Ответ
Яркость -
Ввод*
В
ы
к
л
.
/
В
к
л
.
з
в
у
к
*
Г
р
о
м
ч
е
/
Т
и
ш
е
*
Б
ы
с
т
р
ы
й
в
ы
з
о
в
у
с
т
а
в
о
к
Н
о
м
е
р
у
с
т
а
в
к
и
О
т
б
о
й
Я
р
к
о
с
т
ь
+
* Не поддерживается для CAM520 Pro2
Батареи AAA (требуются)
Уставка ( ):
Кнопка Preset (Уставка) на
пульте выполняет 2 функции.
Сохранение уставки
-
переместите камеру
в нужное положение. Прижмите кнопку
Preset (Уставка) до появления на экране
запроса на сохранение уставки. Выберите
номер уставки 0 - 9 для сохранения текущего
положения камеры. Если требуется,
повторите указанную процедуру.
Загрузка уставки
- прижмите кнопку Preset
(Уставка) и кнопку номера уставки 0 - 9 для
загрузки
сохраненного положения камеры.
Если требуется, повторите указанную
процедуру.
Прижмите кнопку с номером « » на 1
секунду, чтобы включить или выключить
функцию WDR.
Прижмите кнопку с номером « » на 1
секунду, чтобы включить или выключить
функцию SmartFrame.
Прижмите кнопку с номером « »
на 1 секунду, чтобы включить или
выключить функцию трансляции
потока RTMP.
Нажмите и удерживайте цифровую
кнопку «
» в течение 1 секунды,
чтобы камера перешла в спящий
режим. Это отключит все потоковое
видео. Чтобы разбудить его, снова
нажмите кнопку на 1 секунду или
нажмите кнопку направления. Это не
работает, пока включена потоковая
передача по USB.
Выбор камеры
(
): Если у
вас только одна камера и не
требуется выполнять каких-либо
настроек, тогда по умолчанию
используется камера 1. Если вы
выберете на пульте камеру 2 или 3,
управление камерой с пульта
окажется невозможным. В этом
случае следует снова нажать на
пульте кнопку камеры 1.
SmartFrame
(
): Прижмите на 1
секунду для переключения между
режимами: Manual Framing (ручное
кадрирование), Auto Framing
(автокадрирование), Preset Framing
(Предустановленное кадрирование).
На экране появится сообщение о
выбранном режиме (как показано на
рисунках).
[Примечание]
Функция SmartFrame
использует алгоритмы распознавания
лица и тела. Также обеспечивается
распознавание людей в масках и
бокового профиля лиц. Максимальная

Pусский -72
дальность обнаружения составляет
7-10 метров.
Заранее установите
предустановленные точки (только для
предустановленных точек 1 - 9.
Предустановка 0 предназначена для
исходного положения).

Pусский -73
Настенный монтаж
1. С помощью прилагаемого сверлильного шаблона просверлите в стене крепежные отверстия
в месте крепления камеры.
2. С помощью винтов (не прилагаются) прикрепите к стене Г-образный кронштейн
A
.
3. [Примечание] Для цементной стены: Самонарезные винты M4 x 20 мм (4 шт.) +
пластиковые конические дюбели
Для деревянной стены: Самонарезные винты M4 x 20 мм (4 шт.)
4. Затем скрепите Г-образные кронштейны
A
+
B
двумя винтами (M4 x 8 мм, входят в
комплект поставки).
5. После сборки Г-образных кронштейнов, прикрепите нижний Г-образный кронштейн к стене с
помощью винтов (не прилагаются).
[Примечание] Для цементной стены: Самонарезные винты M4 x 20 мм (2 шт.) +
пластиковые конические дюбели
Для деревянной стены: Самонарезные винты M4 x 20 мм (2 шт.)
6. Пропустите кабели через отверстие в Г
-образном кронштейне и подключите их к
соответствующим разъемам камеры.
7. С помощью оставшихся винтов (1/4 дюйма - 20 L = 7,5 мм, из комплекта поставки) закрепите
камеру на Г-образных кронштейнах.
1 2 3
4 5
6
B
A
A
P/N: 303AU340-AGR
46.00[1.81]
51.00[2.01]
Ø5.50 [Ø0.22]

Pусский -74
Проведение видеоконференции
Для использования этого устройства требуется компьютер.
1. Откройте приложение для проведения видеоконференций, например Zoom, Microsoft
®
Teams, Skype for Business, Skype, Google Meet, Intel
®
Unite™, RingCentral, BlueJeans,
V-Cube, LiveOn, CyberLink U Meeting
®
, TrueConf, Adobe Connect, Cisco WebEx
®
, Fuze,
GoToMeeting™, Microsoft
®
Lync™, Vidyo, vMix, WebRTC, Wirecast, XSplit.
2. В вашем приложении установите CAM520 Pro2 в качестве основной камеры, настройте
микрофон и устройство громкой связи (см. руководство по настройке приложения).
3. Подготовьтесь к проведению видеоконференции.
[Примечание] Камера CAM520 Pro2 - самонастраиваемая конференц-камера. Для работы
системы не требуются специальные драйверы. Для расширенной настройки параметров и
обновления микропрограммы необходимо скачать приложение PTZApp 2.
Установка соединения через браузер
Камера CAM520 Pro2 имеет порт Ethernet для IP-трансляций, который позволяет
администраторам удаленно управлять и настраивать камеру через интернет. Кроме того,
CAM520 Pro2 поддерживает функции RTSP и RTMP. Для получения дополнительных сведений
прочтите руководство пользователя либо обратитесь в нашу службу технической поддержки.
1. Убедитесь, что камера CAM520 Pro2 подключена к интернету.
2. Запустите приложение PTZApp 2* ( ) и подсоедините CAM520 Pro2 к ПК с помощью
кабеля USB.

Pусский -75
3. Базовый IP-адрес камеры: 192.168.1.168. Для редактирования IP-адреса нажмите на
значок «карандаш» (
)**.
4. Нажмите на значок веб-соединения ( ) для запуска программы Chrome. Введите пароль
(пароль по умолчанию: aver4321).
[Примечание] Поддержка браузеров:
Chrome: версия 76.x или выше Firefox: версия 69 или выше IE: не
поддерживается
5. После установки IP-адреса вы можете получить доступ к веб-интерфейсу настроек камеры
при наличии соединения по кабелю Ethernet. Отсоедините USB-кабель.
6. Откроется основной экран веб-интерфейса, как показано ниже.
* Приложение PTZApp 2 позволяет изменить настройку IP-адреса CAM520 Pro2, настраивать
параметры камеры, AI-функции отслеживания и расширенные настройки изображения,
контролировать поворот, наклон и увеличение камеры. См. руководство пользователя.
Загрузите приложение PTZApp 2 с сайта https://www.aver.com/download-center (международные
и европейские офисы) или https://www.averusa.com/business/support/ (в США). Дважды нажмите
на файле и выполните установку, следуя инструкциям на экране.
После установки PTZApp 2 вы сможете запускать приложение двойным щелчком на значке
PTZApp 2.
Выйти

Pусский -76
** Для поддержки групповой настройки IP-адресов необходимо загрузить приложение AVer IP
Finder.
1. Загрузите приложение IP Finder с сайта https://www.aver.com/download-center
(международные и европейские офисы) или https://www.averusa.com/business/support (в
США).
2. Запустите приложение IP Finder.
3. Нажмите «Search» (Поиск), после этого на экране отобразится список всех доступных
устройств.
©2021 AVer Information Inc. Все права защищены.
Дополнительная помощь
Чтобы ознакомиться с ответами на часто задаваемые вопросы, получить техническую
поддержку, загрузить обновление ПО или руководство пользователя, посетите веб-сайт:
https://www.aver.com
Контактная информация
Весь мир
AVer Informаtion Inc.
https://www.aver.com
8F, No.157, Da-An Rd., Tucheng Dist.,
New Taipei City 23673, Taiwan
Tel: +886 (2) 2269 8535
Европейская штаб-квартира
AVer Information Europe B.V.
https://www.avereurope.com
Westblaak 140, 3012KM, Rotterdam, Netherlands
Tel: +31 (0) 10 7600 550
Техническая поддержка EU.RMA@aver.com

V1
-
 1
1
-
 2
2
-
 3
3
-
 4
4
-
 5
5
-
 6
6
-
 7
7
-
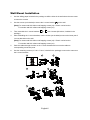 8
8
-
 9
9
-
 10
10
-
 11
11
-
 12
12
-
 13
13
-
 14
14
-
 15
15
-
 16
16
-
 17
17
-
 18
18
-
 19
19
-
 20
20
-
 21
21
-
 22
22
-
 23
23
-
 24
24
-
 25
25
-
 26
26
-
 27
27
-
 28
28
-
 29
29
-
 30
30
-
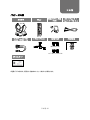 31
31
-
 32
32
-
 33
33
-
 34
34
-
 35
35
-
 36
36
-
 37
37
-
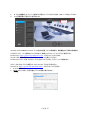 38
38
-
 39
39
-
 40
40
-
 41
41
-
 42
42
-
 43
43
-
 44
44
-
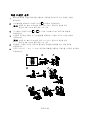 45
45
-
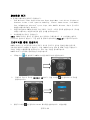 46
46
-
 47
47
-
 48
48
-
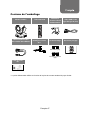 49
49
-
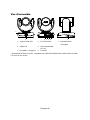 50
50
-
 51
51
-
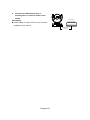 52
52
-
 53
53
-
 54
54
-
 55
55
-
 56
56
-
 57
57
-
 58
58
-
 59
59
-
 60
60
-
 61
61
-
 62
62
-
 63
63
-
 64
64
-
 65
65
-
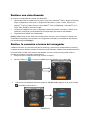 66
66
-
 67
67
-
 68
68
-
 69
69
-
 70
70
-
 71
71
-
 72
72
-
 73
73
-
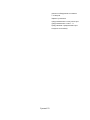 74
74
-
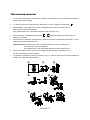 75
75
-
 76
76
-
 77
77
-
 78
78
-
 79
79