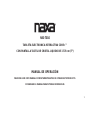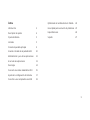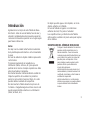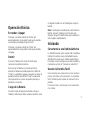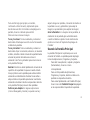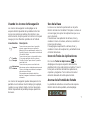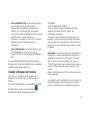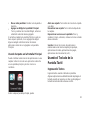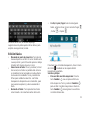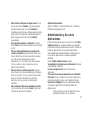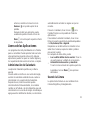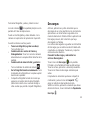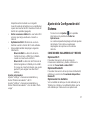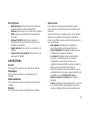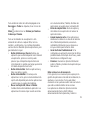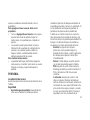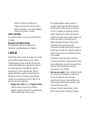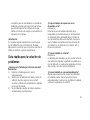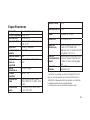Naxa NID-7010 Manual de usuario
- Categoría
- Tabletas
- Tipo
- Manual de usuario

1
NID-7010
TABLETA ELECTRONICA INTERACTIVA CORE+™
CON PANTALLA TACTIL DE CRISTAL LIQUIDO DE 17.78 cm (7”)
MANUAL DE OPERACIÓN
FAVOR DE LEER ESTE MANUAL COMPLETAMENTE ANTES DE OPERAR ESTE PRODUCTO.
CONSERVAR EL MANUAL PARA FUTURAS REFERENCIAS

2
Índice
Introducción 3
Descripción de partes 4
Operación Básica 5
Iniciando 5
Creando la pantalla principal 9
Usando el teclado de la pantalla táctil 10
Administración y uso de las aplicaciones 12
Acerca de las aplicaciones 13
Descargas 14
Conexión a las redes inalámbrica Wi-Fi 15
Ajuste de la configuración del sistema 17
Conectar a una computadora vía USB 23
Optimizando el rendimiento de la Tableta 24
Guía rápida para la solución de problemas 25
Especificaciones 26
Soporte 27

3
Introducción
Agradecemos la compra de esta Tableta de Naxa
Electronics. Antes de usar la tableta, favor de leer y
entender completamente este manual de operación,
conservar el manual de operación en un lugar seguro
para futuras referencias.
Notas:
No dejar caer la unidad. Evitar fuertes movimientos
de la pantalla para evitar daños o un funcionamiento
inusual.
No tocar la unidad con objetos metálicos para evitar
cortocircuitos.
Programar regularmente el respaldo de su
información (datos, archivos, etc.) para prevenir
perdida de los mismos. Siempre respaldar sus datos
antes de actualizar el programa.
No intentar desarmar o desensamblar la unidad. No
limpiar la superficie de la unidad con productos
químicos como alcohol, benceno, thiner, etc. estos
pueden dañar el acabado de la superficie.
No desconectar la Tableta durante los proceso de
Formateo o Carga/descarga de archivos. Hacer esto
puede generar pérdida o daños en su información
(datos, archivos, etc.).
No dejar que entre agua u otros líquidos, así como
objetos extraños en la Tableta
No usar la Tableta en lugares con condiciones
extremas de calor, frío, polvo o humedad
Las especificaciones y el diseño de esta Tableta
están sujetos a cambios sin previo aviso para mejoras
de los mismos.
SIGNIFICADO DEL SÍMBOLO DE BASURA
Proteger el medio ambiente: No desechar
aparatos eléctricos/electrónicos a la
basura doméstica. Favor de devolver
cualquier equipo eléctrico/electrónico que
ya no utilice a los puntos de recolección
previstos para su disposición. Estos
pasos simples pueden ayudar a evitar
posibles efectos que la eliminación
incorrecta de la basura
eléctrica/electrónica puede causar en el
medio ambiente y la salud humana. Esto
contribuirá al reciclado y otras formas de
reutilización de aparatos
eléctricos/electrónicos. La información
relativa a que equipos se pueden eliminar
se puede obtener de las autoridades
locales.

4
Descripción de partes
1. Cámara Frontal
Para aplicaciones de videoconferencia.
2. Botón de Poder
Presionar y sostener para encender o apagar la
tableta.
Presionar para encender o apagar la pantalla.
3. Conector para Audífonos
Conexión para audífonos de 3.5 mm
4. Puerto Micro USB (OTG)
Conectar a dispositivos USB.
5. Conector de entrada de Vcc
Para cargar la tableta a través del adaptador
ca/cc incluido.
6. Botones de Volumen
Para ajustar el nivel de volumen.
7. Ranura para tarjeta de memoria
Soporta tarjeta de memoria Micro SD, Micro
SDHC y Micro SDXC.

5
Operación Básica
Encender / Apagar
Presionar y sostener el botón de “Poder” por
aproximadamente 3 segundos hasta que la pantalla
se enciende y despliega el logo de inicio.
Presionar y sostener el botón de “Poder” por
aproximadamente 3 segundos hasta que la pantalla
se apaga.
Dormir
Colocar la Tableta en el modo de Dormir para
conservar el poder de la batería.
Para colocar la Tableta en el modo de Dormir,
estando la Tableta encendida presionar el botón de
“Poder” y la pantalla se apaga, para volver a activar la
pantalla presionar el botón de “Poder” nuevamente
(esto requiere de uno a dos segundos para que la
pantalla se encienda).
Carga de la Batería
Cuando el nivel de carga de la batería es bajo, la
Tableta le indicara que debe cargarse la batería. Usar
el cargador incluido con la Tableta para cargar la
batería.
Nota: Para mejorar el rendimiento y duración de la
batería, cargar la Tableta por 15 minutos más
después de que la Tableta indica que la batería ha
sido cargada completamente.
Iniciando
Conectando a una Red Inalámbrica
La Tableta funciona mejor cuando está conectada a
Internet. Conectarse a una red inalámbrica para
disfrutar de lo mejor que la Tableta puede ofrecer.
Para saber cómo conectarse a una red inalámbrica,
consultar la sección de "Conexión a redes Wi-Fi"
Usando la Pantalla Táctil
Usar los dedos para manipular los iconos, botones,
menús, el teclado y otros elementos en la pantalla
táctil. También puede cambiar la orientación de la
pantalla.
Para seleccionar o activar algo, tocar suavemente
con el dedo.

6
Para escribir algo (por ejemplo, un nombre,
contraseña o dirección web), simplemente pulse
donde desea escribir. Un teclado se despliega en la
pantalla, tocar en el teclado para escribir.
Otras acciones comunes incluyen:
Tocar y Sostener: Tocar un elemento y sostener el
dedo sobre él hasta que la acción ocurre. No levantar
el dedo de la pantalla.
Tocar y Arrastrar: Tocar un elemento y sostener el
dedo sobre él por un momento, entonces, sin levantar
el dedo, arrastrar el dedo a través de la pantalla hasta
alcanzar la posición donde desea colocar el
elemento. Usar Tocar y Arrastrar para colocar iconos
en la pantalla Principal.
Deslizar: Deslizar su dedo rápidamente a través de la
superficie de la pantalla. No pausar cuando el dedo
toca por primera vez la pantalla para evitar arrastrar
elementos accidentalmente. Deslizar hacia arriba o
abajo el dedo en la pantalla para buscar una lista de
elementos o deslizar el dedo a la izquierda o derecha
en la pantalla Principal para ver otras pantallas.
Pellizcar para Ampliar: En algunas aplicaciones
(como el Navegador y Galería), se puede acercar y
alejar la imagen en pantalla, colocando dos dedos en
la pantalla a la vez y juntándolos (para alejar la
imagen) o separándolos (para ampliar la imagen).
Girar la Pantalla: En la mayoría de las pantallas, la
orientación de la pantalla gira automáticamente
cuando la tableta es girada. Puede cambiar esta
opción en el menú de “Ajuste de Despliegue de
Pantalla”
Usando la Pantalla Principal
La pantalla Principal es la primera que se ve al
encender la Tableta. La pantalla puede desplegar
iconos de Aplicaciones, Programas y Carpetas.
Para abrir una aplicación, carpeta o programa
(herramientas), tocar en el icono
correspondiente.
Para ver otra pantalla de Aplicaciones,
Programas y Carpetas, deslizar el dedo en la
pantalla a la izquierda o derecha.
Para volver rápidamente a la Pantalla Principal,
tocar el icono de Pantalla Principal desplegado
en la esquina inferior izquierda de la pantalla.

7
Usando los Iconos de Navegación
Los iconos de navegación se despliegan en la
esquina inferior izquierda de la pantalla. Estos tres
iconos son siempre accesibles. No importa lo que
esté haciendo, siempre puede tocar estos iconos para
navegar por las diferentes pantallas de la Tableta.
IconoNombre Descripción
Regresar
Tocar este icono para volver a la pantalla
anterior, aunque este en una aplicación
diferente. Al tocar repetidamente, volverá a la
Pantalla Principal, no se puede ir más atrás de
la Pantalla Principal.
Pantalla
Principal
Tocar este icono para ir a la pantalla de inicio.
Si hay varias pantallas de inicio, pulse en
“Pantalla Principal” para volver a la pantalla
central de Inicio.
Aplicaciones
recientes
Tocar este icono para ver una lista de las
aplicaciones que han trabajado recientemente.
Tocar en la imagen en miniatura de cualquier
aplicación para iniciarla.
Para remover una aplicación de la lista,
deslizar la imagen en miniatura a la izquierda
o derecha.
Los iconos de navegación pueden desaparecer si la
pantalla no es tocada en mucho tiempo (por ejemplo,
cuando se ve un vídeo). Basta con tocar la esquina
inferior izquierda de la pantalla para que aparezcan
de nuevo.
Uso de la Base
La base es un elemento permanente en la parte
inferior de todas las Pantallas Principales. La base es
un buen lugar para poner las aplicaciones que va a
usar a menudo.
Para remover una aplicación de la base, tocar y
sostener el icono en la base, entonces, arrastrar el
icono lejos de la base.
Para agregar una aplicación a la base, tocar y
sostener el icono de la aplicación y arrastrarla hacia
el interior de la base.
Icono de Todas las Aplicaciones
El icono de Todas las Aplicaciones se
despliega en la esquina superior derecha de la
pantalla. Este icono esta siempre accesible. Tocar el
icono para ver la lista de todas las aplicaciones,
carpetas o programas. Tocar sobre el icono del
elemento deseado de la lista para iniciarlo.
Acerca de la Pantalla de Estado
La pantalla de estado se encuentra en la esquina
inferior derecha de la pantalla, esta despliega:

8
•
Iconos de Notificación: A la izquierda del reloj
vera las aplicaciones que han enviado
notificaciones (por ejemplo, un mensaje ha
llegado, o es el momento para una reunión).
Tocar en la Pantalla de Estado para abrir el panel
de notificaciones cuando se tiene una
notificación. (Consulte la sección "Uso del panel
Notificaciones" más adelante para más
información).
•
Iconos del Sistema: A la derecha del reloj vera
la red inalámbrica actual y la fuerza de la
conexión de red, el nivel de carga de la batería y
más.
Tocar la pantalla de Estado para abrir el panel de
notificaciones.
Deslizar una notificación a la izquierda
o derecha para moverla del panel.
Usando el Bloqueo de Pantalla
Personalizar la configuración del bloqueo de la
pantalla para prevenir el uso no autorizado de su
Tableta
En el Panel de Notificación o en la pantalla de Todas
las Aplicaciones, tocar el icono de ajustes .
Navegar por la lista a la izquierda y tocar en
“Seguridad”.
Tocar en “Bloqueo de Pantalla”.
Tocar en el tipo de seguro que desea usar para
Bloquear la Pantalla (Deslizar, Patrón, Pin,
Contraseña o Ninguno).
Después de seleccionar la forma de bloqueo de la
pantalla, la Tableta mostrará la pantalla de bloqueo
cada vez que encienda. Entonces, debe introducir el
patrón, PIN u otra contraseña para continuar usando
la Tableta.
Importante: Las opciones de bloqueo de pantalla se
enumeran en el orden aproximado de la fuerza de
seguridad, comenzando con "Ninguno" y "Deslizar",
que no ofrecen ninguna seguridad. “ver seguro” y
“Patrón” proporcionan una seguridad mínima, aunque
puede ser más conveniente que las opciones más
fuertes.
Naxa recomienda que use PIN o contraseña para una
fuerte seguridad.
Si la tableta se está reproduciendo música cuando se
bloquea la pantalla, se puede seguir escuchando o
pausar la reproducción sin desbloquear la pantalla.

9
Creando la Pantalla Principal
Cambiando el fondo de la pantalla
Los fondos de pantalla son imágenes de fondo que
se pueden utilizar para personalizar sus pantallas de
inicio. El fondo de pantalla puede ser una imagen
personalizada, una de las imágenes incluidas en la
tableta, o un fondo de pantalla en vivo (es decir, un
fondo de pantalla animado).
Para cambiar el fondo de la pantalla:
Tocar y sostener sobre una parte vacía de la pantalla
Principal. Aparecerá una lista de opciones de fondos
de pantalla.
Tocar sobre una fuente de fondos de pantalla.
Reproductor Super-HD: Seleccionar una
imagen que haya tomado con la cámara o
descargado de un dispositivo.
Fondos animados: Seleccionar un fondo
animado (al seleccionar un fondo animado
se reduce el tiempo de duración de la
batería de la Tableta).
Fondos de pantalla: Seleccionar una
imagen que está diseñada para usarse como
fondo de pantalla.
Tocar en Ajustar Fondo de Pantalla para finalizar.
Fondos de pantalla adicionales pueden descargarse
de Internet o aplicaciones de Mercado Android.
Ajustes Relacionados
Ajustes “Settings” > Dispositivos “Device” >
Despliegue “Display” > Fondos de pantalla
“Wallpaper”
Agregando Widgets a la Pantalla
Principal
Algunas aplicaciones tienen widgets que pueden
colocarse sobre la pantalla Principal. Los widgets son
como ventanas en sus aplicaciones, que permiten
usar algunas características de aplicación rápida en
la pantalla Principal.
Tocar en la ficha Widgets de todas las Aplicaciones
de la pantalla para explorar los widgets de
aplicaciones
Para ver los widgets disponible:
Tocar el icono de Todas las Aplicaciones en la
pantalla Principal.
Tocar la ficha del Widgets en la parte superior de la
pantalla.
De la fuente principal de Widgets de pantalla, puede:

10
•
Mover entre pantallas: Deslizar a la izquierda o
derecha.
•
Agregar un Widget a la pantalla Principal:
Tocar y sostener el icono del Widget , entonces
arrastrarlo a donde desea agregarlo.
Si arrastra el widget a la pantalla Principal y este no
tiene espacio para ello, no se agregará el widget.
Algunos widgets solicitaran tomar decisiones
adicionales antes de ser agregados a la pantalla
Principal.
Usando Carpetas en la Pantalla Principal
Puede combinar varios iconos de aplicaciones en una
carpeta. Soltar el icono de una aplicación sobre otra
en una pantalla principal y los dos iconos se
combinan
Sobre cualquier pantalla principal, puede:
Abrir una carpeta: Tocar sobre el icono de la carpeta
y se abre.
Renombrar una carpeta: Tocar sobre la etiqueta de
la carpeta.
Reposicionar un icono en la pantalla: Tocar y
sostener el icono, entonces, remover el icono a donde
desea colocarlo.
Secreto: Colocar los iconos de aplicaciones
relacionadas en la misma carpeta (por ejemplo,
aplicaciones de vídeo, aplicaciones de juegos,
aplicaciones de comunicación, etc.).
Usando el Teclado de la
Pantalla Táctil
Ingresando Textos
Ingresar textos usando el teclado en pantalla.
Algunas aplicaciones automáticamente despliegan el
teclado cuando se requiere, en otras se despliega el
teclado tocando donde se desea escribir.

11
Conforme se escribe, el teclado despliega
sugerencias en la parte superior de las teclas, para
aceptar una sugerencia, tocarla.
Edición Básica
•
Moviendo el punto de inserción: Tocar donde
desea empezar a escribir. El cursor destella en la
nueva posición y una ficha verde aparece debajo.
Arrastrar la ficha para mover el cursor.
•
Seleccionar un texto: Tocar y sostener (o tocar
dos veces) en el texto. La palabra más cercana
se resaltará con las lengüetas en cada extremo
de la selección resaltada. Tocar y arrastrar las
fichas para cambiar la selección. Las fichas
desaparecen después de unos momentos, para
que vuelvan a aparecer, pulse nuevamente el
texto.
•
Borrando el Texto: Tocar para borrar el texto
seleccionado o los caracteres antes del cursor.
•
Cortar, Copiar, Pegar: Seleccionar algunos
textos, entonces tocar en los iconos de Pegar
, Cortar , o Copiar .
•
Para hacer que el teclado desaparezca, tocar el icono
de Cerrar localizado en la esquina inferior
izquierda de la pantalla.
Secretos y Atajos
•
Para escribir una letra mayúscula: Tocar la
tecla Cambiar una vez para escribir una
letra mayúscula.
Tocar y sostener
Cambiar
para escribir con letras mayúsculas. Liberar la
tecla Cambiar para regresar a la escritura
con letras minúsculas.

12
•
Para activar el boqueo de mayúsculas: Tocar
dos veces la tecla Cambiar para bloquear
las letras mayúsculas. La tecla Cambiar es
resaltada para indicar que el boqueo de las letras
mayúsculas esta activado. Para desbloquear la
letras mayúsculas, tocar la tecla Cambiar
nuevamente.
•
Para mostrar números o símbolos: Tocar la
tecla ?123. Para ver más opciones tocar la tecla [
=\ < ].
•
Para acceder rápidamente a la puntuación
común y símbolos: Algunas teclas tienen una
función alternativa. Estas teclas están situadas
cerca de la barra espaciadora y están
etiquetados con un símbolo gris más pequeño.
Tocar y sostener estas teclas para usar las
funciones alternativas.
•
Para escribir un carácter especial: Algunas
teclas tienen funciones alternativas (por ejemplo,
letra con acento). Tocar y sostener estas teclas
para ver las letras alternativas o símbolos,
entonces, tocar en la letra o símbolo para
escribirlo.
•
Para cambiar el idioma de entrada o teclado:
Tocar y sostener la tecla de Coma [ , ] para ver
el menú de opciones de entrada.
Ajustes Relacionados
Ajustes “Settings” > Personal”Personal” > Idioma y
Entrada “Language & input”
Administración y Uso de la
Aplicaciones
Para ver todas aplicaciones, tocar el icono de Todas
la Aplicaciones en cualquier pantalla, y la pantalla
principal de todas las aplicaciones se abre. Puede ver
todas las aplicaciones, incluyendo aplicaciones
descargadas del mercado Appslib. Puede mover el
icono de las aplicaciones a cualquier pantalla
deseada.
Desde Todas la Aplicaciones, puede:
Ver pantallas de aplicaciones adicionales: Deslizar
a la izquierda o derecha.
Lanzar una aplicación: Tocar el icono de la
aplicación.
Colocar el icono de una aplicación en la Pantalla
Principal: Tocar y sostener el icono de la aplicación,
entonces arrastrar el icono a la Pantalla Principal.
Explorar los Widgets: Tocar la etiqueta del widget
en la parte superior de la Pantalla de todas las
Aplicaciones.
Para remover un icono de aplicación de la
pantalla principal, tocar y sostener,

13
entonces, arrastrar el icono al icono de
Remover en la parte superior de la
pantalla.
Después de abrir una aplicación, puede
usualmente ajustarlo tocando el icono de
Menú cerca de la parte superior o inferior
de la pantalla.
Acerca de las Aplicaciones
Los programas han sido preinstalados en la Tableta
para su comodidad. Puede aprender más acerca de
estas aplicaciones leyendo esta sección. Algunas
aplicaciones pueden no operar en ciertas regiones y
los requerimientos del servicio de red nos e cumplen.
Administración del Calendario
La aplicación Calendario permite ver y editar su
agenda
Cuando usted se inscribe en una cuenta de Google,
eventos de calendario existentes de esa cuenta se
sincronizarán con su aplicación de Calendario.
Después de eso, todos los eventos quedan
sincronizados de forma automática, si se realizan
cambios en la Tableta, o de otro dispositivo que esta
sincronizado con su cuenta de Google. A medida que
agrega eventos de diferentes fuentes, se sincronizan
automáticamente en todos los lugares en que los
necesita.
Para ver el calendario, tocar el icono en la
Pantalla Principal o en la pantalla de Todas las
Aplicaciones.
Para cambiar la vista del Calendario, tocar en las
fichas en la parte superior de la pantalla etiquetadas
con Día, Semana, Mes o Agenda.
Desplazarse en sentido vertical u horizontal. En las
vistas Día o Semana, separe los dedos o júntelos
para acercar o alejar
En cualquiera de estas vistas, puede:
•
Leer o editar detalles de los eventos: Tocar en
un evento para ver y editarlo de ser necesario.
•
Administración de eventos y calendario:
Tocar los iconos a través de la parte superior de
la pantalla o tocar en Menú para opciones
adicionales.
Usando la Cámara
La aplicación de Cámara es una combinación de
Cámara fotográfica y Videograbadora

14
Para tomar fotografías y videos, primero tocar el
icono de cámara en la pantalla principal o en la
pantalla de Todas las Aplicaciones.
Puede ver las fotografías y videos tomados con la
cámara en la aplicación de reproducción Super-HD.
Cuando la cámara se active, puede:
•
Tomar una fotografía (o grabar un video):
Tocar el botón Azul.
•
Cambiar entre los modos de Cámara y
Videograbadora: Tocar los iconos de cámara ó
videocámara en la esquina inferior derecha de la
pantalla.
•
Cambiar entra la cámara frontal y posterior:
Tocar el indicador de cambio de cámara
•
Ver la fotografía tomada recientemente: Tocar
la miniatura de la fotografía en l esquina superior
derecha de la pantalla.
•
Comparta la fotografía tocando los iconos que
aparecen en la parte derecha de la fotografía
(debe iniciar sesión en su cuenta de Google u
otras cuentas que permite compartir fotografías).
Descargas
Archivos, aplicaciones y otros elementos que se
descargan de su correo electrónico, los mercados de
aplicaciones u en otras formas se guardan en la
memoria interna de la Tableta. Utilice la aplicación de
Descargas para ver, abrir o borrar lo que haya
descargado a la Tableta.
Los archivos descargados se guardan en el directorio
de Descargas, que es visible cuando la Tableta está
conectada a un ordenador. Puedes ver y copiar los
archivos de este directorio.
Para abrir las Descargas y administrar los
archivos Descargados:
Tocar el icono de Descargas en la pantalla
Principal o en la Pantalla de Todas las Aplicaciones.
Tocar un archivo, aplicación o elemento para abrirlo.
Tocar en los títulos de descargas anteriores para
verlas.
Compruebe los elementos que desea compartir. A
continuación, pulsa el icono de Compartir y
elegir un método de intercambio de la lista.
Verificar el archivo, aplicación o elemento que desee
eliminar. Entonces, tocar el indicador de Papelera de
Reciclaje .

15
En la parte inferior de la pantalla, tocar en Ordenar
por tamaño o por fecha para cambiar hacia atrás o
hacia delante.
Conectando a la red inalámbrica
Wi-Fi
La Tableta funciona mejor cuando está conectado a
Internet. La Tableta puede conectarse de forma
inalámbrica a Internet mediante redes Wi-Fi.
Wi-Fi es una tecnología de red inalámbrica que puede
proporcionar acceso a Internet a distancias de hasta
100 metros, dependiendo del ruteador Wi-Fi y su
entorno.
Para usar Wi-Fi, conectar a un punto de acceso
inalámbrico o "hotspot". Algunos puntos de acceso
están abiertos y pueden simplemente conectarse a
ellos. Otros implementar características de seguridad
que requieren otras medidas para establecer, como
certificados digitales u otros medios para asegurar
que sólo los usuarios autorizados pueden conectarse.
Conectando a una red inalámbrica
Wi-Fi
Si desea añadir una red Wi-Fi cuando configure el
dispositivo por primera vez, Wi-Fi se enciende
automáticamente.
1. Tocar el icono de Ajustes en la pantalla
principal o en la pantalla de Todas las
Aplicaciones.
2. Bajo el modo de Conexiones inalámbricas y
Redes, deslizar el interruptor de Wi-Fi a la
posición de activado ON.
La Tableta busca las redes Wi-Fi disponibles y
muestra los nombres de las redes que encuentra. Las
redes seguras se indican con un icono de bloqueo.
3. Tocar en el nombre de la red para ver más
detalles o para conectarse a ella. Si la red está
protegida, se le pedirá que introduzca una
contraseña u otras credenciales. (Si no conoce la
contraseña, tendrá que pedir al propietario de la
red que le proporcione.) Si la tableta se
encuentra una red que se conectó anteriormente,
se conectará automáticamente.

16
Para eliminar una red o para modificar su
configuración, tocar y sostener sobre el nombre
de la red.
Es posible que desee que la Tableta elimine
una red si no desea conectarse
automáticamente o si ya no utiliza la red.
Modificar la configuración de una red para
cambiar la contraseña o configurar las
opciones avanzadas (por ejemplo, Proxy y
configuración de IP estática). Las redes se
configuran de forma predeterminada para no
utilizar servidores proxy e utilizar el
direccionamiento IP automático.
Configuración de proxy se deben agregar
para cada red Wi-Fi individual.
Agregando una Red Manualmente
Algunas redes Wi-Fi están configuradas para que la
Tableta no pueda detectarlas automáticamente. Estas
redes se deben agregar manualmente.
Bajo el modo de Conexiones inalámbricas y Redes,
tocar en Wi-Fi para seleccionarlo-
Tocar el icono “+” localizado en la esquina superior
derecha de la pantalla para abrir los ajustes de
Agregar Red.
Ingresar el SSID (nombre) de la red. Si es necesario,
ingresar la seguridad u otros detalles de configuración
de la red.
Tocar en Salvar.
La información acerca de la red se guarda. La tableta
se conectará a la red de forma automática la próxima
vez que venga a su alcance.
Ajustes avanzados de las opciones Wi-Fi
Bajo el modo de Conexiones inalámbricas y Redes,
tocar en Wi-Fi para seleccionarlo. Tocar el icono de
Menú y seleccionar Avanzado.
Estos son los ajustes que puede modificar:
•
Notificación de red: De forma predeterminada,
cuando Wi-Fi está activado, recibirá
notificaciones en la barra de estado cuando el
dispositivo detecte una red Wi-Fi abierta.
Desactive esta opción para desactivar las
notificaciones.
•
Mantener la función de Wi-Fi encendida en el
modo de dormir: Para conservar el uso de
datos móviles, la Tableta permanece conectado
a una red Wi-Fi cuando la pantalla se va a dormir
(apaga). Tocar esta opción para cambiar este
comportamiento por defecto: o bien estar
conectados a una red Wi-Fi sólo cuando el

17
dispositivo está conectado a un cargador
(cuando la vida de la batería no es un problema),
o para desconectar de Wi-Fi durante el modo de
dormir de la pantalla (apagada).
•
Evitar conexiones débiles: No usar redes Wi-Fi
a menos que tenga una Buena conexión a
internet.
•
Optimización Wi-Fi: Minimizar el uso de la
bacteria cuando la función Wi-Fi esta activada.
• Esta pantalla también despliega la siguiente
información:
Dirección MAC: La dirección del único
Control de Acceso a (MAC) de la Tableta
cuando se conecta a la red Wi-Fi.
Dirección IP: La dirección del Protocolo de
Internet asignado a la Tableta por la red Wi-
Fi a la que se conecta (al menos que use los
ajustes IP para asignar una dirección IP
estática).
Ajustes relacionados:
Ajustes “Settings” > Conexiones inalámbricas y
Redes “Wireless & networks” > Wi-Fi
Ajustes “Settings” > Conexiones inalámbricas y
Redes “Wireless & networks” > Uso de datos “Data
usage”
Ajuste de la Configuración del
Sistema
Tocar el icono de Ajustes en la pantalla
principal o en la pantalla de Todas las
Aplicaciones.
La columna izquierda despliega la lista de ajustes
del sistema. Tocar sobre un ajuste para
desplegarlos las opciones en la columna
derecha.
CONEXIONES INALAMBRICAS Y REDES
Opciones Wi-Fi
Para saber más acerca de las opciones de
Conexiones inalámbricas y Redes, referirse a la
sección de “Conectando a redes Wi-Fi”.
Opciones Bluetooth
Para saber más acerca de las opciones de Bluetooth,
referirse a la sección de “Conectando dispositivos
Bluetooth”.
Opciones de Uso de Datos
Ver la cantidad de datos que ha sido utilizado por la
Tableta con el tiempo y la cantidad de datos que ha
sido utilizado por cada una de sus aplicaciones

18
Más Opciones
•
Modo de Avión: Seleccionar esta opción para
desactivar todas las radios inalámbricas.
•
Internet: Esta opción no es usada por la Tableta.
•
VPN: Agregar una red VPN para seguridad en
las redes.
•
Hotspot Portátil: Habilitar una conexión a
Internet a través de la USB. Esta opción no es
utilizada por la tableta
•
Redes móviles: Esta opción no es usada por la
Tableta.
•
Información de Soporte 3G: Esta opción no es
usada por la Tableta.
DISPOSITIVOS
Sonido
Para ajustar las opciones de sonido de la Tableta.
Despliegue
Para ajustar las opciones de despliegue de la
Tableta.
Almacenamiento
Para ajustar las opciones de almacenamiento de la
Tableta.
Batería
Para ajustar las opciones de batería de la Tableta.
Aplicaciones
Los ajustes de las aplicaciones permiten ajustar
varios aspectos de la forma en que la Tableta usa la
memoria.
Verá cuatro fichas en la parte superior de la pantalla,
deslizar a la izquierda / derecha para cambiar las
fichas. Cada ficha muestra una lista de aplicaciones o
sus componentes
•
Descargados: Despliega las aplicaciones
descargadas del mercado de aplicaciones.
•
Activar tarjeta SD: Despliega las aplicaciones
instaladas en la tarjeta de memoria.
•
Corriendo: Despliega todas las aplicaciones,
procesos y servicios que están corriendo
actualmente o que están en proceso y la
cantidad de memoria RAM que están usando. El
grafico en la parte inferior de la ficha de
Corriendo muestra la memoria RAM en uso y la
cantidad libre. En la esquina superior derecha de
la pantalla, tocar en Mostrar Procesos o
Mostrar servicios Corriendo para ir atrás o
adelante.
•
Todos: Despliega todas las aplicaciones que hay
en la Tableta y todas las aplicaciones que han
sido descargadas del mercado de aplicaciones.

19
Para cambiar el orden de la lista desplegada en las
Descargas o Todas las etiquetas, tocar el icono de
Menú , entonces tocar en Ordenar por Nombre o
Ordenar por Tamaño.
Para ver los detalles de una aplicación u otro
elemento de la lista en cualquier ficha, tocar su
nombre. La información y los controles disponibles
varían entre los diferentes tipos de aplicaciones, pero
generalmente incluyen:
•
Botón de Detener por Fuerza: Detiene una
aplicación que se está trabajando mal. El detener
una aplicación, proceso o servicio puede
provocar que el dispositivo deje de funcionar
correctamente. Es posible que tenga que reiniciar
la Tableta después de hacer esto
•
Botón de Desinstalar: Borra las aplicaciones y
todos sus datos y ajustes.
•
Botón de Deshabilitar: Previene que las
aplicaciones corran, pero no las desinstala
. Esta
opción está disponible para muchas aplicaciones
y servicios que no pueden desinstalarse.
•
Mover a la tarjeta SD / Mover a Tableta:
Cambiar donde está instalada la aplicación. Las
aplicaciones funcionan mejor cuando se instala
en la memoria interna (Tableta). No todas las
aplicaciones se pueden mover a la tarjeta SD.
•
Botón de Limpiar Datos: Borra los ajustes y
otros datos de una aplicación sin remover la
aplicación misma.
•
Limpiar memoria cache: Si las aplicaciones
almacenan los datos en un área de la memoria
de la Tableta temporalmente, enumera la
cantidad de información que se almacena e
incluye un botón para borrar los datos
•
Iniciar de forma Predeterminada:Si ha
configurado una aplicación para iniciar de forma
predeterminada ciertos tipos de archivos, puede
desactivar esa configuración aquí
•
Permisos: Enumera los tipos de información
sobre la Tableta y los datos de la aplicación que
tiene acceso.
Notas sobre el uso de la memoria
Por lo general, no es necesario preocuparse por la
gestión de aplicaciones más allá de la instalación, la
apertura y el uso de ellos. Pero puede haber
ocasiones en las que desee saber más acerca de lo
que está sucediendo detrás de las escenas.
Las aplicaciones utilizan dos tipos de memoria:
almacenamiento interno y RAM. Utilizan
almacenamiento interno para ellas y todos los

20
archivos, configuraciones y otros datos que utilizan.
También utilizan la memoria RAM (memoria diseñada
para el almacenamiento temporal y el acceso rápido)
cuando están en funcionamiento
La Tableta administra y protege cuidadosamente la
parte de almacenamiento interno en el sistema, las
aplicaciones y la mayoría de los datos de las
aplicaciones se almacenan, ya que esta zona puede
contener información privada. No es posible ver esta
parte de almacenamiento interno cuando se conecta
el dispositivo a una computadora mediante un cable
USB. La otra porción de almacenamiento interno,
donde la música, archivos descargados, etc. se
almacenan, sigue siendo visible para su
conveniencia.
La tableta también administra cómo las aplicaciones
utilizan la memoria RAM. Puede almacenar en la
memoria caché algunas cosas que usted ha estado
usando recientemente, para un acceso más rápido si
los necesita de nuevo, pero va a borrar la memoria
caché si se necesita la memoria RAM para nuevas
actividades. Ustedes afectan la forma en que las
aplicaciones utilizan la memoria interna directa e
indirectamente de muchas maneras, por ejemplo, a
través de:
•
Instalando o Desinstalando aplicaciones.
•
Descargando archivos del buscador, correos
electrónicos y otras aplicaciones.
•
Creando archivos (por ejemplo, al tomar
fotografías).
•
Borrando archivos descargados o creados.
•
Copiando archivos entre la Tableta y la
computadora a través de la USB.
Rada vez se necesita para administrar la forma en
que las aplicaciones utilizan la memoria RAM. Pero
puede controlar el uso de la memoria RAM y
detenerlos si operan mal.
Usuarios
Si comparte la Tableta con otras personas, puede
configurar diferentes perfiles para cada usuario. Cada
usuario puede tener un perfil con sus propias
cuentas, pantallas de bloqueo personalizado,
pantallas de inicio y otras configuraciones.
Configurar su propia cuenta de usuario en primer
lugar, a continuación, entregar la Tableta a otra
persona. Les permiten crear su propio espacio.
Lo que cada usuario puede hacer con la Tableta es
casi lo mismo. Sin embargo, sólo el propietario de la
Tableta puede eliminar a otro usuario por completo o
desinstalar aplicaciones de otros usuarios. (El primer

21
usuario se establece automáticamente como el
propietario.)
Para agregar un Nuevo usuario, debe ser el
propietario.
• Tocar en Agregar Nuevo Usuario en la esquina
superior derecha de la pantalla. Seguir las
instrucciones en la pantalla para completar el
proceso.
•
Los usuarios pueden personalizar su propia
información de la pantalla de configuración de
usuarios. Los usuarios pueden cambiar su
imagen, nombre, o añadir/cambiar el texto
adicional para describir al usuario.
Para cambiar entre usuarios:
•
La pantalla de Bloqueo mostrará la imagen de
cada usuario y el nombre. Seleccionar un usuario
tocando su imagen y luego desbloquear la
pantalla.
PERSONAL
Localización de acceso
Ajustar las opciones de servicios de localización de la
Tableta.
Seguridad
•
Ajustar bloqueo de pantalla: Dependiendo de
cómo usa la Tableta, es posible que desee
establecer algún tipo de bloqueo automático de
la pantalla para evitar el acceso no autorizado. Si
se ha establecido un bloqueo de pantalla, la
pantalla se bloquea cuando la pantalla del
Tableta se va a dormir. Seleccione uno de los
tipos de bloqueo de la pantalla de la lista y siga
las instrucciones en la pantalla para establecer el
bloqueo. Los tipos de bloqueo de pantalla se
enumeran en el orden aproximado de fuerza.
Deslizar: No proporciona ninguna
protección, pero le permite llegar a la
pantalla de Inicio rápido, o abrir la aplicación
de cámara para empezar a tomar fotos
inmediatamente.
Patrón: Permite dibujar un patrón sencillo
con el dedo para desbloquear la Tableta.
PIN: Requiere de cuatro o más números.
Mantenga la tableta en vertical, introducir el
PIN, e introduzca el PIN otra vez para
confirmar.
Contraseña: Requiere de cuatro o más
letras o números. Mantener la tableta en
vertical, introducir la contraseña, introducir la
contraseña de nuevo para confirmarla. Esta
es la opción más segura, siempre y cuando
se crea una contraseña difícil. Para mayor
seguridad, crear una contraseña de al

22
menos 8 caracteres de longitud, que
contenga una mezcla de números, letras y
símbolos especiales, y no contener palabras
o frases reconocibles o comunes.
Idioma y Entrada
Para ajustar el Idioma y las opciones de entrada de
la Tableta.
Respaldo y Restablecimiento
Para ajustar las opciones de respaldo de la
información y restablecimiento de la Tableta.
CUENTAS
Puede utilizar varias cuentas de Google y las cuentas
de Microsoft Exchange ActiveSync en la Tableta.
También puede ser capaz de añadir otros tipos de
cuentas, dependiendo de sus aplicaciones. Algunos
las pueden agregar en la pantalla de Cuentas y
sincronización, como se describe aquí. Otros se
agregan utilizando una aplicación que trabaja con
este tipo de cuentas. Por ejemplo, puede agregar
cuentas de correo electrónico POP3 e IMAP con la
aplicación de correo electrónico.
•
Agregar una cuenta: Tocar en Agregar Cuenta,
entonces a seleccionar el tipo de cuenta a
agregar. Seguir las instrucciones en pantalla para
introducir información sobre la cuenta.
Para agregar algunas cuentas, puede ser
necesario obtener datos del administrador del
sistema sobre el servicio al que se conecta la
cuenta. Por ejemplo, es posible que necesite
saber el dominio de la cuenta o dirección del
servidor. La mayoría de las cuentas requieren un
nombre de usuario y contraseña, pero los
detalles dependen del tipo de cuenta y de la
configuración del servicio que se está
conectando. Dependiendo del tipo de cuenta, es
posible que se le pida para configurar qué tipo de
datos desea sincronizar, el nombre de la cuenta
y otros detalles
Al finalizar, la cuenta se agrega a la lista de
Cuentas y sincronización. Dependiendo de cómo
haya configurado la cuenta de correo electrónico,
contactos y otra información se iniciará la
sincronización con la Tableta.
•
Remover una cuenta: Tocar en el tipo de cuenta
en la columna de la izquierda, a continuación,
tocar en el nombre de una cuenta para
seleccionarla. Tocar en el icono de Menú en la
esquina superior derecha de la pantalla y elegir
la opción "Remover cuenta"
Remover una cuenta para borrarla y toda la
información asociada a ella desde la Tableta,

23
incluido el correo electrónico, contactos,
configuración, etc.
•
Sincronía manual de una cuenta: Tocar en el
nombre de una cuenta, entonces tocar en el
icono de Menú en la esquina superior derecha de
la pantalla y elegir la opción "Sincronizar ahora"
•
Opciones de Sincronía de una Cuenta: Tocar
en el nombre de una cuenta para seleccionar el
tipo de datos a sincronizar. Algunas aplicaciones,
como Gmail y Calendario, tienen ajustes de
sincronización independientes que proporcionan
un control más fino. En tales casos, los ajustes
seleccionados a nivel de cuenta siguen siendo
válidos. Para algunas cuentas, la sincronización
es bidireccional, los cambios que realiza en la
información en la Tableta se hacen a la copia de
la información en la web. Su cuenta de Google
funciona de esta manera. Otras cuentas sólo
soportan sincronización unidireccional: la
información en su dispositivo móvil es de sólo
lectura.
SISTEMA
Opciones de ajuste del Sistema de la Tableta:
•
Fecha y Hora.
•
Accesibilidad.
•
Opciones de desarrollo.
•
Acerca de la Tableta.
Conectar a una Computadora
vía USB
Puede utilizar un cable USB para conectar la Tableta
a una computadora para transferir música, imágenes
y otros archivos en ambas direcciones.
Cuando se conecta la Tableta al puerto USB de la
computadora, la Tableta pedirá activar el
almacenamiento USB.
•
Tocar Activar Almacenamiento USB para que
el almacenamiento de la tableta este a
disposición de la computadora. Ahora puede
copiar archivos de un lado a otro como lo haría
con cualquier otra unidad de almacenamiento
externo.
•
Tocar Desactivar Almacenamiento USB para
usar la Tableta normalmente cuando la
computadora carga la batería.
Ajustes Relacionados
Ajustes “Settings” > Dispositivos “Device” >
Almacenamiento “Storage” > Menú “Menú” >
Conexión USB a la computadora “USB computer
connection”

24
Optimizando el rendimiento de
la Tableta
Optimizando la vida de la batería
Se puede extender la vida de la batería entre cargas
apagando las características que no necesita.
También puede controlar la cantidad de energía de
sus aplicaciones y recursos del sistema que se están
utilizando.
Para realizar los ajustes descritos aquí, primero tocar
el icono de Ajustes en la pantalla Principal o en
la pantalla de Todas las Aplicaciones.
Para extender la duración de la batería
•
Si no está usando la función de Wi-Fi, usar la
aplicación de configuración para desactivarla.
•
Si tiene una aplicación de navegación, mapa, u
otra aplicación que utiliza Servicios de ubicación,
no dejarla abierta cuando no la esté usando
• Disminuir el nivel de brillo de la pantalla y ajustar
un corto tiempo para que la pantalla entre en el
modo de dormir. (Ajustes “Settings”,
>
Dispositivos
“Device” > Despliegue
“Display”).
•
Si no la ocupa, desactivar la sincronía automática
para todas las aplicaciones (
Ajustes “Settings”
> Personal “Personal” > Cuentas y Sincronía
“Accounts & sync”). Tener en cuenta que esto
significa que necesita sincronizar manualmente
para recoger los mensajes, correo electrónico y
otros datos recientes, y no recibirá notificaciones
cuando se produzcan cambios
•
Si no va a estar cerca de una red Wi-Fi por un
tiempo, cambiar al modo de Avión. Presionar y
sostener el botón de Poder hasta que aparezca
el cuadro Opciones de la tableta, a continuación,
tocar en el modo de Avión.
Verificar el nivel de carga de la batería y
detalles de uso
Tocar en Ajustes “Settings” > Dispositivo “Device”
> Batería “Battery”.
•
El estado de carga y el nivel de carga de la
batería se muestra en la parte superior de la
pantalla. El gráfico muestra el nivel de descarga
de la batería con el tiempo desde la última que
fue cargada y el tiempo que ha estado
funcionando con la batería.
•
La lista en la parte inferior de la pantalla muestra
la información de uso detallado de la batería de
aplicaciones y servicios individuales. Tocar en

25
una gráfica para ver más detalles. La pantalla de
detalles de algunas aplicaciones incluye botones
que permiten ajustar las configuraciones que
afectan el consumo de energía, o para detener la
aplicación por completo.
¡Advertencia!
Se necesitan algunas aplicaciones o servicios para
que la Tableta funcione correctamente. No dejar
aplicaciones o servicios que no reconoce. Reiniciar la
tableta si comienza a operar anormalmente.
Guía rápida para la solución de
problemas
¿Qué pasa si la Tableta opera de forma anormal?
Respuestas:
1) Reiniciar la Tableta para ver si opera
adecuadamente.
2) Verificar que la batería de la Tableta cuenta con
suficiente nivel de carga, en caso contrario
conectar la Tableta a la computadora o cargador
para cargar la batería.
3) Se recomienda actualizar el sistema operativo
del dispositivo por profesionales.
¿Porque el tiempo de espera es a veces
demasiado corto?
Respuesta:
El tiempo de uso de la batería depende de la
temperatura y la instancia de uso. Si la temperatura
es demasiado alta o demasiado baja, el tiempo de
uso de la batería podría verse afectado. Se sugiere
usar la Tableta a temperatura normal. El tiempo de
uso también se ve afectado por el volumen alto y
frecuencia operación.
¿Por qué la tableta se calienta?
Respuesta:
La tableta puede calentarse un poco si está corriendo
una aplicación completa, la pantalla es ajustada a un
nivel de brillo alto o cuando esta cargándose. Esto es
algo normal y no indica mal funcionamiento.
¿Por qué la tableta no opera adecuadamente?
Algunas aplicaciones que el usuario haya instalado
en la tableta pueden causar que esta no opere
adecuadamente. Si esto ocurre, restablecer la tableta
y remover la aplicación en cuestión.

26
Especificaciones
Procesador
Cortex A9 1.0 GHz (Dual core)
Circuito integrado
A
mlogic MXS
Memoria RAM
512 MB DDR3
Tipo de pantalla
Pantalla táctil de cristal liquido de
17.78 cm (7”)
Capa táctil
Muti táctil, capacitiva
Resolución de la
pantalla
800 x 480
Memoria interna
4GB
Tarjetas de
memoria
soportada
Micro SD, Micro SDHC, Micro
SDXC
Radios
inalámbricos
Wi-Fi 802.1 b/g/n
Sistema
Operativo
A
ndroid™ 4.2
Formatos de
V
ideo
MPEG-1/-2/-4 (H.263, H.264)
RMVB, WMV (VC-1), MVC, AVS,
MJPEG
Formatos de
Audio
MP3, WMA, WAV, OGG, FLAC,
A
L, AC, APE, ACC
Cámara Frontal
0.3 MP
Cámara posterior
0.3 MP
Salidas
A
udífonos de 3.5 mm
Interface PC
Micro USB (OTG)
Fuente de
alimentación
Batería recargable interna de Ion
de Litio 3.7 Vcc 2400 mAh
A
daptador ca/cc Entrada: 100-240
Vca Salida: 5 Vcc 1.5 A
Duración
aproximada de la
batería*
Hasta 8 horas en reproducción de
Música, 3 horas en reproducción
de Video, 3 horas en Navegador
Web
Accesorios
incluidos
Cable USB
A
daptador ca/cc
* La Música fue probada con archivos formato MP3 a 128
kbps; el Video fue probado con archivos MPEG-4/AVC a
1920x1080; el Navegador Web fue probado con el brillo de
la pantalla ajustado al valor predeterminado.
Los tiempos de duración de la batería pueden variar.

27
SOPORTE
Si tiene problemas con la operación de la unidad,
favor de consultar las instrucciones en este manual,
asi como las ultimas noticias, recomendaciones y
documentación que puede encontrar en nuestra
pagina web www.naxa.com. Si necesita asistencia
futura, favor de contactar al centro de servicio
autorizado.
http:/www.naxa.com/naxa_support/
HECHO EN CHINA
-
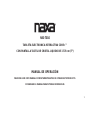 1
1
-
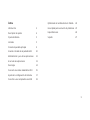 2
2
-
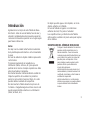 3
3
-
 4
4
-
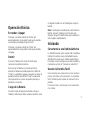 5
5
-
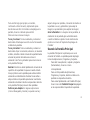 6
6
-
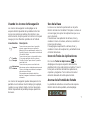 7
7
-
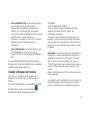 8
8
-
 9
9
-
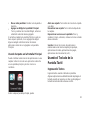 10
10
-
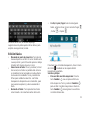 11
11
-
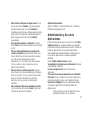 12
12
-
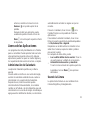 13
13
-
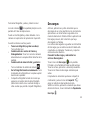 14
14
-
 15
15
-
 16
16
-
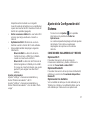 17
17
-
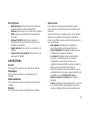 18
18
-
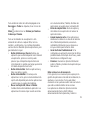 19
19
-
 20
20
-
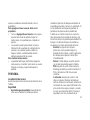 21
21
-
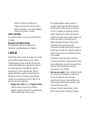 22
22
-
 23
23
-
 24
24
-
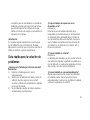 25
25
-
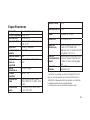 26
26
-
 27
27
Naxa NID-7010 Manual de usuario
- Categoría
- Tabletas
- Tipo
- Manual de usuario
Artículos relacionados
-
Naxa NID-7011 Manual de usuario
-
Naxa NID-9006 Manual de usuario
-
Naxa NID-7012 Manual de usuario
-
Naxa NID-7013 Manual de usuario
-
Naxa NID-9001 Manual de usuario
-
Naxa NID-7014 Manual de usuario
-
Naxa NID-9002 Manual de usuario
-
Naxa NID-7007 Manual de usuario
-
Naxa NE-966 El manual del propietario
-
Naxa NID-7009 Guía del usuario