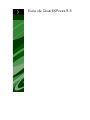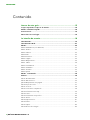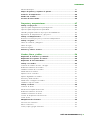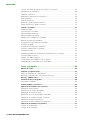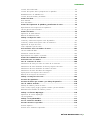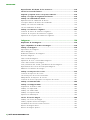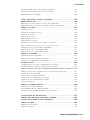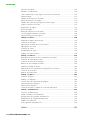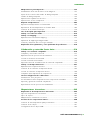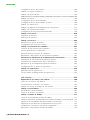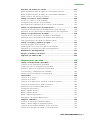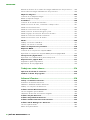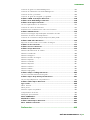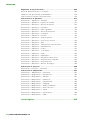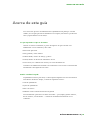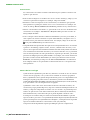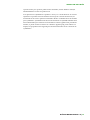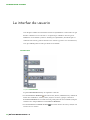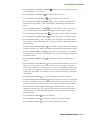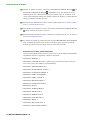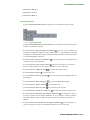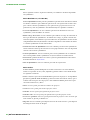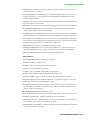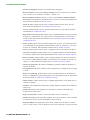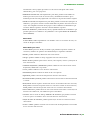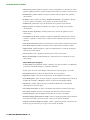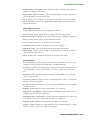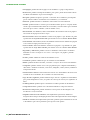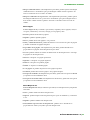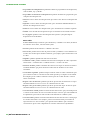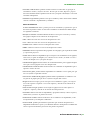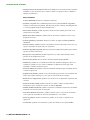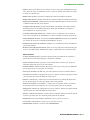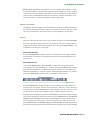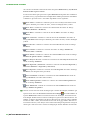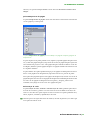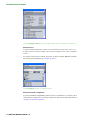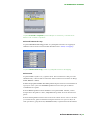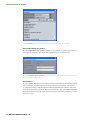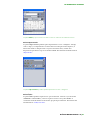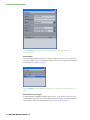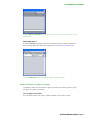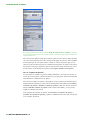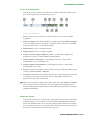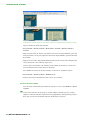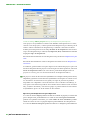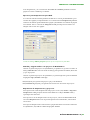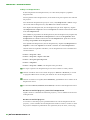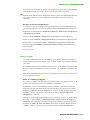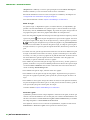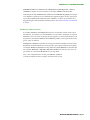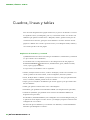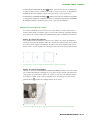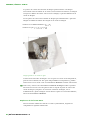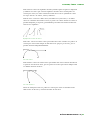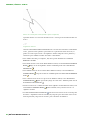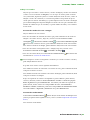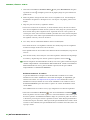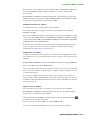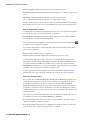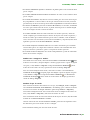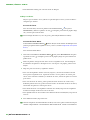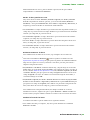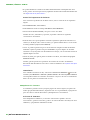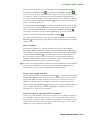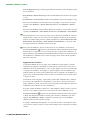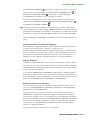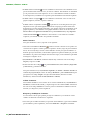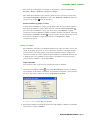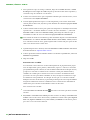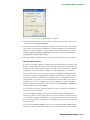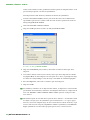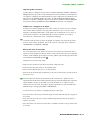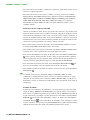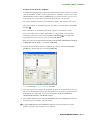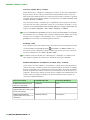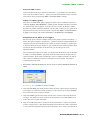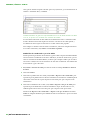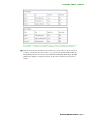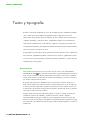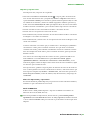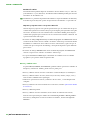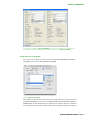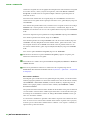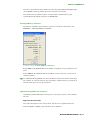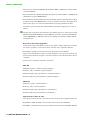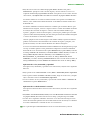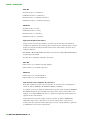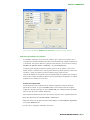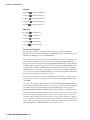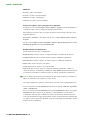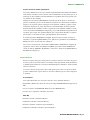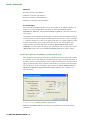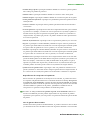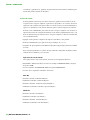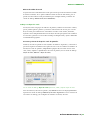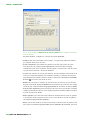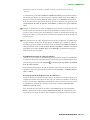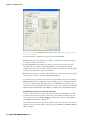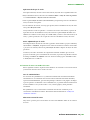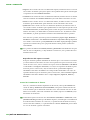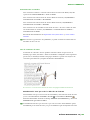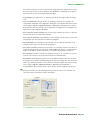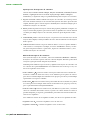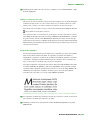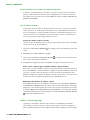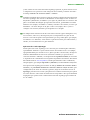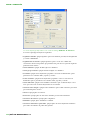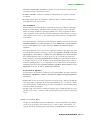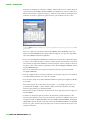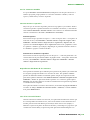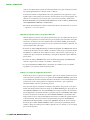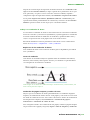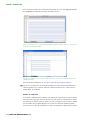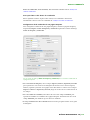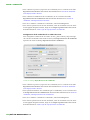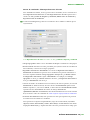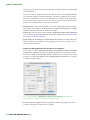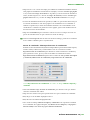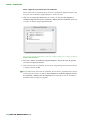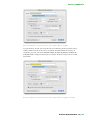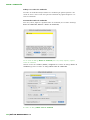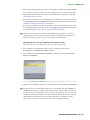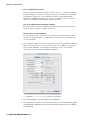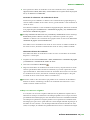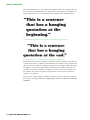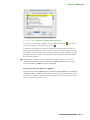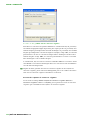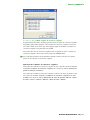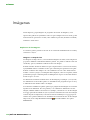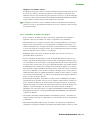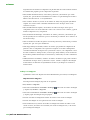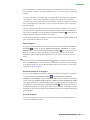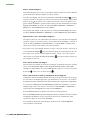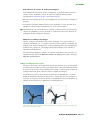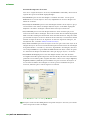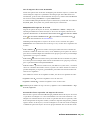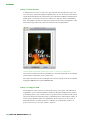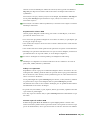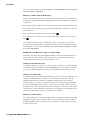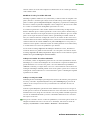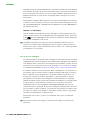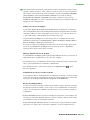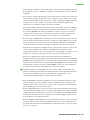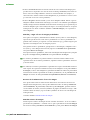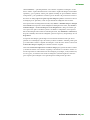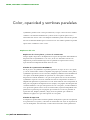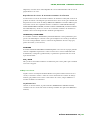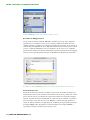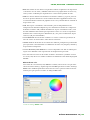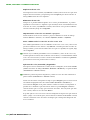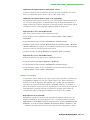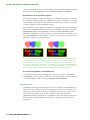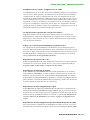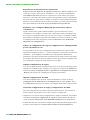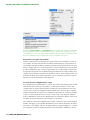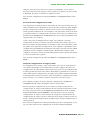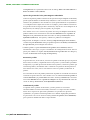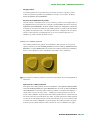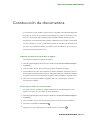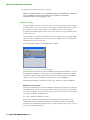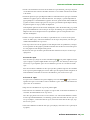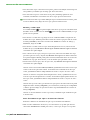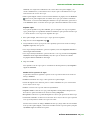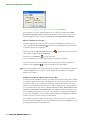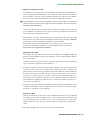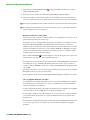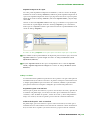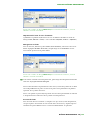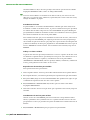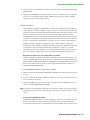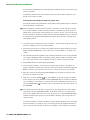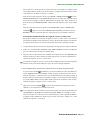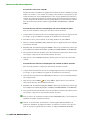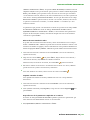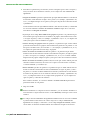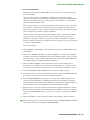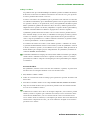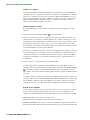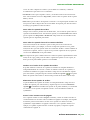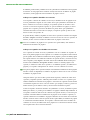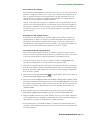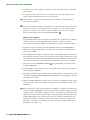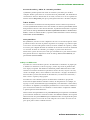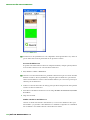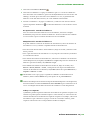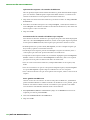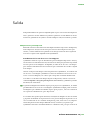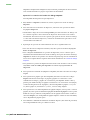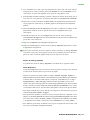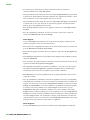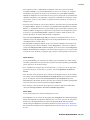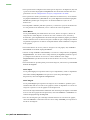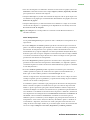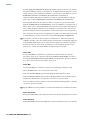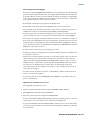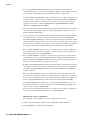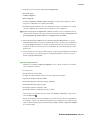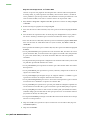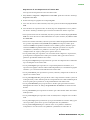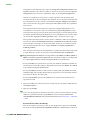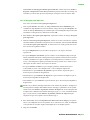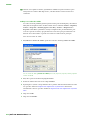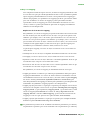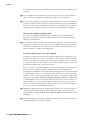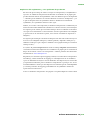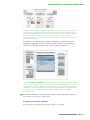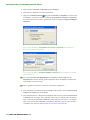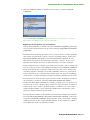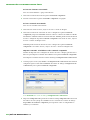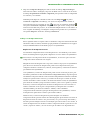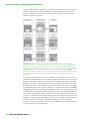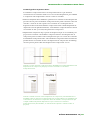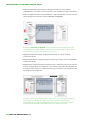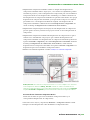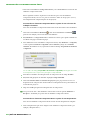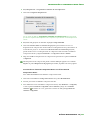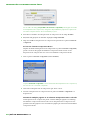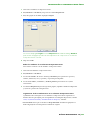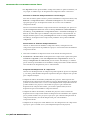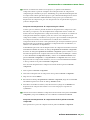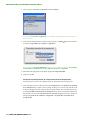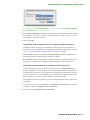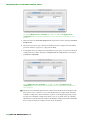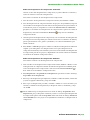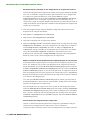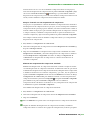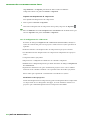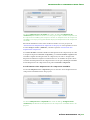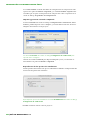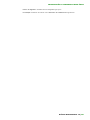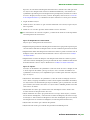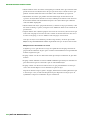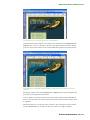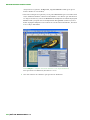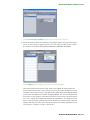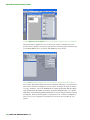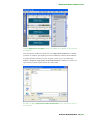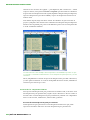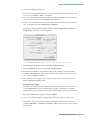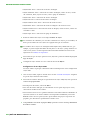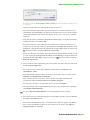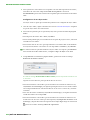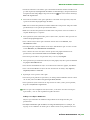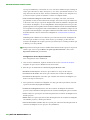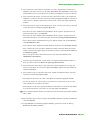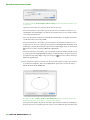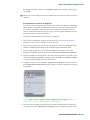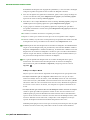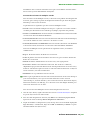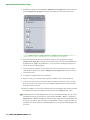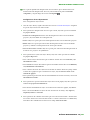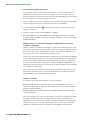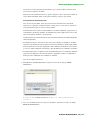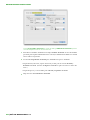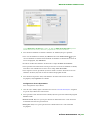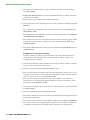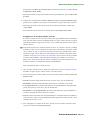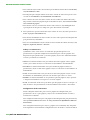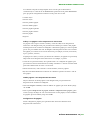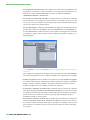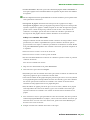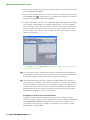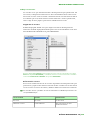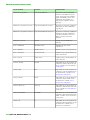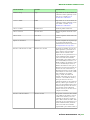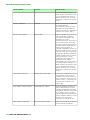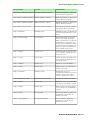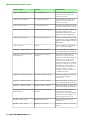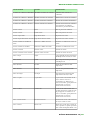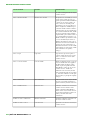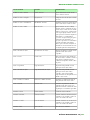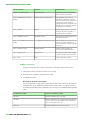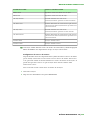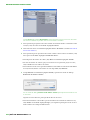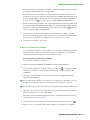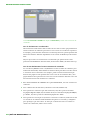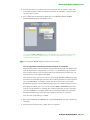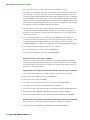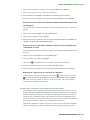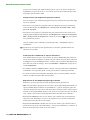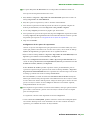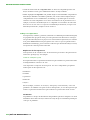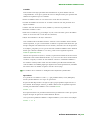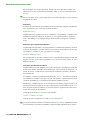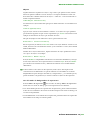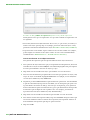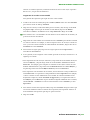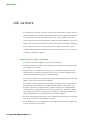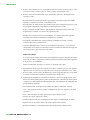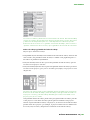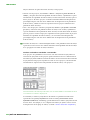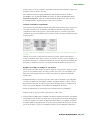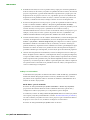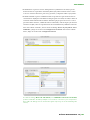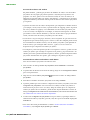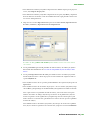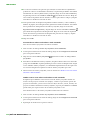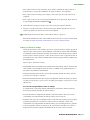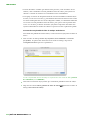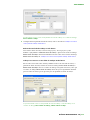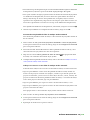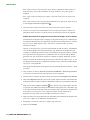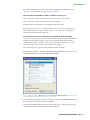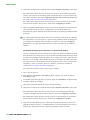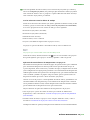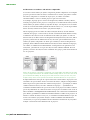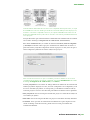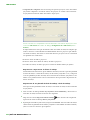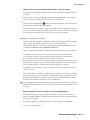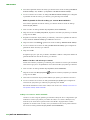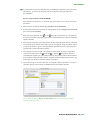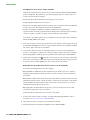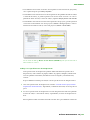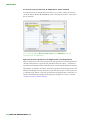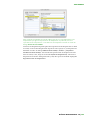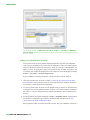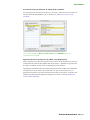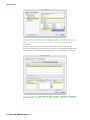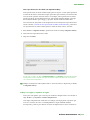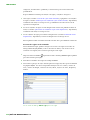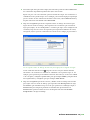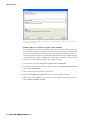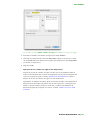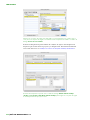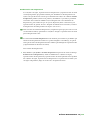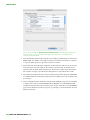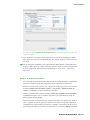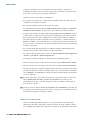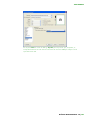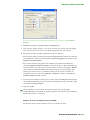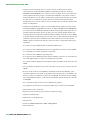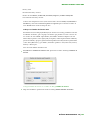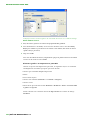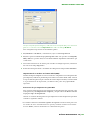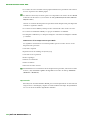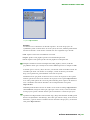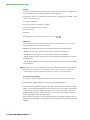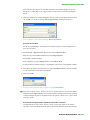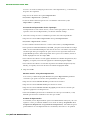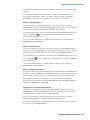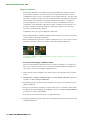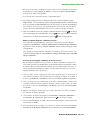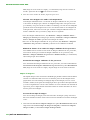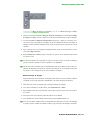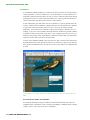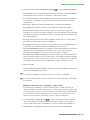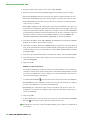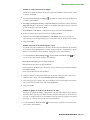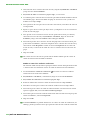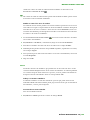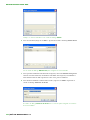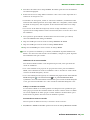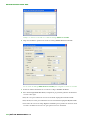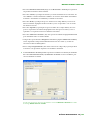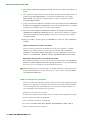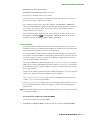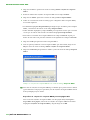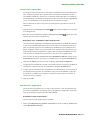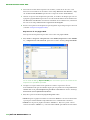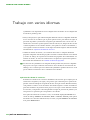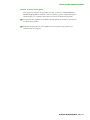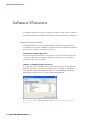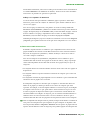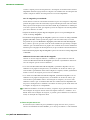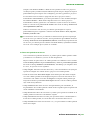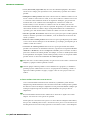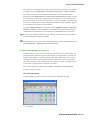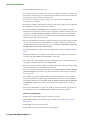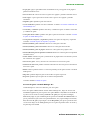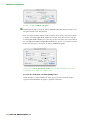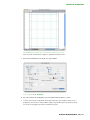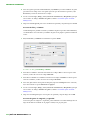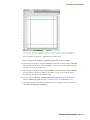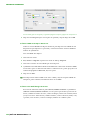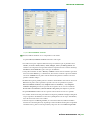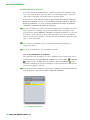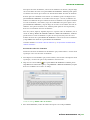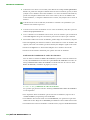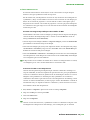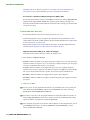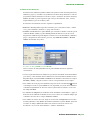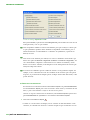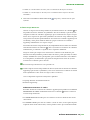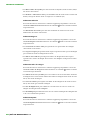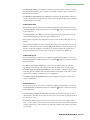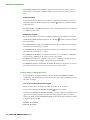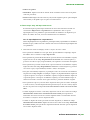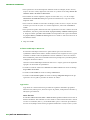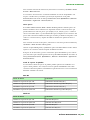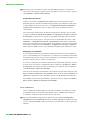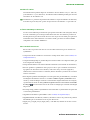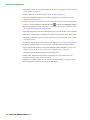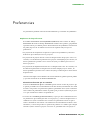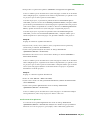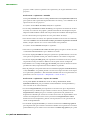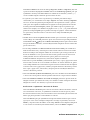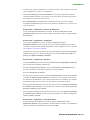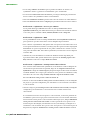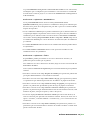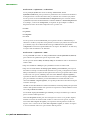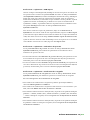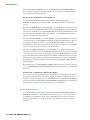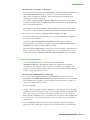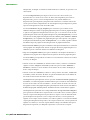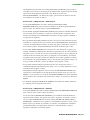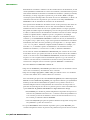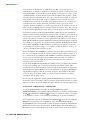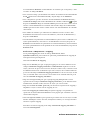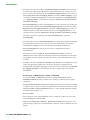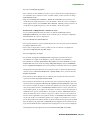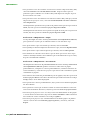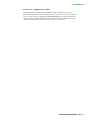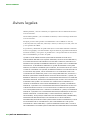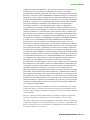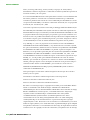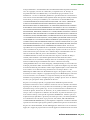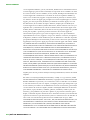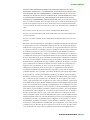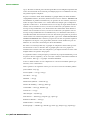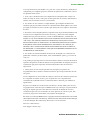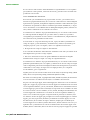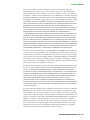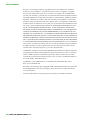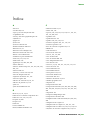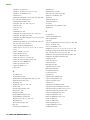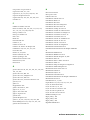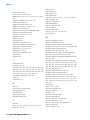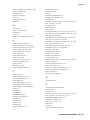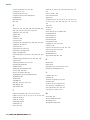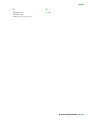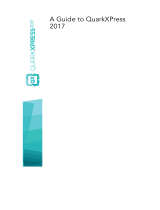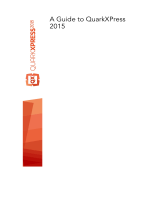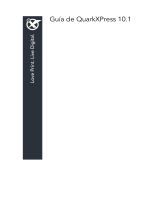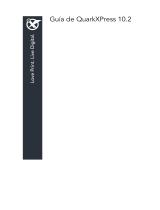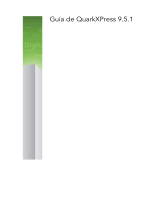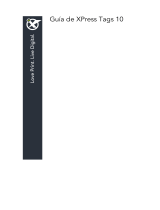Quark QuarkXPress 8.5 El manual del propietario
- Tipo
- El manual del propietario

Guía de QuarkXPress 8.5

Contenido
Acerca de esta guía....................................................................15
Lo que suponemos respecto al usuario...........................................................15
Dónde consultar la ayuda................................................................................15
Convenciones..................................................................................................16
Nota sobre la tecnología.................................................................................16
La interfaz de usuario.................................................................18
Herramientas...................................................................................................18
Herramientas Web..........................................................................................21
Menús..............................................................................................................22
Menú QuarkXPress (sólo Mac OS)...........................................................................22
Menú Archivo..........................................................................................................22
Menú Edición..........................................................................................................23
Menú Estilo..............................................................................................................25
Menú Elemento.......................................................................................................27
Menú Página...........................................................................................................29
Menú Maquetación.................................................................................................29
Menú Tabla.............................................................................................................30
Menú Visualización..................................................................................................31
Menú Utilidades......................................................................................................32
Menú Ventana.........................................................................................................33
Menú Ayuda ...........................................................................................................34
Menús contextuales........................................................................................35
Paletas.............................................................................................................35
Paleta Herramientas................................................................................................35
Paleta Dimensiones.................................................................................................35
paleta Maquetación de página...............................................................................37
Paleta Hojas de estilo..............................................................................................37
Paleta Colores.........................................................................................................38
Paleta Contenido compartido.................................................................................38
Paleta Información de trap......................................................................................39
Paleta Listas.............................................................................................................39
Paleta Información de perfiles.................................................................................40
Paleta Glifos............................................................................................................40
Paleta Hipervínculos................................................................................................41
Paleta Índice............................................................................................................41
Paleta Capas............................................................................................................42
Paleta Efectos de imagen........................................................................................42
ii | GUÍA DE QUARKXPRESS 8.5
CONTENIDO

Paleta PSD Import...................................................................................................43
Grupos de paletas y conjuntos de paletas......................................................43
Controles de maquetación..............................................................................45
Dividir una ventana.........................................................................................45
Creación de una ventana.................................................................................46
Proyectos y maquetaciones........................................................47
Trabajo con proyectos.....................................................................................47
Opciones para maquetaciones para impresión......................................................48
Opciones para maquetaciones para Web...............................................................49
Guardar y asignar nombre a un proyecto de QuarkXPress.....................................49
Exportación de maquetaciones y proyectos...........................................................49
Trabajo con maquetaciones.............................................................................50
Recursos a nivel del proyecto y a nivel de la maquetación.....................................50
Trabajo con guías............................................................................................51
Guías de columnas y márgenes..............................................................................51
Guías de regla.........................................................................................................52
Atracción a guías.....................................................................................................52
Deshacer y rehacer acciones...........................................................................53
Cuadros, líneas y tablas..............................................................54
Explicación de elementos y contenido............................................................54
Explicación de los puntos de control...............................................................55
Explicación de las formas Bézier.....................................................................56
Trabajo con cuadros........................................................................................59
Creación de cuadros de texto e imagen.................................................................59
Redimensionamiento de cuadros............................................................................60
Cambiar la forma de los cuadros............................................................................61
Añadir marcos a cuadros.........................................................................................61
Aplicar colores a cuadros........................................................................................61
Aplicar degradados a cuadros................................................................................62
Fusionar y dividir cuadros........................................................................................62
Añadir texto e imágenes a cuadros.........................................................................63
Cambiar el tipo de cuadro......................................................................................63
Trabajo con líneas............................................................................................64
Creación de líneas...................................................................................................64
Modos de línea para líneas rectas...........................................................................65
Redimensionamiento de líneas...............................................................................65
Cambiar la forma de las líneas................................................................................65
Control de la apariencia de las líneas.....................................................................66
Juntar líneas............................................................................................................66
Manipulación de elementos.............................................................................66
Selección de elementos..........................................................................................66
Mover elementos....................................................................................................67
Cortar, copiar y pegar elementos...........................................................................67
GUÍA DE QUARKXPRESS 8.5 | iii
CONTENIDO

Control del orden de superposición de los elementos...........................................67
Agrupación de elementos.......................................................................................68
Duplicar elementos.................................................................................................69
Espaciado y alineación de elementos ....................................................................69
Girar elementos.......................................................................................................70
Inclinar elementos...................................................................................................70
Bloquear y desbloquear elementos........................................................................70
Anclar elementos y grupos en texto.......................................................................71
Trabajo con tablas...........................................................................................71
Trazar una tabla.......................................................................................................71
Convertir texto en tablas.........................................................................................72
Importar tablas de Excel.........................................................................................73
Importar gráficos de Excel......................................................................................75
Añadir texto e imágenes a las tablas......................................................................75
Edición del texto de una tabla ...............................................................................75
Vinculación de las celdas de una tabla...................................................................76
Formato de tablas...................................................................................................76
Formato de las líneas de cuadrícula........................................................................77
Insertar y suprimir filas y columnas..........................................................................78
Combinar celdas.....................................................................................................78
Cambiar manualmente el tamaño de las tablas, filas y columnas...........................78
Convertir tabla en texto..........................................................................................79
Trabajo con tablas y grupos....................................................................................79
Continuación de las tablas en otros lugares...........................................................79
Añadir filas de encabezado o pie a las tablas.........................................................80
Texto y tipografía.......................................................................82
Edición de texto..............................................................................................82
Importar y exportar texto...............................................................................83
Filtros de importación y exportación......................................................................83
Importar y exportar texto con opciones Unicode...................................................84
Buscar y cambiar texto....................................................................................84
Verificación de la ortografía............................................................................85
Diccionarios auxiliares.............................................................................................86
Contar palabras y caracteres...........................................................................87
Aplicación de atributos de caracteres.............................................................87
Aplicación de una fuente........................................................................................87
Elección de un cuerpo tipográfico..........................................................................88
Aplicación de estilos de letra..................................................................................88
Aplicación de color, intensidad y opacidad............................................................89
Aplicación de escala horizontal o vertical...............................................................89
Aplicación de Mover línea base..............................................................................90
Aplicación de varios atributos de caracteres...........................................................90
Aplicación de atributos de párrafos................................................................91
Control de la alineación..........................................................................................91
Control de las sangrías............................................................................................92
iv | GUÍA DE QUARKXPRESS 8.5
CONTENIDO

Control del interlineado..........................................................................................93
Control del espacio antes y después de los párrafos.............................................94
Establecimiento de tabulaciones............................................................................94
Control de líneas viudas y huérfanas.......................................................................95
Control del kern..............................................................................................95
Kern manual............................................................................................................95
Kern automático......................................................................................................96
Control de la partición de palabras y justificación de texto............................96
Especificación de excepciones a la partición..........................................................97
Uso de guiones discrecionales................................................................................97
Control del track.............................................................................................98
Aplicación de track manual.....................................................................................98
Edición de tablas de track.......................................................................................99
Trabajo con hojas de estilo..............................................................................99
Creación y edición de hojas de estilo de párrafos..................................................99
Creación y edición de hojas de estilo de caracteres.............................................101
Aplicación de hojas de estilo................................................................................103
Cómo adjuntar hojas de estilo..............................................................................103
Colocación de texto en cuadros de texto.....................................................103
Uso de cuadrícula base.........................................................................................103
Alineación vertical de texto...................................................................................103
Especificación del espacio reservado...................................................................104
Control de la utilización de fuentes...............................................................104
Convertir texto en cuadros...........................................................................105
Uso de contorneo de texto...........................................................................105
Distribución de texto por todos los lados de un elemento..................................105
Distribución de texto alrededor de líneas y trayectos de texto............................106
Distribución de texto alrededor de cuadros de texto ..........................................106
Distribución de texto alrededor de imágenes......................................................106
Ajuste preciso de trayectos de contorneo............................................................108
Edición de un trayecto de contorneo....................................................................108
Trabajo con trayectos de texto.....................................................................109
Creación de capitulares.................................................................................109
Creación de filetes por encima o por debajo de párrafos.............................110
Uso de cuadros anclados...............................................................................110
Anclaje de cuadros y líneas en texto.....................................................................110
Cómo cortar, copiar, pegar y suprimir cuadros y líneas anclados........................110
Eliminación del anclado de cuadros y líneas.........................................................110
Trabajo con fuentes OpenType.....................................................................110
Aplicación de estilos OpenType...........................................................................111
Uso de ligaduras....................................................................................................113
Trabajo con la paleta Glifos...........................................................................113
Ver los caracteres invisibles..........................................................................115
Insertar caracteres especiales.......................................................................115
Insertar espacios....................................................................................................115
Insertar otros caracteres especiales......................................................................115
GUÍA DE QUARKXPRESS 8.5 | v
CONTENIDO

Especificación del idioma de los caracteres..................................................115
Uso de la reserva de fuentes.........................................................................115
Importar y exportar texto con opciones Unicode.........................................116
Trabajo con reglas de asignación de fuentes................................................116
Trabajo con cuadrículas de diseño.................................................................117
Explicación de las cuadrículas de diseño..............................................................117
Conceptos básicos del diseño de cuadrículas......................................................119
Trabajo con estilos de cuadrícula..........................................................................126
Uso de cuadrículas de diseño...............................................................................128
Trabajo con caracteres colgantes..................................................................129
Creación de clases de caracteres colgantes.........................................................131
Creación de conjuntos de caracteres colgantes ..................................................132
Aplicación de conjuntos de caracteres colgantes.................................................133
Imágenes..................................................................................134
Explicación de las imágenes..........................................................................134
Tipos compatibles de archivos de imagen.....................................................135
Trabajo con imágenes....................................................................................136
Importación de imágenes.....................................................................................136
Mover imágenes....................................................................................................137
Redimensionamiento de imágenes.......................................................................137
Recortar imágenes................................................................................................137
Girar e inclinar imágenes.......................................................................................138
Aplicación de color e intensidad a imágenes.......................................................138
Cómo dar la vuelta a una imagen.........................................................................138
Lista, verificación del estado y actualización de las imágenes..............................138
Especificación de colores de fondo para imágenes..............................................139
Mantener los atributos de imagen........................................................................139
Trabajo con trayectos de recorte..................................................................139
Creación de trayectos de recorte..........................................................................140
Uso de trayectos de recorte incrustados...............................................................141
Manipulación de trayectos de recorte..................................................................141
Creación de efectos especiales con trayectos de recorte.....................................141
Trabajo con máscaras alfa.............................................................................142
Trabajo con imágenes PSD............................................................................142
Preparación de archivos PSD................................................................................143
Trabajo con capas PSD.........................................................................................143
Trabajo con canales PSD.......................................................................................144
Trabajo con trayectos PSD....................................................................................145
Imprimir con PSD Import.......................................................................................146
Uso de efectos de imagen.............................................................................146
Trabajo con efectos de imagen.............................................................................147
Quitar y suprimir efectos de imagen.....................................................................147
Visualización de efectos a toda resolución............................................................147
Efectos de imagen: Filtros.....................................................................................147
Efectos de imagen: Ajustes...................................................................................148
vi | GUÍA DE QUARKXPRESS 8.5
CONTENIDO

Guardar y cargar efectos de imagen predefinidos...............................................150
Revisión de la utilización de efectos de imagen...................................................150
Guardar archivos de imagen.................................................................................150
Color, opacidad y sombras paralelas........................................152
Explicación del color......................................................................................152
Explicación de colores planos y colores de cuatricromía......................................152
Especificación de colores de un sistema cromático de referencia........................153
Trabajo con colores.......................................................................................153
La paleta Colores..................................................................................................153
El cuadro de diálogo Colores...............................................................................154
Creación de un color.............................................................................................154
Edición de un color...............................................................................................155
Duplicación de un color........................................................................................156
Eliminación de un color.........................................................................................156
Importación de colores de otro artículo o proyecto.............................................156
Cómo cambiar todos los casos de un color a otro color......................................156
Aplicación de color, intensidad y degradados......................................................156
Aplicación de color e intensidad al texto..............................................................157
Aplicación de color e intensidad a líneas..............................................................157
Trabajo con opacidad....................................................................................157
Especificación de la opacidad...............................................................................157
Especificación de la opacidad en grupos.............................................................158
Creación de degradados con transparencia.........................................................158
Gestión del color...........................................................................................158
Configuraciones de origen y configuraciones de salida.......................................159
La experiencia de la gestión del color para los usuarios.......................................159
Trabajo con configuraciones de origen y configuraciones de salida preparadas por un especialista en color.160
Trabajo en un entorno de gestión del color de versiones anteriores...................161
Prueba de color en pantalla..................................................................................161
Gestión del color para especialistas......................................................................162
Creación de una configuración de origen.............................................................162
Creación de una configuración de salida..............................................................163
Gestión de perfiles................................................................................................164
Trabajo con sombras paralelas......................................................................165
Aplicación de sombras paralelas...........................................................................165
Personalización de las sombras paralelas..............................................................166
Incorporación de sombras paralelas en los elementos.........................................166
Construcción de documentos...................................................167
Utilización de numeración automática de páginas........................................167
Creación de un cuadro de texto automático.................................................167
Trabajo con capas..........................................................................................168
Explicación de las capas........................................................................................168
Creación de capas.................................................................................................169
GUÍA DE QUARKXPRESS 8.5 | vii
CONTENIDO

Selección de capas................................................................................................169
Mostrar y ocultar capas.........................................................................................170
Cómo determinar en qué capa se encuentra un elemento..................................170
Suprimir capas.......................................................................................................171
Cambio de las opciones de capa..........................................................................171
Mover elementos a otra capa...............................................................................172
Cambio del orden de superposición de las capas................................................172
Capas y contorneo de texto..................................................................................173
Duplicación de capas............................................................................................173
Fusión de capas.....................................................................................................173
Bloquear elementos en las capas..........................................................................174
Uso de páginas maqueta con capas.....................................................................174
Suprimir la impresión de capas.............................................................................175
Trabajo con listas...........................................................................................175
Preparativos para crear una lista...........................................................................175
Creación de una lista.............................................................................................176
Importación de listas de otro documento.............................................................177
Navegación con listas............................................................................................177
Creación de listas..................................................................................................177
Actualización de listas...........................................................................................178
Trabajo con listas en libros....................................................................................178
Trabajo con índices........................................................................................179
Especificación del color de los marcadores de índice..........................................179
Creación de entradas de índice............................................................................179
Creación de referencias cruzadas..........................................................................182
Edición de una entrada de índice.........................................................................183
Suprimir entradas de índice..................................................................................183
Especificación de la puntuación empleada en los índices....................................183
Creación de un índice...........................................................................................185
Edición del índice final..........................................................................................186
Trabajo con libros..........................................................................................187
Creación de libros.................................................................................................187
Trabajo con capítulos............................................................................................188
Control sobre la numeración de páginas..............................................................189
Sincronización de capítulos...................................................................................191
Impresión de capítulos..........................................................................................192
Creación de índices y tablas de contenido para libros.........................................193
Trabajo con bibliotecas.................................................................................193
Creación de bibliotecas........................................................................................194
Añadir entradas a una biblioteca..........................................................................194
Recuperación de entradas de biblioteca..............................................................195
Manipulación de entradas de biblioteca...............................................................195
Trabajo con etiquetas............................................................................................195
Cómo guardar una biblioteca...............................................................................196
Salida........................................................................................197
viii | GUÍA DE QUARKXPRESS 8.5
CONTENIDO

Maquetaciones para impresión.....................................................................197
Actualización de las vías de acceso a las imágenes..............................................197
Ajuste de los controles del cuadro de diálogo Imprimir.......................................198
Cuadro de diálogo Imprimir..................................................................................199
Impresión de separaciones de color.....................................................................205
Impresión de colores compuestos........................................................................206
Exportar maquetaciones...............................................................................207
Exportar una maquetación en formato EPS..........................................................208
Exportación de una maquetación en formato PDF...............................................209
Creación de un archivo PostScript........................................................................210
Uso de Recopilar para impresión..................................................................211
Trabajo con estilos de salida.........................................................................212
Trabajo con trapping.....................................................................................213
Explicación de la técnica de trapping...................................................................213
Aplicación de trapping a imágenes EPS...............................................................214
Creación y utilización del color negro saturado....................................................214
Explicación del acoplamiento y otros problemas de producción..................215
Colaboración y contenido fuente único....................................216
Trabajo con contenido compartido...............................................................216
Compartir y sincronizar contenido........................................................................217
Explicación de las opciones de sincronización......................................................219
Colocar un elemento sincronizado........................................................................220
Colocar contenido sincronizado............................................................................220
Importar contenido en la biblioteca de contenido compartido............................220
Trabajo con Composition Zones....................................................................221
Explicación de Composition Zones.......................................................................221
Creación de un elemento Composition Zones.....................................................225
Colocar un elemento Composition Zones............................................................228
Compartir una maquetación de composición.......................................................230
Uso de Configuración de colaboración..........................................................238
Vinculación a otros proyectos...............................................................................238
Ver información sobre maquetaciones de composición vinculables ...................239
Importar y gestionar contenido compartido.........................................................240
Especificación de las opciones de actualización...................................................240
Maquetaciones interactivas......................................................242
Explicación de las maquetaciones interactivas..............................................242
Tipos de maquetaciones interactivas....................................................................243
Tipos de objetos...................................................................................................243
Maquetaciones interactivas en acción..................................................................244
Creación de los componentes básicos...........................................................250
Creación de una maquetación para presentación................................................250
Creación de un objeto..........................................................................................251
Configuración de un objeto SWF..........................................................................252
GUÍA DE QUARKXPRESS 8.5 | ix
CONTENIDO

Configuración de un objeto Vídeo........................................................................254
Trabajo con objetos Animación............................................................................255
Trabajo con objetos Botón....................................................................................260
Maquetaciones de secuencia de imágenes, maquetaciones de botón y contenido compartido.264
Trabajo con menús................................................................................................264
Configuración de un objeto Ventana....................................................................268
Configuración de un objeto Cuadro de texto.......................................................269
Trabajo con transiciones.......................................................................................270
Trabajo con páginas en las maquetaciones interactivas.......................................271
Trabajo con comandos del teclado.......................................................................273
Configuración de las preferencias Interactivas......................................................274
Trabajo con acciones.....................................................................................275
Asignación de acciones.........................................................................................275
Referencia de acciones..........................................................................................275
Trabajo con sucesos......................................................................................284
Elección de un suceso de usuario.........................................................................284
Configuración de sucesos de usuario...................................................................285
Trabajo con secuencias de comandos............................................................287
Creación de una secuencia de comandos............................................................287
Uso de declaraciones condicionales.....................................................................288
Ejecución de una secuencia de comandos ..........................................................290
Exportación e importación de secuencias de comandos......................................291
Vista previa y exportación de las maquetaciones interactivas......................291
Vista previa de una maquetación para presentación............................................292
Verificación de la utilización de objetos interactivos.............................................292
Exportación de una maquetación para presentación...........................................292
Configuración de los ajustes de exportación........................................................293
Trabajo con expresiones................................................................................294
Explicación de las expresiones..............................................................................294
Uso del cuadro de diálogo Editor de expresiones................................................297
Job Jackets...............................................................................300
Explicación de los archivos Job Jackets........................................................300
¿Qué son los archivos Job Jackets?......................................................................301
La estructura de los archivos Job Jackets.............................................................301
Ejemplo de un flujo de trabajo de Job Jackets....................................................305
Trabajo con Job Jackets................................................................................306
Modo básico y modo avanzado............................................................................306
Creación de archivos Job Jackets.........................................................................308
Trabajo con fichas de trabajo........................................................................311
Creación de una plantilla de ficha de trabajo.......................................................311
Añadir una definición de maquetación a una ficha de trabajo: modo avanzado...316
Aplicación de una plantilla de ficha de trabajo a un proyecto..............................317
Aplicación de una definición de maquetación a un proyecto...............................319
Colaboración con archivos Job Jackets compartidos...........................................320
Exportación e importación de fichas de trabajo...................................................322
x | GUÍA DE QUARKXPRESS 8.5
CONTENIDO

El archivo Job Jackets por omisión...............................................................323
Editar la plantilla de ficha de trabajo por omisión Menú Archivo.........................323
Editar la plantilla de ficha de trabajo por omisión Menú Utilidades.....................324
Editar el archivo Job Jackets por omisión.............................................................324
Trabajo con recursos: modo avanzado..........................................................324
Acceso a los recursos: modo avanzado................................................................325
Configuración de recursos: modo avanzado.........................................................326
Especificación de la ubicación de los recursos: modo avanzado..........................326
Trabajo con especificaciones de maquetación...............................................327
Creación de una especificación de maquetación: modo avanzado......................328
Aplicación de una especificación de maquetación a una maquetación...............328
Trabajo con especificaciones de salida..........................................................330
Creación de una especificación de salida: modo avanzado.................................331
Aplicación de una especificación de salida a una maquetación...........................331
Usar especificaciones de salida con Imprimir trabajo...........................................333
Trabajo con reglas y conjuntos de reglas......................................................333
Creación de reglas: modo avanzado.....................................................................334
Añadir reglas a un conjunto de reglas: modo avanzado.......................................336
Aplicación de un conjunto de reglas a una maquetación.....................................337
Evaluación de una maquetación....................................................................339
Bloqueo de archivos Job Jackets..................................................................341
Impresión con salida en JDF..........................................................................342
Maquetaciones para Web.........................................................344
Trabajo con maquetaciones para Web..........................................................344
Creación de una maquetación para Web.............................................................344
Cuadros de texto en maquetaciones para Web...................................................345
Elementos gráficos en maquetaciones para Web.................................................348
Conversión de y a maquetaciones para Web.......................................................349
Limitaciones de las maquetaciones para Web......................................................350
Hipervínculos.................................................................................................350
Creación de un destino.........................................................................................352
Creación de un ancla.............................................................................................353
Creación de un hipervínculo utilizando un destino existente...............................353
Creación de un hipervínculo desde el principio....................................................354
Mostrar vínculos en la paleta Hipervínculos..........................................................354
Formato de hipervínculos......................................................................................354
Editar y suprimir destinos......................................................................................355
Editar y suprimir anclas.........................................................................................355
Editar y suprimir hipervínculos..............................................................................355
Navegación con la paleta Hipervínculos...............................................................355
Imágenes cambiantes....................................................................................356
Creación de una imagen cambiante básica..........................................................356
Editar y suprimir imágenes cambiantes básicas....................................................357
Creación de una imagen cambiante de dos posiciones.......................................357
Alternar entre imágenes de cambio en la maquetación.......................................358
GUÍA DE QUARKXPRESS 8.5 | xi
CONTENIDO

Eliminar un destino de un cuadro de imagen cambiante de dos posiciones.......358
Desvincular una imagen cambiante de dos posiciones........................................358
Mapas de imágenes.......................................................................................358
Creación de un mapa de imagen..........................................................................358
Editar un mapa de imagen....................................................................................359
Formularios...................................................................................................360
Creación de un cuadro de formulario...................................................................360
Añadir un control de texto, contraseña o campo oculto......................................361
Añadir un control de botón...................................................................................362
Añadir un control de botón de imagen.................................................................363
Añadir controles de menú emergente y lista........................................................363
Añadir un grupo de controles de botones de radio ............................................363
Añadir un control de casilla de verificación ..........................................................364
Añadir un control de envío de archivo .................................................................365
Menús............................................................................................................365
Trabajo con menús estándares.............................................................................365
Trabajo con menús en cascada.............................................................................367
Tablas en maquetaciones para Web..............................................................370
Etiquetas META............................................................................................371
Creación de un conjunto de etiquetas META.......................................................371
Especificar un conjunto de etiquetas META para una página Web .....................372
Vista previa de páginas Web.........................................................................373
Especificar otros examinadores para vistas previas .............................................373
Exportación de páginas Web........................................................................373
Preparativos para la exportación ..........................................................................373
Exportación de una página Web ..........................................................................374
Trabajo con varios idiomas.......................................................376
Aplicación de idioma de caracteres...............................................................376
Cambiar el idioma del programa...................................................................377
Software XTensions..................................................................378
Trabajo con módulos XTensions....................................................................378
Instalación de módulos XTensions........................................................................378
Habilitar e inhabilitar módulos XTensions.............................................................378
Trabajo con conjuntos de XTensions....................................................................379
Software Custom Bleeds XTensions..............................................................379
Uso de sangrados personalizado..........................................................................380
Utilización de Recortar en borde de sangrado......................................................380
Software DejaVu XTensions..........................................................................380
Software Drop Shadow XTensions................................................................381
Software Full Resolution Preview XTensions................................................382
Software Guide Manager Pro XTensions......................................................383
Uso de la paleta Guías..........................................................................................383
Menú de la paleta Guías.......................................................................................384
xii | GUÍA DE QUARKXPRESS 8.5
CONTENIDO

Creación de guías con Guide Manager Pro..........................................................385
Creación de cuadrículas con Guide Manager Pro.................................................386
Creación de filas y columnas.................................................................................388
Creación de guías de sangrado y seguridad........................................................388
Software HTML Text Import XTensions........................................................390
Software Item Find/Change XTensions.........................................................390
Software Item Styles XTensions....................................................................392
Uso de la paleta Estilos de elementos..................................................................392
Creación de estilos de elementos.........................................................................393
Verificación de la utilización de estilos de elementos...........................................394
Software OPI XTensions................................................................................395
Destinar una imagen importada para intercambio de OPI...................................395
Activación de OPI en una maquetación................................................................395
Creación de comentarios OPI para impresión, EPS y PDF....................................396
Software PDF Filter XTensions ....................................................................396
Importar un archivo PDF en un cuadro de imagen...............................................396
Software Scale XTensions.............................................................................397
Software Scissors XTensions.........................................................................398
Software Script XTensions............................................................................399
Submenú Herramientas de cuadro.......................................................................399
Submenú Cuadrícula.............................................................................................400
Submenú Imágenes...............................................................................................400
Submenú Cuadro de imagen................................................................................400
Submenú Imprimir.................................................................................................400
Submenú Guardar.................................................................................................401
Submenú Especial.................................................................................................401
Submenú Relatos..................................................................................................401
Submenú Tablas....................................................................................................402
Submenú Tipografía..............................................................................................402
Software Shape of Things XTensions............................................................402
Uso de la herramienta Estrella irregular................................................................402
Software Super Step and Repeat XTensions.................................................403
Uso de Superduplicación con parámetros............................................................403
Software Table Import XTensions.................................................................404
Type Tricks....................................................................................................404
Hacer fracción.......................................................................................................404
Hacer precio..........................................................................................................405
Track de espacio de palabra.................................................................................405
Comprobación de líneas.......................................................................................406
Subrayado personalizado......................................................................................406
Word 6-2000 Filter........................................................................................406
WordPerfect Filter .......................................................................................407
Software XSLT Export XTensions.................................................................407
Otros módulos XTensions.............................................................................407
Preferencias..............................................................................409
GUÍA DE QUARKXPRESS 8.5 | xiii
CONTENIDO

Explicación de las preferencias.....................................................................409
Alerta de Preferencias que no coinciden..............................................................409
Cambios en las preferencias de QuarkXPress.......................................................410
Qué contienen los archivos de preferencias.........................................................410
Preferencias de la aplicación.........................................................................411
Preferencias — Aplicación — Pantalla..................................................................412
Preferencias — Aplicación — Ajustes de entrada.................................................412
Preferencias — Aplicación — Reserva de fuentes.................................................413
Preferencias — Aplicación — Deshacer................................................................414
Preferencias — Aplicación — Abrir y guardar.......................................................414
Preferencias — Aplicación — Gestor de XTensions..............................................415
Preferencias — Aplicación — Compartir...............................................................415
Preferencias — Aplicación — Fuentes..................................................................415
Preferencias — Aplicación — Lista de archivos.....................................................415
Preferencias — Aplicación — Acceso por omisión...............................................416
Preferencias — Aplicación — EPS.........................................................................416
Preferencias — Aplicación — Vista previa a toda resolución................................416
Preferencias — Aplicación — Examinadores........................................................417
Preferencias — Aplicación — Índice.....................................................................417
Preferencias — Aplicación — Job Jackets............................................................418
Preferencias — Aplicación — PDF........................................................................418
Preferencias — Aplicación — PSD Import.............................................................419
Preferencias — Aplicación — Indicadores de posición.........................................419
Preferencias — Aplicación — Verificación de ortografía.......................................419
Preferencias — Aplicación — Fracción/Precio......................................................420
Preferencias — Aplicación — Efectos de imagen.................................................420
Preferencias de proyecto..............................................................................420
Preferencias — Proyecto — Generales.................................................................421
Preferencias de maquetación........................................................................421
Preferencias — Maquetación — Generales..........................................................421
Preferencias — Maquetación — Dimensiones......................................................423
Preferencias — Maquetación — Párrafos..............................................................423
Preferencias — Maquetación — Caracteres..........................................................425
Preferencias — Maquetación — Herramientas.....................................................426
Preferencias — Maquetación — Trapping............................................................427
Preferencias — Maquetación — Guías y cuadrícula..............................................428
Preferencias — Maquetación — Gestor de color..................................................429
Preferencias — Maquetación — Capas.................................................................430
Preferencias — Maquetación — Presentación......................................................430
Preferencias — Maquetación — SWF...................................................................431
Avisos legales...........................................................................432
xiv | GUÍA DE QUARKXPRESS 8.5
CONTENIDO

Acerca de esta guía
No es necesario que lea la documentación de QuarkXPress® de principio a fin. En
cambio, use esta guía para buscar información con rapidez, encontrar lo que necesita
saber y seguir adelante con su trabajo.
Lo que suponemos respecto al usuario
Cuando se redactó este manual, se partió del supuesto de que el usuario está
familiarizado con el ordenador y sabe cómo:
• Iniciar una aplicación
• Abrir, guardar y cerrar archivos
• Utilizar menús, cuadros de diálogo y paletas
• Trabajar dentro de un entorno informático de red
• Usar el ratón, los comandos del teclado y las teclas modificadoras
Consulte la documentación incluida con el ordenador u otros recursos si necesita más
información sobre alguna de estas áreas.
Dónde consultar la ayuda
Si QuarkXPress es nuevo para usted, o si desea explorar alguna de sus otras características
introducidas desde hace tiempo, consulte los siguientes recursos:
• Guía de QuarkXPress
• Ayuda de QuarkXPress
• Libros de terceros
• Manuales sobre la edición electrónica en general
Si la información que necesita se refiere al sistema — por ejemplo, guardar archivos,
mover archivos, activar fuentes — consulte la documentación incluida con su
ordenador.
GUÍA DE QUARKXPRESS 8.5 | 15
ACERCA DE ESTA GUÍA

Convenciones
Las convenciones de formato resaltan la información para ayudarle a encontrar con
rapidez lo que necesita.
• Estilo de letra en negritas: los nombres de todos los cuadros de diálogo, campos y otros
controles se presentan en negritas. Por ejemplo: "Haga clic en OK".
• Referencias: en las descripciones de las características, las referencias que aparecen
entre paréntesis lo guían para obtener acceso a esas características. Por ejemplo: "El
cuadro de diálogo Buscar/Cambiar (menú Edición) permite buscar y sustituir texto".
• Flechas: con frecuencia verá flechas (>), que indican la vía de acceso del menú a una
característica. Por ejemplo: "Elija Edición > Hojas de estilo para abrir el cuadro de
diálogo Hojas de estilo".
• Iconos: aunque se hace referencia a muchas herramientas y botones por nombre, el
cual se puede ver cuando se muestra la ayuda de herramientas, en algunos casos se
presentan iconos para facilitar la identificación. Por ejemplo, "Haga clic en el botón
en la paleta Dimensiones para centrar el texto."
• Compatibilidad entre plataformas: Esta aplicación es muy uniforme en los dos sistemas
operativos. Sin embargo, algunos rótulos, botones, combinaciones de teclas y otros
aspectos de la aplicación necesariamente difieren entre Mac OS® y Windows® debido
a las convenciones de la interfaz de usuario y otros factores. En tales casos, se presentan
tanto la versión para Mac OS como para Windows, separadas por una barra, y la versión
para Mac OS siempre aparece en primer término. Por ejemplo, si la versión de un botón
para Mac OS tiene el rótulo Seleccionar y la versión para Windows tiene el rótulo
Examinar, se le indicará que "Haga clic en Seleccionar/Examinar". Las diferencias
más complejas entre las dos plataformas se mencionan en notas o en explicaciones
entre paréntesis.
Nota sobre la tecnología
Quark desarrolló QuarkXPress para Mac OS y Windows con el fin de dar a los editores
control sobre la tipografía, color y colaboración. Además de controles tipográficos
únicos, QuarkXPress ofrece gestión integral de fuentes gracias a su compatibilidad con
TrueType®, OpenType® y Unicode®. Los diseñadores pueden usar PANTONE®
(PANTONE MATCHING SYSTEM®), Hexachrome®, Trumatch®, Focoltone®, DIC® y
Toyo para añadir color a las maquetaciones de páginas.
QuarkXPress actúa como centro del sistema en entornos editoriales de trabajo en
colaboración porque permite importar y exportar contenido en múltiples formatos de
archivo y compartir componentes de diseño con otros usuarios. Se pueden importar
archivos de aplicaciones como Microsoft® Word, Microsoft Excel®, WordPerfect®,
Adobe® Illustrator® y Adobe Photoshop®. Se puede imprimir contenido como
PostScript® o en formato PDF para Adobe Acrobat® Reader®. También se pueden
exportar archivos para verlos con QuickTime®, Internet Explorer®, Safari®, Firefox®
y Netscape Navigator®. Con Quark Interactive Designer™, las maquetaciones se pueden
exportar en formato Flash®. Las características como Job Jackets® y
Composition Zones® permiten asegurar que múltiples personas compartan las
16 | GUÍA DE QUARKXPRESS 8.5
ACERCA DE ESTA GUÍA

especificaciones para producir publicaciones uniformes, incluso mientras trabajan
simultáneamente en una sola publicación.
La arquitectura de QuarkXPress le permite a usted y a los desarrolladores de software
expandir la capacidad editorial. Mediante tecnología de software XTensions®, los
desarrolladores de terceros pueden crear módulos hechos a la medida de las necesidades
para QuarkXPress. QuarkXTensions® (software XTensions de Quark®) también ofrece
un sistema modular para satisfacer sus necesidades de edición y publicación particulares.
Además, si puede escribir secuencias de comandos AppleScript®, podrá utilizar este
lenguaje de programación de Apple® para automatizar muchas de las actividades de
QuarkXPress.
GUÍA DE QUARKXPRESS 8.5 | 17
ACERCA DE ESTA GUÍA

La interfaz de usuario
Con un ligero examen de la interfaz de usuario de QuarkXPress se dará cuenta de que
muchos comandos le son conocidos o se explican por sí mismos. Una vez que se
familiarice con los menús y cuadros de diálogo de QuarkXPress, descubrirá que los
comandos del teclado y paletas ofrecen acceso cómodo y práctico a las características,
a las que también puede acceder por medio de los menús.
Herramientas
La paleta Herramientas
La paleta Herramientas incluye los siguientes controles:
•
Use la herramienta Elemento para seleccionar, mover, redimensionar y cambiar la
forma de los elementos (cuadros, líneas, trayectos de texto y grupos). Cuando la
herramienta Elemento no está seleccionada, puede pulsar la tecla Comando/Ctrl para
obtener acceso temporalmente a la herramienta Elemento.
•
Use la herramienta Contenido de texto para trazar cuadros de texto y trabajar con
el texto en esos cuadros.
18 | GUÍA DE QUARKXPRESS 8.5
LA INTERFAZ DE USUARIO

•
Use la herramienta Contenido de imagen para trazar cuadros de imagen y trabajar
con las imágenes en esos cuadros.
•
Use la herramienta Vinculación para vincular cuadros de texto.
•
Use la herramienta Desvinculación para desvincular cuadros de texto.
•
Use la herramienta Cuadro rectangular para crear un cuadro rectangular. Para
dibujar un cuadro cuadrado, pulse la tecla Mayús y manténgala pulsada mientras
dibuja.
•
Use la herramienta Cuadro ovalado para crear un cuadro ovalado. Para crear un
cuadro circular, pulse la tecla Mayús y manténgala pulsada mientras dibuja.
•
Use la herramienta Composition Zones para crear un cuadro Composition Zones.
•
Use la herramienta Estrella irregular para crear un cuadro con forma de estrella.
•
Use la herramienta Línea para crear líneas rectas diagonales en cualquier ángulo.
Para restringir el ángulo de la línea a 45°, pulse la tecla Mayús y manténgala pulsada
mientras dibuja.
•
Use la herramienta Tiralíneas Bézier para crear líneas y cuadros Bézier. Para restringir
el ángulo de la línea a 45°, pulse la tecla Mayús y manténgala pulsada mientras dibuja.
•
Use la herramienta Añadir nodo para añadir un nodo a cualquier tipo de trayecto.
Si añade un nodo a un cuadro con contenido, éste se convertirá automáticamente en
un elemento Bézier.
•
Use la herramienta Eliminar nodo para eliminar un nodo de cualquier tipo de
trayecto.
•
Use la herramienta Convertir nodo para convertir automáticamente los nodos de
vértice en nodos de curvas, y los nodos de curvas en nodos de vértice. Haga clic y
arrastre para cambiar la posición de un nodo, la curva de un segmento de línea curva
o la posición de un segmento de línea recta. Seleccione esta herramienta y haga clic
en un cuadro rectangular o en una línea recta para convertir el elemento en un cuadro
o línea Bézier.
•
Use la herramienta Tijeras para cortar un elemento en distintos trayectos.
•
Use la herramienta Seleccionar nodo para seleccionar curvas o nodos a fin de poder
moverlos o suprimirlos. Pulse la tecla Mayús y haga clic para seleccionar varios nodos.
Pulse la tecla Opción/Alt y haga clic en un nodo para convertirlo en nodo simétrico.
•
Use la herramienta Línea a mano alzada para dibujar una línea o cuadro con
cualquier forma que desee. Si no cierra un cuadro dibujado a mano alzada, seguirá
siendo una línea. Para cerrar automáticamente un cuadro dibujado a mano alzada,
pulse Opción/Alt.
•
Use la herramienta Tablas para crear una tabla.
•
Use la herramienta Zoom para ampliar o reducir la vista del documento.
•
Use la herramienta Mano para reposicionar la maquetación activa.
GUÍA DE QUARKXPRESS 8.5 | 19
LA INTERFAZ DE USUARIO

Después de dibujar un cuadro, seleccione la herramienta Contenido de texto o la
herramienta Contenido de imagen , dependiendo de lo que desee en el cuadro.
También puede usar comandos del teclado para definir el tipo de contenido de un
cuadro: pulse T mientras dibuja para definir contenido de imagen, o pulse R mientras
dibuja para definir contenido de texto.
Encontrará más información sobre los cuadros y líneas Bézier en "Creación de cuadros
Bézier" y "Creación de líneas Bézier".
Para añadir texto a una línea o trayecto, seleccione la herramienta Contenido de texto
y haga doble clic en la línea o trayecto.
Encontrará más información sobre los elementos Composition Zones en "Creación de
un elemento Composition Zones".
Los usuarios de Windows pueden presentar la paleta Herramientas (menú Ventana)
tanto en sentido horizontal como vertical. Para que la paleta aparezca en sentido
horizontal, pulse la tecla Ctrl y haga doble clic en la barra de título.
Comandos del teclado para herramientas
Cuando no hay ningún cuadro o trayecto de texto activo, puede cambiar de herramienta
rápidamente usando los siguientes comandos del teclado:
• Herramienta Elemento: V
• Herramienta Contenido de texto: T (pulse Escape para deseleccionar el cuadro de
texto activo para poder cambiar a otra herramienta)
• Herramienta Vinculación de texto: T
• Herramienta Desvinculación de texto: T
• Herramienta Contenido de imagen: R
• Herramienta Cuadro rectangular: B
• Herramienta Cuadro ovalado: B
• Herramienta Estrella irregular: B
• Herramienta Composition Zones: B
• Herramienta Línea: L
• Herramienta Tiralíneas Bézier: P
• Herramienta Añadir nodo: P
• Herramienta Eliminar nodo: P
• Herramienta Convertir nodo: P
• Herramienta Tijeras: P
• Herramienta Seleccionar nodo: P
• Herramienta Línea a mano alzada: P
20 | GUÍA DE QUARKXPRESS 8.5
LA INTERFAZ DE USUARIO

• Herramienta Tablas: G
• Herramienta Zoom: Z
• Herramienta Mano: X
Herramientas Web
La paleta Herramientas Web permite trabajar con las maquetaciones para Web.
La paleta Herramientas Web
La paleta Herramientas Web (menú Ventana con una maquetación para Web abierta)
incluye los siguientes controles:
•
Use la herramienta Mapa de imagen rectangular para crear "zonas sensibles" con
un mapa de imagen rectangular (y para obtener acceso a otras herramientas de mapa
de imagen). Las herramientas de mapa de imagen están disponibles cuando está cargado
el software ImageMap XTensions.
•
Use la herramienta Cuadro de formulario para crear un cuadro de formulario (para
contener controles de formulario).
•
Use la herramienta Selección de archivos para crear un campo y botón que los
usuarios finales puedan usar para enviar un archivo a un servidor Web.
•
Use la herramienta Campo de texto para crear un campo de texto.
•
Use la herramienta Botón para crear un botón.
•
Use la herramienta Botón de imagen para crear un botón que permitirá importar
una imagen.
•
Use la herramienta Menú emergente para crear un menú desplegable.
•
Use la herramienta Cuadro de lista para crear una lista.
•
Use la herramienta Botón de radio para crear un botón de radio.
•
Use la herramienta Casilla de verificación para crear una casilla de verificación.
•
Use la herramienta Vinculación de imagen cambiante para vincular los cuadros
de origen y destino de una imagen cambiante de dos posiciones. Cuando el puntero
del ratón se mueve sobre el cuadro de origen, aparece el contenido del cuadro de
imagen.
•
Use la herramienta Desvinculación de imagen cambiante para desvincular los
cuadros de origen y destino de una imagen cambiante de dos posiciones.
GUÍA DE QUARKXPRESS 8.5 | 21
LA INTERFAZ DE USUARIO

Menús
En los siguientes temas se explican los menús y los elementos de menú disponibles
en QuarkXPress.
Menú QuarkXPress (sólo Mac OS)
El menú QuarkXPress forma parte de QuarkXPress para Mac OS X. Este menú contiene
los mismos comandos que el menú de aplicación de otras aplicaciones de Mac OS X:
para ocultar o mostrar QuarkXPress y otras aplicaciones, proporcionar acceso a las
preferencias y salir de QuarkXPress. Este menú incluye los siguientes comandos:
• Acerca de QuarkXPress: use este comando para mostrar información acerca de
QuarkXPress, como el número de versión.
• Editar código de licencia: use este comando para cambiar el código de validación de
una copia instalada de QuarkXPress. Al cambiar este código, se puede convertir una
versión de prueba (antes llamada "copia de evaluación") de QuarkXPress en una versión
completamente funcional, modificar los idiomas compatibles con la interfaz de usuario
o convertir QuarkXPress en una edición Plus.
• Transferir licencia de QuarkXPress: use este comando para desactivar QuarkXPress
en un ordenador a fin de poder activarlo en otro equipo diferente. Sólo está disponible
cuando se ha activado QuarkXPress.
• Activar QuarkXPress: use este comando para activar QuarkXPress en el ordenador.
Sólo está disponible cuando QuarkXPress se ejecuta en modo de demostración.
• Preferencias: permite modificar los valores y ajusted predeterminados. Encontrará
más información en "Preferencias".
• Salir de QuarkXPress: use este comando para salir de la aplicación.
Menú Archivo
El menú Archivo permite manipular los archivos electrónicos de varias maneras,
incluso la capacidad de crear, abrir, imprimir y guardar archivos. Este menú incluye
los siguientes comandos:
• Nuevo: elija una opción en el submenú Nuevo para crear un proyecto. Si elige Nuevo
proyecto a partir de ficha de trabajo, podrá seleccionar una ficha de trabajo que se
tomará como base para crear el proyecto. Este submenú también puede usarse para
crear nuevas bibliotecas y libros.
• Abrir: use esta opción para abrir los archivos de proyecto.
• Cerrar: use esta opción para cerrar el proyecto activo.
• Guardar: use esta opción para guardar el proyecto activo.
• Guardar como: use esta opción para guardar una copia del proyecto activo.
• Volver a lo guardado: use esta opción para devolver el proyecto activo al estado que
tenía cuando se guardó por última vez.
• Importar: use este comando para importar texto en un cuadro de texto o para importar
una imagen en un cuadro de imagen.
22 | GUÍA DE QUARKXPRESS 8.5
LA INTERFAZ DE USUARIO

• Guardar texto: use esta opción para guardar el contenido del cuadro de texto activo
como un archivo por separado.
• Guardar imagen: use este submenú para guardar la imagen seleccionada como un
archivo por separado, o para guardar todas las imágenes de la maquetación como
archivos independientes.
• Adjuntar: use esta opción para adjuntar hojas de estilo, colores y una variedad de otros
tipos de recursos de otro archivo.
• Exportar: use esta opción para exportar una maquetación como otro tipo de archivo.
• Recopilar para impresión: use esta opción para copiar un archivo, un informe de
salida y recursos seleccionados en una carpeta.
• Configuración de colaboración: use esta opción para controlar cómo se vinculará y
compartirá un proyecto y la frecuencia con que se actualizarán los recursos compartidos.
• Job Jackets: use este submenú para obtener acceso a las especificaciones y reglas para
crear e inspeccionar una maquetación, vincular un proyecto a un archivo Job Jackets,
modificar una ficha de trabajo y evaluar una maquetación.
• Imprimir: use esta opción para imprimir el proyecto activo.
• Trabajos de impresión: use esta opción para obtener acceso a la especificación de
salida para imprimir un trabajo, que es como una "hoja de estilo" para imprimir.
• Salir (sólo Windows): use esta opción para salir de la aplicación.
Menú Edición
El menú Edición incluye los siguientes comandos:
• Deshacer: deshace la última acción.
• Rehacer: rehace una acción que se había deshecho.
• Cortar: corta el contenido seleccionado.
• Copiar: copia el contenido seleccionado al portapapeles.
• Pegar: pega el contenido del portapapeles en la página activa.
• Pegar sin formato: pega el contenido del portapapeles como texto común.
• Lugar para pegar: pega un elemento duplicado o copiado en la página activa, en la
misma posición en la que originalmente se copió.
• Pegado especial (sólo Windows): permite elegir la manera en que se pegará el objeto
en el documento; para ello, se utiliza la función OLE (Vinculación e incrustación de
objetos) de Microsoft Windows.
• Borrar/Suprimir: suprime el contenido activo.
• Seleccionar todo: selecciona todo el contenido en el cuadro o trayecto de texto activo.
• Vínculos (sólo Windows) : permite actualizar un objeto vinculado.
• Objeto (sólo Windows) : permite trabajar con un objeto incrustado o vinculado que
está contenido en el cuadro de imagen seleccionado.
• Insertar objeto (sólo Windows): permite crear un objeto usando una aplicación servidor
o recuperar un archivo existente.
GUÍA DE QUARKXPRESS 8.5 | 23
LA INTERFAZ DE USUARIO

• Mostrar portapapeles: muestra el contenido del portapapeles.
• Buscar/Cambiar: abre la paleta Buscar/Cambiar, que se usa para buscar y cambiar
texto con base en el contenido, el formato, o ambas cosas.
• Buscar/Cambiar elemento: muestra y oculta la paleta Buscar/cambiar elemento.
• Preferencias (sólo Windows): permite modificar los valores y ajusted predeterminados.
Encontrará más información en "Preferencias."
• Hojas de estilo: permite añadir, editar y suprimir definiciones de hojas de estilo.
Encontrará más información en "Trabajo con hojas de estilo".
• Colores: permite añadir, editar y suprimir definiciones de colores. Encontrará más
información en "Trabajo con colores".
• Especificaciones de PyJ: permite añadir, editar y suprimir definiciones de PyJ (partición
de palabras y justificación). Las especificaciones de PyJ permiten controlar cómo se
divide el texto. Encontrará más información en "Control de la partición de palabras y
justificación de texto".
• Listas: permite añadir, editar y suprimir definiciones de listas. La característica Listas
es una herramienta para generar automáticamente tablas de contenido y otros tipos
de listas de contenido. Encontrará más información en "Trabajo con listas".
• Trazos y rayas: permite añadir, editar y suprimir modelos personalizados de líneas.
• Caracteres colgantes: permite añadir, editar y suprimir definiciones personalizadas
de caracteres colgantes. Encontrará más información en "Trabajo con caracteres colgantes".
• Estilos de salida: permite añadir, editar y suprimir definiciones de estilos de salida.
Los estilos de salida permiten cambiar con facilidad de un conjunto de opciones de
salida a otro. Encontrará más información en "Trabajo con estilos de salida".
• Idioma del programa (sólo ediciones multilingües): permite cambiar el idioma de la
interfaz de usuario.
• Configuraciones de color: permite acceder y modificar las configuraciones de origen
y salida.
• Estilos de cuadrícula: permite añadir, editar y suprimir modelos de cuadrículas de
diseño, no imprimibles, que pueden aplicarse a los componentes de texto. Encontrará
más información en "Trabajo con cuadrículas de diseño".
• Hipervínculos: permite añadir, editar y suprimir hipervínculos, como URL, anclas y
vínculos de páginas.
• Variables (sólo maquetaciones interactivas): permite definir las variables de los elementos
interactivos.
• Menús interactivos (sólo maquetaciones interactivas): permite crear menús para
maquetaciones interactivas.
• Estilos de subrayado: permite acceder y modificar estilos de subrayado.
• Menús (sólo maquetaciones para Web): permite crear y gestionar listas, como los menús
de navegación, que se usan en las maquetaciones para Web.
• Etiquetas META (sólo maquetaciones para Web): permite crear, modificar y obtener
acceso a códigos meta, como las palabras clave y las descripciones, que proporcionan
24 | GUÍA DE QUARKXPRESS 8.5
LA INTERFAZ DE USUARIO

información sobre la página que indica a los motores de búsqueda cómo deben
identificarla y para otros propósitos.
• Familias de fuentes CSS (sólo maquetaciones para Web): permite crear familias de
fuentes para las hojas de estilo en cascada (CSS) y determinar las fuentes que se
utilizarán para mostrar una página Web si el usuario no dispone de la fuente original.
• Menús en cascada (sólo maquetaciones para Web): permite crear una lista jerárquica de
elementos, que aparece cuando el usuario final mueve el puntero del ratón sobre un
objeto. Esto simplifica el diseño Web porque "oculta" elementos de menú hasta que
el usuario mueve el puntero del ratón sobre un elemento específico.
• Estilos de elementos: permite añadir, editar y suprimir definiciones de elementos que
pueden aplicarse a los elementos de QuarkXPress con la paleta Estilos de elementos
(menú Ventana).
Menú Estilo
El menú Estilo cambia dependiendo si el elemento activo es un cuadro de texto, un
cuadro de imagen o una línea.
Menú Estilo para texto
El menú Estilo para texto incluye comandos que permiten especificar atributos de
caracteres y formatos de párrafos. Este menú incluye los siguientes comandos:
• Fuente: permite cambiar la fuente del texto seleccionado.
• Cuerpo: permite cambiar el cuerpo tipográfico del texto seleccionado.
• Estilo de letra: permite aplicar estilos de letra, como negritas, cursivas y subrayado al
texto seleccionado.
• Cambiar mayúsculas y minúsculas: permite cambiar el texto seleccionado a letras
mayúsculas, minúsculas o tipo título.
• Color: permite cambiar el color del texto seleccionado.
• Intensidad: permite establecer el matiz de un color aplicado.
• Opacidad: permite controlar la transparencia del texto seleccionado.
• Escala horizontal y vertical: permite estirar el texto seleccionado en sentido horizontal
o vertical.
• Kern/Track: cuando el punto de inserción de texto se encuentra entre dos caracteres,
Kern permite controlar el espaciado entre esos caracteres. Cuando se selecciona texto,
Track permite controlar el espaciado entre todos los caracteres seleccionados.
• Mover línea base: permite mover el texto seleccionado hacia arriba o hacia abajo en
relación con la línea base, sin cambiar el espacio entre líneas.
• Carácter: abre el cuadro de diálogo Atributos de caracteres, que permite controlar
todos los aspectos de formato de los caracteres del texto seleccionado.
• Hojas de estilo de caracteres: permite aplicar hojas de estilo de caracteres al texto
seleccionado.
• Texto a cuadro: permite convertir texto en un cuadro de imagen Bézier con la forma
de los caracteres seleccionados.
GUÍA DE QUARKXPRESS 8.5 | 25
LA INTERFAZ DE USUARIO

• Alineación: permite alinear los párrafos activos a la izquierda, a la derecha o al centro.
Además, permite justificar o aplicar justificación forzada a los párrafos seleccionados.
• Interlineado: permite cambiar el espacio existente entre las líneas de los párrafos
seleccionados.
• Formatos: abre el cuadro de diálogo Atributos de párrafos, que permite controlar
todos los aspectos de formato de los párrafos en el texto seleccionado.
• Tabulación: permite fijar topes de tabulación en los párrafos seleccionados.
• Filetes: permite crear líneas automáticas por arriba y por debajo de los párrafos
seleccionados.
• Hojas de estilo de párrafos: permite aplicar hojas de estilo de párrafos al texto
seleccionado.
• Actualizar hoja de estilo: permite actualizar la definición de una hoja de estilo de
caracteres o párrafos con base en los cambios locales realizados en la hoja de estilo
aplicada.
• Dar vuelta horizontal: permite dar vuelta al texto seleccionado en sentido horizontal.
• Dar vuelta vertical: permite dar vuelta al texto seleccionado en sentido vertital.
• Hipervínculo: permite modificar y aplicar un hipervínculo, un vínculo de página o
ancla al texto seleccionado.
• Ancla: permite crear o modificar un ancla para el texto seleccionado.
• Estilos de subrayado: permite modificar y aplicar un estilo de subrayado al texto
seleccionado.
Menú Estilo para imágenes
El menú Estilo para imágenes incluye comandos para aplicar formato a las imágenes
y editarlas. Este menú incluye los siguientes comandos:
• Color: aplica un color a una imagen seleccionada en escala de grises o de un bit.
• Intensidad: permite establecer la intensidad de un color aplicado.
• Opacidad: permite controlar la transparencia de una imagen seleccionada.
• Invertir/Negativo: aplica un efecto negativo o inverso a una imagen seleccionada. El
nombre del comando es Negativo cuando se selecciona una imagen CMAN.
• Mediotono: permite aplicar un patrón de trama de mediotono a una imagen
seleccionada en escala de grises.
• Dar vuelta horizontal: da vuelta a la imagen seleccionada en sentido horizontal.
• Dar vuelta vertical: da vuelta a la imagen seleccionada en sentido vertical.
• Centrar imagen: centra la imagen seleccionada en su cuadro de imagen.
• Extender imagen para ajustar a cuadro: reduce o agranda la pintura seleccionada en
dirección horizontal y vertical para que ocupe todo el cuadro de imagen.
• Ajustar escala de la imagen al cuadro: reduce o agranda la pintura seleccionada de
manera proporcional para que ocupe todo el cuadro de imagen.
26 | GUÍA DE QUARKXPRESS 8.5
LA INTERFAZ DE USUARIO

• Ajustar cuadro a la imagen: reduce o agranda el cuadro de imagen para ajustarlo al
tamaño de la imagen seleccionada.
• Hipervínculo: permite modificar y aplicar un hipervínculo, un vínculo de página o
ancla a una imagen o cuadro seleccionado.
• Ancla: permite crear o modificar un ancla para una imagen o cuadro seleccionado.
• Efectos de imagen: presenta un submenú que permite aplicar ajustes y filtros a la
imagen seleccionada.
Menú Estilo para líneas
El menú Estilo para líneas incluye los siguientes comandos:
• Estilo de línea: permite aplicar un estilo de línea a una línea seleccionada.
• Puntas de flecha: permite aplicar un estilo de punta de flecha a una línea seleccionada.
• Grosor: permite ajustar el grosor de una línea seleccionada.
• Color: permite cambiar el color de una línea seleccionada.
• Intensidad: permite establecer la intensidad de un color aplicado.
• Opacidad: permite controlar la transparencia de una línea seleccionada.
• Hipervínculo: permite modificar y aplicar un hipervínculo, un vínculo de página o
ancla a una línea seleccionada.
• Ancla: permite crear o modificar un ancla para una línea seleccionada.
Menú Elemento
El menú Elemento incluye comandos para controlar los elementos en cuanto a sus
atributos, posición, agrupación, definir cómo se compartirán y más.
• Modificar: permite acceder a un conjunto integral de controles de un elemento, como
color, intensidad, posición, tamaño, marco, contorneo, trayecto de recorte y otros
más.
• Enmarcar: permite especificar atributos del marco de un elemento, como anchura,
estilo, color y opacidad.
• Contorneo: permite especificar si el texto se distribuirá dentro, fuera o a través de una
imagen o su cuadro de imagen.
• Recortar: permite seleccionar el tipo de recorte para un elemento dado y determinar
su espacio reservado.
• Duplicar: permite crear una copia de un elemento y su contenido.
• Duplicación con parámetros: permite duplicar un elemento activo varias veces y en
cualquier posición que usted especifique.
• Superduplicación con parámetros: permite duplicar un elemento activo varias veces
y especificar la escala, giro e intensidad del color de los duplicados.
• Suprimir: permite suprimir un elemento seleccionado y su contenido.
• Agrupar: permite combinar dos o más elementos activos (incluidas las líneas, cuadros,
trayectos de texto, tablas y otros grupos) en un grupo.
GUÍA DE QUARKXPRESS 8.5 | 27
LA INTERFAZ DE USUARIO

• Desagrupar: permite dividir un grupo en sus elementos o grupos componentes.
• Restricción: permite restringir un elemento para que no pueda moverse más allá de
los límites del elemento al que está restringido.
• Bloquear: permite bloquear la posición o contenido de los elementos para impedir
que se realicen cambios accidentales en los elementos y su contenido.
• Fusionar: permite fusionar los elementos seleccionados en varias maneras.
• Dividir: permite dividir los cuadros que contienen formas que no se solapan, dividir
cuadros que contienen formas dentro de otras formas, o dividir cuadros que contienen
un borde que se cruza a sí mismo (como el número ocho).
• Enviar detrás (sólo Windows): mueve un elemento un nivel hacia atrás en la página o
en el orden de superposición de las capas.
• Enviar al fondo: mueve un elemento al fondo de la página o capa. En Mac OS, pulse
Opción antes de elegir Enviar al fondo para obtener acceso al comando Enviar detrás.
• Traer delante (sólo Windows): mueve un elemento un nivel hacia delante en la página
o en el orden de superposición de las capas.
• Traer al frente: mueve un elemento al frente de la página o capa. En Mac OS, pulse
Opción antes de elegir Traer al frente para obtener acceso al comando Traer delante.
• Espaciado y alineación: permite colocar los elementos seleccionados de manera
uniforme los unos con respecto a los otros o con respecto a la página o plancha
extendida.
• Forma: permite cambiar la forma de un elemento activo.
• Contenido: permite cambiar el tipo de contenido de un elemento.
• Editar: permite modificar la forma, contorneo o trayecto de recorte de un elemento.
• Compartir: permite obtener acceso a las propiedades para compartir un elemento y
sincronizar o reutilizar contenido, como texto, imágenes, cuadros, líneas y elementos
Composition Zones.
• Desincronizar: elimina la sincronización de un solo caso del elemento sin afectar otras
ocurrencias de ese elemento (ni los atributos de sincronización).
• Tipo de nodo/segmento: permite cambiar el tipo de nodo o segmento de un elemento
para poder manipular los nodos, los puntos de control para curvas y los segmentos de
línea.
• Sombra paralela: permite aplicar o modificar la sombra paralela de un elemento.
• Composition Zones: permite crear o modificar elementos Composition Zones.
• Resolución vista previa: permite establecer la vista previa de una imagen a toda
resolución o a baja resolución.
• Suprimir todas las zonas sensibles (sólo maquetaciones para Web): elimina las
designaciones de mapas de imagen que funcionan como hipervínculos en una imagen.
• Menú en cascada (sólo maquetaciones para Web): permite aplicar un menú en cascada
a un elemento que se ha especificado para exportar como gráfico.
28 | GUÍA DE QUARKXPRESS 8.5
LA INTERFAZ DE USUARIO

• Imagen cambiante básica (sólo maquetaciones para Web): permite aplicar una imagen
cambiante básica a un elemento para que la imagen cambie cuando el puntero del
ratón se encuentre sobre el cuadro de cambio.
• Imágenes cambiantes de 2 posiciones (sólo maquetaciones para Web): permite aplicar
una imagen cambiante de dos posiciones a un elemento para que la imagen en uno o
más cuadros cambie cuando el puntero del ratón se encuentre sobre el cuadro de
cambio.
Menú Página
El menú Página incluye comandos para insertar, suprimir y mover páginas; trabajar
con guías, cuadrículas y secciones; navegar por las páginas y más.
• Insertar: permite añadir nuevas páginas.
• Suprimir: permite suprimir páginas.
• Mover: permite mover una página a otra posición.
• Guías y cuadrícula maestras: permite modificar la colocación de las guías de página
y diseñar cuadrículas en páginas maqueta.
• Propiedades de la página (sólo maquetaciones para Web): permite modificar las
propiedades de la página de una maquetación para Web.
• Sección: permite cambiar el sistema de numeración de una maquetación o un rango
de páginas en una maquetación.
• Anterior se desplaza a la página precedente.
• Siguiente: se desplaza a la página siguiente.
• Primera: se desplaza a la primera página.
• Última: se desplaza a la última página.
• Ir a la página: le permite desplazarse a una página específica.
• Visualizar: permite mostrar una página o una página maqueta.
• Vista previa en HTML (sólo maquetaciones para Web): genera una vista previa en HTML
y la presenta en un examinador Web.
• Vista previa del archivo SWF (sólo maquetaciones interactivas): genera una vista previa
y la presenta en un examinador Web.
Menú Maquetación
El menú Maquetación incluye comandos para trabajar con maquetaciones y desplazarse
entre ellas.
• Nuevo: permite añadir una nueva maquetación.
• Duplicar: permite duplicar una maquetación para copiar sus elementos y contenidos
a otra.
• Suprimir: permite eliminar una maquetación.
• Nueva/Editar especificación de maquetación: permite crear o modificar las
propiedades del archivo Job Jackets para una maquetación.
GUÍA DE QUARKXPRESS 8.5 | 29
LA INTERFAZ DE USUARIO

• Propiedades de la maquetación: permite modificar las propiedades de la maquetación,
como nombre, tipo y tamaño.
• Propiedades avanzadas de la maquetación: permite modificar las propiedades para
compartir una maquetación.
• Anterior activa la ficha de la maquetación que estaba activa antes de la maquetación
actual.
• Siguiente: activa la ficha de la maquetación que se encuentra inmediatamente a la
derecha de la maquetación activa.
• Primera: activa la ficha de la maquetación que se encuentra en el extremo izquierdo.
• Última: activa la ficha de la maquetación que se encuentra en el extremo derecho.
• Ir a la página: permite activar una maquetación específica y después elegir la
maquetación en el submenú.
Menú Tabla
El menú Tabla incluye comandos para añadir filas y columnas a las tablas, modificar
los atributos de las tablas, convertir tablas y más.
• Insertar: permite añadir una fila o columna a una tabla.
• Seleccionar: permite seleccionar un patrón de filas y columnas u otros elementos de
la tabla. Esto facilita aplicar formato alternado; por ejemplo, aplicar intensidad a cada
dos filas.
• Suprimir: permite suprimir una selección de la tabla.
• Combinar celdas: permite combinar una selección rectangular de celdas adyacentes
en una tabla — incluidas filas o columnas enteras — en una sola celda.
• División de tabla: permite continuar una tabla en otro lugar. La división de tabla es
el tamaño máximo que puede alcanzar la tabla antes de dividirse en dos tablas
vinculadas.
• Crear tablas separadas: permite romper el vínculo entre las tablas continuadas para
que cada una de ellas se convierta en una tabla separada por completo de las demás.
Esto impide que los cambios realizados en una parte de la tabla afecten a todas las
tablas continuadas.
• Repetir como encabezado: permite especificar que una fila de encabezado se repita
automáticamente en todos los casos de continuación de la tabla.
• Repetir como pie de tabla: permite especificar que una fila de pie de tabla se repita
automáticamente en todos los casos de continuación de la tabla.
• Convertir texto a tabla: permite convertir en una tabla el texto que ya se ha importado
o tecleado en un cuadro de texto. Esto funciona mejor con texto que se ha delimitado
de algún modo para indicar cómo dividir la información en columnas y filas.
• Convertir tabla: permite convertir la información de una tabla en texto o en un grupo
de cuadros relacionados. Por ejemplo, podría convertir una tabla para facilitar la
exportación de los datos actuales o para guardar un documento que contuviera
características que no eran compatibles en versiones anteriores de QuarkXPress.
30 | GUÍA DE QUARKXPRESS 8.5
LA INTERFAZ DE USUARIO

• Vincular celdas de texto: permite vincular celdas de la tabla entre sí, igual que se
vinculan los cuadros y trayectos de texto. El texto que se teclea, importa o pega en
una celda vinculada llena la primera celda de texto y después se distribuye a cada celda
vinculada subsiguiente.
• Mantener la geometría: permite evitar que la anchura y altura de una tabla cambien
cuando se inserten o supriman filas y columnas.
Menú Visualización
El menú Visualización ofrece opciones para ver el documento y especificar lo que se
mostrará en pantalla cuando se seleccione el elemento de menú. Este menú incluye
los siguientes comandos:
• Encajar en ventana: automáticamente modifica la vista para acomodar (y centrar)
una página completa en la ventana de la maquetación.
• 50%: cambia la escala de la vista de la maquetación a 50%.
• 75%: cambia la escala de la vista de la maquetación a 75%.
• Tamaño real: cambia la vista de la maquetación a 100%.
• 200%: cambia la escala de la vista de la maquetación a 200%.
• Miniatura: muestra representaciones pequeñas de cada página, que se pueden reordenar
y copiar entre proyectos.
• Guías: muestra líneas no imprimibles que se usan para colocar elementos en las páginas;
entre otras, las guías de márgenes, los contornos de los cuadros, el diseño "X" en los
cuadros de imagen vacíos y las guías de reglas.
• Cuadrícula de página: muestra líneas de cuadrícula definidas para la página maqueta
en la que se basa la página activa de la maquetación.
• Cuadrícula de cuadro de texto: muestra líneas de cuadrícula no imprimibles que se
aplican a cuadros de texto.
• Atracción a guías: permite alinear rápidamente los elementos con las guías para que
éstos se ajusten a la guía más cercana.
• Atracción a cuadrícula de página: permite alinear rápidamente los elementos con
las guías de la página para que éstos se ajusten a la guía más cercana.
• Reglas: muestra las reglas, que se usan para colocar elementos y guías, a lo largo de
los bordes superior e izquierdo o los bordes superior y derecho de la ventana de la
maquetación.
• Dirección de la regla: permite colocar reglas de página en los bordes superior e
izquierdo o superior y derecho de la ventana de la maquetación.
• Invisibles: muestra caracteres no imprimibles, que pueden editarse, como los espacios,
tabulaciones y retornos de párrafo en el texto.
• Indicadores visuales: muestra indicadores de los elementos no imprimibles, como
los hipervínculos y las imágenes cambiantes.
• Probar salida: permite previsualizar la apariencia que tendrá la maquetación al
imprimirla en diferentes soportes y con diferentes métodos de impresión. La simulación
ofrece la precisión suficiente para hacer una prueba en pantalla.
GUÍA DE QUARKXPRESS 8.5 | 31
LA INTERFAZ DE USUARIO

• Vistas previas a toda resolución: muestra las imágenes a toda resolución en la pantalla
utilizando toda la resolución de los archivos gráficos. Se puede reducir o ampliar la
imagen sin pixelación.
Menú Utilidades
El menú Utilidades incluye los siguientes comandos:
• Verificar ortografía: use el submenú para mostrar la paleta Verificar ortografía y
verificar la ortografía de una palabra, una selección de texto, un relato, una maquetación
o todas las páginas maqueta de una maquetación.
• Diccionario auxiliar: permite especificar un diccionario auxiliar para usarlo en la
verificación de ortografía.
• Editar diccionario auxiliar: permite editar el diccionario auxiliar asociado con la
maquetación activa.
• Total de palabras y caracteres: muestra el cuadro de diálogo Total de palabras y
caracteres.
• Insertar carácter: permite insertar con facilidad caracteres especiales, entre otros, los
espacios especiales de separación y no separación.
• Partición de palabra sugerida: muestra la partición sugerida de la palabra que contiene
el punto de inserción de texto.
• Excepciones a la partición: permite especificar si y cómo deben dividirse ciertas
palabras en la maquetación activa.
• Gestor de Job Jackets: abre el cuadro de diálogo Gestor de Job Jackets.
• Utilización: permite ver y actualizar la utilización de fuentes, imágenes, efectos de
QuarkVista, perfiles de color, tablas y elementos Composition Zones que están
vinculados a fuentes externas de datos.
• Gestor de XTensions: permite controlar los módulos XTensions que se cargarán cuando
se inicie la aplicación.
• Asignación de fuentes: permite crear y editar reglas para sustituir con otra fuente una
fuente que requiere un proyecto, pero que no está instalada en el equipo.
• Estado de los componentes: permite ver el estado de los componentes requeridos del
software.
• Gestor de archivos PPD: permite controlar los archivos PPD (PostScript Printer
Description) que se cargan en el cuadro de diálogo Imprimir.
• Utilizar alemán reformado: permite controlar si se utilizará el diccionario de alemán
reformado en la verificación de ortografía.
• Convertir idioma del proyecto: permite convertir todos los caracteres del artículo
activo que usan un idioma de caracteres determinado a otro idioma.
• Gestor de perfiles: permite controlar los perfiles de color que se cargarán en la
aplicación.
• Crear índice: permite crear un índice a partir del contenido de la paleta Índice.
32 | GUÍA DE QUARKXPRESS 8.5
LA INTERFAZ DE USUARIO

• Jabber: genera texto aleatorio en el cuadro de texto activo para permitirle hacer una
vista previa de cómo se distribuirá el texto y qué estilo tendrá, aun cuando no tenga
todavía el contenido real.
• Editar track: permite controlar la cantidad de track en las fuentes instaladas.
• Editar tabla de kern: permite controlar la cantidad de kern en las fuentes instaladas.
• Quitar el kern manual: permite quitar todo el kern manual aplicado entre caracteres,
o eliminar el kern de una pareja de kern.
• Comprobación de líneas: presenta un submenú que permite buscar líneas viudas,
huérfanas, líneas con justificación holgada, líneas que terminan con un guión y
desbordamiento de cuadros de texto.
• Convertir subrayados anteriores: convierte todos los subrayados en la cadena de
texto activo del formato de QuarkXPress 3.x (Stars & Stripes) al formato Type Tricks.
• Desbordamiento de texto: abre la ventana Desbordamiento de texto, que identifica
los cuadros de texto que contienen desbordamiento de texto.
• Utilización de estilos de elementos: permite ver y actualizar los estilos de elementos
que se han aplicado.
• Retirar licencia/Depositar licencia: Aparece sólo si la aplicación se ha instalado para
usarse con Quark License Administrator (QLA). Permite depositar y retirar licencias.
Menú Ventana
El menú Ventana permite controlar la presentación en pantalla de las ventanas y
paletas abiertas. Este menú incluye los siguientes comandos:
• Nueva ventana: muestra el proyecto activo en una nueva ventana. Así, podrá ver
diferentes partes del proyecto en cada ventana.
• Dividir ventana: divide la ventana del proyecto en dos partes. Así, podrá ver diferentes
partes del proyecto en cada parte de la ventana.
• Traer todo al frente (sólo Mac OS): posiciona y muestra todas las ventanas abiertas.
• Cascada (sólo Windows): superpone los proyectos abiertos de modo que quede visible
sólo una parte de la barra de menú de cada proyecto.
• Mosaico (sólo Mac OS): ordena todas las ventanas abiertas en sentido horizontal de
modo que una parte de todas ellas quede visible en la pantalla.
• Mosaico horizontal (sólo Windows): ordena todas las ventanas abiertas en sentido
horizontal de modo que una parte de todas ellas quede visible en la pantalla.
• Superponer (sólo Mac OS): superpone los proyectos abiertos de modo que quede visible
sólo una parte de la barra de menú de cada proyecto.
• Mosaico vertical (sólo Windows): ordena todas las ventanas abiertas en sentido vertical
de modo que una parte de todas ellas quede visible en la pantalla.
• Organizar iconos (sólo Windows): minimiza todos los proyectos activos.
• Cerrar todo (sólo Windows): cierra todos los proyectos activos.
• Herramientas: muestra y oculta la paleta Herramientas.
GUÍA DE QUARKXPRESS 8.5 | 33
LA INTERFAZ DE USUARIO

• Herramientas Web (sólo maquetaciones para Web): muestra y oculta la paleta
Herramientas Web.
• Dimensiones: muestra y oculta la paleta Dimensiones.
• Maquetación de página: muestra y oculta la paleta Maquetación de página.
• Hojas de estilo: muestra y oculta la paleta Hojas de estilo.
• Colores: muestra y oculta la paleta Colores.
• Contenido compartido: muestra y oculta la paleta Contenido compartido.
• Información de trap: muestra y oculta la paleta Información de trap.
• Listas: muestra y oculta la paleta Listas.
• Información de perfiles: muestra y oculta la paleta Información de perfiles.
• Estilos de cuadrícula: muestra y oculta la paleta Estilos de cuadrícula.
• Glifos: muestra y oculta la paleta Glifos.
• Hipervínculos: muestra y oculta la paleta Hipervínculos.
• Índice: muestra y oculta la paleta Índice.
• Interactivas (sólo maquetaciones interactivas): muestra y oculta la paleta Interactivas.
• Capas: muestra y oculta la paleta Capas.
• Efectos de imagen: muestra y oculta la paleta Efectos de imagen.
• Indicadores de posición: muestra y oculta la paleta Indicadores de posición.
• Guías: muestra y oculta la paleta Guías.
• Estilos de elementos: muestra y oculta la paleta Estilos de elementos.
• PSD Import: muestra y oculta la paleta PSD Import.
• Conjuntos de paletas: use el submenú para almacenar y recordar ordenaciones de
paletas.
Además, este menú incluye un elemento para cada ventana abierta. Use estos elementos
de menú para ir con facilidad de una ventana a otra.
Menú Ayuda
El menú Ayuda proporciona acceso a la ayuda en línea. Este menú incluye los siguientes
comandos:
• Temas de ayuda (sólo Mac OS): use este comando para mostrar la ayuda en línea.
• Contenido (sólo Windows): use esta opción para ver la ficha Contenido de la ventana
Ayuda.
• Buscar (sólo Windows):use esta opción para ver la ficha Buscar de la ventana Ayuda.
• Índice (sólo Windows): use esta opción para ver la ficha Índice de la ventana Ayuda.
• Transferir licencia de QuarkXPress (sólo Windows): use esta opción para transferir
su licencia a otro ordenador.
• Acerca de QuarkXPress (sólo Windows): use este comando para mostrar información
acerca de QuarkXPress, como el número de versión.
34 | GUÍA DE QUARKXPRESS 8.5
LA INTERFAZ DE USUARIO

• Editar código de licencia (sólo Windows): use este comando para cambiar el código
de validación de una copia instalada de QuarkXPress. Al cambiar este código, se puede
convertir una versión de prueba (antes llamada "copia de evaluación") de QuarkXPress
en una versión completamente funcional, modificar los idiomas compatibles con la
interfaz de usuario o convertir QuarkXPress en una edición Plus.
Menús contextuales
QuarkXPress ofrece una amplia variedad de funciones por medio de menús contextuales.
Para mostrar un menú contextual, pulse la tecla Control y haga clic (Mac OS) o haga
clic con el botón derecho del ratón en el texto, en una imagen o en una paleta.
Paletas
Para abrir o mostrar una paleta, seleccione el nombre de la paleta en el menú Ventana.
Para cerrar una paleta abierta, haga clic en el cuadro de cierre en la esquina superior
izquierda de la paleta, deseleccione el nombre de la paleta en el menú Ventana, o use
el comando de teclado que corresponda.
Paleta Herramientas
La paleta Herramientas le permite alternar con facilidad entre una amplia variedad
de herramientas para trabajar con maquetaciones. Encontrará más información en
"Herramientas".
Paleta Dimensiones
Con la paleta Dimensiones (menú Ventana), puede editar con rapidez muchos
controles que se usan comúnmente. Las opciones en la paleta Dimensiones cambian
para reflejar la herramienta o elemento seleccionado. Cuando se seleccionan varios
elementos del mismo tipo (como tres cuadros de imagen independientes), los controles
de la paleta Dimensiones aplican a todos los elementos seleccionados.
La barra de fichas de navegación aparece sobre el centro de la paleta Dimensiones.
La paleta Dimensiones presenta una fila de iconos llamados fichas de navegación
sobre el centro de la paleta. Para recorrer de izquierda a derecha los iconos de la barra
de navegación de la paleta Dimensiones, pulse Comando+Opción+;/Ctrl+Alt+;. Para
dar marcha atrás (de derecha a izquierda), pulse Comando+Opción+,/Ctrl+Alt+,.
Para que la barra de navegación aparezca continuamente, pulse Control y haga clic/haga
clic con el botón derecho en la barra de título de la paleta Dimensiones y elija Mostrar
siempre la barra de fichas. Para ocultar permanentemente la barra de navegación,
pulse Control y haga clic/haga clic con el botón derecho en la barra de título de la
paleta Dimensiones y elija Ocultar siempre la barra de fichas. Para hacer que la barra
de fichas de navegación aparezca de manera interactiva, pulse Control y haga clic/haga
GUÍA DE QUARKXPRESS 8.5 | 35
LA INTERFAZ DE USUARIO

clic con el botón derecho en la barra de título de la paleta Dimensiones y elija Mostrar
barra de fichas al pasar el ratón.
La selección de fichas que aparece en la paleta Dimensiones depende de los elementos
que estén activos, y la presentación de cualquier ficha cambia para ajustarse al elemento
o elementos que están activos. Las fichas disponibles son las siguientes:
•
Ficha Clásico: contiene los comandos que se usan con mayor frecuencia. Tiene
un aspecto diferente para cuadros de texto, cuadros de imagen, líneas y tablas.
•
Ficha Texto: contiene los controles de la ficha Texto del cuadro de diálogo
Modificar (Elemento > Modificar).
•
Ficha Marco: contiene los controles de la ficha Marco del cuadro de diálogo
Modificar.
•
Ficha Contorneo: contiene los controles de la ficha Contorneo del cuadro de
diálogo Modificar. Tiene un aspecto diferente para cuadros de texto, cuadros de imagen
y líneas.
•
Ficha Recorte: contiene los controles de la ficha Recorte del cuadro de diálogo
Modificar.
•
Ficha Carácter: contiene los controles del cuadro de diálogo Atributos de
caracteres (Estilo > Carácter).
•
Ficha Párrafo: contiene los controles de la ficha Formatos del cuadro de diálogo
Atributos de párrafos (Estilo > Formatos).
•
Ficha Trayecto de texto: contiene los controles de la ficha Trayecto de texto del
cuadro de diálogo Modificar.
•
Ficha Espaciado y alineación: contiene los controles del submenú Espaciado y
alineación (Elemento > Espaciado y alineación).
•
Ficha Exportar: contiene los controles de la ficha Exportar del cuadro de diálogo
Modificar (sólo maquetaciones para Web).
•
Ficha Cuadrícula: contiene los controles de la ficha Cuadrícula del cuadro de
diálogo Modificar (sólo tablas seleccionadas).
•
Ficha Sombra paralela: contiene los controles de la ficha Sombra paralela del
cuadro de diálogo Modificar.
•
Ficha Tabulación: contiene los controles de la ficha Tabulación del cuadro de
diálogo Atributos de párrafos.
Cuando se selecciona un cuadro de imagen que contiene una imagen, el número que
aparece al lado del icono Resolución efectiva de la imagen en la ficha Clásico de
la paleta Dimensiones indica la resolución efectiva de la imagen. La resolución real
de la imagen dividida entre la escala de la imagen es igual a la resolución efectiva. Por
ejemplo, si importa una imagen con una resolución real de 100 ppp y luego aumenta
la escala de 100% a 200%, la resolución efectiva será de 50 ppp. Cuanto más alta sea
la resolución efectiva, tanto mayor será la calidad de la imagen reproducida. Tenga en
cuenta que si selecciona varios cuadros de imagen que tienen diferentes resoluciones
36 | GUÍA DE QUARKXPRESS 8.5
LA INTERFAZ DE USUARIO

efectivas, no aparecerá ningún número al lado del icono Resolución efectiva de la
imagen.
paleta Maquetación de página
La paleta Maquetación de página ofrece una variedad de características relacionadas
con las páginas y la navegación.
La paleta Maquetación de página permite trabajar con páginas maqueta y páginas de
maquetación.
La parte superior de la paleta permite crear, duplicar y suprimir páginas maqueta. Para
ver y editar una página maqueta, haga doble clic en ella; la página maqueta aparecerá
en la ventana del proyecto activo. Una página maqueta sencilla se muestra como un
rectángulo, mientras que una página maqueta con páginas enfrentadas se muestra con
dos esquinas dobladas.
La parte inferior de la paleta permite navegar por las páginas de la maquetación activa.
Para ir a una página de la maquetación, haga doble clic en esta parte de la paleta.
Para aplicar una página maqueta a una página de maquetación, arrastre el icono de la
página maqueta sobre el icono de la página de maquetación. También puede seleccionar
los iconos de las páginas de maquetación en la paleta y, después, pulse la tecla
Comando/Ctrl y haga clic en el icono de la página maqueta.
Paleta Hojas de estilo
La paleta Hojas de estilo (Ventana > Mostrar hojas de estilo) permite aplicar hojas
de estilo de caracteres y párrafos con sólo hacer clic en los nombres de las hojas de
estilo. Los botones en la parte superior de cada sección de esta paleta permiten crear,
editar, duplicar, actualizar y suprimir hojas de estilo.
Cuando aparece un signo más al lado de una hoja de estilo de párrafos, esto indica que
se ha aplicado formato local.
GUÍA DE QUARKXPRESS 8.5 | 37
LA INTERFAZ DE USUARIO

La paleta Hojas de estilo permite ver y aplicar hojas de estilo de párrafos y caracteres.
Paleta Colores
La paleta Colores permite ver y aplicar colores definidos en el proyecto activo. Los
botones situados en la parte superior de esta paleta permiten crear, editar y suprimir
colores.
Los usuarios crean colores por medio del cuadro de diálogo Colores (Edición > Colores).
Encontrará más información en "Trabajo con colores".
La paleta Colores permite ver y aplicar colores.
Paleta Contenido compartido
La paleta Contenido compartido permite trabajar con elementos y contenido que se
almacenan en la biblioteca de contenido compartido. Encontrará más información en
"Trabajo con contenido compartido".
38 | GUÍA DE QUARKXPRESS 8.5
LA INTERFAZ DE USUARIO

La paleta Contenido compartido permite trabajar con elementos y contenido de la
biblioteca de contenido compartido.
Paleta Información de trap
La paleta Información de trap permite ver y manipular relaciones de trapping en
elementos seleccionados. Encontrará más información en "Trabajo con trapping".
La paleta Información de trap permite ver y manipular relaciones de trapping.
Paleta Listas
La paleta Listas le ayuda a ver y a generar listas. Esta característica es útil para crear
enumeraciones, como las tablas de contenido. Puede crear listas en el cuadro de diálogo
Listas (Edición > Listas).
El menú desplegable Nombre de la lista permite elegir de entre las listas definidas en
el proyecto activo y el botón Actualizar permite renovar la lista que se muestra
actualmente en la paleta.
El botón Buscar permite localizar elementos en la paleta Listas. Además, si desea
navegar hasta una palabra o título, simplemente haga doble clic en la entrada en la
paleta.
El botón Crear permite insertar la lista activa en la cadena de texto activa. Si el relato
ya contiene la lista, puede actualizarla en lugar de insertar otra copia. Las hojas de
estilo para la lista, que aparecen bajo Formatear como, se aplican de forma automática.
GUÍA DE QUARKXPRESS 8.5 | 39
LA INTERFAZ DE USUARIO

La paleta Listas permite crear enumeraciones, como las tablas de contenido.
Paleta Información de perfiles
La paleta Información de perfiles permite ver y actualizar los ajustes de gestión del
color para las imágenes. Encontrará más información en "Gestión del color".
La paleta Información de perfiles permite controlar con precisión los ajustes de gestión
del color para las imágenes.
Paleta Glifos
La paleta Glifos proporciona acceso fácil a todos los caracteres de cada fuente instalada
en el ordenador. Se pueden mostrar todos los caracteres de la fuente seleccionada, o
se puede elegir una opción del segundo menú desplegable para reducir la selección.
Para agregar caracteres a un relato, haga doble clic en ellos. Use el área Glifos favoritos
en la parte inferior de la paleta para guardar caracteres que utiliza a menudo y facilitar
el acceso a éstos.
40 | GUÍA DE QUARKXPRESS 8.5
LA INTERFAZ DE USUARIO

La paleta Glifos proporciona acceso fácil a todos los caracteres de todas las fuentes.
Paleta Hipervínculos
La paleta Hipervínculos permite aplicar hipervínculos a texto e imágenes. Aunque,
como es lógico, los hipervínculos no funcionan en las maquetaciones impresas, sí
funcionan cuando la maquetación se exporta en formato PDF y cuando una
maquetación para Web se exporta en formato HTML. Encontrará más información en
"Hipervínculos".
La paleta Hipervínculos permite aplicar hipervínculos a texto e imágenes.
Paleta Índice
La paleta Índice permite etiquetar texto para indexación. Cuando se crea un índice
(Utilidades > Crear índice), todas las etiquetas creadas con la paleta Índice se
convierten automáticamente en un índice que puede personalizarse. Encontrará más
información en "Trabajo con listas".
GUÍA DE QUARKXPRESS 8.5 | 41
LA INTERFAZ DE USUARIO

La paleta Índice permite etiquetar texto para incluirlo en un índice generado
automáticamente.
Paleta Capas
La paleta Capas permite crear capas, editar las propiedades de las capas, controlar si
esas capas serán visibles y se imprimirán y mover objetos entre capas. Encontrará más
información en "Trabajo con capas".
La paleta Capas permite trabajar con las capas y los objetos que se encuentran en las
capas.
Paleta Efectos de imagen
La paleta Efectos de imagen permite aplicar efectos, como nitidez y ajuste de color,
a las imágenes. Esta paleta sólo está disponible cuando el software QuarkVista XTensions
está instalado. Encontrará más información en "Uso de efectos de imagen".
42 | GUÍA DE QUARKXPRESS 8.5
LA INTERFAZ DE USUARIO

La paleta Efectos de imagen permite aplicar varios efectos visuales a las imágenes de la
maquetación.
Paleta PSD Import
La paleta PSD Import permite controlar la visualización de los archivos importados
de Photoshop (PSD). Encontrará más información en "Trabajo con imágenes PSD".
La paleta PSD Import permite manipular imágenes PSD importadas.
Grupos de paletas y conjuntos de paletas
QuarkXPress ofrece dos características que le ayudarán a gestionar las paletas: grupos
de paletas y conjuntos de paletas.
Uso de grupos de paletas
La característica Grupos de paletas permite combinar varias paletas en una.
GUÍA DE QUARKXPRESS 8.5 | 43
LA INTERFAZ DE USUARIO

Este grupo de paletas muestra las paletas Hojas de estilo, Colores y Listas conectadas
como si fueran una sola, lo que economiza espacio y, al mismo tiempo, proporciona acceso
fácil a las funciones.
Para conectar una paleta a un grupo de paletas, pulse la tecla Control y haga clic/haga
clic con el botón derecho en la barra de título de un grupo de paletas y elija el nombre
de una paleta que no esté seleccionada. Cuando se conecta una paleta que ya está
abierta, la paleta se mueve para pasar a formar parte del grupo de paletas. Para separar
una paleta de un grupo de paletas, pulse la tecla Control y haga clic/haga clic con el
botón derecho en el nombre de la paleta y elija Separar [nombre de la paleta].
Uso de conjuntos de paletas
La característica Conjuntos de paletas permite almacenar y recordar la posición y el
estado de todas las paletas y bibliotecas abiertas, para que pueda alternar con facilidad
entre diferentes configuraciones de paletas.
Para crear un conjunto de paletas, abra primero todas las paletas que necesitará para
realizar una tarea específica y oculte todas las demás paletas. En seguida, elija Ventana >
Conjuntos de paletas > Guardar conjunto de paletas como para abrir el cuadro de
diálogo Guardar conjunto de paletas como, escriba un nombre y, si así lo desea,
asigne un comando del teclado.
Para recuperar un conjunto de paletas, elija Ventana > Conjuntos de paletas >
[nombre del conjunto de paletas], o pulse la combinación de teclas que corresponde
a ese conjunto de paletas.
44 | GUÍA DE QUARKXPRESS 8.5
LA INTERFAZ DE USUARIO

Controles de maquetación
Al abrir un proyecto, tendrá acceso inmediato a algunas características básicas en la
parte inferior izquierda de la ventana del proyecto.
Controles de maquetación
1
Zoom: introduzca un porcentaje de zoom o elija un valor de zoom en el menú
desplegable.
2
Número de página: introduzca un número de página en el campo Número de página
o elija una página en la lista de páginas que aparece cuando se hace clic en la flecha
que apunta hacia arriba, a la derecha del campo.
3
Página anterior: para ir a la página anterior.
4
Página siguiente: para ir a la página siguiente.
5
Activar y desactivar página maqueta: permite ir y venir entre la página de la
maquetación activa y su correspondiente página maqueta.
6
Dividir pantalla verticalmente: vea la maquetación en dos o más paneles
independientes, uno por encima de otro.
7
Dividir pantalla horizontalmente: vea la maquetación en dos o más paneles
independientes, lado a lado.
8
Exportar: presenta las mismas opciones de exportación que están disponibles cuando
se elige el comando Archivo > Exportar.
9
Vista previa: previsualice una maquetación para Web o una maquetación interactiva
con el aspecto que tendrá al exportarla. Sólo está disponible para trabajar con
maquetaciones para Web o interactivas.
Haga clic en la flecha que apunta hacia arriba, al lado del campo Número de página,
para presentar una vista en miniatura de todas las páginas de la maquetación. Los
usuarios de Mac pueden seguir haciendo clic en la flecha que apunta hacia arriba para
agrandar las miniaturas.
Dividir una ventana
Si divide una ventana en dos o más paneles, podrá presentar varias vistas de un artículo
al mismo tiempo y ver los cambios en todos los paneles simultáneamente. Incluso,
puede usar diferentes modos de vista en cada panel y realizar cambios en un panel y
ver las actualizaciones en el otro en tiempo real. Puede dividir varias vistas en sentido
horizontal o vertical dentro de una ventana de proyecto.
GUÍA DE QUARKXPRESS 8.5 | 45
LA INTERFAZ DE USUARIO

Si divide una ventana, podrá ver su trabajo a diferentes amplificaciones al mismo tiempo.
Hay tres formas de dividir una ventana:
• Elija Ventana > Dividir ventana > Horizontal o Ventana > Dividir ventana >
Vertical.
• Haga clic en la barra de división a la derecha de la barra de desplazamiento (para una
división vertical) o en la parte superior de la barra de desplazamiento (para una división
horizontal).
• Haga clic en los iconos de la pantalla dividida en la barra de controles de la maquetación
en la parte inferior de la ventana del proyecto.
Una vez que se ha dividido una ventana, podrá cambiar la anchura y la altura de la
división arrastrando las barras entre las divisiones.
Para eliminar las divisiones de una ventana, use una de las siguientes técnicas:
• Elija Ventana > Dividir ventana > Eliminar todo.
• Arrastre una barra de división hacia un costado de la ventana.
Creación de una ventana
Para crear una ventana nueva que muestre el proyecto activo, elija Window > Nueva
ventana.
Si abre varias ventanas de un proyecto, realiza cambios en dicho proyecto y luego
empieza a cerrar las ventanas, la aplicación no le preguntará si desea guardar el proyecto
hasta que trate de cerrar la última ventana que muestra el proyecto.
46 | GUÍA DE QUARKXPRESS 8.5
LA INTERFAZ DE USUARIO

Proyectos y maquetaciones
Los archivos de QuarkXPress se llaman proyectos, y cada proyecto contiene una o más
maquetaciones. Cada maquetación se almacena dentro de un proyecto y cada proyecto
contiene por lo menos una maquetación. Cada maquetación puede contener hasta
2.000 páginas y tener un tamaño de hasta 121,92 x 121,92 cm o de 60,96 x 121,92 cm
para una plancha extendida de dos páginas). Un proyecto puede contener un número
ilimitado de maquetaciones.
En vista de que es posible guardar múltiples maquetaciones en un solo archivo, es muy
fácil compartir contenido entre las diferentes versiones de un documento; por ejemplo,
una carta con texto idéntico en maquetaciones de tamaño Carta USA y A4.
Un proyecto de QuarkXPress puede contener tres tipos de maquetaciones: para
impresión, Web e interactivas. Un solo proyecto se puede usar para crear contenido
para varios soportes; por ejemplo, impresión, PDF, SWF y HTML.
Trabajo con proyectos
Para crear un proyecto, elija Archivo > Nuevo > Proyecto. Aparecerá el cuadro de
diálogo Nuevo proyecto.
GUÍA DE QUARKXPRESS 8.5 | 47
PROYECTOS Y MAQUETACIONES

Cuadro de diálogo Nuevo proyecto del tipo de maquetación para impresión
Cada proyecto de QuarkXPress contiene como mínimo una maquetación. Por tanto,
cuando se crea un proyecto, se debe especificar una maquetación por omisión para el
archivo. Utilice el nombre de la maquetación por omisión o introduzca un nuevo
nombre para la maquetación en el campo Nombre de la maquetación. Para indicar
el tipo de la maquetación por omisión, elija Impresión, Web, o Interactiva en el menú
desplegable Tipo de maquetación.
Encontrará más información sobre las maquetaciones para Web en "Maquetaciones para
Web".
Encontrará más información sobre las maquetaciones interactivas en "Maquetaciones
interactivas".
Por omisión, aparecen fichas en la parte superior de la ventana del proyecto para cada
una de las maquetaciones del proyecto. Para evitar que estas fichas aparezcan, seleccione
Modo de maquetación única. (De todos modos podrá añadir maquetaciones al
proyecto si lo desea, pero esto desactivará el modo de maquetación única.)
Un proyecto creado en una edición de QuarkXPress en cualquier idioma puede editarse,
imprimirse y guardarse en una edición de QuarkXPress en cualquier otro idioma. Todos
los diccionarios de verificación de ortografía y las reglas de partición de palabras
disponibles son compatibles con las ediciones en todos los idiomas. Sin embargo, el
texto que usa características específicas de los idiomas de Asia Oriental (como caracteres
ruby, conjuntos de fuentes y caracteres de grupo) no pueden editarse en una edición
de QuarkXPress que no sea de un idioma de Asia Oriental.
Opciones para maquetaciones para impresión
Los controles del área Página permiten establecer el tamaño de página y la orientación
para la maquetación predeterminada. La casilla de selección Páginas enfrentadas
permite crear planchas extendidas, y la casilla Cuadro de texto automático permite
añadir un cuadro de texto a la página maqueta predeterminada de la maquetación.
Los controles Guías de márgenes permiten establecer los márgenes predeterminados
48 | GUÍA DE QUARKXPRESS 8.5
PROYECTOS Y MAQUETACIONES

de la maquetación, y los controles del área Guías de columnas permiten crear una
página con varias columnas por omisión.
Opciones para maquetaciones para Web
Los controles del área Colores permiten establecer los colores predeterminados para
el fondo de la página y los hipervínculos. Los controles del área Maquetación permiten
establecer la anchura predeterminada de página y determinar si la anchura de página
será variable. Use los controles de Imagen de fondo para importar un archivo de
imagen como fondo de la página.
Cuadro de diálogo Nuevo proyecto para el tipo de maquetación para Web
Guardar y asignar nombre a un proyecto de QuarkXPress
Cuando se guarda un proyecto de QuarkXPress por primera vez, aparece el cuadro de
diálogo Guardar como. Use este cuadro de diálogo para especificar el nombre, ubicación
y tipo de proyecto.
Cuando se guarda un proyecto de QuarkXPress, se puede elegir una opción en el menú
desplegable Tipo/Guardar como tipo:
• Elija Proyecto para guardar un proyecto que podrá modificar.
• Elija Plantilla de proyecto para guardar una versión sólo de lectura del proyecto.
Exportación de maquetaciones y proyectos
Para exportar una o más maquetaciones del proyecto activo, elija Archivo > Exportar >
Maquetación como proyecto. Escriba un nombre en el campo Guardar como y
especifique una ubicación.
Para exportar todas las maquetaciones de un proyecto, seleccione Seleccionar todo
en el área Maquetaciones. Para exportar maquetaciones individuales, selecciónelas
en esta área.
Para exportar maquetaciones seleccionadas que puedan abrirse en versiones anteriores
de QuarkXPress, elija 7.0 en el menú desplegable Versión.
GUÍA DE QUARKXPRESS 8.5 | 49
PROYECTOS Y MAQUETACIONES

Trabajo con maquetaciones
Es fácil desplazarse entre maquetaciones, así como añadir, duplicar y suprimir
maquetaciones.
Para desplazarse entre maquetaciones, use las fichas en la parte superior de la ventana
del proyecto.
Para añadir una maquetación al proyecto activo, elija Maquetación > Nueva o haga
clic en una ficha de maquetación y elija Nueva en el menú contextual.
Para duplicar una maquetación, abra la maquetación que desea duplicar y después
elija Maquetación > Duplicar o seleccione Duplicar en el menú contextual de la ficha
de la ficha Maquetación.
Para cambiar las propiedades de una maquetación, abra la maquetación y después elija
Maquetación > Propiedades de la maquetación o seleccione Propiedades de la
maquetación en el menú contextual de la ficha Maquetación. Aparecerá el cuadro
de diálogo Propiedades de la maquetación.
Para suprimir una maquetación, abra la maquetación y después elija Maquetación >
Suprimir o seleccione Suprimir en el menú contextual de la ficha Maquetación.
Cuando utilice los siguientes comandos, sólo la maquetación activa se incluirá en la
salida resultante:
• Archivo > Exportar > PDF
• Archivo > Exportar > Página como EPS
• Archivo > Recopilar para impresión
• Archivo > Imprimir
• Archivo > Exportar > HTML (sólo maquetaciones para Web)
Las capas se aplican a la maquetación que está activa cuando se crean y editan.
Cuando se deshace una acción a nivel del proyecto (Edición > Deshacer), la acción
se agregará al Historial de acciones para deshacer de todas las maquetaciones.
Cuando se verifica la ortografía (menú Utilidades), QuarkXPress sólo la verifica en la
maquetación activa.
La característica Buscar/Cambiar (menú Edición) solo busca en la maquetación activa.
Recursos a nivel del proyecto y a nivel de la maquetación
Algunos recursos se definen en el nivel del proyecto y otros se definen en el nivel de
la maquetación.
Recursos a nivel del proyecto
Los recursos a nivel del proyecto pueden utilizarse en todas las maquetaciones del
proyecto, y son los mismos en cada maquetación donde se usen. Los recursos a nivel
del proyecto incluyen las preferencias de la aplicación, hojas de estilo, colores, PyJ,
50 | GUÍA DE QUARKXPRESS 8.5
PROYECTOS Y MAQUETACIONES

listas, trazos y rayas, menús en cascada (sólo maquetaciones para Web), etiquetas META
(sólo maquetaciones para Web) y menús (sólo maquetaciones para Web).
Aunque puede utilizar todas las definiciones de listas que cree en cualquier maquetación
del proyecto, una lista se extrae solamente de la maquetación activa cuando se
construye.
Recursos a nivel de la maquetación
Los recursos a nivel de la maquetación pueden ser exclusivos de cada maquetación
que contiene el proyecto. Los recursos a nivel de la maquetación incluyen los siguientes:
• Preferencias de la maquetación (QuarkXPress/Edición > Preferencias > Maquetación
o Maquetación para Web)
• Ajustes de kern (Utilidades > Editar track) (sólo maquetaciones para impresión)
• Ajustes de track (Utilidades > Editar tabla de kern) (sólo maquetaciones para impresión)
• Excepciones a la partición de palabras (Utilidades > Excepciones a la partición).
• Ajustes de trapping (Ventana > Mostrar información de trap) (sólo maquetaciones
para impresión)
• Valores de zoom
Trabajo con guías
Las guías son líneas maestras, no imprimibles, que ayudan a alinear los elementos y
el texto en una maquetación. Hay dos tipos de guías: guías de regla y guías de columnas
y márgenes.
La cuadrícula de diseño está formada por líneas maestras, no imprimibles, que se pueden
usar para alinear los elementos y el texto de acuerdo con el tamaño y la posición del
texto.
Encontrará más información en "Software Guide Manager Pro XTensions" y "Explicación
de las cuadrículas de diseño".
Guías de columnas y márgenes
Las guías de columnas y márgens muestran dónde están los márgenes exteriores de la
página y dónde deben colocarse las columnas (si las hubiere).
QuarkXPress coloca automáticamente guías de columnas y márgenes en todas las
maquetaciones para impresión nuevas. Puede especificar su posición en los campos
Guías de columnas y Guías de márgenes en el cuadro de diálogo Nuevo proyecto
(Archivo > Nuevo > Proyecto) o en el cuadro de diálogo Nueva maquetación
(Maquetación > Nueva).
Cuando se visualiza una página maqueta en la ventana del proyecto, se puede utilizar
el cuadro de diálogo Guías y cuadrícula maestras (Página > Guías de maqueta y
cuadrícula) para cambiar la colocación de las guías de columnas y las guías de márgenes.
Si selecciona Cuadro de texto automático en el cuadro de diálogo Nuevo proyecto
(Archivo > Nuevo > Proyecto) o en el cuadro de diálogo Nueva maquetación
GUÍA DE QUARKXPRESS 8.5 | 51
PROYECTOS Y MAQUETACIONES

(Maquetación > Nueva), los valores que especifique en el área Guías de márgenes
definen el tamaño y la colocación del cuadro de texto automático.
Encontrará información acerca de cómo crear guías de columnas y de márgenes en
"Configuración de la cuadrícula de una página maqueta".
Para más información consulte "Software Guide Manager Pro XTensions".
Guías de regla
Las guías de regla (o simplemente "guías") son líneas maestras, no imprimibles, que
pueden colocarse manualmente. Las guías de regla se crean sacándolas de las reglas
horizontal y vertical (Visualización > Reglas). Es posible crear guías de regla tanto en
las páginas maqueta como en las páginas individuales de la maquetación.
• Para crear una guía de regla horizontal, haga clic en la regla del borde superior y cuando
aparezca el puntero , arrastre la guía de regla hasta su posición en la página. Para crear
una guía de regla vertical, haga clic en la regla vertical y, cuando aparezca el puntero
, arrastre la guía de regla hasta su posición en la página. Si la paleta Dimensiones
está abierta en el momento de arrastrar una guía de regla, el campo X (para las guías
de regla verticales) o Y (para las guías de regla horizontales) mostrará la posición de la
guía.
• Si cuando cree una guía de regla horizontal suelta el botón del ratón mientras la guía
de regla se encuentra sobre la mesa de trabajo, la guía se extenderá por toda la mesa
de trabajo, así como por todas las páginas de la plancha extendida. Si suelta el botón
del ratón mientras la guía de regla horizontal se encuentra sobre una página del
documento, la guía se visualizará sólo en esa página.
• Para cambiar la posición de una guía de regla, haga clic en ella y, cuando aparezca el
puntero, arrástrela a otra posición. También puede hacer doble clic en la guía de regla
con la herramienta Elemento seleccionada e introducir una nueva ubicación en el
cuadro de diálogo Guide Manager Pro.
• Para eliminar una guía de regla, arrástrela fuera de la página.
• Para eliminar todas las guías de regla de una página, desplácese hasta que aparezca
una parte de la página en pantalla, pulse Opción/Alt y arrastre la guía de vuelta a la
regla.
• Para eliminar todas las guías de regla de la mesa de trabajo de una plancha extendida,
desplace la maquetación de modo que se vea una parte de la mesa de trabajo, pulse la
tecla Opción/Alt y haga clic en una parte de la regla.
Consulte también "Software Guide Manager Pro XTensions".
Atracción a guías
QuarkXPress permite crear un "campo magnético" alrededor de las guías, de modo que
cuando se arrastra un elemento cerca de una guía, éste se alinea automáticamente con
ella. Esta característica se llama Atracción a guías (menú Visualización) y la anchura
del campo magnético se llama Distancia de atracción.
Para regular la atracción con los controles de QuarkXPress, asegúrese de seleccionar
Visualización > Atracción a guías. Para especificar la distancia, elija
52 | GUÍA DE QUARKXPRESS 8.5
PROYECTOS Y MAQUETACIONES

QuarkXPress/Edición > Preferencias > Maquetación para impresión > Guías y
cuadrícula y escriba un valor en píxeles en el campo Distancia de atracción.
También puede elegir Visualización > Atracción a cuadrículas de página para obligar
a los elementos a alinearse con la cuadrícula de la página maqueta. El valor que aparece
en el campo Distancia de atracción aplica también a las líneas de cuadrícula de la
máquina maqueta. Encontrará más información en "Atracción de elementos a la cuadrícula
de diseño".
Deshacer y rehacer acciones
El comando Deshacer (menú Edición) invierte la acción más reciente ejecutada en
un elemento. Por ejemplo, si accidentalmente corta un cuadro de imagen, el comando
Deshacer recobra el cuadro de imagen del portapapeles y lo inserta nuevamente en la
maquetación. El comando Rehacer (menú Edición) permite volver a aplicar una acción
que se acaba de deshacer.
Elija Edición > Deshacer (Comando+Z/Ctrl+Z) para invertir la última acción ejecutada.
El elemento de menú identifica la acción específica que se puede deshacer. Por ejemplo,
el comando Deshacer supresión está disponible en el menú Edición tras la utilización
del comando Elemento > Suprimir. Imposible deshacer se muestra como texto en
gris cuando la característica Deshacer no está disponible.
Para volver a implementar la acción, elija Edición > Rehacer
(Comando+Mayús+Z/Ctrl+Y) después de deshacer una acción.
GUÍA DE QUARKXPRESS 8.5 | 53
PROYECTOS Y MAQUETACIONES

Cuadros, líneas y tablas
Para crear una maquetación de página satisfactoria, es preciso ser metódico a la hora
de organizar el texto y las imágenes; para eso, se necesitan cuadros. Los cuadros son
elementos que pueden contener texto o imágenes; incluso, pueden crearse para no
contener nada en absoluto, quizá para crear elementos coloridos de diseño en una
página. Los límites de los cuadros aportan al texto y a las imágenes forma, tamaño y
colocación específicos en una página.
Explicación de elementos y contenido
QuarkXPress funciona con base en el concepto de elementos (contenedores) y contenido
(lo que va dentro de los elementos).
Los elementos son los componentes básicos de la maquetación de una página. La
herramienta Elemento permite mover, redimensionar, girar, cambiar la forma,
cortar, copiar y pegar elementos.
Los tipos básicos de elementos son los siguientes:
• Cuadros, incluyen cuadros de texto, cuadros de imagen y cuadros sin contenido. Los
cuadros pueden ser de varias formas, como rectangulares, redondos y Bézier.
• Líneas, incluyen líneas "comunes" y trayectos de textos (es decir, que pueden incluir
texto). Las líneas, también, pueden ser rectas o Bézier.
• Grupos, que son conjuntos de elementos que se han "pegado" para que actúen como
un solo elemento.
• Tablas, que pueden contener tanto texto como imágenes.
• Formularios, que permiten crear formularios HTML (sólo maquetaciones para Web).
• Controles de formulario, que permiten crear controles de formulario HTML (sólo
maquetaciones para Web).
El contenido es, fundamentalmente, texto e imágenes. Para crear una maquetación, por
lo general se trazan algunos cuadros de texto y de imagen y después se insertan texto
e imágenes en estos cuadros.
En virtud de que los elementos y el contenido son diferentes, se usan herramientas
diferentes para manipular a cada uno:
54 | GUÍA DE QUARKXPRESS 8.5
CUADROS, LÍNEAS Y TABLAS

•
La herramienta Contenido de texto permite crear cuadros de texto rectangulares
y aplicar formato al texto contenido en cuadros o trayectos de texto. La herramienta
Contenido de texto también se puede usar para cortar, copiar y pegar texto.
•
La herramienta Contenido de imagen permite crear cuadros de imagen rectangulares
y manipular las imágenes contenidas en cuadros de imagen. La herramienta Contenido
de imagen también se puede usar para cortar, copiar y pegar imágenes.
Explicación de los puntos de control
Los cuadros delimitadores de los trayectos de texto, líneas y cuadros seleccionados
tienen cuadros blancos pequeños que se conocen como puntos de control del elemento.
Estos puntos de control se usan para redimensionar y girar el elemento seleccionado.
Puntos de control del elemento
Para redimensionar un elemento, haga clic en los puntos de control del elemento y
arrástrelos. Para girar un elemento, haga clic y arrastre justo afuera de uno de los puntos
de control en las esquinas del elemento. El puntero del ratón cambia cuando éste se
mueve sobre o cerca de un punto de control para indicar la acción que se puede ejecutar:
Los puntos de control se usan para redimensionar o girar un elemento.
Puntos de control de la imagen
Cuando se selecciona la herramienta Contenido de imagen y se hace clic en un cuadro
que contiene una imagen, la imagen se ve con unos círculos grandes que funcionan
como puntos de control. Estos puntos de control se conocen como puntos de control
de la imagen. Cuando se hace clic en cualquier parte de la imagen, se puede usar el
puntero Mover para mover la imagen dentro de su cuadro.
Cuadro de imagen en el que se ven los puntos de control del contenido de imagen
GUÍA DE QUARKXPRESS 8.5 | 55
CUADROS, LÍNEAS Y TABLAS

Los puntos de control del contenido de imagen aparecen incluso si la imagen
seleccionada rebasa el tamaño de su cuadro (véase la ilustración anterior). La imagen
sobrepasa los límites del cuadro. Para recortar la imagen, se puede redimensionar el
cuadro de imagen.
Use los puntos de control del contenido de imagen para redimensionar o girar una
imagen sin cambiar el tamaño ni el ángulo de su cuadro de imagen.
•
Punteros de redimensionamiento:
•
Punteros de giro:
Imagen girada en un cuadro sin girar
Si desea mover un cuadro de imagen o ver su aspecto recortado sin la transparencia,
pulse la tecla Comando/Ctrl. Esto quita temporalmente la transparencia y permite
interaccionar con el cuadro como si la herramienta Elemento estuviera seleccionada.
Si hace clic y arrastra con la herramienta Contenido de imagen cuando el puntero
del ratón está colocado sobre un punto donde se solapan un punto de control del
cuadro de imagen y un punto de control del contenido de imagen, sólo se
redimensionará o girará la imagen. Si desea mover el punto de control del elemento,
seleccione la herramienta Elemento.
Explicación de las formas Bézier
Antes de intentar cambiar la forma de los cuadros y líneas Bézier, asegúrese de
comprender las siguientes definiciones:
56 | GUÍA DE QUARKXPRESS 8.5
CUADROS, LÍNEAS Y TABLAS

Nodo: un nodo conecta los segmentos de línea y define el punto en que éstos empiezan
y terminan. Los nodos que conectan segmentos de línea curvos tienen puntos de
control para curvas, los cuales controlan la forma de las curvas. QuarkXPress ofrece
tres tipos de nodos: de vértice, suaves y simétricos.
Nodo de vértice: conecta dos líneas rectas, una línea recta y una curva, o dos líneas
curvas no continuas. En las líneas curvas, los puntos de control del nodo de vértice se
pueden manipular por separado, generalmente para formar una transición marcada
entre los dos segmentos.
Ejemplos de nodos de vértice
Nodo suave: conecta dos líneas curvas para formar una curva continua. Los puntos de
control para curvas están siempre en una línea recta que pasa por el nodo, pero se
pueden distanciar independientemente.
Un nodo suave
Nodo simétrico: conecta dos líneas curvas para formar una curva continua. El resultado
es parecido al de un nodo suave, pero los puntos de control para curvas siempre están
a la misma distancia del nodo.
Un nodo simétrico
Puntos de control para curvas: los puntos de control para curvas se extienden desde
ambos lados de un nodo y controlan la forma de una curva.
GUÍA DE QUARKXPRESS 8.5 | 57
CUADROS, LÍNEAS Y TABLAS

Puntos de control para curvas (extremo superior izquierdo)
Segmentos de línea: son secciones de líneas rectas o curvas que se encuentran entre dos
nodos:
Segmentos de línea
Cuando la herramienta Seleccionar nodo está colocada sobre un cuadro o línea Bézier
activo, aparecen varios punteros para indicar si se puede seleccionar un nodo, los
puntos de control para curvas o un segmento de línea. Haga clic en los punteros y
arrástrelos para cambiar la forma del cuadro o línea Bézier.
• Para cambiar la forma por completo, elija una opción diferente en el submenú
Elemento > Forma.
• Para añadir un nodo a un cuadro Bézier mientras trabaja con la herramienta Tiralíneas
Bézier , haga clic en un segmento de línea. También puede usar la herramienta
Añadir nodo .
• Para eliminar un nodo de un cuadro Bézier mientras trabaja con la herramienta
Tiralíneas Bézier , haga clic en el nodo. También puede usar la herramienta Eliminar
nodo .
• Para convertir un nodo en otro tipo de nodo mientras trabaja con la herramienta
Tiralíneas Bézier , pulse Opción/Alt y haga clic en el nodo. También puede usar la
herramienta Convertir nodo .
• Para mover un nodo o cambiar la forma de un segmento de línea mientras trabaja con
la herramienta Tiralíneas Bézier , pulse Comando/Ctrl y arrastre el nodo o el
segmento de línea.
•
Use la herramienta Seleccionar nodo para seleccionar curvas o nodos a fin de poder
moverlos o suprimirlos. Pulse la tecla Mayús y haga clic para seleccionar varios nodos.
Pulse Opción/Alt y haga clic en un nodo para convertirlo en simétrico.
58 | GUÍA DE QUARKXPRESS 8.5
CUADROS, LÍNEAS Y TABLAS

Trabajo con cuadros
Hay tres tipos de cuadros: cuadros de texto, cuadros de imagen y cuadros sin contenido
(cuadros con un contenido de Ninguno). Los tres tipos de cuadros puede contener
color, intensidad, degradados y marcos. Cuando dibuje un cuadro de texto, cuadro de
imagen o cuadro sin contenido, los controles disponibles corresponden al tipo de
cuadro que esté creando. Sin embargo, es posible importar texto en cuadros de imagen
que contienen imágenes e importar imágenes en cuadros de texto que contienen texto.
Además de cambiar el tipo de contenido, se puede cambiar la forma y otros atributos
de un cuadro.
Creación de cuadros de texto e imagen
Hay tres maneras de crear cuadros:
• Para crear un cuadro sin contenido (un cuadro que puede cambiarse en un cuadro de
imagen o un cuadro de texto), haga clic y arrastre con la herramienta Cuadro
rectangular , la herramienta Cuadro ovalado , o la herramienta Estrella irregular
. Para declarar contenido de texto, pulse T mientras dibuja un cuadro sin contenido.
Para declarar contenido de imagen, pulse R mientras dibuja un cuadro sin contenido.
• Para crear un cuadro rectangular de texto o imagen, haga clic y arrastre con la
herramienta Contenido de texto o Contenido de imagen .
•
Para crear un cuadro Bézier, use la herramienta Tiralíneas Bézier . Encontrará más
información en "Creación de cuadros Bézier".
Para restringir los cuadros rectangulares a cuadrados y los cuadros ovalados a círculos,
pulse Mayús mientras arrastra.
Es posible crear cuadros con las siguientes herramientas:
Para cambiar un cuadro sin contenido a un cuadro de texto, pulse Comando+E/Alt+E
e importe un archivo de texto.
Para cambiar un cuadro sin contenido a un cuadro de imagen, pulse Comando+E/Alt+E
e importe un archivo de imagen.
El tipo de esquina de los cuadros rectangulares se puede cambiar a punta matada,
cóncava y biselada, usando el submenú Elemento > Forma o el menú desplegable
Estilo de punta en la paleta Dimensiones. Para añadir y modificar las esquinas de
punta matada, escriba valores en el campo Radio de curv. (ficha Elemento >
Modificar > Cuadro). También se puede usar el campo Radio de curvatura del cuadro
en la ficha Clásico o Espaciado y alineación de la paleta Dimensiones.
Creación de cuadros Bézier
La herramienta Tiralíneas Bézier permite dibujar cuadros Bézier de múltiples lados
y líneas que pueden tener segmentos rectos y curvos (consulte "Explicación de las formas
Bézier").
Para trazar un cuadro Bézier:
GUÍA DE QUARKXPRESS 8.5 | 59
CUADROS, LÍNEAS Y TABLAS

1
Seleccione la herramienta Tiralíneas Bézier en la paleta Herramientas. Desplace
el puntero de cruz a cualquier posición en la página y haga clic para establecer el
primer nodo.
2
Mueva el puntero al lugar donde desea colocar el siguiente nodo. Para restringir el
movimiento del puntero a un ángulo de 45° con respecto a la página, pulse la tecla
Mayús.
3
Haga clic para crear nodos y segmentos de línea.
• Si hace clic en un nodo sin arrastrar, se creará una línea recta y un nodo de vértice.
Para crear un segmento de línea curvado y un nodo suave, haga clic y arrastre el ratón
hasta donde desee poner el siguiente nodo. Aparecerá un nodo con dos puntos de
control para curvas. Para controlar el tamaño y la forma de la curva, arrastre un punto
de control para curvas. Pulse Opción/Alt mientras arrastra un nodo suave para crear
un segmento curvado y un nodo de vértice.
4
Si lo desea, edite la forma Bézier mientras aún la está dibujando.
• Para añadir un nodo a un segmento existente de la forma, haga clic en el segmento
de línea en el lugar donde desee colocar el nodo.
• Para suprimir un nodo de la forma activa mientras aún la está dibujando, haga clic en
el nodo.
5
Para cerrar el cuadro, cierre el trayecto colocando el puntero del ratón sobre el principio
de la línea y después haga clic cuando aparezca el puntero Cerrar cuadro .
Cuando cualquiera de las herramientas de dibujo esté activa, pulse Comando/Ctrl para
cambiar temporalmente a la herramienta Seleccionar nodo. Cuando la herramienta
Seleccionar nodo esté activa, pulse Comando+Opción/Ctrl+Alt para cambiar
temporalmente a la herramienta Elemento.
Redimensionamiento de cuadros
Se puede redimensionar cualquier cuadro modificando el tamaño de su cuadro
delimitador. Un cuadro delimitador es una forma rectangular, no imprimible, que
encierra cada cuadro. Los Explicación de los puntos de control demarcan el cuadro
delimitador. La mejor manera de ver el cuadro delimitador con claridad es usar la
herramienta Elemento para seleccionar los puntos de control del elemento en un
cuadro Bézier.
Para redimensionar los cuadros activos, siga cualquiera de los métodos siguientes:
•
Seleccione la herramienta Elemento o una de las herramientas Contenido y
mueva el puntero del ratón sobre el punto de control del elemento seleccionado para
mostrar el puntero de Redimensionamiento. Haga clic y arrastre el punto de control
a una nueva posición para reducir o agrandar el cuadro. Pulse Mayús para mantener
la relación de aspecto del cuadro. Pulse Opción/Alt para redimensionar el cuadro desde
el centro. Pulse Comando/Ctrl para redimensionar el contenido del cuadro junto con
el propio cuadro.
60 | GUÍA DE QUARKXPRESS 8.5
CUADROS, LÍNEAS Y TABLAS

• Escriba valores en los campos A y Al de las fichas Clásico o Espaciado y alineación
de la paleta Dimensiones para cambiar la anchura y la altura, y después pulse
Retorno/Intro.
• Elija Elemento > Modificar (Comando+M/Ctrl+M), y después haga clic en la ficha
Cuadro. Introduzca valores en los campos Anchura y Altura a fin de cambiar el tamaño
de un cuadro de forma precisa; luego haga clic en OK.
Cambiar la forma de los cuadros
La forma de un cuadro se puede cambiar de tres maneras:
• Para cambiar la forma por completo, elija una opción diferente en el submenú
Elemento > Forma.
• Para añadir y modificar esquinas de punta matada a los cuadros rectangulares, escriba
valores en el campo Radio de curv. (ficha Elemento > Modificar > Cuadro). También
se puede usar el campo Radio de curvatura del cuadro en la ficha Clásico o Espaciado
y alineación de la paleta Dimensiones.
• La forma de los cuadros Bézier se puede modificar mediante la manipulación de los
nodos, los puntos de control para curvas y segmentos de línea. Encontrará más
información en "Explicación de las formas Bézier".
Añadir marcos a cuadros
Los marcos son bordes decorativos que se colocan alrededor de cualquier tipo de cuadro.
Para obtener acceso a los controles de marcos para los cuadros activos, haga uno de lo
siguiente:
• Elija Elemento > Enmarcar para abrir la ficha Marco del cuadro de diálogo Modificar.
• Abra la ficha Marco de la paleta Dimensiones.
Use los controles en estas fichas para especificar el estilo, grosor, color y opacidad del
marco. Si el estilo de marco contiene espacios, también se puede especificar el color y
la opacidad del espacio.
Por otra parte, también puede crear sus propios estilos de marcos en el cuadro de
diálogo Trazos y rayas (menú Edición) y especificar ajustes para marcos en un estilo
de elemento. Encontrará más información acerca de los estilos de elementos en "Software
Item Styles XTensions".
Aplicar colores a cuadros
Para aplicar un color de fondo a los cuadros activos, haga uno de lo siguiente:
• Elija Elemento > Modificar (Comando+M/Ctrl+M), haga clic en la ficha Cuadro y
después use los controles en el área Cuadro.
•
Abra la paleta Colores (Ventana > Colores), haga clic en el botón Color de fondo
y después use los controles de la paleta.
• Use los controles en la ficha Clásico de la paleta Dimensiones.
Los controles que están disponibles en esta ficha y paleta son los siguientes:
GUÍA DE QUARKXPRESS 8.5 | 61
CUADROS, LÍNEAS Y TABLAS

• Color del cuadro: permite especificar el color del fondo del cuadro.
• Intensidad: permite especificar el matiz del color del fondo (0% = blanco, 100% = color
total).
• Opacidad: permite controlar la transparencia del fondo del cuadro
(0% = completamente transparente, 100% = completamente opaco).
Además, puede especificar el color de los cuadros en un estilo de elemento. Encontrará
más información acerca de los estilos de elementos en "Software Item Styles XTensions".
Aplicar degradados a cuadros
Un degradado es una transición gradual de un color a otro. Para aplicar un degradado
al fondo de los cuadros activos, haga uno de lo siguiente:
• Elija Elemento > Modificar (Comando+M/Ctrl+M), haga clic en la ficha Cuadro y
después use los controles en el área Degradado.
•
Abra la paleta Colores (Ventana > Colores), haga clic en el botón Color de fondo
y después use los controles de la paleta.
Los controles relacionados con los degradados que están disponibles en esta ficha y
paleta son los siguientes:
• Estilo: permite controlar el tipo de degradado.
• Ángulo: permite controlar el ángulo de la transición de un color al otro.
Los degradados tienen dos colores, cada uno de los cuales puede tener su propia
intensidad y opacidad. En la ficha Cuadro del cuadro de diálogo Modificar, el color
que aparece en el área Cuadro es el primer color y el color que aparece en el área
Degradado es el segundo color. En la paleta Colores, haga clic en N° 1 para establecer
el primer color y en N° 2 para establecer el segundo color.
Además, puede especificar degradados en un estilo de elemento. Encontrará más
información acerca de los estilos de elementos en "Software Item Styles XTensions".
Fusionar y dividir cuadros
Las opciones de los submenús Fusionar y Dividir (menú Elemento) permiten crear
cuadros Bézier complejos a partir de cuadros existentes. Por ejemplo, si un cuadro
rectangular se superpone a un cuadro ovalado, puede seleccionar el submenú
Elemento > Fusionar y elegir una opción que creará un solo cuadro con el mismo
contenido. Si fusiona dos cuadros de imagen, se verá una sola imagen en el cuadro
combinado. Si fusiona dos cuadros de texto, el texto se distribuirá como un solo relato
en ambos cuadros.
Para usar la característica Fusionar, seleccione dos elementos y después elija una de
las siguientes opciones en el submenú Elemento > Fusionar:
• El comando Intersección conserva las áreas donde el elemento del frente solapa el
elemento del fondo, y elimina las demás.
• El comando Unión combina todos los elementos en un único cuadro, conservando
todas las áreas tanto solapadas como las que no se solapan.
62 | GUÍA DE QUARKXPRESS 8.5
CUADROS, LÍNEAS Y TABLAS

• El comando Diferencia suprime los elementos de primer plano. Se recortarán las áreas
que se solapen.
• El comando Diferencia inversa elimina el elemento de fondo. Se recortarán las áreas
que se solapen.
• El comando O exclusivo deja intactas todas las formas, pero recorta las áreas en que
hay solapamiento. Si desea editar los nodos que rodean el área recortada, observará
que ahora hay dos nodos en cada posición donde originalmente se cruzaban dos líneas.
• El comando Combinar es parecido al comando O exclusivo; no obstante, al examinar
los nodos que rodean el área de recorte, se puede observar que no se añadió ningún
nodo en los lugares donde se cruzan dos líneas.
El comando Dividir divide un cuadro fusionado en cuadros separados, divide un
cuadro complejo que contiene trayectos dentro de trayectos en cuadros separados, o
divide un cuadro que contiene un borde que se cruza a sí mismo (como el número
ocho). Para usar esta característica, seleccione dos elementos y después elija una de las
siguientes opciones en el submenú Elemento > Dividir:
• El comando Trayectos exteriores funciona con cuadros fusionados que contienen
varias formas que no se solapan. Este comando conserva toda la información de los
trayectos exteriores y divide los que no se solapan en cuadros separados.
• El comando Todos los trayectos crea cuadros independientes a partir de cada forma
dentro de un cuadro complejo.
Añadir texto e imágenes a cuadros
Para añadir texto a un cuadro, seleccione la herramienta Contenido de texto , haga
doble clic en el cuadro y después empiece a escribir, pegue el texto copiado de alguna
otra parte, o elija Archivo > Importar. Si elige la herramienta Elemento y hace
doble clic en un cuadro de texto, aparecerá el cuadro de diálogo Importar.
Para colocar una imagen en un cuadro, seleccione el cuadro con la herramienta
Contenido de imagen y después pegue una imagen copiada de alguna otra parte
o elija Archivo > Importar. Si elige la herramienta Elemento o la herramienta
Contenido de imagen y hace doble clic en un cuadro de imagen, aparecerá el
cuadro de diálogo Importar.
Cambiar el tipo de cuadro
Para convertir un cuadro seleccionado en otro tipo, elija Imagen, Texto o Ninguno
en el submenú Contenido (menú Elemento). Sin embargo, para convertir un cuadro
de texto en un cuadro de imagen también se puede elegir Archivo > Importar y
seleccionar la imagen deseada. Para convertir un cuadro de imagen en un cuadro de
texto, elija Archivo > Importar y seleccione un archivo de texto.
Para convertir un cuadro de texto seleccionado en un trayecto de texto, elija una forma
de línea en el submenú Elemento > Forma.
Cuando seleccione una de las herramientas Cuadro, puede usar las siguientes teclas
modificadoras para crear cuadros de texto o imagen:
• Pulse T mientras dibuja para crear un cuadro de texto.
GUÍA DE QUARKXPRESS 8.5 | 63
CUADROS, LÍNEAS Y TABLAS

• Pulse R mientras dibuja para crear un cuadro de imagen.
Trabajo con líneas
Hay dos tipos de líneas: rectas y Bézier. Se pueden aplicar colores y estilos de línea a
cualquier tipo de línea.
Creación de líneas
Para crear una línea, seleccione primero la herramienta Línea en la paleta
Herramientas y mueva el puntero de cruz a cualquier posición en la página. Haga
clic y arrastre para trazar la línea.
Para restringir una línea a 0, 45 ó 90 grados, pulse Mayús mientras la dibuja.
Creación de líneas Bézier
La herramienta Tiralíneas Bézier permite dibujar cuadros Bézier de múltiples lados
y líneas que pueden tener segmentos rectos y curvos (consulte "Explicación de las formas
Bézier").
Para trazar una línea Bézier:
1
Seleccione la herramienta Tiralíneas Bézier en la paleta Herramientas. Desplace
el puntero de cruz a cualquier posición en la página y haga clic para establecer el
primer nodo.
2
Mueva el puntero al lugar donde desea colocar el siguiente nodo. Para restringir el
movimiento del puntero a un ángulo de 45° con respecto a la página, pulse la tecla
Mayús.
3
Haga clic para crear nodos y segmentos de línea.
• Para crear un segmento de línea curvado, haga clic y arrastre el ratón hasta donde
desee poner el siguiente nodo. Aparecerá un nodo con dos puntos de control para
curvas. Para controlar el tamaño y la forma de la curva, arrastre un punto de control
para curvas.
• Para crear un nodo de vértice, pulse Opción/Alt antes de hacer clic. Si hace clic y
mantiene pulsado el botón, podrá controlar el radio de curvatura del nodo de vértice,
arrastrando un punto de control para curvas.
• Para añadir un nodo a un segmento existente de la forma, haga clic en el segmento
de línea en el lugar donde desee colocar el nodo.
• Para suprimir un nodo de la forma activa mientras aún la está dibujando, haga clic en
el nodo.
4
Para terminar la línea, haga doble clic.
Cuando cualquiera de las herramientas de dibujo esté activa, pulse Comando/Ctrl para
cambiar temporalmente a la herramienta Seleccionar nodo. Cuando la herramienta
64 | GUÍA DE QUARKXPRESS 8.5
CUADROS, LÍNEAS Y TABLAS

Seleccionar nodo esté activa, pulse Comando+Opción/Ctrl+Alt para cambiar
temporalmente a la herramienta Elemento.
Modos de línea para líneas rectas
Hay cuatro modos de línea: Extremos, Extremo izquierdo, Pt. medio y Extremo
derecho. Dependiendo del modo que elija, ya sea en la ficha Línea (Elemento >
Modificar) o en la paleta Dimensiones (fichas Clásico o Espaciado y alineación), la
longitud y posición de la línea se describirá de forma diferente.
• Modo Extremos: el campo X1 indica la posición horizontal del primer extremo y el
campo Y1, su posición vertical. El campo X2 indica la posición horizontal del último
extremo y el campo Y2, su posición vertical.
• Modo Extremo izquierdo: el campo X1 indica la posición horizontal del extremo
izquierdo y el campo Y1, su posición vertical.
• Modo Pt. medio: el campo XC indica la posición horizontal del punto medio de la
línea y el campo YC, su posición vertical.
• Modo Extremo derecho: el campo X2 indica la posición horizontal del extremo
derecho y el campo Y2, su posición vertical.
Redimensionamiento de líneas
Para redimensionar las líneas rectas activas, siga cualquiera de estos métodos:
•
Seleccione la herramienta Elemento y mueva el puntero de flecha sobre un
Explicación de los puntos de control para que aparezca el puntero de redimensionamiento.
Haga clic en el punto de control y arrástrelo a una nueva posición para reducir o
ampliar la longitud de la línea.
• Elija Elemento > Modificar (Comando+M/Ctrl+M), y después haga clic en la ficha
Línea. Haga clic en el menú desplegable Modo para visualizar las cuatro opciones de
modo (consulte "Modos de línea para líneas rectas"). Elija Extremo izquierdo, Pt. medio
o Extremo derecho para que aparezca el campo Longitud. Introduzca valores en el
campo Longitud con objeto de cambiar con exactitud la longitud de una línea; a
continuación haga clic en OK.
• Elija Extremo izquierdo, Pt. medio o Extremo derecho en el menú desplegable Modo
de línea en la ficha Clásico o Espaciado y alineación de la paleta Dimensiones para
que aparezca el campo L (Longitud). Para cambiar con precisión la longitud de una
línea, introduzca un valor en el campo L y pulse la tecla Retorno/Intro.
Para redimensionar cualquier línea Bézier, modifique el tamaño de su cuadro
delimitador. Para ello, asegúrese de que la opción Elemento > Editar > Forma esté
deseleccionada y después cambie el tamaño de la línea como si ésta fuera un cuadro.
Cambiar la forma de las líneas
La forma de una línea se puede cambiar de las siguientes maneras:
• Para cambiar la forma por completo, elija una opción diferente en el submenú
Elemento > Forma.
GUÍA DE QUARKXPRESS 8.5 | 65
CUADROS, LÍNEAS Y TABLAS

• Es posible modificar la forma de las líneas Bézier mediante la manipulación de los
nodos, puntos de control para curvas y segmentos de línea. Encontrará más información
en "Explicación de las formas Bézier".
Control de la apariencia de las líneas
Para controlar la apariencia de las líneas activas, use los controles en los siguientes
lugares:
• Paleta Dimensiones (ficha Clásico)
• Ficha Línea del cuadro de diálogo Modificar (menú Elemento)
• Paleta Colores (menú Ventana), sólo para el color de la línea
Además del color, intensidad y opacidad, se pueden controlar las siguientes
características de las líneas:
• Estilo de línea: esta opción permite controlar la apariencia general de una línea. Por
omisión, se incluyen varios estilos de línea, y se pueden añadir nuevos con el cuadro
de diálogo Trazos y rayas (menu Edición).
• Grosor: se puede especificar el grosor de las líneas en cualquier sistema de medidas.
También se puede especificar un grosor Extrafino; el grosor impreso de un filete
extrafino es de 0,125 puntos en una filmadora PostScript, con un valor más ancho en
algunas impresoras láser.
• Puntas de flecha: para aplicar puntas de flecha a las líneas, use el menú desplegable
Puntas de flecha.
Además, puede especificar la apariencia de las líneas en un estilo de elementos.
Encontrará más información acerca de los estilos de elementos en "Software Item Styles
XTensions".
Juntar líneas
Para combinar dos líneas en una, seleccione la herramienta Elemento , seleccione
las líneas y elija Elemento > Fusionar > Juntar extremos. El comando Juntar extremos
está disponible cuando los extremos de las líneas o trayectos de texto se encuentran a
menos de seis puntos de distancia uno de otro.
Manipulación de elementos
Los elementos pueden cortarse y después pegarse en nuevos lugares, bloquearse de
forma que queden inmovilizados, duplicarse una vez o repetidamente, superponerse
para crear efectos visuales interesantes y manipularse de otras maneras.
Selección de elementos
Para manipular los elementos, es necesario seleccionarlos primero. Una vez
seleccionados, aparecen contornos y puntos de control alrededor de la mayoría de los
elementos, que permiten cambiarles la forma.
66 | GUÍA DE QUARKXPRESS 8.5
CUADROS, LÍNEAS Y TABLAS

Para seleccionar un elemento, seleccione primero la herramienta Elemento , la
herramienta Contenido de texto , o la herramienta Contenido de imagen y
mueva el puntero de flecha sobre un elemento. Haga clic una vez para seleccionar un
solo elemento, o pulse la tecla Mayús y haga clic en elementos individuales para
seleccionar más de un elemento a la vez. Para seleccionar varios elementos, también
se puede seleccionar la herramienta Elemento y trazar un contorno alrededor del
área que contiene los elementos.
Con la herramienta Elemento seleccionada, si hace doble clic en un cuadro de texto,
aparecerá el cuadro de diálogo Importar. Si hace doble clic en un cuadro de imagen
vacío con la herramienta Elemento o la herramienta Contenido de imagen
seleccionada, aparecerá el cuadro de diálogo Importar. Si el cuadro contiene una
imagen, se selecciona la herramienta Contenido de imagen .
Para deseleccionar un elemento activo, haga clic fuera del mismo. Si la herramienta
Elemento está seleccionada, puede pulsar la tecla Tab para deseleccionar cualquier
elemento activo.
Mover elementos
Para mover los elementos, se pueden introducir valores en los campos Origen
horizontal y Origen vertical en el cuadro de diálogo Modificar (menú Elemento) o
en los campos X y Y de la paleta Dimensiones, o bien, se pueden mover manualmente
con la herramienta Elemento . Si mantiene pulsado el botón del ratón antes de
mover un cuadro o trayecto de texto, podrá ver el contenido mientras mueve el
elemento. También puede "desplazar" los elementos si selecciona la herramienta
Elemento y pulsa una de las teclas de flecha en el teclado.
Los puntos de control del elemento demarcan el cuadro delimitador. La mejor manera
de ver el cuadro delimitador con claridad es usar la herramienta Elemento para
seleccionar los puntos de control del elemento en un cuadro Bézier.
Cortar, copiar y pegar elementos
Cuando está seleccionada la herramienta Elemento , los comandos Cortar, Copiar
y Pegar (menú Edición) están disponibles para los cuadros, líneas y trayectos de texto
activos. Elija Edición > Pegar (Comando+V/Ctrl+V) para colocar una copia de los
elementos contenidos en el portapapeles en el centro de la ventana del proyecto.
Cuando la herramienta Elemento está seleccionada, se pueden eliminar elementos
con los comandos Borrar (sólo Mac OS) y Suprimir. Los elementos borrados y
suprimidos no se copian en el portapapeles.
Control del orden de superposición de los elementos
Cuando dos o más elementos se solapan, uno de ellos se coloca delante o detrás del
otro. El término "orden de superposición" se refiere a la posición relativa del frente
hacia atrás que ocupan los diversos elementos en una página. Cada elemento creado
ocupa su propio nivel en el orden de superposición. Cada vez que se crea un nuevo
elemento, se coloca siempre en primer plano.
GUÍA DE QUARKXPRESS 8.5 | 67
CUADROS, LÍNEAS Y TABLAS

El menú Elemento incluye comandos que permiten controlar el orden de superposición
de los elementos.
• Elija Elemento > Enviar al fondo para mover un elemento hasta el fondo de la página
o capa.
• Elija Elemento > Traer al frente para mover un elemento al frente de la página o capa.
• Para mover un elemento un nivel hacia atrás en la página o capa en Mac OS, pulse
Opción y elija Elemento > Enviar detrás. En Windows, elija Elemento > Enviar
detrás.
• Para mover un elemento un nivel hacia delante en la página o capa en Mac OS, pulse
Opción y elija Elemento > Traer delante. En Windows, elija Elemento > Traer delante.
En una maquetación con capas, las propias capas están en un determinado orden de
superposición, y dentro de cada capa, todos los elementos tienen su propia relación
respecto al orden de superposición. Cuando se utilizan los comandos Enviar al fondo,
Enviar detrás, Traer al frente y Traer delante (menú Elemento), se altera el orden
de superposición de los elementos dentro de la capa.
Para activar un elemento que está oculto detrás de otros elementos, seleccione la
herramienta Elemento y pulse las teclas Comando+Opción+Mayús/Ctrl+Alt+Mayús
mientras hace clic repetidas veces en el lugar donde se solapan varios elementos. Al
pulsar Comando+Opción+Mayús/Ctrl+Alt+Mayús mientras se hace clic se irán activando
sucesivamente los elementos en el orden de superposición desde el nivel de primer
plano hasta el fondo.
Agrupación de elementos
Se pueden combinar en un solo grupo varios elementos en una página o plancha
extendida. La agrupación de elementos resulta útil para seleccionar o mover varios
elementos a la vez. Es posible mover, cortar, copiar, duplicar y ejecutar otras funciones
con grupos de elementos. Por ejemplo, se pueden agrupar todos los elementos que
forman el título de portada de una publicación; una vez agrupados los elementos, el
grupo entero se puede modificar o mover como si se tratara de un solo cuadro, línea
o trayecto de texto.
Tras haberse creado un grupo, sigue siendo posible editar, redimensionar y cambiar
de posición cada elemento en lo individual, a la vez que se conserva la relación de
grupo. También se puede colocar una copia de un grupo en una biblioteca abierta de
QuarkXPress para utilizarlo en otros documentos.
Es posible agrupar elementos cuando dos o más elementos (líneas, cuadros, trayectos
de texto u otros grupos) están activos. Para seleccionar varios elementos con la
herramienta Elemento , haga clic en cada elemento mientras pulsa la tecla Mayús
o dibuje una marquesina alrededor del área que contiene los elementos que desea
agrupar. Elija Elemento > Grupo (Comando+G/Ctrl+G) para colocar múltiples
elementos seleccionados en un solo grupo.
Los grupos también pueden agruparse, así como seleccionarse colectivamente junto
con los cuadros, líneas y trayectos de texto individuales, a fin de crear grupos de mayor
tamaño.
68 | GUÍA DE QUARKXPRESS 8.5
CUADROS, LÍNEAS Y TABLAS

Con la herramienta Elemento seleccionada, se puede mover, cortar, copiar, pegar,
duplicar, girar y colorear un grupo. Con la herramienta Contenido de texto o la
herramiento Contenido de imagen seleccionada, se pueden manipular
individualmente los elementos, como si el grupo no existiera.
Para mover un elemento dentro de un grupo, pulse Comando/Ctrl y seleccione el
elemento con la herramienta Elemento , la herramienta Contenido de texto , o
la herramienta Contenido de imagen .
Si un grupo activo contiene elementos del mismo tipo (por ejemplo, únicamente
cuadros de imagen), el cuadro de diálogo Modificar incluirá una o más fichas que sean
pertinentes específicamente a esos elementos. Si un grupo activo contiene una variedad
de elementos, el cuadro de diálogo Modificar podría mostrar sólo una ficha Grupo.
Seleccione Elemento > Desagrupar (Comando+U/Ctrl+U) para romper la relación de
grupo.
Redimensionamiento de elementos agrupados
Para redimensionar simultáneamente todos los elementos de un grupo, haga clic en
los puntos de control del grupo y arrástrelos. Si pulsa las teclas
Comando+Mayús/Ctrl+Mayús mientras redimensiona un grupo, se redimensionará
proporcionalmente el grosor de todos los marcos y líneas, las imágenes y el texto. Si
pulsa Comando/Ctrl mientras redimensiona un grupo, el grosor de los marcos, las
imágenes y el texto también se redimensionarán, pero no proporcionalmente.
Duplicar elementos
QuarkXPress permite hacer una o varias copias de cuadros, líneas y trayectos de texto.
Para crear una sola copia de un elemento seleccionado, utilice el comando Duplicar
(menú Elemento). También puede pulsar Opción/Alt mientras arrastra un elemento
o grupo para crear un duplicado.
La característica Duplicación con parámetros resulta útil para distribuir elementos
de diseño que contienen varias copias de un elemento espaciadas uniformemente. Si
desea crear múltiples copias de un elemento y especificar la distancia que las separará,
utilice el comando Duplicación con parámetros (menú Elemento).
Espaciado y alineación de elementos
Para controlar la posición de varios elementos seleccionados con respecto unos de
otros, use el submenú Elemento > Espaciado y alineación o la ficha Espaciado y
alineación de la paleta Dimensiones.
Puede elegir entre ocho opciones de espaciado y seis de alineación en la paleta
Dimensiones; además, puede especificar la alineación en relación con elementos
seleccionados, la página o (en el caso de maquetaciones para impresión con páginas
enfrentadas) la plancha extendida. El submenú Elemento > Espaciado y Alineación
incluye los modos "Relativo al elemento" y "Relativo a la página" que se describen a
continuación. La paleta Dimensiones también incluye un tercer modo llamado
"Relativo a la plancha extendida".
Los modos de espaciado y alineación son los siguientes:
GUÍA DE QUARKXPRESS 8.5 | 69
CUADROS, LÍNEAS Y TABLAS

•
El Modo relativo al elemento coloca los elementos en relación con el elemento activo
que se encuentra más arriba de todos, el cual no se mueve. Este elemento se determina
por la posición de sus bordes superiores. Si dos o más elementos tienen los mismos
bordes superiores, los elementos se espacian a partir del elemento del extremo izquierdo.
•
El Modo relativo a la página coloca los elementos en relación con los bordes de la
página (izquierdo, derecho, superior o inferior).
•
El Modo relativo a la plancha extendida se puede usar con las maquetaciones para
impresión activas que tienen páginas enfrentadas. Suponga que tiene abierta una
maquetación con una plancha extendida y que después selecciona un elemento en la
página izquierda y otro elemento en la página derecha. Si hace clic en el icono del
Modo relativo a la plancha extendida en la paleta Dimensiones y elige Espaciar
centros horizontales , los elementos seleccionados se colocarán en el extremo
izquierdo y el extremo derecho de la plancha extendida.
Girar elementos
Para girar elementos activos, haga uno de lo siguiente:
•
Seleccione la herramienta Elemento y mueva el ratón sobre uno de los puntos de
control de las esquinas. Cuando aparezca el puntero de Giro, haga clic para establecer
un eje de rotación; luego arrastre con movimiento circular para girar el elemento. A
medida que vaya arrastrando, se mostrarán el puntero de punta de flecha y la posición
del elemento. Si pulsa la tecla Mayús cuando realice el giro, los movimientos quedarán
restringidos a ángulos de 45°.
• Elija Elemento > Modificar (Comando+M/Ctrl+M), escriba un valor en el campo
Ángulo y haga clic en OK.
•
Escriba un valor en el campo de la paleta Dimensiones (fichas Clásico y Espaciado
y alineación) y pulse Retorno/Intro.
Para girar una línea recta, elija Extremo izquierdo, Pt. medio o Extremo derecho en
el menú desplegable Modo (cuadro de diálogo Modificar o paleta Dimensiones) para
que aparezca el campo Ángulo. Para girar una línea Bézier, muestre el cuadro
delimitador, deseleccionando Forma (Elemento > Editar).
Inclinar elementos
Para inclinar elementos activos dentro de sus cuadros delimitadores, elija Elemento >
Modificar (Comando+M/Ctrl+M), y después haga clic en la ficha Cuadro. Introduzca
un valor en el campo Inclinar. Los valores positivos inclinan los elementos hacia la
derecha y los negativos, hacia la izquierda.
Bloquear y desbloquear elementos
La característica de bloqueo permite proteger los elementos y el contenido contra
cambios accidentales. Puede hacer lo siguiente:
• Para evitar que se cambie el tamaño y la posición de un elemento (y para evitar también
que el elemento pueda suprimirse), seleccione Elemento > Bloquear > Posición.
70 | GUÍA DE QUARKXPRESS 8.5
CUADROS, LÍNEAS Y TABLAS

• Para evitar que se modifique el contenido de un elemento, seleccione Elemento >
Bloquear > Relato o Elemento > Bloquear > Imagen.
Para desbloquear elementos seleccionados, deseleccione la opción que corresponda
en el submenú Elemento > Bloquear. O si no, elija Elemento > Modificar y haga clic
en el icono de bloqueo al lado de un campo.
Anclar elementos y grupos en texto
Se puede anclar un elemento o grupo para que fluya como un carácter dentro del texto.
Para anclar un elemento o grupo dentro del texto, use la herramienta Elemento
para seleccionar el elemento o grupo que desea anclar y elija Edición > Copiar
(Comando+C/Ctrl+C) o Edición > Cortar (Comando+X/Ctrl+X). En seguida, seleccione
la herramienta Contenido de texto , coloque el punto de inserción de texto donde
desea anclar el elemento o grupo dentro del texto y elija Edición > Pegar
(Comando+V/Ctrl+V).
Trabajo con tablas
En QuarkXPress, una tabla es un elemento diferenciado, como un cuadro de texto, un
cuadro de imagen, un trayecto de texto o una línea. Al trabajar con tablas, imagine
que una celda es algo muy parecido a un cuadro individual de texto, imagen o sin
contenido; además, las celdas se manejan prácticamente de la misma manera en que
se manejan estos otros elementos. Para trabajar con elementos de la propia tabla —
como las filas y columnas — use el menú Tabla.
Trazar una tabla
Para trazar una tabla y especificar sus propiedades, haga lo siguiente:
1
Seleccione la herramienta Tablas en la paleta Herramientas, arrastre para dibujar
un rectángulo de un tamaño aproximado al que tendrá la tabla final y suelte el botón
del ratón. Aparecerá el cuadro de diálogo Propiedades de la tabla.
El cuadro de diálogo Propiedades de la tabla
2
Especifique el número de filas horizontales en el campo Filas, y el número de columnas
verticales en el campo Columnas.
GUÍA DE QUARKXPRESS 8.5 | 71
CUADROS, LÍNEAS Y TABLAS

3
Para especificar el tipo de celda por omisión, haga clic en Celdas de texto o Celdas
de imagen en el área Tipo de celdas. Después podrá seleccionar celdas específicas y
convertir el tipo de contenido si es necesario.
4
Si desea crear celdas de texto que se expandan a medida que se añade el texto, use los
controles en el área Ajuste automático.
5
Si tiene alguna preferencia respecto a cómo desplazarse por las celdas de una tabla
cuando pulse Control+Tab, elija una opción diferente en el menú desplegable Orden
de tabulación.
6
Si desea vincular celdas de texto para que el texto importado se distribuya en las celdas
especificadas — de manera similar a los cuadros de texto vinculados —, seleccione
Vincular celdas. Si selecciona Vincular celdas, puede elegir el orden en el que se
vincularán las celdas de texto en el menú desplegable Orden de vinculación.
Si no vincula las celdas de esta manera, podrá vincularlas después con la herramienta
Vinculación o el comando Vincular celdas de texto (menú Tabla). Además, incluso
si no vincula las celdas de texto, puede seguir usando Control+Tab para pasar de una
celda a otra al introducir o editar datos.
7
Si planea importar datos de Excel, seleccione Vincular con datos externos. Encontrará
más información en "Importar tablas de Excel".
8
Si desea que la tabla conserve el mismo tamaño si se añaden o suprimen filas, seleccione
Mantener la geometría.
9
Haga clic en OK.
Convertir texto en tablas
La conversión correcta del texto en una tabla depende de la preparación del propio
texto. Es importante que los párrafos, tabulaciones, espacios o comas (los caracteres
que QuarkXPress puede convertir) se usen de manera uniforme en un bloque de texto,
porque estos caracteres se utilizan en la conversión a tabla para definir las filas y
columnas. Es común que los usuarios usen varios caracteres de tabulación en un
procesador de texto para alinear columnas de datos, en lugar de establecer los topes
de tabulación correspondientes. Si el bloque de texto que va a convertir contiene
múltiples caracteres de tabulación, es probable que el bloque de texto tenga un número
desigual de tabulaciones entre las columnas de datos. Será necesario uniformar las
tabulaciones para convertir correctamente el texto en una tabla.
Para convertir texto en tabla:
1
Con la herramienta Contenido de texto , seleccione todo el texto que desee convertir
en tabla.
2
Elija Tabla > Convertir texto a tabla para abrir el cuadro de diálogo Convertir texto
a tabla. Con base en el texto seleccionado, QuarkXPress calcula cómo aplicar Separar
filas con, Separar columnas con y cuántas Filas y Columnas son necesarias para el
peor de los casos en el texto resaltado.
72 | GUÍA DE QUARKXPRESS 8.5
CUADROS, LÍNEAS Y TABLAS

Aparecerá el cuadro de diálogo Convertir texto a tabla.
3
Si desea crear celdas de texto que se expandan a medida que se añade el texto, use los
controles en el área Ajuste automático.
4
Si desea que la información se distribuya de manera diferente en la tabla — por ejemplo,
si los valores se encuentran actualmente en orden descendente, pero tendrían más
impacto en orden ascendente — puede cambiar la distribución. Elija una opción en
el menú desplegable Orden de rellenado de las celdas (el valor predeterminado es
De izquierda a derecha, arriba abajo).
5
Haga clic en OK. Se creará una nueva tabla, desplazada del cuadro de texto original.
Importar tablas de Excel
Los datos de las tablas a menudo se originan en un programa de hoja de cálculo como
Excel, y se pueden importar los datos de las tablas igual que se importan las imágenes.
Aunque la técnica es ligeramente diferente, los resultados son los mismos: la tabla en
QuarkXPress se vincula al archivo de Excel para darle seguimiento y actualizarla.
Si importa una tabla de Excel usando la característica Vincular con datos externos
en el cuadro de diálogo Propiedades de la tabla, la utilización de la tabla se detalla
igual que la utilización de imágenes. Esto garantiza que se le informe si la tabla de
origen cambia y que tenga los datos más recientes de la tabla cuando le dé salida a la
maquetación, ya sea que la imprima, recopile para impresión, guarde como PDF o
exporte a HTML. Para verificar el estado de una tabla, elija Utilidades > Utilización,
y después haga clic en la ficha Tablas.
A pesar de que las tablas se pueden actualizar así como se actualizan las imágenes, es
necesario recordar lo siguiente:
• Si selecciona Incluir formatos en el cuadro de diálogo Vínculo de tabla cuando
importe por primera vez una tabla de Excel, se preserva el formato de la tabla de Excel
(todo lo que sea posible) en QuarkXPress. Si posteriormente actualiza la tabla, el formato
local que se haya aplicado en QuarkXPress se eliminará y sustituirá con el formato del
archivo de Excel.
• Si no selecciona Incluir formatos en el cuadro de diálogo Vínculo de tabla cuando
importe por primera vez una tabla de Excel, se descarta el formato de Excel de la tabla.
GUÍA DE QUARKXPRESS 8.5 | 73
CUADROS, LÍNEAS Y TABLAS

Si más tarde actualiza la tabla, QuarkXPress intenta preservar cualquier formato local
que usted haya aplicado a la tabla en QuarkXPress.
Para importar una tabla de Excel y mantener el vínculo en QuarkXPress:
1
Usando la herramienta Tablas, arrastre para trazar una tabla con las dimensiones
aproximadas que necesita. Cuando suelte el botón del ratón aparecerá el cuadro de
diálogo Propiedades de la tabla.
2
Seleccione Vincular con datos externos.
3
Haga clic en OK para abrir el cuadro de diálogo Vínculo de tabla.
El cuadro de diálogo Vínculo de tabla
4
Haga clic en Examinar para localizar y seleccionar el archivo de Excel que desea
importar.
5
Si el archivo incluye varias hojas de cálculo, elija la que desea importar en el menú
desplegable Hoja. Si desea importar sólo una parte de los datos, especifique un rango
de celdas en el campo Rango o elija un rango con nombre en el menú desplegable.
6
En el área Opciones, seleccione los atributos que desea importar:
7
Haga clic en OK.
Las fórmulas y referencias no se importan. En cambio, se importan los valores finales
que resultan de las fórmulas y referencias. Las imágenes insertadas no se importan. El
texto con Autofiltro o Filtro avanzado (Datos > Filtro) aplicado se importa como
texto estático.
Una manera rápida de crear una tabla a partir de datos de Excel — sin vincular la tabla
de origen con el proyecto de QuarkXPress para actualizaciones — es copiar y pegar.
Para esto, seleccione cualquier rango de datos en una hoja de cálculo de Excel y copie
los datos seleccionados. Después, simplemente cambie a QuarkXPress y elija Edición >
Pegar. QuarkXPress crea una tabla apropiada para los datos e inserta el texto.
74 | GUÍA DE QUARKXPRESS 8.5
CUADROS, LÍNEAS Y TABLAS

Importar gráficos de Excel
Si tiene gráficos o imágenes creados con los comandos Insertar > Gráfico o Insertar >
Imagen en Excel, que desee usar en una maquetación de QuarkXPress, puede importar
esos gráficos o imágenes de la misma manera en que se importan otras imágenes. Para
ello, use la ficha Insertar gráfico del cuadro de diálogo Importar imagen (menú
Archivo). Los gráficos e imágenes importados de Excel se detallan en la ficha Imágenes
del cuadro de diálogo Utilización (menú Utilidades) igual que otras imágenes.
Añadir texto e imágenes a las tablas
Al trabajar con tablas, imagine que una celda es como un cuadro de texto o imagen.
Cada cuadro tiene contenido: texto que puede vincularse o no con el de la celda
siguiente, una imagen individual o nada (quizá sólo un degradado). Por lo tanto, se
puede añadir contenido a las tablas igual que se añade contenido a los cuadros:
introduciendo o importando texto, o importando imágenes.
Convertir celdas de texto en celdas de imagen es lo mismo que convertir un cuadro
de texto en un cuadro de imagen. Seleccione todas las celdas que desea convertir y
elija Elemento > Contenido > Imagen.
Edición del texto de una tabla
Dos cosas importantes que deben conocerse sobre la edición de texto dentro de las
tablas son cómo desplazarse entre las celdas y cómo seleccionar el texto para aplicarle
formato. Como siempre que se trabaja con texto, primero que nada hay que seleccionar
la herramienta Contenido de texto .
Desplácese por la tabla como sigue:
• Haga clic en la celda en la que desea introducir o importar texto.
• Pulse Control+Tab para avanzar a la siguiente celda.
• Pulse Control+Mayús+Tab para ir a la celda anterior.
• Pulse las teclas de flecha para desplazarse por el texto de una celda y para moverse de
una celda a otra.
Para introducir un carácter de tabulación en una celda de texto, pulse Tab. Para
introducir una tabulación de sangría derecha, pulse Opción+Tab/Mayús+Tab. Si necesita
alinear números dentro de una tabla en la coma decimal u otro carácter, inserte
tabulaciones en cada celda de la tabla y después especifique los topes de tabulación
Alinear en que correspondan (Estilo > Tabulación).
La selección de texto en filas y columnas funciona como sigue:
• Para seleccionar todo el texto en una fila, haga clic fuera del borde derecho o izquierdo
de la tabla.
• Para seleccionar todo el texto en una columna, haga clic fuera del borde superior o
inferior de la tabla.
• Para seleccionar todo el texto en varias filas o columnas, arrastre a lo largo de un borde
de la tabla.
GUÍA DE QUARKXPRESS 8.5 | 75
CUADROS, LÍNEAS Y TABLAS

• Para seleccionar texto en filas o columnas no adyacentes, pulse Mayús y haga clic en
las filas o columnas específicas.
• Para seleccionar texto en varias filas o columnas, use las opciones en el submenú
Seleccionar del menú Tabla. Encontrará las siguientes opciones: Celda, Fila, Filas
impares, Filas pares, Columna, Columnas impares, Columnas pares, Todas las
celdas, Filas de encabezado, Filas al pie y Filas en el cuerpo. Los comandos
Seleccionar en el menú Tabla son útiles para aplicar diferentes formatos a filas o
columnas alternas.
Vinculación de las celdas de una tabla
Cuando se vinculan las celdas, el texto que se introduce, importa o pega en una celda
rellena la primera celda de texto en el relato vinculado y después se distribuye en cada
celda vinculada subsiguiente. Como ocurre con el texto en los cuadros vinculados, el
carácter de Columna siguiente (Intro en el teclado numérico) es útil para controlar la
distribución del texto en las celdas vinculadas. Además de vincular las celdas de una
tabla entre sí, puede vincularlas con cuadros y trayectos de texto.
• Para vincular todas las celdas de una tabla, seleccione Vincular celdas en el cuadro
de diálogo Propiedades de la tabla cuando cree la tabla.
• Para vincular celdas seleccionadas de una tabla, elija Tabla > Vincular celdas de texto.
Todas las celdas, salvo la primera en la selección, deben estar vacías.
• Para vincular manualmente las celdas de una tabla, use la herramienta Vinculación
. Como ocurre al vincular cuadros de textos, haga clic para seleccionar la primera
celda y después haga clic en la siguiente celda que desee añadir. Para reorientar los
vínculos existentes, pulse Mayús y haga clic con la herramienta Vinculación.
•
Para desvincular las celdas de una tabla, use la herramienta Desvinculación para
hacer clic en el extremo romo de la flecha entre las celdas vinculadas.
• Para vincular las celdas de una tabla con cuadros o trayectos de texto, use la herramienta
Vinculación .
Si combina celdas de texto vinculadas (Tabla > Combinar celdas), las celdas
combinadas se eliminarán de la cadena de texto; los vínculos restantes no se verán
afectados. Si se divide una celda combinada (Tabla > Dividir celda), los vínculos se
mantienen y el texto se distribuye de conformidad con lo especificado en el orden de
vinculación.
Formato de tablas
Al igual que otros elementos de QuarkXPress, las tablas tienen su propia versión del
cuadro de diálogo Modificar (menú Elemento) para aplicar formato a los atributos
de las tablas. Los paneles disponibles en el cuadro de diálogo Modificar dependen de
lo que se seleccione; por ejemplo, se puede seleccionar toda la tabla con la herramienta
Elemento ; seleccionar celdas individuales o grupos de celdas con la herramienta
Contenido de texto ; o seleccionar líneas de cuadrícula, celdas de imagen o celdas
de texto específicas. Las opciones de la paleta Dimensiones y la paleta Colores reflejan
también las selecciones en la tabla para permitirle realizar ciertos ajustes.
76 | GUÍA DE QUARKXPRESS 8.5
CUADROS, LÍNEAS Y TABLAS

Formato de las líneas de cuadrícula
La cuadrícula está formada por las líneas horizontales entre las filas y las líneas verticales
entre las columnas. Cuando se seleccionan líneas de cuadrícula, se puede usar la ficha
Cuadrícula del cuadro de diálogo Modificar para especificar el estilo, grosor y color
de las líneas, el color del espacio intermedio, la intensidad y la opacidad.
1
Para aplicar formato a las líneas de la cuadrícula, primero selecciónelas como sigue:
• Para una sola línea de cuadrícula, haga clic en la línea con la herramienta Contenido
de texto .
• Para varias líneas de cuadrícula, pulse Mayús y haga clic en cada una de ellas.
• Para toda la tabla, todas las líneas horizontales o todas las líneas verticales de la
cuadrícula, seleccione la tabla con la herramienta Elemento . A continuación,
especifique una selección en el cuadro de diálogoModificar.
• Elija una opción en el submenú Seleccionar del menú Tabla: Cuadrícula horizontal,
Cuadrícula vertical, Borde, o Todas las cuadrículas.
2
Después de seleccionar las líneas de cuadrícula apropiadas, seleccione Elemento >
Modificar y después haga clic en la ficha Cuadrícula.
La ficha Cuadrícula del cuadro de diálogo Modificar
3
Para seleccionar todas las líneas de cuadrícula, las líneas de cuadrícula verticales o las
líneas de cuadrícula horizontales, haga clic en uno de los botones a la derecha del área
Vista previa. De arriba abajo, los botones seleccionan Todas las cuadrículas,
Cuadrícula horizontal o Cuadrícula vertical.
4
Para cambiar cualquier valor en la ficha Cuadrícula, use el área Vista previa y el botón
Probar para que le ayuden a tomar decisiones.
La paleta Dimensiones (menú Ventana) también contiene un panel para aplicar
formato a las líneas seleccionadas de la cuadrícula.
GUÍA DE QUARKXPRESS 8.5 | 77
CUADROS, LÍNEAS Y TABLAS

Insertar y suprimir filas y columnas
Puede insertar filas y columnas en cualquier parte dentro de una tabla. Simplemente
haga clic dentro de una celda que se encuentre inmediatamente arriba o abajo del
lugar donde desea añadir la nueva fila. O haga clic en una celda a la derecha o izquierda
de donde desea añadir la nueva columna. A continuación, elija Tabla > Insertar > Fila
o Tabla > Insertar > Columna.
Para seleccionar las filas o columnas que se suprimirán, arrastre el puntero de flecha
sobre el borde de la tabla, pulse Mayús y haga clic con el puntero de flecha, o use los
comandos en el submenú Seleccionar del menú Tabla (por ejemplo, Filas nones). En
seguida, elija Tabla > Suprimir > Fila o Tabla > Suprimir > Columna.
Si la opción Mantener la geometría está seleccionada en el menú Tabla y usted suprime
una columna o fila, las columnas o filas existentes aumentarán de tamaño para ocupar
el espacio de las columnas o filas suprimidas. Si no se selecciona Mantener la
geometría, la tabla entera se reducirá según sea necesario.
Combinar celdas
Para combinar celdas, pulse Mayús y haga clic en una selección rectangular de celdas
con la herramienta Contenido de texto . Elija Tabla > Combinar celdas. Para
devolver las celdas combinadas al mismo formato que el resto de la tabla, seleccione
las celdas combinadas y elija Tabla > Dividir celdas.
Si combina celdas sin vincular que contienen texto o imágenes, el contenido de la
celda superior izquierda en la selección se mantiene en la celda combinada.
Cambiar manualmente el tamaño de las tablas, filas y columnas
Como sucede con otros elementos de QuarkXPress, puede arrastrar para modificar el
tamaño de las filas, columnas y tablas. Para cambiar el tamaño de una fila o columna,
haga clic en una línea de la cuadrícula para mostrar el puntero de cambio de tamaño.
Arrastre el puntero hacia arriba o hacia abajo para modificar el alto de una fila y a la
izquierda o derecha para cambiar el ancho de una columna. Para redimensionar toda
la tabla, utilice los siguientes comandos de teclado mientras arrastra un punto de
control de redimensionamiento.
Comando WindowsComando Mac OSEfecto en la tabla
CtrlComandoRedimensionamiento de la
tabla y el contenido
MayúsMayúsRedimensionamiento
proporcional de la tabla (pero
no del contenido)
Ctrl+MayúsComando+MayúsRedimiensionamiento
proporcional de la tabla y el
contenido
78 | GUÍA DE QUARKXPRESS 8.5
CUADROS, LÍNEAS Y TABLAS

Convertir tabla en texto
Si necesita exportar los datos actuales de una tabla — por ejemplo, para guardar los
datos como un archivo de Word — puede convertir la información a texto. Para ello,
seleccione la tabla y después elija Tabla > Convertir tabla > A texto.
Trabajo con tablas y grupos
Para efectos de flexibilidad, puede agrupar las tablas con otros elementos usando el
comando Agrupar (menú Elemento). Además, puede desarmar una tabla si convierte
sus celdas en una serie de grupos de cuadros de texto, cuadros de imagen o ambos.
Este método permite separar los elementos de una tabla y usarlos en otras partes de la
maquetación. Para ello, seleccione la tabla y después elija Tabla > Convertir tabla >
A grupo. Para trabajar con cuadros individuales, elija Elemento > Desagrupar.
Continuación de las tablas en otros lugares
En virtud de que las tablas no siempre caben en una página o plancha extendida — o
dentro del espacio asignado en un diseño — pueden continuar automáticamente en
cualquier otra parte de la maquetación. Cuando las tablas continúan, es posible que
se necesite una leyenda para explicar lo que contienen. Puede añadir una leyenda en
la forma de filas sincronizadas de encabezado y pie de tabla que se crean
automáticamente.
Para continuar una tabla en otro lugar, se especifica una división de tabla. La división
de tabla es el tamaño máximo que puede alcanzar la tabla antes de dividirse en dos
tablas vinculadas. En las tablas continuadas, todos los cambios realizados en una de
ellas, como las columnas insertadas, se reflejan en todas las demás. Para crear la
continuación de una tabla:
1
Elija Tabla > División de tabla para abrir el cuadro de diálogo Establcer división de
tabla.
El cuadro de diálogo Establecer división de tabla
2
Seleccione Anchura para dividir la tabla cuando el ancho supere el valor especificado
en el campo. Por omisión, el ancho actual de la tabla aparece en el campo Anchura.
Si se reduce este valor, la tabla se dividirá.
3
Seleccione Altura para dividir la tabla cuando el alto supere el valor especificado en
el campo. Por omisión, la altura actual de la tabla aparece en el campo Altura. Si se
reduce este valor, la tabla se dividirá.
4
Haga clic en OK. Si la altura o anchura de la tabla satisfacen los criterios de división,
la tabla se separa en dos o más tablas vinculadas. Puede mover las tablas continuadas
a otras partes de la maquetación. Si la tabla cabe dentro de los criterios de División de
GUÍA DE QUARKXPRESS 8.5 | 79
CUADROS, LÍNEAS Y TABLAS

tabla, puede dividirse después a medida que la vaya ajustando, ya sea modificando su
tamaño o añadiendo filas y columnas.
La tabla Calendario de giras tiene aproximadamente 18 cm de altura. Dividimos la tabla
en 6 cm, lo que da como resultado tres instancias de la tabla.
La característica División de tabla funciona en ambas direcciones: continúa la tabla
usando subtablas adicionales según sea necesario si la tabla se hace más grande y
recombina las tablas según sea necesario si la tabla se hace más pequeña.
Para romper los vínculos entre las tablas continuadas, seleccione cualquier instancia
de la tabla continuada y elija Tabla > Crear tablas separadas.
Añadir filas de encabezado o pie a las tablas
Puede especificar que las filas de encabezado y pie de tabla se repitan automáticamente
en las instancias continuadas de la tabla. Aún mejor, las filas de encabezado y pie de
tabla se sincronizan automáticamente, de modo que cualquier cambio que se realice
en el texto se refleja en todas las instancias de una tabla continuada. Para añadir filas
de encabezado y pie a una tabla:
1
Elija Tabla > División de tabla para abrir el cuadro de diálogo Establecer división
de tabla.
2
Seleccione Altura.
3
Seleccione la primera fila de la tabla y elija Tabla > Repetir como encabezado para
especificar que la primera fila sea una fila automática de encabezado. También puede
seleccionar varias filas en la parte superior de una tabla para que se repitan como
encabezados.
4
Seleccione la última fila de la tabla y elija Tabla > Repetir como pie de tabla para
especificar que la última fila sea una fila automática de pie de tabla. En este caso,
también puede seleccionar varias filas para que se repitan como pie de tabla.
Deseleccione Repetir como encabezado o Repetir como pie de tabla en el menú
Tabla en cualquier momento para eliminar las filas de encabezado o pie de las tablas
continuadas.
80 | GUÍA DE QUARKXPRESS 8.5
CUADROS, LÍNEAS Y TABLAS

En esta tabla continuada, las primeras dos filas — el título de la tabla y las cabeceras de
las columnas — se repiten como filas de encabezado en la continuación de la tabla.
Después de añadir filas automáticas de encabezado y pie de tabla, las filas restantes de
la tabla se consideran "filas en el cuerpo". Las opciones del submenú Seleccionar del
menú Tabla permiten seleccionar todas las Filas de encabezado, Filas de pie de tabla
y Filas en el cuerpo de cualquier instancia de una tabla continuada para aplicarles
formato.
GUÍA DE QUARKXPRESS 8.5 | 81
CUADROS, LÍNEAS Y TABLAS

Texto y tipografía
El texto es una parte integrante de casi todas las publicaciones. QuarkXPress permite
crear y editar texto directamente en las publicaciones o importar texto de las
aplicaciones más populares de procesamiento de texto. Además de las características
comunes de formato y edición de texto, QuarkXPress incluye otras características,
como buscar y cambiar texto y sus atributos, verificar la ortografía, diccionarios de
ortografía personalizada y una utilidad de utilización de fuentes para realizar cambios
en todo el proyecto al formato de texto.
La tipografía es el arte de hacer que la apariencia del texto exprese el tono o significado
del contenido. QuarkXPress permite controlar el tono del texto, permitiendo ajustar
todos los aspectos de la tipografía, incluidos los diseños de fuentes, los estilos de letra,
el interlineado y el espaciado.
Edición de texto
Para escribir e importar texto en los cuadros de texto activos, use la herramienta
Contenido de texto . Los caracteres se introducen a partir del punto de inserción de
texto, el cual se indica por la línea parpadeante. Un relato es todo el texto contenido
en un cuadro de texto. Si una serie de cuadros está vinculada, todo el texto en todos
los cuadros compone un solo relato.
Es posible seleccionar texto mediante varios clics del ratón. Al hacer doble clic se
selecciona la palabra que contiene el punto de inserción de texto; al hacer triple clic
se selecciona la línea que abarca el punto de inserción de texto; al hacer cuatro clics
se selecciona todo el párrafo en el que aparece el punto de inserción de texto, y al hacer
cinco clics se selecciona todo el relato.
Al hacer doble clic para seleccionar una palabra y cortarla o copiarla, la aplicación
examina el contexto de la misma y, según sea necesario, añade o suprime
automáticamente un espacio cuando se pega la palabra en su nueva posición. Esta
función se conoce como Espacio inteligente. Para incluir un signo de puntuación que
está adyacente a la palabra seleccionada, haga doble clic entre la palabra y el signo de
puntuación.
82 | GUÍA DE QUARKXPRESS 8.5
TEXTO Y TIPOGRAFÍA

Importar y exportar texto
Para importar texto, haga uno de lo siguiente:
•
Seleccione la herramienta Contenido de texto , coloqe el punto de inserción de
texto donde desee insertar texto y después elija Archivo > Importar. Seleccione la
opción Convertir comillas para convertir los guiones dobles en guiones eme, así como
las comillas rectas sencillas y dobles en comillas tipográficas sencillas (apóstrofos) y
dobles. Seleccione Incluir hojas de estilo para importar hojas de estilo de un archivo
de Microsoft Word o WordPerfect o para convertir "XPress Tags" en texto con formato.
• Arrastre el archivo de texto del sistema de archivos a un cuadro de texto.
• Arrastre texto de otra aplicación a un cuadro de texto.
• Pulse Comando/Ctrl y arrastre un archivo de texto del sistema de archivos a un cuadro
de imagen o a un cuadro sin contenido
• Pulse Comando/Ctrl y arrastre texto de otra aplicación a un cuadro de imagen o a un
cuadro sin contenido
Si arrastra contenido a un cuadro que ya contiene texto o una imagen, QuarkXPress
crea un nuevo cuadro para el contenido arrastrado. Si lo que desea es sustituir el
contenido del cuadro, pulse Comando/Ctrl mientras arrastra el contenido al cuadro.
Para crear siempre un cuadro nuevo para el contenido arrastrado, pulse Opción/Alt
mientras arrastra.
Si no cabe todo el texto importado en el cuadro de texto, aparecerá el símbolo de
desbordamiento. Si se halla habilitada la opción Inserción autom. página
(QuarkXPress/Edición > Preferencias > Preferencias > ficha Generales), se van
insertando páginas (cuando se importa texto en un cuadro de texto automático) según
sea necesario para contener el texto.
Para exportar texto, primero coloque el punto de inserción de texto en un cuadro de
texto (si desea guardar todo el texto contenido en ese cuadro) o seleccione el texto que
desea exportar. Después elija Archivo > Guardar texto, seleccione una opción en el
menú emergente Formato, escriba un nombre, elija una ubicación y luego haga clic
en Guardar.
Filtros de importación y exportación
El software XTensions permite importar y exportar texto en una variedad de formatos,
incluidos los que se describen en esta sección.
Word 6–2000 Filter
El filtro Word 6–2000 permite importar o exportar documentos en formatos de
Microsoft Word 97/98/2000 (Word 8).
Para evitar problemas de importación, deseleccione la opción Permitir guardar
rápidamente (en la ficha Guardar del cuadro de diálogo Opciones) en Microsoft Word
o use el comando Guardar como para crear una copia del archivo de Word que desea
importar.
GUÍA DE QUARKXPRESS 8.5 | 83
TEXTO Y TIPOGRAFÍA

WordPerfect Filter
WordPerfect Filter permite importar documentos de WordPerfect 3.0 y 3.1 (Mac OS)
y WordPerfect 5.x y 6.x (Windows). WordPerfect Filter también permite guardar texto
en formato de WordPerfect 6.0.
WordPerfect 3.1 para Mac OS puede leer WordPerfect 6.0 para documentos de Windows,
de forma tal que no hay una opción de exportación a WordPerfect 3.1 para Mac OS.
Importar y exportar texto con opciones Unicode
Cuando importe y exporte texto puede especificar un tipo de codificación. El tipo de
codificación especifica la secuencia de bytes que se emplea para representar cada glifo
en el texto. Al trabajar con texto internacional o en formato HTML, puede elegir la
codificación apropiada para convertir todos los caracteres en el archivo a Unicode. Las
opciones funcionan como sigue:
• El cuadro de diálogo Importar incluye un menú desplegable de Codificación cuando
se selecciona un archivo de texto común o un archivo "XPress Tags". El software intenta
determinar la codificación de los archivos de texto seleccionados y aplica el tipo de
codificación que corresponda. Sin embargo, usted puede elegir una opción diferente
para el texto.
• El cuadro de diálogo Guardar texto ofrece un menú desplegable de Codificación
cuando se exporta texto común o en formato "XPress Tags".
• La opción Convertir comillas sigue convirtiendo las comillas rectas en comillas
tipográficas y los guiones dobles en guiones eme.
Buscar y cambiar texto
La paleta Buscar/Cambiar (menú Edición) permite realizar operaciones comunes de
búsqueda y sustitución. Además, puede usar esta paleta para:
• Buscar y cambiar usando caracteres comodines: Comando+Mayús+?/Ctrl+Mayús+?
• Buscar y cambiar formato de texto, incluso hojas de estilo, fuentes, cuerpo, color y
estilo de letra (también estilos OpenType).
• Limitar las operaciones de buscar y cambiar a un solo relato, o a una maquetación
completa.
• Buscar y cambiar con base en el idioma de los caracteres (consulte "Aplicación de idioma
de caracteres").
• Buscar y cambiar ligaduras.
• Buscar y cambiar caracteres invisibles (véase la Guía de comandos del teclado).
Pulse la tecla Opción/Alt para cambiar el botón Buscar próximo a Buscar primero.
Para buscar y reemplazar con base en atributos de formato, deseleccione Ignorar
atributos.
84 | GUÍA DE QUARKXPRESS 8.5
TEXTO Y TIPOGRAFÍA

Use el cuadro de diálogo Buscar/Cambiar para buscar y sustituir texto. Para buscar y
reemplazar con base en atributos de formato, deseleccione Ignorar atributos.
Verificación de la ortografía
Para verificar la ortografía, elija una opción en el submenú Utilidades > Verificar
ortografía. Aparecerá la paleta Verificar ortografía.
Paleta Verificar ortografía
Para cambiar el alcance de la verificación de ortografía, elija una opción en el menú
desplegable Verificar. Las opciones son Palabra, Selección, Fin del relato, Relato, o
Maquetación. Si elige Maquetación, la verificación ortográfica omitirá los elementos
de la página maqueta aplicada y luego verificará la o las páginas maqueta después de
GUÍA DE QUARKXPRESS 8.5 | 85
TEXTO Y TIPOGRAFÍA

verificar la ortografía de todas las páginas de la maquetación. Para verificar la ortografía
de cuadros de texto, celdas y trayectos bloqueados, seleccione Buscar contenido
bloqueado. La verificación de ortografía siempre comienza a partir del punto de
inserción de texto.
Para iniciar una verificación de ortografía, haga clic en Comienzo. Para iniciar la
verificación de ortografía desde el principio del relato activo, pulse Mayús y haga clic
en Comienzo.
Para sustituir una palabra mal escrita, escríbala con la ortografía correcta en el campo
Sustituir con, o elija la palabra correcta de la lista; a continuación, haga clic en
Sustituir. Para sustituir todos los casos de la palabra mal escrita, haga clic en Sustituir
todo.
Para buscar sugerencias para la palabra en el campo Sustituir con, haga clic en Buscar.
Para omitir la palabra seleccionada, haga clic en Omitir.
Para añadir la palabra en el campo Sustituir con a un diccionario auxiliar, haga clic
en Añadir. Si no hay ningún diccionario auxiliar abierto, puede seleccionar o crear
uno después de hacer clic en Añadir. Para añadir todas las palabras dudosas a un
diccionario auxiliar abierto, pulse Opción+Mayús/Alt+Mayús y haga clic en Añadir
todo.
Para cerrar la paleta Verificar ortografía, haga clic en Terminado.
Puede hacer clic fuera de la paleta Verificar ortografía y regresar a la paleta para
reiniciar la verificación de ortografía.
Para deshacer los cambios de la paleta Verificar ortografía, elija Edición > Deshacer
cambio de texto.
Para ver las preferencias relativas a la verificación de ortografía, haga clic en
Preferencias. Encontrará más información en "Preferencias — Aplicación — Verificación
de ortografía".
Diccionarios auxiliares
Para impedir que el verificador de ortografía marque una palabra, cree un diccionario
auxiliar y agregue la palabra a ese diccionario auxiliar. Para crear un diccionario auxiliar,
elija Utilidades > Diccionario auxiliar, escriba un nombre y después haga clic en
Nuevo. Para agregar palabras a un diccionario auxiliar, elija Utilidades > Editar
diccionario auxiliar.
Sólo puede estar abierto un diccionario auxiliar en un momento dado para ser utilizado
con un artículo. Un diccionario auxiliar sigue relacionado con un artículo hasta que
usted haga clic en Cerrar en el cuadro de diálogo Diccionario auxiliar o hasta que
abra otro diccionario auxiliar.
Los diccionarios auxiliares se guardan como archivos separados en la unidad de disco
duro. La vía de acceso al diccionario auxiliar de un artículo se guarda con el proyecto,
de modo que si el diccionario auxiliar abierto se mueve a otra carpeta o volumen, la
aplicación no podrá encontrarlo.
86 | GUÍA DE QUARKXPRESS 8.5
TEXTO Y TIPOGRAFÍA

Para crear o abrir un diccionario auxiliar sin cerrar la paleta Verificar ortografía, haga
clic en Añadir cuando la palabra que desea conservar está resaltada.
Para añadir todas las palabras dudosas a un diccionario auxiliar abierto, pulse
Opción+Mayús/Alt+Mayús y haga clic en Añadir todo.
Contar palabras y caracteres
Para mostrar el número de las palabras y caracteres contenidos en un relato, elija
Utilidades > Total de palabras y caracteres.
Cuadro de diálogo Total de palabras y caracteres.
El área Número de palabras muestra el número de palabras totales y diferentes en el
relato.
El area Número de caracteres muestra el número total de caracteres y caracteres de
idioma específicos.
Los Caracteres de uso privado son caracteres únicos especificados dentro de un rango
del conjunto de caracteres Unicode por particulares, organizaciones y proveedores de
software fuera del Consorcio ISO y Unicode.
Aplicación de atributos de caracteres
QuarkXPress permite mantener control preciso, carácter por carácter, sobre el formato
del texto.
Aplicación de una fuente
Para aplicar una fuente a texto seleccionado, elija uno de los siguientes métodos:
• Seleccione Estilo > Fuente y elija una fuente en el submenú.
GUÍA DE QUARKXPRESS 8.5 | 87
TEXTO Y TIPOGRAFÍA

• Abra el cuadro de diálogo Atributos de caracteres (Estilo > Carácter) y elija una fuente
en el menú Fuente.
• Elija una fuente en el menú desplegable de fuentes en la ficha Clásico o Atributos de
caracteres de la paleta Dimensiones.
• Pulse Comando+Opción+Mayús+M/Ctrl+Alt+Mayús+M para ir directamente al campo
de fuentes de la paleta Dimensiones, escriba los primeros caracteres del nombre de la
fuente hasta que se reconozca automáticamente y después pulse Retorno/Intro.
Las fuentes que haya usado más recientemente aparecerán al principio de la lista de
fuentes.
Para mostrar vistas previas de las fuentes en los menús respectivos, seleccione la casilla
Mostrar en el menú Fuente en el panel Fuentes del cuadro de diálogo Preferencias
(menú QuarkXPress /Edición). Pulse la tecla Mayús para invalidar temporalmente
esta preferencia.
Elección de un cuerpo tipográfico
Puede aplicar cuerpos tipográficos entre 2 y 3456 puntos, ambos inclusive. Para aplicar
un cuerpo tipográfico a texto seleccionado, elija uno de los siguientes métodos:
• Elija Estilo > Cuerpo y seleccione un cuerpo tipográfico en el submenú.
• Haga clic en la flecha situada junto al cuerpo tipográfico en uso para que aparezca una
lista de cuerpos medidos en puntos; elija uno en la lista o introduzca un nuevo cuerpo
en puntos.
• Use uno de los siguientes comandos del teclado.
Mac OS
• Aumentar 1 punto: Comando+Opción+Mayús+>
• Reducir 1 punto: Comando+Opción+Mayús+<
• Aumentar según rango preestablecido: Comando+Mayús+>
• Reducir según rango preestablecido: Comando+Mayús+<
Windows
• Aumentar 1 punto: Ctrl+Alt+Mayús+>
• Reducir 1 punto: Ctrl+Alt+Mayús+<
• Aumentar según rango preestablecido: Ctrl+Mayús+>
• Reducir según rango preestablecido: Ctrl+Mayús+<
Aplicación de estilos de letra
Para aplicar un estilo de letra a texto seleccionado, elija uno de los siguientes métodos:
• Elija Estilo > Estilo de letra y seleccione un estilo de letra en el submenú.
• Elija Estilo > Carácter y haga clic en las casillas de verificación del área Estilo de letra.
88 | GUÍA DE QUARKXPRESS 8.5
TEXTO Y TIPOGRAFÍA

• Elija un estilo de letra en el menú desplegable Estilos de texto en la paleta
Dimensiones. Aplique los estilos de letra negrita y cursiva usando los iconos a la
izquierda del menú desplegable Estilos de texto. Para quitar todos los estilos del texto
seleccionado, elija Quitar todos los estilos en el menú desplegable Estilos de texto.
Las fuentes intrínsecas son estilos de fuentes distintos incorporados en familias de
fuentes, como "Times New Roman MT Std Bd" en la familia de fuentes "Times New
Roman MT Std".
Las fuentes simuladas son fuentes intrínsecas comunes que se han modificado para
simular las letras negritas, cursivas o negritas cursivas. Cuando una familia de fuentes
no incluya una variación de negritas o cursivas como una fuente intrínseca por
separado, aplique los estilos de letra negritas y cursivas para permitir que el sistema
operativo realice una transformación para crear una reproducción de la fuente en negritas
o cursivas. El resultado es una fuente simulada.
Cuando aplique el estilo de letra negrita a una fuente común, la aplicación intenta
primero encontrar una versión intrínseca de la fuente en negritas y después, si no
puede encontrarla, crea una versión simulada de la fuente en negritas.
Los iconos de advertencia identifican las fuentes simuladas en una maquetación porque
este tipo de fuentes pueden causar problemas de impresión. Las fuentes simuladas
muestran un icono de advertencia en la paleta Dimensiones, la paleta Glifos, el cuadro
de diálogo Atributos de caracteres, el submenú Estilo > Estilo de letra, el cuadro de
diálogo Editar hoja de estilo de caracteres, el área Cambiar de la paleta
Buscar/Cambiar, el panel Fuentes del cuadro de diálogo Utilización (menú
Utilidades), el cuadro de diálogo Sustituir fuente al cual se accede desde el cuadro de
diálogo Utilización y la ficha Atributos de caracteres del cuadro de diálogo Ruby.
Aplicación de color, intensidad y opacidad
Para aplicar color, intensidad y opacidad a texto seleccionado, elija uno de los siguientes
métodos:
• Elija opciones en los submenús Estilo > Color, Estilo > Intensidad y Estilo > Opacidad.
• Abra la paleta Colores (Ventana > Mostrar colores), haga clic en un color y después
elija o introduzca valores de Intensidad y Opacidad.
• Use los controles de color, intensidad y opacidad en la ficha Clásico o Atributos de
caracteres de la paleta Dimensiones.
Aplicación de escala horizontal o vertical
Para aplicar escala horizontal o vertical a texto seleccionado, elija uno de los siguientes
métodos:
• Elija Estilo > Escala horizontal/vertical, seleccione Horizontal o Vertical en el menú
desplegable Escala, introduzca un valor en el campo y después haga clic en OK.
• Use uno de los siguientes comandos del teclado. Si se selecciona un rango de texto
dentro del cual están aplicadas tanto la escala horizontal como la vertical, los comandos
de teclado aumentarán o reducirán el texto en consecuencia.
No se pueden aplicar simultáneamente valores de escala horizontal y vertical.
GUÍA DE QUARKXPRESS 8.5 | 89
TEXTO Y TIPOGRAFÍA

Mac OS
• Reducir en un 5%: Comando+[
• Aumentar en un 5%: Comando+]
• Reducir en un 1%: Comando+Opción+[
• Aumentar en un 1%: Comando+Opción+]
Windows
• Reducir en un 5%: Ctrl+[
• Aumentar en un 5%: Ctrl+]
• Reducir en un 1%: Ctrl+Alt+[
• Aumentar en un 1%: Ctrl+Alt+]
Aplicación de Mover línea base
Puede colocar caracteres por encima o por debajo de su línea base sin cambiar el
interlineado del párrafo. Los valores positivos suben el texto, mientras que los valores
negativos lo bajan. Para mover la línea base de texto seleccionado, elija uno de los
siguientes métodos:
• Elija Estilo > Mover línea base, introduzca un valor en el campo Mover línea base y
después haga clic en OK.
• Use uno de los siguientes comandos del teclado.
Mac OS
• Hacia abajo 1 pt: Comando+Opción+Mayús+-
• Hacia arriba 1 pt: Comando+Opción++
Windows
• Hacia abajo 1 pt: Ctrl+Alt+Mayús+9
• Hacia arriba 1 pt: Ctrl+Alt+Mayús+0
Aplicación de varios atributos de caracteres
Es posible visualizar y editar todos los atributos de caracteres a la vez utilizando el
cuadro de diálogo Atributos de caracteres (Estilo > Carácter).
Los campos vacíos y las casillas de verificación en gris del cuadro de diálogo Atributos
de caracteres indican que están aplicados varios estilos al texto seleccionado. Por
ejemplo, si el campo Fuente está vacío, eso quiere decir que más de una fuente está
aplicada al texto seleccionado.
Si introduce un valor en un campo vacío en el cuadro de diálogo Atributos de
caracteres, dicho valor se aplicará a todo el texto seleccionado. Si selecciona o
deselecciona una casilla de verificación en gris, el estilo correspondiente se aplicará o
se eliminará de todo el texto seleccionado.
90 | GUÍA DE QUARKXPRESS 8.5
TEXTO Y TIPOGRAFÍA

Use el cuadro de diálogo Atributos de caracteres para aplicar formato al texto.
Aplicación de atributos de párrafos
Los atributos de párrafos son opciones de formato que se aplican a un párrafo en su
totalidad. Estos atributos incluyen especificaciones de alineación, sangrías, interlineado
y tabulación. Para aplicar atributos a párrafos seleccionados, use el cuadro de diálogo
Atributos de párrafos (Estilo > Formatos) o la paleta Dimensiones.
Se puede copiar cualquier formato de párrafo aplicado de un párrafo a otros en el
mismo cuadro o cadena de texto. Para copiar formatos de párrafos aplicados, seleccione
el párrafo o rango de párrafos que desea cambiar, luego pulse las teclas
Opción/Alt+Mayús a la vez que hace clic en cualquier lugar en el párrafo cuyos formatos
desea copiar. Cuando se utiliza este método para copiar formatos de párrafos, no cambia
ninguno de los atributos de caracteres.
Control de la alineación
Puede elegir entre cinco alineaciones de párrafos: Izquierda, Centrada, Derecha,
Justificada y Forzada. La opción Forzada alinea todas las líneas entre las sangrías
izquierda y derecha, igual que la opción Justificada, pero también justifica la última
línea (si hay un retorno al final del párrafo).
Para establecer la alineación de texto seleccionado, elija uno de los siguientes métodos:
• Elija una alineación en el submenú Estilo > Alineación.
• Haga clic en un icono de alineación en la ficha Clásico o la ficha Atributos de párrafos
de la paleta Dimensiones.
• Use uno de los siguientes comandos del teclado.
GUÍA DE QUARKXPRESS 8.5 | 91
TEXTO Y TIPOGRAFÍA

Mac OS
•
Izquierda : Comando+Mayús+L
•
Centrada : Comando+Mayús+C
•
Derecha : Comando+Mayús+R
•
Justificada : Comando+Mayús+J
•
Forzada : Comando+Opción+J
Windows
•
Izquierda : Ctrl+Mayús+L
•
Centrada : Ctrl+Mayús+C
•
Derecha : Ctrl+Mayús+R
•
Justificada : Ctrl+Mayús+J
•
Forzada : Ctrl+Alt+Mayús+J
Control de las sangrías
Para especificar sangrías para párrafos seleccionados, use el submenú Estilo >
Alineación, el cuadro de diálogo Atributos de párrafos (Estilo > Formatos), o la ficha
Atributos de párrafos de la paleta Dimensiones.
• Para especificar la distancia desde el borde izquierdo de un cuadro o columna a la que
debe sangrarse un párrafo, introduzca un valor en el campo Sangría izquierda.
• Para especificar la distancia desde el valor de Sangría izquierda a la que debe sangrarse
la primera línea de un párrafo, introduzca un valor en el campo Primera línea. Tenga
en cuenta que la sangría de Primera línea se determina en relación con la Sangría
izquierda aplicada a un párrafo. Por ejemplo, si se especifica una Sangría izquierda
de 1,27 cm y una sangría de Primera línea de 1,27 cm, la primera línea comenzará a
2,54 cm del borde izquierdo del cuadro de texto.
• Para especificar la distancia desde el borde derecho de un cuadro o columna a la que
debe sangrarse un párrafo, introduzca un valor en el campo Sangría derecha. Haga
clic en OK.
• Con objeto de crear una sangría negativa, especifique una Sangría izquierda positiva
y una sangría de Primera línea negativa o arrastre los iconos de sangría en la regla de
la columna. Utilice el botón Probar en la ficha Formatos del cuadro de diálogo
Atributos de párrafos (Estilo > Formatos) para experimentar con la sangría negativa.
Además de configurar sangrías negativas como un atributo de párrafo, puede introducir
un carácter especial que obliga a que se sangren todas las líneas de texto a partir de
ese punto y hasta el siguiente retorno de párrafo. Pulse las teclas Comando+\ (Mac OS)
o Ctrl+\ (Windows) para introducir el carácter especial Sangrar aquí. (Tenga en cuenta
que el carácter Sangrar aquí es un carácter invisible; para ver los caracteres invisibles,
elija Visualización > Mostrar invisibles (Comando+I/Ctrl+I.)
92 | GUÍA DE QUARKXPRESS 8.5
TEXTO Y TIPOGRAFÍA

Tanto la alineación como las sangrías se miden desde el Espacio reservado, el cual se
determina en la ficha Texto del cuadro de diálogo Modificar (menú Elemento). El
valor de Espacio reservado afecta los cuatro lados de un cuadro de texto; no se aplica
a las columnas dentro de un cuadro de texto.
Control del interlineado
El interlineado es la medida del espacio de interlínea: la distancia entre las líneas base
de texto en los párrafos. Cuando se especifica un valor de interlineado, se aplica a todas
las líneas en los párrafos seleccionados. El interlineado se puede especificar mediante
tres métodos:
• El interlineado absoluto establece en un valor específico la distancia entre las líneas base
de texto, independientemente del cuerpo de los caracteres que aparecen en las líneas.
Por ejemplo, si se especifica un valor de interlineado absoluto de 16 puntos para un
párrafo, habrá un espacio uniforme de 16 puntos entre todas las líneas base. Cuando
se especifica interlineado absoluto, se debe utilizar un valor que sea igual a la distancia
vertical total que se desea entre las líneas base de texto.
• El interlineado automático incremental combina una cantidad base de interlineado
automático con un valor absoluto especificado en el campo Interlineado (menú Estilo).
Los valores de interlineado incremental deben ir precedidos de un signo más (+) o un
signo menos (–).
• Cuando se usa interlineado automático, la aplicación usa el valor especificado en el
campo Interlineado autom. (QuarkXPress /Edición > Preferencias > panel Párrafos)
para decidir si se usará interlineado con base en un porcentaje o interlineado automático
incremental. El interlineado por omisión (basado en un porcentaje) toma la cantidad
base de interlineado automático y le añade un porcentaje fijo del cuerpo tipográfico
más grande en la línea superior a fin de determinar la cantidad total de interlineado
entre una linea con interlineado automático y la linea de encima. El valor por omisión
para el interlineado automático basado en un porcentaje es de 20%. Para especificar
interlineado automático, escriba autom. en el campo Interlineado.
Para establecer la alineación de párrafos seleccionados, elija uno de los siguientes
métodos:
• Elija Estilo > Interlineado y después introduzca un valor de interlineado absoluto,
incremental (precedido por un signo más o un signo menos) o la palabra autom. en
el campo Interlineado.
• Use los controles de Interlineado de la paleta Dimensiones.
• Use uno de los siguientes comandos del teclado.
Mac OS
• Reducir 1 punto: Comando+Mayús+:
• Reducir 0,1 punto: Comando+Opción+Mayús+:
• Aumentar 1 punto: Comando+Mayús+"
• Aumentar 0,1 punto: Comando+Opción+Mayús+"
GUÍA DE QUARKXPRESS 8.5 | 93
TEXTO Y TIPOGRAFÍA

Windows
• Reducir 1 punto: Ctrl+Mayús+:
• Reducir 0,1 punto: Ctrl+Alt+Mayús+:
• Aumentar 1 punto: Ctrl+Mayús+"
• Aumentar 0,1 punto: Ctrl+Alt+Mayús+"
Control del espacio antes y después de los párrafos
Por medio de los controles Espacio antes y Espacio después se puede determinar la
cantidad de espacio antes y después de párrafos seleccionados.
Para establecer el espacio antes y después de párrafos seleccionados, elija uno de los
siguientes métodos:
• Elija Estilo > Formatos e introduzca valores en los campos Espacio antes o Espacio
después.
• Use los controles Espacio antes del párrafo y Espacio después del párrafo en la ficha
Atributos de párrafos de la paleta Dimensiones.
Establecimiento de tabulaciones
Puede elegir entre seis tipos de tabulación:
• Izquierda alinea el texto cargado a la izquierda respecto al límite de tabulación.
• Centrada alinea el texto de forma centrada respecto al límite de tabulación.
• Derecha alinea el texto cargado a la derecha respecto al límite de tabulación.
• Punto alinea el texto respecto a un punto.
• Coma alinea el texto respecto a la coma decimal.
• Alinear en alinea el texto respecto a cualquier carácter especificado. Cuando se
selecciona este tipo de tabulación, se habilita el campo Alinear en. Seleccione la entrada
ya existente e introduzca el carácter respecto al cual ha de realizarse la alineación.
Si no se define una tabulación personalizada, la aplicación establece por omisión los
límites de tabulación a la izquierda, a cada 1,27 cm.
Para aplicar tabulación a párrafos seleccionados, elija uno de los siguientes métodos:
• Use los controles de la ficha Tabulación del cuadro de diálogo Atributos de párrafos
(Estilo > Tabulación).
• Use los controles de la ficha Tabulación de la paleta Dimensiones. El uso de la paleta
Dimensiones ahorra espacio en la pantalla, y continuamente se ven los efectos
actualizados a medida que se cambian los ajustes de tabulación. Puede arrastrar los
iconos de tabulación a la regla o directamente al texto. Cuando arrastre las tabulaciones
a la regla o al texto, aparecerá una línea vertical en la pantalla para ayudarle a decidir
dónde colocar la tabulación.
94 | GUÍA DE QUARKXPRESS 8.5
TEXTO Y TIPOGRAFÍA

Control de líneas viudas y huérfanas
Las viudas y huérfanas son dos tipos de líneas tipográficamente indeseables. En términos
tradicionales, una línea viuda se define como la última línea de un párrafo que cae al
principio de una columna. Una línea huérfana es la primera línea de un párrafo que
cae al final de una columna.
Mediante la característica Juntar líneas se puede especificar que no se dividan los
párrafos, de manera que si todas las líneas de un párrafo no caben en una columna o
página, todo el párrafo pasará al principio de la siguiente columna o página. O bien,
al dividirse un párrafo, se puede especificar la cantidad mínima de líneas que debe
haber al final de una columna o cuadro y al principio de la siguiente columna o cuadro.
Con la característica Permanecer con próx. ¶, es posible mantener un párrafo unido
al párrafo que le sigue. Esto permite impedir que se separen un subtítulo y el párrafo
que le sigue, u otras líneas de texto que lógicamente deben ir unidas.
Es común especificar Permanecer con próx. ¶ para las hojas de estilo de títulos y
subtítulos, y especificar Juntar líneas (por lo general con parámetros de Comienzo y
Final) para hojas de estilo del texto principal.
Para activar o desactivar las características Juntar líneas y Permanecer con próx. ¶
en párrafos seleccionados, elija Estilo > Formatos para abrir la ficha Formatos del
cuadro de diálogo Atributos de párrafos y seleccione o deseleccione Juntar líneas y
Permanecer con próx. ¶.
Control del kern
El kern es el ajuste del espacio entre pares de caracteres. Debido a sus formas, el aspecto
de ciertos pares de caracteres mejora con el kern. Puede aplicar kern automáticamente,
y también puede utilizar los controles de kern manual para aumentar o reducir el kern
entre los caracteres.
Los valores de kern se expresan como 1/200 de un espacio eme. Los valores de kern
positivos aumentan el espacio entre los caracteres, mientras que los valores negativos
lo reducen.
Kern manual
Para aplicar kern entre dos caracteres, elija uno de los siguientes métodos:
• Elija Estilo > Kern e introduzca un valor en el campo Cantidad de kern. Haga clic en
OK.
• Use los controles de Cantidad de kern en la paleta Dimensiones.
• Use uno de los siguientes comandos del teclado.
Mac OS
• Reducir 1/20 eme: Comando+Mayús+{
• Aumentar 1/20 eme: Comando+Mayús+}
• Reducir 1/200 eme: Comando+Opción+Mayús+{
• Aumentar 1/200 eme: Comando+Opción+Mayús+}
GUÍA DE QUARKXPRESS 8.5 | 95
TEXTO Y TIPOGRAFÍA

Windows
• Reducir 1/20 eme: Ctrl+Mayús+{
• Aumentar 1/20 eme: Ctrl+Mayús+}
• Reducir 1/200 eme: Ctrl+Alt+Mayús+{
• Aumentar 1/200 eme: Ctrl+Alt+Mayús+}
Kern automático
Para aplicar kern automáticamente al texto por encima de un tamaño específico en
puntos, vaya al panel Caracteres del cuadro de diálogo Preferencias (menú
QuarkXPress /Edición), seleccione Kern autom. a partir de, e introduzca un valor
en el campo.
QuarkXPress usa la información de kern que está incorporada en la fuente (la tabla de
kern de la fuente). Las tablas de kern contienen parejas de caracteres — "Ta", por ejemplo
— y un valor de kern asociado por cada pareja en la tabla. No se puede cambiar la tabla
de kern de una fuente, pero se puede crear una tabla de kern personalizada para
cualquier fuente por medio del cuadro de diálogo Editar tabla de kern (menú
Utilidades). Use este cuadro de diálogo para personalizar tanto el espacio horizontal
(Misma dirección) como vertical (Dirección transversal) en las parejas de kern.
Control de la partición de palabras y justificación de texto
Una especificación de partición de palabras y justificación de texto (PyJ) es un conjunto
de especificaciones con nombre para dividir las palabras que sobrepasan el margen de
una línea de texto y para justificar los espacios entre las palabras y los caracteres. Puede
aplicar especificaciones de PyJ a párrafos individuales o asociar una especificación de
PyJ con una hoja de estilo de párrafos. Use el cuadro de diálogo Editar partición y
justificación (Edición > Especificaciones de PyJ > Nuevo) para controlar estas
especificaciones.
El cuadro de diálogo Editar partición y justificación.
• Partición de palabras autom.: especifique si se permitirá la partición de palabras
automática.
96 | GUÍA DE QUARKXPRESS 8.5
TEXTO Y TIPOGRAFÍA

• Palabra más pequeña: especifique el número mínimo de caracteres que una palabra
debe tener para permitir la partición.
• Mínimo antes: especifique el número mínimo de caracteres antes de un guión.
• Mínimo después: especifique el número mínimo de caracteres después de un guión.
• Partir palabras mayúsculas: especifique si se permitirá la partición de palabras escritas
en mayúsculas.
• Guiones en hilera: especifique cuántas palabras pueden dividirse al final de líneas
consecutivas.
• Zona de partición: especifique el área antes de la sangría derecha en la que se realizará
la partición. Por ejemplo, si establece la zona de partición en 1,27 mm, la palabra se
dividirá cuando un punto de partición aceptable quede a menos de 1,27 mm de la
sangría derecha. La palabra que precede a la palabra dividida no debe quedar dentro
de la zona de partición.
• Método de justificación: especifique cómo se espaciarán las palabras y los caracteres.
• Espacio: especifique la cantidad mínima y máxima de espacio entre las palabras en
los párrafos que tienen alineación justificada o forzada. Especifique la cantidad óptima
de espacio entre las palabras en todos los párrafos, no obstante su alineación.
• Carácter: especifique la cantidad mínima y máxima de espacio entre los caracteres en
los párrafos que tienen alineación justificada o forzada. Especifique la cantidad óptima
de espacio entre los caracteres en todos los párrafos, no obstante su alineación.
• Rellenar zona: especifique el área antes de la sangría derecha dentro de la cual debe
quedar la última palabra de la última línea de un párrafo justificado para justificar esa
línea. Por ejemplo, si introduce 25,4 mm, la última línea de un párrafo a la que se
aplicará la especificación de partición y justificación no se justificará sino hasta que
la última palabra de la línea quede a menos de 25,4 mm de la sangría derecha.
• Justificación de palabra única: especifique si una sola palabra en una línea en un
párrafo justificado se extenderá desde la sangría izquierda hasta la sangría derecha. Si
no se selecciona esta casilla, una palabra sola en una línea se alineará a la izquierda.
Especificación de excepciones a la partición
En las ediciones de QuarkXPress en la mayoría de los idiomas, se pueden crear listas
de excepciones a la partición exclusivas de cada idioma. El cuadro de diálogo Excepciones
a la partición (menú Utilidades) contiene un menú desplegable Idioma que permite
especificar el idioma al cual ha de aplicarse una excepción a la partición. Si se dividen
automáticamente las palabras en un párrafo, QuarkXPress examina la lista de
excepciones a la partición correspondiente al idioma del párrafo.
El cuadro de diálogo Partición de palabra sugerida (menú Utilidades) muestra la
división recomendada para una palabra según el método de partición de palabras
especificado para el párrafo y las excepciones a la partición establecidas para el idioma
del párrafo.
Uso de guiones discrecionales
Además de dividir las palabras automáticamente, es posible controlar los saltos de línea
y la distribución de texto mediante la inserción de guiones manuales o discrecionales
GUÍA DE QUARKXPRESS 8.5 | 97
TEXTO Y TIPOGRAFÍA

(Comando+- [guión]/Ctrl+- [guión]). Un guión discrecional se inserta solamente para
dividir una palabra al final de una línea.
Control del track
El track permite ajustar el espacio entre caracteres y palabras seleccionados a fin de
acoplar el texto al espacio asignado y para efectos tipográficos. Los valores de track se
expresan como 1/200 de un espacio eme. Los valores positivos de track aumentan el
espacio a la derecha de cada carácter, mientras que los valores negativos lo reducen.
El track se usa comúnmente para ajustar el texto al espacio asignado. No obstante, la
aplicación excesiva de track puede interferir con el diseño y legibilidad del texto. A la
hora de utilizar track para ajustar el texto al espacio asignado, tome en consideración
estas recomendaciones:
• Aplique track a párrafos completos en lugar de a una línea o una palabra.
• Establezca lineamientos para aplicar track (por ejemplo, de +3 a –3).
• Asegúrese de que los párrafos verticalmente adyacentes tengan aplicado un valor similar
de track.
Éstas son reglas generales; los valores de track adecuados dependen del diseño, fuente,
anchura de las columnas y otros factores.
Aplicación de track manual
Para aplicar track a texto seleccionado, elija uno de los siguientes métodos:
• Elija Estilo > Track, introduzca un valor en el campo Cantidad de track y después
haga clic en OK.
• Use los controles de Cantidad de track en la paleta Dimensiones.
• Use uno de los siguientes comandos del teclado.
Mac OS
• Reducir 1/20 eme: Comando+Mayús+{
• Aumentar 1/20 eme: Comando+Mayús+}
• Reducir 1/200 eme: Comando+Opción+Mayús+{
• Aumentar 1/200 eme: Comando+Opción+Mayús+}
Windows
• Reducir 1/20 eme: Ctrl+Mayús+{
• Aumentar 1/20 eme: Ctrl+Mayús+}
• Reducir 1/200 eme: Ctrl+Alt+Mayús+{
• Aumentar 1/200 eme: Ctrl+Alt+Mayús+}
98 | GUÍA DE QUARKXPRESS 8.5
TEXTO Y TIPOGRAFÍA

Edición de tablas de track
La aplicación usa la información de track que está incorporada en la fuente (la tabla
de track de la fuente). No se puede cambiar la tabla de track de una fuente, pero se
puede crear una tabla de track personalizada para cualquier fuente por medio del
cuadro de diálogo Editar track (menú Utilidades).
Trabajo con hojas de estilo
Las hojas de estilo son grupos de atributos de párrafos, atributos de caracteres o ambos,
que se pueden aplicar a párrafos y caracteres seleccionados en un solo paso. Use las
hojas de estilo para cambiar texto sin formato en estilos como títulos, subtítulos,
leyendas o texto independiente. El uso de las hojas de estilo para aplicar varios atributos
de caracteres y párrafos a la vez reduce el tiempo de maquetación y ayuda a mantener
la uniformidad tipográfica.
Creación y edición de hojas de estilo de párrafos
Una hoja de estilo de párrafos es un conjunto de atributos de párrafos y caracteres al
que se ha asignado un nombre. Para aplicar al texto todos los atributos de formato de
una hoja de estilo de párrafos, simplemente aplique la hoja de estilo al texto. Para
crear, editar, duplicar o suprimir hojas de estilo de párrafos, use el cuadro de diálogo
Hojas de estilo (Edición > Hojas de estilo)
Use el cuadro de diálogo Hojas de estilo para crear, editar y suprimir hojas de estilo.
Para crear una hoja de estilo de párrafos, elija Párrafo en el botón desplegable Nuevo.
Aparecerá el cuadro de diálogo Editar hoja de estilo de párrafos. Use los controles de
este cuadro de diálogo para configurar los atributos de la hoja de estilo.
GUÍA DE QUARKXPRESS 8.5 | 99
TEXTO Y TIPOGRAFÍA

Use el cuadro de diálogo Editar hoja de estilo de párrafos para configurar una hoja de
estilo de párrafos.
En primer término, configure los controles de la ficha Generales:
• Nombre: introduzca un nombre en este campo, o la aplicación utilizará el nombre
por omisión "Nueva hoja de estilo".
• Teclas equivalentes: para definir un comando de teclado para la hoja de estilo,
introduzca uno en el campo Teclas equivalentes. Puede introducir cualquier
combinación de las teclas Comando, Opción, Mayús o Control/Ctrl o Ctrl+Alt, junto
con una tecla de función o del teclado numérico.
• Si define un comando de teclado para una hoja de estilo utilizando una secuencia de
teclas que corresponde también a un comando existente, el comando de la hoja de
estilo invalidará el comando existente cuando se seleccione la herramienta Contenido
de texto y esté activo un cuadro de texto.
• Basada en: para basar los atributos de una nueva hoja de estilo en otra ya existente,
haga clic en el menú desplegable Basada en y elija una hoja de estilo en la lista. Tenga
en cuenta que si utiliza el menú desplegable Basada en del cuadro de diálogo Editar
hoja de estilo de párrafos para basar una hoja de estilo en otra ya existente, cualquier
cambio que efectúe en la hoja de estilo original se aplicará automáticamente a las hojas
de estilo basadas en la misma.
• Estilo siguiente: para seleccionar una transición desde una hoja de estilo de párrafos
a otra después de introducir un retorno de carro, elija una hoja de estilo de párrafos
en el menú desplegable Estilo siguiente.
• Estilo: para asociar una hoja de estilo de caracteres a la hoja de estilo de párrafos, elija
una opción en el menú desplegable Estilo del área Atributos de caracteres. Para crear
100 | GUÍA DE QUARKXPRESS 8.5
TEXTO Y TIPOGRAFÍA

una hoja de estilo de caracteres, consulte "Creación y edición de hojas de estilo de
caracteres".
A continuación, use las fichas Formatos, Tabulación y Filetes para especificar atributos
adicionales para la hoja de estilo de párrafos. Cuando termine, haga clic en OK para
regresar al cuadro de diálogo Hojas de estilo y haga clic en Guardar para guardar la
hoja de estilo. Una vez que guarde una hoja de estilo de párrafos, ésta aparecerá en el
submenú Hojas de estilo de párrafos (menú Estilo) y también en la paleta Hojas de
estilo.
Cuando se crea una hoja de estilo sin ningún proyecto abierto, esa hoja de estilo pasa
a formar parte de la lista de hojas de estilo por omisión y se incluye en todos los
proyectos que se creen a partir de ese momento. Cuando se crea una hoja de estilo con
un proyecto abierto, esa hoja de estilo se incluye sólo en la lista de hojas de estilo del
proyecto activo.
Para crear una hoja de estilo de párrafos basada en texto formateado, en primer lugar
coloque el punto de inserción de texto dentro del párrafo que contiene los atributos
de formato que desea incluir en su hoja de estilo de párrafos. Elija Edición > Hojas de
estilo para abrir el cuadro de diálogo Hojas de estilo. Elija Nuevo > Párrafo e introduzca
un nombre en el campo Nombre. Haga clic en Guardar. A continuación aplique la
nueva hoja de estilo al párrafo.
Actualización de hojas de estilo de párrafos
Cuando se coloca el cursor en un párrafo al que se ha aplicado formato local uniforme,
se puede actualizar la hoja de estilo aplicada a dicho texto para incluir el formato local;
para ello, haga clic en el botón Actualizar . También puede elegir Estilo > Actualizar
hoja de estilo> Párrafo.
Para actualizar tanto la hoja de estilo de párrafos como la hoja de estilo de caracteres
aplicadas al texto para que reflejen el formato local, elija Estilo > Actualizar hoja de
estilo > Ambas.
Creación y edición de hojas de estilo de caracteres
Una hoja de estilo de caracteres es un conjunto de atributos de caracteres al que se ha
asignado un nombre. Para aplicar al texto todos los atributos de formato de una hoja
de estilo de caracteres, simplemente aplique la hoja de estilo al texto. Para crear, editar
o suprimir hojas de estilo de caracteres, use el cuadro de diálogo Hojas de estilo
(Edición > Hojas de estilo)
Para crear una hoja de estilo de caracteres, elija Carácter en el botón desplegable
Nuevo. Aparecerá el cuadro de diálogo Editar hoja de estilo de caracteres. Use los
controles de este cuadro de diálogo para configurar los atributos de la hoja de estilo.
GUÍA DE QUARKXPRESS 8.5 | 101
TEXTO Y TIPOGRAFÍA

Use el cuadro de diálogo Editar hoja de estilo de caracteres para configurar una hoja
de estilo de caracteres.
En primer término, configure los controles de la ficha Generales:
• Nombre: introduzca un nombre en este campo, o la aplicación utilizará el nombre
por omisión "Nueva hoja de estilo".
• Teclas equivalentes: para definir un comando de teclado para la hoja de estilo,
introduzca uno en el campo Teclas equivalentes. Puede introducir cualquier
combinación de las teclas Comando, Opción, Mayús o Control/Ctrl o Ctrl+Alt, junto
con una tecla de función o del teclado numérico.
• Basada en: para basar los atributos de una nueva hoja de estilo en otra hoja existente,
elija una hoja de estilo en el menú desplegable Basada en.
A continuación, elija atributos de caracteres en el área inferior del cuadro de diálogo
Editar hoja de estilo de caracteres. Cuando termine, haga clic en OK para regresar
al cuadro de diálogo Hojas de estilo y haga clic en Guardar para guardar la hoja de
estilo. Una vez que guarde una hoja de estilo de caracteres, ésta aparecerá en el submenú
Hojas de estilo de caracteres (menú Estilo) y también en la paleta Hojas de estilo.
Actualización de hojas de estilo de caracteres
Cuando se selecciona texto al que se ha aplicado formato local uniforme, se puede
actualizar la hoja de estilo aplicada a dicho texto para incluir el formato local; para
ello, haga clic en el botón Actualizar. Otra posibilidad consiste en elegir Estilo >
Actualizar hoja de estilo> Carácter.
Para actualizar tanto la hoja de estilo de párrafos como la hoja de estilo de caracteres
aplicadas al texto para que reflejen el formato local, elija Estilo > Actualizar hoja de
estilo > Ambas.
102 | GUÍA DE QUARKXPRESS 8.5
TEXTO Y TIPOGRAFÍA

Aplicación de hojas de estilo
Para aplicar una hoja de estilo a texto seleccionado, elija uno de los siguientes métodos:
• Elija el nombre de la hoja de estilo en el submenú Estilo > Hoja de estilo de párrafos
o el submenú Estilo > Hoja de estilo de caracteres.
• Abra la paleta Hojas de estilos (menú Ventana) y después haga clic en el nombre de
la hoja de estilo en la paleta.
• Use el comando de teclado (si lo hay) que aparece junto al nombre de la hoja de estilo
en la paleta Hojas de estilo.
Si hay atributos locales de párrafos o caracteres en el texto seleccionado, aparece un
signo más al lado del nombre de la hoja de estilo en la paleta Hojas de estilo. Para
eliminar los atributos locales, haga clic en Sin estilo y vuelva a seleccionar la hoja de
estilo, o pulse Opción/Alt a la vez que hace clic en el nombre de la hoja de estilo.
Cómo adjuntar hojas de estilo
Para importar hojas de estilo de caracteres y párrafos de un artículo o proyecto diferente,
elija Archivo > Adjuntar, desplácese hasta donde se encuentra el archivo del artículo
o proyecto en cuestión, muestre el panel Hojas de estilo e importe las hojas de estilo
que desee.
Si una hoja de estilo del archivo de origen tiene el mismo nombre que otra en el
proyecto de destino, pero está definida de otra forma, se presenta en pantalla el cuadro
de diálogo Conflicto al adjuntar. Use este cuadro de diálogo para determinar cómo
se manejarán estos conflictos.
Colocación de texto en cuadros de texto
En los siguientes temas se explican varias maneras de controlar la colocación vertical
y horizontal del texto en los cuadros de texto.
Uso de cuadrícula base
Las versiones de QuarkXPress 7.0 y anteriores incluían una característica llamada
Cuadrícula base. La cuadrícula base era una serie de líneas horizontales invisibles,
espaciadas uniformemente, que iban del principio al final de cada página. Al obligar
a que los párrafos se alinearan con la cuadrícula base, se podían alinear las líneas base
de una columna a otra y de un cuadro a otro, en una página y entre planchas
extendidas.
En QuarkXPress 8.0, la característica Cuadrícula base ha sido sustituida por la
característica Cuadrícula de diseño. Encontrará más información en "Trabajo con
cuadrículas de diseño".
Alineación vertical de texto
Hay cuatro opciones para colocar líneas de texto verticalmente dentro de los cuadros
de texto:
GUÍA DE QUARKXPRESS 8.5 | 103
TEXTO Y TIPOGRAFÍA

• Superior: en los cuadros de texto con alineación superior, las líneas de texto se colocan
en el cuadro de manera que la parte superior de la primera línea queda situada según
se especifica en el área Primera línea base.
• Centrada: en los cuadros de texto con alineación centrada, las líneas de texto se centran
entre el ascendente de la Primera linea base y el borde inferior del cuadro de texto.
• Inferior: en los cuadros de texto con alineación inferior, las líneas de texto se colocan
de manera que la última línea queda alineada con el borde inferior del cuadro.
• Justificada: en los cuadros de texto con alineación justificada, las líneas de texto se
colocan en el cuadro de manera que la primera línea se sitúa según se especifica en el
área Primera línea base, la última línea queda tocando el espacio reservado en la parte
inferior del cuadro y las demás líneas se justifican entre las dos. Al justificar el texto
verticalmente, se puede especificar la distancia vertical máxima entre los párrafos.
Para usar estas opciones, elija una opción en el menú desplegable Tipo (Elemento >
Modificar > ficha Texto > área Alineación vertical. El campo Máx. entre ¶ (disponible
sólo cuando se selcciona la opción Justificada en el menú desplegable Tipo) permite
especificar la cantidad de espacio que puede insertarse entre párrafos justificados
verticalmente.
Las opciones de alineación Centrada, Inferior y Justificada están diseñadas sólo para
áreas de texto rectangulares, y si hay elementos obstructores, éstos pueden afectar la
distribución del texto.
Especificación del espacio reservado
El espacio reservado permite determinar la distancia que se reserva entre los caracteres
y el borde interior de un cuadro de texto. Para especificar el espacio reservado en un
cuadro de texto activo, use los controles de espacio reservado (Elemento > Modificar
> ficha Texto > área Espacio reservado). Con objeto de especificar el mismo espacio
reservado para los cuatro lados, deje sin seleccionar la opción Varios espacios
reservados e introduzca un número en el campo Todos los bordes. Con objeto de
especificar distintos espacios reservados para los cuatro lados, seleccione Varios espacios
reservados e introduzca números en los campos Superior, Izquierdo, Inferior y
Derecho.
Control de la utilización de fuentes
Para ver y sustituir las fuentes empleadas en un artículo, abra el panel Fuentes del
cuadro de diálogo Utilización (menú Utilidades). Este panel contiene una lista de
todas las fuentes que se utilizan en el artículo activo. Para sustituir cada caso de una
fuente en el artículo, seleccione el nombre de la fuente, haga clic en Sustituir y elija
una fuente de sustitución.
Si una fuente aparece en la lista de la ficha Fuentes (Utilidades > Utilización) como
[Nombre la fuente] precedida por un número negativo, el sistema que se está utilizando
no tiene instalada esa fuente. Si ocurre esto, es posible instalar la fuente necesaria y
volver a abrir el documento, o se puede utilizar el comando Utilización para localizar
los casos de la fuente y aplicar otra fuente.
104 | GUÍA DE QUARKXPRESS 8.5
TEXTO Y TIPOGRAFÍA

Convertir texto en cuadros
Para convertir el carácter o caracteres seleccionados en un cuadro Bézier, elija una
opción en el submenú Elemento > Texto a cuadro.
Para convertir texto seleccionado en cuadros Bézier no anclados, elija Elemento >
Convertir texto en cuadros > No anclados.
Para convertir texto seleccionado en cuadros Bézier anclados, elija Elemento >
Convertir texto en cuadros > Anclados.
Para convertir todo el contenido de un cuadro de texto o de varios cuadros de texto
en cuadros Bézier no anclados, elija Elemento > Convertir texto en cuadros >
Convertir todo el cuadro.
Encontrará más información en "Explicación de las formas Bézier" y "Uso de cuadros
anclados".
En la versión 8 y posteriores de QuarkXPress, se puede convertir en cuadros más de
una línea de texto a la vez.
Uso de contorneo de texto
La función de contorneo de texto permite controlar el modo en que el texto se
distribuye por detrás, alrededor o dentro de elementos e imágenes. Puede especificar
que el texto se distribuya alrededor del propio elemento o puede crear trayectos de
contorneo personalizados y después modificarlos manualmente.
El contorneo es una excelente manera de hacer una página visualmente distintiva.
Distribución de texto por todos los lados de un elemento
Para distribuir texto por todos los lados de un elemento, seleccione un cuadro de texto
ya sea con la herramienta Contenido de texto o la herramienta Elemento ,
muestre la ficha Texto del cuadro de diálogo Modificar (menú Elemento), y seleccione
Distribuir texto por todos los lados.
La distribución del texto por tres lados o por todos los lados de un elemento queda
determinada por el cuadro de texto y no por los elementos que obstruyen el texto. Éste
GUÍA DE QUARKXPRESS 8.5 | 105
TEXTO Y TIPOGRAFÍA

es el único control de contorneo que actúa sobre el propio cuadro de texto. Todos los
demás controles de contorneo actúan sobre los elementos colocados delante del cuadro
de texto.
Distribución de texto alrededor de líneas y trayectos de texto
Para aplicar contorneo de texto a una línea o trayecto de texto que está delante de un
cuadro de texto, seleccione la línea o trayecto de texto, elija Elemento > Contorneo
y en seguida, seleccione una opción en el menú desplegable Tipo.
• Seleccione Ninguno para que el texto se distribuya detrás de la línea o trayecto de
texto.
• Seleccione Elemento para que el texto se distribuya alrededor de la línea o trayecto
de texto. Puede especificar la distancia que el texto mantendrá de los bordes superior,
inferior, izquierdo y derecho del elemento seleccionado. Si el elemento seleccionado
es un trayecto de texto, sólo se distribuirá otro texto alrededor del trayecto, y no el
texto que está propiamente sobre el trayecto.
• Elija Manual para crear un trayecto de contorneo que puede modificarse. Puede
especificar la distancia que guardará un nuevo trayecto con respecto al texto y luego
puede seleccionar Elemento > Editar > Contorneo si desea modificar el trayecto.
Encontrará información sobre cómo modificar un trayecto de contorneo en "Ajuste
preciso de trayectos de contorneo" y "Edición de un trayecto de contorneo".
Distribución de texto alrededor de cuadros de texto
Para aplicar contorneo de texto a un cuadro de texto que está delante de otro cuadro
de texto, seleccione el cuadro de texto que está al frente, elija Elemento > Contorneo
y en seguida, seleccione una opción en el menú desplegable Tipo.
• Elija Ninguno para que el texto se distribuya por detrás del cuadro de texto activo.
• Seleccione Elemento para que el texto se distribuya alrededor de un cuadro de texto
activo. Si el cuadro de texto es rectangular, introduzca valores en los campos Superior,
Izquierdo, Inferior y Derecho para desplazar hacia afuera o hacia adentro el área de
contorneo. Si el cuadro de texto no es rectangular, sólo aparecerá el campo Espacio
reservado.
Distribución de texto alrededor de imágenes
Con las aplicaciones de edición de imágenes se pueden incrustar trayectos y canales
alfa en una imagen. Un trayecto es una forma Bézier de nodos suaves, mientras que
un canal alfa es por lo general una imagen en escala de grises. Tanto los trayectos como
los canales alfa se usan típicamente para determinar las partes de una imagen que
deben mostrarse y las partes que deben ocultarse o ser transparentes.
Si importa una imagen que tiene un trayecto o canal alfa incrustado, puede usar ese
trayecto o canal alfa para controlar cómo se distribuirá el texto alrededor de esa imagen.
De manera más específica: la aplicación puede explorar un trayecto o canal y crear un
trayecto de contorneo de texto basado en esa información.
106 | GUÍA DE QUARKXPRESS 8.5
TEXTO Y TIPOGRAFÍA

Para aplicar contorneo de texto a un cuadro de imagen que está delante de un cuadro
de texto, seleccione el cuadro de imagen, elija Elemento > Contorneo y en seguida,
seleccione una opción en el menú desplegable Tipo.
• Elija Ninguno para que el texto se distribuya por detrás del componente de imagen
activo.
• Seleccione Elemento para que el texto se distribuya alrededor de los límites del
componente de imagen. Si el componente de imagen es rectangular, introduzca valores
en los campos Superior, Izquierda, Inferior y Derecha para desplazar hacia fuera o
hacia dentro el área de contorneo. Si el componente de imagen no es rectangular, sólo
aparecerá el campo Espacio reservado.
• Elija Contorneo autom. imagen para crear un trayecto Bézier de recorte y contorneo
basado en las áreas no blancas de la imagen.
• Elija Trayecto incrustado para distribuir el texto alrededor de un trayecto incrustado
en la imagen por una aplicación de edición de imágenes.
• Elija Canal alfa para distribuir el texto alrededor de un canal alfa incrustado en la
imagen por una aplicación de edición de imágenes.
• Elija Áreas no blancas a fin de crear un trayecto de contorneo basado en el objeto de
la imagen. Dependiendo del valor en el campo Umbral, el trayecto contorneará una
figura oscura dentro de un fondo blanco o casi blanco más grande (o viceversa).
• Elija Igual que recorte con objeto de establecer el trayecto de contorneo de texto de
acuerdo con el trayecto de recorte seleccionado en la ficha Recorte.
• Elija Límites de imagen para que el texto se distribuya alrededor del "área de lienzo"
rectangular de un archivo de imagen importado. Esta área incluye las zonas del fondo
blanco que se hayan guardado con el archivo de imagen original. Introduzca valores
en los campos Superior, Izquierda, Inferior y Derecha para determinar el
desplazamiento del texto hacia fuera o hacia dentro desde los límites de la imagen.
El trayecto interno en el área Vista previa representa el trayecto de contorneo y el
contorno externo representa el cuadro de imagen.
Ficha Contorneo del cuadro de diálogo Imagen, que muestra la vista previa del contorneo.
GUÍA DE QUARKXPRESS 8.5 | 107
TEXTO Y TIPOGRAFÍA

Ajuste preciso de trayectos de contorneo
Cuando elija Contorneo autom. imagen, Trayecto incrustado, Canal alfa, Áreas no
blancas, o Igual que recorte en el menú desplegable Tipo (Estilo > Imagen >
Contorneo), los siguientes campos le permitirán manipular el trayecto de contorneo:
1
Espacio reservado cambia el tamaño del trayecto de contorneo. Los valores positivos
dan como resultado un trayecto de contorneo más apartado del objeto que en el ajuste
original, mientras que los valores negativos disminuyen la cantidad de imagen que se
incluirá en el trayecto de contorneo.
2
Ruido permite especificar el trayecto cerrado más pequeño permisible. Cualquier otro
trayecto cerrado más pequeño que el valor de ruido se suprimirá. Los valores de Ruido
son útiles para limpiar trayectos de contorneo, haciendo que la impresión sea más
fácil.
3
Uniformidad permite controlar el trayecto con precisión. Un valor más bajo crea un
trayecto más complejo con mayor número de nodos. Un valor más alto crea un trayecto
menos preciso.
4
Umbral determina el modo en que se define el "blanco". Todos los píxeles definidos
como "blancos" se excluyen. Por ejemplo, si el valor de Umbral es de 20% y el valor
del gris de un píxel es inferior o igual a 20%, el píxel se considerará "blanco" y será
excluido del trayecto de contorneo.
Edición de un trayecto de contorneo
Para ajustar un trayecto de contorneo, seleccione Contorneo (Elemento > Edición).
El trayecto de contorneo aparece como un contorno magenta. Entonces podrá editar
el trayecto igual que editaría cualquier objeto Bézier.
También puede cambiar los tipos de nodos y segmentos del trayecto de contorneo con
los controles de la paleta Dimensiones. Para cambiar un nodo de un tipo a otro, use
uno de los siguientes tres botones:
•
Nodo simétrico : conecta dos líneas curvas para formar una curva continua. El
resultado es similar al de un nodo suave, con la diferencia que los puntos de control
para curvas se sitúan siempre sobre una línea recta que pasa por el nodo y están siempre
equidistantes con respecto al mismo.
•
Nodo suave : conecta dos líneas curvas para formar una curva continua. Los puntos
de control para curvas siempre están situados en una línea recta que pasa por el nodo,
pero se pueden distanciar independientemente.
•
Nodo de vértice : conecta dos líneas rectas, una línea recta y una curva, o dos líneas
curvas no continuas. En las líneas curvas, los puntos de control del nodo de vértice se
pueden manipular por separado, generalmente para formar una transición marcada
entre los dos segmentos.
Para cambiar el carácter de un segmento de línea, use uno de los siguientes botones:
•
Segmento recto : convierte el segmento activo en una recta.
•
Segmento curvado : convierte el segmento activo en una curva.
108 | GUÍA DE QUARKXPRESS 8.5
TEXTO Y TIPOGRAFÍA

También puede cambiar los tipos de nodo y segmento con el submenú Estilo > Tipo
de nodo/segmento.
Trabajo con trayectos de texto
Un trayecto de texto es una línea a la que se le puede agregar texto. Se puede manipular
la manera en que el texto se coloca sobre el trayecto y los atributos del texto (como
fuente, color y cuerpo), así como la forma y los atributos de estilo del trayecto.
Para añadir texto a una línea o trayecto, seleccione la herramienta Contenido de texto
y haga doble clic en la línea o trayecto.
Para controlar cómo se colocará el texto en el trayecto de texto seleccionado, abra la
ficha Trayecto de texto del cuadro de diálogo Modificar (menú Elemento), y después
haga clic en un botón en el área Orientación del texto para elegir la dirección que
tendrá el texto en el trayecto. También puede elegir una opción en el menú desplegable
Alinear texto para determinar la parte de una fuente que se utilizará para colocar los
caracteres en el trayecto.
Creación de capitulares
Las letras mayúsculas iniciales que descienden dos o más líneas por debajo de la primera
línea de un párrafo reciben el nombre de capitulares en sangría descendente o,
simplemente, capitulares. La función de capitulares automáticas agranda los caracteres
capitulares y distribuye automáticamente el párrafo alrededor de las capitulares. El
tipo y estilo de letra es el mismo que para el resto del párrafo.
Para aplicar capitulares a un párrafo seleccionado, muestre la ficha Formatos del cuadro
de diálogo Atributos de párrafos y seleccione Capitulares. Para especificar cuántos
caracteres serán capitulares, introduzca un valor de 1 a 127 en el campo Número de
caracteres. Para especificar el número de líneas que los caracteres descenderán,
introduzca un valor entre 2 y 16 en el campo Número de líneas.
Las capitulares son una excelente manera de lograr que el texto se distinga visualmente.
Las capitulares se miden en porcentajes en lugar de por puntos. Cuando se selecciona
una capitular, el tamaño por omisión es de 100%.
También se pueden crear capitulares en la ficha Atributos de párrafos de la paleta
Dimensiones.
GUÍA DE QUARKXPRESS 8.5 | 109
TEXTO Y TIPOGRAFÍA

Creación de filetes por encima o por debajo de párrafos
A menudo, se utilizan filetes por encima o por debajo del texto para hacer resaltar
párrafos, indicar información relacionada o simplemente para adornar el diseño de
una página. Para crear filetes, use la ficha Filetes del cuadro de diálogo Atributos de
párrafos (menú Estilo).
Uso de cuadros anclados
Puede pegar cuadros y líneas de cualquier forma en el texto, lo que hace que actúen
como caracteres y se distribuyan con el mismo. Esto es especialmente útil cuando el
texto se redistribuye, ya que los elementos anclados se redistribuyen igual que otros
caracteres del texto. Si los elementos no están anclados y el texto se redistribuye, se
descolocan y pueden acabar superponiéndose al texto.
Anclaje de cuadros y líneas en texto
Cuando se ancla un elemento, éste se comporta igual que un carácter que se distribuye
con el texto. Para anclar un elemento:
1
Seleccione la herramienta Elemento y en seguida, seleccione el elemento que desea
anclar.
2
Elija Edición > Cortar o Edición > Copiar.
3
Seleccione la herramienta Contenido de texto y coloque la barra de inserción de
texto donde desea anclar el elemento.
4
Elija Edición > Pegar para anclar el elemento en el punto de inserción de texto.
Cómo cortar, copiar, pegar y suprimir cuadros y líneas anclados
Para cortar o copiar un elemento anclado, selecciónelo igual que cualquier carácter de
texto y elija Edición > Cortar o Edición > Copiar. Para pegar el elemento anclado en
otra parte, coloque la barra de inserción de texto en una posición diferente y elija
Edición > Pegar. Para suprimir un elemento anclado, selecciónelo o coloque la barra
de inserción de texto después del mismo y pulse Suprimir/Retroceso.
Eliminación del anclado de cuadros y líneas
Para eliminar el anclado de un elemento, selecciónelo con la herramienta Elemento
y elija Elemento > Duplicar para crear una copia no anclada del elemento; el elemento
duplicado se colocará en la página de acuerdo con los ajustes especificados en el cuadro
de diálogo Duplicación con parámetros (menú Elemento). A continuación, suprima
el elemento anclado del texto seleccionándolo con la herramienta Contenido de texto
y pulsando Suprimir/Retroceso.
Trabajo con fuentes OpenType
OpenType es un formato de fuente que puede usarse en múltiples plataformas,
desarrollado por Adobe y Microsoft, que contiene juegos de caracteres ampliados y
glifos y a menudo incluye fracciones, ligaduras discrecionales, números en estilo antiguo
110 | GUÍA DE QUARKXPRESS 8.5
TEXTO Y TIPOGRAFÍA

y más. Cuando el texto tiene una fuente OpenType aplicada, se puede obtener acceso
a cualquiera de las opciones de estilo integradas en esa fuente por medio del cuadro
de diálogo Atributos de caracteres (Estilo > Carácter.
Aprender a distinguir entre caracteres y glifos le ayudará a comprender cómo funcionan
los estilos OpenType. Un carácter es un elemento de una lengua escrita: las letras en
mayúsculas y minúsculas, los números y los signos de puntuación son caracteres. Un
glifo es en realidad una imagen que representa un carácter, posiblemente en formas
diferentes. Por ejemplo, un número 1 común y corriente es un carácter, en tanto que
un número 1 en estilo antiguo es un glifo. Como otro ejemplo, una "f" y una "i"
contiguas son caracteres, mientras que la ligadura "fi" es un glifo.
No siempre existe una relación de uno a uno entre caracteres y glifos. En algunos casos,
tres caracteres (como un 1, una diagonal y un 4) componen un solo glifo de una
fracción. O un carácter puede estar representado por tres posibles glifos (por ejemplo,
tres símbolos "&" diferentes). Cada carácter se puede seleccionar para darle formato y
editarlo, sin consideración de los glifos utilizados.
Aplicación de estilos OpenType
Puede aplicar un "estilo" OpenType a los caracteres para visualizar glifos diferentes,
especialmente diseñados o reposicionados dentro de la fuente en uso. Por ejemplo,
aplique Fracciones para obtener acceso a glifos específicos de fracciones, en lugar de
formatear manualmente las fracciones ajustando el tamaño y la posición de los
caracteres existentes. Asimismo, con la aplicación de Ligaduras estándar, los caracteres
se representan de conformidad con las ligaduras disponibles en la fuente. (Encontrará
más información en "Uso de ligaduras".) Puede aplicar muchos estilos combinados,
aunque algunos, por ejemplo Superíndice y Subíndice, son mutuamente excluyentes.
Para aplicar estilos OpenType en el cuadro de diálogo Atributos de caracteres (Estilo >
Carácter) y el panel Editar atributos de caracteres (Edición > Hojas de estilo) para
configurar hojas de estilo de caracteres y párrafos, haga clic en la flecha al lado de
OpenType para mostrar los estilos y después use las casillas de verificación para aplicar
los estilos deseados. Una casilla de verificación no disponible o una opción del menú
desplegable que aparece entre corchetes indica un estilo OpenType que la fuente en
uso no admite.
GUÍA DE QUARKXPRESS 8.5 | 111
TEXTO Y TIPOGRAFÍA

Los estilos OpenType disponibles en el cuadro de diálogo Atributos de caracteres.
Los estilos OpenType incluyen los siguientes:
• Ligaduras estándar: aplique ligaduras que se han diseñado para mejorar la legibilidad
y se usan comúnmente.
• Ligaduras discrecionales: aplique ligaduras que no son de uso común. Esta
característica abarca las ligaduras que pueden usarse para efectos especiales según las
preferencias del usuario.
• Cifras tabulares: aplique anchura igual a los números.
• Cifras proporcionales: aplique anchura desigual a los números.
• Versalitas: aplique letras mayúsculas pequeñas a caracteres en minúsculas que no
pertenecen a los idiomas chino, japonés y coreano.
• Todas versalitas: aplique letras mayúsculas pequeñas a todos los caracteres en
minúsculas que no pertenecen a los idiomas chino, japonés y coreano.
• Cifras alineadas: aplique estilos numéricos modernos que se alinean mejor con el
texto que está escrito en letras mayúsculas en su totalidad.
• Cifras en estilo antiguo: aplique estilos numéricos que son más adecuados para cifras
que están integradas al texto.
• Cursiva: aplique glifos en cursivas.
• Fracciones: aplique glifos de fracciones divididas por una barra inclinada.
• Caracteres decorativos: aplique glifos caligráficos.
• Ordinales: aplique glifos de números ordinales.
• Caracteres alternativos para título: aplique glifos de letras mayúsculas diseñados
para títulos en tamaños de punto más grandes.
112 | GUÍA DE QUARKXPRESS 8.5
TEXTO Y TIPOGRAFÍA

• Caracteres contextuales alternativos: aplique otras variaciones de los glifos basadas
en yuxtaposiciones contextuales de texto.
• Formas localizadas: sustituya las formas predeterminadas de los glifos con formas
localizadas.
• Posición: aplique glifos de superíndice, subíndice, inferior científico, numerador y
denominador a texto seleccionado.
Uso de ligaduras
Hay dos métodos para usar ligaduras: el método tradicional y el método OpenType.
El método tradicional es compatible con las ligaduras estándar, como fi y fl en las
fuentes PostScript. El método OpenType permite acceso tanto a ligaduras estándar
como a ligaduras discrecionales en las fuentes OpenType. Ambos métodos se aplican
como atributos de caracteres, lo que significa que pueden aplicarse a cualquier texto
seleccionado.
• Para aplicar ligaduras a texto seleccionado siguiendo el método tradicional, seleccione
Habilitar ligaduras en la ficha Carácter de la paleta Dimensiones (menú Ventana)
o seleccione Ligaduras en el cuadro de diálogo Atributos de caracteres (Estilo >
Carácter).
• Para aplicar ligaduras a texto seleccionado siguiendo el método OpenType, seleccione
el texto que usa una fuente OpenType y después elija Ligaduras estándar en el menú
OpenType en la ficha Clásico o Carácter de la paleta Dimensiones (menú Ventana).
Esto aplicará ligaduras como fi, fl, ff, ffi, ffl, fj, ffj y th, si están incorporadas en la
fuente. Además, puede elegir Ligaduras discrecionales para aplicar ligaduras fuera de
lo común, como ct, sp, st y fh. Si alguna opción de ligadura aparece entre corchetes,
la fuente OpenType en uso no es compatible con esas características de las ligaduras.
También puede seleccionar Ligaduras estándar y Ligaduras discrecionales en el área
OpenType del cuadro de diálogo Atributos de caracteres.
Preferencias de ligaduras
Las preferencias de ligaduras se establecen en el panel Carácter del cuadro de diálogo
Preferencias ( QuarkXPress /Edición > Preferencias > Maquetación para impresión >
Caracteres):
• Partir sobre: El valor en el campo especifica un valor de track o kern por encima del
cual las ligaduras se separarán. En el valor predeterminado de 1, si se aplica +1 como
valor de track al texto (1/200º de un espacio eme), las ligaduras se convertirán de nuevo
en letras comunes y corrientes.
• No "ffi" o "ffl": seleccione esta casilla para impedir que se formen ligaduras fi y fl en
palabras como "office" o "waffle" cuando las ligaduras ffi y ffl no existen en la fuente
en uso.
Trabajo con la paleta Glifos
Un glifo es la unidad más pequeña de una fuente; cada letra mayúscula, por ejemplo,
consta de su propio glifo. Para obtener acceso a todos los glifos de una fuente, en
especial una fuente OpenType que puede incluir aproximadamente 65.000 glifos, es
GUÍA DE QUARKXPRESS 8.5 | 113
TEXTO Y TIPOGRAFÍA

necesario ver un mapa de caracteres completo. Puede obtener acceso a dicho mapa de
caracteres en la paleta Glifos (menú Ventana), que permite ver todos los glifos de la
fuente seleccionada, ver glifos en negritas o cursivas, hacer doble clic en un glifo para
insertarlo en el texto y guardar los glifos favoritos para facilitar el acceso a ellos.
La paleta Glifos facilita el trabajo con conjuntos grandes de caracteres y fuentes de calidad
profesional.
Para ver los glifos de una fuente, abra la paleta Glifos (menú Ventana) y elija una
fuente en el menú Fuente en la esquina superior izquierda. Las opciones disponibles
en la paleta Glifos incluyen las siguientes:
• Use los botones Negrita y Cursiva para visualizar las versiones de los glifos en negrita
y cursiva; si la versión en negrita, cursiva o negrita cursiva de la fuente no está activa
en el sistema, la aplicación simulará la versión en negrita, cursiva o negrita cursiva de
los glifos, como ocurre cuando se aplican los estilos de letra Negrita y Cursiva usando
la paleta Dimensiones.
• Para ver un subconjunto de los glifos de la fuente, elija una opción en el menú
desplegable Mostrar.
• Para ver cualquiera de los caracteres alternativos de un glifo, haga clic en la casilla en
la esquina inferior derecha de la celda de cada glifo.
• Si es necesario, haga clic en la herramienta Zoom en la paleta para ampliar el tamaño
de los glifos.
• Si necesita el punto de código Unicode de un glifo — por ejemplo, para efectos de
programación en HTML — puede señalar el glifo para mostrar el punto de código
Unicode (representado por un hexadecimal).
• Para insertar un glifo en el punto de inserción de texto, haga doble clic en el glifo en
la paleta Glifos.
• Si utiliza con frecuencia glifos específicos de una fuente, puede guardarlos como
favoritos para agilizar el acceso. Para crear una lista de favoritos, primero haga clic en
el expansor al lado de Glifos favoritos en la paleta Glifos (menú Ventana). En seguida,
simplemente arrastre un glifo a una celda vacía en el área Glifos favoritos. Para suprimir
un favorito, pulse Control y haga clic/haga clic con el botón derecho en el glifo y use
el menú contextual.
114 | GUÍA DE QUARKXPRESS 8.5
TEXTO Y TIPOGRAFÍA

Ver los caracteres invisibles
La opción Invisibles (menú Visualización) siempre ha sido útil para editar texto o
afinar la tipografía porque permite ver "caracteres invisibles" comunes, como los
espacios, tabulaciones y retornos de párrafo.
Insertar caracteres especiales
Hay todo tipo de caracteres especiales para efectos tipográficos y de formato. Dichos
caracteres especiales se pueden introducir con comandos del teclado, o selecciónelos
en el submenú Utilidades > Insertar carácter. Cada carácter se ve de manera diferente
cuando se visualizan los invisibles (Visualización > Invisibles).
Insertar espacios
Para insertar un tipo específico de espacio — como un espacio eme — en el punto de
inserción de texto, elija Utilidades > Insertar carácter > Especial > Espacio eme o
Utilidades > Insertar carácter > Especial (de no separación) > Espacio eme. Las
opciones en el submenú Espacio de no separación actúan como "pegamento" entre
dos palabras o números; por ejemplo, impiden que se presenten divisiones entre los
dos elementos "pegados" al final de la línea.
Insertar otros caracteres especiales
Para insertar un carácter especial que no sea un espacio — como un guión eme o un
carácter indicador de posición del número de página actual — en el punto de inserción
de texto, elija Utilidades > Insertar carácter > Especial o Utilidades > Insertar
carácter > Especial de no separación.
Especificación del idioma de los caracteres
Para especificar el idioma que se utilizará para la partición de palabras y la verificación
de ortografía, aplique un idioma a los caracteres de texto. Esto permite combinar
palabras de diferentes idiomas en el mismo párrafo sin que esto repercuta en una
partición de palabras deficiente o más Palabras dudosas al Verificar ortografía (menú
Utilidades). Además de aplicar un idioma específico a los caracteres, puede aplicar
Ninguno para que una palabra no se tome en consideración en la partición de palabras
o la verificación de ortografía.
Para aplicar un idioma a caracteres seleccionados, use el menú desplegable Idioma en
el cuadro de diálogo Atributos de caracteres (Estilo > Carácter) o la ficha Carácter
de la paleta Dimensiones.
Uso de la reserva de fuentes
Cuando la Reserva de fuentes está activada, si la aplicación encuentra un carácter que
no está disponible en la fuente en uso, busca en las fuentes activas instaladas en el
sistema para encontrar una fuente que sí incluya dicho carácter. Por ejemplo, si
Helvetica se aplica en el punto de inserción del texto y usted importa o pega texto que
contiene un carácter Kanji, la aplicación podría aplicar una fuente Hiragino a ese
GUÍA DE QUARKXPRESS 8.5 | 115
TEXTO Y TIPOGRAFÍA

carácter. Si la aplicación no puede encontrar una fuente activa que contenga el carácter,
éste seguirá presentándose como un cuadro o símbolo.
La Reserva de fuentes se implementa como una preferencia de la aplicación, lo que
significa que la característica está activada o desactivada en su copia del programa. Por
omisión, la característica está activada, pero si necesita desactivarla, deseleccione
Reserva de fuentes en el panel Reserva de fuentes del cuadro de diálogo Preferencias
(menú QuarkXPress/Edición > Preferencias).
Encontrará más información sobre la característica Reserva de fuentes en "Preferencias
— Aplicación — Reserva de fuentes".
Importar y exportar texto con opciones Unicode
Cuando importe y exporte texto puede especificar un tipo de codificación. El tipo de
codificación especifica la secuencia de bytes que se emplea para representar cada glifo
en el texto. Al trabajar con texto internacional o en formato HTML, puede elegir la
codificación apropiada para convertir todos los caracteres en el archivo a Unicode. Las
opciones funcionan como sigue:
• El cuadro de diálogo Importar incluye un menú desplegable de Codificación cuando
se selecciona un archivo de texto común o un archivo "XPress Tags". El software intenta
determinar la codificación de los archivos de texto seleccionados y aplica el tipo de
codificación que corresponda. Sin embargo, usted puede elegir una opción diferente
para el texto.
• El cuadro de diálogo Guardar texto ofrece un menú desplegable de Codificación
cuando se exporta texto común o en formato "XPress Tags".
• La opción Convertir comillas sigue convirtiendo las comillas rectas en comillas
tipográficas y los guiones dobles en guiones eme.
Trabajo con reglas de asignación de fuentes
Al abrir un proyecto, la aplicación comprueba que todas las fuentes aplicadas al texto
estén activas en el sistema. Si no es así, aparece la alerta Fuentes faltantes, que brinda
la oportunidad de sustituir las fuentes faltantes con fuentes activas. Puede guardar esas
sustituciones como "reglas globales de asignación de fuentes", que se aplicarán
automáticamente cada vez que abra un proyecto.
Para crear una regla de asignación de fuentes, abra primero un proyecto en el que se
utilice una fuente faltante (inactiva). Haga clic en Listar fuentes para que aparezca la
alerta Fuentes faltantes. Use el botón Sustituir para elegir las fuentes de sustitución
que reemplazarán a las fuentes faltantes y después haga clic en Guardar como regla.
Todas las sustituciones indicadas en la alerta Fuentes faltantes se guardarán como
reglas, incluso si sólo se seleccionan algunas sustituciones. Si cambia de opinión respecto
a una sustitución, seleccione la línea correspondiente y haga clic en Restablecer.
También puede elegir Archivo > Volver a lo guardado después de abrir el artículo.
Esto hará que la alerta Fuentes faltantes vuelva a aparecer para permitirle realizar
cambios. (Tenga en cuenta que los cambios aplican sólo a ese artículo, y no a las reglas
que acaba de guardar.)
116 | GUÍA DE QUARKXPRESS 8.5
TEXTO Y TIPOGRAFÍA

Después de crear una regla de asignación de fuentes haciendo clic en Guardar como
regla en la alerta Fuentes faltantes, la regla se guarda en las preferencias de su copia
de la aplicación y se aplica a todos los artículos. Si necesita cambiar, suprimir o
compartir las reglas de asignación de fuentes, elija Utilidades > Asignación de fuentes.
Use el panel Asignación de fuentes (QuarkXPress/Edición > Preferencias) para
especificar una fuente predeterminada de sustitución y controlar si la alerta Fuentes
faltantes aparecerá cuando se abra un proyecto con fuentes faltantes.
Trabajo con cuadrículas de diseño
La característica cuadrícula de diseño es una extensión de la característica cuadrícula
base de las versiones 7 y anteriores de QuarkXPress y QuarkCopyDesk. Las cuadrículas
de diseño facilitan aún más la definición de cuadrículas y permiten alinear texto y
objetos con precisión tanto en la página como en el cuadro de texto.
Encontrará información sobre las preferencias relacionadas con las cuadrículas de
diseño en "Preferencias — Maquetación — Guías y cuadrícula".
Explicación de las cuadrículas de diseño
Una cuadrícula de diseño es una secuencia de líneas guía no imprimibles para alinear
texto y elementos.
Líneas de cuadrícula
Cada diseño de cuadrícula incluye las siguientes líneas de cuadrícula: línea inferior,
línea base, línea central y línea superior. El texto y los elementos se pueden alinear
con cualquiera de estas líneas de cuadrícula.
Cada renglón de un diseño de cuadrícula incluye una línea inferior, una línea base, una
línea central y una línea superior.
Cuadrículas de páginas maqueta y cuadros de texto
Hay dos tipos de cuadrículas de diseño predeterminadas: las cuadrículas de páginas
maqueta y las cuadrículas de cuadros de texto. Cada página y cada cuadro de texto tiene
un diseño de cuadrícula asociado. Para ocultar o mostrar los diseños de cuadrícula en
una maquetación completa, elija Visualización > Cuadrícula de página o
Visualización > Cuadrícula de cuadro de texto.
Para configurar el diseño de la cuadrícula de una página, visualice la página maqueta
en que está basada la página y luego elija Página > Guías de maqueta y cuadrícula.
GUÍA DE QUARKXPRESS 8.5 | 117
TEXTO Y TIPOGRAFÍA

Para controlar el diseño de la cuadrícul de un cuadro de texto, elija Especificaciones
de cuadrícula en el menú contextual del cuadro de texto.
Aparece la página con la cuadrícula de la página maqueta visible, es decir, con todas las
líneas de la cuadrícula visibles.
Aparece el cuadro de texto con la cuadrícula visible, es decir, con todas las líneas de la
cuadrícula visibles.
Encontrará más información en "Uso de la cuadrícula de una página maqueta".
Para usar la característica de cuadrícula de línea base como existía en QuarkXPress y
QuarkCopyDesk 7.x y versiones anteriores, muestre la línea base y oculte todas las
demás líneas de cuadrícula.
Estilos de cuadrícula
Un estilo de cuadrícula en un conjunto con nombre de especificaciones que describen
una cuadrícula, igual que una hoja de estilo para un diseño de cuadrícula. Los estilos
de cuadrícula se pueden aplicar a cuadros de texto y utilizarse como base para diseñar
las cuadrículas de las páginas maqueta. Los estilos de cuadrícula también pueden
basarse en otros estilos de cuadrícula. Los estilos de cuadrícula se muestran en la paleta
118 | GUÍA DE QUARKXPRESS 8.5
TEXTO Y TIPOGRAFÍA

Estilos de cuadrícula (menú Ventana). Encontrará más información en "Trabajo con
estilos de cuadrícula".
Conceptos básicos del diseño de cuadrículas
En los siguientes temas se explica cómo trabajar con cuadrículas. Encontrará
información sobre los estilos de cuadrícula en "Trabajo con estilos de cuadrícula".
Configuración de la cuadrícula de una página maqueta
Para configurar la cuadrícula de una página maqueta, visualice la página maqueta y
después elija Página > Guías de maqueta y cuadrícula. Aparecerá el cuadro de diálogo
Guías de maqueta y cuadrícula.
Use el cuadro de diálogo Guías de maqueta y cuadrícula para controlar la cuadrícula de
la página maqueta.
• En el área Guías de márgenes, use los campos Superior, Inferior, Izquierda y Derecha
para especificar la colocación de los márgenes en relación con los bordes superior,
inferior, izquierdo y derecho de la página. Para sincronizar los valores en los campos
Superior e Inferior o Izquierda y Derecha, haga clic en el icono de cadena al lado de
los campos.
• En el área Guías de columnas, introduzca un valor en el campo Columnas para
especificar el número de columnas en la página maqueta. Introduzca un valor en el
campo Medianil para definir el espacio entre las columnas.
• El campo Dimensiones del contenido muestra el área que queda dentro de las guías
de márgenes.
GUÍA DE QUARKXPRESS 8.5 | 119
TEXTO Y TIPOGRAFÍA

• Para controlar la posición y espaciado de la cuadrícula, use los controles en la ficha
Especificaciones del texto. Encontrará más información en "Diseño de cuadrículas:
ficha Especificaciones del texto".
• Para controlar la visualización de la cuadrícula, use los controles en la ficha
Especificaciones de visualización. Encontrará más información en "Diseño de
cuadrículas: ficha Especificaciones del texto".
• Para ver los cambios conforme los va haciendo, seleccione Vista previa.
• Para usar las especificaciones de una cuadrícula, estilo de cuadrícula u hoja de estilo
de una página maqueta existente, haga clic en Cargar especificaciones. Encontrará
más información en "Cómo cargar las especificaciones de cuadrícula".
Configuración de la cuadrícula de un cuadro de texto
Para configurar la cuadrícula de un cuadro de texto, pulse Control y haga clic/haga
clic con el botón derecho en el cuadro de texto y elija Especificaciones de cuadrícula.
Aparecerá el cuadro de diálogo Especificaciones de cuadrícula.
Cuadro de diálogo Especificaciones de cuadrícula.
• Para controlar la posición y espaciado de la cuadrícula, use los controles en la ficha
Especificaciones del texto. Encontrará más información en "Diseño de cuadrículas:
ficha Especificaciones del texto".
• Para especificar las líneas de la cuadrícula que se visualizarán, use los controles en la
ficha Especificaciones de visualización. Encontrará más información en "Diseño de
cuadrículas: ficha Especificaciones de visualización".
• Para ver los cambios conforme los va haciendo, seleccione Vista previa.
• Para usar las especificaciones de una cuadrícula, estilo de cuadrícula u hoja de estilo
de una página maqueta existente, haga clic en Cargar especificaciones. Encontrará
más información en "Cómo cargar las especificaciones de cuadrícula".
120 | GUÍA DE QUARKXPRESS 8.5
TEXTO Y TIPOGRAFÍA

Diseño de cuadrículas: ficha Especificaciones del texto
Para determinar el tamaño, escala y posición de la cuadrícula, use los controles en la
ficha Especificaciones del texto. La ficha Especificaciones de texto aparece en los
cuadros de diálogo Guías de maqueta y cuadrícula, Editar estilo de cuadrícula y
Especificaciones de cuadrícula.
Si selecciona Vista previa, podrá ver los resultados de los cambios a medida que los
vaya haciendo.
Ficha Especificaciones de texto del cuadro de diálogo Guías de maqueta y cuadrícula
• Cuerpo tipográfico: Enter a size to determine the height of each line in a design grid.
• Escala vertical: introduzca un valor porcentual para ajustar la altura de cada línea en
una cuadrícula, con base en el cuerpo tipográfico.
• Espaciado entre líneas e Interlineado: Los valores de Espaciado entre líneas e
Interlineado determinan el espaciado de la cuadrícula. El espaciado entre líneas se
basa en la siguiente fórmula: Cuerpo tipográfico multiplicado por Escala vertical
más Espaciado entre líneas es igual a Interlineado. Por ejemplo, si el Cuerpo
tipográfico es de 12 pt, la Escala vertical es de 100%, y el Espaciado entre líneas es
de 2 pt, el Interlineado será de 14 pt.
• Cuando un diseño de cuadrícula se basa en una hoja de estilo de párrafos, el valor del
Interlineado se define en la hoja de estilo. El valor del Interlineado puede ser un
número específico o, si el valor es autom., se deriva del valor de Interlineado autom.
especificado en la ficha Párrafo del cuadro de diálogo Preferencias
(QuarkXPress/Edición > Preferencias). Encontrará información sobre cómo vincular
hojas de estilo a estilos de cuadrícula en "Cómo cargar las especificaciones de cuadrícula".
• Posición de la línea base: Elija una opción en esta área para especificar la posición
de la línea base en el diseño de cuadrícula.
Para especificar el origen de desplazamiento, haga clic en Colocar en, elija Línea
superior, Centro (hacia arriba), Centro (hacia abajo) o Línea inferior en el menú
desplegable desde el(la), y después introduzca un valor porcentual en el campo para
GUÍA DE QUARKXPRESS 8.5 | 121
TEXTO Y TIPOGRAFÍA

especificar la posición de la línea base en relación con la línea superior, la línea central
o la línea inferior.
Para leer el origen de desplazamiento de una fuente, haga clic en Leer de la fuente y
seleccione una fuente en el menú desplegable. La línea base definida para la fuente
seleccionada determina la posición de la línea base de cada línea de la cuadrícula. El
valor porcentual que se muestra debajo de la lista de fuentes indica la relación entre
la línea base y la línea inferior en el diseño de la fuente.
• Desplazamiento: Para controlar dónde se colocará la primera línea de la cuadrícula
en la página o en el cuadro, elija Línea superior, Línea central, Línea base, o Línea
inferior e introduzca un valor de medida en el campo.
• Ajustar: haga clic para abrir el cuadro de diálogo Ajustar líneas dentro de los márgenes
para cuadrículas de páginas maqueta. Encontrará más información en "Cuadro de diálogo
Ajustar líneas dentro de los márgenes".
• Líneas dentro de los márgenes o Líneas dentro del cuadro: este campo muestra el
número de líneas que pueden caber en una página o en un cuadro, con base en las
especificaciones anteriores.
Cuadro de diálogo Ajustar líneas dentro de los márgenes
Use el cuadro de diálogo Ajustar líneas dentro de los márgenes (Guías de maqueta
y cuadrícula > Ajustar) para cambiar el número de líneas de cuadrícula que caben
dentro de los márgenes de una página maqueta. Muchos de los controles de este cuadro
de diálogo se encuentran también en la ficha Especificaciones del texto; los cambios
se reflejan en ambos lugares.
Use el cuadro de diálogo Ajustar líneas dentro de los márgenes para ajustar las
especificaciones de la cuadrícula para una página maqueta.
• El campo Líneas por página muestra el número de líneas en la página. Este valor se
actualiza conforme se van haciendo los cambios.
122 | GUÍA DE QUARKXPRESS 8.5
TEXTO Y TIPOGRAFÍA

• Haga clic en + o en – al lado del campo para aumentar o disminuir el número de líneas
en la página en incrementos de una línea. Por ejemplo, si el valor de Líneas por página
es 50, el valor del Cuerpo de la fuente es 12 puntos y la escala vertical de la fuente es
100%, cuando haga clic en + al lado de Cuerpo de la fuente, el valor de Líneas por
página aumentará a 51 y el valor de Cuerpo de la fuente disminuirá a 11,765 pt.
• La barra de incremento muestra un porcentaje (de 0 a +1) para indicar la fracción por
la cual una cuadrícula no cabe en la página. Si los incrementos de la cuadrícula se
alinean a la perfección, la barra de incremento muestra 0. Si los incrementos de la
cuadrícula no se alinean a la perfección con la página, aparece una estimación de la
fracción en la barra de incremento.
• Haga clic en Restablecer para restituir los valores en todos los campos al estado en
que se encontraban antes de que se abriera el cuadro de diálogo.
Si selecciona Vista previa antes de abrir este cuadro de diálogo, podrá ver los resultados
de los cambios a medida que los vaya haciendo.
Diseño de cuadrículas: ficha Especificaciones de visualización
El diseño de una cuadrícula incluye líneas independientes para indicar la línea superior,
la línea central, la línea base y la línea inferior. Use los controles de la ficha
Especificaciones de visualización para mostrar u ocultar las líneas de cuadrícula y
para especificar el color, grosor y estilo de las líneas de cuadrícula. La ficha
Especificaciones de visualización aparece en los cuadros de diálogo Guías de maqueta
y cuadrícula, Editar estilo de cuadrícula y Especificaciones de cuadrícula.
La ficha Especificaciones de visualización del cuadro de diálogo Guías de maqueta y
cuadrícula.
• Seleccione Mostrar <tipo de línea de cuadrícula> para mostrar cada tipo de línea
cuando la cuadrícula está visible.
• Haga clic en la casilla Color para especificar un color para cada línea de cuadrícula.
• Elija un grosor en el menú desplegable Grosor.
• Elija un estilo en el menú desplegable Estilo.
• Sólo cuadro de diálogo Guías de maqueta y cuadrícula: Para especificar los límites
de la cuadrícula de la página maqueta, elija Dentro de los márgenes, A la página o
Mesa de trabajo en el menú despegable Mostrar cuadrícula.
GUÍA DE QUARKXPRESS 8.5 | 123
TEXTO Y TIPOGRAFÍA

Cómo cargar las especificaciones de cuadrícula
Para usar un estilo de cuadrícula, hoja de estilo o cuadrícula de página maqueta como
base para una cuadrícula de página maqueta o cuadro de texto:
1
Haga clic en Cargar especificaciones en el cuadro de diálogo Guías maqueta y
cuadrícula, Especificaciones de cuadrícula, o Editar estilo de cuadrícula. Aparecerá
el cuadro de diálogo Cargar especificaciones.
Seleccione un estilo de cuadrícula, hoja de estilo o página maqueta en el cuadro de diálogo
Cargar especificaciones.
2
Elija Todo, Estilos de cuadrícula, Páginas maqueta, u Hojas de estilo de párrafos
en el menú desplegable Mostrar.
3
Seleccione un estilo de cuadrícula, hoja de estilo o página maqueta existente en la lista
y después haga clic en OK.
Las especificaciones en el estilo de cuadrícula, hoja de estilo o página maqueta cargado
se mostrarán en el cuadro de diálogo Guías maqueta y cuadrícula, Especificaciones
de cuadrícula, o Editar estilo de cuadrícula. Estas especificaciones de cuadrícula se
pueden modificar después de cargarlas.
124 | GUÍA DE QUARKXPRESS 8.5
TEXTO Y TIPOGRAFÍA

Estilo de cuadrícula con la hoja de estilo "Texto independiente" cargada.
Si carga una hoja de estilo para crear un estilo de cuadrícula, puede especificar que los
cambios futuros en la hoja de estilo se actualicen automáticamente en el estilo de
cuadrícula; para ello, seleccione Vincular a hoja de estilo de párrafos <nombre de
la hoja de estilo>. Tenga en cuenta que los controles de fuente y espaciado no estarán
disponibles.
Estilo de cuadrícula con la hoja de estilo "Texto independiente" cargada y vinculada.
GUÍA DE QUARKXPRESS 8.5 | 125
TEXTO Y TIPOGRAFÍA

Trabajo con estilos de cuadrícula
Un estilo de cuadrícula incluye atributos de cuadrícula que pueden aplicarse a un
cuadro de texto o usarse como base para una cuadrícula de página maqueta u otro
estilo de cuadrícula.
Creación de estilos de cuadrícula
Para crear, editar, duplicar o suprimir estilos de cuadrícula, use el cuadro de diálogo
Estilos de cuadrícula (Edición > Estilos de cuadrícula).
Use el cuadro de diálogo Estilos de cuadrícula para crear, editar, duplicar y suprimir
estilos de cuadrícula.
Cuando se hace clic en Nuevo, Editar, o Duplicar en el cuadro de diálogo Estilos de
cuadrícula, aparece el cuadro de diálogo Editar estilo de cuadrícula.
El cuadro de diálogo Editar estilo de cuadrícula
126 | GUÍA DE QUARKXPRESS 8.5
TEXTO Y TIPOGRAFÍA

• Para especificar un nombre para el estilo de cuadrícula, escríbalo en el campo Nombre.
• Para controlar la posición y espaciado de la cuadrícula, use los controles en la ficha
Especificaciones del texto. Encontrará más información en "Diseño de cuadrículas:
ficha Especificaciones del texto".
• Para especificar las líneas de la cuadrícula que se visualizarán, use los controles en la
ficha Especificaciones de visualización. Encontrará más información en "Diseño de
cuadrículas: ficha Especificaciones de visualización".
• Para usar las especificaciones de una cuadrícula, estilo de cuadrícula u hoja de estilo
de una página maqueta existente, haga clic en Cargar especificaciones. Encontrará
más información en "Cómo cargar las especificaciones de cuadrícula".
Cuando se crea un estilo de cuadrícula sin ningún proyecto abierto, ese estilo de
cuadrícula pasa a formar parte de la lista de estilos de cuadrícula por omisión y se
incluye en todos los proyectos que se creen a partir de ese momento.
Aplicación de un estilo de cuadrícula a un cuadro de texto
Para aplicar un estilo de cuadrícula al cuadro de texto seleccionado:
1
Para visualizar la cuadrícula del cuadro de texto, asegúrese de seleccionar
Visualización > Cuadrícula de cuadro de texto.
2
Para visualizar la paleta Estilos de cuadrícula, asegúrese de seleccionar Ventana >
Estilos de cuadrícula.
Use la paleta Estilos de cuadrícula para aplicar estilos de cuadrícula a cuadros de texto.
3
Haga clic en el nombre de un estilo de cuadrícula en la paleta Estilos de cuadrícula.
Un signo más al lado del nombre de un estilo de cuadrícula en la paleta Estilos de
cuadrícula indica que la cuadrícula del cuadro de texto se ha modificado desde que
se aplicó el estilo de cuadrícula al cuadro de texto. Para aplicar de nuevo el estilo de
cuadrícula e invalidar el formato local de la cuadrícula del cuadro de texto, haga clic
en Sin estilo y después haga clic en el nombre del estilo de cuadrícula (o pulse
Opción/Alt y haga clic en el nombre del estilo de cuadrícula modificado).
GUÍA DE QUARKXPRESS 8.5 | 127
TEXTO Y TIPOGRAFÍA

Uso de cuadrículas de diseño
Después de aplicar cuadrículas de diseño a cuadros de texto o configurar cuadrículas
de página maqueta, podrá usar las cuadrículas para efectos de alineación. Puede alinear
visualmente los elementos con la cuadrícula de diseño y elegir Visualización >
Atracción a cuadrícula de página para obligar a los elementos que vaya a mover a
alinearse con las líneas de la cuadrícula de página maqueta.
Uso de la cuadrícula de una página maqueta
Para especificar una cuadrícula de página maqueta en una página de maquetación,
aplique la página maqueta a la página del proyecto.
Alinear texto con una cuadrícula
Si usa una hoja de estilo o formato local de párrafos, puede alinear el texto con la
cuadrícula de página maqueta o la cuadrícula de cuadro de texto. Para alinear texto
con una cuadrícula:
1
Para configurar la alineación del texto en una hoja de estilo, elija Edición > Hojas de
estilo, seleccione una hoja de estilo de párrafos, haga clic en Editar y después haga
clic en la ficha Formatos. Para configurar la alineación de texto en un párrafo,
seleccione el párrafo y después elija Estilo > Formatos.
Ficha Formatos del cuadro de diálogo Atributos de párrafos.
2
En la ficha Formatos, seleccione Alinear con cuadrícula.
3
Para especificar la cuadrícula con la cual se alineará el texto, elija Cuadrícula de página
o Cuadrícula de cuadro de texto en el primer menú desplegable debajo de Alinear
con cuadrícula.
128 | GUÍA DE QUARKXPRESS 8.5
TEXTO Y TIPOGRAFÍA

4
Para especificar la línea de cuadrícula con la cual se alineará el texto, elija Línea
superior, Línea central, Línea base, o Línea inferior en el segundo menú desplegable
debajo de Alinear con cuadrícula.
Atracción de elementos a la cuadrícula de diseño
Puede hacer que los elementos se alineen con la cuadrícula de la página maqueta y,
cuando cambie el tamaño de un cuadro de texto, puede alinearlo con la cuadrícula de
cuadro de texto.
Para alinear los elementos con la cuadrícula de la página maqueta, muestre la cuadrícula
de la página maqueta (Visualización > Cuadrícula de página) y elija Visualización >
Atracción a cuadrícula de página.
El campo Distancia de atracción en el panel Guías y cuadrícula del cuadro de diálogo
Preferencias permite cambiar la distancia por omisión de 6 píxeles a la que los
elementos se alinean con la cuadrícula de la página cuando se selecciona Atracción a
cuadrícula de página (menú Visualización).
Para alinear con la cuadrícula de un cuadro de texto cuando se cambia el tamaño de
un cuadro de texto, muestre la cuadrícula del cuadro de textoy cambie el tamaño.
Alineación de líneas de cuadrícula
Para alinear una línea de cuadrícula de cuadro de texto con una línea de cuadrícula
maqueta o con una guía:
1
Asegúrese de seleccionar Visualización > Guías, Visualización > Cuadrícula de página
y Visualización > Cuadrícula de cuadro de texto.
2
Seleccione la herramienta Elemento .
3
Haga clic en una línea de cuadrícula en el cuadro de texto y después arrastre el cuadro.
Observe que mientras mueve la línea de cuadrícula, la posición original del cuadro
sigue visualizándose. Puede alinear la línea de cuadrícula seleccionada con otra línea
de cuadrícula en el cuadro, una línea de cuadrícula de página maqueta o una guía.
(Consulte las notas sobre arrastre visible a continuación.)
El arrastre visible es una característica que permite ver el contenido de un elemento
mientras lo mueve. Sin embargo, las líneas de cuadrícula seleccionadas no se ven
cuando el arrastre visible está activo.
Trabajo con caracteres colgantes
Los conjuntos de caracteres colgantes manejan tanto la puntuación colgante como la
alineación con el margen. La alineación con el margen permite colocar (colgar) caracteres
parcialmente fuera del margen para crear una alineación de texto visualmente uniforme
en el margen. La puntuación colgante permite colocar puntuación totalmente fuera
del margen para que el texto quede alineado con un margen uniforme al principio de
una línea de texto (inicial) o con un margen uniforme al final de una línea de texto
(final). Por ejemplo, las comillas en la primera muestra de texto a continuación cuelgan
GUÍA DE QUARKXPRESS 8.5 | 129
TEXTO Y TIPOGRAFÍA

fuera del margen inicial, lo que permite que el primer carácter de la primera línea de
texto se alinee uniformemente con las filas de texto que le siguen. Las comillas en la
segunda muestra de texto a continuación están colgando fuera del margen final.
Las comillas de apertura en este ejemplo son un carácter colgante inicial.
Las comillas de cierre en este ejemplo son un carácter colgante final.
Puede crear clases de caracteres colgantes y conjuntos de caracteres colgantes personalizados,
o puede usar las clases y conjuntos predeterminados que vienen con el programa. Una
clase de caracteres colgantes es un grupo de caracteres que siempre deben colgar fuera
del margen o colocarse en sangría dentro del margen en el mismo porcentaje. Un
conjunto de caracteres colgantes es un grupos de clases de caracteres colgantes. Use
un conjunto de caracteres colgantes para aplicar una o varias clases de caracteres
colgantes a los párrafos.
Para ver, crear, editar, duplicar y suprimir conjuntos y clases de caracteres colgantes,
use el cuadro de diálogo Caracteres colgantes para <Proyecto> (Edición > Caracteres
colgantes).
130 | GUÍA DE QUARKXPRESS 8.5
TEXTO Y TIPOGRAFÍA

El cuadro de diálogo Caracteres colgantes para <Proyecto>
Los conjuntos de caracteres colgantes van precedidos por un icono . Las clases de
caracteres colgantes van precedidas por un icono .
Si selecciona un conjunto de caracteres colgantes en el panel central del cuadro de
diálogo, el panel inferior mostrará las clases de caracteres colgantes que pertenecen a
ese conjunto. Si selecciona una clase en el panel central del cuadro de diálogo, el panel
inferior mostrará los conjuntos a los que la clase seleccionada pertenece y los atributos
de la clase seleccionada.
Para comparar conjuntos o clases de caracteres colgantes, seleccione dos clases o
conjuntos en el cuadro de diálogo Caracteres colgantes para <Proyecto> y pulse
Opción/Alt. El botón Adjuntar cambia a Comparar.
Creación de clases de caracteres colgantes
Use el cuadro de diálogo Editar clase de caracteres colgantes (Edición > Caracteres
colgantes > Nueva > Clase) para especificar los caracteres que se incluirán en la clase
de caracteres colgantes, el porcentaje en que colgarán los caracteres de la clase y si la
clase es de puntuación inicial o final.
GUÍA DE QUARKXPRESS 8.5 | 131
TEXTO Y TIPOGRAFÍA

El cuadro de diálogo Editar clase de caracteres colgantes
Introduzca los caracteres en el panel Caracteres. A continuación elija un porcentaje
en el menú desplegable Colgar. El porcentaje para colgar especifica el porcentaje de la
anchura del glifo que siempre debe sobresalir del margen o el porcentaje de la anchura
del glifo que siempre debe colocarse en sangría. Por ejemplo, si elige –50%, los caracteres
pertenecientes a la clase se colocarán en sangría dentro del margen a la mitad de la
anchura del glifo. Si elige 100%, los caracteres pertenecientes a la clase se colocarán
fuera del margen a toda la anchura del glifo.
A continuación, elija si la clase de caracteres es Inicial o Final. Los caracteres de una
clase Inicial se colocan fuera del margen inicial. Los caracteres de una clase Final se
colocan fuera del margen final.
Después de haber guardado una clase de caracteres colgantes en un conjunto de
caracteres colgantes, puede seleccionar Vista previa para ver los cambios efectuados
en la clase de caracteres colgantes conforme los va editando.
Creación de conjuntos de caracteres colgantes
Use el cuadro de diálogo Editar conjunto de caracteres colgantes (Edición >
Caracteres colgantes > Nuevo > Conjunto) para especificar las clases de caracteres
colgantes que se incluirán en un conjunto de caracteres colgantes.
132 | GUÍA DE QUARKXPRESS 8.5
TEXTO Y TIPOGRAFÍA

El cuadro de diálogo Editar conjunto de caracteres colgantes
El panel central del cuadro de diálogo presenta todas las clases de caracteres colgantes
disponibles que pueden agregarse a un conjunto de caracteres colgantes. Seleccione
las casillas al lado de las clases que desee agregar, asigne un nombre al conjunto de
caracteres colgantes y después haga clic en OK.
Para editar una clase de caracteres colgantes antes de guardar el nuevo conjunto de
caracteres colgantes, seleccione la clase y haga clic en Editar clase.
No se pueden especificar valores diferentes iniciales o finales para un solo carácter
dentro de un conjunto de caracteres colgantes.
Aplicación de conjuntos de caracteres colgantes
Para aplicar un conjunto de caracteres colgantes al texto, elija una opción en el menú
desplegable Conjunto de caracteres colgantes en el cuadro de diálogo Atributos de
párrafos (Edición > Formatos).
Para aplicar un conjunto de caracteres colgantes a una hoja de estilo de párrafos, elija
una opción en el menú desplegable Conjuntos de caracteres colgantes en la ficha
Formatos del cuadro de diálogo Editar hoja de estilo de párrafos (Edición > Hojas
de estilo > Nuevo > Párrafo o Edición > Hojas de estilo > Editar).
GUÍA DE QUARKXPRESS 8.5 | 133
TEXTO Y TIPOGRAFÍA

Imágenes
Puede importar y pegar imágenes de programas de edición de imágenes y otras
aplicaciones gráficas en QuarkXPress. Una vez que la imagen esté en el cuadro, podrá
realizar diversas operaciones con ella, como cambiar su posición, modificar su tamaño,
inclinarla o darle vuelta.
Explicación de las imágenes
Los archivos gráficos pueden ser de una de dos variedades fundamentales: de trama y
orientados a objetos.
Imágenes en mapa de bits
Las imágenes en mapa de bits (a veces llamadas imágenes de trama) están compuestas
por puntos diminutos individuales llamados píxeles. Los píxeles se alinean sobre una
cuadrícula, que el ojo humano combina en una sola imagen.
El modo cromático describe la manera en que se representan los colores en un archivo;
la profundidad de bits es el número de bits que se utilizan para representar cada píxel.
El modo cromático más simple es de 1 bit (también conocido como "dibujo lineal o
de línea" o "blanco y negro"). Las imágenes más complejas, como las fotografías, tienen
profundidad porque contienen píxeles de múltiples bits capaces de describir muchos
niveles de gris o de color.
Las dimensiones describen el tamaño físico de una imagen (por ejemplo: 7,6 x 12,7 cm).
Las dimensiones de un archivo gráfico se determinan en el programa en que se crea y
se almacenan en el mismo archivo de imagen.
La resolución es el número de píxeles (puntos) por pulgada en una imagen. La resolución
depende de la dimensión. En otras palabras, si se cambian las dimensiones de una
imagen, también cambia su resolución. Por ejemplo, considere el caso de una imagen
de 72 ppp que tiene un tamaño de 2,54 x 2,54 cm. Si se modifica la escala de esa imagen
al 200% después de importarla, la resolución efectiva disminuye a 36 ppp porque el
tamaño de los píxeles aumenta. Para determinar la resolución efectiva de una imagen
importada, use el campo Resolución efectiva en la ficha Clásico de la paleta
Dimensiones.
134 | GUÍA DE QUARKXPRESS 8.5
IMÁGENES

Imágenes orientadas a objetos
Las imágenes orientadas a objetos contienen información que describe cómo trazar la
posición y los atributos de objetos geométricos. Estas imágenes se pueden reducir,
aumentar, estirar y girar sin tener que preocuparse por su aspecto, ya que las imágenes
orientadas a objetos parecen tener bordes uniformes, independientemente del tamaño
al que cambie su escala porque no están compuestas por píxeles.
Las imágenes orientadas a objetos también reciben la denominación de formato de
archivo vectorial, ya que utilizan información de vectores (distancia y dirección) para
describir una forma.
Tipos compatibles de archivos de imagen
El tipo de archivo se refiere al formato que tiene la información de la imagen. La
siguiente es una lista de formatos de archivo compatibles con QuarkXPress:
• Adobe Illustrator (AI): el formato de archivo nativo de Adobe Illustrator. Los archivos
importados de Adobe Illustrator 9 son equivalentes, en términos funcionales, a los
archivos PDF importados. Si importa un archivo de Adobe Illustrator 8, se incluirán
todos los datos EPS que contenga el archivo. No se pueden importar archivos de Adobe
Illustrator guardados en la versión 7 u otra anterior.
• BMP(Mapa de bits): un archivo de imagen de trama que se usa sobre todo en la
plataforma Microsoft Windows.
• DCS 2.0 (Desktop Color Separations): un tipo de imagen EPS guardada como un solo
archivo, que puede incluir planchas de cuatricromía (cian, magenta, amarillo, negro),
así como planchas de colores planos y una imagen maestra. Un archivo DCS 2.0 trae
las separaciones ya ejecutadas, por lo que se imprime más rápido que un EPS estándar.
La imagen maestra se utiliza para la impresión de imágenes compuestas. Un archivo
DCS 2.0 puede contener información en mapa de bits y orientada a objetos. El formato
DCS 2.0 es compatible con los modelos cromáticos de mapa de bits, colores planos y
CMAN. El formato DCS 1.0, también denominado "formato de cinco archivos", contiene
cinco archivos independientes: los archivos de las planchas cian, magenta, amarillo y
negro, así como un archivo maestro.
• EPS (PostScript encapsulado): un formato de archivo usado comúnmente que admite
información tanto de trama como de vectores. Algunos archivos EPS no tienen vista
previa. Después de importar un archivo EPS que no tenga vista previa, las leyendas
"Imagen PostScript" y el nombre del archivo aparecerán en el cuadro de imagen. Sin
embargo, si envía la imagen a un dispositivo de salida PostScript, la imagen se
imprimirá. Para que la vista previa sea visible, elija Generar en el menú desplegable
Vista previa en el cuadro de diálogo Preferencias (menú Edición) y después vuelva
a importar la imagen.
• GIF (Graphics Interchange Format [formato de intercambio de gráficos]) : un formato de
archivo en mapa de bits que es compatible con color indexado de 8 bits, transparencia
y animación.
• JPEG (Joint Photographic Experts Group): un formato de compresión con pérdida. La
compresión con pérdida es un método que puede introducir pérdidas de datos y posible
GUÍA DE QUARKXPRESS 8.5 | 135
IMÁGENES

degradación de la calidad. La compresión con pérdida suele dar como resultado archivos
de tamaño más pequeño que la compresión sin pérdida.
• PDF (Portable Document Format): un formato patentado y desarrollado por Adobe
Systems, Inc. para facilitar la transferencia de archivos. Se pueden importar archivos
PDF de versiones hasta la 1.7 en QuarkXPress.
• PICT: formato de Mac OS, basado en las rutinas de dibujo del programa QuickDraw
original. Los archivos PICT contienen información tanto de mapa de bits como
orientada a objetos.
• PNG (Portable Network Graphics): un formato de archivo en mapa de bits que es
compatible tanto con colores indexados como con colores de tono continuo, y puede
utilizar compresión con y sin pérdida.
• PSD (Documento de Photoshop):: un formato de archivo patentado y desarrollado por
Adobe Systems, Inc. La extensión .psd es la extensión por omisión de los archivos de
Adobe Photoshop.
• SWF: un formato de archivo de gráficos vectoriales patentado y desarrollado por Adobe
Systems, Inc. que se usa para animación.
• TIFF (Tagged Image File Format): formato de archivo que permite la compresión sin
pérdida si ésta es compatible con la aplicación original. Los archivos TIFF pueden
contener información de mapa de bits y orientada a objetos; son compatibles con los
modelos cromáticos de mapa de bits, escala de gris, RVZ, CMAN y colores indexados.
Este formato permite incluir trayectos incrustados y canales alfa, así como comentarios
OPI.
• WMF (metarchivo de Windows): formato de archivo de Windows que puede contener
información de mapa de bits y orientada a objetos. Cuando se importa una imagen
de metarchivo de Windows en QuarkXPress en Mac OS, la imagen se convierte al
formato PICT.
Trabajo con imágenes
QuarkXPress ofrece una amplia variedad de herramientas para trabajar con imágenes.
Importación de imágenes
Para importar una imagen, haga uno de lo siguiente:
• Elija Archivo > Importar.
•
Seleccione la herramienta Contenido de imagen , seleccione un cuadro de imagen
y después elija Archivo > Importar.
•
Seleccione la herramienta Contenido de imagen , seleccione un cuadro de imagen
y después pegue una imagen del portapapeles.
• Arrastre el archivo de imagen del sistema de archivos a un cuadro de imagen.
• Arrastre una imagen de otra aplicación a un cuadro de imagen.
• Pulse Comando/Ctrl y arrastre un archivo de imagen del sistema de archivos a un
cuadro de texto, un cuadro sin contenido, un cuadro de imagen vacío, o un cuadro
que contenga una imagen.
136 | GUÍA DE QUARKXPRESS 8.5
IMÁGENES

• Pulse Comando/Ctrl y arrastre una imagen de otra aplicación a un cuadro de texto,
un cuadro sin contenido, un cuadro de imagen vacío, o un cuadro que contenga una
imagen.
Si arrastra contenido a un cuadro que ya contiene texto o una imagen, QuarkXPress
crea un nuevo cuadro para el contenido arrastrado. Si lo que desea es sustituir el
contenido del cuadro, pulse Comando/Ctrl mientras arrastra el contenido al cuadro.
Para crear siempre un cuadro nuevo para el contenido arrastrado, pulse Opción/Alt
mientras arrastra.
Cuando se importa una imagen, ésta se importa al tamaño completo, con el origen
(esquina superior izquierda) en la esquina superior izquierda del cuadro delimitador
del cuadro de imagen. Con la herramienta Contenido de imagen seleccionada, la
imagen completa sobrepasa los límites del cuadro.
Quizá tenga que cambiar el tamaño o la posición de la imagen después de importarla
para que encaje bien dentro del cuadro.
Mover imágenes
Es posible mover las imágenes dentro de sus cuadros con la herramienta Contenido
de imagen , el cuadro de diálogo Modificar (Elemento > Modificar), o la paleta
Dimensiones. Con la herramienta Contenido de imagen seleccionada, se puede
hacer clic en cualquier parte de la imagen, sin importar la posición en el cuadro.
También se puede desplazar una imagen dentro de su cuadro, usando las teclas de
flecha.
Si está seleccionada la herramienta Elemento cuando se utilizan las flechas en la
paleta de Dimensiones o las teclas de flecha del teclado, se moverá el cuadro en lugar
de la imagen dentro del cuadro. Encontrará más información acerca de cómo mover
imágenes en "Mover elementos".
Redimensionamiento de imágenes
La escala de las imágenes se puede modificar, para hacerlas más grandes o pequeñas,
con la herramienta Contenido de imagen , el menú Elemento (Elemento >
Modificar), el menú Estilo, o la paleta Dimensiones.Después de importar una imagen
en un cuadro, elija Ajustar cuadro a imagen y Ajustar escala de la imagen al cuadro
en el menú contextual (o el menú Estilo). Pulse la tecla Mayús mientras redimensiona
una imagen con la herramienta Contenido de imagen para cambiar el tamaño de
la imagen en forma proporcional. Pulse Mayús+Opción/Mayús+Alt mientras arrastra
un punto de control en una esquina para redimensionar proporcionalmente la imagen
desde el centro.
Recortar imágenes
Si sólo desea que aparezca una parte de la imagen, puede recortarla manualmente
ajustando el tamaño del cuadro.
GUÍA DE QUARKXPRESS 8.5 | 137
IMÁGENES

Girar e inclinar imágenes
Al girar una imagen, ésta se coloca en un ángulo diferente dentro del cuadro, mientras
que al inclinarla, la imagen adquiere un aspecto sesgado.
Para girar una imagen, seleccione la herramienta Contenido de imagen y mueva
el ratón sobre uno de los puntos de control en los vértices de la imagen. Aparecerá un
puntero de giro , de acuerdo con el vértice seleccionado. Arrastre el puntero para
girar la imagen. También es posible escribir valores para girar una imagen en el campo
Ángulo de la imagen del cuadro de diálogo Modificar (Elemento > Modificar >
Imagen) o la paleta Dimensiones (ficha Clásico).
Para inclinar una imagen, escriba un valor en el campo Inclinar imagen del cuadro
de diálogo Modificar (Elemento > Modificar) o la paleta Dimensiones (ficha Clásico).
Aplicación de color e intensidad a imágenes
Para aplicar valores de color e intensidad a las sombras y tonos medios de las imágenes
en blanco y negro y en escala de grises, use la paleta Colores (Ventana > Colores), el
cuadro de diálogo Modificar (menú Elemento), o el menú Estilo. También puede
aplicar color al fondo de la imagen y al fondo del cuadro.
• Para aplicar color a una imagen en blanco y negro o en escala de grises, seleccione el
icono Color de la imagen en la paleta Colores y haga clic en el nombre de un color.
• Para aplicar color al fondo de una imagen en blanco y negro o en escala de grises,
seleccione el icono Color de fondo de la imagen en la paleta Colores y haga clic
en el nombre de un color.
Cómo dar la vuelta a una imagen
Para dar vuelta al contenido de un cuadro de imagen, de izquierda a derecha y de arriba
abajo, use el menú Estilo (Estilo > Dar vuelta horizontal o Estilo > Dar vuelta
vertical) o la ficha Clásico de la paleta Dimensiones (haga clic en el icono de vuelta
horizontal o en el icono de vuelta vertical ).
Lista, verificación del estado y actualización de las imágenes
QuarkXPress muestra automáticamente una vista previa en baja resolución, de 72 ppp,
de cada archivo de imagen importado, pero mantiene la vía de acceso a los archivos
de imagen y recupera la información de alta resolución que se requiere para imprimirlos.
La característica Utilización (menú Utilidades) permite dar seguimiento a todas las
imágenes importadas. Para usar esta característica, elija Utilidades > Utilización y
después haga clic en Imágenes para abrir el panel Imágenes.
El botón Mostrar muestra la imagen seleccionada en la maquetación.
El botón Actualizar permite actualizar imágenes faltantes y modificadas. Para actualizar
las imágenes modificadas sin que se presente una alerta de confirmación, pulse
Opción/Alt y haga clic en el botón Actualizar.
Para suprimir la impresión de una imagen, deseleccione la columna Imprimir
correspondiente a esa imagen.
138 | GUÍA DE QUARKXPRESS 8.5
IMÁGENES

Especificación de colores de fondo para imágenes
Para aumentar las opciones de diseño con imágenes, se puede modificar el color de
cuadro, el color de imagen y el color de fondo de la imagen. Encontrará más
información en "Aplicación de color e intensidad a imágenes".
• En el caso de los píxeles grises, el color de imagen y el color de fondo de la imagen se
mezclan.
• Si especifica opacidades diferentes para el color de imagen o el color de fondo de la
imagen, los colores interaccionarán entre sí y con el color de cuadro.
Sólo imágenes de 1 bit y en escala de grises: Cuando se abre un proyecto de una versión
anterior de QuarkXPress, el color de cuadro se correlaciona con el color de fondo de
la imagen para que la imagen se vea igual.
Mantener los atributos de imagen
Cuando se importa una imagen en un cuadro de imagen — sea que el cuadro ya
contenga una imagen o no — se pueden conservar todos los atributos de imagen. Por
ejemplo, si un cuadro de imagen vacío en una plantilla especifica que la imagen debe
reducirse 50% y girarse 90°, puede importar una nueva imagen y esos atributos se
aplicarán automáticamente.
Para importar una imagen y conservar los atributos especificados para el cuadro o la
imagen existente, seleccione Mantener atributos de imagen en el cuadro de diálogo
Importar (menú Archivo).
Trabajo con trayectos de recorte
Un trayecto de recorte es una forma Bézier cerrada que indica las partes de una imagen
que deben quedar visibles y las partes que deben tratarse como si fueran transparentes.
Los trayectos de recorte son especialmente útiles cuando se intenta aislar el objeto de
la imagen del fondo que la rodea en el archivo original de la imagen.
Se pueden crear trayectos de recorte desde el principio en QuarkXPress, o se puede
utilizar la información de trayectos incrustados o canales alfa para crear los trayectos
de recorte. Los trayectos de recorte creados por QuarkXPress se basan en el archivo de
imagen de alta resolución y se almacenan con la maquetación.
Un trayecto de recorte permite controlar las partes de una imagen que se mostrarán y las
partes que quedarán ocultas.
GUÍA DE QUARKXPRESS 8.5 | 139
IMÁGENES

Creación de trayectos de recorte
Para crear o asignar un trayecto de recorte, elija Elemento > Recortar y seleccione en
seguida una opción en el menú desplegable Tipo:
• Elija Elemento para recortar una imagen a los límites del cuadro. Con la opción
Elemento no se crea un trayecto de recorte; simplemente se recorta la imagen a los
límites de su cuadro.
• Elija Trayecto incrustado para recortar una imagen alrededor de un trayecto que ya
esté incrustado en el archivo de imagen. Elija un trayecto en el menú desplegable
Trayecto si el archivo de imagen contiene más de un trayecto incrustado.
• Elija Canal alfa para recortar una imagen alrededor de un canal alfa que ya esté
incrustado en un archivo de imagen. Seleccione un canal alfa en el menú desplegable
Alfa si el archivo de imagen contiene más de un canal alfa incrustado. Tenga en cuenta
que si utiliza un trayecto de recorte alrededor de un canal alfa, se creará un borde bien
definido en lugar de un efecto de degradado. Si desea un degradado semiopaco, use
una máscara alfa. (Consulte "Trabajo con máscaras alfa".)
• Elija Áreas no blancas para crear un trayecto de recorte que se base en el objeto de la
imagen. El trayecto de recorte contorneará una figura no blanca dentro de una imagen
más grande blanca o casi blanca (o viceversa), dependiendo de la imagen y del valor
en el campo Umbral. La opción Áreas no blancas funciona mejor cuando las partes
no deseadas de la imagen son mucho más claras que el propio objeto (o viceversa).
• Elija Límites de imagen para recortar una imagen alrededor del "área de lienzo"
rectangular del archivo gráfico importado. Esta área incluye las zonas de fondo blanco
guardadas con el archivo gráfico original. Introduzca valores en los campos Superior,
Izquierdo, Inferior y Derecho para determinar el espacio reservado del trayecto de
recorte desde los límites de la imagen. Los valores positivos aumentan el espacio
reservado, mientras que los valores negativos lo reducen.
Ficha Recortedel cuadro de diálogo Modificar.
El trayecto verde en el área Vista previa corresponde al trayecto de recorte y el contorno
azul corresponde al cuadro de imagen.
140 | GUÍA DE QUARKXPRESS 8.5
IMÁGENES

Uso de trayectos de recorte incrustados
Puede usar aplicaciones de edición de imágenes para incrustar trayectos y canales alfa
en una imagen. Si importa a QuarkXPress una imagen que tiene almacenada esta
información, podrá acceder a la información de trayectos y canales en la ficha Recorte
del cuadro de diálogo Modificar o la paleta Dimensiones.
Los archivos TIFF y PSD pueden tener trayectos incrustados y canales alfa. Los formatos
EPS, BMP, JPEG, PCX y PICT sólo pueden tener trayectos incrustados.
Manipulación de trayectos de recorte
Después de aplicar un trayecto de recorte, elija Elemento > Editar > Trayecto de
recorte para habilitar la edición del trayecto de recorte. En seguida, elija una de las
siguientes herramientas: La herramienta Seleccionar nodo , la herramienta Añadir
nodo , la herramienta Eliminar nodo , y la herramienta Convertir nodo .
Encontrará más información en "Herramientas".
También puede manipular los trayectos de recorte con los controles de la paleta
Dimensiones. Para cambiar un nodo de un tipo a otro, use uno de los siguientes tres
botones:
•
Nodo simétrico : conecta dos líneas curvas para formar una curva continua. El
resultado es similar al de un nodo suave, con la diferencia que los puntos de control
para curvas se sitúan siempre sobre una línea recta que pasa por el nodo y están siempre
equidistantes con respecto al mismo.
•
Nodo suave : conecta dos líneas curvas para formar una curva continua. Los puntos
de control para curvas siempre están situados en una línea recta que pasa por el nodo,
pero se pueden distanciar independientemente.
•
Nodo de vértice : conecta dos líneas rectas, una línea recta y una curva, o dos líneas
curvas no continuas. En las líneas curvas, los puntos de control del nodo de vértice se
pueden manipular por separado, generalmente para formar una transición marcada
entre los dos segmentos.
Para cambiar el carácter de un segmento de línea, use uno de los siguientes botones:
•
Segmento recto : convierte el segmento activo en una recta.
•
Segmento curvado : convierte el segmento activo en una curva.
También puede cambiar los tipos de nodo y segmento con el submenú Estilo > Tipo
de nodo/segmento.
Creación de efectos especiales con trayectos de recorte
Existen varias opciones en la ficha Recorte que permiten invertir un trayecto de recorte
o especificar si la imagen se va a recortar utilizando sólo sus bordes exteriores o si la
imagen está contenida dentro de su cuadro. Se pueden crear efectos especiales, como
hacer transparentes las regiones visibles y visibles las regiones transparentes, permitir
agujeros dentro de un trayecto, recortar la imagen a los bordes del cuadro de imagen
o eliminar las partes del trayecto de recorte que quedan fuera de los bordes del cuadro.
GUÍA DE QUARKXPRESS 8.5 | 141
IMÁGENES

Trabajo con máscaras alfa
A diferencia de los trayectos de recorte, que producen un borde marcado que se usa
sobre todo para separar una imagen en primer plano de otra en el fondo, las máscaras
alfa incluyen información de transparencia para armonizar sutilmente una imagen en
primer plano con un nuevo fondo. Para trabajar con máscaras alfa en QuarkXPress,
debe crear primero una máscara alfa en una aplicación de edición de imágenes, como
Adobe Photoshop. Entonces podrá usar la máscara alfa en QuarkXPress.
La máscara alfa en las llamas permite que el texto en el fondo se transparente.
Para trabajar con máscaras alfa en QuarkXPress, es necesario guardarlas con la imagen
en un formato compatible con los canales alfa.
Para aplicar una máscara alfa a la imagen seleccionada, elija un canal alfa en el menú
desplegable Máscara de la paleta Dimensiones.
Trabajo con imágenes PSD
Puede importar archivos nativos de Adobe Photoshop, sin acoplar, directamente en
QuarkXPress con el software PSD Import XTensions. Después de importar los archivos,
podrá manipular las capas, canales y trayectos guardados en los archivos de Photoshop
(PSD). Esta integración entre Photoshop y QuarkXPress hace más eficiente el flujo de
trabajo porque permite omitir el acoplamiento; ahorra espacio en el disco duro al
permitirle trabajar con archivos nativos y aumenta sus posibilidades creativas al
proporcionar acceso a las capas, canales y trayectos.
142 | GUÍA DE QUARKXPRESS 8.5
IMÁGENES

Cuando el software PSD Import XTensions está en ejecución, puede usar Archivo >
Importar para importar un archivo PSD en un cuadro de imagen seleccionado de
QuarkXPress.
Para trabajar con capas, canales y trayectos en la imagen, elija Ventana > PSD Import.
Use la paleta PSD Import para fusionar las capas, trabajar con canales de color y
seleccionar trayectos.
Para trabajar con archivos PSD en QuarkXPress, es necesario tener cargado el software
PSD Import XTensions.
Preparación de archivos PSD
Cuando prepare imágenes en Photoshop para usarlas con PSD Import, es necesario
que tome en cuenta varias cosas:
• No es necesario que guarde la imagen en otro formato de archivo, lo que implica que
no hay que acoplar las capas.
• Cree canales alfa o trayectos de recorte en los contornos alrededor de los cuales necesite
distribuir texto.
• Cree canales en las áreas donde quizá necesite aplicar un color plano o barniz diferente.
• PSD Import no puede leer información de las capas en ciertas imágenes, incluidas las
que utilizan efectos de capa. En cambio, se usa la imagen compuesta.
Los efectos de imagen no están disponibles para imágenes de Photoshop.
PSD Import es compatible con archivos PSD en los modos cromáticos de escala de
grises, RVZ, CMAN, indexado y multicanal.
Trabajo con capas PSD
Experimente con las capas para ver diferentes imágenes dentro del contexto de toda
la maquetación. Además, puede modificar la opacidad de una capa y probar diferentes
modos de fusión (como disolver, aclarar y diferencia) para ver cómo funcionan estos
efectos con el resto del diseño.
Use el panel Capas de la paleta PSD Import para mostrar, ocultar, fusionar y cambiar
la opacidad de las capas en las imágenes PSD. La paleta PSD Import presenta
información sobre cómo se creó el archivo de imagen, pero no permite realizar cambios
fundamentales en el archivo de imagen:
• no puede crear, dar nombre, copiar, duplicar, alinear, reposicionar, suprimir o fusionar
capas usando el panel Capas.
• Si no hay capas en el archivo PSD, la paleta PSD Import muestra únicamente la capa
del fondo.
Fusionar capas de archivos PSD
El menú desplegable Modo de fusión en el panel Capas permite controlar cómo
interaccionarán los píxeles en una capa seleccionada con los píxeles en todas las capas
que se encuentran debajo de la capa seleccionada. Los modos de fusión son similares
GUÍA DE QUARKXPRESS 8.5 | 143
IMÁGENES

a los de las aplicaciones de edición de imágenes: incluyen Multiplicar, Sobreexponer
color, Exclusión y Saturación.
Mostrar y ocultar capas de Photoshop
Puede ver e imprimir capas que no están ocultas. Las capas ocultas no se muestran en
pantalla y no se pueden imprimir. PSD Import permite ocultar cualquier capa, incluida
la del fondo.
• Para mostrar una capa, haga clic en el icono del cuadro vacío a la izquierda de la capa.
• Para mostrar todas las capas, pulse Opción+Mayús/Alt+Mayús, y haga clic en el icono
del cuadro vacío.
•
Para ocultar una capa, haga clic en el icono del Ojo .
• Para ocultar todas las capas, salvo una, pulse Opción/Alt, y haga clic en el icono del
Ojo .
Si al cambiar la forma en que se combinan las capas y al modificar su opacidad se
producen resultados indeseables, es posible devolverlas a su estado original en el archivo
PSD importado con las opciones Invertir capa o Invertir todas las capas en el menú
de la paleta PSD Import.
Modificar la opacidad de las capas en archivos PSD
Un menú y un campo en el panel Capas permiten controlar la transparencia de los
píxeles de la capa seleccionada. Se puede especificar una transparencia desde 0%
(transparente) hasta 100% (opaca) en incrementos de 1%.
Trabajo con máscaras de capa
Si se guardan máscaras de capa con los archivos PSD, las máscaras se pueden habilitar
o inhabilitar en el panel Capas de la paleta PSD Import; para ello, pulse la tecla Mayús
y haga clic al mismo tiempo en la vista previa en miniatura de la máscara de capa.
Trabajo con canales PSD
Los canales de Photoshop almacenan información sobre el color de las imágenes. Por
omisión, las imágenes en escala de gris y en color indexado tienen un canal, las
imágenes RVZ tienen tres canales y las imágenes CMAN tienen cuatro canales.
Colectivamente, todos ellos se denominan canales por omisión. Use el panel Canales
de la paleta PSD Import para mostrar y ocultar todos los canales, cambiar el color y
la solidez de tinta de un canal seleccionado de color plano o canal alfa, y para asignar
colores planos a colores indexados seleccionados. Por ejemplo, podría asignar efectos
especiales, como barnices, relieves y troquelados a los canales.
Mostrar y ocultar canales
Los canales visibles en los archivos PSD importados se visualizan en pantalla y pueden
imprimirse, mientras que los canales ocultos no se visualizan en pantalla y tampoco
pueden imprimirse. El proceso para mostrar y ocultar los canales es igual que el que
se sigue con las capas.
144 | GUÍA DE QUARKXPRESS 8.5
IMÁGENES

Cuando se hace clic en el canal compuesto se muestran todos los canales por omisión,
como CMAN o RVZ.
Modificar el color y la solidez del canal
PSD Import permite cambiar el color, intensidad y solidez de tinta de cualquier color
plano, máscara o canal alfa que se haya creado en Photoshop. Puede asignar colores
planos a canales que sobreimprimen imágenes compuestas, y especificar la solidez para
mostrar los canales en pantalla e imprimir colores compuestos. (El valor de la solidez
no se toma en consideración al imprimir separaciones de color.)
Los canales especificados como canales de máscara en Photoshop se importan de
manera diferente que los canales especificados como colores planos. En Photoshop, a
los canales de máscara se les asigna un ajuste de opacidad, mientras que a los canales
planos se les asigna un ajuste de solidez. Puesto que PSD Import admite solidez de
tinta, los canales de máscara se importan con un 0% de solidez de tinta. Para ver los
canales de máscara en archivos PSD importados, es necesario activar manualmente los
canales de máscara en la ficha Canales de la paleta PSD Import. Por otra parte, los
canales de colores planos conservan el ajuste de solidez guardado en el archivo PSD y
se correlacionan con colores de QuarkXPress por omisión.
Use el cuadro de diálogo Opciones de canal para modificar el color, intensidad o
solidez de tinta de los píxeles en un canal alfa o de color plano. Para abrir el cuadro
de diálogo Opciones de canal, simplemente haga doble clic en un canal en el panel
Canales de la paleta PSD Import (menú Ventana).
Trabajo con canales de colores indexados
Por omisión, cuando se imprimen separaciones de color desde QuarkXPress usando
PSD Import, los colores en las imágenes de color indexado se separan en CMAN. Esto
puede invalidarse si se crea un color plano o un color multi-ink en QuarkXPress
(Edición > Colores) y se asigna dicho color a los colores indexados seleccionados en
la imagen. PSD Import también permite crear colores planos a partir de los colores en
la imagen de colores indexados. Los colores indexados que no se modifiquen seguirán
separándose en CMAN.
Trabajo con trayectos PSD
También puede usar PSD Import para elegir entre trayectos incrustados para especificar
recortes y contorneo. El panel Trayectos en la paleta PSD Import proporciona un
cómodo acceso al trayecto de recorte y a las funciones de contorneo de texto en
QuarkXPress.
Usando el panel Trayectos, puede seleccionar diferentes trayectos de recorte que se
usarán para los contornos de distribución del texto. Para seleccionar un contorno de
distribución de texto, haga clic en el cuadro vacío en la primera columna. Aparecerá
el icono de Contorneo de texto y el texto se distribuirá alrededor de los contornos
del trayecto de recorte.
Para que el contorneo de texto ocurra en QuarkXPress, es necesario que el cuadro de
imagen esté delante del texto. Si el texto no se distribuye, seleccione el cuadro de
imagen y elija Elemento > Traer delante o Elemento > Traer al frente.
GUÍA DE QUARKXPRESS 8.5 | 145
IMÁGENES

También puede usar el panel Trayectos para controlar la visualización de una imagen,
seleccionando un trayecto de recorte creado en Photoshop. Para seleccionar un trayecto
de recorte, haga clic en el cuadro vacío en la segunda columna. Aparecerá el icono de
Trayecto de recorte, así como el área de la imagen dentro del trayecto de recorte
seleccionado.
Puede deshacer cualquier cambio que realice a los trayectos en PSD Import. Los trayectos
volverán a su estado original, tal como se crearon en el archivo PSD importado. Para
ello, elija Invertir trayecto o Invertir todos los trayectos en la paleta PSD Import o
en el menú contextual.
Imprimir con PSD Import
Cuando imprima una maquetación usando PSD Import, podrá especificar las capas,
canales y trayectos dentro de cada imagen PSD que desea imprimir. Puesto que el icono
de Ojo en la paleta PSD Import controla tanto la visualización como la impresión,
las imágenes se imprimen como se ven.
Si imprime una maquetación sin que el software PSD Import XTensions esté en
ejecución, los archivos PSD se imprimirán como vistas previas compuestas en baja
resolución. Las capas, canales e información sobre los trayectos no estarán disponibles
y las imágenes no se separarán.
Uso de efectos de imagen
La característica Efectos de imagen añade a QuarkXPress varias funciones que se utilizan
comúnmente en la edición de imágenes. Esto permite aplicar manipulaciones complejas
a las imágenes dentro del contexto de la maquetación circundante, en lugar de tener
que trabajar en otra aplicación y pasar de un programa a otro. Los efectos de imagen
se describen detalladamente en "Efectos de imagen: Ajustes" y "Efectos de imagen: Filtros".
Los cambios realizados con la característica Efectos de imagen no son destructivos, lo
que significa que no afectan el archivo original de la imagen. Más bien, los ajustes y
filtros se guardan con las maquetaciones, se pueden visualizar en pantalla a toda
resolución y se aplican en la salida. Sin embargo, si prefiere guardar los cambios
directamente en los archivos de las imágenes, la característica Efectos de imagen
también lo permite. Puede exportar selectivamente las imágenes con cualquier gama
de ajustes, filtros y transformaciones, incluido todo, desde girar y recortar en
QuarkXPress hasta los efectos Negativo y Desenfoque gaussiano que ofrece la
característica Efectos de imagen. Al exportar las imágenes, también puede convertir el
tipo de archivo y el modo cromático, y especificar si desea guardar los cambios sobre
los archivos de origen de las imágenes o crear nuevos archivos gráficos (que pueden
vincularse automáticamente a la maquetación).
Puede aplicar varios efectos y varios casos del mismo efecto pero con diferentes
parámetros.
Para trabajar con efectos de imagen, es necesario tener cargado el software Vista
XTensions.
146 | GUÍA DE QUARKXPRESS 8.5
IMÁGENES

Cuando sincronice una imagen, puede incluir los efectos de imagen para que si añade,
suprime o cambia un efecto, dicho cambio se realice en todos los casos de la imagen
sincronizada. Cuando añada un cuadro de imagen a la paleta Contenido compartido
(menú Ventana), seleccione Sincronizar contenido en el cuadro de diálogo
Propiedades del elemento compartido. En seguida, asegúrese de hacer clic en
Contenido y atributos. Con esto se aplicarán los mismos efectos al mismo archivo de
imagen en toda la maquetación.
Trabajo con efectos de imagen
Use la paleta Efectos de imagen (menú Ventana) para experimentar con diferentes
efectos. Simplemente seleccione una imagen importada en cualquier formato de archivo
compatible: TIFF (.tif), PNG (.png), JPEG (.jpg), Scitex CT (.sct), GIF (.gif), PICT (.pct
o .pict), BMP (.bmp), o EPS en mapa de bits o Photoshop (.eps).
La paleta Efectos de imagen se usa para aplicar efectos a la imagen seleccionada.
También se pueden usar los submenús Estilo > Efectos de imagen > Ajustes y Estilo >
Efectos de imagen > Filtros para aplicar efectos.
Los efectos se aplican a las imágenes de arriba abajo en el orden en que aparecen en
la lista de la paleta Efectos de imagen. Para reordenar los efectos, simplemente
arrástrelos hacia arriba o hacia abajo en la lista.
Quitar y suprimir efectos de imagen
La paleta Efectos de imagen permite quitar temporalmente un efecto para efectos de
experimentación, o suprimir efectos de la lista por completo.
• Para quitar un efecto (sin suprimirlo), deselecciónelo. Puede seleccionar y deseleccionar
efectos para experimentar con diferentes combinaciones.
•
Para suprimir un efecto, selecciónelo y haga clic en Suprimir efecto o pulse
Retroceso/Suprimir.
Visualización de efectos a toda resolución
La característica Efectos de imagen muestra las imágenes de acuerdo con la resolución
actual de la vista previa. Para cambiar la resolución de una imagen seleccionada, elija
una opción en el submenú Resolución vista previa (menú Elemento).
Efectos de imagen: Filtros
Los filtros ofrecen opciones que evalúan toda la imagen o grupos de píxeles y después
modifican los píxeles de acuerdo con el contexto. Si está familiarizado con una filtro
o efecto de otra aplicación, también se sentirá cómodo con los controles de filtro en
QuarkXPress.
• El filtro Destramar detecta los bordes en una imagen y desenfoca toda la imagen, con
excepción de los bordes. Elimina el ruido y conserva el detalle; además, puede ser útil
para eliminar el polvo de una imagen escaneada.
• El filtro Desenfoque gaussiano suaviza las transiciones porque promedia los píxeles
adyacentes a los bordes duros de las líneas definidas y las áreas sombreadas en la
GUÍA DE QUARKXPRESS 8.5 | 147
IMÁGENES

imagen. Si selecciona Desenfocar imagen o Máscara de desenfoque, podrá aplicar
este filtro por separado a las imágenes y a sus máscaras alfa.
• El filtro Máscara de enfoque compara los valores de los píxeles en el área definida
con el valor especificado del umbral. Si un píxel tiene un valor de contraste inferior
al valor del umbral, se aumenta su contraste.
• El filtro Hallar bordes traza los bordes de una imagen con líneas oscuras recortadas
contra un fondo blanco.
• El filtro Solarizar combina las áreas negativas y positivas de una imagen para producir
un efecto fotográfico de solarización. Para usar el cuadro de diálogo Solarizar,
introduzca un valor de Umbral en el campo o arrastre el control deslizable. El valor
especifica los píxeles que se modificarán, es decir, aquellos que tienen valores menores
que el umbral se consideran negativos y los que tienen valores mayores que el umbral
se consideran positivos. Entonces, se invierten los valores de los píxeles.
• El filtro Difusión redistribuye los píxeles para que la imagen se vea menos enfocada.
Por omisión, el efecto se aplica a la imagen y a la máscara seleccionada para la imagen
en la ficha Elemento > Modificar > Imagen.
• El filtro Relieve hace que ciertas áreas de la imagen aparezcan levantadas o grabadas.
• Cuando se aplica el filtro Relieve, se puede especificar la dirección desde la cual se
levantará o grabará la imagen por medio del filtro Efectos de relieve. Haga clic en las
flechas de dirección en el cuadro de diálogo Efectos de relieve para aplicar diferentes
direcciones. Por ejemplo, si hace clic en la flecha superior derecha, podría especificar
que cuando grabara un objeto, empujaría levemente a la derecha, corriendo el grabado
en esa dirección.
• El filtro Detección de bordes muestra sólo los bordes de la imagen y suprime el resto
de los colores. El cuadro de diálogo Detección de bordes ofrece dos métodos
matemáticos para determinar los bordes: Sobel y Prewitt. El método Sobel puede ser
más preciso porque toma en consideración más píxeles circundantes en los cálculos.
• El filtro Trazar perfil traza con líneas finas las transiciones de las principales áreas de
brillo en cada canal de color y produce un contorno en blanco y negro de la imagen.
También se ofrece la opción de invertir los resultados.
• El filtro Añadir ruido aplica píxeles aleatoriamente a una imagen, simulando el efecto
de tomar fotografías con película de alta velocidad. El filtro aplica un patrón uniforme
a los tonos de sombra y medios tonos y añade al mismo tiempo un patrón más suave
y saturado a las áreas más claras de la imagen.
• El filtro Mediana elimina o reduce la apariencia de movimiento en la región especificada
de una imagen. El efecto busca los píxeles que tienen un nivel semejante de brillo y
sustituye el píxel central con el valor promedio del brillo de los píxeles buscados; los
píxeles que difieren significativamente de los píxeles adyacentes no se ven afectados.
Efectos de imagen: Ajustes
Los ajustes analizan los píxeles de una imagen y los correlacionan con valores diferentes.
Si está familiarizado con una opción de ajuste o efecto de otra aplicación, también se
sentirá cómodo con los controles de ajuste en QuarkXPress.
148 | GUÍA DE QUARKXPRESS 8.5
IMÁGENES

• Si una imagen es demasiado clara o demasiado oscura, use el efecto Niveles para hacer
más brillantes las luces, comprimir las sombras y ajustar los medios tonos de manera
individual.
• Para aclarar u oscurecer una imagen, puede realizar ajustes tonales precisos usando el
efecto Curvas. En lugar de limitar los ajustes a sombras, luces y medios tonos, puede
ajustar cualquier punto en una escala de 0% a 100% (en imágenes CMAN y en escala
de grises) o de 0 a 255 (en RVZ). La precisión de esta herramienta requiere más
experiencia y conocimientos que el uso del efecto Niveles.
• Para realizar cambios sencillos en la gama tonal de una imagen, use el efecto Brillo y
Contraste para ajustar la tonalidad de cada píxel en lugar de hacerlo en cada canal.
• Use el efecto Equilibrio de color para eliminar los matices de color no deseados o
corregir colores sobresaturados o subsaturados. Este efecto cambia la combinación
total de los colores en una imagen por la corrección de color generalizada.
• El efecto Tono y saturación está diseñado para ajustar la intensidad y la luz del color
en su totalidad en una imagen deslavada o apagada, pero generalmente se usa como
un efecto especial. El tono (matiz del color), saturación (intensidad) y luminosidad
(grado de luz blanca) actuales de la imagen se expresan como ceros por omisión.
• Para imitar el viejo método de impresión para corregir colores específicos, puede usar
el efecto Color selectivo. Esto aumenta o disminuye la cantidad del color de
cuatricromía en cada uno de los colores primarios en una imagen. Por ejemplo, si una
manzana se ve morada, puede quitar el cian de las áreas que afectan el rojo.
• En el caso de imágenes que tienen el propósito de mostrarse en pantalla (en
maquetaciones para Web), puede ajustar el punto blanco usando el efecto Corrección
gamma. El ajuste del punto blanco controla el brillo de la presentación de la imagen
en pantalla. Para usar el cuadro de diálogo Corrección gamma, ajuste los medios tonos
introduciendo un nuevo valor en el campo Gamma o arrastre el control deslizable.
Un valor más alto produce una imagen más oscura, en lo general.
Aunque modificar el valor gamma le da cierto control sobre la visualización de la
imagen, las diferencias entre Windows y MacOS pueden ocasionar problemas. Windows
utiliza un valor gamma más alto (2,2) de visualización que MacOS (1,8); en
consecuencia, la misma imagen se ve más oscura en Windows.
• El efecto Desaturar convierte una imagen a color en una imagen en blanco y negro,
pero sin modificar el modo cromático y el valor de luminosidad de cada píxel. Por
ejemplo, asigna valores iguales de rojo, verde y azul a cada píxel de una imagen RVZ
para conseguir que se vea en escala de grises.
• El efecto Invertir invierte los valores de gris de cada canal en una imagen. Este efecto
se recomienda para imágenes de 1 bit, escala de grises y RVZ. Debido a que las imágenes
CMAN contienen un canal negro, este efecto no se recomienda para imágenes CMAN.
La inversión del canal negro por lo general da por resultado imágenes que son en su
mayoría negras o en su mayoría blancas.
• El efecto Umbral cambia imágenes a color en imágenes en blanco y negro, sin usar el
gris. Introduzca un valor en el campo Umbral o arrastre el control deslizable; todos
los píxeles más claros que el valor del umbral se convertirán a blanco y todos los píxeles
más oscuros, a negro.
GUÍA DE QUARKXPRESS 8.5 | 149
IMÁGENES

• El efecto Posterizar modifica los niveles tonales de cada canal en una imagen para
producir efectos especiales. Para usar el cuadro de diálogo Posterizar, introduzca un
nuevo valor en el campo Niveles o arrastre el control deslizable. Por ejemplo, si
selecciona cinco niveles tonales en una imagen RVZ, se producirán 15 colores (cinco
por cada uno de los tres colores primarios).
• El efecto Negativo invierte el brillo y tono de las imágenes CMAN. Debido a que las
imágenes CMAN contienen un canal negro, este efecto se recomienda para imágenes
CMAN, en lugar del efecto Invertir. La inversión del canal negro por lo general da por
resultado imágenes que son en su mayoría negras o en su mayoría blancas. Si exporta
la imagen en otro modo cromático (Archivo > Guardar Imagen), no se aplicará el
efecto Negativo.
Guardar y cargar efectos de imagen predefinidos
Para aplicar con rapidez y uniformidad los mismos ajustes y filtros a varias imágenes,
exporte las especificaciones como efectos predefinidos. Los efectos predefinidos se
guardan como archivos por separado con una extensión .vpf, y pueden cargarse para
aplicarlos en la imagen activa de cualquier proyecto.
Para guardar un efecto predefinido, aplique efectos a una imagen, compruebe todos
los ajustes y, con la imagen seleccionada, haga clic en Guardar efecto predefinido
en la paleta Efectos de imagen.
Para aplicar un efecto predefinido, seleccione una imagen en la maquetación y después
haga clic en Cargar efecto predefinido en la paleta Efectos de imagen.
Los archivos predefinidos no pueden editarse. Si necesita realizar cambios en las
especificaciones de un archivo predefinido, suprima el archivo predefinido existente
y cree uno nuevo.
Por omisión, los archivos predefinidos se guardan en la carpeta "Picture Effects Presets"
en la carpeta de la aplicación. Mientras trabaja en las imágenes con la paleta Efectos
de imagen, los datos de las imágenes se guardan en la memoria caché. Para personalizar
las ubicaciones donde se guardarán los archivos predefinidos, use el panel Efectos de
imagen del cuadro de diálogo Preferencias (QuarkXPress/Edición > Preferencias).
Revisión de la utilización de efectos de imagen
Para que le resulte fácil ver dónde se han utilizado las características de efectos de
imagen en una maquetación, abra el panel Vista del cuadro de diálogo Utilización
(menú Utilidades). El panel Vista, semejante al panel Imágenes, presenta una lista
con el nombre de archivo, ubicación, número de página (un símbolo de daga o "MT"
indican la mesa de trabajo), tipo de archivo y número de efectos en cada imagen de
la maquetación.
Consulte también "Guardar archivos de imagen".
Guardar archivos de imagen
Puede exportar archivos de imagen en una variedad de formatos. Todos los cambios
que realice en QuarkXPress — incluido todo lo que se puede hacer en la ficha Imagen
del cuadro de diálogo Modificar (menú Elemento) y en la paleta Efectos de imagen
150 | GUÍA DE QUARKXPRESS 8.5
IMÁGENES

(menú Ventana) — pueden guardarse con el archivo original de la imagen o en un
nuevo archivo. Aplicar modificaciones a un archivo original de imagen se denomina
reproducir y, por lo general, se hace para agilizar el tiempo de procesamiento durante
la impresión o para optimizar los archivos que se envían a un proveedor de servicios.
El cuadro de diálogo Opciones para exportar imágenes permite controlar los efectos
de imagen que se aplicarán y cómo se reproducirán las imágenes seleccionadas.
Para exportar una sola imagen seleccionada, elija Archivo > Guardar imagen > Imagen
seleccionada. Para exportar todas las imágenes de la maquetación activa, elija Archivo >
Guardar imagen > Todas las imágenes en la maquetación. (Tenga en cuenta que
esta opción sólo aplica a formatos y modos cromáticos compatibles.) Para exportar
más de una imagen seleccionada en una maquetación, elija Utilidades > Utilización,
haga clic en Vista, seleccione las imágenes que desea exportar y después haga clic en
Reproducir.
Al exportar una imagen, puede elegir con exactitud las modificaciones que desea
guardar con cada imagen, el tipo de archivo y el modo cromático. Además, puede optar
por sobrescribir el archivo original de la imagen o crear un nuevo archivo. Seleccione
Sobrescribir imagen original para sustituir el archivo original.
Seleccione Vincular maquetación a la nueva imagen para guardar un nuevo archivo
y sustituir el vínculo con el archivo original por un vínculo con el nuevo archivo. Si
decide reproducir las transformaciones de la imagen (por ejemplo, escala, inclinación,
recorte y giro), los atributos del cuadro de imagen se ajustarán según sea necesario
para asegurar que la imagen se vea igual después de reimportarla que antes.
GUÍA DE QUARKXPRESS 8.5 | 151
IMÁGENES

Color, opacidad y sombras paralelas
QuarkXPress permite crear colores personalizados, escoger colores en varios sistemas
cromáticos de referencia normalizados y editar colores. Se puede aplicar color e
intensidad tanto al texto como a las imágenes. También se puede controlar la opacidad
del texto de la misma manera que se controla el color. Las sombras paralelas se pueden
aplicar tanto a elementos como a texto.
Explicación del color
Explicación de colores planos y colores de cuatricromía
Aunque algunos dispositivos de impresión son capaces de reproducir directamente las
maquetaciones de QuarkXPress a todo color, en el caso de muchos entornos de
impresión la producción final exige el uso de planchas de separación de colores,
reproducidas en la imprenta mediante tintas de color.
Planchas de separación de QuarkXPress
En un proyecto de QuarkXPress se pueden especificar dos tipos de color: color plano
y color de cuatricromía. Cuando se imprime una página que contiene colores planos,
QuarkXPress reproduce todos los caracteres, imágenes y elementos de un determinado
color plano en la misma plancha de separación de colores planos. Cuando una
maquetación contiene elementos a los que se ha aplicado un color de cuatricromía,
QuarkXPress separa el color en la cantidad adecuada de componentes cromáticos e
imprime una plancha de separación de color de cuatricromía de cada componente de
tinta para cada página de la maquetación. Por ejemplo, si las páginas de la maquetación
contienen elementos a los que se ha aplicado un solo color plano, así como elementos
a los que se han aplicado cuatro colores de cuatricromía, la aplicación imprimirá cinco
planchas de separación para cada página que contiene los colores: las planchas de
separación cian, magenta, amarillo y negro, más otra plancha que contiene los
elementos de página a los que se ha aplicado el color plano.
Planchas de impresión
Los impresores profesionales crean una plancha de impresión a partir de cada plancha
de separación de color plano y cada tinta de cuatricromía con objeto de reproducir el
color en la imprenta. Para un trabajo a cuatro colores hacen falta cuatro planchas de
152 | GUÍA DE QUARKXPRESS 8.5
COLOR, OPACIDAD Y SOMBRAS PARALELAS

impresión; cada una de las cuales imprime un color de tinta diferente a fin de crear la
página final a todo color.
Especificación de colores de un sistema cromático de referencia
La selección de colores de un sistema cromático de referencia es muy útil a la hora de
ponerse de acuerdo con el impresor profesional acerca de los colores que contiene una
maquetación. Use el cuadro de diálogo Editar color (Edición > Colores > Nuevo) para
seleccionar colores de los siguientes modelos cromáticos: PANTONE Hexachrome,
PANTONE MATCHING SYSTEM, el sistema cromático TRUMATCH, el sistema cromático
FOCOLTONE, DIC y TOYO. Los colores de los sistemas cromáticos de referencia se
utilizan sobre todo en maquetaciones diseñadas para impresión.
TRUMATCH y FOCOLTONE
Los sistemas cromáticos TRUMATCH y FOCOLTONE usan colores predefinidos para
que el color final impreso coincida con el que está impreso en el catálogo de muestras
de colores correspondiente (sujeto a variaciones dependiendo del color del papel,
pureza de la tinta y otros factores).
PANTONE
El sistema PANTONE MATCHING SYSTEM imprime cada color en su propia plancha
cuando se imprimen separaciones. Como las tintas de los colores PANTONE están
normalizadas, catalogadas y premezcladas, se garantiza la precisión del color en la
reproducción final.
DIC y TOYO
DIC y TOYO son sistemas cromáticos de referencia para colores planos que se utilizan
sobre todo en Japón.
Trabajo con colores
Algunos colores se incluyen automáticamente en la paleta Colores. Para usar otros
colores, es necesario crearlos o editar los colores existentes en el cuadro de diálogo
Colores, que permite crear colores con las ruedas de colores, campos númericos o
sistemas crómáticos de referencia.
La paleta Colores
Cuando se crea un artículo, la paleta Colores (Visualización > Mostrar colores)
contiene todos los colores del cuadro de diálogo Colores de la aplicación (Edición >
Colores).
GUÍA DE QUARKXPRESS 8.5 | 153
COLOR, OPACIDAD Y SOMBRAS PARALELAS

La paleta Colores permite crear, editar y suprimir colores.
El cuadro de diálogo Colores
Use el cuadro de diálogo Colores (Edición > Colores) para crear, editar, duplicar o
suprimir un color; adjuntar colores de otro artículo; cambiar el nombre del color;
cambiar el modelo cromático; especificar las planchas de separación de los colores de
cuatricromía para imprimir un color; cambiar los mediotonos de un color plano; ajustar
el color; y cambiar globalmente todos los elementos de un color a otro. Asimismo,
puede servirse del cuadro de diálogo Colores para especificar las relaciones de trapping
entre los colores para maquetaciones que se imprimirán en planchas de separación.
El cuadro de diálogo Colores permite crear, editar y suprimir definiciones de colores.
Creación de un color
Puede elegir entre varios modelos cromáticos y una serie de sistemas cromáticos de
referencia para crear colores. Si utiliza con frecuencia ciertos colores, podrá crear colores
para la lista de colores por omisión de la aplicación cuando no esté abierto ningún
artículo. Se puede crear hasta un máximo de 1.000 colores por omisión o específicos
para un artículo. Para crear un color, elija Edición > Colores para que aparezca el
cuadro de diálogo Colores, y después haga clic en Nuevo para que aparezca el cuadro
de diálogo Editar color. En seguida, escriba un nombre en el campo Nombre y
especifique el modelo cromático para el nuevo color.
154 | GUÍA DE QUARKXPRESS 8.5
COLOR, OPACIDAD Y SOMBRAS PARALELAS

• RVZ: Este sistema de color aditivo es el que más se utiliza con grabadoras de diapositivas
o monitores color de vídeo y también resulta eficaz con páginas Web. Las luces roja,
verde y azul se combinan para representar los colores en una pantalla de vídeo.
• MSB: Los artistas utilizan con frecuencia este modelo cromático, ya que se parece al
modo en que ellos mezclan los colores. El matiz describe la pigmentación del color;
la saturación mide la cantidad de pigmento en el color y el brillo mide la cantidad de
negro en un color.
• LAB: Este espacio colorimétrico se ha diseñado para ser independiente de las
interpretaciones diferentes impuestas por los fabricantes de monitores o impresoras.
El modelo cromático LAB, también denominado "espacio colorimétrico LAB", es un
modelo tridimensional estándar para representar colores. Los colores se especifican
mediante una coordenada para la luminancia (L) y dos para la crominancia (A para
verde-rojo y B para azul-amarillo).
• Color Multi-ink: En este modelo cromático los colores se basan en porcentajes de
tinta de colores de cuatricromía o tintas directas existentes.
• CMAN: CMAN es un modelo de color sustractivo utilizado por impresores profesionales
para reproducir colores mediante la combinación de tintas cian, magenta, amarillo y
negro durante la impresión.
• Colores Web Safe y Web Named: Los colores compatibles con Web se utilizan para
lograr tonos uniformes en la reproducción de maquetaciones para Web.
• Para seleccionar un color en un sistema cromático de referencia y añadirlo a la lista
de colores, elija uno de los sistemas cromáticos normalizados en el menú desplegable
Modelo.
Edición de un color
Para editar un color existente, elija Edición > Colores, seleccione el color que desea
editar en la lista Colores, y después haga clic en Editar para abrir el cuadro de diálogo
Editar color. También puede hacer doble clic en el color que desea editar en la lista
Colores para que aparezca el cuadro de diálogo Editar color.
Cuadro de diálogo Editar color
GUÍA DE QUARKXPRESS 8.5 | 155
COLOR, OPACIDAD Y SOMBRAS PARALELAS

Duplicación de un color
Para duplicar un color existente, elija Edición > Colores, seleccione el color que desea
duplicar en la lista Colores, y después haga clic en Duplicar para abrir el cuadro de
diálogo Editar color del color duplicado.
Eliminación de un color
Aunque no se pueden eliminar algunos de los colores predeterminados, se pueden
suprimir los colores nuevos o duplicados que usted haya creado. Para eliminar un color
de la lista de colores, elija Edición > Colores, seleccione el color que desea eliminar
en la lista Colores y haga clic en Suprimir.
Importación de colores de otro artículo o proyecto
Puede adjuntar colores de otro artículo o proyecto mediante el cuadro de diálogo
Colores (Edición > Colores) o el comando Adjuntar (Archivo > Adjuntar).
Cómo cambiar todos los casos de un color a otro color
Para cambiar globalmente todos los elementos de un color a otro color, edite el color
que desea cambiar al color deseado o elija Edición > Colores para abrir el cuadro de
diálogo Colores, y seleccione el nombre del color que va a suprimir; en seguida, haga
clic en Suprimir.
Cuando vaya a cambiar globalmente todos los elementos y texto de un color a otro,
recuerde guardar su trabajo antes de hacerlo. De este modo, si accidentalmente cambia
todo a un color incorrecto, bastará con seleccionar Archivo > Volver a lo guardado
para deshacer el error sin perder nada de su trabajo.
Aplicación de color, intensidad y degradados
Para aplicar colores e intensidades a cuadros, marcos e imágenes, use las fichas Cuadro
y Marco del cuadro de diálogo Modificar (Elemento > Modificar), o la paleta Colores
(Visualización > Mostrar colores).
También se pueden especificar degradados y tramas de color de fondo utilizando la
paleta Colores (Visualización > Mostrar colores).
Puede crear un cuadro transparente si elige la opción Ninguno para el color de fondo
en el menú desplegable Color de la ficha Cuadro (Elemento > Modificar), o
seleccionando Ninguno en la paleta Colores. Cuando un cuadro es transparente se
pueden ver los elementos que tiene detrás. Utilice la opción Ninguno solamente
cuando necesite que se vea algo que está detrás del cuadro. Si no hay nada que deba
verse a través, utilice el color de fondo Blanco.
Es posible aplicar color a las zonas oscuras de imágenes en mapa de bits que estén en
blanco y negro o en escala de grises, seleccionando el comando Color (Estilo > Color)
cuando se encuentre activo un cuadro de imagen que contenga una imagen en uno
de esos formatos.
156 | GUÍA DE QUARKXPRESS 8.5
COLOR, OPACIDAD Y SOMBRAS PARALELAS

Utilización de la paleta Colores para aplicar colores
La paleta Colores se usa para especificar un color de fondo, intensidad, un color de
marco y un degradado de dos colores como el fondo de un cuadro.
Utilización de la paleta Colores para crear degradados
Un degradado es una transición de un color a otro. Use la paleta Colores para especificar
los dos colores del degradado, sus intensidades, el tipo de trama del degradado y el
ángulo en el que se produce el degradado con relación al cuadro. Un degradado puede
contener dos colores cualesquiera que estén disponibles en un proyecto.
Aplicación de color e intensidad al texto
Hay cuatro formas de aplicar color e intensidad al texto:
• Se puede aplicar color e intensidad con los comandos Estilo > Color y Estilo >
Intensidad.
• Se puede utilizar la paleta Colores (Visualización > Mostrar colores).
• También se puede usar el comando Hojas de estilo de caracteres (Estilo > Hojas de
estilo de caracteres) para aplicar color e intensidad a un texto seleccionado mediante
las hojas de estilo de caracteres que se hayan creado.
• O utilizar el cuadro de diálogo Atributos de caracteres (Estilo > Carácter).
Aplicación de color e intensidad a líneas
Existen tres métodos para aplicar color e intensidad a líneas:
• Se puede utilizar la ficha Línea (Elemento > Modificar).
• Se puede utilizar la paleta Colores (Visualización > Mostrar colores).
• Se pueden aplicar ajustes de color, intensidad y espacio entre líneas usando los
comandos Estilo > Color y Estilo > Intensidad.
Trabajo con opacidad
La opacidad se aplica a nivel del color, por lo que se puede especificar opacidad para
prácticamente cualquier cosa a la que se pueda aplicar color, incluso el primero o
segundo color de un degradado. Esto significa que es posible que haya diferentes
opacidades en acción en diferentes atributos del mismo elemento; por ejemplo, el
marco de un cuadro de texto, un fondo, una imagen y cada carácter de texto pueden
tener diferentes opacidades. Cuando se especifica la opacidad, debe tomarse en
consideración cómo se componen los elementos con respecto de los demás.
Especificación de la opacidad
Especificar la opacidad es tan fácil como especificar la intensidad de un color. En
realidad, dondequiera que pueda elegir un color — en la paleta Colores, la paleta
Dimensiones, el menú Estilo, diferentes fichas del cuadro de diálogo Modificar (menú
Elemento), el cuadro de diálogo Atributos de caracteres (Estilo > Carácter), y más
— también podrá introducir un valor de opacidad entre 0% (transparente) y 100%
GUÍA DE QUARKXPRESS 8.5 | 157
COLOR, OPACIDAD Y SOMBRAS PARALELAS

(opaco) en incrementos de 0,1%. Para especificar la opacidad de una imagen, introduzca
un valor en el campo Opacidad de la ficha Imagen (Elemento > Modificar).
Especificación de la opacidad en grupos
Recuerde que cuando se superponen elementos de diferentes opacidades, los colores
se combinan y pueden producir una acumulación de tinta. Por ejemplo, si coloca un
cuadro amarillo con 30% de opacidad delante de un cuadro cian con 100% de opacidad,
el cuadro del frente se verá ligeramente verdoso.
Para controlar este efecto, agrupe los elementos y especifique una opacidad grupal en
lugar de opacidades individuales de cada uno de los elementos. Para ello, use el campo
Opacidad del grupo en la ficha Grupo del cuadro de diálogo Modificar (menú
Elemento). Dependiendo del efecto deseado, es posible que tenga que cambiar el valor
del campo Opacidad de cada elemento a 100% (de lo contrario, la opacidad de cada
elemento se suma a la opacidad del grupo).
Con estos tres elementos agrupados, compare la opacidad individual de cada elemento
con la opacidad grupal. A la izquierda, cada elemento tiene una opacidad de 50%: los
elementos al frente se componen contra los elementos que se encuentran detrás. A la
derecha, la opacidad de cada elemento es de 100%, en tanto que la opacidad del grupo
es de 50%; todo el grupo se compone contra el fondo. Sin embargo, los elementos del
grupo podrían tener opacidades individuales, además de la opacidad grupal.
Creación de degradados con transparencia
Se puede degradar un color con Ninguno en vez de sólo con blanco. Simplemente
elija Ninguno como el primero o segundo color de un degradado en la paleta Colores
o la ficha Cuadro del cuadro de diálogo Modificar (menú Elemento).
Gestión del color
QuarkXPress resuelve el problema de producir color predecible con herramientas de
gestión del color, basadas en ICC, que requieren pocas acciones de los usuarios. Sin
embargo, para los especialistas en color, QuarkXPress ofrece control sobre todos los
aspectos de la gestión del color. Además de agilizar y hacer más eficiente la
implementación de la gestión del color, QuarkXPress ofrece un verdadero método para
hacer pruebas en pantalla mediante vistas previas, que simula la salida en varios
dispositivos.
158 | GUÍA DE QUARKXPRESS 8.5
COLOR, OPACIDAD Y SOMBRAS PARALELAS

Configuraciones de origen y configuraciones de salida
La implementación de la gestión del color en QuarkXPress permite a los especialistas
en color crear y afinar "paquetes" de especificaciones de gestión del color, llamadas
configuraciones de origen y configuraciones de salida. Las configuraciones de origen
especifican, de forma individual, perfiles e intenciones de reproducción para colores
sólidos e imágenes en los espacios colorimétricos RVZ, CMAN, LAB y escala de grises;
especifican los espacios colorimétricos de origen para colores con nombre; e indican
los espacios colorimétricos subyacentes para las tintas. Las configuraciones de salida
especifican perfiles y modelos cromáticos para imprimir, y configuran las opciones de
prueba para simular en la pantalla diferentes tipos de salida.
La experiencia de la gestión del color para los usuarios
Dispone de muchas opciones para trabajar: puede trabajar con especificaciones
predeterminadas comprobadas, implementar las configuraciones de origen y salida
preparadas por un especialista en color o trabajar dentro del entorno de gestión del
color de versiones anteriores.
Trabajo en el entorno predeterminado de gestión del color
Las especificaciones predeterminadas están diseñadas para producir vistas previas
precisas e impresión excelente en la mayoría de las circunstancias. No necesita ajustar
nada, pero si desea ver las especificaciones predeterminadas, revise las selecciones para
el perfil del monitor, configuración de origen y prueba en pantalla en el cuadro de
diálogo Preferencias (menú QuarkXPress/Edición).
Especificación de un motor de color
El menú desplegable Motor de color permite elegir el motor de color que se usará para
transformar los colores en la gestión del color. Las opciones disponibles incluyen
LogoSync CMM, Kodak CMM y Configuración del sistema.
Especificación de un perfil de monitor
El área Monitor del panel Pantalla muestra el perfil del monitor en uso. El ajuste
predeterminado, Automático, se refiere al monitor actual reconocido por Mac OS o
Windows. Puede seleccionar otro perfil en el menú desplegable Perfil. Por ejemplo,
podría cambiar el perfil predeterminado del monitor, si tuviera un perfil personalizado
para su monitor o si tuviera que cambiar entre un ordenador portátil y otro de escritorio
y quisiera simular el mismo entorno de visualización.
Especificación de una configuración de origen
El área Opciones de origen del panel Gestor de color muestra la configuración de
origen predeterminada, QuarkXPress 7.0 por omisión, que proporciona el entorno
de gestión del color más reciente y probado. Si prefiere el entorno de gestión del color
de una versión de QuarkXPress anterior a la versión 7.0, puede elegir Emulación de
versiones anteriores de QuarkXPress en el menú desplegable Configuración de
origen.
Especificación de una configuracióón predeterminada de prueba de salida
Para especificar una configuración predeterminada de salida para ver el color en las
maquetaciones para impresión, elija una opción en la lista desplegable Probar salida.
GUÍA DE QUARKXPRESS 8.5 | 159
COLOR, OPACIDAD Y SOMBRAS PARALELAS

Especificación de una intención de reproducción
El menú desplegable Intención de reproducción muestra el método empleado para
convertir los colores de un espacio colorimétrico a otro. El ajuste predeterminado,
Colorimétrica absoluta, reproduce con precisión los colores dentro de la gama y
traduce los colores fuera de la gama en el tono más aproximado posible. Dependiendo
del tipo de trabajos que realice (por ejemplo, si el énfasis se centra en el material gráfico
lineal y los colores Pantone en lugar de en las fotografías), es posible que necesite elegir
una opción diferente en el menú desplegable Intención de reproducción.
Gestión de color en imágenes EPS y PDF que tienen varios espacios
colorimétricos
Algunos archivos EPS y PDF contienen elementos que usan diferentes espacios
colorimétricos. Por ejemplo, un archivo PDF o EPS puede contener una imagen que
usa el espacio colorimétrico RVZ y un color que usa el espacio colorimétrico CMAN.
Para permitir a QuarkXPress gestionar correctamente estos diversos elementos usando
la configuración de salida especificada, seleccione Gestionar color de EPS/PDF
importados en la maquetación.
Trabajo con configuraciones de origen y configuraciones de salida preparadas
por un especialista en color
Si un especialista en color crea configuraciones personalizadas de origen y salida
específicas de un flujo de trabajo — o incluso específicas de un trabajo o cliente en lo
individual — podrá emplear con facilidad estas configuraciones mediante las
preferencias, opciones de visualización, especificaciones de salida y archivos Job Jackets.
Por ejemplo, una oficina de servicios o impresor puede proporcionarle configuraciones
que contribuyan a asegurar la salida apropiada en su equipo.
Adjuntar configuraciones de origen
Si se crean configuraciones de origen para un proyecto en el que está trabajando, puede
adjuntar esas configuraciones de origen a otros proyectos. Use el botón Adjuntar en
el cuadro de diálogo Configuraciones de origen (Edición Configuraciones de color
Origen) para navegar a la configuración de origen y seleccionarla.
Importar configuraciones de salida
Si se crean configuraciones de salida, impórtelas mediante el cuadro de diálogo
Configuraciones de salida (Edición > Configuraciones de color > Salida). Use el
botón Importar para navegar a los archivos de configuración de salida y seleccionarlos.
Seleccionar configuraciones de origen y configuraciones de salida
Para usar configuraciones de origen y salida personalizadas, debe seleccionarlas en
diversos menús de gestión del color, como se indica a continuación:
• Orígenes de color: Para usar una configuración de origen personalizada, selecciónela
en el menú desplegable Configuración de origen en el panel Gestor de color del
cuadro de diálogo Preferencias (menú QuarkXPress/Edición) de la maquetación.
• Visualización del color: Para usar una configuración de salida personalizada para efectos
de prueba, selecciónela en el submenú Probar salida del menú Visualización.
160 | GUÍA DE QUARKXPRESS 8.5
COLOR, OPACIDAD Y SOMBRAS PARALELAS

• Salida de color: Para usar una configuración de salida personalizada para efectos de
impresión u otros tipos de salida, selecciónela en el menú desplegable Configuración
en el panel Colores del cuadro de diálogo Imprimir (Archivo > Imprimir).
Trabajo con configuraciones de origen y salida en archivos Job Jackets
Cuando cree un nuevo proyecto a partir de un archivo Job Jackets, las configuraciones
correspondientes de origen y salida se incluyen y seleccionan por usted. Podrá seguir
importando, adjuntando y creando otras configuraciones y seleccionarlas para efectos
de visualización y salida.
Trabajo en un entorno de gestión del color de versiones anteriores
Puede abrir proyectos de QuarkXPress 3.3, 4.x, 5.x, o 6.x, y tener la plena seguridad
de que el color se verá e imprimirá como siempre.
Puede seguir trabajando en un entorno de gestión del color de las versiones 3.3, 4.x,
5.x, o 6.x de QuarkXPress. Aunque decida trabajar en un entorno de gestión del color
de versiones anteriores, podrá aprovechar las características de prueba en pantalla de
QuarkXPress.
Es fácil actualizarse a los métodos de QuarkXPress 7: sólo tiene que cambiar la
Configuración de origen a QuarkXPress 7.0 Por omisión (o a una opción
personalizada) en las preferencias del Gestor de color (menú QuarkXPress/Edición
> Preferencias). La Configuración de origen es específica de cada maquetación, por
lo que si abre un proyecto que tenga varias maquetaciones, la configuración de origen
se puede cambiar en cada maquetación. Después, asegúrese de que las configuraciones
de salida que utilice (Edición > Configuraciones de color > Salida) especifiquen
perfiles de QuarkXPress 7.0 Por omisión en lugar de perfiles de versiones anteriores.
Prueba de color en pantalla
QuarkXPress proporciona simulación en pantalla que es suficientemente precisa para
probar una variedad de salidas. Usando la información contenida en la configuración
de origen, la configuración de salida y otras especificaciones personalizadas (como los
diferentes perfiles aplicados a las imágenes), las opciones flexibles de simulación
muestran cómo se verá la misma maquetación cuando se le dé salida en diferentes
soportes y con diferentes métodos de impresión.
Para realizar una prueba en pantalla, elija una opción en el submenú Probar salida
del menú Visualización. El menú mostrará una lista de todas las configuraciones de
salida disponibles en la maquetación, de modo que si ha importado configuraciones
de salida personalizadas, preparadas por un especialista en color, éstas aparecerán en
esta lista. Una vez que elija una opción, toda la maquetación se mostrará en ese espacio
colorimétrico, incluidas la paleta Colores (menú Ventana) y las muestras de color que
aparecen en QuarkXPress.
GUÍA DE QUARKXPRESS 8.5 | 161
COLOR, OPACIDAD Y SOMBRAS PARALELAS

El submenú Probar salida (menú Visualización) ofrece opciones de simulación en pantalla
que le permitirán ver cómo se imprimirán los colores. Por ejemplo, si planea convertir
colores planos en colores de cuatricromía o imprimir toda una maquetación RVZ en escala
de grises, podrá hacer una vista previa de cómo se imprimirá esta opción.
Gestión del color para especialistas
Aunque QuarkXPress se ha diseñado para proporcionar color excelente a lo largo de
todo el flujo de trabajo sin necesidad de realizar ajustes mayores, un especialista en
color siempre puede personalizar y afinar las especificaciones de gestión del color para
trabajos, equipo y procesos de salida específicos. Si usted comprende la teoría del color
y toda la terminología que se usa en la gestión del color, como perfiles e intenciones
de reproducción, puede crear configuraciones personalizadas de origen y salida que se
adapten a las necesidades específicas de un flujo de trabajo. Estas configuraciones son
portátiles, de modo que pueden compartirse con otros usuarios para evitar sorpresas
relativas al color en la pantalla y en la imprenta.
Creación de una configuración de origen
Una configuración de origen describe los colores que contiene una maquetación tal cual
existen antes de la salida; en otras palabras, de dónde provienen los colores. Una
configuración de origen contiene perfiles e intenciones de reproducción tanto para
colores sólidos como para imágenes en RVZ, CMAN, LAB y escala de grises. Además,
incluye información sobre el espacio colorimétrico subyacente de colores con nombre
(como los colores Pantone Process Coated) y tintas (como cian, magenta, amarillo,
negro y multitintas). Puede crear configuraciones de origen para clientes con base en
sus flujos de trabajo estándares o para un proyecto específico.
Para comenzar a crear una configuración de origen, es necesario que conozca algunos
detalles del equipo y los programas informáticos que se utilizan en el flujo de trabajo
del cliente — por ejemplo, qué tipo de cámara digital y escáner se emplean — y tendrá
que asegurarse de que los perfiles pertinentes estén disponibles. También es útil ver
162 | GUÍA DE QUARKXPRESS 8.5
COLOR, OPACIDAD Y SOMBRAS PARALELAS

ejemplos de proyectos para conocer con qué tipos de imágenes, colores, tintas y
dispositivos trabajan, como logotipos, tablas y gráficos, fotografías y duotonos, cuáles
se imprimen de acuerdo con SWOP o se publican en Web.
Para crear una configuración de origen elija Edición > Configuraciones de color >
Origen.
Creación de una configuración de salida
Una configuración de salida describe las capacidades de varios tipos de dispositivos de
salida y determina cómo se manejarán los colores en varios escenarios de salida. Imagine
que una configuración de salida es "adónde van los colores". Una configuración de
salida especifica la impresión de color compuesto o en separaciones, el modo de salida
y un perfil de salida. Las configuraciones de salida se crean tanto para simulación en
pantalla usando Visualización Probar salida como para la salida propiamente dicha
en papel, PDF y otros formatos.
Como ocurre con las configuraciones de origen, para comenzar a crear una
configuración de salida, es necesario conocer los detalles de los trabajos típicos, los
métodos de salida y el equipo utilizado. Por ejemplo, es útil conocer el nombre y tener
los perfiles de los dispositivos de impresión de color compuesto. QuarkXPress ofrece
configuraciones predeterminadas de salida para varios flujos de trabajo: Tal cual, CMAN
compuesto, Colores compuestos CMAN y planos, Hexachrome compuesto, RVZ
compuesto, Convertir a colores de cuatricromía, Escala de grises, Separaciones In-RIP
y Colores de cuatricromía y planos.
Para crear una configuración de salida, elija Edición > Configuraciones de color >
Salida.
Compartir configuraciones de origen y salida
Las configuraciones de origen y salida son portátiles, por lo que los especialistas en
color pueden distribuirlas con facilidad entre los usuarios y grupos de trabajo. Las
configuraciones de origen pueden adjuntarse de otros proyectos y las configuraciones
de salida pueden exportarse como archivos individuales y guardarse en los estilos de
salida. Ambos tipos de configuraciones, de origen y salida, pueden compartirse mediante
su inclusión en los archivos Job Jackets. Antes de distribuir las configuraciones en un
grupo de trabajo o a los clientes, asegúrese de probarlas con trabajos típicos.
• Para compartir, adjuntar, exportar o importar configuraciones, elija Edición >
Configuraciones de color y modifique el ajuste correspondiente.
• Para incorporar las configuraciones en los archivos Job Jackets y especificar las
configuraciones de origen y salida utilizadas en una estructura de Job Jackets o ficha
de trabajo, haga clic en el botón Configuración avanzada en el cuadro de diálogo
Gestor de Job Jackets (menú Utilidades), seleccione un proyecto que contenga
configuraciones de origen o salida en la lista de la izquierda y después arrastre las
configuraciones de origen o salida a la estructura de Job Jackets o ficha de trabajo de
destino. También puede elegir un estilo de impresión que incluya configuraciones de
salida específicas.
• Para usar una configuración de salida personalizada para efectos de impresión u otros
tipos de salida, seleccione esa configuración de salida en el menú desplegable
GUÍA DE QUARKXPRESS 8.5 | 163
COLOR, OPACIDAD Y SOMBRAS PARALELAS

Configuración en el panel Color del cuadro de diálogo Estilos de salida (Edición >
Estilos de salida > Nuevo/Editar).
Ajustes de gestión del color para imágenes individuales
Si necesita especificar perfiles e intenciones de reproducción para imágenes individuales,
puede seguir haciéndolo de manera muy semejante a como lo hacía en las versiones
anteriores de QuarkXPress. Esto invalida los ajustes predeterminados de QuakXPress
o la configuración de origen seleccionada. Por ejemplo, podría cambiar la intención
de reproducción de un logotipo EPS a saturación y dejar el resto de las imágenes de la
maquetación, en su mayor parte fotografías, en perceptual.
Para obtener acceso a los controles de gestión del color para imágenes individuales,
primero habilite estas características seleccionando Habilitar acceso a perfiles de
imágenes en el panel Gestor de color del cuadro de diálogo Preferencias (menú
QuarkXPress/Edición). Para aplicar y cambiar los perfiles de las imágenes:
• Importación de imágenes: el cuadro de diálogo Importar imagen (menú Archivo)
contiene un panel Gestión del color que permite especificar un Perfil y una Intención
de reproducción para la imagen seleccionada.
• Cambiar perfiles: la paleta Información de perfiles (menú Ventana) muestra
información sobre el tipo y espacio colorimétrico de la imagen seleccionada. Use esta
paleta para cambiar con rapidez el Pefil, Intención de reproducción de la imagen y
el ajuste de Gestionar color en [tipo de dispositivo].
Gestión de perfiles
La gestión del color, en su esencia, se basa en los perfiles. A medida que vaya adoptando
nuevos flujos de trabajo, adquiriendo nuevos dispositivos y solucionando problemas
de impresión, es posible que necesite instalar nuevos perfiles, controlar los perfiles que
estarán disponibles y determinar cómo se utilizará cada perfil en una maquetación.
Para realizar estas tareas, use las características Gestor de perfiles y Utilización de
perfiles.
Las características Gestor de perfiles y Utilización de perfiles se consideran características
avanzadas de gestión del color. Para obtener acceso al comando Gestor de perfiles en
el menú Utilidades y el panel Perfiles del cuadro de diálogo Utilización, es necesario
seleccionar Habilitar acceso a perfiles de imágenes en el panel Gestor de color del
cuadro de dialogo Preferencias (menú QuarkXPress/Edición).
Instalación de perfiles
Si adquiere nuevos perfiles de fabricantes, y dichos perfiles no se instalan
automáticamente en el nivel del sistema, arrástrelos a la carpeta "Profiles" (Perfiles)
dentro de la carpeta de la aplicación QuarkXPress. La próxima vez que inicie
QuarkXPress, los perfiles estarán disponibles en los menús desplegables pertinentes
de gestión del color. Use el cuadro de diálogo Gestor de perfiles (menú Utilidades)
para especificar también una nueva carpeta Perfiles.
164 | GUÍA DE QUARKXPRESS 8.5
COLOR, OPACIDAD Y SOMBRAS PARALELAS

Cargar perfiles
Si tiene más perfiles de los que necesita para un flujo de trabajo específico, puede
reducir los perfiles disponibles en QuarkXPress. Para ello, use el cuadro de diálogo
Gestor de perfiles (menú Utilidades).
Revisión de la utilización de perfiles
Cuando trabaje con maquetaciones de otros usuarios, puede ver con rapidez cómo se
ha implementado la gestión del color, abriendo el panel Perfiles del cuadro de diálogo
Utilización (menú Utilidades). De modo similar a Utilización de imágenes y Utilización
de fuentes, la característica Utilización de perfiles permite ver dónde están disponibles
los perfiles en la maquetación y si se han especificado en configuraciones de origen y
salida o se han aplicado a las imágenes. En el caso de los perfiles aplicados a las
imágenes, se puede sustituir un perfil con otro.
Trabajo con sombras paralelas
Una sombra paralela es un atributo de un elemento, muy parecido al color, que se
aplica por medio de la ficha Sombra paralela del cuadro de diálogo Modificar (menú
Elemento) o la paleta Dimensiones. Se pueden crear sombras paralelas para elementos,
marcos, texto, imágenes y más, dependiendo del formato de los elementos.
QuarkXPress permite crear sombras paralelas automáticas.
Para trabajar con sombras paralelas, es necesario tener cargado el software DropShadow
XTensions.
Aplicación de sombras paralelas
Para aplicar una sombra paralela, seleccione el elemento y elija Aplicar sombra paralela
en la ficha Sombra paralela de la paleta Dimensiones o el cuadro de diálogo Modificar
(menú Elemento). Se pueden aplicar sombras paralelas a la forma de un elemento —
cuadro, línea, trayecto de texto, tabla — siempre que se haya aplicado un color de
fondo a dicho elemento. Se puede aplicar una sombra paralela al texto cuando el fondo
del cuadro tiene una opacidad menor que 100%. Se puede aplicar una sombra paralela
al contorno de una imagen cuando se selecciona un trayecto de recorte o máscara alfa
y el fondo del cuadro es Ninguno. Se puede agregar una sombra paralela a un grupo
de modo que la sombra refleje la forma colectiva de todos los elementos del grupo.
GUÍA DE QUARKXPRESS 8.5 | 165
COLOR, OPACIDAD Y SOMBRAS PARALELAS

Personalización de las sombras paralelas
Con los controles de la ficha Sombra paralela del cuadro de diálogo Modificar (menú
Elemento) o la paleta Dimensiones, se puede personalizar el aspecto de una sombra
paralela, incluida la distancia del elemento, tamaño en relación con el elemento
original, desplazamiento, ángulo de la fuente de luz, color, intensidad, opacidad,
desenfoque y más. También se puede sincronizar el ángulo con otras sombras paralelas
de la maquetación, lo que facilita mantener una fuente de luz significativa en toda la
maquetación y lograr que las sombras paralelas se vean más naturales.
Incorporación de sombras paralelas en los elementos
Existen opciones adicionales que controlan la manera en que las sombras paralelas
interaccionan con los elementos, como el manejo de la opacidad y el contorneo de
texto. Como ocurre con otros controles, estas opciones se encuentran en la ficha
Sombra paralela del cuadro de diálogo Modificar (menú Elemento) o la paleta
Dimensiones.
• Use la opción Heredar opacidad del elemento para que la sombra paralela refleje las
distintas opacidades en el elemento, como las diferencias en el fondo del cuadro y el
marco.
• Use la opción Elemento cubre sombra paralela para impedir que la sombra se vea a
través de las áreas semiopacas de un elemento; por ejemplo, para impedir que la sombra
se cuele en el cuadro.
• Use la opción Contorneo de sombra paralela para incluir una sombra paralela con
el contorno de distribución del texto, especificado en la ficha Contorneo (Elemento >
Modificar).
• Use las opciones Heredar opacidad del elemento y Elemento cubre sombra paralela
en combinación para lograr diferentes resultados basados en la combinación de estos
ajustes, como se muestra aquí.
En el extremo izquierdo, las opciones Heredar opacidad del elemento y Elemento cubre
sombra paralela están deseleccionadas. En segundo término desde la izquierda, sólo la
opción Heredar opacidad del elemento está seleccionada. En el extremo derecho, ambas
opciones están seleccionadas.
166 | GUÍA DE QUARKXPRESS 8.5
COLOR, OPACIDAD Y SOMBRAS PARALELAS

Construcción de documentos
La característica Capas permite ocultar, mostrar y suprimir con facilidad la impresión
de grupos de objetos. La característica Listas permite crear tablas de contenido y otras
listas. La característica Índice permite generar automáticamente el índice de una
maquetación. La característica Libros permite combinar proyectos en libros, sincronizar
sus hojas de estilos y colores, y crear índices y tablas de contenido que abarcan varios
proyectos. La característica Bibliotecas permite conservar elementos que se usan con
frecuencia en un lugar de fácil acceso.
Utilización de numeración automática de páginas
Para insertar un número de página automático:
1
Abra una página maqueta seleccionando su nombre en el submenú Visualizar (Página >
Visualizar).
2
Cree un cuadro de texto donde desee que aparezca el número de página.
3
Pulse Comando+3/Ctrl+3. Esto introduce el carácter de número de página actual <#>.
En las páginas de maquetación basadas en dicha página maqueta se mostrará el número
de página actual en la posición donde coloque el carácter de número de página actual.
4
Seleccione el carácter de número de página actual <#> y especifique los atributos
deseados para el mismo.
Creación de un cuadro de texto automático
Un cuadro de texto automático permite distribuir texto automáticamente de una
página a otra. Para crear un cuadro de texto automático:
1
Abra una página maqueta seleccionando su nombre en el submenú Visualizar (Página >
Visualizar).
2
Cree un cuadro de texto donde desee que aparezca el cuadro de texto automático.
3
Seleccione la herramienta Vinculación .
4
Haga clic en el icono Vinculación de cuadros de texto automáticos .
GUÍA DE QUARKXPRESS 8.5 | 167
CONSTRUCCIÓN DE DOCUMENTOS

5
Haga clic en el cuadro que creó en el paso 2.
Todas las páginas basadas en esta página maqueta contendrán un cuadro de
texto automático. El texto insertado en este cuadro se distribuirá
automáticamente de una página a otra.
Trabajo con capas
La paleta Capas es el "centro de control" de las capas. Puede ocultar, mostrar, bloquear
o desbloquear las capas con un solo clic en esta paleta. También puede usar esta paleta
para especificar la capa activa (donde se colocarán los objetos recién trazados),
reorganizar el orden de superposición de las capas, fusionar las capas y mover objetos
de una capa a otra.
Cada capa que se crea tiene una combinación de colores distintiva en la paleta Capas.
Cuando se crea un elemento en una capa, el cuadro delimitador y los controles del
elemento usan el color de esa capa.
Para abrir la paleta Capas, elija Visualización > Capas.
Puede trabajar con las capas en la paleta Capas.
Cada maquetación tiene una capa Por omisión. Es posible añadir elementos a la capa
Por omisión o eliminarlos de ella, pero la capa Por omisión en sí misma no puede
suprimirse. Cuando se abre una maquetación creada en una versión de QuarkXPress
anterior a la 5.0, todos los elementos aparecen en la capa Por omisión.
Una maquetación puede contener hasta 256 capas, incluida la capa Por omisión.
Explicación de las capas
Una capa de QuarkXPress es como una lámina transparente que cubre cada página de
una maquetación. Puede colocar prácticamente cualquier cosa en una capa, incluidos
los cuadros de imagen, cuadros de texto, líneas, tablas, objetos interactivos y cualquier
otro tipo de elemento de QuarkXPress.
Las capas son útiles en muchos sentidos:
• puede poner diferentes traducciones de un documento en capas distintas y así,
almacenar todas las versiones del documento en diferentes idiomas en la misma
maquetación. Al imprimir la maquetación, es posible ocultar todas las capas, salvo la
que contiene el idioma deseado.
168 | GUÍA DE QUARKXPRESS 8.5
CONSTRUCCIÓN DE DOCUMENTOS

• Puede colocar diferentes versiones de un diseño en capas distintas, para así poder pasar
con facilidad de una variación del tema de diseño a otra cuando se muestra un diseño
a un cliente.
• Puede bloquear las capas para impedir cambios accidentales en las capas que contienen
elementos de página que no deben modificarse. Por ejemplo, si piensa imprimir en
papel preimpreso con un membrete y gráfico de fondo, puede incluir dicho membrete
y gráfico de fondo en una capa para ver el aspecto que tendrá la pieza impresa final y
después bloquear esa capa y omitir su impresión.
Si ha empleado aplicaciones de edición de imágenes, como Adobe Photoshop, es posible
que ya esté familiarizado con el concepto de capas. Sin embargo, las capas tienen ciertas
implicaciones en las maquetaciones de QuarkXPress que no están presentes en la
edición de imágenes:
• incluso si la capa del frente está visible, se puede hacer clic “a través” de las partes
vacías de dicha capa y seleccionar elementos en las capas subyacentes, sin tener que
cambiar manualmente la capa activa.
• Cada capa existe en todas las páginas de una maquetación de QuarkXPress, en lugar
de ser específica de una página o plancha extendida. Esto facilita el control del aspecto
de cada página en una maquetación grande.
• El texto en una capa del fondo puede distribuirse alrededor de objetos en una capa
superpuesta.
Creación de capas
Para crear una capa, haga clic en el botón Nueva capa en la paleta Capas. La nueva
capa se agrega a la paleta Capas delante de la capa activa. Por omisión, la nueva capa
está activa, lo que significa que todos los elementos que cree se colocarán en dicha
capa.
Para crear un nuevo elemento en una capa específica, primero haga clic en el nombre
de la capa en la paleta Capas para activar dicha capa. En seguida, utilice cualquiera de
las herramientas estándares de creación de elementos para crearlos en la capa.
Selección de capas
La capa activa se identifica en la paleta Capas por el icono Editar . La capa activa es
aquella en la que se colocarán los nuevos elementos que se creen. Puede establecer la
capa activa de dos maneras:
• Haga clic en el nombre de la capa en la paleta Capas.
• Seleccione un solo elemento en la página. La capa donde se encuentra el elemento se
convierte automáticamente en la capa activa.
Sólo una capa puede estar activa a la vez (incluso si se seleccionan elementos en más
de una capa simultáneamente). Sin embargo, puede seleccionar más de una capa a la
vez (por ejemplo, si desea fusionar las capas). Para seleccionar más de una capa, siga
uno de estos pasos:
• Seleccione elementos de más de una capa (por ejemplo, seleccione todo lo que hay en
la página).
GUÍA DE QUARKXPRESS 8.5 | 169
CONSTRUCCIÓN DE DOCUMENTOS

• Para seleccionar capas consecutivas en la paleta, pulse la tecla Mayús cuando haga clic
en la primera y la última capa del rango que desea seleccionar.
• Para seleccionar capas no consecutivas en la paleta, mantenga pulsada la tecla
Comando/Ctrl mientras va haciendo clic en las capas que desea seleccionar.
Para deseleccionar una capa cuando múltiples capas se encuentran seleccionadas, pulse
la tecla Comando/Ctrl y haga clic en la capa que desea deseleccionar.
Mostrar y ocultar capas
La columna Visible en la paleta Capas controla las capas que se visualizan en un
momento dado. Cuando el icono Visible aparece en la columna Visible, esa capa
puede verse en pantalla.
• Para mostrar u ocultar una capa, haga clic en la columna Visible a la izquierda del
nombre de la capa. También puede hacer doble clic en una capa para abrir su cuadro
de diálogo Atributos, seleccione o deseleccione Visible en el cuadro de diálogo y,
finalmente, haga clic en OK.
• Para mostrar u ocultar todas las capas de una maquetación a la vez, seleccione un
nombre de capa y elija Mostrar todas las capas u Ocultar todas las capas en el menú
contextual de la paleta Capas.
• Para ocultar todas las capas, excepto la capa activa, seleccione el nombre de la capa
que desea que esté activa y después elija Ocultar otras capas en el menú contextual
de la paleta Capas. También puede pulsar Control/Ctrl mientras hace clic en el icono
Visible de la capa que desea mostrar; todas las demás capas quedarán ocultas.
• Para mostrar todas las capas, salvo la capa activa, elija Mostrar otras capas en el menú
contextual de la paleta Capas.
Cuando se usa la característica Buscar/Cambiar, QuarkXPress busca tanto en las capas
ocultas como en las que están visibles. Si encuentra una coincidencia en una capa
oculta, QuarkXPress muestra temporalmente el cuadro o trayecto de texto oculto.
Cuando se verifica la ortografía de una maquetación o relato, QuarkXPress busca en
todas las capas de la maquetación o el relato. Si encuentra alguna palabra dudosa en
una capa oculta, QuarkXPress muestra temporalmente el cuadro o trayecto de texto
oculto.
Cuando una capa está oculta, por omisión esa capa aparece sin seleccionar en el panel
Capas del cuadro de diálogo Imprimir y, en consecuencia, dicha capa no se imprimirá
(a menos que usted haga clic para seleccionar la capa manualmente en el cuadro de
diálogo Imprimir).
Cuando se crea un elemento en una capa oculta, el elemento sigue visible hasta que
se deselecciona.
Cómo determinar en qué capa se encuentra un elemento
Existen dos maneras de determinar en qué capa se encuentra un elemento:
• Mire el cuadro delimitador del objeto y sus controladores (es posible que necesite
seleccionar Visualización > Guías para verlos). A cada capa (excepto a la capa Por
170 | GUÍA DE QUARKXPRESS 8.5
CONSTRUCCIÓN DE DOCUMENTOS

omisión) se le asigna una combinación de colores única en la paleta Capas, y los
cuadros delimitadores y controladores de los objetos que se encuentran en esa capa
están trazados en el color de la capa.
• Mire la paleta Capas. Cuando se selecciona un elemento de página, el icono Elemento
aparece en la paleta Capas junto al nombre de la capa que contiene el elemento
seleccionado. Si se seleccionan múltiples elementos en capas diferentes, aparecerá el
icono Elemento junto a cada una de las capas que contiene un elemento seleccionado.
Suprimir capas
No se puede suprimir la capa Por omisión, pero sí cualquier otra capa. Al suprimir
capas, puede elegir si se suprimirán también los elementos que aparecen en dicha capa
o si desea moverlos a otra capa. Para suprimir una capa:
1
En la paleta Capas, seleccione la capa o capas que desea suprimir.
2
Haga clic en el botón Suprimir capa .
3
Si hay elementos en las capas que se van a suprimir, aparecerá el cuadro de diálogo
Suprimir capa. Elija una opción:
• Si las capas incluyen elementos que desea suprimir, seleccione Suprimir elementos
en las capas seleccionadas.
• Si las capas incluyen elementos que desea mover a otra capa, deseleccione Suprimir
elementos en las capas seleccionadas y elija una capa de destino en el menú
desplegable Mover elemento a otra capa.
4
Haga clic en OK.
Para suprimir todas las capas que no se utilizan en una maquetación, elija Suprimir
capas no utilizadas.
Cambio de las opciones de capa
Se pueden controlar las siguientes opciones de la capa seleccionada en el cuadro de
diálogo Atributos:
• Nombre: El nombre de la capa, como aparece en la paleta Capas.
• Color de capa: El color utilizado para los cuadros delimitadores y los controladores
de los objetos en esa capa.
• Visible: Controla si la capa será visible en QuarkXPress.
• Suprimir salida: Controla si la capa podrá imprimirse al imprimir la maquetación.
Este ajuste se puede invalidar en el cuadro de diálogo Imprimir.
• Bloqueada: Controla si se podrán manipular los objetos que aparecen en dicha capa.
• Conservar contorneo: Controla si el contorneo de los objetos en esta capa se aplicará
a las capas subyacentes cuando esta capa esté oculta.
Para mostrar el cuadro de diálogo Atributos de una capa, haga doble clic en el nombre
de la capa en la paleta Capas, o seleccione el nombre de una capa en la paleta y después
elija Editar capa en el menú de la paleta.
GUÍA DE QUARKXPRESS 8.5 | 171
CONSTRUCCIÓN DE DOCUMENTOS

Las opciones de capa se controlan en el cuadro de diálogo Atributos.
Para establecer los valores predeterminados de las casillas de verificación Visible,
Bloqueada, Suprimir salida y Conservar contorneo para las nuevas capas, use los
paneles Capas del cuadro de diálogo Preferencias (menú QuarkXPress/Edición).
Mover elementos a otra capa
La paleta Capas proporciona tres métodos para mover elementos existentes a otra
capa. Con la herramienta Elemento , seleccione todos los elementos que desee mover
y después haga uno de lo siguiente:
•
Haga clic en el botón Mover elementos a la capa , y después elija la capa de destino
en el cuadro de diálogo Mover elementos.
•
Arrastre el icono Elemento a la capa de destino.
• Corte los elementos de la capa actual y péguelos en la capa de destino.
Para colocar una copia de un elemento en otra capa, pulse Control/Ctrl mientras
arrastra el icono Elemento a la capa de destino en la paleta Capas.
Puede mover elementos de la página maqueta en páginas de la maquetación desde la
capa Por omisión a otras capas, pero éstos dejarán de ser elementos de la página
maqueta si los mueve.
Cambio del orden de superposición de las capas
La superposición de elementos en una capa funciona igual que en una página "común
y corriente". Dentro de una capa, cada elemento tiene su propia posición en el orden
de superposición (la colocación de los elementos del frente hacia atrás en la capa).
Cuando se trazan elementos en una capa, los nuevos elementos se colocan delante de
los ya existentes en la capa. Use los comandos Enviar al fondo, Enviar detrás, Traer
al frente y Traer delante (menú Elemento) para cambiar el orden de superposición
de los elementos dentro de una capa, pero estos comandos no mueven los elementos
a otras capas. Sin embargo, todo lo que se encuentra en una capa superpuesta se muestra
delante de todo lo que esté en una capa subyacente.
Para cambiar el orden de superposición de las capas, arrastre una capa a una nueva
posición en la paleta Capas. (La capa que encabeza la lista de la paleta Capas es la capa
que queda hasta frente de la maquetación.
172 | GUÍA DE QUARKXPRESS 8.5
CONSTRUCCIÓN DE DOCUMENTOS

Capas y contorneo de texto
Los elementos en las capas siguen la regla habitual del contorneo en QuarkXPress: el
texto sólo puede distribuirse alrededor de los elementos que se encuentran delante de
él. Por ejemplo, si traza un cuadro de imagen pequeño en el centro de una columna
de texto, el texto se distribuirá alrededor del cuadro de imagen por omisión.
Para determinar si el texto tiene que distribuirse alrededor de los elementos, QuarkXPress
también toma en cuenta el ajuste de Tipo en la ficha Contorneo del cuadro de diálogo
Modificar (menú Elemento).
Cuando se oculta una capa, se puede mostrar u ocultar el contorneo de texto ocasionado
por los elementos obstructores en esa capa. Por omisión, se mantiene el contorneo de
texto forzado por los elementos ocultos.
• Para ocultar el contorneo de texto forzado por los elementos en una capa oculta, haga
doble clic en la capa oculta en la paleta Capas para abrir el cuadro de diálogo Atributos,
deseleccione la opción Conservar contorneo y haga clic en OK.
• Para cambiar este ajuste predeterminado del contorneo para las nuevas capas,
deseleccione Conservar contorneo en el panel Capas del cuadro de diálogo
Preferencias (menú QuarkXPress/Edición).
Duplicación de capas
Para duplicar una capa, selecciónela en la paleta de Capas y elija Duplicar capa en el
menú de la paleta Capas. La nueva capa duplicada se colocará directamente delante
de la capa original.
Si duplica un relato con cuadros de texto vinculados que se han colocado en diferentes
capas, observará los siguientes comportamientos:
• Si duplica la capa que contiene el primer cuadro del relato, todo el texto de ese cuadro,
así como el texto de los cuadros vinculados que completan el relato, se duplicará. El
primer cuadro aparece en la capa duplicada y muestra el símbolo de desbordamiento.
• Si duplica una capa que contiene uno de los cuadros a medio relato, todo el texto de
ese cuadro, así como el texto de los cuadros vinculados que completan el relato, se
duplicará. El cuadro intermedio aparece en la capa duplicada y muestra el símbolo de
desbordamiento. Ninguna parte del texto de los cuadros precedentes en el relato se
copia en la capa duplicada.
• Si duplica la capa que contiene sólo el último cuadro de un relato, únicamente el texto
contenido en ese último cuadro, y ninguna parte del texto de los cuadros precedentes
del relato, se copiará en la capa duplicada.
Fusión de capas
Cuando se fusionan dos o más capas, todos los elementos en todas las capas se mueven
a la misma capa. El orden de superposición se conserva tanto dentro como entre todas
las capas fusionadas (en otras palabras, todo lo que se encuentra en la capa de arriba
seguirá delante de todo lo que se encuentre en una capa subyacente). Para fusionar
capas:
1
En la paleta Capas, seleccione la capa o capas que desee fusionar.
GUÍA DE QUARKXPRESS 8.5 | 173
CONSTRUCCIÓN DE DOCUMENTOS

2
Haga clic en el botón Fusionar capas en la paleta Capas. Aparecerá el cuadro de
diálogo Fusionar capas.
3
Elija una capa de destino en el menú desplegable Elegir capa de destino.
4
Haga clic en OK. Los indicadores visuales de los elementos fusionados muestran el
color de la capa de destino, y las demás capas seleccionadas para la fusión se suprimen.
Las capas no pueden fusionarse cuando una de las capas seleccionadas está bloqueada.
Es posible fusionar elementos de la capa Por omisión, pero las operaciones de fusión
nunca suprimen la capa Por omisión.
Bloquear elementos en las capas
Para evitar que por accidente se realicen cambios en los elementos de una capa, use la
paleta Capas para bloquear toda la capa.
El bloqueo de capa es independiente del bloqueo de elemento. Los elementos que se
bloquean utilizando Elemento > Bloquear pueden seleccionarse y editarse; los
elementos que se encuentran en una capa bloqueada no pueden seleccionarse. Si usted
bloquea un elemento en una capa con el comando Elemento > Bloquear y después
bloquea y desbloquea la capa, el elemento conserva el bloqueo de elemento incluso
después de que la capa se ha desbloqueado.
En la columna Bloquear de la paleta Capas se controla el bloqueo de las capas. Para
bloquear una capa, siga uno de los siguientes métodos:
• Para bloquear o desbloquear una capa, haga clic en la columna Bloquear a la izquierda
del nombre de la capa. También puede hacer doble clic en una capa para abrir su
cuadro de diálogo Atributos, seleccione o deseleccione Bloqueada y, finalmente, haga
clic en OK.
• Para bloquear todas las capas salvo una, pulse Comando/Ctrl y haga clic en la columna
Bloquear al lado de la capa que desea editar.
• Para bloquear todas las capas, elija Bloquear todas las capas en el menú de la paleta.
Uso de páginas maqueta con capas
Los elementos de las páginas maqueta residen en la capa Por omisión de las páginas
de la maquetación. Con respecto a las capas, los elementos de las páginas maqueta
tienen las siguientes características:
• Si aplica una página maqueta a una página de maquetación, los elementos de la primera
sólo afectarán la capa Por omisión de esa página de maquetación.
• Los elementos añadidos a la página maqueta se colocan detrás de cualquier elemento
que pueda haberse incorporado a la capa Por omisión en una de las páginas de la
maquetación.
• Los elementos de páginas maqueta que residen en la capa Por omisión pueden moverse
a otras capas, pero en ese caso dejarán de ser considerados elementos de páginas
maqueta.
174 | GUÍA DE QUARKXPRESS 8.5
CONSTRUCCIÓN DE DOCUMENTOS

Suprimir la impresión de capas
Así como puede suprimirse la impresión de elementos, como los cuadros de imagen,
utilizando el cuadro de diálogo Modificar, también se puede suprimir la impresión de
capas. Para suprimir la impresión de una capa, haga doble clic en esa capa en la paleta
Capas. En el cuadro de diálogo Atributos, seleccione Suprimir salida, y después haga
clic en OK.
Cuando se selecciona Suprimir salida en una capa, por omisión esa capa aparece sin
seleccionar en el panel Capas del cuadro de diálogo Imprimir y, en consecuencia,
dicha capa no se imprimirá (a menos que usted seleccione la capa manualmente en el
cuadro de diálogo Imprimir).
El cuadro de diálogo Imprimir ofrece ajustes para controlar las capas que se imprimirán.
Para cambiar el ajuste predeterminado de impresión para las nuevas capas, seleccione
Suprimir salida en los paneles Capas del cuadro de diálogo Preferencias (menú
QuarkXPress/Edición).
El ajuste Suprimir salida de una capa es independiente de los controles Suprimir
salida y Suprimir impresión de imagen en el cuadro de diálogo Modificar (menú
Elemento).
Trabajo con listas
La característica Listas permite recopilar el texto de los párrafos a los que se han aplicado
determinadas hojas de estilo de caracteres o de párrafos. Aunque la característica Listas
se emplea principalmente para crear tablas de contenido, también se puede utilizar
para generar una lista de las figuras o imágenes que contiene una publicación.
Preparativos para crear una lista
Antes de que se pueda crear una lista, es preciso crear las hojas de estilo y aplicarlas al
documento. En primer lugar, cree las hojas de estilo que se utilizarán en la tabla de
contenido, como "Nombre de capítulo", "Título de sección" y "Texto independiente".
Luego cree otra hoja de estilo de párrafos para la tabla de contenido formateada.
Inclusión de hojas de estilo en una lista
En primer lugar, para crear una lista es preciso seleccionar las hojas de estilo que se
incluirán en la lista. Una forma de crear una tabla de contenido consiste en incluir las
hojas de estilo de los capítulos y secciones en la lista, ya que la tabla de contenido
GUÍA DE QUARKXPRESS 8.5 | 175
CONSTRUCCIÓN DE DOCUMENTOS

suele enumerar los títulos de los capítulos junto con sus respectivos números de página.
Las listas pueden incluir hojas de estilo de caracteres y párrafos.
Especificación de los niveles de una lista
Antes de generar una lista, tendrá también que decidir cómo se definirán los distintos
niveles en las hojas de estilo de párrafos. Un posible esquema consiste en asignar el
primer nivel a los títulos de los capítulos y subordinar los temas de cada capítulo al
segundo nivel. Por ejemplo, si está redactando un manual acerca de una aplicación
que contiene un capítulo titulado "Menú Archivo", puede definir el título "Menú
Archivo" como el primer nivel en la lista, y colocar los elementos "Nuevo", "Abrir",
"Cerrar" y "Guardar" (los subtítulos del capítulo "Menú Archivo") en el segundo nivel.
Si toma estas decisiones de antemano, facilitará enormemente la tarea de generación
de la lista.
Creación de una lista
Una vez que haya creado y aplicado las hojas de estilo al documento, y que haya
decidido cuáles se incluirán en la lista, estará preparado para comenzar a crear la lista.
Elija Edición > Listas y haga clic en Nueva para abrir el cuadro de diálogo Editar lista
y escribir un nombre en el campo Nombre.
La lista Estilos disponibles muestra todas las hojas de estilo en el proyecto activo.
Seleccione cada hoja de estilo que desee usar en la lista y haga clic en Añadir para
agregarla a la lista Estilos en la lista. Por ejemplo, si desea incluir todos los títulos que
usan las hojas de estilo "Título 1" y "Título 2" en una tabla de contenido, agregue estas
dos hojas de estilo a la lista Estilos en la lista.
Una vez que haya indicado qué hojas de estilo deben determinar lo que va en la tabla
de contenido, puede especificar el formato que se aplicará a la tabla de contenido. Por
cada estilo de la lista Estilos en la lista, elija un Nivel, una opción de Numeración y
una hoja de estilo en Formatear como.
• El Nivel determina cómo se sangrará el contenido de la lista en la paleta Listas (los
niveles más altos se sangran más).
• La Numeración permite controlar si y dónde incluirá la lista el número de página por
cada ocurrencia de una hoja de estilo.
• Formatear como permite especificar la hoja de estilo que se aplicará a cada nivel de
la tabla de contenido generada automáticamente.
176 | GUÍA DE QUARKXPRESS 8.5
CONSTRUCCIÓN DE DOCUMENTOS

Puede usar el cuadro de diálogo Editar lista para crear listas de elementos, como las
tablas de contenido automáticas.
Importación de listas de otro documento
QuarkXPress le permite adjuntar listas de otro documento mediante el cuadro de
diálogo Listas (Edición > Listas) o con el comando Adjuntar (Archivo > Adjuntar).
Navegación con listas
Para ver una lista, muestre la paleta Listas (menú Ventana), seleccione la lista en el
menú desplegable Nombre de la lista y después haga clic en Actualizar. La lista
seleccionada aparecerá en la paleta Listas.
Puede usar el cuadro de diálogo Editar lista para crear listas de elementos, como las
tablas de contenido automáticas.
Si su artículo contiene varias maquetaciones, puede elegir una maquetación diferente
en la lista desplegable Mostrar lista para.
Para localizar una línea en particular en la lista activa, escriba una palabra de esa línea
en el campo Buscar de la paleta. La lista en la paleta se desplazará hasta la primera
aparición de esa palabra en la lista.
Para ir a un párrafo en particular, haga doble clic en él en la paleta Listas. La ventana
se desplazará hasta la ubicación de ese párrafo en la maquetación.
Creación de listas
Para crear una tabla de contenido (o cualquier otro tipo de lista) en la maquetación,
coloque el punto de inserción de texto donde desee crear la lista y después haga clic
en Crear en la paleta Listas. La lista se creará automáticamente. Se aplicarán
GUÍA DE QUARKXPRESS 8.5 | 177
CONSTRUCCIÓN DE DOCUMENTOS

automáticamente las hojas de estilo que haya seleccionado para la lista en el menú
desplegable Formatear como (cuadro de diálogo Nueva lista).
Si el texto del documento se encuentra en la mesa de trabajo, un carácter de cruz
(Mac OS) o los caracteres "MT " (Windows) aparecerán junto al texto en la lista creada,
en lugar del número de página.
Actualización de listas
La paleta Listas no se actualiza automáticamente a medida que usted trabaja en el
documento. Cuando se modifica el texto, es preciso actualizar la lista para que refleje
los cambios más recientes. Haga clic en el botón Actualizar de la paleta Listas para
que QuarkXPress examine el documento en busca de los elementos de la lista y genere
una versión actualizada de la lista en la paleta Listas.
Para actualizar una lista que ya se ha distribuido en un cuadro de texto, seleccione el
cuadro, haga clic en Actualizar para asegurar que la lista esté al día y después haga
clic en Crear. La aplicación detecta que ya hay una copia de la lista en la maquetación
y muestra un mensaje de alerta para preguntarle si desea Insertar una nueva copia de
la lista o Sustituir la versión existente. Para actualizar la lista existente, haga clic en
Sustituir.
Trabajo con listas en libros
Se puede crear una lista que incluya referencias a todos los capítulos de un libro. Una
vez definido el capítulo maestro que incluye las listas que se van a utilizar en todo el
libro, podrá sincronizar los capítulos y actualizar las listas en la paleta Listas
(Visualización > Mostrar listas). Una vez que haya definido, actualizado y combinado
su lista, podrá generarla en un cuadro de texto activo.
Especificación de una lista para un libro
Para especificar una lista para un libro:
1
Abra el capítulo maestro. Las listas para un libro deben incluirse en el capítulo maestro.
2
En el capítulo maestro, cree una lista que incluya las especificaciones que desea utilizar.
3
En la paleta Libro, haga clic en el botón Sincronizar. Esto permite estar seguro de que
se añadirán las especificaciones de la lista a cada capítulo.
4
Elija Visualización > Mostrar listas. Elija el libro que está abierto en el menú
desplegable Mostrar lista.
5
Seleccione el cuadro de texto en el que desea que se presente la lista creada y haga clic
en Crear.
Actualización de una lista para un libro
Cuando se hace clic en Actualizar para renovar una lista correspondiente al libro
abierto, QuarkXPress abre y examina todos los capítulos del libro en busca de texto
que pertenece a la lista y lo presenta en la paleta de Listas. Para actualizar una lista de
un libro:
1
Elija Visualizar > Mostrar listas para que aparezca la paleta Listas.
178 | GUÍA DE QUARKXPRESS 8.5
CONSTRUCCIÓN DE DOCUMENTOS

2
Para ver la lista correspondiente a este libro, elija el libro abierto en el menú desplegable
Mostrar lista.
3
Haga clic en Actualizar para que QuarkXPress vuelva a examinar todos los capítulos
del libro y cree una nueva lista. Cuando termine el proceso, en la paleta de Listas
aparecerá la lista correspondiente al libro.
Trabajo con índices
Para indexar el contenido en QuarkXPress, se marcan las palabras en los documentos
como entradas de índice de primero, segundo, tercero o cuarto nivel. Es posible crear
referencias cruzadas y decidir si una entrada de índice debe abarcar una palabra, varios
párrafos, un bloque de texto o todo el texto hasta la próxima aplicación de una
determinada hoja de estilo. A la hora de crear el índice, se especifica el formato (anidado
o en línea), la puntuación, una página maqueta y las hojas de estilo para los distintos
niveles. A continuación, QuarkXPress se encarga de crear el índice y aplicarle estilo.
Aunque el software permite automatizar el proceso de introducir y formatear la
información, y de actualizar los números de página en un índice, alguien todavía tiene
que decidir lo que constituye un índice útil y significativo. Como no es posible
automatizar el proceso por completo, la creación de un índice implica trabajo adicional,
pero vale la pena si permite que el lector encuentre la información que necesita.
Especificación del color de los marcadores de índice
Cuando se añade una palabra a un índice, QuarkXPress la marca con corchetes o un
cuadro, denominados marcadores de índice. Los marcadores de índice se muestran en
un documento cuando la paleta Índice (Visualización > Mostrar índice) está abierta.
El color de los marcadores de índice se puede personalizar mediante el cuadro de
diálogo Preferencias del índice.
1
Elija QuarkXPress/Edición > Preferencias > Índice.
2
Haga clic en el botón Color de los marcadores de índice para que aparezca un selector
de color.
3
Utilice los ajustadores, flechas, campos o la rueda de colores para especificar el color
de los marcadores de índice.
4
Haga clic en OK para cerrar el selector de color; luego haga clic en OK para cerrar el
cuadro de diálogo Preferencias del índice.
Los rangos de texto indexado se marcan con corchetes. Cuando se coloca la barra de
inserción en el texto para introducir una entrada de índice, ese lugar se marca con un
cuadro.
Creación de entradas de índice
Independientemente de que se trate de una palabra o de varias, cada elemento de un
índice es una entrada. A cada entrada se le asigna un nivel. Los niveles indican la
posición de la entrada en la jerarquía del índice, desde el primero hasta el cuarto nivel.
GUÍA DE QUARKXPRESS 8.5 | 179
CONSTRUCCIÓN DE DOCUMENTOS

Las entradas de primer nivel son la más generales, mientras que las de cuarto nivel son
las más específicas.
QuarkXPress permite crear cuatro niveles de entradas en los índices anidados y dos
niveles en los índices en línea.
Creación de una entrada de índice de primer nivel
Las entradas de índice de primer nivel corresponden a temas principales que se clasifican
en orden alfabético en el índice.
Antes de empezar a añadir palabras al índice, es necesario decidir qué tipo de índice
se va a crear: anidado o en línea. Un índice anidado contiene hasta cuatro niveles de
información cuyas entradas están separadas por retornos de carro y se basan en hojas
de estilo diferentes. Un índice en línea tiene dos niveles de información, y las entradas
de segundo nivel aparecen inmediatamente después de las entradas de primer nivel,
en el mismo párrafo.
1
Coloque la barra de inserción de texto en el texto o seleccione un rango de texto para
definir el comienzo del texto que desea indexar.
2
Para introducir el texto de la entrada de primer nivel en el campo Texto de la paleta
Índice (menú Visualización), seleccione el texto en el documento o escríbalo en el
campo.
3
Para invalidar la indexación alfabética de la entrada, introduzca el texto correspondiente
en el campo Clasificar como. Por ejemplo, quizás prefiera clasificar la entrada "Siglo
XX" como "Siglo veinte". Esto no influye en cómo se escribe la entrada de índice.
4
Elija Primer nivel en el menú desplegable Nivel.
5
Para invalidar el formato de caracteres por omisión que se aplica a un número de
página o referencia cruzada, elija otra hoja de estilo de caracteres en el menú desplegable
Estilo. El formato por omisión es el estilo de los caracteres del texto de la entrada.
6
Elija una opción en el menú desplegable Ámbito para especificar el rango de texto
que abarca la entrada de índice.
7
Haga clic en el botón Añadir de la paleta Índice; la entrada de índice de primer
nivel ocupará su posición alfabética en la lista Entradas. El texto indexado se marcará
en el documento con corchetes o mediante un cuadro. También puede hacer clic en
el botón Añadir todas para añadir todas las ocurrencias del texto seleccionado a la
lista Entradas.
Para añadir una entrada de índice, resalte el texto en la maquetación, abra el menú
contextual y seleccione Añadir al índice. Se añadirá la entrada y se le aplicarán el
nivel, estilo y ámbito seleccionados. Con la excepción de la opción Añadir al índice,
el menú contextual que aparece es igual al menú contextual que corresponde a un
cuadro de texto.
Si resalta una palabra, la añade a un índice, y luego intenta añadir de nuevo la palabra
resaltada al índice (por ejemplo, bajo otro nivel), aparecerá el siguiente mensaje de
error: "Ya existe una referencia de índice en este lugar". Si desea indexar una palabra
180 | GUÍA DE QUARKXPRESS 8.5
CONSTRUCCIÓN DE DOCUMENTOS

más de una vez, coloque la barra de inserción de texto en la palabra y después escriba
en el campo Texto la palabra que desea incluir. La segunda entrada de índice tendrá
como marcador de índice un cuadro y corchetes.
Pulse la tecla Opción/Alt para que el botón Añadir a Añadir invertida . El botón
Añadir invertida añade a la lista Entradas una entrada en orden inverso que incorpora
una coma. Por ejemplo, la entrada "Rubén Darío" se añade como "Darío, Rubén" si se
hace clic en el botón Añadir invertida. "Camilo José Cela" figuraría como "Cela, Camilo
José".
Pulse la tecla Opción/Alt para que el botón Añadir todas cambie a Añadir todas
invertidas . Haga clic en el botón Añadir todas invertidas para añadir a la lista
Entradas todas las ocurrencias del texto seleccionado, pero en formato invertido.
Creación de entradas de índice de segundo, tercero y cuarto nivel
En un índice anidado, las entradas de segundo, tercero y cuarto nivel se colocan bajo
las entradas de primer nivel en un nuevo párrafo. En un índice en línea, las entradas
de segundo nivel siguen a las entradas de primer nivel dentro del mismo párrafo.
1
Coloque la barra de inserción de texto al principio del rango de texto que desea indexar.
2
Utilice los controles Texto, Clasificar como, Estilo y Ámbito tal como los emplearía
para crear una entrada de índice de primer nivel.
3
Haga clic junto a una entrada en la columna de la izquierda de la lista Entradas para
definir esa entrada como la entrada de nivel superior bajo la cual se organizarán las
entradas de segundo, tercero o cuarto nivel.
Las entradas de segundo, tercero y cuarto nivel se sangran si la hoja de estilo de párrafos
utilizada en la creación del índice incorpora un valor de sangría izquierda.
4
Elija Segundo nivel, Tercer nivel o Cuarto nivel en el menú desplegable Nivel.
La posición de la flecha determina las opciones de Nivel que están disponibles. La
opción Segundo nivel está disponible cuando la flecha se encuentra al lado de una
entrada de primero o segundo nivel; la opción Tercer nivel está disponible cuando la
flecha está al lado de una entrada de primero, segundo o tercer nivel; de forma análoga,
la opción Cuarto nivel está disponible cuando la flecha se encuentra al lado de una
entrada de primero, segundo, tercero o cuarto nivel.
5
Haga clic en el botón Añadir . La nueva entrada de índice ocupará su posición
alfabética y se sangrará bajo la entrada adecuada.
Si va a utilizar una entrada de índice como cabecera para otros niveles de información,
elija Suprimir nº de página en el menú desplegable Ámbito. Por ejemplo, si en el
índice de un libro de cocina desea crear una entrada para "tarta", suprima el número
de página y luego enumere los distintos tipos de tarta ("chocolate", "limón", etc.) como
entradas de segundo o tercer nivel.
GUÍA DE QUARKXPRESS 8.5 | 181
CONSTRUCCIÓN DE DOCUMENTOS

Creación de referencias cruzadas
Además de indicar los números de página en las entradas de índice, también es posible
remitir a los usuarios a otros temas. Por ejemplo, una referencia a "Tipografía" podría
incluir la indicación "Véase también Fuentes". Esto se logra mediante una referencia
cruzada. Se pueden crear referencias cruzadas para las entradas existentes en el índice,
o bien se puede añadir una nueva entrada específicamente para una referencia cruzada.
Para crear referencias cruzadas, utilice la paleta Índice (Visualización > Mostrar
índice).
Creación de una referencia cruzada para una nueva entrada de índice
Para crear una referencia cruzada para una nueva entrada de índice:
1
Coloque la barra de inserción de texto en cualquier lugar en el texto (no importa dónde
la coloque, ya que los números de página no se incluirán en esta entrada).
2
Introduzca el texto para la entrada, en el campo Texto de la paleta Índice.
3
Utilice los controles Clasificar como y Nivel tal como los emplearía para crear cualquier
otra entrada de índice.
4
Elija Ref. cruz. en el menú desplegable Ámbito. Elija el tipo de referencia cruzada que
desea emplear en el menú desplegable: Consulte, Consulte también o Consulte bajo.
5
Para especificar la entrada de índice objeto de la referencia cruzada, introduzca el texto
en el campo o haga clic en una entrada existente de la lista.
6
Haga clic en el botón Añadir. Expanda la entrada para ver el texto de la referencia
cruzada.
Creación de una referencia cruzada para una entrada de índice existente
Para crear una referencia cruzada para una entrada de índice existente:
1
Coloque la barra de inserción de texto en cualquier lugar en el texto (no importa dónde
la coloque, ya que los números de página no se incluirán en esta entrada).
2
Seleccione una entrada en la lista Entradas. La entrada se colocará automáticamente
en el campo Texto.
3
Haga clic en el botón Editar de la paleta Índice, haga doble clic en la entrada o
seleccione la entrada y abra el menú contextual.
4
Elija Ref. cruz. en el menú desplegable Ámbito. Elija el tipo de referencia cruzada que
desea emplear en el menú desplegable: Consulte, Consulte también o Consulte bajo.
5
Para especificar la entrada de índice objeto de la referencia cruzada, introduzca el texto
en el campo o haga clic en una entrada existente de la lista.
Para ver el texto de la referencia cruzada en la lista Entradas junto con las referencias
a números de página, expanda la entrada.
Cuando se crea un índice, las referencias cruzadas siguen inmediatamente a las
referencias de número de página. El formato se establece de acuerdo con la hoja de
estilo de caracteres especificada en el cuadro de diálogo Preferencias de índice
182 | GUÍA DE QUARKXPRESS 8.5
CONSTRUCCIÓN DE DOCUMENTOS

(Edición > Preferencias > Índice). Si especifica Estilo de entrada, la referencia cruzada
empleará el mismo estilo que la entrada que la precede. Si utiliza el menú desplegable
Estilo (paleta Índice) para especificar la hoja de estilo de caracteres que se utilizará
con la referencia cruzada, dicha hoja de estilo invalidará la hoja de estilo especificada
en el cuadro de diálogo Preferencias de índice. Al texto que introduzca en el campo
Referencia cruzada se aplicará esa hoja de estilo. No obstante, dicha hoja de estilo no
se aplicará a la indicación "Consulte", "Consulte también" o "Consulte bajo" de la
referencia cruzada.
La puntuación que precede a las referencias cruzadas se especifica en el campo Antes
de referencia cruzada del cuadro de diálogo Preferencias de índice (menú
QuarkXPress/Edición > Preferencias > Índice). Si desea incluir cierta puntuación
después de una referencia cruzada, introdúzcala después del texto de la referencia
cruzada en la paleta Índice.
Edición de una entrada de índice
Es posible seleccionar una entrada de índice y editar su información en los campos
Texto o Clasificar como. También se puede seleccionar una referencia cruzada o una
referencia de número de página y editar la información correspondiente mediante los
menús desplegables Estilo y Ámbito. También se puede cambiar de nivel una entrada.
1
Seleccione una entrada o referencia en la lista Entradas. (Para ver las referencias,
expanda la entrada).
2
Haga clic en el botón Editar de la paleta Índice, haga doble clic en la entrada, o
seleccione la entrada y elija Editar en el menú contextual.
Mientras trabaje en el modo de edición, el botón Editar aparecerá atenuado.
3
Efectúe los cambios en la entrada o la referencia seleccionada. Si lo desea, también
puede seleccionar y editar otras entradas y referencias.
4
Para salir del modo de edición, vuelva a hacer clic en el botón Editar .
Suprimir entradas de índice
Para suprimir una entrada de índice y eliminar del texto sus correspondientes
marcadores:
1
Seleccione una entrada o referencia en la lista Entradas. (Para ver las referencias,
expanda la entrada).
2
Abra el menú contextual y elija Suprimir, o haga clic en el botón Suprimir de la
paleta Índice.
Especificación de la puntuación empleada en los índices
El cuadro de diálogo Preferencias del índice permite especificar la puntuación que
debe insertarse automáticamente cuando se crea un índice.
1
Elija QuarkXPress/Edición > Preferencias > Índice.
GUÍA DE QUARKXPRESS 8.5 | 183
CONSTRUCCIÓN DE DOCUMENTOS

2
Introduzca la puntuación para el índice, incluso cualquier espacio antes o después y
la hoja de estilo de las referencias cruzadas, en los campos del área Caracteres de
separación.
• Después de entrada especifica la puntuación que sigue inmediatamente a cada entrada
de un índice (suele utilizarse un signo de dos puntos). Por ejemplo, "QuarkXPress: xii,
16–17, 19" emplea un signo de dos puntos y un espacio después de la entrada de índice
"QuarkXPress".
Si una referencia cruzada sigue inmediatamente a una entrada de índice, se utilizarán
los caracteres definidos en Antes de referencia cruzada en lugar de los caracteres
introducidos en Después de entrada.
• Especifique en el campo Entre números de página las palabras o la puntuación que
desea utilizar para separar una lista de números de página (suele utilizarse una coma
o un signo de punto y coma). Por ejemplo, "QuarkXPress: xii, 16–17, 19" emplea una
coma y un espacio entre los números de página.
• Dentro del rango de páginas define las palabras o la puntuación que se debe utilizar
para indicar un intervalo de páginas (suele utilizarse un guión ene o la palabra "a" con
un espacio en ambos lados, de esta forma: " a "). Por ejemplo, "QuarkXPress: xii, 16–17,
19" emplea un guión ene entre un rango de páginas.
• Antes de referencia cruzada determina las palabras o la puntuación que deben
utilizarse antes de una referencia cruzada (suele utilizarse un punto, un signo de punto
y coma o un espacio). Por ejemplo, "QuarkXPress: xii, 16–17, 19. Consulte también
Maquetación de página" emplea un punto y un espacio antes de la referencia cruzada.
• Estilo de referencia cruzada especifica la hoja de estilo que se debe utilizar para una
referencia cruzada. Dicha hoja de estilo sólo se aplica a las indicaciones "Consulte",
"Consulte también" y "Consulte bajo".
• Entre entradas especifica las palabras o la puntuación que se deben utilizar entre los
niveles de entrada en un índice en línea (normalmente un signo de punto y coma o
un punto). Los índices en línea enumeran las entradas y subentradas de una entrada
de índice en un párrafo en vez de anidar las entradas. Por ejemplo, "QuarkXPress: xii,
16–17, 19; impresión desde: 62–64; composición tipográfica en: 32, 34" emplea un
signo de punto y coma entre las entradas.
En los índices anidados, los caracteres definidos en Entre entradas representan la
puntuación final de cada párrafo.
3
Haga clic en OK.
El índice terminado se compone de texto formateado, y no de vínculos dinámicos al
texto indexado. Si sigue editando el texto o la lista Entradas, tendrá que volver a crear
el índice.
Los campos del área Caracteres de separación admiten hasta 72 caracteres. También
se pueden utilizar ciertas marcas de "XPress Tags" en los campos Caracteres de
separación. Por ejemplo, si introduce \t en el campo Después de entrada, cuando
cree el índice se insertará automáticamente una tabulación después de la entrada.
184 | GUÍA DE QUARKXPRESS 8.5
CONSTRUCCIÓN DE DOCUMENTOS

Creación de un índice
Utilice el cuadro de diálogo Crear índice para crear un índice a partir del contenido
de la paleta Índice.
Cuando se crea un índice, QuarkXPress compila la lista, la formatea según las
especificaciones indicadas y la distribuye en las páginas basándose en la página maqueta
elegida. Las preferencias de índice serán específicas del documento si se establecen
cuando hay un documento abierto.
Antes de crear el índice, cree una página maqueta con un cuadro de texto automático
para el índice. A continuación cree las hojas de estilo de párrafos que aplicará a las
cabeceras de sección y a todos los niveles utilizados en el índice. Los niveles de índice
suelen distinguirse por medio de sangrías diferentes.
Cuando genere el índice de un libro, debe distribuir el texto del índice en el último
capítulo del libro. Si distribuye el índice en otro capítulo del libro que emplea
numeración de páginas continua, es posible que cambien los números de página
después del índice. Considere la posibilidad de crear un capítulo aparte para el índice
y colocarlo al final del libro.
Para crear un índice:
1
Elija Utilidades > Crear índice o abra el menú contextual de la paleta Índice y elija
Crear índice.
2
Haga clic en Anidado o En línea para elegir el Formato. Si el índice está organizado
con más de dos niveles de información, debe crear un índice anidado. Si opta por crear
un índice en línea, todos los niveles de información de cada entrada saldrán enumerados
en el mismo párrafo, sin ninguna diferencia jerárquica.
3
Seleccione Libro completo para indexar el libro entero del cual forma parte el
documento. Si el documento no forma parte de ningún libro, esta opción no estará
disponible. Si la casilla no está seleccionada, solo se indexará el documento actual.
4
Seleccione Sustituir índice existente para sobrescribir el índice existente.
5
Para añadir cabeceras a cada sección alfabética del índice, seleccione Añadir cabeceras
de sección y elija una hoja de estilo en el menú desplegable.
6
Elija una Página maqueta para el índice (sólo aparecen las páginas maqueta con
cuadros de texto automáticos). QuarkXPress añadirá automáticamente las páginas
necesarias para el índice al final del documento. Si especifica una página maqueta de
páginas enfrentadas, se añadirá primero una página enfrentada derecha.
7
Elija las hojas de estilo para cada nivel del índice en los menús desplegables del área
Estilos de nivel. Si ha seleccionado En línea para el Formato, sólo estará disponible
el menú desplegable Primer nivel, ya que todos los niveles se distribuyen en el mismo
párrafo.
8
Haga clic en OK para cerrar el cuadro de diálogo Crear índice y generar el índice.
Si necesita comparar dos versiones de un índice, deseleccione Sustituir índice existente
en el cuadro de diálogo Crear índice (menú Utilidades).
GUÍA DE QUARKXPRESS 8.5 | 185
CONSTRUCCIÓN DE DOCUMENTOS

Edición del índice final
Después de que haya generado un índice, necesitará revisarlo detenidamente. Fíjese
que esté completo, que las referencias cruzadas sean apropiadas y que los niveles fluyan
de forma lógica. Verifique también la puntuación y el formato para asegurarse de haber
obtenido los resultados que deseaba. Es poco probable que se sienta enteramente
satisfecho con el índice la primera vez que lo genere. Aunque podrá resolver algunos
problemas modificando el índice y generándolo de nuevo, en otros casos tendrá que
incorporar formato local al texto del índice.
Texto no imprimible en los índices
Si el texto entre corchetes no aparece en la copia impresa porque se encuentra en la
mesa de trabajo, está oculto por otro elemento o desborda el cuadro que lo contiene,
al lado de la entrada en el índice, en vez del número de página, aparecerá un carácter
de cruz † (Mac OS) o los caracteres "MT" con un espacio después de la T (Windows).
Sólo Mac OS: Para buscar el carácter de cruz, introduzca Opción+T en el campo Buscar
del cuadro de diálogo Buscar/Cambiar (menú Edición) y luego trate de resolver el
problema en la maquetación o simplemente elimine el carácter de cruz del índice que
ha creado.
Sólo Windows: Para buscar los caracteres "MT ", introdúzcalos (incluso el espacio) en
el campo Buscar del cuadro de diálogo Buscar/Cambiar (menú Edición) y luego trate
de resolver el problema en la maquetación o simplemente elimine los caracteres del
índice que ha creado.
Edición y regeneración del índice
Para resolver problemas relacionados con la puntuación, las entradas del índice o la
organización de un índice, use la paleta Índice, el cuadro de diálogo Preferencias de
índice (QuarkXPress/Edición > Preferencias > Índice), o el cuadro de diálogo Generar
índice (menú Utilidades). Haga los cambios necesarios y después vuelva a generar el
índice.
Actualización del índice
Si edita un documento indexado después de haber creado el índice, deberá volver a
generarlo. QuarkXPress no actualiza automáticamente el texto del índice. Por
consiguiente, aconsejamos generar el índice final sólo cuando esté relativamente seguro
de que el documento no se va a modificar.
Aplicación de formato local al índice
Una vez que el índice esté en condiciones que le satisfagan, y cuando esté casi seguro
de que la publicación no cambiará, todavía podrá mejorar el índice aplicando formato
a nivel local. Por ejemplo, si sólo tiene una entrada debajo de cada uno de los
encabezados "W", "X", "Y" y "Z", podría combinarlas en un sólo grupo "W–Z". También
puede utilizar el cuadro de diálogo Buscar/Cambiar (menú Edición) para aplicar
estilos de letra a determinadas palabras. Recuerde que las modificaciones que haga en
esta etapa, como suprimir o cambiar entradas, no se reflejarán en futuras versiones del
índice.
186 | GUÍA DE QUARKXPRESS 8.5
CONSTRUCCIÓN DE DOCUMENTOS

Trabajo con libros
Las publicaciones que contienen múltiples documentos pueden ser difíciles de manejar.
Es necesario conservar los documentos relacionados cerca unos de otros, pero separados.
Los libros permiten hacer frente a este reto.
Los libros son archivos de QuarkXPress que se presentan como ventanas con vínculos
a documentos individuales, que se denominan capítulos. Una vez que se hayan añadido
los capítulos a un libro, se los puede abrir, cerrar y dar seguimiento mediante la paleta
Libro. QuarkXPress permite sincronizar las hojas de estilo y demás especificaciones
empleadas en los capítulos de un libro, imprimir los capítulos desde la paleta Libro y
actualizar automáticamente los números de página de los distintos capítulos.
QuarkXPress permite abrir hasta 25 libros a la vez. Varios usuarios pueden abrir un
libro al mismo tiempo; de este modo, los miembros de un equipo de trabajo pueden
acceder a los distintos capítulos. Los libros siguen abiertos hasta que el usuario los
cierre o salga de QuarkXPress. Los cambios realizados en un libro se guardan cuando
se cierra la paleta Libro o al salir de QuarkXPress.
Los cambios efectuados en los libros (como añadir capítulos o cambiarlos de orden)
se guardan automáticamente cuando se cierra el libro y al salir de QuarkXPress. Cuando
se abren y editan los capítulos, los documentos de los capítulos deben guardarse de la
misma manera que cualquier proyecto independiente de QuarkXPress, utilizando el
comando Guardar (menú Archivo).
Conforme los miembros de un grupo de trabajo hacen cambios en un libro (por ejemplo,
cuando abren o cambian el orden de los capítulos de un libro), el libro se actualiza
para reflejar los cambios. Haga clic en cualquier parte de la paleta Libro para obligarlo
a actualizarse.
Creación de libros
En QuarkXPress, un libro es una colección de documentos (capítulos). Se puede crear
un nuevo libro en cualquier momento. Para crear un nuevo libro:
1
Elija Archivo > Nuevo > Libro.
2
Utilice los controles del cuadro de diálogo para especificar la posición del archivo del
nuevo libro.
3
Introduzca el nombre del libro en el campo Nombre del libro/Nombre de archivo.
4
Haga clic en Crear. El nuevo libro aparecerá en pantalla como una ventana delante
de todos los documentos abiertos.
Si almacena los archivos de los libros en un lugar compartido, varios usuarios podrán
abrirlos y editar los capítulos que contienen. Para trabajar con la característica Libro
en un entorno multiusuario, todos los usuarios deben contar con la misma vía de
acceso al libro desde su ordenador, lo cual implica que el libro debe estar almacenado
en un servidor compartido en la red, y no en el ordenador de alguno de los usuarios
que tiene acceso al libro.
GUÍA DE QUARKXPRESS 8.5 | 187
CONSTRUCCIÓN DE DOCUMENTOS

Trabajo con capítulos
Los libros contienen documentos individuales de QuarkXPress que se denominan
capítulos. Para crear capítulos, se añaden los documentos correspondientes a un libro
abierto. Los capítulos no se abren con el comando Abrir (menú Archivo), sino por
medio de la paleta Libro. Es posible cambiar el orden de los capítulos dentro de un
libro y también eliminar capítulos del libro. Los capítulos de un libro se deben
almacenar en el mismo volumen que el libro.
Añadir capítulos a un libro
Es posible añadir hasta 1.000 capítulos a un libro. Para añadir capítulos a un libro
abierto:
1
Haga clic en el botón Añadir capítulo en la paleta Libro.
2
Utilice los controles del cuadro de diálogo para localizar el primer documento que
añadirá al libro. Por omisión, el primer capítulo que se añade a un libro pasa a ser el
capítulo maestro. El capítulo maestro define las hojas de estilo, colores, especificaciones
de partición y justificación, listas y trazos y rayas que se utilizarán en todo el libro.
Estos atributos son específicos del capítulo maestro: los atributos de los demás capítulos
son independientes de los del capítulo maestro.
3
Seleccione el documento en la lista y haga clic en Añadir. Si el documento se creó en
una versión anterior de QuarkXPress, aparecerá un mensaje de alerta indicando que
si añade el documento lo actualizará al formato más reciente; si hace clic en OK, se
actualizará el documento y se guardará nuevamente como capítulo de un libro de
QuarkXPress.
4
Repita los pasos 1 a 3 para añadir otros capítulos al libro.
A medida que añada los capítulos, irán apareciendo en la paleta Libro. Si hay un
capítulo resaltado en la paleta Libro cuando se hace clic en el botón Añadir capítulo
, el siguiente capítulo se añadirá inmediatamente después del capítulo que está
seleccionado. Si no está resaltado ningún capítulo, el nuevo capítulo se añadirá al final
de la lista.
Un capítulo puede pertenecer sólo a un libro. Si también desea utilizar el capítulo en
otro libro, seleccione el comando Guardar como (menú Archivo) para crear una copia
del documento. Añada la copia del documento al otro libro. Cuando incorpore el
capítulo al otro libro, es posible que cambie la numeración de páginas en ese libro.
Estado de los capítulos
Una vez que haya incorporado los capítulos a un libro, tanto usted como los demás
usuarios podrán utilizar la paleta Libro para abrir, cerrar y dar seguimiento a los
capítulos. La columna Estado de la paleta Libro indica el estado actual de cada capítulo.
• Disponible indica que el capítulo se puede abrir.
• Abierto indica que el capítulo ya está abierto en su ordenador.
• [Nombre del usuario indica que otro usuario tiene abierto el capítulo. El nombre de
usuario es el nombre asignado al ordenador del usuario. Para obtener más información
188 | GUÍA DE QUARKXPRESS 8.5
CONSTRUCCIÓN DE DOCUMENTOS

acerca de cómo compartir los archivos y los nombres de ordenador, consulte la
documentación que recibió con su ordenador.
• Modificado indica que el capítulo se abrió y se modificó fuera de la estructura del
libro. Para actualizar el estado a Disponible, vuelva a abrir el capítulo desde la paleta
Libro y ciérrelo.
• Falta indica que el archivo del capítulo se trasladó a otro lugar después de haber sido
incorporado al libro. Haga doble clic en el nombre del capítulo para abrir un cuadro
de diálogo que permite localizar el archivo.
Cómo abrir los capítulos de un libro
Aunque varios usuarios pueden abrir el mismo libro, sólo un usuario puede abrir un
capítulo en un momento dado. Para abrir un capítulo, la columna Estado debe indicar
que el capítulo está Disponible o Modificado. Haga doble clic en el nombre de un
capítulo que está disponible para abrirlo.
Cómo abrir los capítulos fuera de la estructura del libro
Si necesita trabajar en un ordenador que no forma parte de la red donde está
almacenado el libro (por ejemplo, si necesita corregir un capítulo en casa), puede
trabajar en una copia del capítulo fuera de la estructura del libro. Cuando termine de
trabajar en el capítulo, vuelva a copiarlo en su posición original en la red; aparecerá
con el estado Modificado en la paleta Libro.
Para asegurarse de que los demás usuarios no editen el capítulo original mientras usted
trabaja en la copia, puede poner el archivo original del capítulo en otra carpeta, de
modo que en la paleta Libro aparezca el estado Falta.
Cambios en el orden de los capítulos de un libro
Es posible cambiar el orden de los capítulos de un libro en cualquier momento e
independientemente de su estado. Cuando se cambia el orden de los capítulos, se
actualizan los números de página automáticos. Haga clic en el nombre del capítulo
para seleccionarlo y después haga clic en un botón Mover capítulo en la paleta
Libro. El capítulo seleccionado se moverá una posición hacia arriba o hacia abajo.
Eliminación de un capítulo de un libro
Se puede eliminar un capítulo de un libro en cualquier momento. Haga clic en el
nombre del capítulo para seleccionarlo y después haga clic en el botón Eliminar
capítulo . Se eliminará el nombre del capítulo de la paleta de Libro y se cancelarán
los vínculos con el capítulo. El capítulo volverá a ser un documento normal de
QuarkXPress.
Control sobre la numeración de páginas
Si los capítulos tienen secciones (Página > Sección), cuando los añada a un libro se
conservarán tanto las secciones como los números de página. Por ejemplo, cada capítulo
de un libro podría ser una nueva sección. Si los capítulos no tienen secciones,
QuarkXPress asigna números de página consecutivos a los capítulos del libro. Por
ejemplo, si el primer capítulo del libro contiene 10 páginas, el segundo capítulo
comenzará en la página 11.
GUÍA DE QUARKXPRESS 8.5 | 189
CONSTRUCCIÓN DE DOCUMENTOS

Es también posible añadir y eliminar secciones y modificar la numeración de las páginas
de un libro. Si una página del documento incluye un carácter de número de página
automático, dicha página mostrará el número de página correcto.
Trabajo con capítulos divididos en secciones
Si un capítulo contiene un comienzo de sección, la numeración de las páginas de la
sección permanecerá vigente en todo el libro hasta que QuarkXPress encuentre un
nuevo comienzo de sección. Por ejemplo, si el primer capítulo de un libro es una
sección a la cual se ha asignado el prefijo "A" para los números de página, todas las
páginas de los capítulos posteriores incluirán ese prefijo hasta que QuarkXPress
encuentre una nueva sección. En este ejemplo, el segundo capítulo podría ser una
nueva sección con el prefijo "B".
Es posible añadir, cambiar y suprimir secciones de los capítulos de un libro en cualquier
momento (Página > Sección). Si elimina todas las secciones de todos los capítulos de
un libro, el libro volverá a utilizar la numeración de páginas consecutiva.
Para ver los números de página de los capítulos en la paleta Libro, debe utilizar la
numeración automática de páginas.
Trabajo con capítulos no divididos en secciones
Si los capítulos no tienen secciones, QuarkXPress crea un “comienzo de capítulo de
libro” en la primera página de cada capítulo. Los comienzos de capítulo de libro indican
que el capítulo debe comenzar la numeración de las páginas a partir de la última página
del capítulo anterior. Para anular un comienzo de capítulo de libro y crear una sección,
abra el capítulo y elija Página > Sección. Seleccione Comienzo de la sección para
deseleccionar Comienzo del capítulo de libro. Cuando se añaden páginas a un
capítulo, se cambia el orden de los capítulos o se eliminan capítulos, se numeran las
páginas y los capítulos subsiguientes de acuerdo con este comienzo de sección.
Para que las páginas de los capítulos reflejen correctamente la numeración de las páginas
del libro cuando se impriman, los números de página se deben colocar con el carácter
de número de página actual.
Cualquier usuario que abra un libro puede añadir capítulos, cambiar el orden de los
capítulos y suprimir capítulos. También puede añadir secciones a los capítulos para
anular la numeración continua de las páginas o sincronizar los capítulos. Puede resultar
conveniente asignar estas tareas a un solo usuario (por ejemplo, el editor) y pedir a los
demás usuarios que se limiten a abrir y cerrar los libros mediante la paleta.
Si abre un capítulo desde fuera del libro de QuarkXPress (es decir, sin utilizar la paleta
Libro para abrirlo), es posible que los números de página cambien temporalmente. Si
el capítulo contiene la indicación de comienzo del capítulo de libro, la cual sirve para
actualizar automáticamente la numeración de páginas en los distintos capítulos, el
capítulo comenzará con el número de página 1 mientras lo edite fuera de la estructura
del libro. Cuando vuelva a abrir el capítulo desde la paleta Libro, los números de página
se actualizarán automáticamente. Si el capítulo contiene indicaciones normales de
comienzo de sección, la numeración de las páginas no se verá afectada cuando trabaje
en el capítulo fuera de la estructura del libro.
190 | GUÍA DE QUARKXPRESS 8.5
CONSTRUCCIÓN DE DOCUMENTOS

Sincronización de capítulos
Para garantizar la uniformidad de todas las hojas de estilo, colores, especificaciones de
partición y justificación, listas y trazos y rayas que se utilizan en los capítulos de un
libro, es posible sincronizar estas especificaciones para que coincidan con las del
capítulo maestro. Por omisión, el primer capítulo del libro es el capítulo maestro,
aunque se lo puede cambiar en cualquier momento.
Cuando se sincronizan los capítulos, se comparan todas las especificaciones de cada
capítulo con las del capítulo maestro y se modifican según corresponda. Después de
sincronizar los capítulos, las hojas de estilo, colores, especificaciones de partición y
justificación, listas y trazos y rayas de cada capítulo del libro coincidirán con los del
capítulo maestro.
Especificación del capítulo maestro
Por omisión, el capítulo maestro es el primer capítulo que se añade a un libro. El
capítulo maestro se indica por una M a la izquierda del nombre del capítulo en la
paleta Libro. Para cambiar el capítulo maestro, haga clic para seleccionar el nuevo
capítulo maestro. Luego haga clic en el área en blanco a la izquierda del nombre del
capítulo; el icono del capítulo maestro M pasará a ese nuevo capítulo.
Sincronización de las especificaciones
Antes de sincronizar las especificaciones en un libro, asegúrese de que las hojas de
estilo, los colores, las especificaciones de partición y justificación, las listas y los trazos
y rayas del capítulo maestro actual estén definidos correctamente. Luego:
1
Cerciórese de que el estado de todos los capítulos del libro sea Disponible. Si un
capítulo no está disponible, no se sincronizarán sus especificaciones.
2
Seleccione los capítulos que desea sincronizar. Para seleccionar un rango de capítulos,
haga clic en el primero y pulse la tecla Mayús mientras hace clic en el último capítulo
del rango. Para seleccionar capítulos no consecutivos, pulse Comando/Ctrl mientras
hace clic en los capítulos.
3
Haga clic en el botón Sincronizar libro en la paleta Libro. Aparecerá el cuadro de
diálogo Sincronizar capítulos seleccionados.
4
Haga clic en las fichas Hojas de estilo, Colores, Espec. de PyJ, Listas o Trazos y rayas
para elegir de una lista de dichas especificaciones. Las lista Disponibles mostrará todas
las especificaciones adecuadas. Seleccione las especificaciones que desea sincronizar y
haga doble clic en ellas, o bien haga clic en el icono de flecha para moverlas a la
columna Incluir.
5
Para sincronizar todas las especificaciones que aparecen en el cuadro de diálogo
Sincronizar capítulos seleccionados, haga clic en el botón Sincronizar todo.
6
Haga clic en OK. Se abrirá cada capítulo del libro; una vez que se lo haya comparado
con el capítulo maestro y modificado según resulte necesario, se guardará. Cuando se
sincronizan los capítulos, se modifican de la siguiente manera:
• Las especificaciones con el mismo nombre se comparan; las especificaciones de los
capítulos se editan según resulte necesario para que coincidan con las especificaciones
del capítulo maestro.
GUÍA DE QUARKXPRESS 8.5 | 191
CONSTRUCCIÓN DE DOCUMENTOS

• Se añaden a los demás capítulos las especificaciones del capítulo maestro que faltan
en los mismos.
• Las especificaciones presentes en los otros capítulos que no están definidas en el
capítulo maestro permanecen intactas en los capítulos.
Si hace cambios que afecten las especificaciones de un libro, tendrá que volver a
sincronizar los capítulos.
Para efectuar cambios globales en cualquiera de las especificaciones de un libro, puede
utilizar la característica de sincronización. Por ejemplo, si decide cambiar un color
plano que se utiliza en todo el libro, cambie la definición del color en el capítulo
maestro y luego haga clic en el botón Sincronizar libro .
Impresión de capítulos
La paleta Libro ofrece una forma rápida de imprimir varios capítulos con los mismos
valores de ajuste. Es posible imprimir un libro completo o sólo los capítulos
seleccionados desde la paleta Libro. Para imprimir los capítulos de un libro abierto:
1
Asegúrese de que los capítulos que desea imprimir tengan el estado Disponible o
Abierto. No se pueden imprimir los capítulos que otros usuarios están utilizando o
cuyo estado es Falta.
2
Para imprimir el libro completo, asegúrese de que no haya ningún capítulo seleccionado.
Para elegir un capítulo, haga clic en él. Para seleccionar capítulos consecutivos, haga
clic en el primero y pulse la tecla Mayús mientras hace clic en el último. Para seleccionar
capítulos no consecutivos, pulse Comando/Ctrl mientras hace clic en los capítulos.
3
Haga clic en el botón Imprimir capítulos de la paleta Libro para abrir el cuadro
de diálogo Imprimir.
4
Para imprimir todas las páginas de todos los capítulos seleccionados, elija Todo en el
menú desplegable Páginas.
5
Especifique los demás ajustes de impresión de la forma habitual, o bien elija una opción
en el menú desplegable Estilo de impresión. Se imprimirán todas las páginas o capítulos
conforme a estos valores.
6
Haga clic en OK. QuarkXPress abrirá todos los capítulos, los imprimirá y luego cerrará
cada uno de ellos. Si falta un capítulo u otra persona lo está utilizando, el libro no se
imprimirá.
En los campos en los que se deben introducir los números de página (por ejemplo, en
el cuadro de diálogo Imprimir), se debe escribir el número de página completo, incluido
cualquier prefijo, o un número de página absoluto. Los números de página absolutos
reflejan la posición real de las páginas respecto a la primera página de una maquetación,
independientemente de las secciones en las que esté dividida la maquetación. Para
especificar un número de página absoluto en un cuadro de diálogo, anteponga un
signo más (+) al número. Por ejemplo, para que se muestre la primera página de un
documento, introduzca "+1".
192 | GUÍA DE QUARKXPRESS 8.5
CONSTRUCCIÓN DE DOCUMENTOS

Creación de índices y tablas de contenido para libros
QuarkXPress permite generar una tabla de contenido y un índice para un libro
completo. Dichas operaciones no se ejecutan desde la paleta Libro, sino mediante las
características de listas e indexación. No obstante, el estado de todos los capítulos de
un libro debe ser Disponible para que se pueda generar una lista o un índice completo.
Índices de libros
Las características de indexación están disponibles cuando se halla en ejecución el
software QuarkXTensions Index. Para crear un índice se utiliza la paleta Índice (menú
Ver) para marcar el texto como entrada de índice. La puntuación del índice se especifica
en el cuadro de diálogo Preferencias de índice (QuarkXPress/Edición > Preferencias >
Índice). Cuando se termina un libro, se genera el índice mediante el cuadro de diálogo
Crear índice (menú Utilidades).
Listas para libros
En QuarkXPress, una lista es una compilación de texto al cual se han aplicado estilos
por medio de hojas de estilo de párrafos específicas. Por ejemplo, es posible recopilar
todo el texto al cual se han aplicado las hojas de estilo "Nombre de capítulo" y "Título
de sección" para compilar una tabla de contenido de dos niveles. Las listas no se limitan
a la creación de tablas de contenido; por ejemplo, se puede crear una lista de
ilustraciones a partir de las hojas de estilo que se utilizan en los pies de ilustraciones.
Para generar una lista se emplean el cuadro de diálogo Listas (menú Edición) y la
paleta Listas (menú Ventana).
Trabajo con bibliotecas
Las bibliotecas ofrecen un modo práctico de almacenar los elementos de página que
se utilizan con frecuencia, como los logotipos, títulos de portada de publicaciones,
texto legal y fotografías. Una biblioteca individual permite almacenar hasta 2.000
entradas. Las entradas de biblioteca pueden ser cuadros de texto, trayectos de texto,
cuadros de imagen, líneas, varios elementos seleccionados o un grupo de elementos.
Para introducir y retirar una entrada de una biblioteca, sólo hace falta arrastrarla, o
bien cortarla o copiarla y luego pegarla.
Las bibliotecas son la manera perfecta de almacenar los elementos que pueden
necesitarse en algún momento durante el trabajo de maquetación. Por ejemplo, los
logotipos sociales, la información legal, las imágenes y texto utilizados con frecuencia,
los formatos de diagramas y las imágenes prediseñadas son todos buenos candidatos
para ser entradas de biblioteca. Los elementos con un formato complicado también
se pueden guardar en una biblioteca.
Utilice la barra de desplazamiento de la paleta Biblioteca para desplazarse verticalmente
por las entradas de biblioteca. Arrastre el cuadro de redimensionamiento de la esquina
inferior derecha de la paleta Biblioteca para redimensionarla. Para expandir una paleta
Biblioteca, haga clic en el cuadro de zoom. Haga clic en el cuadro de zoom otra vez
para que la paleta vuelva al tamaño anterior.
GUÍA DE QUARKXPRESS 8.5 | 193
CONSTRUCCIÓN DE DOCUMENTOS

Una paleta Biblioteca
Las bibliotecas de QuarkXPress no son compatibles de una plataforma a otra, de modo
que se deben abrir desde la plataforma en la que fueron creadas.
Creación de bibliotecas
Es posible crear una biblioteca nueva en cualquier momento, siempre que haya menos
de 25 archivos abiertos. Para crear una nueva biblioteca:
1
Elija Archivo > Nuevo > Biblioteca.
Cuando se crea una nueva biblioteca, permanece abierta hasta que se la cierre de forma
manual. Cuando se inicia QuarkXPress, cualquier paleta de biblioteca que estuviera
abierta anteriormente se vuelve a abrir automáticamente y se coloca en la posición por
omisión para las bibliotecas.
2
Utilice los controles del cuadro de diálogo para especificar el lugar donde desea guardar
el nuevo archivo de biblioteca.
3
Introduzca el nombre de la biblioteca en el campo Nombre de la biblioteca/Nombre
de archivo.
4
Haga clic en Crear.
Añadir entradas a una biblioteca
Cuando se añade una entrada a una biblioteca, se coloca en la biblioteca una copia
del elemento y se presenta como miniatura. Los elementos originales no se eliminan
del documento. Para añadir entradas a una biblioteca abierta:
194 | GUÍA DE QUARKXPRESS 8.5
CONSTRUCCIÓN DE DOCUMENTOS

1
Seleccione la herramienta Elemento .
2
Seleccione los elementos o el grupo de elementos que va a colocar en la biblioteca.
Para seleccionar varios elementos, pulse la tecla Mayús mientras hace clic en ellos. Sin
embargo, recuerde que si selecciona varios elementos a la vez, se guardarán en la
biblioteca como una única entrada y no como elementos individuales.
3
Arrastre los elementos o el grupo a la biblioteca y suelte el botón del ratón cuando
aparezca el puntero de Biblioteca . La entrada de biblioteca se coloca entre los iconos
de flecha.
Recuperación de entradas de biblioteca
Para colocar una entrada de biblioteca en un documento, seleccione cualquier
herramienta y haga clic en la entrada de biblioteca. Arrastre la entrada al documento.
Se colocará una copia de la entrada de biblioteca en el documento.
Manipulación de entradas de biblioteca
Es posible cambiar el orden de las entradas en una biblioteca, mover las entradas de
una biblioteca a otra y sustituir o suprimir entradas de una biblioteca.
• Para mover una entrada dentro de una biblioteca, haga clic en ella y arrástrela a una
nueva posición.
• Para copiar una entrada de una biblioteca a otra, haga clic en la entrada y arrástrela a
la otra biblioteca abierta.
• Para sustituir una entrada en una biblioteca, seleccione los elementos de sustitución
en una maquetación; en seguida, elija Edición > Copiar. Haga clic en la entrada de la
biblioteca para seleccionarla y elija Edición > Pegar.
• Para eliminar una entrada de una biblioteca en Mac OS, haga clic en ella y elija
Edición > Borrar, Edición > Cortar, o bien pulse la tecla Supr. Para eliminar una
entrada de una biblioteca en Windows, elija Editar (menú de la paleta Biblioteca) >
Suprimir o Edición > Cortar.
Sólo Windows: Para copiar, pegar o suprimir los elementos de una biblioteca en
Windows, utilice el menú Editar en la parte superior de la paleta Biblioteca.
Si mueve una imagen de alta resolución después de haberla importado a la maquetación,
necesitará utilizar el comando Utilización (menú Utilidades) para actualizar la vía de
acceso a la imagen cuando mueva la entrada de la biblioteca a una maquetación.
Trabajo con etiquetas
QuarkXPress permite organizar el material de las bibliotecas aplicando etiquetas a las
entradas. Es posible aplicar la misma etiqueta a varias entradas, así como mostrar las
entradas de biblioteca de forma selectiva según sus etiquetas. Por ejemplo, si ha creado
una biblioteca que contiene los logotipos sociales de sus distintos clientes, puede
etiquetar cada entrada con el correspondiente nombre de empresa.
GUÍA DE QUARKXPRESS 8.5 | 195
CONSTRUCCIÓN DE DOCUMENTOS

Aplicación de etiquetas a las entradas de biblioteca
Una vez que haya etiquetado una entrada de biblioteca, puede utilizar la misma etiqueta
para otras entradas. También puede asignar un nombre exclusivo a cada una de las
entradas de la biblioteca. Para etiquetar las entradas de biblioteca:
1
Haga doble clic en una entrada de biblioteca para abrir el cuadro de diálogo Entrada
de biblioteca.
2
Introduzca un nombre descriptivo en el campo Etiqueta, o bien elija un nombre en
la lista Etiqueta. Para cambiar el nombre de una entrada de biblioteca, introduzca una
nueva etiqueta o elija otra en la lista.
3
Haga clic en OK.
Presentación de las entradas de biblioteca por etiqueta
Para mostrar las entradas de biblioteca por etiqueta, haga clic en el menú desplegable
(Mac OS) o en el menú Etiquetas (Windows) situado en la esquina superior izquierda
de una paleta de Biblioteca. Elija una etiqueta para presentar la entrada asociada.
• El menú presenta las opciones Todo, Sin etiqueta, así como cualquier etiqueta que
haya creado y aplicado a las distintas entradas.
• Puede elegir varias etiquetas para mostrar múltiples categorías de entradas; junto a
cada etiqueta que seleccione aparecerá una marca de verificación.
• Si elige más de una etiqueta en Mac OS, en el menú desplegable aparecerá Etiquetas
mixtas. Cuando se selecciona el menú Etiquetas en Windows, junto a las etiquetas
que aparecen en la paleta se muestra una marca de verificación.
• Para ver todas las entradas de biblioteca, independientemente de su etiqueta, elija
Todo.
• Para ver las entradas a las que no se ha aplicado ninguna etiqueta, elija Sin etiqueta.
La opción Sin etiqueta se puede elegir en combinación con otras etiquetas.
• Para ocultar las entradas a las que se ha aplicado una etiqueta, vuelva a seleccionar la
etiqueta.
Cómo guardar una biblioteca
Cuando se hace clic en el cuadro de cierre de una paleta de Biblioteca, QuarkXPress
guarda automáticamente los cambios realizados en la biblioteca. Si lo prefiere, puede
utilizar la característica Guardar autom. en la biblioteca para guardar cada cambio
sobre la marcha. Para habilitar Guardar autom. en la biblioteca:
1
Elija QuarkXPress/Edición > Preferencias y haga clic en Guardar en la lista de la
izquierda para abrir el panel Guardar.
2
Seleccione Guardar autom. en la biblioteca.
3
Haga clic en OK.
196 | GUÍA DE QUARKXPRESS 8.5
CONSTRUCCIÓN DE DOCUMENTOS

Salida
Independientemente de que desee imprimir pruebas para corrección en una impresora
láser o generar la versión definitiva en película o planchas con una filmadora de alta
resolución, QuarkXPress le ayudará a obtener siempre los mejores resultados posibles.
Maquetaciones para impresión
En muchos entornos editoriales existe una amplia variedad de dispositivos de impresión,
desde impresoras de inyección de tinta para escritorio hasta impresoras láser para
oficinas, o incluso filmadoras de planchas de tecnología avanzada. En las siguientes
secciones se explica cómo imprimir desde QuarkXPress.
Actualización de las vías de acceso a las imágenes
QuarkXPress utiliza dos tipos de información para las imágenes importadas: de baja y
alta resolución. La información de baja resolución se utiliza para presentar en pantalla
las vistas previas de las imágenes. Al imprimir, se utiliza la vía de acceso a la imagen
para obtener la información de alta resolución que se encuentra en el archivo original
de la imagen.
Cuando se importa una imagen a una maquetación de QuarkXPress, se establece una
vía de acceso a esa imagen. QuarkXPress conserva la información acerca de la vía de
acceso a todas las imágenes, así como la que corresponde a la última modificación.
Si se mueve o se modifica una imagen después de importarla, cuando se ejecuta el
comando Imprimir o Recopilar para impresión (menú Archivo), QuarkXPress presenta
un mensaje de advertencia.
Si guarda las imágenes en la misma carpeta que el proyecto de QuarkXPress, no tendrá
que mantener las vías de acceso a las imágenes. QuarkXPress siempre puede "localizar"
las imágenes que se hallan en la misma carpeta que el proyecto, aun si no estaban en
esa carpeta en el momento en que se importaron.
Los sistemas OPI (Open Prepress Interface) sustituyen las imágenes de alta resolución
y preparan de antemano las separaciones de color para las imágenes exploradas a todo
color. Si utiliza uno de esos sistemas de impresión, podrá, entre otras cosas, importar
en una maquetación una imagen TIFF RVZ de baja resolución y especificar que
QuarkXPress introduzca automáticamente los comentarios OPI, para que a la hora de
GUÍA DE QUARKXPRESS 8.5 | 197
SALIDA

imprimir se reemplacen las imágenes de baja resolución por imágenes de alta resolución.
Cada sistema OPI tiene sus propias capacidades de intercambio.
Ajuste de los controles del cuadro de diálogo Imprimir
Para imprimir una maquetación para impresión:
1
Elija Archivo > Imprimir (Comando+P/Ctrl+P). Aparecerá el cuadro de diálogo
Imprimir.
2
Para seleccionar un controlador de impresora, seleccione una opción en el menú
desplegable Impresora.
• Sólo Windows: Haga clic en el botón Propiedades para abrir un cuadro de diálogo con
los controles específicos del controlador de impresora seleccionado. Para obtener
información adicional acerca de las opciones que aparecen en este cuadro de diálogo
o sobre cómo instalar una impresora, consulte la documentación que recibió con el
software Microsoft Windows.
3
Especifique las opciones de salida utilizando uno de los siguientes métodos:
• Para usar un estilo de impresión existente, elija una opción en el menú desplegable
Estilo de impresión.
• Para configurar manualmente las opciones de impresión, use los controles que se
encuentran en la mitad inferior del cuadro de diálogo. Esta parte del cuadro de diálogo
Imprimir se divide en dos paneles. Para mostrar un panel, haga clic en su nombre en
la lista de la esquina inferior izquierda. Encontrará información en "Cuadro de diálogo
Imprimir".
• Para guardar las opciones de impresión seleccionadas como un nuevo estilo de salida,
elija Nuevo estilo de salida para imprimir en el menú desplegable Estilo de
impresión.
4
Para especificar la cantidad de ejemplares a imprimir, introduzca un valor en el campo
Copias.
5
Para especificar las páginas que desea imprimir, introduzca un valor en el campo
Páginas. Puede introducir rangos de páginas, páginas no consecutivas o una
combinación de rangos y páginas no consecutivas para imprimir. Utilice comas y
guiones para definir un rango de páginas consecutivas o no consecutivas. Por ejemplo,
si tiene una maquetación de 20 páginas y necesita imprimir las páginas 3 a 9 y 12 a
15, más la página 19, introduzca 3–9, 12–15, 19 en el campo Páginas.
6
Para especificar si sólo deben imprimirse las páginas impares, sólo las pares o todas las
páginas, elija una opción en el menú desplegable Secuencia de páginas. Con la opción
Todas (el valor por omisión) se imprimen todas las páginas relacionadas. Cuando se
selecciona Impares, sólo se imprimen las páginas impares. Cuando se selecciona Pares,
sólo se imprimen las páginas pares.
7
Para aumentar o disminuir el tamaño del documento impreso, introduzca un porcentaje
en el campo Escala. El valor por omisión es 100%.
198 | GUÍA DE QUARKXPRESS 8.5
SALIDA

8
Si va a imprimir dos o más copias de la maquetación y desea que cada copia salga de
la impresora en orden secuencial, seleccione Ordenar. Si la opción Ordenar no está
seleccionada, la aplicación imprime varias copias de cada página a la vez.
9
Para imprimir planchas extendidas (páginas contiguas en sentido horizontal), una al
lado de la otra, en la película o en el papel, seleccione la casilla Planchas extendidas.
10
Seleccione la casilla de verificación Hacia atrás para imprimir una maquetación de
varias páginas en orden inverso. La última página de la maquetación se imprimirá
primero.
11
Seleccione Encajar en área de impresión para reducir o aumentar el tamaño de una
página del documento de modo que encaje en el área imprimible del soporte
seleccionado.
12
Sólo Mac OS: Haga clic en el botón Impresora para abrir el cuadro de diálogo
delControlador de impresora. Encontrará información adicional en la documentación
que recibió con el ordenador.
13
Haga clic en Imprimir para imprimir la maquetación.
14
Haga clic en Cancelar para cerrar el cuadro de diálogo Imprimir sin guardar los valores
ni imprimir la maquetación.
El área que se encuentra en la parte superior derecha del cuadro de diálogo Imprimir
es el área de vista previa de las páginas. Puede usar esta imagen para hacer una vista
previa de cómo se verán las páginas impresas en el dispositivo de salida.
Cuadro de diálogo Imprimir
Los paneles del cuadro de diálogo Imprimir se describen en los siguientes temas.
Panel Dispositivo
Use el panel Dispositivo para controlar los ajustes especificos del dispositivo, incluida
la selección de archivos PPD y la posición de la página:
• Cuando se especifica un archivo PPD, los campos Tamaño del papel, Anchura y
Altura se rellenan automáticamente con la información predeterminada que suministra
el archivo PPD. Si el archivo PPD elegido corresponde a una filmadora, los campos
Desplazamiento y Salto entre págs. también estarán disponibles. La lista de los
archivos PPD que están disponibles en el menú desplegable PPD se puede personalizar
usando el cuadro de diálogo Gestor de archivos PPD (menú Utilidades). Si no cuenta
con el archivo PPD correcto, elija un archivo PPD genérico incorporado que sea similar.
• Para elegir el tamaño del soporte utilizado en la impresora, seleccione una opción en
el menú desplegable Tamaño del papel.
• Para especificar la anchura y la altura de un soporte personalizado compatible con la
impresora, elija Personalizado en el menú desplegable Tamaño del papel e introduzca
los valores en los campos Anchura y Altura. Si imprime en una filmadora sin tambor
o de alimentación continua, seleccione el valor Automático en el campo Altura.
• Para definir la posición del documento en el soporte de impresión seleccionado, elija
una opción en el menú desplegable Posición.
GUÍA DE QUARKXPRESS 8.5 | 199
SALIDA

• La resolución por omisión para el archivo PPD seleccionado se introduce
automáticamente en el campo Resolución.
• Sólo para filmadoras: Introduzca un valor en el campo Desplazamiento para especificar
la distancia de desplazamiento del borde izquierdo de la página hacia adentro o hacia
fuera en relación con el borde izquierdo del soporte en rollo.
• Sólo para filmadoras: Introduzca un valor en el campo Salto entre págs. para especificar
la cantidad de espacio que desea que se deje entre las páginas de la maquetación a
medida que se van imprimiendo en el rollo.
• Para imprimir imágenes negativas de las páginas, seleccione la casilla Impresión en
negativo.
• Para que QuarkXPress informe de los errores PostScript, seleccione la casilla de
verificación Manejador de errores PostScript.
Panel Páginas
Use el panel Páginas para especificar la orientación de la página, segmentar y dar
vuelta a las páginas y otras opciones relacionadas:
• Para especificar si se imprimirá en el modo vertical u horizontal, haga clic en un botón
de radio Orientación (Vertical u Horizontal).
• Para incluir las páginas en blanco en la copia impresa, seleccione Incluir páginas en
blanco.
• Para imprimir en la misma hoja varias páginas de una maquetación en tamaño reducido,
seleccione Miniatura.
• Para dar vuelta a las páginas impresas en sentido vertical u horizontal, seleccione una
opción en el menú desplegable Voltear página.
Para imprimir una maquetación grande en segmentos o secciones, elija una opción
en el menú desplegable Segmentar. QuarkXPress imprime marcas de alineación e
información de posición en cada segmento para ayudarle a armarlos.
• Elija Manual para controlar la segmentación de la página mediante la posición del
origen de las reglas.
• Para que QuarkXPress determine la cantidad de segmentos necesarios para imprimir
cada página del documento con base en el tamaño de la maquetación, el tamaño del
soporte, si se selecciona o no la opción Solapamiento absoluto y el valor en el campo
Solapar, elija Automático. Para crear el segmento, QuarkXPress extenderá la página
de acuerdo con el valor definido en el campo Solapar. Si selecciona la opción
Solapamiento absoluto, QuarkXPress utilizará sólo el valor definido en el campo
Solapar cuando extienda la página para crear el segmento. Si la casilla Solapamiento
absoluto no está seleccionada, QuarkXPress utilizará al menos la cantidad definida en
el campo Solapar cuando cree el segmento, aunque podrá utilizar un valor más alto
cuando resulte necesario. No seleccione la casilla Solapamiento absoluto si desea que
la maquetación salga centrada cuando junte los segmentos.
Panel Imágenes
Use el panel Imágenes para controlar la forma en que se imprimirán las imágenes:
200 | GUÍA DE QUARKXPRESS 8.5
SALIDA

• Para especificar cómo se imprimirán las imágenes, elija una opción en el menú
desplegable Salida. La opción Normal utiliza los datos de los archivos de origen de
las imágenes para generar la salida en alta resolución. La opción Baja resolución
imprime las imágenes a la resolución de las vistas previas de pantalla. La opción Boceto
suprime la impresión de las imágenes y degradados e imprime en su lugar un cuadro
con el marco y una "x", muy similar a la presentación en pantalla de los cuadros de
imagen vacíos.
• Para seleccionar un formato para los datos impresos, seleccione una opción en el menú
desplegable Datos. Aunque los documentos se imprimen más rápidamente en formato
Binario, es conveniente utilizar la opción ASCII, ya que es un formato estándar y hay
un mayor número de impresoras y dispositivos de gestión de colas de impresión capaces
de leerlo. La opción 8 bits depurados combina los formatos ASCII y binario para
generar un formato de archivo muy flexible y compatible.
• Seleccione Sobreimprimir negro EPS para obligar la sobreimpresión de todos los
elementos negros en imágenes EPS importadas (independientemente de sus ajustes de
sobreimpresión en el archivo EPS).
• Para imprimir las imágenes TIFF de un bit a la resolución máxima (sin sobrepasar la
resolución especificada en el elemento de lista Dispositivo), seleccione la casilla de
verificación Impresión TIFF a toda resolución. Si no selecciona la casilla Impresión
TIFF a toda resolución, las imágenes con una resolución superior a 1 bit se procesarán
al doble del valor de líneas por pulgada (lpp), aunque con una pérdida de resolución.
Panel Fuentes
Use el panel Fuentes para especificar las fuentes que se incluirán en la salida. Tenga
en cuenta que muchas de las opciones en este panel sólo están disponibles para imprimir
en un dispositivo de salida PostScript.
• Si va a imprimir en un dispositivo PostScript nivel 3 o posterior, o en un dispositivo
que usa PostScript 2, versión 2015 o posterior, seleccione Optimizar formatos de
fuentes.
• Para descargar todas las fuentes que se utilizan en la maquetación y todas las fuentes
del sistema, seleccione Descargar fuentes de la maquetación. Para controlar las fuentes
que se descargarán, deseleccione Descargar fuentes de la maquetación y elija
Descargar para cada fuente que desee descargar. Para controlar las fuentes que figurarán
en la lista, elija una opción en el menú desplegable Mostrar.
• Para descargar todas las fuentes que requieren los archivos importados PDF y EPS,
seleccione Descargar fuentes de archivos PDF/EPS importados.
Panel Color
Use el panel Color para controlar la impresión en color.
• Para imprimir todos los colores en una página, elija Compuesto en el menú desplegable
Modo. Para imprimir una plancha diferente para cada color (para uso en una prensa
multicolor), elija Separaciones en el menú desplegable Modo. Encontrará más
información para imprimir en policromía compuesta en "Impresión de colores compuestos".
Encontrará más información para imprimir separaciones en "Impresión de separaciones
de color".
GUÍA DE QUARKXPRESS 8.5 | 201
SALIDA

• Para especificar una configuración de salida para el dispositivo de impresión, elija una
opción en el menú desplegable Configuración. Encontrará más información sobre
gestión del color en "Configuraciones de origen y configuraciones de salida".
• Para especificar la forma y frecuencia por omisión de los mediotonos, use los menús
desplegables Mediotonos y Frecuencia. La opción Impresora del menú desplegable
Mediotonos permite que el dispositivo de salida determine los ajustes de los
mediotonos.
• Para imprimir solamente planchas específicas y controlar las opciones de mediotono
de cada plancha en lo individual, use los controles en la lista de planchas.
Panel Marcas
Use el panel Marcas para incluir marcas de recorte, marcas de registro y marcas de
sangrado en la salida impresa. Las marcas de recorte son líneas cortas, verticales y
horizontales, que se imprimen fuera del borde final que tendrán las páginas para indicar
dónde se deben recortar. Las marcas de registro son símbolos que se emplean para alinear
las planchas superpuestas. Las marcas de sangrado indican dónde terminan los sangrados
de las páginas.
• Para incluir marcas de recorte y marcas de registro en cada página, elija Centrado o
Descentrado en el menú desplegable Marcas.
• Cuando se elige Centrado o Descentrado, se activan los campos Grosor, Longitud y
Desplazamiento. Los valores en los campos Grosor y Longitud especifican el grosor
y la longitud de las marcas de recorte. Los valores definidos en el campo
Desplazamiento especifican la distancia entre las marcas de recorte y el borde de la
página.
• Para incluir marcas que indiquen la posición del sangrado, seleccione la opción Incluir
marcas de sangrado.
Panel Capas
Use el panel Capas para especificar cuáles capas se imprimirán y cuáles se suprimirán.
Sólo cuadro de diálogo Imprimir: Para aplicar los ajustes del panel Capas a la
maquetación, seleccione Aplicar a maquetación.
Panel Sangrar
Use el panel Sangrar para especificar el sangrado de los elementos (permitir que se
extiendan más allá de los bordes de las páginas) cuando se impriman. Los valores de
sangrado se aplican a todas las páginas de la maquetación.
Para crear un sangrado mediante la definición de la distancia que el sangrado sobresaldrá
de los bordes de la página de la maquetación, seleccione Simétrico o Asimétrico en
el menú desplegable Tipo de sangrado.
• Para crear un sangrado que sobresalga la misma distancia de cada borde de página,
seleccione Simétrico e introduzca un valor en el campo Cantidad para especificar la
distancia del sangrado.
202 | GUÍA DE QUARKXPRESS 8.5
SALIDA

• Para crear un sangrado con diferentes distancias de cada borde de página, seleccione
Asimétrico e introduzca valores en los campos Superior, Inferior, Izquierda y Derecha
para especificar las distancias del sangrado.
• Sólo para salida impresa y en PDF: Para extender el sangrado a fin de que abarque todos
los elementos de la página que se extienden más allá del límite de la página, seleccione
Elementos de página.
• Sólo para salida impresa y en PDF: Para definir si los elementos a sangre se recortarán
en el borde del sangrado o se permitirá que se impriman en su totalidad, seleccione
Recortar en borde de sangrado
El panel Sangrar sólo está disponible si el software Custom Bleeds XTensions se
encuentra instalado.
Panel Transparencia
Use el panel Transparencia para especificar cómo se manejará la transparencia en la
exportación.
• El control Imágenes vectoriales permite especificar la resolución para convertir en
gráficos de trama las imágenes que incluyen datos vectoriales cuando se presentan en
una relación de transparencia. Por lo general, es buena idea mantener este valor
relativamente alto porque las imágenes vectoriales típicamente incluyen líneas muy
marcadas que se ven con aspecto irregular a resoluciones bajas. En este campo también
se controla la resolución de reproducción de los marcos en mapas de bits que están
presentes en una relación de transparencia.
• El control Degradados permite especificar la resolución de los degradados cuando se
presentan en una relación de transparencia. Generalmente, los degradados pueden
convertirse en gráficos de trama a resoluciones relativamente bajas porque no contienen
bordes muy marcados.
• El control Sombras paralelas permite especificar la resolución para convertir las
sombras paralelas en gráficos de trama. Este valor puede ser relativamente bajo, a
menos que se creen sombras paralelas con un Desenfoque de cero.
Cuando se elige un valor de resolución bajo en uno o más de estos campos se reduce
el tiempo requerido para el acoplamiento y se puede ahorrar tiempo de procesamiento
cuando se le da salida a la maquetación.
Los elementos girados o inclinados que participan en una relación de transparencia
deben convertirse en gráficos de trama antes de que se los envíe al dispositivo RIP.
Debido a que las operaciones para girar e inclinar elementos tienden a degradar la
calidad de la imagen si se realizan a resoluciones bajas, QuarkXPress puede remuestrar
estos elementos con aumento de resolución antes de girarlos o inclinarlos, reduciendo
así la degradación de la imagen. Seleccione Remuestrear rotaciones con aumento de
resolución si desea establecer manualmente el aumento de resolución para los
elementos girados o inclinados y en las imágenes que participan en una relación de
transparencia. Si usa valores de baja resolución y un elemento girado o inclinado se
ve deformado o degradado, seleccione esta casilla y después escriba un valor en el
campo A. El valor del campo A debe ser por lo menos igual al valor de resolución más
alta en los campos Imágenes vectoriales, Degradados y Sombras paralelas.
GUÍA DE QUARKXPRESS 8.5 | 203
SALIDA

El campo ppp para imágenes de menos de permite especificar un valor por encima
del cual los elementos girados o inclinados no se remuestrearán. El propósito de este
campo es evitar que los elementos inclinados o girados que se aproximen al valor de
Remuestrar rotaciones con aumento de resolución a se remuestreen
innecesariamente. En general, establezca este valor en aproximadamente 100 ppp
menos que el valor de Remuestrear rotaciones con aumento de resolución a.
Para imprimir elementos sin tomar en cuenta sus valores de opacidad, seleccione
Ignorar acoplamiento de la transparencia. Todos los elementos se tratarán como si
fueran 100% opacos, independientemente del valor de opacidad que tengan aplicado,
y las sombras paralelas y máscaras de las imágenes se pasarán por alto. Esta opción
puede ser útil para solucionar problemas de salida relacionados con la transparencia.
Para controlar la resolución de la transparencia acoplada en archivos importados PDF
y Adobe Illustrator, escriba un valor en el campo Resolución del acoplamiento.
El acoplador convierte un área en gráficos de trama sólo si dicha área incluye un
elemento de trama, como una sombra paralela, un degradado, una imagen semiopaca
o una imagen enmascarada con un canal alfa. El acoplador no convierte en gráficos
de trama las áreas de color sólido (sin importar si son el resultado de varias capas
semiopacas), a menos que un elemento de trama solape dichas áreas.
Panel JDF
Use el panel JDF para especificar si se guardará un archivo JDF de la estructura
Job Jackets del proyecto. Cuando se selecciona Producir salida de JDF, se activa la
lista desplegable Incluir contacto de Job Jackets; elija un contacto de entre los Recursos
de contacto en la estructura Job Jackets del proyecto.
Panel OPI
Use el panel OPI para controlar los ajustes para Open Prepress Interface (OPI).
• Seleccione OPI activo si no va a usar un servidor OPI.
• Seleccione Incluir imágenes para incluir imágenes TIFF o EPS en la salida.
• Seleccione Baja resolución para incluir las imágenes TIFF en baja resolución que se
utilizan en la maquetación, en lugar de las versiones en alta resolución.
Si no es posible encontrar el archivo de alta resolución de una imagen EPS, se sustituye
con la vista previa en pantalla.
El panel OPI sólo está disponible si el software OPI XTensions se encuentra instalado.
Panel Avanzadas
En el panel Avanzadas, puede especificar el nivel PostScript del dispositivo de salida.
Panel Resumen
El panel Resumen presenta un resumen de los ajustes especificados en los otros paneles.
204 | GUÍA DE QUARKXPRESS 8.5
SALIDA

Área Vista previa de la página
El cuadro de diálogo Imprimir (menú Archivo) de las maquetaciones para impresión
proporciona una representación gráfica de la página impresa llamada área de vista previa
de la página. El área de vista previa de la página no muestra los elementos propiamente
dichos de las páginas de la maquetación; en cambio, representa la forma y orientación
de las páginas en relación con el soporte de destino.
• El rectángulo azul representa la página de la maquetación.
• El rectángulo verde representa el área imprimible del soporte seleccionado.
• Un rectángulo negro representa el área del soporte cuando se elige un dispositivo de
alimentación de hojas en el menú desplegable PPD (panel Dispositivo).
• Un área gris que rodea la maquetación representa los sangrados cuando se elige una
opción de sangrado usando el software Custom Bleeds XTensions (panel Sangrar)
• Si el tamaño de la página, incluidas las marcas de recorte o los elementos a sangre, es
mayor que el área imprimible del soporte de impresión, aparecerá una zona roja para
indicar las partes de la maquetación que se hallan fuera del área imprimible y que, por
tanto, quedarán recortadas. Si ha habilitado la segmentación Automática en el panel
Páginas, no aparecerá la zona roja.
• La indicación "R" indica giro, positivo/negativo y vuelta.
• La flecha que aparece a la izquierda de la vista previa indica la dirección de alimentación
de la película o las hojas.
• Debajo de la vista previa gráfica aparecen dos iconos más pequeños: El icono de hojas
sueltas indica que se ha seleccionado un dispositivo que genera la salida en hojas
sueltas, en el menú desplegable PPD (panel Dispositivo), mientras que el icono de
alimentación por rodillo indica que en el menú desplegable PPD se ha seleccionado
un dispositivo de alimentación por rodillo. El botón desplegable del signo de
interrogación presenta una leyenda de los distintos colores empleados en el área de
vista previa de la página.
• Si se han activado las marcas de registro (panel Marcas), también se muestran en el
área de vista previa de la página.
• Si se ha seleccionado la opción Miniatura (panel Páginas), se presentará una vista
previa con miniaturas.
Impresión de separaciones de color
Para imprimir separaciones de color:
1
Muestre el panel Color del cuadro de diálogo Imprimir (menú Archivo).
2
Elija Separación en el menú desplegable Modo.
3
Elija una opción en la lista desplegable Configuración:
• La opción Colores de cuatricromía y planos produce las planchas para los colores de
cuatricromía y los colores planos que se utilizan en la maquetación.
• La opción Convertir a colores de cuatricromía convierte todos los colores del archivo
en colores de cuatricromía (sólo en el momento de imprimir) e imprime las planchas
de cuatricromía.
GUÍA DE QUARKXPRESS 8.5 | 205
SALIDA

• La opción Separaciones In-RIP imprime todas las planchas de los colores de
cuatricromía y planos y la salida es en el formato compuesto. Sin embargo, el archivo
PostScript que se imprimirá contiene información sobre las separaciones.
La opción Separaciones In-RIP sólo debe seleccionarse si se va a utilizar un dispositivo
PostScript nivel 3. Tenga en cuenta también que el menú desplegable Configuración
también contiene todas las configuraciones de salida basadas en separaciones que
aparecen en el cuadro de diálogo Configuraciones predeterminadas de salida
(Edición > Configuraciones de salida).
4
Para especificar otra frecuencia de líneas que no sea el valor predeterminado, introduzca
un valor en líneas por pulgada (lpp) en el campo Frecuencia o elija un valor en el
menú desplegable Frecuencia.
5
La lista que aparece en la parte inferior de la ficha Color muestra las planchas empleadas
en la maquetación, así como los valores por omisión de las opciones Mediotono,
Frecuencia, Ángulo y Función. Los valores por omisión de la lista de planchas suelen
generar resultados de impresión correctos. No obstante, es posible que necesite ajustar
estos valores para adaptarlos a las exigencias de un trabajo en particular. La presencia
de un guión en una de las columnas indica que esa entrada no se puede editar.
• En la columna Imprimir quite las marcas de verificación para cancelar la impresión
de las planchas de separación individuales, o seleccione la plancha y elija No en el
menú desplegable de la columna Imprimir.
• En la columna Plancha se indican los colores planos y las tintas de cuatricromía en
el documento cuando se selecciona Separaciones en el menú desplegable Modo. El
menú desplegable Configuración en la parte superior del panel Color especifica las
planchas de la maquetación que aparecerán en la lista.
• El menú desplegable Mediotono permite asignar un ángulo de trama distinto para un
color plano. Los valores de trama por omisión para los colores planos se especifican
en el menú desplegable Mediotono del cuadro de diálogo Editar colores (Edición >
Colores > Nuevo).
• En la columna Frecuencia figura el valor de frecuencia de trama de las líneas. Este
valor representa el número de líneas por pulgada (lpp) que se aplicará a cada plancha
de color. Si no desea emplear el valor por omisión para una plancha, elija Otro en el
menú desplegable Frecuencia para abrir el cuadro de diálogo Frecuencia/Otro.
• La columna Ángulo indica el ángulo de la trama para cada plancha de color. Si no
desea emplear el valor por omisión, elija Otro en el menú desplegable Ángulo para
abrir el cuadro de diálogo Ángulo/Otro.
• Para especificar una forma alternativa para los puntos de una trama para impresión,
elija una opción en el menú desplegable de la columna Función.
Impresión de colores compuestos
Para imprimir colores compuestos (en vez de separaciones de color):
1
Muestre el panel Color del cuadro de diálogo Imprimir (menú Archivo).
2
Elija Compuesto en el menú desplegable Modo.
206 | GUÍA DE QUARKXPRESS 8.5
SALIDA

3
Elija una opción en la lista desplegable Configuración:
• Escala de grises
• CMAN compuesto
• RVZ compuesto
• Colores compuestos CMAN y planos (imprime con PostScript compuesto, en un
dispositivo compatible con separaciones In-RIP)
• Tal cual (describe elementos de color utilizando su espacio colorimétrico de origen
cuando se imprime en un dispositivo PostScript de color compuesto)
El menú desplegable Configuración también contiene todas las configuraciones de
salida basadas en separaciones que aparecen en el cuadro de diálogo Configuraciones
predeterminadas de salida (Edición > Configuraciones de salida).
4
Elija Convencional o Impresora en el menú desplegable Mediotonos. La opción
Convencional utiliza los valores de trama de mediotono calculados por QuarkXPress.
La opción Impresora utiliza los valores de trama de mediotono proporcionados por
la impresora seleccionada; en este caso, QuarkXPress no envía la información sobre
mediotonos.
5
Para especificar otra frecuencia de líneas que no sea el valor predeterminado, introduzca
un valor en líneas por pulgada (lpp) en el campo Frecuencia o elija un valor en el
menú desplegable Frecuencia.
Exportar maquetaciones
Mediante los comandos Exportar, Imprimir y otros, puede dar salida a los archivos
en los siguientes formatos:
• PostScript (PS)
• Encapsulated PostScript (EPS)
• Portable Document Format (PDF), con o sin verificación de PDF/X
• HyperText Markup Language (HTML)
• Extensible HyperText Markup Language (XHTML)
• Extensible Markup Language (XML)
• Extensible Stylesheet Language (XSL)
• Extensible Stylesheet Language Translator (XSLT)
Para acceder a las opciones de exportación, elija Archivo > Exportar, o haga clic en
el botón Exportar .
El tipo de maquetación activa determina las opciones de exportación en QuarkXPress.
Por ejemplo, cuando está abierta una maquetación para impresión, el comando para
exportar una maquetación para Web en formato HTML (Archivo > Exportar > HTML)
no está disponible.
GUÍA DE QUARKXPRESS 8.5 | 207
SALIDA

Exportar una maquetación en formato EPS
Cuando se exporta una página de una maquetación como un archivo Encapsulated
PostScript (EPS), se puede especificar el nombre y ubicación del archivo y establecer
varios parámetros para la exportación a EPS (mediante controles personalizados o un
estilo de salida en EPS). Para usar los controles básicos de exportación a EPS:
1
Elija Archivo > Exportar > Página como EPS. Aparecerá el cuadro de diálogo Página
como EPS.
2
Escriba un rango de páginas en el campo Página.
3
Para usar un estilo de salida existente, elija una opción en el menú desplegable Estilo
EPS.
4
Para modificar las especificaciones de salida, haga clic en Opciones. Use los paneles
del cuadro de diálogo resultante para controlar el formato del archivo exportado.
• Para usar un estilo de salida EPS, elija una opción en el menú desplegable Estilo EPS.
Para crear un estilo de salida EPS usando los ajustes actuales, elija Nuevo estilo de
salida EPS.
• Para especificar un formato para el archivo EPS, elija una opción en el menú desplegable
Formato.
• Use el panel Generales para especificar la escala del archivo EPS, el formato de la vista
previa del archivo EPS, si las áreas blancas de la página se tratarán como transparentes
u opacas en el archivo EPS y si la salida del archivo EPS será como una plancha
extendida.
• Use el panel Color para elegir una configuración de salida del archivo EPS y seleccionar
las planchas que deberán incluirse en la salida.
• Use el panel Fuentes para especificar las fuentes que se incrustarán dentro del archivo
EPS exportado.
• Use el panel Marcas para especificar la posición, anchura y longitud de las marcas de
registro en el archivo EPS.
• Use el panel Sangrar para designar un tipo de sangrado simétrico o asimétrico y para
especificar la distancia de sangrado alrededor del archivo EPS.
• Use el panel Transparencia para activar o desactivar la transparencia y para controlar
la resolución de los elementos acoplados en el archivo EPS.
• Use el panel OPI para especificar las opciones para incluir las imágenes originales en
alta resolución en el archivo EPS, y para controlar las opciones TIFF y EPS por separado.
• Use el panel JDF para indicar si debe crearse un archivo JDF (Job Definition Format)
al mismo tiempo que el archivo EPS. Podría optar por hacer esto si está usando archivos
Job Jackets en un flujo de trabajo JDF.
• Use el panel Avanzadas para elegir si el archivo EPS observará las normas de PostScript
Nivel 2 o PostScript Nivel 3.
5
Haga clic en OK. (Para guardar los ajustes actuales sin crear el archivo EPS, haga clic
en Guardar ajustes. )
6
Haga clic en Guardar.
208 | GUÍA DE QUARKXPRESS 8.5
SALIDA

Exportación de una maquetación en formato PDF
Para exportar la maquetación activa en formato PDF:
1
Elija Archivo > Exportar > Maquetación como PDF. Aparecerá el cuadro de diálogo
Exportar como PDF.
2
Escriba un rango de páginas en el campo Páginas.
3
Para usar un estilo de salida existente, elija una opción en el menú desplegable Estilo
PDF.
4
Para modificar las especificaciones de salida, haga clic en Opciones. Use los paneles
del cuadro de diálogo resultante para controlar el formato del archivo exportado.
• Para especificar un estilo de salida PDF, elija una opción en el menú desplegable Estilo
PDF. Para crear un estilo de salida PDF usando los ajustes actuales, elija Nuevo estilo
de salida PDF.
• Para usar la verificación PDF/X, elija una opción en el menú desplegable Verificación.
Las opciones disponibles incluyen PDF/X 1a y PDF/X 3. Tenga en cuenta que la
verificación PDF/X 1a permite solamente colores CMAN y planos, mientras que la
verificación PDF/X 3 permite incluir colores e imágenes que usan otros espacios
colorimétricos, además de los perfiles de color ICC (que se definen en las
configuraciones de origen y salida para la gestión del color).
• Use el panel Color para especificar si se creará una salida compuesta o separaciones,
para elegir una configuración de salida para el archivo PDF y para seleccionar las
planchas que deberán incluirse en la salida.
• Use el panel Compresión para especificar las opciones de compresión de los diferentes
tipos de imágenes en el archivo PDF.
• Use el panel Páginas para especificar si se exportarán planchas extendidas, si se
exportará cada página como un archivo PDF independiente, si se incluirán las páginas
en blanco y si se incrustará una miniatura del archivo PDF.
• Use el panel Marcas para especificar la posición, anchura y longitud de las marcas de
registro en el archivo PDF.
• Use el panel Hipervínculo para especificar cómo se exportarán los vínculos y listas de
la maquetación y cómo deberán aparecer los hipervínculos en el PDF. También puede
usar este panel para especificar el zoom predeterminado del archivo PDF.
• Use el panel Metadatos para proporcionar los detalles que aparecerán en la ficha
Descripción del cuadro de diálogo Propiedades del documento en Adobe Acrobat
Reader.
• Use el panel Fuentes para especificar las fuentes que se incrustarán dentro del archivo
PDF exportado.
• Use el panel Sangrar para especificar cómo se manejarán los sangrados en el archivo
PDF.
• Use el panel Capas para especificar las capas que se incluirán en el archivo PDF, y para
crear capas PDF a partir de las capas de la maquetación de QuarkXPress.
• Use el panel Transparencia para controlar cómo se acoplarán los elementos
transparentes. Para desactivar el acoplamiento y mantener las relaciones de
GUÍA DE QUARKXPRESS 8.5 | 209
SALIDA

transparencia en el PDF exportado, haga clic en Exportar transparencia nativa. Para
imprimir elementos sin tomar en cuenta sus valores de opacidad, seleccione Ignorar
transparencia. Para activar el acoplamiento, haga clic en Acoplar transparencia.
Cuando el acoplamiento está activado, se puede especificar una resolución para
convertir en mapa de bits las imágenes que incluyen datos vectoriales en una relación
de transparencia. Para ello, haga clic en el menú desplegable Imágenes vectoriales y
elija o escriba un valor de ppp. Este control aplica únicamente cuando el acoplamiento
está activado.
Para especificar una resolución para los degradados (independientemente de si el
acoplamiento está activado), haga clic en el menú desplegable Degradados y elija o
escriba un valor de ppp. Para especificar una resolución para convertir en mapa de bits
las sombras paralelas (independientemente de si el acoplamiento está activado), haga
clic en el menú desplegable Sombras paralelas y elija o escriba un valor de ppp.
Para especificar la resolución de los objetos girados o inclinados cuando el acoplamiento
está activado, seleccione Remuestrar rotaciones con aumento de resolución y después
escriba un valor en el campo A. El valor del campo A debe ser por lo menos igual al
valor de resolución más alta en los campos Imágenes vectoriales, Degradados y
Sombras paralelas.
Para controlar la resolución de la transparencia acoplada en archivos importados PDF
y Adobe Illustrator, escriba un valor en el campo Resolución del acoplamiento.
Exportar transparencia nativa no está disponible si elige PDF/X–1a: 2001 o PDF/X–3:
2002 en el menú desplegable Verificación. Esta característica tampoco está disponible
si se elige Separaciones en el menú desplegable Modo en el panel Color.
• Use el panel OPI para especificar las opciones para incluir las imágenes originales de
alta resolución en el archivo PDF (no disponible cuando selecciona PDF/X 1a o PDF/X
3 en el menú desplegable Verificación).
• Use el panel JDF para indicar si debe crearse un archivo JDF (Job Definition Format)
al mismo tiempo que el archivo PDF. Podría optar por hacer esto si está usando archivos
Job Jackets en un flujo de trabajo JDF.
• Use el panel Resumen para ver un resumen de las opciones seleccionadas para la
exportación a PDF.
5
Haga clic en OK. (Para guardar los ajustes actuales sin crear un archivo PDF, haga clic
en Guardar ajustes.)
6
Haga clic en Guardar.
Si va a usar un programa de destilación de terceros y desea crear un archivo PostScript,
cambie las especificaciones en el panel PDF del cuadro de diálogo Preferencias
(menúQuarkXPress/Edición). Encontrará más información en "Preferencias — Aplicación
— PDF".
Creación de un archivo PostScript
Para crear un archivo PostScript a partir de una maquetación, muestre el panel PDF
del cuadro de diálogo Preferencias (QuarkXPress/Edición > Preferencias) y seleccione
210 | GUÍA DE QUARKXPRESS 8.5
SALIDA

Crear archivo PostScript para destilar posteriormente. Cuando seleccione Archivo >
Exportar > Maquetación como PDF, QuarkXPress generará un archivo PostScript con
el nombre y la ubicación que usted especifique, en lugar de crear un archivo PDF.
Uso de Recopilar para impresión
Para usar la característica Recopilar para impresión:
1
Abra el panel Fuentes del cuadro de diálogo Utilización (menú Utilidades) para
confirmar la disponibilidad de todas las fuentes. Luego revise el panel Imágenes del
cuadro de diálogo Utilización para confirmar que todas las imágenes importadas estén
vinculadas a la maquetación y muestren el estado OK.
2
Elija Archivo > Recopilar para impresión. Aparecerá el cuadro de diálogo Recopilar
para impresión.
3
Muestre la ficha Recopilar para impresión. Cuando se usa esta característica, se genera
automáticamente un informe. Para generar sólo este informe, seleccione Sólo informe
en la ficha Recopilar para impresión. Si deselecciona esta casilla, puede seleccionar
una o más de las siguientes casillas:
• La opción Maquetación copia el archivo del proyecto a la carpeta de destino
especificada.
• La opción Imágenes vinculadas copia los archivos de las imágenes importadas que
deben permanecer vinculadas a la maquetación para generar la salida de alta resolución.
Cuando QuarkXPress recopila las imágenes con la maquetación, actualiza la vía de
acceso a cada imagen recopilada para reflejar la nueva posición de los archivos en la
subcarpeta "Pictures" dentro de la carpeta de destino.
• La opción Perfiles cromáticos copia cualquier perfil ICC (International Color
Consortium) asociado con la maquetación o con las imágenes importadas.
• Sólo Mac OS: La opción Fuentes de pantalla copia las fuentes de pantalla que se
necesitan para visualizar la maquetación.
• Sólo Mac OS: La opción Fuentes de impresora copia las fuentes de impresora que se
necesitan para imprimir la maquetación.
• Sólo Windows: La opción Fuentes copia las fuentes que se necesitan para imprimir la
maquetación.
En Mac OS, las fuentes TrueType funcionan como fuentes de pantalla y de impresora.
Si la maquetación emplea únicamente fuentes TrueType, QuarkXPress las recopilará
cuando seleccione Fuentes de pantalla o Fuentes de impresora. Si en la maquetación
se emplea una combinación de fuentes TrueType y Type 1, o si sólo se utilizan fuentes
Type 1, seleccione las casillas Fuentes de pantalla y Fuentes de impresora para
asegurarse de que se recopilen todas las fuentes Type 1.
4
En la ficha Vista, seleccione Reproducir modificaciones de la imagen para aplicar
efectos a las imágenes antes de recopilarlas. Si no selecciona esta casilla, las imágenes
se recopilarán en su forma original, sin ningún efecto de imagen aplicado.
5
Haga clic en Guardar.
GUÍA DE QUARKXPRESS 8.5 | 211
SALIDA

Cuando se recopilan las fuentes, QuarkXPress también recopila las fuentes que se
incluyen en los archivos EPS importados, si dichas fuentes están activadas en el
ordenador.
Trabajo con estilos de salida
Los estilos de salida permiten guardar especificaciones para salida impresa y en formatos
PDF y EPS. Podrá aplicar estilos de salida cuando use los comandos Archivo > Imprimir,
Archivo > Exportar > Guardar página como EPS y Archivo > Maquetación >
Exportar como PDF. QuarkXPress incluye configuraciones predeterminadas para
todas las opciones de salida, que pueden servir como base para personalizarlas a la
medida de sus necesidades. O puede crear estilos de salida desde el principio.
Para crear un estilo de salida:
1
Elija Edición > Estilos de salida. Aparecerá el cuadro de diálogo Estilos de salida.
Use el cuadro de diálogo Estilos de salida para crear, importar, exportar, editar y suprimir
estilos de salida.
2
Elija una opción en el menú desplegable Nuevo.
3
Escriba el nombre del estilo en el campo Nombre.
4
Especifique los ajustes correspondientes en los paneles. Encontrará información sobre
las opciones de EPS en "Exportar una maquetación en formato EPS". Encontrará
información sobre las opciones de PDF en "Exportación de una maquetación en formato
PDF".
5
Haga clic en OK.
6
Haga clic en Guardar.
212 | GUÍA DE QUARKXPRESS 8.5
SALIDA

Trabajo con trapping
Para compensar las fallas de registro del color, la técnica de trapping extiende las zonas
de color más claro para que cubran ligeramente las más oscuras. QuarkXPress permite
aplicar trapping automáticamente de acuerdo con las preferencias de trapping por
omisión del programa y las preferencias de trapping específicas que el usuario define
para cada documento. La técnica de trapping se puede personalizar aún más
especificando valores de trapping para colores individuales en relación con otros
colores, e incluso es posible personalizar la aplicación de trapping a determinados
elementos en una maquetación.
Explicación de la técnica de trapping
En QuarkXPress, los valores de trapping se especifican en función de la relación entre
un color de objeto y un color de fondo. El color de objeto es el que se ha aplicado a un
elemento (por ejemplo, texto o un cuadro) que está delante de otro color. El color de
fondo es el color que se ha aplicado a un elemento (por ejemplo, texto o un cuadro)
que está detrás de un color de objeto. Cuando un color de objeto y un color de fondo
confluyen en una página impresa, la dirección en la que se aplicará trapping está
determinada por la luminancia (claridad o brillo) relativa de los colores.
Se puede aplicar trapping a un color de objeto en relación con el color de fondo de
cuatro modos:
• Sobreimpresión: el color de objeto se imprime directamente encima del color de fondo.
• Sin trapping: el color de objeto recorta (cala) su forma exacta en el color de fondo.
• Expansión: el área del color de objeto más claro se extiende ligeramente de modo que
la forma del objeto solape el color de fondo más oscuro.
• Retracción: el área del color de objeto más oscuro se reduce ligeramente de modo que
la forma del color de fondo solape el color de objeto.
En QuarkXPress, los valores de trapping se determinan en una de tres etapas:
• Trapping por omisión: es el método por omisión que QuarkXPress utiliza para aplicar
trapping automáticamente a los colores de diversos matices e intensidades con base
en la luminancia relativa de los colores de objeto y de fondo. Utilice el panel Trapping
del cuadro de diálogo Preferencias (QuarkXPress/Edición > Preferencias) para
introducir preferencias de trapping por omisión para QuarkXPress y para maquetaciones
individuales de QuarkXPress (trapping específico de la maquetación).
• Trapping específico para colores: es aquel que se especifica para cualquier color de objeto
en relación con cualquier color de fondo. Si especifica Sobreimprimir, Sin trapping,
Trapping autom. (+) para expansiones, Trapping autom. (–) para retracciones, o bien
valores de trapping Personalizado en el cuadro de diálogo Especificaciones de
trapping (Edición > Colores > Editar trapping), podrá controlar las relaciones de
trapping de cada color que aparezca en la paleta Colores (menú Ventana).
• Trapping específico para elementos: es aquel que se especifica para cualquier elemento
mediante la paleta Información de trap (menú Ventana).
Las preferencias específicas de un documento invalidan las preferencias por omisión,
las preferencias específicas para colores invalidan todas las preferencias por omisión y
GUÍA DE QUARKXPRESS 8.5 | 213
SALIDA

las preferencias específicas para elementos invalidan todas las demás preferencias de
trapping.
Si va a imprimir en color compuesto (es decir, sin separaciones) o en una impresora
láser, los valores de trapping no surtirán efecto alguno en la salida impresa.
Los valores de trapping que especifique deben determinarse con base en la imprenta,
el papel, el tamaño de la hoja, las tintas y la trama de líneas (lpp) que se utilizarán para
producir el trabajo. Para obtener mejores resultados, utilice el método y los valores de
trapping que le recomiende la empresa de servicios de preimpresión y la imprenta.
Aplicación de trapping a imágenes EPS
Los ajustes de trapping (sobreimpresiones y eliminaciones) en los archivos EPS
importados se respetan cuando dichas imágenes se colocan al frente de los demás
elementos de QuarkXPress.
Los comandos que utilizará para crear pinceladas sobreimpresas con objeto de aplicar
trapping serán distintos según la aplicación de tratamiento de imágenes que emplee.
Consulte la documentación de esa aplicación para obtener instrucciones sobre cómo
crear las pinceladas y definir la sobreimpresión.
Creación y utilización del color negro saturado
A menudo, los impresores y diseñadores gráficos utilizan el negro saturado para crear
un negro más profundo y oscuro, lo cual permite conseguir una coloración uniforme
y muy oscura cuando la tinta debe cubrir áreas grandes. Un negro saturado estándar
se compone de negro de cuatricromía al 100% sobre una trama de soporte, que es un
porcentaje adicional de un color de cuatricromía.
En virtud de que se compone de más de una tinta de cuatricromía, es muy probable
que se produzca un fallo en el registro del negro saturado en la imprenta. En
consecuencia, QuarkXPress trata la aplicación de trapping de modo diferente cuando
se trata del negro saturado. Si el color de un objeto se extiende sobre un fondo negro
saturado, todos los colores de cuatricromía, salvo el negro, se extenderán según el valor
especificado en el campo Cantidad de trapping automático (Edición > Preferencias
> panel Trapping). Si un color de fondo reduce el color negro saturado del objeto, se
reducirán todos los colores de cuatricromía, con excepción del negro. Este proceso
especial de aplicación de trapping se utiliza para que los colores de cuatricromía del
fondo no se vean si se produce un mal registro.
QuarkXPress aplica una banda de trapping negro saturado sólo si el negro saturado
contiene un porcentaje de negro de cuatricromía mayor que o igual al porcentaje
introducido en el campo Límite de sobreimpresión (Edición > Preferencias > panel
Trapping).
QuarkXPress aplica una banda de trapping negro saturado sólo cuando se aplica una
intensidad de 100% al color negro saturado.
214 | GUÍA DE QUARKXPRESS 8.5
SALIDA

Explicación del acoplamiento y otros problemas de producción
En virtud de que PostScript no tiene el concepto de transparencia, el acoplamiento es
el proceso de simular la transparencia modificando los elementos de la página para
producir el diseño deseado. El acoplamiento ocurre sólo durante el proceso de impresión
— a medida que los elementos se van introduciendo en el motor de impresión — por
lo que las maquetaciones de QuarkXPress nunca se modifican en realidad. En
QuarkXPress, el acoplamiento funciona como sigue:
Primero, los cuadros se descomponen, los elementos transparentes se identifican y las
relaciones entre formas diferenciadas (incluidos los contornos de texto) se deconstruyen.
Las regiones que no tienen que convertirse en mapas de bits se rellenan con un nuevo
color que se crea al fusionar los colores existentes. (las áreas que tienen el color Ninguno
y opacidad de 0% no necesitan acoplarse, salvo cuando se utilizan en degradados e
imágenes.)
Las regiones que tienen que convertirse en mapas de bits dan como resultado trayectos
de recorte. (Las imágenes semiopacas, sombras paralelas, degradados semiopacos y
elementos semiopacos que solapan los elementos de la página tienen que convertirse
en mapa de bits.)
Los ajustes del panel Transparencia del cuadro de diálogo Imprimir (menú Archivo)
controlan la resolución de impresión de los elementos de página que se convierten en
mapas de bits debido a efectos de transparencia o sombras paralelas. Encontrará más
información en "Panel Transparencia".
En general, no es necesario aplicar trapping al trabajar con relaciones de transparencia.
Sin embargo, cuando interviene el trapping, las sobreimpresiones de los elementos
opacos se mantienen en trayectos creados mediante descomposición; las retracciones
y expansiones establecidas para los elementos transparentes se pasan por alto. Todos
los demás elementos creados por descomposición se establecen para no sobreimprimirse
y se envían por medio del trapping predeterminado de QuarkXPress durante las
separaciones basadas en host.
Todos los elementos transparentes de la página se acoplan siempre en la salida a PDF.
GUÍA DE QUARKXPRESS 8.5 | 215
SALIDA

Colaboración y contenido fuente
único
La característica de sincronización se usa para empacar con facilidad la información
que se distribuirá en múltiples formatos y a través de múltiples canales. Además de
adaptar los diseños a la medida de las necesidades del soporte — maquetación para
impresión, Web o interactiva —, también se pueden crear proyectos que contengan
maquetaciones de varios tamaños. Lo mejor de todo es que agilizará su trabajo al
sincronizar automáticamente el contenido entre maquetaciones de cualquier tipo.
Trabajo con contenido compartido
Si alguna vez ha trabajado en un proyecto en el que es preciso mantener idénticamente
el mismo contenido en varios lugares, sabrá que se corren ciertos riesgos. ¿Qué sucede
si la versión para imprimir de un documento se actualiza, pero no así la versión para
Web? Para solucionar este problema, QuarkXPress incluye la característica contenido
compartido. Esta característica permite vincular contenido que se utiliza en distintos
lugares dentro de un archivo de proyecto. Si una copia del contenido cambia, las demás
se actualizan de inmediato y automáticamente para reflejar dichos cambios.
Para la mayoría de los elementos sincronizados, QuarkXPress conserva una versión
maestra en una parte invisible del archivo de proyecto, llamada biblioteca de contenido
compartido. Cuando se realiza un cambio en cualquier elemento sincronizado en una
maquetación, ese cambio se graba en la versión maestra en la biblioteca de contenido
compartido, y en seguida, QuarkXPress actualiza automáticamente todas las copias
sincronizadas de dicho elemento en el proyecto para que reflejen el cambio. Por tanto,
si el usuario actualiza el elemento A, el elemento B se actualiza automáticamente por
medio del elemento maestro en la biblioteca de contenido compartido; y si el usuario
actualiza el elemento B, el elemento A se actualiza de la misma manera.
La biblioteca de contenido compartido puede guardar imágenes, cuadros, líneas, texto
con y sin formato, cadenas de cuadros de texto, grupos y elementos Composition Zones.
Cuando se agrega algo a la biblioteca de contenido compartido, es posible controlar
los aspectos de ese contenido o elemento que deben sincronizarse (es decir, que deben
mantenerse iguales en cada caso) y los aspectos que no deben sincronizarse.
216 | GUÍA DE QUARKXPRESS 8.5
COLABORACIÓN Y CONTENIDO FUENTE ÚNICO

La biblioteca de contenido compartido contiene texto, imágenes, líneas, Composition Zones
y elementos que pueden usarse en diferentes maquetaciones dentro de un proyecto.
Cuando se cambia cualquier caso de un elemento de la biblioteca de contenido compartido
en una maquetación, todos los casos en todas las maquetaciones se actualizan
automáticamente porque todos están vinculados a la versión maestra en la biblioteca de
contenido compartido.
Los elementos en la biblioteca de contenido compartido se muestran en la paleta
Contenido compartido. Desde esta paleta, se puede duplicar y sincronizar dicho
contenido en diferentes maquetaciones, como se ilustra a continuación.
La paleta Contenido compartido proporciona acceso a los elementos contenidos en la
biblioteca de contenido compartido. Aquí, la "Maquetación para impresión 1" utiliza el
"Cuadro de imagen Relato principal" y la imagen que contiene, pero la "Maquetación
para Web 1" sólo usa la imagen (en un cuadro de imagen más grande). Si la imagen cambia
en cualquiera de las dos maquetaciones, ambas maquetaciones se actualizan
automáticamente.
Encontrará información sobre cómo incluir diferentes tipos de maquetaciones en un
solo proyecto en "Proyectos y maquetaciones.
Compartir y sincronizar contenido
Para compartir y sincronizar cuadros, líneas, grupos y contenido:
GUÍA DE QUARKXPRESS 8.5 | 217
COLABORACIÓN Y CONTENIDO FUENTE ÚNICO

1
Abra la paleta Contenido compartido (menú Ventana).
2
Seleccione los elementos que desea sincronizar.
3
Haga clic en Añadir elemento en la paleta Contenido compartido. Si se selecciona
un elemento, aparecerá el cuadro de diálogo Propiedades de elemento compartido.
Si se seleccionan varios objetos, aparecerá el cuadro de diálogo Compartir múltiples
elementos.
Use el cuadro de diálogo Propiedades de elemento compartido para compartir y
sincronizar elementos individuales.
Use el cuadro de diálogo Compartir múltiples elementos para compartir y sincronizar
varios elementos.
Si la opción Mostrar automáticamente los elementos seleccionados en la
maquetación está seleccionada, puede desplazarse hasta un elemento haciendo clic
en el nombre de éste en la lista.
Sólo es posible sincronizar los atributos de las líneas compartidas.
4
Para compartir las características de un elemento seleccionado, seleccione Sincronizar
atributos de cuadro para ese elemento.
5
Para compartir el texto o imagen en un elemento seleccionado, seleccione Sincronizar
contenido para ese cuadro. Para compartir tanto el texto o imagen como su formato,
elija o haga clic en Contenido y atributos. Para compartir sólo el texto o la imagen,
elija o haga clic en Sólo contenido. Consulte las diferentes opciones para cuadros y
contenido en el apartado "Explicación de las opciones de sincronización".
218 | GUÍA DE QUARKXPRESS 8.5
COLABORACIÓN Y CONTENIDO FUENTE ÚNICO

6
Haga clic en OK para añadir los elementos seleccionados a la paleta Contenido
compartido.
La paleta Contenido compartido proporciona acceso a los elementos y el contenido
almacenados en la biblioteca de contenido compartido.
Explicación de las opciones de sincronización
Cuando añada elementos y contenido a la paleta Contenido compartido, puede elegir
varias opciones de sincronización en el cuadro de diálogo Propiedades de elemento
compartido.
• Para sincronizar el contenido del cuadro de texto, trayecto de texto o cuadro de imagen
seleccionado sin sincronizar el cuadro o trayecto propiamente dichos, deseleccione
Sincronizar atributos del cuadro y seleccione Sincronizar contenido. El texto
sincronizado de este modo debe arrastrarse a un cuadro o trayecto de texto, y las
imágenes sincronizadas de este modo deben arrastrarse a un cuadro de imagen.
• Puede sincronizar el texto o imagen y sus atributos de contenido (como el formato del
texto y la escala, giro y efectos de las imágenes) haciendo clic en Contenido y atributos.
• Puede sincronizar el texto o imagen y permitir ediciones únicas de los atributos del
contenido, eligiendo o haciendo clic en Sólo contenido. Si hace esto, podrá aplicar
formato diferente al texto o imagen en las distintas partes del proyecto. Sin embargo,
si edita el texto o actualiza la imagen en un lugar, el cambio se reflejará en todas partes.
• Para sincronizar un cuadro de texto, trayecto de texto o cuadro de imagen y sus atributos
sin sincronizar su contenido, seleccione Sincronizar atributos del cuadro y
deseleccione Sincronizar contenido. Por ejemplo, pongamos por caso que hace esto
con un cuadro de texto o imagen y luego arrastra dos copias del cuadro. Si cambia el
tamaño de uno de los cuadros y le añade un marco, el tamaño de los otros cuadros
cambia automáticamente y éstos adquieren el mismo marco. Sin embargo, puede
importar contenido diferente en cada cuadro.
Para sincronizar los atributos de un elemento, el contenido y los atributos del contenido,
seleccione Sincronizar atributos del cuadro y Sincronizar contenido, y seleccione
o haga clic en Contenido y atributos. Si sincroniza dos cuadros de este modo, cualquier
cambio que realice en uno se aplica automáticamente al otro, incluidos los cambios
en el tamaño del cuadro, su contenido y formato.
GUÍA DE QUARKXPRESS 8.5 | 219
COLABORACIÓN Y CONTENIDO FUENTE ÚNICO

Colocar un elemento sincronizado
Para colocar un elemento o grupo sincronizado:
1
Seleccione la entrada deseada en la paleta Contenido compartido.
2
Arrastre la entrada de la paleta Contenido compartido a la página.
Colocar contenido sincronizado
Para colocar contenido sincronizado:
1
Seleccione un cuadro de texto, trayecto de texto o cuadro de imagen.
2
Seleccione la entrada de contenido de texto o imagen en la paleta Contenido
compartido y haga clic en Insertar. Observe cómo los controles de cambio de tamaño
del elemento cambian a símbolos de sincronización. También puede arrastrar la entrada
de texto o imagen de la paleta Contenido compartido a un cuadro de texto, trayecto
de texto o cuadro de imagen activo.
También puede arrastrar la entrada de texto o imagen de la paleta Contenido
compartido a un cuadro de texto, trayecto de texto o cuadro de imagen activo.
Importar contenido en la biblioteca de contenido compartido
Además de importar texto o imágenes en cuadros de texto o imagen, puede usar dos
métodos para importar contenido directamente en la paleta Contenido compartido.
Para importar contenido usando el cuadro de diálogo Configuración de colaboración:
1
Con un proyecto activo, elija Archivo > Configuración de colaboración. El contenido
compartido aparece en la ficha Contenido del cuadro de diálogo Configuración de
colaboración y en la paleta Contenido compartido.
Ficha Contenido del cuadro de diálogo Configuración de colaboración.
2
Haga clic en Importar texto para abrir el cuadro de diálogo Importar texto. Seleccione
un archivo de texto y haga clic en Abrir. Use los controles en el cuadro de diálogo
Propiedades de elemento compartido para especificar cómo se compartirán los
atributos y el contenido.
220 | GUÍA DE QUARKXPRESS 8.5
COLABORACIÓN Y CONTENIDO FUENTE ÚNICO

3
Haga clic en Importar imagen para abrir el cuadro de diálogo Importar imagen.
Seleccione un archivo de imagen y haga clic en Abrir. Use los controles en el cuadro
de diálogo Propiedades de elemento compartido para especificar cómo se compartirán
los atributos y el contenido.
También puede importar contenido usando el botón Importar de la paleta
Contenido compartido. Sin embargo, este botón está disponible sólo cuando se
selecciona un icono de contenido de texo o un icono de contenido de imagen
en la paleta Contenido compartido. Tenga en cuenta que el texto así importado se
incrusta en el archivo del proyecto; no se mantiene ningún vínculo con el archivo de
texto original. Sin embargo, las imágenes así importadas pueden verse y actualizarse
en el panel Imágenes del cuadro de diálogo Utilización.
Trabajo con Composition Zones
En los siguientes temas se explica cómo los elementos Composition Zones hacen más
eficientes los flujos de trabajo existentes porque permiten a los miembros de los equipos
trabajar simultáneamente en el mismo proyecto de QuarkXPress.
Explicación de Composition Zones
Un elemento de Composition Zones es una maquetación o área definida por el usuario
dentro de una maquetación que puede compartirse con otros usuarios de QuarkXPress.
Para trabajar con Composition Zones en QuarkXPress, es necesario que el software
Composition Zones XTensions esté cargado.
Imagine un artista de maquetación a cargo de los archivos de proyecto de QuarkXPress
para una revista. El artista de maquetación puede usar Composition Zones para
compartir contenido con redactores, editores, artistas gráficos y colaboradores externos
que también usan QuarkXPress.
Con QuarkXPress, el artista de maquetación puede "trazar" el área del proyecto para
un anuncio publicitario usando la herramienta Composition Zones y después exportar
ese elemento Composition Zones como un archivo independiente. El archivo resultante
incluye las especificaciones correctas, y este método ahorra pasos cuando el creador
externo del anuncio recibe el archivo. El creador del anuncio trabaja en QuarkXPress
para añadir el contenido y luego devuelve el archivo, junto con los gráficos y fuentes
necesarios, al artista de maquetación. El artista de maquetación coloca entonces el
archivo actualizado en la carpeta correspondiente y la maquetación se actualiza
automáticamente para mostrar el anuncio. Además, como el elemento
Composition Zones funciona igual que una maquetación de QuarkXPress, el artista
de maquetación puede abrir el archivo para realizar cambios.
Mientras tanto, el artista de maquetación puede designar otro elemento
Composition Zones para un artículo en la misma página que el anuncio. El artista de
maquetación traza tres cuadros: uno para el título, otro para el cuerpo del artículo y
uno más para una imagen. Usando la tecla Mayús para seleccionar los tres cuadros, el
artista de maquetación crea un nuevo archivo Composition Zones a partir de esos tres
cuadros, exporta el archivo y le avisa al autor que el archivo está disponible en la
GUÍA DE QUARKXPRESS 8.5 | 221
COLABORACIÓN Y CONTENIDO FUENTE ÚNICO

carpeta compartida por el equipo de personal en la red. Mientras el autor trabaja con
el archivo y guarda cada versión actualizada, las actualizaciones se reflejan en el
proyecto del artista de maquetación. Y, al igual que el anuncio, el artículo puede
editarse después en el proyecto.
Superior: El artista principal de maquetación exporta partes de un proyecto como
Composition Zones; en seguida, envía un archivo por correo electrónico al diseñador
externo de un anuncio y coloca otro archivo en un servidor conectado a una red local.
Centro: El artista principal de maquetación, el reportero y el diseñador del anuncio trabajan
simultáneamente cada uno en la parte que le corresponde de la página. Inferior: El
diseñador del anuncio envía por correo electrónico el anuncio terminado al artista principal
de maquetación, la página se actualiza automáticamente y la maquetación queda
terminada.
La situación anterior demuestra los usos principales de Composition Zones, pero la
característica permite también otras formas de colaboración en el flujo de trabajo. Por
ejemplo, el elemento Composition Zones puede restringirse al proyecto en el que se
definió, y esto puede resultar conveniente por una serie de razones. Tal vez el artista
de maquetación desee usar un anuncio en más de un lugar del proyecto, y el anuncio
podría incluir varios cuadros de texto e imagen. No se puede usar la paleta Contenido
compartido para sincronizar un grupo de elementos, pero si el artista de maquetación
crea un elemento Composition Zones basado en una selección de múltiples elementos,
ese elemento Composition Zones se sincroniza y está disponible para usarse en todo
el proyecto. Quizá el artista de maquetación designe una maquetación para la revista
impresa y otra maquetación en el mismo proyecto para una página Web que incluye
el anuncio. El artista de maquetación puede restringir el uso de este elemento
Composition Zones a este único proyecto, pero el anuncio se ve exactamente igual en
la versión impresa y en la página Web.
222 | GUÍA DE QUARKXPRESS 8.5
COLABORACIÓN Y CONTENIDO FUENTE ÚNICO

Terminología de Composition Zones
Los elementos Composition Zones son excepcionales debido a que tienen las
características de los elementos cuando se las coloca en una maquetación, pero también
se comportan como maquetaciones cuando se edita su contenido.
• Elemento Composition Zones: Elemento que muestra el contenido de una maquetación
que existe en otra parte. Un elemento Composition Zones puede concebirse como una
"ventana" a través de la cual se puede ver el contenido de otra maquetación. La
maquetación mostrada en un elemento Composition Zones se llama maquetación de
composición (véase la siguiente definición). Cada elemento Composition Zones obtiene
su contenido de una (y sólo una) maquetación de composición.
• Maquetación de composición: Tipo especial de maquetación que se usa solamente para
proporcionar contenido a un elemento Composition Zones. Una maquetación de
composición puede concebirse como la maquetación que se ve a través de la "ventana"
de un elemento Composition Zones. Varios elementos Composition Zones sincronizados
pueden mostrar el contenido de una sola maquetación de composición. Sin embargo,
sólo una persona puede editar una maquetación de composición a la vez.
Cuando se crea un elemento Composition Zones, QuarkXPress crea automáticamente una
maquetación de composición para proporcionar contenido a ese elemento
Composition Zones.
Cuando se añade contenido a una maquetación de composición, automáticamente se
actualizan todos los elementos Composition Zones correspondientes. Las actualizaciones
se muestran en los elementos Composition Zones de acuerdo con las preferencias que
se hayan establecido para las maquetaciones que contienen los elementos
Composition Zones (de inmediato, en el momento de imprimir o cuando se abre el
proyecto).
GUÍA DE QUARKXPRESS 8.5 | 223
COLABORACIÓN Y CONTENIDO FUENTE ÚNICO

• Elemento Composition Zones original: La maquetación inicial o área definida
originalmente por el usuario a partir de la cual se creó el elemento Composition Zones.
• Elemento Composition Zones colocado: Elemento Composition Zones que se ha colocado
en una maquetación usando la paleta Contenido compartido.
En la paleta Contenido compartido se presenta una lista de las maquetaciones de
composición. Use esta paleta para colocar maquetaciones de composición en varias
maquetaciones, ya sea en el mismo proyecto o en otros.
• Maquetación anfitriona original: La maquetación donde se creó un elemento
Composition Zones.
• Maquetación anfitriona: Cualquier maquetación en la que se haya colocado un elemento
Composition Zones.
• Maquetación de composición externa: Maquetación de composición exportada como un
proyecto independiente de QuarkXPress. Otro usuario puede editar una maquetación
de composición externa y los cambios efectuados por ese usuario se actualizan en todas
las maquetaciones anfitrionas.
Cuando se exporta una maquetación de composición, otro usuario puede editar esa
maquetación. Los cambios efectuados por el otro usuario pueden mostrarse
automáticamente en todas las maquetaciones anfitrionas que contienen elementos
Composition Zones basados en la maquetación de composición externa.
224 | GUÍA DE QUARKXPRESS 8.5
COLABORACIÓN Y CONTENIDO FUENTE ÚNICO

• Maquetación de composición vinculable: Cuando se designa una maquetación de
composición vinculable dentro del proyecto, otros usuarios de QuarkXPress pueden
vincularse al proyecto y usar esa maquetación de composición para colocar elementos
Composition Zones en sus maquetaciones. Sin embargo, los cambios efectuados en
una maquetación de composición vinculable sólo pueden ocurrir dentro de la propia
maquetación de composición vinculable (ya sea que usted los haga u otros usuarios
que tienen acceso a la maquetación anfitriona original). Las maquetaciones de
composición vinculables se muestran en la ficha Maquetaciones compartidas del
cuadro de diálogo Configuración de colaboración (menú Archivo).
• Maquetación de composición para un solo proyecto: Una maquetación de composición
que sólo puede colocarse y editarse en el proyecto donde se creó la maquetación de
composición.
• Maquetación de composición vinculada: Una maquetación de composición a la que se
obtiene acceso vinculándola a un proyecto que contiene una maquetación de
composición vinculable. Las maquetaciones de composición vinculadas aparecen en
la paleta Contenido compartido y en la ficha Maquetaciones vinculadas del cuadro
de diálogo Configuración de colaboración (menú Archivo). Puede arrastrar
maquetaciones de composición vinculadas de la paleta Contenido compartido a su
maquetación para colocar elementos Composition Zones.
• Biblioteca de contenido compartido: Consulte "Trabajo con contenido compartido".
Arriba, derecha: Un elemento Composition Zones se ve como cualquier otro elemento
en la maquetación anfitriona. Abajo, derecha: Cuando se edita el contenido de un
elemento Composition Zones, es necesario abrir la maquetación de composición. Izquierda:
La paleta Contenido compartido presenta una lista de elementos Composition Zones.
Creación de un elemento Composition Zones
Puede usar tres métodos para crear un elemento Composition Zones (y su
correspondiente maquetación de composición):
• Seleccione varios objetos y después elija Elemento > Composition Zones > Crear.
• Designe toda una maquetación como un elemento Composition Zones.
GUÍA DE QUARKXPRESS 8.5 | 225
COLABORACIÓN Y CONTENIDO FUENTE ÚNICO

• Seleccione la herramienta Composition Zones y trace manualmente el contorno del
elemento Composition Zones.
En los siguientes temas se explican los tres métodos para crear un elemento
Composition Zones, en este caso para uso exclusivo dentro de un proyecto (esto es,
una maquetación de composición para un solo proyecto).
Creación de un elemento Composition Zones a partir de una selección de
múltiples elementos
Para crear un elemento Composition Zones basado en la selección de varios elementos:
1
Seleccione la herramienta Elemento o una de las herramientas Contenido ,
pulse la tecla Mayús y seleccione más de un elemento.
2
Elija Elemento > Composition Zones > Crear. Un cuadro que es igual al tamaño de
los límites del grupo sustituirá al grupo.
3
Para terminar de crear el elemento Composition Zones, elija Elemento > Compartir,
o abra la paleta Contenido compartido (menú Ventana) y haga clic en Añadir
elemento. De un modo u otro, aparecerá el cuadro de diálogo Propiedades de elemento
compartido.
Use el cuadro de diálogo Propiedades de elemento compartido para asignar un nombre
a la maquetación de composición y designar su disponibilidad.
4
Introduzca el nombre de la maquetación de composición en el campo Nombre.
5
Elija Sólo este proyecto en el menú desplegable Disponibilidad.
6
Seleccione Mostrar ficha en ventana del proyecto para proporcionar acceso a la
maquetación de composición desde la ficha de la maquetación en la parte inferior de
la ventana del proyecto.
7
Haga clic en OK para guardar la maquetación de composición.
Si la posición de uno o más elementos seleccionados está bloqueada (Elemento >
Bloquear > Posición), no podrá crear un elemento Composition Zones.
Creación de un elemento Composition Zones a partir de una maquetación
Para crear un elemento Composition Zones basado en una maquetación completa:
1
Abra la maquetación que desea designar como elemento Composition Zones (por
ejemplo, "Maquetación 1").
226 | GUÍA DE QUARKXPRESS 8.5
COLABORACIÓN Y CONTENIDO FUENTE ÚNICO

2
Elija Maquetación > Propiedades avanzadas de la maquetación.
3
Seleccione Compartir maquetación.
Use el cuadro de diálogo Propiedades avanzadas de la maquetación para especificar
que desea compartir una maquetación de composición que se basa en una maquetación
entera.
4
Elija Sólo este proyecto en el menú desplegable Disponibilidad.
5
Seleccione Mostrar ficha en ventana del proyecto para facilitar el acceso a la
maquetación de composición desde la ficha de la maquetación en la parte inferior de
la ventana del proyecto. Si deselecciona Mostrar ficha en ventana del proyecto,
puede obtener acceso a la maquetación de composición seleccionando el elemento
Composition Zones y eligiendo Elemento > Composition Zones > Editar.
6
Haga clic en OK. La maquetación de composición aparecerá en la paleta Contenido
compartido.
Una maquetación de composición puede contener múltiples páginas. Use el menú
Página o la paleta Maquetación de páginas para añadir, suprimir o mover las páginas.
Creación de un elemento Composition Zones con la herramienta
Composition Zones
Para definir manualmente un elemento Composition Zones:
1
Seleccione la herramienta Composition Zones en la paleta Herramientas.
2
Arrastre para trazar el elemento Composition Zones.
3
Para terminar de crear el elemento Composition Zones, elija Elemento > Compartir,
o abra la paleta Contenido compartido (menú Ventana) y haga clic en Añadir
elemento . De un modo u otro, aparecerá el cuadro de diálogo Propiedades de
elemento compartido.
GUÍA DE QUARKXPRESS 8.5 | 227
COLABORACIÓN Y CONTENIDO FUENTE ÚNICO

Use el cuadro de diálogo Propiedades de elemento compartido para asignar un nombre
a la maquetación de composición, designar su disponibilidad y especificar si aparecerá
una ficha en la parte inferior de la ventana del proyecto.
4
Introduzca el nombre de la maquetación de composición en el campo Nombre.
5
Elija Sólo este proyecto en el menú desplegable Disponibilidad.
6
Haga clic en OK. La maquetación de composición aparecerá en la paleta Contenido
compartido.
Colocar un elemento Composition Zones
Después de añadir una maquetación de composición a la paleta Contenido compartido,
puede colocar en una página un elemento Composition Zones basado en esa
maquetación de composición. Para colocar un elemento Composition Zones:
1
Abra la paleta Contenido compartido (menú Ventana).
La paleta Contenido compartido contiene una lista de las maquetaciones de composición,
así como de otro contenido compartido.
2
Seleccione la maquetación de composición que desea colocar.
3
Arrastre la maquetación de composición de la paleta Contenido compartido a la
maquetación.
Gestión de múltiples páginas en un elemento Composition Zones colocado
Una maquetación de composición puede contener múltiples páginas. Sin embargo,
un elemento Composition Zones basado en esa maquetación de composición sólo
puede mostrar una página a la vez. Para indicar la página que se mostrará en el elemento
Composition Zones:
228 | GUÍA DE QUARKXPRESS 8.5
COLABORACIÓN Y CONTENIDO FUENTE ÚNICO

1
Seleccione el elemento Composition Zones.
2
Elija Elemento > Modificar y haga clic en la ficha Maquetación.
3
Elija una página en el menú desplegable Página.
Use el menú desplegable Página en la ficha Maquetación del cuadro de diálogo Modificar
para mostrar una página específica de una maquetación de composición en el elemento
Composition Zones colocado.
4
Haga clic en OK.
Editar los atributos de un elemento Composition Zones
Para editar los atributos de un elemento Composition Zones:
1
Seleccione un elemento Composition Zones.
2
Elija Elemento > Modificar.
3
Use la ficha Cuadro del cuadro de diálogo Modificar para especificar la posición,
tamaño, alineación, color, opacidad y capacidad para imprimir.
4
Use las fichas Marco, Contorneo y Sombra paralela para realizar otros ajustes
estructurales.
5
Use la ficha Maquetación para navegar entre páginas, suprimir o habilitar la impresión
y ajustar la opacidad de la maquetación.
Seguimiento de las actualizaciones en un elemento Composition Zones
QuarkXPress lleva un registro de los elementos Composition Zones siguiendo los
mismos métodos que emplea para dar seguimiento a las imágenes importadas (consulte
"Lista, verificación del estado y actualización de las imágenes"). Además:
• Desvinculado indica que se modificó la Disponibilidad de Todos los proyectos a
Sólo este proyecto en la maquetación anfitriona original.
GUÍA DE QUARKXPRESS 8.5 | 229
COLABORACIÓN Y CONTENIDO FUENTE ÚNICO

• No disponible indica que el elemento Composition Zones no puede actualizarse, tal
vez porque se cambió el tipo de maquetación de impresión a Web o interactiva.
Convertir un elemento Composition Zones en una imagen
Para crear un archivo gráfico externo a partir de un elemento Composition Zones, elija
Elemento > Composition Zones > Convertir en imagen. Esto crea una imagen
apropiada para el tipo de maquetación dentro de la cual se creó el elemento
Composition Zones.
Antes de convertir un elemento Composition Zones en una imagen, éste aparece en
el panel Composition Zones del cuadro de diálogo Utilización (menú Utilidades).
Sin embargo, al elegir Elemento > Composition Zones > Convertir en imagen, un
mensaje de alerta indica que el elemento Composition Zones se desincronizará. La
imagen resultante aparece en el panel Imágenes del cuadro de diálogo Utilización.
Sin embargo, la maquetación de composición permanece en la paleta Contenido
compartido.
Desincronizar un elemento Composition Zones
Cuando se desincroniza un elemento Composition Zones, su maquetación de
composición sigue estando disponible en el proyecto. Para desincronizar un elemento
Composition Zones:
1
Seleccione el elemento Composition Zones en la ventana de la maquetación.
2
Elija Elemento > Desincronizar. La maquetación de composición se queda en la paleta
Contenido compartido y en la ficha Maquetaciones compartidas del cuadro de
diálogo Configuración de colaboración para uso futuro. Sin embargo, los cambios
que se realicen posteriormente en los elementos Composition Zones desincronizados
en la ventana de la maquetación ya no se sincronizarán.
Compartir una maquetación de composición
Cuando cree una maquetación de composición puede especificar que ésta se compartirá
y, si lo desea, puede modificar después las especificaciones para compartir. Las opciones
para compartir incluyen:
• Compartir de manera sincronizada y modificable entre proyectos: Puede exportar una
maquetación de composición a un archivo de proyecto independiente que podrá abrir
y editar sin restricciones. Esto se conoce como maquetación de composición externa. Es
posible vincular otros proyectos a un archivo de proyecto que contiene una
maquetación de composición externa, y los usuarios pueden trabajar en esa
maquetación para crear elementos Composition Zones.
• Compartir de manera sincronizada y vinculada entre proyectos: Puede convertir las
maquetaciones de composición internas en maquetaciones vinculables. Esto significa
que es posible vincular otros proyectos al proyecto que contiene la maquetación de
composición interna y usar dicha maquetación para crear elementos
Composition Zones.
• Compartir en un solo proyecto: Puede limitar el uso de la maquetación de composición
al proyecto que la contiene (esto es, una maquetación para un solo proyecto).
230 | GUÍA DE QUARKXPRESS 8.5
COLABORACIÓN Y CONTENIDO FUENTE ÚNICO

Cuando se establece un vínculo con un proyecto, se pueden crear elementos
Composition Zones a partir de cualquiera de las maquetaciones de composición
compartidas que contiene ese proyecto. Sin embargo, no podrá editar una maquetación
de composición a menos que abra el proyecto que contiene dicha maquetación. Varios
usuarios pueden vincularse simultáneamente a un proyecto que contiene una
maquetación de composición, pero sólo una persona a la vez puede abrir el proyecto
y editar la maquetación.
Compartir una maquetación de composición para edición
Si desea que otros usuarios puedan modificar la maquetación de composición como
un archivo por separado, cree una maquetación de composición externa. Cuando un
usuario edita esta maquetación de composición externa, el contenido se actualiza en
la maquetación anfitriona original a partir de la cual se creó la maquetación de
composición (además, se actualiza en otros proyectos que se vinculan a la maquetación
de composición externa). Las actualizaciones se reflejan en los elementos
Composition Zones de acuerdo con las preferencias que se hayan establecido para las
maquetaciones que contienen los elementos Composition Zones (de inmediato, al
abrirlas o en el momento de imprimirlas).
La herramienta para crear todas las maquetaciones de composición externas es el botón
Convertir en externa del cuadro de diálogo Propiedades de elemento compartido.
El cuadro de diálogo Propiedades de elemento compartido aparece cuando se crea
una nueva maquetación de composición basada en una selección múltiple o cuando
se usa la herramienta Composition Zones y se hace clic en Añadir elemento en la
paleta Contenido compartido o se elige Elemento > Compartir. En el caso de las
maquetaciones de composición existentes, el acceso al botón Convertir en externa
se hace por medio de la paleta Contenido compartido.
Para crear una maquetación de composición externa desde la paleta Contenido
compartido:
1
Abra la paleta Contenido compartido.
2
Seleccione la maquetación de composición en la paleta Contenido compartido.
3
Haga clic en el botón Editar.
4
En el cuadro de diálogo Propiedades de elemento compartido, haga clic en Convertir
en externa. Aparecerá el cuadro de diálogo Guardar como.
5
Introduzca un nombre de archivo, elija una ubicación y haga clic en Guardar. La
maquetación de composición externa se crea como un proyecto separado de
QuarkXPress.
Cuando seleccione los elementos Composition Zones externos en la paleta Contenido
compartido y haga clic en Editar, el botón cambiará a Convertir en interna.
Compartir una maquetación de composición desde la paleta Contenido
compartido
Para especificar la opción de compartir desde la paleta Contenido compartido:
GUÍA DE QUARKXPRESS 8.5 | 231
COLABORACIÓN Y CONTENIDO FUENTE ÚNICO
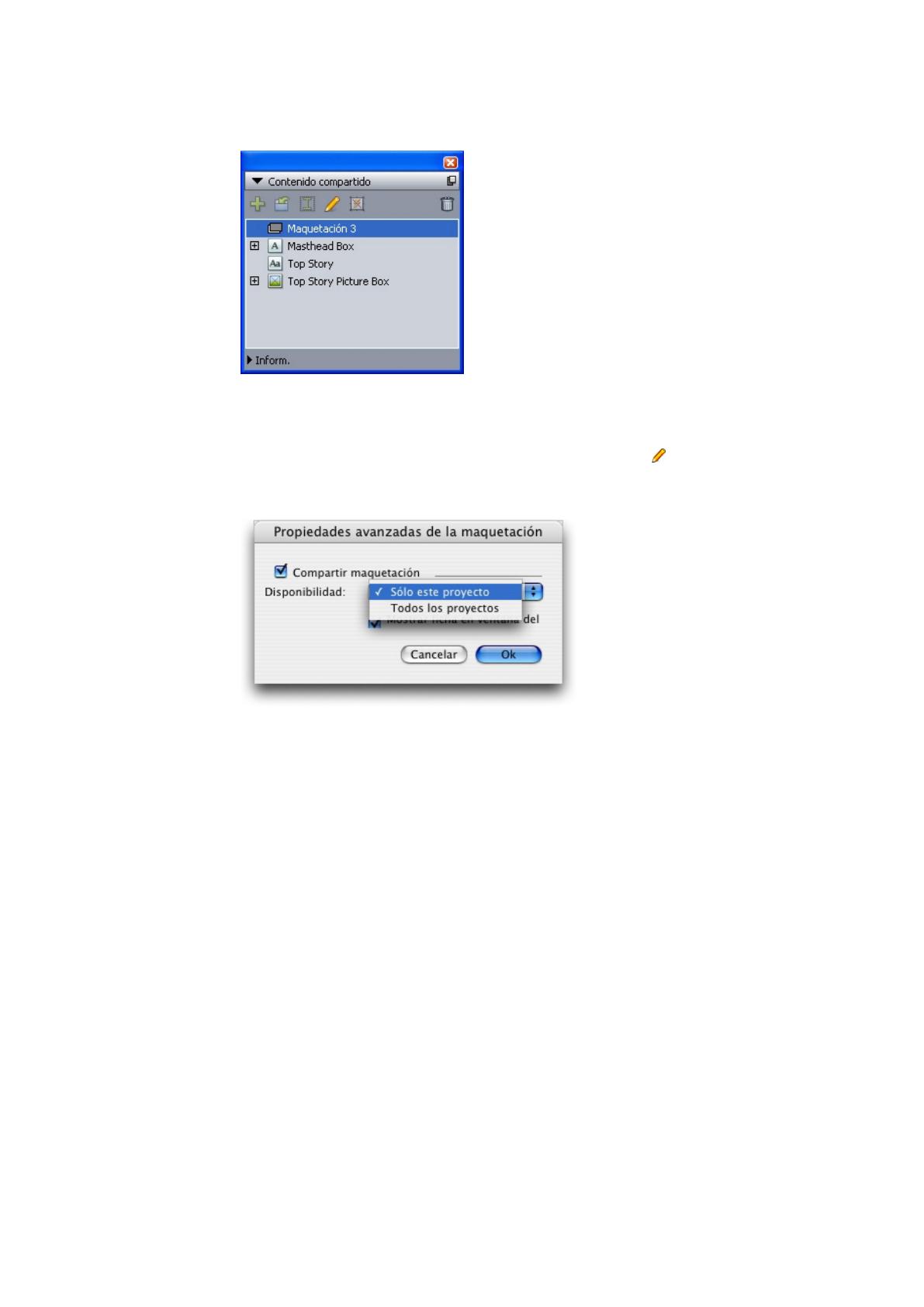
1
Abra la paleta Contenido compartido (menú Ventana).
Use la paleta Contenido compartido para compartir una maquetación de composición
para colocación.
2
Seleccione la maquetación de composición y haga clic en Editar para abrir el cuadro
de diálogo Propiedades de elemento compartido.
El menú desplegable Disponibilidad es el mismo en los cuadros de diálogo Propiedades
avanzadas de la maquetación y Propiedades de elemento compartido.
3
Elija Todos los proyectos en el menú desplegable Disponibilidad.
4
Haga clic en OK.
Compartir una maquetación de composición desde la maquetación
Para especificar la opción de compartir desde la maquetación de composición:
1
Abra la maquetación de composición y elija Maquetación > Propiedades avanzadas
de la maquetación. O pulse Control y haga clic/haga clic con el botón derecho en la
ficha de la maquetación de composición en la parte inferior de la ventana del proyecto
y elija Propiedades avanzadas de la maquetación. La ficha de la maquetación estará
disponible si se seleccionó Mostrar ficha en ventana del proyecto en los cuadros de
diálogo Propiedades de elemento compartido o Propiedades avanzadas de la
maquetación.
232 | GUÍA DE QUARKXPRESS 8.5
COLABORACIÓN Y CONTENIDO FUENTE ÚNICO

Use el menú desplegable Disponibilidad en el cuadro de diálogo Propiedades avanzadas
de la maquetación para especificar el acceso.
2
La lista Disponibilidad incluye Todos los proyectos y Sólo este proyecto. Elija Todos
los proyectos para que otros usuarios puedan vincularse al proyecto activo y colocar
este elemento Composition Zones.
3
Haga clic en OK.
Seguimiento de las actualizaciones en un elemento Composition Zones
QuarkXPress lleva un registro de los elementos Composition Zones siguiendo los
mismos métodos que emplea para dar seguimiento a las imágenes importadas (consulte
"Lista, verificación del estado y actualización de las imágenes"). Además:
• Desvinculado indica que se modificó la Disponibilidad de Todos los proyectos a
Sólo este proyecto en la maquetación anfitriona original.
• No disponible indica que el elemento Composition Zones no puede actualizarse, tal
vez porque se cambió el tipo de maquetación de impresión a Web o interactiva.
Vinculación a una maquetación de composición en otro proyecto
Cuando una maquetación de composición tiene un ajuste de Disponibilidad para
Todos los proyectos, es una maquetación de composición vinculable. Otros usuarios
pueden establecer vínculos con la maquetación de composición vinculable desde un
proyecto diferente y colocar la maquetación de composición vinculable en una de las
maquetaciones de ese proyecto como elemento Composition Zones.
Para establecer un vínculo con un proyecto que contiene maquetaciones de composición
vinculables:
1
Con un proyecto abierto, elija Archivo > Configuración de colaboración para abrir
el cuadro de diálogo Configuración de colaboración.
2
Haga clic en la ficha Maquetaciones vinculadas.
GUÍA DE QUARKXPRESS 8.5 | 233
COLABORACIÓN Y CONTENIDO FUENTE ÚNICO

Use la ficha Maquetaciones vinculadas del cuadro de diálogo Configuración de
colaboración para acceder a las maquetaciones de composición vinculables en otros
proyectos.
3
Haga clic en el botón Vincular maquetación. Aparecerá el cuadro de diálogo Vincular
maquetación.
4
Seleccione el proyecto que contiene las maquetaciones de composición vinculables
que desea añadir a su proyecto, y haga clic en Abrir.
5
Las maquetaciones de composición vinculables en el proyecto al cual se ha vinculado
se muestran en el cuadro de diálogo Configuración de colaboración y en la paleta
Contenido compartido.
La ficha Maquetaciones vinculadas en el cuadro de diálogo Configuración de
colaboración contiene una lista de las maquetaciones de composición vinculables de
otros proyectos.
Puede colocar cualquier maquetación de composición vinculada en las maquetaciones
del proyecto activo. Cuando se coloca una maquetación de composición vinculada,
el elemeto Composition Zones resultante se parece a una imagen importada porque
se puede ver el elemento Composition Zones, pero no se puede editar su contenido.
Sin embargo, se pueden editar los atributos del elemento Composition Zones del mismo
modo en que se editan los atributos de un cuadro de imagen.
234 | GUÍA DE QUARKXPRESS 8.5
COLABORACIÓN Y CONTENIDO FUENTE ÚNICO

Editar una maquetación de composición: Contenido
Cuando se edita una maquetación de composición, se puede cambiar el contenido y
ajustar los atributos a nivel de la maquetación.
Para editar el contenido de una maquetación de composición:
1
Para un archivo de maquetación de composición externa, elija Archivo > Abrir.
2
Para una maquetación de composición dentro del proyecto de QuarkXPress, haga clic
en el nombre de la maquetación en la ficha de la maquetación en la parte inferior de
la ventana del proyecto (disponible si se selecciona Mostrar ficha en ventana del
proyecto). Si el nombre de la maquetación de composición no aparece en la ficha de
maquetación, seleccione la herramienta Elemento y haga clic en el elemento
Composition Zones.
3
Cuando aparezca la maquetación de composición, todo el contenido de la maquetación
de composición estará disponible para editarlo. Puede usar los comandos de menús y
paletas para modificar texto, gráficos y elementos, así como las herramientas para
añadir contenido.
4
Elija Archivo > Guardar para que los cambios se reflejen en la maquetación anfitriona
original (y en cualesquiera otras maquetaciones en las que la maquetación de
composición externa haya sido vinculada y colocada). Si está editando una maquetación
de composición para un solo proyecto, simplemente con cerrar la ventana se actualizará
el contenido en elemento Composition Zones.
Editar una maquetación de composición: Atributos
Para editar los atributos de una maquetación de composición:
1
Abra el archivo de la maquetación de composición externa (Archivo > Abrir) o active
la maquetación de composición usando la ficha de la maquetación. También puede
activar la maquetación de composición si selecciona la herramienta Elemento y
hace doble clic en el elemento Composition Zones.
2
Elija Maquetación > Propiedades de la maquetación para abrir el cuadro de diálogo
Propiedades de la maquetación.
3
En los tipos de maquetación para impresión, confirme o cambie el tamaño, orientación
y ajustes de páginas enfrentadas, y haga clic en OK.
4
En los tipos de maquetación para Web, confirme o cambie los colores del fondo y los
vínculos, el tamaño de la maquetación y la imagen de fondo (si la hubiere), y haga
clic en OK.
Puede cambiar el tipo de maquetación en el cuadro de diálogo Propiedades de la
maquetación, pero podría perder contenido y ajustes. Y esto hará que la maquetación
de composición apareza como no disponible dentro del cuadro de diálogo Utilización
(menú Utilidades) de otros proyectos de QuarkXPress vinculados a la maquetación de
composición.
GUÍA DE QUARKXPRESS 8.5 | 235
COLABORACIÓN Y CONTENIDO FUENTE ÚNICO

Recuperación del contenido de una maquetación de composición externa
Si pierde una maquetación de composición externa (tal vez porque alguien la suprimió
de la red), los elementos Composition Zones que están basados en esa maquetación
de composición aparecerán marcados con la leyenda Falta en el panel
Composition Zones del cuadro de diálogo Utilización (menú Utilidades). Sin embargo,
seguirá teniendo acceso al contenido y podrá crear una nueva maquetación de
composición a partir de cualquier maquetación anfitriona que use la maquetación de
composición faltante. Para recuperar el contenido de una maquetación de composición
externa que se ha perdido:
1
Abra una maquetación que tenga un elemento Composition Zones basado en la
maquetación de composición faltante.
2
Elija Archivo > Configuración de colaboración.
3
Haga clic en la ficha Maquetaciones vinculadas.
4
Seleccione la maquetación de composición faltante.
5
Haga clic en Romper vínculo. Se eliminará la maquetación de composición de la ficha
Maquetaciones vinculadas, y una nueva maquetación de composición se añadirá a
la ficha Maquetaciones compartidas del cuadro de diálogo Configuración de
colaboración. Aunque el nombre de esta maquetación de composición es el mismo
en la paleta Contenido compartido, realmente se transforma en una nueva
maquetación de composición con Disponibilidad restringida a Sólo este proyecto.
Entonces podrá colocar y editar la maquetación de composición.
Editar el contenido de una maquetación de composición para un solo proyecto
Una maquetación de composición para un solo proyecto está restringida al proyecto en el
que se creó. El método para acceder a una maquetación de composición y editarla
queda determinado por el ajuste Mostrar ficha en ventana del proyecto en el cuadro
de diálogo Propiedades avanzadas de la maquetación. Cuando se selecciona Mostrar
ficha en ventana del proyecto, se accede a la maquetación de composición desde la
ficha de la maquetación en la parte superior de la ventana del proyecto. Simplemente
haga clic en la ficha para activar la maquetación de composición y editar el contenido
y los atributos de la maquetación.
Si no selecciona Mostrar ficha en ventana del proyecto, tendrá que seleccionar la
herramienta Elemento y hacer doble clic en el elemento Composition Zones original.
Aparecerá la maquetación de composición.
Para una maquetación de composición creada a partir de una maquetación entera,
seleccione Mostrar ficha en ventana del proyecto en el cuadro de diálogo Propiedades
avanzadas de la maquetación para que pueda acceder a la maquetación con facilidad.
De lo contrario, tendrá que seleccionar la maquetación de composición en la paleta
Contenido compartido, hacer clic en Editar y después, seleccionar Mostrar ficha en
ventana del proyecto.
Desincronizar una maquetación de composición
Cuando se desincroniza una maquetación de composición, QuarkXPress rompe el
vínculo entre esa maquetación de composición y todos los elementos
Composition Zones existentes que se basan en esa maquetación de composición. Para
236 | GUÍA DE QUARKXPRESS 8.5
COLABORACIÓN Y CONTENIDO FUENTE ÚNICO

desincronizar todos los casos de un elemento Composition Zones en un proyecto,
seleccione la maquetación de composición en la paleta Contenido compartido y haga
clic en el botón Desincronizar todo . Sin embargo, si posteriormente cambia la
maquetación de composición y coloca un nuevo elemento Composition Zones basado
en ella, el nuevo elemento Composition Zones reflejará el cambio.
Romper el vínculo con una maquetación de composición
Si el proyecto de QuarkXPress contiene un elemento Composition Zones vinculado a
una maquetación de composición en otro proyecto, tal vez convenga usar el elemento
Composition Zones para un propósito diferente, sin recibir actualizaciones cuando se
realicen cambios en el proyecto que contiene la maquetación de composición. Cuando
se rompe el vínculo, el elemento Composition Zones se queda en la biblioteca de
contenido compartido y sigue estando disponible en la paleta Contenido compartido.
Para romper el vínculo entre un elemento Composition Zones y su correspondiente
maquetación de composición:
1
Elija Archivo > Configuración de colaboración.
2
Seleccione la maquetación de composición en la ficha Maquetaciones vinculadas, y
haga clic en Romper vínculo.
3
Haga clic en Terminado. La maquetación de composición se eliminará de la ficha
Maquetaciones vinculadas, y una nueva maquetación de composición se añadirá a
la ficha Maquetaciones compartidas del cuadro de diálogo Configuración de
colaboración. La maquetación de composición se conserva en la biblioteca de
contenido compartido.
Eliminar una maquetación de composición vinculada
Eliminar una maquetación de composición vinculada es similar a romper el vínculo
con una maquetación de composición vinculada. La diferencia radica en que cuando
se elimina una maquetación de composición vinculada, la maquetación de composición
se elimina de la biblioteca de contenido compartido y, por tanto, deja de aparecer en
la paleta Contenido compartido. Puede usar el botón Eliminar en el cuadro de diálogo
Configuración de colaboración para eliminar el vínculo con una maquetación de
composición vinculada y usar el botón Suprimir en la paleta Contenido compartido
para eliminar de la paleta Contenido compartido todos los elementos
Composition Zones vinculados. De un modo u otro, la maquetación de composición
se eliminará de la paleta Contenido compartido.
Para eliminar una maquetación de composición vinculada:
1
Elija Archivo > Configuración de colaboración.
2
Seleccione la maquetación de composición en la ficha Maquetaciones vinculadas.
3
Haga clic en Eliminar.
El botón Eliminar sólo puede usarse con maquetaciones de composición vinculadas.
Después de eliminar una maquetación de composición vinculada, el elemento
Composition Zones se conserva en la página de la maquetación, de modo que puede
GUÍA DE QUARKXPRESS 8.5 | 237
COLABORACIÓN Y CONTENIDO FUENTE ÚNICO

elegir Elemento > Compartir para añadir de nueva cuenta el elemento
Composition Zones a la paleta Contenido compartido.
Suprimir una maquetación de composición
Para suprimir una maquetación de composición:
1
Abra la paleta Contenido compartido.
2
Seleccione la maquetación de composición en la paleta y haga clic en Suprimir .
El botón Eliminar en la ficha Maquetaciones vinculadas tiene el mismo efecto que
el botón Suprimir en la paleta Contenido compartido.
Uso de Configuración de colaboración
El cuadro de diálogo Configuración de colaboración (menú Archivo) incluye los
ajustes de colaboración para todo el proyecto. Puede usar estos ajustes para hacer lo
siguiente:
• Establecer vínculos con maquetaciones de composición en proyectos externos.
• Ver información sobre maquetaciones de composición compartidas en el proyecto
activo.
• Compartir archivos Job Jackets.
• Importar texto o imágenes en la biblioteca de contenido compartido.
• Eliminar texto o imágenes importados por medio del cuadro de diálogo Configuración
de colaboración.
• Especificar la frecuencia con que se actualizará el proyecto activo con los cambios
realizados en el contenido vinculado o las especificaciones del archivo Job Jackets.
En los temas que se presentan a continuación se describen estos ajustes.
Vinculación a otros proyectos
Puede crear maquetaciones de composición y poner esas maquetaciones de composición
a la disposición de otros integrantes del equipo, así como establecer vínculos con
proyectos que contienen maquetaciones de composición vinculables.
238 | GUÍA DE QUARKXPRESS 8.5
COLABORACIÓN Y CONTENIDO FUENTE ÚNICO

Use la ficha Maquetaciones vinculadas del cuadro de diálogo Configuración de
colaboración para establecer vínculos con otros proyectos que contienen maquetaciones
de composición vinculables, para romper los vínculos con maquetaciones de composición
vinculables en otros proyectos y para eliminar del proyectomaquetaciones de composición
vinculadas.
Encontrará información sobre cómo establecer vínculos con otro proyecto en
"Vinculación a una maquetación de composición en otro proyecto". Para aprender a usar los
botones Romper vínculo y Eliminar, consulte el apartado "Desincronizar una
maquetación de composición".
La columna Nombre contiene el nombre de la maquetación de composición, tal como
se designó en la paleta Contenido compartido, y la columna Nombre original indica
el nombre original de la maquetación de composición, tal como se designó en la
maquetación anfitriona original. La indicación de los dos nombres le ayuda a llevar
el control de las maquetaciones de composición en caso de que se modifique el nombre
de una maquetación de composición en la paleta Contenido compartido.
Ver información sobre maquetaciones de composición vinculables
Use la ficha Maquetaciones compartidas para ver una lista de las maquetaciones de
composición vinculables dentro del proyecto.
Use la ficha Maquetaciones compartidas del cuadro de diálogo Configuración de
colaboración para identificar las maquetaciones de composición vinculables dentro del
proyecto.
GUÍA DE QUARKXPRESS 8.5 | 239
COLABORACIÓN Y CONTENIDO FUENTE ÚNICO

La columna Nombre contiene el nombre de la maquetación de composición como
aparece en la paleta Contenido compartido, y la columna Nombre original indica
el nombre que se aplicó a la maquetación de composición como se especificó en su
cuadro de diálogo Propiedades de la maquetación.
Importar y gestionar contenido compartido
La ficha Contenido del cuadro de diálogo Configuración de colaboración (menú
Archivo) permite importar texto e imágenes, y la ficha muestra una lista del texto e
imágenes sincronizados en un proyecto.
Use la ficha Contenido del cuadro de diálogo Configuración de colaboración para
importar texto e imágenes.
Cuando use la ficha Contenido para importar imágenes y texto, el contenido va
directamente a la paleta Contenido compartido.
Especificación de las opciones de actualización
Puede especificar la frecuencia con que se actualizarán los elementos Composition Zones
basados en maquetaciones vinculadas.
Especifique las opciones de actualización en la ficha Actualizaciones del cuadro de diálogo
Configuración de colaboración.
• Al abrir: Actualiza cuando se abre el proyecto.
240 | GUÍA DE QUARKXPRESS 8.5
COLABORACIÓN Y CONTENIDO FUENTE ÚNICO

• Antes de imprimir: Actualiza antes de imprimir el proyecto.
• Al trabajar: Actualiza de acuerdo con el Intervalo de actualización especificado.
GUÍA DE QUARKXPRESS 8.5 | 241
COLABORACIÓN Y CONTENIDO FUENTE ÚNICO

Maquetaciones interactivas
La versatilidad del formato y la ubicuidad de Flash Player han convertido a SWF en el
formato preferido de todo grupo creativo que trata de desarrollar proyectos interactivos
que sean visualmente impactantes, capaces de interactividad compleja y estén al alcance
de cualquier persona que vea una pantalla.
Con las maquetaciones interactivas, se pueden crear proyectos SWF interactivos y
vibrantes, con sonido, películas y animación incluidos, usando el conjunto de
características largamente comprobadas que hacen de QuarkXPress la mejor aplicación
de maquetación de páginas en el mundo, sin tener que aprender un nuevo y complejo
entorno de creación.
Explicación de las maquetaciones interactivas
Es fácil añadir interactividad a una maquetación de QuarkXPress. Sólo necesita
comprender los siguientes tres conceptos.
• Objetos: Un objeto es un cuadro de texto, un cuadro de imagen o una línea al que se
le ha asignado un nombre con la paleta Interactivas. Se puede decir que un objeto es
"algo con lo que el usuario final interacciona". Por ejemplo, un objeto Cuadro de texto
y un objeto Animación.
• Sucesos de usuario: Un suceso de usuario es algo que el usuario final hace con el ratón.
Un suceso de usuario es "la manera en que el usuario final interacciona con un objeto".
Por ejemplo, Clic abajo y Entrada ratón.
• Acciones: Una acción es lo que sucede cuando el usuario final inicia los sucesos de
usuario de un objeto. Se puede decir que una acción es "lo que un objeto hace cuando
el usuario final interacciona con él." Por ejemplo, Reproducir animación y Mostrar
página siguiente.
Por ejemplo, supongamos que selecciona un cuadro de imagen, lo convierte en un
objeto Botón, selecciona el suceso de usuario Clic arriba para ese botón y asigna la
acción Mostrar página siguiente a ese suceso de usuario. Cuando un usuario final
ejecuta la presentación SWF y hace clic en el cuadro de imagen, la presentación salta
a la siguiente página.
242 | GUÍA DE QUARKXPRESS 8.5
MAQUETACIONES INTERACTIVAS

El proceso de creación de una maquetación interactiva es sencillo. Sólo tiene que trazar
los objetos en la maquetación usando las mismas herramientas y características de
QuarkXPress que utiliza para crear maquetaciones para impresión, incluidos los cuadros
de texto e imagen, las hojas de estilo, etcétera. En seguida, seleccione estos "Creación
de los componentes básicos" y conviértalos en objetos interactivos con tres pasos sencillos:
1
Asigne nombre al objeto.
2
Defina el suceso de usuario (lo que el usuario final hará con el ratón) al que el objeto
debe responder.
3
Defina la o las acciones que debe desencadenar el suceso de usuario.
Las características de caracteres colgantes, y cuadrícula de diseño no están disponibles
en las maquetaciones interactivas.
Tipos de maquetaciones interactivas
Hay tres tipos de maquetaciones interactivas:
• Maquetación para presentación: Una maquetación interactiva que puede exportarse para
crear un archivo SWF. En esta maquetación es donde se arman las presentaciones SWF.
• Maquetación de botón: Una maquetación interactiva donde se puede crear un botón de
múltiples estados. Encontrará más información sobre los objetos Botón en "Trabajo
con objetos Botón".
• Maquetación de secuencia de imágenes: Una maquetación interactiva donde se puede
crear una secuencia de imágenes que se reproducirá en un objeto Animación. Encontrará
más información sobre los objetos Animación en "Trabajo con objetos Animación".
Tipos de objetos
Un objeto es un elemento de QuarkXPress (como un cuadro de texto o imagen) al cual
se le ha asignado un nombre y un tipo de objeto. Si no convierte un elemento de
QuarkXPress en un objeto, éste simplemente pasa a formar parte del fondo. Hay diez
tipos de objetos:
• Objeto básico: Un elemento de QuarkXPress (como un cuadro de imagen, cuadro de
texto o línea) o un grupo de elementos al cual se le ha asignado un nombre. En realidad,
los objetos básicos no hacen nada especial por sí mismos, pero se pueden usar acciones
para ocultarlos, mostrarlos o moverlos. Los objetos básicos también pueden reaccionar
ante sucesos de usuario.
• Objeto Botón: Un objeto que contiene un botón de múltiples estados. Puede crear
botones usando las maquetaciones de botón.
• Objeto Animación: Un objeto que puede moverse a lo largo de un trayecto, contener
una secuencia de imágenes, o contener una secuencia de imágenes y moverse a lo largo
de un trayecto. Una secuencia de imágenes es una serie de imágenes que se crea usando
una maquetación de secuencia de imágenes (en una maquetación interactiva).
• Objeto Vídeo: Un cuadro que contiene una película.
• Objeto SWF: Un cuadro que contiene una presentación SWF importada.
GUÍA DE QUARKXPRESS 8.5 | 243
MAQUETACIONES INTERACTIVAS

• Objeto Cuadro de texto: Un cuadro rectangular que contiene texto que el usuario final
puede seleccionar. Un objeto Lista es un tipo especial de objeto Cuadro de texto que
permite al usuario final seleccionar cada línea como un elemento por separado.
• Objeto Menú: Un cuadro que permite al usuario final elegir de entre una lista de
opciones. Un objeto Barra de menú es un objeto Menú que se muestra como una lista
horizontal de menús. Un objeto Menú emergente es un objeto Menú que se muestra
como un menú desplegable.
• Objeto Ventana: Un objeto que puede mostrarse y ocultarse en su propia ventana, como
un cuadro de diálogo o paleta, en lugar de estar delimitado dentro de la ventana de la
presentación.
• Grupo de botones: Un conjunto agrupado de botones de activación y desactivación que
actúa como un grupo de botones de radio. Cuando el usuario final activa uno de los
botones en un grupo, todos los demás botones del grupo se desactivan.
Cada tipo de objeto se ha diseñado para hacer algo distinto, de modo que la ficha
Objeto de la paleta Interactivas cambia dependiendo del tipo de objeto seleccionado.
Maquetaciones interactivas en acción
Pongamos por caso que Brad está a cargo de la publicidad de un grupo musical. El
grupo tiene un calendario de giras que se actualiza constantemente. Es responsabilidad
de Brad asegurarse de que:
• El grupo cuente con un sitio SWF sensacional que incluya el calendario de giras más
reciente.
• El grupo cuente también con un sitio HTML formidable que incluya el calendario de
giras más reciente para los aficionados que no tienen Flash Player.
• El grupo cuente con una lista de direcciones a las que periódicamente se envía por
correo una circular impresa con el calendario de giras en vigor.
Después de decidir el aspecto gráfico del grupo, Brad diseña la circular publicitaria que
se enviará por correo, usando una maquetación para impresión en un proyecto de
QuarkXPress e importa el calendario de giras actualizado.
244 | GUÍA DE QUARKXPRESS 8.5
MAQUETACIONES INTERACTIVAS

Una maquetación normal para impresión de QuarkXPress.
Cuando Brad se siente satisfecho con el diseño de la circular, selecciona Maquetación >
Duplicar para copiar el contenido a una nueva maquetación para Web en el mismo
proyecto. Ahora puede trabajar en la versión HTML de la página en el mismo archivo.
Una maquetación para Web creada mediante la duplicación de la maquetación para
impresión.
En seguida, vuelve a seleccionar Maquetación > Duplicar para copiar la maquetación
para Web a una maquetación interactiva.
A fin de añadir cierta interactividad, decide hacer que la guitarra entre deslizándose
desde la derecha cuando el usuario final abra la presentación SWF. Para lograrlo, hace
lo siguiente:
• Añade una línea roja, que servirá como el trayecto que la guitarra recorrerá. Usando
la paleta Interactivas, la convierte en un objeto básico y le asigna el nombre
GUÍA DE QUARKXPRESS 8.5 | 245
MAQUETACIONES INTERACTIVAS

"Trayectoria de la guitarra". En Opciones, elige Inicialmente oculto (para que los
usuarios finales no vean la línea).
• Selecciona la imagen de la guitarra y usa la paleta Interactivas para convertirla en un
objeto Animación llamado "Guitarra en movimiento". Para indicar que debe moverse
a lo largo de la línea roja, selecciona Elemento en un trayecto en el menú desplegable
Mostrar como y después selecciona Trayectoria de la guitarra (la línea roja) en el
menú desplegable Trayecto. Para establecer la velocidad del deslizamiento, introduce
4 en el campo Velocidad.
La ficha Objeto se usa para convertir un elemento en un objeto Animación.
Para reproducir esta animación, Brad hace dos cosas:
1
Crea una secuencia de comandos que reproduce la animación.
246 | GUÍA DE QUARKXPRESS 8.5
MAQUETACIONES INTERACTIVAS

La ficha Secuencia de comandos permite crear secuencias de comandos.
2
Relaciona dicha secuencia de comandos con la primera página de la presentación para
que se ejecute cuando esa página aparezca; para ello, elige el nombre de la secuencia
de comandos en el menú desplegable Secuencia de comandos de entrada.
La ficha Página permite asignar secuencias de comandos a páginas.
Ahora Brad quiere añadir un botón que abrirá el sitio HTML del representante del
grupo en una ventana aparte. Para crear el botón, traza un cuadro de imagen, le asigna
el nombre "Botón del sitio Web", elige Botón en el menú desplegable Tipo de objeto
y luego selecciona Nuevo en el menú desplegable Botón. Esto crea una maquetación
de botón con cuatro páginas, donde Brad construye los cuatro estados del objeto Botón
(por cierto, utilizando solamente herramientas de QuarkXPress). Los distintos estados
del botón hacen posible que Brad proporcione información al usuario final; si hay una
imagen diferente para cada estado, la apariencia del botón cambia dependiendo de si
está en reposo o pulsado, activado o desactivado.
GUÍA DE QUARKXPRESS 8.5 | 247
MAQUETACIONES INTERACTIVAS

La paleta Maquetación de página permite ver los estados del botón que se está creando.
Ahora Brad debe configurar el botón, de modo que vuelve a la maquetación para
presentación y configura el botón para que abra el sitio Web del grupo añadiendo una
acción Abrir URL al suceso de usuario Clic arriba del objeto Botón.
La ficha Suceso permite asignar sucesos a los diferentes estados de un objeto Botón.
Acto seguido, Brad quiere añadir una secuencia animada del logotipo a la presentación.
Para crear la secuencia de imágenes, traza un cuadro de imagen, le asigna el nombre
"Logotipo animado", selecciona Animación en el menú desplegable Tipo de objeto,
elige Secuencia en un cuadro en el menú desplegable Mostrar como y, por último,
elige Nuevo en el menú desplegable Secuencia. Esto crea una maquetación de secuencia
de imágenes. Brad añade diez páginas a la maquetación de secuencia de imágenes y
luego crea los once fotogramas de la animación colocando un fotograma en cada
página.
248 | GUÍA DE QUARKXPRESS 8.5
MAQUETACIONES INTERACTIVAS

La paleta Maquetación de página permite previsualizar los fotogramas en una secuencia
de imágenes.
Para reproducir la animación, añade una acción Reproducir animación a la misma
secuencia de comandos que empleó para iniciar la animación "Guitarra en movimiento".
La página SWF del calendario de giras del grupo está lista, por lo que Brad elige
Archivo > Exportar > Exportador de Macromedia Flash, configura las opciones de
exportación y exporta la presentación en formato SWF.
El cuadro de diálogo Exportador de Macromedia Flash permite controlar las opciones
de exportación.
GUÍA DE QUARKXPRESS 8.5 | 249
MAQUETACIONES INTERACTIVAS

Cuando las tres versiones de la página — para impresión, Web e interactiva — tienen
el aspecto deseado, usa la paleta Contenido compartido para sincronizar los calendarios
de giras en las tres maquetaciones. En seguida, imprime la maquetación para impresión,
exporta la maquetación para Web a HTML y exporta la maquetación interactiva en
formato SWF.
Una semana después, llega una nueva versión del calendario de giras. Brad abre el
proyecto y empieza a introducir el nuevo calendario en la maquetación para impresión.
Divide la vista en pantalla para poder ver de inmediato que las otras dos maquetaciones
se están actualizando también.
La característica de vistas múltiples de la maquetación de QuarkXPress permite ver que
el contenido se actualiza simultáneamente en una maquetación para impresión y en una
interactiva.
Ahora, simplemente es cuestión de exportar las maquetaciones para Web e interactiva,
y el sitio queda actualizado. Y si es hora de imprimir una nueva circular, también ésta
estará lista para enviarse por correo.
Creación de los componentes básicos
Para exportar una maquetación para presentación en formato SWF, es necesario crear
una maquetación para presentación y algunos objetos interactivos. En estos temas se
describe cómo crear una maquetación para presentación y llenarla con componentes
básicos como botones, animaciones, archivos SWF y películas.
Creación de una maquetación para presentación
Una maquetación para presentación es una maquetación interactiva que puede
exportarse en formato SWF. Para crear una maquetación para presentación:
250 | GUÍA DE QUARKXPRESS 8.5
MAQUETACIONES INTERACTIVAS

1
Cree una maquetación interactiva:
• Si va a crear una maquetación para presentación como la primera maquetación de un
proyecto, elija Archivo > Nuevo > Proyecto.
• Si va a crear una maquetación para presentación como una maquetación en un proyecto
existente, abra el proyecto y elija Maquetación > Nueva.
• Si desea crear una maquetación para presentación basada en una maquetación existente,
abra esa maquetación y elija Maquetación > Duplicar.
Aparecerá el cuadro de diálogo Nuevo proyecto, Nueva maquetación o Duplicar
maquetación (en esencia, todos son iguales).
El cuadro Nuevo proyecto permite crear una maquetación para presentación.
2
Elija Interactiva en el menú desplegable Tipo de maquetación.
3
Elija Presentación en el menú desplegable Tipo interactivo.
4
Para indicar el tamaño de la presentación exportada, elija una opción en el menú
desplegable Dimensiones o introduzca una medida personalizada de ancho y altura
en los campos Anchura y Altura.
5
Para definir el color de fondo de la presentación exportada, elija una opción en el
menú desplegable Color de fondo.
Creación de un objeto
Un objeto es un elemento al que se ha asignado un nombre y un tipo de objeto usando
la paleta Interactivas. Para poder darle interactividad a un elemento, es necesario
convertirlo en un objeto. Para crear un objeto en una maquetación para presentación:
1
En la paleta Interactivas, haga clic en la ficha Objeto.
2
Trace o seleccione un elemento, dependiendo del tipo de objeto que desee crear:
• Objeto básico: Trace o seleccione un cuadro de imagen, cuadro de texto, cuadro sin
contenido (Elemento > Contenido > Ninguno), línea, trayecto de texto, tabla o grupo
de elementos.
GUÍA DE QUARKXPRESS 8.5 | 251
MAQUETACIONES INTERACTIVAS

• Objeto Botón: Trace o seleccione un cuadro de imagen.
• Objeto Animación: Trace o seleccione un cuadro de imagen, cuadro de texto, cuadro
sin contenido, línea, trayecto de texto, tabla o grupo de elementos.
• Objeto Vídeo: Trace o seleccione un cuadro de imagen.
• Objeto SWF: Trace o seleccione un cuadro de imagen.
• Objeto Cuadro de texto: Trace o seleccione un cuadro de texto.
• Objeto Menú: Trace o seleccione un cuadro de imagen o un cuadro de texto.
• Objeto Ventana: Trace o seleccione un cuadro de imagen, cuadro de texto, cuadro sin
contenido o tabla.
• Objeto Grupo: Trace o seleccione un grupo de elementos.
3
Escriba el nombre del objeto en el campo Nombre de objeto.
Las secuencias de comandos y las acciones se refieren a los objetos por su nombre, de
modo que el nombre de cada objeto en la página tiene que ser exclusivo.
Los nombres de los objetos no distinguen entre mayúsculas y minúsculas. Así, por
ejemplo, se puede asignar el nombre "Botón_Inicio" a un objeto y luego referirse a él
como "botón_inicio" en una expresión. Encontrará más información acerca de las
expresiones en "Trabajo con expresiones".
4
Para indicar el tipo de objeto que desea crear, elija una opción en el menú desplegable
Tipo de objeto.
5
Configure el objeto usando los otros controles de la ficha Objeto.
Configuración de un objeto SWF
Un objeto SWF es aquel que contiene un archivo SWF importado. Para configurar un
objeto SWF:
1
Cree un objeto SWF, según se describe en la sección "Creación de un objeto". Asegúrese
de que el objeto SWF esté seleccionado.
2
Para indicar el archivo SWF que se reproducirá en el objeto SWF, elija una opción en
el menú desplegable SWF:
• Para importar un archivo, seleccione Otros.
• Para usar un archivo SWF que ya se ha utilizado en otra parte del proyecto activo,
seleccione el nombre de ese archivo.
• Para insertar la vía de acceso que hará referencia a un archivo SWF en el momento de
ejecución (incluso si ese archivo SWF no está disponible actualmente), seleccione
Externo. El uso de esta opción ayuda a que el tamaño del proyecto exportado sea
pequeño, pero introduce la posibilidad de vínculos rotos.
3
Si elige Externo en el menú desplegable SWF, aparecerá el cuadro de diálogo Referencia
de archivo externo.
252 | GUÍA DE QUARKXPRESS 8.5
MAQUETACIONES INTERACTIVAS

El cuadro de diálogo Referencia de archivo externo permite especificar la vía de acceso
a un archivo.
Siga uno de estos métodos para especificar una vía de acceso:
• Para hacer referencia a un archivo que se encuentra en el sistema de archivos local,
elija Archivo en el menú Tipo y en seguida especifique la vía de acceso a dicho archivo
en el campo Vía de acceso. Puede introducir la vía de acceso o hacer clic y localizar
el archivo.
• Para usar un archivo en Internet, elija URL en el menú Tipo y en seguida introduzca
el URL del archivo en el campo URL.
• Para hacer referencia a un archivo que se encuentra en el sistema de archivos local
usando una vía de acceso creada por una expresión, elija Expresión de archivo en el
menú Tipo y después introduzca la expresión en el campo Expr o haga clic en el botón
para usar el cuadro de diálogo Editor de expresiones.
• Para hacer referencia a un archivo que se encuentra en Internet usando un URL creado
por una expresión, elija Expresión de archivo en el menú Tipo y después introduzca
la expresión en el campo Expr o haga clic en el botón para usar el cuadro de diálogo
Editor de expresiones.
4
Para especificar ajustes adicionales para el objeto SWF, elija una o más opciones en el
menú desplegable Opciones:
• Para ocultar el objeto hasta que se muestre usando una acción Mostrar, elija
Inicialmente oculto.
• Para impedir que se hagan cambios en el objeto hasta que se active con una acción
Habilitar, elija Inhabilitado inicialmente.
• Para conservar el estado del objeto cuando aparece una página diferente de la
presentación, elija Conservar estado en la entrada de página.
• Para hacer que el archivo se reproduzca una y otra vez, elija Repetir.
• Para reproducir el archivo repetidamente de principio a fin y después de fin a principio,
elija Repetir indefinidamente.
La opción Repetir indefinidamente no está disponible para objetos Vídeo.
5
Para especificar la posición inicial del objeto en la página, elija una opción en el menú
desplegable Inicialmente en:
• Para mostrar inicialmente el objeto en su ubicación actual en la página, elija Inicio.
• Para colocar inicialmente el objeto en una de las mesas de trabajo, elija Superior,
Izquierda, Inferior o Derecha.
GUÍA DE QUARKXPRESS 8.5 | 253
MAQUETACIONES INTERACTIVAS

6
Para especificar la velocidad de los fotogramas a la cual debe reproducirse el archivo,
introduzca un valor en el campo Velocidad de fotogramas o seleccione
Predeterminado para usar la velocidad de fotogramas que está incrustada en el archivo
SWF.
Configuración de un objeto Vídeo
Un objeto Vídeo es aquel que contiene una película. Para configurar un objeto Vídeo:
1
Cree un objeto Vídeo, según se describe en la sección "Creación de un objeto". Asegúrese
de que el objeto Vídeo esté seleccionado.
2
Para indicar la película que se reproducirá, elija una opción en el menú desplegable
Vídeo:
• Para importar un archivo AVI o MOV, elija Otros.
• Para usar una película que ya se ha utilizado en otra parte del proyecto activo, seleccione
el nombre de ese archivo.
• Para insertar una vía de acceso que haga referencia a un archivo FLV en el momento
de la ejecución (incluso si el archivo no está disponible actualmente), elija Externo.
Los archivos FLV sólo pueden vincularse a objetos Vídeo si se elige la opción Externo.
Para vincular un archivo SWF externo, configure el Tipo de objeto como SWF.
3
Si elige Externo en el menú desplegable Vídeo, aparecerá el cuadro de diálogo
Referencia de archivo externo.
El cuadro de diálogo Referencia de archivo externo permite especificar la vía de acceso
a un archivo.
Siga uno de estos métodos para especificar una vía de acceso:
• Para hacer referencia a un archivo que se encuentra en el sistema de archivos local,
elija Archivo en el menú Tipo y en seguida especifique la vía de acceso a dicho archivo
en el campo Vía de acceso. Puede introducir la vía de acceso o hacer clic y localizar
el archivo.
• Para usar un archivo en Internet, elija URL en el menú Tipo y en seguida introduzca
el URL del archivo en el campo URL.
• Para hacer referencia a un archivo que se encuentra en el sistema de archivos local
usando una vía de acceso creada por una expresión, elija Expresión de archivo en el
menú Tipo y después introduzca la expresión en el campo Expr o haga clic en el botón
para usar el cuadro de diálogo Editor de expresiones.
254 | GUÍA DE QUARKXPRESS 8.5
MAQUETACIONES INTERACTIVAS

• Para hacer referencia a un archivo que se encuentra en Internet usando un URL creado
por una expresión, elija Expresión de archivo en el menú Tipo y después introduzca
la expresión en el campo Expr o haga clic en el botón para usar el cuadro de diálogo
Editor de expresiones.
4
Para indicar el formato en el que la película se convertirá al ser exportado, elija una
opción en el menú desplegable Tipo de vídeo.
• SWF: Para convertir una película en formato SWF-Video al exportarse. Tenga en cuenta
que Flash Player 6 sólo puede reproducir SWF-Video.
• FLV: Para convertir una película en formato FLV al exportarse. Para este formato se
requiere Flash Player 7 o superior.
5
Para especificar ajustes adicionales para el objeto Vídeo, elija una o más opciones en
el menú desplegable Opciones:
• Para ocultar el objeto hasta que se muestre usando una acción Mostrar, elija
Inicialmente oculto.
• Para impedir que se hagan cambios en el objeto Película hasta que se active con una
acción Habilitar, elija Inhabilitado inicialmente.
• Para conservar el estado del objeto cuando aparece una página diferente de la
presentación, elija Conservar estado en la entrada de página.
• Para hacer que el archivo se reproduzca una y otra vez, elija Repetir.
6
Para especificar la posición inicial del objeto en la página, elija una opción en el menú
desplegable Inicialmente en:
• Para mostrar inicialmente el objeto en su ubicación actual en la página, elija Inicio.
• Para colocar inicialmente el objeto en una de las mesas de trabajo, elija Superior,
Izquierda, Inferior o Derecha.
7
Especifique otras opciones como sigue:
• Para hacer que la película se reproduzca y se detenga alternadamente cuando se hace
clic en ella, seleccione Hacer clic para reproducir/detener.
• Para especificar ajustes avanzados de exportación de audio y vídeo para la película,
haga clic en Ajustes de exportación.
Una vez que se ha configurado un objeto Vídeo, es necesario usar una acción para
reproducirlo, o sólo se verá el primer fotograma del vídeo.
Trabajo con objetos Animación
Hay dos tipos diferentes de animación disponibles en las maquetaciones para
presentación:
• Un objeto interactivo que se mueve a lo largo de un trayecto: Por ejemplo, un
logotipo u otro elemento de diseño que se desliza a través de la pantalla. Para crear
GUÍA DE QUARKXPRESS 8.5 | 255
MAQUETACIONES INTERACTIVAS

este tipo de animación, se necesitan dos cosas: un objeto Animación que contenga el
objeto que se moverá a lo largo del trayecto y otro objeto para definir el trayecto a lo
largo del cual se moverá el objeto. El objeto Animación puede ser casi cualquier cosa,
y el objeto Trayecto puede ser una línea o cuadro en cualquier forma.
• Una secuencia de imágenes en un cuadro: Por ejemplo, una rueca, un carácter
parpadeante, un reloj de arena marcando el tiempo. Para crear este tipo de animación,
es necesario crear un tipo especial de maquetación interactiva llamado "maquetación
de secuencia de imágenes". Se trata simplemente de una maquetación en la que cada
página representa un fotograma en una secuencia animada. Puede trazar manualmente
los fotogramas en cada página usando las herramientas de QuarkXPress, importar cada
fotograma como una imagen o usar alguna combinación de ambos métodos. Encontrará
más información sobre las secuencias de imágenes en "Creación de una secuencia de
imágenes".
También puede combinar los dos métodos para crear una secuencia de imágenes en
un cuadro que se mueva a lo largo de un trayecto; por ejemplo, podría crear una
secuencia de imágenes de un globo giratorio y usar un trayecto circular para hacer que
se mueva por toda la pantalla.
Es importante recalcar que un objeto Animación no hará nada en el proyecto exportado
a menos que se use la opción Hacer clic para reproducir/detener o una acción
Reproducir animación para iniciarla
Configuración de un objeto Animación
Para configurar un objeto Animación:
1
Cree un objeto Animación, según se describe en la sección "Creación de un objeto".
Asegúrese de que el objeto Animación esté seleccionado.
2
Elija un tipo de animación en el menú desplegable Mostrar como:
• Elemento en un trayecto: Un objeto que se mueve a lo largo de un trayecto.
• Secuencia en un cuadro: Un cuadro que contiene una secuencia de imágenes.
• Secuencia en un trayecto: Un cuadro que contiene una secuencia de imágenes y se
mueve a lo largo de un trayecto.
3
Para especificar la secuencia de imágenes (si la hay) que debe reproducirse, elija una
opción en el menú desplegable Secuencia.
• Nombre de la maquetación: Para usar una secuencia de imágenes en el mismo
proyecto, elija el nombre de la maquetación de secuencia de imágenes que la contiene.
• Nuevo: Elija esta opción para crear una maquetación de secuencia de imágenes en el
mismo proyecto.
• Editar: Elija esta opción para seleccionar una maquetación de secuencia de imágenes
en el mismo proyecto y abrirla para edición.
• Seleccionar archivo externo: Elija esta opción para seleccionar una maquetación de
secuencia de imágenes en otro proyecto de QuarkXPress.
256 | GUÍA DE QUARKXPRESS 8.5
MAQUETACIONES INTERACTIVAS

4
Para especificar la velocidad de fotogramas a la cual se reproducirá la secuencia de
imágenes, introduzca un valor en el campo Velocidad de fotogramas. La velocidad
predeterminada de los fotogramas de la secuencia de imágenes se carga por omisión.
5
Para especificar un trayecto a lo largo del cual se moverá el cuadro que contiene un
elemento o secuencia, elija una opción en el menú desplegable Trayecto. Puede usar
como trayecto cualquier objeto basado en un cuadro o línea que tenga asignado un
nombre.
6
Para especificar los ajustes de movimiento del objeto a lo largo del trayecto, elija una
o más opciones en el menú desplegable Opciones:
• Para mover el objeto Animación repetidamente desde el punto de partida hasta el
punto final del trayecto, elija Repetir.
• Para mover el objeto Animación repetidamente desde el punto de partida hasta el
punto final del trayecto y de vuelta al punto de partida, elija Repetir indefinidamente.
• Para ocultar el objeto Animación hasta que se muestre usando una acción Mostrar,
elija Inicialmente oculto.
• Para ocultar el objeto Animación cuando finalice la reproducción, elija Oculto al final.
• Para conservar el estado del objeto Animación cuando un usuario final sale y luego
vuelve a entrar en la página en que se encuentra el objeto, elija Conservar estado en
la entrada de página.
• Para evitar que el usuario final interaccione con el objeto inicialmente, elija
Inhabilitado inicialmente.
7
Para hacer que la animación se reproduzca y se detenga alternadamente cuando se
hace clic en ella, seleccione Hacer clic para reproducir/detener.
8
Para especificar la velocidad a la que se moverá el objeto Animación a lo largo del
trayecto, introduzca un valor en el campo Velocidad y después elija una unidad en
el menú desplegable.
9
Para especificar que se reproduzca un sonido cuando la animación inicia, elija una
opción en el menú desplegable Sonido:
• Para importar un archivo de sonido, elija Otros en el menú desplegable Sonido.
• Par usar un archivo de sonido que ya se ha usado en otra parte del proyecto activo,
elija el nombre de ese archivo de sonido.
• Para insertar la vía de acceso que hará referencia a un archivo de sonido en el momento
de la ejecución (incluso si el archivo no está disponible) elija Externo.
Sólo es posible establecer vínculos con archivos de sonido externos que están en formato
MP3 o WAV.
10
Para especificar que el sonido se repita continuamente mientras se ejecuta la animación,
seleccione Repetir.
11
Si elige Externo en el menú desplegable Sonido, aparecerá el cuadro de diálogo
Referencia de archivo externo.
GUÍA DE QUARKXPRESS 8.5 | 257
MAQUETACIONES INTERACTIVAS

El cuadro de diálogo Referencia de archivo externo permite especificar la vía de acceso
a un archivo.
Siga uno de estos métodos para especificar una vía de acceso:
• Para hacer referencia a un archivo que se encuentra en el sistema de archivos local,
elija Archivo en el menú Tipo y en seguida especifique la vía de acceso a dicho archivo
en el campo Vía de acceso.
• Para usar un archivo en Internet, elija URL en el menú Tipo y en seguida introduzca
el URL del archivo en el campo URL.
• Para hacer referencia a un archivo que se encuentra en el sistema de archivos local
usando una vía de acceso creada por una expresión, elija Expresión de archivo en el
menú Tipo y después introduzca la expresión en el campo Expr o haga clic en el botón
para usar el cuadro de diálogo Editor de expresiones.
• Para hacer referencia a un archivo que se encuentra en Internet usando un URL creado
por una expresión, elija Expresión de archivo en el menú Tipo y después introduzca
la expresión en el campo Expr o haga clic en el botón para usar el cuadro de diálogo
Editor de expresiones.
12
Para especificar el punto de partida y la dirección que seguirá el cuadro que contiene
la secuencia de imágenes, haga clic en Especificar. Aparecerá el cuadro de diálogo
Punto de inicio de la animación.
El cuadro de diálogo Punto de inicio de la animación permite especificar el punto de
partida y la dirección de un objeto o secuencia en un trayecto.
Para especificar el punto de partida del cuadro que contiene la secuencia de imágenes,
haga clic una vez en cualquier parte del trayecto. Para cambiar la dirección inicial del
258 | GUÍA DE QUARKXPRESS 8.5
MAQUETACIONES INTERACTIVAS

movimiento del cuadro, haga clic en Cambiar de dirección. Cuando termine, haga
clic en OK.
Una vez que se ha configurado un objeto Animación, es necesario usar una acción para
animarlo.
Creación de una secuencia de imágenes
Para crear un objeto Animación que contenga una secuencia de imágenes (Secuencia
en un cuadro o Secuencia en un trayecto), tiene que crear antes una maquetación
de secuencia de imágenes. Una maquetación de secuencia de imágenes es un tipo
especial de maquetación interactiva en la que se crea una página individual por cada
fotograma de una secuencia de imágenes.
Para generar una maquetación de secuencia de imágenes:
1
Cree un objeto Animación, según se describe en la sección "Creación de un objeto".
Asegúrese de que el objeto Animación esté seleccionado.
2
Para indicar que desea usar una secuencia de imágenes, seleccione Secuencia en un
cuadro o Secuencia en un trayecto en el menú desplegable Mostrar como.
3
Para crear una maquetación de secuencia de imágenes, elija Nueva en el menú
desplegable Secuencia. Aparecerá el cuadro de diálogo Nueva maquetación interactiva.
4
Asigne un nombre a la maquetación e introduzca la velocidad de los fotogramas en el
campo Velocidad de fotogramas; en seguida, haga clic en OK. (La Anchura y la Altura
se copian automáticamente del objeto Animación.)
5
Asegúrese de que la opción Ventana > Maquetación de página esté seleccionada. La
paleta Maquetación de página muestra una página por cada fotograma de la secuencia
de imágenes.
La paleta Maquetación de página (Ventana > Maquetación de página) permite ver y
obtener acceso a cada fotograma de la secuencia de imágenes.
6
Para seleccionar el primer fotograma de una secuencia de imágenes, haga doble clic
en la página en la paleta Maquetación de página, y trace el primer fotograma con las
GUÍA DE QUARKXPRESS 8.5 | 259
MAQUETACIONES INTERACTIVAS

herramientas de maquetación de página de QuarkXPress, o trace un cuadro de imagen
e importe el primer fotograma de una secuencia de imágenes existente.
7
Para crear el segundo fotograma de la animación, pulse Control y haga clic/haga clic
con el botón derecho en la paleta Maquetación de página y elija Insertar páginas.
Aparecerá el cuadro de diálogo Insertar páginas.
8
Introduzca 1 en el campo Insertar del cuadro de diálogo Insertar páginas, y haga clic
en OK. Aparecerá la segunda página en la paleta Maquetación de página.
9
Copie y pegue el contenido de la primera página en la segunda para que ambos
fotogramas sean idénticos. Puede usar la paleta Maquetación de página para moverse
entre fotogramas.
10
Actualice el contenido en el nuevo fotograma para crearlo.
11
Repita los cuatro pasos anteriores hasta que todos los fotogramas estén completos.
12
Cuando termine, vaya de nuevo a la maquetación para presentación usando las fichas
de maquetación en la parte inferior de la ventana o elija Maquetación > Ir a.
También puede crear una maquetación de secuencia de imágenes de la misma manera
en que se crea una maquetación para presentación, seleccionando Archivo > Nuevo >
Proyecto o Maquetación > Nueva. Sin embargo, la manera más común de crear una
maquetación de secuencia de imágenes es el método que se describió anteriormente.
Cuando se sigue este método, el tamaño del cuadro se guarda automáticamente y se
usa para la nueva maquetación de secuencia de imágenes.
No se puede suprimir una maquetación de secuencia de imágenes hasta que se
desincroniza. Para desincronizar una maquetación de secuencia de imágenes,
selecciónela en la paleta Contenido compartido y luego haga clic en el botón
Suprimir .
Trabajo con objetos Botón
Hay dos tipos de objetos Botón disponibles en las maquetaciones para presentación:
• Un objeto interactivo que se comporta como botón: Casi todo tipo de objeto
interactivo incluye sucesos de usuario, como Clic abajo (hacer clic con el botón del
ratón sobre un objeto), Clic arriba (soltar el botón del ratón sobre un objeto) y Doble
clic (hacer doble clic con el botón del ratón sobre el botón). Mediante la asignación
de acciones a estos sucesos de usuario, casi cualquier cosa puede convertirse en un
botón.
• Un objeto Botón que contiene un botón de múltiples estados: Un botón de múltiples
estados es aquel que cambia de apariencia cuando se hace clic en él. Dicho botón
también puede proporcionar información visual al usuario final si tiene diferentes
aspectos en sus estados activo e inactivo. Para usar un botón de múltiples estados, debe
trazar los diferentes estados del botón (o importarlos como imágenes) en un tipo
especial de maquetación interactiva llamada "maquetación de botón".
También puede agrupar varios botones que se activan y desactivan para crear un grupo
de botones donde sólo un botón puede tener el estado Activado en un momento
260 | GUÍA DE QUARKXPRESS 8.5
MAQUETACIONES INTERACTIVAS

determinado. Esto es útil en situaciones en las que se desea limitar al usuario final a
una de varias opciones mutuamente excluyentes.
Creación de un botón de múltiples estados
Para crear un botón de múltiples estados, es necesario crear primero una maquetación
de botón, que es un tipo especial de maquetación interactiva que tiene una página
diferente por cada estado del botón.
Se pueden crear los siguientes tipos de botones de múltiples estados:
• Sencillo: Un botón sencillo siempre está en reposo o pulsado. Los botones sencillos
son útiles para iniciar una acción sencilla (por ejemplo, reproducir una película).
• Sencillo con inhabilitación: Un botón sencillo con inhabilitación es un botón sencillo
con un estado adicional llamado Inhabilitar.
• Activado/Desactivado: Un botón activado/desactivado funciona como un interruptor;
con cada clic cambia de activo a inactivo o de inactivo a activo.
• Activado/Desactivado con Inhabilitar: Un botón activado/desactivado con inhabilitar
es un botón activado/desactivado con un estado adicional llamado Inhabilitar.
Un botón de múltiples estados puede tener los siguientes estados, en distintas
combinaciones:
• Reposo: El usuario final no ha hecho clic en el botón.
• Sobre: El puntero del ratón se encuentra sobre el botón, pero el usuario final no ha
hecho clic con el ratón.
• Pulsado: El usuario final ha hecho clic en el botón y éste sigue pulsado.
• Zona activa: Define el área interactiva del botón. Este estado no se muestra;
simplemente proporciona una indicación de dónde puede hacerse clic en el botón y
dónde no. Puede decirse que este estado es como una "máscara del botón". Si deja este
estado en blanco, el botón no funcionará.
• Inhabilitar: No es posible hacer clic en el botón.
Debido a que se puede hacer clic en botón activado/desactivado en su estado de Reposo
y en su estado Pulsado, estos tipos de botones tienen dos estados Activado
(Activado-Reposo, Activado-Pulsado) y dos estados Desactivado (Desactivado-Reposo,
Desactivado-Pulsado). Sin embargo, no es necesario crear una imagen diferente para
cada estado del botón si no lo desea.
Para crear un botón de múltiples estados en una maquetación de botón:
1
Cree un objeto Botón, según se describe en la sección "Creación de un objeto". Asegúrese
de que el objeto Botón esté seleccionado.
2
Para crear una maquetación de botón, elija Nuevo en el menú desplegable Botón.
Aparecerá el cuadro de diálogo Nueva maquetación interactiva.
3
Asigne un nombre a la maquetación y elija un tipo de botón en el menú desplegable
Tipo de botón; a continuación, haga clic en OK. (La Anchura y la Altura se copian
automáticamente del objeto Botón.)
GUÍA DE QUARKXPRESS 8.5 | 261
MAQUETACIONES INTERACTIVAS

4
Asegúrese de que la opción Ventana > Maquetación de página esté seleccionada. La
paleta Maquetación de página mostrará una página por cada estado del botón.
La paleta Maquetación de página (Ventana > Maquetación de página) permite ver y
obtener acceso a cada estado del botón en una maquetación de botón.
5
Para seleccionar un estado del botón, haga doble clic en su página en la paleta
Maquetación de página y después trace el estado del botón con las herramientas de
maquetación de página de QuarkXPress, o trace un cuadro de imagen e importe el
estado del botón como un gráfico.
6
Copie y pegue el contenido de un estado del botón a otro para que los dos estados
sean idénticos. Puede usar la paleta Maquetación de página para moverse entre los
estados del botón.
7
Actualice el contenido del estado del botón.
8
Repita los tres pasos anteriores hasta que haya diseñado cada estado del botón.
9
Si desea especificar que sólo una parte del botón debe ser interactiva (que se puede
hacer clic en él), trace cuadros en el estado Zona activa donde desee que el usuario
final haga clic en el botón.
10
Cuando termine, vaya de nuevo a la maquetación para presentación usando las fichas
de maquetación en la parte inferior de la ventana o elija Maquetación > Ir a.
También puede crear una maquetación de botón de la misma manera en que se crea
una maquetación para presentación, seleccionando Archivo > Nuevo > Proyecto o
Maquetación > Nueva. Sin embargo, la manera más común de crear una maquetación
de botón es el método que se describió anteriormente. Cuando se sigue este método,
el tamaño del cuadro se guarda automáticamente y se usa para la nueva maquetación
de botón.
262 | GUÍA DE QUARKXPRESS 8.5
MAQUETACIONES INTERACTIVAS

No se puede suprimir una maquetación de botón hasta que se desincroniza. Para
desincronizar una maquetación de botón, selecciónela en la paleta Contenido
compartido y después haga clic en el botón Suprimir .
Configuración de un objeto Botón
Para configurar un objeto Botón:
1
Cree un objeto Botón, según se describe en la sección "Creación de un objeto". Asegúrese
de que el objeto Botón esté seleccionado.
2
Para especificar la maquetación de botón que se usará, elija una opción en el menú
desplegable Botón.
• Nombre de la maquetación: Para usar una maquetación de botón en el mismo
proyecto, elija el nombre de esa maquetación.
• Nuevo: Elija esta opción para crear una maquetación de botón en el mismo proyecto.
• Editar: Elija esta opción para seleccionar una maquetación de botón en el mismo
proyecto y cambiar a esa maquetación de botón para editarla.
• Seleccionar archivo externo: Elija esta opción para seleccionar una maquetación de
botón en otro proyecto de QuarkXPress.
3
Para especificar los ajustes del objeto Botón, elija una o más opciones en el menú
desplegable Opciones:
• Para ocultar el objeto Botón hasta que se muestre usando una acción Mostrar, elija
Inicialmente oculto.
• Para inhabilitar el objeto Botón hasta que éste se habilite usando una acción Habilitar,
elija Inhabilitado inicialmente.
• Para conservar el estado del objeto Botón cuando un usuario final sale y luego vuelve
a entrar en la página en que se encuentra el objeto, elija Conservar estado en la
entrada de página.
• Para especificar que el botón debe estar inicialmente en el estado Activado, seleccione
Inicialmente activado.
4
Para especificar la posición inicial del objeto Botón en la página, elija una opción en
el menú desplegable Inicialmente en:
• Para mostrar inicialmente el objeto en su ubicación actual en la página, elija Inicio.
• Para colocar inicialmente el objeto en una de las mesas de trabajo, elija Superior,
Izquierda, Inferior o Derecha.
5
Para especificar un comando del teclado que active un botón sencillo o alterne entre
los estados de un botón activado/desactivado o activado/desactivado con inhabilitar,
introduzca una combinación de teclas en el campo Alias del teclado.
GUÍA DE QUARKXPRESS 8.5 | 263
MAQUETACIONES INTERACTIVAS

Creación de un grupo de botones
Puede agrupar varios botones Activado/Desactivado (o Activado/Desactivado con
inhabilitar) para que funcionen como un conjunto de botones de radio (en otras
palabras, para que al activar un botón se desactiven automáticamente todos los demás
botones del grupo). Para crear un grupo de botones:
1
Cree dos o más objetos Botón y configure cada uno de ellos como un botón de múltiples
estados Activado/Desactivado o Activado/Desactivado con inhabilitar.
2
Use la herramienta Elemento para seleccionar todos los objetos Botón al mismo
tiempo (y nada más).
3
Agrupe los objetos Botón usando Elemento > Agrupar.
4
En la ficha Objeto de la paleta Interactivas, elija Grupo de botones en el menú
desplegable Tipo de objeto e introduzca el nombre del grupo de botones en el campo
Nombre del objeto.
Maquetaciones de secuencia de imágenes, maquetaciones de botón y
contenido compartido
Cuando se añade una secuencia de imágenes o un botón de múltiples estados a una
maquetación para presentación, QuarkXPress usa la tecnología de Composition Zones
para colocar una copia de la maquetación objetivo de secuencia de imágenes o de
botón en un cuadro de la maquetación para presentación.
Como ocurre con todas las maquetaciones de composición, las de secuencia de imágenes
y de botón están sincronizadas con sus cuadros correspondientes en la maquetación
para presentación. En consecuencia, las maquetaciones de secuencia de imágenes o
de botón que se han utilizado aparecen en la paleta Contenido compartido, y las
animaciones y botones tienen los controladores de cuadro distintivos que identifican
a los elementos sincronizados.
Puede usar Composition Zones para incrustar una maquetación interactiva en una
maquetación para Web y luego exportar la maquetación para Web para crear una
página HTML con una presentación SWF incrustada.
Trabajo con menús
Las maquetaciones interactivas admiten dos tipos de menús:
• Barra de menú: Una serie de menús organizados horizontalmente, con listas de
elementos de menú que se despliegan de los menús. Las barras de menús también
pueden contener submenús.
• Menú emergente: Un menú desplegable. Los menús emergentes también pueden
contener submenús.
Para crear cualquiera de los dos tipos de menús, es necesario crear primero un menú
interactivo. Un menú interactivo no tiene interfaz de usuario en QuarkXPress:
simplemente se trata de una lista de menús, submenús y elementos de menú que se
almacena en el proyecto. Al crear un menú interactivo, puede especificar menús,
elementos de menú, separadores y submenús. Cada elemento de menú puede
264 | GUÍA DE QUARKXPRESS 8.5
MAQUETACIONES INTERACTIVAS

relacionarse con una Acción que determina lo que ocurrirá cuando el usuario final
seleccione ese elemento de menú.
Después de crear un menú interactivo, puede asignarlo a uno o más objetos Menú. El
objeto Menú determina dónde se mostrará el menú y el aspecto que tendrá.
Creación de un menú interactivo
Para crear un objeto Menú, tiene que crear antes un menú interactivo. Un menú
interactivo es aquel que se almacena dentro de un proyecto, pero que no se muestra
en la pantalla hasta que se usa en un objeto Menú.
Un menú interactivo puede contener elementos de menú, submenús y separadores. A
cada elemento de menú y elemento de submenú se le puede asignar una acción (como
saltar a una página diferente o abrir un URL).
Un menú interactivo puede mostrarse como una barra de menú o un menú emergente
(menú desplegable).
• Si el menú interactivo se muestra como una barra de menú, los elementos de menú
aparecen como menús en la parte superior de la barra de menú, los submenús de primer
nivel se muestran en una lista desplegable como elementos de menú en estos menús
y todos los demás submenús se muestran como submenús de los elementos de menú.
• Si un menú interactivo se muestra como un menú emergente, los elementos de menú
aparecen verticalmente como tales en una lista desplegable y todos los submenús se
muestran como submenús de los elementos de menú.
Para crear un menú interactivo:
1
Elija Edición > Menús interactivos. Aparecerá el cuadro de diálogo Menús
interactivos.
El cuadro de diálogo Menús interactivos permite crear, suprimir y duplicar menús
interactivos.
2
Para crear un menú interactivo, haga clic en Nuevo. Aparecerá el cuadro de diálogo
Editar menú interactivo.
GUÍA DE QUARKXPRESS 8.5 | 265
MAQUETACIONES INTERACTIVAS

La ficha Propiedades del menú del cuadro de diálogo Editar menú interactivo permite
controlar la apariencia de un menú interactivo.
3
Introduzca el nombre del menú en el campo Nombre del menú. Se trata del nombre
que usará para asignar el menú interactivo a un objeto Menú. Este nombre no es visible
en los archivos exportados.
4
Use la ficha Propiedades del menú para determinar el aspecto del menú:
• Asigne una hoja de estilo, espacio reservado y fondo para los estados Normal y
Resaltado del menú. (El valor del Espacio reservado se aplica en todos los lados del
texto.)
• Asigne un grosor y color de línea para el Borde y Separador del menú.
5
Haga clic en la ficha Elementos del menú.
266 | GUÍA DE QUARKXPRESS 8.5
MAQUETACIONES INTERACTIVAS

La ficha Elementos del menú del cuadro de diálogo Editar menú interactivo permite
añadir elementos de menú, submenús y separadores a un menú interactivo.
6
Para añadir un elemento de menú o elemento de submenú, haga lo siguiente:
•
Para crear un elemento de menú, elija Menú en el botón Añadir menú . O para
crear un elemento de menú en un submenú del elemento de menú seleccionado en
la lista desplegable, elija Submenú.
• Escriba el nombre del elemento de menú en el campo Nombre del elemento.
• Para especificar un comando del teclado que active la acción de este elemento de menú,
introduzca una combinación de teclas en el campo Alias del teclado.
• Para asignar la acción que deberá ejecutarse cuando el usuario final seleccione este
elemento de menú, elija una acción en el menú desplegable Acción.
7
Para añadir un separador debajo del elemento de menú seleccionado en la lista
desplegable, elija Separador en el menú.
Configuración de un objeto Menú
Para configurar un objeto Menú:
1
Cree un objeto Menú, según se describe en la sección "Creación de un objeto". Asegúrese
de que el objeto Menú esté seleccionado.
2
Para especificar cómo debe mostrarse el menú, elija una opción en el menú desplegable
Mostrar como.
• Barra de menú: Elija esta opción para mostrar el menú interactivo como una barra
de menú horizontal en la presentación.
• Emergente: Elija esta opción para mostrar el menú interactivo como un menú
desplegable.
GUÍA DE QUARKXPRESS 8.5 | 267
MAQUETACIONES INTERACTIVAS

3
Para especificar el menú interactivo que se utilizará, elija una opción en el menú
desplegable Menú.
• Nombre del menú interactivo: Para usar un menú interactivo existente, seleccione
el nombre de ese menú.
• Nuevo: Elija esta opción para crear un menú interactivo.
4
Para especificar los ajustes del menú, elija una o más opciones en el menú desplegable
Opciones:
• Para ocultar el objeto Menú hasta que se muestre usando una acción Mostrar, elija
Inicialmente oculto.
• Para inhabilitar el objeto Menú hasta que éste se habilite usando una acción Habilitar,
elija Inhabilitado inicialmente.
• Para conservar el estado del objeto Menú cuando un usuario final sale y luego vuelve
a entrar en la página en que se encuentra el objeto, elija Conservar estado en la
entrada de página.
5
Para editar el menú interactivo seleccionado en el menú desplegable Menú, haga clic
en Editar menú.
Configuración de un objeto Ventana
Un objeto Ventana es aquel que puede mostrarse como una ventana aparte de la
ventana principal de la presentación, como un cuadro de diálogo o paleta. Para
configurar un objeto Ventana:
1
Cree un objeto Ventana, según se describe en la sección "Creación de un objeto". Asegúrese
de que el objeto Ventana esté seleccionado.
2
Elija una opción en el menú desplegable Mostrar como:
• Para crear una ventana que impida que el usuario final pueda obtener acceso a otras
ventanas o interaccionar con la presentación principal hasta que la ventana se cierre
(como un cuadro de diálogo), elija Ventana modal.
• Para crear una ventana que permita al usuario final cambiar a otras ventanas e
interaccionar con la presentación principal mientras la ventana está abierta (como
una paleta), elija Ventana no modal.
3
Para especificar el aspecto de los controles de la ventana, elija una opción en el menú
desplegable Estilo.
4
Elija una opción en el menú desplegable Posición:
• Para abrir la ventana en la posición donde está situada dentro de la maquetación para
presentación, elija Inicio.
• Para abrir la ventana centrada en la pantalla del ordenador, elija Centrar en la pantalla.
• Para abrir la ventana con la esquina superior izquierda en un conjunto específico de
coordenadas en relación con la esquina superior izquierda de la ventana de la
268 | GUÍA DE QUARKXPRESS 8.5
MAQUETACIONES INTERACTIVAS

presentación, elija En la posición absoluta e introduzca valores en los campos desde
la izquierda y desde arriba.
• Para abrir la ventana en la posición donde se mostró por última vez, seleccione Recordar
posición.
5
Si eligió otra cosa diferente de Como se diseñó en el menú desplegable Mostrar como,
puede usar los siguientes ajustes para controlar mejor el aspecto del objeto Ventana:
• Para incluir un título en la barra de título de la ventana, introduzca el título en el
campo Título.
• Para incluir un botón Cerrar en la ventana, seleccione Incluir botón Cerrar.
Configuración de un objeto Cuadro de texto
Los objetos Cuadro de texto son objetos interactivos que permiten mostrar y modificar
texto. Sólo un cuadro de texto rectangular puede ser objeto Cuadro de texto. Se puede
especificar la fuente, cuerpo, estilo de letra, color y alineación del texto en los objetos
Cuadro de texto.
Si un cuadro de texto no es un objeto Cuadro de texto, se convierte a vectores y siempre
se muestra como se ve en la maquetación interactiva. Sin embargo, al trabajar con un
objeto Cuadro de texto, es necesario incrustar las fuentes en la presentación si desea
asegurarse de que éstas se muestren correctamente en el ordenador del usuario final
(consulte "Configuración de los ajustes de exportación"). Para cerciorarse de que la fuente
se incruste efectivamente, tiene que aplicar la fuente por lo menos a un carácter o
párrafo vacío en un objeto Cuadro de texto en alguna parte de la maquetación. Si no
incrusta las fuentes, se utilizará una fuente predeterminada.
Para configurar un objeto Cuadro de texto:
1
Cree un objeto Cuadro de texto, según se describe en la sección "Creación de un objeto".
Asegúrese de que el objeto Cuadro de texto esté seleccionado.
2
Para indicar el tipo de objeto Cuadro de texto, elija una opción en el menú desplegable
Mostrar como:
• Sencillo: El usuario final puede seleccionar y copiar texto, pero no modificarlo.
• Modificable: El usuario final puede modificar el texto contenido en el cuadro.
• Con desplazamiento: El cuadro tiene una barra de desplazamiento. El usuario final
puede seleccionar y copiar texto, pero no modificarlo.
• Modificable y con desplazamiento: El cuadro tiene una barra de desplazamiento y
el usuario final puede editar el texto en el cuadro.
• Lista: El cuadro tiene una barra de desplazamiento y contiene una lista de elementos,
cada uno de los cuales ocupa un renglón. El usuario puede seleccionar sólo uno de los
elementos de la lista a la vez.
3
Para configurar otros ajustes de un objeto Cuadro de texto sencillo, elija una o más
opciones en el menú desplegable Opciones:
GUÍA DE QUARKXPRESS 8.5 | 269
MAQUETACIONES INTERACTIVAS

• Para ocultar el objeto Cuadro de texto hasta que se muestre usando una acción Mostrar,
elija Inicialmente oculto.
• Para impedir que se hagan cambios en el objeto Cuadro de texto hasta que se active
con una acción Habilitar, elija Inhabilitado inicialmente.
• Para conservar el estado del objeto Cuadro de texto cuando un usuario final sale y
luego vuelve a entrar en la página en que se encuentra el objeto, elija Conservar estado
en la entrada de página.
• Para mostrar todos los caracteres del cuadro como asteriscos, elija Protegido. Esta
opción puede ser útil para los campos en que se introducen contraseñas.
4
Para especificar la posición inicial del objeto Cuadro de texto, elija una opción en el
menú desplegable Inicialmente en:
• Para mostrar inicialmente el objeto Cuadro de texto como aparece en la maquetación
para presentación, elija Inicio.
• Para colocar inicialmente el objeto Cuadro de texto sencillo en la mesa de trabajo, elija
Superior, Izquierda, Inferior o Derecha.
Trabajo con transiciones
QuarkXPress ofrece varios efectos de transición que pueden aplicarse a las
presentaciones. Se pueden configurar las transiciones para todas las páginas de la
maquetación para presentación o para cada página y objeto en lo individual usando
acciones y secuencias de comandos.
• Cubrir: La transición Cubrir se usa para deslizar una nueva página sobre la página
actual o para ocultar un objeto con un efecto de movimiento de deslizamiento.
• Descubrir: La transición Descubrir se usa para deslizar la página actual de la
presentación y dejar ver una nueva página u objeto con un efecto de movimiento de
deslizamiento.
• Telón: La transición Telón se usa para dejar ver una nueva página u objeto con un
movimiento de deslizamiento parecido al de un telón que se abre o se cierra.
• Fundido: La transición Fundido se usa para hacer que una página u objeto aparezca
o desaparezca lentamente con respecto a su estado original.
• Zoom: La transición Zoom se usa para hacer que una página u objeto se acerque o se
aleje del centro de la presentación con un movimiento hacia dentro o hacia fuera.
Configuración de las transiciones
Puede configurar transiciones para todas las páginas de la maquetación para
presentación a la vez o para páginas y objetos en lo individual usando acciones y
secuencias de comandos.
Para configurar transiciones para cada página de una maquetación para presentación,
abra el panel Presentación del cuadro de diálogo Preferencias (QuarkXPress/Edición >
Preferencias).
Para configurar transiciones para objetos y páginas en lo individual, elija cualquiera
de las siguientes acciones mientras configura un suceso de usuario o crea una secuencia
270 | GUÍA DE QUARKXPRESS 8.5
MAQUETACIONES INTERACTIVAS

de comandos. Después de elegir alguna de las acciones que se mencionan a
continuación, los controles de las Transiciones aparecerán en la paleta Interactivas
para que pueda configurar una transición como parte de la acción.
• Ocultar objeto
• Mostrar objeto
• Mostrar primera página
• Mostrar última página
• Mostrar página siguiente
• Mostrar página anterior
• Mostrar página
• Regresar
Trabajo con páginas en las maquetaciones interactivas
Las páginas son el espacio donde se diseña y controla el flujo de la maquetación
interactiva. Una maquetación para presentación contiene por lo menos una página.
Una maquetación de secuencia de imágenes contiene una página por cada fotograma
que se crea para animar una serie de imágenes. Una maquetación de botón contiene
una página por cada uno de los estados del botón (por ejemplo, activado, desactivado,
reposo, pulsado, etcétera).
Al igual que los objetos, acciones y secuencias de comandos, las páginas son parte muy
importante de las maquetaciones interactivas. Por ejemplo, se puede:
• Controlar con precisión el flujo de la presentación si se configuran las páginas para
que avancen con base en un intervalo de tiempo automático o cuando el usuario final
pulsa una combinación de teclas o usa el ratón.
• Añadir transiciones, como entradas o salidas disueltas, entre las páginas.
• Ejecutar automáticamente una secuencia de comandos específica al entrar o salir de
una página.
Añadir páginas a una maquetación interactiva
Hay dos maneras de añadir páginas a una maquetación para presentación o
maquetación de secuencia de imágenes:
• Seleccione Página > Insertar, escriba el número de páginas que desea añadir y haga
clic en OK.
• Abra la paleta Maquetación de página (Ventana > Maquetación de página), pulse
Control y haga clic/haga clic con el botón derecho en una página, escriba el número
de páginas que desea añadir y haga clic en OK.
Configuración de páginas
Puede configurar las páginas para que funcionen de diversas maneras en las
maquetaciones interactivas:
GUÍA DE QUARKXPRESS 8.5 | 271
MAQUETACIONES INTERACTIVAS

• Use las preferencias Interactivas: Para establecer las transiciones predeterminadas de
las páginas y el intervalo de avance automático de cada página de una maquetación
interactiva, vaya al panel Presentación del cuadro de diálogo Preferencias
(QuarkXPress/Edición > Preferencias).
• Use acciones y secuencias de comandos: Configure acciones y secuencias de comandos
para relacionarlas con las páginas de la presentación. Por ejemplo, puede asociar una
acción con el suceso de usuario de un botón para que cuando el usuario final haga clic
en el botón, aparezca la siguiente página.
• Use la ficha Páginas: Configure individualmente las páginas de la maquetación para
presentación usando la ficha Páginas de la paleta Interactivas. La ficha Páginas de
la paleta Interactivas contiene una lista de cada página de la maquetación ordenada
por número de página. Puede ordenar la lista de página por nombre de página o por
página maqueta.
La ficha Páginas de la paleta Interactivas permite configurar páginas de la maquetación
interactiva.
Para configurar las páginas de la maquetación para presentación, use la ficha Páginas,
seleccione una página de la lista y configure cualquiera de lo siguiente para esa página:
• Nombre de página: Escriba el nombre de la página en el campo Nombre de página.
Los nombres de las páginas se muestran en la lista de páginas y le ayudan a organizarla.
Además, después de asignar nombre a una página, puede hacer referencia a dicho
nombre de página dentro de cualquier secuencia de comandos.
• Secuencia de comandos de entrada: Elija el nombre de una secuencia de comandos
en el menú desplegable Secuencia de comandos de entrada para ejecutar una secuencia
de comandos en la presentación cuando el usuario final entre en la página. Por ejemplo,
puede ejecutar una secuencia de comandos que haga que una imagen aparezca
lentamente cuando se abra la página.
• Secuencia de comandos de salida: Elija el nombre de una secuencia de comandos en
el menú desplegable Secuencia de comandos de salida para ejecutar una secuencia
de comandos cuando un usuario final salga de la página. Por ejemplo, puede ejecutar
una secuencia de comandos que cierre la presentación cuando el usuario final salga
de la página.
272 | GUÍA DE QUARKXPRESS 8.5
MAQUETACIONES INTERACTIVAS

• Avance automático: Elija una opción en el menú desplegable Avance automático si
desea que la página avance automáticamente a la siguiente después de un cierto número
de segundos.
Puede configurar el intervalo predeterminado de avance automático para la presentación
en las preferencias interactivas.
• Descripción de página: Introduzca una descripción de la página en el campo
Descripción de página si desea que la página tenga una descripción. Las descripciones
ayudan a organizar las páginas. Además, después de crear una descripción de página,
puede acceder a dicha descripción por medio de una acción o una secuencia de
comandos. Por ejemplo, puede crear una secuencia de comandos que muestre la
descripción de una página cuando el usuario final hace clic en un botón.
Trabajo con comandos del teclado
Aunque los menús ofrecen una manera sencilla e intuitiva de navegar dentro de una
presentación, los usuarios experimentados esperan comandos del teclado que les
proporcionen acceso rápido a comandos que utilizan con frecuencia. La ficha Teclas
de la paleta Interactivas permite crear comandos del teclado que hacen cualquiera de
lo siguiente:
• Iniciar un suceso asociado con el clic de un botón.
• Iniciar un suceso asociado con una opción de menú.
• Ejecutar automáticamente una secuencia de comandos específica cuando se pulsa un
comando del teclado.
Para crear un comando del teclado:
1
Haga clic en la ficha Teclas en la paleta Interactivas.
2
Seleccione una opción en la lista Página:
• Elija Todo para crear un comando del teclado que ejecute secuencias de comandos sin
importar la página en que se encuentre el usuario final.
• Seleccione el nombre de una página maqueta para hacer que todos los botones y menús
de esa página maqueta estén disponibles en la lista de la derecha, y para crear comandos
del teclado que ejecuten secuencias de comandos sólo cuando el usuario final se
encuentre en una página basada en esa página maqueta.
• Elija un número de página para hacer que todos los botones y menús de esa página
estén disponibles en la lista de la derecha, y para crear comandos del teclado que
ejecuten secuencias de comandos sólo cuando el usuario final se encuentre en esa
página.
3
Para controlar los objetos que aparecerán en la lista de la derecha, elija una opción en
el menú desplegable Mostrar. Por ejemplo, si desea crear un comando del teclado que
inicie un suceso asociado con el clic de un botón, puede seleccionar Botones para
mostrar sólo botones en la lista.
4
Indique el destino del comando del teclado como sigue:
GUÍA DE QUARKXPRESS 8.5 | 273
MAQUETACIONES INTERACTIVAS

• Para asociar el comando del teclado con un botón, seleccione el nombre del botón en
la lista Comandos del teclado.
• Para asociar el comando del teclado con una secuencia de comandos, haga clic en el
botón Añadir teclas y después seleccione el nombre de la secuencia de comandos
en el menú desplegable Secuencia de comandos.
5
Escriba la combinación de teclas en el campo Alias del teclado. Puede usar cualquier
tecla estándar conjuntamente con cualquier combinación de las teclas Comando,
Mayús, Opción y Control (Mac OS) o de las teclas Ctrl, Mayús y Alt (Windows) para
crear un comando de teclado válido, con excepción de los comandos que ya están
reservados para tareas comunes, como Comando+Q/Alt+F4, que está reservado para
salir de la presentación.
La ficha Teclas de la paleta Interactivas permite crear comandos del teclado y asociarlos
con secuencias de comandos.
No se pueden usar ciertos comandos del teclado en las maquetaciones interactivas,
porque algunos comandos des teclado están reservados para tareas predeterminadas o
no están disponibles (no existen) en el teclado de Mac OS o Windows.
Cada maquetación interactiva nueva contiene automáticamente un comando del
teclado llamado "GoToNext" (tecla de flecha que apunta a la derecha) y un comando
del teclado llamado "GoToPrevious" (tecla de flecha que apunta a la izquierda). Estos
comandos del teclado están vinculados a secuencias de comandos que muestran la
página siguiente y anterior. Se proporcionan para facilitar la navegación y pueden
suprimirse sin ningún riesgo, si no se desea usarlos.
Configuración de las preferencias Interactivas
Al igual que las maquetaciones para impresión y para Web, las maquetaciones
interactivas tienen su propio conjunto de paneles en el cuadro de diálogo Preferencias
(menú QuarkXPress/Edición). La mayoría de estos paneles son idénticos a sus
contrapartes para impresión y para Web, pero existen otros dos paneles: el panel
Presentación, y el panel SWF.
274 | GUÍA DE QUARKXPRESS 8.5
MAQUETACIONES INTERACTIVAS

Trabajo con acciones
Las acciones son lo que dan interactividad a una maquetación para presentación. Sin
las acciones, la maquetación interactiva no hace absolutamente nada. Puede asociar
una acción con cierto suceso de usuario o reunir una serie de acciones en una secuencia
de comandos que se ejecutará cuando el usuario final abra o cierre la presentación,
entre o salga de cierta página o pulse ciertas combinaciones de teclas.
Asignación de acciones
El menú desplegable Acción se usa para asignar acciones en una maquetación
interactiva. El menú desplegable Acción aparece tanto en la ficha Suceso como en la
ficha Secuencia de comandos en la paleta Interactivas.
El menú desplegable Acción permite asignar acciones a sucesos de usuario en la ficha
Suceso de la paleta Interactivas y ordenar las acciones en una secuencia de comandos
en la ficha Secuencia de comandos de la paleta Interactivas.
Referencia de acciones
Esta sección contiene una lista de las acciones disponibles en las maquetaciones para
presentación, y explica cómo funciona cada una de ellas. Consulte esta sección cuando
asocie acciones con sucesos de usuario y mientras define las secuencias de comandos.
Las acciones de texto y formato de texto no funcionan con Flash Player versión 5 ni
con QuickTime Player.
DESCRIPCIÓNACCIÓNVÍA DE ACCESO
No hace nada.Sin acciónSin acción
Hace una pausa en el objeto
Animación indicado.
Pausar animaciónAnimación > Pausar
GUÍA DE QUARKXPRESS 8.5 | 275
MAQUETACIONES INTERACTIVAS

DESCRIPCIÓNACCIÓNVÍA DE ACCESO
Reproduce el objeto Animación
indicado. Si la animación está en
Reproducir animaciónAnimación > Reproducir
pausa, la reproducción continúa a
partir de la última posición. Si la
animación se ha detenido, la
reproducción comienza desde el
principio.
Reproduce la secuencia de imágenes
indicada en el objeto Animación
especificado.
Reproducir animación en objetoAnimación > Reproducir en objeto
Reproduce la secuencia de imágenes
indicada en el objeto Animación
Reproducir animación en trayectoAnimación > Reproducir en trayecto
especificado mientras el objeto se
mueve a lo largo del trayecto
indicado.
Detiene el objeto Animación
indicado.
DetenerAnimación > Detener
Inhabilita el objeto Botón
especificado.
Inhabilitar BotónBotón > Inhabilitar
Habilita el objeto Botón especificado.Habilitar BotónBotón > Habilitar
Cambia el objeto Botón indicado al
estado Desactivado.
Desactivar botónBotón > Desactivar
Cambia el objeto Botón indicado al
estado Activado.
Activar botónBotón > Activar
Disponible sólo en las secuencias de
comandos. Permite salir de un ciclo
Break IfControl > Break If
Loop. Consulte "Uso de declaraciones
condicionales".
Disponible sólo en las secuencias de
comandos. Crea una subdivisión en
ElseControl > Else
la declaración If. Consulte "Uso de
declaraciones condicionales".
Disponible sólo en las secuencias de
comandos. Marca el final de una
End IfControl > End If
declaración If. Consulte "Uso de
declaraciones condicionales".
Disponible sólo en las secuencias de
comandos. Marca el final de un ciclo
End LoopControl > End Loop
Loop. Consulte "Uso de declaraciones
condicionales".
Disponible sólo en las secuencias de
comandos. Marca el final del un ciclo
End WhileControl > End While
While. Consulte "Uso de declaraciones
condicionales".
Disponible sólo en las secuencias de
comandos. Marca el principio de una
IfControl > If
declaración If. Consulte "Uso de
declaraciones condicionales".
276 | GUÍA DE QUARKXPRESS 8.5
MAQUETACIONES INTERACTIVAS

DESCRIPCIÓNACCIÓNVÍA DE ACCESO
Disponible sólo en las secuencias de
comandos. Marca el principio de un
LoopControl > Loop
ciclo Loop. Consulte "Uso de
declaraciones condicionales".
Disponible sólo en las secuencias de
comandos. Marca el principio de un
WhileControl > While
ciclo While. Consulte "Uso de
declaraciones condicionales".
Oculta el puntero del mouse.Ocultar cursorCursor > Ocultar
Muestra el puntero del ratón si está
oculto.
Mostrar cursorCursor > Mostrar
Cambia el puntero del ratón al icono
indicado.
Usar cursorCursor > Usar
Permite configurar una expresión que
se ejecutará. Encontrará más
EstablecerExpresión > Establecer
información acerca de las expresiones
en "Explicación de las expresiones".
Recupera el contenido de texto del
URL especificado y lo inserta en el
Obtener texto de URLInternet > Obtener texto de URL
objeto Cuadro de texto indicado.
Nota: Cuando el archivo SWF
exportado de esta presentación se ve
en un examinador Web, el URL de
esta acción debe tener el mismo
superdominio que el archivo SWF (si
se ve en Flash Player versión 6) o el
mismo dominio que el archivo SWF
(si se ve en Flash Player versión 7).
Nota: Si un archivo de texto que se
muestra con esta acción contiene dos
retornos de carro consecutivos, se
muestran tres retornos de carro. Nota:
Para trabajar con esta acción, el URL
debe comenzar con el prefijo
"http://". Nota: Si establece un
vínculo a un archivo de texto en el
escritorio o un sistema de archivos,
tiene que usar la vía de acceso
completa al archivo en un ordenador
Mac OS, a menos que el archivo de
texto esté en la misma carpeta que el
archivo SWF exportado (en este caso,
sólo necesita usar el nombre del
archivo de texto y no la vía de acceso
completa del sistema).
Recupera el contenido de una variable
con nombre en un archivo de texto
Obtener variableInternet > Obtener variable
codificado en el URL y coloca ese
contenido en un objeto Cuadro de
texto. Nota: Cuando el archivo SWF
exportado de esta presentación se ve
en un examinador Web, el URL de
esta acción debe tener el mismo
superdominio que el archivo SWF (si
GUÍA DE QUARKXPRESS 8.5 | 277
MAQUETACIONES INTERACTIVAS

DESCRIPCIÓNACCIÓNVÍA DE ACCESO
se ve en Flash Player versión 6) o el
mismo dominio que el archivo SWF
(si se ve en Flash Player versión 7).
Nota: Para trabajar con esta acción,
el URL debe comenzar con el prefijo
"http://".
Envía el URL indicado al examinador
Web predeterminado.
Abrir URLInternet > Abrir URL
Opcionalmente, permite al usuario
final entrar en el URL. Nota: Para
trabajar con esta acción, el URL debe
comenzar con el prefijo "http://".
Envía el contenido de un cuadro de
texto modificable, el elemento
Enviar páginaInternet > Enviar página
seleccionado en un menú o lista
desplegable, los estados
Activado/Desactivado de un botón y
el botón seleccionado en un grupo
de botones Activado/Desactivado en
la página indicada al URL indicado.
Puede poner la respuesta (el
contenido del elemento anterior) en
un objeto Cuadro de texto o tratarlo
como un archivo que se guardará en
el ordenador del usuario final. Nota:
Cuando el archivo SWF exportado de
esta presentación se ve en un
examinador Web, el URL de esta
acción debe tener el mismo
superdominio que el archivo SWF (si
se ve en Flash Player versión 6) o el
mismo dominio que el archivo SWF
(si se ve en Flash Player versión 7).
Nota: Para trabajar con esta acción,
el URL debe comenzar con el prefijo
"http://".
Copia el texto o número de posición
de un elemento seleccionado en
Obtener selección de la listaLista > Obtener selección
cualquier tipo de objeto Cuadro de
texto a cualquier otro tipo de objeto
Cuadro de texto, o a un archivo que
se guardará en el ordenador del
usuario final.
Añade un elemento de menú a la
barra de menú indicada. Se puede
Añadir elemento de menúBarra de menú > Añadir elemento
especificar manualmente el nombre
del elemento de menú o leerlo de un
objeto Cuadro de texto. Se puede
especificar una lista de submenús para
el nuevo elemento de menú, y asociar
un valor y una secuencia de
comandos con cada uno de ellos.
Selecciona un elemento de menú en
la barra de menú especificada.
Seleccionar barra de menúBarra de menú > Seleccionar
278 | GUÍA DE QUARKXPRESS 8.5
MAQUETACIONES INTERACTIVAS

DESCRIPCIÓNACCIÓNVÍA DE ACCESO
Inhabilita un elemento de menú en
la barra de menú especificada.
Inhabilitar elemento de menúBarra de menú > Inhabilitar elemento
Habilita un elemento de menú en la
barra de menú especificada.
Habilitar elemento de menúBarra de menú > Habilitar elemento
Elimina un elemento de menú en la
barra de menú especificada.
Eliminar elemento de menúBarra de menú > Eliminar elemento
Deselecciona un elemento de menú
en la barra de menú especificada.
Deseleccionar barra de menúBarra de menú > Deseleccionar
Inhabilita un objeto para impedir que
el usuario final interaccione con ese
objeto.
Inhabilitar objetoObjeto > Inhabilitar
Muestra una imagen en un objeto
basado en un cuadro de imagen.
Mostrar imagenObjeto > Mostrar imagen
Nota: Con esta acción, es posible que
las imágenes progresivas y las que
usan el espacio colorimétrico CMAN
no se muestren correctamente, y las
imágenes con una cantidad elevada
de PPP pueden verse borrosas.
Permite al usuario arrastrar un objeto.
Por lo general se aplica al suceso de
usuario Clic abajo.
Arrastrar objetoObjeto > Arrastrar
Permite al usuario colocar un objeto.
Por lo general se aplica al suceso de
usuario Clic arriba.
Colocar objetoObjeto > Colocar
Habilita un objeto inhabilitado.Habilitar objetoObjeto > Habilitar
Oculta un objeto, con un efecto de
transición opcional.
Ocultar objetoObjeto > Ocultar
Devuelve un objeto a su
configuración original y a su posición
Restablecer objetoObjeto > Restablecer
de inicio (donde se encontraba
cuando la presentación se inició).
Establece la posición de un objeto.Establecer posición del objetoObjeto > Establecer posición
Muestra un objeto que estaba oculto,
con un efecto de transición opcional.
Mostrar objetoObjeto > Mostrar
Mueve un objeto de una posición a
otra con un efecto de "deslizamiento"
animado.
Deslizar objetoObjeto > Deslizar
Muestra una página específica de la
presentación, con un efecto de
transición opcional.
Mostrar páginaPágina > Mostrar
Muestra la primera página de la
presentación, con un efecto de
transición opcional.
Mostrar primera páginaPágina > Mostrar primera
GUÍA DE QUARKXPRESS 8.5 | 279
MAQUETACIONES INTERACTIVAS

DESCRIPCIÓNACCIÓNVÍA DE ACCESO
Muestra la última página de la
presentación, con un efecto de
transición opcional.
Mostrar última páginaPágina > Mostrar última
Muestra la página siguiente de la
presentación, con un efecto de
transición opcional.
Mostrar página siguientePágina > Mostrar siguiente
Muestra la página anterior a la actual,
con un efecto de transición opcional.
Mostrar página anteriorPágina > Mostrar anterior
Recupera la descripción aplicada a
una página usando el campo
Obtener descripción de páginaPágina > Obtener descripción
Descripción de página en la ficha
Página de la paleta Interactivas.
Recupera el nombre aplicado a una
página usando el campo Nombre de
Obtener nombre de páginaPágina > Obtener nombre
página en la ficha Página de la paleta
Interactivas.
Muestra la página de la presentación
que se vio más recientemente.
RegresarPágina > Regresar
Añade un elemento de menú al
objeto Menú emergente especificado.
Añadir elemento de menúEmergente > Añadir elemento
Recupera el elemento de menú
seleccionado (por nombre o por
Obtener selección de menú
emergente
Emergente > Obtener selección de
menú emergente
número) del objeto Menú emergente
indicado y lo coloca en el objeto
Cuadro de texto especificado. Se
puede añadir el elemento de menú al
principio o al final del texto, añadir
el elemento de menú al final del
texto, sustituir todo el texto con el
elemento de menú, o sustituir
solamente el texto seleccionado con
el elemento de menú.
Inhabilita un elemento de menú en
el objeto Menú emergente
especificado.
Inhabilitar elemento de menúEmergente > Inhabilitar elemento
Habilita un elemento de menú en el
objeto Menú emergente especificado.
Habilitar elemento de menúEmergente > Habilitar elemento
Elimina un elemento de menú en el
objeto Menú emergente especificado.
Eliminar elemento de menúEmergente > Eliminar elemento
Selecciona el elemento de menú
indicado en el objeto Menú
Establecer selección de menú
emergente
Emergente > Establecer selección de
menú emergente
emergente. Puede indicar el elemento
de menú deseado por nombre o por
número (empezando por el 1).
Imprime la página activa de la
presentación.
Imprimir página actualImprimir > Página actual
Imprime el contenido de un objeto
de texto.
Imprimir objeto de textoImprimir > Objeto de texto
280 | GUÍA DE QUARKXPRESS 8.5
MAQUETACIONES INTERACTIVAS

DESCRIPCIÓNACCIÓNVÍA DE ACCESO
Inhabilita una secuencia de
comandos.
Inhabilitar secuencia de comandosSecuencia de comandos> Inhabilitar
Habilita una secuencia decomandosHabilitar secuencia de comandosSecuencia de comandos > Habilitar
Ejecuta una secuencia decomandos.Ejecutar secuencia de comandosSecuencia de comandos > Ejecutar
Detiene una secuencia de comandos.
Las secuencias de comandos
detenidas no pueden reanudarse.
Detener secuencia de comandosSecuencia de comandos > Detener
Hace el pitido del ordenador.PitidoSonido > Pitido
Hace una pausa en el sonido.Pausar sonidoSonido > Pausar
Reproduce un sonido.Reproducir sonidoSonido > Reproducir
Reproduce un sonido de fondo.Reproducir sonido de fondoSonido > Reproducir sonido de fondo
Establece el volumen del sonido de
fondo.
Establecer volumen de fondoSonido > Establecer volumen de
fondo
Establece el volumen del sonido.Establecer volumen del sonidoSonido > Establecer volumen
Detiene un sonido.Detener sonidoSonido > Detener
Detiene un sonido de fondo.Detener sonido de fondoSonido > Detener sonido de fondo
Carga en memoria una presentación
Flash importada en un objeto SWF.
CargarSWF > Cargar
Hace una pausa en una presentación
SWF importada.
PausarSWF > Pausar
Inicia una presentación SWF
importada.
EjecutarSWF > Ejecutar
Detiene una presentación SWF
importada.
DetenerSWF > Detener
Descarga una presentación SWF
importada de un objeto SWF.
DescargarSWF > Descargar
Copia el texto seleccionado de un
objeto Cuadro de texto al
Copiar TextoTexto > Copiar
portapapeles. No funciona con
sucesos de usuario que requieren un
clic del ratón, ya que esto
deselecciona todo el texto.
Corta el texto seleccionado (si es
posible) de un objeto Cuadro de texto
Cortar TextoTexto > Cortar
al portapapeles. No funciona con
sucesos de usuario que requieren un
clic del ratón, ya que esto
deselecciona todo el texto.
Deselecciona el texto seleccionado en
un objeto Cuadro de texto.
Deseleccionar textoTexto > Deseleccionar
Busca texto en un objeto Cuadro de
texto específico. Se puede especificar
Buscar textoTexto > Buscar
una cadena de búsqueda literal o leer
GUÍA DE QUARKXPRESS 8.5 | 281
MAQUETACIONES INTERACTIVAS

DESCRIPCIÓNACCIÓNVÍA DE ACCESO
la cadena de búsqueda de otro objeto
Cuadro de texto.
Recupera texto de un URL y lo coloca
en un objeto Cuadro de texto. Se
Obtener texto de URLTexto > Obtener de URL
puede especificar el URL literalmente
o leerlo de otro objeto Cuadro de
texto. El objetivo del URL puede
recuperarse todo a la vez, línea por
línea o fragmentos delimitados por
caracteres. Nota: Cuando el archivo
SWF exportado de esta presentación
se ve en un examinador Web, el URL
de esta acción debe tener el mismo
superdominio que el archivo SWF (si
se ve en Flash Player versión 6) o el
mismo dominio que el archivo SWF
(si se ve en Flash Player versión 7).
Nota: Si un archivo de texto que se
muestra con esta acción contiene dos
retornos de carro consecutivos, se
muestran tres retornos de carro. Nota:
Para trabajar con esta acción, el URL
debe comenzar con el prefijo
"http://".
Pega el texto que se ha copiado o
cortado usando una acción Copiar
Pegar textoTexto > Pegar
texto o Cortar texto en un objeto
Cuadro de texto.
Envía el contenido de uno o todos los
objetos modificables de la página a
Colocar en URLTexto > Colocar en URL
un URL usando el método GET o
POST. Se puede especificar el URL
literalmente o leerlo de otro objeto
Cuadro de texto. Nota: Para
funcionar con esta acción, el URL
debe contener un signo de dos puntos
(:). Si el URL comienza con un signo
de dos puntos, se presupone el prefijo
"http://".
Selecciona texto en un objeto Cuadro
de texto. Se pueden especificar los
puntos de inicio y fin de la selección.
Seleccionar textoTexto > Seleccionar
Sustituye o inserta texto en un objeto
Cuadro de texto. El nuevo texto
Establecer textoTexto > Establecer texto
puede especificarse literalmente o
leerse de otro objeto Cuadro de texto.
Se pueden especificar los puntos de
inicio y fin de la inserción o
sustitución.
Establece la alineación del texto en
un objeto Cuadro de texto.
Alineación del textoFormato de texto > Alineación
Aplica un color al texto en un objeto
Cuadro de texto.
Color del textoFormato de texto > Color
282 | GUÍA DE QUARKXPRESS 8.5
MAQUETACIONES INTERACTIVAS

DESCRIPCIÓNACCIÓNVÍA DE ACCESO
Aplica una fuente al texto en un
objeto Cuadro de texto.
Fuente del textoFormato de texto > Fuente
Sangra el texto en un objeto Cuadro
de texto.
Sangrar textoFormato de texto > Sangrar
Establece el espaciado vertical para el
texto en un objeto Cuadro de texto.
Interlineado del textoFormato de texto > Interlineado
Aplica formato de texto común,
negrita, cursiva o subrayado al texto
Estilo de textoFormato de texto > Estilo
en un objeto Cuadro de texto. Nota:
Incluso si un proyecto contiene una
acción que aplique formato al texto
para que use la versión en negrita de
una fuente y se configuran las
opciones de exportación para que se
incrusten todas las fuentes, el
proyecto exportado no contendrá la
versión en negrita de la fuente a
menos que la versión en negrita de
la fuente se use en un cuadro de texto
en alguna parte de la maquetación.
Muestra el primer fotograma de una
película en un objeto Vídeo
específico.
Mostrar Vídeo en objetoVídeo > Mostrar en objeto
Hace una pausa en una película en
un objeto Vídeo. Cuando se vuelve a
Pausar vídeoVídeo > Pausar
reproducir, la película pausada
comienza en el punto donde se hizo
la pausa.
Reproduce una película desde el
principio en un objeto Vídeo.
Reproducir vídeoVídeo > Reproducir
Reproduce una película desde el
principio en un objeto Vídeo
Reproducir Vídeo en objetoVídeo > Mostrar en objeto
específico. Esta acción permite
reproducir más de una película en el
mismo objeto Vídeo.
Establece el volumen del audio de
una película en un objeto Vídeo.
Establecer volumen del vídeoVídeo > Establecer volumen
Detiene la reproducción de una
película en un objeto Vídeo. Las
Detener vídeoVídeo > Detener
películas detenidas comienzan desde
el principio si se vuelven a reproducir.
Cierra un objeto Ventana.Cerrar ventanaVentana > Cerrar
Permite al usuario arrastrar un objeto
Ventana. Por lo general se aplica al
suceso de usuario Clic abajo.
Arrastrar ventanaVentana > Arrastrar
Permite al usuario colocar un objeto
Ventana. Por lo general se aplica al
suceso de usuario Clic arriba.
Colocar ventanaVentana > Colocar
Abre un objeto Ventana.Abrir ventanaVentana > Abrir
GUÍA DE QUARKXPRESS 8.5 | 283
MAQUETACIONES INTERACTIVAS

DESCRIPCIÓNACCIÓNVÍA DE ACCESO
Establece el texto de la barra de de
título en un objeto Ventana.
Establecer títuloVentana > Establecer título
Si ha ejecutado esta acción, el
reproductor continúa procesando
Permitir interacción del usuarioOtros > Permitir interacción del
usuario
sucesos de usuario. Por lo general esta
acción se usa con la acción No
permitir interacción del usuario para
permitir sucesos de usuario después
de que han sido bloqueados.
Obliga a la presentación a no hacer
nada por un período específico o a
esperar un suceso específico.
DemoraOtros > Demora
Impide que la presentación reconozca
las señales del teclado.
Inhabilitar tecladoOtros > Inhabilitar teclado
Si ha ejecutado esta acción, todos los
sucesos de usuario (incluidos los
No permitir interacción del usuarioOtros > No permitir interacción del
usuario
sucesos del ratón y el teclado) quedan
bloqueados.
Permite que la presentación
reconozca las señales del teclado.
Habilitar tecladoOtros > Habilitar teclado
Abre una presentación SWF distinta
y cierra la actual presentación SWF.
Abrir proyectoOtros > Abrir proyecto
Cierra el reproductor Flash.SalirOtros > Salir
Trabajo con sucesos
El proceso de asociar una acción con un suceso de usuario consta de tres pasos:
1
Seleccione el objeto que desea asociar con la acción.
2
Elija un suceso de usuario para iniciar la acción.
3
Configure la acción.
Elección de un suceso de usuario
Un suceso de usuario es algo que el usuario hace con el ratón. Un suceso de usuario es
"la manera en que el usuario final interacciona con un objeto". Los tipos de sucesos
de usuario disponibles para los diferentes tipos de objetos se enumeran en la siguiente
tabla.
INICIA LA ACCIÓN CUANDOSUCESO DE USUARIO
El usuario final hace clic en el objeto.Clic abajo
El usuario final suelta el botón del ratón después de hacer
clic en el objeto y el cursor del ratón sigue encima del
objeto sobre el que se hizo clic.
Clic arriba
El usuario final hace doble clic en el objeto.Doble clic
284 | GUÍA DE QUARKXPRESS 8.5
MAQUETACIONES INTERACTIVAS

INICIA LA ACCIÓN CUANDOSUCESO DE USUARIO
El puntero del ratón se mueve sobre el objeto.Entrada ratón
El puntero del ratón se aleja del objeto.Salida ratón
El usuario final hace clic en un botón
Activado/Desactivado que tiene el estado Desactivado.
Clic abajo inactivo
El usuario final suelta el botón del ratón después de hacer
clic en un botón Activado/Desactivado que estaba en el
estado Desactivado.
Clic arriba activo
El usuario final hace clic en un botón
Activado/Desactivado que tiene el estado Activado.
Clic abajo activo
El usuario final suelta el botón del ratón después de hacer
clic en un botón Activado/Desactivado que estaba en el
estado Desactivado.
Clic arriba inactivo
El objeto Ventana se abre.Ventana abierta
El objeto Ventana se cierra.Ventana cerrada
Cada objeto admite diferentes sucesos de usuario. En consecuencia, el menú desplegable
Suceso de usuario varía dependiendo del tipo de objeto seleccionado.
Configuración de sucesos de usuario
Después de haber creado un componente básico y haber decidido los sucesos de usuario
que se usarán, es necesario asociar acciones con esos sucesos de usuario. Una acción
es lo que sucede cuando el usuario final inicia los sucesos de usuario de un objeto. Se
puede decir que una acción es "lo que un objeto hace cuando el usuario final
interacciona con él."
Para asociar una acción con un suceso de usuario de un objeto:
1
Seleccione el objeto.
2
Haga clic en la ficha Suceso en la paleta Interactivas.
GUÍA DE QUARKXPRESS 8.5 | 285
MAQUETACIONES INTERACTIVAS

La ficha Suceso de la paleta Interactivas permite asignar acciones a los sucesos de usuario.
Las acciones también se pueden usar en secuencias de comandos.
3
Para especificar que aparezca un cursor cuando el ratón del usuario se encuentra sobre
el objeto, elija un cursor en el menú desplegable Cursor.
4
Seleccione un suceso en el menú desplegable Suceso de usuario (consulte "Elección de
un suceso de usuario").
5
Para especificar que se reproduzca un sonido cuando ocurre el suceso de usuario, elija
una opción en el menú desplegable Sonido del suceso:
• Para importar un archivo de sonido, elija Otros en el menú desplegable Sonido.
• Par usar un archivo de sonido que ya se ha usado en otra parte del proyecto activo,
elija el nombre de ese archivo de sonido.
• Para insertar la vía de acceso que hará referencia a un archivo de sonido en el momento
de la ejecución (incluso si el archivo no está disponible) elija Externo.
6
Si elige Externo en el menú desplegable Sonido, aparecerá el cuadro de diálogo
Referencia de archivo externo.
Use el cuadro de diálogo Referencia de archivo externo para especificar la vía de acceso
a un archivo.
Siga uno de estos métodos para especificar una vía de acceso:
• Para hacer referencia a un archivo que se encuentra en el sistema de archivos local,
elija Archivo en el menú desplegable Tipo y en seguida especifique la vía de acceso a
dicho archivo en el campo Vía de acceso.
286 | GUÍA DE QUARKXPRESS 8.5
MAQUETACIONES INTERACTIVAS

• Para usar un archivo en Internet, elija URL en el menú desplegable Tipo y en seguida
introduzca el URL del archivo en el campo URL.
• Para hacer referencia a un archivo que se encuentra en el sistema de archivos local
usando una vía de acceso creada por una expresión, elija Expresión de archivo en el
menú desplegable Tipo y después introduzca la expresión en el campo Expresión o
haga clic en el botón para usar el cuadro de diálogo Editor de expresiones.
• Para hacer referencia a un archivo que se encuentra en Internet usando un URL creado
por una expresión, elija Expresión de archivo en el menú desplegable Tipo y después
introduzca la expresión en el campo Expresión o haga clic en el botón para usar el
cuadro de diálogo Editor de expresiones.
7
Para indicar lo que debe ocurrir cuando se presente el suceso de usuario, elija una
acción en el menú desplegable Acción. El área debajo de la acción seleccionada cambia
para mostrar los parámetros que pudieran estar asociados con esa acción.
8
Configure los parámetros de la acción.
Trabajo con secuencias de comandos
Una secuencia de comandos es una secuencia de acciones que se han dispuesto en un
orden particular. Cuando se ejecuta una secuencia de comandos, las acciones que
contiene se ejecutan una detrás de la otra en riguroso orden.
Creación de una secuencia de comandos
Para crear una secuencia de comandos:
1
Haga clic en la ficha Secuencia de comandos en la paleta Interactivas.
2
Para crear una secuencia de comandos, haga clic en el botón . Se añadirá una nueva
secuencia de comandos con un nombre predeterminado a la lista Secuencia de
comandos.
3
Introduzca un nombre para la secuencia de comandos en el campo Nombre de
secuencia de comandos.
Las acciones hacen referencia a las secuencias de comandos por su nombre; así, cada
nombre de secuencia de comandos en la maquetación tiene que ser exclusivo.
Los nombres de las secuencias de acciones no distinguen entre mayúsculas y minúsculas.
4
Seleccione esta acción en la lista Acciones. Por omisión, las secuencias de comandos
nuevas contienen una sola acción Sin acción.
5
Elija una acción en el menú desplegable Acción, y configúrela según se describe en
"Configuración de sucesos de usuario".
6
Para añadir una acción después de la acción seleccionada, haga clic en el botón .
7
Repita los dos pasos anteriores hasta que la secuencia de comandos esté completa.
GUÍA DE QUARKXPRESS 8.5 | 287
MAQUETACIONES INTERACTIVAS

La ficha Secuencia de comandos de la paleta Interactivas permite crear secuencias de
comandos.
Uso de declaraciones condicionales
Una declaración condicional es una secuencia de tres o más acciones que pueden usarse
en una secuencia de comandos para iniciar otras acciones en condiciones específicas.
Por ejemplo, podría usar una declaración condicional para hacer que una presentación
funcione de manera diferente dependiendo de la versión del Flash Player del usuario
final.
Hay tres tipos básicos de declaraciones condicionales que pueden usarse en las
presentaciones multimedia: declaraciones If, declaraciones While y declaraciones Loop.
Uso de una declaración If en una secuencia de comandos
Las acciones If y End If se usan conjuntamente en una secuencia de comandos para
formar una declaración If. Puede utilizar las declaraciones If para iniciar acciones cuando
se satisfacen ciertas condiciones. Por ejemplo, puede crear una declaración If que
muestre una página de una presentación si ésta se usa en un ordenador Mac y una
página diferente de la presentación si ésta se usa en un ordenador Windows. Para usar
una declaración If en una secuencia de comandos:
1
En la ficha Secuencia de comandos de la paleta Interactivas, cree una secuencia de
comandos.
2
Para comenzar una declaración If, añada una acción If (Control > If).
3
Para especificar la condición que debe satisfacerse, elija una opción en el menú
desplegable Tipo de objeto; elija el nombre del objeto en el menú desplegable Objeto;
por último, elija una opción en el menú desplegable Es o Tiene.
4
Para especificar la acción que se ejecutará si se satisface la condición, añada una acción
a la secuencia de comandos inmediatamente después de la acción If, y configúrela
para que haga lo que usted desea. Si desea que ocurra más de una cosa cuando se
satisface la condición If, añada otras acciones.
288 | GUÍA DE QUARKXPRESS 8.5
MAQUETACIONES INTERACTIVAS

5
Si desea especificar lo que debe ocurrir si la condición If no se satisface, añada una
acción Else (Control > Else) al final de la secuencia de comandos, y después sígala
con una o más acciones.
6
Para concluir una declaración If, añada una acción End If (Control > End If)
inmediatamente después de la última acción.
Las acciones If, Else y End If permiten crear declaraciones condicionales. En este caso,
se reproduce un sonido si la Animación 2 se está reproduciendo; de lo contrario, el
ordenador emite un pitido.
Las acciones If y End If siempre tienen que usarse juntas.
Uso de repetición cíclica (Loop) en una secuencia de comandos
Una repetición cíclica es una estructura de programación en la que una declaración o
serie de declaraciones se repiten una y otra vez, por lo general hasta que se satisface
una condición. Hay dos tipos de repeticiones en las maquetaciones interactivas: las
repeticiones Loop y las repeticiones While.
Una repetición Loop (que se crea con las acciones Loop, Break If y End Loop) repite
una serie de acciones hasta que se satisface una condición particular (la cual se especifica
en la acción Break If). Por ejemplo, puede usar una repetición Loop para seguir
haciendo una pregunta a un estudiante hasta que éste proporcione la respuesta correcta.
Una repetición While (que se crea con las acciones While y End While) repite una
serie de acciones mientras se satisfaga una condición particular (la cual se especifica
en la acción While). Por ejemplo, puede usar una repetición While para reproducir
una animación hasta que el usuario aleje el puntero del ratón de la ventana.
Para crear una repetición Loop o While:
1
En la ficha Secuencia de comandos de la paleta Interactivas, cree una secuencia de
comandos.
2
Para iniciar la declaración Loop, haga uno de lo siguiente:
GUÍA DE QUARKXPRESS 8.5 | 289
MAQUETACIONES INTERACTIVAS

• Para una repetición Loop, añada una acción Loop (Control > Loop).
• Para una repetición While, añada una acción While. Para especificar las condiciones
que tienen que satisfacerse para que la repetición continúe ejecutándose, elija una
opción en el menú desplegable Tipo de objeto; elija el nombre del objeto en el menú
desplegable Objeto y por último, elija una opción en el menú desplegable Es o Tiene.
(Tenga en cuenta que si elige Expresión en el menú desplegable Tipo de objeto, tiene
que introducir una expresión que evalúe si la condición es verdadera o falsa en lugar
de elegir una opción en el menú desplegable Es o Tiene.
3
Para especificar la acción que se repetirá dentro del ciclo, añada una acción a la
secuencia de comandos inmediatamente después de la acción If, y configúrela para
que haga lo que usted desea. Si desea que ocurra más de una cosa a lo largo del ciclo,
añada otras acciones.
4
Si va a crear una repetición Loop, añada una acción Break If. Para especificar la
condición que habrá de satisfacerse para que el ciclo deje de repetirse, elija una opción
en el menú desplegable Tipo de objeto; elija el nombre del objeto en el menú
desplegable Objeto y por último, elija una opción en el menú desplegable Es o Tiene.
5
Para concluir la declaración Loop, haga uno de lo siguiente:
• Para una repetición Loop, añada una acción End Loop.
• Para una repetición While, añada una acción End While.
Ejecución de una secuencia de comandos
Después de crear una secuencia de comandos en la ficha Secuencia de comandos,
tiene que configurar la presentación para que la ejecute. La manera en que se configura
la presentación para que ejecute una secuencia de comandos depende de cuándo se
desea que se ejecute la secuencia.
Ejecución de una secuencia de comandos cuando ocurre un suceso de usuario
Para ejecutar una secuencia de comandos cuando ocurre un suceso de usuario:
1
Haga clic en la ficha Suceso en la paleta Interactivas.
2
Seleccione el objeto en la lista Objeto.
3
Si lo desea, elija una preferencia de cursor en el menú desplegable Cursor.
4
Elija una opción en el menú desplegable Suceso de usuario.
5
Si lo desea, elija un sonido para reproducir en el menú desplegable Sonido del suceso.
6
Elija Secuencia de comandos > Ejecutar en el menú desplegable Acción.
7
Elija la secuencia de comandos en el menú desplegable Secuencia de comandos.
Ejecución de una secuencia de comandos desde otra secuencia de comandos
Para ejecutar una secuencia de comandos desde otra secuencia de comandos:
1
Haga clic en la ficha Secuencia de comandos en la paleta Interactivas.
290 | GUÍA DE QUARKXPRESS 8.5
MAQUETACIONES INTERACTIVAS

2
Seleccione la secuencia de comandos en la lista Secuencia de comandos.
3
Añada una nueva acción a la secuencia de comandos.
4
Elija Secuencia de comandos > Ejecutar en el menú desplegable Acción.
5
Elija la secuencia de comandos en el menú desplegable Secuencia de comandos.
Ejecución de una secuencia de comandos cuando el usuario final entra o sale
de una página
Para ejecutar una secuencia de comandos cuando el usuario final entra o sale de una
página:
1
Haga clic en la ficha Página en la paleta Interactivas.
2
Seleccione una página en la lista Página.
3
Elija la secuencia de comandos en el menú desplegable Secuencia de comandos de
entrada o Secuencia de comandos de salida.
Ejecución de una secuencia de comandos cuando el usuario final pulsa una
combinación de teclas
Para ejecutar una secuencia de comandos cuando el usuario final pulsa una combinación
de teclas:
1
Haga clic en la ficha Teclas en la paleta Interactivas.
2
Seleccione una opción en la lista Página.
3
Haga clic en para añadir una tecla activa de la secuencia de comandos.
4
Escriba la combinación de teclas en el campo Alias del teclado.
5
Elija la secuencia de comandos en el menú desplegable Secuencia de comandos.
Exportación e importación de secuencias de comandos
Puede exportar secuencias de comandos con el botón e importarlas con el botón
en la ficha Secuencias de comandos de la paleta Interactivas (menú Ventana).
Tenga en cuenta que cuando se usa el botón de exportación, sólo se exportan las
secuencias de comandos seleccionadas.
Vista previa y exportación de las maquetaciones interactivas
Por lo general, el proceso de elaboración de las maquetaciones interactivas es iterativo,
donde el diseñador examina repetidamente la vista previa de la maquetación exportada
mientras trabaja. Las pruebas son cruciales para asegurar que el proyecto terminado
funcione como el diseñador quiere. Para atender esta necesidad, QuarkXPress hace
que la vista previa sea una operación de un clic y ofrece una característica Utilización
para verificar los diversos archivos que se utilizan en un proyecto.
Después de concluidas las pruebas, el proyecto está listo para ser exportado. El formato
SWF se ha diseñado para ser muy adaptable, de modo que usted pueda exportar el
GUÍA DE QUARKXPRESS 8.5 | 291
MAQUETACIONES INTERACTIVAS

proyecto en el formato que funcione mejor para el soporte de destino del proyecto.
QuarkXPress proporciona acceso a casi todas las opciones personalizables que están
disponibles para el formato SWF.
Vista previa de una maquetación para presentación
Para ver el aspecto que tendrá una maquetación para presentación al exportarla, haga
uno de lo siguiente:
• Para hacer la vista previa de la página actual de la maquetación para presentación
activa en Flash Player, elija Maquetación > Vista previa del archivo SWF > Vista
previa de la página.
• Para hacer la vista previa de la maquetación para presentación activa a partir de su
primera página designada en Flash Player, elija Maquetación > Vista previa del archivo
SWF > Vista previa de la maquetación o haga clic en el botón en la parte inferior
de la ventana del proyecto.
Cuando termine, pulse Comando+Q/Ctrl+F4 para salir, o simplemente regrese a
QuarkXPress.
Para hacer la vista previa de una presentación, es necesario que Flash Player esté
instalado en el sistema.
Verificación de la utilización de objetos interactivos
De la misma manera en que se usa el cuadro de diálogo Utilización para verificar el
estado de las fuentes e imágenes, se puede usar para verificar el estado de las secuencias
de imágenes, botones de múltiples estados, sonidos, vídeos y archivos SWF importados.
Para abrir este cuadro de diálogo, seleccione Utilidades > Utilización y haga clic en
la ficha Multimedia.
• La casilla de verificación Salida permite controlar si se exportarán objetos multimedia
individuales. Esta capacidad puede ser útil para localizar y solucionar problemas.
• La casilla de verificación Convertir (disponible para los sonidos) permite convertir
archivos no MP3 en formato MP3 al exportarlos
Exportación de una maquetación para presentación
Existen tres opciones para exportar una maquetación para presentación:
• SWF: Crea un archivo que puede verse con una copia de Macromedia Flash Player. La
aplicación Flash Player se instala con QuarkXPress 7, y puede descargarse gratis del
sitio Web de Adobe en www.adobe.com. Este formato de exportación es adecuado para
incluirlo en una página HTML que haya sido creada en otra aplicación, pero no puede
verse a menos que el usuario final tenga Flash Player instalado en el ordenador.
• Proyector de Windows: Crea un solo archivo que contiene tanto la presentación
exportada como Flash Player 7. Para ver la presentación, los usuarios de Windows
tienen que hacer doble clic en este archivo.
• Proyector de Macintosh (sólo Mac OS): Crea un solo archivo que contiene tanto la
presentación exportada como Flash Player 7. Para ver la presentación, los usuarios de
Mac OS tienen que hacer doble clic en este archivo.
292 | GUÍA DE QUARKXPRESS 8.5
MAQUETACIONES INTERACTIVAS

La opción Proyector de Macintosh sólo está disponible actualmente en Mac OS.
Para exportar la maquetación interactiva activa:
1
Elija Archivo > Exportar > Exportador de Adobe® Flash®. Aparecerá el cuadro de
diálogo Exportador de Adobe® Flash®.
2
Elija una opción de exportación, como se describió anteriormente.
3
Para mostrar la presentación SWF exportada en el modo de pantalla completa de
manera predeterminada, seleccione Exportar como pantalla completa.
4
Use el campo Páginas para indicar las páginas que desee incluir.
5
Para especificar las opciones de exportación, haga clic en Opciones. Aparecerá el cuadro
de diálogo Opciones de exportación. Encontrará más información sobre las opciones
disponibles para exportar en "Configuración de los ajustes de exportación".
6
Haga clic en Guardar.
Configuración de los ajustes de exportación
Cuando se exporta una maquetación para presentación en formato SWF, hay varios
ajustes que pueden controlarse. Para acceder a estos ajustes, use el cuadro de diálogo
Ajustes de exportación, que puede abrirse de las siguientes maneras:
• Elija el cuadro de diálogo Archivo > Exportar > Exportador de Adobe® Flash®, botón
Opciones, para habilitar las fichas Fuentes y Compresión.
• Elija el botón Maquetación interactiva > SWF > Opciones predeterminadas en el
cuadro de diálogo Preferencias (menú QuarkXPress/Edición) para habilitar las fichas
Formato de archivo, Fuentes y Compresión.
El área Formato de archivo permite especificar valores predeterminados para las
opciones de exportación que aparecen en el cuadro de diálogo Archivo > Exportar >
Exportador de Adobe® Flash®. Esta área se presenta sólo cuando se llega a este cuadro
de diálogo por medio del cuadro de diálogo Preferencias.
En el área Fuentes, la casilla de verificación Incrustar todas las fuentes incluye las
fuentes que son necesarias para reproducir correctamente el texto de los objetos Cuadro
de texto dentro del archivo SWF exportado. Tenga en cuenta que los cuadros de texto
que no son objetos Cuadro de texto siempre se muestran con la fuente asignada,
independientemente de este ajuste.
Para asegurarse de que la fuente se incruste efectivamente, tiene que aplicar la fuente
por lo menos a un carácter o párrafo vacío en el objeto Cuadro de texto en alguna
parte de la maquetación.
Los siguientes controles están disponibles en el área Compresión:
• Control deslizable Calidad JPEG: permite controlar la calidad de las imágenes JPEG
en el archivo SWF exportado. Una calidad más alta da como resultado una mejor
apariencia, pero también un archivo de mayor tamaño.
GUÍA DE QUARKXPRESS 8.5 | 293
MAQUETACIONES INTERACTIVAS

• Casilla de verificación No comprimir audio: el audio sin comprimir produce una
mejor calidad de sonido, pero también un archivo de mayor tamaño.
• Menú desplegable Compatible con: permite elegir la versión mínima compatible de
Flash Player. Hablando en términos generales, una versión anterior implica mayor
compatibilidad con los examinadores; sin embargo, es probable que las versiones
anteriores no sean compatibles con todas las características de la presentación. Por
ejemplo, la versión 6 de Flash Player no es compatible con el formato de vídeo FLV.
Este valor se usa sólo si no va a exportar con Flash Player incrustado; si exporta con
Flash Player incrustado, siempre se usa la versión 9.
Trabajo con expresiones
Las expresiones, variables, operadores y funciones se combinan para formar un lenguaje
de programación que puede usarse para crear presentaciones interactivas con lógica
incorporada. En la mayoría de lo proyectos no se necesitan las expresiones; los controles
de la paleta Interactivas bastan para generar casi todos los tipos de presentaciones
multimedia. Sin embargo, para los usuarios avanzados que desean tener mayor control,
las expresiones ofrecen potencia adicional.
Explicación de las expresiones
Una expresión es un conjunto breve de instrucciones que indica a una presentación
interactiva que haga algo. Por ejemplo:
Cuadro1.SetOpacity(50)
Esta expresión indica a la presentación interactiva que establezca la opacidad del cuadro
de imagen llamado "Cuadro1" en 50%.
Cada expresión se compone de varias partes. Los cinco componentes que pueden
formar parte de una expresión son:
• Parámetros
• Variables
• Operadores
• Funciones
• Objetos
En este ejemplo, "Cuadro1" es un objeto, "SetOpacity" es una función y "50" es un
parámetro. Al combinar estas partes en un orden específico, se crea una expresión que
indica a la presentación interactiva que establezca la opacidad del cuadro en 50%.
Parámetros
Un parámetro es un tipo de información. Un parámetro puede ser cualquier cosa desde
un número entero hasta un objeto interactivo. Hay un tipo de variable disponible para
cada tipo de parámetro.
294 | GUÍA DE QUARKXPRESS 8.5
MAQUETACIONES INTERACTIVAS

Variables
Una variable es un lugar para almacenar información. Se puede definir como un
"compartimiento" en el que se guarda un valor. Las maquetaciones para presentación
admiten los siguientes tipos de variables:
• Entero: un número entero de –2.147.483.648 a 2.147.483.647 (inclusive).
• Decimal: un número fraccionario de –9x10306 a 9x10306 con una precisión de 15
lugares decimales.
• Cadena: una serie de hasta 255 letras, números y caracteres de puntuación.
• Booleana: verdadero o falso.
• Nodo: una coordenada x,y (por ejemplo: 10, 20). Cada cifra tiene que ser un número
entero de –2.147.483.648 a 2.147.483.647 (inclusive).
• Objeto: una referencia a un objeto interactivo.
Cada variable tiene un nombre exclusivo. Cuando se usa el nombre de una variable
en una expresión, lo que se está haciendo es indicar a la presentación interactiva que
busque cualquier valor almacenado en esa variable y use dicho valor en la expresión.
Por ejemplo, pongamos por caso que se tiene una variable de número entero llamada
IntVar que contiene el número 6. Por tanto, puede crear la siguiente expresión:
Cuadro1.Append(IntVar)
Cuando esta expresión se ejecuta (o "evalúa"), la presentación interactiva busca el valor
almacenado en la variable llamada "IntVar" (6) y coloca ese valor en el cuadro llamado
"Cuadro1". Después, el cuadro de texto llamado "Cuadro1" contendrá el número 6.
Las variables son muy útiles. Puede usar una variable para almacenar información,
como el número de la última página que alguien visitó en una presentación, el nombre
del usuario final o el número de puntos anotados en un juego.
Los nombres de las variables no distinguen entre mayúsculas y minúsculas.
Operadores
Los operadores son símbolos (como + y -) que permiten sumar, restar, multiplicar,
dividir y realizar muchos otros tipos de operaciones.
El operador más importante es el signo de igual, porque permite asignar un valor a
una variable. En el ejemplo anterior, podríamos haber usado la siguiente expresión
sencilla para almacenar el número 6 en la variable IntVar:
IntVar = 6
Esta expresión indica a la presentación interactiva que almacene el valor que aparece
después del signo de igual en la variable llamada "IntVar".
Otros operadores permiten combinar o comparar números y otros valores. Por ejemplo:
IntVar = 2 + 4
GUÍA DE QUARKXPRESS 8.5 | 295
MAQUETACIONES INTERACTIVAS

En este ejemplo se usan dos operadores: el signo igual y el signo más. Cuando esta
expresión se ejecuta, la presentación interactiva suma 2 + 4 y coloca el resultado en
IntVar.
Use un solo signo igual (=) para asignaciones y un doble signo igual (==) para verificar
la igualdad de valores.
Funciones
Las funciones son comandos que permiten ejecutar operaciones complejas. Hay muchos
tipos de funciones, pero todas usan el mismo formato:
NombreFunción()
Algunas funciones requieren colocar un "argumento" (un parámetro o variable) entre
paréntesis después del nombre de la función, y otras requieren dejar los paréntesis
vacíos. Sin embargo, los paréntesis siempre deben incluirse, aunque no contengan
nada.
Funciones que requieren parámetros
Algunas funciones requieren colocar un parámetro o variable entre paréntesis. Cuando
se inserta un parámetro o variable dentro de los paréntesis de una función, se dice que
el parámetro o variable "se pasa" a la función. Por ejemplo:
Cuadro1.Append(IntVar)
En esta expresión, el valor de la variable IntVar se pasa la función Append. La función
Append, a su vez, opera sobre ese parámetro y lo coloca en el objeto Cuadro de texto
llamado "Cuadro1".
Funciones que devuelven valores
Algunas funciones se han diseñado para ejecutar un cálculo o determinar la condición
de un objeto. Dichas funciones crean información, como el resultado del cálculo o el
estado del objeto. Cuando una de estas funciones termina de ejecutarse, "devuelve"
esta información.
Por ejemplo, considérese la función llamada Number.sqrt(). Esta función calcula la
raíz cuadrada de cualquier valor que se le pase. Por ejemplo, si quisiera obtener la raíz
cuadrada del número 25, lo indicaría de esta manera "Number.sqrt(25)".
Sin embargo, "Number.sqrt(25)" no es una expresión completa, porque no indica a la
presentación interactiva qué hacer con el valor devuelto (la raíz cuadrada de 25, ó 5).
Para crear una expresión completa, es necesario indicar a la presentación interactiva
dónde debe colocar la información.
Una manera de hacerlo es colocarla en una variable:
IntVar = Number.sqrt(25)
Después de que esta expresión se evalúe, IntVar será igual a 5.
¿Por qué esta función comienza con Number? En este caso, Number simplemente indica
que esta función es una función numérica. Encontrará más información en "Objetos".
296 | GUÍA DE QUARKXPRESS 8.5
MAQUETACIONES INTERACTIVAS

Objetos
Algunas funciones requieren un "objeto" (algo sobre lo que puedan actuar). Dichas
funciones pueden cambiar el estado del objeto o recuperar información sobre éste.
Estas funciones se llaman "funciones de objeto" o "métodos". Con estas funciones se
utiliza la siguiente sintaxis:
nombreObjeto.nombreFunción()
Las funciones de objeto funcionan igual que las demás funciones. Ya estudiamos este
ejemplo:
Cuadro1.Append(IntVar)
Aquí, el objeto Cuadro de texto llamado "Cuadro1" es el objeto en el que queremos
que la función Append coloque el valor representado por IntVar. Esta función es un
ejemplo de una función de objeto que devuelve un valor.
He aquí un ejemplo de una función de objeto que devuelve un valor:
MiVariable = Cuadro1.IsVisible()
En esta expresión, la función IsVisible verifica si el objeto llamado "Cuadro1" está
visible, entonces coloca el resultado booleano (ya sea "verdadero" o "falso") en la variable
llamada MiVariable.
Además de los objetos interactivos, algunas funciones de objeto permiten acceder a
otros tipos de objetos. Por ejemplo:
MiVariable = Number.Sqrt(2)
El objeto Number es simplemente una biblioteca de funciones matemáticas, en lugar
de un objeto interactivo. Esta expresión indica a la función Sqrt del objeto Number
que calcule la raíz cuadrada de dos y almacene el resultado en la variable llamada
"MiVariable".
Si desea referirse a un objeto en una expresión, dicho objeto debe seguir ciertas
convenciones de nomenclatura. No puede comenzar con un número ni contener
ningún símbolo aparte del signo de dólares ($) o un guión bajo (_). Si contiene espacios,
puede sustituirlos con guiones bajos cuando se refiera al objeto en una expresión.
Uso del cuadro de diálogo Editor de expresiones
El botón Editor de expresiones abre el cuadro de diálogo Editor de expresiones.
Puede usar este cuadro de diálogo para crear expresiones de dos maneras:
• Si no tiene mucha práctica en la generación de expresiones, puede crearlas haciendo
doble clic en los elementos de las listas en la mitad superior del cuadro de diálogo, en
el orden correspondiente.
• Si está familiarizado con la sintaxis de las expresiones, puede introducir sus expresiones
directamente en el campo de edición grande.
GUÍA DE QUARKXPRESS 8.5 | 297
MAQUETACIONES INTERACTIVAS

El cuadro de diálogo Editor de expresiones permite crear y validar expresiones.
Puede generar varios tipos de expresiones. Los tipos más comunes de expresiones son
los siguientes:
• Invocar una función en un objeto interactivo: En este caso, lo que se hace, en esencia, es
indicar a un objeto que haga algo. Por ejemplo, para hacer visible un objeto oculto,
puede invocar la función SetVisible en ese objeto: MiCuadro.SetVisible(verdadero)
• Asignar un valor a una variable: Aquí se cambia el valor de una variable. Por ejemplo,
podría asignar el contenido de un objeto Cuadro de texto a una variable llamada
"NombreUsuario": NombreUsuario = MiCuadroTexto.GetText()
Invocar una función en un objeto interactivo
Para generar una expresión que invoque una función en un objeto interactivo:
1
Para operar en un objeto interactivo que ya está presente en la maquetación, seleccione
el nombre de ese objeto en la lista Objetos. Use el menú desplegable en la parte superior
de la lista para limitarla a una lista de objetos por tipo.
2
Haga doble clic en el nombre del objeto para añadirlo a la zona de edición.
3
Para ver la lista de funciones que pueden invocarse en el tipo específico de objeto, elija
el tipo de objeto en el menú desplegable Funciones. Por ejemplo, si está trabajando
con un objeto Animación, elija Animación.
4
Desplácese por la lista Funciones hasta que encuentre la que necesita. Para determinar
lo que hace una función, haga clic en su nombre y lea la descripción que aparece en
la parte inferior del cuadro de diálogo. Para este tipo de expresión, por lo general se
necesita una función que no devuelva un valor, por lo que deberá buscar descripciones
de funciones que no empiecen con la palabra "Get". Por ejemplo, para iniciar la
reproducción de un objeto Animación, elija Animation.Play().
5
Haga doble clic en el nombre de la función para añadirla a la zona de edición.
6
Para verificar si tiene una expresión válida, haga clic en Validar. Tenga en cuenta que
este botón solamente verifica la sintaxis de la expresión; una expresión válida no es
necesariamente una expresión que haga lo que usted desea.
7
Haga clic en OK.
298 | GUÍA DE QUARKXPRESS 8.5
MAQUETACIONES INTERACTIVAS

Cuando se evalúa la expresión, la función indicada se invoca en el objeto específico.
En este caso, se reproduce la animación.
Asignación de un valor a una variable
Para generar una expresión que asigne un valor a una variable:
1
Si aún no ha creado la variable, haga clic en Nuevo/Editar arriba de la lista Variables
para abrir el cuadro de diálogo Variables.
2
Haga clic en el botón, escriba un nombre para la variable y elija un tipo en el menú
desplegable Tipo. Si desea que la variable sea una matriz, haga clic en Matriz e
introduzca el número de elementos en el campo Elementos. Haga clic en OK.
Para obtener acceso a los miembros de una matriz se usa el nombre de la variable y la
posición en la lista de la matriz.
3
Haga doble clic en el nombre de la variable en la lista Variables para añadir la variable
a la zona de edición. Por ejemplo, si desea recuperar el texto de un objeto Cuadro de
texto y colocarlo en una variable de cadena llamada "UserName", haga doble clic en
UserName en la lista Variables.
4
Para insertar un signo igual, haga clic en el signo igual en el área Operadores o
introdúzcalo manualmente.
5
Por lo general, el valor asignado a una variable proviene de un objeto interactivo o de
algún tipo de cálculo.
• Para asignar un valor de un objeto interactivo, haga doble clic en el nombre del objeto
en la lista Objetos, y después haga doble clic en un nombre de función en la lista
Funciones. Por ejemplo, para recuperar el contenido de un objeto Cuadro de texto
llamado MiCuadroTexto, haga doble clic en MiCuadroTexto en el menú Objetos, y
después haga doble clic en Text Object.GetText() en la lista Funciones.
• Para asignar un valor resultante de un cálculo, use las funciones correspondientes de
la lista Funciones o los operadores correspondientes de la lista Operadores. Por ejemplo,
si desea convertir el valor almacenado en la variable de cadena UserName a letras
mayúsculas compactas, añada UserName.ToUpperCase() a la expresión usando la
lista Objetos y la lista Funciones. O para calcular la longitud combinada de dos cadenas,
añada Cadena1 + Cadena2 a la zona de edición usando la lista Variables y la lista
Operadores.
6
Para verificar si tiene una expresión válida, haga clic en Validar. Tenga en cuenta que
este botón solamente verifica la sintaxis de la expresión; una expresión válida no es
necesariamente una expresión que haga lo que usted desea.
7
Haga clic en OK.
GUÍA DE QUARKXPRESS 8.5 | 299
MAQUETACIONES INTERACTIVAS

Job Jackets
La característica Job Jackets da un paso revolucionario más allá de las pruebas técnicas
previas a la impresión: contribuye a garantizar que un trabajo de impresión se adhiera
a sus especificaciones desde el momento en que se crea, y que continúe ajustándose a
dichas especificaciones hasta su impresión. Además, Job Jackets amplía el concepto de
aplicación de las especificaciones del trabajo más allá el ámbito del usuario individual,
ya que vincula los proyectos con especificaciones de diseño sincronizadas, que se
actualizan dinámicamente e incluyen todo, desde las hojas de estilo y los colores hasta
el tamaño y el número de páginas.
Explicación de los archivos Job Jackets
Los archivos Job Jackets cumplen dos propósitos principales:
• Permitir al definidor del trabajo crear especificaciones detalladas para maquetaciones
para impresión y para Web.
• Permitir al artista de maquetación crear proyectos y maquetaciones a partir de esas
especificaciones, compartir las especificaciones con otros artistas de maquetación y
verificar que la maquetación siga estas especificaciones.
Los archivos Job Jackets se crearon porque producir una maquetación y darle la salida
impresa correcta puede ser una tarea compleja.
Por ejemplo, considere algunas de las dificultades que han acosado a los creadores de
maquetaciones para impresión. Cada imprenta tiene diferentes capacidades, y las
modernas aplicaciones de maquetación de páginas tienen que ser suficientemente
versátiles para ser compatibles con todas esas capacidades. En consecuencia, muchas
cosas pueden salir mal, en especial cuando se incluye la posibilidad inevitable de un
simple error humano. Sólo para mencionar unos cuantos ejemplos:
• un artista de maquetación puede usar colores o imágenes importadas que no se pueden
reproducir con precisión en la imprenta de destino.
• Un documento que se ha presupuestado en 100 páginas puede enviarse a impresión
con una extensión de 112 páginas.
300 | GUÍA DE QUARKXPRESS 8.5
JOB JACKETS

• Un proyecto se puede enviar al dispositivo de salida sin las fuentes o los archivos
gráficos requeridos.
• Una maquetación con texto pequeño en color plano puede enviarse a una prensa de
cuatricromía, lo que da como resultado un texto ilegible.
• Los ajustes de gestión del color pueden configurarse de manera incorrecta para el
dispositivo de salida, lo que produce resultados inesperados.
Los trabajos de impresión grandes y complejos presentan aún más oportunidades de
error, y el costo de tales errores se vuelve mucho mayor. Los archivos Job Jackets evitan
desde un principio que se creen trabajos que no pueden imprimirse o que están
construidos incorrectamente.
¿Qué son los archivos Job Jackets?
En términos técnicos, los archivos Job Jackets son estructuras XML que incluyen
especificaciones y reglas para crear e inspeccionar las maquetaciones de QuarkXPress.
Conceptualmente, la estructura de Job Jackets puede compararse con una carpeta que
contiene las fichas técnicas que describen varios tipos de proyectos y maquetaciones,
así como otros tipos de información.
Los archivos Job Jackets se basan en la versión más reciente del esquema JDF (acrónimo
de Job Definition Format [Formato de definición de trabajo]). Además de permitirle
controlar las especificaciones relacionadas con QuarkXPress, la tecnología Job Jackets
también le permite establecer valores para otras especificaciones diferentes cubiertas
por JDF, como las especificaciones de encuadernación y elementos cruzados. Cuando
envíe una maquetación a impresión, tendrá la opción de incluir la información JDF
de la maquetación, para que los sistemas posteriores puedan usar dicha información
para automatización y efectos informativos. Además, la especificación Job Jackets es
extensible, para que los desarrolladores de sistemas compatibles con JDF puedan
incrustar los ajustes específicos de su implementación en el archivo Job Jackets antes
de enviarlo a los procesos posteriores que realizan los artistas de maquetación. Estos
ajustes se pueden conservar en el archivo Job Jackets y ser utilizados por software
XTensions, aplicaciones habilitadas para JDF u otros sistemas, con el fin de automatizar
y agilizar una amplia variedad de procesos.
Los archivos Job Jackets también le ayudarán a colaborar dentro de un grupo de trabajo.
Varios artistas de maquetación que trabajan en maquetaciones que comparten el mismo
conjunto de especificaciones pueden vincular sus proyectos a un archivo Job Jackets
compartido, de modo que si un artista de maquetación efectúa un cambio en algo
como una hoja de estilo, el mismo cambio se propaga automáticamente a las
maquetaciones de los otros artistas.
La estructura de los archivos Job Jackets
Los archivos Job Jackets son estructuras XML que contienen especificaciones y reglas.
En los siguientes temas se describe la manera en que estas especificaciones y reglas se
organizan en Job Jackets.
Recursos
Los archivos Job Jackets contienen recursos, que incluyen lo siguiente:
GUÍA DE QUARKXPRESS 8.5 | 301
JOB JACKETS

1
Recursos a nivel del proyecto: Cosas que pueden aplicarse a un proyecto específico, como
las hojas de estilo, colores, estilos de salida y ajustes de gestión del color.
2
Recursos a nivel de la maquetación: Cosas que pueden aplicarse a una maquetación
específica, como:
• Especificaciones de maquetación: Ajustes que pueden usarse para asignar un tamaño
específico, orientación, etcétera, a una maquetación.
• Especificaciones de salida: Ajustes que pueden usarse para configurar un proyecto a fin
de que pueda imprimirse correctamente en un dispositivo de salida.
• Reglas y conjuntos de reglas: Pruebas que pueden ejecutarse para inspeccionar una
maquetación y verificar si se ajusta a las especificaciones.
Además de los recursos descritos anteriormente, los archivos Job Jackets pueden
contener ciertos recursos informativos, incluidos los siguientes:
• Descripciones del trabajo: Esta categoría incluye un número de trabajo, revisión,
instrucciones, notas y palabras clave.
• Contactos: Información de contacto de los definidores del trabajo y otras personas
relacionadas con el trabajo. La adición de contactos facilita la localización de la persona
que corresponda si algo sale mal con el trabajo.
Fichas de trabajo
Los recursos en los archivos Job Jackets están organizados en una o más fichas de trabajo.
Cada ficha de trabajo contiene un conjunto de recursos específicos que pueden aplicarse
a un proyecto de QuarkXPress.
Dentro de una ficha de trabajo, los recursos se agrupan como sigue:
1
Especificaciones del proyecto: Un conjunto de recursos a nivel de proyecto que pueden
aplicarse a un solo proyecto. Las especificaciones del proyecto incluyen cosas como
hojas de estilo, colores, estilos de impresión y ajustes de gestión del color. Cada ficha
de trabajo contiene un conjunto de especificaciones del proyecto.
2
Definiciones de maquetación: Conjuntos de recursos a nivel de la maquetación, cada
uno de los cuales puede aplicarse a una sola maquetación. Cada ficha de trabajo puede
contener cero o más definiciones de la maquetación. Cada definición de la maquetación
puede incluir lo siguiente:
• Una especificación de maquetación (tamaño de página, orientación, etcétera)
• Cero o más especificaciones de salida (configuraciones para un dispositivo de salida
específico)
• Cero o más conjuntos de reglas (para inspeccionar la maquetación)
• Un tipo de soporte (impresión o Web)
• Ajustes de gestión del color (Configuración del origen y Configuración de salida)
• Especificaciones de prueba (Prueba de salida e Intención de prueba)
• Recursos informativos (Descripción, Descripción del trabajo e Instrucciones)
302 | GUÍA DE QUARKXPRESS 8.5
JOB JACKETS

Los recursos se definen y almacenan en la estructura de Job Jackets. Una ficha de trabajo
contiene un conjunto de especificaciones del proyecto para un tipo concreto de proyecto
y definiciones de maquetación para cero o más maquetaciones. Obsérvese que las
definiciones de los recursos no se "guardan" en las fichas de trabajo; éstas se refieren o
"apuntan" a definiciones de los recursos, que se guardan en la estructura de Job Jackets.
Fichas de trabajo y plantillas de ficha de trabajo
Hay tres tipos de fichas de trabajo:
• Una plantilla de ficha de trabajo es una definición de una ficha de trabajo "maestra". En
cierto sentido, una plantilla de ficha de trabajo es similar a una página maqueta o a
un archivo de plantilla de QuarkXPress.
• Una ficha de trabajo activa es una copia de una plantilla de ficha de trabajo que está
asociada con un proyecto concreto.
• Una ficha de trabajo diferida es una copia de una plantilla de ficha de trabajo que estuvo
asociada con un proyecto, pero ya no lo está más (por ejemplo, si el proyecto se cerró
sin guardar).
Un archivo Job Jackets puede contener plantillas de ficha de trabajo (que contienen las
definiciones de las fichas de trabajo), fichas de trabajo activas (que están asociadas con
un proyecto concreto), y fichas de trabajo diferidas (que estuvieron asociadas con un
proyecto, pero ya no lo están).
Cada plantilla de ficha de trabajo puede usarse para generar fichas de trabajo para uno
o más proyectos. Cada ficha de trabajo puede aplicarse solamente a un proyecto.
Cuando se aplica una ficha de trabajo a un proyecto, los recursos en esa ficha de trabajo
pueden usarse en el proyecto (por ejemplo, el proyecto hereda todas las definiciones
de colores, hojas de estilo y maquetación contenidas en la ficha de trabajo).
GUÍA DE QUARKXPRESS 8.5 | 303
JOB JACKETS

Hay dos maneras de aplicar una ficha de trabajo a un proyecto:
• Cuando cree un proyecto, elija Archivo > Nuevo > Proyecto a partir de ficha de
trabajo, y después seleccione una plantilla de ficha de trabajo. QuarkXPress copia la
información de la plantilla de ficha de trabajo en una nueva ficha de trabajo para el
nuevo proyecto. El nuevo proyecto contendrá automáticamente una maquetación
preconfigurada para cada una de las definiciones de maquetación en la plantilla de
ficha de trabajo, además de todas las especificaciones de proyecto definidas en la
plantilla de ficha de trabajo.
• Cree o abra un proyecto existente y después elija Archivo > Job Jackets > Vincular
proyecto y seleccione una plantilla de ficha de trabajo. Una vez más, QuarkXPress
copia la información de la plantilla de ficha de trabajo en una nueva ficha de trabajo
para ese proyecto concreto. El proyecto adquirirá todas las especificaciones de proyecto
definidas en la plantilla de ficha de trabajo y se creará una nueva maquetación
preconfigurada para cada una de las definiciones de maquetación en la plantilla de
ficha de trabajo.
Las fichas de trabajo no conservan ningún vínculo con la plantilla de ficha de trabajo
a partir de la cual se crearon. Los cambios realizados en una plantilla de ficha de trabajo
no se propagan a las fichas de trabajo existentes.
Archivos Job Jackets vinculados e incrustados
Todo proyecto de QuarkXPress está asociado con una estructura de Job Jackets. La
estructura de Job Jackets de un proyecto puede incrustarse en éste o almacenarse en
un archivo Job Jackets XML en el sistema de archivos local. La ubicación de la estructura
de Job Jackets de un proyecto depende de cómo se cree el proyecto; encontrará más
información en "Aplicación de una plantilla de ficha de trabajo a un proyecto".
Una estructura de Job Jackets puede existir como un archivo XML en el sistema de archivos
o incrustarse en el archivo del proyecto.
Por omisión, los archivos Job Jackets no incrustados se guardan en la ubicación
especificada en el panel Job Jackets del cuadro de diálogo Preferencias (menú
QuarkXPress/Edición). Sin embargo, puede almacenar los archivos Job Jackets donde
usted lo desee. Por ejemplo, si va a compartir un archivo Job Jackets con los artistas
de maquetación de un grupo de trabajo (consulte "Archivos Job Jackets compartidos"),
304 | GUÍA DE QUARKXPRESS 8.5
JOB JACKETS

podría optar por colocar ese archivo Job Jackets en un servidor de archivos al que todos
puedan acceder por medio de la red.
Para cambiar la ubicación predeterminada donde se almacenarán los archivos
Job Jackets, vaya al panel Job Jackets del cuadro de diálogo Preferencias (menú
QuarkXPress/Edición), haga clic en Seleccionar la vía de acceso, haga clic en el
botón Seleccionar y desplácese hasta el directorio de destino.
Archivos Job Jackets compartidos
Una estructura de Job Jackets incrustada sólo puede usarse en un proyecto: el proyecto
en el que está incrustada. Sin embargo, un archivo Job Jackets autónomo puede
compartirse en más de un proyecto. (Para ser más precisos, un archivo Job Jackets
compartido proporciona definiciones de recursos a fichas de trabajo utilizadas en más
de un proyecto.)
Un archivo Job Jackets compartido permite que varios proyectos compartan los mismos
recursos.
Cuando dos proyectos comparten un archivo Job Jackets, pueden sincronizar los
recursos contenidos en la ficha de trabajo de cada uno de ellos. Así, por ejemplo, si el
propietario del Proyecto 1 cambia la definición de un color que existe en ambas fichas
de trabajo, la definición del color se actualizará automáticamente en el Proyecto 2.
Ejemplo de un flujo de trabajo de Job Jackets
En este tema se describe un flujo de trabajo sugerido con Job Jackets. Tenga en cuenta
que no se trata del único flujo de trabajo posible, sino que es sólo un ejemplo para
demostrar cómo pueden usarse los archivos Job Jackets. Se utilizan las siguientes
definiciones:
• Definidor del trabajo: es la persona que sabe cuáles son los elementos que componen
el trabajo de impresión; por ejemplo, número de páginas, tamaño, colores, etcétera.
• Especialista en impresión: es la persona que sabe cómo debe crearse y configurarse un
trabajo para que se imprima correctamente en la imprenta de destino.
• Artista de maquetación: La persona que crea la maquetación en QuarkXPress.
El flujo de trabajo para los archivos Job Jackets es como sigue:
1
Un especialista en impresión y el definidor del trabajo trabajan en conjunto para definir
las especificaciones de salida y las reglas que son apropiadas para el trabajo de impresión
(o para un conjunto de trabajos de impresión relacionados); por ejemplo, el tamaño
de página, número de páginas, lista de colores, especificaciones de trap, hojas de estilo,
grosor de las líneas y espacios colorimétricos válidos para las imágenes importadas.
GUÍA DE QUARKXPRESS 8.5 | 305
JOB JACKETS

2
El definidor del trabajo usa estas especificaciones y reglas para crear una plantilla de
ficha de trabajo en un archivo Job Jackets. La plantilla de ficha de trabajo describe un
proyecto en particular, y puede incluir diferentes especificaciones y reglas para cada
maquetación de ese proyecto (en este caso, suponemos que sólo se ha definido una
maquetación en la plantilla de ficha de trabajo). Cuando el archivo Job Jackets está
concluido, el definidor del trabajo entrega el archivo al artista de maquetación.
3
El artista de maquetación crea un proyecto a partir de la plantilla de ficha de trabajo,
usando el comando Archivo > Nuevo > Proyecto a partir de ficha de trabajo.
QuarkXPress crea automáticamente una ficha de trabajo a partir de la plantilla y asocia
la ficha de trabajo con el proyecto. QuarkXPress lee la ficha de trabajo y
automáticamente inserta todos los recursos de la ficha de trabajo en el proyecto (por
ejemplo, colores, hojas de estilo y ajustes de gestión del color). QuarkXPress crea
también automáticamente las maquetaciones definidas en la ficha de trabajo.
4
Usando la ficha de trabajo con un conjunto de lineamientos, el artista de maquetación
construye la maquetación. Periódicamente, el artista de maquetación selecciona
Archivo > Job Jackets > Evaluar maquetación para comprobar si su trabajo sigue los
lineamientos definidos en la ficha de trabajo. Al hacerlo, un cuadro de diálogo le
permite identificar y desplazarse hasta los elementos de diseño que infringen las reglas
definidas en la ficha de trabajo. Esto permite al artista de maquetación arreglar los
problemas a medida que van surgiendo, en vez de dejar que los descubran en preprensa.
5
Cuando una maquetación está terminada, el artista de maquetación le da salida por
medio de alguno de varios métodos, como impresión directa, recopilar para impresión,
o exportar a PDF o PDF/X. Si el archivo Job Jackets incluye especificaciones de salida,
dichas especificaciones pueden usarse para mandar imprimir el trabajo en formatos
específicos y con ajustes específicos. Debido a que la maquetación se elaboró siguiendo
las especificaciones contenidas en la plantilla de ficha de trabajo, la maquetación es
correcta cuando llega a la imprenta.
Trabajo con Job Jackets
La información de Job Jackets se almacena en formato XML. Sin embargo, QuarkXPress
brinda una interfaz integral que facilita la creación y modificación de los archivos
Job Jackets. En los siguientes temas se describen los elementos fundamentales de la
interfaz de usuario de Job Jackets.
Modo básico y modo avanzado
El cuadro de diálogo Gestor de Job Jackets (Utilidades > Gestor de Job Jackets)
proporciona una interfaz unificada donde el definidor del trabajo puede crear y
configurar los archivos Job Jackets y los componentes que los integran.
Por omisión, el cuadro de diálogo Gestor de Job Jackets muestra el archivo Job Jackets
en la carpeta Job Jackets predeterminada (consulte "El archivo Job Jackets por omisión"),
así como el archivo Job Jackets asociado con los proyectos que se encuentran abiertos.
El proyecto activo (en su caso) se muestra en negritas con un asterisco.
El cuadro de diálogo Gestor de Job Jackets tiene dos modos:
306 | GUÍA DE QUARKXPRESS 8.5
JOB JACKETS

• El modo básico es para los artistas de maquetación y definidores de trabajo que no
necesitan usar las capacidades avanzadas JDF de Job Jackets. El modo básico ofrece
todos los controles necesarios para crear, gestionar y compartir archivos Job Jackets.
• El modo avanzado es para los administradores de producción que necesitan usar las
características de JDF para automatizar e integrar partes de su flujo de trabajo. El modo
avanzado utiliza una interfaz de usuario diferente que proporciona acceso a todo lo
que ofrece el modo básico, además de recursos adicionales, como las reglas y los recursos
exclusivos de JDF, como las especificaciones de encuadernación y elementos cruzados.
Para usar el modo avanzado, abra el cuadro de diálogo Gestor de Job Jackets (menú
Utilidades) y haga clic en el botón Configuración avanzada. Para volver al modo
básico, haga clic en el botón Configuración básica.
El cuadro de diálogo Gestor de Job Jackets (menú Utilidades > Gestor de Job Jackets)
permite al definidor del trabajo trabajar con los archivos Job Jackets y sus componentes.
Este cuadro de diálogo tiene un modo básico (parte superior) y un modo avanzado (parte
inferior).
GUÍA DE QUARKXPRESS 8.5 | 307
JOB JACKETS

Creación de archivos Job Jackets
En primer término, ¿cuándo y por qué debe un definidor de trabajo crear un archivo
Job Jackets? No hay reglas que puedan aplicarse a rajatabla para responder a esta
pregunta: si lo desea, puede colocar las fichas de trabajo de todos sus trabajos de
impresión en un gran archivo Job Jackets. Sin embargo, a continuación se presentan
algunos lineamientos para indicar cuándo puede ser necesario tener archivos Job Jackets
por separado:
• Si planea crear una serie de trabajos de impresión que comparten los mismos recursos
(por ejemplo, colores, hojas de estilo, especificaciones de trapping, ajustes de gestión
del color y tamaños de página), es recomendable crear un archivo Job Jackets para
todos esos trabajos de impresión. Por ejemplo, si trabaja en un despacho de diseño
que atiende a varios clientes diferentes y cada uno de ellos tiene su propia identidad
visual, conviene crear un archivo Job Jackets para cada cliente.
• Si usted está a cargo de un grupo de diseño y desea asegurarse de que cada artista de
maquetación que trabaja en un proyecto concreto (como una campaña promocional)
use exactamente los mismos recursos, cree un archivo Job Jackets y una plantilla de
ficha de trabajo que contengan dichos recursos, y pida a todos los artistas de
maquetación que compartan ese archivo Job Jackets.
• Si es impresor y tiene una prensa específica con requisitos concretos, podría crear un
archivo Job Jackets que contenga los requisitos de la prensa y proporcionárselo a sus
clientes (para evitar que rebasen dichos requisitos). Incluso, podría descargar un archivo
Job Jackets del fabricante de la prensa, que contenga los requisitos específicos.
Creación de un archivo Job Jackets: modo básico
Para crear un archivo Job Jackets en el modo básico:
1
Abra el cuadro de diálogo Gestor de Job Jackets (menú Utilidades > Gestor de
Job Jackets).
2
Si aparece más de una lista en el cuadro de diálogo, haga clic en Configuración básica
para ver el panel básico.
3
Haga clic en el botón Nuevo Job Jackets . Aparecerá el cuadro de diálogo Nuevo
Job Jackets.
4
Introduzca el nombre del archivo Job Jackets en el campo Nombre.
5
Si planea permitir que varios usuarios compartan este archivo Job Jackets, seleccione
Compartir este Job Jackets. Si no selecciona esta casilla, el archivo Job Jackets se
incrustará en el proyecto activo (si lo hay). Tenga en cuenta que si no comparte el
archivo Job Jackets en este momento, puede hacerlo después mediante el cuadro de
diálogo Configuración de colaboración (menú Archivo). Encontrará más información
en "Colaboración con archivos Job Jackets compartidos".
6
Si seleccionó Compartir este Job Jackets en el paso anterior, especifique dónde se
almacenará el archivo Job Jackets; para ello, elija una opción en el menú desplegable
Guardar en.
• Para usar la ubicación predeterminada (consulte "Archivos Job Jackets vinculados e
incrustados"), elija Carpeta de Job Jackets por omisión.
308 | GUÍA DE QUARKXPRESS 8.5
JOB JACKETS

• Para almacenar el archivo Job Jackets compartido en la misma carpeta que el proyecto
activo, elija Carpeta del proyecto.
• Para almacenar el archivo Job Jackets compartido en otra parte, elija Otro y desplácese
hasta el directorio de destino (como un volumen en la red al que puedan acceder todos
los artistas de maquetación).
7
Haga clic en el control Especificaciones para ver las fichas Fichas, Especificaciones
de estilo, Contactos y Especificaciones de maquetación.
El cuadro de diálogo Nuevo Job Jackets permite añadir recursos a un nuevo archivo
Job Jackets.
8
Use el panel Fichas para añadir plantillas de ficha de trabajo al archivo Job Jackets.
Encontrará más información en "Creación de una plantilla de ficha de trabajo: modo
básico".
9
Use el panel Especificaciones de estilo para añadir recursos al archivo Job Jackets.
Puede adjuntar recursos a nivel de proyecto de una variedad de orígenes usando la
opción Adjuntar de:
• Para adjuntar recursos de las opciones predeterminadas de la aplicación, haga clic en
Aplicación.
• Para adjuntar recursos de un archivo de proyecto o de otro archivo Job Jackets, haga
clic en Otros, y después haga clic en Seleccionar y navegue hasta el archivo de destino.
Para copiar recursos a la plantilla de ficha de trabajo, use las tres listas en la parte
inferior del cuadro de diálogo. Elija un tipo de recurso en la primera lista, elija los
recursos específicos en la segunda lista y después haga clic en el botón para copiar
dichos recursos a la tercera lista (que muestra los recursos de este tipo en la plantilla
de ficha de trabajo).
Para eliminar recursos del archivo Job Jackets, elija un tipo de recurso en la primera
lista, elija los recursos específicos en la tercera lista y haga clic en el botón Eliminar.
GUÍA DE QUARKXPRESS 8.5 | 309
JOB JACKETS

10
Los contactos facilitan a las personas que trabajan con un archivo de QuarkXPress
ponerse en contacto con el definidor del trabajo si se presentan problemas. Para añadir
información de contacto JDF al archivo Job Jackets, haga clic en la ficha Contactos y
después haga clic en el botón Nuevo elemento para añadir un contacto. Haga clic
en la casilla de expansión al lado del nuevo contacto para abrir los campos y después
introduzca los detalles en cada uno de ellos.
11
Una especificación de maquetación permite establecer atributos, como el tamaño y
número de páginas, de las maquetaciones generadas de forma automática. Para añadir
una especificación de maquetación al archivo Job Jackets, haga clic en la ficha
Especificación de maquetación y después haga clic en el botón Nuevo elemento
para añadir una especificación de maquetación. Haga clic en la casilla de expansión
al lado de la nueva especificación de maquetación para abrir los campos y después
introduzca los detalles en cada uno de ellos.
12
Haga clic en OK.
Creación de un archivo Job Jackets: modo avanzado
Para crear un archivo Job Jackets en el modo avanzado:
1
Abra el cuadro de diálogo Gestor de Job Jackets (menú Utilidades).
2
Si sólo aparece una lista en el cuadro de diálogo, haga clic en Configuración avanzada
para ver el panel avanzado.
3
Haga clic en el botón Nuevo Job Jackets . Aparecerá el cuadro de diálogo Nuevo
Job Jackets.
4
Introduzca el nombre del archivo Job Jackets, desplácese hasta el directorio de destino
y haga clic en Guardar. Si planea permitir que varios artistas de maquetación tengan
acceso al mismo archivo Job Jackets, es conveniente elegir un directorio en el que todos
los artistas de maquetación puedan acceder al archivo Job Jackets por la red.
5
Añada recursos al archivo Job Jackets, como se describe en "Añadir recursos a un archivo
Job Jackets: modo avanzado".
Añadir recursos a un archivo Job Jackets: modo avanzado
El siguiente procedimiento es útil si desea crear un archivo Job Jackets usando los
recursos de un proyecto existente. Por ejemplo, si tiene la copia del año pasado del
proyecto de un folleto, y desea colocar todas las hojas de estilo, colores, etcétera, del
proyecto de folleto en un nuevo archivo Job Jackets, siga este procedimiento. También
puede usarlo para copiar recursos de un archivo Job Jackets a otro.
Para añadir recursos a un archivo Job Jackets usando el modo avanzado:
1
Abra el cuadro de diálogo Gestor de Job Jackets (menú Utilidades).
2
Si sólo aparece una lista en el cuadro de diálogo, haga clic en Configuración avanzada
para ver el panel avanzado.
3
Especifique de dónde desea copiar los recursos:
310 | GUÍA DE QUARKXPRESS 8.5
JOB JACKETS

• Para copiar recursos de una estructura de Job Jackets, plantilla de ficha de trabajo o
ficha de trabajo, seleccione el elemento de origen en la lista de la izquierda.
• Para copiar recursos de un proyecto abierto, seleccione el proyecto en la lista de la
izquierda.
• Para copiar recursos de las opciones predeterminadas de la aplicación, haga clic en el
botón Cargar recursos de la aplicación .
4
Seleccione una categoría de recursos en la lista en la parte superior derecha.
5
Arrastre y coloque cada recurso de la lista en la parte inferior derecha al icono del
archivo Job Jackets de destino en la lista de la izquierda.
También puede arrastrar recursos a una ficha de trabajo o proyecto.
Encontrará información sobre cómo cambiar la ubicación de los recursos en una ficha
de trabajo en "Especificación de la ubicación de los recursos: modo avanzado".
Trabajo con fichas de trabajo
Una ficha de trabajo es un conjunto de recursos (especificaciones y reglas) que puede
aplicarse a uno o más proyectos de QuarkXPress. Cada ficha de trabajo tiene un nombre
y se almacena en una estructura específica de Job Jackets. Una ficha de trabajo contiene
recursos tanto a nivel de proyecto (como colores, hojas de estilo y especificaciones de
gestión del color) como a nivel de maquetación (como las especificaciones y definiciones
de maquetación).
Hay tres tipos de fichas de trabajo:
• Una plantilla de ficha de trabajo es una definición de una ficha de trabajo "maestra". En
cierto sentido, una plantilla de ficha de trabajo es similar a una página maqueta o a
un archivo de plantilla de QuarkXPress.
• Una ficha de trabajo activa es una copia de una plantilla de ficha de trabajo que está
asociada con un proyecto concreto.
• Una ficha de trabajo diferida es una copia de una plantilla de ficha de trabajo que estuvo
asociada con un proyecto, pero ya no lo está más (por ejemplo, si el proyecto se cerró
sin guardar).
Creación de una plantilla de ficha de trabajo
A continuación se presentan algunos lineamientos para indicar cuándo puede ser
necesario separar las plantillas de ficha de trabajo:
• Si tiene un trabajo de impresión recurrente, como un boletín o una revista, sería
conveniente crear una plantilla de ficha de trabajo para ese trabajo.
• Si planea crear varios tipos de maquetaciones (como un cartel, tarjeta postal, sitio Web
y presentación Flash) y todas ellas se basan en una sola campaña o tema, sería
conveniente crear una plantilla de ficha de trabajo para cada maquetación y guardar
todas las plantillas de ficha de trabajo en un solo archivo Job Jackets. Así, todas las
maquetaciones pueden compartir las mismas hojas de estilo, colores, etcétera.
GUÍA DE QUARKXPRESS 8.5 | 311
JOB JACKETS

• Si tiene un formato estándar que utilizan varias personas, como el formato de un
anuncio, sería conveniente usar una plantilla de ficha de trabajo para ayudar a los
clientes a construir sus anuncios de conformidad con los lineamientos.
• Si un grupo de artistas de maquetación deben usar necesariamente las mismas hojas
de estilo, colores u otros recursos, y para mantener sincronizados dichos recursos entre
los artistas de maquetación si los recursos llegaran a cambiar, es conveniente almacenar
esos recursos en una plantilla de ficha de trabajo para que los artistas puedan tener
acceso a los recursos por medio del archivo Job Jackets compartido. Este método le
ayudará a mantener las normas de la marca corporativa en una organización grande.
Creación de una plantilla de ficha de trabajo: modo básico
Para añadir una plantilla de ficha de trabajo a una estructura de Job Jackets en el modo
básico:
1
Abra el cuadro de diálogo Gestor de Job Jackets (menú Utilidades > Gestor de
Job Jackets). Si aparece más de una lista en el cuadro de diálogo, haga clic en
Configuración básica para ver el panel básico.
Puede crear plantillas de ficha de trabajo en el panel básico del cuadro de diálogo Gestor
de Job Jackets (menú Utilidades).
2
Seleccione la estructura de Job Jackets que contendrá la plantilla de ficha de trabajo.
3
Haga clic en el botón Nueva plantilla de ficha de trabajo . Aparecerá el cuadro de
diálogo Nueva ficha de trabajo.
312 | GUÍA DE QUARKXPRESS 8.5
JOB JACKETS

Puede asignar recursos a una nueva plantilla de ficha de trabajo en el cuadro de diálogo
Nueva ficha de trabajo.
4
Configure la nueva plantilla de ficha de trabajo como se describe en "Trabajo con recursos
en una ficha de trabajo: modo básico".
Edición de una ficha de trabajo: modo básico
Para editar la ficha de trabajo activa de un proyecto, abra el proyecto y elija
Archivo > Job Jackets > Modificar ficha de trabajo. Aparecerá el cuadro de diálogo
Editar ficha de trabajo. Encontrará información sobre cómo usar el cuadro de diálogo
Editar ficha de trabajo en "Trabajo con recursos en una ficha de trabajo: modo básico".
Trabajo con recursos en una ficha de trabajo: modo básico
En este tema se describe cómo añadir y eliminar recursos en una ficha de trabajo o
plantilla de ficha de trabajo usando el cuadro de diálogo Nueva ficha de trabajo o
Editar ficha de trabajo. Estos dos cuadros de diálogo son iguales en esencia, salvo que
el cuadro de diálogo Editar ficha de trabajo tiene un aspecto ligeramente diferente
para las fichas de trabajo que el que tiene para las plantillas de ficha de trabajo.
Se pueden añadir recursos a una plantilla de ficha de trabajo o ficha de trabajo en los
cuadros de diálogo Nueva ficha de trabajo y Editar ficha de trabajo.
GUÍA DE QUARKXPRESS 8.5 | 313
JOB JACKETS

Para asignar recursos usando el cuadro de diálogo Nueva ficha de trabajo o Editar
ficha de trabajo:
1
Para añadir o eliminar recursos a nivel del proyecto, use los controles en la ficha
Especificaciones de estilo (para plantillas de ficha de trabajo) o la ficha
Especificaciones del proyecto (para fichas de trabajo activas y diferidas).
Puede adjuntar recursos a nivel del proyecto de una variedad de orígenes usando el
menú desplegable Adjuntar de:
• Para adjuntar recursos de la estructura primaria de Job Jackets de la ficha de trabajo,
elija Job Jackets actual.
• Para adjuntar recursos del proyecto activo, elija el actual Proyecto vinculado.
• Para adjuntar recursos de las opciones predeterminadas de la aplicación, elija
Aplicación.
• Para adjuntar recursos de un archivo de proyecto o de un archivo Job Jackets, elija
Otros y después haga clic en Seleccionar y desplácese hasta el archivo deseado.
Para copiar recursos a la ficha de trabajo, use las tres listas en la parte inferior del cuadro
de diálogo. Elija un tipo de recurso en la primera lista; en seguida, elija los recursos
específicos en la segunda lista y haga clic en la flecha que apunta a la derecha para
copiar dichos recursos a la tercera lista (que muestra los recursos de este tipo en la ficha
de trabajo).
Para eliminar recursos de la ficha de trabajo, elija un tipo de recurso en la primera lista;
en seguida, elija los recursos específicos en la tercera lista y haga clic en la flecha que
apunta a la izquierda.
2
La presencia de una definición de maquetación implica que QuarkXPress creará
automáticamente una maquetación cuando esta ficha de trabajo se aplique a un
proyecto. Al crear una definición de maquetación, puede definir una especificación
de maquetación (con información como el tamaño de página y el número de páginas),
un tipo de soporte (impresión, Web o interactiva), conjuntos de reglas y especificaciones
de salida.
Para añadir una definición de maquetación a la ficha de trabajo, haga clic en la ficha
Ajustes de maquetación y después haga clic en el botón ; se agregará una definición
de maquetación a la lista.
Para configurar la definición de maquetación seleccionada, primero haga clic en el
control Propiedades de la maquetación para abrir los controles de las propiedades
de la maquetación; en seguida:
• Para asignar un nombre a la definición de maquetación, escíbalo en el campo Nombre
de la maquetación. Este nombre se aplicará a la maquetación generada
automáticamente.
• Para especificar información como el tamaño de página y el número de páginas en la
definición de maquetación, elija una opción en el menú desplegable Especificación
de maquetación. (Tenga en cuenta que debe haber una especificación de maquetación
en la estructura de Job Jackets para poder elegir la especificación de maquetación aquí;
encontrará más información en "Creación de archivos Job Jackets".)
314 | GUÍA DE QUARKXPRESS 8.5
JOB JACKETS

• Para indicar el tipo de maquetación que se creará automáticamente según esta definición
de maquetación, elija una opción en el menú desplegable Tipo de soporte.
• Para copiar conjuntos de reglas y especificaciones de salida de la estructura de Job Jackets
a la definición de maquetación, use las tres listas en la parte inferior del cuadro de
diálogo. Elija un tipo de recurso en la primera lista; en seguida, elija los recursos
específicos en la segunda lista y haga clic en el botón para copiar dichos recursos a la
tercera lista (que muestra los recursos de este tipo en la definición de maquetación).
Para suprimir una definición de maquetación, selecciónela y haga clic en el botón .
3
Cuando haya terminado de configurar la ficha de trabajo, haga clic en OK.
Creación de una plantilla de ficha de trabajo: modo avanzado
Para añadir una plantilla de ficha de trabajo a una estructura de Job Jackets usando el
modo avanzado:
1
Abra el cuadro de diálogo Gestor de Job Jackets (Utilidades > Gestor de Job Jackets).
Si sólo aparece una lista en el cuadro de diálogo, haga clic en Configuración avanzada
para ver el panel avanzado.
2
Para indicar dónde deberá almacenarse la nueva plantilla de ficha de trabajo, cree o
seleccione un icono Job Jackets en la lista de la izquierda.
3
Haga clic en el botón Nueva plantilla de ficha de trabajo . Se agregará una ficha
de trabajo a la estructura seleccionada de Job Jackets.
4
Configure la nueva plantilla de ficha de trabajo como se describe en "Trabajo con recursos
en una ficha de trabajo: modo avanzado".
Trabajo con recursos en una ficha de trabajo: modo avanzado
Podría necesitar trabajar con los recursos de una ficha de trabajo en varias situaciones:
• Siga este procedimiento si desea crear una plantilla de ficha de trabajo usando los
recursos de un proyecto existente. Por ejemplo, si tiene la copia del año pasado del
proyecto de un folleto, y desea colocar todas las hojas de estilo, colores, etcétera, del
proyecto de folleto en una nueva plantilla de ficha de trabajo, o en la ficha de trabajo
activa de un proyecto existente, siga este procedimiento.
• Siga este procedimiento para copiar los recursos de una ficha de trabajo a otra.
• Siga este procedimiento para copiar los recursos de una estructura de Job Jackets o un
proyecto a una ficha de trabajo.
Para agregar recursos a una estructura de Job Jackets usando el modo avanzado:
1
Abra el cuadro de diálogo Gestor de Job Jackets (menú Utilidades).
2
Si sólo aparece una lista en el cuadro de diálogo, haga clic en Configuración avanzada
para ver el panel avanzado.
3
Especifique de dónde desea copiar los recursos:
GUÍA DE QUARKXPRESS 8.5 | 315
JOB JACKETS

• Para copiar recursos de una estructura de Job Jackets, plantilla de ficha de trabajo o
ficha de trabajo, seleccione el elemento de origen en la lista de la parte superior
izquierda.
• Para copiar recursos de un proyecto abierto, seleccione el proyecto en la lista de la
izquierda.
• Para copiar recursos de las opciones predeterminadas de la aplicación, haga clic en el
botón Cargar recursos de la aplicación .
4
Seleccione una categoría de recursos en la lista en la parte superior derecha.
5
Arrastre y coloque recursos individuales de la lista en la parte inferior derecha a la
plantilla de ficha de trabajo o ficha de trabajo de destino en la lista de la izquierda.
Añadir una definición de maquetación a una ficha de trabajo: modo avanzado
Una definición de maquetación es un grupo de especificaciones que se combinan para
describir una maquetación. Una definición de maquetación incluye recursos como un
tipo de soporte (salida impresa, Web o interactiva), especificaciones de salida y
conjuntos de reglas.
Cuando se crea un proyecto a partir de una plantilla de ficha de trabajo, QuarkXPress
crea automáticamente una maquetación para cada definición de maquetación que
contiene esa plantilla de ficha de trabajo. Si la definición de maquetación no contiene
una especificación de maquetación, QuarkXPress abre el cuadro de diálogo Nuevo
proyecto para que usted pueda especificar el tamaño de página, márgenes, etcétera.
Cuando se añade una definición de maquetación a una ficha de trabajo activa, se crea
una maquetación a partir de esa definición de maquetación y se añade automáticamente
al proyecto correspondiente.
Para agregar una definición de maquetación a una plantilla de ficha de trabajo o ficha
de trabajo:
1
Abra el cuadro de diálogo Gestor de Job Jackets (Utilidades > Gestor de Job Jackets)
y seleccione la ficha de trabajo deseada en la lista de la izquierda.
2
Para mostrar los controles de recursos, haga clic en el botón Configuración avanzada.
3
Seleccione Maquetaciones en la lista de la esquina superior derecha. Las definiciones
de maquetación en la ficha de trabajo se muestran en la lista de la parte inferior derecha.
4
Haga clic en el botón Nuevo elemento arriba de la lista de la parte inferior derecha.
Se agregará una definición de maquetación llamada "Maquetaciones". (El nombre que
le dé a una definición de maquetación será el nombre que se aplicará a la maquetación
real cuando cree un proyecto. Para cambiar el nombre de una definición de
maquetación, haga doble clic en el nombre e introduzca el nuevo.)
5
Haga clic en el botón de expansión al lado del nombre de la definición de maquetación
para ver los campos de la definición de maquetación.
6
Especifique o escriba un valor en los campos que desee usar.
7
Haga clic en Guardar.
316 | GUÍA DE QUARKXPRESS 8.5
JOB JACKETS

Encontrará información acerca de cómo usar las definiciones de maquetación en
"Aplicación de una definición de maquetación a un proyecto".
Aplicación de una plantilla de ficha de trabajo a un proyecto
Hay dos maneras de aplicar una plantilla de ficha de trabajo a un proyecto:
• Cree un proyecto a partir de la plantilla de ficha de trabajo.
• Vincule un proyecto existente a una plantilla de ficha de trabajo.
En cualquiera de los casos, se crea una ficha de trabajo a partir de la plantilla, y la
nueva ficha de trabajo se aplica al nuevo proyecto. Los temas que se presentan a
continuación describen ambos métodos.
Creación de un proyecto a partir de una plantilla de ficha de trabajo
Cuando se crea un proyecto a partir de una plantilla de ficha de trabajo, QuarkXPress
siempre crea una ficha de trabajo a partir de esa plantilla. Puede elegir dónde se
almacenará esta ficha de trabajo: en un archivo Job Jackets compartido o en una
estructura de Job Jackets incrustada en el archivo del proyecto.
Para crear un proyecto a partir de una plantilla de ficha de trabajo:
1
Elija Archivo > Nuevo > Proyecto a partir de ficha de trabajo. Aparecerá el cuadro
de diálogo Nuevo proyecto a partir de ficha de trabajo.
Use el cuadro de diálogo Nuevo proyecto a partir de ficha de trabajo para seleccionar
una plantilla de ficha de trabajo para el nuevo proyecto.
2
Si la estructura de Job Jackets que necesita no aparece, haga clic en Examinar, desplácese
hasta el archivo Job Jackets y haga clic en Abrir.
3
Seleccione la plantilla de ficha de trabajo deseada en la lista. (Tenga en cuenta que
también puede seleccionar una ficha de trabajo diferida.)
GUÍA DE QUARKXPRESS 8.5 | 317
JOB JACKETS

4
Seleccione o deseleccione la casilla de verificación Compartir Job Jackets, como sigue:
• Para almacenar la ficha de trabajo activa de este proyecto en un archivo Job Jackets
externo, para que la ficha de trabajo pueda compartir recursos con otros usuarios de
ese archivo Job Jackets, seleccione Compartir Job Jackets. (Encontrará más información
en "Colaboración con archivos Job Jackets compartidos".)
• Para almacenar la ficha de trabajo de este proyecto en una estructura de Job Jackets
incrustada en el archivo del proyecto, deseleccione Compartir Job Jackets.
5
Haga clic en Seleccionar. El nuevo proyecto conserva las especificaciones del proyecto
en la plantilla de ficha de trabajo, y QuarkXPress crea automáticamente las
maquetaciones para las definiciones de maquetación que contenga la plantilla de ficha
de trabajo.
No se puede almacenar una ficha de trabajo en la estructura de Job Jackets por omisión.
En consecuencia, si crea un proyecto a partir de una plantilla de ficha de trabajo que
se encuentra en la estructura de Job Jackets por omisión, y selecciona Compartir
Job Jackets, se le pedirá que guarde un nuevo archivo Job Jackets en el sistema de
archivos.
Vinculación de un proyecto existente a un archivo Job Jackets
Cuando se vincula un proyecto existente a un archivo Job Jackets, se elimina la actual
ficha de trabajo activa del proyecto y éste se vincula a una nueva ficha de trabajo creada
a partir de una plantilla de ficha de trabajo en otro archivo Job Jackets. Quizá necesite
hacer esto si, por ejemplo, desea vincular un proyecto existente a un archivo Job Jackets
en el que otro artista de maquetación tiene una ficha de trabajo activa y sincronizar
así algunos o todos los recursos que los dos utilizan. (Consulte los detalles en
"Colaboración con archivos Job Jackets compartidos".)
Para aplicar una ficha de trabajo a un proyecto existente:
1
Cree o abra el proyecto.
2
Elija Archivo > Job Jackets > Vincular proyecto. Aparecerá el cuadro de diálogo
Vincular proyecto.
3
Si el archivo Job Jackets que desea no aparece, haga clic en Examinar, desplácese hasta
el archivo y haga clic en Abrir.
4
Seleccione la plantilla de ficha de trabajo deseada en la lista.
5
Seleccione o deseleccione la casilla de verificación Compartir Job Jackets, como sigue:
• Para almacenar la ficha de trabajo de este proyecto en el archivo Job Jackets que
contiene la plantilla de ficha de trabajo deseada, seleccione Compartir Job Jackets.
• Para almacenar la ficha de trabajo de este proyecto en una estructura de Job Jackets
incrustada en el archivo del proyecto, deseleccione Compartir Job Jackets.
6
Haga clic en Conectar. El proyecto conserva las especificaciones del proyecto en la
plantilla de ficha de trabajo, y automáticamente se crean las maquetaciones para las
definiciones de maquetación que contenga la plantilla de ficha de trabajo.
318 | GUÍA DE QUARKXPRESS 8.5
JOB JACKETS

Si usa una plantilla de ficha de trabajo en la estructura de Job Jackets por omisión y
selecciona Compartir Job Jackets, se le pedirá que guarde un nuevo archivo Job Jackets
en el sistema de archivos. Esto es porque no se puede almacenar una ficha de trabajo
en la estructura de Job Jackets por omisión.
Ver las relaciones entre las fichas de trabajo
Puede ver las relaciones entre archivos Job Jackets, plantillas de ficha de trabajo, fichas
de trabajo y proyectos en el cuadro de diálogo Gestor de Job Jackets (menú Utilidades).
Los iconos que aparecen en este cuadro de diálogo son los siguientes:
• Estructura de Job Jackets (vinculada)
• Estructura de Job Jackets (incrustada)
• Plantilla de ficha de trabajo
• Ficha de trabajo activa o diferida
• Proyecto (el nombre en negrita indica el proyecto activo)
Un proyecto que está vinculado a una ficha de trabajo activa se muestra así:
Un proyecto que está vinculado a una ficha de trabajo activa
Una ficha de trabajo diferida tiene un icono , pero no está vinculada a un proyecto.
Esto puede significar que el proyecto se movió, suprimió o nunca se guardó.
Aplicación de una definición de maquetación a un proyecto
Una definición de maquetación contiene un grupo de especificaciones que se combinan
para describir una maquetación. Estas especificaciones pueden incluir un tipo de
soporte (impresión, Web o interactiva), conjuntos de reglas, configuraciones de salida
y una configuración de origen para la gestión del color. Una definición de maquetación
también puede incluir una especificación de maquetación, que contiene información
como el tamaño y número de páginas (tenga en cuenta que las especificaciones de
maquetación tienen que crearse a nivel del archivo Job Jackets).
Cuando se asocia un proyecto con una plantilla de ficha de trabajo, QuarkXPress crea
automáticamente una maquetación por cada definición de maquetación contenida
en esa plantilla de ficha de trabajo. Dichas maquetaciones tienen los mismos nombres
que las definiciones de maquetación en las que están basadas.
Hay dos maneras de aplicar una definición de maquetación a un proyecto:
• Cree un proyecto a partir de la ficha de trabajo que contiene la definición de
maquetación, como se describe en "Creación de un proyecto a partir de una plantilla de
ficha de trabajo".
• Vincule la ficha de trabajo al proyecto activo después de haberlo creado, como se
describe en "Vinculación de un proyecto existente a un archivo Job Jackets".
Sin importar el método que elija, las maquetaciones definidas se crean automáticamente.
GUÍA DE QUARKXPRESS 8.5 | 319
JOB JACKETS

Colaboración con archivos Job Jackets compartidos
Los recursos en un archivo Job Jackets compartido pueden compartirse con cualquier
proyecto que use las fichas de trabajo contenidas en ese archivo Job Jackets. Cuando
un recurso compartido se actualiza en un proyecto, el cambio se trasmite
automáticamente a todos los demás proyectos que usan ese recurso.
Por ejemplo, suponga que dos artistas de maquetación, llamados Andrea y Héctor,
trabajan por separado en dos proyectos. Cada proyecto usa una ficha de trabajo situada
en un archivo Job Jackets titulado "Job Jackets de Bryn". (No importa si las dos fichas
de trabajo se basan en la misma plantilla de ficha de trabajo o no, con tal de que ambas
fichas de trabajo residan en el archivo "Job Jackets de Bryn".)
Ahora suponga que las dos fichas de trabajo incluyen una hoja de estilo llamada
"Subtítulo de logotipo". Como esta hoja de estilo está incluida en una ficha de trabajo,
la definición de la hoja de estilo se almacena en el archivo Job Jackets. Y como las
fichas de trabajo de ambos artistas de maquetación incluyen esta hoja de estilo, ambos
proyectos pueden usar la definición de la hoja de estilo que está almacenada en el
archivo Job Jackets compartido. De modo que si Andrea, la artista de maquetación
principal, decide cambiar la fuente utilizada en la hoja de estilo "Subtítulo de logotipo",
ese cambio se comunicará automáticamente a la maquetación en que Héctor está
trabajando, y la fuente de su copia de la hoja de estilo cambiará también. En otras
palabras, el recurso de la hoja de estilo "Subtítulo de logotipo" puede sincronizarse en
los dos proyectos.
Dentro de un archivo Job Jackets compartido, sólo puede haber una definición de cada
recurso, independientemente de cuántas fichas de trabajo utilicen ese recurso. De modo
que si las fichas de trabajo de dos proyectos usan el mismo recurso (en este caso, una
hoja de estilo), dicho recurso puede sincronizarse automáticamente en esos proyectos.
Es importante hacer notar que la copia de un recurso en un archivo de proyecto está
vinculada a la copia de dicho recurso en la ficha de trabajo, aunque es independiente.
De modo que si la copia de un recurso cambia en un proyecto — por ejemplo, si Andrea
cambia la fuente de la hoja de estilo "Subtítulo de logotipo" — QuarkXPress no
actualizará automáticamente la copia de ese recurso en el proyecto de Héctor a menos
que se haya habilitado la colaboración tanto en el proyecto de Andrea como en el de
Héctor (Archivo > Configuración de colaboración). Si la colaboración está habilitada
para Andrea, QuarkXPress comunicará automáticamente el cambio en el proyecto de
Andrea a su ficha de trabajo activa y así, se actualizará automáticamente la copia del
recurso en el archivo "Job Jackets de Bryn". Si Héctor también tiene habilitada la
colaboración, su copia de QuarkXPress leerá la definición actualizada de "Job Jackets
de Bryn" e insertará la nueva definición en su proyecto.
320 | GUÍA DE QUARKXPRESS 8.5
JOB JACKETS

Cuando Andrea cambia la definición del recurso compartido de la hoja de estilo, su copia
de QuarkXPress envía ese cambio (por medio de la ficha de trabajo activa del proyecto)
al archivo Job Jackets compartido. Entonces, la copia de QuarkXPress de Héctor lee la
definición actualizada de la hoja de estilo en el archivo Job Jackets y actualiza la definición
en su proyecto.
Las especificaciones que controlan cuándo se realizarán estas actualizaciones se localizan
en el cuadro de diálogo Configuración de colaboración (menú Archivo).
En la ficha Actualizaciones, las casillas de verificación Al abrir, Antes de imprimir
y Al trabajar controlan cómo el proyecto actualizará sus definiciones de recursos a
partir del archivo Job Jackets compartido cuando el proyecto se abre, antes de que se
envíe a impresión y mientras el usuario trabaja en el proyecto
Para controlar la frecuencia con que se escribirán y leerán los cambios en los recursos
compartidos de un archivo Job Jackets compartido, use la ficha Actualizaciones del cuadro
de diálogo Configuración de colaboración (menú Archivo).
La ficha Job Jackets de este cuadro de diálogo muestra el nombre de la estructura del
archivo Job Jackets del proyecto activo, el estado (compartido o no compartido), la vía
de acceso al archivo Job Jackets (si corresponde), y el nombre de la ficha de trabajo
activa del proyecto activo Los botones en la parte inferior de la ficha son los siguientes:
• Otro Job Jackets: Use este botón para vincular este proyecto a una ficha de trabajo en
otro archivo Job Jackets.
• Otra ficha: Use este botón para vincular este proyecto a una ficha de trabajo diferente.
• Actualizar: Si las opciones de actualización automática en la parte superior de este
cuadro de diálogo están desactivadas, puede usar este botón para realizar una
actualización manual.
GUÍA DE QUARKXPRESS 8.5 | 321
JOB JACKETS

• Compartir/No compartir: Use este botón para separar el proyecto activo del archivo
Job Jackets compartido. La ficha de trabajo del proyecto se traslada a una estructura
de Job Jackets incrustada dentro del archivo del proyecto.
Puede controlar si se compartirá la estructura del archivo Job Jackets del proyecto activo
en la ficha Job Jackets del cuadro de diálogo Configuración de colaboración (menú
Archivo).
Es importante hacer notar que un vínculo entre dos fichas de trabajo no implica que
todos los recursos se sincronizarán automáticamente entre los proyectos que utilizan
esas fichas de trabajo. Un recurso se sincroniza entre dos proyectos sólo si se satisfacen
las siguientes tres condiciones:
• El recurso existe en ambos proyectos.
• El recurso existe en las fichas de trabajo de ambos proyectos.
• Las fichas de trabajo de ambos proyectos están en el mismo archivo Job Jackets.
Exportación e importación de fichas de trabajo
Puede haber situaciones en las que el definidor del trabajo necesite copiar una plantilla
de ficha de trabajo o una ficha de trabajo de un archivo Job Jackets a otro, o importar
todas las plantillas y fichas de trabajo de la estructura de un archivo Job Jackets a otra.
Ambas cosas pueden hacerse con las características de exportación e importación de
fichas de trabajo.
Exportación de una plantilla de ficha de trabajo o ficha de trabajo
Para exportar una plantilla de ficha de trabajo o una ficha de trabajo de una estructura
de Job Jackets:
1
Abra el cuadro de diálogo Gestor de Job Jackets (menú Utilidades) y seleccione la o
las fichas de trabajo deseadas en la lista de la izquierda.
2
Haga clic en el botón Exportar ficha de trabajo arriba de la lista de la izquierda.
Aparecerá el cuadro de diálogo Nuevo Job Jackets.
3
Especifique un nombre y ubicación y haga clic en Guardar. Todas las fichas de trabajo
seleccionadas se guardarán en un archivo Job Jackets con el nombre de archivo indicado,
junto con todos los recursos que requieren.
322 | GUÍA DE QUARKXPRESS 8.5
JOB JACKETS

Importación de una plantilla de ficha de trabajo o ficha de trabajo
Para importar una plantilla de ficha de trabajo o ficha de trabajo en una estructura de
Job Jackets:
1
Abra el cuadro de diálogo Gestor de Job Jackets (menú Utilidades) y seleccione el
icono del archivo Job Jackets deseado en la lista de la izquierda.
2
Haga clic en el botón Importar arriba de la lista de la izquierda. Aparecerá el cuadro
de diálogo Seleccionar archivo Job Jackets.
3
Seleccione un archivo Job Jackets y haga clic en Abrir. Todas las plantillas de ficha de
trabajo y las fichas de trabajo en el archivo seleccionado se importarán en la estructura
de Job Jackets seleccionada, junto con todos los recursos que requieren.
El archivo Job Jackets por omisión
Cuando se instala QuarkXPress, también se instala un archivo Job Jackets por omisión
(que contiene una plantilla de ficha de trabajo por omisión) llamado
"DefaultJacket.xml", en la ubicación especificada en el panel Job Jackets del cuadro
de diálogo Preferencias (menú QuarkXPress/Edición).
Cuando se elige Archivo > Nuevo > Projecto para crear un proyecto, ocurre lo siguiente:
• QuarkXPress hace una copia de este archivo Job Jackets por omisión (llamado
"Job Jackets por omisión") y lo incrusta en el nuevo proyecto. La estructura de
Job Jackets incrustada se llama "Job Jackets [nombre_de_archivo]".
• En la estructura de Job Jackets incrustada, QuarkXPress crea una ficha de trabajo basada
en la plantilla de ficha de trabajo por omisión (llamada "Ficha de trabajo por omisión").
La nueva ficha de trabajo se llama "Ficha de trabajo [nombre_de_archivo]".
• QuarkXPress asocia la ficha de trabajo en la estructura de Job Jackets incrustada con
el nuevo proyecto.
Puede usar el archivo Job Jackets por omisión para controlar los recursos que se utilizan
en los nuevos proyectos de QuarkXPress. También puede editar la plantilla de ficha
de trabajo por omisión que se usa en los proyectos creados mediante Archivo > Nuevo >
Proyecto. En este tema se explican los dos procedimientos.
No se puede almacenar una nueva ficha de trabajo en el archivo Job Jackets por omisión.
Encontrará más información en "Creación de un proyecto a partir de una plantilla de ficha
de trabajo."
Editar la plantilla de ficha de trabajo por omisión Menú Archivo
La plantilla de ficha de trabajo por omisión se utiliza en los proyectos creados por
medio de Archivo > Nuevo > Proyecto. Hay dos maneras de editar la plantilla de ficha
de trabajo por omisión.
Para editar la plantilla de ficha de trabajo por omisión desde el menú Archivo:
1
Cierre los proyectos abiertos.
GUÍA DE QUARKXPRESS 8.5 | 323
JOB JACKETS

2
Para abrir la plantilla de ficha de trabajo por omisión en el cuadro de diálogo Modificar
ficha de trabajo, elija Archivo > Job Jackets > Modificar ficha de trabajo.
3
Use los controles en el cuadro de diálogo Modificar ficha de trabajo para configurar
la plantilla de ficha de trabajo por omisión, y después haga clic en OK.
Editar la plantilla de ficha de trabajo por omisión Menú Utilidades
Para editar la plantilla de ficha de trabajo por omisión desde el cuadro de diálogo
Gestor de Job Jackets:
1
Abra el cuadro de diálogo Gestor de Job Jackets (menú Utilidades).
2
Haga clic en el botón Abrir Job Jackets, desplácese al archivo Job Jackets por omisión
y haga clic en Abrir.
3
Expanda la estructura de Job Jackets por omisión y seleccione la plantilla de ficha de
trabajo llamada "Ficha de trabajo por omisión" en la lista.
4
Haga clic en el botón Editar . Aparecerá el cuadro de diálogo Editar ficha de trabajo.
5
Use los controles en el cuadro de diálogo Editar ficha de trabajo para configurar la
plantilla de ficha de trabajo por omisión.
6
Haga clic en OK.
El siguiente proyecto que cree por medio de Archivo > Nuevo > Proyecto utilizará la
plantilla modificada de ficha de trabajo por omisión.
Editar el archivo Job Jackets por omisión
Puede usar el archivo Job Jackets por omisión para controlar los recursos que se utilizan
en los nuevos proyectos de QuarkXPress. Para editar el archivo Job Jackets por omisión:
1
Abra el cuadro de diálogo Gestor de Job Jackets (menú Utilidades).
2
Haga clic en el botón Abrir Job Jackets , desplácese al archivo Job Jackets por omisión
y haga clic en Abrir.
3
Seleccione la estructura de Job Jackets llamada "Job Jackets por omisión" en la lista.
4
Use los controles en el cuadro de diálogo Gestor de Job Jackets para configurar la
estructura de Job Jackets por omisión y después haga clic en OK.
Encontrará información sobre cómo trabajar con recursos en "Trabajo con recursos en
una ficha de trabajo: modo avanzado".
Trabajo con recursos: modo avanzado
"Recursos" es una categoría genérica que describe la mayoría de los componentes que
forman los archivos Job Jackets y las fichas de trabajo. Los recursos incluyen todo,
desde hojas de estilo hasta especificaciones del tamaño de página. En los temas
siguientes se describe como acceder, crear y actualizar recursos en el panel avanzado
del cuadro de diálogo Gestor de Job Jackets (menú Utilidades).
324 | GUÍA DE QUARKXPRESS 8.5
JOB JACKETS

Los definidores de trabajos utilizarán este procedimiento a menudo, para varios fines.
Sin embargo, los artistas de maquetación tal vez nunca tengan que seguir este
procedimiento.
Acceso a los recursos: modo avanzado
Para trabajar con un recurso, es necesario que pueda tener acceso a él. Para acceder a
un recurso:
1
Abra el cuadro de diálogo Gestor de Job Jackets (menú Utilidades).
2
Si sólo aparece una lista en el cuadro de diálogo, haga clic en Configuración avanzada
para ver el panel Avanzado.
3
En la lista de la izquierda, abra o cree un archivo Job Jackets. Las categorías de
recursos en el archivo Job Jackets aparecen en orden alfabético en la lista de la esquina
superior derecha.
4
Para trabajar con recursos que son específicos de una estructura de Job Jackets, seleccione
la estructura de Job Jackets deseada en la lista de la izquierda. Tenga en cuenta que las
categorías de recursos que no están disponibles representan recursos que tienen que
especificarse a nivel de la ficha de trabajo.
5
Para trabajar con recursos que son específicos de una ficha de trabajo, expanda la
estructura de Job Jackets, cree , duplique , o importe una ficha de trabajo; a
continuación, asegúrese de que la ficha de trabajo deseada esté seleccionada en la lista
de la izquierda. Tenga en cuenta que las categorías atenuadas representan recursos que
tienen que especificarse a nivel del archivo Job Jackets.
6
Seleccione un tipo de recurso en la lista de la esquina superior derecha. Los recursos
existentes del tipo seleccionado se enumeran en la lista inferior derecha.
Use el cuadro de diálogo Gestor de Job Jackets para ver, crear, duplicar, suprimir,
importar y exportar recursos.
GUÍA DE QUARKXPRESS 8.5 | 325
JOB JACKETS

Configuración de recursos: modo avanzado
Después de navegar hasta un recurso en el cuadro de diálogo Gestor de Job Jackets,
podrá configurarlo. Hay diferentes opciones disponibles para los distintos tipos de
recursos en este cuadro de diálogo:
• Puede especificar una ubicación para la mayoría de los recursos.
• Puede suprimir la mayoría de los recursos.
• Puede crear y modificar algunos tipos de recursos, pero otros deben crearse y modificarse
usando otras partes de la interfaz de usuario de QuarkXPress.
• Puede crear, duplicar, suprimir y configurar definiciones de maquetación,
especificaciones de salida, especificaciones de maquetación, descripciones de trabajos,
contactos, reglas y conjuntos de reglas en una estructura de Job Jackets.
Si un recurso lo permite, puede crear y configurar ese recurso en el cuadro de diálogo
Gestor de Job Jackets como sigue:
1
Para crear un recurso del tipo seleccionado en la lista superior derecha, haga clic en el
botón Nuevo elemento en la lista de la parte inferior derecha. Para cambiar el nombre
del recurso, haga doble clic en el nombre.
2
Si un recurso tiene un icono de expansión, haga clic en el icono para expandir el
recurso y configurar los campos que contiene. Algunos campos de recursos incluyen
menús desplegables, mientras que otros permiten introducir valores manualmente.
3
Si un recurso tiene un botón , haga clic en el botón para crear instancias adicionales
del recurso. Por ejemplo, al crear una especificación de maquetación, haga clic en este
botón en el recurso Color plano para crear colores planos adicionales.
Especificación de la ubicación de los recursos: modo avanzado
Los recursos pueden guardarse en varios lugares:
• En Job Jacket: Se almacenan en una estructura de Job Jackets, pero no se usan en
ninguna de las plantillas de ficha de trabajo o fichas de trabajo de esa estructura de
Job Jackets.
• En la ficha: Se almacenan en una estructura de Job Jackets y están asociados con una
plantilla de ficha de trabajo o ficha de trabajo. Si un recurso "En la ficha" se encuentra
en una plantilla de ficha de trabajo que está asociada con un proyecto, ese recurso
también estará disponible en el proyecto.
• En el proyecto: Se almacenan en un proyecto, pero NO están asociados con una
estructura de Job Jackets o ficha de trabajo.
Puede especificar la ubicación de los recursos como sigue:
1
Acceda a un recurso usando el cuadro de diálogo Gestor de Job Jackets, como se
describe en "Acceso a los recursos: modo avanzado".
2
Seleccione el recurso en la lista de la parte inferior derecha.
3
Elija una ubicación en el menú desplegable de la columna Estado:
326 | GUÍA DE QUARKXPRESS 8.5
JOB JACKETS

• Si el elemento seleccionado en la lista de la izquierda es una estructura de Job Jackets,
sólo se puede elegir la opción En Job Jacket.
• Si el elemento seleccionado en la lista de la izquierda es una plantilla de ficha de trabajo
o una ficha de trabajo, se puede especificar si el recurso estará asociado o no con esa
plantilla de ficha de trabajo o ficha de trabajo, eligiendo En Job Jacket o En la ficha.
• Si el elemento seleccionado en la lista de la izquierda es un proyecto, puede especificar
si el recurso estará definido sólo en el proyecto (Estado = En el proyecto) o usará la
definición en la ficha de trabajo activa del proyecto (Estado = En la ficha).
Use el cuadro de diálogo Gestor de Job Jackets (Utilidades) para especificar dónde se
almacenarán los recursos.
Trabajo con especificaciones de maquetación
Una especificación de maquetación permite definir información específica de la
maquetación, como tamaño de página, número de páginas, márgenes, información
sobre las planchas extendidas, información sobre el sangrado y encuadernación,
etcétera.
El procedimiento estándar para trabajar con las especificaciones de maquetación es:
1
Cree una especificación de maquetación (consulte "Creación de una especificación de
maquetación: modo avanzado"). Típicamente, el definidor del trabajo se encarga de esta
parte.
2
Asocie la especificación de maquetación con una maquetación usando una plantilla
de ficha de trabajo o una ficha de trabajo. Típicamente, el artista de maquetación lo
hace.
En los siguientes temas se describe en detalle cada uno de los procedimientos anteriores.
GUÍA DE QUARKXPRESS 8.5 | 327
JOB JACKETS

Creación de una especificación de maquetación: modo avanzado
Las especificaciones de maquetación son recursos y, por tanto, deben crearse en el
cuadro de diálogo Gestor de Job Jackets, como se describe en "Trabajo con recursos:
modo avanzado".
Use el cuadro de diálogo Gestor de Job Jackets (menú Utilidades) para crear
especificaciones de maquetación.
Aplicación de una especificación de maquetación a una maquetación
Hay dos maneras de asociar una especificación de maquetación con una maquetación:
creando la maquetación a partir de una plantilla de ficha de trabajo, o aplicando la
especificación de maquetación a la ficha de trabajo activa de una maquetación existente.
Típicamente, el definidor del trabajo añade una especificación de maquetación a una
definición de maquetación en un archivo Job Jackets antes de que se creen el proyecto
y la maquetación. Debido a que una especificación de maquetación es un recurso, se
añade a una definición de maquetación igual que cualquier otro recurso (consulte
"Trabajo con recursos: modo avanzado").
328 | GUÍA DE QUARKXPRESS 8.5
JOB JACKETS

Para configurar una plantilla de ficha de trabajo para que cree automáticamente una
maquetación que siga una especificación de maquetación en particular, asocie la
especificación de maquetación con la definición de maquetación usando el cuadro de
diálogo Gestor de Job Jackets.
Un artista de maquetación puede aplicar una especificación de maquetación a la ficha
de trabajo activa de una maquetación después de crear el proyecto y la maquetación
mediante el cuadro de diálogo Editar ficha de trabajo (Archivo > Job Jackets >
Modificar ficha de trabajo). Para añadir una especificación de maquetación a una
ficha de trabajo activa, haga clic en la ficha Ajustes de maquetación, seleccione la
maquetación en la lista de maquetaciones y elija una opción en el menú desplegable
Especificaciones de maquetación.
GUÍA DE QUARKXPRESS 8.5 | 329
JOB JACKETS

Use el cuadro de diálogo Editar ficha de trabajo (Archivo > Job Jackets > Modificar
ficha de trabajo) para asignar una especificación de maquetación a una maquetación del
proyecto activo.
Trabajo con especificaciones de salida
Una especificación de salida permite definir información específica para imprimir,
como espacio colorimétrico y resolución de las imágenes, formato de archivo gráfico,
cobertura de tinta, frecuencia de mediotono, nivel de PostScript, compatibilidad con
PDF/X, etcétera. Al igual que las reglas, las especificaciones de salida son pruebas que
se ejecutan para verificar la maquetación activa cuando el artista de maquetación elige
Archivo > Job Jackets > Evaluar maquetación.
El procedimiento estándar para trabajar con las especificaciones de salida es:
1
Cree una especificación de salida (consulte "Creación de una especificación de salida:
modo avanzado"). Esta parte del trabajo la realiza típicamente el definidor del trabajo
en conjunto con un especialista en impresión.
2
Asocie la especificación de salida con una maquetación por medio de una definición
de maquetación en una plantilla de ficha de trabajo. Esto puede realizarlo el definidor
del trabajo o el artista de maquetación, aunque típicamente lo hace el definidor del
trabajo.
3
Use la especificación de salida al imprimir (Archivo > Imprimir trabajo) para garantizar
que el trabajo se imprima correctamente. Encontrará más información en "Usar
especificaciones de salida con Imprimir trabajo".
En los siguientes temas se describe en detalle cada uno de los procedimientos anteriores.
330 | GUÍA DE QUARKXPRESS 8.5
JOB JACKETS

Creación de una especificación de salida: modo avanzado
Las especificaciones de salida son recursos y, por tanto, deben crearse en el cuadro de
diálogo Gestor de Job Jackets, como se describe en "Trabajo con recursos: modo
avanzado".
Use el cuadro de diálogo Gestor de Job Jackets (menú Utilidades) para crear
especificaciones de salida.
Aplicación de una especificación de salida a una maquetación
Hay dos maneras de asociar una especificación de salida con una maquetación: creando
la maquetación a partir de una plantilla de ficha de trabajo, o aplicando la especificación
de salida a la ficha de trabajo activa de una maquetación existente.
Típicamente, el definidor del trabajo añade una especificación de salida a una definición
de maquetación en un archivo Job Jackets antes de que se creen el proyecto y la
maquetación. Debido a que una especificación de salida es un recurso, se añade a una
definición de maquetación igual que cualquier otro recurso (consulte "Trabajo con
recursos: modo avanzado").
GUÍA DE QUARKXPRESS 8.5 | 331
JOB JACKETS

Para configurar una plantilla de ficha de trabajo para que cree automáticamente una
maquetación con una especificación de salida en particular, asocie la especificación de
salida con la definición de maquetación usando el cuadro de diálogo Gestor de
Job Jackets.
El artista de maquetación puede asociar una especificación de salida con una
maquetación después de que se han creado el proyecto y la maquetación. Encontrará
información sobre cómo hacer esto en "Edición de una ficha de trabajo: modo básico".
Use el cuadro de diálogo Editar ficha de trabajo (Archivo > Job Jackets > Modificar
ficha de trabajo) para asignar una especificación de salida a una maquetación del proyecto
activo.
332 | GUÍA DE QUARKXPRESS 8.5
JOB JACKETS

Usar especificaciones de salida con Imprimir trabajo
Una especificación de salida contiene reglas precisas respecto a cómo puede generarse
la salida de un trabajo, incluidas las reglas que tienen que evaluarse y las instrucciones
sobre la salida que debe tener un trabajo. Por ejemplo, una especificación de salida
puede especificar que una maquetación no debe incluir ninguna imagen que tenga
una resolución menor que 150 ppp, y que debe dársele salida en formato PDF.
Si la estructura de Job Jackets de la maquetación activa incluye una especificación de
salida (consulte “Creación de una especificación de salida: modo avanzado”), puede usar
esa especificación de salida cuando genere la salida de dicho trabajo. Para ello:
1
Elija Archivo > Imprimir trabajo. Aparecerá el cuadro de diálogo Imprimir trabajo.
2
Seleccione una especificación de salida.
3
Haga clic en Salida.
Puede usar el cuadro de diálogo Imprimir trabajo (menú Archivo) para mandar imprimir
la maquetación activa usando una especificación de salida incluida en la estructura de
Job Jackets de la maquetación.
Siempre se incluye un archivo JDF cuando se envía un trabajo a impresión por medio
de Imprimir trabajo.
Trabajo con reglas y conjuntos de reglas
Una regla es una prueba que se ejecuta para verificar la maquetación activa cuando se
elige Archivo > Job Jackets > Evaluar maquetación.
Cada regla comprueba una condición. Por ejemplo, una regla puede especificar que
todos los caracteres de texto se sobreimpriman. Las reglas también incluyen
descripciones, políticas (para indicar al artista de maquetación si cierta condición es
GUÍA DE QUARKXPRESS 8.5 | 333
JOB JACKETS

obligatoria, recomendada o prohibida), e instrucciones para resolver situaciones
problemáticas.
El procedimiento estándar para trabajar con reglas y conjuntos de reglas es:
1
Cree reglas (consulte "Creación de reglas: modo avanzado") y agréguelas a un conjunto
de reglas (consulte "Añadir reglas a un conjunto de reglas: modo avanzado"). Típicamente,
el definidor del trabajo se encarga de esto, posiblemente en colaboración con un
especialista en impresión.
2
Asocie el conjunto de reglas con una maquetación usando una plantilla de ficha de
trabajo (consulte "Aplicación de un conjunto de reglas a una maquetación"). Típicamente,
el definidor del trabajo se encarga de esto.
3
Use el conjunto de reglas para evaluar la maquetación (consulte "Evaluación de una
maquetación"). Típicamente, el artista de maquetación se encarga de esto.
En los siguientes temas se describe en detalle cada uno de los procedimientos anteriores.
Creación de reglas: modo avanzado
Para formular una regla, primero navegue a los recursos de reglas en el cuadro de
diálogo Gestor de Job Jackets, como se describe en "Trabajo con recursos: modo
avanzado". En seguida, use el asistente para reglas como sigue:
1
Haga clic en el botón Nuevo . Aparecerá el cuadro de diálogo Editar regla (la primera
parte del asistente para reglas).
2
Introduzca el nombre de la regla en el campo Nombre.
3
Para indicar a qué tipo de objeto deberá aplicarse la regla, elija una opción en el menú
desplegable Sujeto. Los sujetos disponibles incluyen todos los cuadros, cuadros de
texto, cuadros de imagen, caracteres de texto, líneas, trayectos de texto, imágenes y
fuentes.
Use el cuadro de diálogo Editar regla para crear reglas.
334 | GUÍA DE QUARKXPRESS 8.5
JOB JACKETS

4
Para indicar qué desea que revise la regla, seleccione una opción en el área Condiciones.
Las condiciones disponibles dependen del sujeto seleccionado.
Repita este paso con cada condición que desee incluir en la regla. Las condiciones se
combinan con un operador lógico Y. Por ejemplo, para crear una regla que especifique
que los cuadros de texto deben tener un fondo azul al 50%, elija Cuadros de texto y
después seleccione tanto Fondo como Intensidad.
5
Haga clic en Siguiente para abrir el siguiente cuadro de diálogo del asistente para
reglas. En este cuadro de diálogo, debe especificar las condiciones que activarán la
regla (por ejemplo, "no es Sobreimprimir" o "es menor que 10pt"). Para configurar cada
condición, haga clic en el icono de expansión para expandir el elemento en la lista;
en seguida, elija las opciones e introduzca los valores en los campos proporcionados.
Use el segundo cuadro de diálogo del asistente para reglas para configurar una regla.
Si una condición tiene un botón , haga clic en ese botón para añadir cláusulas
adicionales a la condición. Las cláusulas se combinan con el operador lógico O. Por
ejemplo, para especificar que el elemento indicado debe tener ya sea un color CMAN
o un color plano, configure la primera línea para que verifique CMAN, y después añada
una segunda línea y configúrela para que verifique Tinta directa.
6
Haga clic en Siguiente para abrir el tercero y último cuadro de diálogo del asistente
para reglas. Use este cuadro de diálogo para especificar una Descripción de la regla,
una Política (que determina el tipo de icono que aparecerá si se infringe la regla) e
Instrucciones para arreglar el problema. La información que introduzca en
Instrucciones aparecerá cuando el artista de maquetación seleccione Evaluar
maquetación si la regla se infringe.
GUÍA DE QUARKXPRESS 8.5 | 335
JOB JACKETS

Use el tercer cuadro de diálogo del asistente para reglas para controlar lo que ocurrirá si
se infringe una regla.
Añadir reglas a un conjunto de reglas: modo avanzado
Las reglas deben colocarse en conjuntos de reglas, que son recopilaciones de reglas a las
que se ha dado un nombre. El definidor del trabajo puede incluir uno o más conjuntos
de reglas en una definición de maquetación en una plantilla de ficha de trabajo. El
artista de maquetación que trabaja en una maquetación basada en esa definición puede
evaluarla usando las reglas contenidas en esos conjuntos (consulte "Evaluación de una
maquetación"). Para añadir una regla a un conjunto de reglas:
1
Abra el cuadro de diálogo Gestor de Job Jackets (menú Utilidades).
2
Si sólo aparece una lista en el cuadro de diálogo, haga clic en Configuración avanzada
para ver el panel Avanzado.
3
Cree o seleccione una estructura de Job Jackets.
4
Seleccione Conjuntos de reglas en la lista de la esquina superior derecha.
5
Haga clic en el botón Nuevo para crear un conjunto de reglas. Aparecerá el cuadro de
diálogo Editar conjunto de reglas.
336 | GUÍA DE QUARKXPRESS 8.5
JOB JACKETS

Use el cuadro de diálogo Editar conjunto de reglas para trabajar con conjuntos de reglas.
6
Introduzca el nombre del conjunto de reglas en el campo Nombre.
7
Seleccione las reglas deseadas en la lista Disponibles y haga clic en el botón, o haga
clic en Incluir todo para añadir todas las reglas que aparecen en la lista Disponibles
al conjunto de reglas activo.
8
Haga clic en OK.
Aplicación de un conjunto de reglas a una maquetación
Después de asociar un conjunto de reglas con una copia de la plantilla de ficha de
trabajo de una maquetación, el artista de maquetación puede evaluar la maquetación
contra ese conjunto de reglas (consulte "Evaluación de una maquetación"). Hay dos
maneras de asociar un conjunto de reglas con una maquetación.
Típicamente, el definidor del trabajo añade un conjunto de reglas a una definición de
maquetación en un archivo Job Jackets antes de crear el proyecto y la maquetación.
Debido a que un conjunto de reglas es un recurso, se añade a una definición de
maquetación igual que cualquier otro recurso (consulte "Trabajo con recursos: modo
avanzado").
GUÍA DE QUARKXPRESS 8.5 | 337
JOB JACKETS

Para que un conjunto de reglas esté disponible en una maquetación en cuanto ésta se
crea, asocie el conjunto de reglas con la definición de maquetación usando el cuadro de
diálogo Gestor de Job Jackets.
El artista de maquetación puede añadir un conjunto de reglas a una maquetación
después de que se han creado el proyecto y la maquetación. Encontrará información
sobre cómo hacer esto en "Trabajo con recursos en una ficha de trabajo: modo básico".
El artista de maquetación puede usar el cuadro de diálogo Editar ficha de trabajo
(Archivo > Job Jackets > Modificar ficha de trabajo) para asignar un conjunto de reglas
a una maquetación del proyecto activo.
338 | GUÍA DE QUARKXPRESS 8.5
JOB JACKETS

Evaluación de una maquetación
Los conjuntos de reglas, especificaciones de maquetación y especificaciones de salida
constituyen pruebas que pueden evaluarse para determinar si una maquetación se
ajusta a las especificaciones creadas por el definidor del trabajo. El comando Evaluar
maquetación permite ejecutar estas pruebas y determinar si (y dónde) se presentan
violaciones. Este comando también coteja la maquetación con su definición de
maquetación, para verificar el tipo de soporte (impresión, Web o interactiva) y las
especificaciones de gestión del color. Después de identificar las violaciones, el artista
de maquetación decidirá qué hacer al respecto (en su caso).
Antes de tratar de evaluar una maquetación, asegúrese de que el proyecto esté asociado
con una ficha de trabajo que defina los conjuntos de reglas o especificaciones de salida
para la maquetación activa.
La característica Evaluar maquetación se ha diseñado para resaltar los problemas que
existen en la maquetación e indicar si es posible arreglarlos. Sin embargo, no puede
evitar que un artista de maquetación realice cambios que infringen las especificaciones
y reglas definidas en una ficha de trabajo.
Para evaluar una maquetación:
1
Elija Archivo > Job Jackets > Evaluar maquetación. Aparecerá el cuadro de diálogo
Evaluación de la maquetación, donde se enumeran los conjuntos de reglas,
especificaciones de maquetación y especificaciones de salida aplicables. Para expandir
un conjunto de reglas, especificación de maquetación o especificación de salida y ver
sus reglas componentes, haga clic en el icono de expansión al lado.
GUÍA DE QUARKXPRESS 8.5 | 339
JOB JACKETS

Use el cuadro de diálogo Evaluación de la maquetación para evaluar la maquetación
activa con respecto a los conjuntos de reglas, especificaciones de maquetación y
especificaciones de salida.
2
Para editar la regla seleccionada, haga clic en su nombre y después haga clic en el botón
Editar regla. Los cambios en la regla se graban en el archivo Job Jackets y se aplican
a todos los demás proyectos que usan esta ficha de trabajo.
3
Para indicar que una regla debe comprobarse, seleccione la casilla al lado de esa regla.
Para indicar que todas las reglas de un conjunto, especificación de maquetación o
especificación de salida deben comprobarse, seleccione la casilla al lado del nombre
del conjunto de reglas, especificación de maquetación o especificación de salida.
4
Para evaluar la maquetación activa contra las reglas seleccionadas, haga clic en Evaluar.
La columna Casos se actualizará para mostrar si el documento pasa cada comprobación
de las reglas.
5
Para ver información más detallada sobre una regla infringida, haga clic en su nombre
y después seleccione las casillas Instrucciones y Detalles. La casilla Instrucciones
contiene las instrucciones proporcionadas por el creador de la regla, y la casilla Detalles
proporciona información sobre el proyecto (por ejemplo, si se ha modificado desde la
última evaluación).
340 | GUÍA DE QUARKXPRESS 8.5
JOB JACKETS

El cuadro de diálogo Evaluación de la maquetación muestra las reglas aprobadas y las
reglas infringidas.
6
Para desplazarse a los puntos de la maquetación en los que se ha infringido alguna
regla, haga clic en los botones Mostrar caso. Esto facilita arreglar las infracciones de
las reglas.
Puede configurar QuarkXPress para que evalúe automáticamente cada maquetación
cuando se abre el proyecto, cuando se guarda, cuando se cierra y cuando la maquetación
se envía a impresión. Encontrará más información en "Preferencias — Aplicación —
Job Jackets".
Bloqueo de archivos Job Jackets
Para evitar que dos personas traten de editar un recurso al mismo tiempo, QuarkXPress
bloquea los archivos Job Jackets compartidos en las siguientes circunstancias:
• Cuando el usuario de un proyecto que comparte un archivo Job Jackets abre el cuadro
de diálogo Editar ficha de trabajo (Archivo > Job Jackets > Modificar ficha de
trabajo), QuarkXPress bloquea ese archivo Job Jackets.
• Cuando un usuario abre el cuadro de diálogo Gestor de Job Jackets (menú Utilidades),
QuarkXPress bloquea todos los archivos Job Jackets que aparecen en el cuadro de
diálogo Gestor de Job Jackets.
• Cuando el usuario de un proyecto que comparte un archivo Job Jackets crea, duplica,
edita o suprime un recurso que está contenido en el archivo Job Jackets compartido,
QuarkXPress bloquea el archivo Job Jackets. Por ejemplo, si Tara trabaja en un proyecto
que comparte el archivo Job Jackets "Lista de productos", y selecciona Edición > Colores
GUÍA DE QUARKXPRESS 8.5 | 341
JOB JACKETS

y empieza a modificar un color que figura en la ficha de trabajo del proyecto,
QuarkXPress bloquea todos los recursos compartidos en el archivo Job Jackets "Lista
de productos" para que sólo Tara pueda modificarlos.
Cuando un archivo Job Jackets está bloqueado:
• No se puede crear un proyecto a partir de una plantilla de ficha de trabajo que esté
contenida en ese archivo Job Jackets.
• No se puede vincular un proyecto al archivo Job Jackets.
• No se puede abrir el cuadro de diálogo Editar ficha de trabajo (Archivo > Job Jackets >
Modificar ficha de trabajo) en un proyecto que comparta el archivo Job Jackets.
• Se puede abrir el cuadro de diálogo Gestor de Job Jackets (menú Utilidades), pero no
se puede editar el archivo Job Jackets bloqueado ni ninguna de sus fichas de trabajo.
• No se puede editar un recurso compartido en el archivo Job Jackets. Por ejemplo, si
Tara ha bloqueado el archivo Job Jackets "Lista de productos", y Samuel selecciona
Edición > Colores y trata de modificar un color que figura en la ficha de trabajo del
proyecto, el color se ve atenuado y no estará disponible sino hasta que Tara desbloquee
el archivo Job Jackets.
• No se puede añadir una maquetación ni cambiar el nombre de una maquetación
existente en un proyecto que comparte el archivo Job Jackets.
• No se puede editar una regla desde el cuadro de diálogo Evaluación de la maquetación
(Archivo > Job Jackets > Evaluar maquetación).
Un archivo Job Jackets bloqueado se desbloquea en los siguientes puntos:
• Cuando el usuario que lo bloqueó cierra el cuadro de diálogo Editar ficha de trabajo.
• Cuando el usuario que lo bloqueó cierra el cuadro de diálogo Gestor de Job Jackets.
• Cuando el usuario que lo bloqueó termina de editar un recurso contenido en el archivo
Job Jackets compartido. Usando el ejemplo anterior, esto ocurriría cuando Tara hiciera
clic en Guardar o en Cancelar en el cuadro de diálogo Colores después de modificar
el color compartido.
En virtud del bloqueo de los archivos Job Jackets, es importarte abrir los cuadros de
diálogo Editar ficha de trabajo y Gestor de Job Jackets sólo cuando esto sea
estrictamente necesario, y cerrarlos tan pronto como se concluya el trabajo que se
necesite hacer con ellos.
Si abre el cuadro de diálogo Gestor de Job Jackets (menú Utilidades) y descubre que
no puede editar el archivo Job Jackets asociado con el proyecto, es probable que otro
usuario haya bloqueado el archivo Job Jackets.
Impresión con salida en JDF
Cuando se manda imprimir un proyecto, ya se puede indicar si debe generarse y
almacenarse un archivo JDF donde se guarde el archivo de salida. (Tenga en cuenta
que si imprime directamente en el dispositivo de salida, no se generará el archivo JDF.)
342 | GUÍA DE QUARKXPRESS 8.5
JOB JACKETS

Use el panel JDF del cuadro de diálogo Imprimir para especificar que, al imprimir, se
incluya la información de Job Jackets en la forma de un archivo XML que cumple con las
especificaciones JDF.
GUÍA DE QUARKXPRESS 8.5 | 343
JOB JACKETS

Maquetaciones para Web
Además de las maquetaciones para impresión e interactivas, QuarkXPress admite
maquetaciones para Web, que se pueden exportar para crear páginas Web HTML.
QuarkXPress ofrece un conjunto completo de herramientas para crear páginas Web,
que incluyen imágenes cambiantes, mapas de imagen, formularios, menús y estilos
CSS, así como los componentes más comunes de las páginas Web, como los
hipervínculos; prácticamente todo lo que se puede hacer en una página Web, se puede
hacer en QuarkXPress.
Trabajo con maquetaciones para Web
En los temas siguientes se describen los fundamentos para trabajar con maquetaciones
para Web.
Creación de una maquetación para Web
En los siguientes pasos se describe cómo crear una maquetación para Web.
1
Para empezar a crear una maquetación para Web, haga uno de lo siguiente:
• Para crear una maquetación para Web en blanco como la primera maquetación de un
proyecto nuevo, elija Archivo > Nuevo > Proyecto.
• Para crear una maquetación para Web como una nueva maquetación en un proyecto
existente, abra ese proyecto y elija Maquetación > Nueva.
• Para crear una maquetación para Web que se base en una maquetación existente, abra
esa maquetación y elija Maquetación > Duplicar.
Aparecerá el cuadro de diálogo Nuevo proyecto, Nueva maquetación o Duplicar
maquetación (en esencia, todos son iguales).
344 | GUÍA DE QUARKXPRESS 8.5
MAQUETACIONES PARA WEB

Puede configurar una nueva maquetación para Web en el cuadro de diálogo Nuevo
proyecto.
2
Elija Web en el menú desplegable Tipo de maquetación.
3
Para usar algo distinto del texto y los colores de fondo por omisión para una página
Web, elija las opciones deseadas en el menú desplegable en el área Colores.
4
Especifique el ancho de página siguiendo uno de estos métodos:
• Para crear una página con anchura fija (independientemente del tamaño de la ventana
del examinador), escriba un valor en el campo Anchura de página y deje sin seleccionar
Página de anchura variable.
• Para basar la anchura de la página en la anchura de la ventana del examinador,
seleccione Página de anchura variable y escriba valores en los campos Anchura (que
controla dónde se colocará la guía vertical que indica el final de la página) y Mínimo
(que controla la anchura mínima permitida de la página). Al crear la página, debe
indicar qué cuadros de texto se redimensionarán para encajar en la ventana del
examinador; para ello, seleccione Elemento > Modificar > Texto > Convertir en
anchura variable en dichos cuadros.
5
Para indicar una imagen de fondo para la página, seleccione Imagen de fondo, haga
clic en Seleccionar para especificar el archivo de la imagen de fondo y elija una opción
en el menú desplegable Repetir.
6
Haga clic en OK.
Puede expandir los cuadros hacia el área gris más allá de la guía de página,
independientemente del tamaño de página especificado. El contenido que se encuentre
más allá de la guía no se recortará.
Cuadros de texto en maquetaciones para Web
Las maquetaciones para Web admiten dos tipos de cuadros de texto:
GUÍA DE QUARKXPRESS 8.5 | 345
MAQUETACIONES PARA WEB

• Cuadros de texto en mapa de bits: Los cuadros de texto en mapa de bits tienen
seleccionada la casilla Convertir a gráfico al exportar en el cuadro de diálogo
Modificar (menú Elemento). Los cuadros de texto en mapa de bits se ven muy bien
en una página exportada porque se convierten en imágenes al exportarse (como lo
indica el pequeño icono de cámara situado en la esquina superior derecha de cada uno
de ellos), pero el contenido no puede editarse ni el usuario final puede realizar
búsquedas de texto. Use los cuadros de texto en mapa de bits cuando la fidelidad del
diseño sea importante.
• Cuadros de texto HTML: Los cuadros de texto HTML tienen deseleccionada la casilla
Convertir a gráfico al exportar en el cuadro de diálogo Modificar (menú Elemento).
Los cuadros de texto HTML pueden seleccionarse en una página Web exportada y se
pueden realizar búsquedas de texto en ellos, pero sólo pueden utilizar fuentes que
están instaladas en el ordenador del usuario final. Al diseñar un cuadro de texto HTML,
es posible utilizar cualquier fuente que se desee, pero no hay ninguna garantía de que
la fuente se mostrará en el examinador del usuario final. Use los cuadros de texto
HTML cuando la capacidad de buscar y seleccionar texto sea más importante que la
apariencia.
Los cuadros de texto HTML tienen las siguientes limitaciones:
• Los cuadros de texto HTML tienen que ser rectangulares. Un cuadro de texto HTML
no rectangular se convierte en gráfico al exportarlo.
• Los cuadros de texto HTML no pueden girarse.
• Los cuadros de texto HTML pueden contener columnas, pero éstas se convertirán en
una tabla HTML cuando se exporte la maquetación para Web.
• No se puede cambiar desproporcionadamente (estirar) el tamaño de un cuadro de texto
HTML.
• No se pueden usar tamaños fraccionarios de punto en el texto de un cuadro de texto
HTML.
• El texto de un cuadro de texto HTML se distribuye alrededor del elemento que se
encuentra delante de ese cuadro en la página exportada, pero sólo si el elemento del
frente no cubre por completo el cuadro de texto HTML. Si el cuadro de texto HTML
está completamente cubierto, actúa como si el elemento al frente tuviera un contorneo
de Ninguno.
• No se pueden vincular cuadros de texto HTML entre páginas.
Las siguientes características no están disponibles en los cuadros de texto HTML:
• Alineación forzada o justificada
• Especificaciones de partición de palabras y justificación (PyJ)
• Sangría de primera línea
• Alineación con cuadrícula base
• Tabulaciones
• Ajustes de Primera línea base y Máx. entre párrafos
• Mover línea base
346 | GUÍA DE QUARKXPRESS 8.5
MAQUETACIONES PARA WEB

• Kern y track
• Escala horizontal y vertical
• Estilos de letra Hueca, Sombreada, Versalitas, Superior y Palabra subrayada
• Dar vuelta horizontal y vertical
Si desea usar cualquiera de estos ajustes en un cuadro de texto HTML, elija Elemento >
Modificar y seleccione Convertir a gráfico al exportar para convertir el cuadro de
texto HTML en un cuadro en mapa de bits.
Trabajo con familias de fuentes CSS
El estándar CSS (Cascading Style Sheets [hojas de estilo en cascada]) posibilita la creación
de familias de fuentes, que son grupos de fuentes que pueden asociarse con texto en
los cuadros de texto HTML. Típicamente, una familia de fuentes empieza con una
fuente muy específica (como Agency FB); en seguida, vienen algunas fuentes similares,
pero más comunes, que por lo general están disponibles en la mayoría de las plataformas
(como Arial y Helvetica) y, por último, una fuente "genérica": Serif, Sans-serif, Cursive,
Fantasy o Monospace.
Para crear una familia de fuentes CSS:
1
Elija Edición > Familias de fuentes CSS. Aparecerá el cuadro de diálogo Familias de
fuentes.
Configure familias de fuentes en el cuadro de diálogo Familias de fuentes.
2
Haga clic en Nuevo. Aparecerá el cuadro de diálogo Editar familias de fuentes.
GUÍA DE QUARKXPRESS 8.5 | 347
MAQUETACIONES PARA WEB

Indique qué fuentes serán integrantes de una familia de fuentes en el cuadro de diálogo
Editar familia de fuentes.
3
Elija una fuente genérica en el menú desplegable Fuente genérica.
4
Para añadir fuentes a la familia, use los botones de flecha. Use los botones Subir y
Bajar para cambiar las prioridades de las fuentes en la familia (más arriba en la lista
significa mayor prioridad).
5
Haga clic en OK.
Para usar una familia de fuentes, simplemente aplique la primera fuente de la familia
al texto en un cuadro de texto HTML.
Elementos gráficos en maquetaciones para Web
Cuando se exporta una maquetación para Web, los siguientes objetos se convierten
en imágenes en un formato apropiado para verse en Web:
• Cuadros que contienen imágenes importadas
• Líneas
• Texto en un trayecto
• Cuadros sin contenido (Elemento > Contenido > Ninguno)
• Cuadros vacíos
• Tablas en las que se ha seleccionado Elemento > Modificar > Tabla > Convertir tabla
a gráfico al exportar
Puede controlar esta conversión en la ficha Exportación en el cuadro de diálogo
Modificar.
348 | GUÍA DE QUARKXPRESS 8.5
MAQUETACIONES PARA WEB

Las opciones para exportar imágenes, cuadros de texto en mapa de bits y otros elementos
gráficos se controlan en la ficha Exportación del cuadro de diálogo Modificar.
Para configurar la exportación de un elemento gráfico:
1
Elija Elemento > Modificar; a continuación, vaya a la ficha Exportación.
2
Elija una opción en el menú desplegable Exportar como. Las opciones son: GIF, JPEG,
SWF y PNG. Las opciones debajo de este menú cambian dependiendo del formato que
se seleccione.
3
Para indicar un directorio de destino para el archivo de imagen exportado, introduzca
un valor en el campo Exportar a.
4
Escriba una descripción breve o un nombre de la imagen en el campo Texto alternativo.
Importación de un archivo en formato Flash (SWF)
Además de importar imágenes en todos los formatos compatibles con las maquetaciones
para impresión, también se pueden importar archivos en formato Flash (SWF). Cuando
se exporta una maquetación que contiene un archivo importado Flash, el archivo Flash
se copia al directorio de exportación y se muestra como parte de la página HTML
exportada.
Conversión de y a maquetaciones para Web
Para convertir una maquetación para impresión en una maquetación para Web, abra
la maquetación y elija Maquetación > Duplicar, y después seleccione Web en el menú
desplegable Tipo de maquetación.
Cuando se convierte una maquetación para impresión en una maquetación para Web
ocurren los siguientes cambios:
• La casilla de verificación Convertir a gráfico al exportar está seleccionada para todos
los cuadros de texto. Si deselecciona esta opción y convierte el cuadro en un cuadro
de texto HTML, todas las tabulaciones se convertirán en espacios.
GUÍA DE QUARKXPRESS 8.5 | 349
MAQUETACIONES PARA WEB

• Los cuadros de texto vinculados en las páginas enfrentadas se presentan como cuadros
de texto separados en la misma página.
Los atributos de las hojas de estilo que no son compatibles con cuadros de texto HTML
se marcan con un asterisco (*) en el cuadro de diálogo Editar hojas de estilo (Edición >
Hojas de estilo).
Cuando se convierte una maquetación para Web en una maquetación para impresión
ocurren los siguientes cambios:
• Los cuadros de texto HTML y en mapa de bits se muestran como cuadros de texto.
• Los cuadros de formulario HTML y los propios formularios se eliminan.
• Las imágenes cambiantes y los mapas de imagen se convierten en imágenes comunes
y corrientes.
Limitaciones de las maquetaciones para Web
Las siguientes características no están disponibles para los cuadros de texto en las
maquetaciones para Web:
• Caracteres colgantes
• Especificaciones de sending, track, kern y PyJ
• Caracteres de no separación
• Estilos OpenType
• Alinear con cuadrícula
• Marcas de énfasis
• Dirección de relato vertical
Para mantener estas características en las maquetaciones para Web, seleccione el cuadro
de texto y elija Convertir a gráfico al exportar en el cuadro de diálogo Modificar
(Elemento > Modificar).
Hipervínculos
En la mayoría de las herramientas HTML, para crear un hipervínculo se selecciona un
rango de texto o una imagen y después se escribe el URL en un campo. En QuarkXPress
las cosas se hacen de manera ligeramente diferente.
350 | GUÍA DE QUARKXPRESS 8.5
MAQUETACIONES PARA WEB

La paleta Hipervínculos
Destinos
Un destino es un "contenedor" de un URL específico. Así como un proyecto de
QuarkXPress puede contener listas de colores y hojas de estilo, también puede incluir
una lista de destinos. Cada destino contiene uno de los siguientes tipos de URL:
• URL: Apunta a un recurso determinado en la Web.
• Página: Apunta a una página específica en la misma maquetación.
• Ancla: Apunta a una parte específica de una página de la maquetación.
Aunque la interfaz de usuario distingue entre URL, páginas y anclas, el vínculo
propiamente dicho que se incluye en el archivo HTML exportado es siempre un URL.
Lo mismo que los colores y hojas de estilo, cada destino tiene un nombre. Puede dar
el nombre que desee a un destino. Por ejemplo, si tiene un destino para el URL
http://www.quark.com, podría llamarlo "Sitio Web de Quark".
Del mismo modo que puede ver una lista de los colores de un proyecto en la paleta
Colores, puede ver la lista de los destinos de un proyecto en la paleta Hipervínculos.
Y así como puede aplicar un color de la paleta Colores, puede "aplicar" un destino al
texto o elemento seleccionado haciendo clic en el hipervínculo en la paleta
Hipervínculos.
También puede modificar la lista de destinos en el cuadro de diálogo Hipervínculos
(menú Edición). Tenga en cuenta que, igual que con los colores, la lista de destinos
de un proyecto puede contener destinos que en realidad no se usan en el proyecto.
Si prefiere crear hipervínculos seleccionando algo y luego introduciendo un URL, puede
hacerlo en QuarkXPress. Sin embargo, debe saber que cuando lo haga, estará creando
un destino, y que ese destino se añadirá a la lista de destinos del proyecto y se mostrará
en la paleta Hipervínculos.
GUÍA DE QUARKXPRESS 8.5 | 351
MAQUETACIONES PARA WEB

Anclas
Un ancla es simplemente un marcador que se relaciona con un objeto en alguna parte
de la maquetación. Puede relacionar anclas con lo siguiente:
• Una palabra, carácter o cadena en un cuadro de texto en mapa de bits o HTML, o bien
en texto sobre un trayecto.
• Un cuadro de imagen
• Un área específica en un mapa de imagen.
• Una celda determinada en una tabla.
• Un cuadro vacío
• Una línea
En QuarkXPress, los indicadores de ancla se ven así: o .
Objetivos
Puede usar objetivos para controlar en qué ventana se abrirá un destino. Los tipos
disponibles de objetivos son los siguientes:
• Ninguno: El destino debe aparecer en la misma ventana que el hipervínculo.
• _blank: El destino debe aparecer en una nueva ventana del examinador.
• _self: El destino debe aparecer en la misma ventana que el hipervínculo.
• _parent: El destino debe aparecer en la ventana principal de la página que contiene
el hipervínculo.
• _top: El destino eliminará todos los marcos en la página y ocupará la ventana completa
del examinador.
Un objetivo se asocia con un hipervínculo en lo individual (algo en lo que el usuario
final hace clic), en lugar de con un destino (el URL que se abre con ese clic). En
consecuencia, no puede especificar un objetivo si sólo va a crear un destino.
Creación de un destino
Un destino contiene un URL al cual apunta un hipervínculo. Para crear undestino:
1
Elija Ventana > Hipervínculos. Aparecerá la paleta Hipervínculos.
• Para especificar el URL manualmente, elija URL, y después escriba el URL en el campo
URL o use el botón Seleccionar para crear una vía de acceso a un archivo en particular.
(Recuerde que tiene que asegurarse de que la vía de acceso siga siendo válida en la
página HTML exportada.) Puede elegir entre cuatro protocolos comunes, usando el
menú desplegable al lado del campo URL.
• Para establecer un vínculo con una página diferente en la misma maquetación, elija
Página en el campo Tipo y, en seguida, seleccione una página en el menú desplegable
Página.
352 | GUÍA DE QUARKXPRESS 8.5
MAQUETACIONES PARA WEB

• Para establecer un vínculo con un ancla específica en la misma maquetación, elija
Ancla en el campo Tipo y, en seguida, seleccione un ancla en el menú desplegable
Ancla.
2
Haga clic en OK. (Si va a añadir múltiples destinos, pulse la tecla Mayús mientras hace
clic en OK, y el cuadro de diálogo Nuevo hipervínculo permanecerá abierto.)
Cree un destino con el cuadro de diálogo Nuevo hipervínculo.
Creación de un ancla
Un ancla es simplemente un indicador de un lugar específico en una maquetación.
Para crear un ancla:
1
Elija Ventana > Hipervínculos. Aparecerá la paleta Hipervínculos.
• Haga clic en el botón Nueva ancla en la paleta Hipervínculos.
• Elija Estilo > Ancla > Nueva.
• Abra el menú de la paleta Hipervínculos y elija Nueva ancla.
• Acceda al menú contextual del texo o el elemento seleccionado y elija Ancla > Nueva.
2
Introduzca un nombre para el ancla en el campo Nombre del ancla, o elija un nombre
de ancla sin utilizar en el menú desplegable.
3
Haga clic en OK.
Configure una nueva ancla con el cuadro de diálogo Nueva ancla.
Para crear un ancla "vacía", deseleccione todo y después haga clic en el botón Nueva
ancla en la paleta Hipervínculos. Use este método para crear hipervínculos que apunten
a anclas incluidas en partes de la maquetación a las que no se tiene acceso o que todavía
están por crearse.
Creación de un hipervínculo utilizando un destino existente
Un hipervínculo es una cadena de texto, cuadro o línea que apunta a un destino
específico. Para crear un hipervínculo que use un destino existente, seleccione el rango
GUÍA DE QUARKXPRESS 8.5 | 353
MAQUETACIONES PARA WEB

de texto o el cuadro de imagen que desea usar como hipervínculo y, a continuación,
haga uno de lo siguiente:
• Haga clic en un destino en la paleta Hipervínculos.
• Elija Estilo > Hipervínculo > [destino].
• Acceda al menú contextual para el texo o el elemento seleccionado y elija
Hipervínduco > [destino].
Creación de un hipervínculo desde el principio
Un hipervínculo es una cadena de texto, cuadro o línea que apunta a un destino
específico. Para crear un hipervínculo y un destino al mismo tiempo:
1
Seleccione el rango de texto o el elemento que desea usar como hipervínculo.
• Haga clic en el botón Nuevo hipervínculo en la paleta Hipervínculos.
• Elija Estilo > Hipervínculo > Nuevo.
• Acceda al menú contextual del texto o cuadro seleccionado y elija Hipervínculo.
• Para especificar el URL manualmente, elija URL, y después escriba el URL en el campo
URL o use el botón Seleccionar para crear una vía de acceso a un archivo en particular.
(Recuerde que tiene que asegurarse de que la vía de acceso siga siendo válida en la
página HTML exportada.) Puede elegir entre cuatro protocolos comunes, usando el
menú desplegable al lado del campo URL.
• Para establecer un vínculo con una página diferente en la misma maquetación, elija
Página y, en seguida, seleccione una página en el menú desplegable Página.
• Para establecer un vínculo con un ancla específica en la misma maquetación, elija
Ancla y, en seguida, seleccione un ancla en el menú desplegable Ancla.
2
Haga clic en OK.
Mostrar vínculos en la paleta Hipervínculos
Los botones y el menú desplegable Mostrar en la paleta Hipervínculos permiten
controlar lo que aparece en la lista de desplazamiento de la paleta:
• Haga clic en el botón Mostrar destinos para mostrar los destinos.
• Haga clic en el botón Mostrar anclas para mostrar las anclas.
• Haga clic en el botón Mostrar vínculos de página para mostrar los vínculos que
apuntan a páginas de esta maquetación.
• Seleccione Nombre para mostrar los elementos en la lista por sus nombres, o elija
Vínculo para mostrar los elementos en la lista por su URL.
Formato de hipervínculos
Por omisión, el texto hipervinculado aparece automáticamente subrayado y en color
según los colores por omisión definidos en el cuadro de diálogo Propiedades de la
maquetación (Maquetación > Propiedades de la maquetación). Para anular el aspecto
predeterminado de cada hipervínculo en lo individual, seleccione la o las palabras
354 | GUÍA DE QUARKXPRESS 8.5
MAQUETACIONES PARA WEB

específicas en el hipervínculo y aplique el formato deseado (color, cuerpo tipográfico
y fuente).
Si se modifica el formato de un párrafo que contiene texto hipervinculado, los
hipervínculos reflejarán los cambios de fuente y cuerpo tipográfico del párrafo,
manteniendo a la vez su color y formato de texto subrayado por omisión.
Editar y suprimir destinos
Para editar el nombre o URL de un destino, seleccione el destino en la paleta
Hipervínculos y haga clic en el botón Editar . Los cambios que efectúe se aplicarán
a todos los hipervínculos de esta maquetación que usan el destino.
Para suprimir un destino, seleccione el destino en la paleta Hipervínculos y haga clic
en el botón Suprimir . Todos los hipervínculos que apuntan a ese destino se
eliminarán de la maquetación.
O si no, también puede editar y suprimir destinos usando el cuadro de diálogo
Hipervínculos (menú Edición).
Editar y suprimir anclas
Para editar el nombre de un ancla, seleccione el ancla en la paleta Hipervínculos y
haga clic en el botón Editar . Puede editar el nombre del ancla y la propia ancla. Si
un ancla no tiene nombre, sólo aparecerá el ancla en la paleta Hipervínculos.
Para suprimir un ancla, seleccione el ancla en la paleta Hipervínculos y haga clic en
el botón Suprimir . Todos los hipervínculos que apuntan a esa ancla se eliminarán
de la maquetación.
O si no, también puede editar y suprimir anclas usando el cuadro de diálogo
Hipervínculos (menú Edición).
Editar y suprimir hipervínculos
Para editar el destino de un hipervínculo, seleccione el hipervínculo en la maquetación,
haga clic en el botón Editar en la paleta Hipervínculos, y escriba un nuevo valor en
el campo URL o elija una opción en el menú desplegable al lado del campo URL.
Para eliminar el destino de un hipervínculo, seleccione el hipervínculo en la
maquetación y después haga clic en Sin hipervínculo en la paleta Hipervínculos o
elija Estilo > Hipervínculo > Suprimir.
Navegación con la paleta Hipervínculos
Además de crear hipervínculos en la paleta Hipervínculos, puede usar la paleta
Hipervínculos para navegar a hipervínculos y anclas en la maquetación activa de
QuarkXPress. Para navegar con la paleta Hipervínculos:
• Para ver un destino que es un URL, haga doble clic en ese destino en la paleta
Hipervínculos. El URL se transfiere al examinador Web designado.
• Para navegar hasta un ancla en la maquetación activa, haga doble clic en el nombre
del ancla en la paleta Hipervínculos.
GUÍA DE QUARKXPRESS 8.5 | 355
MAQUETACIONES PARA WEB

Imágenes cambiantes
Una imagen cambiante es una imagen en una página HTML que cambia cuando el
usuario mueve el puntero del ratón sobre ella. Las imágenes cambiantes se usan
comúnmente como "botones" que enlazan con una página diferente o que descargan
un archivo. Aunque en el aspecto visual son impresionantes, las imágenes cambiantes
tienen algunos inconvenientes en función del tamaño del archivo y el tiempo de
descarga. Asimismo, no todas las versiones de todos los examinadores Web son
compatibles con las imágenes cambiantes (aunque se admiten en las versiones 3.x y
posteriores de Microsoft Internet Explorer y Netscape Navigator, así como en las
versiones actuales de Safari y Firefox).
QuarkXPress ofrece dos tipos de imágenes cambiantes:
• Imagen cambiante básica: Cambia la imagen cuando el puntero del ratón se encuentra
sobre el cuadro de la imagen cambiante.
• Imagen cambiante de dos posiciones: Cambia la imagen en otro u otros cuadros cuando
el puntero del ratón se encuentra sobre el cuadro de la imagen cambiante.
Una imagen cambiante modifica su apariencia cuando el usuario final "pasa" el puntero
del ratón sobre ella.
Creación de una imagen cambiante básica
Puede crear una imagen cambiante básica con cuadros de imagen o con cuadros de
texto. Si usa cuadros de texto, éstos se convierten automáticamente en imágenes al
exportarlos. Para crear una imagen cambiante básica:
1
Seleccione un cuadro de imagen o un cuadro de texto en la maquetación para Web
activa.
2
Elija Elemento > Imagen cambiante básica > Crear imagen cambiante. Aparecerá
el cuadro de diálogo Imagen cambiante.
3
Especifique qué debe aparecer cuando el puntero del ratón no se encuentre sobre la
imagen cambiante:
• En el caso de un archivo de imagen, escriba la vía de acceso y el nombre de un archivo
de imagen en el campo Imagen por omisión, o haga clic en Seleccionar/Examinar
para buscar el archivo manualmente.
• Si se trata de texto, introduzca el texto y aplíquele formato.
4
Especifique qué debe aparecer cuando el usuario final mueva el puntero del ratón sobre
la imagen cambiante:
356 | GUÍA DE QUARKXPRESS 8.5
MAQUETACIONES PARA WEB

• En el caso de un archivo de imagen, escriba la vía de acceso y el nombre de un archivo
de imagen en el campo Imagen de cambio, o haga clic en Seleccionar/Examinar
para buscar el archivo manualmente.
• Si se trata de texto, introduzca el texto y aplíquele formato.
5
Para añadir un hipervínculo a la imagen cambiante, escriba un URL en el campo
Hipervínculo, o elija un URL en el menú desplegable Hipervínculo. También puede
hacer clic en Seleccionar/Examinar para buscar el archivo de destino manualmente,
pero tenga en cuenta que esto crea un hipervínculo absoluto; para crear un vínculo
relativo, introduzca manualmente la vía de acceso relativa al archivo de destino.
6
Haga clic en OK. El cuadro de la imagen cambiante muestra un icono para indicar
que contiene imágenes intercambiables, un icono indica que es sensible a imágenes
cambiantes, y (si añadió un hipervínculo) el icono indica un hipervínculo.
Editar y suprimir imágenes cambiantes básicas
Para editar una imagen cambiante, seleccione el cuadro que contiene la imagen
cambiante y elija Elemento > Imagen cambiante básica > Editar imagen cambiante.
Aparecerá el cuadro de diálogo Imagen cambiante. Puede cambiar la imagen o editar
el hipervínculo.
Para suprimir el comportamiento cambiante de la imagen, seleccione el cuadro que
contiene la imagen cambiante y elija Elemento > Imagen cambiante básica > Suprimir
imagen cambiante.
Creación de una imagen cambiante de dos posiciones
En una imagen cambiante de dos posiciones, el usuario final mueve el puntero del
ratón sobre un cuadro y la imagen en un cuadro diferente muestra la imagen de cambio.
El cuadro sobre el cual el usuario final mueve el ratón se llama cuadro de origen, y el
cuadro que muestra la imagen de cambio se llama cuadro de destino. Para crear una
imagen cambiante de dos posiciones:
1
Cree un cuadro de texto o imagen que actúe como cuadro de origen: el cuadro sobre el
cual se moverá el puntero del ratón para invocar la imagen de cambio. Si el cuadro es
de texto, elija Elemento > Modificar y seleccione Convertir a gráfico al exportar.
2
Cree otro cuadro de texto o imagen que actúe como cuadro de destino: el cuadro cuyo
contenido cambiará cuando el puntero del ratón se mueva sobre el cuadro de origen.
Si el cuadro es de texto, elija Elemento > Modificar y seleccione Convertir a gráfico
al exportar.
3
Importe una imagen o escriba texto en el cuadro de destino. Esto será el contenido
por omisión del cuadro de destino.
4
Con el cuadro de destino seleccionado, elija Elemento > Imágenes cambiantes >
Crear destino de 2 posiciones. Aparecerá un icono en el cuadro de origen.
5
Para especificar la imagen de cambio, importe una nueva imagen o escriba nuevo texto
en el cuadro de destino.
6
Para vincular el cuadro de origen con el cuadro de destino, seleccione la herramienta
Vinculación de imágenes cambiantes de 2 posiciones en la paleta Herramientas
GUÍA DE QUARKXPRESS 8.5 | 357
MAQUETACIONES PARA WEB

Web; haga clic en el cuadro de origen y, a continuación, haga clic en el cuadro de
destino. Aparecerá un icono en el cuadro de destino.
7
Para crear otros cuadros de destino, repita los pasos 2 a 6.
Alternar entre imágenes de cambio en la maquetación
Una imagen cambiante básica o un destino de imagen cambiante de dos posiciones
es un cuadro de imagen que contiene dos imágenes importadas: una para el estado
por omisión y otra para el estado de cambio. Sin embargo, sólo una de estas imágenes
puede mostrarse en la maquetación a la vez. Para alternar entre las dos imágenes en
la maquetación, seleccione el cuadro que contiene la imagen cambiante básica o el
destino cambiante de dos posiciones y haga uno de lo siguiente:
• Para una imagen cambiante básica, elija Elemento > Imagen cambiante básica >
Imagen por omisión para la imagen por omisión, o Elemento > Imagen cambiante
básica > Imagen de cambio para mostrar la imagen de cambio.
• En el caso de una imagen cambiante de dos posiciones, elija Elemento > Imágenes
cambiantes de 2 posiciones > Mostrar, y elija uno de los elementos de menú.
Eliminar un destino de un cuadro de imagen cambiante de dos posiciones
Para eliminar un solo destino de un cuadro de imagen cambiante de dos posiciones,
seleccione el cuadro que contiene la imagen cambiante de dos posiciones, elija
Elemento > Imagen cambiante de 2 posiciones > Eliminar destino, y a continuación,
elija la imagen que desea eliminar.
Desvincular una imagen cambiante de dos posiciones
Para desvincular una imagen cambiante de dos posiciones, seeccione la herramienta
Desvinculación de imágenes cambiantes de 2 posiciones en la paleta Herramientas
Web, haga clic en el cuadro de origen y después haga clic en el cuadro de destino.
Mapas de imágenes
Un mapa de imagen es una característica de HTML que permite al usuario final establecer
vínculos con diferentes URL si hace clic en distintas partes de una imagen en una
página Web. Para crear un mapa de imagen, importe una imagen, trace las "zonas
sensibles" (formas) en las partes de la imagen que desea que actúen como hipervínculos
y asocie los hipervínculos con las zonas sensibles. Las zonas sensibles son invisibles al
exportarse, pero los hipervínculos funcionan cuando el usuario final hace clic en las
diversas partes de la imagen.
Creación de un mapa de imagen
Para crear un mapa de imagen, seleccione un cuadro de imagen y luego trace una o
más zonas sensibles en dicho cuadro. Para trazar zonas sensibles en el cuadro de imagen
activo:
1
Seleccione una herramienta Mapa de imagen en la paleta Herramientas Web. Puede
elegir entre la herramienta Mapa de imagen rectangular, la herramienta Mapa de
imagen ovalado y la herramienta Mapa de imagen Bézier.
358 | GUÍA DE QUARKXPRESS 8.5
MAQUETACIONES PARA WEB

La herramienta Mapa de imagen rectangular, la herramienta Mapa de imagen ovalado
y la herramienta Mapa de imagen Bézier
2
Cuando utilice la herramienta Mapa de imagen rectangular o la herramienta Mapa
de imagen ovalado, arrastre el puntero de cruz desde el interior del cuadro de imagen.
3
Si usa la herramienta Mapa de imagen Bézier, haga clic (o haga clic y arrastre) para
colocar los nodos del polígono. Asegúrese de hacer el primer clic dentro del cuadro de
imagen. Cuando termine de dibujar, haga doble clic para cerrar el contorno de la zona
sensible.
4
Para convertir una zona sensible en un hipervínculo, haga clic en un destino o ancla
en la paleta Hipervínculos.
5
Elija Visualización > Guías y luego cerciórese de que las zonas sensibles estén donde
las desea colocar.
Las zonas sensibles sólo se pueden ver cuando está seleccionado el cuadro de imagen
que las contiene; además, las zonas sensibles no se imprimen.
Puede crear zonas sensibles que se extiendan más allá de los límites de un cuadro de
imagen. Sin embargo, al exportarse, dichas zonas sensibles se recortarán hasta el borde
del cuadro (con la excepción de las zonas sensibles circulares).
Editar un mapa de imagen
Después de haber creado un mapa de imagen, puede mover las zonas sensibles, cambiar
el tamaño de las zonas sensibles y eliminarlas. Para editar un mapa de imagen:
1
Seleccione un cuadro de imagen que contenga un mapa de imagen.
2
Si las zonas sensibles no están visibles, elija Visualización > Guías.
3
Para redimensionar una zona sensible, selecciónela y luego arrastre uno de sus puntos
de control.
4
Para mover una zona sensible, arrástrela dentro de sus límites.
5
Para suprimir una zona sensible, selecciónela y pulse Suprimir/Retroceso.
Las zonas sensibles se almacenan con la imagen en la que fueron creadas. Si la imagen
se duplica, mueve, cambia de tamaño, inclina o gira, los mapas de imagen se incluyen.
GUÍA DE QUARKXPRESS 8.5 | 359
MAQUETACIONES PARA WEB

Formularios
Los formularios HTML permiten a los usuarios registrarse en listas de correspondencia,
comprar productos y enviar comentarios a través de Internet o una red intranet. Los
formularios pueden contener campos de texto, botones, casillas de verificación, menús
desplegables y listas; los usuarios pueden utilizar estos controles para introducir texto,
enviar contraseñas de forma segura e incluso cargar archivos.
Lo más importante que debe saber sobre los formularios es que no pueden existir en
el vacío; cuando cree un formulario, también deberá crear una secuencia de comandos
o aplicación basada en servidor para procesar los datos que se envíen en dicho
formulario. Las secuencias de comandos y aplicaciones utilizan a menudo, pero no
siempre, el protocolo CGI (Common Gateway Interface [interfaz de pasarela común])
y pueden escribirse en lenguajes como Perl, C, Java y AppleScript®. Los protocolos y
lenguajes que pueden usarse dependen del software de servidor Web y la plataforma
en que se ejecute dicho software de servidor Web.
Si desea usar formularios HTML como parte del sitio Web, será necesario utilizar una
herramienta de terceros para generar la secuencia de comandos o aplicación de servidor.
Para obtener información acerca de cómo abordar esta tarea, hable con el administrador
de Web.
Los formularios se pueden usar para recopilar información sobre los visitantes del sitio
Web.
Creación de un cuadro de formulario
Un cuadro de formulario designa los límites de un formulario HTML. Un cuadro de
formulario debe contener uno o más controles de formulario y también puede contener
campos ocultos. Para crear un cuadro de formulario:
360 | GUÍA DE QUARKXPRESS 8.5
MAQUETACIONES PARA WEB

1
Seleccione la herramienta Cuadro de formulario en la paleta Herramientas Web.
• La opción Get especifica que el examinador Web debe adjuntar los datos del formulario
al final del URL de la secuencia de comandos o aplicación de destino.
• La opción Post especifica que el examinador Web debe enviar los datos del formulario
a la secuencia de comandos o aplicación de destino como una transacción HTTP
independiente.
• Elija None o Self para especificar el mismo marco o ventana del formulario.
• Elija Blank para especificar el destino como una nueva ventana sin nombre.
• Elija Parent para especificar como destino el marco o la ventana de origen del
formulario. Si no hay una ventana de origen, los datos del formulario se presentarán
en la misma ventana que el formulario (como si se hubiese especificado None o Self
en el campo Destino).
• Elija Top para especificar como destino la primera ventana que no contiene marcos,
que suele ser la página que presenta el formulario.
• Elija Página de errro para especificar que debe aparecer una página HTML diferente
y después escriba el URL de esa página. También puede hacer clic en
Seleccionar/Examinar para buscar la página de destino manualmente, pero tenga en
cuenta que esto crea un hipervínculo absoluto; para crear un vínculo relativo,
introduzca manualmente la vía de acceso relativa al archivo de destino.
• Elija Mensaje del cuadro de diálogo para especificar que se presente un mensaje de
alerta; introduzca el mensaje en el cuadro de texto. Para incluir el nombre del primer
campo obligatorio vacío en la alerta, use <campo vacío>. Cuando la alerta aparezca,
esta etiqueta será sustituida con los nombres de los campos obligatorios vacíos.
2
Haga clic en OK.
Se puede también crear un formulario trazando un control de formulario en una zona
vacía de una maquetación para Web.
Los cuadros de formulario no pueden solapar otros cuadros de formulario.
Los controles de formulario deben estar contenidos en su totalidad dentro de un cuadro
de formulario.
Añadir un control de texto, contraseña o campo oculto
Un control de texto permite a los usuarios introducir texto común. Un control de
contraseña permite a los usuarios introducir texto común, pero presenta ese texto como
una serie de asteriscos (u otros caracteres especiales). Un control de campo oculto transmite
un valor cuando se envía el formulario, pero no muestra ese valor al usuario. Para
añadir un control de texto, contraseña o campo oculto a un formulario:
1
Use la herramienta Campo de texto para trazar un control de texto dentro del
cuadro del formulario. Tenga en cuenta que aunque los campos ocultos pueden
solaparse dentro del cuadro de formulario, los controles visibles del formulario no.
2
Elija Elemento > Modificar; a continuación, haga clic en la ficha Formulario.
GUÍA DE QUARKXPRESS 8.5 | 361
MAQUETACIONES PARA WEB

3
Escriba el nombre del control de texto en el campo Nombre.
4
Elija una opción en el menú desplegable Tipo para especificar el tipo de campo:
• Elija Texto: Una línea para un control que sólo puede contener una línea de texto.
• Elija Texto: Varias líneas para un control que puede contener varias líneas de texto.
• Elija Contraseña para un control en el cual todos los caracteres se deben presentar
como asteriscos o viñetas.
• Elija Campo oculto para un control que se enviará con el formulario, pero que no se
presentará en el examinador Web del usuario final. Puede usar un campo oculto para
enviar datos que el usuario final no puede ver. Los campos ocultos se usan comúnmente
para almacenar información sobre la identificación de la sesión, variables, códigos de
validación, etcétera. Si elige la opción Campo oculto, las opciones Máximo de
caracteres, Ajustar texto, Sólo lectura y Requerido no estarán disponibles.
5
Introduzca un número en el campo Máximo de caracteres para especificar el número
máximo de caracteres que el control aceptará.
6
Seleccione la casilla de verificación Ajustar texto para especificar que varias líneas de
texto en el control deben ajustarse automáticamente de una línea a la siguiente. (Esta
casilla de verificación sólo está disponible si se elige Texto: Varias líneas en el menú
desplegable Tipo.)
7
Para evitar qe el usuario final edite el contenido del control, seleccione Sólo lectura.
8
Para indicar que el control debe contener un valor para poder enviar el formulario,
seleccione Requerido.
9
Haga clic en OK.
Añadir un control de botón
Un control de botón Enviar permite al usuario enviar el formulario a una secuencia de
comandos o aplicación de destino en un servidor. Un control de botón Restablecer restaura
los valores por omisión de todos los campos y botones del formulario. Para crear un
control de botón Enviar o Restablecer:
1
Use la herramienta Botón para trazar el control de botón en el cuadro del formulario.
• Elija Restablecer para configurar el control de botón para que devuelva los campos y
botones en el formulario a sus valores predeterminados.
• Elija Enviar para configurar el control de botón de modo que envíe los datos del
formulario a la secuencia de comandos CGI o aplicación de destino indicada por el
cuadro de formulario.
2
Haga clic en OK.
3
Si desea añadir texto a un botón, haga clic en el botón con la herramienta Contenido
de texto e introduzca el texto que debe aparecer en el botón.
El tamaño de los botones se ajusta automáticamente para dar cabida a la extensión de
sus nombres.
362 | GUÍA DE QUARKXPRESS 8.5
MAQUETACIONES PARA WEB

Añadir un control de botón de imagen
Puede crear controles de botón de imagen para enviar un formulario. Para crear un control
de botón de imagen:
1
Use la herramienta Botón de imagen para trazar el control de botón de imagen en
el cuadro del formulario.
2
Elija Importar imagen (Archivo > Importar imagen) para abrir el cuadro de diálogo
Importar imagen. Seleccione el archivo de la imagen que aparecerá en el control de
botón de imagen y haga clic en Abrir.
3
Elija Elemento > Modificar; a continuación, haga clic en la ficha Formulario.
4
Escriba el nombre del control de botón en el campo Nombre.
5
Haga clic en la ficha Exportar (Elemento > Modificar) para ver las opciones de
exportación que están disponibles para el control de botón de imagen seleccionado.
6
Haga clic en OK.
Añadir controles de menú emergente y lista
Los menús emergentes permiten a los usuarios finales elegir un elemento de un menú.
Los controles de lista permiten a los usuarios finales elegir uno o más elmentos de un
menú. Para añadir un control de menú desplegable o lista a un formulario:
1
Use la herramienta Menú emergente o la herramienta Cuadro de lista para
trazar el control de lista en el cuadro de formulario.
• Elija Menú emergente para un menú emergente.
• Elija Lista para una lista con desplazamiento.
• Para especificar un menú que ya ha creado, elija el nombre de ese menú en el menú
desplegable Menú.
• Para crear un menú, haga clic en Nuevo.
2
(Sólo para controles de lista) Para indicar que se pueden seleccionar uno o más de los
elementos del control, seleccione Permitir selecciones múltiples.
3
Para indicar que por lo menos uno de los elementos en el control debe seleccionarse
para poder enviar el formulario, seleccione Requerido.
4
Haga clic en OK.
Añadir un grupo de controles de botones de radio
Un grupo de controles de botón de radio permite al usuario final elegir un valor entre los
distintos valores que se le presentan. Cuando el usuario final hace clic en un botón
de radio, se deseleccionan todos los demás botones de radio en el grupo. Para añadir
un grupo de controles de botón de radio a un formulario:
1
Use la herramienta Botón de radio para trazar varios controles de botón de radio
en el cuadro del formulario.
GUÍA DE QUARKXPRESS 8.5 | 363
MAQUETACIONES PARA WEB

2
Seleccione uno de los controles de botón de radio y después elija Elemento > Modificar
y haga clic en la ficha Formulario.
3
Elija Botón de radio en el menú desplegable Tipo, si es necesario.
4
Se considera que los controles de botón de radio que tienen el mismo nombre se ubican
en el mismo grupo. Decida el nombre del grupo de botones de radio y escriba ese
nombre en el campo Grupo.
5
Para especificar un valor para el botón de radio seleccionado, introduzca un valor en
el campo Valor.
6
Repita los pasos del 2 a 5 hasta que haya creado y configurado todos los controles de
botón de radio del grupo.
7
Para que uno de los controles de botón de radio quede seleccionado por omisión,
seleccione ese botón de radio, elija Elemento > Modificar, haga clic en la ficha
Formulrio y luego seleccione Utilizar como valor por omisión.
8
Para indicar que uno de los botones de radio del grupo debe estar seleccionado para
poder enviar el formulario, seleccione cualquiera de los controles de botón de radio y
seleccione la casilla Requerido. Cuando se selecciona Requerido en un control de
botón de radio, se selecciona la casilla de todos los controles de botón de radio del
grupo.
9
Haga clic en OK.
Un control de botón de radio no puede tener el mismo nombre que un control de
casilla de verificación en el mismo formulario.
Añadir un control de casilla de verificación
Un control de casilla de verificación es aquel que el usuario del sitio Web puede seleccionar
o deseleccionar. Para añadir un control de casilla de verificación a un formulario:
1
Use la herramienta Casilla de verificación para trazar el control de casilla de
verificación en el cuadro del formulario.
2
Elija Elemento > Modificar; a continuación, haga clic en la ficha Formulario.
3
Elija Casilla de verificación en el menú desplegable Tipo.
4
Escriba el nombre del control de casilla de verificación en el campo Nombre.
5
Introduzca un valor para el control de casilla de verificación en el campo Valor.
6
Para indicar que el control de casilla de verificación debe estar seleccionado cuando
aparece la página Web, seleccione Seleccionada al principio.
7
Para indicar que el control de casilla de verificación debe estar seleccionado para poder
enviar el formulario, seleccione Requerido.
8
Haga clic en OK.
La ficha Formulario no permite añadir texto al control de casilla de verificación; sin
embargo, puede especificar el texto que aparecerá al lado de una casilla de verificación
364 | GUÍA DE QUARKXPRESS 8.5
MAQUETACIONES PARA WEB

cuando un control de casilla de verificación del formulario se seleccione con la
herramienta Contenido de texto .
Un control de casilla de verificación no puede tener el mismo nombre que un control
de botón de radio en el mismo formulario.
Añadir un control de envío de archivo
Un control de envío de archivo permite a los usuarios finales especificar la vía de acceso
a un archivo local que se cargará cuando se envíe el formulario. El usuario final puede
introducir la vía de acceso al archivo o hacer clic en el botón Examinar (creado con
el control de formulario) para navegar hasta el archivo. Para añadir un control de envío
de archivo a un cuadro de formulario:
1
Use la herramienta Selección de archivo para trazar el control de envío de archivo
en el cuadro del formulario.
2
Elija Elemento > Modificar; a continuación, haga clic en la ficha Formulario.
3
Introduzca el nombre del control de envío de archivo en el campo Nombre.
4
También puede especificar una lista de tipos MIME aceptables, separándolos con comas,
en el campo Aceptar.
5
Para especificar que se debe enviar un archivo con los datos del formulario, seleccione
la casilla Requerido.
6
Haga clic en OK.
Menús
Un menú es una lista de elementos que pueden verse en un control de lista o en un
control de menú emergente dentro de un cuadro de formulario. Los menús permiten
a los usuarios elegir de entre una lista de opciones, o bien se pueden crear menús de
navegación donde cada elemento tiene su correspondiente URL.
Trabajo con menús estándares
Los menús estándares son una lista sencilla de opciones que puede usarse en un
formulario HTML. Un menú estándar puede proporcionar valores que se enviarán en
un formulario, o usarse para navegación.
Creación de un menú estándar
Para crear un menú estándar:
1
Elija Edición > Menús para abrir el cuadro de diálogo Menús.
GUÍA DE QUARKXPRESS 8.5 | 365
MAQUETACIONES PARA WEB

Trabaje con menús estándares en el cuadro de diálogo Menús.
2
Para crear un menú, haga clic en Nuevo. Aparecerá el cuadro de diálogo Editar menú.
Use el cuadro de diálogo Editar menú para configurar un menú estándar.
3
Para especificar un menú como menú de navegación, seleccione Menú de navegación.
Cuando el usuario final elija un elemento del menú de navegación, el examinador
Web intentará abrir el URL especificado como valor para ese elemento.
4
Para añadir un elemento al menú seleccionado, haga clic en Añadir. Aparecerá el
cuadro de diálogo Elemento de menú.
El cuadro de diálogo Elemento de menú ofrece controles para configurar un elemento
de menú estándar.
366 | GUÍA DE QUARKXPRESS 8.5
MAQUETACIONES PARA WEB

5
Introduzca un nombre en el campo Nombre. El nombre aparecerá como un elemento
en el menú desplegable.
6
Escriba un valor en el campo Valor. La manera como se use el valor dependerá de si
el menú es de navegación o no:
• Si el menú es de navegación, cuando se seleccione el elemento, el examinador Web
intentará abrir el URL especificado en el campo Valor. Por consiguiente, cuando defina
un menú de navegación, debe asegurarse de introducir un URL válido en el campo
Valor.
• Si no se trata de un menú de navegación, cuando se elige el elemento, el valor
especificado en el campo Valor se envía al servidor Web junto con el resto de los datos
del formulario.
7
Para especificar que el elemento de menú debe estar seleccionado por omisión,
seleccione Utilizar como valor por omisión.
8
Haga clic en OK para cerrar el cuadro de diálogo Elemento de menú.
9
Haga clic en OK para cerrar el cuadro de diálogo Editar menú.
10
Haga clic en Guardar para cerrar el cuadro de diálogo Menús.
Si no se especifica un elemento por omisión, normalmente el primer elemento del
menú o de la lista estará seleccionado en el formulario, aunque esto puede depender
del examinador Web que se utilice.
Utilización de un menú estándar
Para añadir un menú estándar a una maquetación para Web, tiene que añadir un
cuadro de formulario.
• Si va a usar el menú con el propósito de proporcionar valores para un formulario
HTML, trace el menú en el cuadro de formulario como se describe en "Cómo añadir
controles de menú emergente y de lista".
• Si va a usar el menú para navegación, trace el menú en la página usando la herramienta
Menú emergente o la herramienta Lista de la paleta Herramientas Web.
QuarkXPress creará automáticamente un formulario para contener el menú emergente
o lista, pero usará el formulario sólo como contenedor del menú emergente o lista.
Trabajo con menús en cascada
La característica Menús en cascada le permite crear maquetaciones optimizadas para
Web que proporcionan una excelente interfaz de usuario e interés visual. Los menús
en cascada simplifican el diseño porque "ocultan" elementos de menú hasta que el
usuario mueve el puntero del ratón sobre un elemento específico.
Creación de un menú en cascada
Antes de aplicar un menú en cascada, es necesario crearlo. Para ello:
1
Elija Edición > Menús en cascada. Aparecerá el cuadro de diálogo Menús en cascada.
GUÍA DE QUARKXPRESS 8.5 | 367
MAQUETACIONES PARA WEB

Trabaje con menús en cascada en el cuadro de diálogo Menús en cascada.
2
Haga clic en Nuevo. Aparecerá el cuadro de diálogo Editar menú en cascada.
Use el cuadro de diálogo Editar menú en cascada para configurar los menús en cascada.
3
Escriba el nombre del menú en cascada en el campo Nombre de menú.
4
En la ficha Propiedades del menú, configure las propiedades generales del menú en
cascada como sigue:
• Elija un color para el menú en cascada en el menú desplegable Color de fondo.
• Elija una hoja de estilo para el menú en cascada en el menú desplegable Hoja de estilo.
• Introduzca un valor en el campo Espacio reservado para especificar la distancia desde
el cuadro del menú en cascada a la que aparecerá el texto del menú.
368 | GUÍA DE QUARKXPRESS 8.5
MAQUETACIONES PARA WEB

• En el área Orientación del menú, haga clic en Horizontal o Vertical para especificar
en qué dirección deberá leerse el menú.
• En el área Cuadro, especifique la anchura y la altura del menú en cascada entero. El
valor Autom. se calcula utilizando el número de caracteres del nombre del elemento
de menú o del elemento de submenú y el tamaño de la fuente.
• En el área Borde, especifique un grosor de línea en el campo Línea y el color de la
línea en el menú desplegable Color. Esta línea y color se aplicarán a todo el cuadro
del menú en cascada.
• En el área Separador, especifique un grosor de línea en el campo Línea y un color
para los separadores en el menú desplegable Color. Este grosor de línea y color se
aplicarán a los separadores entre los elementos del menú.
• En el área Animación al abrirse, elija una opción en el menú desplegable Dirección
para determinar cómo se abrirá el menú.
• Si eligió una opción distinta a Ninguna en el menú desplegable Animación al abrirse,
estará disponible el campo Velocidad. Introduzca un valor entre 0 y 10.000. La
velocidad se mide en milisegundos.
• En los campos Desplazamiento, introduzca valores en los campos X y Y para especificar
la distancia a la que deben desplazarse los elementos del menú.
5
La ficha Elementos de menú permite especificar los elementos de menú y de submenú.
En el área Estructura del menú, elija Elemento de menú con el botón Nuevo para
crear un elemento de menú.
Puede crear elementos de menú y de submenú en la ficha Elementos de menú del cuadro
de diálogo Editar menú en cascada.
GUÍA DE QUARKXPRESS 8.5 | 369
MAQUETACIONES PARA WEB

6
En el campo Nombre del elemento de menú, introduzca el nombre del elemento de
menú.
7
Para especificar un hipervínculo para el elemento de menú, elija un hipervínculo en
el menú desplegable Hipervínculo, o introduzca un hipervínculo en el campo
Hipervínculo. Sólo aparecen los hipervínculos asociados con URL en el menú
desplegable Hipervínculo.
8
Si desea especificar un elemento de submenú, seleccione el menú en la lista Estructura
del menú y elija Elemento de submenú con el botón desplegable Nuevo y configure
el elemento de submenú como se describió anteriormente.
9
En las áreas Texto/imagen cambiante de elemento de menú y Texto/imagen
cambiante de elemento de submenú, elija los colores para los elementos de menú y
submenú en el menú desplegable Fuente y elija colores para el fondo en el menú
desplegable Fondo.
10
Haga clic en OK, y después haga clic en Guardar en el cuadro de diálogo Menús en
cascada.
Aplicar un menú en cascada a un cuadro
Una vez que haya especificado un menú en cascada, puede aplicarlo a cualquier
elemento que se haya especificado para exportar como un gráfico (Elemento >
Modificar > Convertir a gráfico al exportar). Para ello, simplemente seleccione el
elemento y elija Elemento Menú en cascada [Nombre del menú en cascada].
Eliminación de un menú en cascada de un cuadro
Para eliminar un menú en cascada de un cuadro, seleccione el cuadro y elija Elemento >
Menú en cascada > Eliminar menú en cascada. El menú en cascada será eliminado
del cuadro, pero el contenido del cuadro permanecerá intacto.
Eliminar un menú en cascada de un cuadro no suprime el menú en cascada del proyecto.
Para suprimir un menú en cascada de un proyecto, use el cuadro de diálogo Menús
en cascada (menú Edición).
Tablas en maquetaciones para Web
Puede crear tablas en las maquetaciones para Web igual que en las maquetaciones para
impresión. Sin embargo, las siguientes características de las tablas están disponibles
sólo en las maquetaciones para impresión; las características pueden cambiar o no
estar disponibles en las maquetaciones para Web:
• Degradados en el fondo de las celdas.
• Porcentajes de intensidad para fondos cuando se eligen colores compatibles con Web.
• Trazos y rayas en las líneas de cuadrícula.
• Grosor variable de las líneas de cuadrícula.
• Los valores de Primera línea base, Mínimo, Desplazamiento y Máx. entre ¶.
• Valores de Varios espacios reservados.
370 | GUÍA DE QUARKXPRESS 8.5
MAQUETACIONES PARA WEB

• Distribuir texto por todos los lados.
• Dar vuelta horizontal/vertical aplicado al texto.
• Texto girado o inclinado dentro de las celdas.
Si desea usar estas características en una maquetación para Web, debe convertir en
mapa de bits la tabla o algunas de sus celdas:
• Para convertir en mapa de bits una tabla completa, elija Elemento > Modificar y
seleccione Convertir tabla a gráfico al exportar. Encontrará información acerca de
las opciones que ofrece esta ficha en la sección "Trabajo con elementos gráficos",
anteriormente en este capítulo.
• Para convertir en mapa de bits una sola celda, seleccione la celda con una de las
herramientas Contenido ; elija Elemento > Modificar; haga clic en la ficha
Celdas y seleccione Convertir celda en gráfico al exportar.
Etiquetas META
Las etiquetas META contienen información sobre una página Web. No se ven en el
examinador Web, pero el añadir etiquetas META a las maquetaciones para Web facilita
la indexación de las páginas en los motores de búsqueda.
Las etiquetas META se almacenan en conjuntos de etiquetas META. Es posible asociar
un conjunto de etiquetas META con una página de la maquetación para Web, de modo
que luego, cuando se exporte esa página como HTML, la página exportada incluya
todas las etiquetas META del conjunto.
Una etiqueta META es un elemento HTML, como <título> o <cuerpo>. Las etiquetas
META que se usan más comúnmente tienen dos atributos: name y content. El atributo
name identifica el tipo de etiqueta META y el atributo content incluye valores únicos
de la etiqueta META.
Puede usar una amplia variedad de etiquetas META. Sin embargo, dos de las etiquetas
META que se emplean con mayor frecuencia son las siguientes:
•
<meta name="description">: algunos motores de búsqueda leen y muestran el
atributo content de esta etiqueta META.
•
<meta name="keywords">: Algunos motores de búsqueda utilizan el atributo content
de esta etiqueta META para clasificar las páginas, y puede usarse en búsquedas de
palabras clave.
Encontrará información acerca de etiquetas META específicas y sus valores en un libro
de consulta de HTML.
Creación de un conjunto de etiquetas META
Para crear un conjunto de etiquetas META:
1
Elija Edición > Etiquetas META. Aparecerá el cuadro de diálogo Etiquetas META.
GUÍA DE QUARKXPRESS 8.5 | 371
MAQUETACIONES PARA WEB

2
Haga clic en Nuevo. Aparecerá el cuadro de diálogo Editar conjunto de etiquetas
META.
3
Escriba el nombre del conjunto de etiquetas META en el campo Nombre.
4
Haga clic en Añadir. Aparecerá el cuadro de diálogo Nueva etiqueta META.
5
Utilice los controles del cuadro de diálogo para configurar la nueva etiqueta META,
de la forma siguiente:
• Use el menú desplegable Etiqueta META para elegir un tipo de atributo para la etiqueta
META, o introduzca un atributo en el campo Etiqueta META.
• Utilice el menú desplegable y campo Nombre para especificar el valor que se asociará
con el tipo de atributo seleccionado en el menú desplegable Etiqueta META.
• Introduzca el contenido de la etiqueta META en el campo Contenido. Separe por
medio de una coma cada parte del contenido de la siguiente en el campo Contenido.
6
Haga clic en OK para guardar la nueva etiqueta META.
7
Una vez que haya añadido todas las etiquetas META que desea incluir, haga clic en
OK para cerrar el cuadro de diálogo Editar conjunto de etiquetas META.
8
Haga clic en Guardar para guardar los cambios y cerrar el cuadro de diálogo Etiquetas
META.
Trabaje con conjuntos de etiquetas META en el cuadro de diálogo Etiquetas META.
Para crear un conjunto de etiquetas META por omisión que se pueda volver a utilizar
y personalizar en cada proyecto para Web, cree un conjunto de etiquetas META cuando
no haya ningún proyecto abierto.
Especificar un conjunto de etiquetas META para una página Web
Para asociar un conjunto de etiquetas META con una página Web, elija Página >
Propiedades de la página; seleccione un conjunto de etiquetas META en el menú
desplegable Conjunto de etiquetas META y después haga clic en OK.
372 | GUÍA DE QUARKXPRESS 8.5
MAQUETACIONES PARA WEB

Vista previa de páginas Web
Las maquetaciones para Web no se ven igual en QuarkXPress que en un examinador
Web. También es posible que su presentación varíe según el examinador de Web, o
en el mismo examinador de Web pero en distintas plataformas (Mac OS y Windows).
Afortunadamente, QuarkXPress le facilita hacer una vista previa de una página HTML
en el o los examinadores de su preferencia antes de exportar el archivo.
Hay dos maneras de abrir la vista previa de la maquetación para Web activa en un
examinador:
•
Haga clic en el botón Vista previa en HTML situado en la parte inferior de la ventana
de la maquetación.
•
Elija una opción en el menú desplegable Vista previa en HTML situado en la parte
inferior de la ventana de la maquetación.
Especificar otros examinadores para vistas previas
Cuando se instala QuarkXPress, el examinador predeterminado de HTML del ordenador
se selecciona automáticamente para hacer la vista previa de las maquetaciones para
Web. Se pueden especificar otros examinadores de HTML para que aparezcan en el
menú desplegable situado en la parte inferior de la ventana de la maquetación, para
permitirle previsualizar fácilmente las páginas Web en distintos examinadores. Para
crear una lista de examinadores para hacer la vista previa de las páginas Web:
1
Abra el cuadro de diálogo Preferencias (menú QuarkXPress/Edición) y haga clic en
Examinadores en la lista que aparece a la izquierda para ver el panel Examinadores.
2
Haga clic en Añadir para abrir el cuadro de diálogo Seleccionar examinador.
3
Navegue hasta un examinador de Web, selecciónelo en la lista y haga clic en Abrir. El
examinador se añadirá a la lista de examinadores del panel Examinadores.
4
Si desea que este examinador sea el examinador por omisión para las vistas previas de
las maquetaciones para Web de QuarkXPress, haga clic en el examinador que acaba
de añadir en la columna de la izquierda y asegúrese de que aparezca una marca de
verificación en esa columna.
5
Haga clic en OK.
Exportación de páginas Web
Puede preparar una página Web con aspecto muy atractivo como una maquetación
para Web de QuarkXPress. Sin embargo, para poder publicar la página Web, es necesario
exportar la maquetación para Web en formato HTML.
Preparativos para la exportación
Antes de exportar una página, haga lo siguiente:
1
Abra el panel Maquetación para Web > Generales del cuadro de diálogo Preferencias
(menú QuarkXPress/Edición).
GUÍA DE QUARKXPRESS 8.5 | 373
MAQUETACIONES PARA WEB

2
Para indicar a dónde deben exportarse los archivos, escriba la vía de acceso a un
directorio en el sistema local de archivos en el campo Directorio raíz del sitio, o haga
clic en Seleccionar/Examinar para buscar la carpeta de destino manualmente.
3
Cuando se exporta una maquetación para Web, los archivos de imagen que van con
la página o páginas HTML exportadas se colocan automáticamente en un subdirectorio
del Directorio raíz del sitio. Para indicar el nombre de este subdirectorio, introduzca
un valor en el campo Directorio de exportación de imágenes.
4
Revise la vista previa de la maquetación para asegurarse de que tenga el aspecto deseado
(consulte "Vista previa de páginas Web").
Exportación de una página Web
Para exportar la maquetación para Web activa como una página HTML:
1
Elija Archivo > Exportar > Maquetación como HTML, Maquetación como XHTML
1.1, o Maquetación como XSLT 1.0. Aparecerá el cuadro de diálogo Exportar HTML.
Use el cuadro de diálogo Exportar HTML para controlar las opciones de formato de las
maquetaciones para Web exportadas.
2
Navegue a la carpeta donde desea guardar los archivos exportados. Ésta no
necesariamente tiene que ser la misma carpeta que se especificó en el campo Directorio
raíz del sitio en el panel Maquetación para Web > Generales del cuadro de diálogo
Preferencias (menú QuarkXPress/Edición).
3
Elija una opción en el menú desplegable Exportar como:
• HTML: Exporta la página en formato de transición HTML 4.0. Se trata de una buena
opción para obtener máxima compatibilidad con los examinadores existentes.
• XHTML 1.1: Exporta la página en formato XHTML 1.1. Elija esta opción si desea
observar el formato XHTML 1.1 y crear un archivo HTML que también sea un archivo
374 | GUÍA DE QUARKXPRESS 8.5
MAQUETACIONES PARA WEB

XML válido. Tenga en cuenta que este formato no es compatible en la actualidad con
todos los examinadores.
• XSLT: Genera transformaciones XSL en un archivo XSL que contiene nodos XML.
Estas transformaciones XSL, cuando se aplican a XML usando un procesador XSLT,
pueden producir un archivo HTML (compatible con XHTML 1.1) que representa los
datos XML en la ventana del examinador Web.
4
Introduzca un rango de páginas en el campo Páginas o elija una opción en el menú
desplegable Páginas.
5
Elija una opción en el menú desplegable Codificación:
• Si va a exportar una página que contiene caracteres con múltiples codificaciones (por
ejemplo, diferentes idiomas con fuentes en diferentes idiomas), elija Unicode (UTFx).
• Si va a exportar una página que use solamente una codificación (por ejemplo, un solo
idioma con una fuente en un solo idioma), elija la codificación correspondiente en
este menú desplegable.
6
Seleccione Archivo CSS externo para especificar que la información de estilo en la
maquetación para Web exportada se guarde como un archivo CSS (Cascading Style
Sheet) en la carpeta de exportación.
7
Seleccione Iniciar examinador para abrir la primera página exportada en el examinador
predeterminado.
8
Haga clic en Exportar.
GUÍA DE QUARKXPRESS 8.5 | 375
MAQUETACIONES PARA WEB

Trabajo con varios idiomas
QuarkXPress está disponible en varias configuraciones de idiomas. Si su configuración
de idioma lo permite, podrá:
• Abrir y editar proyectos que utilizan cualquier idioma de caracteres compatible. El idioma
de los caracteres es un atributo que se puede aplicar al texto para indicar las reglas de
partición de palabras y verificación ortográfica que deberán usarse con ese texto. El
idioma de los caracteres se puede aplicar a nivel de carácter; así, aunque en una oración
se utilicen palabras en dos idiomas distintos, cada palabra se divide correctamente y
su ortografía se verifica de acuerdo con las reglas del idioma asignado. Encontrará más
información en "Aplicación de idioma de caracteres".
• Cambiar la interfaz de usuario y los comandos del teclado a cualquier idioma del
programa compatible. Idioma del programa se refiere al idioma utilizado en los menús
y cuadros de diálogo de la aplicación. El idioma del programa afecta únicamente a la
interfaz de usuario; no afecta la verificación de ortografía ni la partición de palabras.
Encontrará más información en "Cambiar el idioma del programa".
Las ediciones de QuarkXPress en cualquier idioma pueden abrir, mostrar e imprimir
un proyecto en el que se utilicen características de los idiomas de Asia Oriental. Sin
embargo, sólo la edición para Asia Oriental de QuarkXPress permite editar texto en el
que se utilizan características de los idiomas de Asia Oriental.
Aplicación de idioma de caracteres
El atributo de idioma de los caracteres determina el diccionario que se emplea para la
verificación ortográfica y las reglas y excepciones que se utilizan para la partición de
palabras. Cuando verifique la ortografía de un texto en el que se usan diferentes idiomas,
cada palabra se verifica con el diccionario del idioma asignado. Cuando se habilita la
partición automática de palabras en un proyecto en el que se usan diferentes idiomas
de caracteres, cada palabra se divide siguiendo las reglas de partición de palabras y las
excepciones a la partición que corresponden a ese idioma.
Para aplicar un idioma de caracteres a texto, use el menú desplegable Idioma en el
cuadro de diálogo Atributos de caracteres (Estilo > Carácter) También puede aplicar
un idioma a los caracteres utilizando hojas de estilo y el panel Atributos de caracteres
de la paleta Dimensiones.
376 | GUÍA DE QUARKXPRESS 8.5
TRABAJO CON VARIOS IDIOMAS

Cambiar el idioma del programa
Para especificar el idioma del programa, elija una opción en el submenú Edición >
Idioma del programa. Los menús, cuadros de diálogo y paletas cambiarán según el
idioma elegido. Los comandos del teclado se basan en el idioma del programa.
Las ediciones de QuarkXPress en algunos idiomas pueden no incluir la característica
de idioma del programa.
El idioma del programa no tiene ningún efecto en la partición de palabras y la
verificación de la ortografía.
GUÍA DE QUARKXPRESS 8.5 | 377
TRABAJO CON VARIOS IDIOMAS

Software XTensions
Los módulos XTensions se usan para agregar características, como paletas, comandos,
herramientas y menús, que amplían prácticamente cualquier actividad que se emprenda.
Trabajo con módulos XTensions
QuarkXPress incluye un conjunto predeterminado de módulos XTensions que se
documenta en este capítulo. También es posible instalar software XTensions adicional,
desarrollado por Quark o por empresas de terceros.
Instalación de módulos XTensions
Para instalar módulos XTensions, colóquelos en la carpeta "XTensions" dentro de la
carpeta de la aplicación. Los módulos XTensions recién instalados se cargarán la
próxima vez que inicie el programa.
Habilitar e inhabilitar módulos XTensions
Es posible que necesite inhabilitar algunos módulos XTensions si no hay suficiente
memoria disponible o para efectos de identificación y resolución de problemas. Si
desea habilitar o inhabilitar un módulo XTensions, elija Utilidades > Gestor de
XTensions para abrir el cuadro de diálogo Gestor de XTensions.
Use el cuadro de diálogo Gestor de XTensions para habilitar e inhabilitar módulos
XTensions.
378 | GUÍA DE QUARKXPRESS 8.5
SOFTWARE XTENSIONS

Para habilitar un módulo, seleccione la casilla que se encuentra al lado del nombre en
la columna Habilitar. Para inhabilitar un módulo, deseleccione la casilla. El cambio
surtirá efecto la próxima vez que inicie la aplicación.
Trabajo con conjuntos de XTensions
Si con frecuencia tiene que habilitar e inhabilitar grupos específicos de módulos
XTensions, puede crear un conjunto de XTensions que le facilite cambiar de uno a
otro de estos grupos.
Para crear un grupo de XTensions, abra primero el cuadro de diálogo Gestor de
XTensions (menú Utilidades) y habilite los módulos XTensions que desea incluir en
el grupo. En seguida, haga clic en Guardar como y escriba el nombre del grupo. Cuando
necesite cambiar a este grupo, simplemente abra el cuadro de diálogo Gestor de
XTensions y elija el nombre del grupo en el menú desplegable Conjunto.
También puede importar y exportar conjuntos de XTensions con los botones Importar
y Exportar, para aquellas situaciones en las que desee compartirlo con otros usuarios.
Software Custom Bleeds XTensions
El término sangrado describe los elementos que se imprimen hasta el borde de una
página terminada. El software Custom Bleeds XTensions ofrece una funcionalidad
mejorada de sangrado en QuarkXPress, dándole un mayor control sobre cómo se
colocarán a sangre los elementos.
Para crear un sangrado en QuarkXPress, simplemente cree los elementos que se
extienden más allá del borde de la página en la mesa de trabajo y luego especifique
cuánto debe imprimirse del área más allá del borde de la página. Hay tres tipos de
sangrados:
• Un sangrado simétrico se extiende la misma distancia desde cada borde de la página de
maquetación.
• Un sangrado asimétrico especifica diferentes cantidades de sangrado para cada borde
de la página.
• Un sangrado de elementos de página imprime todos los elementos que se extienden más
allá del borde de la página en su totalidad.
El rectángulo de sangrado es la distancia que el sangrado se extiende más allá de los
límites de la página y se define por medio de los valores de sangrado que usted
especifica. Por ejemplo, si crea un sangrado simétrico con valor de 2 picas, el rectángulo
de sangrado abarcará todo lo que quede dentro de una distancia de 2 picas de cada
borde de la página. Es importante señalar que la característica Custom Bleeds crea
automáticamente el rectángulo de sangrado, pero no extiende automáticamente los
elementos hacia esa área. El usuario debe colocar los elementos de modo que se
extiendan más allá del borde de la página de la maquetación a fin de crear el sangrado.
Antes de imprimir una maquetación en película, dedique un momento a examinar la
vista previa de la maquetación para asegurarse de que el sangrado se imprima como
usted espera. Elija Archivo > Imprimir > Resumen. El ícono gráfico de página del lado
superior derecho muestra el área de sangrado para la primera página de la maquetación
GUÍA DE QUARKXPRESS 8.5 | 379
SOFTWARE XTENSIONS

e indica si alguna parte de la maquetación o del sangrado se encuentra fuera del área
imprimible. Recuerde agregar el área de sangrado a las dimensiones de la maquetación
cuando compare el tamaño de la maquetación con el área imprimible.
Uso de sangrados personalizado
Puede utilizar el software Custom Bleeds XTensions para crear sangrados al imprimir,
guardar una página como un archivo EPS, exportar una maquetación como un archivo
PDF y exportar una maquetación en el formato PPML. El procedimiento es similar para
todas estas opciones de salida, pero algunas opciones de sangrado sólo están disponibles
para ciertos métodos de salida.
• Imprimir: El menú desplegable Tipo de sangrado aparece en el panel Sangrar del
cuadro de diálogo Imprimir.
• EPS: El menú desplegable Tipo de sangrado aparece en el cuadro de diálogo Guardar
página como EPS. Cuando guarde una página como un archivo EPS, no estarán
disponibles las opciones Elementos de página y Recortar en borde del sangrado.
Esto se debe a que estas opciones crean un cuadro delimitador que incluye cualquier
elemento que se extiende fuera de la página. Esto resultaría en un cuadro delimitador
diferente para cada página de una maquetación, lo que conduciría a una salida inexacta.
• PDF: El menú desplegable Tipo de sangrado aparece en el cuadro de diálogo Exportar
como PDF.
Utilización de Recortar en borde de sangrado
Cuando se crea un sangrado simétrico o asimétrico, se puede utilizar la casilla de
verificación Recortar en borde de sangrado para definir si QuarkXPress utilizará el
valor de sangrado para recortar los elementos:
• Si se selecciona Recortar en borde de sangrado, QuarkXPress imprime todos los
elementos de la página de maquetación y los elementos de la mesa de trabajo que
están al menos parcialmente dentro del rectángulo de sangrado; además, QuarkXPress
utiliza los valores de sangrado para recortar los elementos.
• Si se deselecciona Recortar en borde de sangrado, QuarkXPress imprime todos los
elementos de la página de maquetación y los elementos de la mesa de trabajo que
están al menos parcialmente dentro del rectángulo de sangrado y no recorta tales
elementos a menos que se extiendan más allá de los límites del área imprimible del
dispositivo de impresión. Los elementos de la mesa de trabajo que no estén dentro del
rectángulo de sangrado no se imprimirán.
Si almacena elementos en la mesa de trabajo, asegúrese de que queden situados fuera
del rectángulo de sangrado cuando utilice un sangrado simétrico o asimétrico. Si se
hallan dentro del rectángulo de sangrado, es posible que los elementos de la mesa de
trabajo se incluyan en la impresión final.
Software DejaVu XTensions
El software DejaVu XTensions para QuarkXPress agrega una lista de los proyectos
abiertos recientemente al menú Archivo, ya sea en la parte inferior o como un menú
380 | GUÍA DE QUARKXPRESS 8.5
SOFTWARE XTENSIONS

jerárquico del submenú Archivo > Abrir. Esta lista permite acceder a los proyectos
con mayor rapidez y facilidad. DejaVu también se puede usar para designar las carpetas
predeterminadas para recuperar texto e imágenes y para abrir y guardar los proyectos.
La característica Lista de archivos agrega una lista de los proyectos abiertos
recientemente al menú Archivo, ya sea en la parte inferior o como un menú jerárquico
del submenú Archivo > Abrir. Puede elegir mostrar de tres a nueve proyectos
recientemente editados y guardados. Para cambiar los ajustes de la Lista de archivos,
utilice los controles en el panel Lista de archivos del cuadro de diálogo Preferencias
(menú QuarkXPress/Edición).
Utilice la característica Vía de acceso por omisión para designar las carpetas
predeterminadas para los siguientes comandos del menú Archivo: Abrir, Importar,
Guardar y Guardar como.
La característica Vía de acceso por omisión no funciona hasta que usted especifique
las vías de acceso por omisión. Para ello, abra el panel Acceso por omisión del cuadro
de diálogo Preferencias (menú QuarkXPress/Edición). Cuando haya especificado una
vía de acceso por omisión para un comando del menú Archivo, QuarkXPress utilizará
esa vía de acceso siempre que se ejecute ese comando.
Software Drop Shadow XTensions
Con el software Drop Shadow XTensions, se pueden aplicar sombras paralelas sutiles
y automáticas a los elementos y el texto en una maquetación.
Hay dos formas de aplicar efectos de sombra paralela a los elementos activos: utilizar
la ficha Sombra paralela de la paleta Dimensiones y utilizar el panel Sombra paralela
del cuadro de diálogo Modificar (menú Elemento). Sin embargo, en cualquiera de los
dos casos, las opciones son las siguientes:
• Campo Ángulo: Introduzca un valor entre 180° y –180° en incrementos de 0,001 para
especificar el ángulo de la "fuente de luz" que provoca la sombra paralela.
• Casilla de verificación Sincronizar ángulo: Selecciónela para sincronizar el ángulo
con otras sombras paralelas en la maquetación para la cual se ha seleccionado esta
característica. Un cambio en el valor del Ángulo de cualquier sombra paralela que
tenga seleccionada la opción Sincronizar ángulo afectará a todas las sombras paralelas
cuya casilla se haya marcado.
• Campo Distancia: Introduzca un valor de desplazamiento para el elemento; el
desplazamiento de la sombra paralela se mide desde la esquina superior izquierda del
cuadro delimitador del elemento.
• Campo Escala: Introduzca un valor entre 0 y 1.000% para especificar el tamaño de la
sombra paralela en relación con el elemento original.
• Campo Desenfocar: Introduzca un valor para especificar cuánto se desdibujarán los
bordes de la sombra paralela; los valores más altos crean bordes más borrosos.
• Campo Inclinar: Introduzca un valor entre –75° y 75° para inclinar la sombra paralela
en un cierto ángulo.
GUÍA DE QUARKXPRESS 8.5 | 381
SOFTWARE XTENSIONS

• Color, Intensidad y Opacidad: Elija un color en el menú desplegable e introduzca
valores en los campos para especificar el color, intensidad y opacidad de la sombra
paralela.
• Multiplicar sombra paralela: Este ajuste controla cómo se combina la sombra con su
fondo. Cuando se selecciona esta casilla, el color de la sombra se combina con el color
o colores del fondo utilizando un modo de degradado "múltiple", que produce un
resultado más oscuro (similar a una sobreimpresión). Cuando esta casilla está
deseleccionada, el color del fondo se combina con el de la sombra para crear las
intensidades intermedias que se ven en la pantalla. En general, está casilla debe estar
seleccionada cuando la sombra es negra (independientemente de su intensidad u
opacidad), pero debe deseleccionarse cuando la sombra es de un color más claro.
• Heredar opacidad del elemento: Seleccione esta opción para que la sombra paralela
refleje las distintas opacidades en el elemento, como las diferencias en el fondo del
cuadro y el marco.
• Elemento cubre sombra paralela: Seleccione esta opción para impedir que la sombra
se vea a través de áreas semiopacas de un elemento; por ejemplo, para impedir que la
sombra se cuele en el cuadro.
• Contorneo de sombra paralela: Seleccione esta opción para incluir una sombra
paralela con el contorno de distribución del texto, especificado en el panel Contorneo
(Elemento > Modificar). El valor del Espacio reservado para el contorneo se mide a
partir de los bordes de la sombra paralela. Por ejemplo, si el texto se distribuye alrededor
de un suplemento rectangular con una sombra paralela, el texto no solapará la sombra
paralela cuando se selecciona Contorneo de sombra paralela.
Para crear texto con una sombra paralela, coloque el texto en un cuadro con un fondo
Ninguno y aplique la sombra paralela al cuadro.
Cuando aplique sombras paralelas a varios elementos no agrupados, los elementos
pueden proyectar sombras unos en otros si se superponen. Sin embargo, cuando se
aplica una sombra paralela a un grupo, el grupo como un todo proyecta una sola
sombra.
Software Full Resolution Preview XTensions
Con el software Full Resolution Preview XTensions, QuarkXPress puede mostrar
imágenes en pantalla utilizando toda la resolución del archivo de imagen. Esto permite
modificar la escala de la imagen o ampliarla con una pixelación mínima (siempre que
la imagen original tenga una resolución suficientemente alta para producir la
ampliación).
El software Full Resolution Preview XTensions no tiene efecto alguno en la salida
impresa. Sólo afecta las vistas previas en pantalla.
Puede aplicar la característica Vista previa a toda resolución a imágenes individuales,
una por una. También puede activar o desactivar la vista previa a toda resolución en
una maquetación en la cual se haya aplicado la característica a una o varias imágenes.
382 | GUÍA DE QUARKXPRESS 8.5
SOFTWARE XTENSIONS

Para aplicar la característica Vista previa a toda resolución a la imagen en los cuadros
de imagen activos, elija Elemento > Resolución vista previa > A toda resolución.
Para activar o desactivar la característica Vista previa a toda resolución en una
maquetación, elija Visualización > Vistas previas a toda resolución. Cuando se activa
la característica, las imágenes configuradas para visualizarse a toda resolución así se
mostrarán. Cuando se desactiva la característica, todas las imágenes se visualizan a la
resolución normal de la vista previa, independientemente de que se les haya aplicado
la característica Vista previa a toda resolución.
Si especifica Baja resolución en el cuadro de diálogo Imprimir (Archivo > Imprimir >
Imágenes > Salida), todas las imágenes de la maquetación, incluidas las que están
configuradas para visualizarse a toda resolución, se imprimirán a baja resolución.
La vista previa a toda resolución no se ha diseñado para funcionar con los formatos
de archivo BMP, PCX, GIF, PICT y WMF.
Para desactivar la vista previa a toda resolución mientras trabaja en una maquetación,
elija Visualización > Vistas previas a toda resolución.
Software Guide Manager Pro XTensions
Guide Manager Pro proporciona controles de precisión para crear y editar guías en
pantalla. Puede especificar la posición de una guía, si será horizontal o vertical, si se
aplicará a una página o a toda una plancha extendida, además del color y escala de
visualización a la que se presentará en pantalla. Puede editar, copiar y pegar guías;
crear guías de espejo; crear cuadrículas, filas y columnas de guías; crear guías a partir
de un cuadro; y agregar guías de sangrado y seguridad.
Este software XTensions añade la paleta Guías a QuarkXPress (menú Ventana).
Consulte "Trabajo con guías".
Uso de la paleta Guías
La paleta Guías proporciona controles potentes para manipular las guías.
La paleta Guías
GUÍA DE QUARKXPRESS 8.5 | 383
SOFTWARE XTENSIONS

La paleta Guías funciona como sigue:
• Los controles en la parte superior de la paleta, de izquierda a derecha, permiten crear
nuevas guías, guías de espejo, mostrar las guías horizontales, mostrar las guías verticales,
mostrar sólo las guías actuales y suprimir guías.
• Para clasificar las guías por atributos, haga clic en el título de la columna que
corresponde a ese atributo.
• Para añadir columnas de información a la paleta, elija una opción en el botón Selector
de columnas a la derecha de la lista de columnas.
• La columna Plancha extendida muestra un número para cada página o plancha
extendida de la maquetación. Para mostrar una página o plancha extendida, haga clic
en ella en la columna Plancha extendida. Para mostrar las guías de una plancha
extendida en la paleta, haga clic en la flecha al lado de la plancha extendida. Para
editar una guía, haga doble clic en ella.
• Para mostrar un menú contextual de opciones de edición, pulse Control y haga clic/haga
clic con el botón derecho en cada columna. Por ejemplo, el menú contextual de la
columna Guía incluye las siguientes opciones: Cortar guía, Copiar guía, Pegar guía,
Suprimir guía y Seleccionar todas las guías.
Encontrará información sobre las opciones del menú de la paleta en "Menú de la paleta
Guías".
Independientemente de si las guías están visibles o no en la pantalla, podrá trabajar
con ellas en la paleta Guías (menú Ventana), como sigue:
• Para ver las guías de una página o plancha extendida, haga clic en la flecha al lado de
esa página o plancha extendida en la columna Guía.
• Para ver las guías de todas las páginas o planchas extendidas, pulse Opción/Alt y haga
clic en una flecha al lado de una plancha extendida.
• Para ver sólo las guías verticales u horizontales, elija Mostrar guías verticales o Mostrar
guías horizontales en el menú de la paleta. Para mostrar todas las guías, seleccione
las dos opciones.
• Para mostrar sólo guías de página (guías horizontales limitadas a una sola página) o
sólo guías de plancha extendida (guías horizontales que abarcan todas las páginas de
una plancha extendida), elija Mostrar guías de página o Mostrar guías de plancha
extendida en el menú de la paleta. Para mostrar todas las guías, seleccione las dos
opciones.
• Para mostrar únicamente las guías de la página o plancha extendida que aparece en
la ventana del proyecto, elija Mostrar sólo actual en el menú de la paleta.
Menú de la paleta Guías
El menú de la paleta Guías incluye las siguientes opciones:
• Nueva guía: permite crear una nueva guía. Consulte "Creación de guías con Guide
Manager Pro".
• Cortar guía: corta la guía seleccionada.
• Copiar guía: copia la guía seleccionada al portapapeles.
384 | GUÍA DE QUARKXPRESS 8.5
SOFTWARE XTENSIONS

• Pegar guía: pega la guía almacenada actualmente en el portapapeles en la página o
plancha extendida activa.
• Seleccionar todo: selecciona todas las guías en la página o plancha extendida activa.
• Guía espejo: copia la guía seleccionada al lado opuesto de la página o plancha
extendida.
• Suprimir guía: suprime la guía seleccionada.
• Crear cuadrícula: permite crear una cuadrícula. Consulte "Creación de cuadrículas con
Guide Manager Pro".
• Crear filas y columnas: permite crear filas y columnas de guías. Consulte "Crear filas
y columnas de guías".
• Crear guías desde cuadro: permite crear guías a partir de un cuadro. Consulte "Creación
de guías con Guide Manager Pro".
• Crear guías de sangrado y seguridad: permite crear guías de sangrado y seguridad.
Consulte "Creación de guías de sangrado y seguridad".
• Mostrar/Ocultar guías verticales: muestra u oculta guías verticales.
• Mostrar/Ocultar guías horizontales: muestra u oculta guías horizontales.
• Mostrar/Ocultar guías de página: muestra u oculta guías en la página activa.
• Mostrar/Ocultar guías de plancha extendida: muestra u oculta las guías en la plancha
extendida activa.
• Guías delante: Alterna las guías y cuadrícula de la página entre estar delante y detrás
del contenido de la página.
• Atracción a guías: activa y desactiva la característica de atracción a guías.
• Distancia de atracción: permite controlar la distancia de atracción para la característica
Atracción a guías.
• Editar colores: permite editar los colores disponibles para las guías creadas con Guide
Manager Pro.
• Importar: permite importar guías de un archivo de guías exportado.
• Exportar: permite exportar guías en un archivo independiente.
Consulte también "Trabajo con guías".
Creación de guías con Guide Manager Pro
Guide Manager Pro ofrece dos métodos para crear guías.
• Para crear guías numéricamente usando Guide Manager Pro, haga clic en el botón
Crear nueva guía en la parte superior de la paleta Guías o elija Nuevo en el menú de
la paleta. Use el cuadro de diálogo Atributos de guías para especificar el Lugar,
Dirección y Tipo de guía. También puede especificar la Escala de visualización a la
que se presentará la guía (en el valor predeterminado, 0%, la guía siempre está visible).
Elija un Color de guía y especifique si estará Bloqueada para que no pueda moverse
con el ratón. Haga clic en Vista previa para ver la guía en pantalla antes de crearla y
después haga clic en OK.
GUÍA DE QUARKXPRESS 8.5 | 385
SOFTWARE XTENSIONS

El cuadro de diálogo Atributos de guías
También puede abrir el cuadro de diálogo Atributos de guías haciendo doble clic en
una guía existente en la maquetación.
• Para crear guías automáticamente desde los límites de un cuadro, seleccione el cuadro
y después elija Crear guías desde cuadro en el menú de la paleta. Use los controles
de Crear guías desde cuadro para ajustar la posición de las guías que se colocarán en
los lados Superior, Inferior, Izquierdo y Derecho del cuadro. Los controles restantes
funcionan igual que los del cuadro de diálogo Atributos de guías.
Las opciones de Crear guías desde cuadro para crear guías alrededor de los límites
rectangulares de un cuadro de cualquier forma.
Creación de cuadrículas con Guide Manager Pro
Guide Manager Pro ofrece un método rápido para crear una cuadrícula de guías
espaciadas uniformemente en páginas y planchas extendidas.
386 | GUÍA DE QUARKXPRESS 8.5
SOFTWARE XTENSIONS

Guide Manager Pro facilita la creación de una cuadrícula como ésta.
Para crear una cuadrícula en la página o plancha extendida activa:
1
Elija Crear cuadrícula en el menú de la paleta Guías.
Controles para Crear cuadrícula
2
En el área Líneas de cuadrícula, seleccione Horizontal, Vertical, o ambas.
3
Si desea que las guías comiencen en un lugar específico (por ejemplo, dentro de los
márgenes), seleccione los campos Inicio y Fin y después introduzca la distancia desde
los bordes de la página para iniciar y finalizar las guías.
GUÍA DE QUARKXPRESS 8.5 | 387
SOFTWARE XTENSIONS

4
Para crear guías espaciadas uniformemente, elija Número y escriba el número de guías
que desea en el campo. Para crear guías separadas por una distancia específica, elija
Escalonar y escriba la distancia en el campo.
5
Use los controles Tipo, Rango, Color, Escala de visualización y Bloqueada igual que
en el cuadro de diálogo Atributos de guías (consulte "Creación de guías con Guide
Manager Pro").
6
Haga clic en Vista previa para ver la cuadrícula en pantalla y después haga clic en OK.
Creación de filas y columnas
Guide Manager Pro permite crear filas y columnas de guías espaciadas uniformemente,
con medianiles. Para crear filas y columnas de guías en la página o plancha extendida
activa:
1
Elija Crear filas y columnas en el menú de la paleta Guías.
El cuadro de diálogo Crear filas y columnas
2
Introduzca el número de filas horizontales en el campo Filas. Si desea espacio entre
las filas, escriba un valor en el campo Medianil.
3
Introduzca el número de columnas verticales en el campo Columnas. Si desea espacio
entre las columnas, escriba un valor en el campo Medianil.
4
Para crear guías dentro de las guías de maqueta, haga clic en Márgenes. De lo contrario,
deje seleccionada la opción Límites de la página.
5
Use los controles Tipo, Rango, Color, Escala de visualización y Bloqueada igual que
en el cuadro de diálogo Atributos de guías (consulte "Creación de guías con Guide
Manager Pro").
6
Haga clic en Vista previa para ver las guías en pantalla y después haga clic en OK.
Creación de guías de sangrado y seguridad
Si necesita guías de sangrado o seguridad, puede añadirlas con Guide Manager Pro en
lugar de modificar el tamaño de la página o dibujar sus propias guías.
388 | GUÍA DE QUARKXPRESS 8.5
SOFTWARE XTENSIONS

En este caso, las guías de sangrado rojas se colocan a 9 puntos fuera de la página, en
tanto que las guías de seguridad verdes se colocan a 9 puntos dentro de la página.
Para crear guías de sangrado o seguridad en la página activa:
1
Elija Crear guías de sangrado y seguridad en el menú de la paleta Guías.
2
Para las guías de sangrado, seleccione Sangrar, escriba un valor en el campo Medianil
para especificar la distancia, fuera de la página, a la que se colocarán las guías y después
elija una opción en el menú Color.
3
Para las guías de seguridad, seleccione Seguridad, escriba un valor en el campo Medianil
para especificar la distancia, dentro de la página, a la que se colocarán las guías y
después elija una opción en el menú Color.
4
Use los controles Escala de visualización y Bloqueada igual que en el cuadro de
diálogo Atributos de guías (consulte "Creación de guías con Guide Manager Pro").
5
Para aplicar las guías de sangrado y seguridad a varias páginas, use los controles del
área Rango de planchas extendidas.
GUÍA DE QUARKXPRESS 8.5 | 389
SOFTWARE XTENSIONS

Puede añadir guías de sangrado y seguridad a páginas maqueta y páginas de maquetación.
6
Haga clic en Vista previa para ver las guías en pantalla y después haga clic en OK.
Software HTML Text Import XTensions
Utilice el software HTML Text Import XTensions para importar texto HTML en una
maquetación para impresión o para Web y convertir el formato del texto HTML en
formato de QuarkXPress.
Para usar HTML Text Import:
1
Seleccione un cuadro.
2
Elija Archivo > Importar. Aparecerá el cuadro de diálogo Importar.
3
Seleccione el archivo de texto HTML que desea importar.
4
QuarkXPress automáticamente intentará determinar la codificación del archivo HTML.
Si usted sabe que la codificación del archivo es diferente de la opción que aparece en
el menú desplegable Codificación, elija esa opción.
5
Haga clic en Abrir.
Para importar un archivo HTML como texto común y dejar las etiquetas HTML sin
interpretar, pulse Comando/Ctrl mientras hace clic en Abrir.
Software Item Find/Change XTensions
Este software XTensions añade la paleta Buscar/Cambiar elemento a QuarkXPress
(Edición > Buscar/Cambiar elemento). Use esta paleta para realizar operaciones de
buscar y cambiar en cuadros de texto, cuadros de imagen, cuadros sin contenido, líneas
y trayectos de texto. Puede buscar y cambiar atributos, como localización, forma, color,
opacidad, estilo de marco, escala de la imagen, número de columnas y más.
390 | GUÍA DE QUARKXPRESS 8.5
SOFTWARE XTENSIONS

La paleta Buscar/Cambiar elemento
Buscar/Cambiar elemento no es compatible con las tablas.
La paleta Buscar/Cambiar elemento funciona como sigue:
• Las fichas en la parte superior muestran el tipo de atributos que se pueden buscar:
Cuadro, Color de cuadro, Marco, Línea, Imagen, Texto y Sombra paralela. Los
atributos en cada panel corresponden a atributos especificados en el cuadro de diálogo
Modificar (menú Elemento) para cada tipo de elemento.
• Cada panel contiene dos lados: Buscar y Cambiar a. Seleccione los atributos que desea
buscar en el lado Buscar y, a continuación, seleccione los atributos que desea cambiar
en el lado Cambiar a de la paleta. Puede realizar búsquedas de atributos en varios
paneles al mismo tiempo.
• El menú de la paleta permite poner los atributos del elemento seleccionado en el lado
Buscar de la paleta. Para especificar opciones en todos los paneles de la paleta
Buscar/Cambiar elemento, elija Adquirir todos los atributos, o elija Adquirir
atributos del panel para buscar opciones de un panel a la vez. Use los comandos
Borrar todos los atributos y Borrar atributos del panel para limpiar los paneles.
• El panel Resumen resume todas las opciones seleccionadas en todos los paneles.
• Las casillas de selección en la parte inferior de la paleta permiten restringir la búsqueda
a tipos específicos de elementos. Para buscar y reemplazar todos los tipos de elementos,
deje sin seleccionar todas estas casillas.
• Cuando haga clic en Buscar próximo, la característica Buscar/Cambiar elemento
buscará en toda la maquetación, de principio a fin. Para limitar la búsqueda a la plancha
extendida activa, pulse la tecla Opción/Alt y haga clic en el botón Buscar próximo.
GUÍA DE QUARKXPRESS 8.5 | 391
SOFTWARE XTENSIONS

Software Item Styles XTensions
El software Item Styles permite guardar conjuntos de atributos de elementos (entre
otros, color, estilo de marco, grosor de línea, escala de imagen y espacio reservado)
como estilos con nombre que pueden aplicarse desde una paleta.
El software Item Styles XTensions añade la paleta Estilos de elementos (Ventana >
Estilos de elementos), el cuadro de diálogo Editar estilos de elementos (Edición >
Estilos de elementos) y el cuadro de diálogo Utilización de estilos de elementos
(Utilidades > Utilización de estilos de elementos).
Los estilos de elementos no afectan los atributos bloqueados de los elementos (posición,
relato o imagen). Por ejemplo, si aplica un estilo Item Styles a un elemento cuya
posición está bloqueada (Elemento > Bloquear > Posición), el elemento no se moverá
de acuerdo con los valores X, Y que se hayan especificado en el estilo de elemento.
Cuando se seleccione el elemento, el nombre del estilo de elemento aparecerá con un
signo + al lado del nombre.
No use estilos de elementos con las características Contenido compartido y
Composition Zones.
Los estilos de elementos no son compatibles con tablas.
Uso de la paleta Estilos de elementos
Para aplicar un estilo de elemento a todos los elementos seleccionados, haga clic en
el nombre del estilo en la paleta Estilo de elementos. Los botones Nuevo y Suprimir
permiten añadir y suprimir estilos de elementos. El botón Actualizar permite
actualizar la definición de un estilo de elemento con base en cambios locales realizados
en el estilo de elemento aplicado.
Para aplicar un estilo a elementos seleccionados, también puede elegir el nombre del
estilo de elemento en el submenú Estilo > Estilos de elementos.
La paleta Estilos de elementos
392 | GUÍA DE QUARKXPRESS 8.5
SOFTWARE XTENSIONS

Para aplicar un estilo de elemento, seleccione los elementos de destino y después haga
clic en el nombre del estilo en la paleta Estilos de elementos. También puede pulsar
el comando del teclado que se indica a la derecha del nombre del estilo de elemento.
El estilo aplicado al elemento seleccionado (si lo hubiere) aparece en negritas en la
paleta Estilos de elementos. Si el nombre tiene un signo + al lado, el elemento usa
formato local diferente del que se define en el estilo de elemento. Para quitar el formato
local de un elemento, selecciónelo, haga clic en Sin estilo en la parte superior de la
paleta Estilos de elementos y después haga clic de nuevo en el nombre del estilo de
elemento. Para quitar el formato local, también puede pulsar la tecla Opción/Alt y
hacer clic en el nombre del estilo de elemento.
Para crear, editar, duplicar, suprimir, importar o exportar estilos de elementos, use el
cuadro de diálogo Estilos de elementos (Edición > Estilos de elementos). También
puede editar los estilos de elementos si pulsa la tecla Opción/Alt y hace clic en el
nombre del estilo en la paleta Estilos de elementos o selecciona el estilo de elemento
y elige Editar en el menú de la paleta Estilos de elementos.
Consulte también "Creación de estilos de elementos" y "Verificación de la utilización de
estilos de elementos".
Creación de estilos de elementos
Puede basar un estilo de elemento en un elemento que ya tiene formato o crearlo desde
el principio. Para crear un estilo de elemento:
1
Para empezar con un elemento que ya tiene formato, selecciónelo. Para empezar desde
el principio, cerciórese de que no haya elementos seleccionados.
2
Haga clic en el botón Nuevo en la paleta Estilos de elementos. También puede
elegir Nuevo en el menú de la paleta, o elegir Edición > Estilos de elementos y después
hacer clic en Nuevo en el cuadro de diálogo.
Cuadro de diálogo Editar estilo de elemento
3
En la ficha Generales, escriba un nombre descriptivo en el campo Nombre.
GUÍA DE QUARKXPRESS 8.5 | 393
SOFTWARE XTENSIONS

4
Si desea un acceso directo con el teclado, introdúzcalo en el campo Teclas equivalentes.
En Mac OS, puede usar cualquier combinación de las teclas Comando, Opción, Control
y Mayús con los números del teclado numérico o las teclas de función. En Windows,
puede usar cualquier combinación de las teclas Control y Alt con los números del
teclado numérico, o cualquier combinación de Control, Alt y Mayús con las teclas de
función.
Si decide usar las teclas de función, invalidará los comandos de QuarkXPress y los
comandos del sistema respectivos.
5
Si desea basar este estilo de elemento en otro estilo de elemento, elija una opción en
el menú desplegable Basado en.
6
Si va a comenzar con un elemento seleccionado, revise los atributos que se indican en
el área Descripción o haga clic en las fichas para revisar los ajustes que contienen.
7
Para realizar cambios en el estilo de elemento, primero haga clic en una ficha y después:
• Seleccione Aplicar para incluir los atributos de una ficha en el estilo de elemento. En
seguida, seleccione cada atributo que desee incluir y modifíquelo según sea necesario.
• Deseleccione Aplicar si no desea incluir ninguno de los atributos de la ficha.
• Deseleccione un atributo individual para quitarlo del estilo de elemento.
Verificación de la utilización de estilos de elementos
Para ver dónde se utilizan los Estilos de elementos y dónde ocurren las anulaciones
locales, elija Utilización en el menú de la paleta Estilos de elementos. El cuadro de
diálogo Utilización de estilos de elementos contiene una lista de cada uso de un
Estilo de elemento, su número de página y su estado.
El cuadro de diálogo Utilización de estilos de elementos
Las opciones que presenta el cuadro de diálogo Utilización de estilos de elementos
son las siguientes:
• Para desplazarse hasta un elemento que usa un estilo de elemento, haga clic en la
columna Nombre y después haga clic en Mostrar.
• Si el elemento seleccionado tiene el estado Modificado, esto quiere decir que tiene
anulaciones locales. Haga clic en Actualizar para eliminar todas las anulaciones locales.
• Si la utilización de estilos de elementos contiene errores, haga clic en Mostrar errores.
394 | GUÍA DE QUARKXPRESS 8.5
SOFTWARE XTENSIONS

Software OPI XTensions
El software OPI XTensions ofrece mejoras en las características de Open Prepress
Interface (OPI) que QuarkXPress tiene incorporadas.
En un sistema OPI, se manipulan las versiones de baja resolución de las imágenes en
QuarkXPress y luego se intercambia la versión en alta resolución de cada imagen por
medio de un sistema de preprensa o servidor OPI en la salida. OPI requiere que la
maquetación sea enviada a un sistema de preprensa o servidor que pueda interpretar
los comentarios OPI y que tenga acceso a las versiones en alta resolución de las imágenes
destinadas para OPI.
Destinar una imagen importada para intercambio de OPI
Puede habilitar OPI sobre la base de imagen por imagen cuando importa una imagen,
cuando modifica una imagen importada o cuando usa la ficha OPI del cuadro de
diálogo Utilización (menú Utilidades):
• Cuando importe una imagen (Archivo > Importar imagen), seleccione Utilizar OPI
para habilitar la sustitución OPI para la imagen.
• Seleccione una imagen que ya haya sido importada dentro de la maquetación y luego
elija Elemento > Modificar y haga clic en la ficha OPI. Seleccione Utilizar OPI para
habilitar la sustitución OPI para la imagen.
• Seleccione Utilidades > Utilización > ficha OPI para ver una lista de todas las imágenes
en la maquetación. Si una imagen está seleccionada en la columna OPI, dicha imagen
está configurada para ser intercambiada.
Es importante evitar el cambio de nombre de los archivos de imagen cuando se trabaja
con imágenes que se van a sustituir utilizando la característica OPI.
Activación de OPI en una maquetación
Cuando una maquetación para impresión que contiene comentarios OPI llega a la
etapa de salida final, es necesario asegurarse de que OPI esté activo para que QuarkXPress
escriba los comentarios OPI en la generación de la salida impresa. Incluso si todas las
imágenes correspondientes se destinan para OPI, QuarkXPress no escribirá los
comentarios OPI a menos que OPI esté activo en la maquetación. Sin embargo, en un
entorno de archivo intermediario, donde el propio archivo intermediario contiene la
información OPI y no depende de nuestros comentarios, OPI no necesita estar activo.
Para habilitar OPI en una maquetación:
1
Elija Archivo > Imprimir. Aparecerá el cuadro de diálogo Imprimir.
2
Haga clic en OPI para abrir el panel OPI.
3
Seleccione OPI activo.
4
Haga clic en Imprimir.
Cuando se selecciona OPI activo, QuarkXPress escribe los comentarios OPI para todas
las imágenes en la maquetación. Sin embargo, sólo las imágenes que se destinan
GUÍA DE QUARKXPRESS 8.5 | 395
SOFTWARE XTENSIONS

utilizando uno de los métodos descritos en "Destinar una imagen importada para
intercambio de OPI" se intercambiarán por una versión en alta resolución.
Creación de comentarios OPI para impresión, EPS y PDF
El software OPI XTensions agrega el panel OPI a los cuadros de diálogo Imprimir, EPS
y Opciones de exportación de PDF. Este panel se puede utilizar para elegir si es
necesario incluir información adicional en la generación de PostScript para la sustitución
satisfactoria de OPI.
Software PDF Filter XTensions
El software PDF Filter XTensions se utiliza para hacer dos cosas:
• Guardar una página o rango de páginas de la maquetación de QuarkXPress como
archivo PDF (Portable Document Format). Encontrará más información en "Exportación
de una maquetación en formato PDF".
• Importar una página de un archivo PDF en un cuadro de imagen. Encontrará más
información en "Importar un archivo PDF en un cuadro de imagen".
Importar un archivo PDF en un cuadro de imagen
Para importar un archivo PDF en el cuadro de imagen activo:
1
Elija Archivo > Importar imagen.
• TrimBox: utiliza el tamaño de la página después de realizar el recorte. Esta opción no
incluye las marcas de registro y no se ve afectada por ningún sangrado que se aplique
al espacio de maquetación cuando se crea el PDF.
• CropBox: utiliza el tamaño de la página más el espacio para cualquier sangrado
especificado y el espacio asignado a las marcas de registro. CropBox es igual al tamaño
del espacio de maquetación desde el punto de vista del software PDF Boxer XT.
• BleedBox: utiliza el tamaño de la página más el espacio para sangrados.
• MediaBox: utiliza el tamaño de la página, sin incluir el espacio para sangrados o marcas
de registro.
2
Haga clic en Abrir.
La vista previa de una página PDF se muestra a la profundidad de color especificada
en el menú desplegable TIFFen color en el panel Pantalla del cuadro de diálogo
Preferencias (menú QuarkXPress/ Edición).
Para abrir la vista previa de una página diferente de un archivo PDF en el cuadro de
diálogo Importar imagen, seleccione la casilla de verificación Vista previa, y luego
ingrese el número de página en el campo Página PDF.
Para averiguar qué página de un archivo PDF se importó en una maquetación, abra el
panel Imágenes del cuadro de diálogo Utilización (menú Utilidades), y luego
seleccione Inform. adicional.
396 | GUÍA DE QUARKXPRESS 8.5
SOFTWARE XTENSIONS

Software Scale XTensions
El software Scale XTensions permite cambiar con rapidez la escala de las maquetaciones,
elementos, grupos y contenidos de QuarkXPress de modo muy semejante a como los
programas de dibujo manejan la escala de los objetos. Por medio del cuadro de diálogo
Ajustes de escala, se puede especificar qué escala podrá cambiarse: texto, cuadros,
desplazamientos, grosores de línea y más.
El software Scale XTensions añade lo siguiente a QuarkXPress:
• Elemento > Escala permite especificar un nuevo grosor, una nueva altura, o ambas
cosas, para el elemento, elementos o grupo seleccionados.
• Ventana > Escala muestra la paleta Escala, que contiene los mismos controles que el
comando Escala. Además, la paleta Escala permite modificar la escala de toda la
maquetación. También se puede ampliar o reducir 5% la escala del elemento, elementos,
grupo o maquetación seleccionados; para ello, elija Aumentar tamaño o Reducir
tamaño en el menú de la paleta.
El cuadro de diálogo Escala y la paleta Escala
Tanto el cuadro de diálogo Escala como la paleta Escala ofrecen las siguientes
características:
• la escala se puede modificar en términos de porcentajes del tamaño actual del elemento
(por ciento), o introduciendo nuevas dimensiones (en las unidades de medida en uso).
En primer lugar, elija Porcentual o Unidades en los menús a la derecha de los campos
Anchura y Altura, y después escriba los valores correspondientes en los campos.
•
Para cambiar la escala proporcionalmente, haga clic en el botón Restringir . Cuando
se restringe la escala, la opción Altura no está disponible y la escala de los elementos
se modificará igualmente en dirección vertical y horizontal de acuerdo con el valor
del campo Anchura.
• Las dimensiones Original y A escala del cuadro delimitador del elemento o grupo se
muestran (en las unidades de medida en uso). Estos valores se actualizan siempre que
se modifica un valor en los campos Anchura o Altura.
• Para cambiar los ajustes de escala, haga clic en el botón Configuración en el cuadro
de diálogo Escala, o elija Ajustes de escala en el menú de la paleta Escala. Aparecerá
el cuadro de diálogo Ajustes de escala. Cada casilla de selección controla si se
modificará o no la escala de un elemento o atributo determinado.
GUÍA DE QUARKXPRESS 8.5 | 397
SOFTWARE XTENSIONS

Cuadro de diálogo Ajustes de escala
En la paleta Escala, se puede seleccionar Maquetación para modificar la escala de toda
la maquetación y todo lo que contiene.
Scale XT permite cambiar la escala de un elemento para que sea mayor o menor que
lo que QuarkXPress permite. Dicho elemento se imprimirá correctamente, pero si
intenta modificarlo con herramientas o comandos de QuarkXPress, aparecerá un
mensaje de error.
Scale XT no se ha diseñado para trabajar con todos los elementos sincronizados por
medio de la paleta Contenido compartido (Ventana > Contenido compartido). Los
casos del elemento compartido conservarán sólo los cambios en anchura y altura
hechos con Scale XT. Además, no modifique la escala de maquetaciones enteras que
incluyan Composition Zones.
La escala de los elementos girados cambia de acuerdo con la geometría original. Por
ejemplo, si sólo se modifica la escala de la anchura de un cuadrado que se ha girado
45 grados, se producirá un rectángulo girado (en lugar de un rombo más ancho, como
podría desearse).
Software Scissors XTensions
El software Scissors XTensions añade la herramienta Tijeras a la paleta Herramientas.
Use la herramienta Tijeras para cortar el contorno de un cuadro y convertirlo en una
línea, o para cortar una línea o trayecto de texto en dos partes.
Cuando se carga el software Scissors XTensions, la herramienta Tijeras aparece en la
paleta Herramientas de QuarkXPress. Para utilizar la herramienta Tijeras:
1
Seleccione la herramienta Tijeras .
• Cuando se corta un cuadro de imagen, éste se convierte en una línea Bézier. Como
resultado, el contenido del cuadro no se retiene después de que se ha hecho el corte.
398 | GUÍA DE QUARKXPRESS 8.5
SOFTWARE XTENSIONS

• Cuando se corta un cuadro de texto, éste se convierte en un trayecto de texto.
• Cuando se corta un trayecto de texto, éste se convierte en dos trayectos de texto
vinculados.
2
Seleccione la herramienta Seleccionar nodo y haga clic y arrastre el nodo para
ajustarlo.
Software Script XTensions
Cuando se carga el software Script XTensions, el menú Secuencias de comandos está
disponible en la barra de menú de QuarkXPress. Desde este menú, se puede ejecutar
cualquier secuencia de comandos AppleScript que se encuentre en la carpeta "Scripts"
dentro de la carpeta de la aplicación QuarkXPress. El software Script XTensions pone
a disposición un conjunto predeterminado de secuencias de comandos AppleScript en
este menú, y usted puede añadir al menú sus propias secuencias de comandos
AppleScript añadiéndolas a la carpeta "Scripts".
Para utilizar el software Script XTensions, elija simplemente una secuencia de comandos
en el menú Secuencias de comandos , y ésta se ejecutará. Las secuencias de comandos
suministradas por omisión se organizan en los siguientes submenús:
Tenga en cuenta que aunque estas secuencias de comandos están diseñadas para
funcionar en el mayor número posible de flujos de trabajo, puede que el flujo de trabajo
incluya determinados ajustes que impidan que la secuencia funcione correctamente.
Por consiguiente, recomendamos que guarde las maquetaciones antes de ejecutar
secuencias de comandos que las afecten.
El software Script XTensions es sólo para Mac OS.
Se debe cargar el software Script XTensions antes de ejecutar las secuencias de comandos
AppleScript que afectan a QuarkXPress, tanto si las secuencias de comandos se inician
desde QuarkXPress como desde otro lugar (como el escritorio).
Otros componentes requeridos incluyen los siguientes:
• Scripting Addition de Standard Additions
• Extensión AppleScript
Submenú Herramientas de cuadro
Este tema describe las secuencias de comandos AppleScript disponibles en el submenú
Herramientas de cuadro del menú Secuencias de comandos cuando se instala el
software Script XTensions.
• Use Añadir marcas de recorte para colocar marcas de recorte alrededor del cuadro
seleccionado.
• Use Cintillo sencillo para crear un "cintillo" (cuadro de texto) en la esquina superior
izquierda de un cuadro seleccionado; usted especifica el texto que contendrá el cintillo.
GUÍA DE QUARKXPRESS 8.5 | 399
SOFTWARE XTENSIONS

• Use Hacer cuadro de leyenda para crear un cuadro de leyenda (cuadro de texto) debajo
del cuadro seleccionado.
• Use Reducir o aumentar al centro para redimensionar un cuadro desde el centro del
mismo, en lugar de hacerlo desde su origen (las coordenadas 0,0).
Submenú Cuadrícula
Este tema describe las secuencias de comandos AppleScript disponibles a través del
submenú Cuadrícula del menú Secuencias de comandos cuando se instala el software
Script XTensions.
Use Dividiendo un cuadro para crear una cuadrícula de cuadros basados en las
dimensiones del cuadro seleccionado.
Submenú Imágenes
Este tema describe las secuencias de comandos AppleScript disponibles a través del
submenú Imágenes del menú Secuencias de comandos cuando se instala el software
Script XTensions.
• Use Contenido en archivo PICT para guardar la vista previa PICT de la imagen
seleccionada en un archivo.
• Use Copiar a carpeta para guardar en una carpeta especificada una copia de la imagen
que contiene el cuadro de imagen seleccionado.
• Use Fldr to Select PBoxes para importar archivos de imagen desde una carpeta
especificada a cuadros de imagen seleccionados. Las imágenes se importan en orden
alfabético.
Submenú Cuadro de imagen
Este tema describe las secuencias de comandos AppleScript disponibles a través del
submenú Cuadro de imagen del menú Secuencias de comandos cuando se instala
el software Script XTensions.
• Use Marcas de recorte y nombre para colocar marcas de recorte alrededor del cuadro
de imagen activo e introducir el nombre del archivo de imagen en un cuadro de texto
debajo del cuadro de imagen.
• Use Colocar nombre para ingresar el nombre de una imagen en un cuadro de texto
debajo del cuadro que contiene la imagen.
• Use Set All Bkgnd None para cambiar el color del fondo de todos los cuadros de
imagen de la maquetación a Ninguno.
• Use Set All Bkgnd para cambiar el fondo de todos cuadros de imagen de la maquetación
a un color e intensidad específicos.
Submenú Imprimir
Este tema describe las secuencias de comandos AppleScript disponibles a través del
submenú Imprimir del menú Secuencias de comandos cuando se instala el software
Script XTensions.
400 | GUÍA DE QUARKXPRESS 8.5
SOFTWARE XTENSIONS

• Use OPI Swap Image para habilitar la propiedad de intercambio OPI en los cuadros
de imagen seleccionados. Esta secuencia de comandos requiere que el software OPI
XTensions esté cargado.
• Use OPI Don't Swap Image para inhabilitar la propiedad de intercambio OPI en los
cuadros de imagen seleccionados. Esta secuencia de comandos requiere que el software
OPI XTensions esté cargado.
Submenú Guardar
Este tema describe las secuencias de comandos AppleScript disponibles a través del
submenú Guardar del menú Secuencias de comandos cuando se instala el software
Script XTensions.
Use Cada página como EPS para guardar cada página de la maquetación como un
archivo EPS individual con una vista previa TIFF en color.
• Para guardar las páginas de la maquetación activa como archivos EPS, haga clic en
Activo.
• Para guardar las páginas de una maquetación en un proyecto diferente, haga clic en
Elegir para mostrar el cuadro de diálogo Elegir un archivo, navegue al proyecto de
destino y haga clic en Elegir. La secuencia de comandos guarda las páginas de la
maquetación que estaba activa cuando el proyecto se guardó por última vez.
Submenú Especial
Este tema describe las secuencias de comandos AppleScript disponibles a través del
submenú Especial del menú Secuencias de comandos cuando se instala el software
Script XTensions.
• Use Mover a la carpeta Scripts para copiar o mover una secuencia de comandos
AppleScript seleccionada a una carpeta seleccionada dentro de la carpeta "Scripts".
• Use Abrir Apple Events Scripting PDF para abrir el archivo "A Guide to Apple Events
Scripting.pdf". Este archivo PDF contiene información detallada sobre cómo escribir
secuencias de comandos AppleScript para QuarkXPress.
• Use Abrir carpetas de QuarkXPress para abrir carpetas especificadas dentro de la
carpeta QuarkXPress.
Submenú Relatos
Este tema describe las secuencias de comandos AppleScript disponibles a través del
submenú Relatos del menú Secuencias de comandos cuando se instala el software
Script XTensions.
• Use Vincular los cuadros de texto seleccionados para vincular cuadros de texto
seleccionados. El orden de la cadena de texto se basa en el orden de superposición de
los cuadros de texto.
• A/De XPress Tags convierte el texto en el cuadro seleccionado en códigos "XPress
Tags", o de los códigos "XPress Tags" a texto formateado (el texto se formatea utilizando
códigos "XPress Tags"). Esta secuencia de comandos requiere que "XPress Tags Filter"
esté cargado.
GUÍA DE QUARKXPRESS 8.5 | 401
SOFTWARE XTENSIONS

• Desvincular cuadros seleccionados rompe los vínculos entre los cuadros de texto
seleccionados, conservando al mismo tiempo la posición del texto en la cadena de
texto.
Submenú Tablas
Este tema describe las secuencias de comandos AppleScript disponibles a través del
submenú Tablas del menú Secuencias de comandos cuando se instala el software
Script XTensions.
• Use Color de fila o columna para aplicar color e intensidad específicos cada dos filas
o columnas en una tabla.
Submenú Tipografía
Este tema describe las secuencias de comandos AppleScript disponibles a través del
submenú Tipografía del menú Secuencias de comandos cuando se instala el software
Script XTensions.
• Use Cuadrícula base +1pt para aumentar el tamaño de la cuadrícula base (el espacio
entre líneas de cuadrícula) por 1 punto.
• Use Cuadrícula base -1pt para disminuir el tamaño de la cuadrícula base (el espacio
entre líneas de cuadrícula) por 1 punto.
• Use Columnas y medianil para especificar el ancho de las columnas y el medianil
(espacio entre columnas) en un cuadro de texto seleccionado.
• Use Hacer fracciones para convertir todos los casos de números en ambos lados de
una barra inclinada (por ejemplo, 1/2) en fracciones formateadas.
• Use Establecer espacios reservados del cuadro de texto para especificar los valores
del espacio reservado en cada lado del cuadro de texto seleccionado.
Software Shape of Things XTensions
El software Shape of Things XTensions añade la herramienta Estrella irregular a
QuarkXPress. Esta herramienta puede utilizarse para crear rápida y fácilmente cuadros
en forma de estrella.
Uso de la herramienta Estrella irregular
Puede crear un cuadro de imagen en forma de estrella de dos maneras:
1 Seleccione la herramienta Estrella irregular , haga clic y arrastre.
2 Seleccione la herramienta Estrella irregular y coloque el puntero en forma de cruz
donde desee poner el cuadro en forma de estrella y haga clic una vez. Cuando
aparezca el cuadro de diálogo Estrella irregular, escriba valores en los siguientes campos
y después haga clic en OK:
• Anchura de la estrella
• Altura de la estrella
402 | GUÍA DE QUARKXPRESS 8.5
SOFTWARE XTENSIONS

• Número de puntas
• Hendiduras: Ingrese la distancia deseada desde el extremo hasta la base de la punta
como un porcentaje.
• Puntas al azar: Ingrese un valor entre 0 y 100, donde 0 significa que no aplica ninguna
aleatoriedad y 100 significa que se aplica total aleatoriedad.
Software Super Step and Repeat XTensions
El software Super Step and Repeat XTensions le ofrece una alternativa versátil a la
característica Duplicación con parámetros de QuarkXPress. Use la opción
Superduplicación con parámetros para transformar los elementos al duplicarlos por
medio de cambio de escala, rotación e inclinación de los elementos.
Uso de Superduplicación con parámetros
Utilice Superduplicación con parámetros para duplicar fácil y rápidamente los elementos
mientras los gira, cambia su escala o inclina. Para usar la característica Superduplicación
con parámetros:
1
Seleccione un cuadro de imagen, cuadro o trayecto de texto o línea.
• Para especificar el número de veces que desea que un elemento se duplique, ingrese
un número del 1 al 100 en el campo Repeticiones.
• Para especificar la posición horizontal de las copias en relación con el elemento original,
ingrese un valor en el campo Desplazamiento horizontal. Los valores negativos y
positivos colocan las copias, respectivamente, a la izquierda o a la derecha del original.
• Para especificar la posición vertical de las copias en relación con el elemento original,
ingrese un valor en el campo Desplazamiento vertical. Los valores negativos y positivos
colocan las copias, respectivamente, encima o debajo del original.
• Para girar cada elemento duplicado, especifique el valor de rotación de cada elemento
en grados en el campo Ángulo. Por ejemplo: si ingresa 10, el primer elemento duplicado
se girará 10 grados con respecto al elemento original; el segundo elemento duplicado
se girará 20 grados con respecto al elemento original; y así sucesivamente. El giro se
realiza en el sentido contrario de las agujas del reloj a partir del elemento original.
• Para especificar el grosor ya sea del marco duplicado final (para un cuadro de imagen
o cuadro de texto) o la línea duplicada final (para un trayecto de texto o línea), ingrese
un valor en puntos en el campo Grosor de línea del marco final o Grosor de la línea
final.
• Cuando duplique un cuadro o una línea, ingrese un valor de 0% a 100% en el campo
Intensidad del cuadro final o Intensidad de la linea final para especificar la
intensidad del color de fondo en el cuadro duplicado final o la intensidad del color
de la línea o el trayecto de texto duplicado final.
• Cuando se duplica un cuadro que tiene un fondo degradado, se habilita el campo
Intensidad del cuadro final 2. Ingrese un valor de 0% a 100% en el campo Intensidad
del cuadro final 2 para especificar la segunda intensidad del fondo para el degradado
en el cuadro duplicado final.
GUÍA DE QUARKXPRESS 8.5 | 403
SOFTWARE XTENSIONS

• Para especificar la escala del duplicado final del cuadro de imagen, cuadro de texto,
trayecto de texto o línea, ingrese un valor entre 1% y 1000% en el campo Escala del
elemento final o Escala de la línea final.
• Para inclinar un cuadro duplicado, ingrese un valor entre 75° y –75° en el campo
Inclinación del elemento final para especificar la inclinación o sesgo del cuadro
duplicado final.
• Para escalar el contenido de un cuadro de imagen, cuadro de texto o trayecto de texto
de modo que su escala se ajuste a los cuadros duplicados, seleccione Contenido a
escala.
• Para especificar el punto alrededor del cual se producirá la rotación o cambio de escala
del elemento, elija una opción en el menú desplegable Girar y cambiar escala respecto
a. Tenga en cuenta que Nodo seleccionado está disponible como opción en el menú
desplegable Girar y cambiar escala respecto a sólo cuando se selecciona un nodo de
un elemento Bézier.
2
Haga clic en OK.
Software Table Import XTensions
El software Table Import XTensions se puede utilizar para crear una tabla en
QuarkXPress utilizando un archivo de Microsoft Excel como origen de los datos, y para
actualizar esa misma tabla en QuarkXPress cuando cambian los datos en el archivo
Excel. También se puede usar este módulo XTensions para importar y actualizar gráficos
e imágenes de Microsoft Excel.
Cuando el sofware Table Import XTensions está activo o cargado, aparecen los siguientes
agregados en la interfaz de QuarkXPress:
• Se añade la casilla de verificación Vincular con datos externos al cuadro de diálogo
Propiedades de la tabla.
• Se añade la ficha Tablas al cuadro de diálogo Utilización.
• Se añade la ficha Insertar gráfico al cuadro de diálogo Importar imagen en la que
aparecen todos los gráficos presentes en el libro de trabajo.
Type Tricks
Type Tricks es software XTensions que añade las siguientes utilidades tipográficas:
Hacer fracción, Hacer precio, Track de espacio de palabra, Comprobación de líneas y
Subrayado personalizado.
Hacer fracción
El comando Hacer fracción (Estilo > Estilo de letra) permite formatear fracciones de
manera automática. Este comando se activa cuando se selecciona una fracción o cuando
el cursor se encuentra junto a (y en la misma línea que) los caracteres que forman la
fracción. Son ejemplos de fracciones que pueden formatearse: 11/42, 131/416 y 11/4x.
404 | GUÍA DE QUARKXPRESS 8.5
SOFTWARE XTENSIONS

Para convertir caracteres en una fracción, seleccione los caracteres y elija Estilo > Estilo
de letra > Hacer fracción.
Los caracteres de la fracción se convierten utilizando el valor de desplamiento con
respecto a la línea base y el formato que se hayan especificado en el panel
Fracción/Precio del cuadro de diálogo Preferencias (menú QuarkXPress /Edición >
Preferencias > Aplicación > Fracción/Precio).
Hacer precio
El comando Hacer fracción (Estilo > Estilo de letra) permite formatear precios de
manera automática. Este comando está disponible cuando se selecciona texto que
puede formatearse como un precio (por ejemplo, $1,49, £20,00, y a,bc) o cuando el
cursor se encuentra junto a (y en la misma línea que) cualquiera de los caracteres. Un
precio debe contener un símbolo decimal, que se indica por medio de un punto o una
coma. Los caracteres antes y después del símbolo decimal sólo pueden ser letras o
números.
Para convertir caracteres en un precio, seleccione los caracteres que desea formatear y
elija Estilo > Estilo de letra > Hacer precio.
Cuando se aplica Hacer precio, QuarkXPress aplica automáticamente el estilo de letra
superior a los caracteres situados después del símbolo decimal.
El aspecto de las fracciones y precios convertidos queda determinado por los valores
y las selecciones que se hayan especificado en el panel Fracción/Precio del cuadro de
diálogo Preferencias (menú QuarkXPress /Edición > Preferencias > Aplicación >
Fracción/Precio).
Track de espacio de palabra
La característica Track de espacio de palabra permite aplicar track solamente a los
espacios entre palabras. (Los valores de track se aplican normalmente tanto entre
caracteres como entre palabras.) Únicamente se puede tener acceso a esta característica
mediante comandos de teclado.
Mac OS
ComandoValor de track
Comando+Control+Mayús+]Aumentar espacio en 0,05 em
Comando+Control+Opción+Mayús+]Aumentar espacio en 0,005 em
Comando+Control+Mayús+[Disminuir espacio en 0,05 em
Comando+Control+Opción+Mayús+[Disminuir espacio en 0,005 em
Windows
ComandoValor de track
Control+Mayús+@Aumentar espacio en 0,05 em
Control+Alt+Mayús+@Aumentar espacio en 0,005 em
Control+Mayús+!Disminuir espacio en 0,05 em
Control+Alt+Mayús+!Disminuir espacio en 0,005 em
GUÍA DE QUARKXPRESS 8.5 | 405
SOFTWARE XTENSIONS

El track de espacio de palabra se aplica con kern manual después de cada espacio
seleccionado. Para quitar el track de espacio de palabra, seleccione el texto y después
elija Utilidades > Quitar el kern manual.
Comprobación de líneas
Utilice la característica Comprobación de líneas para encontrar líneas viudas y
huérfanas, líneas justificadas de manera holgada, líneas que terminan con un guión
y desbordamientos en cuadros de texto. La Comprobación de líneas (Utilidades >
Comprobación de líneas) avanza a lo largo del proyecto, resaltando las líneas
cuestionables.
Para especificar qué debe buscar la función Comprobación de líneas, abra el cuadro
de diálogo Criterios de búsqueda (Utilidades > Comprobación de líneas > Criterios
de búsqueda) y seleccione las categorías de tipografía indeseable que desee buscar.
Para buscar en todo el proyecto, coloque el cursor en algún lugar en el texto y elija
Utilidades > Comprobación de líneas > Primera línea. Para realizar la búsqueda a
partir de la posición del cursor hasta el final del documento, coloque el cursor donde
desee iniciar la búsqueda y elija Utilidades > Comprobación de líneas > Siguiente
línea o pulse Comando+;/Ctrl+;. Para continuar la búsqueda, pulse Comando+;/Ctrl+;.
Subrayado personalizado
La característica Subrayado personalizado permite personalizar el color, intensidad,
grosor y desplazamiento de los subrayados. Los subrayados personalizados funcionan
de manera muy parecida al estilo de letra subrayada, pero pueden personalizarse con
un mayor control sobre los atributos del subrayado.
Los estilos de subrayado personalizado funcionan de manera muy parecida a las hojas
de estilo. Para crear, editar o suprimir un estilo de subrayado, elija Edición > Estilos
de subrayado. Para aplicar un estilo de subrayado personalizado, elija el nombre en
el submenú Estilo > Estilos de subrayado.
Para aplicar un subrayado personalizado, seleccione el texto que desea subrayar y elija
Estilo > Estilos de subrayado > Personalizado. En el cuadro de diálogo Atributos de
subrayado, especifique el color, intensidad, grosor y desplazamiento del subrayado.
Para eliminar un subrayado personalizado, seleccione el texto y después elija Estilo >
Estilo de letra > Quitar el subrayado personalizado.
Word 6-2000 Filter
Word 6–2000 Filter permite importar o exportar documentos en formatos de Word
97/98/2000 (Word 8), Word 2003 y Word 2007 (.docx). También puede importar
documentos de Microsoft Word 6.0/95 (Word 6 y Word 7).
Para evitar problemas de importación, deseleccione la opción Permitir guardar
rápidamente (en la ficha Guardar del cuadro de diálogo Opciones) en Microsoft Word
o use el comando Guardar como para crear una copia del archivo de Word que desea
importar.
406 | GUÍA DE QUARKXPRESS 8.5
SOFTWARE XTENSIONS

WordPerfect Filter
WordPerfect Filter permite importar documentos de WordPerfect 3.0 y 3.1 (Mac OS)
y WordPerfect 5.x y 6.x (Windows). WordPerfect Filter también permite guardar texto
en formato de WordPerfect 6.0.
WordPerfect 3.1 para Mac OS puede leer WordPerfect 6.0 para documentos de Windows,
de forma tal que no hay una opción de exportación a WordPerfect 3.1 para Mac OS.
Software XSLT Export XTensions
Use el software XSLT Export XTensions para generar un archivo XSL (Lenguaje de hoja
de estilo extensible) que contenga transformaciones XSL del contenido presente en
una maquetación para Web. Puede entonces usar un procesador XSLT para aplicar las
transformaciones XSL resultantes a un archivo XML y producir un archivo HTML
compatible con la norma XHTML–1.1.
Otros módulos XTensions
En este tema se presenta una lista de otros módulos XTensions que se instalan con
QuarkXPress.
• Composition Zones: habilita la característica Composition Zones (véase "Trabajo con
Composition Zones").
• Compressed Image Import: permite importar archivos TIFF con compresión LZW, que
usan compresión de imagen.
• Design Grid: habilita la característica Diseñar cuadrícula (véase "Diseño de cuadrículas").
• EA Text: permite a QuarkXPress abrir proyectos en los que se utilizan características
tipográficas de idiomas de Asia Oriental, como texto ruby, caracteres agrupados,
alineación de caracteres asiáticos orientales, marcas de énfasis y recuento de caracteres
asiáticos orientales.
• Edit Original: permite abrir imágenes con una aplicación predeterminada y actualizar
las imágenes modificadas usando los comandos Editar original y Actualizar en los
cuadros y celdas de imagen. Cuando el software Edit Original XTensions está cargado,
se puede abrir el cuadro de diálogo Editar original utilizando la herramienta Contenido
de imagen para hacer doble clic en un cuadro de imagen que contiene una imagen
importada.
• Error Reporting: permite a QuarkXPress enviar informes a Quark cuando la aplicación
se cierra inesperadamente.
• GlyphPalette: habilita la paleta Glifos (véase "Trabajo con la paleta Glifos").
• HyphDieckmann (sólo Mac OS): habilita y detalla los recursos de partición de palabras
Dieckmann que se encuentran en la carpeta "Resources".
• Hyph_CNS_1, Hyph_CNS_2, Hyph_CNS_3 (sólo Mac OS): habilita los recursos Circle
Noetics.
GUÍA DE QUARKXPRESS 8.5 | 407
SOFTWARE XTENSIONS

• ImageMap: habilita la característica Mapa de imagen en las maquetaciones para Web
(véase "Mapas de imágenes").
• Index: habilita la característica Índice (véase "Trabajo con índices").
• Interactive Designer: habilita la característica Maquetaciones interactivas (véase
"Maquetaciones interactivas").
• Jabberwocky: genera texto aleatorio. Para crear texto aleatorio, seleccione un cuadro
de texto con la herramienta Contenido de texto y después elija Utilidades > Jabber.
• Kern-Track: habilita las tablas de kern y los conjuntos de track personalizados (véase
"Kern automático y Edición de tablas de track").
• Mojigumi: habilita la característica Mojigumi en proyectos en idiomas de Asia Oriental.
• PNG Filter: permite importar imágenes en formato PNG (Portable Network Graphics).
• PSD Import: habilita la característica de importación de archivos PSD (véase "Trabajo
con imágenes PSD").
• QuarkVista: habilita la característica Efectos de imagen (véase "Uso de efectos de imagen").
• RTF Filter: permite importar y exportar texto en formato RTF (Rich Text Format).
• Special Line Break: habilita la característica Espacio entre CJK y R en proyectos en
idiomas de Asia Oriental (véase "Preferencias — Maquetación — Caracteres")
• SWF Filter: permite importar imágenes en formato SWF.
• SWF Toolkit: habilita la funcionalidad de importación y exportación tanto en
maquetaciones para Web como interactivas.
• XML Import: permite importar y dar formato automáticamente a contenido XML.
Encontrará más información en la Guía de XML Import.
408 | GUÍA DE QUARKXPRESS 8.5
SOFTWARE XTENSIONS

Preferencias
Las preferencias permiten controlar el funcionamiento por omisión de QuarkXPress.
Explicación de las preferencias
El comando Preferencias (menú QuarkXPress/Edición) abre el cuadro de diálogo
Preferencias. El cuadro de diálogo Preferencias contiene varios paneles, que permiten
especificar valores por omisión para las diversas funciones de QuarkXPress. Para mostrar
un panel, haga clic en su nombre en la lista de la izquierda. Hay tres tipos de
preferencias:
• Las preferencias de la aplicación se aplican a la aplicación QuarkXPress y afectan la
manera en que se manejan todos los proyectos.
• Las preferencias de proyecto afectan a todas las maquetaciones del proyecto activo. No
obstante, si se modifican las preferencias de proyecto sin ningún proyecto abierto, las
nuevas preferencias pasarán a ser los valores de ajuste por omisión para todos los
nuevos proyectos.
• Las preferencias de maquetación afectan sólo a la maquetación activa. No obstante, si se
modifican las preferencias de maquetación sin tener ningún proyecto abierto, las
nuevas preferencias pasarán a ser los valores de ajuste por omisión para todas las nuevas
maquetaciones.
Cuando están cargados ciertos módulos de software XTensions, pueden aparecer paneles
y opciones adicionales en el submenú Preferencias.
Alerta de Preferencias que no coinciden
La alerta de Preferencias que no coinciden aparece cuando se abre un proyecto que
se guardó por última vez con información de la tabla de kern, información de la tabla
de track o excepciones a la partición de palabras que difieren de los ajustes contenidos
en los archivos de preferencias actuales. Se puede optar por usar los ajustes del proyecto
o los que contienen los archivos de preferencias.
• Si se hace clic en Utilizar preferencias XPress, se pasa por alto la información sobre
las preferencias que se había guardado con el proyecto, y todas las maquetaciones se
cambian a los ajustes contenidos en los archivos de preferencias. Puede ser que se
vuelva a distribuir el texto debido a las diferencias en la información de kern o track
automático, o en las excepciones a la partición de palabras. Los cambios que se hagan
en dichos ajustes cuando el proyecto está activo se guardarán tanto en el proyecto
GUÍA DE QUARKXPRESS 8.5 | 409
PREFERENCIAS

como en los archivos de preferencias. La ventaja de la característica Utilizar
preferencias XPress es que el proyecto se basará en la misma información de la tabla
de kern, información de la tabla de track y excepciones a la partición de palabras en
que se basan los demás proyectos.
• Si se hace clic en Conservar ajustes del doc., el proyecto mantendrá las preferencias
que se especificaron anteriormente para cada maquetación. El texto no se redistribuirá.
Los cambios que se realicen en la información de kern, track o excepciones a la partición
de palabras automáticos cuando el proyecto está activo se guardarán solamente con
el proyecto. La característica Conservar ajustes del doc. resulta útil si se quiere abrir e
imprimir una maquetación sin correr el riesgo de que el texto se redistribuya.
Cambios en las preferencias de QuarkXPress
Los cambios en las preferencias de QuarkXPress se manejan de las siguientes maneras:
• Si se realizan cambios en las preferencias de la aplicación en el cuadro de diálogo
Preferencias (menú QuarkXPress/Edición) con o sin proyectos abiertos, los cambios
se guardan en los archivos de preferencias y afectan de inmediato a todos los proyectos
abiertos y a todos los proyectos que se abran posteriormente.
• Si se efectúan cambios en los ajustes de Gestor de XTensions (menú Utilidades) con
o sin proyectos abiertos, los cambios se guardan en los archivos de preferencias y
afectan a todos los proyectos después de reiniciar QuarkXPress.
• Si se efectúan cambios en los ajustes de Gestor de archivos PPD (menú Utilidades)
con o sin proyectos abiertos, los cambios se guardan en los archivos de preferencias y
afectan de inmediato a todos los proyectos abiertos y a los que se abran en el futuro.
• Si se efectuan cambios en las preferencias de maquetación en el cuadro de diálogo
Preferencias (menú QuarkXPress/Edición) con un proyecto abierto, los cambios se
guardan únicamente con el proyecto activo.
• Si se elige un diccionario auxiliar diferente con un proyecto abierto, el cambio se guarda
solamente con el proyecto activo.
• Si se efectúan cambios en la información de la tabla de kern, la información de la tabla
de track y las excepciones a la partición de palabras en un nuevo proyecto, dichos
cambios se guardan con el proyecto activo y en los archivos de preferencias.
Si aparece la alerta de Preferencias que no coinciden cuando se abre un proyecto y
se hace clic en Utilizar preferencias XPress, los cambios efectuados en la información
de la tabla de kern, la información de la tabla de track y las excepciones a la partición
de palabras se guardarán tanto en ese proyecto como en los archivos de preferencias.
Qué contienen los archivos de preferencias
El contenido de los archivos de preferencias se explica a continuación. La lista se divide
en tres grupos, de acuerdo con la forma en que se guardan las distintas preferencias.
Grupo A
El grupo A contiene la siguiente información:
• Tablas de kern (Utilidades > Editar tabla de kern).
• Tablas de track (Utilidades > Editar track).
410 | GUÍA DE QUARKXPRESS 8.5
PREFERENCIAS

• Excepciones a la partición de palabras (Utilidades > Excepciones a la partición).
Todos los cambios que se efectúen en los ajustes del grupo A cuando no se encuentra
abierto ningún proyecto, se guardan en los archivos de preferencias y se aplican a todos
los proyectos que se creen a partir de ese momento.
Si al abrir un proyecto, se presenta en pantalla la alerta de Preferencias que no
coinciden, y entonces se hace clic en Utilizar preferencias XPress, cualquier cambio
que se efectúe posteriormente en los ajustes del grupo A se guardará tanto en el proyecto
como en los archivos de preferencias. (Cuando se hace clic en Utilizar preferencias
XPress, quedan descartados los ajustes del grupo A original del proyecto.)
Si al abrir un proyecto se presenta en pantalla la alerta de Preferencias que no
coinciden, y se hace clic en Conservar ajustes del doc., cualquier cambio que se
efectúe después en los ajustes del grupo A se guardará solamente con el proyecto.
Grupo B
El grupo B contiene la siguiente información:
• Hojas de estilo, colores, trazos y marcos, listas y especificaciones de partición y
justificación por omisión (menú Edición)
• Ajustes en los paneles Proyecto del cuadro de diálogo Preferencias
(QuarkXPress/Edición > Preferencias).
• Información de la vía de acceso al diccionario auxiliar por omisión (Utilidades >
Diccionario auxiliar).
Todos los cambios que se efectúen en los ajustes del grupo B cuando no se encuentra
abierto ningún proyecto, se guardan en los archivos de preferencias y se aplican a todos
los proyectos que se creen a partir de ese momento. Cualquier cambio que se efectúe
en los ajustes del grupo B mientras se encuentra abierto un proyecto se guardará
únicamente con dicho proyecto.
Grupo C
El grupo C contiene la siguiente información:
• Estilos de salida (Edición > Estilos de salida).
• Ajustes en los cuadros de diálogo Gestor de XTensions y Gestor de archivos PPD
(menú Utilidades)
• Ajustes en los paneles Aplicación del cuadro de diálogo Preferencias
(QuarkXPress/Edición > Preferencias).
Todos los cambios que se efectúen en los ajustes del grupo C se almacenan siempre
en las preferencias, tanto si hay un proyecto abierto como si no.
Preferencias de la aplicación
Los controles en los paneles Aplicación del cuadro de diálogo Preferencias
(QuarkXPress/Edición > Preferencias) influyen en la manera en que QuarkXPress
funciona con todos los proyectos; por ejemplo, cómo se muestran y guardan los
GUÍA DE QUARKXPRESS 8.5 | 411
PREFERENCIAS

proyectos. Dichos ajustes se guardan con la aplicación y no se guardan nunca con los
proyectos.
Preferencias — Aplicación — Pantalla
Use el panel Pantalla del cuadro de diálogo Preferencias (menú QuarkXPress/Edición)
para espeficar cómo aparecerán en pantalla la mesa de trabajo y otros elementos de la
aplicación en todos los proyectos.
Los ajustes del área Mesa de trabajo incluyen los siguientes:
• Use el campo Anchura de la mesa de trabajo para especificar la anchura de la mesa
de trabajo en cada lado de la página o plancha extendida de una maquetación para
impresión. Dicha anchura se mide como un porcentaje de la anchura de la maquetación.
• Use el control Color para especificar un color para la mesa de trabajo.
• Para mostrar la mesa de trabajo de la plancha extendida activa en un color diferente,
seleccione Cambiar color de la mesa de trabajo para indicar la plancha extendida
activa y después elija un color con el control Color correspondiente.
Los ajustes del área Pantalla incluyen los siguientes:
• Seleccione la opción Edición de cuadro de texto opaco para que los cuadros de texto
se vuelven momentáneamente opacos mientras se editan.
• Use la lista desplegable TIFF en color para especificar la profundidad del color de las
vistas previas en pantalla creadas para archivos TIFF en color cuando se importan.
• Use la lista desplegable TIFF grises para especificar la resolución de las vistas previas
en pantalla creadas para archivos TIFF en escala de grises cuando se importan.
• Sólo Windows: Use el campo Valor ppp de la trama para ajustar el monitor de modo
que muestre la mejor representación del documento en pantalla.
• Elija un perfil que corresponda al monitor en el menú desplegable Perfil del monitor,
o elija Automático. Los perfiles pueden colocarse en la carpeta "Profiles" en la carpeta
de la aplicación QuarkXPress. (Encontrará más información sobre las preferencias de
gestión del color en "Preferencias — Maquetación — Gestor de color".)
Preferencias — Aplicación — Ajustes de entrada
Use el panel Ajustes de entrada del cuadro de diálogo Preferencias (menú
QuarkXPress/Edición) para personalizar el funcionamiento del desplazamiento y
otras acciones de uso sobre la marcha.
• Use el área Desplazamiento para especificar la velocidad con que se desplazan las
maquetaciones y la manera en que vuelven a trazarse sobre la pantalla. Seleccione
Desplazamiento visible para que se actualice la presentación en pantalla de la
maquetación a medida que arrastra los cuadros en las barras de desplazamiento de la
ventana de la maquetación. Para activar y desactivar el Desplazamiento visible
mientras usted está desplazando, pulse la tecla Opción/Alt a la vez que arrastra un
cuadro de desplazamiento.
• Use el menú desplegable Formato y la casilla de verificación Comillas tipográficas
para elegir un estilo para convertir e introducir comillas. Para especificar los caracteres
predeterminados que se usarán con la característica Comillas tipográficas y la opción
412 | GUÍA DE QUARKXPRESS 8.5
PREFERENCIAS

Convertir comillas en el cuadro de diálogo Importar (Archivo > Importar), elija una
opción en el menú desplegable Comillas. Seleccione Comillas tipográficas para que
QuarkXPress sustituya automáticamente las comillas rectas sencillas y dobles (' y ")
con las comillas elegidas a medida que usted teclea el texto.
• Los guiones y las comas son los separadores por omisión para indicar rangos
secuenciales y no secuenciales en el campo Páginas del cuadro de diálogo Imprimir
en el caso de una maquetación para impresión. Si ha especificado comas o guiones
como parte del esquema de numeración de páginas de la maquetación en el cuadro
de diálogo Sección (menú Página), tendrá que cambiar aquí los separadores por
omisión. Por ejemplo, si los números de página son "A–1, A–2…", no podrá utilizar un
guión en el campo Páginas para especificar un rango de páginas. A fin de modificar
los separadores, introduzca nuevos caracteres en los campos Secuencial y No
secuencial.
• Sólo Mac OS: Use el área Al pulsar la tecla se activa: para controlar lo que hace la tecla
Control. Haga clic en Zoom para hacer que la tecla Control invoque temporalmente
la herramienta Zoom . Haga clic en Menú contextual para hacer que la tecla Control
invoque un menú contextual. (Control+Mayús realiza cualquiera de las dos funciones
que no seleccione.)
• Use el campo Arrastre con demora antes de renovación visible para establecer la
demora entre hacer clic y arrastrar para la renovación visible. La renovación visible
muestra en tiempo real cualquier cambio en el contorneo que se haya producido al
mover un elemento. Si esta opción está seleccionada, puede activar la renovación
visible pulsando el botón del ratón hasta que los puntos de control para
redimensionamiento desaparezcan y arrastrando después el elemento.
• Seleccione la opción Arrastrar y colocar texto para cortar, copiar y pegar texto en un
relato usando el ratón en vez de comandos de menú o de teclado. En Mac OS, puede
activar temporalmente esta característica si pulsa Control+Comando antes de empezar
a arrastrar. Para cortar y pegar texto, resáltelo y después arrástrelo a una nueva posición.
Para copiar y pegar texto, selecciónelo y después pulse la tecla Mayús mientras lo
arrastra a una nueva posición.
• Seleccione Mostrar ayuda de herramientas para ver los nombres de las herramientas
o de los iconos de las paletas cuando el puntero del ratón se coloque sobre los mismos.
• Seleccione Mantener atributos del cuadro de imagen para hacer que un cuadro de
imagen "recuerde" por omisión su escala y otros atributos cuando se importa una nueva
imagen en el cuadro. Por omisión, la opción está seleccionada.
Preferencias — Aplicación — Reserva de fuentes
Seleccione Reserva de fuentes para activar la característica Reserva de fuentes. Cuando
esta característica está activa, si QuarkXPress encuentra un carácter que no puede
mostrar en la fuente actual, busca en las fuentes activas del sistema para encontrar una
fuente que pueda presentar correctamente ese carácter.
Seleccione Buscar para que QuarkXPress busque una fuente adecuada que se use en
el proyecto activo. Para restringir la búsqueda a un rango en particular, seleccione
Último y después escriba un número en el campo Párrafos. Para ampliar la búsqueda
a todo el relato de dónde hay una fuente faltante, seleccione Relato completo.
GUÍA DE QUARKXPRESS 8.5 | 413
PREFERENCIAS

Para indicar las fuentes de reserva que deberán utilizarse cuando no sea posible
encontrar otra fuente (tomando en cuenta los ajustes especificados para Buscar), elija
una opción en la columna Fuente en cada secuencia de comandos o idioma que aparece
en la columna Secuencia de comandos/Idioma.
Para indicar la fuente que debe utilizarse en la línea de texto informativo cuando se
imprime una maquetación con marcas de registro activadas, elija una opción en el
menú desplegable Fuente de la línea de registro.
Preferencias — Aplicación — Deshacer
Use el panel Deshacer del cuadro de diálogo Preferencias (menú QuarkXPress/Edición)
para controlar las opciones para Deshacer varias acciones.
• Use el menú desplegable Tecla del comando Rehacer para especificar el comando de
teclado que invocará el comendo Rehacer.
• Use el campo Acciones máximas en el historial para especificar el número de acciones
que pueden almacenarse en el historial de acciones para deshacer. El historial de
acciones para deshacer puede tener un máximo de 30 acciones, siendo 20 el valor por
omisión.
Preferencias — Aplicación — Abrir y guardar
Use el panel Guardar del cuadro de diálogo Preferencias (menú QuarkXPress/Edición)
para personalizar la manera en que QuarkXPress guarda y efectúa copias de seguridad
de los proyectos.
• Seleccione Guardar automáticamente para proteger los trabajos en curso contra fallos
del sistema o del suministro de electricidad. Cuando esta opción está seleccionada,
QuarkXPress grabará automáticamente los cambios realizados en el proyecto en un
archivo temporal que se almacena en la carpeta del proyecto, según un intervalo
especificado. Introduzca el intervalo (en minutos) en el campo Cada... minutos. Puede
especificar un intervalo mínimo de 0,25 minutos. Cuando está seleccionada la opción
Guardar automáticamente, el valor por omisión es Cada 5 minutos. QuarkXPress
no sobrescribe el archivo original hasta que éste se guarde manualmente (Archivo >
Guardar). Después de una interrupción en el sistema, al abrir el proyecto QuarkXPress
muestra un mensaje de alerta indicando que el proyecto se restaurará a la última versión
que se guardó automáticamente.
• A fin de conservar hasta 100 revisiones de un proyecto, seleccione la opción Copia de
seguridad automática e introduzca un valor en el campo Conservar revisiones. Cada
vez que un proyecto se guarda manualmente (Archivo > Guardar), QuarkXPress envía
la versión anterior a la carpeta de Destino que usted especifique. Por omisión, la opción
Copia de seguridad automática no está seleccionada. Haga clic en Carpeta del
proyecto para almacenar las revisiones en la misma carpeta que el proyecto. Haga clic
en Otra carpeta para almacenar las revisiones en una carpeta distinta de la del proyecto.
Haga clic en Seleccionar/Examinar para abrir el cuadro de diálogo Carpeta de
seguridad/Buscar carpeta. A continuación, elija una carpeta o créela y después haga
clic en Seleccionar/Aceptar a fin de cerrar el cuadro de diálogo. El nombre de la
Carpeta seleccionada aparecerá en el área Destino. Se añaden números consecutivos
al nombre del proyecto original en cada copia de seguridad. Cuando se crea la última
revisión (por ejemplo, 5 de 5), se suprime la revisión más antigua en la carpeta. Para
414 | GUÍA DE QUARKXPRESS 8.5
PREFERENCIAS

recuperar una copia de seguridad de la carpeta de destino, abra el archivo de revisión
como cualquier otro proyecto de QuarkXPress.
• Seleccione Guardar posición del documento si desea que QuarkXPress recuerde
automáticamente el tamaño, la posición y las proporciones de la ventana del proyecto.
Por omisión, la opción está seleccionada.
• En Compatibilidad con caracteres no Unicode, elija una opción en el menú
desplegable Codificación para indicar cómo mostrará QuarkXPress los caracteres en
texto no Unicode.
Preferencias — Aplicación — Gestor de XTensions
Use el panel Gestor de XTensions del cuadro de diálogo Preferencias (menú
QuarkXPress/Edición) para controlar cuándo aparecerá el cuadro de diálogo Gestor
de XTensions.
Preferencias — Aplicación — Compartir
Use el panel Compartir del cuadro de diálogo Preferencias (menú
QuarkXPress/Edición) para establecer las opciones predeterminadas para el nuevo
contenido compartido. Encontrará información sobre el significado de estas opciones
en "Compartir y sincronizar contenido".
Para utilizar las opciones especificadas en este panel siempre que desee añadir múltiples
elementos al espacio de contenido compartido, seleccione No mostrar cuadro de
diálogo al compartir múltiples elementos.
Preferencias — Aplicación — Fuentes
Use el panel Fuentes del cuadro de diálogo Preferencias (menú QuarkXPress/Edición)
para especificar las siguientes preferencias.
En el área Vistas previas de fuentes, seleccione Mostrar en el menú Fuente para
mostrar el nombre de cada fuente en la fuente correspondiente.
En el área Asignación de fuentes:
• Para evitar que aparezca el cuadro de diálogo Fuentes faltantes, seleccione No mostrar
el cuadro de diálogo Fuentes faltantes. Los botones de radio debajo de esta casilla
de verificación determinan lo que ocurrirá cuando abra un documento que contiene
una fuente faltante para la cual no se ha especificado una fuente sustituta.
• Para especificar una fuente de sustitución por omisión, seleccione Especificar la fuente
de sustitución por omisión y elija una fuente de sustitución en el menú desplegable
Fuente de sustitución por omisión.
• Para especificar las fuentes de sustitución por omisión, seleccione Especificar la fuente
de sustitución por omisión y elija las opciones deseadas en los menús desplegablea
Latino y Asiático oriental
Preferencias — Aplicación — Lista de archivos
Use el panel Lista de archivos del cuadro de diálogo Preferencias (menú
QuarkXPress/Edición) para personalizar la visualización de los archivos de QuarkXPress
abiertos y guardados recientemente en el menú Archivo:
GUÍA DE QUARKXPRESS 8.5 | 415
PREFERENCIAS

• Use el campo Número de archivos para especificar el número de archivos de
QuarkXPress abiertos y guardados recientemente que se visualizarán.
• Use el área Localización de lista de archivos para elegir el menú que presentará la
lista de archivos de QuarkXPress abiertos recientemente.
• Seleccione Alfabetizar nombres para mostrar la lista de archivos en orden alfabético.
• Seleccione Mostrar vía de acceso completa para presentar la ubicación de los archivos.
Preferencias — Aplicación — Acceso por omisión
Use el panel Acceso por omisión del cuadro de diálogo Preferencias (menú
QuarkXPress/Edición) para definir la ubicación por omisión en el sistema de archivos
o en la red para los comandos Abrir, Guardar/Guardar como e Importar.
Preferencias — Aplicación — EPS
Use el panel EPS del cuadro de diálogo Preferencias (menú QuarkXPress/Edición)
para especificar opciones relacionadas con las imágenes importadas EPS.
• Para controlar si QuarkXPress debe generar una vista previa de un archivo EPS o usar
la vista previa incrustada en el archivo (si la hay), elija una opción en la lista desplegable
Vista Previa. La opción especificada en este panel se utilizará sólo cuando se cree la
vista previa del archivo EPS. Si modifica la preferencia, será necesario volver a importar
el archivo EPS.
• (Sólo Mac OS): Para incrementar la cantidad de memoria virtual disponible para
reproducir archivos EPS grandes durante una operación de Guardar página como
EPS, aumente el valor en el campo Memoria virtual.
Preferencias — Aplicación — Vista previa a toda resolución
Para controlar dónde almacenará QuarkXPress en la memoria caché las imágenes de
alta resolución para mostrarlas en pantalla, haga clic en Carpeta Preferencias de
QuarkXPress o haga clic en Otra carpeta y después indique otra ubicación. Para indicar
el tamaño máximo de la carpeta que contiene las vistas previas en la memoria caché,
introduzca un valor en el campo Tamaño máximo carpeta de memoria caché.
En el área Mostrar vistas previas a toda resolución de:
• Cuando se selecciona Todas las vistas previas a toda resolución, todas las imágenes
del proyecto que estén configuradas para visualizarse a toda resolución se visualizan
a toda resolución.
• Cuando se elige la opción Vistas previas a toda resolución seleccionadas, las imágenes
configuradas para visualizarse a toda resolución sólo lo harán cuando estén
seleccionadas.
Es conveniente desactivar la Vista previa a toda resolución, si existe un problema de
rendimiento que usted crea que puede estar relacionado con este módulo XTensions.
Para desactivar la Vista previa a toda resolución al abrir un proyecto, marque Inhabilitar
vistas previas a toda resolución al abrir. Si se ha especificado Vista previa a toda
resolución para una imagen, ésta mantiene ese valor; sin embargo, la imagen no se
visualizará a toda resolución salvo que se active Vista previa a toda resolución para la
maquetación, eligiendo Visualización > Vistas previas a toda resolución. Cuando
416 | GUÍA DE QUARKXPRESS 8.5
PREFERENCIAS

la opción Inhabilitar vistas previas a toda resolución al abrir no está seleccionada,
las imágenes que se configuraron para visualizarlas a toda resolución se visualizarán
de dicho modo al abrir el proyecto (si se selecciona Visualización > Vistas previas a
toda resolución).
Preferencias — Aplicación — Examinadores
Use el panel Examinadores del cuadro de diálogo Preferencias (menú
QuarkXPress/Edición) para especificar los examinadores Web que se utilizarán para
mostrar la vista previa de las maquetaciones para Web o para ver los archivos HTML
después de exportarlos.
• Use la columna Por omisión para especificar examinador que se utilizará cuando no
se especifique ninguno en particular al invocar una vista previa. Éste será también el
examinador que se utilizará cuando esté seleccionada la casilla Iniciar examinador
en el cuadro de diálogo Exportar HTML (Archivo > Exportar > HTML). Haga clic en
la columna Por omisión para colocar una marca de verificación junto al examinador
por omisión.
• La columna Examinador muestra la lista de los examinadores Web disponibles dentro
de QuarkXPress.
• La columna Nombre examinador muestra como aparecerá el nombre de cada
examinador dentro de QuarkXPress.
Preferencias — Aplicación — Índice
El panel Índice permite personalizar el color de los marcadores de índice y la
puntuación para los índices que se generen.
Para cambiar el color de los marcadores de índice, haga clic en el botón Color de los
marcadores de índice.
Use los ajustes de Caracteres de separación para controlar la manera en que se puntuará
el índice.
• Introduzca caracteres en el campo Después de entrada para especificar la puntuación
que seguirá inmediatamente a cada entrada de un índice.
• Introduzca caracteres en el campo Entre números de pág. para especificar las palabras
o la puntuación que deberán separar una lista de números de página en un índice.
• Introduzca caracteres en el campo Dentro del rango de páginas para especificar las
palabras o la puntuación que deberán separar un rango de páginas en un índice.
• Introduzca caracteres en el campo Antes de referencia cruzada para especificar las
palabras o la puntuación que deberán utilizarse antes de una referencia cruzada (suele
utilizarse un punto, un signo de punto y coma o un espacio).
• Use la lista desplegable Estilo de referencia cruzada para seleccionar una hoja de
estilo de caracteres para aplicarla a las referencias cruzadas. Esta hoja de estilo sólo se
aplica a "Consulte", "Consulte también" o "Consulte bajo", y no a la entrada en sí ni a
la referencia.
• Introduzca caracteres en el campo Entre entradas para especificar las palabras o la
puntuación que se insertarán entre las entradas de un índice en línea o al final de un
párrafo en un índice anidado.
GUÍA DE QUARKXPRESS 8.5 | 417
PREFERENCIAS

Preferencias — Aplicación — Job Jackets
Use el panel Job Jackets del cuadro de diálogo Preferencias (menú
QuarkXPress/Edición) para especificar las preferencias de la evaluación automática
de maquetaciones e indicar una ubicación por omisión de los archivos Job Jackets.
Use las opciones en el área Evaluación de la maquetación para controlar cuándo
QuarkXPress ejecutará automáticamente el comando Archivo > Evaluar maquetación.
Por ejemplo, si selecciona Al imprimir, se asegurará de que siempre se evalúe la
maquetación antes de enviarla a impresión. Las opciones son:
• Al abrir
• Al guardar
• Al imprimir
• Al cerrar
Use las opciones en el área Ubicación para especificar dónde se almacenarán por
omisión los archivos Job Jackets. Para guardar los archivos Job Jackets en la ubicación
por omisión, haga clic en Usar vía de acceso por omisión en los Job Jackets
compartidos. La ubicación predeterminada es la carpeta "Documentos" en Mac OS y
la carpeta "Mis documentos" en Windows.
Preferencias — Aplicación — PDF
Use el panel PDF del cuadro de diálogo Preferencias (menú QuarkXPress/Edición)
para establecer las preferencias para la exportación a PDF.
Use las opciones del área Flujo de trabajo PDF para determinar cómo se destilarán los
archivos PDF:
• Haga clic en Directo a PDF para que QuarkXPress destile el archivo PDF.
• Haga clic en Crear archivo PostScript para destilar posteriormente para exportar
un archivo PostScript con marcas PDF. Al utilizar esta opción, podrá generar el archivo
PDF posteriormente con ayuda de una aplicación de terceros que genere archivos PDF.
Si selecciona esta opción, también podrá seleccionar Utilizar "carpeta vigilada" y
especificar el directorio donde deberán colocarse los archivos PostScript (supuestamente
para procesamiento automático por una herramienta de destilación PDF). Si no
selecciona Utilizar "carpeta vigilada", se le pedirá que introduzca una ubicación para
el archivo PostCript.
Sólo Mac OS: Para incrementar la cantidad de memoria virtual disponible para reproducir
archivos PDF grandes durante una operación de exportación a PDF, aumente el valor
en el campo Memoria virtual.
Use el menú desplegable Nombre por omisión para elegir un nombre por omisión
para los archivos PDF exportados.
Seleccione Registrar errores para crear un registro de errores (si se produce alguno)
durante la creación de archivos PDF. Cuando se selecciona esta opción, se puede
seleccionar Usar carpeta de registro para especificar dónde guardar el archivo de
registro. Si no se selecciona la casilla Usar carpeta de registro, el archivo de registro
se crea en el mismo directorio que el archivo PDF exportado.
418 | GUÍA DE QUARKXPRESS 8.5
PREFERENCIAS

Preferencias — Aplicación — PSD Import
Cuando se importa una imagen PSD, PSD Import crea una vista previa de acuerdo con
las especificaciones actuales en el panel Pantalla del cuadro de diálogo Preferencias
(menúQuarkXPress/Edición). Para mostrar imágenes de Adobe Photoshop, PSD Import
utiliza una caché para acelerar su presentación en pantalla. A fin de controlar la
utilización de la memoria y la velocidad con que se vuelve a trazar la pantalla, se puede
optimizar el entorno de PSD Import por medio de los ajustes de visualización de
QuarkXPress; además, se pueden modificar las especificaciones de la memoria caché
en el panel PSD Import del cuadro de diálogo Preferencias (menú
QuarkXPress/Edición).
Para crear la caché en la carpeta de preferencias, haga clic en Preferencias de
QuarkXPress. Para crear la caché en una carpeta diferente, haga clic en Otra carpeta
y seleccione una carpeta diferente. Para indicar el tamaño de la carpeta de la memoria
caché, introduzca un valor en el campo Tamaño máximo carpeta de memoria caché.
Quizá sea necesario borrar la caché de PSD Import si las vistas previas no se visualizan
correctamente. Para borrar esta caché, haga clic en Limpiar caché.
Preferencias — Aplicación — Indicadores de posición
Use el panel Indicadores de posición del cuadro de diálogo Preferencias (menú
QuarkXPress/Edición) para establecer las preferencias de visualización de los
indicadores de posición de texto.
• Use el botón Color en el área Indicador de posición de texto para especificar el color
de los indicadores de posición de texto en la maquetación. Elija un porcentaje de
intensidad para el color en el menú desplegable Intensidad.
• Use el botón Color en el área Indicador de posición de TextNode para especificar el
color de los indicadores de posición de los nodos de texto en la maquetación. Elija un
porcentaje de intensidad para el color en el menú desplegable Intensidad.
Preferencias — Aplicación — Verificación de ortografía
Use el panel Verificación de ortografía del cuadro de diálogo Preferencias (menú
QuarkXPress/Edición) para definir las opciones de la verificación de ortografía.
En el área Excepciones de la verificación de ortografía:
• Para excluir de la verificación de ortografía las palabras que incluyen números,
seleccione Omitir palabras con números.
• Para excluir de la verificación de ortografía las direcciones de correo electrónico y los
URL, seleccione Omitir direcciones de archivos e Internet.
• Para excluir la verificación del uso de mayúsculas y espaciado de las palabras en lenguas
germanas — alemán, alemán (suizo), alemán (reformado) y alemán (suizo reformado)
— cuando verifique la ortografía, seleccione Ignorar uso de mayúsculas en idiomas
alemanes.
• Para excluir la verificación del uso de mayúsculas y espaciado de las palabras en lenguas
no germanas cuando se verifique la ortografía, seleccione Ignorar uso de mayúsculas
en idiomas no alemanes.
GUÍA DE QUARKXPRESS 8.5 | 419
PREFERENCIAS

En el área Idiomas reformados, seleccione Utilizar alemán reformado 2006 para
usar las reglas del alemán reformado siempre que se verifique la ortografía de texto
que contiene caracteres en alemán.
Preferencias — Aplicación — Fracción/Precio
Use el panel Fracción/Precio del cuadro de diálogo Preferencias (menú
QuarkXPress/Edición) para aplicar formato de manera automática a fracciones y
precios.
• En el área del Numerador, la opción Desplaz. coloca el numerador en relación con la
línea base; la opción Escala V determina la altura del numerador como un porcentaje
del cuerpo de la fuente; la opción Escala H determina la anchura del numerador como
un porcentaje de la anchura normal del carácter; y la opción Kern ajusta el espacio
entre los caracteres y la barra inclinada.
• En el área del Denominador, la opción Desplaz. coloca el denominador en relación
con la línea base; la opción Escala V determina la altura del denominador como un
porcentaje del cuerpo de la fuente; la opción Escala H determina la anchura del
denominador como un porcentaje de la anchura normal del carácter; y la opción Kern
ajusta el espacio entre los caracteres y la barra inclinada.
• En el área de la Barra inclinada, la opción Desplaz. coloca la barra inclinada en
relación con la línea base; la opción Escala V determina la altura de la barra inclinada
como un porcentaje del cuerpo de la fuente; la opción Escala H determina la anchura
de la barra inclinada como un porcentaje de la anchura normal del carácter; y la opción
Kern ajusta el espacio entre los caracteres y la barra inclinada. Seleccione Barra de
fracción para conservar el tamaño de la letra cuando se elige Estilo > Estilo de letra >
Hacer fracción.
• En el área Precio, la opción Subrayar a céntimos subraya los caracteres de los centavos
y la opción Suprimir separador decimal elimina el carácter del punto o coma decimal
del precio.
Preferencias — Aplicación — Efectos de imagen
En ocasiones, se puede obtener un mejor rendimiento si se especifica una carpeta de
la memoria caché situada en una unidad distinta de la unidad o unidades en que se
localizan la aplicación y el proyecto de QuarkXPress. Use el panel Efectos de imagen
del cuadro de diálogo Preferencias (menú QuarkXPress/Edición) para especificar la
ubicación de la carpeta de la memoria caché para editar imágenes.
Preferencias de proyecto
Los paneles Proyecto en el cuadro de diálogo Preferencias (QuarkXPress/Edición >
Preferencias) afectan a todas las maquetaciones del proyecto activo. No obstante, si
se modifican las preferencias de proyecto sin ningún proyecto abierto, las nuevas
preferencias pasarán a ser los valores de ajuste por omisión para todos los nuevos
proyectos.
420 | GUÍA DE QUARKXPRESS 8.5
PREFERENCIAS

Preferencias — Proyecto — Generales
Use la versión para el Proyecto del panel Generales del cuadro de diálogo Preferencias
(menú QuarkXPress/Edición) para especificar los ajustes por omisión para la
importación automática de imágenes, modo de maquetación individual y kern
OpenType (para fuentes OpenType).
Use el menú desplegable Import. autom. imágenes para controlar si la aplicación
actualizará automáticamente las imágenes que se han modificado desde la última vez
que se abrió una maquetación.
• Para habilitar la característica Import. autom. imágenes, elija Act. Cuando se abra
un proyecto, la aplicación reimportará automáticamente las imágenes modificadas.
• Para desactivar la característica Import. autom. imágenes, elija Des.
• Para mostrar un mensaje de alerta antes de que la aplicación importe las imágenes
modificadas, elija Verificar.
Si selecciona Modo de maquetación individual sin tener proyectos abiertos,
automáticamente se seleccionará la casilla de verificación Modo de maquetación
individual en el cuadro de diálogo Nuevo proyecto.
Seleccione Usar kern OpenType para activar los valores de kern por omisión para las
fuentes OpenType. Cuando el kern OpenType está activo, invalida todos los valores
de kern especificados en Editar tabla de kern (menú Utilidades) para estas fuentes.
Preferencias de maquetación
Los paneles Maquetación en el cuadro de diálogo Preferencias
(QuarkXPress/Edición > Preferencias) influyen en la manera en que algunas
características de QuarkXPress funcionan con los documentos; por ejemplo, si las
páginas se insertan automáticamente cuando se produce un desbordamiento de texto
y cómo se aplica trapping a los colores.
Preferencias — Maquetación — Generales
Use las versiones de Maquetación del panel Generales en el cuadro de diálogo
Preferencias (menú QuarkXPress/Edición) para especificar varios ajustes por omisión
para la maquetación de páginas, como la distancia de atracción para las guías y los
colores de los hipervínculos y anclas.
En el área Pantalla:
• Cuando se selecciona Texto falso por debajo de y se introduce un valor en el campo,
QuarkXPress acelera la velocidad a la que se traza la pantalla mediante la "representación
falsa", que es el proceso de mostrar barras grises en lugar de texto cuyo cuerpo sea
menor que un determinado valor. La presentación de texto falso no afecta la impresión
ni la exportación. La presentación de texto falso se ve afectada por el porcentaje de
visualización.
• Seleccione Imágenes falsas para permitir que QuarkXPress muestre las imágenes
importadas como cuadros grises. Cuando se selecciona un cuadro que contiene una
GUÍA DE QUARKXPRESS 8.5 | 421
PREFERENCIAS

imagen falsa, la imagen se visualiza de forma normal. Por omisión, la opción no está
seleccionada.
Use el área Hipervínculos para elegir el color de los iconos de las anclas y los
hipervínculos. Los colores de los iconos de ancla están disponibles para todas las
maquetaciones, pero los colores de hipervínculos sólo pueden definirse en
maquetaciones para impresión y maquetaciones interactivas. Conviene seleccionar
colores para las anclas e hipervínculos de una maquetación para impresión si planea
exportar esa maquetación como un archivo PDF.
Use el área Elementos de pág. maqueta para controlar lo que ocurrirá con los
elementos maqueta cuando se apliquen páginas maqueta. Las nuevas páginas maqueta
se aplican a las páginas de maquetación cada vez que: (1) se arrastra el icono de una
página maqueta desde el área de páginas maqueta de la paleta Maquetación y se coloca
sobre el icono de una página de la maquetación en la misma paleta (Ventana > Mostrar
maquetación); (2) se suprime una página maqueta que se ha aplicado a las páginas
de maquetación mediante la paleta de Maquetación; o (3) se añade, suprime o mueve
un número impar de páginas en una maquetación de páginas enfrentadas.
• Elija Conservar cambios para que los elementos de maqueta modificados se conserven
en las páginas de la maquetación cuando se aplique una nueva página maqueta. Los
elementos que se conservan dejan de ser elementos de maqueta.
• Haga clic en Suprimir cambios para que los elementos de maqueta modificados se
supriman en las páginas de la maquetación al aplicarse una nueva página maqueta.
Use el área Marco para especificar si los marcos se colocan dentro o fuera de los cuadros
de texto y de imagen.
• Cuando se hace clic en Interior, la distancia entre el texto y el marco se determina
según los valores de Espacio reservado especificados para el cuadro (Elemento >
Modificar). Cuando se coloca un marco en el interior de un cuadro de imagen, el
marco solapa la imagen.
• Cuando se hace clic en Exterior, el marco se traza por fuera del cuadro, aumentando
la anchura y altura del cuadro. El marco no puede extenderse fuera de los límites de
un cuadro de selección ni de la mesa de trabajo.
Sólo maquetaciones para impresión: Use las opciones de Inserción autom. página para
determinar si se insertan páginas automáticamente para contener el desbordamiento
de texto de un cuadro de texto automático o de una cadena de cuadros de texto (en
una página asociada a una página maqueta que incluye un cuadro de texto automático).
El menú desplegable también permite determinar dónde se insertarán las páginas.
Sólo maquetaciones para Web: Use el campo Directorio de exportación de imágenes
para especificar el nombre de la carpeta donde se colocarán todos los archivos gráficos
cuando se exporta una maquetación para Web. La carpeta se crea en el mismo nivel
que la maquetación exportada (o en la carpeta raíz del sitio, si se ha especificado
alguna). Si este campo se deja en blanco, los archivos gráficos se colocan en la misma
carpeta que la maquetación exportada (o en la carpeta raíz del sitio, si se ha especificado
alguna). Por omisión, se crea una carpeta llamada "image" en el mismo nivel que la
maquetación exportada y las imágenes exportadas se colocan en esa carpeta.
422 | GUÍA DE QUARKXPRESS 8.5
PREFERENCIAS

Sólo maquetaciones para Web: Use el campo Directorio raíz del sitio para especificar
el nombre y vía de acceso de la carpeta que se utilizará como carpeta raíz para la versión
exportada de la maquetación para Web activa. Haga clic en el botón
Seleccionar/Examinar, a la derecha del campo, para localizar el directorio raíz del
sitio mediante un cuadro de diálogo.
Preferencias — Maquetación — Dimensiones
Use el panel Dimensiones del cuadro de diálogo Preferencias (menú
QuarkXPress/Edición) para especificar las unidades de medición predeterminadas
para las reglas de la maquetación y la paleta Dimensiones:
• Use los menús desplegables Horizontal y Vertical para especificar el sistema de medida
para las reglas que se visualizan a lo largo de los bordes superior e izquierdo de la
ventana de la maquetación. Horizontal corresponde a la regla superior y Vertical, a
la regla del lado izquierdo.
• Estos dos menús desplegables influyen en varios otros aspectos de la interfaz de usuario,
incluidas las coordenadas X y Y por omisión en la paleta Dimensiones. QuarkXPress
convierte automáticamente en puntos el cuerpo tipográfico, interlineado y el grosor
de los marcos y líneas, independientemente del sistema de medida que se elija.
• Use el campo Puntos/Pulgada para sustituir el valor por omisión de 72 puntos por
pulgada. QuarkXPress emplea el valor introducido aquí como base de todas las medidas
en puntos y picas, así como de todas las conversiones de puntos y picas a pulgadas. El
estándar en la autoedición para puntos por pulgada es 72. Sin embargo, el estándar
tipográfico tradicional que se utiliza en la mayoría de las reglas tipográficas de metal
por lo general es de aproximadamente 72,27 ó 72,307 puntos por pulgada (rango = 60
a 80 pt, sistema de medida = puntos, incremento más pequeño = 0,001.)
• Use el campo Cíceros/cm para especificar un valor de conversión de cíceros a
centímetros diferente del estándar 2,1967 (rango = 2 a 3 c, sistema de medida = cíceros,
incremento más pequeño = 0,001).
• Sólo maquetaciones para impresión: Use los botones Coordenadas del elemento para
especificar si los incrementos de la regla horizontal se repiten desde cero para cada
Página o si son continuos a lo ancho de la Plancha extendida. Este ajuste determina
las coordenadas de los elementos mostradas en los campos. La opción por omisión es
Página.
• Use el menú desplegable Unidades de medida para establecer la unidad de medida
por omisión para las maquetaciones nuevas.
Preferencias — Maquetación — Párrafos
Use el panel Párrafos del cuadro de diálogo Preferencias (menú QuarkXPress/Edición)
para controlar varios ajustes al nivel de párrafos.
Use la característica Interlineado automático para establecer automáticamente el
espaciado entre las líneas. Para aplicar este ajuste a un párrafo, introduzca "autom" o
"0" en el campo Interlineado del cuadro de diálogo Atributos de párrafo (Estilo >
Interlineado). A diferencia de los párrafos con interlineado absoluto (es decir, con el
mismo espacio por encima de cada línea), los párrafos con interlineado automático
pueden incluir líneas con interlineado distinto si se mezclan fuentes y cuerpos
tipográficos diferentes en el mismo párrafo.
GUÍA DE QUARKXPRESS 8.5 | 423
PREFERENCIAS

El interlineado automático comienza con una cantidad de base de interlineado, la cual
calcula QuarkXPress examinando los valores de ascendente y descendente incorporados
en las fuentes utilizadas en una línea con interlineado automático y la línea por encima;
sin embargo, el cuerpo tipográfico especificado por el usuario (Estilo > Cuerpo)
constituye la parte más importante del cálculo de esta base. Finalmente, se añade a la
cantidad de base un valor especificado por el usuario en el campo Interlineado
automático a fin de determinar la cantidad total de interlineado.
Para especificar un interlineado automático basado en un porcentaje, introduzca un
valor de 0 a 100%, en incrementos del 1%. Este valor determina la cantidad de
interlineado entre dos líneas de texto de la siguiente manera: el cuerpo tipográfico
más grande de la línea superior se multiplica por el valor del porcentaje. Este resultado
se suma a la cantidad de base del interlineado automático entre las dos líneas. Aunque
el diseño de algunas fuentes complica el proceso, el siguiente es un ejemplo
simplificado: en el caso de texto de 10 puntos compuesto en una fuente de rasgos
"estándar" y con el Interlineado automático establecido en 20%, el interlineado es
de 12 puntos (10 pt + [20% de 10] = 12 pt). Para especificar el interlineado automático
incremental, introduzca un valor precedido por un signo más (+) o un signo menos
(–) de –63 a +63 puntos, utilizando cualquier sistema de medida. Por ejemplo, si se
introduce "+5", se añadirán 5 puntos de interlineado a la cantidad de base del
interlineado automático; si se introduce "+5 mm", se añadirán 5 milímetros.
Use la casilla de verificación Mantener el interlineado para controlar la colocación
de una línea de texto que aparece justo debajo de una obstrucción en una columna o
cuadro. Si se selecciona la casilla Mantener interlineado, la línea base del renglón
respectivo se coloca según el valor de interlineado aplicado. Si, por el contrario, la
casilla no está seleccionada, el ascendente de la línea tocará la parte inferior de la
obstrucción o cualquier valor de contorneo aplicado (Elemento > Contorneo).
En el área Alinear con cuadrícula con base en:
• Haga clic en Ascendente y descendente para alinear el texto a la cuadrícula con base
en los trazos ascendentes y descendentes de los caracteres.
• Haga clic en Cuerpo tipógrafico (cuadro eme) para alinear el texto a la cuadrícula
con base en el tamaño de los cuadros eme de los caracteres.
Para cada idioma que aparece en la lista Partición de palabras, use el menú desplegable
Método en el área Partición de palabras para especificar el método que QuarkXPress
utilizará para dividir automáticamente las palabras en los párrafos cuando no se
encuentre ninguna entrada correspondiente en el diccionario de excepciones a la
partición. El ajuste elegido sólo afecta a los párrafos para los cuales está habilitada la
opción Partición de palabras autom.Edición > Especificaciones de PyJ).
• Elija Estándar para dividir las palabras empleando el algoritmo incorporado en
versiones de QuarkXPress anteriores a la 3.1. Cuando se abren en QuarkXPress 3.1
o en versiones posteriores documentos creados en versiones anteriores a la 3.1,
éstos toman por omisión el método Estándar.
• Seleccione Mejorada para partir las palabras mediante el algoritmo incorporado
en QuarkXPress a partir de la versión 3.1.
• La opción Extendida 2 utiliza el mismo algoritmo que la opción Mejorada, pero
consulta cualquier diccionario de partición de palabras incorporado antes de recurrir
424 | GUÍA DE QUARKXPRESS 8.5
PREFERENCIAS

al algoritmo. Extendida 2 usa los recursos de excepción Dieckmann y el algoritmo
para la partición de palabras. Esta opción se introdujo por primera vez en
QuarkXPress 4.11 para alemán reformado y se ha extendido a otros idiomas en versiones
más recientes. Si está disponible para un idioma, es el método por omisión para los
proyectos creados en QuarkXPress.
Preferencias — Maquetación — Caracteres
Use el panel Compartir del cuadro de diálogo Preferencias (menú
QuarkXPress/Edición) para establecer las opciones predeterminadas para el nuevo
contenido compartido. Use el panel Caracteres del cuadro de diálogo Preferencias
(menú QuarkXPress/Edición) para especificar cómo QuarkXPress construirá estilos
tipográficos como superíndice y subíndice:
• Use el área Superíndice para controlar la colocación y la escala (tamaño) de los
caracteres superíndice. El valor de Desplaz. determina la distancia por encima de la
línea base a la que QuarkXPress coloca un carácter superíndice. El valor del Desplaz.
se mide como un porcentaje del cuerpo tipográfico. El valor por omisión es 33%. El
valor de la Escala V determina el tamaño vertical del carácter y es un porcentaje del
cuerpo tipográfico. El valor de la Escala H determina la anchura y es un porcentaje de
la anchura normal de los caracteres (especificada por el diseñador de la fuente). El
valor por omisión para ambas escalas es 60% (rango = 0 a 100%, sistema de
medida = porcentaje, incremento más pequeño = 0,1).
• Use el área Subíndice para controlar la colocación y la escala (tamaño) de los caracteres
subíndice. El valor de Desplaz. determina la distancia por debajo de la línea base a la
que QuarkXPress coloca un carácter subíndice. El valor del Desplaz. se mide como un
porcentaje del cuerpo tipográfico. El valor por omisión es 33%. El valor de la Escala
V determina el tamaño vertical del carácter y es un porcentaje del cuerpo tipográfico.
El valor de la Escala H determina la anchura y es un porcentaje de la anchura normal
de los caracteres (especificada por el diseñador de la fuente). El valor por omisión para
ambas escalas es 100% (rango = 0 a 100%, sistema de medida = porcentaje, incremento
más pequeño = 0,1).
• Use el área Versalitas para controlar la escala de los caracteres a los que se aplique el
estilo de letra Versalitas. El valor de la Escala V determina el tamaño vertical del
carácter y se mide como un porcentaje del cuerpo tipográfico. El valor de la Escala H
determina la anchura y se mide como un porcentaje de la anchura normal de los
caracteres, especificada por el diseñador de la fuente. El valor por omisión para ambas
escalas es 75% (rango = 0 a 100%, sistema de medida = porcentaje, incremento más
pequeño = 0,1).
• Use el área Superior para controlar la escala de los caracteres superiores. El valor de la
Escala V determina el tamaño vertical del carácter y se mide como un porcentaje del
cuerpo tipográfico. El valor de la Escala H determina la anchura y se mide como un
porcentaje de la anchura normal de los caracteres, especificada por el diseñador de la
fuente. El valor por omisión para ambas escalas es 60% (rango = 0 a 100%, sistema de
medida = porcentaje, incremento más pequeño = 0,1).
• Use el área Ligaduras para usar las ligaduras incorporadas en una fuente. Una ligadura
es una convención tipográfica en la cual se combinan determinados caracteres en un
solo glifo. La mayoría de las fuentes contienen ligaduras para los caracteres "f" seguida
de "i" y "f" seguida de "l". El campo Partir sobre permite especificar el valor de kern o
GUÍA DE QUARKXPRESS 8.5 | 425
PREFERENCIAS

track (medido en incrementos de 1/200 de espacio eme) a partir del cual no se
combinarán los caracteres en ligaduras. Por ejemplo, un titular con un valor de track
alto probablemente no contendría ligaduras. El valor por omisión es 1 (rango = 0 a 10,
sistema de medida = 0,005 [1/200] de espacio eme, incremento más pequeño = 0,001).
Para impedir que la segunda letra en "ffi" y "ffl" (como en office y waffle) se combinen
en ligaduras, seleccione No "ffi" o "ffl". Las ligaduras de tres caracteres para estas
combinaciones, usuales en los sistemas de tipografía tradicional, no se encuentran
estandarizadas en las fuentes diseñadas para Mac OS, motivo por el que ciertos
tipógrafos prefieren mantener las tres letras separadas en vez de combinar sólo dos de
ellas. Observe que muchas fuentes PostScript carecen de ligaduras "ffi" y "ffl", pero casi
todas las fuentes OpenType las tienen. Esta opción está deseleccionada por omisión.
• Seleccione la casilla de verificación Kern autom. a partir de para que QuarkXPress
emplee las tablas de kern, incorporadas en la mayoría de las fuentes, para controlar el
espacio entre los caracteres. El campo Kern autom. a partir de permite especificar el
cuerpo tipográfico por encima del cual se aplicará kern automático. La característica
Kern autom. a partir de permite implementar también la información personalizada
de tracking que se especificó en el cuadro de diálogo Valores de track para una fuente
seleccionada (Utilidades > Editar track). La opción está seleccionada por omisión,
con un umbral de 4 puntos (rango = 0 a 72 puntos, sistema de medica = varios [", pt,
cm, etc.], incremento más pequeño = 0,001).
• Seleccione Espacio eme estándar para especificar un espacio eme equivalente al cuerpo
del texto (por ejemplo, un texto de 24 puntos tiene un espacio eme de 24 puntos). Si
no se selecciona la opción Espacio eme estándar, QuarkXPress utilizará la anchura
de dos ceros en la fuente actual como la anchura del espacio eme. Por omisión, la
opción está seleccionada. Puede insertar un espacio eme en el texto pulsando
Opción+espacio/Ctrl+Mayús+6.
• Use el campo Anchura de esp. flexible para cambiar el valor por omisión de la anchura
de un espacio flexible, que es 50%. Para crear un espacio flexible normal, pulse
Opción+Mayús+espacio/Ctrl+Mayús+5; para crear un espacio flexible de no separación,
pulse Comando+Opción+Mayús+espacio/Ctrl+Alt+Mayús+5. El valor de Anchura de
esp. flexible se expresa como un porcentaje del espacio ene normal de una fuente
dada y el cuerpo de la fuente (rango = 0 a 400%, sistema de medida = porcentaje,
incremento más pequeño = 0,1).
• Use la casilla de verificación Acentos para todo mayúsculas para especificar si han
de incluirse acentos ortográficos sobre los caracteres que los llevan cuando éstos tienen
aplicado el estilo de letra Todo mayúsculas. Por omisión, la opción está seleccionada.
Preferencias — Maquetación — Herramientas
Use el panel Herramientas del cuadro de diálogo Preferencias (menú
QuarkXPress/Edición) para especificar las características por omisión de la herramienta
Zoom y la herramienta Elemento , así como para establecer valores por omisión
de los elementos creados con las diferentes herramientas de creación de elementos.
•
Para configurar las opciones de la herramienta Elemento , seleccione la herramienta
Elemento y después haga clic en Modificar. Use el área Incremento Mayús +
desplazamiento para controlar cuántos píxeles desplazará un elemento la herramienta
Elemento. Use los botones de radio debajo de Hacer doble clic en un cuadro para
determinar lo que ocurrirá cuando haga doble clic en un cuadro: puede elegir cambiar
426 | GUÍA DE QUARKXPRESS 8.5
PREFERENCIAS

de la herramienta Elemento a la herramienta de contenido que corresponda, o abrir
el cuadro de diálogo Modificar.
• Para controlar el rango y el incremento del cambio de visualización de la herramienta
Zoom , seleccione la herramienta Zoom y después haga clic en Modificar.
• Para configurar las opciones de arrastre de las herramientas Contenido de texto y
Contenido de imagen, seleccione la herramienta de contenido combinado y después
haga clic en Modificar. Haga clic en Crear cuadros para crear un nuevo cuadro cuando
arrastre con una herramienta de contenido seleccionada. Haga clic en Seleccionar
cuadros para seleccionar cuadros cuando arrastre con una herramienta de contenido
seleccionada.
• Para cambiar los atributos por omisión de los elementos creados con una o más
herramientas relacionadas de creación de elementos, seleccione las herramientas y
haga clic en Modificar.
• Si ha modificado las preferencias de una herramienta y desea volver a cambiarlas a los
ajustes predeterminados, seleccione la o las herramientas en la lista y haga clic en
Restaurar. Si ha modificado las preferencias de varias herramientas y desea restablecer
los ajustes predeterminados de las preferencias de todas las herramientas, haga clic en
Restaurar todo.
Preferencias — Maquetación — Trapping
Use el panel Trapping del cuadro de diálogo Preferencias (menú
QuarkXPress/Edición) para establecer la aplicación predeterminada de trapping en
las maquetaciones para impresión.
Seleccione un Método de trapping:
• Haga clic en Absoluto para que se aplique trapping con los valores definidos en los
campos Cantidad de trapping automático e Indeterminado según los colores de
objeto y de fondo de que se trate. Si el color del objeto es más oscuro, se reduce la zona
de eliminación del fondo (reduciéndose por tanto el objeto) en la cantidad indicada
por el valor del campo Cantidad de trapping automático. Si el color de objeto es más
claro, se extiende dicho color sobre el color de fondo en la cantidad indicada por el
valor de Cantidad de trapping automático.
• Haga clic en Proporcional para que se aplique trapping multiplicando el valor
especificado en el campo Cantidad de trapping automático por la diferencia entre
la luminancia (claridad o brillo) del color de objeto y el color de fondo.
• Haga clic en Zonas de elimin. para todo para desactivar la aplicación de trapping e
imprimir los objetos con un valor de trapping de cero.
• Seleccione Trapping de cuatricromía para aplicar trapping a cada plancha de
separación de cuatricromía individualmente en las páginas que contienen colores de
cuatricromía solapados.
• Seleccione Ignorar el blanco para especificar que cuando un color de objeto se halle
delante de múltiples colores de fondo (incluyendo el blanco), no se tenga en cuenta
el blanco al aplicar trapping.
Introduzca un valor de trapping en el campo Cantidad de trapping automático o
seleccione Sobreimprimir.
GUÍA DE QUARKXPRESS 8.5 | 427
PREFERENCIAS

• Introduzca un valor en el campo Cantidad de trapping automático para controlar
la cantidad de trapping que QuarkXPress aplicará a los colores de objeto y de fondo
para los cuales se ha especificado una Cantidad de trapping autom. en el cuadro de
diálogo Especificaciones de trapping (Edición > Colores > Editar Trapping), y para
controlar la cantidad de trapping que se aplicará a los elementos con Trapping autom.
(+) o Trapping autom. (–) especificado en la paleta Información de trap (Ventana >
Información de trap).
• Elija Sobreimprimir para que se sobreimpriman los colores de objeto y de fondo para
los cuales se ha especificado una Cantidad de trapping autom. en el cuadro de diálogo
Especificaciones de trapping (Edición > Colores > Editar Trapping), así como los
elementos para los cuales se ha especificado un valor de Trapping autom. (+) o (–)
especificado en la paleta de Información de trap (Ventana > Información de trap).
Introduzca un valor de trapping en el campo Indeterminado o seleccione
Sobreimprimir.
• Introduzca un valor en el campo Indeterminado para controlar la cantidad de trapping
que QuarkXPress aplicará a los colores de objeto que están delante de un fondo
indeterminado (múltiples colores con relaciones de trapping conflictivas).
• Elija Sobreimprimir para que un color de objeto sobreimprima un fondo
indeterminado.
Introduzca un valor de Límite de zona de eliminación. El límite de zona de
eliminación es el valor (expresado como un porcentaje de oscuridad del color de objeto)
que permite controlar el punto en el que un color de objeto debe eliminar un color
de fondo.
Introduzca un valor de Límite de sobreimpresión. El límite de sobreimpresión es un
ajuste de trapping que permite que a un objeto que tiene la especificación de
sobreimprimir se le aplique trapping de acuerdo con el valor especificado en Cantidad
de trapping automático si la intensidad del objeto es menor que un porcentaje
determinado.
Preferencias — Maquetación — Guías y cuadrícula
Use el panel Guías y cuadrícula del cuadro de diálogo Preferencias (menú
QuarkXPress/Edición) para especificar varios ajustes por omisión para las guías y
cuadrículas.
El campo Distancia de atracción permite cambiar la distancia por omisión de 6 píxeles
a la que los objetos se fijan a las guías de página cuando se halla seleccionada la opción
Atracción a guías (menú Visualización) (rango = 1 a 216, unidad de medida = píxeles,
incremento más pequeño = 1).
En el área Guías:
• Para especificar colores predeterminados para los márgenes y guías, use los botones
Color de margen y Color de guía.
• Haga clic en Delante del contenido o Detrás del contenido para especificar si las
guías de reglas y páginas se colocarán delante o detrás de todos los elementos en una
página.
428 | GUÍA DE QUARKXPRESS 8.5
PREFERENCIAS

En el área Cuadrícula de página:
• Para controlar el valor mínimo de zoom al que la cuadrícula de la página maqueta y
las cuadrículas de los cuadros de texto se harán visibles, escriba un valor en campo
Visibilidad de zoom.
• Haga clic en Delante del contenido o Detrás del contenido para especificar si la
cuadrícula de la página maqueta se colocará delante o detrás de todos los elementos
en una página. Si hace clic en Delante del contenido, también podrá especificar si la
cuadrícula de la página maqueta se colocará delante o detrás de las guías.
Preferencias — Maquetación — Gestor de color
Use los paneles Gestor de color del cuadro de diálogo Preferencias (menú
QuarkXPress/Edición) para definir colores de modo que se visualicen o impriman
uniformemente en todos los dispositivos.
En el área Método de transformación:
• Para especificar un motor para la transformación de color, elija una opción en el menú
desplegable Motor de color.
• Para lograr los negros más oscuros posibles en todos los métodos de impresión,
seleccione Compensación de punto negro.
En el área Opciones de origen:
• Use el menú desplegable Configuración de origen para especificar el espacio
colorimétrico de origen de las imágenes y colores utilizados en QuarkXPress.
• Para habilitar el comando Información de perfiles en el menú Ventana y la ficha
Gestión del color en el cuadro de diálogo Importar imagen, seleccione Habilitar
acceso a perfiles de imágenes. Esta opción permite ver información sobre los perfiles.
Sólo maquetaciones para impresión: Para especificar cómo se verán las maquetaciones
cuando se use el submenú Visualización > Probar salida, use las opciones del área
Prueba en pantalla:
• Para especificar una configuración por omisión para la prueba de salida, elija una
opción en el menú desplegable Probar salida.
• Para especificar una intención de reproducción para la prueba en pantalla, elija una
opción en la lista desplegable Intención de reproducción. Perceptual hace que todos
los colores de la gama de origen se ajusten en la misma proporción para que puedan
caber en la gama de destino. Colorimétrica relativa conserva colores que están a la
vez en ambas gamas, la de origen y la de destino. Los únicos colores de origen que se
cambian son los que no figuran dentro de la gama de destino. Saturación toma en
cuenta la saturación de los colores de origen y los cambia a colores cuya saturación
relativa resulte equivalente en la gama de destino. Colorimétrica absoluta conserva
colores que están a la vez en ambas gamas, la de origen y la de destino. Los colores
que se ubican fuera de la gama de destino se ajustan en función del aspecto que tendrían
una vez impresos en papel blanco. Definida por los orígenes usa las intenciones de
reproducción definidas en la configuración de origen para todos los colores e imágenes.
Sólo maquetaciones para impresión: En el área Archivos EPS/PDF vectoriales:
GUÍA DE QUARKXPRESS 8.5 | 429
PREFERENCIAS

• Para gestionar el color del contenido vectorial en los archivos importados EPS y PDF,
seleccione Gestionar color de EPS/PDF vectoriales. Tenga en cuenta que esta
preferencia aplica solamente a los archivos EPS y PDF importados después de que se
ha seleccionado esta casilla.
• Para gestionar el color del contenido vectorial en los archivos EPS y PDF que ya se han
importado en el proyecto activo, seleccione Incluir EPS/PDF vectoriales existentes
en la maquetación.
Sólo maquetaciones para Web: Para especificar un perfil de salida para la exportación en
HTML, elija una opción en el menú desplegable Exportar a HTML.
Sólo maquetaciones interactivas: Para especificar un perfil de salida para la exportación
en SWF, elija una opción en el menú desplegable Exportar a SWF.
Preferencias — Maquetación — Capas
Use el panel Capas del cuadro de diálogo Preferencias (menú QuarkXPress/Edición)
para especificar los ajustes que se utilizarán cuando se crea una nueva capa.
• Para que las nuevas capas sean visibles por omisión, seleccione Visible.
• Para suprimir por omisión la impresión de las nuevas capas, seleccione Suprimir salida.
• Para que las nuevas capas estén bloqueadas por omisión, seleccione Bloqueadas.
• Para mantener el contorneo en las nuevas capas de modo que el texto en las capas
visibles se distribuya alrededor de los elementos que se encuentran en las capas ocultas,
haga clic en Conservar contorneo.
Preferencias — Maquetación — Presentación
Sólo maquetaciones interactivas: El panel Presentación del cuadro de diálogo Preferencias
(menú QuarkXPress/Edición) permite controlar las transiciones de página
predeterminadas, configurar los cursores predeterminados, establecer el intervalo de
avance automático y controlar si los proyectos que usan el avance automático repiten
cíclicamente las páginas.
• Para establecer una transición predeterminada para las páginas, elija una opción en el
menú desplegable Efecto e introduzca una duración para dicha transición en el campo
Tiempo debajo de ese menú desplegable.
• Para especificar los cursores predeterminados, elija opciones en los menús desplegables
del área Cursores.
• Para especificar el cursor que se muestra cuando el usuario final mueve el cursor del
ratón sobre un elemento interactivo, elija una opción en el menú desplegable Usuario.
• Para hacer que el proyecto activo (si lo hay) avance automáticamente de una página
a otra sin interacción del usuario, haga clic en Avance automático cada e introduzca
una cantidad de avance automático en el campo segundos.
• Para hacer que el proyecto vaya automáticamente de la última página a la primera
cuando se ejecuta una acción Mostrar página siguiente (y viceversa), seleccione
Repetir.
430 | GUÍA DE QUARKXPRESS 8.5
PREFERENCIAS

Preferencias — Maquetación — SWF
Sólo maquetaciones interactivas: El panel SWF permite configurar las opciones
predeterminadas para exportar las maquetaciones interactivas. Para ver y configurar
estas opciones, haga clic en Opciones predeterminadas en este panel; aparecerá el
cuadro de diálogo Ajustes de exportación. Encontrará más información acerca de
cómo usar este panel en "Configuración de los ajustes de exportación".
GUÍA DE QUARKXPRESS 8.5 | 431
PREFERENCIAS

Avisos legales
©2009 Quark Inc., sobre el contenido y la organización de este material. Reservados
todos los derechos.
©1986–2009 Quark Inc. y sus concedentes de licencia, sobre la tecnología. Reservados
todos los derechos.
Protegido por una o más patentes estadounidenses con los números 5.541.991,
5.907.704, 6.005.560, 6.052.514, 6.081.262, 6.947.959, 6.940.518, 7.116.843, 7.463.793
y otras patentes en trámite.
Los productos y materiales de Quark están sujetos a las normas referentes a derechos
de autor (Copyright) y otros mecanismos de protección de la propiedad intelectual en
los Estados Unidos y otros países. Se prohíbe el uso o la reproducción no autorizados
sin el consentimiento por escrito de Quark.
QUARK NO ES EL FABRICANTE DE SOFTWARE DE TERCEROS NI DE OTRO
HARDWARE DE TERCEROS (DE AQUÍ EN ADELANTE, "PRODUCTOS DE TERCEROS"),
Y DICHOS PRODUCTOS DE TERCEROS NO HAN SIDO CREADOS, REVISADOS NI
PROBADOS POR QUARK, LAS EMPRESAS AFILIADAS A QUARK O SUS CONCEDENTES
DE LICENCIA. (POR EMPRESAS AFILIADAS A QUARK SE ENTIENDE CUALQUIER
PERSONA, SUCURSAL O ENTIDAD QUE CONTROLA, ES CONTROLADA POR O CUYO
CONTROL COMPARTE CON QUARK, SU EMPRESA MATRIZ O LA MAYORÍA DE LOS
ACCIONISTAS DE QUARK, TANTO SI EXISTE EN LA ACTUALIDAD COMO SI SE
CONSTITUYE MÁS ADELANTE, JUNTO CON CUALQUIER PERSONA, SUCURSAL O
ENTIDAD QUE PUEDA OBTENER DICHA POSICIÓN EN EL FUTURO.) QUARK, LAS
EMPRESAS AFILIADAS A QUARK Y SUS CONCEDENTES DE LICENCIA NO OFRECEN
NINGUNA GARANTÍA, NI EXPLÍCITA NI IMPLÍCITA, EN CUANTO A LOS PRODUCTOS
Y SERVICIOS DE QUARK O LOS PRODUCTOS Y SERVICIOS DE TERCEROS, SU
CALIDAD O IDONEIDAD PARA UN FIN DETERMINADO. QUARK, LAS EMPRESAS
AFILIADAS A QUARK Y SUS CONCEDENTES DE LICENCIA RECHAZAN TODAS LAS
GARANTÍAS RELACIONADAS CON LOS PRODUCTOS Y SERVICIOS DE QUARK Y
CON CUALQUIER PRODUCTO O SERVICIO DE TERCEROS. QUARK, LAS EMPRESAS
AFILIADAS A QUARK Y SUS CONCEDENTES DE LICENCIA RECHAZAN TODAS LAS
DEMÁS GARANTÍAS Y CONDICIONES, YA SEAN EXPLÍCITAS, IMPLÍCITAS O
SECUNDARIAS, AUNQUE SEAN OFRECIDAS POR DISTRIBUIDORES, VENDEDORES,
DESARROLLADORES DE MÓDULOS DE XTENSIONS U OTROS TERCEROS
PROVEEDORES, INCLUIDAS A TÍTULO ENUNCIATIVO PERO NO LIMITATIVO, TODAS
LAS GARANTÍAS DE NO VULNERACIÓN, DE COMPATIBILIDAD O DE QUE EL
SOFTWARE NO TENGA ERRORES, O QUE LOS ERRORES PUEDAN SER O VAYAN A
SER CORREGIDOS. ES POSIBLE QUE LOS TERCEROS PROVEEDORES PROPORCIONEN
432 | GUÍA DE QUARKXPRESS 8.5
AVISOS LEGALES

GARANTÍAS LIMITADAS RESPECTO A SUS PROPIOS PRODUCTOS O SERVICIOS, Y
CORRESPONDE A LOS USUARIOS PONERSE EN CONTACTO CON DICHOS
PROVEEDORES PARA ESAS GARANTÍAS, SI LAS HAY. EN ALGUNAS JURISDICCIONES,
ESTADOS O PROVINCIAS NO SE PERMITEN LAS RESTRICCIONES A LAS GARANTÍAS
IMPLÍCITAS, POR LO QUE ES POSIBLE QUE LA LIMITACIÓN MENCIONADA NO SE
APLIQUE A DETERMINADOS USUARIOS. EN NINGÚN CASO QUARK, LAS EMPRESAS
AFILIADAS A QUARK O SUS CONCEDENTES DE LICENCIA SERÁN RESPONSABLES
POR DAÑOS ESPECIALES, INDIRECTOS, INCIDENTALES, CONSECUENTES O
PUNITIVOS, INCLUIDOS A TÍTULO ENUNCIATIVO PERO NO LIMITATIVO
CUALQUIER LUCRO CESANTE, TIEMPO PERDIDO, AHORROS PERDIDOS, DATOS
PERDIDOS, HONORARIOS PERDIDOS O GASTOS DE CUALQUIER TIPO EN LOS QUE
SE HAYA INCURRIDO COMO RESULTADO DE LA INSTALACIÓN O UTILIZACIÓN
DE LOS PRODUCTOS O SERVICIOS DE QUARK, CUALQUIERA QUE FUESE EL MODO
EN QUE SE PRODUJERON O LA TEORÍA DE RESPONSABILIDAD QUE SE APLIQUE.
SI, A PESAR DE LO ANTERIOR, SE DETERMINA QUE QUARK, LAS EMPRESAS AFILIADAS
A QUARK O SUS CONCEDENTES DE LICENCIA TIENEN RESPONSABILIDAD
RELACIONADA CON LOS PRODUCTOS O SERVICIOS DE QUARK O CON LOS
PRODUCTOS O SERVICIOS DE TERCEROS, DICHA RESPONSABILIDAD SE LIMITARÁ
A LA CANTIDAD QUE SEA INFERIOR ENTRE EL PRECIO PAGADO, SI CORRESPONDE,
POR PARTE DEL USUARIO A QUARK EN CONCEPTO DEL SOFTWARE O SERVICIO
EN CUESTIÓN (EXCLUYENDO LOS PRODUCTOS Y SERVICIOS DE TERCEROS), Y LA
CANTIDAD MÁS BAJA PERMITIDA POR LAS LEYES APLICABLES. ESTAS LIMITACIONES
TENDRÁN VALIDEZ INCLUSO SI QUARK, LAS EMPRESAS AFILIADAS A QUARK, SUS
CONCEDENTES DE LICENCIA O SUS AGENTES HUBIEREN SIDO ADVERTIDOS DE
LA POSIBILIDAD DE TALES DAÑOS. EN ALGUNAS JURISDICCIONES, ESTADOS O
PROVINCIAS NO SE PERMITE LA EXCLUSIÓN O LIMITACIÓN DE DAÑOS
INCIDENTALES O CONSECUENTES, POR LO QUE ES POSIBLE QUE NO SE APLIQUE
ESTA LIMITACIÓN O EXCLUSIÓN. TODAS LAS DEMÁS LIMITACIONES PREVISTAS
CONFORME A LAS LEYES APLICABLES, INCLUIDAS LAS LEYES DE PRESCRIPCIÓN,
SEGUIRÁN TENIENDO VALIDEZ. EN CASO DE QUE CUALQUIERA DE ESTAS
DISPOSICIONES NO SE PUEDA EJECUTAR AHORA O EN EL FUTURO BAJO LAS LEYES
APLICABLES, DICHA DISPOSICIÓN SERÁ MODIFICADA O LIMITADA EN SU EFECTO,
EN LA MEDIDA NECESARIA PARA QUE SE PUEDA EJECUTAR. LA UTILIZACIÓN DE
LOS PRODUCTOS DE QUARK ESTÁ SUJETA A LAS CLÁUSULAS DEL CONTRATO DE
LICENCIA PARA USUARIOS FINALES O DE CUALQUIER OTRO CONTRATO APLICABLE
PARA EL PRODUCTO O SERVICIO EN CUESTIÓN. EN CASO DE QUE SURJA ALGÚN
CONFLICTO ENTRE DICHOS CONTRATOS Y ESTAS DISPOSICIONES, IMPERARÁN
LOS CONTRATOS PERTINENTES.
Quark, el logotipo de Quark, QuarkXPress, XTensions, QuarkXTensions, Job Jackets,
Composition Zones y otras marcas relacionadas de Quark que Quark puede adoptar
de vez en cuando son marcas comerciales de Quark, Inc. y de todas las empresas afiliadas
correspondientes.
Microsoft, OpenType, Excel, Internet Explorer y Windows son marcas comerciales
registradas de Microsoft Corporation en los Estados Unidos y en otros países.
Mac, Mac OS, TrueType, Safari, Apple, AppleScript y Macintosh son marcas comerciales
o registradas de Apple, Inc. en los Estados Unidos y en otros países. QuickTime es una
marca comercial que se usa con autorización. QuickTime es una marca registrada en
los Estados Unidos y en otros países.
GUÍA DE QUARKXPRESS 8.5 | 433
AVISOS LEGALES

Adobe, PostScript, Photoshop, Acrobat, Reader, el logotipo de Adobe, Flash y
Macromedia son marcas registradas o comerciales de Adobe Systems Incorporated en
los Estados Unidos y en otros países.
Los colores PANTONE® mostrados en la aplicación de software o en la documentación
del usuario pueden no coincidir con los estándares identificados por PANTONE.
Consulte las publicaciones actuales de colores PANTONE para determinar los colores
con precisión. PANTONE® y otras marcas comerciales de Pantone, Inc. son propiedad
de Pantone, Inc. © Pantone, Inc., 2008.
Color Data se produce bajo licencia concedida por Dainippon Ink and Chemicals, Inc.
FOCOLTONE y FOCOLTONE Colour System son marcas comerciales registradas de
FOCOLTONE. El concepto, la estructura y la forma del material FOCOLTONE, así como
su propiedad intelectual están protegidos por patentes y por las leyes referentes a los
derechos de autor. Se prohíbe estrictamente toda reproducción en cualquier forma, en
su totalidad o en parte, para su utilización privada o para venta. Póngase en contacto
con FOCOLTONE, Ltd. a fin de obtener información específica sobre la patente.
Toyo Ink Mfg. Co., Ltd. es el propietario de los derechos de autor del SISTEMA Y
SOFTWARE TOYO INK COLOR FINDER™, cuya licencia ha sido concedida a Quark,
Inc. para su distribución y utilización sólo en conexión con QuarkXPress. EL SISTEMA
Y SOFTWARE TOYO INK COLOR FINDER™ no pueden copiarse en disquete o en
memoria, a no ser que dicha copia forme parte de la ejecución de QuarkXPress. SISTEMA
Y SOFTWARE TOYO INK COLOR FINDER™ © TOYO INK MFG. CO., LTD., 1991.
COLOR FINDER se encuentra en trámite de registro como la marca registrada de Toyo
Ink Mfg. Co., Ltd. Es posible que la simulación informática de vídeo de COLOR
FINDER™ que se utiliza en el producto no coincida con el libro COLOR FINDER™;
además, puede que algunos colores de impresora utilizados en el producto tampoco
coincidan. Utilice el libro COLOR FINDER™ para obtener los colores exactos."
TRUMATCH, TRUMATCH Swatching System y TRUMATCH System son marcas
comerciales de TRUMATCH, Inc.
Netscape Navigator es una marca comercial registrada de Netscape en los Estados
Unidos y en otros países.
WordPerfect es una marca comercial registrada de Corel Corporation.
Unicode es una marca comercial de Unicode, Inc.
Firefox es una marca comercial de Mozilla Foundation.
En cuanto a la tecnología tt2pt1, Copyright ©1997–2003 por los AUTORES: Andrew
Weeks <[email protected]> Frank M. Siegert <[email protected]> Mark Heath
<[email protected]> Thomas Henlich <[email protected]> Sergey
Babkin <[email protected]>, <[email protected]> Turgut Uyar
<[email protected]> Rihardas Hepas <[email protected]> Szalay Tamas
<[email protected]> Johan Vromans <[email protected]> Petr Titera
<[email protected]> Lei Wang <[email protected]> Chen Xiangyang
<[email protected]> Zvezdan Petkovic <[email protected]> Rigel
<[email protected]>. Reservados todos los derechos. La redistribución y uso en las
formas de origen y binaria, con o sin modificación, se permiten siempre que se cumplan
las siguientes condiciones: 1. las redistribuciones del código de origen deben conservar
el anterior aviso de copyright, esta lista de condiciones y el siguiente aviso de descargo
434 | GUÍA DE QUARKXPRESS 8.5
AVISOS LEGALES

de responsabilidad. 2. Las redistribuciones en forma binaria deben reproducir el anterior
aviso de copyright, esta lista de condiciones y el siguiente aviso de descargo de
responsabilidad en la documentación y otros materiales proporcionados con la
distribución. 3. Todos los materiales publicitarios que mencionen las características o
el uso de este software deben mostrar el siguiente crédito: Este producto incluye software
desarrollado por el Proyecto TTF2PT1 y sus colaboradores. LOS AUTORES Y SUS
COLABORADORES PROPORCIONAN ESTE SOFTWARE "TAL CUAL" Y RECHAZAN
TODAS LAS GARANTÍAS EXPLÍCITAS E IMPLÍCITAS, INCLUIDAS A TÍTULO
ENUNCIATIVO PERO NO LIMITATIVO LAS GARANTÍAS IMPLÍCITAS DE CALIDAD
E IDONEIDAD PARA UN FIN DETERMINADO. EN NINGÚN CASO LOS AUTORES O
SUS COLABORADORES SERÁN RESPONSABLES POR DAÑOS DIRECTOS, INDIRECTOS,
INCIDENTALES, ESPECIALES, PUNITIVOS O CONSECUENTES (INCLUIDOS A TÍTULO
ENUNCIATIVO PERO NO LIMITATIVO LA OBTENCIÓN DE PRODUCTOS O SERVICIOS
SUSTITUTOS; EL USO INTERRUMPIDO, LA PÉRDIDA DE DATOS, EL LUCRO CESANTE,
O LA INTERRUPCIÓN DEL NEGOCIO) CUALQUIERA QUE FUESE EL MODO EN QUE
SE PRODUJERON O LA TEORÍA DE RESPONSABILIDAD QUE SE APLIQUE, YA SEA
CONTRACTUAL, RESPONSABILIDAD ESTRICTA O EXTRACONTRACTUAL (LO QUE
INCLUYE NEGLIGENCIA, ETC.), QUE SURJAN DEL USO DE ESTE SOFTWARE, INCLUSO
SI SE HUBIESE ADVERTIDO DE LA POSIBILIDAD DE TALES DAÑOS. Para la lista
aproximada de las responsabilidades de los AUTORES, consulte el historial del proyecto.
Otras contribuciones al proyecto son: Turgut Uyar <[email protected]> La tabla de
traducción Unicode para el idioma turco. Rihardas Hepas <[email protected]> La
tabla de traducción Unicode para los idiomas bálticos. Szalay Tamas
<[email protected]> La tabla de traducción Unicode para los idiomas de Europa
Central. Johan Vromans <[email protected]> El archivo RPM. Petr Titera
<[email protected]> El formato del mapa Unicode con nombres, la opción forzada
Unicode. Frank M. Siegert <[email protected]> Puerto a Windows Lei Wang
<[email protected]> Chen Xiangyang <[email protected]> Traducción
de mapas para fuentes chinas. Zvezdan Petkovic <[email protected]> Las tablas
de traducción Unicode para el alfabeto cirílico. Rigel <[email protected]> Generación
de los archivos de codificación dvips, modificación a los mapas chinos. I. Lee
Hetherington <[email protected]> El ensamblador Type1 (del paquete 't1utils'), su aviso
de derechos de autor completo: Copyright ©1992 por I. Lee Hetherington, reservados
todos los derechos. Por este medio se otorga autorización para usar, modificar y
distribuir este programa para cualquier propósito, siempre que este aviso de derechos
de autor y el que aparece debajo permanezcan intactos.
Respecto a la tecnología Apache, Copyright ©1999–2008 The Apache Software
Foundation. Reservados todos los derechos. Reservados todos los derechos. El software
Apache que se distribuye con este producto fue desarrollado por The Apache Software
Foundation (http://www.apache.org/). Se usa con autorización de conformidad con
la Licencia Apache, Versión 2.0 (la "Licencia"); no se pueden utilizar estos archivos
excepto como se estipula en los términos de la Licencia. Se puede obtener una copia
de la Licencia en http://www.apache.org/licenses/LICENSE–2.0. A menos que así lo
requieran las leyes aplicables o que se haya acordado por escrito, el software distribuido
de conformidad con la Licencia se proporciona "TAL CUAL", SIN GARANTÍAS NI
CONDICIONES DE NINGÚN TIPO, ya sean explícitas o implícitas. Consulte las cláusulas
específicas de la Licencia que rigen los permisos y limitaciones previstos en la Licencia.
Respecto al software MoreFiles, ©1992–2002 Apple, Inc. Reservados todos los derechos.
Apple, Inc. ("Apple") le proporciona este software Apple en consideración de su acuerdo
GUÍA DE QUARKXPRESS 8.5 | 435
AVISOS LEGALES

con los siguientes términos, y el uso, instalación, modificación o redistribución de este
software Apple por parte de usted constituye su aceptación de estos términos. Si usted
no está de acuerdo con estos términos, no use, instale, modifique ni redistribuya este
software Apple. En consideración a su acuerdo de acatar los siguientes términos, y
sujeto a estas condiciones, Apple le otorga una licencia personal, no exclusiva, bajo
los derechos de autor de Apple que protegen este software original Apple (el "software
Apple"), para usar, reproducir, modificar y redistribuir el software Apple, con o sin
modificaciones, en las formas de origen o binarias; siempre que si redistribuye el
software Apple en su totalidad y sin modificaciones, deberá conservar este aviso y el
siguiente texto y advertencias en todas las redistribuciones del software Apple. Ni el
nombre, marcas comerciales, marcas de servicio ni los logotipos de Apple, Inc. pueden
usarse para respaldar o promover productos derivados del software Apple sin
autorización expresa previa y por escrito de Apple. Salvo por lo que se manifiesta
expresamente en este aviso, Apple no otorga otros derechos o licencias, ni explícitos
ni implícitos, incluidos a título enunciativo pero no limitativo los derechos de patente
que pudieran infringir las obras derivadas por usted u otras obras en las que el software
Apple llegara a incorporarse. Apple proporciona el software Apple "TAL CUAL". APPLE
NO OFRECE NINGUNA GARANTÍA, NI EXPLÍCITA NI IMPLÍCITA, INCLUIDAS A
TÍTULO ENUNCIATIVO PERO NO LIMITATIVO LAS GARANTÍAS IMPLÍCITAS DE NO
VULNERACIÓN, CALIDAD E IDONEIDAD PARA UN FIN DETERMINADO, EN
RELACIÓN CON EL SOFTWARE APPLE O SU USO Y FUNCIONAMIENTO POR SÍ SOLO
O EN COMBINACIÓN CON OTROS PRODUCTOS. EN NINGÚN CASO APPLE SERÁ
RESPONSABLE POR DAÑOS ESPECIALES, INDIRECTOS, INCIDENTALES O
CONSIGUIENTES (INCLUIDOS A TÍTULO ENUNCIATIVO PERO NO LIMITATIVO LA
OBTENCIÓN DE PRODUCTOS O SERVICIOS SUSTITUTOS; LA PÉRDIDA DE USO Y
DATOS, EL LUCRO CESANTE, O LA INTERRUPCIÓN DEL NEGOCIO) QUE SURJAN
DEL USO, REPRODUCCIÓN, MODIFICACIÓN O DISTRIBUCIÓN DEL SOFTWARE
APPLE, CUALQUIERA QUE FUESE EL MODO EN QUE SE PRODUJERON O LA TEORÍA
DE RESPONSABILIDAD QUE SE APLIQUE, YA SEA CONTRACTUAL, RESPONSABILIDAD
ESTRICTA O EXTRACONTRACTUAL (LO QUE INCLUYE NEGLIGENCIA), INCLUSO
SI SE HUBIERE ADVERTIDO A APPLE DE LA POSIBILIDAD DE TALES DAÑOS.
Algunas partes de este producto incluyen tecnología utilizada bajo licencia de Global
Graphics.
En cuanto a la tecnología ICU4J, licencia ICU4J — ICU4J 1.3.1 y posteriores, AVISO
DE AUTORIZACIÓN Y DERECHOS DE AUTOR, Copyright ©1995–2006 International
Business Machines Corporation y otros. Reservados todos los derechos. Por este medio
se concede autorización, sin costo alguno, a cualquier persona que obtenga una copia
de este software y los archivos de documentación asociados (el "Software"), para trabajar
con el Software sin restricción alguna, incluidos sin ninguna limitación los derechos
para utilizar, copiar, modificar, combinar, publicar, distribuir y vender copias del
Software, y para permitir a las personas a quienes se proporcione el Software que lo
hagan, a condición de que los anteriores avisos de derechos de autor y esta autorización
aparezcan en todas las copias del Software y tanto los anteriores avisos de derechos de
autor como esta autorización aparezcan en la documentación de apoyo. ESTE
SOFTWARE SE PROPORCIONA "TAL CUAL", SIN GARANTÍAS DE NINGÚN TIPO, YA
SEA EXPLÍCITAS O IMPLÍCITAS, INCLUIDAS A TÍTULO ENUNCIATIVO PERO NO
LIMITATIVO, LAS GARANTÍAS DE CALIDAD, IDONEIDAD PARA UN FIN
DETERMINADO Y NO VULNERACIÓN DE DERECHOS DE TERCEROS EN NINGÚN
CASO EL TITULAR O LOS TITULARES DE LOS DERECHOS DE AUTOR INCLUIDOS
436 | GUÍA DE QUARKXPRESS 8.5
AVISOS LEGALES

EN ESTE AVISO SERÁN RESPONSABLES POR RECLAMACIONES O POR DAÑOS
ESPECIALES, INDIRECTOS O CONSIGUIENTES, NI POR DAÑOS DE NINGÚN TIPO
QUE RESULTEN DEL USO INTERRUMPIDO, LA PÉRDIDA DE DATOS O EL LUCRO
CESANTE, YA SEA EN UNA ACCIÓN CONTRACTUAL, POR NEGLIGENCIA U OTRA
ACCIÓN EXTRACONTRACTUAL, QUE SURJAN DE O SE RELACIONEN CON LA
UTILIZACIÓN O RENDIMIENTO DE ESTE SOFTWARE. Salvo por lo establecido en este
aviso, el nombre del titular de los derechos de autor no se usará en publicidad ni para
promover de algún otro modo la venta, utilización u otras actividades relacionadas
con este Software sin la autorización previa y por escrito del titular de los derechos de
autor.
Este software se basa en parte en el trabajo de Independent JPEG Group.
Respecto a la tecnología Microsoft, ©1988–2008 Microsoft Corporation. Reservados
todos los derechos.
Respecto al software Nodeka, ©1999–2002 Justin Gottschlich. Reservados todos los
derechos.
En cuanto a la tecnología STLport, Copyright 1999,2000 Boris Fomitchev. Este material
se proporciona "tal cual", sin ninguna garantía en absoluto, ni explícita ni implícita.
Útilicelo bajo su propio riesgo. Por este medio se otorga autorización gratis para usar
o copiar este software con cualquier propósito, siempre y cuando los avisos anteriores
se conserven en todas las copias. Se otorga autorización para modificar el código y
distribuir el código modificado, siempre y cuando los avisos anteriores se conserven
y se incluya un aviso de que el código fue modificado en la nota anterior sobre derechos
de autor. El permisionario puede distribuir versiones binarias compiladas con STLport
(ya sea en su forma original o modificada) sin pago de regalías y sin ninguna restricción.
El permisionario puede distribuir código original o midificado de STLport, con tal de
que: se cumplan las condiciones indicadas en el aviso anterior de autorización; los
siguientes avisos de derechos de autor se conserven cuando estén presentes, y se
cumplan las condiciones previstas en los avisos acompañantes de autorización:
Copyright 1994 Hewlett-Packard Company. Copyright 1996,97 Silicon Graphics
Computer Systems, Inc. Copyright 1997 Centro de Moscú para la Tecnología SPARC.
Por la presente se concede gratuitamente el permiso para utilizar, copiar, modificar,
distribuir y vender este software y la correspondiente documentación, para cualquier
fin, a condición de que el anterior aviso de derechos de autor aparezca en todas las
copias y que tanto dicho aviso de derechos de autor como este permiso aparezcan en
la documentación de apoyo. Hewlett-Packard Company no hace ninguna representación
acerca de la idoneidad de este software para ningún propósito. Se suministra "tal cual",
sin garantía expresa o implícita. Por la presente se concede gratuitamente el permiso
para utilizar, copiar, modificar, distribuir y vender este software y la correspondiente
documentación, para cualquier fin, a condición de que el anterior aviso de derechos
de autor aparezca en todas las copias y que tanto dicho aviso de derechos de autor
como este permiso aparezcan en la documentación de apoyo. Silicon Graphics no hace
ninguna representación acerca de la idoneidad de este software para ningún propósito.
Se suministra "tal cual", sin garantía expresa o implícita. Por la presente se concede
gratuitamente el permiso para utilizar, copiar, modificar, distribuir y vender este
software y la correspondiente documentación, para cualquier fin, a condición de que
el anterior aviso de derechos de autor aparezca en todas las copias y que tanto dicho
aviso de derechos de autor como este permiso aparezcan en la documentación de
GUÍA DE QUARKXPRESS 8.5 | 437
AVISOS LEGALES

apoyo. El Centro de Moscú para la Tecnología SPARC no hace ninguna representación
acerca de la idoneidad de este software para ningún propósito. Se suministra "tal cual",
sin garantía expresa o implícita.
Respecto al software del Dr. Brian Gladman, Copyright ©2001, Dr. Brian Gladman
<[email protected]>, Worcester, UK. Reservados todos los derechos. TÉRMINOS DE
LA LICENCIA: Se permite la distribución y uso gratuitos de este software, tanto en la
forma de origen como binaria (con o sin modificación) siempre que se cumplan las
siguientes condiciones: 1. las distribuciones de este código de origen deben incluir el
anterior aviso de derechos de autor, esta lista de condiciones y el siguiente aviso de
descargo de responsabilidad; 2. las distribuciones en forma binaria deben incluir el
anterior aviso de derechos de autor, esta lista de condiciones y el siguiente aviso de
descargo de responsabilidad en la documentación y otros materiales relacionados; 3.
el nombre del titular de los derechos de autor no debe usarse para promover productos
creados usando este software sin permiso específico y por escrito. AVISO DE DESCARGO
DE RESPONSABILIDAD: Este software se proporciona "tal cual" sin garantías explícitas
ni implícitas con respecto a sus propiedades, incluidas a título enunciativo pero no
limitativo la corrección e idoneidad para un fin determinado.
En cuanto a la tecnología Wei Dai, Copyright de compilación ©1995–2003 por Wei
Dai. Reservados todos los derechos. Este copyright aplica sólo a este paquete de
distribución de software como una compilación, y no implica derechos de autor sobre
ningún archivo en específico del paquete.
Los siguientes archivos están protegidos por derechos de propiedad intelectual por sus
respectivos autores originales, y su uso está sujeto a licencias adicionales incluidas en
estos archivos. mars.cpp — Copyright 1998 Brian Gladman.
Todos los demás archivos de esta compilación se colocan en el dominio público por
Wei Dai y otros colaboradores.
Deseo agradecer a los siguientes autores por colocar sus obras en el dominio público:
Joan Daemen –3way.cpp
Leonard Janke — cast.cpp, seal.cpp
Steve Reid — cast.cpp
Phil Karn — des.cpp
Michael Paul Johnson — diamond.cpp
Andrew M. Kuchling — md2.cpp, md4.cpp
Colin Plumb — md5.cpp, md5mac.cpp
Seal Woods — rc6.cpp
Chris Morgan — rijndael.cpp
Paulo Baretto — rijndael.cpp, skipjack.cpp, square.cpp
Richard De Moliner — safer.cpp
Matthew Skala — twofish.cpp
Kevin Springle — camellia.cpp, shacal2.cpp, ttmac.cpp, whrlpool.cpp, ripemd.cpp
438 | GUÍA DE QUARKXPRESS 8.5
AVISOS LEGALES

Se otorga autorización, sin ningún costo, para usar, copiar, modificar y distribuir esta
compilación para cualquier propósito, incluidas las aplicaciones somerciales, sujeto a
las siguientes restricciones:
1. Toda copia o modificación de esta compilación en cualquier forma, excepto en
forma de código de objeto como parte de una aplicación de software, debe incluir el
anterior aviso de derechos de autor y esta licencia.
2. Los usuarios de este software se comprometen a que cualquier modificación o
extensión que proporcionen a Wei Dai se considerará del dominio público y no estará
protegida por derechos de autor, a menos que incluya un aviso explícito de derechos
de autor.
3. Wei Dai no ofrece ninguna garantía o representacion de que el funcionamiento del
software en esta compilación esté exento de errores, y Wei Dai no tiene ninguna
obligación de proporcionar servicios, a título de mantenimiento, actualización o de
ningún otro tipo. EL SOFTWARE Y TODA LA DOCUMENTACIÓN SE PROPORCIONAN
"TAL CUAL", SIN GARANTÍA EXPLÍCITA NI IMPLÍCITA, INCLUIDAS A TÍTULO
ENUNCIATIVO PERO NO LIMITATIVO LAS GARANTÍAS IMPLÍCITAS DE CALIDAD
E IDONEIDAD PARA UN FIN DETERMINADO. EN NINGÚN CASO WEI DAI, NI
NINGÚN OTRO COLABORADOR SERÁN RESPONSABLES POR DAÑOS DIRECTOS,
INCIDENTALES O CONSIGUIENTES, AUNQUE SE LES HUBIERE ADVERTIDO DE LA
POSIBILIDAD DE TALES DAÑOS.
4. Los usuarios no usarán el nombre de Wei Dai ni de ningún otro colaborador en
publicidad o anuncios promocionales, sin el consentimiento previo y por escrito en
cada caso.
5. Es posible que para exportar este software de Estados Unidos se necesite una licencia
específica del gobierno de Estados Unidos. Es responsabilidad de cualquier persona u
organización que piense exportarlo obtener dicha licensia antes de efectuar la
exportación.
6. Ciertas partes de este software pueden estar protegidas por patentes. Es
responsabilidad de los usuarios obtener las licencias que correspondan antes de usar
esas partes.
Si esta compilación se usa en forma de código de objeto en un software de aplicación,
no se requiere dar crédito al autor, pero se agradecería. No se requiere hacer
contribuciones de modificaciones o extensiones útiles a Wei Dai, pero también se
agradecerían.
Respecto a los menús en cascada basados en menu.js. de Gary Smith, julio de 1997,
Copyright ©1997–1999 Netscape Communication Corp. Netscape otoga una licencia
sin pago de regalías para usar o modificar el software de los menús en cascada a
condición de que este aviso de derechos de autor aparezca en todas las copias. Este
software se proporciona "TAL CUAL", sin garantías de ningún tipo.
En cuanto a la tecnología HTML Parser, Copyright ©1998 World Wide Web Consortium
(Massachusetts Institute of Technology, Institut National de Recherche en Informatique
et en Automatique, Keio University). Reservados todos los derechos.
Autor(es) colaborador(es):
Dave Raggett <[email protected]>
GUÍA DE QUARKXPRESS 8.5 | 439
AVISOS LEGALES

El o los autores colaboradores desean manifestar su agradecimiento a todos aquellos
que ayudaron con las pruebas, soluciones de errores y paciencia. Esto no habría sido
posible sin todos ustedes.
AVISO DE DERECHOS DE AUTOR:
Este software y la documentación se proporcionan "tal cual", y los titulares de los
derechos de propiedad intelectual y el o los autores colaboradores no ofrecen ninguna
representación o garantía, ni explícita ni implícita, incluidas a título enunciativo pero
no limitativo las garantías de calidad o idoneidad para un fin determinado, o de que
el uso del software o la documentación no infringirán ninguna patente, derechos de
autor, marcas comerciales u otros derechos de terceros.
Los titulares de los derechos de propiedad intelectual y el o los autores colaboradores
no serán reponsables en ningún caso por daños directos, indirectos, especiales o
consiguientes que surjan del uso del software o la documentación, aunque hubiesen
sido advertidos de la posibilidad de tales daños.
Por este medio se otorga autorización para usar, copiar, modificar y distribuir este
código de origen, o partes del mismo, documentación y archivos ejecutables, para
cualquier propósito y sin costo alguno, sujeto a las siguientes restricciones:
1. El origen de este código de origen no debe falsearse.
2. Las versiones modificadas deben marcarse claramente como tales y no deben dar la
falsa impresión de que son el código original.
3. Este aviso de derechos de autor no puede eliminarse ni alterarse en ninguna
distribución del código de origen o el código de origen modificado.
Los titulares de los derechos de propiedad intelectual y el o los autores colaboradores
permiten específicamente, sin costo alguno, y alientan el uso de este código de origen
como componente para reforzar el Lenguaje de marcación de hipertexto en productos
comerciales. Si este código de origen se usa en algún producto, no se requiere
reconocimiento, pero se agradecería.
Algunas partes de este software están basadas en el trabajo de Jean-loup Gailly y Mark
Adler, ©1995–1998 Jean-loup Gailly y Mark Adler [biblioteca ZIP].
En cuanto a la tecnología Sun, Copyright 2003–2008, Sun Microsystems, Inc. Reservados
todos los derechos. La utilización está sujeta a los términos de la licencia.
Respecto a la tecnología Apple, ©1997–2004 Apple, Inc. Reservados todos los derechos.
Apple, Inc. ("Apple") le proporciona este software Apple en consideración de su acuerdo
con los siguientes términos, y el uso, instalación, modificación o redistribución de este
software Apple por parte de usted constituye su aceptación de estos términos. Si usted
no está de acuerdo con estos términos, no use, instale, modifique ni redistribuya este
software Apple. En consideración a su acuerdo de acatar los siguientes términos, y
sujeto a estas condiciones, Apple le otorga una licencia personal, no exclusiva, bajo
los derechos de autor de Apple que protegen este software original Apple (el "software
Apple"), para usar, reproducir, modificar y redistribuir el software Apple, con o sin
modificaciones, en las formas de origen o binarias; siempre que si redistribuye el
software Apple en su totalidad y sin modificaciones, deberá conservar este aviso y el
siguiente texto y advertencias en todas las redistribuciones del software Apple. Ni el
nombre, marcas comerciales, marcas de servicio ni los logotipos de Apple, Inc. pueden
440 | GUÍA DE QUARKXPRESS 8.5
AVISOS LEGALES

usarse para respaldar o promover productos derivados del software Apple sin
autorización expresa previa y por escrito de Apple. Salvo por lo que se manifiesta
expresamente en este aviso, Apple no otorga otros derechos o licencias, ni explícitos
ni implícitos, incluidos a título enunciativo pero no limitativo los derechos de patente
que pudieran infringir las obras derivadas por usted u otras obras en las que el software
Apple llegara a incorporarse. Apple proporciona el software Apple "TAL CUAL". APPLE
NO OFRECE NINGUNA GARANTÍA, NI EXPLÍCITA NI IMPLÍCITA, INCLUIDAS A
TÍTULO ENUNCIATIVO PERO NO LIMITATIVO LAS GARANTÍAS IMPLÍCITAS DE NO
VULNERACIÓN, CALIDAD E IDONEIDAD PARA UN FIN DETERMINADO, EN
RELACIÓN CON EL SOFTWARE APPLE O SU USO Y FUNCIONAMIENTO POR SÍ SOLO
O EN COMBINACIÓN CON OTROS PRODUCTOS. EN NINGÚN CASO APPLE SERÁ
RESPONSABLE POR DAÑOS ESPECIALES, INDIRECTOS, INCIDENTALES O
CONSIGUIENTES (INCLUIDOS A TÍTULO ENUNCIATIVO PERO NO LIMITATIVO LA
OBTENCIÓN DE PRODUCTOS O SERVICIOS SUSTITUTOS; LA PÉRDIDA DE USO Y
DATOS, EL LUCRO CESANTE, O LA INTERRUPCIÓN DEL NEGOCIO) QUE SURJAN
DEL USO, REPRODUCCIÓN, MODIFICACIÓN O DISTRIBUCIÓN DEL SOFTWARE
APPLE, CUALQUIERA QUE FUESE EL MODO EN QUE SE PRODUJERON O LA TEORÍA
DE RESPONSABILIDAD QUE SE APLIQUE, YA SEA CONTRACTUAL, RESPONSABILIDAD
ESTRICTA O EXTRACONTRACTUAL (LO QUE INCLUYE NEGLIGENCIA), INCLUSO
SI SE HUBIERE ADVERTIDO A APPLE DE LA POSIBILIDAD DE TALES DAÑOS.
En cuanto a la tecnología Loki-lib, Copyright ©2006 Peter Kummel. Por este medio se
concede autorización, sin ningún costo, a cualquier persona que obtenga una copia
de este software y los archivos de documentación asociados (el "Software"), para trabajar
con el Software sin restricción alguna, incluidos sin ninguna limitación los derechos
para utilizar, copiar, modificar, combinar, publicar, distribuir, sublicenciar y vender
copias del Software, y para permitir a las personas a quienes se proporcione el Software
que lo hagan, sujeto a las siguientes condiciones:
El anterior aviso de derechos de autor y este aviso de autorización se incluirán en todas
las copias o partes sustancials del Software. EL SOFTWARE SE PROPORCIONA "TAL
CUAL", SIN GARANTÍAS DE NINGÚN TIPO, YA SEA EXPLÍCITAS O IMPLÍCITAS,
INCLUIDAS A TÍTULO ENUNCIATIVO PERO NO LIMITATIVO, LAS GARANTÍAS DE
CALIDAD, IDONEIDAD PARA UN FIN DETERMINADO Y NO VULNERACIÓN. EN
NINGÚN CASO LOS AUTORES O LOS TITULARES DE LOS DERECHOS DE AUTOR
SERÁN RESPONSABLES DE NINGUNA RECLAMACIÓN, DAÑOS U OTRAS
OBLIGACIONES, YA SEA POR EFECTOS DE RESPONSABILIDAD CONTRACTUAL,
EXTRACONTRACTUAL O DE ALGÚN OTRO TIPO, QUE SURJAN DE O SE RELACIONEN
CON EL SOFTWARE, EL USO DEL MISMO O CUALQUIER OTRO TIPO DE TRABAJO
CON EL SOFTWARE.
En cuanto a la tecnología Netscape, el contenido de este archivo está sujeto a la Licencia
Pública de Netscape, versión 1.1 (la "Licencia"); este archivo no se puede usar, salvo
en los términos que especifica la Licencia. Se puede obtener una copia de la Licencia
en http://www.mozilla.org/NPL/. El software que se distribuye de conformidad con la
Licencia se distribuye "TAL CUAL", SIN GARANTÍA DE NINGÚN TIPO, ni explícita ni
implícita. Consulte las cláusulas específicas de la Licencia que rigen los derechos y
limitaciones previstos en la Licencia. El Código Original es código de mozilla.org. El
desarrollador inicial del código original es Netscape Communications Corporation.
Algunas partes creadas por el desarrollador inicial están protegidas por Copyright
©1998 el Desarrollador inicial. Reservados todos los derechos.
GUÍA DE QUARKXPRESS 8.5 | 441
AVISOS LEGALES

Respecto a la tecnología SunSoft, Copyright ©1994–1996 SunSoft, Inc. Derechos
reservados. Por este medio se concede autorización, sin costo alguno, a cualquier
persona que obtenga una copia de este software y los archivos de documentación
asociados (el "Software"), para trabajar con el Software sin restricción alguna, incluidos
sin ninguna limitación los derechos para utilizar, copiar, modificar, combinar, publicar,
distribuir, sublicenciar y vender copias del Software, y para permitir a las personas a
quienes se proporcione el Software que lo hagan, sujeto a las siguientes condiciones:
el anterior aviso de derechos de autor y este aviso de autorización se incluirán en todas
las copias o partes sustancials del Software. EL SOFTWARE SE PROPORCIONA "TAL
CUAL", SIN GARANTÍAS DE NINGÚN TIPO, YA SEA EXPLÍCITAS O IMPLÍCITAS,
INCLUIDAS A TÍTULO ENUNCIATIVO PERO NO LIMITATIVO, LAS GARANTÍAS DE
CALIDAD, IDONEIDAD PARA UN FIN DETERMINADO Y NO VULNERACIÓN. EN
NINGÚN CASO SUNSOFT, INC. O SU EMPRESA MATRIZ SERÁN RESPONSABLES DE
NINGUNA RECLAMACIÓN, DAÑOS U OTRAS OBLIGACIONES, YA SEA POR EFECTOS
DE RESPONSABILIDAD CONTRACTUAL, EXTRACONTRACTUAL O DE ALGÚN OTRO
TIPO, QUE SURJAN DE O SE RELACIONEN CON EL SOFTWARE, EL USO DEL MISMO
O CUALQUIER OTRO TIPO DE TRABAJO CON EL SOFTWARE. Salvo por lo establecido
en este aviso, el nombre de SunSoft, Inc. no se usará en publicidad ni para promover
de algún otro modo la venta, utilización u otras actividades relacionadas con este
Software sin la autorización previa y por escrito de SunSoft Inc.
QuarkXPress contiene el software Adobe® Flash® Player de Adobe Systems Incorporated,
Copyright ©1995–2007 Adobe Systems Incorporated. Reservados todos los derechos.
Adobe y Flash son marcas comerciales registradas o marcas comerciales de Adobe
Systems Incorporated en los Estados Unidos y en otros países. QuarkXPress Exporter
for Adobe Flash y Adobe Flash Video.
QuarkXPress, como permisionario, usa información de Wildform Flix, véase:
http://www.wildform.com.
En cuanto a la tecnología CIP4, Copyright ©2001–2006 The International Cooperation
for the Integration of Processes in Prepress, Press and Postpress (CIP4). Reservados
todos los derechos.
Todas las demás marcas son propiedad de sus respectivos titulares de derecho.
442 | GUÍA DE QUARKXPRESS 8.5
AVISOS LEGALES

Índice
A
abrir 414
acciones 242, 275
aceptos para todo mayúsculas 425
acoplamiento 215
activar y desactivar página maqueta 45
adjuntar 177
agrupar 68
ajustes 148
ajustes de entrada 412
alemán reformado 2006 419
alineación 69, 91
alineación con el margen 129
alineación vertical de texto 103
alinear con cuadrícula 423
anchura de espacio flexible 425
anclas 350, 353, 354, 355
añadir ruido 147
AppleScript 399, 400, 401, 402
archivo PDF 396
archivos de Photoshop 142, 143, 144, 145, 146,
407, 419
archivos PDF 396
arrastrar y colocar texto 82, 412
artista de maquetación 305
asignación de fuentes 116, 415
atracción a guías 129
atributos de caracteres 87, 88, 90
atributos de párrafos 91, 110
ayuda 34
ayuda de herramientas 412
B
Bézier 56, 61, 62, 64, 65
biblioteca de contenido compartido 216
bibliotecas 193, 194, 195, 196
bloquear 70, 220
bloqueo 174
brillo 148
buscar/cambiar 84
Buscar/Cambiar elemento 390
C
cambiar la forma 61, 65
canales 144, 145
capas 42, 143, 144, 168, 169, 170, 171, 172, 173,
174, 175, 202, 430
capitulares 109
capítulo maestro 191
capítulos 188, 189, 190, 191
caracteres colgantes 129, 131, 132, 133
caracteres especiales 115
clases de caracteres colgantes 129, 131
CMAN 154
colaboración 216
colocación de texto 103
color 89, 138, 157, 201
color de anclas 421
color de cuatricromía 152
color de hipervínculos 421
color selectivo 148
colores 38, 61, 62, 152, 153, 154, 155, 156, 157
colores de fondo 139
colores indexados 145
colores Multi-ink 154
colores planos 152, 153
colores Web Named 154
colores Web Safe 154
comandos del teclado 18, 273
comillas tipográficas 412
compartir 415
Composition Zones 407
Composition Zones 221, 223, 225, 226, 227, 228,
229, 230, 231, 232, 233, 235, 236, 237, 238, 239,
240
compresión 431
Compressed Image Import 407
Comprobación de líneas 406
Configuración de colaboración 220, 233, 238, 239,
240
configuración de origen 159
configuraciones de origen 159, 160, 161, 162
configuraciones de salida 159, 160, 161, 162, 163
conjuntos de caracteres colgantes 129, 132, 133
GUÍA DE QUARKXPRESS 8.5 | 443
ÍNDICE

conjuntos de paletas 43
conjuntos de reglas 333, 336, 337, 339
conjuntos de XTensions 379
contenido 54
contenido compartido 38, 216, 217, 219, 220, 228,
231, 232, 239, 240, 264, 415
contenido fuente único 216
contorneo 105, 106, 108, 145, 173
contraste 148
copiar 67, 110
cortar 67
cuadrícula base 103
cuadrícula de cuadro de texto 117, 120, 127
cuadrícula de página 126, 128
cuadrícula de página maqueta 117, 119, 126, 128
cuadrículas 386
cuadrículas de diseño 117, 119, 120, 121, 122, 123,
124, 126, 127, 128, 129, 428
cuadro de diálogo Imprimir 198
cuadros 54, 55, 59, 60, 61, 62, 63, 66, 67, 68, 69,
70, 71
cuadros anclados 71, 110
cuadros Bézier 59, 105
cuadros de imagen 59, 63
cuadros de texto 59, 63, 103, 106
cuadros de texto en mapa de bits 345
Cuadros de texto HTML 345
cuadros no anclados 110
cuerpo tipográfico 88
curvas 148
D
dar vuelta 138
declaraciones If 288
definiciones de maquetación 302, 316, 319
definidor del trabajo 305
degradado 157
degradados 62, 156, 157, 158
DejaVu 380
desenfoque gaussiano 147
deshacer 53, 414
Design Grid 407
desplazamiento rápido 412
desplazamiento visible 412
destinos 350, 352, 353, 354, 355
destramar 147
detección de bordes 147
DIC 153
diccionarios auxiliares 86
difusión 147
dimensiones 134, 423
directorios de exportación 421
diseño de cuadrículas 129
dividir 62
dividir pantalla 45
dividir ventanas 45
docx 406
duplicación con parámetros 403
duplicar 69
E
EA Text 407
edición de imágenes 42
Edit Original 407
editar 82
efectos de imagen 42, 146, 147, 148, 150, 407, 420
efectos de relieve 147
efectos predefinidos 150
elementos 54, 55, 59, 66, 67, 68, 69, 70, 71, 105
elementos Composition Zones 223, 225, 226, 227,
228, 229, 230, 231, 232, 233, 235, 236
elementos de Composition Zones 221, 226, 233
elementos de páginas maqueta 421
encabezados 80
enviar al fondo 67
enviar detrás 67
EPS 208, 214, 416
equilibrio de color 148
Error Reporting 407
escala horizontal 89
escala vertical 89
espaciado 69
espacio eme, estándar 425
espacio entre párrafos 94
espacio reservado 104
espacios 115
especialista en impresión 305
especificaciones de maquetación 328
especificaciones de salida 330, 331, 333
especificaciones del proyecto 302
estilos de cuadrícula 126, 127
estilos de elementos 393
Estilos de elementos 392, 394
estilos de letra 88
estilos de salida 212
estilos OpenType 111
etiquetas META 371, 372
examinadores 417
444 | GUÍA DE QUARKXPRESS 8.5
ÍNDICE

excepciones a la partición 97
exportación 292, 373, 374
exportar 83, 84, 116, 291, 292, 293, 431
exportar maquetaciones 49
expresiones 294, 295, 296, 297, 298, 299
extremos 65
F
familias de fuentes CSS 347
Fichas de trabajo 302, 303, 305, 311, 312, 313,
315, 316, 317, 319, 320, 322, 323
filete por debajo 110
filetes por encima 110
filtros 147
Flash 349
FOCOLTONE 153
formas 55, 56
formato de texto 25
formatos de archivo de imagen 348
formularios 360, 362, 363, 364, 365
fracciones 420
fuentes 87, 104, 201
fuentes faltantes 413, 415
fuentes OpenType 110
Full Resolution Preview 382
funciones 296, 298
fusionar 62
G
gestión del color 40, 158, 159, 160, 161, 162, 163,
164, 165, 429
gestión del color, EPS 159
gestión del color, imágenes 164
gestión del color, PDF 159
gestión del color, versiones anteriores 161
girar 70, 138
glifos 113
GlyphsPalette 407
gráficos de Excel 75, 404
grupos 69, 79, 158
grupos de botones 264
grupos de paletas 43
guardar 414
guardar imágenes 150
guías 51, 52, 383, 384, 385, 386, 388, 428
Guide Manager Pro 383, 384, 385, 386, 388
guiones discrecionales 97
H
Hacer fracción 404
Hacer precio 405
hallar bordes 147
herramienta Añadir nodo 18
herramienta Bézier 18
herramienta Botón 21
herramienta Botón de imagen 21
herramienta Botón de radio 21
herramienta Campo de texto 21
herramienta Casilla de verificación 21
herramienta Contenido de imagen 18
herramienta Contenido de texto 18
herramienta Convertir nodo 18
herramienta Cuadro de formulario 21
herramienta Cuadro de lista 21
herramienta Cuadro ovalado 18
herramienta Cuadro rectangular 18
Herramienta Desvinculación 18
herramienta Desvinculación de imagen cambiante
21
Herramienta Elemento 18
herramienta Eliminar nodo 18
herramienta Estrella irregular 18, 402
herramienta Línea 18
herramienta Línea a mano alzada 18
herramienta Mano 18
herramienta Mapa de imagen rectangular 21
herramienta Menú emergente 21
Herramienta Seleccionar nodo 18
Herramienta Tablas 18
Herramienta Tijeras 18
Herramienta Vinculación 18
herramienta Vinculación de imagen cambiante 21
Herramienta Zoom 18
herramientas 21, 35, 426
hipervínculos 41, 350, 352, 353, 354, 355
hojas de cálculo Excel 404
hojas de estilo 37, 99, 103
hojas de estilo de caracteres 101
hojas de estilo de párrafos 99
hojas de estilo en cascada 347
HTML Text Import 390
Hyph_CNS_1 407
Hyph_CNS_2 407
Hyph_CNS_3 407
HyphDieckmann 407
GUÍA DE QUARKXPRESS 8.5 | 445
ÍNDICE

I
Ichitaro Import 407
idioma de los caracteres 115
imágenes 26, 106, 134, 136, 137, 138, 139, 230,
416
imágenes cambiantes 356, 357, 358
imágenes de trama 134
imágenes en mapa de bits 134
imágenes orientadas a objetos 134
imágenes vectoriales 134
importación automática de imágenes 421
importación de Photoshop 43
importar 83, 84, 116, 136, 139
imprimir 146, 192
inclinar 70, 138
indexación 417
indicadores de posición 419
inserción automática de páginas 421
intención de reproducción 159
intensidad 89, 138, 156, 157
interlineado 93, 423
interlineado automático 423
invertir 148
invisibles 115
J
Jabberwocky 407
JDF 204, 301, 342
Job Jackets 160, 161, 300, 301, 302, 303, 304, 305,
306, 308, 310, 311, 312, 313, 315, 316, 317, 318,
319, 320, 322, 323, 324, 325, 326, 328, 330, 331,
333, 334, 336, 337, 339, 341, 342, 418
Job Jackets, compartidos 320, 323
juntar 66
justificación 96
K
kern 95
Kern autom. a partir de 425
kern automático 96
kern manual 95
kern OpenType 421
Kern-Track editor 407
L
LAB 154
libros 178, 187, 188, 189, 190, 191, 192, 193
ligaduras 113, 425
línea base 117
línea central 117
línea inferior 117
línea superior 117
líneas 27, 54, 64, 65, 66, 67, 68, 69, 70, 106, 157
líneas ancladas 110
líneas de cuadrícula 77
líneas huérfanas 95
líneas no ancladas 110
líneas viudas 95
lista de archivos 415
listas 39, 175, 176, 177, 178, 193
Loop 288, 289
M
mapas de imagen 358, 407
mapas de imágenes 358, 359
maquetación de composición externa 231
maquetaciones 29, 47, 49, 50, 197, 207, 226, 228
maquetaciones compartidas 239
maquetaciones de botón 243, 264
maquetaciones de composición 223, 225, 230,
232, 233, 235, 236, 237, 238, 239, 240
maquetaciones de secuencia de imágenes 243, 255,
256, 259, 264
maquetaciones interactivas 242, 243, 244, 250,
251, 252, 254, 255, 256, 259, 260, 261, 263, 264,
265, 267, 268, 269, 270, 271, 273, 274, 275, 284,
285, 287, 288, 289, 290, 291, 292, 293, 294, 295,
296, 297, 298, 299, 430
Maquetaciones interactivas 407, 431
maquetaciones para impresión 47
maquetaciones para presentación 243, 250
maquetaciones para Web 21, 47, 344, 345, 347,
348, 349, 350, 352, 353, 354, 355, 356, 357, 358,
359, 360, 362, 363, 364, 365, 367, 370, 371, 372,
373, 374
marcas 202
marcos 61, 157, 421
máscara de enfoque 147
máscaras alfa 142
mediana 147
memoria caché 419, 420
menús contextuales 35
menús, en cascada 365, 367, 370
menús, estándar 365, 367
métodos de partición de palabras 423
Microsoft Word 83
modo cromático 134
446 | GUÍA DE QUARKXPRESS 8.5
ÍNDICE

modo de maquetación única 47, 421
modos de fusión 143
Mojikumi 407
motor de color 159
mover 67
mover línea base 90
MSB 154
N
negativo 148
negros saturados 214
niveles 148
nodos 56
numeración de páginas 189, 190
O
objetos 242, 243, 251, 297
objetos Animación 255, 256, 259
objetos Botón 260, 261, 263, 264
objetos Cuadro de texto 269
objetos Menú 264, 265, 267
objetos SWF 252
objetos Ventana 268
objetos Vídeo 254
opacidad 89, 144, 157, 158
opciones avanzadas 204
operadores 295
OPI 204, 395, 396
orden de superposición 67
P
páginas 29, 271
páginas maqueta 37, 174
paleta Dimensiones 35
paleta Glifos 40
paleta Herramientas 18, 35
paleta Herramientas Web 21
paleta Maquetación de página 37
paletas 35
pantalla 412
PANTONE 153
parámetros 294, 296
partición de palabras 96
PDF 209, 418
PDF Filter 396
pegar 67, 110
películas 254
perfil del monitor 159
perfiles 40, 164, 165
perfiles ICC 158
pies 80
planchas de impresión 152
planchas de separación 152
plantillas 49
plantillas de ficha de trabajo 303, 312, 313, 315,
317, 318, 319, 323, 324
posterizar 148
PostScript 210
precios 420
preferencias 274, 409, 410, 411, 412, 413, 414,
415, 416, 417, 418, 419, 420, 421, 423, 425, 426,
427, 428, 429, 430, 431
preferencias de la aplicación 409, 411, 412, 413,
414, 415, 416, 417, 418, 419, 420
preferencias de maquetación 409, 421, 423, 425,
426, 427, 428, 429, 430, 431
preferencias de proyecto 409, 420, 421
preferencias que no coinciden 409
presentaciones 430
profundidad de bits 134
proyectos 47, 49, 50
prueba en pantalla 161
prueba técnica 339
PSD Import 43, 142, 143, 144, 145, 146, 407, 419
puntas de flecha 66
punto de inserción de texto 82
puntos de control 55
puntos de control de la imagen 55
puntos de control del elemento 55
puntos medios 65
puntuación colgante 129
Q
QuarkVista 407
R
Recopilar para impresión 211
recortar 137
recursos 50
Recursos 301, 302, 310, 311, 312, 313, 315, 316,
317, 324, 325, 326, 328, 330, 331, 333
redimensionamiento 60, 65, 69
referencias cruzadas 182
reglas 333, 334, 336, 339
rehacer 53
relieve 147
representaciones falsas 421
GUÍA DE QUARKXPRESS 8.5 | 447
ÍNDICE

reserva de fuentes 115, 412, 413
resolución 35, 134
resolución efectiva 134
resolución efectiva de la imagen 35
resumen 204
RTF Filter 407
RVZ 154
S
salida 197, 198, 199, 201, 202, 203, 204, 205, 207,
208, 209, 210, 211, 212, 213, 214, 215
sangrados 379, 380, 388
sangrar 202
sangría 92
saturación 148
secciones 190
secuencias de comandos 287, 288, 289, 290, 291
segmentos de línea 56
seleccionar 66
separaciones de color 152
separadores de página 412
Shape of Things 402
sincronización 191, 216, 217, 219, 220, 230, 236,
415
software Script XTensions 399, 400, 401, 402
solarizar 147
sombras paralelas 165, 166, 381
Special Line Break 407
subíndice 425
Subrayado personalizado 406
sucesos 242, 284, 285
sucesos de usuario 284, 285
superduplicación con parámetros 403
superíndice 425
superior 425
suprimir 110
SWF 291, 292, 293, 349, 431
SWF Import 407
SWF Toolkit 407
T
tabla de contenido 175, 176, 177, 178, 193
tablas 30, 54, 71, 72, 73, 75, 76, 77, 78, 79, 80, 370
tablas de Excel 73
tablas de track 99
Table Import 404
tabulación 94
teclas 273, 291
texto 82, 83, 84, 85, 86, 105, 106, 108, 109, 110,
116
texto a cuadro. 105
texto aleatorio 407
Tijeras 398
tipografía 82, 87, 88, 89, 90, 91, 92, 93, 94, 95, 96,
97, 98, 99, 101, 103, 104, 109, 110, 111, 113, 115,
116
tono 148
TOYO 153
track 98
Track de espacio de palabra 405
track manual 98
traer al frente 67
traer delante 67
transiciones 270
transparencia 203
trapping 39, 213, 214, 427
trayectos 145
trayectos de recorte 139, 140, 141, 145
trayectos de texto 106, 109
trazar perfil 147
TRUMATCH 153
Type Tricks 404, 405, 406
U
umbral 148
Unicode 40
utilización 138, 150, 229, 233, 292
utilización de imágenes 138
V
variables 295, 299
ventanas 45
verificar ortografía 85, 86, 419
versalitas 425
vía de acceso por omisión 416
vías de acceso a imágenes 197
vista previa 205, 291, 292, 373
vista previa a toda res. 416
W
Word 406, 407
Word 6-2000 Filter 406
WordPerfect 83
WordPerfect Filter 407
448 | GUÍA DE QUARKXPRESS 8.5
ÍNDICE
-
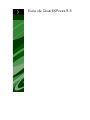 1
1
-
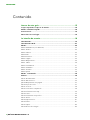 2
2
-
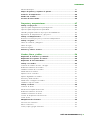 3
3
-
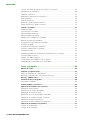 4
4
-
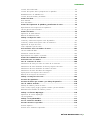 5
5
-
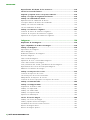 6
6
-
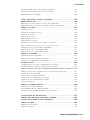 7
7
-
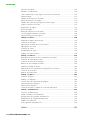 8
8
-
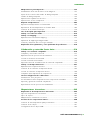 9
9
-
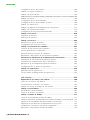 10
10
-
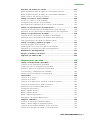 11
11
-
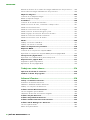 12
12
-
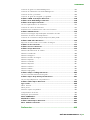 13
13
-
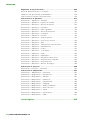 14
14
-
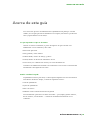 15
15
-
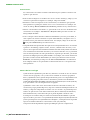 16
16
-
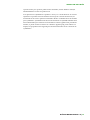 17
17
-
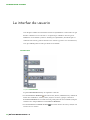 18
18
-
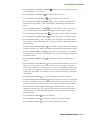 19
19
-
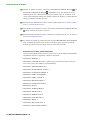 20
20
-
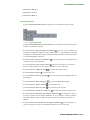 21
21
-
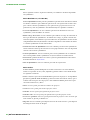 22
22
-
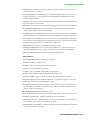 23
23
-
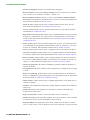 24
24
-
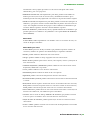 25
25
-
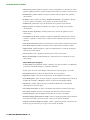 26
26
-
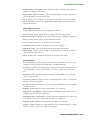 27
27
-
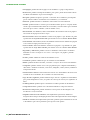 28
28
-
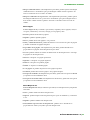 29
29
-
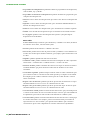 30
30
-
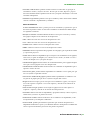 31
31
-
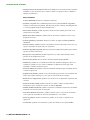 32
32
-
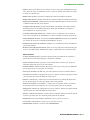 33
33
-
 34
34
-
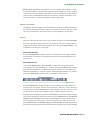 35
35
-
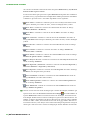 36
36
-
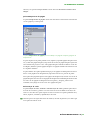 37
37
-
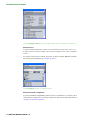 38
38
-
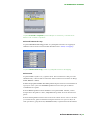 39
39
-
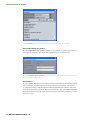 40
40
-
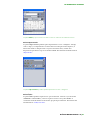 41
41
-
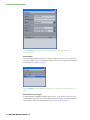 42
42
-
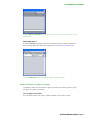 43
43
-
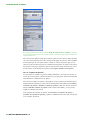 44
44
-
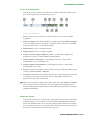 45
45
-
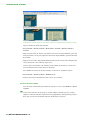 46
46
-
 47
47
-
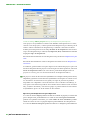 48
48
-
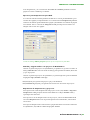 49
49
-
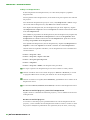 50
50
-
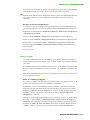 51
51
-
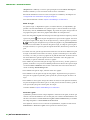 52
52
-
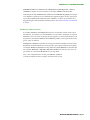 53
53
-
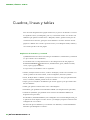 54
54
-
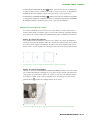 55
55
-
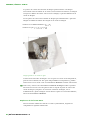 56
56
-
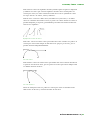 57
57
-
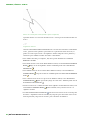 58
58
-
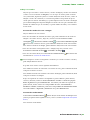 59
59
-
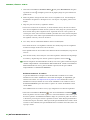 60
60
-
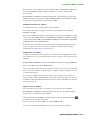 61
61
-
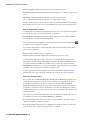 62
62
-
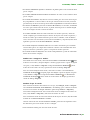 63
63
-
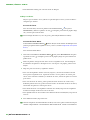 64
64
-
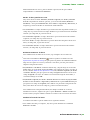 65
65
-
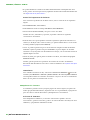 66
66
-
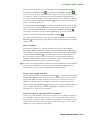 67
67
-
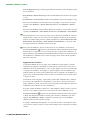 68
68
-
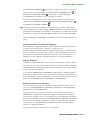 69
69
-
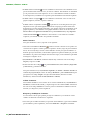 70
70
-
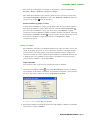 71
71
-
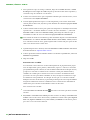 72
72
-
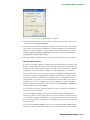 73
73
-
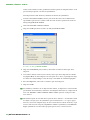 74
74
-
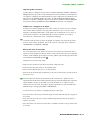 75
75
-
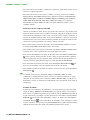 76
76
-
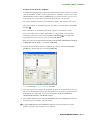 77
77
-
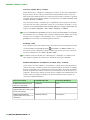 78
78
-
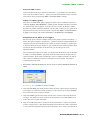 79
79
-
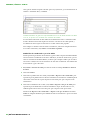 80
80
-
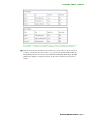 81
81
-
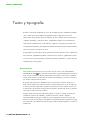 82
82
-
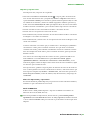 83
83
-
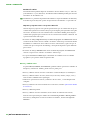 84
84
-
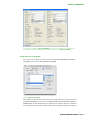 85
85
-
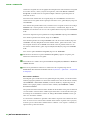 86
86
-
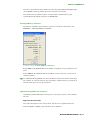 87
87
-
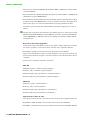 88
88
-
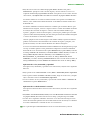 89
89
-
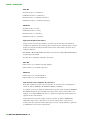 90
90
-
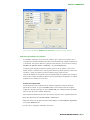 91
91
-
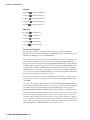 92
92
-
 93
93
-
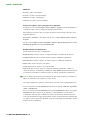 94
94
-
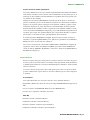 95
95
-
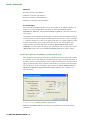 96
96
-
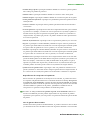 97
97
-
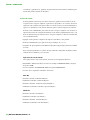 98
98
-
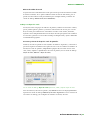 99
99
-
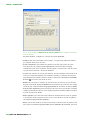 100
100
-
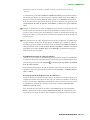 101
101
-
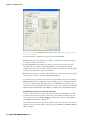 102
102
-
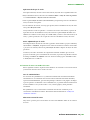 103
103
-
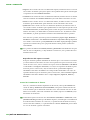 104
104
-
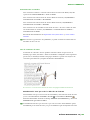 105
105
-
 106
106
-
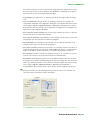 107
107
-
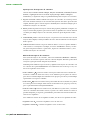 108
108
-
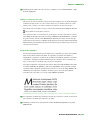 109
109
-
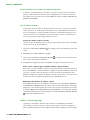 110
110
-
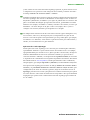 111
111
-
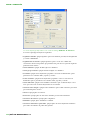 112
112
-
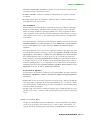 113
113
-
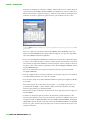 114
114
-
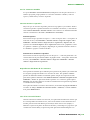 115
115
-
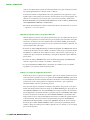 116
116
-
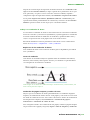 117
117
-
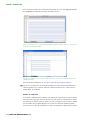 118
118
-
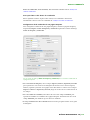 119
119
-
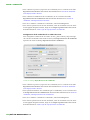 120
120
-
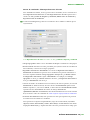 121
121
-
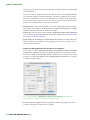 122
122
-
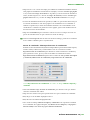 123
123
-
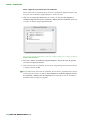 124
124
-
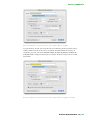 125
125
-
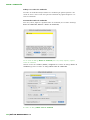 126
126
-
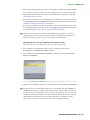 127
127
-
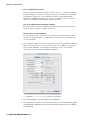 128
128
-
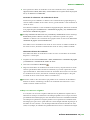 129
129
-
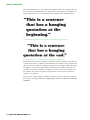 130
130
-
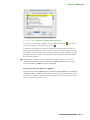 131
131
-
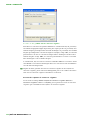 132
132
-
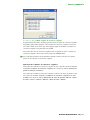 133
133
-
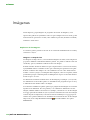 134
134
-
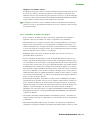 135
135
-
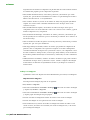 136
136
-
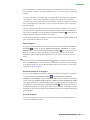 137
137
-
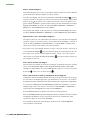 138
138
-
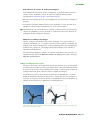 139
139
-
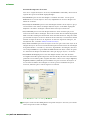 140
140
-
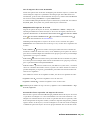 141
141
-
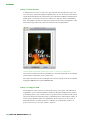 142
142
-
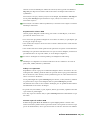 143
143
-
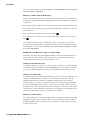 144
144
-
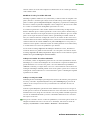 145
145
-
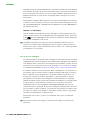 146
146
-
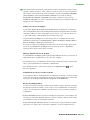 147
147
-
 148
148
-
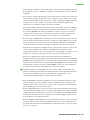 149
149
-
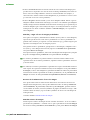 150
150
-
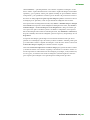 151
151
-
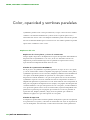 152
152
-
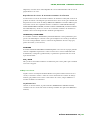 153
153
-
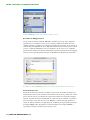 154
154
-
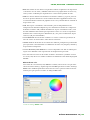 155
155
-
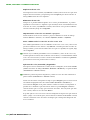 156
156
-
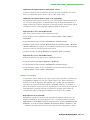 157
157
-
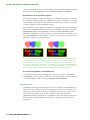 158
158
-
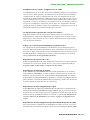 159
159
-
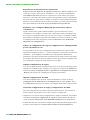 160
160
-
 161
161
-
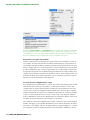 162
162
-
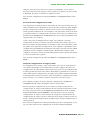 163
163
-
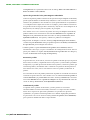 164
164
-
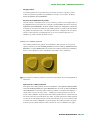 165
165
-
 166
166
-
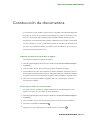 167
167
-
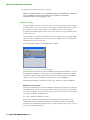 168
168
-
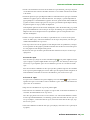 169
169
-
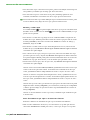 170
170
-
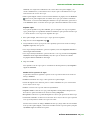 171
171
-
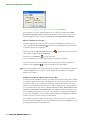 172
172
-
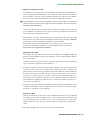 173
173
-
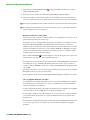 174
174
-
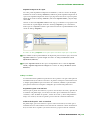 175
175
-
 176
176
-
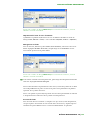 177
177
-
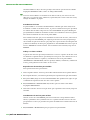 178
178
-
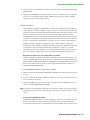 179
179
-
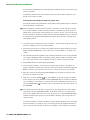 180
180
-
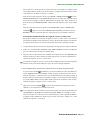 181
181
-
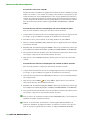 182
182
-
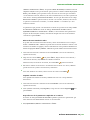 183
183
-
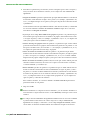 184
184
-
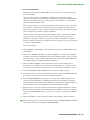 185
185
-
 186
186
-
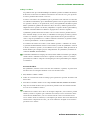 187
187
-
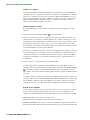 188
188
-
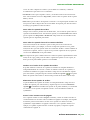 189
189
-
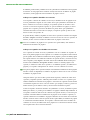 190
190
-
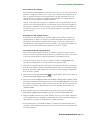 191
191
-
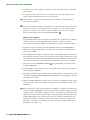 192
192
-
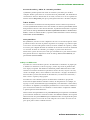 193
193
-
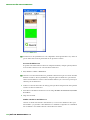 194
194
-
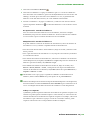 195
195
-
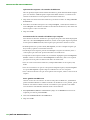 196
196
-
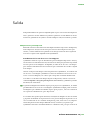 197
197
-
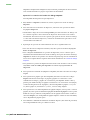 198
198
-
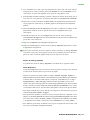 199
199
-
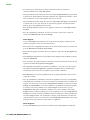 200
200
-
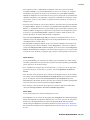 201
201
-
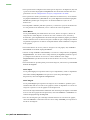 202
202
-
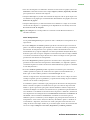 203
203
-
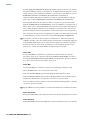 204
204
-
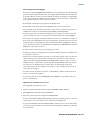 205
205
-
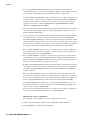 206
206
-
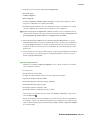 207
207
-
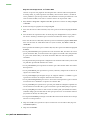 208
208
-
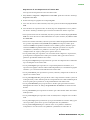 209
209
-
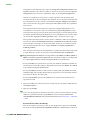 210
210
-
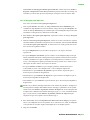 211
211
-
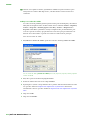 212
212
-
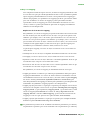 213
213
-
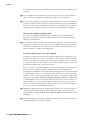 214
214
-
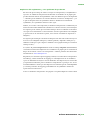 215
215
-
 216
216
-
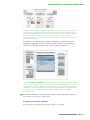 217
217
-
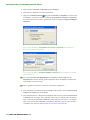 218
218
-
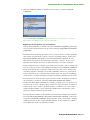 219
219
-
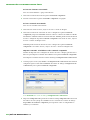 220
220
-
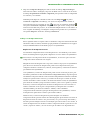 221
221
-
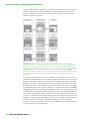 222
222
-
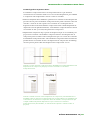 223
223
-
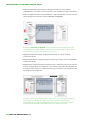 224
224
-
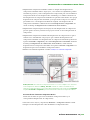 225
225
-
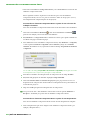 226
226
-
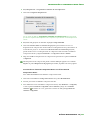 227
227
-
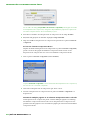 228
228
-
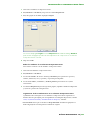 229
229
-
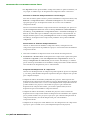 230
230
-
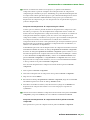 231
231
-
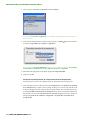 232
232
-
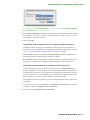 233
233
-
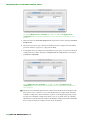 234
234
-
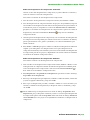 235
235
-
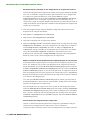 236
236
-
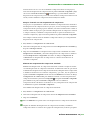 237
237
-
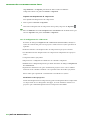 238
238
-
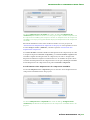 239
239
-
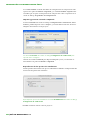 240
240
-
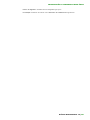 241
241
-
 242
242
-
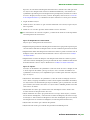 243
243
-
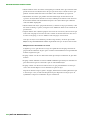 244
244
-
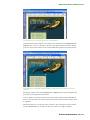 245
245
-
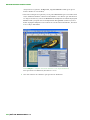 246
246
-
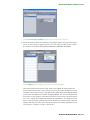 247
247
-
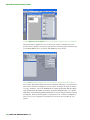 248
248
-
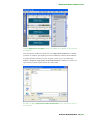 249
249
-
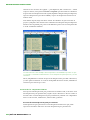 250
250
-
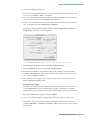 251
251
-
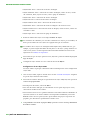 252
252
-
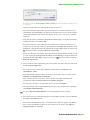 253
253
-
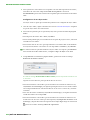 254
254
-
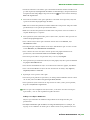 255
255
-
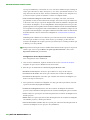 256
256
-
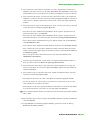 257
257
-
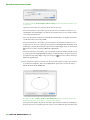 258
258
-
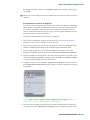 259
259
-
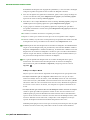 260
260
-
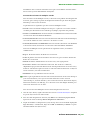 261
261
-
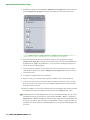 262
262
-
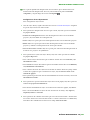 263
263
-
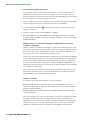 264
264
-
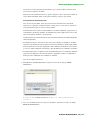 265
265
-
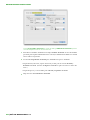 266
266
-
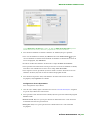 267
267
-
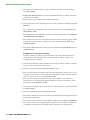 268
268
-
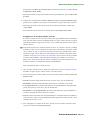 269
269
-
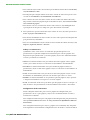 270
270
-
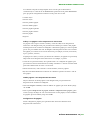 271
271
-
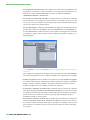 272
272
-
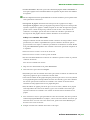 273
273
-
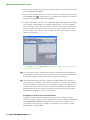 274
274
-
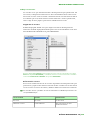 275
275
-
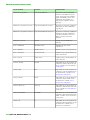 276
276
-
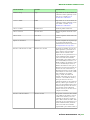 277
277
-
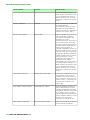 278
278
-
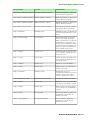 279
279
-
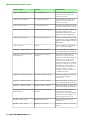 280
280
-
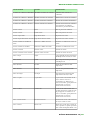 281
281
-
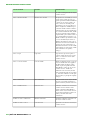 282
282
-
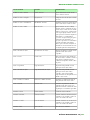 283
283
-
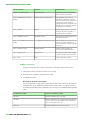 284
284
-
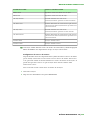 285
285
-
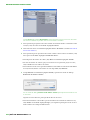 286
286
-
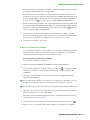 287
287
-
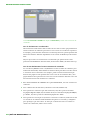 288
288
-
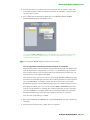 289
289
-
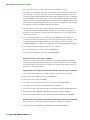 290
290
-
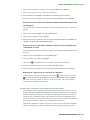 291
291
-
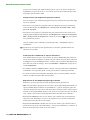 292
292
-
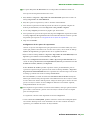 293
293
-
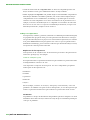 294
294
-
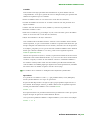 295
295
-
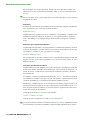 296
296
-
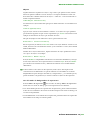 297
297
-
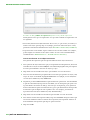 298
298
-
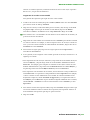 299
299
-
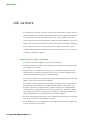 300
300
-
 301
301
-
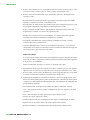 302
302
-
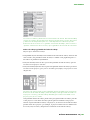 303
303
-
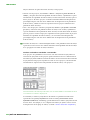 304
304
-
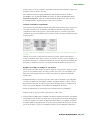 305
305
-
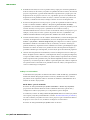 306
306
-
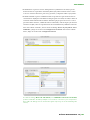 307
307
-
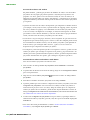 308
308
-
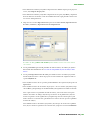 309
309
-
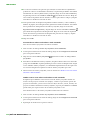 310
310
-
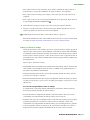 311
311
-
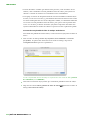 312
312
-
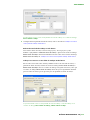 313
313
-
 314
314
-
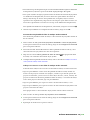 315
315
-
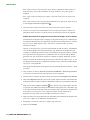 316
316
-
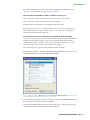 317
317
-
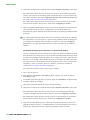 318
318
-
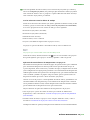 319
319
-
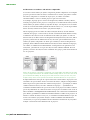 320
320
-
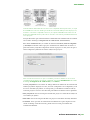 321
321
-
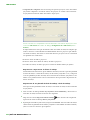 322
322
-
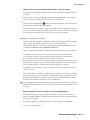 323
323
-
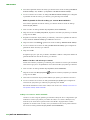 324
324
-
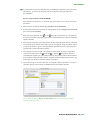 325
325
-
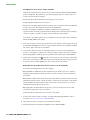 326
326
-
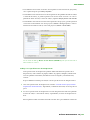 327
327
-
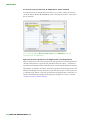 328
328
-
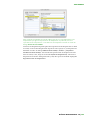 329
329
-
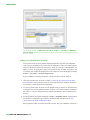 330
330
-
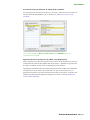 331
331
-
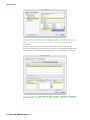 332
332
-
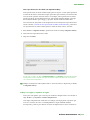 333
333
-
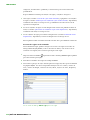 334
334
-
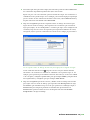 335
335
-
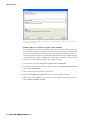 336
336
-
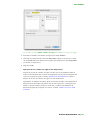 337
337
-
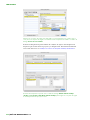 338
338
-
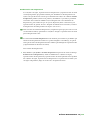 339
339
-
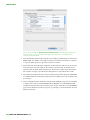 340
340
-
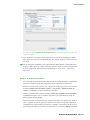 341
341
-
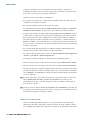 342
342
-
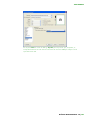 343
343
-
 344
344
-
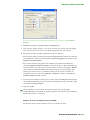 345
345
-
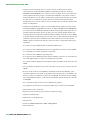 346
346
-
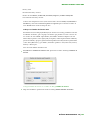 347
347
-
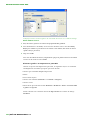 348
348
-
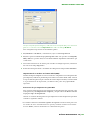 349
349
-
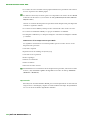 350
350
-
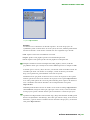 351
351
-
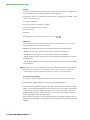 352
352
-
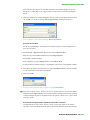 353
353
-
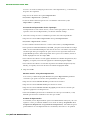 354
354
-
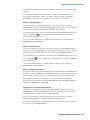 355
355
-
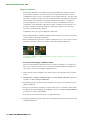 356
356
-
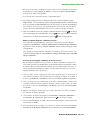 357
357
-
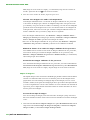 358
358
-
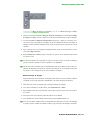 359
359
-
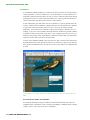 360
360
-
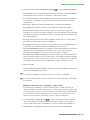 361
361
-
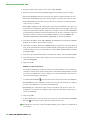 362
362
-
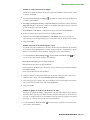 363
363
-
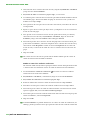 364
364
-
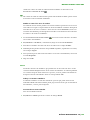 365
365
-
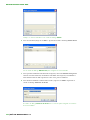 366
366
-
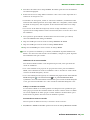 367
367
-
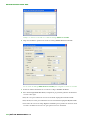 368
368
-
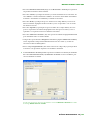 369
369
-
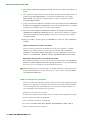 370
370
-
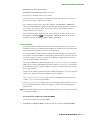 371
371
-
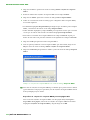 372
372
-
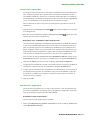 373
373
-
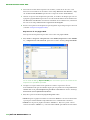 374
374
-
 375
375
-
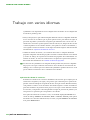 376
376
-
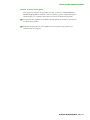 377
377
-
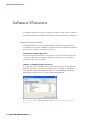 378
378
-
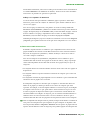 379
379
-
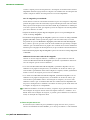 380
380
-
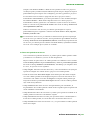 381
381
-
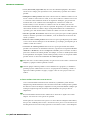 382
382
-
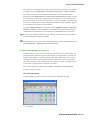 383
383
-
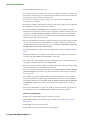 384
384
-
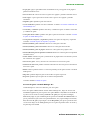 385
385
-
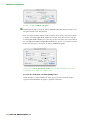 386
386
-
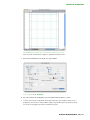 387
387
-
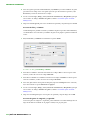 388
388
-
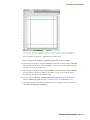 389
389
-
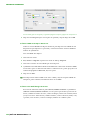 390
390
-
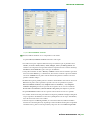 391
391
-
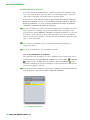 392
392
-
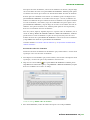 393
393
-
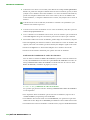 394
394
-
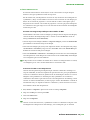 395
395
-
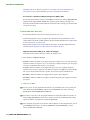 396
396
-
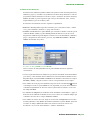 397
397
-
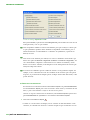 398
398
-
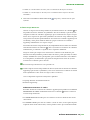 399
399
-
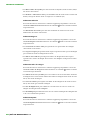 400
400
-
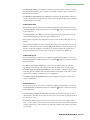 401
401
-
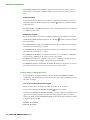 402
402
-
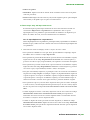 403
403
-
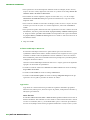 404
404
-
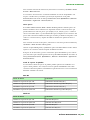 405
405
-
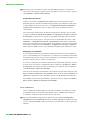 406
406
-
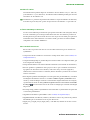 407
407
-
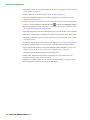 408
408
-
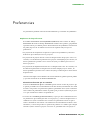 409
409
-
 410
410
-
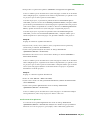 411
411
-
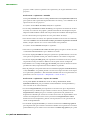 412
412
-
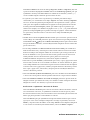 413
413
-
 414
414
-
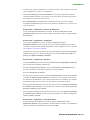 415
415
-
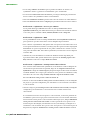 416
416
-
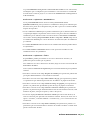 417
417
-
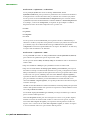 418
418
-
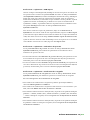 419
419
-
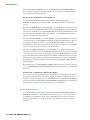 420
420
-
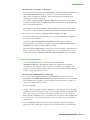 421
421
-
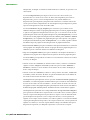 422
422
-
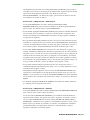 423
423
-
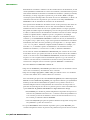 424
424
-
 425
425
-
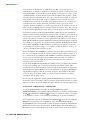 426
426
-
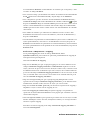 427
427
-
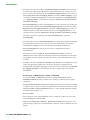 428
428
-
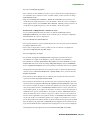 429
429
-
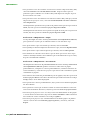 430
430
-
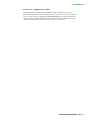 431
431
-
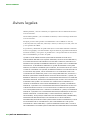 432
432
-
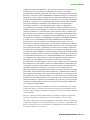 433
433
-
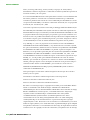 434
434
-
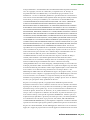 435
435
-
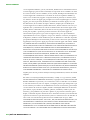 436
436
-
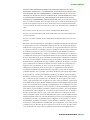 437
437
-
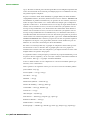 438
438
-
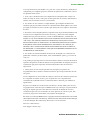 439
439
-
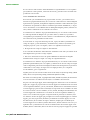 440
440
-
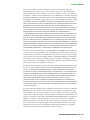 441
441
-
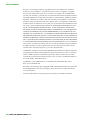 442
442
-
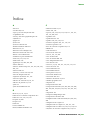 443
443
-
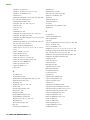 444
444
-
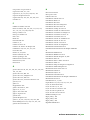 445
445
-
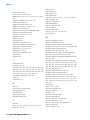 446
446
-
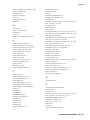 447
447
-
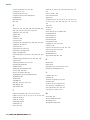 448
448
-
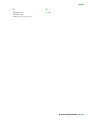 449
449
Quark QuarkXPress 8.5 El manual del propietario
- Tipo
- El manual del propietario
Artículos relacionados
-
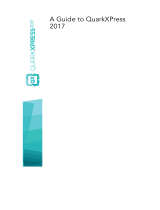 Quark QuarkXPress QuarkXPress 2017 El manual del propietario
Quark QuarkXPress QuarkXPress 2017 El manual del propietario
-
 Quark QuarkXPress QuarkXPress 2018 Guía del usuario
Quark QuarkXPress QuarkXPress 2018 Guía del usuario
-
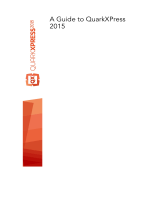 Quark QuarkXPress QuarkXPress 2015 El manual del propietario
Quark QuarkXPress QuarkXPress 2015 El manual del propietario
-
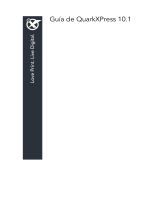 Quark QuarkXPress QuarkXPress 10.1 El manual del propietario
Quark QuarkXPress QuarkXPress 10.1 El manual del propietario
-
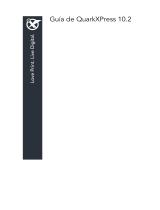 Quark QuarkXPress QuarkXPress 10.2 El manual del propietario
Quark QuarkXPress QuarkXPress 10.2 El manual del propietario
-
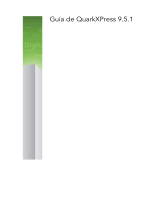 Quark QuarkXPress QuarkXPress 9.5.1 El manual del propietario
Quark QuarkXPress QuarkXPress 9.5.1 El manual del propietario
-
Quark QuarkXPress 2020 Quick Start
-
Quark QuarkXPress 2023 Quick Start
-
Quark QuarkXPress 2021 Quick Start
-
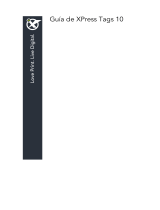 Quark QuarkXPress QuarkXPress 10.0 Manual de usuario
Quark QuarkXPress QuarkXPress 10.0 Manual de usuario