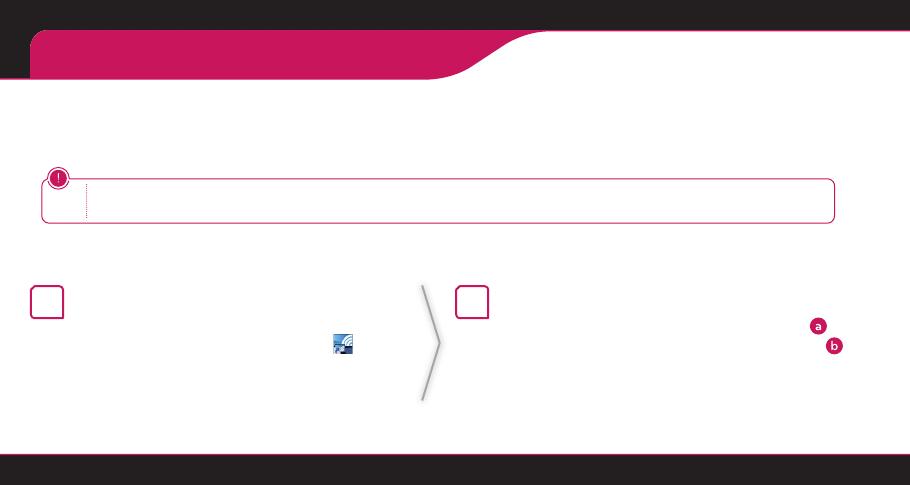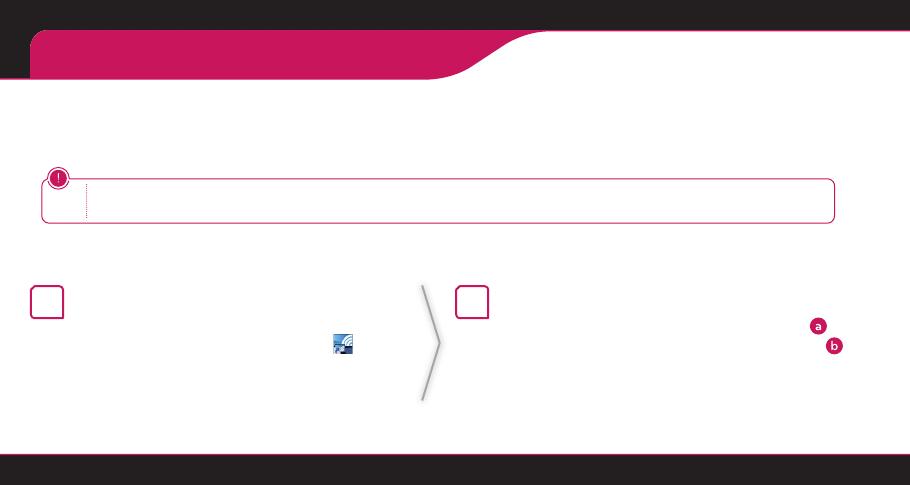
Configuración de WiDi (Wireless Display)
La tecnología WiDi (Wireless Display) de Intel facilita las conexiones sencillas y rápidas sin necesidad de cables o redes de Internet
para visualización espejada o en dos monitores en su TV. Puede sentarse a disfrutar de sus películas, videos, fotos, shows en línea
favoritos y mucho más en Full HD en su TV con una fabulosa claridad de imagen y sonido.
NOTA
Cuando conecta el TV y la computadora portátil, debe configurar el TV en modo “TV en vivo” y “entrada externa”.
Sino, su computadora no detectará al LGSmartTV.
1
WiDi de Intel esta configurado en Encendido.
Conecte el ordenador portátil al AP. (Sin AP, es posible
para esta función; se recomienda conectar a AP)
El ordenador portátil ejecuta el programa (
) ) Intel
WiDi.
2
Detecta los televisores LG Smart disponibles que son
compatibles con WiDi. En la lista, seleccione el TV que
desee y haga clic en Conectar. Ingrese el número (
)
que se muestra en pantalla en el campo de entrada (
)
del ordenador portátil y luego haga clic en Continuar.
(Número de 4 dígitos: menos de WiDi 3.1.29, Número de
8 dígitos: más de WiDi 3.5).
3
El entorno inalámbrico puede afectar la visualización de la pantalla. Si la conexión es débil, es posible que se pierda la conexión
de Intel WiDi.
* No es necesario registrar los televisores LG.
* El ajuste de sonido del TV para Salida de sonido digital está configurado en PCM.
* Para obtener más información sobre Intel Wi-Di, visite ‘http://intel.com/go/widi’.
* En WiDi de Intel, no se busca el dispositivo WiDi. Cierre WiDi de Intel, luego busque WiDi.
* Puede controlar su PC con el control remoto mágico.
* El ordenador portátil de WiDi de Intel no aparece en el menú Miracast
TM
/WiDi en el menú red de TV.