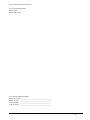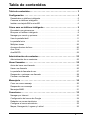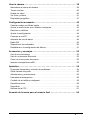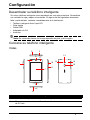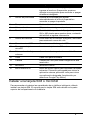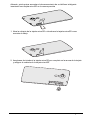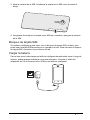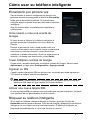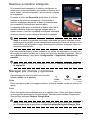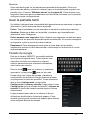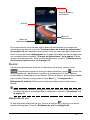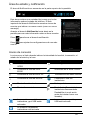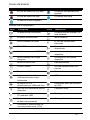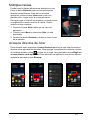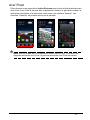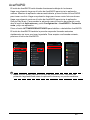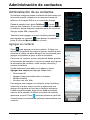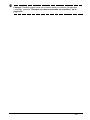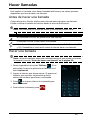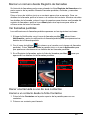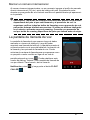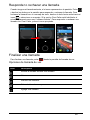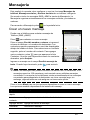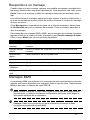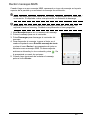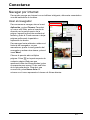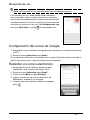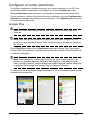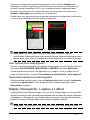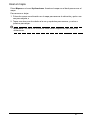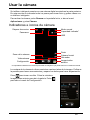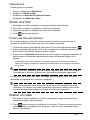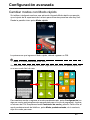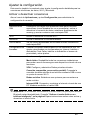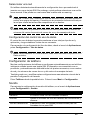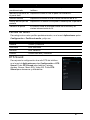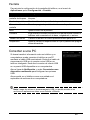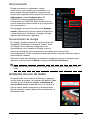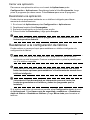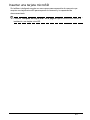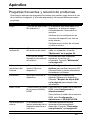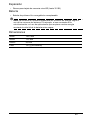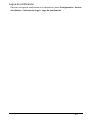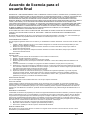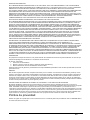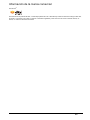Acer Liquid Z5 Manual de usuario
- Categoría
- Smartphones
- Tipo
- Manual de usuario
Este manual también es adecuado para


2
© 2014 Todos los derechos reservados
Acer Liquid Z5 Manual de uso
Modelo: Z150
Esta revisión: 4/2014
Acer Liquid Z5 Teléfono inteligente
Número de modelo: ___________________________________________
Número de serie: ____________________________________________
Fecha de compra: ____________________________________________
Lugar de compra: ____________________________________________

3
Tabla de contenidos
Tabla de contenidos - - - - - - - - - - - - - - - - - - - - - - - - - - - - - - - - - - - - 3
Configuración - - - - - - - - - - - - - - - - - - - - - - - - - - - - - - - - - - - - - - - - 5
Desembalar su teléfono inteligente . . . . . . . . . . . . . . . . . . . . . . . . . . . . . . . . . . .5
Conozca su teléfono inteligente . . . . . . . . . . . . . . . . . . . . . . . . . . . . . . . . . . . . .5
Instalar una tarjeta SIM o microSD . . . . . . . . . . . . . . . . . . . . . . . . . . . . . . . . . . .6
Cómo usar su teléfono inteligente - - - - - - - - - - - - - - - - - - - - - - - - - 9
Encenderlo por primera vez . . . . . . . . . . . . . . . . . . . . . . . . . . . . . . . . . . . . . . . .9
Bloquear su teléfono inteligente . . . . . . . . . . . . . . . . . . . . . . . . . . . . . . . . . . . . .9
Navegar por menús y opciones. . . . . . . . . . . . . . . . . . . . . . . . . . . . . . . . . . . . .10
Usar la pantalla táctil . . . . . . . . . . . . . . . . . . . . . . . . . . . . . . . . . . . . . . . . . . . . .11
La pantalla Inicio . . . . . . . . . . . . . . . . . . . . . . . . . . . . . . . . . . . . . . . . . . . . . . . .13
Múltiples tareas . . . . . . . . . . . . . . . . . . . . . . . . . . . . . . . . . . . . . . . . . . . . . . . .20
Accesos directos de Acer . . . . . . . . . . . . . . . . . . . . . . . . . . . . . . . . . . . . . . . . .20
Acer Float . . . . . . . . . . . . . . . . . . . . . . . . . . . . . . . . . . . . . . . . . . . . . . . . . . . . .21
AcerRAPID . . . . . . . . . . . . . . . . . . . . . . . . . . . . . . . . . . . . . . . . . . . . . . . . . . . .22
Administración de contactos - - - - - - - - - - - - - - - - - - - - - - - - - - - - 23
Administración de su contactos. . . . . . . . . . . . . . . . . . . . . . . . . . . . . . . . . . . . .23
Hacer llamadas- - - - - - - - - - - - - - - - - - - - - - - - - - - - - - - - - - - - - - - 25
Antes de hacer una llamada . . . . . . . . . . . . . . . . . . . . . . . . . . . . . . . . . . . . . . .25
Hacer una llamada . . . . . . . . . . . . . . . . . . . . . . . . . . . . . . . . . . . . . . . . . . . . . .25
La pantalla de llamada de voz . . . . . . . . . . . . . . . . . . . . . . . . . . . . . . . . . . . . .27
Responder o rechazar una llamada . . . . . . . . . . . . . . . . . . . . . . . . . . . . . . . . .28
Finalizar una llamada . . . . . . . . . . . . . . . . . . . . . . . . . . . . . . . . . . . . . . . . . . . .28
Mensajería - - - - - - - - - - - - - - - - - - - - - - - - - - - - - - - - - - - - - - - - - - 30
Crear un nuevo mensaje . . . . . . . . . . . . . . . . . . . . . . . . . . . . . . . . . . . . . . . . .30
Responder a un mensaje . . . . . . . . . . . . . . . . . . . . . . . . . . . . . . . . . . . . . . . . .31
Mensajes MMS . . . . . . . . . . . . . . . . . . . . . . . . . . . . . . . . . . . . . . . . . . . . . . . . .31
Conectarse- - - - - - - - - - - - - - - - - - - - - - - - - - - - - - - - - - - - - - - - - - 33
Navegar por Internet . . . . . . . . . . . . . . . . . . . . . . . . . . . . . . . . . . . . . . . . . . . . .33
Configuración del correo de Google . . . . . . . . . . . . . . . . . . . . . . . . . . . . . . . . .34
Redactar un correo electrónico . . . . . . . . . . . . . . . . . . . . . . . . . . . . . . . . . . . .34
Configurar el correo electrónico . . . . . . . . . . . . . . . . . . . . . . . . . . . . . . . . . . . .35
Mapas, Navegación, Lugares y Latitud . . . . . . . . . . . . . . . . . . . . . . . . . . . . . . .36

4
Usar la cámara - - - - - - - - - - - - - - - - - - - - - - - - - - - - - - - - - - - - - - - 38
Indicadores e iconos de cámara . . . . . . . . . . . . . . . . . . . . . . . . . . . . . . . . . . . .38
Tomar una foto . . . . . . . . . . . . . . . . . . . . . . . . . . . . . . . . . . . . . . . . . . . . . . . . .40
Grabar un video. . . . . . . . . . . . . . . . . . . . . . . . . . . . . . . . . . . . . . . . . . . . . . . . .40
Ver fotos y videos . . . . . . . . . . . . . . . . . . . . . . . . . . . . . . . . . . . . . . . . . . . . . . .41
Etiquetado geográfico . . . . . . . . . . . . . . . . . . . . . . . . . . . . . . . . . . . . . . . . . . . .41
Configuración avanzada- - - - - - - - - - - - - - - - - - - - - - - - - - - - - - - - 42
Cambiar modos con Modo rápido . . . . . . . . . . . . . . . . . . . . . . . . . . . . . . . . . . .42
Activar el modo Avión en su teléfono inteligente. . . . . . . . . . . . . . . . . . . . . . . .43
Reiniciar su teléfono . . . . . . . . . . . . . . . . . . . . . . . . . . . . . . . . . . . . . . . . . . . . .43
Ajustar la configuración . . . . . . . . . . . . . . . . . . . . . . . . . . . . . . . . . . . . . . . . . . .44
Conectar a una PC . . . . . . . . . . . . . . . . . . . . . . . . . . . . . . . . . . . . . . . . . . . . . .48
Asistente de uso de datos . . . . . . . . . . . . . . . . . . . . . . . . . . . . . . . . . . . . . . . .49
Radio FM . . . . . . . . . . . . . . . . . . . . . . . . . . . . . . . . . . . . . . . . . . . . . . . . . . . . .50
Reproductor de multimedia . . . . . . . . . . . . . . . . . . . . . . . . . . . . . . . . . . . . . . . .50
Restablecer a la configuración de fábrica . . . . . . . . . . . . . . . . . . . . . . . . . . . . .51
Accesorios y consejos - - - - - - - - - - - - - - - - - - - - - - - - - - - - - - - - - 52
Uso de los auriculares . . . . . . . . . . . . . . . . . . . . . . . . . . . . . . . . . . . . . . . . . . . .52
Uso de un auricular Bluetooth . . . . . . . . . . . . . . . . . . . . . . . . . . . . . . . . . . . . . .52
Crear un nuevo punto de acceso . . . . . . . . . . . . . . . . . . . . . . . . . . . . . . . . . . .52
Insertar una tarjeta microSD . . . . . . . . . . . . . . . . . . . . . . . . . . . . . . . . . . . . . . .53
Apéndice - - - - - - - - - - - - - - - - - - - - - - - - - - - - - - - - - - - - - - - - - - - 54
Preguntas frecuentes y solución de problemas. . . . . . . . . . . . . . . . . . . . . . . . .54
Otras fuentes de ayuda . . . . . . . . . . . . . . . . . . . . . . . . . . . . . . . . . . . . . . . . . . .55
Advertencias y precauciones. . . . . . . . . . . . . . . . . . . . . . . . . . . . . . . . . . . . . . .55
Llamadas de emergencia . . . . . . . . . . . . . . . . . . . . . . . . . . . . . . . . . . . . . . . . .58
Cuidado de su teléfono inteligente . . . . . . . . . . . . . . . . . . . . . . . . . . . . . . . . . .58
Especificaciones . . . . . . . . . . . . . . . . . . . . . . . . . . . . . . . . . . . . . . . . . . . . . . . .59
Seguridad . . . . . . . . . . . . . . . . . . . . . . . . . . . . . . . . . . . . . . . . . . . . . . . . . . . . .61
Normas de la FCC. . . . . . . . . . . . . . . . . . . . . . . . . . . . . . . . . . . . . . . . . . . . . . .61
Acuerdo de licencia para el usuario final - - - - - - - - - - - - - - - - - - - 64

5
Configuración
Desembalar su teléfono inteligente
Su nuevo teléfono inteligente viene embalado en una caja protectora. Desembale
con cuidado la caja y saque el contenido. Si alguno de los siguientes elementos
falta o está dañado, contacte inmediatamente a el distribuidor:
• Teléfono inteligente Acer Liquid Z5
• Guía rápida
• Cable USB
• Adaptador de CA
• Auricular
Nota: En contenido dentro de la caja depende del país y de la región.
Conozca su teléfono inteligente
Vistas
1
2
3
8
9
10
11
12
13
14
7
5
6
4
15
No. Elemento Descripción
1 Cubierta de tarjeta SIM Inserte una tarjeta micro SIM en la ranura.
2 Conector para auriculares
de 3,5 mm
Conecta a auriculares estéreo.

6
Instalar una tarjeta SIM o microSD
Para aprovechar al máximo las capacidades de su teléfono inteligente, deberá
instalar una tarjeta SIM. El soporte para la tarjeta SIM está ubicado en la parte
superior del compartimento de la batería.
3 Botón de encendido Presionar para encender/apagar la pantalla o
ingresar al modo en Suspensión; presione
durante unos segundos para encender o apagar
el teléfono inteligente.
4 Sensor de proximidad Detecta la proximidad para ajustar
automáticamente el brillo de la pantalla o
encender o apagar la pantalla.
5 Receptor Emite audio de las llamadas entrantes.
6 Cámara frontal Útil para tomar imágenes de autorretrato.
7 Pantalla táctil Pantalla táctil capacitiva de 5 pulgadas y
854 x 480 píxeles para mostrar datos, contenido
del teléfono e ingresar información.
8 Altavoz del teléfono Emite audio de su teléfono inteligente; adecuado
para sostenerlo cerca del oído.
9 Conector micro USB Conecta a un cable/cargador USB.
10 Ranura para tarjeta
microSD
Inserta una tarjeta microSD en la ranura.
11 Botones de subir/bajar
volumen
Aumenta o disminuye el volumen del teléfono.
12 Flash Flash LED para la cámara.
13 Cámara Cámara de 5 MP para tomar imágenes de alta
resolución.
14 Micrófono Micrófono interno.
15 Botón AcerRAPID Botón de acceso rápido para responder llamadas
entrantes. Pulsación prolongada para iniciar la
aplicación cámara; pulsación corta para iniciar
una aplicación designada (la aplicación por
defecto es Google Play Music).
No. Elemento Descripción

7
Además, quizá quiera aumentar el almacenamiento de su teléfono inteligente
insertando una tarjeta microSD en la ranura provista
1. Abra la cubierta de la tarjeta microSD e introduzca la tarjeta microSD como
muestra el dibujo.
2. Asegúrese de introducir la tarjeta microSD por completo en la ranura de la tarjeta
y asegure la cubierta de la tarjeta microSD.

8
3. Abra la cubierta de la SIM. Introduzca la tarjeta micro SIM como muestra el
dibujo.
4. Asegúrese de introducir la tarjeta micro SIM por completo y asegure la cubierta
de la SIM.
Bloqueo de tarjeta SIM
Su teléfono inteligente puede venir con un bloqueo de tarjeta SIM, es decir, solo
podrá usar la tarjeta SIM provista por su operador de red. Para cancelar el bloqueo
de tarjeta SIM, contacte a su proveedor de red.
Cargar la batería
Para el uso inicial, debe cargar su teléfono inteligente durante ocho horas. Luego de
hacerlo, podrá recargar la batería como sea necesario. Conecte el cable del
adaptador de CA al conector micro USB en su teléfono inteligente.

9
Cómo usar su teléfono inteligente
Encenderlo por primera vez
Para encender el teléfono inteligente por primera vez,
presione durante unos segundos el botón de Encendido
hasta que se encienda la pantalla. Se le pedirá que
configure algunos ajustes antes de poder usar el teléfono
inteligente.
Siga las instrucciones en pantalla para completar la
co
nfiguración.
Inicie sesión o cree una cuenta de
Google
Si tiene acceso a Internet, su teléfono inteligente le
permite sincronizar información con una cuenta de
Google.
Durante el proceso de inicio, usted puede crear una
cu
enta o iniciar sesión en su cuenta, la que se usará para
sincronizar su lista de contactos, correo electrónico,
calendario y demás información. Si aún no tiene acceso a
Internet o no desea usar esta función, pulse Omitir.
Crear múltiples cuentas de Google
Puede crear y acceder fácilmente a múltiples cuentas de Google. Abra el menú
Aplicaciones y luego pulse Configuración > Agregar cuenta.
Ingresar su PIN
Cuando instala una tarjeta SIM por primera vez, es posible que deba ingresar un
PIN usando el teclado numérico en pantalla.
Importante: Dependiendo de su configuración, es posible que se le pida que
ingrese su PIN cada vez que cambia a la función teléfono.
Activar una nueva tarjeta SIM
Si usa una tarjeta SIM por primera vez, es posible que requiera activación. Contacte
a su operador de red para detalles de cómo hacerlo.
Bloquear su teléfono inteligente
Si no usará su teléfono inteligente durante un tiempo, presione el botón de
Encendido para bloquear el acceso. Esto ahorra energía y asegura que su teléfono
inteligente no usa ningún servicio involuntariamente. El teléfono inteligente se
bloqueará automáticamente si no se usa durante un minuto.

10
Reactivar su teléfono inteligente
Si la pantalla está apagada y el teléfono inteligente no
reacciona a ninguna pulsación en pantalla o botones en el
panel frontal, ha sido bloqueado y se encuentra en modo
en suspensión.
Presione el botón de En
cendido para sacar al teléfono
inteligente del modo en suspensión. Desbloquee el
teléfono inteligente deslizando el dedo horizontalmente
por la pantalla (funciona para ambos lados).
La pantalla de bloqueo se extiende a ambos lados de la
p
antalla, dándole lugar para agregar widgets para un
rápido acceso. Para ver la pantalla de bloqueo extendida,
deslícese hacia el centro desde el borde de la pantalla.
Nota: Si accede a la pantalla de bloqueo extendida sin querer mientras intenta
desbloquear la pantalla, puede deshabilitarla pulsando el icono de bloqueo en la
parte inferior de la pantalla. Luego, desbloquee el teléfono inteligente como se
describe anteriormente.
Para seguridad adicional, puede establecer un patrón de desbloqueo, un conjunto
de puntos que deben tocarse en el orden correcto para acceder al teléfono. Abra el
menú Aplicaciones y luego pulse Configuración > Seguridad > Bloqueo de
pantalla.
Nota: Si olvida su patón de desbloqueo, consulte "Patrón de desbloqueo" en
la página 55.
Navegar por menús y opciones
Atrás Inicio Reciente
Para navegar por menús y opciones, hay tres
botones debajo de la pantalla.
Atrás
Pulse este botón para ir a la página anterior, ocultar el teclado o subir un nivel en el
menú.
Inicio
Pulse este botón para ir directamente a la pantalla Inicio. Pulse este botón durante
unos segundos para abrir la función Buscar. También puede obtener la aplicación
Google Now pulsando Obtener Google Now.
Nota: Para obtener información sobre Google Now, quizá quiera ver la página
de Wikipedia para la aplicación en http://en.wikipedia.org/wiki/Google_Now.

11
Reciente
Pulse este botón para ver las aplicaciones abiertas recientemente. Pulse una
aplicación para abrirla o pulse en cualquier lugar en la pantalla para regresar a la
pantalla Inicio. Consulte "Múltiples tareas" en la página 20. Pulse durante unos
segundos este botón para que aparezca una list
a de las funciones que le permiten
configurar ciertas configuraciones.
Usar la pantalla táctil
Su teléfono inteligente usa una pantalla táctil para seleccionar elementos e ingresar
información. Use el dedo para pulsar la pantalla.
Pulsar: T
oque la pantalla una vez para abrir el elemento y seleccionar opciones.
Arrastrar: Manteng
a el dedo en la pantalla y arrástrelo por la pantalla para
seleccionar texto e imágenes.
Pulsar durante unos segundos:
Pulse durante unos segundos un elemento para
ver una lista de las acciones disponibles para ese elemento. En el menú emergente
que aparece, pulse la acción que desea realizar.
Desplazarse: Para de
splazarse hacia arriba o hacia abajo en la pantalla,
simplemente arrastre el dedo hacia arriba o hacia abajo en la dirección en la que
desea desplazarse.
Teclado de Google
Este es un teclado QWERTY en pantalla estándar
que le permite ingresar texto. Pulse durante unos
segundos una tecla con números en la parte
superior para seleccionar caracteres alternativos,
como letras con acentos.
Pulse la tecla para ver números y caracteres
especiales, y luego pulse
para ver aún más.
Puede elegir otro idioma de entrada y cambiar la
co
nfiguración del teclado de Google pulsando durante
unos segundos la tecla de micrófono. Como alternativa,
abra el menú Aplicaciones y
luego pulse
Configuración > Idioma y entrada. Luego pulse el icono
Configuración junto al teclado de Android > Idiomas de
entrada. El diseño del teclado cambia según el idioma
seleccionado.
Luego de seleccionar más de un idioma, el idioma
uti
lizado se identificará en la barra de espacio. Pulse
durante unos segundos la barra de espacio para alternar
entre múltiples idiomas de entrada.

12
Asistencia de texto
El teclado de Google tiene varias funciones que lo ayudan a ingresar el texto
correcto. En el menú Aplicaciones, pulse Configuración > Idioma y entrada y
luego pulse el icono Configuración a la derecha del Teclado de Google. Desde
aquí puede habilitar o deshabilitar varias configuraciones relacionadas con el
teclado.
Cambiar el método de entrada de texto
Para cambiar el método de entrada, en el menú Aplicaciones pulse
Configuración > Id
ioma y entrada > Predeterminado y luego seleccione su
método de entrada preferido.
Swype
Swype es una manera rápida de ingresar texto. Le
permite escribir con un movimiento continuo en el teclado
en pantalla; puede crear una palabra arrastrando el dedo
de
una letra a otra.
Coloque un dedo en la primera letra de la palabra y dibuje
una
línea de letra a letra, levantando el dedo solo después
de la última letra. Swype insertará espacios donde sea
necesario.
Swype normalmente agrega una letra doble en una
p
alabra cuando es necesario, pero puede ayudarle a
Swype a reconocer que quiere repetir la letra haciendo un
garabato o un bucle en la letra. Por ejemplo, para obtener
la "ll" en "hello", haga un garabato (o un bucle) en la letra
"l".
Cuando hay múltiples sugerencias para la palabra que
desea
ingresar. Swype muestra una Lista de elección de
palabra. Para aceptar la palabra predeterminada en la
Lista de elección de palabras, continúe Swypeando. O si
no, desplácese por la lista arrastrando el dedo y pulse la
palabra que quiera.
Presione durante unos segundos la tecla de Swype para acceder a ajustes,
fun
ciones, actualizaciones, preferencias
y ayuda.
Pulse la tecla +!
= para ver números y caracteres especiales; pulse la tecla
de página (cambio) para ver aún más.
Las teclas adicionales varían según el tipo de texto que ingrese, por ejemplo, una
tecl
a para agregar un emoticón está disponibles al escribir un mensaje de texto.
Como otras teclas, púlsela durante unos segundos para opciones adicionales.
Para cambiar el método de entrada, abra el
área de Notificación (consulte "Área de
estado y notificación" en la página 18) y pulse Elegir método de entrada.

13
Asistencia de texto
El teclado Swype tiene varias funciones que lo ayudan a ingresar el texto correcto.
En el menú Aplicaciones, pulse Configuración > Idioma y entrada y luego pulse
el icono Configuración a la derecha del Swype. También puede pulsar durante
unos segundos la tecla Swype
. Desde aquí puede habilitar o deshabilitar lo
siguiente:
Texto predictivo
Tanto el teclado Swype como el de Google proveen entrada de texto predictivo para
el navegador. A medida que pulsa las letras de una palabra, aparecerá una
selección de palabras sobre el teclado que continúan la secuencia de las letras
pulsadas, o son coincidencias cercanas que permiten errores. La lista de palabras
cambia luego de cada tecla presionada. Si aparece la palabra que necesita, puede
pulsarla para insertarla en el texto.
La pantalla Inicio
Luego del encendido, el teléfono inteligente mostrará la pantalla Inicio. Esta pantalla
le brinda un rápido acceso a información y controles simples con widgets o accesos
directos. Se muestra información como la hora y el tiempo, o proporciona controles
y accesos directos adicionales a aplicaciones y otras funciones de uso frecuente de
su teléfono inteligente.
Función Descripción
Configuración Cambiar sus preferencias de ingreso de texto.
Mis palabras Ajuste la configuración y busque palabras agregadas a su
diccionario personal.
Idiomas Establezca el idioma utilizado por el teclado.
Gestos Una lista y descripción de los distintos gestos de Swype.
Ayuda Aprenda a usar el teclado Swype.
Actualizaciones Busque aplicaciones y actualizaciones de diccionario.

Buscar
Base de
aplicaciones
Área de estado y
notificación
Menú de
Aplicaciones
14
En la parte inferior de la pantalla está la Base de aplicaciones que muestra las
aplicaciones por defecto (consulte "Cambiar iconos de la base de aplicaciones"
en la página 16 para cambiar estos iconos). Pulse un icono para abrir la aplicación.
Pulse el icono del menú Ap
licaciones en el medio de la Base de aplicaciones para
ver sus aplicaciones (consulte "El menú de Aplicaciones" en la página 17 para
obtener más aplicaciones). Para cambiar aplicaciones, consulte "Cambiar iconos
de la base de aplicaciones" en la página 16.
Buscar
Para buscar aplicaciones, archivos o información en Internet, pulse el icono
. Simplemente ingrese el texto que desea encontrar y pulse o pulse una
de las sugerencias, aplicaciones o archivos que aparecen en la lista. También
pued
e elegir la búsqueda que hace Buscar. Dentro de Buscar, pulse el botón Atrás
para ocultar el teclado. Luego pulse el icono Menú > Configuración >
Búsqueda del teléfono.
Seleccione las aplicaciones que quiere que busque
Buscar.
Nota: Para poder buscar o navegar en Internet, debe estar conectado a una red
de datos móviles (si está disponible) o inalámbrica. Consulte "Conectarse" en
la página 33.
Búsqueda de voz
Si está disponible búsqueda de voz, pulse el micrófono y diga en voz alta su
pedido de búsqueda. Consulte "Búsqueda de voz" en la página 34.

15
La pantalla Inicio extendida
La pantalla Inicio se extiende a ambos lados de la pantalla, dándole más lugar para
agregar iconos, widgets o funciones. Para ver la pantalla extendida, deslice el dedo
hacia la izquierda o la derecha.
Personalizar la pantalla Inicio
Puede personalizar su pantalla Inicio agregando o eliminando aplicaciones,
accesos directos o widgets, y cambiando el fondo de pantalla.
Agregar o eliminar accesos directos y widgets
Para agregar accesos directos o widgets, pulse el icono del menú Aplicaciones en
la parte central inferior de la pantalla Inicio.
Pulse APLICAC
IONES para ver una lista de accesos directos a aplicaciones que
puede agregar a la pantalla Inicio.
Pulse DESCARGAS p
ara ver una lista de las aplicaciones que ha descargado.
Pulse WI
DGETS para ver aplicaciones y enlaces (como accesos directos, contactos
o marcadores personalizados) que puede agregar a su pantalla Inicio. Los widgets
son aplicaciones muestran información actualizada constantemente o accesos
directos rápidos a aplicaciones o funciones especiales.
Para mover una aplicación o widget a la pantalla Inicio, pulse durante unos
se
gundos un elemento hasta que esté seleccionado. Se abrirá la pantalla Inicio.
Arrastre el elemento a cualquier área libre en la pantalla. Para ver información sobre
la aplicación o el widget, arrástrelo hasta el icono en la parte superior de la pantalla.
Para mover el elemento a una pantalla Inicio diferente, arrástrelo a costado de la
p
antalla, la pantalla Inicio cambiará a la pantalla en esa dirección. Suélte el
elemento cuando esté en la posición correcta.
Para eliminar un acceso directo o widget de la pantalla Inicio, púlselo y arrástrelo
hacia
Eliminar en la parte superior de la pantalla.

16
Agregar o eliminar carpetas
También puede agregar carpetas a su pantalla Inicio. Para crear una nueva carpeta
arrastre y suelte un icono de aplicación en otro icono de aplicación en la pantalla
Inicio. Esto creará una Carpeta sin nombre. Pulse el icono de carpeta y luego pulse
el nombre de la carpeta para cambiarle el nombre.
Para eliminar un acceso directo de aplicación de una carpeta, pulse en el icono de
la carpet
a para que aparezcan las aplicaciones que contiene y luego pulse durante
unos segundos el icono de la aplicación que quiere eliminar. Arrastre y suelte el
icono en Eliminar que aparecerá en la parte superior de la pantalla.
Para borrar una carpeta, pulse durante unos segundos en la carpeta y luego
arrastre y
suelte la carpeta en Eliminar que aparecerá en la parte superior de la
pantalla.
Cambiar iconos de la base de aplicaciones
Puede configurar iconos para aplicaciones instaladas en la Base de aplicaciones.
Abra el menú Aplicaciones y encuentre la aplicación que desea agregar. Pulse
durante unos segundos el icono, luego arrástrelo a cualquier posición libre en la
base. Al arrastrar la aplicación nueva a un icono de la base existente se creará una
carpeta para ambos iconos.
Para eliminar un icono de la base, pulse durante unos segundos el icono para
se
leccionarlo. Arrastre el icono hacia una ubicación diferente fuera de la base o
hacia Eliminar en la parte superior de la pantalla.

17
Cambiar el fondo de pantalla
Pulse durante unos segundos cualquier área libre en la
pantalla Inicio. Pulse Fondo de pantalla para cambiar la
pantalla de bloqueo y el fondo de la pantalla de Inicio.
Puede elegir imágenes guardadas en la Galería, fondos
de pantalla estándar, fondos de pantalla activos que son
dinámicos o animados, o fondos de pantalla de video que
le permiten usar videos como fondo.
Administrar la pantalla de bloqueo
Pulse durante unos segundos cualquier área libre en la
pantalla Inicio. Use las diversas configuraciones para
personalizar la pantalla de bloqueo habilitando/
deshabilitando notificaciones en la pantalla de bloqueo y
estableciendo imágenes de fondo de pantalla.
Cambiar la configuración de la pantalla Inicio
Pulse durante unos segundos cualquier área libre en la pantalla Inicio. Use los
diversos ajuste para personalizar la pantalla Inicio tales como cambiar el efecto de
transición al desplazarse por diferentes pantallas.
El menú de Aplicaciones
Nota: Las imágenes son solo a modo de referencia. Las aplicaciones instaladas
en su dispositivo pueden ser diferentes de las aplicaciones que aparecen en las
ilustraciones.
Para acceder el menú de Aplicaciones, pulse en el
centro de la base en la pantalla Inicio
. Las aplicaciones
aparecen en orden alfabético. Deslice la página hacia la
izquierda o derecha para ver más aplicaciones. Cuando
esté en la última página de aplicaciones, deslícese hacia
la izquierda para ver las aplicaciones descargadas en su
teléfono, o pulse DESCARGAS en la parte superior de la
página. Deslícese hacia la izquierda para ver los widgets
disponibles en su teléfono o pulse WIDGETS en la parte
superior de la página.
Para saltar rápidamente a aplicaciones o widgets, pulse
APLICACION
ES, DESCARGAS o WIDGETS en la parte
superior del menú de Aplicaciones.
Pulse el icono de Play S
tore para abrir Google Play para
ver y comprar aplicaciones y/o medios digitales.

18
Área de estado y notificación
El área de Notificación se encuentra en la parte superior de la pantalla.
Este área contiene una variedad de iconos que le dan
información
sobre el estado del teléfono. El lado
izquierdo del área de Notificación muestras iconos de
eventos que indican un nuevo evento (como un nuevo
mensaje).
Arrastre el área de Notificación hacia
abajo en la
pantalla para ver más información sobre nuevos eventos.
Pulse
para borrar el área de notificación.
Pulse
para ajustar las configuraciones de uso más
común.
Iconos de conexión
Los iconos en el lado derecho indican la intensidad de la señal, la conexión, el
estado de la batería y la hora.
Icono Descripción Icono Descripción
Conectado a una red móvil
GPRS
Roaming
Conectado a una red móvil
EDGE
Intensidad de la señal Celular
Conectado a una red móvil 3G Transferencia de datos móviles
Conectado a una red HSDPA Conectado a una red
inalámbrica
Bluetooth está activado No hay señal
Bluetooth conectado Modo Avión (Conectividad
inalámbrica desconectada.
Deshabilite el modo avión
antes de intentar hacer una
llamada).
La conexión compartida
inalámbrica y por USB están
activadas
La conexión compartida por
USB está activada
La conexión compartida
inalámbrica está activada

19
Iconos de batería
Iconos de notificación
Icono Descripción Icono Descripción
El nivel de batería es muy bajo La batería está parcialmente
agotada
El nivel de batería es bajo La batería está llena
La batería se está cargando
Icono Descripción Icono Descripción
La alarma está configurada La tarjeta SIM es inválida o no
está instalada
El altavoz está activado Modo vibración
Nuevo mensaje de Gmail El tono de llamada está
silenciado
SMS/MMS nuevo/no leído El micrófono del teléfono está
desactivado
Problema para enviar SMS/MMS Actualización de aplicación
disponible
Nuevo mensaje de Google
Hangouts
Actualización del sistema
disponible
Nuevo correo de voz Llamada perdida
Próximo evento Se está reproduciendo una
canción
Sincronizando datos Más notificaciones
Advertencia, abra el área de
notificaciones para mayor
información
GPS activado
La tarjeta SD o el
almacenamiento USB está lleno
Recibiendo datos de ubicación
de GPS
Hay una red inalámbrica abierta
disponible
Cargando datos
El teléfono está conectado a una
PC mediante USB
Descargando datos
Se ha superado el límite de uso
de datos del proveedor
Descarga finalizada
Conectado o desconectado de
una red privada virtual (VPN)

20
Múltiples tareas
Puede tener múltiples aplicaciones abiertas a la vez.
Pulse el botón Reciente para ver las aplicaciones
abiertas recientemente. Para abrir una nueva
aplicación, pulse el botón Inicio para volver a la
pantalla Inicio, luego inicie la nueva aplicación.
Para prolongar la vida útil de la batería, es mejor cerrar
una ap
licación cuando termina de usarla. Puede
hacerlo de tres maneras:
1. Presione la tecla Atr
ás hasta que se cierra la
aplicación
2. Pulse el icono Me
nú y seleccione Salir (si está
disponible)
3. Presione el botón Reciente y deslice el icono fuera
de la pantalla.
Accesos directos de Acer
Pulse durante unos segundos el botón Reciente para iniciar una lista de accesos
directos a sus aplicaciones favoritas. Para agregar una aplicación existente a la lista
de accesos directos, pulse
y pulse en un lugar vacío para abrir la lista Elegir un
acceso directo a una aplicación. Para e
liminar una aplicación con acceso directo,
arrastre la aplicación hacia Eliminar.

21
Acer Float
Pulse durante unos segundos el botón Reciente para iniciar la lista de aplicaciones
Acer Float. Acer Float le permite abrir la aplicación cámara, la aplicación mapas, la
aplicación calculadora o la aplicación notas como una ventana "flotante". Las
ventanas "flotantes" se pueden mover por la pantalla.
Nota: Solo se puede abrir una aplicación Acer Float a la vez. Si se abre una
segunda aplicación Acer Float, la primera aplicación Acer Float se cerrará.

22
AcerRAPID
El botón de AcerRAPID está ubicado directamente debajo de la cámara.
Haga una pulsación larga en el botón de AcerRAPID para iniciar la aplicación
cá
mara. Mientras la aplicación cámara está abierta, pulse el botón de AcerRAPID
para tomar una foto. Haga una pulsación larga para tomar cuatro fotos continuas.
Haga una pulsación corta en el botón de AcerRAPID para iniciar la aplicación
Goo
gle Play Music. Para cambiar la aplicación para la función de pulsación corta,
abra el menú de Aplicaciones y pulse Configuración > AcerRAPID > Pulsación
corta y elija una aplicación.
Pulse el botón ACTIV
ADO/DESACTIVADO para habilitar o deshabilitar AcerRAPID.
El botón de AcerRAPID también le permite respo
nder llamadas entrantes
rápidamente sin tener que tocar la pantalla. Para aceptar una llamada entrante,
presione el botón de AcerRAPID.
Nota: Solo se puede cambiar la función de pulsación corta. La función de
pulsación larga está fiada como la aplicación cámara y no puede cambiarse.

23
Administración de contactos
Administración de su contactos
Su teléfono inteligente posee una libreta de direcciones que
le permite guardar contactos en la memoria interna del
teléfono, en la tarjeta SIM o en su cuenta de Google.
Desde la pantalla Inicio pulse Te
léfono y pulse
para ver sus contactos. Si no tiene contactos guardados en
su teléfono, puede importar contactos desde su cuenta de
Google, tarjeta SIM o tarjeta SD.
También puede agregar un nuevo contacto pulsando
para agregar un contacto,
para buscar un contacto o
pulse el icono de Menú para abrir el menú.
Agregar un contacto
Pulse para agregar un nuevo contacto. Si tiene una
aplicación de escáner de código de barras, también puede
escanear el código de barra del perfil de una persona para
agregar a la persona a grupo o lista de contactos.
Para crear un contacto, primero elija donde desea guardar
la in
formación del contacto. Luego se le pedirá que ingrese
la información del contacto, como nombre, dirección y
número de teléfono.
Puede deslizarse hacia abajo en la página y pulsar
Agr
egar otro campo para agregar cosas como:
• Direcciones IM
• Agregar notas personales sobre el contacto
• Nombre fonético
• Vincular a un sitio Web
Para asignar una imagen a su contacto, pulse la silueta y
se
leccione si quiere tomar una foto o seleccionar una
imagen de la galería de fotos de su teléfono inteligente.
Cuando haya terminado, haga clic en Listo en la parte
superior de la pantalla. Al pulsar el nombre del contacto
aparecerá su perfil. Pulse
mientras visualiza el perfil del
contacto para una variedad de opciones relacionadas a ese
co
ntacto.

25
Hacer llamadas
Este capítulo le muestra cómo hacer llamadas telefónicas y las varias opciones
disponibles que tiene durante una llamada.
Antes de hacer una llamada
Compruebe que la función teléfono esté activada entes de hacer una llamada.
Puede confirmar el estado del teléfono desde el área de Notificación.
Nota: Los colores de los iconos de estado y notificación pueden variar.
Hacer una llamada
Nota: La función teléfono debe estar habilitada antes de que pueda conectarse
la llamada (consulte "Antes de hacer una llamada" en la página 25).
1. Desde la pantalla Inicio pulse Teléfono . Si no
está visible, busque la aplicación de teléfono en el
menú Aplicación.
2. Ingrese el número que desea marcar. Si aparece el
contacto que necesita, simplemente pulse el
nombre del contacto para hacer una llamada.
3. Pulse
en la parte inferior de la pantalla para
hacer la llamada.
4. Para finalizar la llamada, pulse .
Icono Descripción
No conectado a la red: No puede hacer una llamada.
Conectado a la red: Puede hacer una llamada.
Modo Avión: Conectividad inalámbrica desconectada (Wi-Fi, Bluetooth, 2G
y 3G). Deshabilite el modo avión antes de intentar hacer una llamada.

26
Marcar un número desde Registro de llamadas
Su historial de llamadas puede verse pulsando la ficha Registro de llamadas en la
parte superior de la pantalla. Muestra llamadas perdidas, recibidas y marcadas
recientes.
Pulse el icono de teléfono junto a un contacto para volver a marcarlo. Para ver
det
alles de la llamada, pulse el número o el nombre del contacto. Mientras visualiza
los detalles de la llamada, pulse el icono de papelera para eliminar esa llamada del
registro de llamadas o pulse el icono Menú para otras opciones para editar el
número antes de hacer la llamada.
Ver llamadas perdidas
Las notificaciones de llamadas perdidas aparecen en las siguientes tres áreas:
1. El área de Notificación con el icono de llamada perdida . abra el área
Notificación y pulse la notificación de llamada perdida para que aparezcan los
detalles de la llamada perdida.
2. Por el icono de teléfono
(el número en el cuadro es el número de llamadas
perdidas). Pulse Teléfono desde la pantalla Inicio o el menú Aplicación para
que aparezcan directamente los detalles de las llamadas perdidas.
3. En el Registro de llamadas, pulse la ficha de llamadas perdidas para que
aparezcan los detalles de las llamadas perdidas.
Hacer una llamada a uno de sus contactos
Llamar a un contacto desde la ficha Contactos
1. Pulse la ficha Contactos en la parte superior de la pantalla para ver sus
contactos.
2. Pulse en un contacto para llamarlo.

27
Marcar un número internacional
Al marcar números internacionales, no es necesario ingresar el prefijo de marcado
directo internacional (’00’ etc.) antes del código del país. Simplemente pulse
durante unos segundos 0+ en el teclado numérico en pantalla hasta que aparezca +
en la pantalla.
Advertencia: Las tarifas de llamadas internacionales pueden variar mucho
dependiendo del país al que está llamando y al proveedor de red. Le
sugerimos verificar todas las tarifas de llamadas con su proveedor de red,
para evitar facturas telefónicas excesivas. Si utiliza su teléfono inteligente
en el exterior, aplicarán cargos de roaming. Consulte a su proveedor de
red por tarifas de roaming específicas del país que visitará antes de viajar.
La pantalla de llamada de voz
La pantalla de llamada de voz aparece luego de haber
ma
rcado un número de teléfono y luego de haber
aceptado una llamada de teléfono. La pantalla muestra el
número/contacto con el que está hablando, la duración de
la llamada y las opciones de llamada de voz. Puede
minimizar la ventana de llamada para que aparezca como
un pequeño cuadro movible en lugar de en toda la
pantalla pulsando en icono
. Puede establecer este
cuadro de diálogo "flotante" como pantalla de llamada de
v
oz por defecto. Para hacerlo, abra el área de
Notificación, pulse
, y luego pulse el botón FLOAT
CALLER .

28
Responder o rechazar una llamada
Cuando tenga una llamada entrante, el número aparecerá en la pantalla. Pulse
y deslice los dedos por la pantalla para responder o rechazar la llamada. Para
re
chazar la llamada con un mensaje de texto, deslice el dedo hacia arriba hacia el
icono y seleccione un mensaje. Si la opción Float Caller está habilitada, el
número aparecerá como una "ventana flotante". Para responder o rechazar una
llamad
a con Float Caller, pulse el icono apropiado.
Finalizar una llamada
Para finalizar una llamada, pulse desde la pantalla de llamada de voz.
Opciones de llamada de voz
Icono Descripción
Accede al teclado durante una llamada.
Altavoz.
Silencia una llamada.
Coloca la llamada en espera.
Agrega otra llamada.

29
Guardar un número marcado en contactos
Puede guardar un número que ha marcado en sus contactos para un uso futuro.
1. Seleccione el número de la ficha Reg
istro de llamadas, y pulse en el contacto
. Se le preguntará si desea agregar el número a sus contactos.
2. Pulse Ace
ptar.
3. Pulse Cre
ar nuevo contacto y seleccione cómo completar la acción. Consulte
"Agregar un contacto" en la página 23.
Llamadas de conferencia
Si tiene una llamada en espera y otra en línea, puede combinar ambas llamadas
para crear una llamada de conferencia.
Luego de establecer la primera llamada, pulse
y pulse Agregar llamada para
comenzar la llamada en conferencia.

30
Mensajería
Este capítulo le muestra cómo configurar y usar las funciones Mensajes de
teléfono, Mensajes sociales y Eventos sociales de su teléfono inteligente.
Se accede a todos los mensajes SMS y MMS a través de Mensajería. La
Me
nsajería organiza automáticamente los mensajes recibidos y enviados en
cadenas.
Para acceder a Mensajería pulse en la pantalla Inicio.
Crear un nuevo mensaje
Puede usar el teléfono para redactar mensajes de
Teléfono (SMS y MMS).
Pulse
para redactar un nuevo mensaje.
Pulse el campo Escrib
ir nombre o número e ingrese el
número de teléfono o el nombre del destinatario. Los
contactos sugeridos aparecerán en una lista desplegable
debajo del cuadro de texto. Para seleccionar un contacto
sugerido, pulse el nombre del contacto. Para agregar
varios contactos, pulse para que aparezca la lista
Contactos. Una vez que haya seleccionado los contactos
desea
dos, pulse Aceptar.
Ingrese su mensaje en el campo Escr
ibir mensaje de
texto. Cuando haya terminado, pulse
para enviarlo.
Nota: Los mensajes SMS pueden contener un máximo de 160 caracteres. Si su
mensaje supera los 160 caracteres, será enviado como múltiples mensajes
conectados. La mayoría de los teléfonos unirán automáticamente los mensajes
conectados para presentarle al destinatario un único mensaje largo, sin
embargo, algunos teléfonos más antiguos no tienen esta opción.
Pulse el icono Menú para ver las opciones disponibles al crear un nuevo mensaje.
Las opciones cambian dependiendo del estado del mensaje.
Opción Descripción
Insertar texto
rápido
Inserta contenido de texto predefinido.
Insertar
contacto
Agregar un contacto a la lista de destinatarios.
Agregar asunto Agrega un asunto al mensaje.
Descartar Descarta el mensaje.

31
Responder a un mensaje
Cuando llega un nuevo mensaje, aparece una pantalla de mensaje mostrándole el
mensaje y permitiéndole responder rápidamente. Para responder más tarde, pulse
Cerrar. Para ver el mensaje y todos los mensajes anteriores del remitente, pulse
Ver.
Las notificaciones de mensajes aparecen en dos lugares: el área de Notificación y
el icono de mensaje en la parte inferior del teléfono muestra el número de mensajes
de texto no leídos.
Pulse Mensajería en la pantalla Inicio para ver la lista de mensajes o abra el área
de Notificación para ver un resumen del mensaje. Pulse el resumen para abrir la
lista de mensajes.
Para responder a un mensaje SMS o MMS, abra el mensaje de la lista de mensajes.
Ingrese el texto en el cuadro de texto etiquetado como Escribir mensaje de texto.
Pulse el icono Menú para ver las opciones disponibles.
Mensajes MMS
Los mensajes MMS son similares a los mensajes de texto pero también le permiten
adjuntar archivos multimedia como imágenes, audio o clips de video. Cada mensaje
MMS puede tener un tamaño de hasta 300 KB.
Nota: Deberá configurar un perfil MMS antes de poder enviar mensajes MMS.
Normalmente, su teléfono inteligente configurará el perfil para usted según la
información obtenida de su proveedor.
Consejo: Pídale a su proveedor de red la información necesaria si debe
configurar manualmente el perfil MMS.
Opción Descripción
Seleccione un
mensaje
Realice varias opciones para múltiples mensajes de este
contacto.
Agregar acceso
directo
Coloca un enlace en la pantalla Inicio a los mensajes de ese
contacto.
Insertar texto
rápido
Inserta contenido de texto predefinido.
Insertar contacto Agregar un contacto a la lista de destinatarios.
Agregar asunto Agrega un asunto al mensaje.
Agregar a
contactos
Agrega el otro contacto a su lista de contactos.
Configuración del
chat
Modifica varios ajustes de mensajería.

32
Recibir mensajes MMS
Cuando llega un nuevo mensaje MMS, aparecerá un icono de mensaje en la parte
superior de la pantalla y se mostrará un mensaje de notificación.
Nota: Las descargar puede tomar mucho tiempo, dependiendo de la calidad de
su conexión. Si responde o abre otra aplicación, se detendrá la descarga.
Importante: Se le puede cobrara por descargar contenido del mensaje, en
especial si esta en roaming. Contacte a su proveedor si tiene preguntas.
1. Abra Mensajería para ver un resumen del mensaje.
2. Pulse el mensaje para ver el contenido.
3. Pulse Des
cargar para descargar el contenido del
mensaje.
4. Para responder el mensaje, ingrese el
texto en el
cuadro etiquetado como Escribir mensaje de texto
y pulse el icono Enviar. Las respuestas de texto se
enviarán como mensajes SMS. Si desea adjuntar
archivos multimedia y/o otro contenido, pulse . Se
le presentará un menú de opciones.
5. Cuando haya terminado de redactar el mensaje,
pulse
el icono Enviar.

33
Conectarse
Navegar por Internet
Para poder navegar por Internet con su teléfono inteligente, debe estar conectado a
una red inalámbrica o de datos.
Usar el navegador
Para comenzar a navegar, abra el menú
Aplicación y pulse Chrome. Para abrir
un nuevo sitio Web, pulse el cuadro de
dirección en la parte superior de la
página. Ingrese la dirección mediante el
teclado y pulse Ir. Puede acercar o alejar
páginas pellizcando la pantalla o
separando los dedos.
Para navegar hacia adelante o atrás en el
historial
del navegador, ver sus
marcadores, ajustar la configuración del
navegador y realizar otras tareas, pulse el
icono Menú.
Chrome le permite abrir
múltiples
páginas. Pulse
en la parte superior de
cualquier página Web para que
aparezcan todas las fichas abiertas (pulse
nuevamente para cerrar). Pulse una ficha
de la lista para abrirla. Para abrir una
nueva ficha, pulse Nueva ficha. El
número en el icono representa el número de fichas abiertas.

34
Búsqueda de voz
Nota: La búsqueda de voz está disponible solo en algunas regiones.
Con acciones de voz, usted puede enviar mensajes,
hacer llamadas, enviar correos electrónicos, encontrar
direccio
nes de establecimientos, llamar automáticamente
a establecimientos, buscar en Internet e incluso enviarse
una nota a sí mismo con su voz. Abra Búsqueda de voz
del menú Aplicación, o pulse
de la pantalla Inicio.
Configuración del correo de Google
1. Asegúrese de que el teléfono inteligente está conectado a una conexión de datos
o Wi-Fi.
2. Desde el menú Aplicación pulse Gmail.
Si no ingresó su dirección y contraseña de su cuenta de Gmail cuando encendió el
tel
éfono por primera vez, siga las instrucciones en pantalla.
Redactar un correo electrónico
1. Asegúrese de que el teléfono inteligente está
conectado a una conexión de datos o Wi-Fi.
2. Desde el menú Aplicació
n pulse Gmail.
3. Pulse el icono Me
nú y luego Redactar.
4. Ingrese la dirección de correo electrónico del
destinat
ario, el asunto y el mensaje.
5. Cuando haya terminado de redactar el mensaje,
pulse
.

35
Configurar el correo electrónico
Su teléfono inteligente le habilita a acceder a su correo electrónico. Los ISP más
populares pueden configurarse en dos pasos. En el menú Aplicación, pulse
Correo electrónico para comenzar a configurar su cuenta de correo electrónico.
De ser necesario, ingrese su dirección de correo electrónico y pulse Co
nfiguración
manual para ingresar los parámetros manualmente. Pulse Siguiente para terminar
el proceso de configuración.
Google Play
Nota: Es posible que Google Play no esté disponible en todos los países y
regiones.
Nota: Debe activar una cuenta de Google antes de utilizar Google Play. La
primera vez que acceda a Google Play, tendrá que leer y aceptar los Términos
del servicio.
Pulse Play Store desde el menú Aplicación para abrir Google Play. Aquí puede
obtener diversos programas y aplicaciones que pueden mejorar la funcionalidad de
su teléfono inteligente.
Nota: Los contenidos y el diseño de Google Play varía según la región. Por
ejemplo, en algunas regiones, también puede explorar y comprar películas,
libros, revistas o música. Las actualizaciones pueden agregar nuevas categorías
o cambiar cómo navegar por Google Play en cualquier momento.
Puede buscar en la tienda por categoría o pulsar el icono de búsqueda para buscar
una aplicación específica.

36
Una vez que haya seleccionado una aplicación, pulse el botón Instalar para
descargar e instalar la aplicación. Se le indicará a qué servicios (información de
contacto, acceso inalámbrico, GPS, etc.) necesita acceder la aplicación para
funcionar correctamente. Si ninguno de estos servicios parece inusual, pulse
Aceptar y descargar para proceder con la instalación.
Puede hacer un seguimiento del proceso de descarga en la página de la aplicación
y en
el área de Notificaciones del teléfono inteligente.
Importante: Es posible que tenga que pagar para descargar algunas
aplicaciones. Necesitará tener una cuenta de Google Checkout para pagar estas
aplicaciones, o un número de tarjeta de crédito asociado a su cuenta de Google.
Usar aplicaciones descargadas
Una vez que haya descargado e instalado una aplicación, puede encontrarla en las
secciones APLICACIONES, DESCARGAS o WIDGETS del menú Aplicación.
Ciertas aplicaciones ofrecen una aplicación y un widget, o solo un widget (sin el
icono
de la aplicación). Consulte "Personalizar la pantalla Inicio" en la página 15.
Desinstalar aplicaciones descargadas
Para desinstalar una aplicación, vaya a Configuración desde el menú Aplicación
y seleccione Aplicaciones. Pulse la aplicación que desea desinstalar, pulse
Desinstalar y confirme.
Mapas, Navegación, Lugares y Latitud
Consiga direcciones fáciles de seguir con ayuda de Google Maps, vea la condición
del tráfico en tiempo real y desplácese mediante instrucciones de manejo detalladas
y habladas con Navegación, vea dónde están sus amigos y los lugares de interés y
negocios locales en Google Maps con ayuda de Lugares y Latitud.
Importante: Google Maps no tiene información sobre todas las ubicaciones.

37
Usar el mapa
Pulse Mapas en el menú Aplicaciones. Arrastre el mapa con el dedo para mover el
mapa.
Para acercar o alejar:
1. Pulse dos veces una ubicación en el mapa para acercar la ubicación y pulse una
vez para alejarla, o
2. Toque una área con dos dedos a la vez y sepárelos para acercar y vuelva a
juntarlos para alejar.
Importante: No todos los niveles de zoom están disponibles para todas las
ubicaciones.

38
Usar la cámara
Su teléfono inteligente cuenta con una cámara digital montada en la parte posterior.
En esta sección se indicarán todos los pasos para tomar fotos y grabar videos con
su teléfono inteligente.
Para activar la cámara, pulse Cám
ara en la pantalla Inicio, o abra el menú
Aplicaciones y pulse Cámara.
Indicadores e iconos de cámara
Panorama
Disparo de sonrisa
Obturador
Modo normal
Configuración
* La capacidad indicada es el número aproximado de imágenes que puede tomar en la resolución actual.
Videocámara
Capacidad indicada*
Cámara frontal
Flash
Zoom de la cámara
HDR
Imagen/video
anterior
La ventana de la cámara le ofrece controles a ambos lados de la imagen. Pellizque
la pantalla para hacer acercamientos y separe los dedos para hacer alejamientos.
Pulse
para tomar una foto. Pulse la miniatura
Imagen/video anterior para abrir la
galería. Pulse
para abrir el menú de Configuración.

39
Menús de configuración
General
Puede ajustar lo siguiente:
• Activar o desactivar Información de GPS: Guarda la información de GPS
en la información de la imagen.
• Exposición: Produce sobreexposición o subexposición en la imagen.
• Efecto de color: Aplica un efecto de color a la imagen.
• Modo Escena: Ajusta los parámetros de la foto para un entorno particular.
• Balance de blancos: Compensa los diferentes entornos de luz.
• Propiedades de la imagen: Ajusta la saturación, el brillo y el contraste.
• Anti parpadeo: Establezca el anti parpadeo a apagado, 50 Hz, o 60 Hz.
Cámara
Puede ajustar lo siguiente:
• Activar o desactivar Obturador instantáneo: Toma la foto inmediatamente
al pulsar el icono del obturador.
• Activar o desactivar Detección de rostro: La cámara detecta
automáticamente rostros y se enfoca en ellos.
• Ajustar el Disparador automático: Las opciones son Desactivado,
2 segundos o 10 segundos.
• Disparo continuo: Establece el número máximo de fotos tomadas en una
sola ráfaga.
• Tamaño de la imagen: Establece la resolución de la imagen.
• Ninguno • Negativo
• Mono • Azul sepia
• Sepia
•Auto •Noche
•Retrato •Paisaje
• Deportes • Atardecer
• Auto • Fluorescente
• Incandescente • Nublado
• Día • Tungsteno

40
Videocámara
Puede ajustar lo siguiente:
• Activar o desactivar el Micrófono.
• Establecer el Modo Audio.
• Establecer el I
ntervalo de lapso de tiempo.
• Establecer la Calid
ad del video.
Tomar una foto
1. Asegúrese de haber ajustado los valores descritos anteriormente.
2. Encuadre su objetivo y estabilice su teléfono inteligente.
3. Haga acercamiento y alejamientos como sea necesario.
4. Pulse
para tomar una foto.
Tomar una foto panorámica
El modo panorámico le permite tomar una serie de hasta nueve fotos que la
aplicación cámara‘unirá’ para crear una solo imagen extendida.
1. Para tomar una foto panorámica, seleccione el modo de captura panorámico .
2. Alinee la cámara para tomar una foto de un extremo de la escena panorámica (el
punto más a la izquierda, derecha, arriba o abajo).
3. Pulse el icono Ob
turador para tomar la primera imagen; luego gire lentamente la
cámara hacia la izquierda o derecha para tomar la siguiente imagen de la
escena.
• Mantenga la flecha azul alineada con la flecha de puntos a medida que mueve la
cámara. El teléfono inteligente capturará automáticamente una imagen en la duración
de su toma.
Nota: Si la foto necesita menos de nueve imágenes, pulse el icono de marca
para detener el proceso de selección y procesar las imágenes capturadas.
La aplicación de cámara procesará las imágenes y guardará una sola imagen
extendida en la galería de su teléfono inteligente.
Nota: Las imágenes panorámicas funcionan mejor con escenas exteriores
estáticas. Los objetos que están demasiado cerca de la cámara o que tienen
grandes bordes rectos pueden confundir el proceso de detección.
Grabar un video
1. Encuadre el sujeto, estabilice el teléfono inteligente y haga acercamientos y
alejamientos según sea necesario.
2. Pulse
para comenzar la grabación de un video. El icono se volverá rojo para
indicar que hay una grabación en progreso. Pulse el icono nuevamente para
detene
r la grabación.

41
Formatos compatibles
Ver fotos y videos
Una vez que haya tomado la foto o grabado el video, se guardan automáticamente.
Luego de tomar una foto o grabar un video, puede verlos en Galería pulsando la
miniatura Imagen/video anterior. Como alternativa, abra el menú Aplicaciones y
pulse Galería. Desde Galería puede compartir el archivo directamente mediante
diversos servicios.
Nota: Las opciones para compartir varían según el tipo de archivo.
También puede editar fotos que ha tomado pulsando el icono de menú en la
esquina superior derecha, luego pulse Editar.
Etiquetado geográfico
El etiquetado geográfico le permite guardar la ubicación donde se tomó una foto o
se grabó un video en la foto misma o el video mismo.
Para que aparezca la etiqueta geográfica, las imágenes deben ser tomadas con la
opción Información de ubicación GPS activada.
Tipo Formatos
Imagen JPEG, GIF, PNG, BMP
Video MPEG-4, H.263, H.264

42
Configuración avanzada
Cambiar modos con Modo rápido
Su teléfono inteligente contiene una aplicación llamada Modo rápido que permite
que el ajuste de la experiencia del usuario para diferentes personas sea muy fácil.
Desde la pantalla Inicio pulse Modo rápido.
La primera vez que ingrese al Modo rápido, deberá ingresar un PIN.
Nota: El PIN predeterminado es "1111".
Se mostrarán varias opciones de modo. Siga las instrucciones en pantalla para ver
su nuevo modo fácil de usar.
Para cambiar modos o regresar al modo predeterminado, pulse Configuración (en
algunos modos está simplemente representados por el icono de engranaje). Ingrese
su número de PIN. Desplácese hasta Cambiador de modo y púlselo. Para volver al
modo predeterminado del teléfono, pulse Modo predeterminado; de lo contrario,
elija otro modo para usar.

43
Activar el modo Avión en su teléfono inteligente
Puede ingresar al modo Avión (también
conocido como modo de vuelo) para
desactivar funciones inalámbricas, de
Bluetooth y de teléfono y usar su teléfono
inteligente como un dispositivo de bolsillo
durante un vuelo. Consulte con su
aerolíneas para asegurarse de que está
permitido a bordo.
Apague su teléfono inteligente durante el
despe
gue y el aterrizaje ya que puede
interferir con los sistemas electrónicos de la
aeronave.
Activar y desactivar el modo
Avión
1. Abra el área de Notificación.
2. Pulse
y luego pulse MODO AVIÓN.
-O-
1. Presione durante unos segundos el botón de En
cendido hasta obtener el menú
de opciones del teléfono.
2. Pulse Modo Avión para Activarlo o Desactivarlo.
Nota: Cuando el modo Avión está activo, aparecerá el icono
en el área de
Notificación.
Reiniciar su teléfono
Puede reiniciar su teléfono si ve que las aplicaciones no responden.
1. Presione durante unos segundos el botón de En
cendido hasta obtener el menú
de opciones del teléfono.
2. Pulse Reiniciar.
Nota: Si el teléfono no responde, presione el botón de encendido y el botón de
subir volumen simultáneamente durante 10 segundos para restablecer el
teléfono.

44
Ajustar la configuración
Esta sección también le mostrará cómo ajustar la configuración detallada para las
conexiones telefónicas, de datos, Wi-Fi y Bluetooth.
Activar o desactivar conexiones
Abra el menú de Aplicaciones y pulse Configuración para administrar la
configuración de conexión.
Importante: Si su teléfono se encuentra en modo Avión, la opción para activar
Bluetooth estará deshabilitada. Consulte "Activar el modo Avión en su
teléfono inteligente" en la página 43 para instrucciones sobre cómo activar y
desactivar el modo Avión.
Elemento Descripción
Administración
SIM
Establezca una tarjeta SIM predeterminada para funciones
específicas (como llamadas de voz o mensajería), activar o
desactivar la conexión de datos, establecer preferencias de
roaming y asociar contactos con una tarjeta SIM.
Wi-Fi Activar o desactivar la función Wi-Fi.
Bluetooth Activar o desactivar la función Bluetooth.
Uso de datos Ver un cálculo aproximado de los datos móviles utilizados en
cada tarjeta SIM.
Configuración de
llamadas
Cambiar los ajustes relacionados con las llamadas de voz, los
ajustes relacionados con las llamadas por Internet, habilitar o
deshabilitar Float Caller, habilitar o deshabilitar el sensor de
proximidad y otros ajustes.
Más... Acceder a configuraciones de conexión adicionales:
Modo Avión: Deshabilite todas las conexiones inalámbricas
para poder usar de forma segura este dispositivo a bordo de una
aeronave.
VPN: Configure y administre Redes privadas virtuales.
Conexión compartida y zona activa portátil: Comparta la
conexión de datos móviles de su teléfono mediante USB o como
un punto de acceso Wi-Fi.
Redes móviles: Establezca sus opciones para conectarse a
redes móviles.
Internet USB: Comparta y conéctese a Internet a través de una
PC Windows mediante un cable USB.

45
Ajustar la configuración de Bluetooth
Puede usar Bluetooth para intercambiar información entre su teléfono inteligente y
otros dispositivos móviles.
Conexiones de Bluetooth
Para todos los ajustes de Bluetooth, abra el menú de Aplicaciones y pulse
Configuración > Bluetooth. Aquí puede activar o desactivar Bluetooth, establecer
un nombre del dispositivo y el reconocimiento. Luego de activarlo, pulse BUSCAR
DISPOSITIVOS para buscar los dispositivos disponibles.
Para conectarse a un dispositivo, pulse el d
ispositivo en la lista de dispositivos
disponibles. Se le puede pedir que ingrese un PIN en ambos dispositivos para
establecer la conexión.
Para activar o desactivar Bluetooth, abra el área de Notificación, pul
se y pulse
BLUETOOTH.
Uso compartido de Internet
Conexión compartida mediante USB
Si desea compartir su conexión de Internet móvil con una computadora, puede
conectar su teléfono a una PC utilizando el cable USB suministrado.
1. Enchufe el cable de sincronización USB e
n el conector micro USB en su teléfono
inteligente.
2. Enchufe el conector de cliente USB en un puerto USB disponible en su
co
mputadora.
3. Abra el menú Ap
licaciones y luego pulse Configuración > Más... > Conexión
compartida y zona activa portátil > Conexión compartida USB.
Punto de acceso Wi-Fi
Puede convertir su teléfono inteligente en un punto de acceso Wi-Fi para compartir
su conexión de Internet móvil con hasta ocho clientes.
1. Abra el menú Ap
licaciones y luego pulse Configuración > Más... > Conexión
compartida y zona activa portátil. Active Punto de acceso Wi-Fi. Pulse Punto
de acceso Wi-Fi > Configurar Punto de acceso Wi-Fi.
2. Configure el SSID de red y ajuste la seguridad entre Ninguna, WPA PSK, y
WPA2 PSK. Pulse Guardar para finalizar.
Nota: Cuando su teléfono inteligente está siendo usado como un Punto de
acceso Wi-Fi, no puede usar las aplicaciones del teléfono para acceder a
Internet mediante una conexión Wi-Fi.
Configuración de la red telefónica
Abra el menú Aplicaciones y pulse Configuración > Más... > Redes móviles para
ajustar su configuración de red. Puede activar y desactivar la conexión de datos
cuando se encuentra en roaming, elegir un modo de red preferido, especificar un
operador de red y definir nombre de punto de acceso.

46
Seleccionar una red
Su teléfono detectará automáticamente la configuración de su proveedor/red al
insertar una nueva tarjeta SIM. Sin embargo, quizá prefiera seleccionar una red de
forma manual. Esta puede ser una buena idea cuando está en roaming.
Consejo: Cuando viaje, seleccionar una red de forma manual puede ayudarlo a
reducir sus cargos de roaming. Consulte con su proveedor de servicios local por
la red que ofrece las tarifas más competitivas en su destino.
Nota: Contacte a su proveedor de servicios si tienen problemas al obtener los
números del centro de servicio de correo de voz y de mensajes de texto.
Configuración del control de uso de datos
El control de uso de datos le permite monitorear el uso total por tipo de red y
aplicación y luego establecer límites de ser necesario.
Para acceder a la configuración de Uso de datos, desde el menú de Aplicaciones
pulse Configuración > Uso de datos.
Nota: Para establecer un límite de datos, debe estar habilitada la opción Wi-Fi o
Datos móviles.
Configuración de teléfono
Muchas configuraciones de teléfono se configuran automáticamente por su teléfono
inteligente cuando inserta una tarjeta SIM. El dispositivo se comunicará con su
proveedor y automáticamente obtendrá todos los ajustes necesarios, como nombre
de red y los números de correo de voz y del centro de mensajes de texto.
También puede ver y modificar estas configuraciones manualmente a través de la
pantalla Configuración de llamada.
Pulse Teléfono desde la pantalla Inicio. Pulse el icono Menú > Configuración.
Sonido
Para ajustar la configuración de sonido del teléfono, en el menú de Aplicaciones
pulse Configuración > Sonido.
Elemento Descripción
Vibración El teléfono vibra con las llamadas entrantes.
Volumen Ajustar el volumen del tono de llamada, las notificaciones y
alarmas.
Tono de llamada SIM Establece el tono de llamada predeterminado para las
llamadas de voz para SIM.

47
Perfiles de audio
Para elegir entre cuatro perfiles predeterminados, en el menú Aplicaciones pulse
Configuración > Perfiles de audio y elija uno.
DTS Sound
Para ajustar la configuración de audio DTS del teléfono,
en el menú de Aplicaciones pulse Configuración > DTS
Sound. Pulse DTS Sound para habilitar y ajustar
Agudos, Graves, Music EQ y Video EQ. Pulse DTS
Sound para desmarcar y deshabilitar.
Sonido de notificación
predeterminado
Establezca el sonido de notificación predeterminado de su
teléfono.
Marcación de tonos en
el panel táctil
Reproducir tonos al usar el panel de marcación.
Sonidos táctiles Reproducir sonidos al tocar ciertos elementos de la IU.
Sonido de bloqueo de
pantalla
Reproducir un sonido al bloquear o desbloquear la pantalla.
Vibración al pulsar El teléfono vibra al presionar teclas de funciones y en
ciertas interacciones de IU.
Elemento Descripción
General Timbre y vibración
Silencioso Solo silencioso
Reunión Solo vibración
Exterior Timbre más alto y vibración
Elemento Descripción

48
Pantalla
Para ajustar la configuración de la pantalla del teléfono, en el menú de
Aplicaciones pulse Configuración > Pantalla.
Conectar a una PC
Si desea transferir información entre su teléfono y su
computadora, puede conectar el teléfono a una PC
mediante el cable USB suministrado. Enchufe el cable de
sincronización USB en el conector micro USB en su
teléfono inteligente. Enchufe el conector de cliente USB
en un puerto USB disponible en su computadora.
Abra el área de N
otificación, y pulse Conectado como
dispositivo multimedia para configurar las opciones
USB.
Ahora podrá ver el teléfono como una unidad en el
explo
rador de archivos de su computadora.
Nota: Luego de activar el almacenamiento USB, no podrá acceder a los
archivos en aplicaciones tales como Galería o Música.
Elemento Descripción
Notificaciones de
pantalla de bloqueo
Permite que las notificaciones se muestren en la pantalla de
bloqueo.
Fondo de pantalla Cambie el fondo de pantalla de la pantalla Inicio.
Giro automático de
pantalla
Permita que gire la pantalla al inclinar en dispositivo.
Brillo Ajuste el brillo de la pantalla.
Fantasía Elija diversos visuales de protector de pantalla para cuando el
teléfono esté conectado en la base, cargándose, o ambos.
Tamaño de fuente Cambie el tamaño de fuente predeterminado para la IU.
Suspensión Ajuste el tiempo de espera antes de que la pantalla se apague
automáticamente.

49
Sincronización
Puede sincronizar su calendario, correo
electrónico y sus contactos en su teléfono y no
preocup
arse más por perderlos. Sincronice en
tiempo real o ajústela como quiera. En el menú de
Aplicaciones, pulse Configuración. En
CUENTAS, pulse la cuenta apropiada y
nuevamente en CUENTAS pulse la dirección de
correo electrónico para acceder a la configuración
de sincronización.
Para agregar una nueva cuenta, pulse Agregar
cue
nta. Seleccione el tipo de cuenta (Corporativa,
correo electrónico, Facebook o Google) y luego
siga las instrucciones en pantalla.
Sincronización de Google
En Google, puede configurar la sincronización del
Navegador, Calendario, Contactos, Gmail y fotos
de Google. En el menú de configuración de
sincronización de la cuenta de Google, pulse la
marca de verificación junto al elemento que desea que se sincronice
automáticamente. Pulse nuevamente para desmarcar cualquier elemento para la
sincronización manual.
Para sincronizar manualmente un elemento
, asegúrese de que el elemento esté
marcado, pulse el icono de Menú y luego pulse Sincronizar ahora.
Nota: Necesitará una cuenta de Google para sincronizar su calendario y sus
citas.
Asistente de uso de datos
El asistente de uso de datos monitorea y registra el
uso de todos sus datos y el consumo de datos. Puede
acceder a Uso de datos pulsando el Asistente de
uso de datos desde la pantalla Inicio. Al verificar el
Uso de datos, puede determinar qué aplicaciones
fueron usadas y cuántos datos fueron usados en un
día determinado.

50
Radio FM
La radio FM le permite escuchar sus emisoras favoritas
mientras viaja. Los auriculares deben estar insertados en
el conector de 3,5 mm ya que funcionan como una
antena.
Puede acceder a la radio pulsando Rad
io FM desde el
menú de Aplicaciones.
Pulse el icono Atrás para apagar la radio.
Reproductor de multimedia
Su teléfono inteligente viene provisto con una variedad
de programas que puede usar para disfrutar de
contenido multimedia.
Ajustar el volumen
Ajuste el volumen del teléfono utilizando el botón de Volumen al costado del
teléfono. Como alternativa, puede establecer el volumen del tono de llamada, las
notificaciones y alarmas abriendo el menú de Aplicaciones y pulsando
Configuración > Sonido > Volumen.
Configurar la fecha y hora
Para configurar la fecha y hora, abra el menú de Aplicaciones y pulse
Configuración > Fecha y hora.
Consejo: Si viaja con frecuencia o vive en un área que utiliza el horario de
verano, active Fecha y hora automáticas desde este menú. Esto permitirá que
su teléfono inteligente configure la fecha y hora según la información que recibe
de la red.
Configurar alarmas
Por defecto, hay dos alarmas predefinidas en su teléfono. Pulse Reloj en el menú
de Aplicaciones, y luego pulse el icono de alarma en la parte inferior izquierda para
editar la configuración de la alarma. Puede:
• Activar o desactivar la alarma.
• Establecer la hora de la alarma.
• Establecer qué días repetir la alarma.
• Establecer un tono de timbre.
• Habilitar o deshabilitar la vibración.
• Asignarle una etiqueta.
Cambiar el idioma y las opciones de texto
Establezca sus ubicación y sus preferencias idioma de entrada abriendo el menú de
Aplicaciones y accediendo a Configuración > Idioma y entrada.

51
Cerrar una aplicación
Para cerrar una aplicación activa, en el menú de Aplicaciones pulse
Configuración > Aplicaciones. Desplácese hasta la ficha En ejecución, luego
pulse el programa que desea cerrar. Pulse Detener para cerrar el programa.
Desinstalar una aplicación
Puede eliminar programas instalados en su teléfono inteligente para liberar
memoria de almacenamiento.
1. En el menú de Aplicaciones pulse Configuración > Aplicaciones.
2. Desplácese hasta la ficha Descargadas.
3. Encuentre la aplicación en la lista y pulse en ella.
4. Pulse el botón de Desinstalar y luego pulse Aceptar.
¡Advertencia! Solo debe eliminar programas si está familiarizado con el
sistema operativo Android.
Restablecer a la configuración de fábrica
Puede realizar un arranque limpio para restablecer su teléfono inteligente a la
configuración de fábrica.
Nota: Antes de realizar un arranque limpio, asegúrese de que su teléfono
inteligente no esté bloqueado. Presione cualquier tecla o pulse la pantalla para
ver si el teléfono responde.
¡Advertencia! Solo debe realizar un arranque limpio cuando han fallado
todas las demás opciones para restablecer el funcionamiento normal de su
teléfono inteligente.
¡Advertencia! Esto borrará toda su información personal, todos los
contactos guardados en el teléfono y todos los programas que ha
instalado.
Si el teléfono responde a la entrada en pantalla, abra Configuración desde el menú
de Aplicaciones. Pulse Hacer copia de seguridad y restablecer > Restablecer
datos de fábrica > Restablecer teléfono y luego Borrar todo para formatear el
teléfono.

52
Accesorios y consejos
Este capítulo muestra cómo usar accesorios con su teléfono inteligente, como sí
también ofrece consejos útiles para el uso de su teléfono.
Uso de los auriculares
Su teléfono inteligente es compatible con auriculares con micrófono integrado para
usar el modo manos libres para realizar llamadas.
Para usar el auricular, enchúfelo en el conector de 3,5 mm en la parte superior del
teléfono.
Cuando el auricular está enchufado, todo el audio se envía a los auriculares y los
altavoces se desactivan.
• Para responder una llamada entrante, presione el botón en el micrófono.
• Ajuste el volumen utilizando el botón de subir/bajar volumen en el teléfono
inteligente.
• Finalice la llamada presionando nuevamente el botón.
Uso de un auricular Bluetooth
Gracias a las funciones Bluetooth, su teléfono inteligente es totalmente compatible
con todos los auriculares Bluetooth. Esto le permite usar la unidad en el modo
manos libres al realizar llamadas, sin el inconveniente de los cables.
Crear un nuevo punto de acceso
Cuando necesite agregar otra conexión GPRS/3G/EDGE en su teléfono, obtenga la
configuración y el nombre del punto de acceso (APN, por sus siglas en inglés)
(incluyendo el nombre de usuario y la contraseña de ser requeridos) de su
proveedor de servicios inalámbricos.
1. Abra el menú Aplicaciones y pulse Configuración > Más... > Redes móviles >
APN, y seleccione un operador.
2. Pulse el icono Menú y luego Nuevo APN.
3. Ingrese la configuración de APN. Pulse un elemento para ajustarlo.
4. Cuando haya terminado, pulse el icono de Menú y luego pulse Guardar.
Importante: Algunos proveedores y países no permiten el uso de un teléfono
inteligente como un módem a través de HSDPA. Consulte con su proveedor
antes de intentar hacerlo.

53
Insertar una tarjeta microSD
Su teléfono inteligente cuenta con una ranura para expansión de memoria que
aceptar una tarjeta microSD para expandir la memoria y la capacidad de
almacenamiento.
Consulte "Bloqueo de tarjeta SIM" en la página 8 para instrucciones sobre la
instalación una tarjeta microSD.

54
Apéndice
Preguntas frecuentes y solución de problemas
Esta sección enumera las preguntas frecuentes que pueden surgir durante el uso
de su teléfono inteligente, y le brinda respuestas y soluciones fáciles para estas
preguntas.
Aspecto Pregunta Respuesta
Audio ¿Por qué no sale sonido
del dispositivo?
Si el auricular está enchufado en el
dispositivo, el altavoz se apaga
automáticamente. Desconecte el
auricular.
Verifique que la configuración del
volumen del dispositivo no esté en
modo silencio.
Verifique que el control del volumen
no esté al mínimo.
Archivos
multimedia
¿Por qué no puedo ver
mis archivos de video?
Es posible que esté intentando ver un
video no compatible. Consulte
"Multimedia" en la página 59.
¿Por qué no puedo
reproducir mis archivos
de música?
Es posible que esté intentando
reproducir un archivo no
compatible. Consulte "Multimedia"
en la página 59.
Información y
rendimiento del
sistema
¿Cómo verifico la
versión OS de mi
dispositivo?
Pulse Configuración > Acerca del
teléfono para verificar la versión OS
(Número Build) y demás información
de hardware y software.
Encendido No puedo encender el
dispositivo.
Es posible que la batería esté
agotada. Recargue el dispositivo.
Consulte "Bloqueo de tarjeta SIM"
en la página 8 para obtener más
información.
RAM / ROM ¿Cómo verifico el estado
de la memoria RAM y
ROM?
Para verificar el estado de la memoria
ROM, pulse Configuración >
Almacenamiento.
Para verificar el estado de la memoria
RAM, pulse Configuración >
Aplicaciones > EN EJECUCIÓN.
Almacenamiento
interno
El almacenamiento
interno disponible de mi
dispositivo está lleno o
casi lleno.
Desinstale aplicaciones para
aumentar el almacenamiento
disponible. Consulte "Desinstalar
una aplicación" en la página 51.

55
Otras fuentes de ayuda
Advertencias y precauciones
• No utilice este producto cerca del agua.
• No coloque este producto en una superficies poco estables. Si el producto se cae,
podría sufrir graves daños.
• Hay ranuras y aberturas de ventilación que aseguran un funcionamiento confiable del
producto y lo protegen del recalentamiento. No bloquee ni cubra estas aberturas.
Nunca se deben bloquear las aberturas al colocar el producto sobre una cama, un
sofá, una alfombra u otra superficie similar. Nunca coloque este producto cerca o
encima de un radiador o fuente de calor, ni tampoco sobre una instalación integrada a
menos que tenga la ventilación sea apropiada.
Patrón de
desbloqueo
Olvidé my patrón de
desbloqueo.
Luego de un cierto numero de
entradas erróneas, se le ofrecerá la
opción de restablecer su patrón. Pulse
¿Olvidó el patrón? e ingrese el
nombre de usuario y la contraseña de
su cuenta de Google.
Nota: Es necesario que tenga una
cuenta de Google activa en el teléfono
inteligente.
Como alternativa, puede restablecer
su teléfono inteligente a la
configuración de fábrica. Consulte
"Restablecer a la configuración de
fábrica" en la página 51.
Calor El teléfono se calienta
mientras lo está
cargando o realiza
llamadas de larga
duración.
Es normal que el teléfono se caliente
mientras lo está cargando. Cuando la
carga esté completa, regresará a su
temperatura normal.
También es normal que el teléfono se
caliente durante períodos prolongados
de uso, como cuando mira un video o
durante una conversación telefónica
prolongada.
Para obtener información sobre: Consulte:
Información actualizada respecto a su
teléfono inteligente
www.acer.com
mobile.acer.com
Preguntas sobre el servicio técnico www.acer.com/support
Aspecto Pregunta Respuesta

56
• Nunca introduzca objetos de ningún tipo dentro de este producto a través de las
ranuras del gabinete, ya que podrían tocar puntos de voltaje peligrosos o causar un
cortocircuito en algunas piezas y provocar un incendio o una descarga eléctrica. No
derrame ningún tipo de líquido sobre el producto.
• Para evitar que se produzcan daños en los componentes y para evitar fugas en la
batería, no coloque el producto sobre una superficie vibratoria.
• Nunca utilice el producto mientras realiza deportes, hace ejercicios, o donde haya
vibraciones, ya que podrían causar un cortocircuito inesperado o dañar el conjunto de
baterías de litio o incluso provocar riesgo de explosión.
PRECAUCIÓN mientras escucha música
Para proteger sus oídos, siga estas instrucciones.
• Suba el volumen gradualmente hasta que pueda oír claramente.
• No aumente el nivel de volumen una vez que se hayan adaptado sus oídos.
• No escuche música a volumen alto durante períodos prolongados.
• No aumente el volumen para bloquear ruidos a su alrededor.
• Baje el volumen si no puede escuchar a las personas que hablan a su alrededor.
Información de seguridad adicional
El dispositivo y sus accesorios podrían contener partes pequeñas. Manténganlas fuera del
alcance de los niños.
Entorno de funcionamiento
¡Advertencia! Por motivos de seguridad, desconecte todos los
dispositivos inalámbricos o de transmisión por radio cuando utilice su
teléfono inteligente en las siguientes condiciones. Estos dispositivos
pueden incluir, entre otros: LAN inalámbrica (WLAN), Bluetooth y/o 3G.
Recuerde seguir las normativas especiales aplicables a un área determinada, y apague
siempre el dispositivo cuando su uso esté prohibido o cuando pueda causar interferencia o
peligro. Sólo utilice el dispositivo en las posiciones normales de uso. Para transmitir
correctamente archivos de datos o mensajes, este dispositivo requiere una conexión de buena
calidad a la red. En ciertos casos, la transmisión de archivos de datos o mensajes puede
retardarse hasta que tal conexión esté disponible. Asegúrese de seguir las instrucciones de
distancia de separación mencionadas hasta la finalización de la transmisión. Algunas partes
del dispositivo son magnéticas. Los materiales metálicos pueden ser atraídos por el
dispositivo, y las personas con audífonos no deben mantener el dispositivo cerca de ellos. No
coloque tarjetas de crédito u otros medios de almacenamiento magnético cerca del dispositivo,
ya que podría borrarse la información almacenada en ésos.
Dispositivos médicos
El funcionamiento de cualquier equipo de transmisión de radio, incluyendo teléfonos
inalámbricos, puede interferir con la funcionalidad de dispositivos médicos protegidos de
manera inadecuada. Consulte a un médico o al fabricante del dispositivo médico para
determinar si está adecuadamente protegido contra energía de RF externa o si tiene alguna
pregunta. Apague el dispositivo en instalaciones sanitarias cuando haya avisos en esas áreas
indicando que debe hacerlo. Los hospitales o instalaciones sanitarias pueden estar usando
equipos sensibles a las transmisiones de RF externas.

57
Marcapasos. Los fabricantes de marcapasos recomiendan una separación mínima de
15,3 centímetros (6") entre los dispositivos inalámbricos y el marcapasos para evitar posibles
interferencias con el marcapasos. Estas recomendaciones son coherentes con la
investigación independiente y las recomendaciones de Wireless Technology Research
(Investigación de tecnología inalámbrica). Las personas con marcapasos deben hacer lo
siguiente:
• Siempre deben mantener el dispositivo a más de 15,3 centímetros (6") del
marcapasos.
• No deben llevar el dispositivo encendido cerca del marcapasos. Si sospecha que hay
interferencia, apague el dispositivo y aléjelo.
Audífonos. Algunos dispositivos digitales inalámbricos pueden interferir con algunos
audífonos. Si hay interferencia, consulte el proveedor de servicio.
Vehículos
Las señales de RF pueden afectar los sistemas electrónicos incorrectamente instalados o que
no han sido adecuadamente protegidos en vehículos automotores, como sistemas de
inyección electrónica de combustible, sistemas de frenos antideslizantes electrónicos
(antibloqueo), sistemas electrónicos de control de velocidad y sistemas de airbag. Para mayor
información, consulte al fabricante, o su representante, del vehículo o del equipo que se ha
agregado. Sólo personas calificadas deben reparar o instalar el dispositivo en un vehículo. La
instalación o la reparación incorrecta puede ser peligrosa y puede anular la validad de la
garantía que se pueda aplicar al dispositivo. Compruebe regularmente que todos los equipos
inalámbricos instalados en el vehículo estén instalados y funcionando correctamente. No
almacene o transporte líquidos o gases inflamables, o materiales explosivos en el mismo
compartimiento que el dispositivo, sus partes o accesorios. Para los vehículos equipados con
airbag, recuerde que los airbags se inflan con gran fuerza. No coloque objetos, incluyendo
equipos inalámbricos instalados o móviles en el área sobre el airbag o en el área de apertura
del airbag. Si el equipo inalámbrico en el vehículo no está adecuadamente instalado y el
airbag se infla, pueden ocurrir serias lesiones. Está prohibido el uso de su dispositivo al volar
en aviones. Apague el dispositivo antes de entrar en el avión. El uso de dispositivos
telefónicos inalámbricos en aviones puede ser peligroso para el funcionamiento de la
aeronave, perturba la red telefónica inalámbrica y puede ser ilegal.
Entornos potencialmente explosivos
Apague el dispositivo en cualquier zona con una atmósfera potencialmente explosiva y
respete todas las señales e instrucciones. Las atmósferas potencialmente explosivas incluyen
aquellas zonas en las que normalmente le indicarían que debe apagar el motor del vehículo.
Las chispas en estas zonas podrían causar una explosión o un incendio, lo que puede
provocar lesiones físicas o incluso la muerte. Apague el dispositivo cerca de puntos de
reabastecimiento de gasolina, como gasolineras o estaciones de servicio. Respete las
restricciones de uso del equipo de radio en zonas de depósito, almacenamiento y distribución
de combustible, en plantas químicas o en lugares en los que se estén llevando a cabo
operaciones de voladura. Las zonas con atmósfera potencialmente explosiva suelen estar
marcadas, aunque no siempre claramente marcadas. Éstas incluyen la parte bajo cubierta de
los barcos, las instalaciones de transporte o almacenamiento de productos químicos, los
vehículos que utilizan gas licuado del petróleo (como propano o butano) y las zonas en las que
el aire contiene sustancias químicas o partículas como grano, polvo o polvos metálicos.
Cumpla todas las restricciones. No utilice el dispositivo cuando haya operaciones de voladura
en progreso.

58
Llamadas de emergencia
Importante: Los teléfonos inalámbricos, incluido este dispositivo, funcionan utilizando señales
de radio, redes inalámbricas, redes terrestres y funciones programadas por el usuario. Debido
a esto, no se pueden garantizar las conexiones en todas las condiciones. Nunca debe
depender únicamente de un dispositivo inalámbrico para comunicaciones esenciales como las
emergencias médicas.
Si ciertas funciones están en uso, primero deberá apagar esas funciones antes de hacer una
llamada de emergencia. Consulte esta guía o a su proveedor de servicio para mayor
información.
Al realizar una llamada de emergencia, brinde toda la información necesaria con la mayor
exactitud posible. Su dispositivo inalámbrico puede ser el único medio de comunicación en la
escena de un accidente. No finalice la llamada hasta que le hayan dado permiso para hacerlo.
Cuidado de su teléfono inteligente
1. TENGA cuidado de no rayar la pantalla de su teléfono inteligente. Mantenga limpia la
pantalla. Cuando trabaja con su teléfono inteligente, use el dedo o la uña. Nunca use un
lápiz, un bolígrafo ni ningún objeto filoso en la superficie de la pantalla.
2. NO exponga el teléfono inteligente a la lluvia o humedad. No permita que ingrese agua al
circuito a través de los botones del panel frontal o de las ranuras de expansión. En general,
trate a su teléfono inteligente como lo haría con un teléfono móvil u otro dispositivo
electrónico pequeño.
3. TENGA cuidado de no dejar caer su teléfono inteligente o someterlo a fuertes impactos. No
coloque el teléfono inteligente en su bolsillo trasero.
4. NO exponga el teléfono inteligente a temperaturas extremas. Por ejemplo, no deje el
teléfono inteligente en el tablero del coche en un día caluroso o cuando las temperaturas
estén por debajo del punto de congelación. Además. manténgalo lejos de calefactores y
otras fuentes de calor.
5. NO use o guarde el teléfono inteligente en lugares llenos de polvo, húmedos o mojados.
6. USE un paño húmedo para limpiar su teléfono inteligente. Si se ensucia la superficie de la
pantalla, límpiela con un paño suave humedecido con solución diluida para limpiar vidrios.
7. NO presione la pantalla con fuerza, si no puede romper la pantalla.

59
Especificaciones
Rendimiento
• Procesador de doble núcleo de 1,3 GHz MT6572
• Memoria del sistema:
• 512 MB o 1 GB (opcional) de RAM
• 4 GB de ROM
• Sistema operativo Android
Pantalla
• Pantalla táctil capacitiva LCD FWVGA de 5"
• Resolución 854 x 480
Multimedia
Formatos compatibles:
Conector USB
• Conector micro USB
• Cliente USB
• Entrada de alimentación de CC (5 V, 1 A)
Conectividad
• Bluetooth 4.0 con EDR
• IEEE Wi-Fi 802.11b/g/n
• GSM 850 / 900 / 1800 / 1900 MHz
• UMTS 850 / 1900 MHz
• HSUPA / HSDPA / GPRS / EDGE
•GPS
•aGPS
Cámara
• Cámara posterior de 5 MP con enfoque automático y flash LED
• Cámara frontal de 0,3 MP
Nota: La especificación varía según la región y la configuración.
Tipo Formatos
Reproducción de audio MP3, AMR, WMA
Tono de llamada MP3, MIDI, iMelody, WAVE, WMA
Grabación de video 3GP, MPEG-4, H.263, H.264
Reproducción de video 3GP, MPEG-4, H.263, H.264, WMV

60
Expansión
• Ranura para tarjeta de memoria microSD (hasta 32 GB)
Batería
• Batería de polímero litio recargable/no reemplazable
Nota: La duración de la batería dependerá del consumo de energía según el
uso de los recursos del sistema. Por ejemplo, el uso constante de la
retroiluminación o el uso de aplicaciones que requieren mucha energía
acortarán la vida útil de la batería entre cargas.
Dimensiones
Altura 145,5 mm
Ancho 73,5 mm
Grosor 8,8 mm
Peso 147 g (con batería)

61
Seguridad
Información sobre desecho y reciclado
No arroje este dispositivo electrónico a la basura.
Para minimizar la contaminación y garantizar una protección óptima del
medio ambiente global, recíclelo. Para obtener más información relativa a la
Directiva sobre residuos de equipos eléctricos y electrónicos (WEEE), visite
www.acer-group.com/public/Sustainability
Cumple con las normas de EEE.
Cumplimiento con la normativa RoHS
Este producto cumple con la Directiva 2011/65/EU del Parlamento Europeo y del
Consejo del 8 de junio de 2011, sobre la restricción del uso de ciertas sustancias
peligrosas (RoHS) en equipos eléctricos y electrónicos y sus enmiendas.
Normas de la FCC
Este teléfono móvil cumple con la parte 15 de las Normas de la FCC. La operación
de este equipo está sujeta a las siguientes dos condiciones: (1) es posible que este
equipo o dispositivo no cause interferencia perjudicial y (2) este equipo o dispositivo
debe aceptar cualquier interferencia, incluyendo la que pueda causar su operación
no deseada.
Este teléfono móvil ha sido probado y se ha comprobado que cumple con los límites
para un dispositivo digital de Clase B, conforme a la Parte 15 de las normas de la
FCC. Estos límites están diseñados para brindar una protección razonable contra
las interferencias perjudiciales en una instalación residencial. Este equipo genera,
usa y puede irradiar energía de radio frecuencia y, si no se instala y usa de acuerdo
a las instrucciones, puede causar interferencias perjudiciales a las comunicaciones
por radio. Sin embargo, no hay garantía de que no se producirán interferencias en
una instalación determinada. Si este equipo interfiere con la recepción de radio o
televisión, esto se puede determinar apagando y encendiendo el equipo, se
recomienda al usuario intentar corregir la interferencia de una de las siguientes
maneras:
• Reoriente o cambie de lugar la antena receptora.
• Aumente la separación entre el equipo y el receptor.
• Conecte el equipo a una toma de corriente en un circuito diferente a aquel
en el que está conectado el receptor.
• Consulte al representante o a un técnico especializado en radio/TV para
obtener ayuda.
Los cambios o las modificaciones no aprobados expresamente por la parte
responsable del cumplimiento podrían invalidar la autoridad del usuario para operar
el equipo.

62
Advertencia sobre exposición a RF
El equipo cumple con los límites de exposición a RF establecidos por la FCC para
un ambiente no controlado. Las antenas utilizadas para este transmisor no deben
ser colocadas ni operadas conjuntamente con cualquier otra antena o transmisor.
Información sobre exposición a RF (SAR)
Este teléfono móvil cumple con los requerimientos del gobierno por la exposición a
ondas de radio.
Este teléfono está diseñado y fabricado para no exceder los límites de emisión de
exposición a energía de radiofrecuencia (RF) asignados por la Comisión Federal de
Comunicaciones del Gobierno de EE.UU.
El estándar de exposición de teléfonos móviles inalámbricos emplea una unidad de
medición conocida como "tasa específica de absorción", o SAR. El límite SAR
establecido por FCC es 1,6
W/kg. Las pruebas de SAR se efectúan utilizando
posiciones de funcionamiento estándar aceptadas por la FCC con el teléfono
transmitiendo al máximo nivel de potencia certificado en todas las bandas de
frecuencia comprobadas.
A pesar de que el valor SAR está determinado al máximo nivel de potencia
certificado, el nivel de SAR real del teléfono en funcionamiento puede estar muy por
debajo del valor máximo. Esto se debe a que el teléfono está diseñado para
funcionar en múltiples niveles de potencia para usar solo la potencia requerida para
alcanzar la red. En general, cuanto más cerca esté de una antena de la estación
base inalámbrica, menor será la salida de potencia.
El máximo valor de SAR para modelos de teléfono de EE.UU. según lo informado a
la FCC cuando se evaluaban para el uso en la oreja es 0,32 W/kg y llevándolo en el
cuerpo, según se describe en esta guía de usuario, es 0,70 W/kg.
Importante: Las medidas sobre el uso en el cuerpo difieren de modelo a
modelo, según las mejoras disponibles y los requerimientos de la FCC.
Aunque puede haber diferencias entre los niveles de SAR de varios teléfonos y en
varias posiciones, todos cumplen con los requisitos del gobierno.
La FCC a otorgado una Autorización del Equipo para este modelo de dispositivo
con todos los niveles de SAR reportados evaluados y en cumplimiento con las
normas de exposición a RF de la FCC. La información de SAR de este modelo de
teléfono está en los registros de FCC y puede encontrarse bajo la sección de
Display Grant de www.fcc.gov/oet/ea/fccid buscando FCC ID: HLZDMZ150 (para
modelos de EE.UU.).
Para la operación llevado sobre el cuerpo, este teléfono ha sido probado y cumple
con las normas de exposición a RF de la FCC cuando se usa con accesorios que no
contienen metal y que colocan el auricular a 1 cm como mínimo del cuerpo. El uso
de otros accesorios puede no garantizar el cumplimiento con las normas de
exposición a RF de la FCC. Si no utiliza un accesorio y no está sosteniendo el
teléfono en la oreja, coloque el auricular a 1
cm como mínimo del cuerpo cuando el
teléfono está encendido.

63
Logos de certificación
Para ver los logos de certificación en su dispositivo: pulse Configuración > Acerca
del teléfono > Información legal > Logo de certificación.

64
Acuerdo de licencia para el
usuario final
IMPORTANTE - LEER DETENIDAMENTE: ESTE ACUERDO DE LICENCIA PARA EL USUARIO FINAL ("ACUERDO") ES UN
ACUERDO LEGAL ENTRE USTED (YA SEA UN INDIVIDUO O UNA ENTIDAD INDIVIDUAL) Y ACER INC. INCLUYENDO SUS
SUBSIDIARIOS ("ACER") POR EL SOFTWARE (YA SEA FACILITADO POR ACER O POR LOS LICENCIATARIOS O
PROVEEDORES DE ACER) QUE ACOMPAÑA A ESTE ACUERDO, INCLUYENDO CUALQUIER MEDIO ASOCIADO,
MATERIAL IMPRESO Y DOCUMENTACIÓN ELECTRÓNICA DE USUARIO RELACIONADA QUE PUEDA LLEVAR LA MARCA
"ACER" ("SOFTWARE"). NO SE CONTEMPLAN NI DEBEN IMPLEMENTARSE ACUERDOS RELACIONADOS CON
CUALQUIER OTRO PRODUCTO O ASUNTO. AL INSTALAR EL SOFTWARE INCLUIDO O CUALQUIER PARTE DEL MISMO,
ACEPTA LA VINCULACIÓN A LOS TÉRMINOS Y CONDICIONES DE ESTE ACUERDO. SI NO ESTÁ CONFORME CON
TODOS LOS TÉRMINOS Y CONDICIONES DE ESTE ACUERDO, NO CONTINÚE CON EL PROCESO DE INSTALACIÓN Y
ELIMINE DE INMEDIATO TODOS LOS ARCHIVOS INSTALADOS EN SU TELÉFONO, SI LOS HUBIERE,
CORRESPONDIENTES AL SOFTWARE QUE SE FACILITA.
SI NO POSEE UNA COPIA VÁLIDA LICENCIADA DEL SOFTWARE APLICABLE, NO ESTARÁ AUTORIZADO A INSTALAR,
COPIAR O UTILIZAR DE MODO ALGUNO EL SOFTWARE Y TAMPOCO TIENE DERECHOS CONFORME A ESTE
ACUERDO.
El Software está protegido por las leyes y convenciones de copyright internacionales y de los EE. UU., como así también por
otras leyes y tratados de propiedad intelectual. El Software se concede bajo licencia, no se vende.
OTORGAMIENTO DE LICENCIA
Acer le otorga los siguientes derechos no exclusivos y no transferibles en relación al Software. Conforme a este Acuerdo, usted
puede:
1. Instalar y utilizar el Software solo en un único teléfono designado. Se necesita una licencia independiente por cada
teléfono en el que utilizará el Software;
2. Realizar una copia impresa de cualquier documento electrónico incluido en el Software, siempre que reciba los
documentos electrónicamente;
3. Realizar una copia impresa de cualquier documento electrónico incluido en el Software, siempre que reciba los
documentos electrónicamente.
RESTRICCIONES
Usted NO puede:
1. Utilizar o copiar el Software de forma distinta a como se indica en este Acuerdo;
2. Alquilar o arrendar el Software a un tercero;
3. Modificar, adaptar o traducir el Software en forma total o parcial;
4. Realizar ingeniería inversa, descompilar o desmontar el Software o confeccionar trabajos derivados basados en el
Software;
5. Combinar el Software con cualquier otro programa o modificar el Software, excepto para su uso personal; y,
6. Sublicenciar o conferir de modo alguno el Software a terceros, a menos que pueda, tras previa notificación por escrito a
Acer, transferir el Software en su totalidad a un tercero siempre y cuando usted no conserve ninguna copia del Software y
que dicha tercera parte acepte los términos de este Acuerdo.
7. Transferir sus derechos conforme a este Acuerdo a terceros.
8. Exportar el Software en contravención de las leyes y normativas de exportación aplicables, o (i) vender, exportar,
reexportar, transferir, desviar, divulgar datos técnicos o enajenar el Software a personas, entidades o destinos no
autorizados, incluyendo, entre otros, Cuba, Irán, Corea del Norte, Sudán o Siria; y (ii) utilizar el Software para usos
prohibidos por las leyes y normativas de los Estados Unidos.
SERVICIOS DE SOPORTE
Acer no está obligado a ofrecer asistencia técnica o de otro tipo respecto al Software.
ACER LIVE UPDATE
Ciertos Software contienen elementos que permiten el uso del servicio Acer Live Update, el cual permite actualizar dicho
software mediante descargas y actualizaciones automáticas en su teléfono. Al instalar el Software, por medio de la presente
usted acepta y da su consentimiento para que Acer (o sus licenciatarios) puedan comprobar automáticamente la versión de
software que está utilizando en su teléfono, pudiendo ofrecerle actualizaciones que podrá descargar automáticamente en su
teléfono.
PROPIEDAD Y COPYRIGHT
La titularidad, los derechos de propiedad y los derechos de propiedad intelectual referentes al Software y a todas las copias del
mismo corresponderán a Acer o a los licenciatarios o proveedores de Acer (según corresponda). Usted no tiene ni obtendrá
ningún derecho de propiedad respecto al Software (incluyendo cualquier modificación o copia realizada por o para usted) ni
derechos de propiedad intelectual relacionados. La titularidad y los derechos relacionados en el contenido al que accede a
través del Software son propiedad del propietario del contenido correspondiente y pueden estar protegidos por la ley aplicable.
Esta licencia no le confiere derechos sobre dicho contenido. Por la presente, usted acepta
1. No eliminar ningún copyright ni otros avisos de propiedad del Software;
2. Reproducir todos los avisos en cualquier copia autorizada que realice; y
3. Hacer todo lo posible por evitar las copias no autorizadas del Software.
MARCAS COMERCIALES
Este Acuerdo no le otorga ningún derecho en relación con ninguna marca comercial o marca de servicio de Acer o de los
licenciatarios o proveedores de Acer.

65
EXENCIÓN DE GARANTÍAS
EN LA MÁXIMA MEDIDA PERMITIDA POR LA LEY APLICABLE, ACER, SUS PROVEEDORES Y SUS LICENCIATARIOS,
PROPORCIONAN ESTE SOFTWARE "EN SU CONDICIÓN ACTUAL" Y CON TODOS LOS FALLOS, Y POR LA PRESENTE
RENUNCIAN A CUALQUIER OTRA GARANTÍA O CONDICIÓN,YA SEA EXPRESA, IMPLÍCITA O ESTATUTARIA,
INCLUYENDO, ENTRE OTROS, CUALQUIER GARANTÍA IMPLÍCITA, DEBERES O CONDICIONES DE COMERCIABILIDAD,
DE IDONEIDAD PARA UN PROPÓSITO PARTICULAR, DE PRECISIÓN O DE INTEGRIDAD DE RESPUESTAS, DE
RESULTADOS, DE TRABAJO DE CALIDAD, DE AUSENCIA DE VIRUS, Y DE FALTA DE NEGLIGENCIA, TODO ELLO CON
RESPECTO AL SOFTWARE Y A LA PROVISIÓN O LA FALTA DE PROVISIÓN DE SERVICIOS DE SOPORTE. ADEMÁS, NO
EXISTE GARANTÍA NI CONDICIÓN DE TITULARIDAD, DISFRUTE RESERVADO, POSESIÓN RESERVADA,
CORRESPONDENCIA CON LA DESCRIPCIÓN O NO VIOLACIÓN RESPECTO AL SOFTWARE.
EXCLUSIÓN DE DAÑOS INCIDENTALES, RESULTANTES O DE OTRA NATURALEZA
EN LA MÁXIMA MEDIDA PERMITIDA POR LA LEY APLICABLE, EN NINGÚN CASO ACER, LOS PROVEEDORES DE ACER,
O LOS LICENCIATARIOS DE ACER, SE RESPONSABILIZARÁN DE NINGÚN DAÑO ESPECIAL, INCIDENTAL, DIRECTO,
PUNITIVO O RESULTANTE DE CUALQUIER ÍNDOLE (INCLUYENDO, ENTRE OTROS, LOS DAÑOS POR PÉRDIDA DE
BENEFICIOS O INFORMACIÓN CONFIDENCIAL U OTRA INFORMACIÓN, LA INTERRUPCIÓN DE LA ACTIVIDAD, DAÑOS
PERSONALES, POR PÉRDIDA DE PRIVACIDAD, POR FALTA DE CUMPLIMIENTO DE CUALQUIER DEBER INCLUYENDO
LOS DE BUENA FE O DE CUIDADO RAZONABLE, POR NEGLIGENCIA, Y POR CUALQUIER OTRA PÉRDIDA MONETARIA
O DE OTRO TIPO) RESULTANTE DE O EN MODO ALGUNO RELACIONADA CON EL USO O LA IMPOSIBILIDAD DE
UTILIZAR EL SOFTWARE, LA PROVISIÓN O LA FALTA DE PROVISIÓN DE SERVICIOS DE SOPORTE, O CUALQUIER
OTRO AL AMPARO O EN CONEXIÓN CON CUALQUIER PROVISIÓN DE ESTE ACUERDO, INCLUSO EN EL CASO DE
FALLO, AGRAVIO (INCLUYENDO NEGLIGENCIA), RESPONSABILIDAD OBJETIVA, INCUMPLIMIENTO DE CONTRATO O
INCUMPLIMIENTO DE LA GARANTÍA DE ACER O DE SUS PROVEEDORES O LICENCIATARIOS, E INCLUSO SI ACER Y
SUS PROVEEDORES Y LICENCIATARIOS HAN SIDO AVISADOS DE LA POSIBILIDAD DE DICHOS DAÑOS.
LIMITACIÓN DE RESPONSABILIDAD Y RECURSOS
NO OBSTANTE CUALQUIER DAÑO QUE PUEDA SUFRIR POR CUALQUIER MOTIVO (INCLUYENDO, ENTRE OTROS,
TODOS LOS DAÑOS REFERIDOS PREVIAMENTE Y TODOS LOS DAÑOS DIRECTOS O GENERALES), LA
RESPONSABILIDAD TOTAL DE ACER, DE SUS PROVEEDORES Y LICENCIATARIOS, AL AMPARO DE ESTE ACUERDO, Y
SU RECURSO EXCLUSIVO PARA TODO LO PRECEDENTE, SE LIMITARÁ A LA CANTIDAD TOTAL PAGADA POR USTED
AL ADQUIRIR EL SOFTWARE. LAS LIMITACIONES ANTERIORES, ASÍ COMO LAS EXCLUSIONES Y EXENCIONES DE
RESPONSABILIDAD (INCLUYENDO LA EXENCIÓN DE GARANTÍAS Y LA EXCLUSIÓN DE DAÑOS INCIDENTALES,
RESULTANTES O DE OTRA NATURALEZA CITADOS PREVIAMENTE) SE APLICARÁN EN LA MEDIDA MÁXIMA PERMITIDA
POR LA LEY APLICABLE, INCLUSO SI ALGÚN RECURSO NO CUMPLE SU PROPÓSITO ESENCIAL; AUNQUE PUEDE QUE
LA LIMITACIÓN ANTERIOR NO SE APLIQUE EN SU CASO SI CORRESPONDE A UNA JURISDICCIÓN DONDE NO SE
PERMITE LA EXCLUSIÓN O LIMITACIÓN O RESPONSABILIDAD POR DAÑOS CONSECUENTES O INCIDENTALES.
TERMINACIÓN
Sin perjuicio de cualquier otro derecho, Acer puede terminar de inmediato este Acuerdo sin previa notificación en caso de que
usted incumpla alguno de los términos o condiciones de este Acuerdo.
En tal caso, usted debe:
1. Cesar todo uso del Software;
2. Destruir y devolver a Acer el original y todas las copias del Software; y
3. Eliminar el Software de todos los teléfonos donde se utilizó.
Todas las exenciones de garantías y las limitaciones de responsabilidad expresadas en este Acuerdo prevalecerán al cese del
presente Acuerdo.
GENERAL
Este Acuerdo representa el acuerdo completo entre usted y Acer en relación con esta licencia del Software y sustituye a todo
acuerdo, comunicación, propuesta o representación previos entre las partes, prevaleciendo en caso de conflicto o de términos
adiciones de cualquier índole, orden, conocimiento o comunicado similar. Este Acuerdo solo se puede modificar mediante un
documento escrito firmado por ambas partes. Si alguna disposición de este Acuerdo se define por un juez de una jurisdicción
competente como contraria a la ley, dicha disposición se ejecutará en la máxima medida permitida y las disposiciones restantes
de este Acuerdo permanecerán con plena vigencia y efectos.
DISPOSICIONES ADICIONALES APLICABLES AL SOFTWARE Y A LOS SERVICIOS DE TERCEROS
El Software facilitado a continuación por los licenciatarios o proveedores de Acer ("Software de terceros") se pone a su
disposición únicamente para un uso personal y no comercial. Usted no podrá utilizar el Software de terceros de modo que pueda
dañar, deshabilitar, sobrecargar o impedir los servicios proporcionados por los licenciatarios o proveedores de Acer a
continuación ("Servicios de terceros"). Además, no podrá utilizar el Software de terceros de modo que pueda interferir con el uso
y disfrute que terceras partes hagan de los Servicios de terceros, o de los servicios y productos de los licenciatarios de Acer o de
los licenciatarios de terceros de los proveedores. Su uso del Software de terceros y de los Servicios de terceros también está
sujeto a términos, condiciones y políticas adicionales a las que puede acceder a través de nuestro sitio web global.
Política de privacidad
Durante el registro se le pedirá que le envíe información a Acer. Consulte la política de privacidad de Acer en www.acer.com o
en el sitio web de Acer de su país.

66
Información de la marca comercial
DTS Sound
TM
Para información de patentes de DTS, consulte http://patents.dts.com. Fabricado bajo la licencia de DTS Licensing Limited. DTS,
el símbolo y el símbolo junto a DTS son marcas comerciales registradas y DTS Sound es una marca comercial de DTS, Inc.
© DTS, Inc. Todos los derechos reservados.
-
 1
1
-
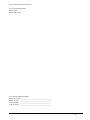 2
2
-
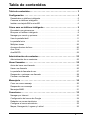 3
3
-
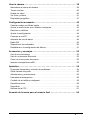 4
4
-
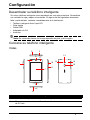 5
5
-
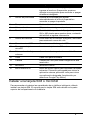 6
6
-
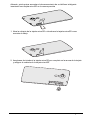 7
7
-
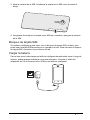 8
8
-
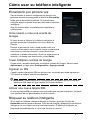 9
9
-
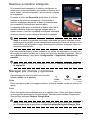 10
10
-
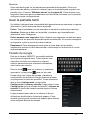 11
11
-
 12
12
-
 13
13
-
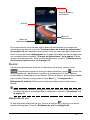 14
14
-
 15
15
-
 16
16
-
 17
17
-
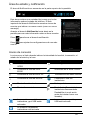 18
18
-
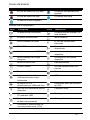 19
19
-
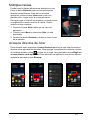 20
20
-
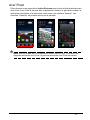 21
21
-
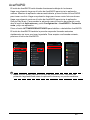 22
22
-
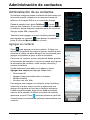 23
23
-
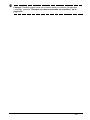 24
24
-
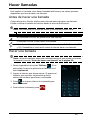 25
25
-
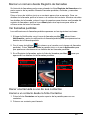 26
26
-
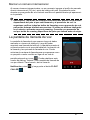 27
27
-
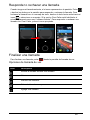 28
28
-
 29
29
-
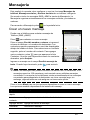 30
30
-
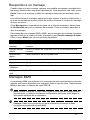 31
31
-
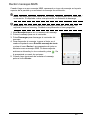 32
32
-
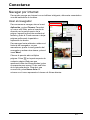 33
33
-
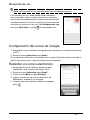 34
34
-
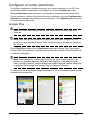 35
35
-
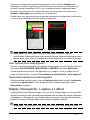 36
36
-
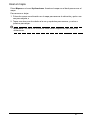 37
37
-
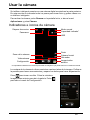 38
38
-
 39
39
-
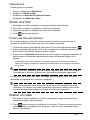 40
40
-
 41
41
-
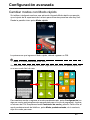 42
42
-
 43
43
-
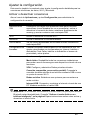 44
44
-
 45
45
-
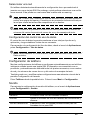 46
46
-
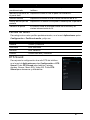 47
47
-
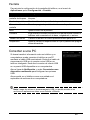 48
48
-
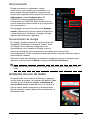 49
49
-
 50
50
-
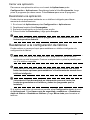 51
51
-
 52
52
-
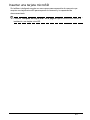 53
53
-
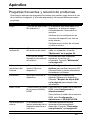 54
54
-
 55
55
-
 56
56
-
 57
57
-
 58
58
-
 59
59
-
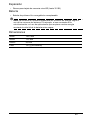 60
60
-
 61
61
-
 62
62
-
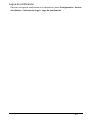 63
63
-
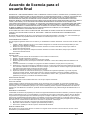 64
64
-
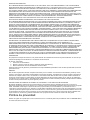 65
65
-
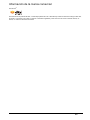 66
66
Acer Liquid Z5 Manual de usuario
- Categoría
- Smartphones
- Tipo
- Manual de usuario
- Este manual también es adecuado para
Documentos relacionados
-
Acer Z150 Manual de usuario
-
Acer E380 Manual de usuario
-
Acer Liquid Jade S Manual de usuario
-
Acer Liquid E700 Trio Manual de usuario
-
Acer E600 Manual de usuario
-
Acer E600 Instrucciones de operación
-
Acer Liquid Z4 Manual de usuario
-
Acer Liquid Z4 Duo Manual de usuario
-
Acer Liquid Jade Manual de usuario
-
Acer Liquid Jade S Manual de usuario