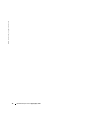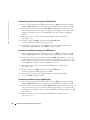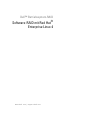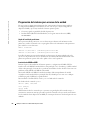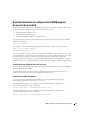www.dell.com | support.dell.com
Dell™ Operating System RAID
Software RAID with Red Hat
®
Enterprise Linux 4
Red Hat
®
Enterprise Linux 4 提供的软件 RAID
RAID logiciel avec Red Hat
®
Enterprise Linux 4
Software-RAID mit Red Hat
®
Enterprise Linux 4
Red Hat
®
Enterprise Linux 4
によるソフトウェア RAID
소프트웨어 RAID Red Hat
®
Enterprise Linux 4
RAID por software
con Red Hat
®
Enterprise Linux 4


www.dell.com | support.dell.com
Dell™ Operating System RAID
Software RAID with Red Hat
®
Enterprise Linux 4

Notes and Notices
NOTE: A NOTE indicates important information that helps you make better use of your computer.
NOTICE: A NOTICE indicates either potential damage to hardware or loss of data and tells you how to avoid the problem.
____________________
Information in this document is subject to change without notice.
© 2005 Dell Inc. All rights reserved.
Reproduction in any manner whatsoever without the written permission of Dell Inc. is strictly forbidden.
Trademarks used in this text: Dell and the DELL logo are trademarks of Dell Inc.; Red Hat is a registered trademark of Red Hat Corporation.
Other trademarks and trade names may be used in this document to refer to either the entities claiming the marks and names or their products.
Dell Inc. disclaims any proprietary interest in trademarks and trade names other than its own.
April 2005 P/N CC202 Rev. A00

Software RAID with Red Hat Enterprise Linux 4 3
Configuring and Managing Software RAID
with Red Hat
®
Enterprise Linux 4
The increasing cost-effectiveness of software RAID offers Linux system administrators an
alternative to more expensive hardware-based RAID implementations. This is due to the
performance and cost advantages of the Linux operating system and rapid advancements in
processor power. Using the software RAID layer and management tools in Red Hat Enterprise
Linux 4, you can build effective, cost-efficient software RAID implementations that best suit
your requirements.
Creating Software RAID Arrays During Linux Operating
System Installation
Complete the steps mentioned in the following sections to create each software RAID device.
• Creating a software RAID boot partition
• Creating a software RAID swap partition
• Creating a software RAID root partition
• Creating additional software RAID partitions
Before you can create a software RAID, you must partition your hard drive. Partitioning allows you
to divide your hard drive into isolated sections, where each section behaves as its own hard drive.
During the operating system installation, you are prompted to partition the hard drives from the
Disk Partitioning Setup
screen. The
Disk Partitioning Setup
screen provides two selections:
• Automatically partition
• Manually partition with Disk Druid
NOTICE: If you partition a drive that has existing data, the data will be lost.
If you do not want to partition your system yourself, choose
Automatically partition
and let the
installation program partition for you. To partition the drives manually, select
Manually partition
with Disk Druid
and click
Next.
Delete any existing devices and partitions by selecting them and
clicking
Delete.
You must delete the devices before deleting partitions.
Creating a Software RAID Boot Partition
1
To create a software RAID partition, click
RAID
and select
Create a software RAID partition
.
Click
OK
.
2
For the file system type, select
Software RAID
. Ensure that only one drive is selected for the
partition (for example,
sda
), the size is 100 MB, and select the
Fixed Size
box. Click
OK
to continue.
3
Repeat steps 1 and 2 to create a RAID partition on the second hard drive (for example,
sdb
)
.

4 Software RAID with Red Hat Enterprise Linux 4
www.dell.com | support.dell.com
4
Click
RAID
again, select
Create a RAID device
, and click
OK
.
5
Choose
/boot
for the type of mount point,
ext3
as the file system type,
md0
as the RAID
device, and
RAID 1
as the RAID level. Click
OK
.
Creating a Software RAID Swap Partition
1
To create a software RAID partition, click
RAID
and select
Create a software RAID partition
.
Click
OK
.
2
For the file system type, select
Software RAID.
Ensure that only one drive is selected for the
partition (for example,
sda
), the size is twice the amount of your system RAM memory, and
select the
Fixed Size
box. Click
OK
to continue.
3
Repeat steps 1 and 2 to create a RAID partition on the second hard drive (for example,
sdb
)
.
4
Click
RAID
again, select
Create a RAID device,
and click
OK.
5
Choose
swap
for the file system type,
md1
as the RAID device, and
RAID 1
as the RAID level.
Click
OK
.
Creating a Software RAID Root Partition
1
To create a software RAID partition, click
RAID
and select
Create a software RAID partition
.
Click
OK.
2
For the file system type, select
Software RAID.
Ensure that only one drive is selected for the
partition (for example,
sda
), enter the size you want for your root partition, and select the
Fixed Size
box. Click
OK
to continue.
3
Repeat steps 1 and 2 to create a RAID partition on the second hard drive (for example,
sdb.
)
4
Click
RAID
again, select
Create a RAID device,
and click
OK.
5
Choose "
/"
as the type of mount point,
ext3
as the file system type,
md2
as the RAID device,
and
RAID 1
as the RAID level. Click
OK.
Creating Additional Software RAID Partitions
1
To create a software RAID partition, click
RAID
and select
Create a software RAID partition
.
Click
OK.
2
For the file system type, select
Software RAID.
Ensure that only one drive is selected for the
partition (for example,
sda
), enter the size you want for your partition, and select the
Fixed
Size
box. Click
OK
to continue.
3
Repeat steps 1 and 2 to create a RAID partition on the second hard drive (for example,
sdb
)
.
4
Click
RAID
again, select
Create a RAID device,
and click
OK.
5
Choose the type of mount point, the file system type, the RAID device, and
RAID 1
as the
RAID level. Click
OK.
After you have created all the partitions, click
Next.

Software RAID with Red Hat Enterprise Linux 4 5
Preparing the System for Drive Failure
This section provides information on preparing the system for restoring RAID configuration to a
failed drive. Once the RAID devices are configured and the operating system has been
installed you can:
• Create a backup copy of the partition table
• Install GRUB (GRand Unified Bootloader) on the Master Boot Record (MBR)
of each drive
Copying the Partition Table
To copy a partition table, create a directory to store the partition information, and use the
sfdisk
command to write partition information files for each disk into that directory.
mkdir /raidinfo
sfdisk -d /dev/sda > /raidinfo/partitions.sda
sfdisk -d /dev/sdb > /raidinfo/partitions.sdb
The partition tables for both drives are stored on the mirrored partition so that in the event of a
drive failure, the other drive contains the pertinent partition information from which to rebuild
the partition.
Installing GRUB on the MBR
During the RAID configuration and operating system installation process, GRUB is installed on the
MBR of the primary hard drive (
sda
) only. However, if the primary disk drive fails, the system can
be booted by using a boot disk only. To avoid this problem, install GRUB on the MBR of each drive.
To install GRUB on the MBR of the secondary drive, temporarily define the secondary drive as the
primary disk. To do so, identify
sdb
as
hd0,
and instruct GRUB to write the MBR to the
secondary drive.
To enter the GRUB shell, type
grub
at the command prompt.
At the prompt
grub>:
device (hd0) /dev/sdb
root (hd0,0)
setup (hd0)
GRUB displays all the commands that run in the background of the setup command, and then
returns a message that the setup command succeeded. Both drives now have an MBR, and the
system can boot off either drive.

6 Software RAID with Red Hat Enterprise Linux 4
www.dell.com | support.dell.com
Restoring the RAID Configuration After a Drive Failure
When a hard drive in a software RAID 1 array fails, you can restore the RAID array onto a new drive
by following a three-step process:
• Replacing the failed drive
• Partitioning the replacement drive
• Adding RAID partitions back into the md devices
If you suspect a drive failure, you can check the status of each RAID device by using the
following command:
cat /proc/mdstat
For example, a system missing a partition from the md0 device would show the following:
md0 : active raid1 sda1[0]
104320 blocks [2/1] [U_]
This output indicates that
md0
is active as a RAID 1 device and that partition
sda1
is currently
active in that RAID device. The output [
2/1
] denotes that two partitions should be available to
the device (the first value), but only one is currently available (the second value). The output [
U_
]
shows that the first partition is available (denoted by the letter "U") and the second partition is
offline (denoted by the underscore).
Replacing a Failed Disk Drive
Once a hard disk drive fails, replace it immediately to preserve the data redundancy that
RAID1provides.
See your system documentation for instructions on replacing your failed hard drive with a
new hard drive.
Partitioning the Replacement Drive
Once the failed disk drive has been replaced, restore the partitions that were saved earlier in
the
/raidinfo
directory.
For replacing drive
sda,
restore the original partition scheme for
sda
to the new hard drive
by typing:
sfdisk /dev/sda < /raidinfo/partitions.sda
For replacing drive
sdb,
restore the original partition scheme for
sdb
to the new hard drive
by typing:
sfdisk /dev/sdb < /raidinfo/partitions.sdb

Software RAID with Red Hat Enterprise Linux 4 7
Adding the RAID Partitions Back Into the md Device
Next, add the partitions back into each RAID device.
To add partition sdb1 back into the md0 device and to rebuild the data on that partition,
use the following command:
mdadm –a /dev/md0 /dev/sdb1
While the partition is rebuilding, track the status by running the
watch
cat /proc/mdstat
command, which displays the status and percentage of rebuilding completed. The status is
displayed similar to the following:
md2 : active raid1 sdb3[2] sda3[0]
5116608 blocks [2/1] [U_][=>..............] recovery = 7.7%
(397888/5116608) finish=1.7mins
Once the rebuilding is finished,
watch
cat /proc/mdstat
shows the following output
for the example device:
md0 : active raid1] sda1[0] sdb1[1]
104320 blocks [2/2] [UU]
Use the
mdadm –a
command to add each partition back into its respective RAID device.
Once all the partitions have been added, run the GRUB commands discussed in “Preparing the
System for Drive Failure” to install GRUB on the MBR of the new disk. After this step,
the RAID configuration will be fully restored.

8 Software RAID with Red Hat Enterprise Linux 4
www.dell.com | support.dell.com

www.dell.com | support.dell.com
Dell™ 操作系统 RAID
Red Hat
®
Enterprise Linux 4
提供的软件 RAID

注和注意
注:注表示可以帮助您更好地使用计算机的重要信息。
注意:注意表示可能会损坏硬件或导致数据丢失,并告诉您如何避免此类问题。
____________________
本文件中的信息如有更改,恕不另行通知。
© 2005 Dell Inc.
版权所有,翻印必究。
未经
Dell Inc.
书面许可,不得以任何方式进行复制。
本文中使用的商标:
Dell
和
DELL
徽标是
Dell Inc.
的商标;
Red Hat
是
Red Hat Corporation
的注册商标。
本文件中述及的其它商标和产品名称是指拥有相应商标和名称的公司或其制造的产品。
Dell Inc.
对本公司的商标和产品名称之外的其它商标和产品名称不拥有任何专有权。
2005
年
4
月
P/N CC202 Rev. A00

Red Hat Enterprise Linux 4 提供的软件 RAID 11
配置和管理
Red Hat
®
Enterprise Linux 4
提供的软件
RAID
软件
RAID
的经济性日益增加,这为
Linux
系统管理员提供了一种替代方法,可代替较昂贵的
基于硬件的
RAID
实现。这应归功于
Linux
操作系统的性能和成本优势以及处理器功率方面的
快速提高。使用
Red Hat Enterprise Linux 4
中的软件
RAID
层和管理工具,您可以建立最能满
足您需要的经济有效的软件
RAID
实现。
在
Linux
操作系统安装期间创建软件
RAID
阵列
完成以下各节所述的步骤,创建每个软件
RAID
设备。
•
创建软件
RAID
引导分区
•
创建软件
RAID
交换分区
•
创建软件
RAID root
分区
•
创建其他的软件
RAID
分区
在创建软件
RAID
之前,必须对硬盘驱动器进行分区。分区允许您将硬盘驱动器分为独立的
几个部分,每个部分均可当成硬盘驱动器来使用。在操作系统安装期间,会提示您在
Disk
Partitioning Setup
(磁盘分区设置)屏幕上对硬盘驱动器进行分区。
Disk Partitioning Setup
(磁盘分区设置)屏幕提供两个选择:
•
Automatically partition
(自动分区)
•
Manually partition with Disk Druid
(使用
Disk Druid
手动分区)
注意: 如果对已经有数据的驱动器进行分区,数据将会丢失。
如果您不想手动控制系统分区,请选择
Automatically partition
(自动分区),让安装程序为
您分区。要手动对驱动器进行分区,请选择
Manually partition with Disk Druid
(使用
Disk
Druid
手动分区)并单击
Next
(下一步)。通过选择任何现有的设备和分区并单击
Delete
(删除)可删除设备和分区。必须先删除设备,然后再删除分区。
创建软件
RAID
引导分区
1
要创建软件
RAID
分区,请单击
RAID
并选择
Create a software RAID partition
(创建软件
RAID
分区)。单击
OK
(确定)。
2
对于文件系统类型,请选择
Software RAID
(软件
RAID
)。确保为分区只选择一个驱动器
(例如
sda
),大 小 为
100 MB
,并 选 择
Fixed Size
(固定大小)框。单击
OK
(确定)继续。
3
重复步骤
1
和
2
,在第二个硬盘驱动器(例如
sdb
)上 创 建
RAID
分区
。

12 Red Hat Enterprise Linux 4 提供的软件 RAID
www.dell.com | support.dell.com
4
再次单击
RAID
,选 择
Create a RAID device
(创建
RAID
设备),然后单击
OK
(确定)。
5
为安装点类型选择
/boot
,并 选 择
ext3
作为文件系统类型,
md0
作为
RAID
设备,
以及
RAID 1
作为
RAID
级别。单击
OK
(确定)。
创建软件
RAID
交换分区
1
要创建软件
RAID
分区,请单击
RAID
并选择
Create a software RAID partition
(创建软件
RAID
分区)。单击
OK
(确定)。
2
对于文件系统类型,请选择
Software RAID
(软件
RAID
)。确保为分区只选择一个驱动器
(例如
sda
),大小为系统
RAM
内存的两倍,并选择
Fixed Size
(固定大小)框。
单击
OK
(确定)继续。
3
重复步骤
1
和
2
,在第二个硬盘驱动器(例如
sdb
)上创建
RAID
分区
。
4
再次单击
RAID
,选 择
Create a RAID device
(创建
RAID
设备),然后单击
OK
(确定)。
5
为文件系统类型选择
swap
,并选择
md1
作为
RAID
设备,以及
RAID 1
作为
RAID
级别。
单击
OK
(确定)。
创建软件
RAID Root
分区
1
要创建软件
RAID
分区,请单击
RAID
并选择
Create a software RAID partition
(创建软件
RAID
分区)。单击
OK
(确定)。
2
对于文件系统类型,请选择
Software RAID
(软件
RAID
)。确保为分区只选择一个驱动器
(例如
sda
),输入所需的
root
分区大小,并选择
Fixed Size
(固定大小)框。单击
OK
(确
定)继续。
3
重复步骤
1
和
2
,在第二个硬盘驱动器(例如
sdb
)上创建
RAID
分区。
4
再次单击
RAID
,选 择
Create a RAID device
(创建
RAID
设备),然后单击
OK
(确定)。
5
选择“
/
”作为安装点类型,
ext3
作为文件系统类型,
md2
作为
RAID
设备,
以及
RAID 1
作为
RAID
级别。单击
OK
(确定)。
创建其他的软件
RAID
分区
1
要创建软件
RAID
分区,请单击
RAID
并选择
Create a software RAID partition
(创建软件
RAID
分区)。单击
OK
(确定)。
2
对于文件系统类型,请选择
Software RAID
(软件
RAID
)。确保为分区只选择一个驱动器
(例如
sda
),输入所需的分区大小,并选择
Fixed Size
(固定大小)框。单击
OK
(确定)
继续。
3
重复步骤
1
和
2
,在第二个硬盘驱动器(例如
sdb
)上创建
RAID
分区
。

Red Hat Enterprise Linux 4 提供的软件 RAID 13
4
再次单击
RAID
,选 择
Create a RAID device
(创建
RAID
设备),然后单击
OK
(确定)。
5
选择安装点类型、文件系统类型和
RAID
设备,并选择
RAID 1
作为
RAID
级别。
单击
OK
(确定)。
在创建所有分区之后,单击
Next
(下一步)。
准备系统,以防驱动器故障
本节提供了有关准备系统以便对故障驱动器恢复
RAID
配置的信息。在
RAID
设备进行了配
置,且操作系统安装之后,您可以:
•
创建分区表的备份副本
•
在每个驱动器的主引导记录
(MBR)
上安装
GRUB
(多重启动管理器)
复制分区表
要复制分区表,请创建存储分区信息的目录,并使用
sfdisk
命令将每个磁盘的分区信息文
件写入该目录中。
mkdir /raidinfo
sfdisk -d /dev/sda > /raidinfo/partitions.sda
sfdisk -d /dev/sdb > /raidinfo/partitions.sdb
两个驱动器的分区表存储在镜像分区上,这样,万一某个驱动器发生故障,另一个驱动器包
含相关的分区信息,可以使用该信息重建分区。
在
MBR
上安装
GRUB
在
RAID
配置和操作系统安装过程中,只会在主硬盘驱动器
(
sda
)
的
MBR
上安装
GRUB
。但
是,如果主硬盘驱动器出现故障,系统只能使用引导盘来引导。为了避免这种问题,请在每
个驱动器的
MBR
上安装
GRUB
。
要在次驱动器的
MBR
上安装
GRUB
,请将次驱动器暂时定义为主磁盘。为此,将
sdb
标识
为
hd0
,
并指示
GRUB
将
MBR
写入次驱动器。
要进入
GRUB
命令解释程序,请在命令提示符下键入
grub
。
在
grub>
提示符下:
device (hd0) /dev/sdb
root (hd0,0)
setup (hd0)
GRUB
将显示
setup
命令执行时所有在后台运行的命令,然后返回一条信息,说明
setup
命令
已成功。现在,两个驱动器都有
MBR
,系统使用哪一个驱动器都可以引导。

14 Red Hat Enterprise Linux 4 提供的软件 RAID
www.dell.com | support.dell.com
在驱动器发生故障后恢复
RAID
配置
如果软件
RAID 1
阵列中的硬盘驱动器出现故障,您可以通过执行一个包含三个步骤的过程,
将
RAID
阵列恢复到新驱动器上:
•
更换故障驱动器
•
对替代的驱动器进行分区
•
将
RAID
分区重新添加到
md
设备中
如果您怀疑某个驱动器发生故障,可以使用以下命令检查每个
RAID
设备的状态:
cat /proc/mdstat
例如,如果系统的
md0
设备丢失一个分区,则会显示以下信息:
md0 : active raid1 sda1[0]
104320 blocks [2/1] [U_]
该输出表示
md0
作为
RAID 1
设备处于活动状态,并且在该
RAID
设备中分区
sda1
当前处于
活动状态。输出
[
2/1
]
指示应该有两个分区可供该设备使用(第一个值),但是,当前只有
一个可用(第二个值)。输出
[
U_
]
显示第一个分区可用(由字母“
U
”表示),第二个分区
已脱机(由下划线表示)。
更换故障硬盘驱动器
一旦硬盘驱动器发生故障,请立即将其更换,以保持
RAID 1
提供的数据冗余。
有关用新硬盘驱动器更换故障硬盘驱动器的说明,请参阅系统说明文件。
对替代的驱动器进行分区
在故障硬盘驱动器更换之后,请恢复先前保存在
/raidinfo
目录中的分区。
如果更换的是驱动器
sda
,请键入以下命令,将
sda
的原始分区方案恢复至新硬盘驱动器:
sfdisk /dev/sda < /raidinfo/partitions.sda
如果更换的是驱动器
sdb
,请键入以下命令,将
sdb
的原始分区方案恢复至新硬盘驱动器:
sfdisk /dev/sdb < /raidinfo/partitions.sdb

Red Hat Enterprise Linux 4 提供的软件 RAID 15
将
RAID
分区重新添加到
md
设备中
接下来,将分区重新添加到每个
RAID
设备中。
要将分区
sdb1
重新添加到
md0
设备中并重建该分区上的数据,请使用以下命令:
mdadm -a /dev/md0 /dev/sdb1
当分区正在重建时,请运行
watch
cat /proc/mdstat
命令来跟踪状态,该命令将显示状
态和已完成的重建百分比。显示的状态类似如下所示:
md2 : active raid1 sdb3[2] sda3[0]
5116608 blocks [2/1] [U_][=>..............] recovery = 7.7%
(397888/5116608) finish=1.7mins
在重建完成之后,
watch
cat /proc/mdstat
对于示例设备将显示以下输出:
md0 : active raid1] sda1[0] sdb1[1]
104320 blocks [2/2] [UU]
请使用
mdadm -a
命令将每个分区重新添加到各自的
RAID
设备中。
在添加所有分区之后,运行“准备系统,以防驱动器故障”中所述的
GRUB
命令,
以便在新磁盘的
MBR
上安装
GRUB
。执行此步骤之后,
RAID
配置将完全恢复。

16 Red Hat Enterprise Linux 4 提供的软件 RAID
www.dell.com | support.dell.com

www.dell.com | support.dell.com
Dell™ - Configuration du RAID
par le système d'exploitation
RAID logiciel avec Red Hat
®
Enterprise Linux 4

Remarques et avis
REMARQUE : une REMARQUE indique des informations importantes qui peuvent vous aider à mieux utiliser
votre ordinateur.
AVIS : un AVIS vous avertit d'un risque de dommage matériel ou de perte de données et vous indique comment éviter
le problème.
____________________
Les informations contenues dans ce document peuvent être modifiées sans préavis.
© 2005 Dell Inc. Tous droits réservés.
La reproduction de ce document de quelque manière que ce soit sans l'autorisation écrite de Dell Inc. est strictement interdite.
Marques utilisées dans ce document : Dell et le logo DELL sont des marques de Dell Inc. ; Red Hat est une marque déposée
de Red Hat Corporation.
Tous les autres noms de marques et marques commerciales utilisés dans ce document se rapportent aux sociétés propriétaires des marques et
des noms de ces produits. Dell Inc. décline tout intérêt dans l'utilisation des marques déposées et des noms de marques ne lui appartenant pas.
Avril 2005 P/N CC202 Rev. A00

RAID logiciel avec Red Hat Enterprise Linux 4 19
Configuration et gestion du RAID logiciel
avec Red Hat
®
Enterprise Linux 4
Pour les administrateurs de systèmes Linux, le RAID logiciel constitue une alternative économique
à l'utilisation de configurations RAID basées sur le matériel, notamment grâce aux performances
offertes par ce système d'exploitation, à sa rentabilité et aux rapides progrès accomplis en ce qui
concerne la puissance des processeurs. Le RAID logiciel et les outils de gestion de Red Hat
Enterprise Linux 4 permettent de mettre au point des configurations rentables et efficaces
parfaitement adaptées à vos besoins.
Création de matrices RAID logicielles pendant l'installation
de Linux
Procédez aux opérations décrites dans les sections suivantes pour créer chaque périphérique RAID
logiciel.
• Création d'une partition d'amorçage pour le RAID logiciel
• Création d'une partition d'échange pour le RAID logiciel
• Création d'une partition root pour le RAID logiciel
• Création de partitions supplémentaires pour le RAID logiciel
Pour pouvoir créer une configuration de RAID logiciel, vous devez partitionner le disque dur.
Le partitionnement divise le disque en sections isolées, dont chacune se comporte comme un
disque dur à part. Lors de l'installation du système d'exploitation, l'écran
Disk Partitioning Setup
(Configuration de partitionnement du disque) vous demande de partitionner le disque dur.
Cet écran propose deux options :
•
Automatically partition
(Partitionnement automatique)
•
Manually partition with Disk Druid
(Partitionnement manuel avec Disk Druid)
AVIS : le partitionnement d'un disque efface définitivement toutes les données qu'il contient.
Si vous ne souhaitez pas effectuer l'opération vous-même, sélectionnez
Automatically partition
.
Pour partitionner les lecteurs manuellement, sélectionnez
Manually partition with Disk Druid
,
puis cliquez sur
Next
(Suivant). Pour supprimer des périphériques ou des partitions existants,
sélectionnez-les et cliquez sur
Delete
(Supprimer). Vous devez supprimer les périphériques avant
de supprimer les partitions.

20 RAID logiciel avec Red Hat Enterprise Linux 4
www.dell.com | support.dell.com
Création d'une partition d'amorçage pour le RAID logiciel
1
Pour créer une partition pour le RAID logiciel, cliquez sur
RAID
et sélectionnez
Create
a software RAID partition
(Créer une partition pour le RAID logiciel). Cliquez sur
OK
.
2
Sélectionnez le système de fichiers
Software RAID
(RAID logiciel). Vérifiez qu'un seul
lecteur est sélectionné pour la création de la partition (par exemple,
sda
) et que la taille
indiquée est de 100 Mo. Cochez la case
Fixed Size
(Taille fixe). Cliquez sur
OK
pour
continuer.
3
Répétez les étapes 1 et 2 pour créer une partition RAID sur le second disque dur
(par exemple,
sdb
).
4
Cliquez à nouveau sur
RAID
, sélectionnez
Create a RAID device
(Créer un périphérique RAID) , puis cliquez sur
OK
.
5
Sélectionnez le type de point de montage
/boot
, le type de système de fichiers
ext3
,
le périphérique RAID
md0
et le niveau
RAID 1
. Cliquez sur
OK
.
Création d'une partition d'échange pour le RAID logiciel
1
Pour créer une partition pour le RAID logiciel, cliquez sur
RAID
et sélectionnez
Create
a software RAID partition
(Créer une partition pour le RAID logiciel). Cliquez sur
OK
.
2
Sélectionnez le type de système de fichiers
Software RAID
(RAID logiciel). Assurez-vous
qu'un seul lecteur est sélectionné pour la création de la partition (par exemple,
sda
), que
la taille indiquée correspond à deux fois celle de la mémoire RAM du système, puis cochez
la case
Fixed Size
(Taille fixe). Cliquez sur
OK
pour continuer.
3
Répétez les étapes 1 et 2 pour créer une partition RAID sur le second disque dur
(par exemple,
sdb
).
4
Cliquez à nouveau sur
RAID
, sélectionnez
Create a RAID device
(Créer un périphérique RAID), puis cliquez sur
OK
.
5
Sélectionnez le type de système de fichiers
swap
, le périphérique RAID
md1
et le niveau
RAID 1
. Cliquez sur
OK
.
Création d'une partition root pour le RAID logiciel
1
Pour créer une partition pour le RAID logiciel, cliquez sur
RAID
et sélectionnez
Create
a software RAID partition
(Créer une partition pour le RAID logiciel). Cliquez sur
OK
.
2
Sélectionnez le système de fichiers
Software RAID
(RAID logiciel). Assurez-vous qu'un seul
lecteur est sélectionné pour la création de la partition (par exemple,
sda
), entrez la taille
souhaitée pour cette partition, puis cochez la case
Fixed Size
(Taille fixe). Cliquez sur
OK
pour continuer.
3
Répétez les étapes 1 et 2 pour créer une partition RAID sur le second disque dur
(par exemple,
sdb
).

RAID logiciel avec Red Hat Enterprise Linux 4 21
4
Cliquez à nouveau sur
RAID
, sélectionnez
Create a RAID device
(Créer un périphérique RAID), puis cliquez sur
OK
.
5
Sélectionnez le type de point de montage
/"
, le type de système de fichiers
ext3
,
le périphérique RAID
md2
et le niveau
RAID 1
. Cliquez sur
OK
.
Création de partitions supplémentaires pour le RAID logiciel
1
Pour créer une partition pour le RAID logiciel, cliquez sur
RAID
et sélectionnez
Create
a software RAID partition
(Créer une partition pour le RAID logiciel). Cliquez sur
OK
.
2
Sélectionnez le type de système de fichiers
Software RAID
(RAID logiciel). Assurez-vous
qu'un seul lecteur est sélectionné pour la création de la partition (par exemple,
sda
),
entrez la taille souhaitée pour cette partition, puis cochez la case
Fixed Size
(Taille fixe).
Cliquez sur
OK
pour continuer.
3
Répétez les étapes 1 et 2 pour créer une partition RAID sur le second disque dur
(par exemple,
sdb
).
4
Cliquez à nouveau sur
RAID
, sélectionnez
Create a RAID device
(Créer un périphérique RAID), puis cliquez sur
OK
.
5
Sélectionnez le type de point de montage, le type de système de fichiers, le périphérique
RAID et le niveau
RAID 1
. Cliquez sur
OK
.
Une fois toutes les partitions créées, cliquez sur
Next
.
Préparation du système pour une restauration consécutive
à une panne de disque dur
Cette section indique comment préparer le système pour permettre la restauration de la
configuration RAID en cas de panne du disque dur. Une fois les périphériques RAID configurés
et le système d'exploitation installé, vous pouvez :
• Créer une copie de sauvegarde de la table de partitionnement
• Installer GRUB (GRand Unified Bootloader) sur le MBR
(Enregistrement d'amorçage principal)
de chaque lecteur
Copier une table de partitionnement
Pour copier une table de partitionnement, créez un répertoire qui devra contenir les informations
de partitionnement, puis utilisez la commande
sfdisk
pour écrire dans ce répertoire les
informations relatives aux partitions de chaque disque.
mkdir /raidinfo
sfdisk -d /dev/sda > /raidinfo/partitions.sda
sfdisk -d /dev/sdb > /raidinfo/partitions.sdb
Les tables de partitionnement des deux lecteurs sont mises en miroir. De cette façon, si une panne
de disque dur se produit, la partition correspondante peut être re-créée à partir de l'autre lecteur.

22 RAID logiciel avec Red Hat Enterprise Linux 4
www.dell.com | support.dell.com
Installation de GRUB sur l'enregistrement d'amorçage principal
Lors de l'installation du système d'exploitation et de la configuration RAID, GRUB s'installe
uniquement sur l'enregistrement d'amorçage principal du disque dur principal (
sda
). Si ce disque
tombe en panne, le système ne peut être démarré qu'à l'aide d'un disque d'amorçage. Pour éviter
ce problème, installez GRUB sur l'enregistrement d'amorçage principal de chaque lecteur.
Pour installer GRUB sur le MBR du lecteur secondaire, définissez temporairement le lecteur
secondaire comme disque principal. Pour ce faire, identifiez
sdb
comme étant le disque dur 0
(
hd0
), puis utilisez GRUB pour écrire le MBR sur le disque secondaire.
Pour accéder au shell GRUB, entrez
grub
à l'invite de commande.
Lorsque l'invite
grub>
s'affiche, tapez :
device (hd0) /dev/sdb
root (hd0,0)
setup (hd0)
GRUB affiche toutes les commandes exécutées en arrière-plan de la commande d'installation, puis
renvoie un message indiquant que cette dernière a réussi. Les deux lecteurs disposant maintenant
d'un enregistrement d'amorçage principal, le système peut démarrer à partir de l'un ou l'autre.
Restauration de la configuration RAID suite à une panne
de disque dur
Si un disque dur faisant partie d'une matrice RAID 1 logicielle tombe en panne, vous pouvez
restaurer la matrice RAID sur un nouveau lecteur. Cette opération se fait en trois étapes :
• Remplacement du disque dur défectueux
• Partitionnement du nouveau lecteur
• Reconstruction des partitions RAID sur les périphériques md
Si vous pensez qu'un disque dur est défectueux, vérifiez l'état de chaque périphérique RAID
à l'aide de la commande suivante :
cat /proc/mdstat
Par exemple, un système auquel manque une partition du périphérique md0 affiche les messages
suivants :
md0 : active raid1 sda1[0]
104320 blocks [2/1] [U_]
Ces messages indiquent que
md0
est actif comme périphérique RAID 1 et que la partition
sda1
est active sur ce périphérique. Les valeurs [
2/1
] indiquent que deux partitions devraient être
disponibles sur le périphérique (première valeur), mais qu'une seule est réellement disponible
(seconde valeur). La mention [
U_
] indique que la première partition est disponible (symbolisée
par la lettre “U”) et que la seconde est déconnectée (symbolisée par le trait de soulignement).

RAID logiciel avec Red Hat Enterprise Linux 4 23
Remplacement d'un disque dur défectueux
Lorsqu'un disque dur tombe en panne, remplacez-le immédiatement pour préserver les fonctions
de redondance des données offertes par la configuration RAID 1.
Consultez la documentation du système pour obtenir les instructions de remplacement d'un
disque dur.
Partitionnement du nouveau lecteur
Une fois le disque défectueux remplacé, restaurez les partitions précédemment enregistrées
dans le répertoire
/raidinfo
.
Pour remplacer le disque
sda
, restaurez le schéma de partitionnement d'origine de
sda
sur le nouveau disque dur. Pour ce faire, tapez :
sfdisk /dev/sda < /raidinfo/partitions.sda
Pour remplacer le disque
sdb
, restaurez le schéma de partitionnement d'origine de
sdb
sur le nouveau disque dur. Pour ce faire, tapez :
sfdisk /dev/sdb < /raidinfo/partitions.sdb
Reconstruction des partitions RAID sur les périphériques md
Vous devez ensuite reconstruire les partitions sur chaque périphérique RAID.
Pour reconstruire la partition sdb1 sur le périphérique md0 et reconstituer les données,
utilisez la commande suivante :
mdadm –a /dev/md0 /dev/sdb1
Pour suivre la progression de la reconstruction (état et pourcentage effectué), utilisez la commande
watch
cat /proc/mdstat
. L'état s'affiche de la façon suivante :
md2 : active raid1 sdb3[2] sda3[0]
5116608 blocks [2/1] [U_][=>..............] recovery = 7.7%
(397888/5116608) finish=1.7mins
Par exemple, une fois la reconstruction terminée, la commande
watch
cat /proc/mdstat
indiquerait le résultat suivant pour le périphérique ci-dessus :
md0 : active raid1] sda1[0] sdb1[1]
104320 blocks [2/2] [UU]
Utilisez la commande
mdadm –a
pour reconstituer chaque partition sur le périphérique RAID
approprié.
Une fois toutes les partitions ajoutées, lancez les commandes GRUB énoncées à la section
“Préparation du système pour une restauration consécutive à une panne de disque dur” pour
installer GRUB sur l'enregistrement d'amorçage principal du nouveau disque. La configuration
RAID est entièrement restaurée une fois cette dernière opération terminée.

24 RAID logiciel avec Red Hat Enterprise Linux 4
www.dell.com | support.dell.com

www.dell.com | support.dell.com
Dell™ Betriebssystem-RAID
Software-RAID mit Red Hat
®
Enterprise Linux 4

Anmerkungen und Hinweise
ANMERKUNG: Eine ANMERKUNG macht auf wichtige Informationen aufmerksam, die die Arbeit mit dem Computer
erleichtern.
HINWEIS: Ein HINWEIS warnt vor möglichen Beschädigungen der Hardware oder vor Datenverlust und zeigt auf,
wie derartige Probleme vermieden werden können.
____________________
Irrtümer und technische Änderungen vorbehalten.
© 2005 Dell Inc. Alle Rechte vorbehalten.
Die Reproduktion dieses Dokuments in jeglicher Form ohne schriftliche Genehmigung von Dell Inc. ist streng untersagt.
Marken in diesem Text: Dell und das DELL Logo sind Marken von Dell Inc.; Red Hat ist eine eingetragene Marke von Red Hat Corporation.
Alle anderen in dieser Dokumentation genannten Marken und Handelsbezeichnungen sind Eigentum der jeweiligen Hersteller und Firmen.
Dell Inc. erhebt keinen Anspruch auf Marken und Handelsbezeichnungen mit Ausnahme der eigenen.
April 2005 P/N CC202 Rev. A00

Software-RAID mit Red Hat Enterprise Linux 4 27
Konfigurieren und Verwalten von Software-
RAID mit Red Hat
®
Enterprise Linux 4
Zunehmend günstigere Software-RAID-Lösungen bieten Linux-Systemadministratoren eine
Alternative zu teuren RAID-Implementationen auf Hardwarebasis. Möglich ist dies durch die
Leistungs- und Kostenvorteile des Betriebssystems Linux sowie die rasante Entwicklung der
Prozessorleistung. Mit Hilfe des Software-RAID-Layers und der Verwaltungswerkzeuge von
Red Hat Enterprise Linux 4 lassen sich wirksame und kosteneffiziente Software-RAID-Lösungen
realisieren, die optimal auf Ihre Anforderungen abgestimmt sind.
Erstellen von Software-RAID-Arrays während der Installation
des Betriebssystems Linux
Folgen Sie den in den nachstehenden Abschnitten dargestellten Schritten, um die jeweilige
Software-RAID-Komponente zu erstellen.
• Erstellen einer Startpartition für Software-RAID
• Erstellen einer Swap-Partition für Software-RAID
• Erstellen einer Root-Partition für Software-RAID
• Erstellen weiterer Partitionen für Software-RAID
Bevor Sie Software-RAID implementieren können, müssen Sie Ihre Festplatte partitionieren.
Mit der Partitionierung teilen Sie Ihre Festplatte in einzelne, voneinander getrennte Abschnitte
ein; jede dieser Partitionen verhält sich wie ein eigenes Laufwerk. Während der Installation des
Betriebssystem werden Sie im Bildschirm
Disk Partitioning Setup
aufgefordert, die Festplatten
zu partitionieren. Der Bildschirm
Disk Partitioning Setup
bietet zwei Auswahlmöglichkeiten:
• Automatisches Partitionieren
• Manuelles Partitionieren mit Disk Druid
HINWEIS: Wenn Sie ein Laufwerk partitionieren, auf dem sich Daten befinden, gehen diese Daten
verloren.
Wollen Sie das System nicht selbst partitionieren, so wählen Sie
Automatically partition
(Automatisch partitionieren); das Installationsprogram führt die Partitionierung für Sie durch.
Um die Laufwerke von Hand zu partitionieren, wählen Sie
Manually partition with Disk Druid
(Manuelles Partionieren mit Disk Druid) und klicken Sie auf
Weiter
. Löschen Sie sämtliche
vorhandenen Komponenten und Partitionen, indem Sie sie markieren und auf
Delete
(Löschen)
klicken. Sie müssen zuerst die Komponenten und anschließend die Partitionen löschen.

28 Software-RAID mit Red Hat Enterprise Linux 4
www.dell.com | support.dell.com
Erstellen einer Startpartition für Software-RAID
1
Um eine Software-RAID-Partition zu erstellen, klicken Sie auf
RAID
und wählen Sie
Create
a software RAID partition
(Software-RAID-Partition erstellen). Klicken Sie auf
OK
.
2
Als Dateisystem wählen Sie
Software-RAID
. Stellen Sie sicher, dass nur ein Laufwerk für die
Partition ausgewählt ist (zum Beispiel
sda
), dass die Größe 100 MB beträgt, und wählen Sie
das Kontrollkästchen
Fixed Size
(Feste Größe). Klicken Sie auf
OK
, um fortzufahren.
3
Wiederholen Sie die Schritte 1 und 2, um eine RAID-Partition auf der zweiten Festplatte
zu erstellen (zum Beispiel
sdb
)
.
4
Klicken Sie erneut auf
RAID
, wählen Sie
Create a RAID device
(RAID-Komponente
erstellen) und klicken Sie auf
OK
.
5
Wählen Sie
/boot
, um den Mount-Punkt festzulegen,
ext3
als Dateisystem,
md0
als RAID-Komponente und
RAID 1
als RAID-Level. Klicken Sie auf
OK
.
Erstellen einer Swap-Partition für Software-RAID
1
Um eine Software-RAID-Partition zu erstellen, klicken Sie auf
RAID
und wählen Sie
Create
a software RAID partition
(Software-RAID-Partition erstellen). Klicken Sie auf
OK
.
2
Als Dateisystem wählen Sie
Software-RAID
. Stellen Sie sicher, dass nur ein Laufwerk für
die Partition ausgewählt ist (zum Beispiel
sda
), dass die Größe der doppelten RAM-
Kapazität des Systems entspricht, und wählen Sie das Kontrollkästchen
Fixed Size
(Feste Größe). Klicken Sie auf
OK
, um fortzufahren.
3
Wiederholen Sie die Schritte 1 und 2, um eine RAID-Partition auf der zweiten Festplatte
zu erstellen (zum Beispiel
sdb
)
.
4
Klicken Sie erneut auf
RAID
, wählen Sie
Create a RAID device
(RAID-Komponente erstellen) und klicken Sie auf
OK
.
5
Wählen Sie
Swap
als Dateisystem,
md1
als RAID-Komponente und
RAID 1
als RAID-Level.
Klicken Sie auf
OK
.
Erstellen einer Root-Partition für Software-RAID
1
Um eine Software-RAID-Partition zu erstellen, klicken Sie auf
RAID
und wählen Sie
Create
a software RAID partition
(Software-RAID-Partition erstellen). Klicken Sie auf
OK
.
2
Als Dateisystem wählen Sie
Software-RAID.
Stellen Sie sicher, dass nur ein Laufwerk für
die Partition ausgewählt ist (zum Beispiel
sda
), geben Sie die gewünschte Größe der Root-
Partition ein und wählen Sie das Kontrollkästchen
Fixed Size
(Feste Größe). Klicken Sie
auf
OK
, um fortzufahren.
3
Wiederholen Sie die Schritte 1 und 2, um eine RAID-Partition auf der zweiten Festplatte
zu erstellen (zum Beispiel
sdb
).
4
Klicken Sie erneut auf
RAID
, wählen Sie
Create a RAID device
(RAID-Komponente erstellen) und klicken Sie auf
OK
.
5
Wählen Sie
/"
, um den Mount-Punkt festzulegen,
ext3
als Dateisystem,
md2
als RAID-
Komponente und
RAID 1
als RAID-Level. Klicken Sie auf
OK
.

Software-RAID mit Red Hat Enterprise Linux 4 29
Erstellen weiterer Partitionen für Software-RAID
1
Um eine Software-RAID-Partition zu erstellen, klicken Sie auf
RAID
und wählen Sie
Create
a software RAID partition
(Software-RAID-Partition erstellen). Klicken Sie auf
OK
.
2
Als Dateisystem wählen Sie
Software-RAID
. Stellen Sie sicher, dass nur ein Laufwerk
für die Partition ausgewählt ist (zum Beispiel
sda
), geben Sie die gewünschte Größe der
Partition ein und wählen Sie das Kontrollkästchen
Fixed Size
(Feste Größe). Klicken Sie
auf
OK
, um fortzufahren.
3
Wiederholen Sie die Schritte 1 und 2, um eine RAID-Partition auf der zweiten Festplatte
zu erstellen (zum Beispiel
sdb
)
.
4
Klicken Sie erneut auf
RAID
, wählen Sie
RAID-Komponente erstellen
und klicken Sie
auf
OK
.
5
Wählen Sie die Art des Mount-Punktes, das Dateisystem, die RAID-Komponente
und
RAID 1
als RAID-Level. Klicken Sie auf
OK
.
Nachdem Sie sämtliche Partitionen erstellt haben, klicken Sie auf
Weiter
.
Vorbereiten des Systems für Laufwerksausfälle
In diesem Abschnitt erfahren Sie, wie Sie das System für die Wiederherstellung einer RAID-
Konfiguration auf einem defekten Laufwerk vorbereiten. Nachdem die RAID-Komponenten
konfiguriert sind und das Betriebssystem installiert wurde, können Sie:
• eine Sicherungskopie der Partitionstabelle erstellen
• GRUB (GRand Unified Bootloader) im Master-Startverzeichnis (MBR)
aller Laufwerke
installieren
Kopieren der Partitionstabelle
Um eine Partitionstabelle zu kopieren, erstellen Sie ein Verzeichnis für die Speicherung der
Partitionsangaben und erstellen Sie in diesem Verzeichnis mit Hilfe des Befehls
sfdisk
Dateien mit den Partitionsinformationen für alle Laufwerke.
mkdir /raidinfo
sfdisk -d /dev/sda > /raidinfo/partitions.sda
sfdisk -d /dev/sdb > /raidinfo/partitions.sdb
Die Partitionstabellen für beide Laufwerke werden auf der gespiegelten Partition gespeichert,
so dass im Falle eines Laufwerksfehlers das jeweils andere Laufwerk die zugehörigen
Partitionsinformationen enthält, mit deren Hilfe die Partition wiederhergestellt werden kann.

30 Software-RAID mit Red Hat Enterprise Linux 4
www.dell.com | support.dell.com
Installation von GRUB im MBR
Während der RAID-Konfiguration und der Installation des Betriebssystems wird GRUB nur im
MBR des primären Laufwerks (
sda
) installiert. Fällt jedoch das primäre Laufwerk aus, so lässt
sich das System nur mit einer Boot-Diskette bzw. -CD starten. Um dieses Problem zu vermeiden,
müssen Sie GRUB im MBR eines jeden Laufwerks installieren.
Um GRUB im MBR des sekundären Laufwerks zu installieren, müssen Sie das sekundäre Laufwerk
zeitweise als primäres Laufwerk festlegen. Hierzu benennen Sie
sdb
in
hd0
um und veranlassen
so GRUB, den MBR auf das Sekundärlaufwerk zu schreiben.
Die GRUB-Shell rufen Sie mit der Eingabe von
grub
in der Befehlszeile auf.
An der Eingabeaufforderung
grub>:
device (hd0) /dev/sdb
root (hd0,0)
setup (hd0)
zeigt GRUB sämtliche Befehle an, die im Hintergrund des Befehls
setup
abgearbeitet werden,
und gibt schließlich eine Meldung aus, dass der Setup-Befehl erfolgreich ausgeführt wurde. Beide
Laufwerke verfügen nun über einen MBR; damit kann das System von beiden Laufwerken aus
gestartet werden.
Wiederherstellen der RAID-Konfiguration nach
einen Laufwerksausfall
Fällt eine Festplatte in einem Software-RAID-1-Array aus, so können Sie das RAID-Array
auf einem neuen Laufwerk wiederherstellen; dies geschieht in drei Schritten:
• Tauschen Sie das defekte Laufwerk aus
• Partitionieren Sie das neue Laufwerk
• Zurückschreiben der RAID-Partitionen auf die md-Komponenten
Wenn Sie einen Laufwerksfehler vermuten, können Sie den Zustand aller RAID-Komponenten
mit dem folgenden Befehl abfragen:
cat /proc/mdstat

Software-RAID mit Red Hat Enterprise Linux 4 31
So wird beispielsweise bei einem System, bei dem auf eine Partition der Komponente md0
nicht mehr zugriffen werden kann, folgende Meldung ausgegeben:
md0 : active raid1 sda1[0]
104320 blocks [2/1] [U_]
Diese Ausgabe besagt, dass
md0
als RAID-1-Komponente aktiv ist und dass die Partition
sda1
derzeit in dieser RAID-Komponente aktiv ist. Die Ausgabe [
2/1
] weist darauf hin, dass zwei
Partitionen für die Komponente verfügbar sein sollten (erster Wert), dass jedoch nur eine derzeit
verfügbar ist (zweiter Wert). Die Ausgabe [
U_
] gibt an, dass die erste Partition zur Verfügung steht
(gekennzeichnet durch den Buchstaben „U“) und dass kein Zugriff auf die zweite Partition
möglich ist (gekennzeichnet durch das Unterstreichungszeichen).
Ersetzen einer defekten Festplatte
Eine defekte Festplatte sollte umgehend ersetzt werden, damit die durch RAID 1 gewährleistete
Redundanz der Daten erhalten bleibt.
Wie Sie eine defekte Festplatte ersetzen, ist in der Dokumentation zum System beschrieben.
Partitionieren des neuen Laufwerks
Nachdem Sie das defekte Laufwerk ersetzt haben, müssen Sie die Partitionen wiederherstellen,
die vorher im Verzeichnis
/raidinfo
gespeichert wurden.
Bei einem Austausch von Laufwerk
sda
stellen Sie das ursprüngliche Partitionsschema für
sda
auf der neuen Festplatte wieder her, indem Sie folgendes eingeben:
sfdisk /dev/sda < /raidinfo/partitions.sda
Bei einem Austausch von Laufwerk
sdb
stellen Sie das ursprüngliche Partitionsschema für
sdb
auf der neuen Festplatte wieder her, indem Sie folgendes eingeben:
sfdisk /dev/sdb < /raidinfo/partitions.sdb

32 Software-RAID mit Red Hat Enterprise Linux 4
www.dell.com | support.dell.com
Zurückschreiben der RAID-Partitionen auf die md-Komponente
Schreiben Sie als nächstes die Partitionen in jede RAID-Komponente zurück.
Das Zurückschreiben der Partition sdb1 in die md0-Komponente und das Wiederherstellen
der Daten in dieser Partition geschieht mit folgendem Befehl:
mdadm –a /dev/md0 /dev/sdb1
Während die Partition wiederhergestellt wird, können Sie den Status mit Hilfe des Befehls
watch
cat /proc/mdstat
überwachen; hierdurch werden Status und Prozentsatz der erfolgten
Wiederherstellung angezeigt. Der Status wird etwa in folgender Weise angezeigt:
md2 : active raid1 sdb3[2] sda3[0]
5116608 blocks [2/1] [U_][=>..............] recovery = 7.7%
(397888/5116608) finish=1.7mins
Nach der erfolgten Wiederherstellung zeigt der Befehl
watch
cat /proc/mdstat
für die Beispielkomponente folgende Ausgabe:
md0 : active raid1] sda1[0] sdb1[1]
104320 blocks [2/2] [UU]
Mit dem Befehl
mdadm –a
schreiben Sie jede Partition in ihre jeweilige RAID-Komponente
zurück.
Nachdem sämtliche Partitionen zurückgeschrieben wurden, installieren Sie mit Hilfe der im
Abschnitt „Vorbereiten des Systems für Laufwerksausfälle“ genannten Befehle GRUB im MBR
der neuen Festplatte. Nach diesem Schritt wird die RAID-Konfiguration vollständig
wiederhergestellt.

www.dell.com | support.dell.com
Dell™ オペレーティング
システム RAID
Red Hat
®
Enterprise Linux 4
によるソフトウェア RAID

メモおよび注意
メモ: コンピュータを使いやすくするための重要な情報を説明しています。
注意: ハードウェアの損傷やデータの損失の可能性を示し、その危険を回避するための方法を
説明しています。
____________________
本書の内容は予告なく変更されることがあります。
© 2005 すべての著作権は Dell Inc. にあります。
Dell Inc. の書面による許可のない複製は、いかなる形態においても厳重に禁じられています。
本書で使用されている商標について:Dell および DELL ロゴは Dell Inc. の商標です。Red Hat は Red Hat Corporation
の登録商標です。
本書では、必要に応じて上記以外の商標や会社名が使用されている場合がありますが、これらの商標や会社名は、
一切 Dell Inc. に所属するものではありません。
2005 年 4 月 P/N CC202 Rev. A00

Red Hat Enterprise Linux 4 によるソフトウェア RAID 35
Red Hat
®
Enterprise Linux 4 によるソフ
トウェア RAID の設定と管理
ソフトウェア
RAID
の費用効率の向上は、
Linux
システムの管理者に、高価なハードウェア
ベースの
RAID
実装に代わる新たな選択肢を提供します。これを可能にしているのが、
Linux
オペレーティングシステムの優れた価格性能比と、プロセッサパワーの急速な発展で
す。
Red Hat Enterprise Linux 4
が提供するソフトウェア
RAID
層と管理ツールを使用する
と、各社の要件に最適な、効率的で費用効果に優れたソフトウェア
RAID
の構築が可能に
なります。
Linux オペレーティングシステムのインストール時にソ
フトウェア RAID アレーを作成
ソフトウェア
RAID
デバイスは次の手順で作成します。各手順については以下の項で説明
します。
•
ソフトウェア
RAID
の起動パーティションの作成
•
ソフトウェア
RAID
のスワップパーティションの作成
•
ソフトウェア
RAID
の
root
パーティションの作成
•
追加のソフトウェア
RAID
パーティションの作成
ソフトウェア
RAID
を作成するには、まずハードドライブをパーティション分割する必要
があります。パーティション分割すると、ハードドライブ内を互いに独立した複数のセク
ションに分けることができ、各セクションはあたかも個別のハードドライブであるかのよ
うに動作します。オペレーティングシステムのインストールの過程で、
Disk Partitioning
Setup
(ディスクパーティション設定)画面を使用してハードドライブをパーティション
分割するよう指示されます。
Disk Partitioning Setup
(ディスクパーティション設定)
画面では、次のいずれかを選択できます。
•
Automatically partition
(自動パーティション設定)
•
Manually partition with Disk Druid
(
Disk Druid
を使用して手動パーティション設定)
注意: パーティション分割するドライブ上にデータが存在していると、そのデータは失われ
ます。
システムを手動でパーティション分割したくない場合は、
Automatically partition
(自動パーティション設定)を選択して、インストールプログラムに処理を任せます。
ドライブを手動でパーティション分割するには、
Manually partition with Disk Druid
(
Disk Druid
を使用して手動パーティション設定)を選択して、
Next
(次)をクリックし
ます。既存のデバイスやパーティションがあればそれらを選択し、
Delete
(削除)をク
リックして削除します。パーティションを削除するには、最初にデバイスを削除しなけれ
ばなりません。

36 Red Hat Enterprise Linux 4 によるソフトウェア RAID
www.dell.com | support.dell.com
ソフトウェア RAID の起動パーティションの作成
1
ソフトウェア
RAID
パーティションを作成するため、
RAID
をクリックし、
Create
a software RAID partition
(ソフトウェア
RAID
パーティションを作成)を選択し
ます。
OK
をクリックします。
2
ファイルシステムタイプには
Software RAID
(ソフトウェア
RAID
)を選択します。
パーティションを作成するドライブが
1
つだけ選択されており(
sda
など)、サイズ
が
100 MB
で、
Fixed Size
(指定したサイズ)ボックスが選択されていることを確認
してください。
OK
をクリックして続行します。
3
手順
1
~
2
を繰り返して、
2
番目のハードドライブ(
sdb
など)上にも
RAID
パーティ
ションを作成します。
4
もう一度
RAID
をクリックし、
Create a RAID device
(
RAID
デバイスを作成)を選
択し、
OK
をクリックします。
5
マウントポイントには
/boot
を、ファイルシステムタイプには
ext3
を、
RAID
デバイ
スには
md0
を、
RAID
レベルには
RAID 1
を選択します。
OK
をクリックします。
ソフトウェア RAID のスワップパーティションの作成
1
ソフトウェア
RAID
パーティションを作成するため、
RAID
をクリックし、
Create
a software RAID partition
(ソフトウェア
RAID
パーティションを作成)を選択し
ます。
OK
をクリックします。
2
ファイルシステムタイプには
Software RAID
(ソフトウェア
RAID
)を選択します。
パーティションを作成するドライブが
1
つだけ選択されており(
sda
など)、サイズ
がシステム
RAM
メモリの
2
倍になっており、
Fixed Size
(指定したサイズ)ボック
スが選択されていることを確認してください。
OK
をクリックして続行します。
3
手順
1
~
2
を繰り返して、
2
番目のハードドライブ(
sdb
など)上にも
RAID
パーティ
ションを作成します。
4
もう一度
RAID
をクリックし、
Create a RAID device
(
RAID
デバイスを作成)
を選択して、
OK
をクリックします。
5
ファイルシステムタイプには
swap
(スワップ)を、
RAID
デバイスには
md1
を、
RAID
レベルには
RAID 1
を選択します。
OK
をクリックします。
ソフトウェア RAID の root パーティションの作成
1
ソフトウェア
RAID
パーティションを作成するため、
RAID
をクリックし、
Create
a software RAID partition
(ソフトウェア
RAID
パーティションを作成)を選択し
ます。
OK
をクリックします。
2
ファイルシステムタイプには
Software RAID
(ソフトウェア
RAID
)を選択します。
パーティションを作成するドライブが
1
つだけ選択されていることを確認し(
sda
な
ど)、
root
パーティションに設定するサイズを入力し、
Fixed Size
(指定したサイズ)
ボックスを選択してください。
OK
をクリックして続行します。

Red Hat Enterprise Linux 4 によるソフトウェア RAID 37
3
手順
1
~
2
を繰り返して、
2
番目のハードドライブ(
sdb
など)上にも
RAID
パーティ
ションを作成します。
4
もう一度
RAID
をクリックし、
Create a RAID device
(
RAID
デバイスを作成)を選
択して、
OK
をクリックします。
5
マウントポイントには
"
/"
を、ファイルシステムタイプには
ext3
を、
RAID
デバイス
には
md2
を、
RAID
レベルには
RAID 1
を選択します。
OK
をクリックします。
追加のソフトウェア RAID パーティションの作成
1
ソフトウェア
RAID
パーティションを作成するため、
RAID
をクリックし、
Create
a software RAID partition
(ソフトウェア
RAID
パーティションを作成)を選択し
ます。
OK
をクリックします。
2
ファイルシステムタイプには
Software RAID
(ソフトウェア
RAID
)を選択します。
パーティションを作成するドライブが
1
つだけ選択されていることを確認し
(
sda
など)、パーティションに設定するサイズを入力し、
Fixed Size
(
指定したサイズ)ボックスを選択してください。
OK
をクリックして続行します。
3
手順
1
~
2
を繰り返して、
2
番目のハードドライブ(
sdb
など)上にも
RAID
パーティ
ションを作成します。
4
もう一度
RAID
をクリックし、
Create a RAID device
(
RAID
デバイスを作成)
を選択して、
OK
をクリックします。
5
マウントポイント、ファイルシステムタイプ、
RAID
デバイスを指定し、
RAID
レベルには
RAID 1
を選択します。
OK
をクリックします。
すべてのパーティションを作成し終わったら、
Next
(次)をクリックします。
ドライブ障害に対するシステムの準備
本項では、ドライブ障害が発生した場合に
RAID
設定を復元できるように、システムを準
備しておく方法について説明します。
RAID
デバイスの設定とオペレーティングシステムの
インストールが完了したら、以下の作業が可能になります。
•
パーティションテーブルのバックアップコピーの作成
•
各ドライブの
MBR
(マスターブートレコード)上への
GRUB
(
GRand Unified Bootloader
)のインストール

38 Red Hat Enterprise Linux 4 によるソフトウェア RAID
www.dell.com | support.dell.com
パーティションテーブルのコピー
パーティションテーブルをコピーするには、パーティション情報を格納するためのディレ
クトリを作成し、
sfdisk
コマンドを使用して、各ディスクのパーティション情報ファイ
ルをそのディレクトリに書き込みます。
mkdir /raidinfo
sfdisk -d /dev/sda > /raidinfo/partitions.sda
sfdisk -d /dev/sdb > /raidinfo/partitions.sdb
これで、両方のドライブのパーティションテーブルがミラーパーティション上に保存され
るため、一方のドライブで障害が発生しても、もう一方のドライブに保存されているパー
ティション情報から、パーティションを適切に再構築することができます。
MBR 上への GRUB のインストール
RAID
の設定とオペレーティングシステムのインストールの間には、プライマリハードドラ
イブ(
sda
)の
MBR
上にのみ
GRUB
がインストールされます。そのため、プライマリハー
ドドライブで障害が発生したときには、システムは起動ディスクからしか起動できなくな
ります。この状況を避けるには、両方のドライブの
MBR
上に
GRUB
をインストールして
おきます。
2
番目のドライブの
MBR
上にも
GRUB
をインストールするには、
2
番目のドライブを一時
的にプライマリディスクとして定義します。このためには、
sdb
を
hd0
と指定し、
2
番目
のドライブに
MBR
を書き込むように
GRUB
に指示します。
GRUB
シェルに入るには、コマンドプロンプトで
grub
と入力します。
grub>
プロンプトで、次のように入力します。
device (hd0) /dev/sdb
root (hd0,0)
setup (hd0)
GRUB
により、
setup
コマンドの実行中にバックグランドで実行されるすべてのコマンドが
表示され、次に
setup
コマンドの成功を示すメッセージが返されます。これで、両方のド
ライブ上に
MBR
が存在することになり、どちらのドライブからでもシステムを起動できる
ようになります。

Red Hat Enterprise Linux 4 によるソフトウェア RAID 39
ドライブ障害が発生した場合の RAID 構成の復元
ソフトウェア
RAID 1
アレイ内のハードドライブに障害が発生した場合は、次の
3
段階の手
順で新しいドライブ上に
RAID
アレイを復元できます。
•
障害が発生したドライブを交換
•
交換したドライブをパーティション分割
•
md
デバイスに
RAID
パーティションを戻す
ドライブに障害が発生している疑いがある場合は、次のコマンドを使用して、各
RAID
デ
バイスの状態を確認できます。
cat /proc/mdstat
たとえば、
md0
デバイスから提供されるパーティションが不足している場合は、次の情報
が表示されます。
md0 :active raid1 sda1[0]
104320 blocks [2/1] [U_]
この出力結果は、
md0
が
RAID 1
デバイスとしてアクティブになっており、その
RAID
デバ
イス内でパーティション
sda1
が現在アクティブであることを示しています。出力
[
2/1
]
は、このデバイスでは本来
2
つのパーティションを使用できるはずであるが(
1
番目の
値)、現在はそのうち
1
つだけが使用可能であることを示しています(
2
番目の値)。出力
[
U_
]
は、最初のパーティションが使用可能であり(
"U"
により判別)、
2
番目のパーティ
ションがオフラインになっていることを示しています(アンダースコアにより判別)。
障害が発生したディスクドライブの交換
ハードディスクドライブに障害が発生した場合は、
RAID 1
が提供するデータ冗長性を保持
するために、故障したドライブをただちに交換してください。
故障したハードドライブを新しいものに交換する方法については、ご使用のシステムのマ
ニュアルを参照してください。
交換したドライブのパーティション分割
障害が発生したディスクドライブを交換したら、事前に
/raidinfo
ディレクトリに保存
しておいたパーティションを復元します。
ドライブ
sda
を交換した場合に、
sda
の元のパーティション構造を新しいハードドライブ
上に復元するには、次のコマンドを入力します。
sfdisk /dev/sda < /raidinfo/partitions.sda
ドライブ
sdb
を交換した場合に、
sdb
の元のパーティション構造を新しいハードドライブ
上に復元するには、次のコマンドを入力します。
sfdisk /dev/sdb < /raidinfo/partitions.sdb

40 Red Hat Enterprise Linux 4 によるソフトウェア RAID
www.dell.com | support.dell.com
md デバイスに RAID パーティションを戻す
次に、各
RAID
デバイスにパーティションを戻します。
パーティション
sdb1
を
md0
デバイスに戻して、そのパーティション上にデータを再構築
するには、次のコマンドを使用します。
mdadm -a /dev/md0 /dev/sdb1
パーティションの再構築中に状態を追跡するには、
watch
cat /proc/mdstat
コマンド
を実行します。再構築の状態と進捗状況を確認できます。次のような状態が表示されます。
md2 :active raid1 sdb3[2] sda3[0]
5116608 blocks [2/1] [U_][=>..............] recovery = 7.7%
(397888/5116608) finish=1.7mins
再構築の終了後に
watch
cat /proc/mdstat
コマンドを実行すると、このデバイス例の
場合であれば次のような結果が返されます。
md0 :active raid1] sda1[0] sdb1[1]
104320 blocks [2/2] [UU]
それぞれの
RAID
デバイスに各パーティションを戻すには、
mdadm -a
コマンドを使用し
ます。
すべてのパーティションを追加し終わったら、「ドライブ障害に対するシステムの準備」で
説明した
GRUB
コマンドを実行して、新しいディスクの
MBR
上に
GRUB
をインストール
します。この作業が終了したら、
RAID
設定が完全に復元されます。

www.dell.com | support.dell.com
Dell™ 운영 체제 RAID
소프트웨어 RAID Red Hat
®
Enterprise Linux 4

참고 및 알림
참고: 참고는 컴퓨터를 보다 효율적으로 사용하는데 도움이 되는 중요 정보를 제공합니다.
주의사항: 알림은 하드웨어의 손상 또는 데이터 유실 위험을 설명하며, 이러한 문제를 방지할
수 있는 방법을 알려줍니다.
____________________
본 설명서에 수록된 정보는 사전 통보 없이 변경될 수 있습니다.
© 2005 Dell Inc. All rights reserved.
어떠한 경우에도 Dell Inc.의 사전 승인 없이 무단 복제하는 행위는 엄격하게 금지되어 있습니다.
본 설명서에 사용된 상표인 Dell과 DELL 로고는 Dell Inc.의 상표입니다. Red Hat은 Red Hat Corporation의 등록 상표입니다.
본 설명서에서 특정 회사의 표시나 제품 이름을 지칭하기 위해 기타 상표나 상호를 사용할 수도 있습니다.
Dell Inc.는 자사가 소유하고 있는 것 이외에 기타 모든 등록 상표 및 상표 이름에 대한 어떠한 소유권도 보유하지 않습니다.
2005 년 4 월 P/N CC202 Rev. A00

소프트웨어 RAID Red Hat Enterprise Linux 4 43
Red Hat
®
Enterprise Linux 4 에서 소프트웨
어 RAID 구성 및 관리
더욱
더
비용
효율적인
소프트웨어
RAID
는
Linux
시스템
관리자에게
고가의
하드웨어
기반
RAID
구현에
대안을
제공합니다
.
이는
Linux
운영
체제의
성능
및
비용
이점과
프로세서
기능
의
급속한
향상
때문에
가능합니다
. Red Hat Enterprise Linux 4
에서
소프트웨어
RAID
계층과
관리
도구를
사용하면
요구
사항에
가장
적합한
효과적이고
저렴한
소프트웨어
RAID
구현을
구축할
수
있습니다
.
Linux
운영
체제
설치
과정에서
소프트웨어
RAID
배열
만들기
다음
단계들을
수행하여
각
소프트웨어
RAID
장치를
만듭니다
.
•
소프트웨어
RAID
부팅
파티션
만들기
•
소프트웨어
RAID
스왑
파티션
만들기
•
소프트웨어
RAID
루트
파티션
만들기
•
추가적인
소프트웨어
RAID
파티션
만들기
소프트웨어
RAID
를
만들기
전에
하드
드라이브에
파티션을
만들어야
합니다
.
파티션을
만들
면
하드
드라이브를
개별
영역으로
나눌
수
있습니다
.
각
영역은
고유의
하드
드라이브로
작동
합니다
.
운영
체제
설치
중에
Disk Partitioning Setup
(
디스크
파티션
설정
)
화면에서
하드
드라
이브
파티션을
만들라는
메시지가
표시됩니다
.
Disk Partitioning Setup
(
디스크
파티션
설정
)
화면에서는
두
가지
옵션
중
하나를
선택할
수
있습니다
.
• Automatically partition
(
자동
파티션
)
• Manually partition with Disk Druid
(Disk Druid
를
사용하여
수동으로
파티션
)
주의사항: 기존 데이터가 있는 드라이브에 파티션을 만드는 경우 데이터가 지워집니다.
시스템에
파티션을
수동으로
만들지
않으려면
Automatically partition
(
자동
파티션
)
을
선택하
여
설치
프로그램을
통해
파티션을
자동으로
만드십시오
.
드라이브
파티션을
수동으로
만들려
면
Manually partition with Disk Druid
(Disk Druid
를
사용하여
수동으로
파티션
)
를
선택한
후
Next
(
다음
)
를
클릭합니다
.
기존
장치와
파티션을
선택한
후
Delete
(
삭제
)
를
클릭하여
기존
장
치와
파티션을
삭제합니다
.
파티션을
삭제하기
전에
장치를
삭제해야
합니다
.

44 소프트웨어 RAID Red Hat Enterprise Linux 4
www.dell.com | support.dell.com
소프트웨어 RAID 부팅 파티션 만들기
1
소프트웨어
RAID
파티션을
만들려면
RAID
를
클릭한
후
Create a software RAID partition
(
소프트웨어
RAID
파티션
만들기
)
을
선택합니다
.
OK
(
확인
)
를
클릭합니다
.
2
파일
시스템
유형으로
Software RAID
(
소프트웨어
RAID)
를
선택합니다
.
크기가
100MB
인
하나의
드라이브
(
예
:
sda
)
만
파티션으로
선택되었는지
확인하고
Fixed Size
(
고정
크
기
)
확인란을
선택합니다
.
계속하려면
OK
(
확인
)
를
클릭합니다
.
3
단계
1
과
단계
2
를
반복하여
두
번째
하드
드라이브
(
예
:
sdb
)
에 RAID 파티션을 만듭니다.
4
RAID
를
다시
클릭한
후
Create a RAID device
(RAID
장치
만들기
)
를
선택하고
OK
(
확인
)
를
클릭합니다
.
5
마운트
지점으로
/boot
,
파일
시스템
유형으로
ext3
을
, RAID
장치로
md0
,
그리고
RAID
수
준으로
RAID 1
을
선택합니다
.
OK
(
확인
)
를
클릭합니다
.
소프트웨어 RAID 스왑 파티션 만들기
1
소프트웨어
RAID
파티션을
만들려면
RAID
를
클릭한
후
Create a software RAID partition
(
소프트웨어
RAID
파티션
만들기
)
을
선택합니다
.
OK
(
확인
)
를
클릭합니다
.
2
파일
시스템
유형으로
Software RAID
(
소프트웨어
RAID)
를
선택합니다
.
크기가
시스템
RAM
메모리
양의
두
배인
하나의
드라이브
(
예
:
sda
)
만
파티션으로
선택되었는지
확인하
고
Fixed Size
(
고정
크기
)
확인란을
선택합니다
.
계속하려면
OK
(
확인
)
를
클릭합니다
.
3
단계
1
과
단계
2
를
반복하여
두
번째
하드
드라이브
(
예
:
sdb
)
에 RAID 파티션을 만듭니다.
4
RAID
를
다시
클릭한
후
Create a RAID device
(RAID
장치
만들기
)
를
선택하고
OK
(
확인
)
를
클릭합니다
.
5
파일
시스템
유형으로
swap
, RAID
장치로
md1
,
그리고
RAID
수준으로
RAID 1
을
선택합
니다
.
OK
(
확인
)
를
클릭합니다
.
소프트웨어 RAID 루트 파티션 만들기
1
소프트웨어
RAID
파티션을
만들려면
RAID
를
클릭한
후
Create a software RAID partition
(
소프트웨어
RAID
파티션
만들기
)
을
선택합니다
.
OK
(
확인
)
를
클릭합니다
.
2
파일
시스템
유형으로
Software RAID
(
소프트웨어
RAID)
를
선택합니다
.
하나의
드라이
브
(
예
:
sda
)
만
파티션으로
선택되었는지
확인하고
루트
파티션에
사용할
크기를
입력한
후
,
Fixed Size
(
고정
크기
)
확인란을
선택합니다
.
계속하려면
OK
(
확인
)
를
클릭합니다
.
3
단계
1
과
단계
2
를
반복하여
두
번째
하드
드라이브
(
예
:
sdb
)
에
RAID
파티션을
만듭니다
.
4
RAID
를
다시
클릭한
후
Create a RAID device
(RAID
장치
만들기
)
를
선택하고
OK
(
확인
)
를
클릭합니다
.
5
마운트
지점으로
"
/"
,
파일
시스템
유형으로
ext3
, RAID
장치로
md2
,
그리고
RAID
수준으
로
RAID 1
을
선택합니다
.
OK
(
확인
)
를
클릭합니다
.

소프트웨어 RAID Red Hat Enterprise Linux 4 45
추가적인 소프트웨어 RAID 파티션 만들기
1
소프트웨어
RAID
파티션을
만들려면
RAID
를
클릭한
후
Create a software RAID partition
(
소프트웨어
RAID
파티션
만들기
)
을
선택합니다
.
OK
(
확인
)
를
클릭합니다
.
2
파일
시스템
유형으로
Software RAID
(
소프트웨어
RAID)
를
선택합니다
.
하나의
드라이
브
(
예
:
sda
)
만
파티션으로
선택되었는지
확인하고
파티션에
사용할
크기를
입력한
후
,
Fixed Size
(
고정
크기
)
확인란을
선택합니다
.
계속하려면
OK
(
확인
)
를
클릭합니다
.
3
단계
1
과
단계
2
를
반복하여
두
번째
하드
드라이브
(
예
:
sdb
)
에 RAID 파티션을 만듭니다.
4
RAID
를
다시
클릭한
후
Create a RAID device
(RAID
장치
만들기
)
를
선택하고
OK
(
확인
)
를
클릭합니다
.
5
마운트
지점
유형
,
파일
시스템
유형
, RAID
장치를
선택하고
RAID
수준으로
RAID 1
을
선
택합니다
.
OK
(
확인
)
를
클릭합니다
.
모든
파티션을
만들었으면
Next
(
다음
)
를
클릭합니다
.
디스크 장애에 대한 시스템 대비
이
절에서는
고장
드라이브의
RAID
구성을
복원하기
위한
시스템
준비에
대해
설명합니다
.
RAID
장치가
구성되고
운영
체제가
설치되고
나면
다음
작업을
수행할
수
있습니다
.
•
파티션
테이블의
백업
사본
만들기
•
각
드라이브의
MBR (Master Boot Record)
에
GRUB (GRand Unified Bootloader)
를
설치합
니다
.
파티션 테이블 복사
파티션
테이블을
복사하려면
파티션
정보를
저장할
디렉토리를
만든
후
sfdisk
명령을
사용
하여
각
디스크의
파티션
정보
파일을
해당
디렉토리에
씁니다
.
mkdir /raidinfo
sfdisk -d /dev/sda > /raidinfo/partitions.sda
sfdisk -d /dev/sdb > /raidinfo/partitions.sdb
두
드라이브의
파티션
테이블은
미러링된
파티션에
저장됩니다
.
따라서
디스크
장애
시
해당
지점부터의
관련
파티션
정보가
다른
드라이브에
저장되어
있으므로
파티션을
다시
구축할
수
있습니다
.

46 소프트웨어 RAID Red Hat Enterprise Linux 4
www.dell.com | support.dell.com
MBR 에 GRUB 설치
RAID
구성
및
운영
체제
설치
프로세스
중에
GRUB
가
주
하드
드라이브
(
sda
)
의
MBR
에만
설
치됩니다
.
그러나
주
디스크
드라이브에
장애가
발생할
경우
시스템은
부팅
디스크만을
사용하
여
부팅할
수
있습니다
.
이
문제를
방지하려면
각
드라이브의
MBR
에
GRUB
를
설치하십시오
.
보조
드라이브의
MBR
에
GRUB
를
설치하려면
임시로
보조
드라이브를
주
디스크로
지정하십
시오
.
그러기
위해서는
sdb
를
hd0
으로
식별한
후
GRUB
에
MBR
을
보조
드라이브에
쓰도록
지
시해야
합니다
.
GRUB
쉘로
들어가려면
grub
를
입력하십시오
.
grub> 프롬프트에서:
device (hd0) /dev/sdb
root (hd0,0)
setup (hd0)
GRUB
는
setup
명령
후면에서
실행되는
모든
명령을
표시한
후
setup
명령이
올바르게
수행되
었다는
메시지를
반환합니다
.
이제
두
드라이브
모두에
MBR
이
설치되었으므로
시스템을
두
드라이브
중
하나로
부팅할
수
있습니다
.
드라이브 장애 후 RAID 구성 복원
소프트웨어
RAID 1
배열에서
하드
드라이브
하나에
장애가
발생할
경우
다음의
3
단계
프로세
스를
수행하여
RAID
배열을
새
드라이브로
복원할
수
있습니다
.
•
고장
드라이브
교체
•
교체
드라이브에
파티션
만들기
•RAID
파티션을
다시
md
장치에
추가
드라이브
장애로
생각되는
경우
다음
명령을
사용하여
각
RAID
장치의
상태를
확인할
수
있습
니다
.
cat /proc/mdstat
예를
들어
md0
에서
파티션이
없는
시스템은
다음과
같이
표시될
것입니다
.
md0 : active raid1 sda1[0]
104320 blocks [2/1] [U_]
이
출력은
md0
을
RAID 1
장치로
사용할
수
있으며
파티션
sda1
이
해당
RAID
장치에서
현재
활성화되어
있음을
의미합니다
.
출력
[
2/1
]
은
두
파티션을
장치에
사용할
수
있어야
하지만
(
첫
번째
값
),
현재
하나의
장치만
사용할
수
있음
(
두
번째
값
)
을
나타냅니다
.
출력
[
U_
]
는
첫
번째
파티션을
사용할
수
있으며
("U"
문자로
표시됨
)
두
번째
파티션이
오프라인
상태임
(
밑줄로
표
시됨
)
을
나타냅니다
.

소프트웨어 RAID Red Hat Enterprise Linux 4 47
고장 디스크 드라이브 교체
하드
디스크
드라이브에
장애가
발생하면
RAID 1
이
제공하는
데이터
보호
기능을
유지하기
위해
해당
드라이브를
즉시
교체하십시오
.
고장
하드
드라이브를
새
하드
드라이브로
교체하는
방법에
대한
지침은
시스템
설명서를
참
조하십시오
.
교체 드라이브에 파티션 만들기
고장
디스크
드라이브를
교체한
후에는
이전에
/raidinfo
디렉토리에
저장된
파티션을
복원
해야
합니다
.
드라이브
sda
를
교체하는
경우
다음을
입력하여
sda
에
대한
원래의
파티션
구성을
새
하드
드라이브로
복원하십시오
.
sfdisk /dev/sda < /raidinfo/partitions.sda
드라이브
sdb
를
교체하는
경우
다음을
입력하여
sdb
에
대한
원래의
파티션
구성을
새
하드
드라이브로
복원하십시오
.
sfdisk /dev/sdb < /raidinfo/partitions.sdb
RAID 파티션을 다시 md 장치에 추가
다음
단계에서는
파티션을
다시
각
RAID
장치에
추가해야
합니다
.
파티션
sdb1
을
md0
장치에
다시
추가하고
해당
파티션의
데이터를
다시
구축하려면
다음
명령
을
사용하십시오
.
mdadm –a /dev/md0 /dev/sdb1
파티션을
다시
구축하는
동안
watch
cat /proc/mdstat
명령을
실행하여
상태를
추적합
니다
.
이
명령을
실행하면
상태와
완료된
재구축
진행률이
표시됩니다
.
상태는
다음과
유사하
게
표시됩니다
.
md2 : active raid1 sdb3[2] sda3[0]
5116608 blocks [2/1] [U_][=>..............] recovery = 7.7%
(397888/5116608) finish=1.7mins
재구축이
완료되면
watch
cat /proc/mdstat
가
예제
장치에
대해
다음
출력을
표시합니다
.
md0 : active raid1] sda1[0] sdb1[1]
104320 blocks [2/2] [UU]
mdadm –a
명령을
사용하여
각
파티션을
해당
RAID
장치에
추가하십시오
.
모든
파티션을
추가했으면
"
디스크
장애에
대한
시스템
대비淡
"
설명한
GRUB
명령을
실행하
여
새
디스크의
MBR
에
GRUB
를
설치합니다
.
이
단계를
완료하고
나면
RAID
구성이
완전히
복
원됩니다
.

48 소프트웨어 RAID Red Hat Enterprise Linux 4
www.dell.com | support.dell.com

www.dell.com | support.dell.com
RAID del sistema operativo de Dell™
RAID por software
con Red Hat
®
Enterprise Linux 4

Notas y avisos
NOTA: una NOTA proporciona información importante que le ayudará a utilizar mejor el ordenador.
AVISO: un AVISO indica la posibilidad de daños en el hardware o la pérdida de datos, e informa de cómo evitar
el problema.
____________________
La información contenida en este documento puede modificarse sin previo aviso.
© 2005 Dell Inc. Reservados todos los derechos.
Queda estrictamente prohibida la reproducción de este documento en cualquier forma sin la autorización por escrito de Dell Inc.
Marcas comerciales utilizadas en este texto: Dell y el logotipo de DELL son marcas comerciales de Dell Inc.;
Red Hat es una marca registrada de Red Hat Corporation.
Otras marcas y otros nombres comerciales pueden utilizarse en este documento para hacer referencia a las entidades que los poseen
o a sus productos. Dell Inc. renuncia a cualquier interés sobre la propiedad de marcas y nombres comerciales que no sean los suyos.
Abril de 2005 P/N CC202 Rev. A00

RAID por software con Red Hat Enterprise Linux 4 51
Configuración y administración de RAID
por software con Red Hat
®
Enterprise Linux 4
La cada vez mayor rentabilidad de las RAID por software ofrece a los administradores del sistema
Linux una alternativa a las implementaciones de RAID basadas en hardware más costosas. Esto
se debe al rendimiento y a las ventajas económicas que proporciona el sistema operativo Linux,
así como a los rápidos avances asociados a la potencia de los procesadores. El nivel de RAID
por software y las herramientas de administración de Red Hat Enterprise Linux 4 permiten crear
implementaciones de RAID por software rentables y efectivas que se adaptan perfectamente a sus
necesidades.
Creación de matrices RAID por software durante
la instalación del sistema operativo
Complete los pasos que se indican en las secciones siguientes para crear los dispositivos RAID
por software.
• Creación de una partición de inicio de RAID por software
• Creación de una partición swap de RAID por software
• Creación de una partición raíz de RAID por software
• Creación de particiones adicionales de RAID por software
Antes de crear una RAID por software, deberá particionar la unidad de disco duro. Las particiones
permiten dividir la unidad de disco duro en secciones independientes, cada una de las cuales se
comporta como una unidad de disco duro propia. Durante la instalación del sistema operativo, se le
solicitará que particione los discos duros en la pantalla
Disk Partitioning Setup
(Configuración de
las particiones del disco). En la pantalla
Disk Partitioning Setup
(Configuración de las particiones
de disco) podrá seleccionar entre estas dos opciones:
• Automatically partition
(Partición automática)
• Manually partition with Disk Druid
(Partición manual con Disk Druid)
AVISO: si particiona una unidad que contiene datos, éstos se perderán.
Si no desea particionar el sistema usted mismo, seleccione
Automatically partition
(Partición
automática) y el programa de instalación creará las particiones. Para particionar las unidades
manualmente, seleccione
Manually partition with Disk Druid
(Partición manual con Disk Druid)
y haga clic en
Next
(Siguiente). Elimine los dispositivos y particiones existentes seleccionándolos
y haciendo clic en
Delete
(Eliminar). Antes de eliminar las particiones, debe eliminar los
dispositivos.

52 RAID por software con Red Hat Enterprise Linux 4
www.dell.com | support.dell.com
Creación de una partición de inicio de RAID por software
1
Para crear una partición de RAID por software, haga clic en
RAID
y seleccione
Create a
software RAID partition
(Crear una partición de RAID por software): Haga clic en
OK
(Aceptar).
2
Para el tipo de sistema de archivos, seleccione
Software RAID
(RAID por software). Asegúrese
de que sólo se haya seleccionado una unidad para la partición (por ejemplo,
sda
) y de que el
tamaño sea 100 MB, después seleccione el cuadro
Fixed Size
(Tamaño fijo). Haga clic en
OK
(Aceptar) para continuar.
3
Repita los pasos 1 y 2 para crear una partición de RAID en la segunda unidad de disco duro
(por ejemplo,
sdb
)
.
4
Vuelva a hacer clic en
RAID
, seleccione
Create a RAID device
(Crear un dispositivo RAID)
y, a continuación, haga clic en
OK
(Aceptar).
5
Seleccione
/boot
para el tipo de punto de montaje,
ext3
como sistema de archivos,
md0
como dispositivo RAID y
RAID 1
como nivel de RAID. Haga clic en
OK
(Aceptar).
Creación de una partición swap de RAID por software
1
Para crear una partición de RAID por software, haga clic en
RAID
y seleccione
Create
a software RAID partition
(Crear una partición de RAID por software): Haga clic en
OK
(Aceptar).
2
Para el tipo de sistema de archivos, seleccione
Software RAID
(RAID por software). Asegúrese
de que sólo se haya seleccionado una unidad para la partición (por ejemplo,
sda
), que el
tamaño duplique la cantidad de memoria RAM del sistema, y seleccione
Fixed Size
(Tamaño fijo). Haga clic en
OK
(Aceptar) para continuar.
3
Repita los pasos 1 y 2 para crear una partición de RAID en la segunda unidad de disco duro
(por ejemplo,
sdb
)
.
4
Vuelva a hacer clic en
RAID
, seleccione
Create a RAID device
(Crear un dispositivo RAID)
y, a continuación, haga clic en
OK
(Aceptar).
5
Seleccione
swap
para el tipo de sistema de archivos,
md1
como dispositivo RAID y
RAID 1
como nivel de RAID. Haga clic en
OK
(Aceptar).

RAID por software con Red Hat Enterprise Linux 4 53
Creación de una partición raíz de RAID por software
1
Para crear una partición de RAID por software, haga clic en
RAID
y seleccione
Create
a software RAID partition
(Crear una partición de RAID por software): Haga clic en
OK
(Aceptar).
2
Para el tipo de sistema de archivos, seleccione
Software RAID
(RAID por software). Asegúrese
de que sólo se haya seleccionado una unidad para la partición (por ejemplo,
sda
), introduzca
el tamaño que desea para la partición raíz y seleccione
Fixed Size
(Tamaño fijo). Haga clic
en
OK
(Aceptar) para continuar.
3
Repita los pasos 1 y 2 para crear una partición de RAID en la segunda unidad de disco duro
(por ejemplo,
sdb
).
4
Vuelva a hacer clic en
RAID
, seleccione
Create a RAID device
(Crear un dispositivo RAID)
y, a continuación, haga clic en
OK
(Aceptar).
5
Seleccione “
/”
como tipo de punto de montaje,
ext3
como tipo de sistema de archivos,
md2
como dispositivo RAID y
RAID 1
como nivel de RAID. Haga clic en
OK
(Aceptar).
Creación de particiones adicionales de RAID por software
1
Para crear una partición de RAID por software, haga clic en
RAID
y seleccione
Create
a software RAID partition
(Crear una partición de RAID por software): Haga clic en
OK
(Aceptar).
2
Para el tipo de sistema de archivos, seleccione
Software RAID
(RAID por software). Asegúrese
de que sólo se haya seleccionado una unidad para la partición (por ejemplo,
sda
), introduzca
el tamaño que desea para la partición y seleccione
Fixed Size
(Tamaño fijo). Haga clic en
OK
(Aceptar) para continuar.
3
Repita los pasos 1 y 2 para crear una partición de RAID en la segunda unidad de disco duro
(por ejemplo,
sdb
)
.
4
Vuelva a hacer clic en
RAID
, seleccione
Create a RAID device
(Crear un dispositivo RAID)
y, a continuación, haga clic en
OK
(Aceptar).
5
Seleccione el tipo de punto de montaje, el tipo de sistema de archivos, el dispositivo RAID
y
RAID 1
como nivel de RAID. Haga clic en
OK
(Aceptar).
Después de crear todas las particiones, haga clic en
Next
(Siguiente).

54 RAID por software con Red Hat Enterprise Linux 4
www.dell.com | support.dell.com
Preparación del sistema para errores de la unidad
En esta sección se proporciona información sobre cómo preparar el sistema para restablecer
la configuración de RAID para una unidad con error. Una vez que se hayan configurado los
dispositivos RAID y que se haya instalado el sistema operativo podrá :
• Crear una copia de seguridad de la tabla de particiones.
• Instalar GRUB (GRand Unified Bootloader) en el registro maestro de inicio (MBR)
de cada unidad.
Copia de la tabla de particiones
Para copiar una tabla de particiones, cree un directorio para almacenar la información sobre
particiones y utilice el comando
sfdisk
para grabar archivos de información sobre particiones
para cada disco en este directorio.
mkdir /raidinfo
sfdisk -d /dev/sda > /raidinfo/partitions.sda
sfdisk -d /dev/sdb > /raidinfo/partitions.sdb
Las tablas de particiones para ambas unidades se almacenan en la partición duplicada, por lo
que en caso de producirse un error en la unidad, la otra unidad contendrá la información sobre
particiones pertinente a partir de la cual se podrá volver a crear la partición.
Instalación de GRUB en MBR
Durante el proceso de instalación del sistema operativo y configuración de RAID, GRUB se
instalará sólo en el MBR de la unidad de disco duro principal (
sda
). Sin embargo, si falla la unidad
de disco duro principal, el sistema sólo se puede iniciar mediante un disco de inicio. Para evitar este
problema, instale GRUB en el MBR de cada unidad.
Para instalar GRUB en el MBR de la unidad secundaria, defina temporalmente la unidad
secundaria como la unidad de disco principal. Para ello, identifique
sdb
como
hd0
e indique
a GRUB que grabe el MBR en la segunda unidad.
Para introducir el shell de GRUB, escriba
grub
en el indicador de comandos.
En el indicador de comandos
grub>:
device (hd0) /dev/sdb
root (hd0,0)
setup (hd0)
GRUB muestra todos los comandos que se ejecutan en segundo plano del comando setup y, a
continuación, muestra un mensaje que indica que dicho comando se ha ejecutado correctamente.
Las dos unidades ahora disponen de un MBR y el sistema puede iniciarse desde cualquiera de estas
unidades.

RAID por software con Red Hat Enterprise Linux 4 55
Restablecimiento de la configuración de RAID después
de un error de la unidad
Si la unidad de disco duro de una matriz RAID 1 por software falla, podrá restablecer dicha matriz
en una unidad nueva mediante un proceso que consta de tres pasos:
• Sustitución de la unidad con error
• Partición de la unidad de repuesto
• Adición de particiones RAID a los dispositivos md
Si sospecha que hay un error en la unidad, puede comprobar el estado de cada dispositivo RAID
mediante el comando:
cat /proc/mdstat
Por ejemplo, si a un sistema le falta una partición del dispositivo md0, se mostrará lo siguiente:
md0 : active raid1 sda1[0]
104320 blocks [2/1] [U_]
Esta respuesta indica que
md0
está activo como dispositivo RAID 1 y que la partición
sda1
está
activa actualmente en dicho dispositivo. La respuesta [
2/1
] indica que debe haber dos particiones
disponibles para el dispositivo (el primer valor), pero sólo hay una disponible actualmente
(el segundo valor). La respuesta [
U_
] muestra que la primera partición está disponible (se indica
mediante la letra “U”) y la segunda partición esta fuera de línea (se indica mediante el guión bajo).
Sustitución de una unidad de disco duro con error
Una vez que la unidad de disco duro falle, sustitúyala de inmediato para conservar la redundancia
de datos que proporciona RAID 1 .
Consulte la documentación del sistema para obtener instrucciones sobre cómo sustituir una
unidad de disco duro con error por otra unidad de disco duro nueva.
Partición de la unidad de repuesto
Una vez que se haya sustituido la unidad de disco con error, restablezca las particiones
anteriormente guardadas en el directorio
/raidinfo
.
Para la unidad de repuesto
sda,
restablezca el esquema de particiones original de
sda
en la nueva unidad de disco duro escribiendo:
sfdisk /dev/sda < /raidinfo/partitions.sda
Para la unidad de repuesto
sdb,
restablezca el esquema de particiones original de
sdb
en la nueva unidad de disco duro escribiendo:
sfdisk /dev/sdb < /raidinfo/partitions.sdb

56 RAID por software con Red Hat Enterprise Linux 4
www.dell.com | support.dell.com
Adición de particiones de RAID al dispositivo md
A continuación, vuelva a añadir las particiones a cada dispositivo RAID.
Para volver a añadir la partición sdb1 al dispositivo md0 y regenerar los datos en dicha partición,
utilice el comando siguiente:
mdadm –a /dev/md0 /dev/sdb1
Mientras se esté regenerando la partición, realice un seguimiento del estado ejecutando el
comando
watch
cat /proc/mdstat
, que muestra el estado y el porcentaje del proceso
de regeneración completado. El estado que se muestra es parecido al siguiente:
md2 : active raid1 sdb3[2] sda3[0]
5116608 blocks [2/1] [U_][=>..............] recovery = 7.7%
(397888/5116608) finish=1.7mins
Una vez que haya finalizado la regeneración,
watch
cat /proc/mdstat
mostrará la respuesta
siguiente para el dispositivo de ejemplo:
md0 : active raid1] sda1[0] sdb1[1]
104320 blocks [2/2] [UU]
Utilice el comando
mdadm –a
para añadir de nuevo cada partición a su respectivo dispositivo
RAID.
Una vez que se hayan añadido todas las particiones, ejecute los comandos GRUB que se describen
en “Preparación del sistema para errores de la unidad” para instalar GRUB en el MBR del disco
nuevo. Tras este paso, la configuración de RAID se habrá restablecido por completo.
-
 1
1
-
 2
2
-
 3
3
-
 4
4
-
 5
5
-
 6
6
-
 7
7
-
 8
8
-
 9
9
-
 10
10
-
 11
11
-
 12
12
-
 13
13
-
 14
14
-
 15
15
-
 16
16
-
 17
17
-
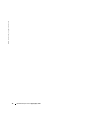 18
18
-
 19
19
-
 20
20
-
 21
21
-
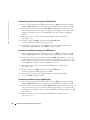 22
22
-
 23
23
-
 24
24
-
 25
25
-
 26
26
-
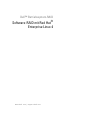 27
27
-
 28
28
-
 29
29
-
 30
30
-
 31
31
-
 32
32
-
 33
33
-
 34
34
-
 35
35
-
 36
36
-
 37
37
-
 38
38
-
 39
39
-
 40
40
-
 41
41
-
 42
42
-
 43
43
-
 44
44
-
 45
45
-
 46
46
-
 47
47
-
 48
48
-
 49
49
-
 50
50
-
 51
51
-
 52
52
-
 53
53
-
 54
54
-
 55
55
-
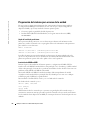 56
56
-
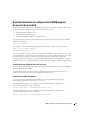 57
57
-
 58
58