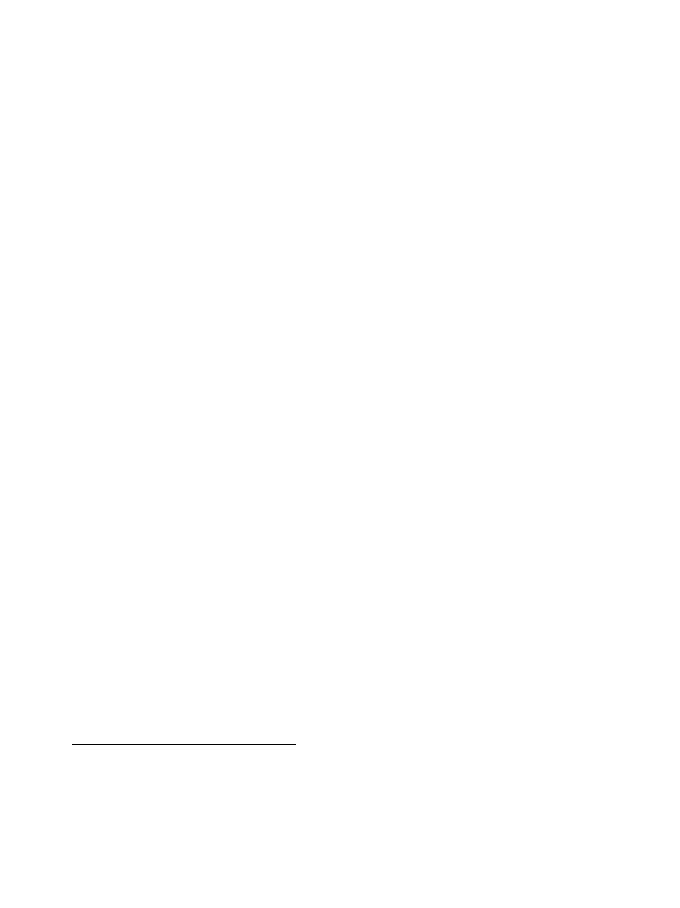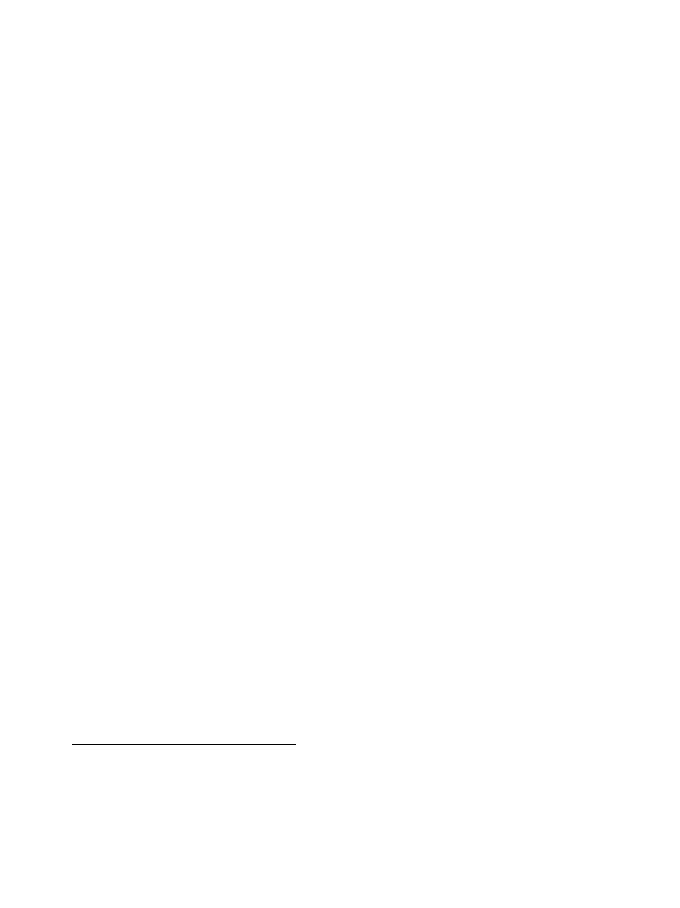
Utilización de datos - Activar / desactivar datos móviles, visualizar el uso
actual, definir el límite de datos móviles (nota: esta función solo se encuentra
disponible en dispositivos suministrados con la tarjeta 3G)
Sonido – Cambiar el volumen, el sonido de toque, los sonidos de bloqueo de
la pantalla, etc.
Visor – Modificar el brillo, el fondo de pantalla, la configuración del modo de
suspensión, el tamaño de la letra, etc.
Almacenamiento - Gestionar NAND y la tarjeta Micro SD, visualizar la
capacidad disponible, etc.
Batería - Visualizar el estado de la batería y tiempo que ha estado encendido
Apps – Gestionar aplicaciones, ejecutar servicios, etc.
Cuentas - Gestionar cuentas, etc.
Servicios de localización – Cambiar la detección de la ubicación aproximada,
mejorar los resultados de la búsqueda
Seguridad – Cambiar el tipo de bloqueo de pantalla, codificación, contraseña,
almacenamiento credenciales, etc.
Lengua e introducción - Seleccionar lengua, añadir al diccionario, editar
definiciones del teclado en la pantalla, búsqueda por voz, etc.
Copia de seguridad y reinicio – Hacer copia de seguridad y restaurar los datos,
hacer el restablecimiento de la configuración de fábrica, etc.
Fecha y hora - Definir la fecha, el huso horario, la hora, el formato del reloj, etc.
Accesibilidad - Definir texto grande, rotación automática de la pantalla, decir
la contraseña, etc.
Opciones de desarrollo - Funciones avanzadas para los desarrolladores de
Android - depuración, comprobación HDCP, etc.
Sobre la tablet - Información sobre su dispositivo Android
Como usar la tarjeta TF
1. Introduzca la tarjeta TF en la ranura de la misma. Empuje suavemente la
tarjeta TF en la ranura hasta encajarla en su lugar.
7