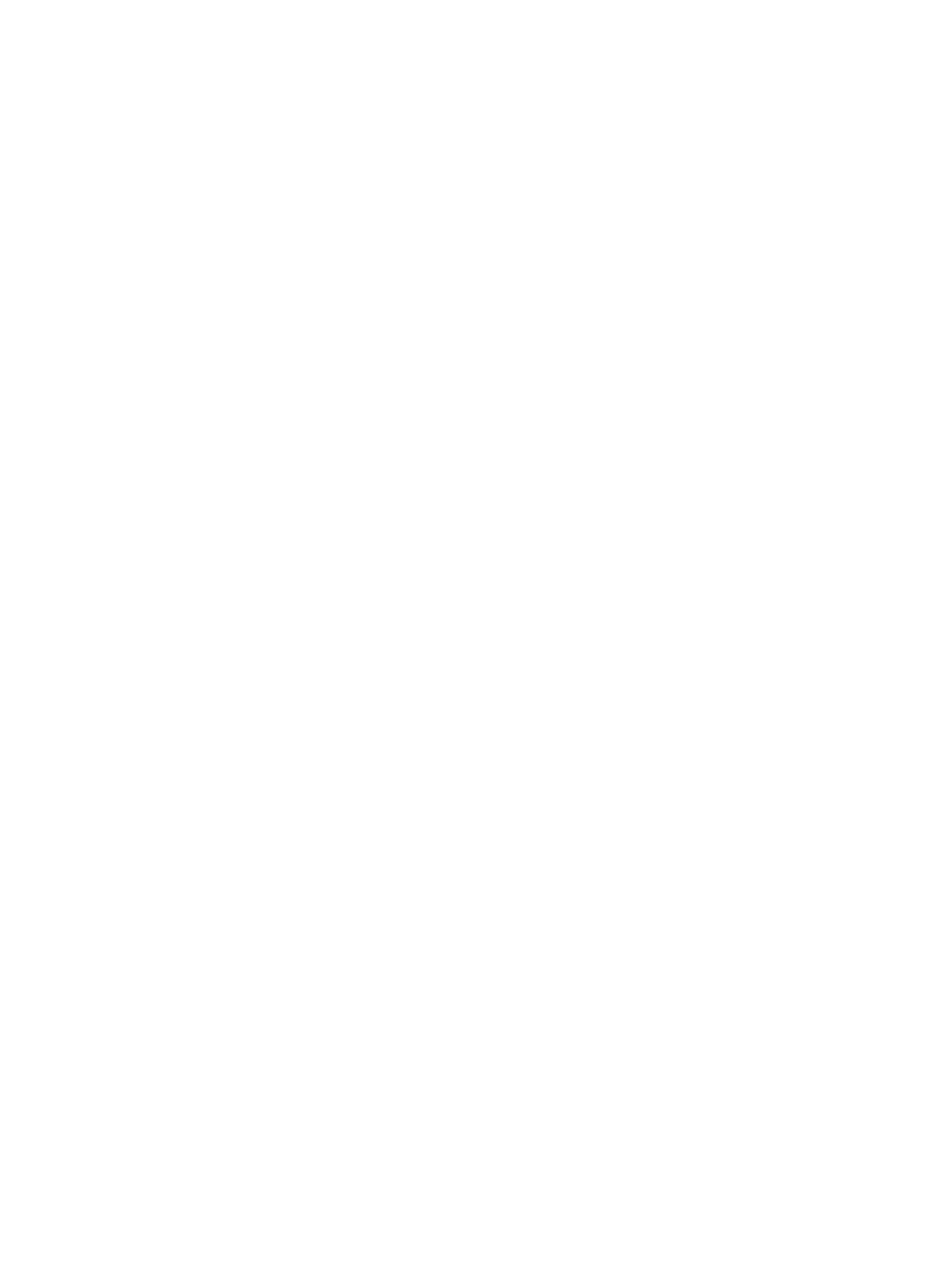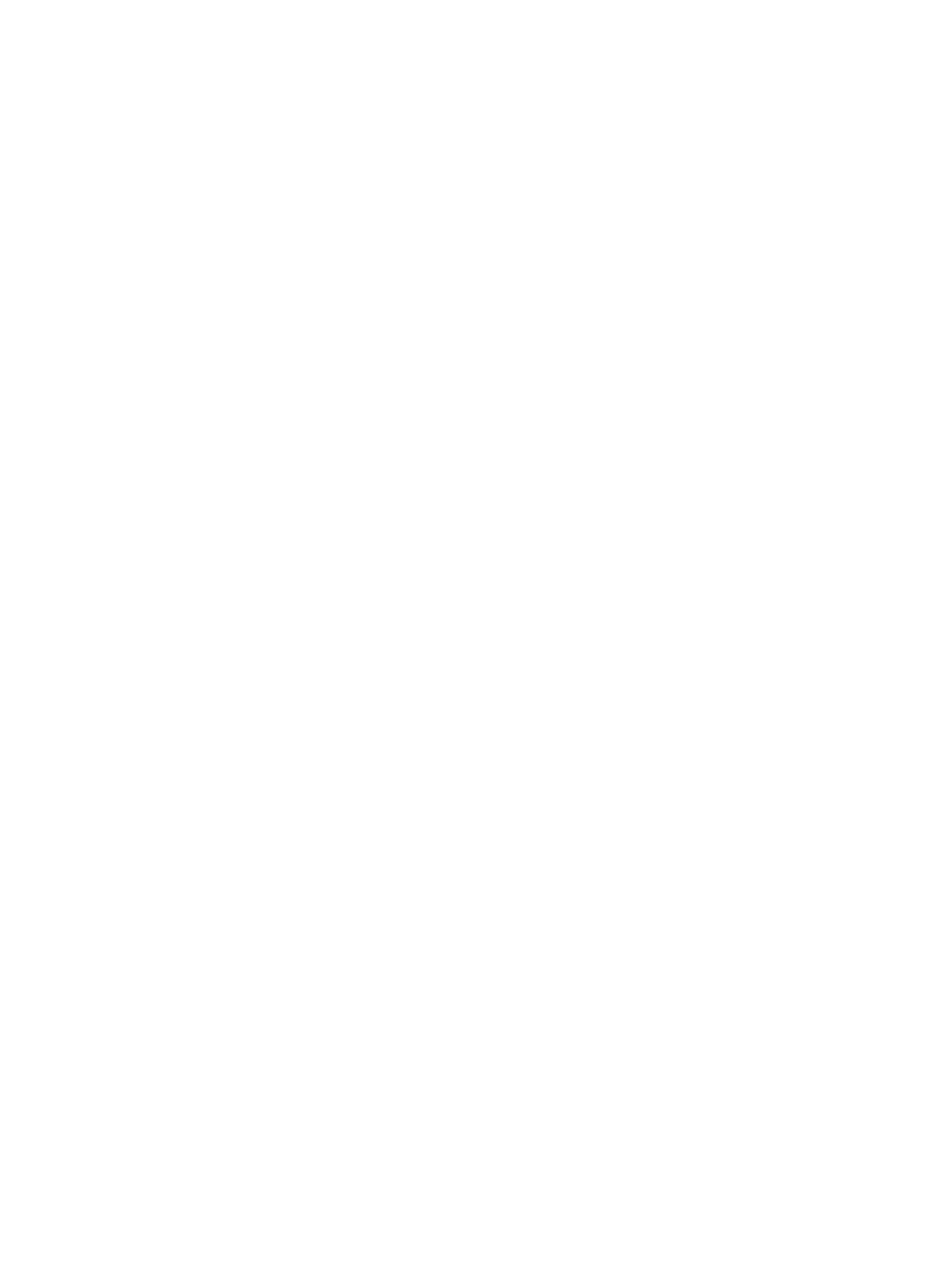
G
gesto de desplazamiento con dos
dedos en el TouchPad 26
gesto del TouchPad: toque con 2
dedos 26
gestos táctiles en el TouchPad
Ampliación o reducción mediante
el gesto de pinza con dos
dedos 25
desplazamiento con dos dedos
26
pulsar 25
pulsar con dos dedos 26
gestos táctiles en el TouchPad:
acercamiento/alejamiento con dos
dedos 25
gesto táctil de toque en el
TouchPad 25
H
HDMI
configuración de audio 23
hibernación
iniciada durante un nivel de
batería crítico 33
Hibernación
iniciando 30
salida 30
HP PC Hardware Diagnostics (UEFI)
descarga 48
uso 48
HP Recovery Manager 52
I
indicadores luminosos
Adaptador de CA/batería 5
alimentación 4
bloq mayús 10
cámara web 7, 8, 19
estado de RJ-45 (red) 5
silencio 10
unidad de disco duro 4
indicadores luminosos de estado de
RJ-45 (red), identificación 5
indicadores luminosos de inicio/
apagado, identificación 4
indicador luminoso de bloq mayús,
identificación 10
indicador luminoso de conexiones
inalámbricas 15
Indicador luminoso de la batería/
adaptador de CA 5
indicador luminoso de la cámara web,
identificación 7, 8, 19
indicador luminoso de la cámara web
integrada, identificación 7, 8, 19
indicador luminoso de la unidad de
disco duro 4
indicador luminoso de silencio,
identificación 10
inferior 14
información de la batería,
obtención 32
información normativa
etiqueta reglamentaria 14
etiquetas de certificación de
conexiones inalámbricas 14
instalación
actualizaciones críticas de
seguridad 44
Traba de cable de seguridad
opcional 44
Intel Wireless Display 23
Intel Wireless Music 23
interruptor de pantalla interno,
identificación 7, 8
L
lector de tarjetas de memoria,
identificación 13
limpieza de su equipo 38
M
mantenimiento
Desfragmentador de disco 37
Liberador de espacio en disco 38
medidor de energía 30
medios de recuperación 49
Mejores prácticas 1
micrófonos internos, identificación
7, 8, 19
mouse, externo
configuración de preferencias
25
N
nivel de batería crítico 33
nombre y número de producto,
equipo 14
número de serie 14
número de serie, equipo 14
O
orden de inicio
cambio 54
orificios de ventilación,
identificación 5
P
pestillo, liberación de la batería 13
pestillo de liberación de la batería
13
probar un adaptador de CA 34
puerto de monitor externo 5, 22
puerto de monitor externo,
identificación 20
Puerto HDMI
conexión 22
puerto HDMI, identificación 5, 20
puertos
HDMI 5, 20, 22
Intel Wireless Display 23
Intel Wireless Music 23
monitor externo 5, 20, 22
USB 4, 5, 19, 20
USB 3.0 5, 20
VGA 22
puertos USB, identificación 4, 5, 19,
20
puerto VGA, conexión 22
puntos de restauración 50
puntos de restauración del sistema
50
creación 50
R
ranura para cable de seguridad,
identificación 4
ranuras
cable de seguridad 4
lector de tarjetas de memoria
13
recuperación 52
HP Recovery Manager 52
recuperación, sistema 52
recuperación del sistema 52
recuperación del sistema original
52
recuperación usando los discos de
recuperación 54
red inalámbrica, conexión 44
58 Índice