
Guía del usuario de Lifecycle Controller
December 2020
Rev. A05

Notas, precauciones y advertencias
NOTA: Una NOTA indica información importante que le ayuda a hacer un mejor uso de su producto.
PRECAUCIÓN: Una PRECAUCIÓN indica la posibilidad de daños en el hardware o la pérdida de datos, y le explica cómo
evitar el problema.
AVISO: Un mensaje de AVISO indica el riesgo de daños materiales, lesiones corporales o incluso la muerte.
© 2020 Dell Inc. o sus subsidiarias. Todos los derechos reservados. Dell, EMC y otras marcas comerciales son marcas comerciales de Dell Inc. o sus filiales.
Es posible que otras marcas comerciales sean marcas comerciales de sus respectivos propietarios.

Capítulo 1: Introducción...................................................................................................................6
Ventajas de usar Lifecycle Controller..................................................................................................................................6
Ventajas de utilizar iDRAC con Lifecycle Controller..........................................................................................................6
Novedades de esta versión.................................................................................................................................................. 7
Versión de firmware 4.00.00.00.................................................................................................................................... 7
Versión de firmware 4.22.00.00.....................................................................................................................................7
Versión de firmware 4.30.30.30.....................................................................................................................................7
Versión de firmware 4.40.00.00.....................................................................................................................................7
Funciones clave......................................................................................................................................................................8
Funciones sujetas a licencia en Lifecycle Controller..........................................................................................................8
Visualización de la información de licencia de iDRAC........................................................................................................9
Otros documentos que puede necesitar............................................................................................................................ 9
Referencia de medios sociales......................................................................................................................................10
Accessing documents from Dell support site................................................................................................................... 10
Cómo ponerse en contacto con Dell.................................................................................................................................. 11
Capítulo 2: Uso de Lifecycle Controller............................................................................................ 12
Inicio de Lifecycle Controller...............................................................................................................................................12
Mensajes de inicio durante la POST, causas y resoluciones..................................................................................... 12
Habilitación de Lifecycle Controller..............................................................................................................................13
Deshabilitación de Lifecycle Controller........................................................................................................................13
Cancelación de acciones de Lifecycle Controller....................................................................................................... 13
Uso de Lifecycle Controller por primera vez.....................................................................................................................14
Configuración de Lifecycle Controller mediante el Asistente de configuración inicial...........................................14
Configuración de Lifecycle Controller desde la página de inicio...............................................................................16
Funciones de Lifecycle Controller...................................................................................................................................... 17
Capítulo 3: Implementación del sistema operativo............................................................................ 18
Instalación de un sistema operativo...................................................................................................................................18
Uso de la configuración de RAID opcional........................................................................................................................20
Configuración de RAID mediante el asistente de implementación del sistema operativo..........................................20
Instalación desatendida.......................................................................................................................................................20
Inicio seguro de UEFI.......................................................................................................................................................... 20
Acceso al controlador.......................................................................................................................................................... 21
Instalación de un sistema operativo en LUN de iSCSI y LUN de FCoE.........................................................................21
Situaciones tras el reinicio................................................................................................................................................... 21
Capítulo 4: Supervisar................................................................................................................... 23
Visualización y exportación del inventario de hardware................................................................................................. 23
Cómo ver y exportar el inventario actual..........................................................................................................................23
Acerca de la visualización y exportación del inventario de fábrica................................................................................23
Visualización del inventario de hardware actual o de fábrica.........................................................................................24
Exportación del inventario de hardware actual o de fábrica..........................................................................................24
Exportación del inventario de hardware a una unidad USB..................................................................................... 25
Tabla de contenido
Tabla de contenido 3

Exportación del inventario de hardware a un recurso compartido de red............................................................. 25
Visualización o exportación del inventario de hardware después del reemplazo de piezas.......................................26
Visualización o exportación del inventario actual después de restablecer Lifecycle Controller................................ 26
Lifecycle Controller log....................................................................................................................................................... 26
Visualización del historial del registro de Lifecycle.................................................................................................... 27
Exportación del Registro de Lifecycle.........................................................................................................................27
Cómo añadir una nota de trabajo al registro de Lifecycle........................................................................................ 29
Capítulo 5: Actualización del firmware............................................................................................ 30
Métodos de actualización del firmware.............................................................................................................................31
Compatibilidad de versión...................................................................................................................................................32
Actualización del firmware..................................................................................................................................................32
Selección del tipo y la fuente de actualización...........................................................................................................33
Uso de DUP de un solo componente.......................................................................................................................... 37
Selección y aplicación de actualizaciones................................................................................................................... 37
Modo de bloqueo de la configuración del sistema...........................................................................................................37
Reversión de firmware........................................................................................................................................................38
Reversión a una versión de firmware anterior........................................................................................................... 38
Capítulo 6: Configure.................................................................................................................... 40
Opciones de acceso al panel de control del sistema.......................................................................................................40
Control del acceso al panel frontal.............................................................................................................................. 40
Configuración de iDRAC......................................................................................................................................................41
Configuración de la fecha y la hora del sistema............................................................................................................... 41
Configuración de RAID........................................................................................................................................................ 41
Se encontró una configuración ajena..........................................................................................................................42
Visualización de la configuración de RAID actual.......................................................................................................42
Selecting RAID levels.....................................................................................................................................................43
Selecting physical disks.................................................................................................................................................44
Configuración de atributos del disco virtual............................................................................................................... 44
Visualización del resumen.............................................................................................................................................45
Configuración RAID mediante RAID de software............................................................................................................45
Creación de un disco virtual seguro en una controladora RAID.................................................................................... 46
Cifrado de clave................................................................................................................................................................... 47
Cómo aplicar la clave local en una controladora RAID.............................................................................................. 47
Modo de cifrado de clave local.......................................................................................................................................... 47
Cifrado de discos virtuales no seguros....................................................................................................................... 48
Restablecimiento de la clave de la controladora con una clave local nueva.......................................................... 48
Removing encryption and deleting data..................................................................................................................... 48
División de unidades duplicadas.........................................................................................................................................49
Configuración del sistema: configuración avanzada de hardware................................................................................ 49
Modificación de la configuración del dispositivo........................................................................................................50
Recopilar inventario del sistema al reiniciar......................................................................................................................50
Actualización de la información del inventario del servidor......................................................................................50
Configuración de la unidad USB local............................................................................................................................... 50
Copia del repositorio en un servidor FTP local desde el DVD Dell EMC server Updates (Actualizaciones
del servidor Dell).........................................................................................................................................................51
Uso de Dell Repository Manager para crear el repositorio y copiarlo en un servidor FTP local........................... 51
Configuración de servidores NFS y CIFS..........................................................................................................................51
Configuración de servidores NFS.................................................................................................................................51
4
Tabla de contenido

Configuración de servidores CIFS................................................................................................................................51
Condiciones durante la configuración del servidor HTTP o HTTPS............................................................................. 52
Capítulo 7: Mantener.....................................................................................................................53
Restauración de plataforma............................................................................................................................................... 53
Importar licencias de servidor............................................................................................................................................ 53
Configuración del reemplazo de piezas............................................................................................................................ 53
Cómo aplicar las actualizaciones de firmware y configuración a las piezas reemplazadas.................................. 54
Dispositivos admitidos...................................................................................................................................................54
Repurpose or retire system................................................................................................................................................54
Eliminación de la información del servidor..................................................................................................................55
Diagnósticos de hardware..................................................................................................................................................55
Realización de diagnósticos de hardware...................................................................................................................55
Recopilación SupportAssist................................................................................................................................................56
Exportación de la recopilación de SupportAssist.......................................................................................................57
Capítulo 8: Nombres de componentes del sistema fáciles de usar......................................................58
Capítulo 9: Uso de Configuración del sistema y Administrador de arranque.........................................61
Selección del modo de inicio del sistema...........................................................................................................................61
Acceso a System Setup (Configuración del sistema).....................................................................................................62
Respuesta a los mensajes de error..............................................................................................................................62
Uso de las teclas de navegación de la configuración del sistema............................................................................62
Opciones de configuración del sistema.......................................................................................................................63
Características de las contraseñas del sistema y de configuración............................................................................... 71
Asignación de contraseña del sistema y de configuración........................................................................................ 71
Eliminación o modificación de una contraseña del sistema y de configuración existente.................................... 72
Uso de la contraseña del sistema para proteger el sistema..................................................................................... 72
Funcionamiento con una contraseña de configuración habilitada...........................................................................73
Acceso al Administrador de arranque de UEFI.................................................................................................................73
Uso de las teclas de desplazamiento del Administrador de inicio............................................................................ 73
Pantalla Boot Manager (Administrador de inicio)......................................................................................................74
Menú UEFI Boot (Inicio de UEFI)................................................................................................................................ 74
Administración de sistemas incorporados.........................................................................................................................74
Utilidad iDRAC Settings (Configuración de iDRAC)........................................................................................................75
Acceso a la utilidad iDRAC Settings (Configuración de iDRAC)..............................................................................75
Capítulo 10: Solución de problemas y preguntas frecuentes.............................................................. 76
Mensajes de error................................................................................................................................................................76
Preguntas frecuentes......................................................................................................................................................... 76
Tabla de contenido
5

Introducción
Dell Lifecycle Controller proporciona administración avanzada de sistemas integrados para realizar tareas de administración de sistemas
como, por ejemplo, implementar, configurar, actualizar, mantener y diagnosticar mediante una interfaz gráfica de usuario (GUI). Se entrega
como parte de la solución fuera de banda Integrated Dell Remote Access Controller (iDRAC) y de las aplicaciones integradas de Unified
Extensible Firmware Interface (UEFI) en los servidores Dell más recientes. La iDRAC trabaja junto con el firmware de UEFI para acceder
y administrar todos los aspectos del hardware, incluso la administración de componentes y subsistemas, la cual supera las capacidades
tradicionales de la controladora de administración de la placa base (BMC).
NOTA: El entorno UEFI proporciona la interfaz para la consola local y la infraestructura para los componentes del sistema que se
administran de manera local.
Lifecycle Controller tiene los siguientes componentes:
● GUI:
○ Es una utilidad de configuración incorporada que se encuentra en una tarjeta de memoria flash incorporada.
○ Se parece a la utilidad BIOS que se inicia durante la secuencia de inicio y puede funcionar en un entorno previo al sistema operativo.
○ Habilita las tareas de administración del servidor y del almacenamiento desde un entorno incorporado durante todo el ciclo de vida
del servidor.
● Los servicios remotos (WS-Man y API RESTful de iDRAC con Redfish) simplifican la administración del ciclo de vida del servidor
de punto a punto mediante el método de instalación en uno o varios servidores. Se puede acceder a través de la red mediante las
interfaces seguras de servicios web, y los pueden utilizar aplicaciones y secuencias de comando. Además, ofrecen una visión integral
de toda la configuración del sistema que puede importarse y exportarse del servidor para realizar operaciones de clonado de uno a
varios. Para obtener más información acerca de la función de servicios remotos, consulte Guía de inicio rápido de servicios remotos de
Lifecycle Controller disponible en https://www.dell.com/idracmanuals.
Temas:
• Ventajas de usar Lifecycle Controller
• Ventajas de utilizar iDRAC con Lifecycle Controller
• Novedades de esta versión
• Funciones clave
• Funciones sujetas a licencia en Lifecycle Controller
• Visualización de la información de licencia de iDRAC
• Otros documentos que puede necesitar
• Accessing documents from Dell support site
• Cómo ponerse en contacto con Dell
Ventajas de usar Lifecycle Controller
La tecnología de iDRAC con Lifecycle Controller en la administración incorporada del servidor le permite realizar tareas útiles, como
determinar la configuración del BIOS y hardware, implementar sistemas operativos, cambiar la configuración de RAID y guardar perfiles
de hardware. En conjunto, iDRAC y Lifecycle Controller proporcionan una buena serie de funciones de administración que se pueden usar
durante todo el ciclo de vida de los servidores.
Lifecycle Controller simplifica la administración del ciclo de vida de los servidores, desde el aprovisionamiento, la implementación, la
aplicación de parches y la actualización hasta el mantenimiento y la personalización, tanto de forma local como remota. Lifecycle Controller
incluye almacenamiento administrado y duradero que incorpora funciones de administración de sistemas y controladores de dispositivos
de sistemas operativos directamente en el servidor. De esta forma, se eliminan las utilidades y herramientas de administración de sistemas
basadas en soportes que se necesitaban tradicionalmente para administrar sistemas.
Ventajas de utilizar iDRAC con Lifecycle Controller
Entre las ventajas se incluyen las siguientes:
1
6 Introducción

● Mayor disponibilidad: notificación temprana de errores potenciales o reales que ayudan a evitar un error de servidor o reducir el tiempo
de recuperación después de un error.
● Productividad mejorada y menor costo total de propiedad (TCO): la extensión del alcance que tienen los administradores a un mayor
número de servidores remotos puede mejorar la productividad del personal de TI y, al mismo tiempo, reducir los costos operativos,
tales como los viajes.
● Entorno seguro: al proporcionar acceso seguro a servidores remotos, los administradores pueden realizar funciones críticas de
administración mientras conservan la seguridad del servidor y la red.
● Una mejor administración integrada: Lifecycle Controller proporciona implementación y facilidad de reparación simplificada mediante
la GUI de LC para implementación local, servicios remotos WS-Man y API RESTful de iDRAC con interfaces Redfish para la
implementación remota integrada en OpenManage Enterprise, OpenManage Essentials y consolas de socios.
Para obtener más información acerca de iDRAC, consulte Guía del usuario de iDRAC disponible en https://www.dell.com/idracmanuals.
Para obtener más información acerca de wsman, consulte Guía del usuario de Lifecycle Controller disponible en https://www.dell.com/
idracmanuals.
Novedades de esta versión
En esta sección, se proporciona la lista de nuevas funciones agregadas en las siguientes versiones:
● Versión de firmware 4.00.00.00 en la página 7
● Versión de firmware 4.22.00.00 en la página 7
● Versión de firmware 4.30.30.30 en la página 7
● Versión de firmware 4.40.00.00 en la página 7
Versión de firmware 4.00.00.00
Las funciones clave de Lifecycle Controller son:
● Se agregó compatibilidad para los datos de SMARTlogs de la unidad de almacenamiento al informe de recopilación de SupportAssist.
● Se agregó compatibilidad para los datos de transmisión de telemetría al informe de recopilación de SupportAssist.
● Se agregó compatibilidad para el bloqueo de sistema extendido a dispositivos de I/O de terceros.
● Se agregó compatibilidad para el filtrado de varios niveles en la vista de registros de LC.
● Se agregó compatibilidad para activar la opción "Sin ajustes" en la página de ajustes de red de LCUI.
● Se agregó compatibilidad para el Administrador de clave empresarial segura.
● Actualizaciones en downloads.dell.com más sencillas.
● Se agregó compatibilidad para la búsqueda de archivos en la función de actualización de LCUI desde dispositivos USB.
Versión de firmware 4.22.00.00
Las funciones clave de Lifecycle Controller son:
● Se agregó compatibilidad para la visualización del nombre de la tarea SSM mejorada.
Versión de firmware 4.30.30.30
Las funciones clave de Lifecycle Controller son:
● Se agregó compatibilidad con PERC 11 Opal.
● Se agregó compatibilidad con unidades NVMe detrás de PERC para fines de actualización de firmware.
● Se agregó compatibilidad con el adaptador InfiniBand.
● Se agregó compatibilidad con las unidades BOSS1.5.
● Se agregó compatibilidad para HBA 11.
Versión de firmware 4.40.00.00
Las funciones clave de Lifecycle Controller son:
● Se eliminó la funcionalidad de respaldo y restauración
Introducción
7

● Autenticación básica obsoleta y compatibilidad agregada para la compatibilidad con la autenticación de acceso con resumen en HTTP/
HTTPS.
Funciones clave
Las funciones clave de Lifecycle Controller son:
● Puesta en servicio: configuración completa previa al sistema operativo desde una interfaz unificada.
● Implementación: instalación simplificada del sistema operativo con controladores incorporados en Lifecycle Controller. Es posible que el
modo de instalación desatendida esté disponible para los sistemas operativos Microsoft Windows y Red Hat Enterprise Linux 7.
●
Descargue los controladores para la instalación del sistema operativo desde www.dell.com/support.
● Parches o actualizaciones: no dependen del sistema operativo y reducen el tiempo de inactividad durante el mantenimiento, con
acceso directo a las actualizaciones desde . Simplifican las actualizaciones del firmware al conservar una versión operativa para la
reversión.
● Mantenimiento: disponibilidad continua de diagnósticos sin depender de una unidad de disco duro. Capacidad para actualizar el
firmware de forma automática mientras se sustituyen los componentes, tales como una controladora de almacenamiento PowerEdge,
una NIC y una unidad de suministro de energía. Compatibilidad para VLAN en la configuración de la red.
● Borrado del sistema: elimina los datos relacionados con el almacenamiento y con el servidor en componentes seleccionados de un
servidor. Puede eliminar información del BIOS, registros de Lifecycle Controller (registros de LC, base de datos de configuración y
versiones de firmware de reversión), configuración de la iDRAC y los componentes de almacenamiento del servidor.
NOTA: No puede eliminar el archivo de licencia de la iDRAC.
● Seguridad: admite el cifrado de clave local.
● Seguridad reforzada: Compatibilidad con TLS 1.2 , 1.1 y 1.0. Para mejorar la seguridad, el valor predeterminado es TLS 1.1 y superiores.
● Inventario de hardware: proporciona información acerca de la configuración actual y de fábrica del sistema.
● Registros de Lifecycle Controller para la solución de problemas.
● Operaciones de CIFS: en las operaciones de CIFS de la LCUI se utiliza el protocolo SMBv2; sin embargo, aparece como CIFS en la GUI.
Funciones sujetas a licencia en Lifecycle Controller
Las funciones de Lifecycle Controller están disponibles según el tipo de licencia que adquirió (iDRAC Basic, iDRAC Express, iDRAC Express
para servidores blade, iDRAC Enterprise e iDRAC Datacenter). En la GUI de Lifecycle Controller solo están disponibles las funciones para
las que se posee licencia. Para obtener más información acerca de la administración de licencias, consulte Guía del usuario de iDRAC
disponible en https://www.dell.com/idracmanuals. En la siguiente tabla se presentan las funciones de Lifecycle Controller disponibles en
función de la licencia adquirida.
Tabla 1. Funciones sujetas a licencia en Lifecycle Controller
Función iDRAC Basic iDRAC Express
(servidores tipo
bastidor y torre)
iDRAC Express
(servidores blade)
iDRAC Enterprise/
Datacenter
Actualización del
firmware
Sí Sí Sí Sí
Administrador de
clave empresarial
segura
- - - Sí (con licencia SEKM)
Implementación del
sistema operativo
Sí Sí Sí Sí
Configuración del
dispositivo
Sí Sí Sí Sí
Diagnóstico
Sí Sí Sí Sí
Sustitución de piezas -
Sí Sí Sí
Actualizaciones
locales
Sí Sí Sí Sí
8 Introducción

Tabla 1. Funciones sujetas a licencia en Lifecycle Controller
Función iDRAC Basic iDRAC Express
(servidores tipo
bastidor y torre)
iDRAC Express
(servidores blade)
iDRAC Enterprise/
Datacenter
Paquetes de
controladores
Sí Sí Sí Sí
Inventario de
hardware
Sí Sí Sí Sí
Servicios remotos (a
través de WS-MAN)
- Sí Sí Sí
Recopilación
SupportAssist
Sí Sí Sí Sí
Reasignar o retirar
sistema
Sí Sí Sí Sí
Visualización de la información de licencia de iDRAC
Después de abrir la página Lifecycle Controller GUI (GUI de Lifecycle Controller), puede ver los detalles acerca de la iDRAC instalada
en un servidor. Para ver la información de licencia de la iDRAC:
1. Inicie Lifecycle Controller. Para obtener más información, consulte Inicio de Lifecycle Controller.
2. En cualquier página de Lifecycle Controller, haga clic en About (Acerca de) en la esquina superior derecha.
3. En la página About (Acerca de), haga clic en License Information (Información de licencia).
La siguiente información se muestra en la página iDRAC License Report (Informe de licencia de la iDRAC):
Tabla 2. : Información de la licencia
Id. de
dispositivo
Indica la etiqueta de servicio del servidor en el que hay un iDRAC instalado.
Licencia
● Entitlement ID (Id. de titularidad): indica una Id. exclusiva proporcionada por el fabricante.
● Status (Estado): indica el estado de la licencia instalada.
● Description (Descripción): indica los detalles de la licencia.
● License Type (Tipo de licencia): Indica el tipo de licencia del dispositivo. Por ejemplo, de evaluación, de
extensión de evaluación, o perpetua.
● Expiration (Caducidad): indica la fecha y hora de vencimiento de la licencia.
Otros documentos que puede necesitar
Además de esta guía, puede acceder a las siguientes guías disponibles en https://www.dell.com/manuals.
● La Ayuda en línea de Lifecycle Controller proporciona información detallada sobre los campos disponibles en la interfaz gráfica de
usuario y sus descripciones. Para ver la información de la ayuda en línea, haga clic en Ayuda en la esquina superior derecha de las
páginas de Lifecycle Controller o presione <F1>.
● Las Notas de la versión de Lifecycle Controller están disponibles en el interior del producto. Si desea leerlas en Lifecycle Controller,
haga clic en el símbolo Acerca de en la esquina superior derecha y, a continuación, haga clic en Ver notas de la versión. También
hay una versión web que contiene las actualizaciones de última hora relativas al sistema o a la documentación o material avanzado de
consulta técnica destinado a técnicos o usuarios experimentados.
● En este documento se ofrece una descripción general de las licencias digitales de iDRAC y sus diferencias con las instancias de iDRAC
disponibles en los servidores PowerEdge. También proporciona una comprensión sobre las propuestas de valor de iDRAC Express y
Enterprise.
● Lifecycle controller Remote Services For PowerEdge Servers Quick Start Guide (Guía de inicio rápido de Lifecycle Controller Remote
Services para servidores PowerEdge) proporciona información acerca del uso de los servicios remotos.
● En la Guía de información general de Systems Management se proporciona información breve acerca de los distintos programas de
software Dell disponibles para realizar tareas de administración de sistemas.
Introducción
9

● La Guía del usuario de Integrated Dell Remote Access Controller (iDRAC) ofrece información acerca de la configuración y el uso de
iDRAC para servidores blade, de torre y bastidor a fin de administrar y supervisar el sistema y sus recursos compartidos de forma
remota a través de una red.
● La Guía del usuario de Dell Repository Manager proporciona información acerca de la creación de paquetes personalizados y
repositorios que constan de Dell Update Packages (DUP) para sistemas que ejecutan los sistemas operativos Microsoft Windows
admitidos.
● La sección "Sistemas Dell y sistemas operativos compatibles con Lifecycle Controller" de la Matriz de compatibilidad de software de
los sistemas Dell incluye la lista de los sistemas Dell y los sistemas operativos que se pueden implementar en los sistemas de destino.
● PowerEdge RAID Controller (PERC) 9 User's Guide (Guía del usuario de la controladora RAID PowerEdge, PERC, 9) proporciona
información relacionada con la especificación y la configuración de las controladoras PERC 9.
● En el Glossary (Glosario) se proporciona información acerca de los términos utilizados en este documento.
● OpenManage Server Update Utility User's Guide (Guía del usuario de OpenManage Server Update Utility) proporciona información
acerca del uso de la aplicación basada en DVD para identificar y aplicar actualizaciones en el sistema.
Están disponibles los siguientes documentos para proporcionar más información:
● Las instrucciones de seguridad incluidas con el sistema proporcionan información importante sobre la seguridad y las normativas.
Para obtener información normativa adicional, visite la página de inicio sobre el cumplimiento de normas https://www.dell.com/
regulatorycompliance. Es posible que se incluya información de garantía en este documento o en un documento separado.
● En la Guía de instalación en bastidor incluida con la solución de bastidor se describe cómo instalar el sistema en un bastidor.
● En la Guía de introducción se ofrece una visión general sobre las funciones, la configuración y las especificaciones técnicas del sistema.
● En el Owner's Manual (Manual de propietario) se proporciona información acerca de las funciones del sistema y se describe cómo
solucionar problemas del sistema e instalar o sustituir componentes.
● Guía de la interfaz de servicios web de Lifecycle Controller - Windows y Linux.
Referencia de medios sociales
Para conocer más sobre el producto, las recomendaciones e información sobre las soluciones y los servicios de Dell, puede acceder a las
plataformas de medios sociales, como Dell TechCenter y YouTube. Puede acceder a blogs, foros, informes técnicos, videos explicativos,
etc. en la base de conocimientos de Lifecycle Controller en https://www.dell.com/support/article/sln311809.
Para acceder a documentos de Lifecycle Controller y otros documentos relacionados con el firmware, consulte https://www.dell.com/
esmmanuals.
Accessing documents from Dell support site
You can access the required documents in one of the following ways:
● Using the following links:
○ For all Enterprise Systems Management and OpenManage Connections documents — https://www.dell.com/esmmanuals
○ For OpenManage documents — https://www.dell.com/openmanagemanuals
○ For iDRAC and Lifecycle Controller documents — https://www.dell.com/idracmanuals
○ For Serviceability Tools documents — https://www.dell.com/serviceabilitytools
○ For Client Command Suite Systems Management documents — https://www.dell.com/omconnectionsclient
Acceso a los documentos mediante la búsqueda de productos
1. Consulte https://www.dell.com/support.
2. En la casilla de búsqueda Ingrese una etiqueta de servicio, un número de serie..., ingrese el nombre de producto. Por ejemplo,
PowerEdge o iDRAC.
Se muestra una lista de archivos que coinciden.
3. Seleccione su producto y haga clic en el icono de búsqueda o presione Intro.
4. Haga clic en DOCUMENTACIÓN.
5. Haga clic en MANUALES Y DOCUMENTOS.
10
Introducción

Acceso a los documentos mediante el selector de productos
También puede seleccionar el producto para acceder a los documentos.
1. Consulte https://www.dell.com/support.
2. Haga clic en Browse all products (Buscar todos los productos).
3. Haga clic en la categoría de producto deseada, como servidores, software, almacenamiento, etc.
4. Haga clic en el producto deseado y, a continuación, haga clic en la versión deseada, si corresponde.
NOTE: Para algunos productos, es posible que tenga que desplazarse por las subcategorías.
5. Haga clic en DOCUMENTACIÓN.
6. Haga clic en MANUALES Y DOCUMENTOS.
Cómo ponerse en contacto con Dell
NOTA: Si no tiene una conexión a Internet activa, puede encontrar información de contacto en su factura de compra, en su albarán
de entrega, en su recibo o en el catálogo de productos Dell.
Dell proporciona varias opciones de servicio y asistencia en línea y por teléfono. La disponibilidad varía según el país y el producto y
es posible que algunos de los servicios no estén disponibles en su área. Si desea ponerse en contacto con Dell para tratar cuestiones
relacionadas con las ventas, la asistencia técnica o el servicio de atención al cliente:
1. Vaya a https://www.dell.com/support.
2. Seleccione la categoría de soporte.
3. Seleccione su país o región en la lista desplegable Choose a Country/Region (Elija un país o región) que aparece al final de la
página.
4. Seleccione el enlace de servicio o asistencia apropiado en función de sus necesidades.
Introducción
11

Uso de Lifecycle Controller
En esta sección se proporciona información acerca del inicio, la activación y la desactivación de Lifecycle Controller. Antes de usar
Lifecycle Controller, asegúrese de que la red e iDRAC estén configuradas. Para obtener más información, consulte la Guía del usuario de
Integrated Dell Remote Access Controller en https://www.dell.com/esmmanuals.
Temas:
• Inicio de Lifecycle Controller
• Uso de Lifecycle Controller por primera vez
• Funciones de Lifecycle Controller
Inicio de Lifecycle Controller
Para iniciar Lifecycle Controller, reinicie el sistema y presione <F10> durante la POST para seleccionar Lifecycle Controller en la lista
mostrada. Cuando se inicia Lifecycle Controller por primera vez, se muestra el Asistente de instalación inicial que permite establecer la
configuración de red y el idioma preferidos.
NOTA: Si no se inicia Lifecycle Controller con el sistema, consulte Causas y soluciones de los mensajes de inicio durante la POST.
Mensajes de inicio durante la POST, causas y resoluciones
En la tabla se enumeran los mensajes que aparecen durante el inicio del sistema, junto con la causa que los provoca y su solución.
Tabla 3. Mensajes de inicio durante la POST, causa y solución
Mensaje Causa Solución
Lifecycle Controller deshabilitada
● El sistema se enciende o se reinicia
cuando se inicializa la iDRAC. Esto se
produce si:
○ El sistema se enciende
inmediatamente después de aplicarle
CA (corriente alterna).
○ El sistema se reinicia inmediatamente
después de restablecer la iDRAC.
○ Lifecycle Controller se deshabilita
manualmente.
Espere un minuto después de restablecer la
iDRAC para reiniciar el sistema con el fin de
inicializar la iDRAC.
Presione <F2> durante la POST y, a
continuación, seleccione Configuración del
sistema > Configuración de la iDRAC >
Lifecycle Controller > Activar.
Lifecycle Controller en modo de
recuperación
● El dispositivo incorporado que tiene una
copia de seguridad del producto puede
contener datos dañados.
● Lifecycle Controller se cierra
incorrectamente tres veces consecutivas
si ocurre alguna de las siguientes
condiciones:
○ Tres intentos erróneos consecutivos
para ingresar la GUI de Lifecycle
Controller.
○ Tres intentos erróneos consecutivos
para completar la recopilación de
inventario.
○ Tres intentos erróneos consecutivos
para realizar tareas en aplicaciones de
Tarea automatizada.
Vuelva a intentar la operación después de
que se reinicie el servidor. Para obtener más
información, consulte, Activación de Lifecycle
Controller
2
12 Uso de Lifecycle Controller

Tabla 3. Mensajes de inicio durante la POST, causa y solución
Mensaje Causa Solución
Lifecycle Controller no está
disponible
Otro proceso está utilizando la iDRAC. Espere 30 minutos hasta que finalice el
proceso actual, reinicie el sistema y vuelva a
intentarlo. Puede utilizar la interfaz gráfica de
usuario de la iDRAC para comprobar la línea
de espera de trabajos y el estado.
Habilitación de Lifecycle Controller
Para activar el acceso a Lifecycle Controller durante el inicio del sistema:
1. Presione <F2> durante la autoprueba de encendido (POST).
Se presenta la página System Setup Main Menu (Menú principal de la Configuración del sistema).
2. Seleccione Configuración de iDRAC.
Aparece la página Configuración de iDRAC.
3. Seleccione Lifecycle Controller.
4. En Lifecycle Controller, seleccione Activado.
5. En la página Menú principal de configuración del sistema, haga clic en Terminar para guardar la configuración.
6. Haga clic en Sí para reiniciar el sistema.
Deshabilitación de Lifecycle Controller
Para desactivar el acceso a Lifecycle Controller durante el inicio del sistema:
1. Presione <F2> durante la autoprueba de encendido (POST).
Se presenta la página System Setup Main Menu (Menú principal de la Configuración del sistema).
2. Seleccione Configuración de iDRAC.
Se mostrará la página Configuración de iDRAC.
3. Seleccione Lifecycle Controller.
4. En Lifecycle Controller, seleccione Desactivado.
5. En la página Menú principal de configuración del sistema, haga clic en Terminar para guardar la configuración.
6. Haga clic en Sí para reiniciar el sistema.
Cancelación de acciones de Lifecycle Controller
Si Lifecycle Controller hace que el sistema se reinicie dos veces, cancele las acciones de Lifecycle Controller. Sin embargo, si Lifecycle
Controller provoca el reinicio del sistema por tercera vez y se muestra el mensaje Lifecycle Controller update required,
debe habilitar Lifecycle Controller. Para obtener más información acerca de cómo habilitar Lifecycle Controller, consulte Habilitación de
Lifecycle Controller.
PRECAUCIÓN:
Esta acción cancela todas las tareas que se estén llevando a cabo en Lifecycle Controller. Se le
recomienda cancelar las acciones de Lifecycle Controller solo cuando sea absolutamente necesario.
1. Presione <F2> durante la autoprueba de encendido (POST).
Se presenta la página System Setup Main Menu (Menú principal de la Configuración del sistema).
2. En la página Menú principal de configuración del sistema, seleccione Configuración del iDRAC.
Se mostrará la página Configuración de iDRAC.
3. Seleccione Lifecycle Controller.
4. En Cancelar acciones de Lifecycle Controller, seleccione Sí.
5. En la página Menú principal de configuración del sistema, haga clic en Terminar para guardar la configuración.
6. Haga clic en Sí para reiniciar el sistema.
Uso de Lifecycle Controller
13

Uso de Lifecycle Controller por primera vez
Después de iniciar Lifecycle Controller por primera vez, de manera predeterminada se abre Initial Setup Wizard (Asistente de
configuración inicial). Use este asistente para configurar las opciones Language (Idioma), Keyboard Type (Tipo de teclado),
Network Settings (Configuración de red) y iDRAC Network and Credentials (Red de iDRAC y credenciales).
Configuración de Lifecycle Controller mediante el Asistente de
configuración inicial
Utilice el Initial Setup Wizard (Asistente de configuración inicial) para seleccionar la configuración del idioma y el teclado
predeterminado, realizar la configuración de la red y de las credenciales y la red de iDRAC y ver el resumen de la configuración.
Especificación del idioma y el tipo de teclado
1. Inicie Lifecycle Controller. Para obtener más información, consulte Inicio de Lifecycle Controller.
2. En el panel izquierdo, haga clic en Settings (Configuración).
3. En el panel Settings (Configuración), haga clic en Language and Keyboard (Idioma y teclado). Utilice las teclas de flecha hacia
arriba y hacia abajo para seleccionar las opciones.
●
Seleccione el idioma en el menú desplegable Language (Idioma).
● Seleccione el tipo de teclado en el menú desplegable Keyboard Type (Tipo de teclado).
4. Haga clic en Next (Siguiente) para guardar la nueva configuración.
Visualización de la descripción general del producto
Utilice esta página para ver la descripción general de Lifecycle Controller y la iDRAC. Haga clic en Siguiente para continuar.
NOTA:
Para obtener más información sobre el producto, escanee el código QR que se proporciona en esta página por medio de un
escáner o lector QR compatible y vaya a https://www.dell.com/idracmanuals.
Se muestra la página Lifecycle Controller Network Settings (Configuración de red de la Lifecycle controller).
Configuración de los valores de red de Lifecycle Controller
Utilice esta página para configurar la red de una NIC.
1. Inicie Lifecycle Controller. Para obtener más información, consulte Inicio de Lifecycle Controller.
2. En el panel izquierdo, haga clic en Configuración.
3. En el panel Configuración, haga clic en Configuración de red.
4. En el menú desplegable Tarjeta NIC, seleccione el puerto de la tarjeta NIC que desea configurar.
NOTA: Puede utilizar solo una tarjeta NIC a la vez para comunicarse con la red.
5. En el menú desplegable Red IPV4→ Fuente de dirección IP, seleccione una de estas opciones:
● DHCP: indica que la NIC se debe configurar con una dirección IP de un servidor DHCP. DHCP es la opción predeterminada y la
dirección IP del DHCP se muestra en la página Configuración de red.
● IP estática: indica que la NIC se debe configurar con una dirección IP estática. Escriba las Propiedades de la dirección IP:
Dirección IP, Máscara de subred, Puerta de enlace predeterminada y Dirección DNS. Si no dispone de esta información,
comuníquese con el administrador de la red.
● Sin configuración: indica que no se debe configurar la NIC.
6. En el menú desplegable Red IPV6→ Fuente de dirección IP, seleccione una de estas opciones:
● DHCPv6: indica que la NIC se debe configurar con una dirección IP de un servidor DHCPv6. Si la opción DHCPv6 está
seleccionada, se muestra una dirección IP DHCPv6 en la página Configuración de la red.
NOTA: Al configurar un servidor DHCP con IPv6, la configuración fallará si desactiva el reenvío o las opciones de publicidad.
14 Uso de Lifecycle Controller

● IP estática: indica que la NIC se debe configurar con una dirección IP estática. Escriba las Propiedades de la dirección IP:
Dirección IP, Máscara de subred, Puerta de enlace predeterminada y Dirección DNS. Si no dispone de esta información,
comuníquese con el administrador de la red.
7. Haga clic en Habilitado y escriba la Id. de VLAN y la Prioridad de Valores de VLAN en Lifecycle Controller para configurar los
valores de VLAN de una NIC.
8. Haga clic en Siguiente.
NOTA: Si los valores de Lifecycle Controller no están configurados correctamente, aparecerá un mensaje de error.
NOTA: Si no puede conectarse a una red, compruebe la configuración. Para obtener más información acerca de la configuración
de red correcta, comuníquese con el administrador de la red.
Configuración de la red iDRAC y las credenciales
Utilice esta página para configurar los parámetros de acceso remoto para la iDRAC.
1. En el menú desplegable IP Address Source (Fuente de dirección IP), seleccione una de las siguientes opciones:
● Static (Estática): Indica que la red debe configurarse mediante una IP estática. Complete las opciones IP Address (Dirección
IP), Subnet Mask (Máscara de subred), Default Gateway (Puerta de enlace predeterminada), DNS Address Source
(Fuente de dirección DNS) y DNS Address (Dirección DNS). Si no dispone de esta información, comuníquese con el
administrador de la red.
● DHCP: Indica que la NIC se debe configurar mediante una dirección IP de un servidor DHCP. DHCP es la opción predeterminada y
la dirección IP de DHCP se muestra en la página Network Settings (Configuración de la red).
2. Escriba las siguientes credenciales:
● Account Username (Nombre de usuario de la cuenta): nombre de usuario para acceder a red de la iDRAC
● Password (Contraseña): contraseña para acceder a la red de la iDRAC
● Confirm Password (Confirmar contraseña): contraseña para acceder a la red de la iDRAC
3. Haga clic en Next (Siguiente).
Caracteres recomendados para nombres de usuario y contraseñas
Esta sección proporciona información sobre los caracteres recomendados para la creación y el uso de nombres de usuario y contraseñas.
Use los siguientes caracteres al crear nombres de usuario y contraseñas. Para ver los caracteres recomendados para acceder a recursos
compartidos de red, consulte Caracteres recomendados para el acceso a recursos compartidos de red.
Tabla 4. Caracteres recomendados para los nombres de usuario
Caracteres Longitud
0-9
A-Z
a-z
- ! # $ % & ( ) * / ; ? @ [ \ ] ^ _ ` { | } ~ + < = >
1-16
Tabla 5. Caracteres recomendados para las contraseñas
Caracteres Longitud
0-9
A-Z
a-z
' - ! " # $ % & ( ) * , . / : ; ? @ [ \ ] ^ _ ` { | } ~ + < = >
1-20
NOTA: Quizás pueda crear nombres de usuario y contraseñas que incluyan otros caracteres. Sin embargo, para garantizar la
compatibilidad con todas las interfaces, Dell recomienda usar únicamente los caracteres que se indican aquí.
Uso de Lifecycle Controller 15

NOTA: Para mejorar la seguridad, se recomienda utilizar contraseñas complejas que tengan 8 caracteres o más, y que incluyan letras
minúsculas, mayúsculas, números y caracteres especiales. También se recomienda cambiar periódicamente las contraseñas, si es
posible.
Tabla 6. Caracteres recomendados para el acceso a recursos compartidos de red
Caracteres Longitud
0-9
A-Z
a-z
- * / : ? @ \ _ |
Nombre de usuario: 1-16
Contraseña: 1-20
Visualización del resumen de la configuración de red
En esta página se ofrece un resumen de las configuraciones de IP de Lifecycle Controller e iDRAC. Verifique las configuraciones y haga clic
en Finish (Finalizar) para guardar la configuración y salir del asistente de configuración.
Acceso a la ayuda
Todas las pantallas de Lifecycle Controller tienen una ayuda asociada. Presione <F1> o haga clic en Help (Ayuda) en la esquina superior
derecha para ver la información de ayuda acerca de las funciones disponibles en la página.
Visualización de la notas de publicación
1. Para ver las notas de la versión, haga clic en About (Acerca de) en cualquier página de Lifecycle Controller.
NOTA: La opción About (Acerca de) no está disponible en las páginas de ayuda.
2. Haga clic en View Release Notes (Ver notas de publicación).
Configuración de Lifecycle Controller desde la página de inicio
Si no pudo realizar algún cambio en el Initial Setup Wizard (Asistente de configuración inicial) o si desea realizar cambios en la
configuración posteriormente, reinicie el servidor, presione F10 para iniciar la Lifecycle Controller, y seleccione Settings (Configuración)
desde la página de inicio.
Especificación del idioma y el tipo de teclado
1. Inicie Lifecycle Controller. Para obtener más información, consulte Inicio de Lifecycle Controller.
2. En el panel izquierdo, haga clic en Settings (Configuración).
3. En el panel Settings (Configuración), haga clic en Language and Keyboard (Idioma y teclado). Utilice las teclas de flecha hacia
arriba y hacia abajo para seleccionar las opciones.
● Seleccione el idioma en el menú desplegable Language (Idioma).
● Seleccione el tipo de teclado en el menú desplegable Keyboard Type (Tipo de teclado).
4. Haga clic en Next (Siguiente) para guardar la nueva configuración.
Configuración de los valores de red de Lifecycle Controller
Utilice esta página para configurar la red de una NIC.
1. Inicie Lifecycle Controller. Para obtener más información, consulte Inicio de Lifecycle Controller.
2. En el panel izquierdo, haga clic en Configuración.
3. En el panel Configuración, haga clic en Configuración de red.
4. En el menú desplegable Tarjeta NIC, seleccione el puerto de la tarjeta NIC que desea configurar.
16
Uso de Lifecycle Controller

NOTA: Puede utilizar solo una tarjeta NIC a la vez para comunicarse con la red.
5. En el menú desplegable Red IPV4→ Fuente de dirección IP, seleccione una de estas opciones:
● DHCP: indica que la NIC se debe configurar con una dirección IP de un servidor DHCP. DHCP es la opción predeterminada y la
dirección IP del DHCP se muestra en la página Configuración de red.
● IP estática: indica que la NIC se debe configurar con una dirección IP estática. Escriba las Propiedades de la dirección IP:
Dirección IP, Máscara de subred, Puerta de enlace predeterminada y Dirección DNS. Si no dispone de esta información,
comuníquese con el administrador de la red.
● Sin configuración: indica que no se debe configurar la NIC.
6. En el menú desplegable Red IPV6→ Fuente de dirección IP, seleccione una de estas opciones:
● DHCPv6: indica que la NIC se debe configurar con una dirección IP de un servidor DHCPv6. Si la opción DHCPv6 está
seleccionada, se muestra una dirección IP DHCPv6 en la página Configuración de la red.
NOTA: Al configurar un servidor DHCP con IPv6, la configuración fallará si desactiva el reenvío o las opciones de publicidad.
● IP estática: indica que la NIC se debe configurar con una dirección IP estática. Escriba las Propiedades de la dirección IP:
Dirección IP, Máscara de subred, Puerta de enlace predeterminada y Dirección DNS. Si no dispone de esta información,
comuníquese con el administrador de la red.
7. Haga clic en Habilitado y escriba la Id. de VLAN y la Prioridad de Valores de VLAN en Lifecycle Controller para configurar los
valores de VLAN de una NIC.
8. Haga clic en Siguiente.
NOTA: Si los valores de Lifecycle Controller no están configurados correctamente, aparecerá un mensaje de error.
NOTA: Si no puede conectarse a una red, compruebe la configuración. Para obtener más información acerca de la configuración
de red correcta, comuníquese con el administrador de la red.
Funciones de Lifecycle Controller
En esta sección, se muestra una breve descripción acerca de las funciones de Lifecycle Controller y asistencia para comprender el uso
de los asistentes de Lifecycle Controller de la manera más eficaz. Cada función es un asistente en Lifecycle Controller, el cual admite las
siguientes tareas:
● Inicio: permite volver a la página Inicio.
● Registro de Lifecycle: vea y exporte el registro de Lifecycle y añádale una nota de trabajo.
● Actualización del firmware: aplique actualizaciones o realice reversiones de firmware para los componentes del sistema y vea la
versión del firmware disponible en un servidor.
● Configuración de hardware: configure, vea y exporte el inventario de hardware de un sistema y reasigne o reutilice un sistema.
● Implementación del sistema operativo: instale un sistema operativo en el modo manual o desatendido mediante un archivo de
respuesta.
● Diagnósticos de hardware: permite realizar diagnósticos para validar la memoria, los dispositivos de E/S, la CPU y los discos físicos,
además de exportar informes de Support Assist y otros periféricos.
● Configuración: permite especificar el idioma, el diseño del teclado y la configuración de la red mientras utiliza Lifecycle Controller.
●
Configuración del sistema: configure los valores de los dispositivos y componentes, como iDRAC, BIOS, RAID y NIC.
Uso de Lifecycle Controller
17

Implementación del sistema operativo
La función Implementación del sistema operativo le permite implementar sistemas operativos personalizados y estándar en el sistema
administrado. También puede configurar RAID antes de instalar el sistema operativo si todavía no está configurado.
Lifecycle Controller permite implementar el sistema operativo mediante las siguientes opciones:
● Manual de instalación
● Instalación desatendida. Para obtener más información acerca de la instalación desatendida, consulte Instalación desatendida
● Inicio seguro de UEFI. Para obtener más información acerca del inicio seguro de UEFI, consulte Inicio seguro de UEFI
NOTA: Hay paquetes de controladores disponibles para la implementación de sistemas operativos Windows y Linux admitidos por
Lifecycle Controller. Antes de implementar estos sistemas operativos, asegúrese de que Lifecycle Controller esté actualizado con
la versión más reciente de los paquetes de controladores. Puede descargar el paquete de controladores más reciente en https://
www.dell.com/support.
NOTA: Cuando los controladores se montan desde el paquete de controladores mediante iDRAC/RACDM/WSMAN u otras
interfaces, no puede iniciar la interfaz de usuario de LC o es posible que no esté disponible.
NOTA: FAT32 limita el tamaño de un solo archivo a 4 GB. Si está utilizando un archivo de imagen de Windows mayor a 4 GB, divídalo
en varios archivos. Para obtener más información, consulte la documentación disponible en Docs.microsoft.com.
NOTA: El entorno UEFI no es compatible con el formato de archivos NTFS. Los medios de arranque USB deben ser discos MBR con
sistema de archivos FAT32.
Temas:
• Instalación de un sistema operativo
• Uso de la configuración de RAID opcional
• Configuración de RAID mediante el asistente de implementación del sistema operativo
• Instalación desatendida
• Inicio seguro de UEFI
• Acceso al controlador
• Instalación de un sistema operativo en LUN de iSCSI y LUN de FCoE
• Situaciones tras el reinicio
Instalación de un sistema operativo
Antes de instalar un sistema operativo, asegúrese de que se cumplan los siguientes requisitos previos:
● Conexión de una unidad óptica de DVD, medios virtuales, RFS o una unidad USB de arranque a un servidor.
● La controladora de software RAID o PowerEdge RAID está instalada con el firmware más reciente y hay al menos dos unidades de
disco duro disponibles para crear el disco virtual. Para obtener más información acerca de las controladoras admitidas y el firmware
relacionado, consulte la documentación del sistema operativo.
NOTA:
Puede instalar el sistema operativo en medios tales como SD dual o SSD PCIe. Sin embargo, RAID no admite la
configuración en estos medios.
● Para instalar un sistema operativo en modo desatendido, asegúrese de copiar el archivo de configuración necesario
(autounattend.xml para Windows y ks.cfg para RHEL 7) en un dispositivo USB o recurso compartido de red.
● Asegúrese de que esté instalado el paquete de controladores de sistema operativo de Lifecycle Controller.
Para instalar el sistema operativo:
1. Inicie Lifecycle Controller. Para obtener más información, consulte Inicio de Lifecycle Controller.
2. Haga clic en Implementación del sistema operativo en el panel izquierdo.
3. Haga clic en Implementar sistema operativo en el panel derecho y seleccione una de las acciones siguientes:
● Configurar RAID primero: haga clic para configurar un RAID conectado al servidor. Para obtener más información acerca de la
configuración de un RAID, consulte Uso de la configuración de RAID opcional.
3
18 Implementación del sistema operativo

NOTA: La configuración de RAID es opcional si ya hay un disco virtual conectado.
● Ir directamente a la implementación del sistema operativo: haga clic para iniciar el asistente de implementación del sistema
operativo y comenzar a instalar un sistema operativo.
4. En la página Seleccionar un sistema operativo, seleccione lo siguiente y haga clic en Siguiente:
● Modo de inicio: elija del modo de inicio UEFI o BIOS en función de la configuración de inicio del sistema para instalación del
sistema operativo.
● Inicio seguro: le permite habilitar o deshabilitar la opción Inicio seguro. Haga clic en Habilitado para comprobar si los
controladores están firmados con una firma digital aceptable con el fin de asegurar el proceso de inicio. Esta opción está disponible
solamente para el modo de inicio UEFI. Para obtener más información acerca del Arranque seguro, consulte Arranque seguro de
UEFI
NOTA: La opción Inicio seguro está disponible solamente si la configuración de Cargar ROM de opción de video
heredado se establece en deshabilitada. Para deshabilitar la configuración Cargar ROM de opción de video heredado, haga
clic en Configuración del sistema > Configuración del BIOS del sistema > Configuración diversa > Cargar ROM de
opción de video heredado > Deshabilitado.
● Política de arranque seguro: le permite especificar la política o firma digital que el BIOS utiliza para realizar la autenticación. De
manera predeterminada, se aplica la política de arranque seguro estándar.
○ Estándar: el BIOS utiliza el conjunto predeterminado de certificados para validar los controladores y cargadores del sistema
operativo durante el proceso de inicio.
○ Personalizada: el BIOS utiliza el conjunto específico de certificados que importa o elimina de los certificados estándar para
validar los controladores y cargadores del sistema operativo durante el proceso de arranque.
NOTA: También se puede cambiar la configuración de la política de arranque seguro en la interfaz gráfica del usuario de
Lifecycle Controller.
NOTA: La opción Arranque seguro solo está disponible si se admite la función en el BIOS del sistema.
● Sistemas operativos disponibles: muestra la lista de sistemas operativos según el modo de inicio seleccionado. Seleccione el
sistema operativo que desea instalar en el servidor. El paquete de controladores para implementar los sistemas operativos Windows
y Linux compatibles con Lifecycle Controller está disponible y se extrae en un repositorio local (OEMDRV). Estos paquetes de
controladores contienen los controladores necesarios para instalar un sistema operativo.
NOTA:
Si selecciona la opción Cualquier otro sistema operativo, asegúrese de haber preparado los controladores
necesarios para el sistema. Consulte https://www.dell.com/support para obtener más información acerca de las imágenes de
instalación del sistema operativo y sus controladores.
5. En la página Seleccionar modo de instalación, seleccione cualquiera de las siguientes opciones:
● Instalación desatendida
● Instalación manual
NOTA:
La opción Instalación desatendida solo estará habilitada si el sistema operativo es compatible para una instalación
desatendida. Si no lo es, la opción aparece atenuada. Para obtener más información acerca del modo de instalación desatendida,
consulte Instalación desatendida
NOTA: En el documento técnico sobre instalación desatendida del sistema operativo, se proporciona un procedimiento detallado
para instalar un sistema operativo utilizando dicho modo al que puede acceder en https://www.dell.com/support/article/
sln311809.
6. En la página Seleccionar modo de instalación, seleccione o ingrese los datos apropiados para importar el archivo de configuración
del sistema operativo y, a continuación, haga clic en Siguiente. Para obtener más información acerca de los campos disponibles en la
página Seleccionar modo de instalación, consulte la ayuda en línea. Para ello, haga clic en Ayuda en la esquina superior derecha de
la interfaz gráfica de usuario de Lifecycle Controller.
7. En la página Seleccionar medios de SO, ingrese los medios apropiados del sistema operativo y haga clic en Siguiente.
Lifecycle Controller valida los medios y muestra un mensaje de error si el proceso de verificación no es satisfactorio. La verificación no
es satisfactoria si:
● Se ingresan los medios del sistema operativo incorrectos.
● Los medios del sistema operativo están dañados.
● La unidad óptica del sistema no puede leer los medios.
8. En la página Reiniciar el sistema, se muestra el resumen de las selecciones. Compruebe las selecciones y haga clic en Finalizar.
El sistema se reinicia y comienza la instalación del sistema operativo. Para obtener más información acerca de las situaciones
posteriores al reinicio, consulte Situaciones tras el reinicio
Implementación del sistema operativo
19

Uso de la configuración de RAID opcional
Al instalar un sistema operativo, es posible:
● Implementar el sistema operativo sin configurar RAID
● Configurar las unidades de disco duro mediante el asistente de configuración de RAID opcional e implementar el sistema operativo.
De manera alternativa, puede configurar RAID mediante la página de configuración de RAID desde Configuración de hardware >
Asistentes de configuración > Configuración de RAID.
Configuración de RAID mediante el asistente de
implementación del sistema operativo
Para configurar RAID mediante la página Implementación del sistema operativo:
NOTA: Si el sistema tiene una controladora RAID, puede configurar un disco virtual como dispositivo de inicio. Cree un disco virtual
de arranque solo a partir de unidades de disco ocupadas en las ranuras 0-3 del sistema. Para obtener información sobre la ranura,
consulte el manual del propietario del sistema en https://www.dell.com/support.
1. Inicie Lifecycle Controller. Para obtener más información, consulte Inicio de Lifecycle Controller.
2. Haga clic en OS Deployment (Implementación del sistema operativo) en el panel izquierdo.
3. En la página Implementación del sistema operativo, haga clic en Implementar sistema operativo.
4. En la página Implementar sistema operativo, haga clic en Configurar RAID primero y, a continuación, haga clic en Siguiente.
Las controladoras de almacenamiento que se pueden configurar se muestran en la página Configuración de RAID.
NOTA: Asegúrese de que la controladora seleccionada no se encuentra en un modo no RAID.
5. Seleccione una controladora de almacenamiento.
Se mostrarán las opciones de configuración de RAID.
6. Siga las instrucciones que aparecen en pantalla, finalice las tareas de configuración de RAID y, a continuación, haga clic en Terminar.
La configuración de RAID se aplica a los discos virtuales y aparece la página Seleccionar un sistema operativo. Puede continuar con
la instalación del sistema operativo. Para obtener más información acerca de la instalación del sistema operativo, consulte Instalación
de un sistema operativo.
Instalación desatendida
La instalación desatendida es un proceso de instalación del sistema operativo con secuencias de comandos que le permite instalar un
sistema operativo mediante el archivo de configuración con mínima intervención. Para esta opción se necesita un archivo de configuración
con secuencias de comandos que contiene la información sobre la configuración del sistema operativo deseado. La opción Unattended
Install (Instalación desatendida) está disponible solo si el sistema operativo seleccionado para la instalación es compatible con una
instalación desatendida. Para implementar un sistema operativo mediante el modo desatendido, consulte Instalación de un sistema
operativo
También puede consultar el documento técnico Unattended Installation of operating systems from Lifecycle Controller on PowerEdge
Servers (Instalación desatendida de sistemas operativos desde Lifecycle Controller en servidores PowerEdge) disponible en Dell
Techcenter.
NOTA:
La función de instalación desatendida es compatible solamente con Microsoft Windows y con Red Hat Enterprise Linux
versión 6.9 y de la 7 en adelante. Si selecciona cualquier otro sistema operativo, la opción Unattended Install (Instalación
desatendida) aparece atenuada.
Inicio seguro de UEFI
El inicio seguro de UEFI es una tecnología que protege el proceso de inicio al verificar si los cargadores del sistema operativo y
controladores están firmados por la clave autorizada por el firmware. Cuando está habilitado, el inicio seguro se asegura de que:
● La opción de inicio del BIOS está desactivada.
● Solo se admiten los sistemas operativos basados en UEFI para implementar el sistema operativo en todas las aplicaciones de
administración.
20
Implementación del sistema operativo

● Desde el firmware de UEFI solo se inician imágenes EFI autentificadas y cargadores del sistema operativo.
Puede activar o desactivar el atributo de inicio seguro de forma local o remota mediante las aplicaciones de administración de Dell EMC.
Lifecycle Controller admite la implementación de un sistema operativo con la opción de inicio seguro solo en el modo de inicio UEFI.
Existen dos atributos del BIOS asociados con el Inicio seguro:
● Inicio seguro: muestra si Inicio seguro está activado o desactivado.
● Secure Boot Policy (Política de inicio seguro): Le permite especificar la política o firma digital que el BIOS utiliza para autentificar.
La política puede clasificarse como:
○ Estándar: el BIOS utiliza el conjunto predeterminado de certificados para validar los controladores y cargadores del sistema
operativo durante el proceso de inicio.
○
Custom (Personalizada): El BIOS utiliza el conjunto específico de certificados que usted importa o elimina de los certificados
estándar para validar los controladores y cargadores del sistema operativo durante el proceso de inicio.
NOTA: La configuración de la política de inicio seguro especificada en el BIOS también se puede modificar en la GUI de Lifecycle
Controller.
NOTA: Para obtener más información acerca de UEFI, vaya a uefi.org.
Acceso al controlador
Lifecycle Controller proporciona un repositorio local para los controladores necesarios para instalar el sistema operativo. Según el sistema
operativo que desea instalar, el asistente OS Deployment (Implementación del sistema operativo) extrae estos controladores y los
copia en un directorio temporal (OEMDRV) en el sistema administrado. Estos archivos se eliminan después de 18 horas o cuando:
● Actualiza el ciclo de encendido de CA que restablece la iDRAC.
● Presione <F2> y seleccione Configuración de la iDRAC Lifecycle Controller para cancelar las acciones de Lifecycle Controller.
NOTA:
Antes de instalar un sistema operativo, asegúrese de que Lifecycle Controller esté actualizado con la versión más reciente de
los paquetes de drivers. Puede descargar los controladores más recientes de Lifecycle Controller en https://www.dell.com/support.
Instalación de un sistema operativo en LUN de iSCSI y
LUN de FCoE
Puede instalar un sistema operativo en un LUN de iSCSI y un LUN de FCoE en la página System Setup (Configuración del sistema).
Situaciones tras el reinicio
En la tabla siguiente se proporciona una lista de situaciones tras el reinicio, junto con las acciones de usuario correspondiente y su impacto.
Tabla 7. Situaciones tras el reinicio
Situación Acción del usuario e impacto
Durante la POST, el sistema le solicita que presione una
tecla para iniciar los soportes de instalación del sistema
operativo.
Presione cualquier tecla para iniciar la instalación del sistema operativo; si no
lo hace, el sistema se iniciará en la unidad de disco duro y no en los soportes
de instalación del sistema operativo.
La instalación del sistema operativo se interrumpe y el
sistema se reinicia antes de completar la instalación.
El sistema le solicita que pulse una tecla para iniciar el medio de instalación
del sistema operativo.
Cancele la instalación del sistema operativo. Presione <F10>.
NOTA: Si se presiona la tecla <F10> durante el proceso de instalación o
un reinicio, se eliminan los controladores proporcionados por el asistente
de implementación del sistema operativo.
Implementación del sistema operativo 21

Tabla 7. Situaciones tras el reinicio
Situación Acción del usuario e impacto
Durante el período de 18 horas en el cual se extraen
los controladores a una ubicación temporal una vez
instalado el sistema operativo, no se puede actualizar el
firmware del componente con un DUP. Si intenta un DUP
a través del sistema operativo durante este período, el
DUP muestra un mensaje que indica que hay otra sesión
activa.
Lifecycle Controller no permite DUP después de instalar el sistema
operativo. Sin embargo, si desconecta el suministro de energía del sistema
administrado, se borra el directorio OEMDRV.
22 Implementación del sistema operativo

Supervisar
Mediante Lifecycle Controller, se pueden supervisar el inventario de hardware y los sucesos de un servidor durante todo su ciclo de vida.
Temas:
• Visualización y exportación del inventario de hardware
• Cómo ver y exportar el inventario actual
• Acerca de la visualización y exportación del inventario de fábrica
• Visualización del inventario de hardware actual o de fábrica
• Exportación del inventario de hardware actual o de fábrica
• Visualización o exportación del inventario de hardware después del reemplazo de piezas
• Visualización o exportación del inventario actual después de restablecer Lifecycle Controller
• Lifecycle Controller log
Visualización y exportación del inventario de hardware
Lifecycle Controller proporciona los asistentes siguientes para administrar el inventario del sistema:
● Ver inventario actual
● Exportar inventario actual
● Ver inventario de serie
● Exportar inventario de serie
● Recopilar el inventario del sistema al reiniciar
Cómo ver y exportar el inventario actual
Puede ver información sobre los componentes de hardware actualmente instalados e internos del chasis del sistema y la configuración de
cada uno. Se muestran todos los componentes de hardware actualmente instalados, como ventiladores, dispositivos PCI, NIC, DIMM, PSU
y sus propiedades y valores. Puede exportar esta información desde un archivo JSON a una unidad USB o a un recurso compartido de red.
El archivo JSON se guarda en el siguiente formato: HardwareInventory_<servicetag>_<timestamp>.json.
Para obtener más información acerca de los nombres fáciles de usar de los componentes de hardware, consulte Nombres de
componentes del sistema fáciles de usar.
NOTA:
Los datos de inventario incorrectos se muestran o se exportan después de realizar un borrado del sistema. Para ver los datos
de inventario correctos, consulte Visualización y exportación del inventario actual después de restablecer Lifecycle Controller.
NOTA: Es posible que el inventario que se muestra en la GUI de Lifecycle Controller no sea el mismo que el de cualquier interfaz de
iDRAC. Para obtener el inventario actualizado, ejecute CSIOR, espere dos minutos, reinicie el host y, a continuación, ingrese a la LCUI.
Acerca de la visualización y exportación del inventario
de fábrica
Puede ver la información de los componentes de hardware que vienen instalados de fábrica y su configuración. Esta información se
puede exportar en formato XML a una unidad USB o a un recurso compartido de red. El archivo XML se guarda en este formato:
InventariodeHWdefábrica_<etiquetadeservicio>.xml.
Para obtener más información acerca de los nombres fáciles de usar de los componentes de hardware, consulte Nombres de
componentes del sistema fáciles de usar.
4
Supervisar 23

NOTA: La función Ver y exportar inventario de fábrica estará atenuada si se seleccionó la opción Reasignar o retirar sistema, que
borra el inventario de fábrica de forma permanente.
Visualización del inventario de hardware actual o de
fábrica
NOTA: En el caso del inventario de fábrica, el estado de algunos parámetros para los componentes instalados se muestra como
Unknwon (Desconocido).
Para ver los componentes de hardware instalados actualmente o de fábrica y su configuración:
1. Inicie Lifecycle Controller. Para obtener más información, consulte Inicio de Lifecycle Controller.
2. Haga clic en Hardware Configuration (Configuración del hardware) en el panel izquierdo.
3. En el panel derecho, haga clic en Hardware Inventory (Inventario de hardware).
4. Para ver el inventario actual o de fábrica, haga clic en Ver inventario actual o Ver inventario de fábrica, respectivamente.
En la página Ver inventario de hardware actual se muestra una lista de los componentes de hardware.
NOTA: Lifecycle Controller no indica la versión del controlador de la controladora RAID. Para consultar la versión, utilice iDRAC,
OpenManage Server Administrator Storage Service o cualquier otra aplicación de administración de almacenamiento de otro
fabricante.
5. Seleccione en el menú desplegable Filter by Hardware Component (Filtrar por componente de hardware) para filtrar los
componentes. La propiedad Descriptor completo de dispositivo cualificado (FQDD) también aparece junto con otras propiedades de
los componentes de hardware.
NOTA:
Además puede filtrar los datos por la propiedad FQDD del componente de hardware. De manera predeterminada, para
todos los componentes de hardware de la lista se indica el valor de la propiedad FQDD Device Description (Descripción del
dispositivo FQDD).
Exportación del inventario de hardware actual o de
fábrica
Antes de exportar los componentes de hardware instalados actualmente o instalados en fábrica, asegúrese de que se cumpla con los
siguientes requisitos previos:
● Si utiliza el recurso compartido de red (carpeta compartida), configure la Network Settings (Configuración de la red). Para
obtener más información, consulte Configuración de los valores de la red para una NIC.
● Se guardará el archivo exportado a una unidad USB, asegúrese de que la unidad USB esté conectada al sistema administrado.
Para exportar el inventario de hardware actual o de serie:
1. Inicie Lifecycle Controller. Para obtener más información, consulte Inicio de Lifecycle Controller
2. Haga clic en Hardware Configuration (Configuración del hardware) en el panel izquierdo.
3. En el panel derecho, haga clic en Hardware Inventory (Inventario de hardware).
4. Haga clic en Export Current Inventory (Exportar inventario actual) o Export Factory Shipped Hardware Inventory
(Exportar inventario de hardware de serie).
5. Si exporta el inventario a una unidad USB local, seleccione USB Drive (Unidad USB). Si exporta el archivo a una carpeta compartida
de una red, seleccione Network Share (Recurso compartido de red).
Para obtener más información, consulte Exportación del inventario de hardware a una unidad USB o Exportación del inventario de
hardware a un recurso compartido de red.
Para comprobar que mediante Lifecycle Controller puede conectarse a la dirección IP, haga clic en Test Network Connection
(Probar conexión de red). Mediante Lifecycle Controller puede ejecutar el comando ping IP de la puerta de enlace, la IP del servidor
DNS y la IP del host.
NOTA:
Si el nombre de dominio no se resuelve en el DNS, no podrá utilizar Lifecycle Controller para enviar comandos ping al
nombre de dominio y ver la dirección IP. Asegúrese de que el problema de DNS esté resuelto y, a continuación, vuelva a intentar.
6. Haga clic en Finish (Finalizar) para exportar el inventario.
24
Supervisar

El archivo HardwareInventory_<etiqueta de servicio>_<fecha y hora>.xml o FactoryShippedHWInventory_<etiqueta de
servicio>.xml se copia en la ubicación especificada. Para el inventario actual, la fecha y la hora tienen el formato aaaa-mm-
ddthh:mm:ss, donde 't' es el tiempo.
NOTA: En el caso del inventario de fábrica, el estado de algunos parámetros para los componentes instalados se muestra como
Unknwon (Desconocido).
Exportación del inventario de hardware a una unidad USB
Para exportar el inventario relacionado con el hardware a una unidad USB:
1. En la lista desplegable Seleccionar dispositivo, seleccione una unidad USB.
2. Haga clic en Examinar y, en el widget de selección de carpeta, seleccione la ruta de acceso a la carpeta en la que se guardará el
archivo en la ubicación raíz del dispositivo.
Exportación del inventario de hardware a un recurso compartido de
red
Para exportar a un recurso compartido de red, seleccione CIFS, NFS, HTTP o HTTPS y escriba los detalles necesarios.
CIFS
Escriba los datos siguientes para CIFS:
● Nombre del recurso compartido: escriba la dirección IP del servidor o el nombre de host seguido de la raíz del recurso compartido
de red. Ejemplos: \\ 192.168.0.120\nombredelrecursocompartido o \\ nombredehost\nombrederecursocompartido.
● Domain and User Name (Dominio y nombre de usuario): Escriba el dominio y el nombre de usuario necesarios para el inicio de
sesión en el recurso compartido de red. Si no hay ningún dominio, escriba el nombre de usuario.
● Contraseña: escriba la contraseña correcta.
● Ruta de acceso del archivo: escriba los subdirectorios, si los hay. Por ejemplo, 2015\Nov.
NOTA:
Se admiten los siguientes caracteres para nombre de usuario y contraseña:
○ Dígitos (0-9)
○ Letras del alfabeto (a-z, A-Z)
○ Caracteres especiales (-, _, .)
NOTA: Lifecycle Controller admite 256 caracteres en las rutas de acceso que incluyen el nombre y la extensión del archivo. Por
ejemplo, si se utilizan 56 caracteres para el nombre de archivo y la extensión, solo se puede usar 200 caracteres para la ruta.
Lifecycle Controller no admite estos caracteres -:, *,?,”,<,>,|,#,%,^, ni ESPACIO.
NFS
Escriba los datos siguientes para NFS:
● Nombre del recurso compartido: escriba la dirección IP del servidor o el nombre de host seguido de la raíz del recurso compartido
de red. Ejemplos: \\ 192.168.0.120\nombredelrecursocompartido o \\ nombredehost\nombredelrecursocompartido
● Ruta de acceso del archivo: escriba la ruta de los subdirectorios, si la hubiere. Por ejemplo, 2015\Nov.
Los ejemplos proporcionados para Nombre del recurso compartido y Ruta de acceso están en el formato correcto incluso si no sigue
el comportamiento de montaje para recursos compartidos NFS.
NOTA:
Lifecycle Controller admite 256 caracteres en las rutas de acceso que incluyen el nombre y la extensión del archivo. Por
ejemplo, si se utilizan 56 caracteres para el nombre de archivo y la extensión, solo se puede usar 200 caracteres para la ruta. Lifecycle
Controller no admite estos caracteres -:, *,?,”,<,>,|,#,%,^, ni ESPACIO.
HTTP y HTTPS
Para HTTP/HTTPS, escriba los siguientes datos:
Supervisar
25

● Nombre del recurso compartido/Dirección: escriba la dirección IP del servidor HTTP/HTTPS local. Ejemplos: \\192.168.0.120 \ o
dirección IP
● File Path (Ruta de acceso del archivo): Escriba la ruta de los subdirectorios, de existir.
NOTA: Lifecycle Controller admite 256 caracteres en las rutas de acceso que incluyen el nombre y la extensión del archivo. Por
ejemplo, si se utilizan 56 caracteres para el nombre de archivo y la extensión, solo se pueden usar 200 caracteres para la ruta de
acceso. Lifecycle Controller no admite los caracteres:, *,?,”,<,>,|,#,%, ^ ni el espacio.
Visualización o exportación del inventario de hardware
después del reemplazo de piezas
Para ver o exportar el inventario de hardware después del reemplazo de piezas:
1. Inicie Lifecycle Controller. Para obtener más información, consulte Inicio de Lifecycle Controller
2. Haga clic en Hardware Configuration (Configuración del hardware) en el panel izquierdo.
3. En el panel derecho, haga clic en Hardware Inventory (Inventario de hardware).
4. Haga clic en Ver inventario actual.
Lifecycle Controller muestra el inventario de hardware antiguo.
5. Reinicie el servidor y vuelva a abrir Lifecycle Controller.
6. Para ver el inventario más reciente, en la página de Inventario de hardware, haga clic en Ver inventario de hardware actual o
haga clic en Exportar inventario actual para exportar el inventario más reciente a una ubicación externa.
Visualización o exportación del inventario actual
después de restablecer Lifecycle Controller
NOTA: El sistema se apaga automáticamente después de seleccionar la opción de Reasignar o retirar sistema.
Para ver o exportar los datos del inventario de hardware actual correctos después de restablecer Lifecycle Controller:
1. Encienda el sistema y espere algunos minutos hasta que iDRAC empiece a funcionar.
2. Presione <F10> durante la POST para iniciar Lifecycle Controller; se recopilará el inventario del sistema, ya que la opción Recopilar
inventario del sistema en el reinicio (CSIOR) está activada de manera predeterminada.
3. Después de que Lifecycle Controller se haya iniciado, haga clic en Hardware Configuration (Configuración de hardware) >
View Current Hardware Inventory (Ver inventario de hardware actual) o Export Current Hardware Inventory (Exportar
inventario de hardware actual) para ver o exportar el inventario de hardware actual, respectivamente. Si aparece el mensaje
siguiente, haga clic en No, reinicie el sistema y, a continuación, vuelva a intentar.
Hardware change is detected on the system. The current hardware inventory does not contain
the latest updates as the hardware inventory update is in progress. To view or export the
latest hardware inventory, relaunch Lifecycle Controller and retry. Do you want to continue
with the old current hardware inventory information?
Lifecycle Controller log
Lifecycle Controller Log provides a record of past activities on a managed system. Using the Lifecycle Log wizard, you can view and
export life cycle log, and add a work note to a log history. The log contains the following:
● Firmware update history based on device, version, and date and time.
● Events based on category, severity, and date and time.
● User comments history based on date and time.
NOTE:
If you initiate configuration jobs using RACADM CLI or iDRAC web interface, the Lifecycle log displays information about the
user, interface used, and the IP address of the system from which you initiate the job.
26 Supervisar

Visualización del historial del registro de Lifecycle
Utilice la función Registro de Lifecycle para ver:
● Registros de sucesos del sistema
● Historial de actualizaciones de firmware
NOTA: No se muestran los detalles de los cambios de configuración.
● Notas de trabajo del usuario
Puede utilizar las opciones de filtro y clasificación para ver el registro de Lifecycle.
NOTA: Puesto que hay varias herramientas de administración de sistemas que generan sucesos del sistema, es posible que no vea los
sucesos en el registro inmediatamente después de haberse registrado.
Para visualizar el historial del Registro de Lifecycle y utilizar las opciones de filtrado:
1. Inicie Lifecycle Controller. Para obtener más información, consulte Inicio de Lifecycle Controller.
2. Haga clic en Registro del Lifecycle en el panel izquierdo.
3. Haga clic en Ver historial del registro de Lifecycle en el panel derecho.
Se muestran los detalles siguientes:
● No. : el número de serie del suceso.
● Categoría: la categoría a la que pertenecen los sucesos. Las categorías disponibles son:
○ Todos: sucesos relacionados con todas las categorías de la lista.
○ Estado del sistema: sucesos relacionados con el hardware instalado, como por ejemplo ventilador, unidades de suministro de
energía, conexión de NIC/LOM/CNA, errores del BIOS, etc.
○ Almacenamiento: sucesos relacionados con los componentes externos o internos de almacenamiento, como controladora de
almacenamiento, gabinete, unidades de disco duro y RAID de software.
○ Configuración: sucesos relacionados con los cambios de hardware y software, como la agregación o eliminación de hardware
del sistema, los cambios de configuración hechos mediante Lifecycle Controller o las herramientas de administración del
sistema.
○ Auditoría: sucesos relacionados con el inicio de sesión del usuario, la intromisión, las licencias, etc.
○ Actualizaciones: sucesos relacionados con las actualizaciones o reversiones del firmware y los controladores.
○ Notas de trabajo: sucesos registrados por el usuario.
NOTA:
Estas opciones están disponibles en el menú desplegable Filtrar por categoría. Seleccione la categoría para filtrar
los datos según la opción de categoría seleccionada.
● Gravedad
○ Crítico: indica los sucesos que son críticos para la empresa.
○ Informativo: indica los sucesos que se generan solo para fines informativos.
● ID de mensaje: cada suceso se representa con un ID único de mensaje. Por ejemplo, SWC0001.
● Descripción: una breve descripción del suceso. Por ejemplo: Dell OS Drivers Pack, v.6.4.0.14, X14 was
detected.
NOTA:
Si inicia los trabajos de configuración por medio de la CLI de RACADM o la interfaz web de iDRAC, la descripción de
registro de Lifecycle muestra la información sobre el usuario, la interfaz utilizada y la dirección IP del sistema desde el que se
inicia el trabajo.
● Fecha y hora: indica la fecha y la hora en la que se produjo un suceso.
4. También puede ver los registros específicos de la función con la opción de filtro. Para ver los registros de una categoría específica
(fuente de alimentación, auditoría, almacenamiento, actualizaciones, etc.), seleccione la categoría requerida en el menú desplegable
Filtrar por categoría. Para obtener más información sobre el filtrado de la función (CPU, número de ranura, BIOS, etc.), puede usar la
opción de Búsqueda de palabras clave.
Exportación del Registro de Lifecycle
Utilice la función Export Lifecycle Log (Exportar registro de Lifecycle) para exportar la información del registro de Lifecycle a un
archivo comprimido (formato.gz) que tiene los archivos de registro en un archivo.xml. Es posible guardar el archivo XML en una unidad
USB o en un recurso compartido de red. Para obtener más información acerca del esquema, consulte en.community.dell.com/techcenter/
extras/m/white_papers/20270305. Antes de exportar el registro de Lifecycle, asegúrese de que se cumpla con los siguientes requisitos
previos:
● Para exportar el archivo a una unidad USB, asegúrese de que haya una unidad USB conectada al servidor administrado.
Supervisar
27

● Para exportar el archivo a un recurso compartido de red (carpeta compartida), establezca la configuración de red correcta. Para
obtener más información, consulte Configuración de los valores de la red para una NIC.
NOTA: Puesto que hay varias herramientas de administración de sistemas que generan sucesos del sistema, es posible que no vea
los sucesos en el registro inmediatamente después de haberse registrado.
NOTA: Los datos del registro se exportan a un archivo comprimido (formato.gz) solo si iDRAC versión 1.50.50 o posterior está
instalado. De lo contrario, los datos se exportan como un archivo.xml.
Para exportar el registro de Lifecycle:
1. Inicie Lifecycle Controller. Para obtener más información, consulte Inicio de Lifecycle Controller
2. Haga clic en Lifecycle Log (Registro del Lifecycle) en el panel izquierdo.
3. Haga clic en Export Lifecycle Log (Exportar registro del Lifecycle), en el panel derecho.
4. Seleccione USB Drive (Unidad USB) o Network Share (Recurso compartido de red).
Para obtener más información, consulte Exportación del inventario de hardware a una unidad USB o Exportación del inventario de
hardware a un recurso compartido de red
Cuando se selecciona la opción Network Share (Recurso compartido de red), para verificar la conexión, haga clic en Test
Network Connection (Probar conexión de red). Lifecycle Controller envía comandos ping a la IP de puerta de enlace, la IP de
servidor DNS y la IP de host.
NOTA: Lifecycle Controller no puede enviar comandos ping al nombre de dominio y no puede mostrar la dirección IP si el DNS no
puede resolver el nombre de dominio. Asegúrese de que el problema del DNS se haya solucionado y vuelva a intentarlo.
5. Haga clic en Finalizar.
El Registro del Lifecycle se exportará a la ubicación especificada.
Exportación del registro de Lifecycle a una unidad USB
Para exportar el registro de Lifecycle a una unidad USB:
1. En el menú desplegable Seleccionar dispositivo, seleccione una unidad USB.
2. Haga clic en Examinar para seleccionar la carpeta correspondiente en la que se guardará el archivo.
Por ejemplo, Logs\LCLogs.
NOTA:
Lifecycle Controller admite 256 caracteres en las rutas de acceso que incluyen el nombre y la extensión del archivo. Por
ejemplo, si se utilizan 56 caracteres para el nombre de archivo y la extensión, solo se puede usar 200 caracteres para la ruta. Lifecycle
Controller no admite estos caracteres -:, *,?,",<,>,|,#,%,^, ni ESPACIO.
Exportación del registro de Lifecycle a un recurso compartido de red
Para exportar a un recurso compartido de red, seleccione CIFS, NFS, HTTP o HTTPS y escriba los detalles necesarios.
CIFS
Escriba los datos siguientes para CIFS:
● Nombre del recurso compartido: escriba la dirección IP del servidor o el nombre de host seguido de la raíz del recurso compartido
de red. Ejemplos: \\ 192.168.0.120\nombredelrecursocompartido o \\ nombredehost\nombrederecursocompartido.
● Domain and User Name (Dominio y nombre de usuario): Escriba el dominio y el nombre de usuario necesarios para el inicio de
sesión en el recurso compartido de red. Si no hay ningún dominio, escriba el nombre de usuario.
● Contraseña: escriba la contraseña correcta.
● Ruta de acceso del archivo: escriba los subdirectorios, si los hay. Por ejemplo, 2015\Nov.
NOTA:
Se admiten los siguientes caracteres para nombre de usuario y contraseña:
○ Dígitos (0-9)
○ Letras del alfabeto (a-z, A-Z)
○ Caracteres especiales (-, _, .)
NOTA: Lifecycle Controller admite 256 caracteres en las rutas de acceso que incluyen el nombre y la extensión del archivo. Por
ejemplo, si se utilizan 56 caracteres para el nombre de archivo y la extensión, solo se puede usar 200 caracteres para la ruta.
Lifecycle Controller no admite estos caracteres -:, *,?,”,<,>,|,#,%,^, ni ESPACIO.
28 Supervisar

NFS
Escriba los datos siguientes para NFS:
● Nombre del recurso compartido: escriba la dirección IP del servidor o el nombre de host seguido de la raíz del recurso compartido
de red. Ejemplos: \\ 192.168.0.120\nombredelrecursocompartido o \\ nombredehost\nombredelrecursocompartido
● Ruta de acceso del archivo: escriba la ruta de los subdirectorios, si la hubiere. Por ejemplo, 2015\Nov.
Los ejemplos proporcionados para Nombre del recurso compartido y Ruta de acceso están en el formato correcto incluso si no sigue
el comportamiento de montaje para recursos compartidos NFS.
NOTA: Lifecycle Controller admite 256 caracteres en las rutas de acceso que incluyen el nombre y la extensión del archivo. Por
ejemplo, si se utilizan 56 caracteres para el nombre de archivo y la extensión, solo se puede usar 200 caracteres para la ruta. Lifecycle
Controller no admite estos caracteres -:, *,?,”,<,>,|,#,%,^, ni ESPACIO.
HTTP y HTTPS
Para HTTP/HTTPS, escriba los siguientes datos:
● Nombre del recurso compartido/Dirección: escriba la dirección IP del servidor HTTP/HTTPS local. Ejemplos: \\192.168.0.120 \ o
dirección IP
● File Path (Ruta de acceso del archivo): Escriba la ruta de los subdirectorios, de existir.
NOTA: Lifecycle Controller admite 256 caracteres en las rutas de acceso que incluyen el nombre y la extensión del archivo. Por
ejemplo, si se utilizan 56 caracteres para el nombre de archivo y la extensión, solo se pueden usar 200 caracteres para la ruta de
acceso. Lifecycle Controller no admite los caracteres:, *,?,”,<,>,|,#,%, ^ ni el espacio.
Cómo añadir una nota de trabajo al registro de Lifecycle
Puede añadir una nota de trabajo al registro de Lifecycle para registrar comentarios a modo de referencia. Puede introducir comentarios
como el tiempo de inactividad programado o los cambios realizados por administradores que trabajan en diferentes turnos, para referencia
futura.
NOTA:
Puede escribir hasta 50 caracteres en el campo Registro del Lifecycle. No se admiten caracteres especiales como <, >, &, y
%.
Para agregar una nota de trabajo:
1. Inicie Lifecycle Controller. Para obtener más información, consulte Inicio de Lifecycle Controller.
2. Haga clic en Lifecycle Log (Registro del Lifecycle) en el panel izquierdo.
3. Haga clic en Agregar una nota de trabajo al Registro de Lifecycle en el panel derecho.
4. En el campo Introducir una nota de trabajo, especifique los comentarios y haga clic en Aceptar.
Supervisar
29

Actualización del firmware
Con Lifecycle Controller, es posible actualizar el sistema mediante repositorios a los que se puede acceder a través del FTP, un recurso
compartido de red o una unidad USB/DVD conectada de manera local. Utilice la página Actualización del firmware para:
● Ver la versión actual de las aplicaciones y el firmware instalados.
●
Ver la lista de actualizaciones disponibles.
● Seleccionar las actualizaciones y descargas necesarias (automáticas) y luego aplicar las actualizaciones a los siguientes componentes
que se detallan en la tabla:
NOTA: Cuando se actualiza el firmware en adaptadores BCM57xx y 57xxx, se observa que las tarjetas se muestran como QLogic.
Esto se debe a la adquisición de Broadcom NetXtreme II por parte de QLogic.
La siguiente tabla proporciona los componentes que admiten la función Actualización del firmware:
NOTA: Cuando se aplican varias actualizaciones de firmware a través de los métodos fuera de banda o mediante la interfaz gráfica de
usuario de Lifecycle Controller, las actualizaciones se ordenan de la manera más eficiente posible para reducir el reinicio innecesario de
un sistema.
NOTA: No se admite la actualización del firmware de unidades de disco duro SAS y SATA o unidades de estado sólido a partir de la
interfaz gráfica del usuario de Lifecycle Controller.
Tabla 8. Actualización del firmware: componentes admitidos
Nombre del componente ¿Reversión del firmware admitida? (Sí
o No)
Fuera de banda: ¿es necesario reiniciar
el sistema?
Diagnóstico No No
Driver Pack del sistema operativo No No
BIOS Sí Sí
Controladora RAID Sí Sí
HBA SAS Sí (HBA345 y superior) Sí
Planos posteriores** Sí Sí
Gabinetes Sí Sí
NIC Sí Sí
iDRAC Sí Sí
Unidad de fuente de alimentación Sí Sí
CPLD No Sí
NOTA: Después de que se complete la actualización de firmware CPLD, la iDRAC se reinicia automáticamente.
Tarjetas de FC Sí Sí
Adaptador HHHL NVMe Sí Sí
Unidades SSD PCIe NVMe Sí Sí
Memoria persistente Intel® Optane™ DC Sí No
CMC* No Sí
Recopilador del sistema operativo No No
BOSS Sí Sí
NVDIMM Sí Sí
5
30 Actualización del firmware

Tabla 8. Actualización del firmware: componentes admitidos
Nombre del componente ¿Reversión del firmware admitida? (Sí
o No)
Fuera de banda: ¿es necesario reiniciar
el sistema?
Aplicación de administración de sistemas No Sí
Procesador del gabinete de almacenamiento Sí Sí
IDSDM No Sí
* Indica que si bien no es necesario reiniciar el sistema, se debe reiniciar la iDRAC para aplicar las actualizaciones. Se interrumpirá
temporalmente la comunicación y la supervisión de la iDRAC.
** La lista no incluye los planos posteriores que no se pueden actualizar.
***Solo para sistemas modulares FX2.
Temas:
• Métodos de actualización del firmware
• Compatibilidad de versión
• Actualización del firmware
• Modo de bloqueo de la configuración del sistema
• Reversión de firmware
Métodos de actualización del firmware
La siguiente tabla proporciona ubicaciones, medios y métodos diversos para realizar las actualizaciones:
NOTA:
Si el servidor FTP o el recurso compartido de red se utilizan para actualizar, configure la tarjeta de red mediante el asistente
Configuración antes de acceder a las actualizaciones.
NOTA: Para realizar la actualización del catálogo en línea de Dell, el sitio downloads.dell.com solo es compatible con el protocolo
https.
Tabla 9. Métodos de actualización del firmware
Método Sitio web de Dell
Ubicación FTP
Métodos
● No proxy (interno)
● Proxy (interno)
Medios Unidad local
● DVD de Dell EMC Server Update Utility
● Unidad USB
Métodos
● Consola virtual (asignada al cliente)
● Conectado de forma local
Ubicación
● Recurso compartido de red
○ CIFS
○ NFS
○ HTTP
○ HTTPS
NOTA: Si selecciona una unidad local para las actualizaciones, no obtendrá una opción para examinar el dispositivo que ha
seleccionado. Por lo tanto, debe conocer el nombre o la ruta de acceso del nombre de archivo antes de seleccionar la unidad
local.
La siguiente tabla muestra las interfaces compatibles, los tipos de archivos de imagen y si Lifecycle Controller debe estar en estado
activado para que el firmware se actualice:
Actualización del firmware
31

Tabla 10. Tipos de archivos de imagen y dependencias
Imagen .D9 DUP de iDRAC
Interfaz Compatible Requiere LC
activado
Compatible Requiere LC activado
Utilidad BMCFW64.exe Sí No No N/A
Racadm FWUpdate
(antiguo)
Sí No No N/A
Actualización de Racadm
(nuevo)
Sí Sí Sí Sí
UI de iDRAC Sí Sí Sí Sí
WSMAN Sí Sí Sí Sí
DUP del sistema
operativo en banda
No N/A Sí No
Compatibilidad de versión
La función de compatibilidad de versión le permite actualizar las versiones de firmware de los componentes que son compatibles con los
componentes del sistema. Si hay problemas de compatibilidad, Lifecycle Controller muestra durante la actualización mensajes de error para
indicar que actualice o revierta la versión.
Actualización del firmware
Puede actualizar a la versión más reciente de Lifecycle Controller mediante el asistente Firmware Update (Actualización del
firmware). Se recomienda ejecutar el asistente Firmware Update (Actualización del firmware) periódicamente para tener acceso
a las actualizaciones más recientes. Puede actualizar el firmware del componente mediante repositorios de actualizaciones o DUP
individuales (DUP de un solo componente).
NOTA:
● El firmware para la iDRAC y Lifecycle Controller se combina en un solo paquete.
● Asegúrese de que el nombre del archivo para los DUP de un solo componente no tiene ningún espacio en blanco.
● Si la función Recopilar el inventario del sistema al reiniciar (CSIOR) está deshabilitado mientras se realiza una actualización,
Lifecycle Controller actualiza automáticamente el inventario del sistema.
● Se admiten tanto la versión de 32 bits y 64 bits de DUP y catálogo. Si los DUP de 32 y 64 bits están disponibles en un catálogo, se
prefiere el DUP de 64 bits para la actualización del firmware. El DUP de 32 bits se utiliza para actualizar el firmware solo cuando el
DUP de 64 bits no está disponible en un catálogo.
● Cuando consulte las actualizaciones, se indicarán todas las versiones compatibles. Antes de instalar la actualización, asegúrese de
seleccionar la versión más reciente disponible y asegúrese también de que es más reciente que la versión instalada actualmente.
Si desea controlar la versión que iDRAC detecta, cree un repositorio personalizado mediante Dell Repository Manager (DRM) y
configure iDRAC para que use ese repositorio en la búsqueda de actualizaciones.
NOTA:
● Cuando el modo SEKM está activado en una controladora, la actualización o degradación del firmware de iDRAC arrojará un
error cuando se intenta realizar de una SEKM a una versión de iDRAC que no es SEKM. Las actualizaciones o degradaciones del
firmware de iDRAC se podrán aplicar cuando se realicen en versiones de SEKM.
● La degradación del firmware de PERC a una versión que no sea SEKM arrojará un error cuando el modo de cifrado SEKM esté
activado en la controladora PERC.
Para actualizar el firmware:
1. Inicie Lifecycle Controller. Para obtener más información, consulte Inicio de Lifecycle Controller.
2. Haga clic en Firmware Update (Actualización del firmware) en el panel izquierdo.
3. En el panel derecho, haga clic en Launch Firmware Update (Iniciar actualización del firmware).
32
Actualización del firmware
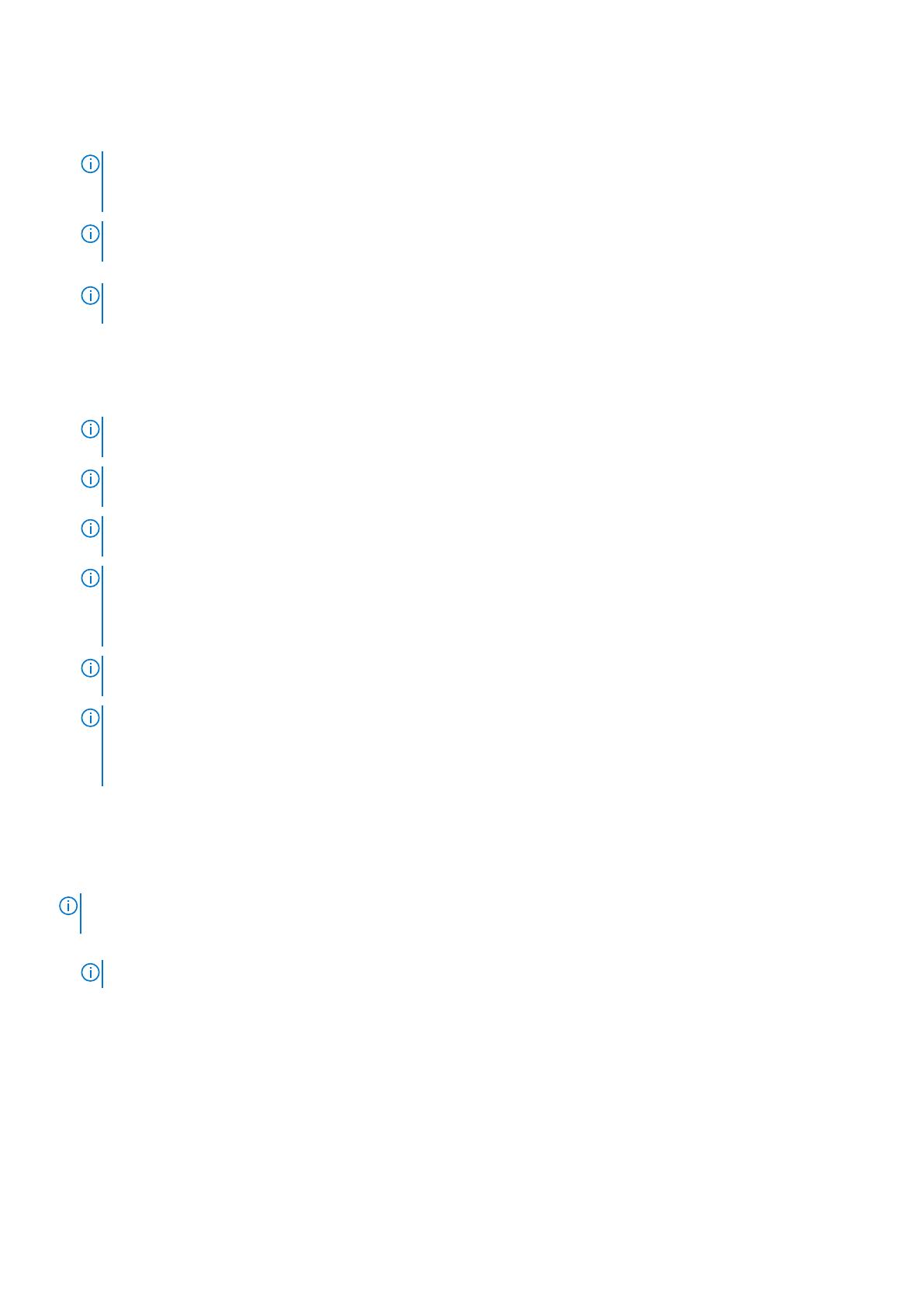
4. Seleccione cualquiera de estos repositorios de actualización: Servidor FTP, Unidad local (CD, DVD o USB) o Recurso compartido
de red (CIFS, NFS, HTTP o HTTPS), y haga clic en Siguiente.
Aparece la página Enter Access Details (Introducir detalles de acceso) .
NOTA: Si selecciona FTP Server (Servidor FTP), puede verificar la conexión haciendo clic en Test Network Connection
(Probar conexión de red). Si se suministra el nombre de dominio, se presentan el nombre de dominio y la dirección IP del
servidor. Si se suministra la IP del proxy, se presenta la IP del proxy junto con la IP del servidor.
NOTA: Si selecciona Recurso compartido de red (CIFS, NFS, HTTP o HTTPS), para verificar la conexión, haga clic en
Probar conexión de red. De manera predeterminada, Lifecycle Controller envía comandos ping a la IP del proxy y el host.
5. Escriba o seleccione los datos adecuados.
NOTA: En el campo Ruta del archivo o Actualizar ruta del paquete, puede ingresar directamente el nombre personalizado
para el archivo del catálogo. Por ejemplo, DUP\adc.xml.
6. Haga clic en Siguiente.
La página Select Updates (Seleccionar actualizaciones) se muestra con el archivo de catálogo, la versión de catálogo y los
nombres de los componentes para los que hay actualizaciones disponibles.
7. Seleccione los componentes que se deben actualizar y después haga clic en Apply (Aplicar).
Se inicia el proceso de actualización y se completa la actualización del firmware. Una vez reiniciado, el sistema estará listo para usar.
NOTA: El sistema no se reinicia cuando se actualizan los paquetes de controladores del sistema operativo, la herramienta del
recopilador del sistema operativo o los diagnósticos de hardware.
NOTA: Cuando se aplica más de una actualización, es posible que el sistema deba reiniciarse entre cada actualización. En este
caso, Lifecycle Controller reinicia el servidor y continúa automáticamente con el proceso de actualización.
NOTA: iDRAC se restablecerá mientras se actualiza la iDRAC. Si la actualización del firmware de la iDRAC se interrumpe por algún
motivo, espere 30 minutos para intentar otra actualización del firmware.
NOTA: Después de actualizar el firmware CPLD en los servidores modulares, en la página View Current Versions (Ver
versiones actuales), bajo Firmware Update (Actualización del firmware), aparece la fecha de actualización del firmware
como 2000-01-01, independientemente de la fecha de actualización real. La fecha y hora de actualización se muestran en función
de la zona horaria configurada en el servidor.
NOTA: En un servidor PowerEdge, si utiliza Lifecycle Controller para actualizar el firmware de la tarjeta de red de Intel de la
versión 15.0.xx a 16.5.xx o viceversa, reinicie el servidor para ver el firmware actualizado.
NOTA: Si actualiza el firmware de la tarjeta de red de Intel de la versión 14.5.x a la 16.5.xx o viceversa en un servidor PowerEdge
mediante Lifecycle Controller, la página Firmware Rollback (Reversión de firmware) puede presentar la versión del firmware
como 15.0.xx en lugar de 14.5.x. Sin embargo, la página Firmware Rollback (Reversión de firmware) indica la versión 14.5.x si
actualiza el firmware por medio de los DUP de firmware de red Intel en el SO.
Selección del tipo y la fuente de actualización
Para llevar a cabo las actualizaciones, puede descargar paquetes DUP de un solo componente o un repositorio (Catalog.xml) a través del
asistente Firmware Update (Actualización del firmware) en una de las fuentes siguientes:
NOTA:
El archivo catalog.xml contiene los paquetes del servidor. Cada paquete incluye toda la información del DUP (clave de
seguridad md5, fecha y hora, ruta de acceso, Id. de publicación, versión, etc.).
● Servidor FTP: servidor FTP local o servidor FTP que utiliza un servidor proxy.
NOTA: Asegúrese de que el repositorio (archivo de catálogo) y los DUP se copien a la carpeta raíz de la fuente
● Unidad local: Utilice una unidad USB, el DVD Dell Server Updates (Actualizaciones del servidor Dell) o el DVD Lifecycle Controller OS
Driver Packs (Paquetes de controladores del SO de Lifecycle Controller).
● Recurso compartido de red (CIFS, NFS, HTTP y HTTPS)
Uso de una unidad local
Lifecycle Controller le permite realizar actualizaciones de firmware con soportes virtuales, o unidades USB o de DVD disponibles
localmente. Esta flexibilidad mejora la eficiencia del proceso de actualización cuando el tráfico de red es alto. Una vez seleccionado el
repositorio de actualizaciones, Lifecycle Controller detecta automáticamente todas las actualizaciones necesarias y, a continuación, las
aplica en los componentes seleccionados específicamente.
Actualización del firmware
33

Para acceder al repositorio en la unidad local, cree un repositorio en una unidad USB o un DVD y conéctelo al servidor de forma local o a
través de un medio virtual.
Using a DVD
Use either the Server Update Utility (SUU) DVDs or custom DVDs (SUU ISO downloaded from https://www.dell.com/support/kbdoc/
en-in/000123359 and written to a DVD) to perform the firmware updates. The available DVDs are:
● OpenManage SUU DVD to update all the server components such as Lifecycle Controller, Dell Diagnostics, BIOS, RAID controller, NIC,
iDRAC, and Power Supply Unit.
● Lifecycle Controller OS Driver Packs DVD (Windows only) to update the operating system driver packs.
To access the updates from a DVD:
1. Insert the appropriate DVD in the locally attached CD/DVD drive. Alternatively, insert the appropriate DVD in the client and use the
Virtual Media feature to access the attached CD/DVD drive. For more information, see the Guía del usuario de iDRAC disponible en
https://www.dell.com/idracmanuals.
2. From the Local Drive drop-down menu, select the drive that contains the updated DVD.
3. In the File Path or Update package path field, enter the location or subdirectory where the catalog is available.
NOTE: If the catalog file is located in the root folder, do not enter the file name in the File Path or Update package path field.
However, if the catalog file is located in a subdirectory, enter the subdirectory name.
NOTE: If the catalog file or DUP is downloaded from downloads.dell.com, do not copy them to a subdirectory.
NOTE: Lifecycle Controller allows 256 characters in a path that includes the file name and file extension. For example, if 56
characters are used for file name and extension, only 200 characters can be used for the path. Lifecycle Controller does not
support these characters -:, *,?,”,<,>,|,#,%,^, and SPACE.
Uso de una unidad USB
Puede descargar el repositorio del DVD SUU o de una ubicación FTP a una unidad USB y después acceder a las actualizaciones desde esta
unidad.
Antes de descargar el repositorio en la unidad USB, asegúrese de que se cumpla con los siguientes requisitos previos:
● Las actualizaciones se descargan con Dell Repository Manager y el repositorio se crea en una unidad USB.
NOTA: Para descargar el repositorio completo, asegúrese de que la unidad USB tenga 8 GB de espacio libre.
● Conecte la unidad USB al sistema.
Para actualizar mediante una unidad USB:
1. Inserte una unidad USB en el sistema administrado. Otra posibilidad es insertar la unidad USB en el sistema cliente y usar la función
Soportes virtuales para acceder a la unidad USB. Para obtener más información acerca de esta función, consulte Guía del usuario de
iDRAC disponible en https://www.dell.com/idracmanuals.
2. En el menú desplegable Seleccionar dispositivo, seleccione la unidad USB que contiene las actualizaciones (DUP o repositorio).
3. Haga clic en Examinar para seleccionar el archivo o el paquete de actualización.
NOTA: Si el archivo de catálogo o DUP se ha descargado de downloads.dell.com, no lo copie en un subdirectorio.
NOTA: Lifecycle Controller admite 256 caracteres en las rutas de acceso que incluyen el nombre y la extensión del archivo. Por
ejemplo, si se utilizan 56 caracteres para el nombre de archivo y la extensión, solo se puede usar 200 caracteres para la ruta.
Lifecycle Controller no admite estos caracteres -:, *,?,”,<,>,|,#,%,^, ni ESPACIO.
Uso de un servidor FTP
Lifecycle Controller proporciona opciones que permiten actualizar un servidor mediante un firmware disponible en un servidor FTP interno.
Para usar un FTP local configurado como proxy o no proxy, utilice las siguientes opciones:
● Uso de un servidor FTP no proxy
● Uso de un servidor FTP proxy
34
Actualización del firmware

Uso de un servidor FTP no proxy
Lifecycle Controller puede acceder al firmware más reciente en la página de descarga. Descarga los DUP desde esta ubicación para
actualizar el firmware.
Antes de realizar una actualización por medio de un servidor FTP no proxy, asegúrese de que se cumpla con los siguientes requisitos
previos:
● La configuración de la red está establecida (Configuración > Configuración de red).
● Las actualizaciones se descargan con Dell Repository Manager y el repositorio se crea en un servidor FTP interno.
Para actualizar el sistema mediante un servidor FTP interno:
Servidor FTP interno: ingrese los siguientes detalles:
● Nombre de usuario: nombre de usuario para acceder a la ubicación FTP.
● Contraseña: contraseña para acceder a la ubicación FTP.
● Ruta de acceso del archivo o ruta de acceso del paquete de actualización: nombre de la ubicación o del subdirectorio de DUP
donde se encuentra el catálogo.
Este paso es opcional para la fuente del controlador del sistema operativo.
NOTA: Si el archivo de catálogo se encuentra en la carpeta raíz, no introduzca el nombre de archivo en el cuadro Ruta de
acceso del archivo ni Ruta de acceso del paquete de actualización. Sin embargo, si el archivo de catálogo se ubica en un
subdirectorio, ingrese el nombre del subdirectorio.
NOTA: Lifecycle Controller admite 256 caracteres en las rutas de acceso que incluyen el nombre y la extensión del archivo. Por
ejemplo, si se utilizan 56 caracteres para el nombre de archivo y la extensión, solo se puede usar 200 caracteres para la ruta.
Lifecycle Controller no admite estos caracteres -:, *,?,”,<,>,|,#,%,^, ni ESPACIO.
Uso de un servidor FTP proxy
Cuando utiliza Lifecycle Controller, puede actualizar el firmware en downloads.dell.com o mediante un servidor FTP si se conecta a
Internet a través de un servidor proxy.
NOTA: El protocolo FTP no admite la actualización de firmware desde ftp.dell.com.
Antes de realizar una actualización por medio de un servidor FTP proxy, asegúrese de que se cumpla con los siguientes requisitos previos:
● La configuración de la red se establece en Configuración > Configuración de red.
● Las actualizaciones se descargan mediante Dell Repository Manager y el repositorio se crea en un servidor FTP interno.
● El servidor proxy admite los protocolos HTTP, SOCKS4 o SOCKS5.
● Está disponible la información relacionada con el servidor proxy, como la dirección IP o el nombre de host del servidor proxy, las
credenciales de inicio de sesión y el número de puerto.
NOTA: Lifecycle Controller no admite CCproxy. Solo admite proxy Squid.
Para actualizar el sistema mediante un servidor FTP interno en un entorno proxy:
● Servidor FTP interno: ingrese los siguientes detalles:
○ Nombre de usuario: nombre de usuario para acceder a la ubicación FTP.
○ Contraseña: contraseña para acceder a la ubicación FTP.
○ Ruta de acceso del archivo o Ruta de acceso del paquete de actualización: nombre de la ubicación o del subdirectorio de
DUP donde se encuentra el catálogo.
NOTA:
Si el archivo de catálogo se encuentra en la carpeta raíz, no introduzca el nombre de archivo en el cuadro Ruta de
acceso del archivo ni Ruta de acceso del paquete de actualización. Sin embargo, si el archivo de catálogo se ubica en un
subdirectorio, ingrese el nombre del subdirectorio (por ejemplo, subdirectorio).
NOTA: Si el archivo de catálogo o DUP se descargó desde downloads.dell.com, no lo copie en un subdirectorio.
NOTA: Lifecycle Controller admite 256 caracteres en las rutas de acceso que incluyen el nombre y la extensión del archivo.
Por ejemplo, si se utilizan 56 caracteres para el nombre de archivo y la extensión, solo se puede usar 200 caracteres para la
ruta. Lifecycle Controller no admite estos caracteres -:, *,?,”,<,>,|,#,%,^, ni ESPACIO.
● Habilitar configuración: seleccione esta opción para ingresar los siguientes detalles:
○ Servidor: nombre de host del servidor proxy.
○ Puerto: número de puerto del servidor proxy.
Actualización del firmware
35

○ Nombre usuario: nombre de usuario necesario para acceder al servidor proxy.
○ Contraseña: contraseña necesaria para acceder al servidor proxy.
○ Tipo: tipo de servidor proxy. Lifecycle Controller admite tipos de servidor proxy HTTP, HTTPS y SOCKS 4.
Uso de Recurso compartido de red
Para utilizar una carpeta compartida en una red, seleccione Recurso compartido de red (CIFS, NFS, HTTP o HTTPS) e ingrese los
detalles que se proporcionan en la tabla siguiente:
CIFS
Escriba los datos siguientes para CIFS:
● Nombre del recurso compartido/Dirección: ingrese una dirección IP o nombre de host y la ubicación de la raíz de la carpeta
compartida. Por ejemplo,
\\192.168.20.26\shared_folder or \\hostname\share_folder
● Dominio y nombre de usuario: escriba el dominio y el nombre de usuario correctos para el inicio de sesión en el recurso compartido
de red. Por ejemplo, login-name@myDomain, y si no existe un dominio, escriba solamente el nombre de inicio de sesión. Por
ejemplo, import.xml.
● Contraseña: contraseña para acceder al recurso compartido.
● Ruta de acceso del archivo o Ruta de acceso del paquete de actualización: nombre de la ubicación o del subdirectorio de DUP
donde se encuentra el catálogo.
NFS
Escriba los datos siguientes para NFS:
● Nombre del recurso compartido: ruta de acceso al repositorio o la carpeta compartida donde los DUP se almacenan. Por ejemplo,
\\192.168.20.26\sharename or \\servername\sharename
● Ruta de acceso del archivo o Ruta de acceso del paquete de actualización: nombre de la ubicación o del subdirectorio de DUP
donde se encuentra el catálogo.
NOTA:
Si el archivo de catálogo se encuentra en la carpeta raíz, no introduzca el nombre de archivo en el cuadro Ruta de acceso
del archivo o Ruta de acceso del paquete de actualización. Sin embargo, si el archivo de catálogo se ubica en un subdirectorio,
ingrese el nombre del subdirectorio.
NOTA: Si se descargaron el archivo de catálogo y DUP desde downloads.dell.com, no los copie en un subdirectorio.
NOTA: Lifecycle Controller admite 256 caracteres en las rutas de acceso que incluyen el nombre y la extensión del archivo. Por
ejemplo, si se utilizan 56 caracteres para el nombre de archivo y la extensión, solo se puede usar 200 caracteres para la ruta. Lifecycle
Controller no admite estos caracteres -:, *,?,”,<,>,|,#,%,^, ni ESPACIO.
HTTP o HTTPS
Para HTTP o HTTPS, escriba los siguientes datos:
● Nombre del recurso compartido/Dirección: ruta de acceso a la dirección donde se encuentran los DUP o el repositorio. Por
ejemplo,
192.168.20.26 or servername
● Ruta de acceso del archivo o Ruta de acceso del paquete de actualización: nombre de la ubicación o del subdirectorio de DUP
donde se encuentra el catálogo.
NOTA:
No hay ninguna opción para examinar en busca de la carpeta. Para acceder al archivo, escriba la URL completa del servidor
web HTTP o HTTPS.
● Habilitar configuración: seleccione esta opción para ingresar los siguientes detalles:
○ Servidor: nombre de host del servidor proxy.
○ Puerto: número de puerto del servidor proxy.
○ Nombre de usuario: nombre de usuario necesario para acceder al servidor proxy.
○ Contraseña: contraseña necesaria para acceder al servidor proxy.
○ Tipo: Tipo de servidor proxy. Lifecycle Controller admite tipos de servidor proxy HTTP, SOCKS 4 y SOCKS 5.
NOTA: Los tipos de servidor proxy HTTP, SOCKS 4 y SOCKS 5 (para IPv6) son compatibles en esta versión.
36 Actualización del firmware

Uso de DUP de un solo componente
Para utilizar los DUP (Dell Update Packages) de un solo componente, descargue el Dell Update Package (solo el archivo .exe) en
downloads.dell.com, o bien cópielo del DVD de Server Update Utility o de https://www.dell.com/support en un disco duro local o en un
recurso compartido de red.
NOTA: Asegúrese de que el nombre del archivo para los DUP de un solo componente no tiene ningún espacio en blanco.
NOTA: Son compatibles los DUP de 32 bit y 64 bits.
NOTA: Si ejecuta varios trabajos para diversos componentes y DUP de iDRAC es uno de los trabajos, asegúrese de que ese trabajo
de iDRAC sea el último trabajo de la cola. Asegúrese de que todos los otros trabajos se encuentren en estado PROGRAMADO o
FINALIZADO antes de ejecutar el trabajo de iDRAC.
En el campo Ruta de acceso del archivo o paquete de actualización, introduzca el nombre del DUP (por ejemplo,
APP_WIN_RYYYZZZ.EXE). Si el DUP está presente en un subdirectorio, especifique el nombre del subdirectorio y el nombre del DUP
(por ejemplo, subdirectory\APP_WIN_RYYYZZZ.EXE).
NOTA: Lifecycle Controller admite 256 caracteres en las rutas de acceso que incluyen el nombre y la extensión del archivo. Por
ejemplo, si se utilizan 56 caracteres para el nombre de archivo y la extensión, solo se puede usar 200 caracteres para la ruta. Lifecycle
Controller no admite estos caracteres -:, *,?,”,<,>,|,#,%,^, ni ESPACIO.
Selección y aplicación de actualizaciones
1. Para seleccionar y aplicar las actualizaciones, en la tabla Available System Updates (Actualizaciones del sistema disponibles),
seleccione la casilla de verificación junto al componente cuyo firmware desee actualizar. Después de seleccionar la Id. de catálogo,
aparecerán los detalles del firmware seleccionado en el siguiente formato:
Fecha de publicación: AAAA-MM-DD
Source: USB Drive or CD or DVD (Fuente: Unidad USB o CD o DVD) (<device type [tipo de dispositivo]>): \<firmware file
name in .exe format (nombre del archivo del firmware en formato .exe)>
De manera predeterminada, Lifecycle Controller selecciona los componentes para los cuales hay disponibles actualizaciones o versiones
más recientes.
2. Haga clic en Aplicar. Es posible que el sistema se reinicie después de completar el proceso de actualización. Si se aplican varias
actualizaciones, es posible que el sistema se reinicie entre las actualizaciones, vuelva a iniciar Lifecycle Controller y continúe con las
demás actualizaciones seleccionadas.
NOTA: El sistema no se reinicia tras actualizar el paquete de controladores del sistema operativo y los diagnósticos de hardware.
NOTA: Cuando utiliza Lifecycle Controller para actualizar el firmware de la unidad de fuente de alimentación (PSU), el sistema se
apaga después de la primera tarea. El firmware de la PSU tarda unos minutos en actualizarse; después, el servidor se enciende
automáticamente.
Modo de bloqueo de la configuración del sistema
El modo de bloqueo de la configuración del sistema impide que las actualizaciones basadas en el SO cambien las configuraciones de
firmware. Cuando se habilita esta función, se bloquea la actualización de firmware de las tarjetas de E/S de otros fabricantes.
Puede habilitar esta función mediante interfaces como GUI del iDRAC, interfaz de usuario de LC, RACADM, Redfish, WSMAN, BIOS e
iSM.
NOTA: Debe tener el privilegio de configuración del iDRAC y control del sistema para habilitar o deshabilitar el modo de bloqueo.
NOTA: Esta función es compatible con la licencia Enterprise.
Actualización del firmware 37

Reversión de firmware
Lifecycle Controller permite revertir a una versión instalada anteriormente del firmware de un componente, como BIOS, iDRAC con
Lifecycle Controller, controladora RAID, NIC, gabinete, backplane, tarjetas Fibre Channel, BOSS-S1, NVDIMM y unidad de suministro de
energía (PSU). Utilice esta función si encuentra un problema en la versión actual y desea revertir a la versión instalada anteriormente.
NOTA: La reversión de firmware para HBA es compatible con HBA345 y versiones posteriores.
Todos los servidores compatibles con esta versión tienen un único firmware de iDRAC y Lifecycle Controller. La reversión del firmware de
iDRAC también revierte el firmware de Lifecycle Controller.
● Dell Diagnostics, los paquetes de controladores del sistema operativo, CPLD y la herramienta de recopilación del sistema operativo no
se pueden revertir a versiones anteriores.
● La versión anterior está disponible solamente si el firmware del componente se actualiza al menos una vez a una versión diferente.
● A excepción del firmware de iDRAC, la versión anterior del firmware no se muestra si la versión actual y la versión anterior son las
mismas.
● Cada vez que se actualiza una imagen de firmware, se hace una copia de seguridad de su versión anterior.
● Cada vez que se realiza una operación de reversión, el firmware instalado anteriormente pasa a ser la versión actual. Sin embargo, para
iDRAC, la versión instalada anteriormente se convierte en la versión actual y la versión actual se almacena como la versión anterior.
● La versión anterior del firmware está disponible solamente si se utiliza alguna de las siguientes herramientas para actualizar el firmware:
función Actualización del firmware de Lifecycle Controller, Servicios remotos de Lifecycle Controller o Dell Update Package (DUP)
desde el sistema operativo.
NOTA:
○ Cuando el modo SEKM está activado en una controladora, la reversión del firmware de iDRAC arrojará un error cuando se
intenta realizar desde una versión SEKM hasta una versión de iDRAC que no es SEKM. La reversión del firmware de iDRAC se
podrá aplicar cuando se realice en versiones SEKM.
○ La reversión del firmware de PERC a una versión que no sea SEKM fallará cuando el modo de cifrado SEKM esté activado en
la controladora PERC.
Reversión a una versión de firmware anterior
Es posible revertir a versiones más antiguas de un firmware mediante el asistente Reversión de firmware.
NOTA:
Si ha actualizado cualquier firmware solo una vez, la función de reversión le permite revertir a la imagen de firmware del
componente instalada de fábrica. Si ha actualizado el firmware más de una vez, las imágenes instaladas de fábrica se sobrescriben y
no puede revertirlas.
Para revertir un firmware:
1. Inicie Lifecycle Controller. Para obtener más información, consulte Inicio de Lifecycle Controller
2. Haga clic en Actualización del firmware en el panel izquierdo.
3. Haga clic en Iniciar reversión de firmware en el panel derecho.
La página Reversión de firmware muestra una lista de los componentes que se pueden revertir. Las versiones más recientes estarán
seleccionadas de manera predeterminada.
NOTA:
En la página Reversión de firmware, los nombres de los componentes pueden variar en GUI de iDRAC y GUI de Lifecycle
Controller.
4. Seleccione la imagen de reversión necesaria y haga clic en Aplicar.
Una vez que se completa el proceso de restauración, es posible que se reinicie el sistema. Cuando se aplica más de una actualización,
es posible que se reinicie el sistema entre las actualizaciones, se vuelva a iniciar Lifecycle Controller y se siga con el proceso de
actualización.
Comparación de versiones de firmware
Si desea comparar la versión de la actualización o la reversión con la versión instalada actualmente en el sistema, compare las versiones
mostradas en los campos Actual y Disponible.
● Component (Componente): Muestra el nombre de los componentes. Seleccione la casilla de verificación que corresponda al
componente que desee actualizar.
● Actual: muestra la versión del componente instalada actualmente en el sistema.
● Disponible: muestra la versión del firmware disponible.
38
Actualización del firmware

Actualización o reversión de dispositivos que afecta a la configuración del
Módulo de plataforma segura
La habilitación del módulo de plataforma segura (TPM) con medición antes del inicio activa la protección BitLocker en el sistema. Cuando
la protección BitLocker está activada, la actualización o reversión de componentes como la controladora RAID, la tarjeta NIC o el BIOS
requiere que introduzca una contraseña de recuperación o que inserte una unidad USB que contenga una clave de recuperación en el
siguiente reinicio del sistema. Para obtener más información sobre cómo establecer la configuración de TPM, consulte la Guía del usuario
del BIOS disponible en https://www.dell.com/support.
Cuando Lifecycle Controller detecta que la seguridad de TPM está configurada en On with Pre-boot Measurements (Activado con
medidas previas al inicio) en la versión 1.2 de TPM o TPM Security On (Seguridad de TPM activada) en la versión 2.0, el mensaje
indica que algunas actualizaciones requieren la contraseña de recuperación o una unidad USB con la clave de recuperación. En el mensaje
también se indican los componentes que afectan a BitLocker.
Si no desea actualizar o revertir las versiones de estos componentes, vaya a la página Seleccionar actualizaciones y borre las opciones
de los componentes adecuados.
Actualización del firmware 39

Configure
Lifecycle Controller provides various system configuration wizards. Use the configuration wizards to configure system devices. The
Configuration Wizards has:
● System Configuration Wizards — This wizard includes LCD Panel Security, iDRAC Settings, and System Date and Time
Configuration.
● Storage Configuration Wizards — This wizard includes RAID Configuration, Key Encryption, and Break Mirror.
NOTE: It is recommended not to perform any storage configuration operation during host booting. Doing so may result in unexpected
result.
Topics:
• Opciones de acceso al panel de control del sistema
• Configuración de iDRAC
• Configuración de la fecha y la hora del sistema
• Configuración de RAID
• Configuración RAID mediante RAID de software
• Creación de un disco virtual seguro en una controladora RAID
• Cifrado de clave
• Modo de cifrado de clave local
• División de unidades duplicadas
• Configuración del sistema: configuración avanzada de hardware
• Recopilar inventario del sistema al reiniciar
• Configuración de la unidad USB local
• Configuración de servidores NFS y CIFS
• Condiciones durante la configuración del servidor HTTP o HTTPS
Opciones de acceso al panel de control del sistema
La configuración de seguridad del panel frontal de Lifecycle Controller permite a los administradores restringir el acceso a la interfaz del
panel de control del sistema. Las opciones disponibles son:
● Ver y modificar: podrá obtener información y hacer cambios por medio de la interfaz del panel de control del sistema.
● Ver solamente: podrá desplazarse por las pantallas de datos para obtener información por medio de la interfaz del panel de control del
sistema.
● Desactivado: no tendrá acceso a la información ni podrá controlarla, solo podrá ver la información que muestre la controladora de
administración. Tampoco podrá especificar acciones.
Control del acceso al panel frontal
Para controlar el acceso al panel anterior:
1. Inicie Lifecycle Controller. Para obtener más información, consulte Inicio de Lifecycle Controller.
2. En la página Inicio de Lifecycle Controller, seleccione Configuración de hardware.
3. En el panel derecho, seleccione Asistentes de configuración.
4. En la página Asistentes de configuración del sistema, haga clic en Seguridad del panel LCD.
5. Establezca Acceso al panel de control del sistema en una de las siguientes opciones:
● Ver y modificar
● Ver solamente
● Deshabilitar
6. Haga clic en Terminar para aplicar los cambios.
6
40 Configure

Configuración de iDRAC
Utilice el asistente Configuración del iDRAC para configurar los parámetros de iDRAC aplicables al sistema, por ejemplo, los parámetros
de LAN, configuración de IP común, IPv4, IPv6, medios virtuales y configuración de usuarios de la LAN.
NOTA: Además, puede usar la utilidad System Setup (Configuración del sistema) durante el inicio para configurar iDRAC.
Para obtener más información acerca de la utilidad System Setup (Configuración del sistema), consulte Uso del programa de
configuración del sistema y del administrador de inicio.
Para configurar y administrar parámetros del iDRAC:
1. Inicie Lifecycle Controller. Para obtener más información, consulte Inicio de Lifecycle Controller.
2. Haga clic en Configuración de hardware en el panel izquierdo de la página Inicio.
3. Haga clic en Configuration Wizards (Asistentes de configuración) en el panel derecho.
4. En la página Asistentes de configuración del sistema, haga clic en Configuración del iDRAC y, a continuación, haga clic en las
siguientes opciones para configurar los distintos parámetros del iDRAC.
Para obtener más información acerca de la configuración de iDRAC, consulte Guía del usuario de iDRAC disponible en https://
www.dell.com/idracmanuals.
NOTA: Haga clic en Resumen del sistema para ver los parámetros y sus valores.
● Red
● Paso del sistema operativo a iDRAC
● Alertas
● Registro de sucesos del sistema
● Soportes virtuales
● Térmico
● Ubicación del sistema
● Seguridad del panel anterior
● Configuración de usuario
● Tarjeta inteligente
● Lifecycle Controller
● Remote Enablement
● Restablecer la configuración de iDRAC a los valores predeterminados
5. Haga clic en Atrás después de establecer los parámetros de cada opción para volver al menú principal.
6. Haga clic en Terminar para aplicar los cambios.
Configuración de la fecha y la hora del sistema
Para establecer la fecha y la hora del sistema administrado:
1. Inicie Lifecycle Controller. Para obtener más información, consulte Inicio de Lifecycle Controller.
2. En la página Inicio de Lifecycle Controller, seleccione Configuración de hardware.
3. En el panel derecho, seleccione Asistentes de configuración.
4. En Asistentes de configuración del sistema, haga clic en Configuración de la fecha y la hora del sistema.
La fecha y la hora del sistema predeterminadas que se muestran en Lifecycle Controller son la fecha y la hora que indica el BIOS del
sistema.
5. Modifique los valores de Hora del sistema y Fecha del sistema (HH:MM:SS AM/PM) según sea necesario.
6. Haga clic en Terminar para aplicar los cambios.
Configuración de RAID
Si el sistema cuenta con una o más controladoras RAID PERC admitidas con firmware PERC 8 o posterior o controladoras de software
RAID, utilice el asistente Configuración de RAID para configurar un disco virtual como dispositivo de inicio.
NOTA:
Cree un disco virtual de arranque solo a partir de una unidad de disco ocupada en las ranuras 0-3 del sistema. Para obtener
información sobre la ranura, consulte el manual del propietario del servidor en https://www.dell.com/poweredgemanuals.
Configure 41

NOTA: Si el sistema tiene alguna tarjeta de controladora de almacenamiento interna, todas las demás tarjetas externas no se podrán
configurar. Las tarjetas externas se pueden configurar solo si no hay ninguna tarjeta interna.
NOTA: La autoconfiguración de RAID 0 no se admite en Lifecycle Controller.
NOTA: Lifecycle Controller no admite la creación de VD cuando la controladora está en modo eHBA.
Para configurar RAID con LC, realice lo siguiente:
1. Inicie Lifecycle Controller. Para obtener más información, consulte Inicio de Lifecycle Controller.
2. Haga clic en Configuración del hardware en el panel izquierdo.
3. Haga clic en Asistentes de configuración en el panel derecho.
4. En Asistentes de configuración de almacenamiento, haga clic en Configuración RAID para iniciar el asistente.
Se mostrará la página Ver configuración RAID actual y seleccionar controladora.
NOTA: Solo se admite la controladora BOSS-S1 en el nivel de RAID 1.
5. Seleccione la controladora y haga clic en Siguiente.
Aparecerá la página Seleccione el nivel RAID.
6. Seleccione el nivel RAID y haga clic en Siguiente.
Se mostrará la página Seleccionar discos físicos.
7. Seleccione las propiedades del disco físico y haga clic en Siguiente.
Se mostrará la página Atributos del disco virtual.
8. Seleccione los parámetros del disco virtual y haga clic en Next (Siguiente).
Se muestra la página Resumen.
9. Para aplicar la configuración RAID, haga clic en Finalizar.
Se encontró una configuración ajena
La página Se encontró una configuración ajena se muestra únicamente cuando hay una unidad de disco físico de la configuración ajena
en la controladora RAID seleccionada o unidades de discos físicos sin inicializar en el sistema.
Una configuración ajena es un conjunto de unidades de discos físicos que contienen una configuración RAID que se ha introducido en el
sistema, pero no es administrada por la controladora RAID a la que está conectada. Puede tener una configuración ajena si las unidades de
discos físicos se han movido de una controladora RAID a otra.
NOTA:
Se admite Importar la configuración ajena desde Configuración del sistema > Configuración avanzada de hardware >
Configuración de dispositivos.
Existen dos opciones: Ignorar la configuración ajena y Borrar la configuración ajena.
● Si la configuración ajena contiene datos que necesita, seleccione Ignorar la configuración ajena. Si hace clic en esta opción, el
espacio de la unidad de disco que contiene la configuración ajena no se podrá utilizar en una unidad virtual nueva.
● Para eliminar todos los datos de las unidades de discos físicos que contienen la configuración ajena, haga clic en Clear Foreign
Configuration (Borrar la configuración ajena). Esta opción borra el espacio de la unidad de disco duro que contiene la
configuración ajena, que pasa a estar disponible para usar en una unidad virtual nueva.
Después de seleccionar una de las opciones anteriores, haga clic en Siguiente.
Visualización de la configuración de RAID actual
En la página View Current RAID Configuration and Select Controller (Ver configuración RAID actual y seleccionar
controladora) se muestran los atributos de los discos virtuales ya configurados en las controladoras RAID admitidas conectadas al
sistema. Tiene dos opciones:
● Aceptar los discos virtuales existentes sin realizar cambios. Para seleccionar esta opción, haga clic en Back (Volver). Si tiene que
instalar el sistema operativo en un disco virtual existente, asegúrese de que el nivel RAID y el tamaño del disco sean correctos.
● Utilizar el asistente RAID configuration (Configuración de RAID) para eliminar todos los discos virtuales existentes y crear un único
disco virtual nuevo que se empleará como nuevo dispositivo de inicio. Para seleccionar esta opción, haga clic en Next (Siguiente).
NOTA:
RAID 0 no proporciona redundancia de datos ni repuestos dinámicos. Otros niveles RAID proporcionan redundancia de
datos y le permiten recrear los datos en caso de fallo del disco.
42 Configure

NOTA: Lifecycle Controller permite crear solo un disco virtual. Para crear varios discos virtuales, utilice la ROM de opción. Para
acceder a la ROM de opción, pulse <Ctrl> <R> durante el inicio o la POST.
Selección de una controladora RAID
En la página View Current RAID Configuration and Select Controller (Ver configuración RAID actual y seleccionar
controladora) se muestran todas las controladoras RAID admitidas conectadas al sistema. Seleccione la controladora RAID donde desee
crear el disco virtual y, a continuación, haga clic en Next (Siguiente).
Selecting RAID levels
Select a RAID Level for the virtual disk:
● RAID 0 — Stripes data across the physical disks. RAID 0 does not maintain redundant data. When a physical disk fails in a RAID 0
virtual disk, there is no method for rebuilding the data. RAID 0 offers good read and write performance with zero data redundancy.
● RAID 1 — Mirrors or duplicates data from one physical disk to another. If a physical disk fails, data can be rebuilt using the data from
the other side of the mirror. RAID 1 offers good read performance and average write performance with good data redundancy.
● RAID 5 — Stripes data across the physical disks, and uses parity information to maintain redundant data. If a physical disk fails, the
data can be rebuilt using the parity information. RAID 5 offers good read performance and slower write performance with good data
redundancy.
● RAID 6 — Stripes data across the physical disks, and uses two sets of parity information for additional data redundancy. If one or two
physical disks fail, the data can be rebuilt using the parity information. RAID 6 offers good data redundancy and read performance but
slower write performance.
● RAID 10 — Combines mirrored physical disks with data striping. If a physical disk fails, data can be rebuilt using the mirrored data.
RAID 10 offers good read and write performance with good data redundancy.
● RAID 50 — A dual-level array that uses multiple RAID 5 sets in a single array. A single physical disk failure can occur in each of
the RAID 5 without any loss of data on the entire array. Although the RAID 50 has increased write performance, its performance
decreases, data or program access gets slower, and transfer speeds on the array are affected when a physical disk fails and
reconstruction takes place.
● RAID 60 — Combines the straight block level striping of RAID 0 with the distributed double parity of RAID 6. The system must have
at least eight physical disks to use RAID 60. Failures while a single physical disk is rebuilding in one RAID 60 set do not lead to data loss.
RAID 60 has improved fault tolerance because more than two physical disks on either span must fail for data loss to occur.
NOTE: Depending on the type of controllers, some RAID levels are not supported.
Requisito mínimo de discos para diferentes niveles RAID:
Tabla 11. Nivel RAID y número de discos
Nivel RAID Cantidad mínima de discos
0 1*
1 2
5 3
6 4
10 4
50 6
60 8
* En el caso de las controladoras RAID PERC S140/S150, se necesita un mínimo de dos unidades de disco duro.
Configure
43

Selecting physical disks
Use the Select Physical Disks screen to select the physical disks to be used for the virtual drive and select the physical disk
drive-related properties.
The number of physical disks required for the virtual disk varies depending on the RAID level. The minimum and maximum numbers of
physical disks required for the RAID level are displayed on the screen.
● Protocol — Select the protocol for the disk pool: Serial Attached SCSI (SAS), Serial ATA (SATA), or NVM Express (NVMe).
SAS drives are used for high performance, while SATA drives are used for a more cost-effective solution. A disk pool is a logical
grouping of physical disk drives on which one or more virtual drives can be created. The protocol is the type of technology used to
implement RAID.
● Media Type — Select the media type for the disk pool: Hard Disk Drives (HDD) or Solid State Disks (SSD). HDDs use traditional
rotational magnetic media for data storage and SSDs implement flash memory for data storage.
● Disk Boot Size — Select one of the following disk block sizes:
○ 512 — indicates that the 512 bytes block size hard drives (HDD) are selected.
○ 4K — indicates that the 4K block size hard disk drives (HDD) are selected. 4K block HDDs allow the faster data transfer with
fewer commands.
● T10 Protection Information (T10 PI) Capability— It is known as DIF (Data Integrity Fields) and the supporting HDDs are referred
to DIF drives. The T10 enabled HDDs validates and stores the data integrity fields for each block. It performs this action when you
write the data on the disk and return these values on a read request. When you read or write the data from the HDD, the data is
checked for the errors. Select one of the following types of T10 protection information capabilities:
○ All — indicates that both the T10 PI capable and non-capable HDDs are selected.
○ T10 PI Capable — indicates that only T10 PI capable HDDs are selected.
○ Non-T10 Capable — indicates that only non-T10 capable HDDs are selected.
NOTE: PERC 9 with version 9.3.2 and above doesn’t support T10 PI capabilities.
● Encryption Capability — Select Yes to enable encryption capability.
● Encryption Protocol — Select the type of encryption protocol. Select one of the following types of encryption protocol type:
○ TCG Enterprise SSC — indicates only TCG Enterprise SSC Capable drives are selected.
○ TCG Opal SSC — indicates only TCG Opal SSC Capable drives are selected.
○ Non-Encryption Capable — indicates only non-encryption capable drives are selected.
● Select Span Length — Select the span length. The span length value refers to the number of physical disk drives included in each
span. Span length applies only to RAID 10, RAID 50, and RAID 60. The Select Span Length — Setting span length is only supported
in RAID 10, RAID 50, and RAID 60. And in a RAID 10 configuration, the default value is set to 2 and the option Span Length is not
available is the storage controller supports Uneven span.
● Select the physical disk-drives using the check boxes at the bottom of the screen. The physical disk-drive selection must meet the
requirements of the RAID level and span length. To select all the physical disk-drives, click Select All. After you select the option, the
option changes to Deselect.
Configuración de atributos del disco virtual
Utilice esta página para especificar los siguientes valores de los atributos de la unidad virtual:
● Size (Tamaño): especifique el tamaño de la unidad virtual.
● Stripe Element Size (Tamaño del elemento de la sección): seleccione el tamaño del elemento de la sección. Este tamaño
constituye la cantidad de espacio en la unidad que una sección consume en cada unidad de disco físico de la sección. La lista Stripe
Element Size (Tamaño del elemento de la sección) puede contener más opciones que las que se muestran inicialmente en la
pantalla. Utilice las teclas de flecha hacia arriba y flecha hacia abajo para ver todas las opciones disponibles.
● Read Policy (Política de lectura): seleccione la política de lectura:
○ Read Ahead (Lectura anticipada): la controladora lee los sectores secuenciales de las unidades virtuales cuando busca datos.
La política Lectura anticipada puede mejorar el rendimiento del sistema si los datos se escriben en sectores secuenciales de las
unidades virtuales.
○ No Read Ahead (Sin lectura anticipada): la controladora no utiliza la política Lectura anticipada. La política Sin lectura
anticipada puede mejorar el rendimiento del sistema si los datos son aleatorios y no están escritos en sectores secuenciales.
○ Adaptive Read Ahead (Lectura anticipada adaptativa): la controladora inicia la política Lectura anticipada solo si la lectura más
reciente requiere sectores secuenciales accedidos de la unidad de disco. Si la lectura más reciente requiere sectores de acceso
aleatorio de la unidad de disco, la controladora utilizará la política Sin lectura anticipada.
● Write Policy (Política de escritura): seleccione la política de escritura.
○ Write Through (Escritura simultánea): la controladora envía una señal de terminación de la solicitud de escritura solo después
de que los datos se escriban en la unidad de disco. La política Escritura simultánea proporciona una mayor seguridad de los datos
44
Configure

que la política Escritura no simultánea, ya que el sistema da por entendido que los datos están solo disponibles después de que se
hayan escrito en la unidad de disco.
○ Write Back (Escritura no simultánea): la controladora envía una señal de terminación de solicitud de escritura en cuanto los
datos están en la memoria caché de la controladora, pero todavía no se han escrito en la unidad de disco. La política Escritura no
simultánea puede proporcionar un rendimiento de escritura más rápido, pero también proporciona menos seguridad para los datos
ya que un error en el sistema podría impedir que los datos se escriban en la unidad de disco.
○ Force Write Back (Forzar escritura no simultánea): la caché de escritura está habilitada independientemente de si la
controladora tiene una batería operativa. Si la controladora no tiene una batería operativa, los datos se pueden perder en el caso de
que haya un error de alimentación.
● Disk Cache Policy (Política de caché de disco): seleccione la política de escritura.
○ Enabled (Habilitado): la controladora habilita la configuración de la caché de disco físico mientras crea discos virtuales.
○
Disabled (Deshabilitado): la controladora deshabilita la configuración de la caché de disco físico mientras crea discos virtuales.
● Asignar un disco de repuesto dinámico si está disponible: seleccione esta opción para asignar un repuesto dinámico a la unidad
virtual. Un repuesto dinámico es una unidad de disco físico para copia de seguridad no usado que se utiliza para recrear datos a partir
de una unidad virtual redundante. Un repuesto dinámico se puede utilizar solo con un nivel RAID redundante. Los repuestos dinámicos
también tienen requisitos referentes al tamaño de la unidad de disco físico. El repuesto dinámico debe ser igual o mayor que la unidad
de disco físico más pequeña incluida en la unidad virtual. Si la disponibilidad de unidad de disco físico y el nivel RAID no cumplen estos
requisitos, no se asigna ningún repuesto dinámico.
NOTA: Asigne un repuesto dinámico solamente desde unidades de disco ocupadas en las ranuras 0-3 del sistema. Para obtener
información sobre la ranura, consulte el manual del propietario de PowerEdge en https://www.dell.com/poweredgemanuals.
● Hot Spare Disk (Disco de repuesto dinámico): seleccione el disco que se utilizará como repuesto dinámico. Se admite solamente
un repuesto dinámico dedicado en Lifecycle Controller.
● Secure Virtual Disk (Disco virtual seguro): seleccione esta opción para proteger la unidad virtual con la clave de seguridad de la
controladora.
NOTA:
La unidad virtual segura se crea solo si se ha creado la clave de seguridad de la controladora y los discos seleccionados
son dispositivos de cifrado automático (SED).
Visualización del resumen
En la página Resumen se muestran los atributos de los discos virtuales según sus selecciones.
PRECAUCIÓN:
Al hacer clic en Finish (Finalizar) se eliminan todas las unidades virtuales existentes, excepto las
configuraciones ajenas que haya especificado. Se perderán todos los datos almacenados en las unidades virtuales.
Para regresar a la página anterior a fin de revisar o cambiar las selecciones, haga clic en Back (Volver). Para cerrar el asistente sin realizar
cambios, haga clic en Cancel (Cancelar).
Haga clic en Terminar para crear una unidad virtual con los atributos que se muestran.
Configuración RAID mediante RAID de software
Para las controladoras S140/S150, asegúrese de cambiar la configuración de SATA en el BIOS del sistema a Modo RAID. Para cambiar
la configuración mediante el BIOS, debe estar instalada la versión del BIOS más reciente. Para obtener más información acerca de las
versiones del BIOS para diferentes sistemas, consulte las Notas de la versión de Lifecycle Controller en https://www.dell.com/support/
article/sln311809.
NOTA:
● Para obtener más información acerca de la configuración de RAID, consulte la documentación técnica Creación de RAID mediante
Lifecycle Controller aquí.
● Si tiene una versión más antigua del BIOS, puede configurar RAID solo a través de una ROM de opción.
● La creación de RAID de software mediante unidades NVMe/HHHL se admite solo en modo UEFI.
● El RAID de software no es compatible con ningún método de cifrado, como SEKM, LKM, TCG OPAL, etc.
Utilice esta función para configurar RAID si hay una controladora PERC S140/S150 habilitada en el sistema. Si selecciona la opción de RAID
de software, no podrá crear un disco virtual parcial mediante la interfaz de Lifecycle Controller y verá las unidades de discos físicos como
discos no RAID o discos listos para RAID.
● Disco no RAID: Una única unidad de disco sin propiedades RAID. Se debe inicializar para poder aplicar los niveles RAID.
● Disco listo para RAID: La unidad de disco se inicializa y se puede aplicar un nivel RAID.
Configure
45

NOTA: Desde la UI de Lifecycle Controller, solamente se puede implementar el sistema operativo Windows Server mediante una
controladora RAID de software.
Para configurar la opción RAID de software:
1. Inicie Lifecycle Controller. Para obtener más información, consulte Inicio de Lifecycle Controller.
2. Haga clic en Configuración del hardware en el panel izquierdo.
3. Haga clic en Asistentes de configuración en el panel derecho.
4. En Asistentes de configuración de almacenamiento, haga clic en Configuración RAID para iniciar el asistente.
Se mostrará la página Ver configuración RAID actual y seleccionar controladora.
Seleccione la opción Windows o Linux RAID para instalar el sistema operativo adecuado. Esta opción solo está disponible para la
controladora RAID de software, que se activa solo si es compatible.
NOTA: Windows RAID es compatible con los niveles RAID 0, 1, 5 y 10, pero Linux RAID es compatible solo con el nivel RAID
1. Después de inicializarse el tipo de RAID, esta opción queda atenuada en la LCUI. Para activar el tipo de RAID, vaya a
Configuración del BIOS F2 y seleccione el tipo de RAID Disco no RAID.
5. Seleccione la controladora y haga clic en Siguiente.
NOTA: Si las unidades de discos no RAID están conectadas a la controladora seleccionada, elija las unidades de discos físicos no
RAID y haga clic en Siguiente para inicializarlas. De lo contrario, se mostrará la página Seleccionar nivel RAID.
NOTA: Durante la inicialización, se eliminarán todos los datos en las unidades de discos no RAID.
6. Seleccione el nivel RAID y haga clic en Siguiente.
Se mostrará la página Seleccionar discos físicos.
7. Seleccione las propiedades del disco físico y haga clic en Siguiente.
Se mostrará la página Atributos del disco virtual.
Seleccione el tipo de protocolo NVMe para activar la creación de RAID de software en los discos NVMe. Para activar RAID de
software, vaya a Configuración del BIOS F2 y seleccione el tipo de interfaz NVMe en los discos NVMe.
8. Seleccione los parámetros del disco virtual y haga clic en Siguiente.
Se muestra la página Resumen.
9. Para aplicar la configuración RAID, haga clic en Finalizar.
Creación de un disco virtual seguro en una controladora
RAID
Asegúrese de que la controladora esté configurada para usar Administración de claves locales (LKM) o Administrador de clave empresarial
segura (SEKM).
Cómo crear un disco virtual seguro en una controladora RAID
1. Inicie Lifecycle Controller. Para obtener más información, consulte Inicio de Lifecycle Controller.
2. Haga clic en Configuración del hardware en el panel izquierdo.
3. Haga clic en Asistentes de configuración en el panel derecho.
4. En Asistentes de configuración de almacenamiento, haga clic en Configuración RAID para iniciar el asistente.
Se mostrará la página Ver configuración de RAID actual y Seleccionar controladora junto con información sobre si el disco virtual
que se muestra es seguro o no.
NOTA:
El nombre de la controladora PERC estará asociado con la frase SEKM, si la controladora está configurada en el modo
Administrador de clave empresarial segura (SEKM).
5. Seleccione un controladora que admita la seguridad y haga clic en Siguiente.
Si los discos no RAID están conectados a la controladora seleccionada, elija las unidades de discos físicos no RAID y, luego, haga clic en
Siguiente para inicializarlas. De lo contrario, se mostrará la página Seleccionar nivel RAID.
NOTA: Durante la inicialización, se eliminarán todos los datos en las unidades de discos no RAID.
6. Seleccione el nivel RAID y haga clic en Siguiente.
Se mostrará la página Seleccionar discos físicos.
NOTA:
Cree discos virtuales de arranque solo a partir de unidades de discos ocupadas en las ranuras 0-3 del sistema. Para
obtener información sobre la ranura, consulte el manual del propietario del sistema.
7. Seleccione Autocifrado en el menú desplegable Capacidad de cifrado.
46
Configure

Se mostrarán los discos de autocifrado (SED).
8. En el menú desplegable Protocolo de cifrado, seleccione TCG Opal SSC o TCG Enterprise SSC.
9. Seleccione los SED, especifique las propiedades y haga clic en Siguiente.
Se mostrará la página Atributos del disco virtual.
10. Seleccione los parámetros del disco virtual y la opción Disco virtual seguro y, a continuación, haga clic en Siguiente.
Se muestra la página Resumen.
11. Para aplicar la configuración RAID, haga clic en Finalizar.
Cifrado de clave
Utilice la función Cifrado de clave para:
● Aplique el cifrado local para las controladoras RAID PERC H730, H730P, H740, H740P, H745, H755 y H840.
● Eliminar la clave de cifrado local.
● Cifrar las unidades virtuales no seguras existentes.
● Para cambiar una clave de cifrado existente por otra.
NOTA: Cuando las controladoras PERC H740, H740P y H745 se configuran en el modo Administrador de clave empresarial segura
(SEKM), no se mostrarán en la función Cifrado de clave.
Cómo aplicar la clave local en una controladora RAID
Antes de aplicar la clave local en la controladora RAID, asegúrese de que la controladora sea compatible con la seguridad.
Para aplicar la clave local en la controladora RAID:
1. Inicie Lifecycle Controller. Para obtener más información, consulte Inicio de Lifecycle Controller.
2. Haga clic en Hardware Configuration (Configuración del hardware) en el panel izquierdo.
3. Haga clic en Configuration Wizards (Asistentes de configuración) en el panel derecho.
4. En Asistentes de configuración de almacenamiento, haga clic en Cifrado de clave.
5. Seleccione la controladora para aplicar una clave local y haga clic en Siguiente.
6. Haga clic en Establecer cifrado de clave local y en Siguiente.
NOTA: Las opciones de la controladora que no admitan el cifrado se desactivarán.
7. Especifique el Identificador de clave de cifrado asociado con la frase de contraseña especificada.
El Identificador de clave de cifrado es una sugerencia de frase de contraseña; debe especificar la frase de contraseña cuando
Lifecycle Controller le muestre esta sugerencia.
8. Escriba una frase de contraseña en el campo Frase de contraseña nueva.
NOTA:
La controladora utiliza la frase de contraseña para cifrar los datos de la unidad de disco. Una frase de contraseña válida
contiene entre 8 y 32 caracteres. Debe incluir letras mayúsculas y minúsculas, números y símbolos sin espacios.
9. En el campo Confirmar frase de contraseña, vuelva a escribir la frase de contraseña y haga clic en Terminar.
Modo de cifrado de clave local
Mientras la controladora se encuentra en el modo de cifrado de clave local, puede realizar las tareas siguientes:
NOTA:
Para obtener más información acerca de las especificaciones y la configuración de las controladoras PERC H740, H730, H840
y PERC 9, consulte los Manuales técnicos de PERC H740, H730 y H840.
● Cifrar discos virtuales no seguros: active el cifrado de datos de todas las unidades virtuales no seguras que admiten la seguridad.
NOTA: Esta opción está disponible si hay discos virtuales seguros conectados a una controladora que admite seguridad.
● Restablecer la clave de la controladora y los discos cifrados con una nueva clave: reemplace la clave local existente con una nueva
clave.
● Quitar el cifrado y eliminar los datos: Elimine la clave de cifrado de la controladora y todas las unidades virtuales seguras, junto con sus
datos. Después de la eliminación, el estado de la controladora cambia al modo No encryption (Sin cifrado).
Configure
47

Cifrado de discos virtuales no seguros
Asegúrese de que se cumplen estos requisitos previos:
● La controladora seleccionada tiene función de seguridad.
● Las unidades virtuales que son compatibles con la seguridad se deben conectar a la controladora.
● La controladora debe estar en el modo de cifrado de clave local.
Para cifrar las unidades virtuales no seguras:
NOTA: Todas las unidades virtuales creadas en las mismas unidades de discos físicos se cifran de manera automática cuando cifra
cualquiera de las unidades virtuales.
1. Inicie Lifecycle Controller. Para obtener más información, consulte Inicio de Lifecycle Controller.
2. Haga clic en Hardware Configuration (Configuración del hardware) en el panel izquierdo.
3. Haga clic en Configuration Wizards (Asistentes de configuración) en el panel derecho.
4. En la página Asistentes de configuración del almacenamiento haga clic en Cifrado de clave.
5. Seleccione la controladora que está cifrada y haga clic en Siguiente.
NOTA: El modo de cifrado (Clave de cifrado local) aplicado a la controladora seleccionada no cambia.
6. Seleccione Cifrar discos virtuales no seguros y haga clic en Siguiente.
7. Para activar el cifrado, seleccione las unidades virtuales no seguras y haga clic en Terminar.
Restablecimiento de la clave de la controladora con una clave local
nueva
Para restablecer la clave de la controladora con una clave local nueva:
1. Inicie Lifecycle Controller. Para obtener más información, consulte Inicio de Lifecycle Controller.
2. Haga clic en Hardware Configuration (Configuración del hardware) en el panel izquierdo.
3. Haga clic en Configuration Wizards (Asistentes de configuración) en el panel derecho.
4. En la página Asistentes de configuración del almacenamiento haga clic en Cifrado de clave.
5. En la pantalla Seleccionar controladora, seleccione la controladora a la que se aplicará la clave local y haga clic en Siguiente.
6. En el cuadro de texto Frase de contraseña existente, escriba la frase de contraseña existente asociada con el identificador de clave
de cifrado que se muestra.
7. En el campo New Encryption Key Identifier (Nuevo identificador de clave de cifrado), introduzca el identificador nuevo. El
Identificador de clave de cifrado es una sugerencia de frase de contraseña; debe especificar la frase de contraseña cuando
Lifecycle Controller le muestre esta sugerencia.
8. Escriba la frase de contraseña que se asociará con el nuevo identificador de clave de cifrado en el campo Frase de contraseña
nueva.
Removing encryption and deleting data
To remove the encryption and delete the data on the virtual disks:
CAUTION: The existing encryption, virtual drives, and all the data are permanently deleted.
1. Start Lifecycle Controller. For more information, see Starting Lifecycle Controller.
2. In the left pane, click Hardware Configuration.
3. In the right pane, click Configuration Wizards and click Key Encryption.
4. Select the controller on which you must remove the key that was applied and click Next.
5. In the right pane, select Remove encryption and delete data and click Next.
6. Select Delete encryption key and all secure virtual disks and click Finish.
48
Configure

División de unidades duplicadas
Para dividir la matriz duplicada de unidades virtuales RAID-1:
1. Inicie Lifecycle Controller.
2. Haga clic en Configuración del hardware en el panel izquierdo.
3. Haga clic en Asistentes de configuración en el panel derecho.
4. En Asistentes de configuración de almacenamiento, haga clic en Dividir duplicado.
Se mostrará la página Dividir duplicado con las unidades virtuales duplicadas.
5. Seleccione la controladora relacionada y haga clic en Terminar.
NOTA: La función Break Mirror no es compatible con PERC 10.5, PERC 11 y las controladoras RAID de software.
El sistema se apaga automáticamente, incluso si una matriz duplicada se desvincula de manera correcta.
Configuración del sistema: configuración avanzada de
hardware
Los asistentes Configuración avanzada de hardware de Lifecycle Controller le permiten configurar el BIOS, el iDRAC y determinados
dispositivos, como NIC y controladoras RAID, mediante la infraestructura de interfaz humana (HII). HII es un método estándar de UEFI
para ver y establecer la configuración de un dispositivo. Puede emplear una sola utilidad para configurar varios dispositivos que pueden
tener diferentes utilidades de configuración previas al arranque. Las utilidades también proporcionan versiones localizadas de dispositivos,
como la configuración del BIOS.
Según la configuración de su sistema, es posible que también aparezcan otros tipos de dispositivos en Configuración avanzada de
hardware, siempre que sean compatibles con el estándar de configuración de HII.
NOTA:
Cuando se actualiza el firmware en adaptadores BCM57xx y 57xxx, observará que las tarjetas se muestran como QLogic.
Esto se debe a la adquisición de Broadcom NetXtreme II por parte de QLogic.
El asistente Configuración avanzada de hardware le permite configurar lo siguiente:
NOTA:
Además, puede usar la utilidad Configuración del sistema durante el inicio para configurar los siguientes dispositivos. Para
obtener más información acerca de la utilidad Configuración del sistema, consulte Uso del programa de configuración del sistema y
del administrador de arranque.
● Configuración del BIOS del sistema
● Configuración de dispositivo iDRAC
● Tarjetas NIC
NOTA:
Puede configurar sola una NIC a la vez. Para obtener más información sobre las tarjetas NIC admitidas, consulte el informe
técnico sobre el Adaptador de red en https://www.dell.com/support/article/sln311809.
Si el modo de bloqueo de configuración del sistema se activa desde la interfaz del iDRAC, no se permitirá ninguna configuración en el
sistema en particular.
NOTA: Esta función está disponible en la licencia Enterprise.
A continuación, se indican las excepciones para esta función:
● Operaciones de alimentación (encendido, apagado, restablecimiento del sistema)
● Establecer el presupuesto de alimentación, los perfiles de alimentación
● Identificar las operaciones para hacer parpadear un LED
● Ejecución de diagnósticos
Las NIC de Broadcom integradas se controlan a través del BIOS y de la configuración guardada en el mismo dispositivo. Como resultado, el
campo Protocolo de inicio en la HII de las NIC integradas no surte ningún efecto. En lugar de ello, el BIOS controla esta configuración en
la pantalla Dispositivos integrados.
Para configurar las NIC integradas en un modo de inicio PXE o iSCSI, seleccione Configuración del BIOS del sistemay luego seleccione
Dispositivos integrados. En la lista de cada NIC integrada, seleccione el valor que corresponda:
● Habilitado para que no tenga capacidad de inicio.
● Habilitado con PXE para usar la NIC para el inicio de PXE.
Configure
49

● Habilitado con iSCSI para usar la NIC para iniciar desde un destino iSCSI.
Modificación de la configuración del dispositivo
Para modificar la configuración del dispositivo con la Configuración avanzada de hardware:
NOTA: También puede modificar la configuración del dispositivo con la utilidad System Setup (Configuración del sistema)
durante el inicio. Para obtener más información acerca de la utilidad System Setup (Configuración del sistema), consulte Uso del
programa de configuración del sistema y del administrador de inicio.
1. Inicie Lifecycle Controller. Para obtener más información, consulte Inicio de Lifecycle Controller.
2. Seleccione Configuración del sistema en el panel izquierdo.
3. Haga clic en Configuración avanzada de hardware en el panel derecho.
4. Seleccione el dispositivo que desee configurar.
En función de los cambios de los valores de configuración, es posible que se muestre el mensaje siguiente:
One or more of the settings requires a reboot to be saved and activated. Do you want to
reboot now?
5. Seleccione No para seguir aplicando cambios de configuración o seleccione Sí para guardar los cambios y salir del asistente.
Todos los cambios se aplicarán durante el próximo reinicio del sistema.
Recopilar inventario del sistema al reiniciar
Cuando se activa la propiedad Recopilar inventario del sistema al reiniciar (CSIOR), se descubre la información del inventario de
hardware y la configuración de las piezas y se compara con la información del inventario del sistema anterior en cada reinicio del sistema.
NOTA: De manera predeterminada, la propiedad CSIOR está activada.
Actualización de la información del inventario del servidor
Para activar la recopilación del inventario durante el reinicio:
1. Inicie Lifecycle Controller. Para obtener más información, consulte Inicio de Lifecycle Controller.
2. Haga clic en Hardware Configuration (Configuración del hardware) en el panel izquierdo.
3. Seleccione Inventario de hardware en el panel derecho.
4. Haga clic en Recopilar el inventario del sistema al reiniciar.
5. En Recopilar inventario del sistema al reiniciar, haga clic en Activado y, a continuación, haga clic en Terminar.
El inventario del sistema se actualizará después del próximo reinicio.
Configuración de la unidad USB local
Si utiliza una red privada que no tiene acceso a sitios externos, como downloads.dell.com, puede proporcionar actualizaciones desde una
unidad USB configurada localmente.
La unidad USB utilizada como repositorio debe contar con al menos 8 GB de espacio libre.
NOTA: Los usuarios que tengan acceso a downloads.dell.com a través de un servidor proxy no necesitan una unidad USB.
Para obtener las actualizaciones más recientes, descargue las imágenes ISO de Actualizaciones del servidor Dell EMC más recientes para
su sistema en https://www.dell.com/support.
NOTA:
Lifecycle Controller admite las unidades ópticas SATA internas, las unidades USB y los dispositivos de soportes virtuales. Si los
soportes de instalación están dañados o no se pueden leer, es posible que Lifecycle Controller no detecte su presencia. En este caso,
se mostrará un mensaje de error indicando que no hay ningún medio disponible.
50 Configure

Copia del repositorio en un servidor FTP local desde el DVD Dell EMC
server Updates (Actualizaciones del servidor Dell)
Para copiar el repositorio:
1. Descargue la imagen ISO de las Actualizaciones del servidor Dell EMC en su sistema desde https://www.dell.com/support.
2. Copie la carpeta de repositorio del DVD en el directorio raíz del servidor FTP local.
3. Utilice este servidor FTP local para actualizar el firmware.
Uso de Dell Repository Manager para crear el repositorio y copiarlo en
un servidor FTP local
Para crear y copiar el repositorio:
1. Copie el repositorio creado con Dell Repository Manager en el directorio raíz del servidor FTP local.
NOTA: Para obtener información acerca de cómo crear un repositorio para el sistema, consulte la Guía del usuario de Dell
Repository Manager en www.dell.com/openmanagemanuals > Administrador del repositorio.
2. Utilice este servidor FTP local para actualizar el firmware.
Configuración de servidores NFS y CIFS
Si utiliza una red privada sin acceso a sitios externos, como downloads.dell.com, puede proporcionar actualizaciones desde servidores CIFS
y NFS configurados localmente.
Configuración de servidores NFS
Para configurar un servidor NFS, realice las siguientes tareas:
1. Abra el archivo de configuración /etc/exports y agregue una entrada NFS.
Por ejemplo:
[root@localhost ~]# cat /etc/exports
/nfs_share *(rw,fsid=0,insecure,sync,no_root_squash,no_subtree_check)
2. Guarde el archivo de configuración y reinicie el servicio NFS.
Configuración de servidores CIFS
Para configurar un servidor CIFS server, realice las siguientes tareas:
1. Haga clic con el botón derecho del mouse en la carpeta que desea configurar como recurso compartido de CIFS y seleccione
Propiedades > Compartir.
2. Haga clic en la pestaña Uso compartido avanzado y seleccione Compartir esta carpeta.
3. Haga clic en la pestaña Permisos .
4. Haga clic en Agregar para agregar los nombres de los usuarios para los que desee proporcionar el acceso al recurso compartido de
CIFS.
5. Escriba los nombres y haga clic en Aceptar.
6. En la sección Permisos bajo la columna Permitir, seleccione Control total.
NOTA:
La opción SMB2 RequireSecuritySignature se debe establecer en False. El comando para establecer el valor en PowerShell
es Set-SmbServerConfiguration -RequireSecuritySignature $false. Para obtener más información acerca de la
compatibilidad para SMB2 de iDRAC y LC, consulte el informe técnico aquí.
Ahora la carpeta seleccionada se comparte en la red y se pueda acceder a ella mediante el protocolo CIFS a través de la ruta de carpeta
\\<ip address>\share_name.
Configure
51

NOTA: Asegúrese de que se puede acceder a la carpeta y de que los nombres de las carpetas no tienen ningún espacio. Si el
problema persiste, compruebe la configuración de la red o vuelva a intentarlo con un recurso compartido que cuente con menos
archivos y carpetas.
Deshabilitación de la opción Firmar digitalmente las comunicaciones
Para deshabilitar la opción Firmar digitalmente las comunicaciones (siempre), realice las siguientes tareas:
1. Abra el Panel de control y seleccione Herramientas administrativas.
2. Haga clic en Directiva de seguridad local.
3. En el panel de navegación de la izquierda, expanda la opción de Políticas locales y seleccione Opciones de seguridad.
4. Haga doble clic en la opción Servidor de red Microsoft: Firmar digitalmente las comunicaciones (siempre) .
5. Seleccione Deshabilitado y haga clic en Aceptar.
Condiciones durante la configuración del servidor HTTP
o HTTPS
Cuando configure los servidores HTTP o HTTPS, asegúrese de que:
● El servidor HTTP está configurado en el puerto predeterminado 80, mientras el servidor HTTPS está configurado en el puerto
predeterminado 443. La interfaz web de Lifecycle Controller accede al servidor web mediante el puerto predeterminado. Si el servidor
web está configurado en un puerto que no es el predeterminado, Lifecycle Controller no puede acceder al servidor web.
● El servidor web Apache esté establecido como servidor web predeterminado. Al usar otros servidores web podrían generarse errores o
comportamientos inesperados.
Para obtener más información acerca de la configuración del servidor HTTPS, consulte el vínculo downloads.dell.com/solutions/dell-
management-solution-resources/14G%20Support%20for%20HTTP%20and%20HTTPS%20across%20iDRAC9%20Interfaces.pdf.
52
Configure

Mantener
Con Lifecycle Controller, es posible mantener la condición de un sistema durante su ciclo de vida mediante funciones como
Configuración de reemplazo de piezas y Restauración de plataforma.
Temas:
• Restauración de plataforma
• Importar licencias de servidor
• Configuración del reemplazo de piezas
• Repurpose or retire system
• Diagnósticos de hardware
• Recopilación SupportAssist
Restauración de plataforma
Están disponibles las siguientes opciones para el mantenimiento de servidores:
● Importar licencia de servidor: le permite importar una licencia de iDRAC desde un recurso compartido de red o una unidad USB.
Utilice esta función para importar una licencia de iDRAC desde la interfaz gráfica de usuario de Lifecycle Controller. Es probable que
desee importar una licencia cuando se configura un nuevo servidor enviado de fábrica, mientras se actualiza de una licencia Express a
una Enterprise, etc. Puede importar la licencia almacenada en una unidad USB o en el recurso compartido de red, como por ejemplo,
CIFS o NFS.
● Configuración de reemplazo de piezas: utilice esta función para actualizar automáticamente una pieza nueva a la versión de
firmware, a la configuración de la pieza reemplazada o a ambas. La actualización se produce automáticamente cuando reinicia el
sistema luego de reemplazar la pieza. Se activa a través de una licencia y se puede deshabilitar de forma remota mediante Lifecycle
Controller–Remote Services o a través de Lifecycle Controller.
NOTA:
El reemplazo de piezas no admite operaciones de RAID tal como el restablecimiento de la configuración, la recreación de
discos virtuales, la configuración de clave de la controladora o el cambio de modo de la controladora.
NOTA: Se trata de una función con licencia. Debe adquirir la licencia necesaria para activar esta función. Para obtener más
información acerca de la adquisición y el uso de licencias, consulte Guía del usuario de iDRAC disponible en https://www.dell.com/
idracmanuals.
Importar licencias de servidor
NOTA:
Vflash y la operación de copia de respaldo y restauración no se admiten en PowerEdge R6515, PowerEdge R7515, PowerEdge
C6525 y PowerEdge 6525.
Utilice la función Importar licencia del servidor para importar una licencia de la iDRAC desde la interfaz gráfica de usuario de Lifecycle
Controller. Es probable que desee importar una licencia cuando se configura un nuevo servidor enviado de fábrica, mientras se actualiza de
una licencia Express a una Enterprise, etc. Puede importar la licencia almacenada en una unidad USB o en el recurso compartido de red,
como por ejemplo, CIFS o NFS.
Configuración del reemplazo de piezas
Utilice la función Part Replacement (Reemplazo de piezas) para actualizar de forma automática una pieza nueva con la versión de
firmware o la configuración de la pieza sustituida, o ambas. La actualización se realiza automáticamente al reiniciar el sistema después
de reemplazar la pieza. Esta función se activa con una licencia, y se puede desactivar de forma remota con Lifecycle Controller Remote
Services o a través de Lifecycle Controller.
NOTA:
El reemplazo de piezas no admite operaciones de RAID tal como el restablecimiento de la configuración, la recreación de
discos virtuales, la configuración de clave de la controladora o el cambio de modo de la controladora.
7
Mantener 53

Cómo aplicar las actualizaciones de firmware y configuración a las
piezas reemplazadas
Antes de configurar las piezas reemplazadas, asegúrese de que se cumplan los siguientes requisitos previos:
● Haga clic en Recolectar el inventario del sistema al reiniciar para que Lifecycle Controller invoque automáticamente la
Actualización del firmware de las piezas y la Actualización de la configuración de las piezas cuando se inicie el sistema.
NOTA: Si la opción Collect System Inventory On Restart (Recopilar inventario del sistema al reiniciar) está desactivada
y se agregan nuevos componentes sin acceder manualmente a Lifecycle Controller después de haber encendido el sistema, la
memoria caché de la información sobre el inventario del sistema puede quedar obsoleta. En el modo manual, presione <F10>
después del reemplazo de piezas durante el reinicio del sistema.
● Asegúrese de que la opción Desactivado esté desmarcada en Actualización del firmware de las piezas y Actualización de la
configuración de las piezas.
● El componente anterior y el nuevo dispositivo deben identificarse como la misma pieza.
● Si el adaptador actual en el sistema tiene NPAR activado y se reemplaza por uno nuevo, después de encender el servidor host presione
<F2> y seleccione System Setup (Configuración del sistema) > Device Settings (Configuración del dispositivo) y asegúrese
de que NPAR esté activado. NPAR debe estar activado en el nuevo adaptador antes de utilizar la función Part Replacement
(Reemplazo de piezas).
Para aplicar el firmware y la configuración de piezas a las piezas reemplazadas:
1. Inicie Lifecycle Controller. Para obtener más información, consulte Inicio de Lifecycle Controller.
2. Haga clic en Restauración de plataforma en el panel izquierdo.
3. Haga clic en Reemplazo de piezas en el panel derecho.
Aparecerá la página Configuración de reemplazo de piezas.
4. En el menú desplegable Actualización del firmware de las piezas, seleccione una de las siguientes opciones:
● Desactivada: no se realizará la actualización del firmware de piezas reemplazadas.
● Permitir solo la actualización de la versión: la actualización del firmware en las piezas reemplazadas solo se llevará a cabo si la
versión del firmware de la nueva pieza es anterior a la pieza existente.
● Utilice firmware de pieza reemplazada: el firmware de la pieza nueva se actualizará a la versión de la pieza original.
NOTA: Coincidencia del firmware de la pieza reemplazada es el valor predeterminado.
5. En el menú desplegable Actualización de la configuración de las piezas, seleccione una de las siguientes opciones:
● Desactivada: la función está desactivada y la configuración actual no se aplicará si se reemplaza una pieza.
● Aplicar siempre: la función está activada y la configuración actual se aplicará si se reemplaza una pieza.
NOTA: Aplicar siempre es el valor predeterminado.
● Aplicar solo si el firmware coincide: la función está activada y la configuración actual se aplicará solo si el firmware actual
coincide con el firmware de una pieza reemplazada.
Dispositivos admitidos
Puede actualizar la configuración y el firmware de las piezas para los siguientes dispositivos:
● Tarjetas Fibre Channel
● Tarjetas NIC
● PERC series 9 y 10
● SAS series 7 y 8
● Placa base
● Unidad de fuente de alimentación (PSU)
NOTA: Las unidades de suministro de energía solo admiten la actualización de firmware y no el reemplazo de piezas.
Repurpose or retire system
You can erase selective system information by using the Lifecycle Controller Repurpose or Retire System option. This feature
permanently deletes server and storage-related data on selected components of a server before you repurpose or retire a server. The
selected components are then returned to their default state.
54
Mantener

NOTE: The Repurpose or Retire System option resets the state of the inventory collection to Enabled, and then permanently
deletes the iDRAC and BIOS configuration information, factory-shipped inventory, configurations, Lifecycle Log information (historical
data and work notes), non-volatile (NV) cache, NVDIMM, operating system driver packs, disk erase, and diagnostics. Click on this link
for more details on System erase - https://downloads.dell.com/manuals/common/dell-emc-system-erase-poweredge-idrac9.pdf.
During this operation, it deletes the hardware and software inventory data related to the system. However, they are recreated during
the next restart of the server. It also deletes the firmware and previous versions, which will not be available for firmware rollback
NOTE:
● The Repurpose or Retire System feature does not allow deletion of iDRAC-related license information.
● PERC NV cache is displayed only if PERC card is available on the server.
Use this feature to delete any sensitive data and configuration-related information when you need to:
● Retire a managed system.
● Reuse a managed system for a different application.
NOTE: After the system is repurposed or retired, the Lifecycle controller UI logs LC log event HWC0017: Unable to start
Lifecycle Controller because Lifecycle Controller cannot communicate with iDRAC. Because of internal
issues this error code is expected when iDRAC is not ready."
Eliminación de la información del servidor
1. Inicie Lifecycle Controller. Para obtener más información, consulte Inicio de Lifecycle Controller.
2. En el panel izquierdo, haga clic en Configuración de hardware y a continuación, haga clic en Reasignar o retirar sistema.
3. En la página Seleccionar componentes, seleccione los componentes y funciones para eliminar desde Funciones del servidor y
Componentes de almacenamiento.
NOTA: Las opciones de borrado compatibles con cada dispositivo de almacenamiento se muestran en la pantalla.
NOTA: El borrado del disco de almacenamiento puede llevar más tiempo según el tamaño y la velocidad del disco.
4. Haga clic en Next (Siguiente).
Se muestra un resumen de las funciones y los componentes seleccionados para eliminar.
5. Lea la información sobre la página Summary (Resumen) y haga clic en Finish (Finalizar).
6. El servidor host se apagará cuando la operación haya finalizado, e iDRAC se restablecerá.
Cuando se hace una copia de seguridad de iDRAC, debe encender manualmente el servidor host. Si selecciona el componente BIOS para el
borrado del sistema, se configura un indicador para restablecer la configuración predeterminada del BIOS durante la POST y el servidor se
apaga nuevamente.
Diagnósticos de hardware
Se recomienda ejecutar los diagnósticos con Hardware Diagnostics utility (Utilidad de diagnósticos de hardware), como parte
de un plan de mantenimiento periódico para validar que el sistema y el hardware conectado funcionen correctamente. La utilidad de
diagnósticos tiene una visión física (en vez de lógica) del hardware conectado, por lo que puede identificar problemas de hardware que el
sistema operativo y otras herramientas en línea no pueden. Puede utilizar la utilidad de diagnósticos de hardware para validar la memoria,
los dispositivos de E/S, la CPU, las unidades de discos físicos y otros periféricos.
Realización de diagnósticos de hardware
Para realizar diagnósticos del hardware:
1. Inicie Lifecycle Controller. Para obtener más información, consulte https://www.dell.com/support
2. En el panel izquierdo de Lifecycle Controller, haga clic en Diagnósticos de hardware.
3. Haga clic en Ejecutar diagnósticos de hardware en el panel derecho.
Se inicia la utilidad de diagnósticos.
4. Siga las instrucciones que se indican en pantalla.
Mantener
55

Una vez que finalizan las pruebas, los resultados se muestran en la pantalla. Para solucionar los problemas que se indiquen en los
resultados de las pruebas, busque en dell.com/support.
NOTA: Para cerrar la página Diagnósticos de hardware, reinicie el sistema y presione <F10> durante la POST para iniciar
Lifecycle Controller.
Recopilación SupportAssist
Si debe trabajar con el soporte técnico de Dell en un problema con un servidor, pero las políticas de seguridad restringen la conexión
a Internet, puede proporcionarle al soporte técnico los datos necesarios para facilitar la correcta solución de problemas sin tener que
instalar ningún software ni descargar herramientas de Dell y sin tener acceso a Internet desde el sistema operativo del servidor o Lifecycle
Controller. Puede enviar el informe desde un sistema alternativo y asegurarse de que usuarios no autorizados no puedan ver los datos
recopilados de su servidor durante el envío al soporte técnico.
Puede generar un informe de condición del servidor y, con Lifecycle Controller, exportarlo a una ubicación en la estación de administración
(local) o a una ubicación de red compartida, como:
● CIFS: Sistema de archivos de Internet comunes
● NFS: Recurso compartido de archivos de red
● USB
● Protocolo HTTP/HTTPS
A continuación, puede compartir este informe directamente con el soporte técnico.
Lifecycle Controller le permite recopilar datos de las siguientes opciones:
● Información del sistema
● Registros de depuración
● Registros de almacenamiento
● Registros de datos de SMART: los registros de SMART se recopilan en un archivo y se agregan como parte de una recopilación de
SupportAssist. Esta función envía datos de SMART al disco SATA hacia Support Assist con el fin de analizar el disco SATA conectado.
NOTA: Debe seleccionar Registros de almacenamiento para recopilar datos de SMART.
● Datos de las aplicaciones y del sistema operativo: la opción Datos del sistema operativo (SO) y de la aplicación también se
activará si el módulo de servicio de iDRAC (iSM) se instala y ejecuta en el sistema operativo y el recopilador del sistema operativo
(OSC) se encuentra en iDRAC. Como el OSC viene instalado de fábrica, podrá encontrarlo en iDRAC, a menos que el usuario lo haya
eliminado mediante la función de borrado del sistema o la opción de borrado de LC. Puede seleccionar esta opción para recuperar
los datos de la caché o en vivo. Para la recolección de los datos en vivo desde el SO, el módulo de servicio de iDRAC (iSM) debe
estar instalado y en ejecución en el SO. Para obtener más información acerca de la recopilación de los datos del sistema operativo
y de la aplicación mediante la herramienta del recopilador de SO en iDRAC, consulte Guía del usuario de iDRAC disponible en
https://www.dell.com/idracmanuals.
● Informes de telemetría
NOTA: Esta función requiere una licencia del Centro de datos.
La recopilación de SupportAssist se exporta en el formato ZIP estándar. El informe contiene información similar a la información disponible
en el informe DSET, como por ejemplo:
● El hardware y el inventario para todos los componentes
● Sistema, Lifecycle Controller y los atributos del componente
● Información de orden de inicio del BIOS
● Instalación y versiones del firmware de componentes disponibles
● Aire fresco y estadísticas de componentes (para servidores aplicables)
● Sistema operativo e información de las aplicaciones
● Registros de Lifecycle Controller activos (las anotaciones archivadas no están incluidas)
● Registros del componente de hardware
● Registros de rastreo
● Registros de la controladora de almacenamiento
56
Mantener

Una vez que Lifecycle Controller haya exportado el archivo de recopilación de SupportAssist, puede eliminar la información que no desee
compartir con el soporte técnico. Cada vez que se recopilan los datos, se registra un evento en el registro de Lifecycle Controller. El
evento incluye información como la interfaz utilizada, la fecha y hora de la exportación y el nombre de usuario de la iDRAC.
Exportación de la recopilación de SupportAssist
Antes de exportar un informe, asegúrese de lo siguiente:
● Recopilar inventario del sistema al reiniciar (CSIOR) está habilitada.
● Cuenta con privilegios de Inicio de sesión y control del servidor.
Para exportar una recopilación de SupportAssist:
1. Inicie Lifecycle Controller. Para obtener más información, consulte Inicio de Lifecycle Controller.
2. En el panel izquierdo, haga clic en Diagnósticos de hardware y, a continuación, haga clic en Exportar recopilación de
SupportAssist.
3. En la página Términos y condiciones, lea las condiciones y seleccione la opción Acepto que la asistencia técnica utilice los datos
de los informes de asistencia técnica.
4. Haga clic en Siguiente.
Lifecycle Controller comprueba la disponibilidad de hardware, sistema operativo y datos de aplicaciones y los registros de la
controladora RAID y, a continuación, muestra las opciones enumeradas en el paso 5. Si el sistema operativo y los datos de las
aplicaciones o los registros de la controladora RAID o no están disponibles, las opciones relevantes aparecen atenuadas. La duración
para recopilar los datos se muestra junto con las opciones enumeradas en el paso 5.
5. En la página Seleccionar datos del informe, seleccione las opciones para las que desea crear una recopilación de SupportAssist:
● Hardware: recopila datos sobre el inventario del servidor y componentes, el firmware instalado en el servidor, la información de
configuración y los registros de hardware.
● Registros de la controladora RAID: permite recopilar información sobre los registros de almacenamiento.
NOTA:
Los registros de la controladora RAID se exportarán solo si se realizan los siguientes pasos:
○ Encienda el sistema.
○ Asegúrese de que la POST esté completa.
○ Realice un reinicio en caliente para ingresar a LC.
● Datos de las aplicaciones y sistema operativo: permite recopilar información sobre el sistema operativo y la aplicación. El
sistema operativo y los datos de las aplicaciones pueden contener información personal y confidencial. Puede optar por excluir
estos datos al recopilar la información.
NOTA:
La opción Datos del sistema operativo (SO) y de la aplicación también se activará si el módulo de servicio de iDRAC
(iSM) se instala y ejecuta en el sistema operativo y el recopilador del sistema operativo (OSC) se encuentra en iDRAC. Como
el OSC viene instalado de fábrica, podrá encontrarlo en iDRAC, a menos que el usuario lo haya eliminado mediante la función
de borrado del sistema o la opción de borrado de LC. Puede seleccionar esta opción para recuperar los datos de la caché o
en vivo. Para la recolección de los datos en vivo desde el SO, el módulo de servicio de iDRAC (iSM) debe estar instalado y
en ejecución en el SO. Para obtener más información acerca de la recopilación de los datos del sistema operativo y de
la aplicación mediante la herramienta del recopilador de SO en iDRAC, consulte Guía del usuario de iDRAC disponible en
https://www.dell.com/idracmanuals.
●
Registros de depuración: permite recopilar información sobre los registros de depuración de iDRAC.
● Informes de telemetría: recopila información o informes para las funciones a través de telemetría. Puede establecer las
preferencias para los informes de telemetría mediante la interfaz de usuario del iDRAC.
6. Haga clic en Siguiente.
7. En la página Seleccionar configuración de la exportación, escriba o seleccione la información necesaria y haga clic en Siguiente.
Para obtener información acerca de los campos de esta página, consulte la Ayuda en línea. Para ello, haga clic en Ayuda en la esquina
superior derecha de la aplicación Lifecycle Controller.
8. En la página Resumen, compruebe las selecciones y haga clic en Finalizar.
Mantener
57

Nombres de componentes del sistema fáciles
de usar
A continuación, se muestra la lista de descriptores completos de dispositivo cualificado (FQDD) más frecuentes que se utilizan en todas las
interfaces, incluidos GUI, API RESTful de iDRAC con Redfish, WSMAN y RACADM.
● TODAS
● iDRAC
● Sistema
● LifecycleController
● EventFilters
● BIOS
● NIC
● FC
● RAID
● NVDIMM
● BOSS-S1
● DISCO BOSS
La siguiente tabla muestra una lista de descriptores completos de dispositivo cualificado (FQDD) de los componentes del sistema y de los
nombres fáciles de usar equivalentes.
Tabla 12. Nombres fáciles de usar de componentes del sistema
FQDD del nombre del componente del sistema Nombre fácil de usar
RAID.Integrated.1-1 Controladora RAID integrada 1
RAID.Slot.1-1 Controladora RAID en Ranura 1
NIC.Mezzanine.1B-1 NIC in Mezzanine
NIC.Mezzanine.1C-1
NIC.Mezzanine.1C-2
NIC.Mezzanine.3C-2
NonRAID.Integrated.1-1
Controladora de almacenamiento integrada 1
NonRAID.Slot.1-1 Controladora de almacenamiento en ranura 1
NonRAID.Mezzanine.2C-1 Controladora de almacenamiento en tarjeta mezzanine 1 (Fabric C)
NIC.Embedded.1
NIC.Embedded.2
NIC integrada 1
NIC integrada 2
NIC.Embedded.1-1 NIC integrada 1, puerto 1
NIC.Embedded.1-1-1 NID integrada 1, puerto 1, partición 1
NIC.Slot.1-1
NIC.Slot.1-2
NIC en Ranura 1 Puerto 1
NIC en Ranura 1 Puerto 2
8
58 Nombres de componentes del sistema fáciles de usar

Tabla 12. Nombres fáciles de usar de componentes del sistema (continuación)
FQDD del nombre del componente del sistema Nombre fácil de usar
Video.Embedded.1-1 Embedded Video Controller (Controladora de video incorporada)
HostBridge.Embedded.1-1 Puente host integrado 1
ISABridge.Embedded.1-1 Puente ISA integrado 2
P2PBridge.Embedded.1-1 Puente P2P integrado 3
P2PBridge.Mezzanine.2B-1 Puerto host integrado en tarjeta de entreplanta 1 (Fabric B)
USBUHCI.Embedded.1-1 UHCI USB integrado 1
USBOHCI.Embedded.1-1 OHCI USB integrado 1
USBEHCI.Embedded.1-1 EHCI USB integrado 1
Disk.SATAEmbedded.A-1 Disco en SATA integrado Puerto A
Optical.SATAEmbedded.B-1 Unidad óptica en SATA integrado Puerto B
TBU.SATAExternal.C-1 Copia de seguridad en cinta en SATA externo Puerto C
Disk.USBFront.1-1 Disco conectado al USB 1 delantero
Floppy.USBBack.2-1 Unidad de disquete conectada al USB 2 posterior
Optical.USBFront.1-1 Unidad óptica conectada al USB 1 delantero
Disk.USBInternal.1 Disco conectado al USB interno 1
Optical.iDRACVirtual.1-1 Unidad óptica conectada virtualmente
Floppy.iDRACVirtual.1-1 Unidad de disquete conectada virtualmente
Disk.iDRACVirtual frsy.1-1 Disco conectado virtualmente
iDRAC.Embedded.1-1 iDRAC
System.Embedded.1-1 Sistema
HardDisk.List.1-1 Unidad de disco duro C:
BIOS.Embedded.1-1 BIOS del sistema
BIOS.Setup.1-1 Configuración del BIOS del sistema
PSU.Slot.1 Sistema de alimentación 1
Fan.Embedded.1 Ventilador 1
System.Chassis.1 Chasis del servidor Blade
LCD.Chassis.1 LCD
Fan.Slot. 1
Fan.Slot. 2
Fan.Slot. 3
Ventilador 1
Ventilador 2
Ventilador 3
Nombres de componentes del sistema fáciles de usar 59

Tabla 12. Nombres fáciles de usar de componentes del sistema
FQDD del nombre del componente del sistema Nombre fácil de usar
Fan.Slot. 4
Fan.Slot. 5
Fan.Slot. 6
Fan.Slot. 7
Fan.Slot. 8
Fan.Slot. 9
Ventilador 4
Ventilador 5
Ventilador 6
Ventilador 7
Ventilador 8
Ventilador 9
MC.Chassis.1
MC.Chassis.2
Controladora de administración del chasis 1
Controladora de administración del chasis 2
KVM.Chassis.1 KVM
IOM.Slot.1
E/S.Slot.2
E/S.Slot.3
E/S.Slot.4
E/S.Slot.5
IOM.Slot.6
Módulo ES 1
Módulo ES 2
Módulo ES 3
Módulo ES 4
Módulo ES 5
Módulo ES 6
PSU.Slot.1
PSU.Slot.2
PSU.Slot.3
PSU.Slot.4
PSU.Slot.5
PSU.Slot.6
Sistema de alimentación 1
Sistema de alimentación 2
Sistema de alimentación 3
Sistema de alimentación 4
Sistema de alimentación 5
Suministro de energía 6
CPU.Socket.1 CPU 1
System.Modular.2 Módulo de alta densidad 2
DIMM.Socket.A1 DIMM A1
NVDIMM DIMM.Socket.A7
Boss-S1 AHCI.Integrated.1-1
DISCO Boss AHCI.Embedded.1-1
60 Nombres de componentes del sistema fáciles de usar

Uso de Configuración del sistema y
Administrador de arranque
System Setup (Configuración del sistema) permite administrar el hardware del sistema y especificar las opciones de nivel de BIOS.
Las siguientes pulsaciones de tecla proporcionan acceso a las funciones del sistema durante el inicio.
Tabla 13. Pulsaciones de tecla de configuración del sistema
Pulsación de tecla
Descripción
<F2>
Abre la página System Setup (Configuración del sistema).
<F10>
Abre e inicia Lifecycle Controller, que admite las funciones de administración de sistemas como
implementación del sistema operativo, diagnóstico de hardware, actualizaciones del firmware y
configuración de la plataforma mediante una GUI. El conjunto de funciones disponibles en Lifecycle
Controller está determinado por la licencia de iDRAC instalada.
<F11>
Abre el Administrador de inicio del BIOS o de la la Interfaz de firmware extensible unificada (UEFI) según
la configuración de inicio del sistema.
<F12>
Inicia el arranque del Preboot eXecution Environment (Entorno de ejecución de preinicio - PXE).
En System Setup (Configuración del sistema) puede:
● Modificar la configuración de la NVRAM después de añadir o eliminar hardware.
● Ver la configuración de hardware del sistema.
● Habilitar o deshabilitar los dispositivos integrados.
● Definir umbrales de administración de energía y de rendimiento.
● Administrar la seguridad del sistema.
Puede acceder a Configuración del sistema mediante:
● El explorador gráfico estándar, que está habilitado de forma predeterminada.
● El explorador de texto, que se habilita usando Console Redirection (Redirección de consola).
Para habilitar Console Redirection (Redirección de consola), en System Setup (Configuración del sistema), seleccione System
BIOS (BIOS del sistema) > pantalla Serial Communication (Comunicación serie) > Serial Communication (Comunicación
serie), seleccione On with Console Redirection (Encendido con redirección de consola).
NOTA:
De manera predeterminada, el texto de ayuda para el campo seleccionado se muestra en el explorador gráfico. Para ver el
texto de ayuda en el explorador de texto, presione <F1>.
Temas:
• Selección del modo de inicio del sistema
• Acceso a System Setup (Configuración del sistema)
• Características de las contraseñas del sistema y de configuración
• Acceso al Administrador de arranque de UEFI
• Administración de sistemas incorporados
• Utilidad iDRAC Settings (Configuración de iDRAC)
Selección del modo de inicio del sistema
System Setup (Configuración del sistema) permite especificar uno de los siguientes modos de inicio para instalar el sistema operativo:
● El modo de inicio de BIOS (el valor predeterminado) es la interfaz de inicio estándar de nivel de BIOS.
9
Uso de Configuración del sistema y Administrador de arranque 61

NOTA: Los dispositivos NAS de Dell Storage admiten solamente el modo de BIOS. No debe cambiar el modo de inicio a UEFI
porque el sistema no se inicia.
● El modo de arranque Unified Extensible Firmware Interface (UEFI) (predeterminado) es una interfaz de arranque de 64 bits mejorada.
Si ha configurado el sistema para que se inicie en modo UEFI, este reemplaza al BIOS del sistema.
NOTA: El sistema es compatible únicamente con el modo de inicio de BIOS.
1. En el Menú principal de configuración del sistema, haga clic en Configuración de inicio y seleccione Modo de inicio.
2. Seleccione el modo de inicio UEFI en el que desee que el sistema se inicie.
PRECAUCIÓN: El cambio de modo de inicio puede impedir que el sistema se inicie si el sistema operativo no se ha
instalado en el mismo modo de inicio.
3. Una vez que el sistema se inicia en el modo especificado, instale el sistema operativo desde ese modo.
NOTA: Para poder instalarse desde el modo de inicio UEFI, un sistema operativo debe ser compatible con UEFI. Los sistemas
operativos DOS y de 32 bits no son compatibles con UEFI y sólo pueden instalarse desde el modo de inicio BIOS.
NOTA: Para obtener la información más reciente sobre los sistemas operativos admitidos, acceda a www.dell.com/ossupport.
Acceso a System Setup (Configuración del sistema)
1. Encienda o reinicie el sistema.
2. Presione F2 inmediatamente después de ver el siguiente mensaje:
F2 = System Setup
Si el sistema operativo empieza a cargarse antes de presionar <F2>, espere a que el sistema termine de iniciarse y, a continuación,
reinicie el sistema e inténtelo de nuevo.
Respuesta a los mensajes de error
Si aparece un mensaje de error mientras se está iniciando el sistema, tome nota del mensaje. Para obtener más información, consulte
Mensajes de error del sistema.
NOTA: Tras instalar una actualización de memoria, es normal que se muestre un mensaje en el sistema la primera vez que se inicie.
Uso de las teclas de navegación de la configuración del sistema
Tabla 14. Uso de las teclas de navegación de la configuración del sistema
Teclas Acción
Flecha hacia arriba Se desplaza al campo anterior.
Flecha hacia abajo Se desplaza al campo siguiente.
<Intro> Permite introducir un valor en el campo seleccionado, si procede, o seguir el vínculo del campo.
Barra espaciadora Amplía o contrae un menú de lista desplegable, si procede.
<Tab> Se desplaza a la siguiente área de enfoque.
NOTA: Solo para el explorador de gráficos estándar.
<Esc> Se desplaza a la página anterior hasta que visualice la pantalla principal. Al presionar <Esc> en la pantalla
principal, aparece un mensaje para solicitarle que guarde los cambios no guardados y se reinicia el sistema.
<F1> Muestra el archivo de ayuda de System Setup (Configuración del sistema).
NOTA: Para la mayoría de las opciones, se registran los cambios efectuados, pero no se aplican hasta que
se reinicia el sistema.
62 Uso de Configuración del sistema y Administrador de arranque

Opciones de configuración del sistema
Pantalla principal de System Setup (Configuración del sistema)
NOTA: Presione <Alt><F> para restablecer la configuración BIOS o UEFI a sus valores predeterminados.
Elemento del
menú
Descripción
BIOS del sistema Esta opción se usa para ver y configurar los ajustes del BIOS.
Configuración de
iDRAC
Esta opción se usa para ver y configurar los ajustes de iDRAC.
Device Settings
(Configuración del
dispositivo)
Esta opción se usa para ver y configurar los ajustes relacionados con los dispositivos.
Pantalla System BIOS (BIOS del sistema)
NOTA: Las opciones de System Setup (Configuración del sistema) cambian en función de la configuración del sistema.
NOTA: Los valores predeterminados de System Setup (Configuración del sistema) se enumeran en las opciones correspondientes de
las secciones siguientes, si procede.
Elemento del
menú
Descripción
Información del
sistema
Muestra información sobre el sistema, como el nombre del modelo, la versión del BIOS, la etiqueta de servicio, etc.
Configuración de
la memoria
Muestra información y opciones relacionadas con la memoria instalada.
Configuración del
procesador
Muestra información y opciones relacionadas con el procesador, como la velocidad, el tamaño de la memoria
caché, etc.
Configuración de
SATA
Muestra las opciones que permiten activar o desactivar los puertos y la controladora SATA integrada.
NOTA: La configuración de SATA no está disponible en el servidor PowerEdge R720xd.
Configuración de
inicio
Muestra las opciones que permiten especificar el modo de arranque (BIOS o UEFI). Permite modificar los ajustes
de arranque UEFI y BIOS.
Dispositivos
integrados
Muestra las opciones que permiten habilitar o deshabilitar los puertos y las controladoras de dispositivos
integrados, así como especificar las opciones y las características relacionadas.
Comunicación
serie
Muestra las opciones que permiten habilitar o deshabilitar los puertos serie, así como especificar las opciones y las
funciones relacionadas.
Configuración del
perfil del sistema
Muestra las opciones que permiten cambiar los ajustes de administración de energía del procesador, la frecuencia
de la memoria, etc.
Seguridad del
sistema
Muestra las opciones que se utilizan para configurar los ajustes de seguridad del sistema, como la contraseña del
sistema, la contraseña de configuración, la seguridad del TPM, etc. También habilita o deshabilita la compatibilidad
con la actualización de BIOS local y los botones de encendido y NMI del sistema.
Otros ajustes Muestra opciones que permiten cambiar la fecha y hora del sistema, etc.
Pantalla System Information (Información del sistema)
La pantalla System Information (Información del sistema) le permite visualizar las propiedades del sistema, como la etiqueta de
servicio, el modelo del sistema y la versión del BIOS.
Uso de Configuración del sistema y Administrador de arranque
63

Para ver System Information (Información del sistema), haga clic en System Setup Main Menu (Menú principal de
configuración del sistema), > System BIOS (BIOS del sistema), > System Information (Información del sistema).
Los detalles de la pantalla System Information (Información del sistema) se indican a continuación:
Elemento del
menú
Descripción
System Model
Name
Muestra el nombre de modelo del sistema.
System BIOS
Version
Muestra la versión de BIOS instalada en el sistema.
System Service
Tag
Muestra la etiqueta de servicio del sistema.
System
Manufacturer
Muestra el nombre del fabricante del sistema.
System
Manufacturer
Contact
Information
Muestra la información de contacto del fabricante del sistema.
Pantalla Memory Settings (Configuración de la memoria)
Elemento del
menú
Descripción
System Memory
Size
Muestra el tamaño de la memoria instalada en el sistema.
System Memory
Type
Muestra el tipo de memoria instalado en el sistema.
System Memory
Speed
Muestra la velocidad de la memoria del sistema.
System Memory
Voltage
Muestra el voltaje de la memoria del sistema.
Video Memory Muestra el tamaño de la memoria de vídeo.
System Memory
Testing
Especifica si las pruebas de la memoria del sistema se están ejecutando durante el inicio del sistema. Las opciones
son Enabled (Habilitado) y Disabled (Deshabilitado). De forma predeterminada, la opción System Memory
Testing (Prueba de la memoria del sistema) está Disabled (Deshabilitada).
Modo de
funcionamiento de
la memoria
Especifica el modo de funcionamiento de la memoria. Las opciones disponibles son: Optimizer Mode (Modo de
optimización), Advanced ECC Mode (Modo de ECC avanzada), Mirror Mode (Modo de duplicación),
Spare Mode (Modo de repuesto), Spare with Advanced ECC Mode (Modo de repuesto con ECC
avanzada) y Dell Fault Resilient Mode (Modo resistente a errores Dell). De manera predeterminada,
Memory Operating Mode (Modo de funcionamiento de la memoria) está establecida como Optimizer
Mode (Modo de optimización).
NOTA: El Memory Operating Mode (Modo de funcionamiento de la memoria) puede tener diferentes
opciones disponibles y predeterminadas basadas en la configuración de la memoria de su sistema.
NOTA: El Dell Fault Resilient Mode (Modo resistente a errores Dell) establece un área de memoria
resistente a errores. Este modo lo puede utilizar un sistema operativo que admita la función para cargar
aplicaciones críticas o que habilite el kernel del sistema operativo para maximizar la disponibilidad del sistema.
Node Interleaving Si este campo está establecido en Enabled (Habilitado), se admite el intercalado de memoria en el caso de que
se haya instalado una configuración de memoria simétrica. En cambio, si este campo está establecido en Disabled
(Deshabilitado), el sistema admite configuraciones de memoria (asimétrica) de arquitectura de memoria no
uniforme (NUMA). De manera predeterminada, la opción Node Interleaving (Intercalado de nodos) está
establecida en Disabled (Deshabilitado).
64 Uso de Configuración del sistema y Administrador de arranque

Elemento del
menú
Descripción
Salida de
depuración de
serie
De manera predeterminada, esta opción está establecida en Disabled (Deshabilitada).
Pantalla de configuración del procesador
NOTA: Según la plataforma, es posible que algunos atributos se muestren o no.
Elemento del
menú
Descripción
Logical Processor Permite habilitar o deshabilitar los procesadores lógicos y muestra el número de procesadores lógicos. Si la opción
Logical Processor (Procesador lógico) está establecida en Enabled (Habilitado), el BIOS muestra todos
los procesadores lógicos. En cambio, si está establecida en Disabled (Deshabilitado), el BIOS solo muestra un
procesador lógico por núcleo. De manera predeterminada, la opción Logical Processor (Procesador lógico)
está establecida en Enabled (Habilitado).
QPI Speed Le permite establecer la configuración de la velocidad de datos de QuickPath Interconnect (QPI). De manera
predeterminada, la opción Velocidad QPI está establecida en Velocidad máxima de datos.
NOTA: La opción Velocidad QPI solo aparece cuando ambos procesadores están instalados.
Alternate RTID
(Requestor
Transaction ID)
Setting
Permite asignar más RTID al zócalo remoto, lo que aumenta el rendimiento de la caché entre zócalos o el
funcionamiento en modo normal para NUMA. De manera predeterminada, la Configuración de Alternate RTID
(Requestor Transaction ID) está establecida en Disabled (Deshabilitado).
Virtualization
Technology
Permite habilitar o deshabilitar capacidades adicionales de hardware destinadas a la virtualización. De manera
predeterminada, la opción Virtualization Technology (Tecnología de virtualización) está establecida en
Enabled (Habilitado).
Adjacent Cache
Line Prefetch
Permite optimizar el sistema para aplicaciones que requieran un uso elevado de acceso de memoria secuencial.
De manera predeterminada, la opción Adjacent Cache Line Prefetch (Captura previa de líneas de caché
adyacentes) está establecida en Enabled (Habilitado). Puede deshabilitar esta opción para aplicaciones que
requieran un uso elevado de acceso aleatorio a la memoria.
Hardware
Prefetcher
Permite activar o desactivar el precapturador de hardware. De manera predeterminada, la opción Precapturador
de hardware está establecida en Enabled (Habilitada).
DCU Streamer
Prefetcher
Permite habilitar o deshabilitar el precapturador de flujo de Data Cache Unit (Unidad de caché de datos - DCU).
De manera predeterminada, la opción DCU IP Prefetcher (Precapturador de IP de la DCU) está establecida
en Enabled (Habilitada).
DCU IP Prefetcher Permite activar o desactivar el precapturador de IP de la Unidad de caché de datos (DCU). De manera
predeterminada, la opción Precapturador de IP de la DCU está establecida en Enabled (Habilitada).
Execute Disable Permite habilitar o deshabilitar la tecnología para deshabilitar la protección de memoria. De manera
predeterminada, la opción Execute Disable (Desactivación de ejecución) está establecida en Enabled
(Habilitado).
Logical Processor
Idling
Le permite habilitar y deshabilitar la capacidad del SO para colocar procesadores lógicos en el estado de
inactividad para reducir el consumo de alimentación. De manera predeterminada, la opción está establecida en
Disabled (Deshabilitada).
Number of Cores
per Processor
Permite controlar el número de núcleos habilitados por cada procesador. De manera predeterminada, la opción
Number of Cores per Processor (Número de núcleos por procesador) está establecida en All (Todos).
Processor 64-bit
Support
Especifica si los procesadores admiten extensiones de 64 bits.
Processor Core
Speed
Muestra la frecuencia máxima de núcleo del procesador.
Processor Bus
Speed
Muestra la velocidad del bus de los procesadores.
Uso de Configuración del sistema y Administrador de arranque 65

Elemento del
menú
Descripción
NOTA: La opción de velocidad del bus de los procesadores sólo aparece cuando ambos procesadores están
instalados.
Procesador 1
NOTA: Las siguientes configuraciones aparecen en cada procesador instalado en el sistema.
Family-Model-
Stepping
Muestra la familia, el modelo y la versión del procesador según la definición de Intel.
Brand Muestra el nombre de marca indicado por el procesador.
Level 2 Cache Muestra el tamaño total de la memoria caché L2.
Level 3 Cache Muestra el tamaño total de la memoria caché L3.
Number of Cores Muestra el número de núcleos por procesador.
Dell Controlled
Turbo
Le permite controlar la conexión del turbo. Esta opción también se conoce como Tecnología de aceleración de
procesadores Dell (DPAT).
NOTA: Según la plataforma, es posible que algunos atributos se muestren o no.
Pantalla SATA Settings (Configuración de SATA)
Elemento del
menú
Descripción
Embedded SATA Permite configurar la SATA incorporada en Apagado, o modo ATA, AHCI o RAID. La configuración predeterminada
es AHCI Mode (Modo AHCI).
Port A Activa automáticamente la compatibilidad del BIOS con el dispositivo conectado al puerto A de SATA. La
configuración predeterminada del puerto A es Auto (Automático).
Port B Activa automáticamente la compatibilidad del BIOS para el dispositivo conectado al puerto SATA B. De manera
predeterminada, el puerto B está establecido en Auto.
Port C Activa automáticamente la compatibilidad del BIOS con el dispositivo conectado al puerto C de SATA. La
configuración predeterminada del puerto C es Auto (Automático).
Port D Activa automáticamente la compatibilidad del BIOS con el dispositivo conectado al puerto D de SATA. La
configuración predeterminada del puerto D es Auto (Automático).
Port E Activa automáticamente la compatibilidad del BIOS para el dispositivo conectado al puerto SATA E. De manera
predeterminada, el puerto E está establecido en Auto (Automático).
Port F Activa automáticamente la compatibilidad del BIOS con el dispositivo conectado al puerto F de SATA. La
configuración predeterminada del puerto F es Auto (Automático).
NOTA: Los Puertos A, B, C y D se usan para las unidades de plano posterior; el puerto E, para la unidad óptica (CD/DVD); y el puerto
F, para la unidad de cinta.
Pantalla Boot Settings (Configuración de inicio)
Elemento del
menú
Descripción
Boot Mode Permite establecer el modo de inicio del sistema.
PRECAUCIÓN: El cambio de modo de inicio puede impedir que el sistema se inicie si el sistema
operativo no se ha instalado en el mismo modo de inicio.
Si el sistema operativo admite UEFI, puede utilizar esta opción para UEFI. Estableciendo este campo en BIOS se
permitirá la compatibilidad con sistemas operativos que no sean de UEFI. De manera predeterminada, la opción
Boot Mode (Modo de inicio) está establecida en BIOS.
66 Uso de Configuración del sistema y Administrador de arranque

Elemento del
menú
Descripción
NOTA: Si establece este campo en UEFI se deshabilitará el menú BIOS Boot Settings (Configuración de inicio
de BIOS). Si establece este campo en BIOS se deshabilitará el menú UEFI Boot Settings (Configuración de
inicio de UEFI).
Boot Sequence
Retry
Permite habilitar o deshabilitar la función de reintento de secuencia de inicio. Si este campo está habilitado
y el sistema no se inicia, el sistema intentará de nuevo la secuencia de inicio tras 30 segundos. De manera
predeterminada, la opción Boot Sequence Retry (Reintento de secuencia de inicio) está establecida en
Disabled (Deshabilitado).
BIOS Boot
Settings
Permite activar o desactivar las opciones de inicio del BIOS.
NOTA: Esta opción sólo estará habilitada si el modo de inicio es BIOS.
UEFI Boot
Settings
Permite habilitar o deshabilitar las opciones de inicio de UEFI. Las opciones de inicio son IPv4 PXE e IPv6 PXE. La
configuración predeterminada para la opción UEFI PXE boot protocol (Protocolo de inicio de PXE UEFI) es
IPv4.
NOTA: Esta opción sólo estará habilitada si el modo de inicio es UEFI.
One-Time Boot Permite habilitar o deshabilitar un inicio para una sola vez desde el dispositivo seleccionado.
Pantalla de dispositivos integrados
Elemento del
menú
Descripción
Controladora RAID
integrada
Permite activar y desactivar la controladora RAID integrada. De manera predeterminada, la opción Integrated
RAID Controller (Controladora RAID integrada) está establecida en Enabled (Habilitada).
Puertos USB
accesibles para el
usuario
Permite activar o desactivar los puertos USB accesibles para el usuario. Al seleccionar Only Back Ports On
(Sólo los puertos posteriores encendidos) se desactivan los puertos USB frontales y al seleccionar All Ports Off
(Todos los puertos apagados) se desactivan los puertos USB frontales y posteriores. De manera predeterminada,
la opción User Accessible USB Ports (Puertos USB accesibles para el usuario) se establece en All Ports On
(Todos los puertos encendidos).
Internal USB
Port Puerto USB
interno
Permite activar o desactivar el puerto USB interno. De manera predeterminada, la opción Internal USB Port
(Puerto USB interno) está establecida en On (Activada).
Puerto de tarjeta
SD interna
Activa o desactiva el puerto interno de la tarjeta SD del sistema. De manera predeterminada, la opción Puerto de
la tarjeta SD interno está establecida en On (Activado).
NOTA: Esta opción solo aparece si IDSDM está instalado en la placa base.
Redundancia de la
tarjeta SD interna
En el modo Mirror (Duplicado), los datos se escriben en ambas tarjetas SD. Si falla alguna de ellas, los datos se
escriben en la tarjeta SD activa. Los datos de esta tarjeta se copian en la tarjeta SD de sustitución en el siguiente
inicio. De manera predeterminada, la opción Internal SD Card Redundancy (Redundancia de tarjeta SD interna)
se establece en Mirror (Duplicado).
NOTA: Esta opción solo aparece si IDSDM está instalado en la placa base.
Tarjeta de red
integrada 1
Permite activar o desactivar la tarjeta de red integrada 1. De manera predeterminada, la Integrated Network
Card 1(Tarjeta de red integrada 1) está establecida en Enabled (Habilitado).
Temporizador de
vigilancia del SO
Permite activar o desactivar el temporizador de vigilancia del SO. Si este campo está habilitado, el sistema
operativo inicializa el temporizador y el temporizador de vigilancia de SO ayuda a recuperar el sistema operativo.
De manera predeterminada, la opción OS Watchdog Timer (Temporizador de vigilancia del sistema operativo)
está establecida en Disabled (Deshabilitada).
Embedded Video
Controller
Permite habilitar o deshabilitar la opción Embedded Video Controller (Controladora de vídeo incorporada).
De manera predeterminada, la controladora de video incorporada está establecida en Enabled (Habilitada).
Uso de Configuración del sistema y Administrador de arranque 67

Elemento del
menú
Descripción
SR-IOV Global
Enable
Permite activar o desactivar la configuración del BIOS de los dispositivos de virtualización de E/S de una raíz (SR-
IOV). De manera predeterminada, la opción SR-IOV Global Enable (Habilitar SR-IOV Global) está establecida
en Disabled (Deshabilitada).
Memory Mapped
I/O above 4GB
Le permite habilitar asistencia para dispositivos PCIe que requieren grandes cantidades de memoria. De manera
predeterminada, la opción está establecida en Enabled (Habilitado).
Deshabilitación de
ranura
Permite activar o desactivar las ranuras de PCIe disponibles en su sistema. La función Slot Disablement
(Deshabilitación de ranura) controla la configuración de las tarjetas PCIe instaladas en la ranura especificada.
PRECAUCIÓN: La desactivación de ranura solo se debe utilizar cuando la tarjeta periférica
instalada impide iniciar el sistema operativo o provoca retrasos en el inicio del sistema. Si la ranura
está deshabilitada, el ROM de opción y el controlador UEFI estarán deshabilitados
Pantalla Serial Communications (Comunicación serie)
Elemento del
menú
Descripción
Comunicación
serie
Permite seleccionar dispositivos de comunicación serie (dispositivo serie 1 y dispositivo serie 2) en el BIOS.
También se puede habilitar la redirección de consola BIOS y especificar la dirección de puerto. De manera
predeterminada, la opción Serial Communication (Comunicación serie) está establecida en On without
Console Redirection (Activada sin redirección de consola).
Serial Port
Address
Le permite establecer la dirección del puerto para los dispositivos de serie. De manera predeterminada, la opción
Serial Port Address (Dirección del puerto serie) está establecida en Serial Device 1=COM2, Serial Device
2=COM1 (Dispositivo serie 1=COM2, dispositivo serie 2=COM1).
NOTA: Sólo Serial Device 2 (Dispositivo serie 2) se puede utilizar para Serial Over LAN (SOL) (Comunicación
en serie en la LAN). Para utilizar la redirección de consola mediante SOL, configure la misma dirección de
puerto para la redirección de consola y el dispositivo serie.
External Serial
Connector
Le permite asociar el conector serie externo con el dispositivo serie 1, el dispositivo serie 2 o el dispositivo de
acceso remoto. La configuración predeterminada de la opción External Serial Connector (Conector serie
externo) es Serial Device1 (Dispositivo serie 1).
NOTA: Para SOL se puede usar solo el dispositivo serie 2. Para utilizar la redirección de consola mediante
SOL, configure la misma dirección de puerto para la redirección de consola y el dispositivo serie.
Failsafe Baud Rate Muestra la velocidad en baudios segura en caso de fallo para la redirección de consola. El BIOS intenta determinar
la velocidad en baudios automáticamente. Esta velocidad en baudios segura sólo se utiliza si falla el intento y no se
debe cambiar el valor. De manera predeterminada, la opción Failsafe Baud Rate (Velocidad en baudios segura)
está establecida en 11520.
Remote Terminal
Type
Le permite establecer el tipo de terminal de consola remoto. La configuración predeterminada de la opción
Remote Terminal Type (Tipo de terminal remoto) es VT 100/VT 220.
Redirection After
Boot
Permite activar o desactivar la redirección de consola del BIOS cuando se carga el sistema operativo. De manera
predeterminada, la opción Redirection After Boot (Redirección después de inicio) está establecida en Enabled
(Activada).
Pantalla System Profile Settings (Configuración del perfil del sistema)
Puede utilizar la pantalla System Profile Settings (Configuración del perfil del sistema) para habilitar los ajustes de rendimiento del
sistema específicos, como la administración de energía.
Para ver la pantalla System Profile Settings (Configuración de perfil del sistema), haga clic en System Setup Main Menu (Menú
principal de Configuración del sistema) > System BIOS (BIOS del sistema) > System Profile Settings (Configuración de
perfil del sistema).
Los detalles de la pantalla System Profile Settings (Configuración del perfil del sistema) se indican a continuación:
68
Uso de Configuración del sistema y Administrador de arranque

Opción Descripción
System Profile Permite establecer el perfil del sistema. Si establece la opción System Profile (Perfil del sistema) en 8
un modo distinto a Custom (Personalizado), el BIOS establece automáticamente el resto de las opciones.
Solo se pueden cambiar el resto de opciones si el modo establecido es Custom (Personalizado). El valor
predeterminado para esta opción es Performance Per Watt Optimized (DAPC) (Rendimiento por vatio
optimizado, DAPC). DAPC es la sigla de Dell Active Power Controller (Controladora de alimentación activa
Dell).Performance Per Watt (OS) (Rendimiento por vatio, SO).
NOTA: Todos los parámetros en pantalla de la configuración del perfil del sistema se encuentra disponible
solo cuando el System Profile (Perfil del sistema) está establecido en Custom (Personalizado).
CPU Power
Management
Permite establecer la administración de alimentación de la CPU. El valor predeterminado de esta opción es
System DBPM (DAPC) (DBPM del sistema, DAPC)OS DBPM (DBPM de SO). DBPM es Demand-Based
Power Management (Administración de alimentación basada en demanda).
Memory
Frequency
Configura la velocidad de la memoria del sistema. Puede seleccionar Maximum Performance (Rendimiento
máximo), Maximum Reliability (Fiabilidad máxima), o una velocidad específica.
Turbo Boost Permite habilitar y deshabilitar el funcionamiento en modo Turbo Boost del procesador. Esta opción está
establecida en Enabled (Habilitado) de manera predeterminada.
C States Permite habilitar o deshabilitar el funcionamiento del procesador en todos los estados de alimentación disponibles.
Esta opción está establecida en Enabled (Habilitado) de manera predeterminada.
Monitor/Mwait Permite habilitar las instrucciones Monitor/Mwait en el procesador. El valor predeterminado de esta opción es
Enabled (Habilitado) para todos los perfiles del sistema, excepto Custom (Personalizado).
NOTA: Esta opción se puede deshabilitar solo si la opción C States (Estados C) en el modo Custom
(Personalizado) está establecida en Disabled (Deshabilitado).
NOTA: Cuando la opción C States (Estados C) está establecida en Enabled (Habilitado) en el modo
Custom (Personalizado), la alimentación o el rendimiento del sistema no se ven afectados por el cambio del
parámetro Monitor/Mwait.
Memory Patrol
Scrub
Permite establecer la frecuencia de la comprobación automática del estado de la memoria. El valor predeterminado
de esta opción es Standard (Estándar).
Memory Refresh
Rate
Establece la frecuencia de actualización de la memoria en 1x o 2x. El valor predeterminado de esta opción es 1x.
Voltaje de
funcionamiento de
la memoria
Establece la selección de voltaje de DIMM. Si se establece en Auto (Automático), el sistema establecerá
automáticamente el voltaje en la opción óptima en función de la capacidad del módulo DIMM y el número
de módulos DIMM instalados. De manera predeterminada, la opción Memory Operating Voltage (Voltaje de
funcionamiento de la memoria) está establecida en Auto (Automático).
Collaborative
CPU Performance
Control
Permite habilitar o deshabilitar la administración de energía de CPU. Cuando se ha establecido como Enabled
(Habilitado), el DBPM del sistema operativo y el DBPM del sistema (DAPC) controlan la administración de
alimentación de la CPU. De manera predeterminada, esta opción está establecida en Disabled (Deshabilitada).
Pantalla System Security (Seguridad del sistema)
Elemento del
menú
Descripción
Intel AES-NI Mejora la velocidad de las aplicaciones mediante el cifrado y descifrado con Advanced Encryption Standard
Instruction Set (Conjunto de instrucciones de estándar de cifrado avanzado) y está establecida en Enabled
(Habilitada) de manera predeterminada.
System Password Permite establecer la contraseña del sistema. Esta opción está establecida en Enabled (Habilitado) de forma
predeterminada y es de solo lectura si el puente de la contraseña no está instalado en el sistema.
Setup Password Permite establecer la contraseña de configuración. Esta opción es de solo lectura si el puente de contraseña no
está instalado en el sistema.
Password Status Permite bloquear la contraseña del sistema. De manera predeterminada, la opción Password Status (Estado de
la contraseña) está establecida en Unlocked (Desbloqueada).
Uso de Configuración del sistema y Administrador de arranque 69

Elemento del
menú
Descripción
TPM Security Permite controlar el modo de información del Trusted Platform Module (Módulo de plataforma segura -
TPM). De manera predeterminada, la opción TPM Security (Seguridad del TPM) está establecida en Off
(Desactivada). Solo puede modificar los campos TPM Status (Estado del TPM), TPM Activation (Activación
del TPM) e Intel TXT (TXT de Intel) si el campo TPM Status (Estado del TPM) está establecido en On with
Pre-boot Measurements (Activado con medidas previas al inicio) u On without Pre-boot Measurements
(Activado sin medidas previas al inicio).
Activación de TPM Permite cambiar el estado operativo del TPM. De manera predeterminada, la opción TPM Activation
(Activación del TPM) está establecida en No Change (Sin cambios).
Estado de TPM Muestra el estado del TPM.
Borrado de TPM
PRECAUCIÓN: Si se borran los resultados del TPM, se perderán todas las claves del TPM, lo que
podría afectar el inicio del sistema operativo.
Permite borrar todo el contenido del TMP. De manera predeterminada, la opción TPM Clear (Borrar TPM) está
establecida en No.
Intel TXT Permite activar y desactivar Intel Trusted Execution Technology (Tecnología de ejecución de confianza). Para
activar Intel TXT (TXT de Intel), las opciones Virtualization Technology (Tecnología de virtualización) y TPM
Security (Seguridad de TPM) deben estar Enabled (Activadas) con mediciones previas al inicio. De manera
predeterminada, la opción Intel TXT (TXT de Intel) está establecida en Off (Desactivada).
Control de
actualización del
BIOS
Permite actualizar el BIOS mediante las utilidades flash basadas en shell DOS o UEFI. Para entornos que no
requieren actualizaciones locales del BIOS, se recomienda establecer esta opción en Disabled (Deshabilitado).
De manera predeterminada, la opción Bios Update Control (Control de actualización del BIOS) está
establecida en Unlocked (Desbloqueada).
NOTA: Las actualizaciones del BIOS que utilicen Dell Update Package no se ven afectadas por esta opción.
Botón de
alimentación
Permite activar y desactivar el botón de encendido de la parte frontal del sistema. De manera predeterminada, la
opción Power Button (Botón de encendido) está establecida en Enabled (Habilitada).
NMI Button Permite activar y desactivar el botón NMI de la parte frontal del sistema. De manera predeterminada, la opción
NMI Button (Botón NMI) está establecida en Disabled (Deshabilitada).
AC Power
Recovery
Permite establecer la reacción del sistema después de que se restablezca la corriente alterna del sistema. De
manera predeterminada, la opción AC Power Recovery (Recuperación de corriente alterna) está establecida
en Last (Última).
NOTA: Establezca la opción Recuperación de alimentación de CA en Encendido o Último para activar o
desactivar la opción Retraso de recuperación de alimentación de CA.
AC Power
Recovery Delay
Permite establecer en qué medida el sistema admite el aumento gradual de alimentación una vez se ha restaurado
la alimentación de CA en el sistema. De manera predeterminada, la opción AC Power Recovery Delay (Retraso
de recuperación de alimentación de CA) está establecida en Immediate (Inmediato).
NOTA: Establezca la opción Retraso de recuperación de alimentación de CA en Usuario para activar o
desactivar la opción Retraso definido por el usuario.
User Defined
Delay (60s to
240s)
Permite establecer el valor de User Defined Delay (Retraso definido por el usuario) cuando está
seleccionada la opción User Defined (Definido por el usuario) para AC Power Recovery Delay (Retraso
de recuperación de alimentación de CA).
Miscellaneous Settings (Otros ajustes)
Elemento del
menú
Descripción
System Time Permite fijar la hora del sistema.
System Date Permite fijar la fecha del sistema.
Asset Tag Muestra la etiqueta de propiedad y permite modificarla por motivos de seguridad y seguimiento.
70 Uso de Configuración del sistema y Administrador de arranque

Elemento del
menú
Descripción
Keyboard
NumLock
Permite establecer si el sistema se inicia con la opción Bloq Núm del teclado habilitada o deshabilitada. De manera
predeterminada, la opción Keyboard NumLock (Bloq Núm del teclado) está establecida en On (Activada).
NOTA: Esta opción no es aplicable a los teclados de 84 teclas.
Notificar errores
de teclado
Permite establecer si se notifican mensajes de error relacionados con el teclado durante el inicio del sistema. De
manera predeterminada, el campo Report Keyboard Errors (Notificar errores de teclado) está establecido en
Report (Notificar).
F1/F2 Prompt on
Error
Permite habilitar y deshabilitar el indicador F1/F2 en caso de error. De manera predeterminada, la opción F1/F2
Prompt on Error (Indicador de F1/F2 en caso de error) está establecida en Enabled (Habilitada).
In-System
Characterization
Este campo activa y desactiva In-System Characterization (Caracterización en sistema). De manera
predeterminada, la opción In-System Characterization (Caracterización en sistema) está establecida en
Enabled (Activada).
Características de las contraseñas del sistema y de
configuración
Puede crear una contraseña del sistema y una contraseña de configuración para proteger el sistema. Para habilitar la creación de
la contraseña del sistema y de configuración, el puente de contraseña debe estar habilitado. Para obtener más información sobre la
configuración del puente de contraseña, consulte Configuración de los puentes de la placa base.
System Password
Esta es la contraseña que deberá introducir antes de poder iniciar el sistema.
Setup password
(Contraseña de
configuración)
Es la contraseña que debe introducir para acceder a las configuraciones del BIOS y la UEFI y realizar cambios en
ellas.
PRECAUCIÓN: Trate de no dejar el sistema en funcionamiento y desatendido. Al habilitar la función de contraseña se
obtiene un nivel básico de seguridad para los datos del sistema.
NOTA: El sistema se entrega con la característica de contraseña de configuración y de sistema deshabilitada.
Asignación de contraseña del sistema y de configuración
El puente de contraseña habilita o deshabilita las características de contraseña del sistema y contraseña de configuración. Para obtener
más información sobre la configuración del puente de contraseña, consulte Configuración de los puentes de la placa base.
NOTA:
Puede asignar una nueva contraseña del sistema y contraseña de configuración, o cambiar una ya existente solo cuando la configuración
del puente de contraseña esté habilitada y la opción Password Status (Estado de contraseña) esté configurada en Unlocked
(Desbloqueado). Si el estado de contraseña es Locked (Bloqueado), no podrá cambiar la contraseña del sistema ni la de configuración.
Si la configuración del puente de contraseña está deshabilitada, la contraseña del sistema y la contraseña de configuración ya existentes se
eliminarán y no necesitará proporcionar la contraseña del sistema para iniciar el sistema.
1. Para acceder a System Setup (Configuración del sistema), presione <F2> inmediatamente después del encendido o el reinicio.
2. En System Setup Main Menu (Menú principal de configuración del sistema), seleccione System BIOS (BIOS del sistema) y
presione <Intro>.
3. En la pantalla System BIOS (BIOS del sistema), seleccione System Security (Seguridad del sistema) y presione <Intro>.
4. En la pantalla System Security (Seguridad del sistema), compruebe que la opción Password Status (Estado de la contraseña)
está en modo Unlocked (Desbloqueado).
5. Seleccione System Password (Contraseña del sistema), introduzca la contraseña y presione Intro o Tab.
Utilice las siguientes pautas para asignar la contraseña del sistema:
● Una contraseña puede tener hasta 32 caracteres.
● La contraseña puede contener números del 0 al 9.
Uso de Configuración del sistema y Administrador de arranque
71

● Solo se permiten los siguientes caracteres especiales: espacio, (”), (+), (,), (-), (.), (/), (;), ([), (\), (]), (`).
Aparecerá un mensaje para que introduzca de nuevo la contraseña del sistema.
6. Vuelva a introducir la contraseña del sistema y haga clic en OK (Aceptar).
7. Seleccione Setup Password (Contraseña de configuración), introduzca la contraseña y presione Intro o Tab.
Aparecerá un mensaje para que introduzca de nuevo la contraseña de configuración.
8. Vuelva a introducir la contraseña de configuración y haga clic en OK (Aceptar).
9. Presione Esc para volver a la pantalla System BIOS (BIOS del sistema). Presione Esc de nuevo y un mensaje le indicará que guarde los
cambios.
NOTA: La protección por contraseña no se aplicará hasta que reinicie el sistema.
Eliminación o modificación de una contraseña del sistema y de
configuración existente
Asegúrese de que el puente de contraseña está habilitado y el Password Status (Estado de contraseña) Unlocked (Desbloqueado)
antes de intentar eliminar o modificar la contraseña del sistema o de configuración. No es posible eliminar ni modificar una contraseña del
sistema o de configuración si el Password Status (Estado de la contraseña) es Locked (Bloqueado).
Para eliminar o modificar la contraseña del sistema y de configuración:
1. Para acceder a System Setup (Configuración del sistema), presione <F2> inmediatamente después del encendido o el reinicio.
2. En System Setup Main Menu (Menú principal de configuración del sistema), seleccione System BIOS (BIOS del sistema) y
presione <Intro>.
Aparece la pantalla System BIOS (BIOS del sistema).
3. En la System BIOS Scree (Pantalla de la BIOS del sistema), seleccione System Security (Seguridad del sistema) y presione
<Intro>.
Aparece la pantalla System Security (Seguridad del sistema).
4. En la pantalla System Security (Seguridad del sistema), compruebe que la opción Password Status (Estado de la contraseña)
está en modo Unlocked (Desbloqueado).
5. Seleccione System Password (Contraseña del sistema), modifique o elimine la contraseña del sistema existente y presione
<Intro> o <Tab>.
6. Seleccione Setup Password (Contraseña del configuración), modifique o elimine la contraseña del sistema existente y presione
<Intro> o <Tab>.
NOTA:
Si modifica la contraseña del sistema o de configuración un mensaje le solicitará que introduzca una contraseña nueva. Si
elimina la contraseña del sistema o de configuración, un mensaje le solicitará que confirme la eliminación.
7. Presione <Esc> para volver a la pantalla System BIOS (BIOS del sistema). Pulse <Esc> de nuevo y un mensaje le indicará que guarde
los cambios.
NOTA:
Puede deshabilitar la seguridad de contraseña mientras inicia sesión en el sistema. Para deshabilitar la seguridad de
contraseña, encienda o reinicie el sistema, escriba la contraseña y presione <Ctrl><Intro>.
Uso de la contraseña del sistema para proteger el sistema
Enlace al sitio de asistencia
Si ha asignado una contraseña de configuración, el sistema la acepta como contraseña del sistema alternativa.
1. Encienda o reinicie el sistema.
2. Escriba la contraseña del sistema y presione Intro.
Si la opción Password Status (Estado de la contraseña) está establecida en Locked (Bloqueada), introduzca la contraseña y
presione Intro cuando se le solicite al reiniciar.
NOTA:
Si se introduce una contraseña de sistema incorrecta, el sistema muestra un mensaje y le solicita que vuelva a introducirla.
Dispone de tres intentos para introducir la contraseña correcta. Tras el último intento erróneo, el sistema muestra un mensaje de error
indicando que se ha detenido y que debe ser apagado. Este error aparecerá aunque apague y reinicie el sistema y lo hará hasta que se
introduzca la contraseña correcta.
72 Uso de Configuración del sistema y Administrador de arranque

Funcionamiento con una contraseña de configuración habilitada
Si la opción Setup Password (Establecer contraseña) se establece en Enabled (Habilitado), introduzca la contraseña de
configuración correcta antes de modificar las opciones de System Setup (Configuración del sistema).
Dispone de tres intentos para introducir la contraseña correcta. Si no lo hace, el sistema mostrará este mensaje:
Invalid Password! Number of unsuccessful password attempts: <x> System Halted! Must power
down.
Password Invalid. Number of unsuccessful password attempts: <x> Maximum number of password
attempts exceeded.System halted.
Este error aparecerá hasta que se introduzca la contraseña correcta, aunque apague y reinicie el sistema. Las siguientes opciones son
excepciones:
● Si la System Password (Contraseña del sistema) está Enabled (Habilitado) y no está bloqueada con la opción Password
Status (Estado de la contraseña), puede asignar una contraseña del sistema. Para obtener más información, consulte la sección de
la pantalla System Security Settings (Configuración de seguridad del sistema).
● No puede deshabilitar ni modificar una contraseña en uso del sistema.
NOTA: Puede utilizar la opción Password Status (Estado de la contraseña) junto con la opción Setup Password (Contraseña de
configuración) para proteger la contraseña del sistema frente a cambios no autorizados.
Acceso al Administrador de arranque de UEFI
NOTA:
Los sistemas operativos deben ser compatibles con UEFI de 64 bits (por ejemplo, Microsoft Windows Server 2008 versión
x64) para poder instalarlos desde el modo inicio UEFI. Los sistemas operativos de 32 bits y DOS sólo se pueden instalar desde el modo
de inicio BIOS.
UEFI Boot Manager permite:
● Agregar, eliminar y organizar opciones de arranque
● Acceder a las opciones de arranque de System Setup (Configuración del sistema) y de BIOS-level (Nivel de BIOS) sin reiniciar.
Para acceder a UEFI Boot Manager:
1. Encienda o reinicie el sistema.
2. Presione <F11> cuando vea el siguiente mensaje:
<F11> = UEFI Boot Manager
Si el sistema operativo empieza a cargarse antes de presionar <F11>, espere a que el sistema termine de iniciarse y, a continuación,
reinicie el sistema e inténtelo de nuevo.
Uso de las teclas de desplazamiento del Administrador de inicio
Key (Clave)
Descripción
Flecha hacia arriba Se desplaza al campo anterior.
Flecha hacia abajo Se desplaza al campo siguiente.
<Intro> Permite introducir un valor en el campo seleccionado, si procede, o seguir el vínculo del campo.
Barra espaciadora Amplía o contrae una lista desplegable, si procede.
<Tab> Se desplaza a la siguiente área de enfoque.
NOTA: Solo para el explorador de gráficos estándar.
<Esc> Se desplaza a la página anterior hasta que visualice la pantalla principal. Si presiona <Esc> en la pantalla principal,
saldrá de Boot Manager (Administrador de inicio) y seguirá con el inicio del sistema.
<F1> Muestra el archivo de ayuda de System Setup (Configuración del sistema).
Uso de Configuración del sistema y Administrador de arranque 73

NOTA: En el caso de la mayoría de las opciones, se registran los cambios efectuados, pero no se aplican hasta que se reinicia el
sistema.
Pantalla Boot Manager (Administrador de inicio)
Elemento del
menú
Descripción
Continue Normal
Boot (Continuar
inicio normal)
El sistema intenta iniciar los dispositivos empezando por el primer elemento en el orden de inicio. Si el intento de
inicio falla, el sistema lo intenta con el siguiente elemento y así sucesivamente hasta iniciar uno o acabar con las
opciones existentes.
Menú BIOS Boot
(Inicio de BIOS)
Muestra la lista de las opciones de inicio del BIOS disponibles (marcadas con asteriscos). Seleccione la opción de
inicio que desee utilizar y pulse <Intro>.
Menú UEFI Boot
(Inicio de UEFI)
Muestra la lista de las opciones de inicio de UEFI disponibles (marcadas con asteriscos). Seleccione la opción
de inicio que desee utilizar y pulse <Intro>. El menú de inicio de UEFI le permite elegir entre Add Boot Option
(Agregar opción de inicio), Delete Boot Option (Eliminar opción de inicio) y Boot from File (Iniciar
desde archivo).
Menú Driver
Health (Estado de
los controladores)
Muestra una lista de los controladores instalados en el sistema y sus respectivos estados.
Launch System
Setup (Iniciar
Configuración del
sistema)
Permite acceder a Configuración del sistema.
System Utilities
(Utilidades del
sistema)
Permite acceder al Explorador de archivos de actualización de la BIOS, ejecutar el programa Dell Diagnostics y
reiniciar el sistema.
Menú UEFI Boot (Inicio de UEFI)
Elemento del
menú
Descripción
Select UEFI
Boot Option
(Seleccionar
opción de inicio
UEFI)
Muestra la lista de opciones de inicio UEFI disponibles (marcadas con asteriscos), seleccione una opción de inicio y
presione <Intro>.
Add Boot Option Agrega una opción de inicio.
Delete Boot
Option
Elimina una opción de inicio.
Boot From File
(Iniciar desde
archivo)
Establece una opción de inicio para una sola vez no incluida en la lista de opciones de inicio.
Administración de sistemas incorporados
Lifecycle Controller proporciona administración incorporada de sistemas avanzada durante todo el ciclo de vida del sistema. Lifecycle
Controller se puede iniciar durante la secuencia de inicio y su funcionamiento puede ser independiente del sistema operativo.
NOTA:
Puede darse que determinadas configuraciones de plataforma no admitan el conjunto completo de funciones que ofrece
Lifecycle Controller.
Para obtener más información sobre cómo configurar Lifecycle Controller, cómo configurar el hardware y el firmware, y cómo implementar
el sistema operativo, consulte la documentación de Lifecycle Controller en https://www.dell.com/support/article/sln311809.
74
Uso de Configuración del sistema y Administrador de arranque

Utilidad iDRAC Settings (Configuración de iDRAC)
La utilidad iDRAC Settings es una interfaz que se puede utilizar para configurar los parámetros del iDRAC utilizando UEFI. Puede habilitar o
deshabilitar varios parámetros del iDRAC mediante esta utilidad.
NOTA: Para acceder a algunas funciones de la utilidad Configuración de iDRAC necesita la actualización de la licencia de iDRAC
Enterprise.
Para obtener más información acerca del uso de iDRAC, consulte Guía del usuario de iDRAC disponible en https://www.dell.com/
idracmanuals.
Acceso a la utilidad iDRAC Settings (Configuración de iDRAC)
1. Encienda o reinicie el sistema objeto de administración.
2. Presione <F2> durante la POST.
3. En la página System Setup Main Menu (Menú principal de Configuración del sistema), haga clic en iDRAC Settings
(Configuración de iDRAC).
Aparece la pantalla iDRAC Settings (Configuración de iDRAC).
Uso de Configuración del sistema y Administrador de arranque 75

Solución de problemas y preguntas frecuentes
En esta sección se describen los mensajes de error que Lifecycle Controller suele generar y se ofrecen sugerencias para solucionarlos.
Asimismo, se responde a las preguntas más frecuentes formuladas por los usuarios de Lifecycle Controller.
Temas:
• Mensajes de error
• Preguntas frecuentes
Mensajes de error
Todos los mensajes de error generados desde Lifecycle Controller incluyen un Id., una descripción y la acción de respuesta recomendada
en un mismo cuadro de diálogo. Si desea ver la descripción detallada acerca de un mensaje, consulte la Guía de referencia de mensajes de
eventos de Dell en https://www.dell.com/support.
Preguntas frecuentes
1. Cuando Lifecycle Controller descarga actualizaciones, ¿dónde se guardan los archivos?
Los archivos se guardan en una memoria volátil ubicada en la placa base del sistema principal. Esta memoria no es extraíble ni accesible
a través del sistema operativo.
2. ¿Se requiere un dispositivo de medios virtuales para almacenar datos para las actualizaciones?
No. Los archivos se almacenan en la memoria de la placa base del sistema principal.
3. ¿Qué son los soportes virtuales?
Los soportes virtuales son los soportes remotos, como los CD, los DVD y las unidades de disco USB que el servidor identifica como
soportes locales.
4. ¿Qué debo hacer si falla alguna actualización?
Si falla una actualización, Lifecycle Controller reinicia el proceso e intenta todas las actualizaciones pendientes que se hayan
seleccionado. Después del reinicio final, el sistema regresa a la página Inicio de Lifecycle Controller. Inicie la Actualización del
firmware nuevamente, vuelva a seleccionar la actualización que generó error y, a continuación, haga clic en Aplicar.
NOTA:
Si la actualización del firmware de iDRAC se interrumpe, es posible que deba esperar hasta 30 minutos antes de intentar
otra actualización del firmware de iDRAC.
5. ¿Puedo agregar mis propios controladores para utilizarlos durante la instalación del sistema operativo?
No puede agregar sus propios controladores para la instalación del sistema operativo. Consulte Actualización de plataforma para
obtener más información sobre cómo actualizar los controladores utilizados para la instalación del sistema operativo.
6. ¿Puedo actualizar los controladores que utiliza el sistema operativo ya instalado a través de Lifecycle Controller?
No, Lifecycle Controller solo proporciona los controladores necesarios para la instalación del sistema operativo. Para actualizar los
controladores que utiliza el sistema operativo, consulte la documentación de ayuda de su sistema operativo.
7. ¿Puedo agregar mis propios controladores y firmware a una unidad USB local para actualizar Lifecycle Controller?
No, solo se admiten los controladores y el firmware descargados del DVD Dell EMC server Updates (Actualizaciones del servidor Dell
EMC). Para obtener más información, consulte Configuración de la unidad USB local.
8. ¿Puedo eliminar Lifecycle Controller?
No.
9. ¿Puedo utilizar soportes virtuales como fuente de soportes del sistema operativo durante la instalación?
10
76 Solución de problemas y preguntas frecuentes

Sí. Para obtener más información acerca de iDRAC, consulte Guía del usuario de iDRAC disponible en https://www.dell.com/
idracmanuals.
10. ¿Puedo utilizar una unidad USB virtual para mi repositorio de actualización?
Sí. Para obtener más información acerca de cómo utilizar una unidad USB virtual para actualizar el repositorio, consulte Guía del
usuario de iDRAC disponible en https://www.dell.com/idracmanuals.
11. ¿Qué es UEFI? ¿Con qué versión cumple Lifecycle Controller?
La interfaz de firmware extensible unificada (UEFI) es una especificación que define un modelo para la interfaz entre los sistemas
operativos y el firmware en un servidor. La interfaz está compuesta por tablas de datos que contienen información relacionada con
la plataforma, junto con las llamadas de inicio y tiempo de ejecución que están disponibles para el sistema operativo y el sistema
operativo cargadores. Esta interfaz proporciona un entorno estándar para iniciar un sistema operativo y la ejecución de aplicaciones de
prearranque. Lifecycle Controller cumple con la versión UEFI 2.3. Para obtener más información, vaya a www.uefi.org.
12. Dentro de la función Configuración de hardware, ¿cuál es la diferencia entre Asistentes de configuración y Configuración
avanzada?
Lifecycle Controller ofrece dos métodos para configurar el hardware: asistentes de configuración y configuración avanzada.
Los asistentes de configuración lo guían por una secuencia de tareas para configurar los dispositivos del sistema. Algunos asistentes
son iDRAC, RAID, Fecha y hora del sistema, y Seguridad física. Para obtener más información, consulte Configuración del sistema y
Configuración avanzada de hardware.
La configuración avanzada le permite configurar dispositivos habilitados para HII (infraestructura de interfaz humana), por ejemplo, NIC
y BIOS. Para obtener más información, consulte Configuración avanzada de hardware.
13. ¿Lifecycle Controller admite la reversión del BIOS y del firmware?
Sí. Para obtener más información, consulte Reversión de la plataforma.
14. ¿Qué dispositivos son compatibles con las actualizaciones de sistemas?
Actualmente, Lifecycle Controller es compatible con las actualizaciones de BIOS, firmware de la iDRAC, firmware de suministro de
energía y determinados firmware de controladoras RAID y NIC. Para obtener más información, consulte Actualización de plataforma.
15. ¿Qué debo hacer si mi sistema deja de responder mientras utilizo Lifecycle Controller?Si el sistema deja de responder
mientras utiliza Lifecycle Controller, aparecerá una pantalla negra con texto rojo. Para resolver este problema, intente reiniciar el
sistema y activar Lifecycle Controller. Si el problema continúa, póngase en contacto con el proveedor de servicios. Para obtener más
información acerca de la recuperación de Lifecycle Controller desde el modo Actualización obligatoria de Lifecycle Controller,
consulte el informe técnico Recuperación a partir de la actualización obligatoria de Lifecycle Controller disponible en www.dell.com/
support/article/sln311809.
16. ¿Cómo averiguo los detalles de la versión instalada actualmente del producto Lifecycle Controller?
Haga clic en Acerca de en la esquina superior derecha de la página de inicio de Lifecycle Controller.
17. ¿Qué debo hacer si tengo un problema con la sincronización del cursor del mouse cuando accedo a Lifecycle Controller
mediante la consola virtual de iDRAC?
Asegúrese de que la opción Cursor sencillo en el menú Tools (Herramientas) está seleccionada en el cliente de la consola virtual de
iDRAC. Para obtener más información, consulte Guía del usuario de iDRAC disponible en https://www.dell.com/idracmanuals.
18. ¿Por qué debe habilitarse CSIOR?
La opción Recopilar inventario del sistema en el reinicio (CSIOR) debe estar activada para que Lifecycle Controller pueda recopilar
automáticamente los detalles del hardware y el software disponible en el sistema, actualizar la base de datos e invocar la actualización
del firmware de la pieza y la configuración del hardware al iniciar el sistema. Si no habilita CSIOR, debe iniciar en la GUI de Lifecycle
Controller y salir para sincronizar y actualizar el inventario de hardware o software.
19. ¿Por qué no se puede acceder a algunas funciones en Lifecycle Controller?
Las funciones tales como Registro de Lifecycle, Inventario de hardware (Ver y Exportar) y Reemplazo de piezas dependen del
firmware más reciente de iDRAC. Asegúrese de tener instalada la versión más reciente del firmware de iDRAC con la licencia
Enterprise.
Solución de problemas y preguntas frecuentes
77
-
 1
1
-
 2
2
-
 3
3
-
 4
4
-
 5
5
-
 6
6
-
 7
7
-
 8
8
-
 9
9
-
 10
10
-
 11
11
-
 12
12
-
 13
13
-
 14
14
-
 15
15
-
 16
16
-
 17
17
-
 18
18
-
 19
19
-
 20
20
-
 21
21
-
 22
22
-
 23
23
-
 24
24
-
 25
25
-
 26
26
-
 27
27
-
 28
28
-
 29
29
-
 30
30
-
 31
31
-
 32
32
-
 33
33
-
 34
34
-
 35
35
-
 36
36
-
 37
37
-
 38
38
-
 39
39
-
 40
40
-
 41
41
-
 42
42
-
 43
43
-
 44
44
-
 45
45
-
 46
46
-
 47
47
-
 48
48
-
 49
49
-
 50
50
-
 51
51
-
 52
52
-
 53
53
-
 54
54
-
 55
55
-
 56
56
-
 57
57
-
 58
58
-
 59
59
-
 60
60
-
 61
61
-
 62
62
-
 63
63
-
 64
64
-
 65
65
-
 66
66
-
 67
67
-
 68
68
-
 69
69
-
 70
70
-
 71
71
-
 72
72
-
 73
73
-
 74
74
-
 75
75
-
 76
76
-
 77
77
Artículos relacionados
-
Dell 3.1x Series Guía del usuario
-
Dell PowerEdge C6320p Guía del usuario
-
Dell PowerEdge R6515 Guía del usuario
-
Dell iDRAC7/8 El manual del propietario
-
Dell 3.2x Series El manual del propietario
-
Dell Precision Rack 7910 Guía del usuario
-
Dell iDRAC7/8 El manual del propietario
-
Dell 7920 XL Rack Guía del usuario
-
Dell PowerEdge R6515 Guía de inicio rápido
-
Dell PowerEdge R6515 Guía de inicio rápido












































































