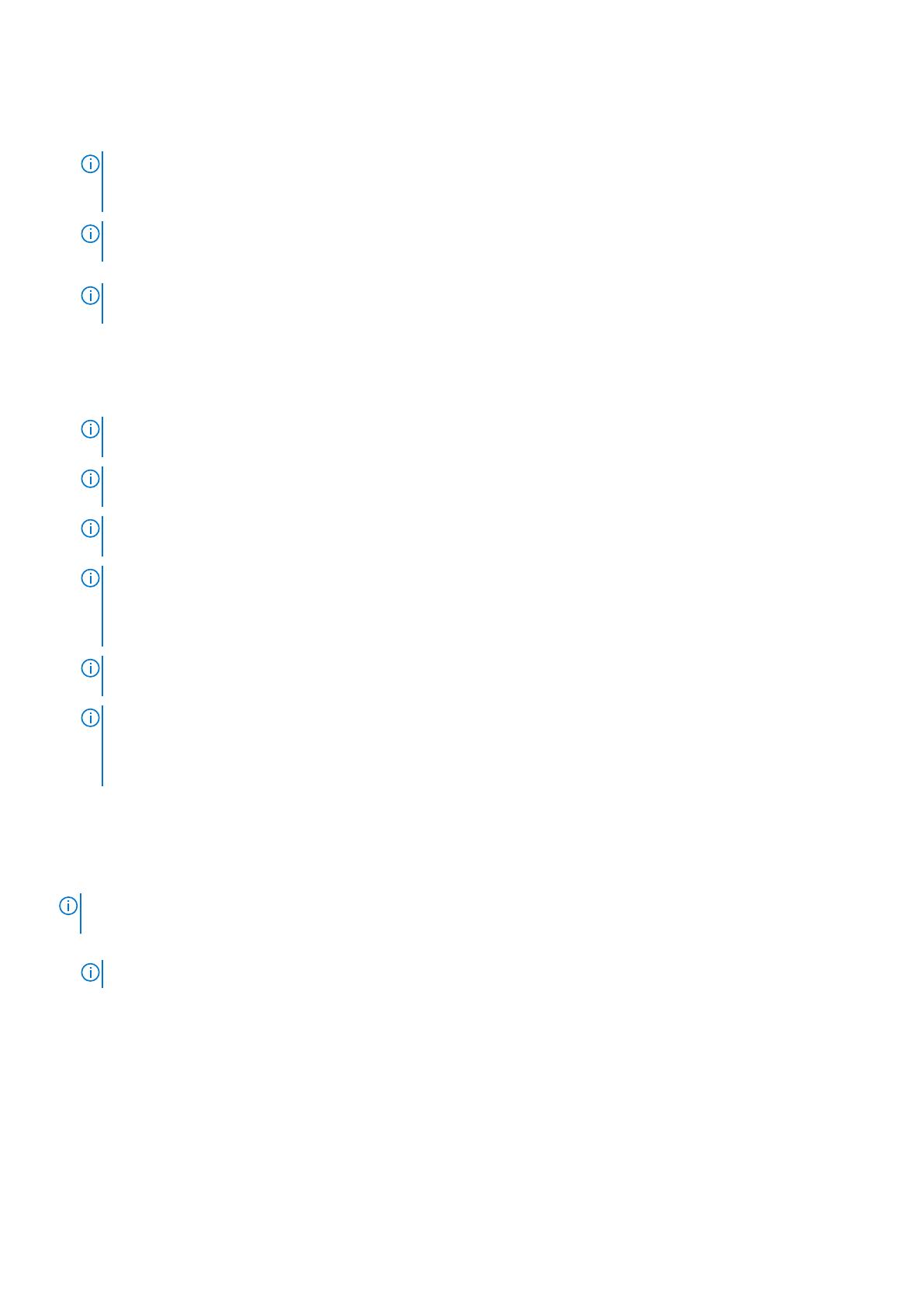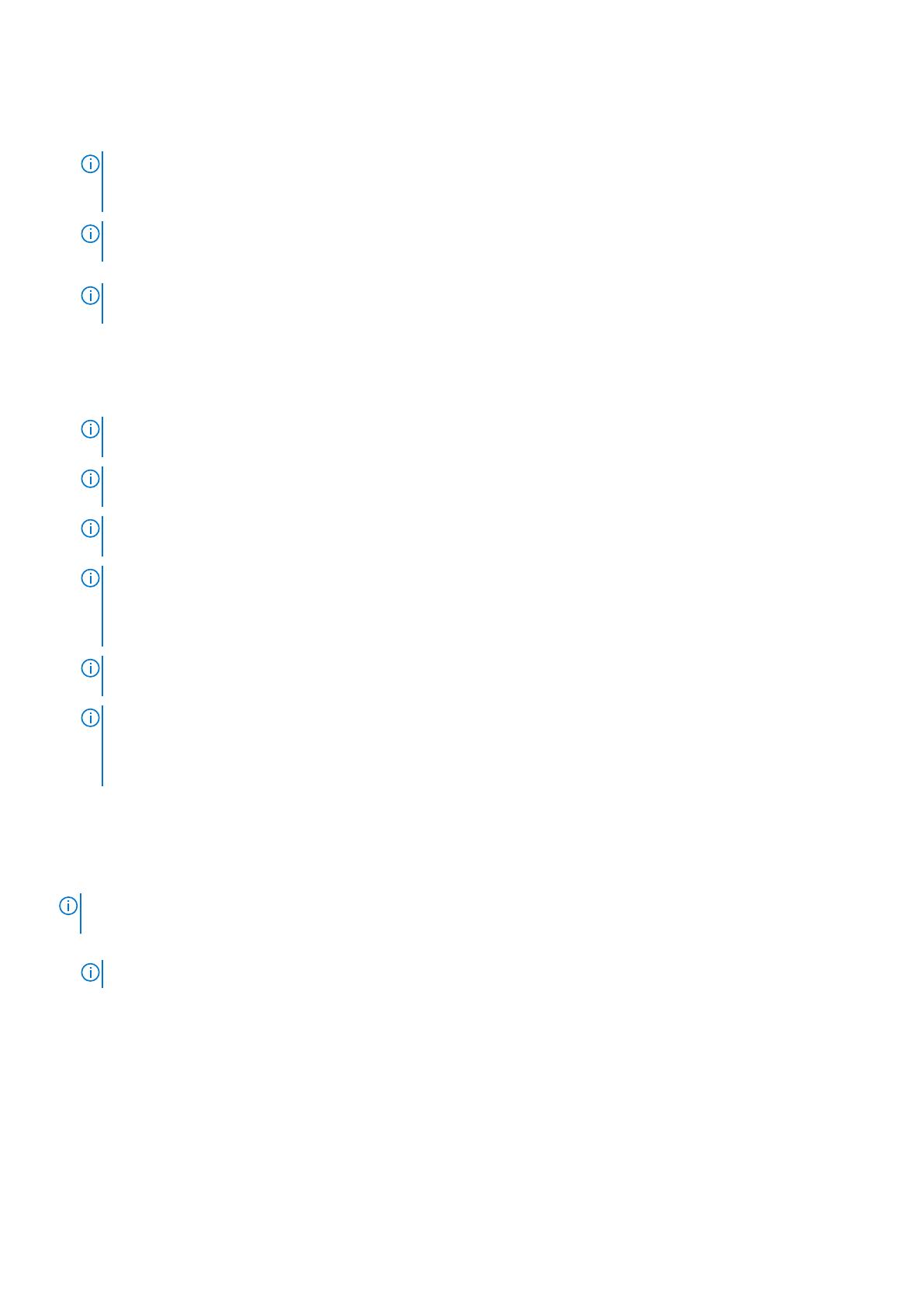
4. Seleccione cualquiera de estos repositorios de actualización: Servidor FTP, Unidad local (CD, DVD o USB) o Recurso compartido
de red (CIFS, NFS, HTTP o HTTPS), y haga clic en Siguiente.
Aparece la página Enter Access Details (Introducir detalles de acceso) .
NOTA: Si selecciona FTP Server (Servidor FTP), puede verificar la conexión haciendo clic en Test Network Connection
(Probar conexión de red). Si se suministra el nombre de dominio, se presentan el nombre de dominio y la dirección IP del
servidor. Si se suministra la IP del proxy, se presenta la IP del proxy junto con la IP del servidor.
NOTA: Si selecciona Recurso compartido de red (CIFS, NFS, HTTP o HTTPS), para verificar la conexión, haga clic en
Probar conexión de red. De manera predeterminada, Lifecycle Controller envía comandos ping a la IP del proxy y el host.
5. Escriba o seleccione los datos adecuados.
NOTA: En el campo Ruta del archivo o Actualizar ruta del paquete, puede ingresar directamente el nombre personalizado
para el archivo del catálogo. Por ejemplo, DUP\adc.xml.
6. Haga clic en Siguiente.
La página Select Updates (Seleccionar actualizaciones) se muestra con el archivo de catálogo, la versión de catálogo y los
nombres de los componentes para los que hay actualizaciones disponibles.
7. Seleccione los componentes que se deben actualizar y después haga clic en Apply (Aplicar).
Se inicia el proceso de actualización y se completa la actualización del firmware. Una vez reiniciado, el sistema estará listo para usar.
NOTA: El sistema no se reinicia cuando se actualizan los paquetes de controladores del sistema operativo, la herramienta del
recopilador del sistema operativo o los diagnósticos de hardware.
NOTA: Cuando se aplica más de una actualización, es posible que el sistema deba reiniciarse entre cada actualización. En este
caso, Lifecycle Controller reinicia el servidor y continúa automáticamente con el proceso de actualización.
NOTA: iDRAC se restablecerá mientras se actualiza la iDRAC. Si la actualización del firmware de la iDRAC se interrumpe por algún
motivo, espere 30 minutos para intentar otra actualización del firmware.
NOTA: Después de actualizar el firmware CPLD en los servidores modulares, en la página View Current Versions (Ver
versiones actuales), bajo Firmware Update (Actualización del firmware), aparece la fecha de actualización del firmware
como 2000-01-01, independientemente de la fecha de actualización real. La fecha y hora de actualización se muestran en función
de la zona horaria configurada en el servidor.
NOTA: En un servidor PowerEdge, si utiliza Lifecycle Controller para actualizar el firmware de la tarjeta de red de Intel de la
versión 15.0.xx a 16.5.xx o viceversa, reinicie el servidor para ver el firmware actualizado.
NOTA: Si actualiza el firmware de la tarjeta de red de Intel de la versión 14.5.x a la 16.5.xx o viceversa en un servidor PowerEdge
mediante Lifecycle Controller, la página Firmware Rollback (Reversión de firmware) puede presentar la versión del firmware
como 15.0.xx en lugar de 14.5.x. Sin embargo, la página Firmware Rollback (Reversión de firmware) indica la versión 14.5.x si
actualiza el firmware por medio de los DUP de firmware de red Intel en el SO.
Selección del tipo y la fuente de actualización
Para llevar a cabo las actualizaciones, puede descargar paquetes DUP de un solo componente o un repositorio (Catalog.xml) a través del
asistente Firmware Update (Actualización del firmware) en una de las fuentes siguientes:
NOTA:
El archivo catalog.xml contiene los paquetes del servidor. Cada paquete incluye toda la información del DUP (clave de
seguridad md5, fecha y hora, ruta de acceso, Id. de publicación, versión, etc.).
● Servidor FTP: servidor FTP local o servidor FTP que utiliza un servidor proxy.
NOTA: Asegúrese de que el repositorio (archivo de catálogo) y los DUP se copien a la carpeta raíz de la fuente
● Unidad local: Utilice una unidad USB, el DVD Dell Server Updates (Actualizaciones del servidor Dell) o el DVD Lifecycle Controller OS
Driver Packs (Paquetes de controladores del SO de Lifecycle Controller).
● Recurso compartido de red (CIFS, NFS, HTTP y HTTPS)
Uso de una unidad local
Lifecycle Controller le permite realizar actualizaciones de firmware con soportes virtuales, o unidades USB o de DVD disponibles
localmente. Esta flexibilidad mejora la eficiencia del proceso de actualización cuando el tráfico de red es alto. Una vez seleccionado el
repositorio de actualizaciones, Lifecycle Controller detecta automáticamente todas las actualizaciones necesarias y, a continuación, las
aplica en los componentes seleccionados específicamente.
Actualización del firmware
33