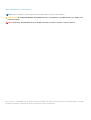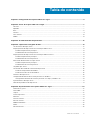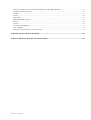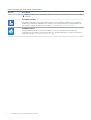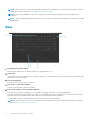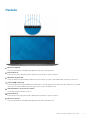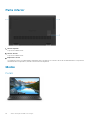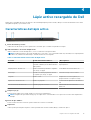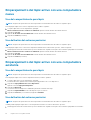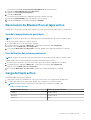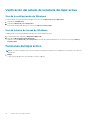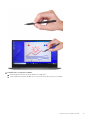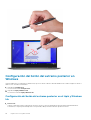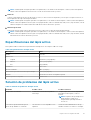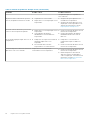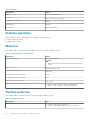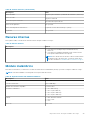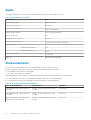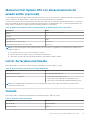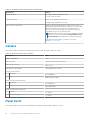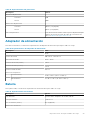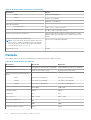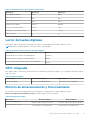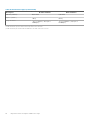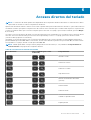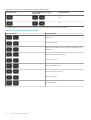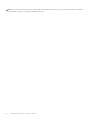Dell Inspiron 7306 2-in-1 Guía del usuario
- Tipo
- Guía del usuario

Inspiron 7306 2 en 1 Black
Configuración y especificaciones
Modelo reglamentario: P125G
Tipo reglamentario: P125G002
October 2020
Rev. A01

Notas, precauciones y advertencias
NOTA: Una NOTA indica información importante que le ayuda a hacer un mejor uso de su producto.
PRECAUCIÓN: Una PRECAUCIÓN indica la posibilidad de daños en el hardware o la pérdida de datos, y le explica cómo
evitar el problema.
AVISO: Un mensaje de AVISO indica el riesgo de daños materiales, lesiones corporales o incluso la muerte.
© 2020 Dell Inc. o sus subsidiarias. Todos los derechos reservados. Dell, EMC y otras marcas comerciales son marcas comerciales de Dell Inc. o sus filiales.
Es posible que otras marcas comerciales sean marcas comerciales de sus respectivos propietarios.

Capítulo 1: Configuración de Inspiron 7306 2 en 1 negro..................................................................... 5
Capítulo 2: Vistas de Inspiron 7306 2 en 1 negro.................................................................................7
Derecha...................................................................................................................................................................................7
Izquierda..................................................................................................................................................................................7
Base.........................................................................................................................................................................................8
Pantalla....................................................................................................................................................................................9
Parte inferior.........................................................................................................................................................................10
Modos....................................................................................................................................................................................10
Capítulo 3: Uso del obturador de privacidad..................................................................................... 12
Capítulo 4: Lápiz activo recargable de Dell....................................................................................... 13
Características del lápiz activo........................................................................................................................................... 13
Emparejamiento del lápiz activo con una computadora nueva...................................................................................... 14
Uso del compartimiento para lápiz............................................................................................................................... 14
Uso del botón del extremo posterior............................................................................................................................14
Emparejamiento del lápiz activo con una computadora existente.................................................................................14
Uso del compartimiento para lápiz............................................................................................................................... 14
Uso del botón del extremo posterior............................................................................................................................14
Reconexión de Bluetooth en el lápiz activo...................................................................................................................... 15
Uso del compartimiento para lápiz...............................................................................................................................15
Uso del botón del extremo posterior........................................................................................................................... 15
Carga del lápiz activo...........................................................................................................................................................15
Verificación del estado de la batería del lápiz activo........................................................................................................16
Uso de la configuración de Windows...........................................................................................................................16
Uso de la barra de tareas de Windows........................................................................................................................ 16
Funciones del lápiz activo....................................................................................................................................................16
Configuración del botón del extremo posterior en Windows.........................................................................................20
Configuración del botón del extremo posterior en el lápiz y Windows Ink.............................................................20
Especificaciones del lápiz activo.........................................................................................................................................21
Solución de problemas del lápiz activo.............................................................................................................................. 21
Capítulo 5: Especificaciones de Inspiron 7306 2 en 1 negro............................................................... 23
Dimensiones y peso.............................................................................................................................................................23
Procesador........................................................................................................................................................................... 23
Chipset..................................................................................................................................................................................23
Sistema operativo................................................................................................................................................................24
Memoria................................................................................................................................................................................24
Puertos externos................................................................................................................................................................. 24
Ranuras internas..................................................................................................................................................................25
Módulo inalámbrico............................................................................................................................................................. 25
Audio..................................................................................................................................................................................... 26
Almacenamiento.................................................................................................................................................................. 26
Tabla de contenido
Tabla de contenido 3

Memoria Intel Optane H10 con almacenamiento de estado sólido (opcional).............................................................27
Lector de tarjetas multimedia.............................................................................................................................................27
Teclado..................................................................................................................................................................................27
Cámara..................................................................................................................................................................................28
Panel táctil............................................................................................................................................................................28
Adaptador de alimentación.................................................................................................................................................29
Batería...................................................................................................................................................................................29
Pantalla................................................................................................................................................................................. 30
Lector de huellas digitales................................................................................................................................................... 31
GPU: integrada..................................................................................................................................................................... 31
Entorno de almacenamiento y funcionamiento................................................................................................................ 31
Capítulo 6: Accesos directos del teclado......................................................................................... 33
Capítulo 7: Obtención de ayuda y contacto con Dell..........................................................................35
4 Tabla de contenido

Configuración de Inspiron 7306 2 en 1 negro
NOTA: Las imágenes en este documento pueden ser diferentes de la computadora en función de la configuración que haya solicitado.
1. Conecte el adaptador de alimentación y presione el botón de encendido.
NOTA: La batería puede entrar en modo de ahorro de energía durante el envío para conservar la carga. Asegúrese de que el
adaptador de alimentación esté conectado a la computadora cuando se enciende por primera vez.
2. Finalice la configuración de Windows.
Siga las instrucciones que aparecen en pantalla para completar la configuración. Durante el ajuste, Dell recomienda lo siguiente:
● Conectarse a una red para las actualizaciones de Windows.
NOTA: Si va a conectarse a una red inalámbrica segura, ingrese la contraseña para acceder a dicha red cuando se le solicite.
● Si está conectado a Internet, inicie sesión con su cuenta de Microsoft o cree una nueva. Si no está conectado a Internet, cree una
cuenta offline.
● En la pantalla Soporte y protección, ingrese su información de contacto.
3. Localice y utilice las aplicaciones de Dell en el menú Start (Inicio) de Windows (recomendado).
Tabla 1. Localice aplicaciones Dell
Recursos Descripción
Mi Dell
Ubicación centralizada para aplicaciones clave de Dell, artículos de ayuda y otra información importante
sobre la computadora. También le notifica sobre el estado de la garantía, los accesorios recomendados y las
actualizaciones de software, si están disponibles.
SupportAssist
Comprueba proactivamente el estado del hardware y el software de la computadora. La herramienta de
recuperación del sistema operativo SupportAssist soluciona problemas con el sistema operativo. Para
obtener más información, consulte la documentación de SupportAssist en www.dell.com/support.
1
Configuración de Inspiron 7306 2 en 1 negro 5

Tabla 1. Localice aplicaciones Dell (continuación)
Recursos Descripción
NOTA: En SupportAssist, haga clic en la fecha de vencimiento de la garantía para renovar o actualizar
la garantía.
Actualización de Dell
Actualiza la computadora con las correcciones críticas y los controladores de dispositivo más recientes a
medida que se encuentran disponibles. Para obtener más información sobre el uso de la actualización de
Dell, consulte el artículo de la base de conocimientos SLN305843 en www.dell.com/support.
Dell Digital Delivery
Descargar aplicaciones de software que se adquirieron, pero que se instalaron previamente en la
computadora. Para obtener más información sobre el uso de Dell Digital Delivery, consulte el artículo de la
base de conocimientos 153764 en www.dell.com/support.
6 Configuración de Inspiron 7306 2 en 1 negro

Vistas de Inspiron 7306 2 en 1 negro
Derecha
1. Ranura de tarjetas microSD
Lee de la tarjeta microSD y escribe en ella. La computadora es compatible con los siguientes tipos de tarjeta:
● Microtarjeta Secure Digital (mSD)
● Microtarjeta Secure Digital de alta capacidad (mSDHC)
● Microtarjeta Secure Digital de capacidad ampliada (mSDXC)
2. Puerto para auriculares
Conecte auriculares o auriculares combinados con micrófono.
3. Puerto USB 3.2 de 1.ª generación
Conecte dispositivos, como impresoras y dispositivos de almacenamiento externo. Permite la transferencia de datos a una velocidad de
hasta 5 Gbps.
Izquierda
1. Indicador luminoso de estado de la batería y de alimentación
Indica el estado de la alimentación y el estado de la batería de la computadora.
Luz blanca: el adaptador de alimentación está conectado y la batería se está cargando.
Amarillo fijo: la carga de la batería es baja o crítica.
Apagado: la batería está completamente cargada.
2. Puerto HDMI
Conecte a una TV o a otro dispositivo habilitado para entrada de HDMI. Proporciona salida de audio y video.
3. Puerto USB Thunderbolt 4 de tipo C con Power Delivery
Soporta USB4 de 3.ª generación y tipo C, DisplayPort 2.0 y Thunderbolt 4, y también permite conectarse a una pantalla externa
mediante un adaptador de pantalla. Permite la transferencia de datos a una velocidad de hasta 20 Gbps para USB4 de 3.ª generación y
de hasta 40 Gbps para Thunderbolt 4. Admite Power Delivery, que permite una fuente de alimentación bidireccional entre los
dispositivos. Proporciona hasta 5 V/3 A de salida de alimentación que permite una carga más rápida.
2
Vistas de Inspiron 7306 2 en 1 negro 7

NOTA: Puede conectar una estación de acoplamiento de Dell al puerto Thunderbolt 4. Para obtener más información, consulte el
artículo de la base de conocimientos SLN286158 en www.dell.com/support.
NOTA: Es necesario un adaptador USB de tipo C a DisplayPort (que se vende por separado) para conectar un dispositivo
DisplayPort.
NOTA: Conectar un adaptador de alimentación USB de tipo C a este puerto proporciona alimentación a la computadora y también
carga la batería.
Base
1. Compartimento para el bolígrafo
Permite cargar el lápiz activo. Reemplace el lápiz activo aquí después de su uso.
2. Panel táctil
Desplace el dedo en el panel táctil para mover el puntero del mouse. Toque para hacer clic con la izquierda y toque con dos dedos para
hacer clic con el botón secundario.
3. Área de clic izquierdo
Presione para hacer clic con el botón izquierdo.
4. Área de clic con el botón secundario
Presione para hacer clic con el botón secundario.
5. Botón de encendido con lector de huellas digitales
Presiónelo para encender la computadora si está apagada, en estado de suspensión o en estado de hibernación.
Cuando la computadora esté encendida, presione el botón de encendido para poner la computadora en estado de reposo. Mantenga
presionado el botón de encendido durante 10 segundos para forzar el apagado de la computadora.
Coloque el dedo en el botón de encendido para iniciar sesión con el lector de huellas digitales.
NOTA:
Puede personalizar el comportamiento del botón de encendido en Windows. Para obtener más información, consulte Mi
Dell y yo en www.dell.com/support/manuals.
8 Vistas de Inspiron 7306 2 en 1 negro

Pantalla
1. Micrófono izquierdo
Proporciona entrada de sonido digital para grabaciones de audio y llamadas de voz.
2. Emisor infrarrojo
Emite una luz infrarroja que permite que la cámara infrarroja detecte y siga el movimiento.
3. Obturador de privacidad
Deslice el obturador de privacidad para cubrir la lente de la cámara y proteger su privacidad cuando la cámara no está en uso.
4. Cámara (RGB e infrarroja)
Esta cámara proporciona funcionalidad de tres canales de color (RGB) que le permite chatear por video, capturar fotos y grabar
videos, así como funcionalidad infrarroja (IR) que permite el rastreo de Windows Hello.
5. Indicador luminoso de estado de la cámara
Se enciende cuando la cámara está en uso.
6. Emisor infrarrojo
Emite una luz infrarroja que permite que la cámara infrarroja detecte y siga el movimiento.
7. Micrófono derecho
Proporciona entrada de sonido digital para grabaciones de audio y llamadas de voz.
Vistas de Inspiron 7306 2 en 1 negro
9

Parte inferior
1. Altavoz izquierdo
Proporciona salida de audio.
2. Altavoz derecho
Proporciona salida de audio.
3. Etiqueta de servicio
La etiqueta de servicio es un identificador alfanumérico único que permite a los técnicos de servicio de Dell identificar los componentes
de hardware de la computadora y acceder a la información de la garantía.
Modos
Portátil
10
Vistas de Inspiron 7306 2 en 1 negro

Tableta
Soporte
Tienda de campaña
Vistas de Inspiron 7306 2 en 1 negro
11

Uso del obturador de privacidad
1. Deslice el obturador de privacidad hacia la izquierda para acceder a la lente de la cámara.
2. Deslice el obturador de privacidad hacia la derecha para cubrir la lente de la cámara.
3
12 Uso del obturador de privacidad

Lápiz activo recargable de Dell
El lápiz activo recargable de Dell es un dispositivo de entrada digital que le permite escribir y dibujar. Contiene una batería de iones de litio
recargable integrada y soporta Bluetooth 5.
Características del lápiz activo
1. Botón del extremo posterior
Utilice el botón del extremo posterior para borrar el contenido que se escribe en la pantalla con el lápiz.
2. Indicador luminoso de estado del lápiz activo
Indica los diferentes estados del lápiz activo, como se enumeran en la siguiente tabla.
NOTA:
El indicador luminoso de estado del lápiz activo está oculto. Solo se enciende cuando hay actividad, como emparejamiento
de Bluetooth, indicación de batería baja o cuando la batería se está cargando.
Tabla 2. Indicador luminoso de estado del lápiz activo
Actividad Estado del indicador luminoso ¿Qué significa?
Emparejamiento de Bluetooth Blanco: latido continuo y lento (de
atenuado a brillante) de luz blanca durante
60 segundos.
El lápiz activo se encuentra en modo de
emparejamiento.
Emparejamiento de Bluetooth Blanco: luz blanca fija durante 3 segundos
que, luego, se apaga
Se estableció la conexión Bluetooth.
Batería baja Amarillo: luz ámbar parpadeante durante
5 segundos que, luego, se apaga
La batería es baja o inferior al 10 %.
Cargando Blanco: sólido El lápiz activo se está cargando y se
apagará cuando se complete la carga.
Aplicaciones de Windows Ink Blanco: un parpadeo Se muestran las aplicaciones de Windows
Ink.
Falló la reconexión de Bluetooth Amarillo: parpadeo continuo Indica la falla de la reconexión de
Bluetooth.
3. Clavijas Pogo (2)
Permite cargar el lápiz activo cuando el lápiz se coloca en el compartimiento.
NOTA:
Asegúrese de que ambas clavijas pogo en el lápiz activo estén alineadas con los puntos de contacto del compartimiento
del lápiz.
4. Botón de tipo cilíndrico
Este botón abre el menú contextual o permite hacer clic con el botón secundario.
5. Sugerencia
Utilice la punta para desplazar el puntero sobre la pantalla táctil. Permite escribir, dibujar y seleccionar objetos.
4
Lápiz activo recargable de Dell 13

Emparejamiento del lápiz activo con una computadora
nueva
Uso del compartimiento para lápiz
NOTA: Asegúrese de que el Bluetooth de la computadora esté encendido antes de realizar los siguientes pasos.
Para emparejar el lápiz activo en una computadora nueva, realice lo siguiente:
1. Coloque el lápiz activo en el compartimiento para lápiz.
Mostrar notificaciones de conexión con Swift Pair aparece en el lado derecho de la barra de tareas.
2. Haga clic en Yes (Sí).
Aparece Se encontró un nuevo Bluetooth en el lado derecho de la barra de tareas.
3. Haga clic en Connect (Conectar).
Uso del botón del extremo posterior
NOTA: Asegúrese de que el Bluetooth de la computadora esté encendido antes de realizar los siguientes pasos.
Para emparejar el lápiz activo a una nueva computadora mediante el botón del extremo posterior, realice lo siguiente:
1. Mantenga presionado el botón del extremo posterior durante cinco segundos hasta que el LED comience a parpadear en color blanco.
Mostrar notificaciones de conexión con Swift Pair aparece en el lado derecho de la barra de tareas.
2. Haga clic en Yes (Sí).
Aparece Se encontró un nuevo Bluetooth en el lado derecho de la barra de tareas.
3. Haga clic en Connect (Conectar).
Emparejamiento del lápiz activo con una computadora
existente
Uso del compartimiento para lápiz
NOTA: Asegúrese de que el Bluetooth de la computadora esté encendido antes de realizar los siguientes pasos.
Para emparejar el lápiz activo en una computadora existente, realice lo siguiente:
1. Coloque el lápiz activo en el compartimiento para lápiz.
En la barra de tareas, aparece una notificación para agregar Bluetooth u otros dispositivos.
2. Haga clic en Agregar Bluetooth u otros dispositivos.
Aparece la ventana Agregar un dispositivo.
3. Haga clic en Bluetooth.
Se muestra una lista de dispositivos habilitados para Bluetooth dentro del rango.
4. Haga clic en Lápiz PN771M en la lista de dispositivos que se muestra.
5. Haga clic en Conectar y, a continuación, haga clic en Finalizar.
Uso del botón del extremo posterior
NOTA: Asegúrese de que el Bluetooth de la computadora esté encendido antes de realizar los siguientes pasos.
También puede emparejar el lápiz activo a una computadora existente con el botón del extremo posterior.
1. Mantenga presionado el botón del extremo posterior durante cinco segundos hasta que el LED comience a parpadear en color blanco.
14
Lápiz activo recargable de Dell

Se muestra el mensaje Se encontró un nuevo lápiz Bluetooth en la barra de tareas.
2. Haga clic en Agregar Bluetooth u otros dispositivos.
Aparece la ventana Agregar un dispositivo.
3. Haga clic en Bluetooth.
Se muestra una lista de dispositivos habilitados para Bluetooth dentro del rango.
4. Haga clic en Lápiz PN771M en la lista de dispositivos que se muestra.
5. Haga clic en Conectar y, a continuación, haga clic en Finalizar.
Reconexión de Bluetooth en el lápiz activo
Si el lápiz activo se encuentra fuera del rango de Bluetooth, puede volver a conectar el lápiz activo a la computadora.
Uso del compartimiento para lápiz
NOTA: Asegúrese de que el Bluetooth de la computadora esté encendido antes de realizar los siguientes pasos.
Para volver a conectar el Bluetooth, realice lo siguiente:
1. Coloque el lápiz activo en el compartimiento para lápiz.
2. En la barra de tareas, haga clic en Bluetooth y, a continuación, haga clic en Ir a configuración.
Aparece la ventana Bluetooth y otros dispositivos.
3. En la ventana Bluetooth y otros dispositivos, el estado del lápiz activo cambia de emparejado a conectado.
Uso del botón del extremo posterior
NOTA: Asegúrese de que el Bluetooth de la computadora esté encendido antes de realizar los siguientes pasos.
También puede volver a conectar el lápiz activo mediante el botón del extremo posterior.
1. Presione el botón del extremo posterior una vez hasta que el LED comience a parpadear en color blanco.
2. En la barra de tareas, haga clic en Bluetooth y, a continuación, haga clic en Ir a configuración.
Aparece la ventana Bluetooth y otros dispositivos.
3. En la ventana Bluetooth y otros dispositivos, el lápiz activo cambia de emparejado a conectado.
Carga del lápiz activo
Para cargar el lápiz activo, realice lo siguiente:
1. Alinee las dos clavijas Pogo del lápiz activo con los puntos de contacto en el compartimiento del lápiz activo.
2. Coloque el lápiz activo en el compartimiento del lápiz activo. El lápiz activo comienza a cargarse.
NOTA:
El tiempo estimado necesario para cargar el lápiz activo se indica en la siguiente tabla.
Tabla 3. Tiempo de carga
Tiempo estimado de carga Estado de carga de la batería
5 minutos Del 0 % al 20 %
30 minutos Del 0 % al 98 %
45 minutos 100 %
Lápiz activo recargable de Dell 15

Verificación del estado de la batería del lápiz activo
Uso de la configuración de Windows
Puede comprobar el estado de la batería del lápiz activo en la ventana Bluetooth y otros dispositivos.
1. Haga clic en Configuración.
2. Haga clic en Bluetooth y otros dispositivos.
El estado de la batería del lápiz activo se muestra en Mouse, teclado y lápiz.
Uso de la barra de tareas de Windows
También puede ver el estado de la batería del lápiz activo desde la barra de tareas.
1. En la barra de tareas, haga clic en Dispositivos Bluetooth.
2. Haga clic en Mostrar dispositivos Bluetooth.
Aparece la ventana Bluetooth y otros dispositivos. El estado de la batería del lápiz activo se muestra en la categoría Mouse,
teclado y lápiz.
Funciones del lápiz activo
NOTA:
Las funciones del lápiz activo que se enumeran a continuación funcionan solo en aplicaciones soportadas, como Microsoft
Whiteboard.
1. Dibujar
Toque la punta del lápiz activo en la pantalla y comience a dibujar.
16
Lápiz activo recargable de Dell

2. Permitir el clic con el botón secundario
a. Mantenga presionado el botón de tipo cilíndrico en el lápiz activo.
b. Toque la pantalla con la punta del lápiz activo una vez para hacer clic con el botón secundario.
Lápiz activo recargable de Dell
17

3. Hacer una selección
a. Mantenga presionado el botón de tipo cilíndrico en el lápiz activo.
b. Coloque la punta del lápiz activo en la pantalla y continúe desplazándolo para seleccionar el contenido.
18
Lápiz activo recargable de Dell

4. Borrar
Coloque el botón del extremo posterior del lápiz activo en la pantalla y continúe desplazándolo para borrar el contenido.
Lápiz activo recargable de Dell
19

Configuración del botón del extremo posterior en
Windows
Cuando el lápiz activo se empareja con Windows 10, soporta los accesos directos del taller Windows Ink. Puede configurar los accesos
directos como se indica a continuación.
1. Haga clic en Configuración.
Se mostrará la ventana Configuración.
2. Haga clic en Lápiz y Windows Ink.
Se muestra la ventana Lápiz y Windows Ink.
Configuración del botón del extremo posterior en el lápiz y Windows
Ink
1. Clic una vez
Cuando se hace clic en el botón del extremo posterior una vez, el recorte de pantalla se activa de manera predeterminada. A
continuación, coloque la punta del lápiz activo en la pantalla y dibuje el área de selección que desea recortar.
20
Lápiz activo recargable de Dell

NOTA: También puede configurar para abrir otras aplicaciones, como Windows Ink Workspace o OneNote, iniciar una aplicación
clásica o iniciar una aplicación universal con un solo clic en el botón del extremo posterior.
2. Doble clic
Cuando se hace doble clic en el botón del extremo posterior, se activa el recorte de pantalla y, una vez que se completa el recorte, se
inicia la aplicación de Snip & Sketch para la edición.
NOTA: También puede configurarlo para abrir otras aplicaciones, como Windows Ink Workspace o OneNote, iniciar una aplicación
clásica o iniciar una aplicación universal, junto con la página de inicio, Microsoft Whiteboard, Sticky Notes y Snip & Sketch, a fin de
editar las imágenes recortadas cuando hace doble clic en el botón del extremo posterior.
3. Mantener presionado
Al presionar un largo tiempo el botón del extremo posterior, Sticky Notes se abre de manera predeterminada.
NOTA: También puede configurarlo para abrir otras aplicaciones, como Windows Ink Workspace o OneNote, iniciar una aplicación
clásica o iniciar una aplicación universal, junto con la página de inicio, Microsoft Whiteboard, Sticky Notes y Snip & Sketch, cuando
hace doble clic en el botón del extremo posterior.
Especificaciones del lápiz activo
En la siguiente tabla se enumeran las especificaciones del lápiz activo en la Inspiron 7306 2 en 1 negro.
Tabla 4. Especificaciones del lápiz activo
Descripción Valor
Modelo PN771M
Dimensiones:
Longitud 137,05 mm (5,39 pulgadas)
Diámetro 9 mm (0,35 pulgadas)
Peso 14 g (0,031 lb)
Inalámbrica Bluetooth 5
Alcance inalámbrico 10 m (32,81 pies)
Altura mínima para la detección de la punta del lápiz 8 mm (0,31 pulgadas)
Baterías Batería de iones de litio recargable integrada
Sistema operativo compatible Windows 10
Solución de problemas del lápiz activo
Tabla 5. Solución de problemas del lápiz activo
Problema Posibles causas Posibles soluciones
El lápiz activo no funciona La batería de iones de litio integrada no
tiene carga
Coloque el lápiz activo en el compartimiento
para lápiz a fin de cargarlo y vuelva a
intentar.
NOTA: Asegúrese de que el lápiz activo
quede siempre colocado en el
compartimiento para lápiz cuando no
esté en uso.
Las funciones predeterminadas para el
botón de tipo cilíndrico no funcionan.
Las funciones no son compatibles con la
aplicación
Pruebe la funcionalidad del botón de tipo
cilíndrico en Microsoft OneNote o cualquier
Lápiz activo recargable de Dell 21

Tabla 5. Solución de problemas del lápiz activo (continuación)
Problema Posibles causas Posibles soluciones
otra aplicación que sea compatible con
estas funciones.
Al presionar el botón del extremo posterior
una vez, la aplicación necesaria no se abre
● La aplicación no está instalada.
● El lápiz activo no está emparejado con la
computadora.
● Asegúrese de que la aplicación esté
instalada en la computadora.
● Asegúrese de que el lápiz activo esté
emparejado con la computadora. Para
obtener más información, consulte
Emparejamiento del lápiz activo.
Presionar el botón del extremo posterior dos
veces no activa la captura de pantalla
● El lápiz activo no está emparejado con la
computadora.
● La actualización de Windows
KB2968599 no está instalada en la
computadora.
● Instale el controlador de Bluetooth más
reciente en la computadora.
● Instale la actualización de Windows
KB2968599 desde el sitio web de
Microsoft.
No se puede emparejar el lápiz activo con la
computadora
● El dispositivo en el que está tratando de
emparejar el lápiz activo no es
compatible.
● El controlador Bluetooth de la
computadora no es el más reciente.
● El lápiz activo solo funciona con
computadoras Inspiron 7306 2 en 1
Black.
● Instale el controlador de Bluetooth más
reciente en la computadora.
La lista de dispositivos Bluetooth muestra el
lápiz activo como 'No conectado'
El lápiz activo no está emparejado
correctamente con la computadora.
● Instale el controlador de Bluetooth más
reciente en la computadora.
● Elimine el lápiz activo de la lista de
dispositivos Bluetooth disponibles y
vuelva a emparejarlo. Para obtener más
información, consulte Reconexión de
Bluetooth en el lápiz activo.
22 Lápiz activo recargable de Dell

Especificaciones de Inspiron 7306 2 en 1 negro
Dimensiones y peso
En la siguiente tabla, se enumeran la altura, el ancho, la profundidad y el peso de Inspiron 7306 2 en 1 negro.
Tabla 6. Dimensiones y peso
Descripción Valor
Altura:
Altura de la parte frontal
15,94 mm (0,63 pulgadas)
Altura posterior
16,74 mm (0,66 pulgadas)
Anchura
305,20 mm (12,02 pulgadas)
Profundidad
206,40mm (8,13 pulgadas)
Peso (máximo)
1,37 kg (3,02 lb)
NOTA: El peso de la computadora depende de la configuración
solicitada y la variabilidad de fabricación.
Procesador
En la siguiente tabla, se enumeran los detalles de los procesadores soportados en Inspiron 7306 2 en 1 negro.
Tabla 7. Procesador
Descripción Opción uno Opción dos
Tipo de procesador
Intel Core i5-1135G7 de 11.
a
generación Intel Core i7-1165G7 de 11.
a
generación
Potencia eléctrica del procesador
15 W 15 W
Conteo de núcleos de procesador
4 4
Conteo de subprocesos del procesador
8 8
Velocidad del procesador
Hasta 4,2 GHz Hasta 4,7 GHz
Caché del procesador
8 MB 12 MB
Gráficos integrados
Intel Iris Xe Graphics Intel Iris Xe Graphics
Chipset
En la siguiente tabla, se enumeran los detalles del chipset soportado por Inspiron 7306 2 en 1 negro.
5
Especificaciones de Inspiron 7306 2 en 1 negro 23

Tabla 8. Chipset
Descripción Valores
Chipset
Integrado en el procesador
Procesador
Intel Core i5/i7 de 11.
a
generación
Amplitud del bus de DRAM
128 bits
EPROM flash
16+8 MB
bus de PCIE
Hasta 3.ª generación
Sistema operativo
Inspiron 7306 2 en 1 negro es compatible con los siguientes sistemas operativos:
● Windows 10 Home, 64 bits
● Windows 10 Pro, 64 bits
Memoria
En la siguiente tabla, se enumeran las especificaciones de memoria de Inspiron 7306 2 en 1 negro.
Tabla 9. Especificaciones de la memoria
Descripción Valores
Ranuras de memoria
Sin ranuras de memoria
NOTA:
El módulo de memoria está integrado en la tarjeta madre del
sistema.
Tipo de memoria
LPDDR4x de doble canal
Velocidad de la memoria
4267 MHz
Configuración de memoria máxima
16 GB
Configuración de memoria mínima
8 GB
Tamaño de memoria por ranura
4 GB y 8 GB
Configuraciones de memoria admitidas
● 8 GB, 2 x 4 GB, LPDDR4x, 4267 MHz, doble canal
● 16 GB, 2 x 8 GB, LPDDR4x, 4267 MHz, doble canal
Puertos externos
En la siguiente tabla, se enumeran los puertos externos de Inspiron 7306 2 en 1 negro.
Tabla 10. Puertos externos
Descripción Valor
Puertos USB
● Un puerto USB 3.2 de 1.ª generación
● Un puerto Thunderbolt 4 de tipo C con Power Delivery
24 Especificaciones de Inspiron 7306 2 en 1 negro

Tabla 10. Puertos externos (continuación)
Descripción Valor
Puerto de audio
Un puerto para auriculares (combinado de auriculares y micrófono)
Puerto de vídeo
Un puerto HDMI 2.0
Lector de tarjetas multimedia
Una ranura de tarjeta microSD
Puerto de acoplamiento
No soportado
Puerto del adaptador de alimentación
Soportado a través del USB de tipo C (65 W)
Seguridad
No soportado
Ranuras internas
En la siguiente tabla, se enumeran las ranuras internas de Inspiron 7306 2 en 1 negro.
Tabla 11. Ranuras internas
Descripción Valores
M.2
● Una ranura M.2 2230 para tarjeta combinada de wifi y
Bluetooth
● Una ranura M.2 2280 para unidad de estado sólido/memoria
Intel Optane/almacenamiento Intel Optane
NOTA: Para obtener más información sobre las características
de diferentes tipos de tarjetas M.2, consulte el artículo de la
base de conocimientos SLN301626 en www.dell.com/support.
Módulo inalámbrico
En la tabla a continuación, se enumeran los módulos de red de área local inalámbrica (WLAN) soportados en Inspiron 7306 2 en 1 negro.
NOTA: El módulo inalámbrico está integrado en la tarjeta madre del sistema.
Tabla 12. Especificaciones del módulo inalámbrico
Descripción Valor
Número de modelo Intel AX201
Tasa de transferencia Hasta 2400 Mbps
Bandas de frecuencia compatibles 2,4 GHz/5 GHz
Estándares inalámbricos
● Wi-Fi 802.11a/b/g
● Wi-Fi 4 (Wi-Fi 802.11n)
● Wi-Fi 5 (Wi-Fi 802.11ac)
● Wi-Fi 6 (Wi-Fi 802.11ax)
Cifrado
● WEP de 64 bits/128 bits
● AES-CCMP
● TKIP
Bluetooth Bluetooth 5
Especificaciones de Inspiron 7306 2 en 1 negro 25

Audio
En la tabla a continuación, se proporcionan las especificaciones de audio de Inspiron 7306 2 en 1 negro.
Tabla 13. Características de audio
Descripción Valor
Controladora de audio
Realtek ALC3254
Conversión estereofónica
Soportado
Interfaz de audio interna
Audio de alta definición
Interfaz de audio externa
Conector de audio universal
Número de altavoces
Dos
Amplificador de altavoz interno
Soportado
Controles de volumen externos
Controles de acceso directo del teclado
Salida del altavoz:
Salida promedio del altavoz
2 W
Salida máxima del altavoz
2,5 W
Salida del subwoofer
No soportado
Micrófono
Micrófonos de arreglo doble
Almacenamiento
En esta sección, se enumeran las opciones de almacenamiento de Inspiron 7306 2 en 1 negro.
La Inspiron 7306 2 en 1 Black soporta una de las siguientes configuraciones de almacenamiento:
● Una unidad de estado sólido M.2 2230/2280
● Una memoria Intel Optane M.2 2280 H10
La unidad principal de Inspiron 7306 2 en 1 Black varía según la configuración de almacenamiento. Para computadoras:
● con la unidad de estado sólido M.2 2230/2280, la unidad de estado sólido es la unidad principal.
● con la memoria Intel Optane M.2 2280 H10, la memoria Intel Optane es la unidad principal.
Tabla 14. Especificaciones de almacenamiento
Tipo de almacenamiento Tipo de interfaz Capacidad
Una unidad de estado sólido NVMe/PCIe
M.2 2230
NVMe PCIe de 3.ª generación x4, hasta
32 Gbps
Hasta 512 GB
Una unidad de estado sólido NVMe/PCIe
M.2 2280
NVMe PCIe de 3.ª generación x4, hasta
32 Gbps
Hasta 2 TB
Memoria Intel Optane M.2 2280 H10 con
almacenamiento de estado sólido
NVMe PCIe de 3.ª generación x2, hasta
32 Gbps
Hasta 1 TB
26 Especificaciones de Inspiron 7306 2 en 1 negro

Memoria Intel Optane H10 con almacenamiento de
estado sólido (opcional)
La tecnología de memoria Intel Optane utiliza tecnología de memoria 3D XPoint y funciona como acelerador/caché de almacenamiento no
volátil y/o dispositivo de almacenamiento, según la memoria Intel Optane instalada en la computadora.
La memoria Intel Optane H10 con almacenamiento de estado sólido funciona como acelerador/caché de almacenamiento no volátil (que
permite velocidades de lectura/escritura mejoradas para el almacenamiento en unidad de disco duro) y solución de almacenamiento de
estado sólido. No reemplaza ni se agrega a la memoria (RAM) instalada en la computadora.
Tabla 15. Memoria Intel Optane H10 con especificaciones de almacenamiento de estado sólido
Descripción Valor
Interfaz
NVMe PCIe de 3.ª generación x4
Conector
M.2
Factor de forma 2280
Capacidad (memoria Intel Optane) Hasta 32 GB
Capacidad (almacenamiento de estado sólido) Hasta 1 TB
NOTA: La memoria Intel Optane H10 con almacenamiento de estado sólido es compatible con computadoras que cumplen con los
siguientes requisitos.
● Procesadores Intel Core i3/i5/i7 de 9.
a
generación o superior
● Windows 10, versión de 64 bits o superior (Actualización de aniversario)
● Versión del controlador de tecnología de almacenamiento Intel Rapid 15.9.1.1018 o superior
Lector de tarjetas multimedia
En la siguiente tabla, se enumeran las tarjetas de medios compatibles con Inspiron 7306 2 en 1 negro.
Tabla 16. Especificaciones del lector de la tarjeta multimedia
Descripción Valor
Tipo de tarjeta de medios
Una ranura de tarjeta microSD
Tarjetas de medios compatibles
● Microtarjeta Secure Digital (mSD)
● Microtarjeta Secure Digital de alta capacidad (mSDHC)
● Microtarjeta Secure Digital de capacidad ampliada (mSDXC)
NOTA: La capacidad máxima compatible con la lectora de tarjetas de medios varía según el estándar de la tarjeta de medios
instalada en la computadora.
Teclado
En la siguiente tabla, se enumeran las especificaciones del teclado de Inspiron 7306 2 en 1 negro.
Tabla 17. Especificaciones del teclado
Descripción Valores
Tipo de teclado
Teclado iluminado
Diseño del teclado
QWERTY
Especificaciones de Inspiron 7306 2 en 1 negro 27

Tabla 17. Especificaciones del teclado (continuación)
Descripción Valores
Número de teclas:
● Estados Unidos y Canadá: 81 teclas
● Reino Unido: 82 teclas
Tamaño del teclado
X=18,7 mm de separación entre teclas
Y=18,05 mm de separación entre teclas
Accesos directos del teclado
Algunas teclas del teclado tienen dos símbolos. Estas teclas se
pueden utilizar para escribir caracteres alternativos o para realizar
funciones secundarias. Para ingresar el carácter alternativo,
presione Mayús y la tecla deseada. Para realizar las funciones
secundarias, presione Fn y la tecla deseada.
NOTA: Puede definir el comportamiento principal de las teclas
de función (F1-F12) modificando el Comportamiento de la
tecla de función en el programa de configuración del BIOS.
Para obtener más información, consulte los atajos del
teclado.Atajos del teclado.
Cámara
En la siguiente tabla, se enumeran las especificaciones de la cámara de Inspiron 7306 2 en 1 negro.
Tabla 18. Especificaciones de la cámara
Descripción Valor
Número de cámaras
Uno
Tipo de cámara
Cámara HD RGB/infrarroja (RGB-IR)
Ubicación de la cámara
Parte frontal
Tipo de sensor de la cámara
Tecnología del sensor CMOS
Resolución de la cámara:
Imagen fija
0,92 megapíxeles
Vídeo
1280x720 (HD) a 30 fps
Resolución de la cámara infrarroja:
Imagen fija
0,23 megapíxeles
Vídeo
640 x 360 a 30 fps
Ángulo de percepción en diagonal:
Cámara
77,7 grados
Cámara infrarroja
77,7 grados
Panel táctil
En la siguiente tabla, se enumeran las especificaciones del panel táctil para Inspiron 7306 2 en 1 negro.
28
Especificaciones de Inspiron 7306 2 en 1 negro

Tabla 19. Especificaciones del panel táctil
Descripción Valores
Resolución del panel táctil:
Horizontal
1920
Vertical
1080
Dimensiones del panel táctil:
Horizontal
105 mm (4.13 pulgadas)
Vertical
60 mm (2.36 pulgadas)
Gestos del panel táctil Para obtener más información sobre los gestos del panel táctil para
Windows 10, consulte el artículo de la base de conocimientos de
Microsoft 4027871 en support.microsoft.com.
Adaptador de alimentación
En la tabla a continuación, se enumeran las especificaciones del adaptador de alimentación para Inspiron 7306 2 en 1 negro.
Tabla 20. Especificaciones del adaptador de alimentación
Descripción Valor
Tipo
65 W
Tensión de entrada
100 V de CA - 240 V de CA
Frecuencia de entrada
50 Hz – 60 Hz
Corriente de entrada (máxima)
1,50 A
Corriente de salida (continua)
3,25 A
Tensión nominal de salida
20 V CC
Intervalo de temperatura:
En funcionamiento
De 0 °C a 40 °C (de 32 °F a 104 °F)
Almacenamiento
De -40 °C a 70 °C (de -40 °F a 158 °F)
Batería
En la siguiente tabla, se enumeran las especificaciones de la batería de Inspiron 7306 2 en 1 negro.
Tabla 21. Especificaciones de la batería
Descripción Valores
Tipo de batería
De iones de litio “inteligente” de 4 celdas y 60 Wh
Voltaje de la batería
7,60 V de CC
Peso de la batería (máximo)
0,27 kg (0,59 lb)
Dimensiones de la batería:
Especificaciones de Inspiron 7306 2 en 1 negro 29

Tabla 21. Especificaciones de la batería (continuación)
Descripción Valores
Altura
5,70 mm (0,22 pulgadas)
Anchura
238 mm (9,37 pulgadas)
Profundidad
95,90 mm (3,77 pulgadas)
Gama de temperatura:
En funcionamiento
De 0 °C a 35 °C (de 32 °F a 95 °F)
Almacenamiento
De -40 °C a 65 °C (de -40 °F a 149 °F)
Tiempo de funcionamiento de la batería Varía en función de las condiciones de funcionamiento y puede
disminuir significativamente bajo ciertas condiciones de consumo
intensivo.
Tiempo de carga de la batería (aproximado)
NOTA: Controle el tiempo de carga, la duración, la hora de
inicio y fin, etc., mediante la aplicación Dell Power Manager.
Para obtener más información sobre Dell Power Manager,
consulte Mi Dell y yo en www.dell.com.
4 horas (con la computadora apagada)
Batería de tipo botón
CR2032
Pantalla
En la siguiente tabla, se enumeran las especificaciones de pantalla para Inspiron 7306 2 en 1 negro.
Tabla 22. Especificaciones de la pantalla
Descripción Opción uno Opción dos
Tipo de pantalla
Alta definición total (FHD) de 13,3 pulgadas Ultraalta definición (UHD) de 13,3 pulgadas
Tecnología del panel de la pantalla
Ángulo de visión amplio (WVA) Ángulo de visión amplio (WVA)
Dimensiones del panel de la pantalla (área
activa):
Altura
165,24 mm (6,51 pulgadas) 165,24 mm (6,51 pulgadas)
Anchura
293,76 mm (11,57 pulgadas) 293,76 mm (11,57 pulgadas)
Diagonal
337,82 mm (13,30 pulgadas) 337,82 mm (13,30 pulgadas)
Resolución nativa del panel de la pantalla
1920 x 1080 3840 x 2160
Luminancia (típico)
300 nits 300 nits
Megapíxeles
2.07 8,29
Gama de colores
100 % (sRGB) 100 % (sRGB)
Píxeles por pulgada (PPI)
166 332
Relación de contraste (mínima)
800:1 1000:1
Tiempo de respuesta (máximo)
35 ms 35 ms
30 Especificaciones de Inspiron 7306 2 en 1 negro

Tabla 22. Especificaciones de la pantalla (continuación)
Descripción Opción uno Opción dos
Velocidad de actualización
60 Hz 60 Hz
Ángulo de visión horizontal
80 +/- 80 +/-
Ángulo de visión vertical
80 +/- 80 +/-
Separación entre píxeles
0.15 mm 0,08 mm
Consumo de energía (máximo)
1,99 W 4.6 W
Antirreflejo contra acabado brillante
TrueLife TrueLife
Opciones táctiles
Sí Sí
Lector de huellas digitales
En la siguiente tabla, se enumeran las especificaciones del lector de huellas digitales para Inspiron 7306 2 en 1 negro.
NOTA: El lector de huellas digitales se encuentra en el botón de encendido.
Tabla 23. Especificaciones del lector de huellas digitales
Descripción Valores
Tecnología del sensor del lector de huellas digitales
Capacitiva
Resolución del sensor del lector de huellas digitales
500 dpi
Tamaño del píxel del sensor para el lector de huellas digitales
80 x 64
GPU: integrada
En la siguiente tabla, se enumeran las especificaciones de la unidad de procesamiento de gráficos (GPU) integrada soportada por Inspiron
7306 2 en 1 negro.
Tabla 24. GPU: integrada
Controladora Tamaño de la memoria Procesador
Intel Iris Xe Graphics Memoria compartida del sistema Intel Core i5/i7 de 11.
a
generación
Entorno de almacenamiento y funcionamiento
En esta tabla, se enumeran las especificaciones de funcionamiento y almacenamiento de Inspiron 7306 2 en 1 negro.
Nivel de contaminación transmitido por el aire: G1 según se define en ISA-S71.04-1985
Tabla 25. Entorno del equipo
Descripción En funcionamiento Almacenamiento
Intervalo de temperatura
De 0 °C a 35 °C (de 32 °F a 95 °F) De -40 °C a 65 °C (de -40 °F a 149 °F)
Humedad relativa (máxima)
De 10 % a 90 % (sin condensación) De 0 % a 95 % (sin condensación)
Especificaciones de Inspiron 7306 2 en 1 negro 31

Tabla 25. Entorno del equipo (continuación)
Descripción En funcionamiento Almacenamiento
Vibración (máxima)
*
0,66 GRMS 1,30 GRMS
Impacto (máximo)
110 G† 160 G†
Rango de altitud
-15,2 m a 3048 m (-49,87 pies a
10 000 pies)
-15,2 m a 10 668 m (-49,87 pies a
35 000 pies)
* Medido utilizando un espectro de vibración aleatoria que simula el entorno del usuario.
† Medido utilizando un pulso de media onda sinusoidal durante 2 ms cuando el disco duro está en uso.
32 Especificaciones de Inspiron 7306 2 en 1 negro

Accesos directos del teclado
NOTA: Los caracteres del teclado pueden variar dependiendo de la configuración del idioma del teclado. Las teclas de acceso directo
siguen siendo las mismas en todas las configuraciones de idiomas.
Algunas teclas del teclado tienen dos símbolos. Estas teclas se pueden utilizar para escribir caracteres alternativos o para realizar funciones
secundarias. El símbolo que aparece en la parte inferior de la tecla se refiere al carácter que se escribe cuando la presiona. Si presiona Shift
y la tecla, se escribe el símbolo que se muestra en la parte superior de la tecla. Por ejemplo, si presiona 2, se escribe 2; si presiona Mayús +
2, se escribe @.
Las teclas F1-F12 en la fila superior del teclado son teclas de función para control multimedia, como se indica en el icono de la parte inferior
de la tecla. Presione la tecla de función para invocar la tarea representada por el icono. Por ejemplo, presionar F1 desactiva el audio
(consulte la tabla que aparece a continuación).
Sin embargo, si las teclas de función F1-F12 son necesarias para aplicaciones de software específicas, la funcionalidad de multimedia se
puede deshabilitar presionando Fn + Esc. Posteriormente, el control de multimedia se puede invocar presionando Fn y la tecla de función
correspondiente. Por ejemplo, silenciar el sonido presionando Fn + F1.
NOTA: También puede definir el comportamiento principal de las teclas de función (F1–F12) cambiando el Comportamiento de
teclas de función en el programa de configuración del BIOS.
Tabla 26. Lista de accesos directos del teclado
Tecla de función Clave redefinida (para control
multimedia)
Comportamiento
Silenciar el sonido
Disminuir el volumen
Aumentar el volumen
Reproducir/Pausar
Alternar retroiluminación del teclado
(opcional)
Disminuir el brillo
Aumentar el brillo
Cambiar a la pantalla externa
Imprimir pantalla
6
Accesos directos del teclado 33

Tabla 26. Lista de accesos directos del teclado (continuación)
Tecla de función Clave redefinida (para control
multimedia)
Comportamiento
Inicio
Fin
La tecla Fn también se utiliza con teclas seleccionadas en el teclado para invocar otras funciones secundarias.
Tabla 27. Lista de accesos directos del teclado
Tecla de función Comportamiento
Pausar/Parar
Poner en suspensión
Alternar entre el indicador luminoso de estado de la batería y de
alimentación
Alternar bloqueo de desplazamiento
Solicitud del sistema
Abrir menú de aplicaciones
Alternar bloqueo de la tecla Fn
Regresar una página
Avanzar una página
34 Accesos directos del teclado

Obtención de ayuda y contacto con Dell
Recursos de autoayuda
Puede obtener información y ayuda sobre los productos y servicios de Dell mediante el uso de estos recursos de autoayuda en línea:
Tabla 28. Recursos de autoayuda
Recursos de autoayuda Ubicación de recursos
Información sobre los productos y servicios de Dell www.dell.com
Mi aplicación de Dell
Sugerencias
Comunicarse con Soporte En la búsqueda de Windows, ingrese Contact Support y
presione Entrar.
Ayuda en línea para el sistema operativo www.dell.com/support/windows
Información sobre solución de problemas, manuales de usuario,
instrucciones de configuración, especificaciones del producto,
blogs de ayuda técnica, controladores, actualizaciones de
software , etc.
www.dell.com/support
Artículos de la base de conocimientos de Dell para diferentes
inquietudes sobre la computadora
1. Vaya a www.dell.com/support.
2. En la barra de menú, en la parte superior de la página Soporte,
seleccione Soporte > Base de conocimientos.
3. En el campo de búsqueda de la página Base de conocimientos,
ingrese la palabra clave, el tema o el número de modelo y, a
continuación, haga clic o toque el icono de búsqueda para ver
los artículos relacionados.
Aprenda y conozca la siguiente información sobre su producto:
● Especificaciones de producto
● Sistema operativo
● Ajuste y uso de su producto
● Respaldo de datos
● Solución de problemas y diagnóstico
● Restauración de la configuración de fábrica y del sistema
● Información del BIOS
Consulte Mi Dell y yo en www.dell.com/support/manuals.
Para localizar Mi Dell y yo relevante a su producto, identifique su
producto mediante una de las siguientes opciones:
● Seleccione Detectar producto.
● Localice su producto a través del menú desplegable en Ver
productos.
● Ingrese el Número de etiqueta de servicio o la ID de
producto en la barra de búsqueda.
Cómo ponerse en contacto con Dell
Para ponerse en contacto con Dell para tratar cuestiones relacionadas con las ventas, el soporte técnico o el servicio al cliente, consulte
www.dell.com/contactdell.
NOTA:
Puesto que la disponibilidad varía en función del país/región y del producto, es posible que no pueda disponer de algunos
servicios en su país/región.
7
Obtención de ayuda y contacto con Dell 35

NOTA: Si no tiene una conexión a Internet activa, puede encontrar información de contacto en su factura de compra, en su albarán
de entrega, en su recibo o en el catálogo de productos de Dell.
36 Obtención de ayuda y contacto con Dell
-
 1
1
-
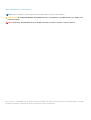 2
2
-
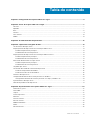 3
3
-
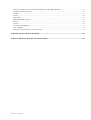 4
4
-
 5
5
-
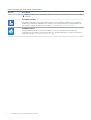 6
6
-
 7
7
-
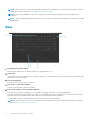 8
8
-
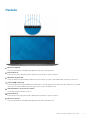 9
9
-
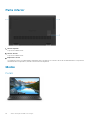 10
10
-
 11
11
-
 12
12
-
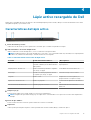 13
13
-
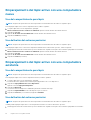 14
14
-
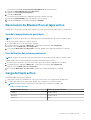 15
15
-
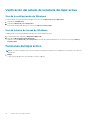 16
16
-
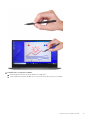 17
17
-
 18
18
-
 19
19
-
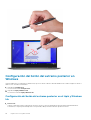 20
20
-
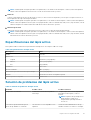 21
21
-
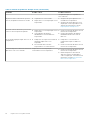 22
22
-
 23
23
-
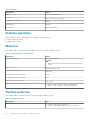 24
24
-
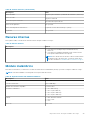 25
25
-
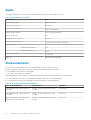 26
26
-
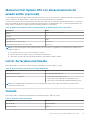 27
27
-
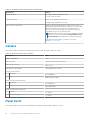 28
28
-
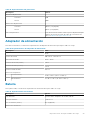 29
29
-
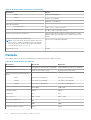 30
30
-
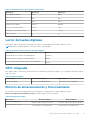 31
31
-
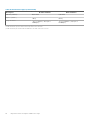 32
32
-
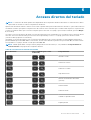 33
33
-
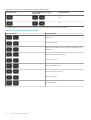 34
34
-
 35
35
-
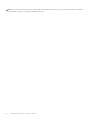 36
36
Dell Inspiron 7306 2-in-1 Guía del usuario
- Tipo
- Guía del usuario
Artículos relacionados
-
Dell Inspiron 7400 Guía del usuario
-
Dell Inspiron 7300 Guía del usuario
-
Dell Inspiron 7500 Guía del usuario
-
Dell Inspiron 13 5310 Guía del usuario
-
Dell Inspiron 7791 2-in-1 Guía del usuario
-
Dell Inspiron 7391 Guía del usuario
-
Dell Inspiron 5301 Guía del usuario
-
Dell Inspiron 5390 Guía del usuario
-
Dell Latitude 5320 El manual del propietario
-
Dell Inspiron 7501 Guía del usuario