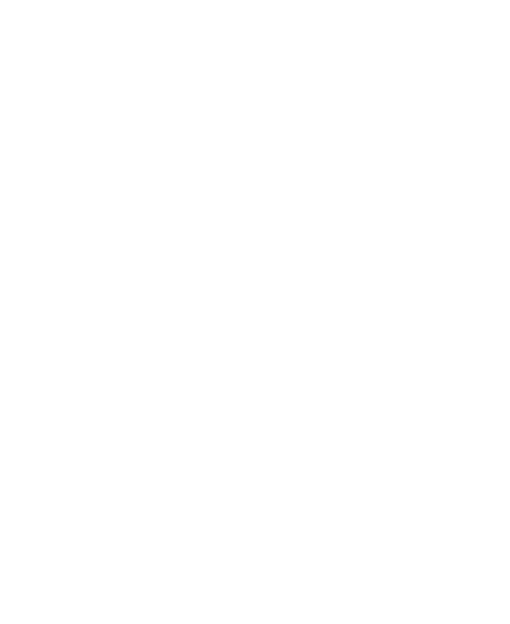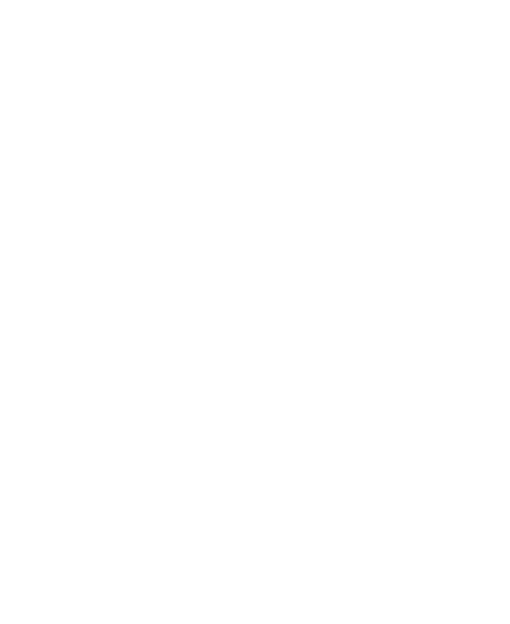
9
Mi Bóveda ............................................................... 90
Abrir Mi Bóveda por primera vez ....................................... 90
Encriptar fotos, videos o archivos ...................................... 91
Bloquear aplicaciones ........................................................ 91
Manejo de contraseñas ..................................................... 92
Ajustes de Mi Bóveda ........................................................ 93
Ajustes .................................................................... 95
Conexiones de Internet ...................................................... 95
Dispositivos conectados .................................................... 97
Barra de estado y notificaciones ........................................ 97
Aplicaciones....................................................................... 98
Batería ............................................................................... 99
Pantalla .............................................................................. 99
Sonido ............................................................................. 100
Personalizar ..................................................................... 100
Almacenamiento .............................................................. 101
Privacidad ........................................................................ 102
Ubicación ......................................................................... 103
Seguridad ........................................................................ 103
Cuentas ........................................................................... 106
Accesibilidad .................................................................... 106
Bienestar digital y controles parentales ........................... 107
Google ............................................................................. 107
Sistema del teléfono ........................................................ 108
Información de seguridad ................................... 111