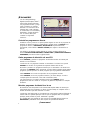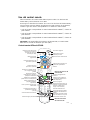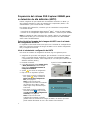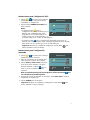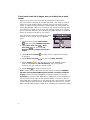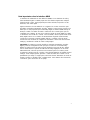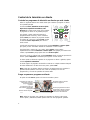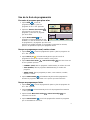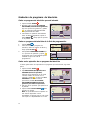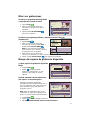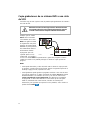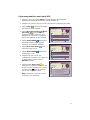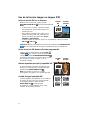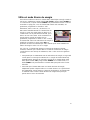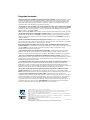1
Comencemos con las
Grabe sus programas favoritos cuando esté ocupado
Grabe un programa mientras mira otro
Grabe dos programas en directo mientras mira un tercero que grabó
anteriormente
Grabe y guarde hasta 50 horas de programas de definición estándar en el sistema
DVR 8300, o hasta 20 horas de programas en alta definición en el sistema DVR
8300HD
Ponga en pausa el programa de televisión en directo por un máximo de 1 hora
sin perder un minuto
Use la repetición instantánea en cualquier momento en que lo desee
Mire dos programas al mismo tiempo con el sistema imagen en imagen (PIP) en
cualquier televisor que tenga
Explorer
®
8300
™
y
8300HD
™
DVR

2
¡Bienvenido!
Con las videograbadoras
digitales (DVR) Explorer
®
8300™,
usted puede grabar fácilmente
sus programas favoritos y luego
volver a mirarlos en cualquier
momento. Las funciones de los
sistemas DVR y PIP le brindan
un control total, con comodidad y
alternativas, al mirar televisión.
Use su sistema DVR para
controlar las siguientes
funciones...
Controle los programas en directo
El teléfono suena y usted no se quiere perder ninguna escena de su programa de
televisión en directo favorito. El sistema DVR le permite hacer una PAUSA en el
programa en directo, o REBOBINAR y REPRODUCIR una parte del mismo
nuevamente, o bien utilizar el AVANCE RÁPIDO para regresar a la televisión en
directo.
Los fanáticos del deporte pueden disfrutar un control completo utilizando las
funciones REPETICIÓN INSTANTÁNEA, CÁMARA LENTA y AVANCE POR CUADROS Y
ROBOBINAR para volver a mirar su jugada favorita.
Grabe programas de televisión sin una VCR
Puede GRABAR y guardar sus programas de televisión favoritos en la DVR para
mirarlos en otro momento.
Cuando dos de sus programas favoritos se transmitan a la misma hora, puede
GRABAR uno de ellos en el grabador incorporado mientras mira el otro.
No vuelva a perderse sus programas favoritos que se transmitan a la misma hora.
Sólo tiene que GRABAR ambos programas al mismo tiempo. Mientras graba ambos
programas, puede reproducir un tercer programa que haya grabado anteriormente.
Puede GRABAR uno o todos los episodios de sus programas favoritos.
Puede GRABAR uno de sus programas favoritos y, al mismo tiempo, acceder a
cualquier aplicación avanzada, como video a demanda (VOD).
¿No está seguro de si le queda suficiente espacio para GRABAR nuevos
programas? Puede ver cuánto es el espacio de grabación disponible en cualquier
momento.
Mire dos programas de televisión a la vez
El sistema PIP está incorporado en el sistema DVR Explorer 8300, de manera que
usted puede mirar dos programas en directo al mismo tiempo en cualquier marca o
modelo de televisor que esté conectado a su DVR.
Cuando hay algo interesante en el programa PIP, usted puede cambiar fácilmente al
sistema PIP en la pantalla principal. Una vez que ese programa está en la pantalla
principal, puede ponerlo en pausa, rebobinarlo o grabarlo.
Si la pantalla PIP no le permite ver algo “crucial” en la pantalla principal, basta con
DESPLAZAR la pantalla PIP hacia otra esquina de la pantalla del televisor.
¡Comencemos!
"Design On A Dime"
Save: Until erased
Title
Options/Play Scheduled Recordings Preferences
Date Time
Recorded List
Length
World Soccer
Extreme Homes
Design On A Dime
Home Matters
Thirteen Days
Wed 11/10
Wed 11/10
Mon 11/15
Sun 11/14
Mon 11/8
4:10am
8:10pm
12:00pm
12:30pm
8:00pm
30min
50min
30min
30min
1hr 30min

3
Uso del control remoto
Utilice los botones del control remoto AllTouch para acceder a las funciones del
sistema DVR y las funciones PIP de su DVR.
En esta guía se describen los botones de acceso a las funciones del sistema DVR y
a las funciones PIP. Para obtener descripciones de otras funciones de los botones,
consulte la guía del usuario correspondiente a su modelo de control remoto:
• Guía del usuario correspondiente al control remoto AllTouch AT8400™, número de
parte 749219
• Guía del usuario correspondiente al control remoto AllTouch AT8450™, número de
parte 4001707
• Guía del usuario correspondiente al control remoto AllTouch AT8550™, número de
parte 4006383
Importante: Para poder utilizar las funciones del sistema DVR, el control remoto
debe estar en el modo de televisión por cable (CBL).
Control remoto AllTouch AT8400
T11349
Muestra un menú de servicios
u opciones (si los ofrece su
proveedor de servicio de
televisión por cable)
Muestra la Guía de
programación
Permite desplazarse por las
opciones de la pantalla
Permite selecc
ionar
opciones en la pantalla
Muestra en la pantalla una lista
con los programas que ha
grabado
Reproduce los últimos
8 segundos de un programa
(Repetición instantánea)
Rebobina en 3 velocidades
(Debe estar en modo Reproducir)
Detiene la
grabación de un
programa o detiene la
reproducción
Pone en pausa el programa que
está mirando
Intercambia la posición de la
pantalla PIP y la pantalla
principal
Activa o desactiva la función PIP
Cambia de
lugar la pantalla PIP
Encendido o apagado
Selecciona el modo de
televisión por cable
Ejecuta la acción seleccionada
Elimina todos los carteles y los
gráficos de la pantalla del
televisor
Botones exclusivos del
sistema DVR
Regresa a la programación
en directo
Realiza un avance rápido en
3 velocidades (Debe estar en
modo Reproducir)
Graba un programa
Reanuda la reproducción de un
programa en pausa (Presiónelo
dos veces si desea ver la
imagen en cámara l
enta)
Acomoda el tamaño de la
imagen para algunos modelos
de televisión de alta definición
(HDTV)
Selecciona hacia arriba o hacia
abajo los canales en los que se
desea activar la función P
IP
Botones exclusivos
de la función PIP

4
Preparación del sistema DVR Explorer 8300HD para
su televisión de alta definición (HDTV)
Primero, asegúrese de que su DVR esté correctamente conectada a su HDTV y a
otros aparatos electrónicos. Utilice las entradas para componentes (PrPbY) o las
entradas HDMI
™ para conectar la DVR a su HDTV.
Para obtener más información, consulte la guía de conectividad correspondiente
a su modelo de DVR:
• Conexión de la videograbadora digital Explorer
®
8300™, número de parte 4003987
•
Conexión de la videograbadora digital Explorer
®
8300HD™, número de parte 4003986
Nota: Las entradas de video compuesto (roja, amarilla y blanca) y las entradas para
componentes (PrPbY) que se encuentran en la parte posterior de la DVR 8300HD
están activas simultáneamente.
Selección de los formatos de la imagen del HDTV con el asistente
de configuración de HDTV
La siguiente sección brinda instrucciones para usar el asistente de configuración de
HDTV para seleccionar formatos de imagen del HDTV con los modos Configuración
fácil y Configuración avanzada.
Inicie el asistente de configuración de HDTV
Para iniciar el asistente de configuración de HDTV, siga los siguientes pasos.
1. Asegúrese de que la DVR esté apagada, pero enchufada a un toma de corriente
activo y conectada al HDTV mediante los conectores correspondientes [HDMI
o componente para un HDTV; video compuesto, RF o S-video para un televisor de
definición estándar (SDTV)].
2. Encienda el televisor.
3. Con la DVR apagada, oprima GUIDE (Guía)
e INFO (Información) al mismo tiempo.
Aparecerá la pantalla del asistente de
configuración de HDTV.
4. Oprima
A
para iniciar la configuración.
5. Elija una de las siguientes opciones:
• Para elegir la opción Configuración
fácil, oprima
A
; luego consulte las
Instrucciones para Configuración
fácil, en la página 5.
Nota: La elección del modo
Configuración fácil limita los formatos
de la imagen de su HDTV a 480i y
1080i, según el tipo de televisor que
seleccione.
• Para elegir la opción Configuración
avanzada oprima
B
; luego consulte
las Instrucciones para Configuración
avanzada, en la página 5.
Nota: La elección del modo
Configuración avanzada le permite
guardar todos los formatos de la imagen del HDTV, de manera que usted
puede cambiar fácilmente de uno a otro mientras mira televisión.
Setup Options
Press for Easy Setup: Used by most TV viewers
Press for Advanced Setup: Used by advanced TV viewers
Complete setup
Oprima los botones GUIDE e INFO
al mismo tiempo

5
Instrucciones para Configuración fácil
1. Oprima
A
o
B
para seleccionar el tipo de
pantalla de televisor que tiene. Usted ha
completado la configuración.
2. Oprima el botón POWER (Encendido) para
mirar televisión.
Notas:
• Si oprimió el botón
A
para la
configuración de pantalla estándar (4:3), el
televisor está configurado para recibir
programación en el formato 480i en los
canales que no son de alta definición, y en
el formato 1080i en los canales de alta definición.
• Si oprimió el botón
B
para la configuración de pantalla ancha (16:9), el
televisor está configurado para recibir solamente programación en el formato
1080i (incluso en los canales que no son de alta definición).
Sugerencia: Después de completar la configuración, puede utilizar
para
estirar, agrandar o reducir la imagen.
Instrucciones para Configuración
avanzada
1. Oprima
A
o
B
para seleccionar el tipo de
pantalla de televisor que tiene.
2. Siga las instrucciones en la pantalla para
seleccionar los formatos de la imagen.
3. Oprima SELECT (Seleccionar) para pasar
de la opción Save (Guardar) a la opción
Remove (Eliminar), u oprima
B
para ver
cómo se ve en su pantalla el formato
siguiente.
Nota: Si la pantalla está negra no oprima SELECT. Oprima nuevamente
B
para
ver el formato de la pantalla siguiente.
4. Después de guardar los formatos de la imagen, oprima EXIT (Salir). Usted ha
completado la configuración.
5. Oprima POWER para ver televisión.
Sugerencia: Después de completar la configuración, puede utilizar
para
estirar, agrandar o reducir la imagen.
Restart setup
Standard or Widescreen
Press if your TV has a standard screen (4:3)
Press if your TV has a widescreen (16:9)
Complete setup
Restart setup
Standard or Widescreen
Press if your TV has a standard screen (4:3)
Press if your TV has a widescreen (16:9)
Complete setup

6
Seleccione el modo de la imagen para ver la televisión en modo
normal
Después de que haya usado el asistente de configuración de HDTV para
seleccionar todos los formatos de la imagen para HDTV, debe elegir un modo de
imagen en General Settings (Ajustes generales) para ver la televisión en modo
normal. Si su HDTV no está conectada al conector HDMI en la parte posterior del
sistema DVR 8300HD, entonces se recomienda usar el modo Pass-Through para
ver la televisión en modo normal. El modo Pass-Through permite ver los canales
que no son de alta definición con sus formatos de imagen de origen, lo cual puede
mejorar la calidad de la imagen en esos canales.
Para seleccionar el modo Pass-Through para mirar
televisión en modo normal, siga los siguientes
pasos.
1. Oprima dos veces el botón SELECCIONAR
. Aparecerá el menú GENERAL SETTINGS.
2. Oprima Mover hacia arriba o Mover
hacia abajo
para seleccionar SET:
PICTURE FORMAT (Configurar: Formato de la
imagen).
3. Oprima Mover a la derecha
para seleccionar la configuración de formato
de la imagen.
4. Oprima Mover hacia arriba
para seleccionar PASS-THROUGH.
5. Oprima Aceptar
A
para usar esta opción con la DVR 8300HD. El panel
frontal de la DVR muestra AUTO (Automático), más la velocidad de
escaneado que está viendo (por ejemplo, 1080i).
6. Oprima SALIR para regresar al modo normal.
Nota: Cuando el conector HDMI está conectado al HDTV, la pantalla de GENERAL
SETTINGS - SET: PICTURE FORMAT (Ajustes generales - Configurar: Formato de
imagen) muestra la opción AutoDVI/HDMI en lugar de la opción Pass-Through.
Importante: No conecte la salida HDMI (DVI) a un HDTV que no esté equipado para
la función Protección de copias en alta definición (HDCP). Si conecta el cable de
salida HDMI (DVI) a un HDTV que no está equipado para la función HDCP, no tendrá
ninguna imagen de video. Aparecerá un mensaje para que desconecte la conexión
HDMI y obtenga salida de video a través de los conectores para componentes PrPbY.

7
Nota importante sobre la Interfase HDMI
La Interfase de multimedios en alta definición (HDMI) es una interfase de audio y
video totalmente digital. La HDMI proporciona una interfase digital entre cualquier
fuente de audio y video. Está preparada para video estándar, mejorado o en alta
definición, más audio digital.
Algunos televisores de alta definición no contienen los circuitos necesarios para
decodificar contenidos formateados en Dolby
®
Digital. Si usted conecta su DVR a un
HDTV que no está preparado para audio Dolby Digital, la interfase HDMI instruye al
DVR que cambie sus salidas de audio a audio PCM de 2 canales (para que sea
compatible con el HDTV). En este caso, todas las salidas de audio digital en la DVR
se formatean como PCM de 2 canales. Como resultado, usted no podrá recibir audio
Dolby Digital o DTS en su sistema de entretenimiento hogareño (home theater)
cuando esté conectado a entradas S/PDIF ópticas o coaxiales (Conector RCA).
Puede evitar esto anulando la configuración automática a través del menú General
Settings y cambiando la salida de audio a Dolby Digital.
Importante: Si su HDTV no puede decodificar contenidos formateados en Dolby
Digital y usted ha configurado la DVR para que la salida sea en formato Dolby
Digital, no podrá escuchar el audio a través del televisor. En lugar de ello, deberá
usar su home theater o aparato decodificador de Dolby Digital para oír el sonido.
Alternativamente, cada vez que desee usar el televisor para oír el sonido, puede
reconfigurar la DVR a PCM de 2 canales, seleccionando HDMI en la pantalla General
Settings - Audio Output (Ajustes generales - Salida de audio). De acuerdo con las
posibilidades que tenga su equipo para seleccionar fuentes alternativas de audio de
entrada, pueden ser posibles otras configuraciones. Para obtener más información,
consulte las guías del usuario de su equipo.

8
Control de la televisión en directo
Controle los programas de televisión en directo que esté viendo
Utilice los siguientes botones del control remoto para controlar el programa en directo
en la pantalla principal:
Los botones Pausa, Rebobinar, Avance rápido,
Reproducir, Repetición instantánea y LIVE
(Directo) del control remoto sirven para controlar
el programa en directo en la pantalla principal.
Por ejemplo, cuando usted está mirando su
programa favorito en directo y suena el teléfono,
oprima Pausa para detener el programa durante
un máximo de 1 hora. En el modo Pausa, oprima
los botones Pausa o Reproducir para volver al
modo normal.
Cuando está reproduciendo en el modo normal, oprima Rebobinar o Avance rápido
para pasar por tres velocidades distintas de rebobinado o avance rápido.
Para retroceder o avanzar de a un cuadro, oprima Pausa y luego oprima
repetidamente los botones Rebobinar o Avance rápido. Por ejemplo, para avanzar tres
cuadros, oprima Pausa y luego oprima tres veces Avance rápido.
Para ver la acción en cámara lenta, oprima Reproducir desde el modo de reproducción
normal. Oprima Reproducir nuevamente para regresar al modo normal.
Si desea repetir los últimos 8 segundos de un programa en directo o grabado, oprima
el botón Repetición instantánea.
Si desea regresar al programa de televisión en directo en cualquier momento después
de haber rebobinado o de haber hecho una pausa, oprima LIVE.
Nota: Puede usar los mismos botones exclusivos del sistema DVR para controlar la
pantalla reducida (también conocida como cuarto de pantalla) en la Guía de
programación y en todas las pantallas del sistema DVR.
Ponga en pausa un programa en directo
Al oprimir el botón Pausa, aparece la barra de estado En pausa.
Nota: Todas las funciones para controlar los programas en directo (como Pausa,
Avance rápido y Rebobinar) también pueden usarse al mirar programas grabados.
T10964
T11170
Pause
Design On A Dime 12:00 - 12:30pm
El segmento en verde de la
barra indica la parte del
programa guardada
o grabada
El segmento en rojo de la
barra indica la parte perdida
del programa
Barra de estado “En pausa”
El triángulo indica su
posición
actual en el programa
Punto de programación en directo
El segmento en blanco de la barra
indica la parte del programa que
todavía no se ha transmitido

9
Uso de la Guía de programación
Encuentre el programa que quiere mirar
1. Oprima GUÍA . La Guía de
programación aparece y lista los
programas de los 7 días siguientes.
2. Oprima los botones direccionales
para moverse por las listas de
programas y seleccione el programa
que desea mirar.
3. Oprima SELECCIONAR . Si el
programa se está transmitiendo en ese
momento, se cierra la ventana de la Guía
de programación y el programa que seleccionó
aparece en la pantalla completa. Si el programa se transmitirá en el futuro,
aparece una pantalla de opción para programas futuros.
Busque un programa por canal, nombre o tema
1. Oprima GUÍA . La Guía de programación aparece y lista los programas de
los 7 días siguientes.
2. Oprima Buscar por
A
. El área Browse By (Buscar por) de la Guía de
programación muestra las opciones nombre, canal y tema.
3. Oprima Mover hacia arriba o Mover hacia abajo para seleccionar una
de las siguientes opciones:
• CHANNEL (Canal): lista los programas numéricamente, por número de canal
• TITLE (Nombre): lista los programas alfabéticamente, por nombre del
programa
• THEME (Tema): lista los programas por tema, como aventuras, comedia,
deportes o noticias.
4. Oprima SELECCIONAR
. El área Browse By de la Guía de programación
muestra los programas de acuerdo con la opción que usted seleccionó.
Busque un programa por fecha
1. Oprima GUÍA . La Guía de programación aparece y lista los programas de
los 7 días siguientes.
2. Oprima Fecha
B
. El área Browse By de la Guía de programación muestra los
7 días siguientes.
3. Oprima el botón Mover hacia arriba o Mover hacia abajo para
seleccionar una fecha.
4. Oprima SELECCIONAR
. La Guía de programación muestra los programas
que se transmitirán en esa fecha.
Headline News
4:00-5:00pm
Up-to-the-minute coverage of the
latest events.
HDLN
36
DSC 34
CNN 35
HDLN 36
ESPN 37
TOON 38
Great Chefs
Inside Politics
' Headline News
Bikes, Blades & Boards
Yu-Gi-Oh!
Hollywo
Pokemo
Travelers
Headline News
NFL's Greatest
Pokemon
Great Chefs
Early Prime
Yu-Gi-Oh!
4:00pm 4:30pm
36
Wed 6/18 4:02pm
5:00pm 5:3CHANNEL
WED 6/18
DateBrowse By

10
TUE 1/15
Channel 2 Action News
Tue 5:00-6:00pm
(60 min)
WSB
02
DateBrowse By
PBY_B 1915
DVR 1
WSB 2
WATL 3
WGNX 4
World View News
Recorded Programs List
Channel 2 Action News
Ricki Lake
Frasier
Simpso
Channel 2 Action News
Steve Harvey
Judge JudyFrasier
5:00pm 5:30pm 6:00pm 6:3CHANNEL
Choose highlighted item
All Episode Recording Options
Cancel changes
Options
All episodes on this channel at any time
New first-run episodes on this channel
All episodes on this channel in this time slot
"Design On A Dime"
HGTV (Ch 238)
Thu: 11/13
START
Accept recording Cancel changes
RECORD
Confirm Recording
SAVE TIME
12:00pm
STOP
12:30pm One episode
All episodes
14 days
"Design On A Dime"
Tue: 11/13
Save: 14 days
START
Accept recording Cancel changes
RECORD
Confirm Recording
SAVE TIME
12:00pm
STOP
12:30pm All episodes
One episode
14 days
"Design On A Dime"
Tue: 11/13
Save: 14 days
Grabación de programas de televisión
Grabe un programa de televisión que esté mirando
1. Oprima el botón Grabar .
2. Mientras está en la pantalla CONFIRM
RECORDING (Confirmación de grabación)
elija sus opciones de grabación y oprima
A
. Se enciende el indicador RECORD
en el panel frontal de la DVR.
3. Para detener la grabación manualmente
antes del tiempo programado, oprima el
botón Detener
y luego siga las opciones
en la pantalla.
Grabe un programa de televisión de la Guía de programación
1. Oprima GUÍA .
2. Para seleccionar un programa de
televisión, utilice los botones de flecha y
luego oprima Grabar
.
3. En la pantalla CONFIRM RECORDING elija
sus opciones de grabación y oprima
A
.
El programa que se está grabando queda
resaltado en rojo en la Guía de
programación.
Grabe varios episodios de un programa de televisión
Si desea grabar todos los episodios de un programa que está mirando, siga estos
pasos:
1. Oprima el botón Grabar
.
2. Elija ONE EPISODE (Un episodio) o ALL
EPISODES (Todos los episodios).
Observe que la información en la cuarta
columna cambia de acuerdo con su
selección. Oprima
A
. Si seleccionó ALL
EPISODES de la tercera columna,
aparecerá la pantalla ALL EPISODE
RECORDING OPTIONS (Opciones de
grabación para Todos los episodios).
3. Elija una de las opciones que aparecen en
la pantalla.
4. Oprima el botón SELECCIONAR
para
guardar sus ajustes.
Nota: La opción New first run episodes on
this channel (Episodios nuevos
transmitidos por primera vez en este canal)
está sujeta a la disponibilidad en su área.

11
Manejo del espacio de grabación disponible
¿Cuánto espacio de grabación disponible
tengo?
1. Oprima LISTA .
2. Oprima
B
para ver la pantalla
Preferences (Preferencias), la cual
muestra el porcentaje de espacio
utilizado.
Borrado automático de las grabaciones
más viejas si se necesita espacio
Auto Erase (Activación del borrado
automático) borrará automáticamente una a
una sus grabaciones más viejas hasta que
haya suficiente espacio para grabar los
programas nuevos.
Nota: Todas las grabaciones que se han
configurado con Until I Erase (Hasta que lo
borre), no serán borradas automáticamente.
1. Oprima LISTA
.
2. Oprima
B
para ver la pantalla Preferences.
3. Elija TURN ON AUTO ERASE (Activar borrado automático).
"Design On A Dime"
Save: Until erased
Title
Options/Play Scheduled Recordings Preferences
Date Time
Recorded List
Length
World Soccer
Extreme Homes
Design On A Dime
Home Matters
Thirteen Days
Wed 11/10
Wed 11/10
Mon 11/15
Sun 11/14
Mon 11/8
4:10am
8:10pm
12:00pm
12:30pm
8:00pm
30min
50min
30min
30min
1hr 30min
TUE 1/15
Recorded Programs List
Tue 3:00-9:00pm
Programs you have recorded
for later viewing.
DVR
01
DateBrowse By
PBY_A 1914
PBY_B 1915
DVR 1
WSB 2
WATL 3
World Business News
World View News
Recorded Programs List
Channel 2 Action News
Ricki Lake Simpso
Channel 2 Action News
Steve Harvey
5:00pm 5:30pm 6:00pm 6:3CHANNEL
Acceda a sus programas grabados y reprodúzcalos de la Guía de
programación
1. Oprima GUÍA .
2. Utilice los botones de flecha para
seleccionar el canal del sistema DVR y
oprima el botón SELECCIONAR
.
Nota: El canal del sistema DVR es un
canal exclusivo que le permite reproducir
los programas que ha grabado.
3. Utilice los botones de flecha para
seleccionar el programa que desee reproducir.
4. Oprima el botón SELECCIONAR
para reproducir el programa.
Auto Erase is OFF.
Press if you want your oldest
recordings automatically erased to
make space for new ones.
Options
Scheduled Recordings
Preferences
Schedule a new Manual Recording
Sort Recorded List by time recorded
Turn ON Auto Erase
Recording space used
Change Save Time for future recordings
Recorded List
Recording Space Used:
Options
Scheduled Recordings
Preferences
Sort Recorded List by time recorded
Turn ON Auto Erase
Recording space used
Change Save Time for future recordings
Schedule a new Manual Recording
Recorded List
You currently have 10 recordings.
19%
Mirar sus grabaciones
Acceda a los programas que ha grabado
y reprodúzcalos cuando lo desee
1. Oprima LISTA .
2. Utilice los botones de flecha para
seleccionar el programa que desee
reproducir.
3. Oprima el botón SELECCIONAR
para ver sus opciones.

12
Copie grabaciones de su sistema DVR a una cinta
de VCR
La función Copy to VCR (Copiar a VCR) le permite copiar grabaciones de su DVR a
una cinta de VCR.
Advertencia: Evite una descarga eléctrica. Desenchufe todos
los aparatos electrónicos del toma de alimentación antes de
conectar o desconectar cualquier cable del sistema DVR.
Verifique que las salidas
OUT 2 estén conectadas
a las entradas de su VCR.
Nota: Este gráfico muestra
la diagramación del panel
posterior del sistema DVR
8300HD. El panel posterior
del sistema DVR 8300 es
mínimamente distinto.
El programa que está
copiando aparece en la
ventana PIP. La conexión a
su VCR con salidas OUT 2 le permite mirar o grabar otro programa o incluso
cambiar de canales en la pantalla principal, sin afectar la copia que está en
progreso.
Notas:
• Usted puede desactivar y activar la función PIP sin afectar la copia que está
en progreso. Cuando active la función PIP durante 3 segundos aparecerá el
mensaje Copying to VCR (Copiando a la VCR).
• Usted igualmente puede grabar un programa en directo a una cinta de VCR
(en lugar de grabarlo en su DVR) conectando las salidas OUT 2 del sistema
DVR directamente a las entradas de la VCR y sin usar las instrucciones
Copiar una grabación a una cinta de VCR, de la página 13. La grabación
de programas en directo directamente a la VCR hace que la VCR grabe
todas las actividades del control remoto, incluidos los mensajes de
información y las leyendas que aparecen en las pantallas, como cuando se
oprime el botón GUÍA .
CABLE
OUT
S - VIDEO
OUT
AUDIO OUT
OPTICAL
VIDEO
OUT 1 OUT 2
A
U
D
I
O
DIGITAL
AUDIO OUT
L
R
Y/V
Pr
Pb
T11304
VCR
RF IN
RL
AUDIO
IN
VIDEO
IN
RF OUT
RL
AUDIO
OUT
VIDEO
OUT

13
"Design On A Dime"
Recorded: Mon 11/15
12:00pm 30min
Save: Until Erased
Options
Choose highlighted item Recorded List
Recorded Program Options
Erase
Change save time
Copy to VCR
Play "Design On A Dime"
Block "Design On A Dime"
"Design On A Dime"
Recorded: Mon 11/15
12:00pm 30min
Save: Until Erased
Start copy Cancel copy
Copy to VCR
Connect VCR inputs to cable box outputs "OUT 2 (VCR)."
Place a blank tape in your VCR.
Set your VCR input to record from the cable box.
Press RECORD on your VCR.
"Design On A Dime"
Save: Until Erased
Recorded Programs
Options/Play Scheduled Recordings Preferences
Date Time
Recorded List
Length
Friends
ER
Design On A Dime
Divine Design
NYPD Blues
Wed11/10
Thur11/11
Mon11/15
Tue 11/16
Wed11/17
8:30pm
9:00pm
12:00pm
9:00pm
10:00pm
30min
1hr 0min
30min
30min
1hr 0min
Copiar una grabación a una cinta de VCR
1. Conecte la VCR a la conexión OUT 2 en la parte posterior del sistema DVR
Explorer. Para obtener más información, consulte la página 12.
2. Asegúrese de que haya cinta en la VCR y que ésta esté configurada para grabar.
3. Oprima LISTA
. Aparecerá la pantalla
Recorded List (Lista Grabada).
4. Oprima Mover hacia arriba
o Mover
hacia abajo
para seleccionar la
grabación que desea copiar a la VCR.
Asegúrese de seleccionar un programa
que no esté grabando en ese momento.
5. Oprima SELECCIONAR
. Aparecerá la
pantalla Recorded Program Options
(Opciones de programas grabados).
6. Oprima Mover hacia arriba
para
seleccionar Copy to VCR.
7. Oprima SELECCIONAR
. Aparecerá la
pantalla Copy to VCR.
8. Asegúrese de que su VCR esté
correctamente conectada a las salidas de
su sistema DVR y oprima el botón
RECORD en la VCR.
9. Oprima el botón Iniciar copia
A
. La
grabación se comienza a copiar a la cinta
de VCR. La lista de grabaciones muestra
el símbolo VCR
para la grabación
que se está copiando a la VCR.
Nota: Puede mirar la copia que se está
realizando con la función PIP.

14
Uso de la función imagen en imagen (PIP)
Active la función PIP en su televisor
Mientras mira un programa, oprima el botón
ENCENDER/APAGAR PIP
para activar la pantalla PIP.
Notas:
• Si desea poner en pausa o grabar la imagen
dela pantalla PIP, primero debe pasarla a la
pantalla principal.
• Para controlar el programa que aparece en la
pantalla principal puede usar únicamente los
botones exclusivos del sistema DVR (Pausa,
Rebobinar y Avance Rápido).
• Si desea cambiar el canal que aparece en la pantalla PIP, utilice los botones
PIP CH+
o PIP CH- .
Sugerencia: Mientras la pantalla PIP está activada, oprima el botón INFORMACIÓN
para ver información del canal para la pantalla principal y la pantalla PIP.
Active la función PIP desde la Guía de programación
Desde la Guía de Programación, oprima SALIR
o GUÍA para cerrar la Guía de Programación
y luego oprima el botón ENCENDER/APAGAR PIP
para activar esta función. Se puede activar la función
PIP únicamente cuando la imagen se ve en
la pantalla completa.
Alterne la pantalla principal y la pantalla PIP
Si desea trasladar el programa de televisión que
aparece en la pantalla PIP a la pantalla principal,
oprima el botón INTERCAMBIAR PIP
.
Nota: Únicamente se puede oír el sonido
del programa que aparece en la pantalla principal.
Cambie de lugar la pantalla PIP
Si desea desplazar la pantalla PIP en el sentido de
las agujas del reloj, hacia una esquina distinta
de la pantalla principal, oprima el botón
DESPLAZAR PIP . Puede desplazar
la pantalla PIP hacia cualquiera de las cuatro
esquinas de la pantalla principal.
PIP
Screen
Main
Screen
Pantalla
PIP
Pantalla
principal
PIP
Screen
Main
Screen
Pantalla
PIP
Pantalla
principal

15
Utilice el modo Ahorro de energía
Para elevar al máximo la vida de su sistema DVR, deberá bajar la energía cuando no
esté en uso. Simplemente, oprima el botón CBL (Cable) y luego el botón POWER en
su control remoto, u oprima el botón POWER en el panel frontal de la DVR. La luz de
encendido se apaga pero, como el sistema DVR todavía está enchufado, sus
grabaciones programadas se llevarán a cabo.
Diariamente, entre la 1:00 a.m. y las 6:00 a.m., su
DVR entrará automáticamente en el modo Ahorro de
energía, a menos que usted oprima un botón en el
control remoto o en el panel frontal de la DVR, por lo
menos una vez cada 2 horas. En el modo Ahorro de
energía, baja la energía del equipo pero las
grabaciones programadas se llevan a cabo. Cuando
el sistema DVR entra en el modo Ahorro de energía, la
pantalla de su televisor se pone negra. Nota: Su
proveedor de servicio de televisión por cable controla que el modo automático de
Ahorro de energía se active o no en su equipo.
A la 1:10 a.m., el sistema DVR muestra un mensaje de advertencia durante
5-minutos, indicando que el sistema DVR va a entrar al modo Ahorro de energía.
Cuando aparece este mensaje de advertencia, lleve a cabo una de las siguientes
acciones:
• Para permitir que el sistema DVR entre al modo Ahorro de energía, no haga nada
cuando aparece el mensaje de advertencia. La energía del sistema DVR baja
automáticamente. Después de que baja la energía de su sistema DVR, usted
debe oprimir el botón CBL y luego el botón POWER en su control remoto, o el
botón POWER en el panel frontal de su sistema DVR para poder volver a mirar
televisión.
• Para evitar que el sistema DVR entre en el modo de Ahorro de energía,
simplemente oprima cualquier botón en su control remoto o en el panel frontal
del sistema DVR cuando aparezca el mensaje de advertencia. El sistema DVR
no intentará volver a entrar al modo de Ahorro de energía hasta que hayan
pasado otras 2 horas de inactividad.
Attention
Your DVR will automatically enter power-save mode in 5 minutes.
Press any remote key to continue watching TV.

16
© 2004 Scientific-Atlanta, Inc. Todos los derechos reservados.
AllTouch, Explorer, Scientific-Atlanta y el logo de Scientific-Atlanta son marcas comerciales registradas de Scientific-
Atlanta, Inc. 8300, 8300HD, AT8400, AT8450 y AT8550 son marcas comerciales de Scientific-Atlanta, Inc.
Dolby es una marca comercial registrada de Dolby Laboratories.
HDMI, el logo HDMI y High-Definition Multimedia Interface son marcas comerciales o marcas comerciales registradas de
HDMI Licensing LLC.
Todas las otras marcas nombradas aquí son marcas comerciales de sus propietarios respectivos. La disponibilidad de los
productos y servicios está sujeta a cambios sin aviso previo.
Scientific-Atlanta, Inc., 5030 Sugarloaf Parkway, Box 465447, Lawrenceville, GA 30042, EE. UU.
www.scientificatlanta.com
Agosto 2004 Impreso en EE.UU. 4003789 Rev A
Si tiene preguntas o comentarios, llame a su proveedor de servicio de televisión por cable.
Preguntas frecuentes
¿Hasta qué punto puedo rebobinar un programa de televisión en directo? El lapso de tiempo que se puede
rebobinar un programa de televisión en directo depende de cuánto tiempo haya estado viendo el mismo canal.
Cada vez que cambia de canal, automáticamente se guarda una copia nueva en el grabador incorporado. Esta
copia guarda hasta la última hora de programación. Por ejemplo, si usted ha estado mirando el mismo canal
durante 15 minutos, puede rebobinar esos 15 minutos del programa.
¿Puedo grabar el cuarto de pantalla en la Guía de programación o en la Lista de grabaciones de la DVR?
Sí. Puede grabar el cuarto de pantalla en todas las pantallas del sistema DVR; basta con oprimir el botón Grabar.
También puede grabar el cuarto de pantalla en la Guía de Programación. Oprima EXIT para ver la imagen en
pantalla completa, y luego oprima Grabar.
Nota: Si oprime el botón Grabar cuando está en la Guía de programación grabará el programa resaltado en la tabla.
¿Puedo grabar una imagen de la pantalla PIP o ponerla en pausa? Sí, pero primero debe pasar la imagen a
la pantalla principal. Después de oprimir Grabar y confirmar lo que desea grabar, puede pasar nuevamente la
imagen a la pantalla PIP, y la grabación continuará. También puede oprimir el botón PIP ON/OFF y la imagen se
continuará grabando.
¿Puedo usar el sistema PIP mientras copio un programa a mi VCR? Cuando se copia un programa a una
VCR, el sistema PIP sólo se puede usar para monitorear el progreso de la copia. Usted no puede usar el sistema
PIP para mirar otro programa mientras copia un programa a una VCR.
Si he estado mirando un programa desde su inicio, ¿tengo que rebobinarlo hasta el principio para
grabarlo completo? No. Si el televisor ha permanecido sintonizado en el mismo programa desde su inicio, basta
con oprimir Grabar en cualquier momento para grabar el programa completo. La grabación se detiene
automáticamente cuando termina el programa.
¿Cómo sabré que al DVR casi no le queda espacio para grabar? Cuando intente programar la siguiente
grabación, aparecerá una señal de advertencia en la pantalla Confirmar Grabación. Además, puede ver el
porcentaje de espacio de grabación disponible que ha utilizado. Oprima LIST y luego B para ver las preferencias.
¿Qué ocurre si se interrumpe momentáneamente la alimentación eléctrica a mi DVR? Todo lo que haya
grabado quedará guardado, según el tiempo que haya seleccionado en la pantalla Confirmar grabación. Las únicas
grabaciones que se perderán serán las que se hayan programado para el plazo de tiempo durante el cual se
interrumpió la alimentación eléctrica al DRV.
¿Los controles parentales de la Guía de programación se trasladan a las grabaciones de la DVR? Sí. Si
bloquea programas por canal o clasificación en el menú General Settings, esos ajustes se trasladan a las
grabaciones en la DVR. Por ejemplo, si usted decide bloquear todos los programas clasificados con una R
(Restringidos) en el menú de General Settings, los programas clasificados con una R igualmente se grabarán, pero
usted no podrá reproducirlos hasta que entre el PIN (Número de identificación personal) correcto.
¿De qué modo puedo bloquear o borrar grabaciones específicas de mi lista o cambiar la hora para
guardar la grabación? Seleccione la grabación en la pantalla Lista de grabaciones y luego oprima el botón
SELECT en el control remoto. Entonces aparecerá la pantalla Opciones correspondiente al programa seleccionado.
¿Por qué veo todos mis programas en el formato 1080i? Posiblemente haya seleccionado el modo
Configuración fácil y Televisor de pantalla ancha (16:9) en el asistente de configuración de HDTV. La elección de
estos dos ajustes limita su programación al formato 1080i, incluso en los canales que no son de alta definición.
Para ver los programas que no son de alta definición en 480i en un HDTV de pantalla ancha (16:9), utilice
Configuración avanzada en el asistente de configuración de HDTV. Asegúrese de seleccionar 480i como uno de
los formatos que guarda, y luego seleccione PASS-THROUGH en General Settings: Picture Format (Ajustes
generales: Formato de imagen) para el formato de imagen que desea normalmente.
-
 1
1
-
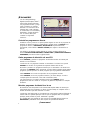 2
2
-
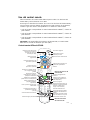 3
3
-
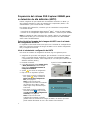 4
4
-
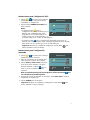 5
5
-
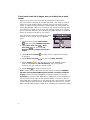 6
6
-
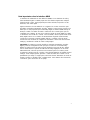 7
7
-
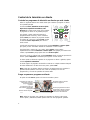 8
8
-
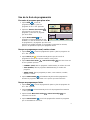 9
9
-
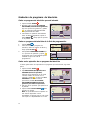 10
10
-
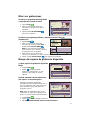 11
11
-
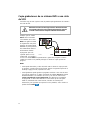 12
12
-
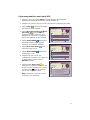 13
13
-
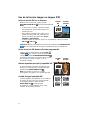 14
14
-
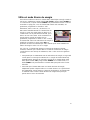 15
15
-
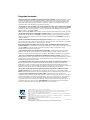 16
16
Scientific Atlanta Explorer 8300HD Manual de usuario
- Tipo
- Manual de usuario
- Este manual también es adecuado para
Otros documentos
-
Dish 512 DVR Guide
-
LG 50PC1DRJ-MA El manual del propietario
-
LG 50PB4DTH El manual del propietario
-
LG 42PB4DTH El manual del propietario
-
Pioneer PDP-4360HD El manual del propietario
-
Magnavox 42PT85 Manual de usuario
-
Magnavox 32LT75 Manual de usuario
-
LG 50PG6900 Manual de usuario
-
CyberHome DVR 1600 Manual de usuario
-
Welch Allyn Tycos Harvey Original Triple Head Manual de usuario