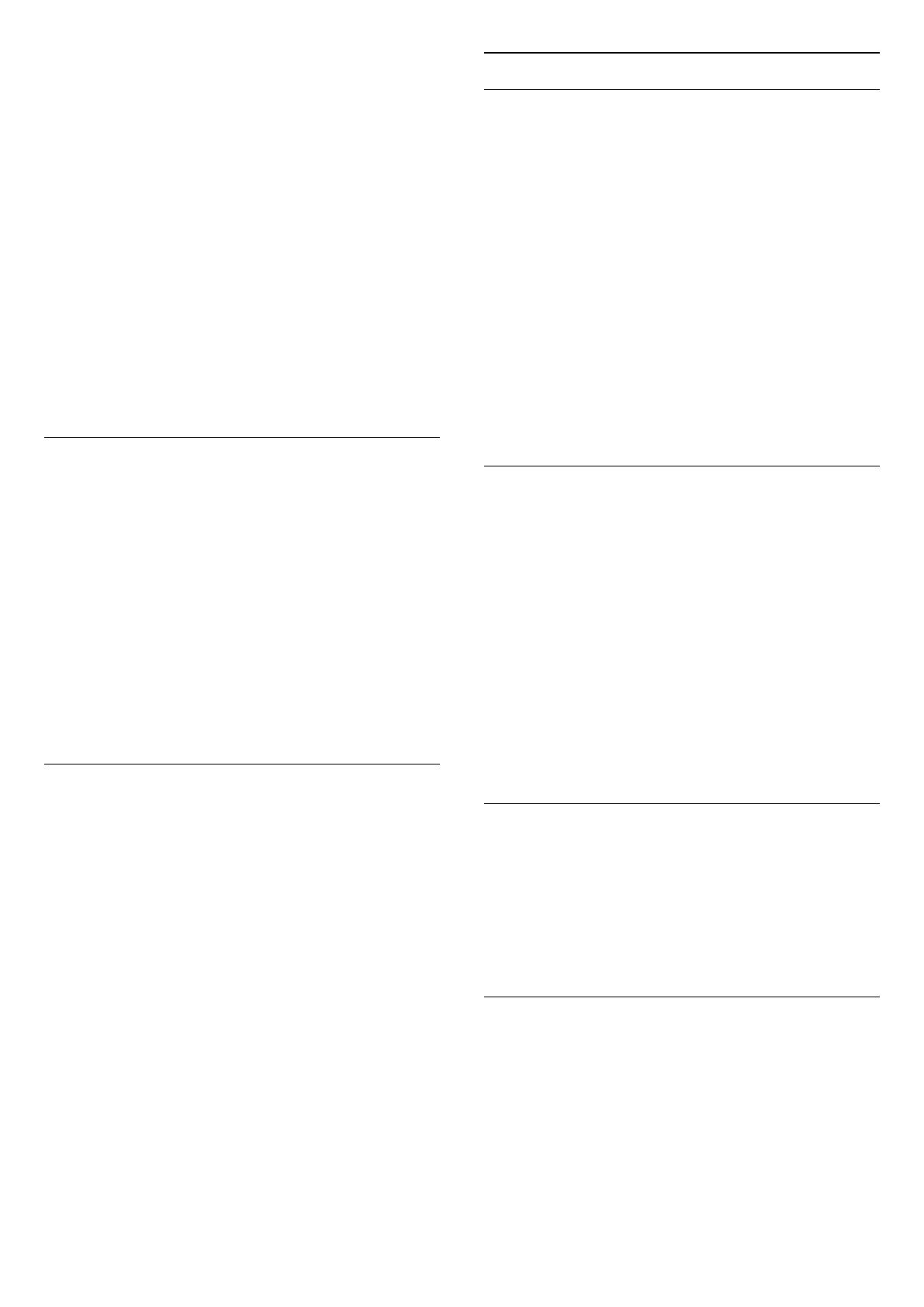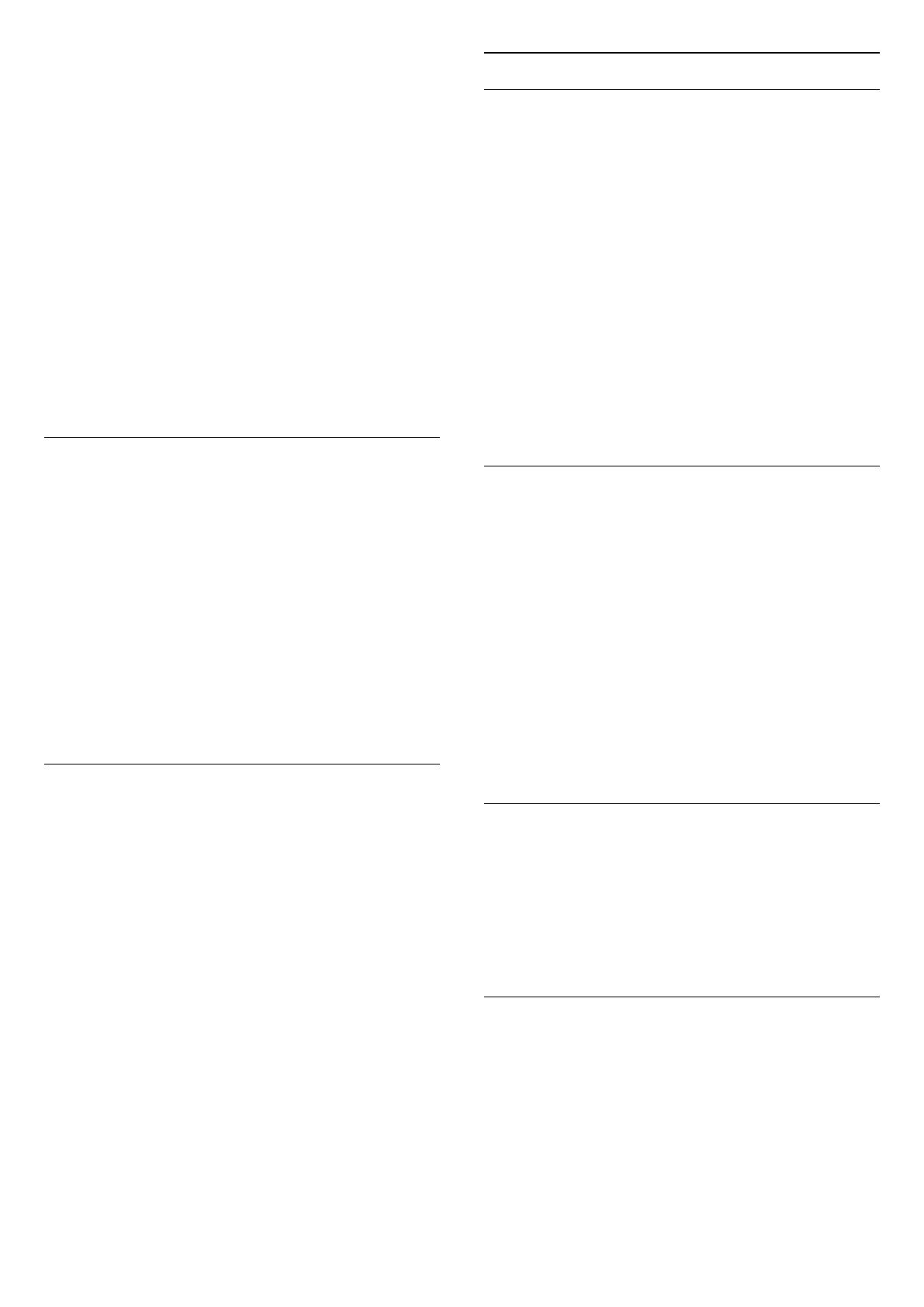
7 - El televisor buscará los satélites disponibles en
función de la orientación de la antena parabólica.
Esto puede tardar unos minutos. Si se encuentra un
satélite, se muestran su nombre y potencia de
recepción en la pantalla.
8 - Cuando el televisor encuentre los satélites que
necesita, seleccione Instalar.
9 - Si un satélite ofrece Paquetes de canales, el
televisor mostrará los paquetes disponibles para ese
satélite. Seleccione el paquete que necesite. Algunos
paquetes ofrecen la
instalación rápida o completa de sus canales
disponibles; seleccione una de las dos opciones. El
televisor instalará los canales por satélite y las
estaciones de radio.
10 - Para memorizar la configuración de satélites y
los canales y emisoras de radio instalados,
seleccione Terminar.
CAM satélite
Si utiliza un CAM (módulo de acceso condicional con
una tarjeta inteligente) para ver canales por satélite,
le recomendamos realizar la instalación de satélite
con el CAM insertado en el televisor.
La mayoría de los CAM se utilizan para la
decodificación de canales.
La última generación de CAM (CI+ 1.3 con perfil del
operador), puede instalar todos los canales por
satélite por sí misma en el televisor. El CAM le invitará
a instalar sus satélites y canales. Estos CAM no solo
instalan y decodifican los canales, sino que también
realizan actualizaciones de canales regulares.
Paquetes de canales
Los satélites pueden ofrecer paquetes de canales
que incluyen canales gratuitos (de acceso gratuito) y
una selección para su país. Algunos satélites ofrecen
paquetes de suscripción (una selección de canales de
pago).
Si opta por un paquete de suscripción, el televisor le
solicitará que seleccione una instalación rápida o
completa.
Seleccione Rápida para instalar solo los canales del
paquete o seleccione Completa para instalar el
paquete y el resto de canales disponibles. Le
recomendamos que utilice la instalación rápida para
los paquetes de suscripción. Si tiene satélites
adicionales que no forman parte del paquete de
suscripción, le recomendamos que utilice la opción
de instalación completa. Todos los canales instalados
se incluyen en la lista de canales Todos.
Configuración Unicable
El sistema Unicable
Puede utilizar un sistema de cable único, MDU o
Unicable para conectar la antena parabólica al
televisor. Un sistema de cable único utiliza un solo
cable para conectar la antena parabólica a todos los
sintonizadores por satélite de su sistema. Este
sistema suele utilizarse en bloques de pisos. Si utiliza
un sistema Unicable, el televisor le pedirá que asigne
el número de banda de usuario y las frecuencias
correspondientes durante la instalación. Puede
instalar 1 o 2 satélites con Unicable en este televisor.
Si nota que faltan algunos canales después de
realizar una instalación Unicable, puede que se haya
realizado otra instalación en el mismo momento en el
sistema Unicable. Vuelva a realizar la instalación para
instalar los canales que faltan.
Número de banda del usuario
En un sistema Unicable, cada sintonizador por satélite
conectado debe tener un número (0, 1, 2, 3, etc.).
Encontrará las bandas de usuario disponibles y sus
números en la caja de distribución Unicable. La
banda de usuario se abrevia en ocasiones como UB.
Hay cajas de distribución Unicable que ofrecen 4 u 8
bandas de usuario. Si selecciona Unicable en los
ajustes, el televisor le pedirá que asigne el número de
banda de usuario exclusivo para su sintonizador por
satélite integrado. Un sintonizador por satélite no
puede tener el mismo número de banda de usuario
que otro sintonizador por satélite del sistema
Unicable.
Frecuencia de banda del usuario
Además del número de banda de usuario exclusivo,
el receptor de satélite integrado necesita la
frecuencia del número de banda de usuario
seleccionado. Estas frecuencias se muestran casi
siempre junto al número de banda de usuario en una
caja de distribución Unicable.
Actualización automática de canal
Si recibe canales digitales, puede ajustar el televisor
para que los actualice automáticamente.
Una vez al día, a las seis de la mañana, el televisor
actualiza los canales y guarda los nuevos. Los nuevos
canales se almacenan en la lista de canales y se
marcan con el símbolo
. Los canales sin señal se
eliminan y, si un operador por satélite reordena su
paquete de canales, se actualizará la lista de canales
73