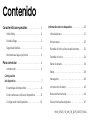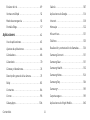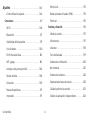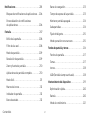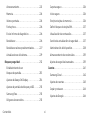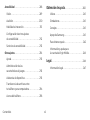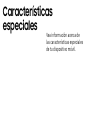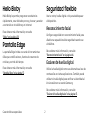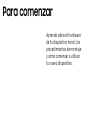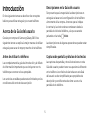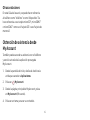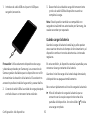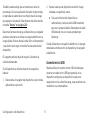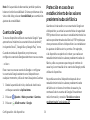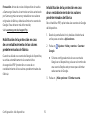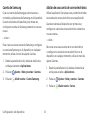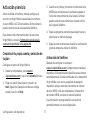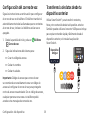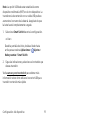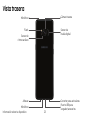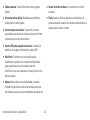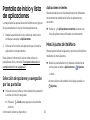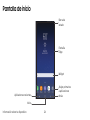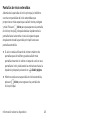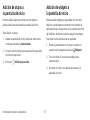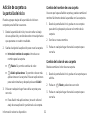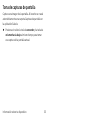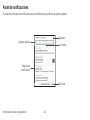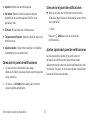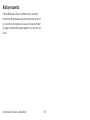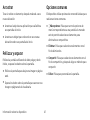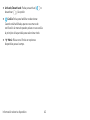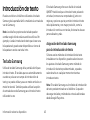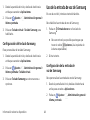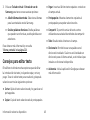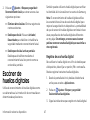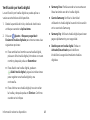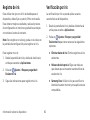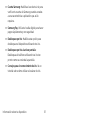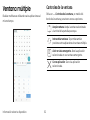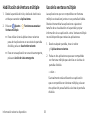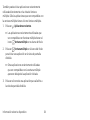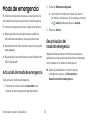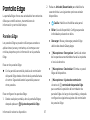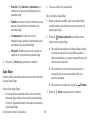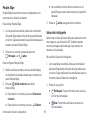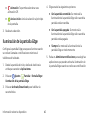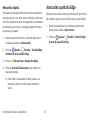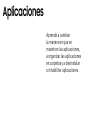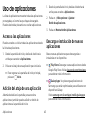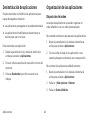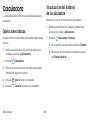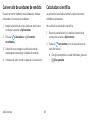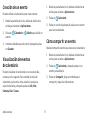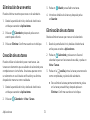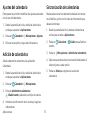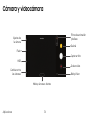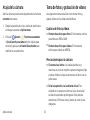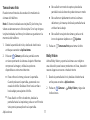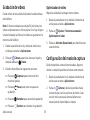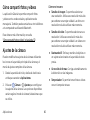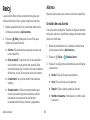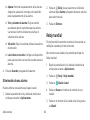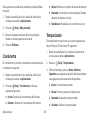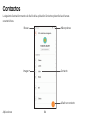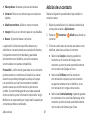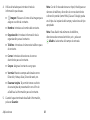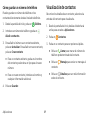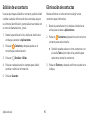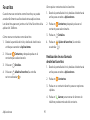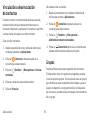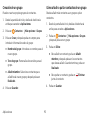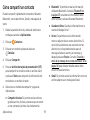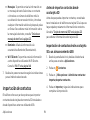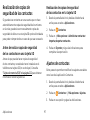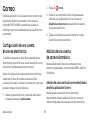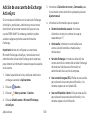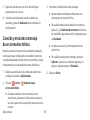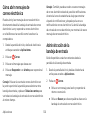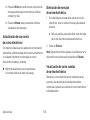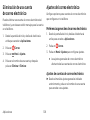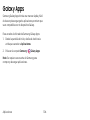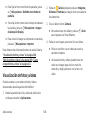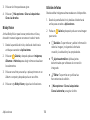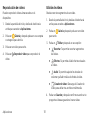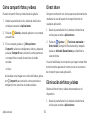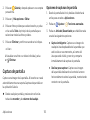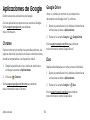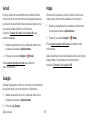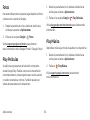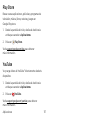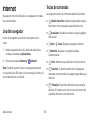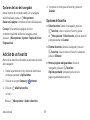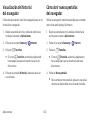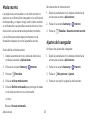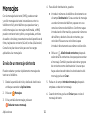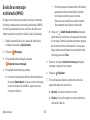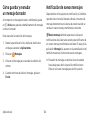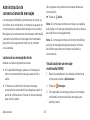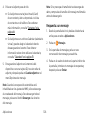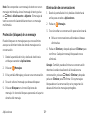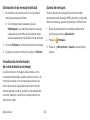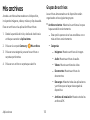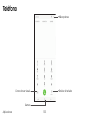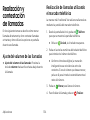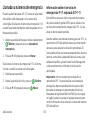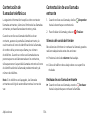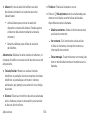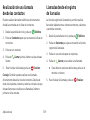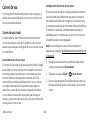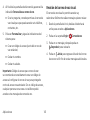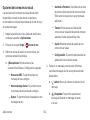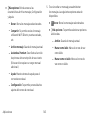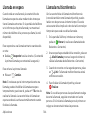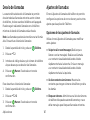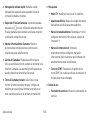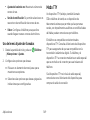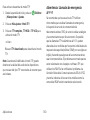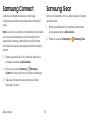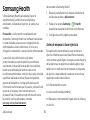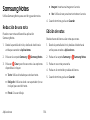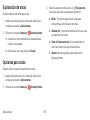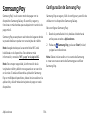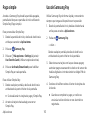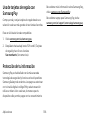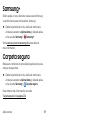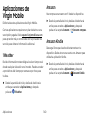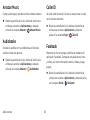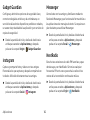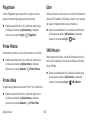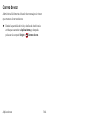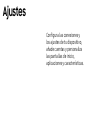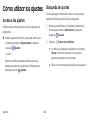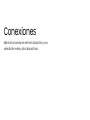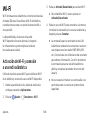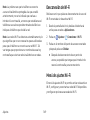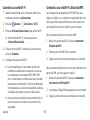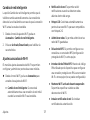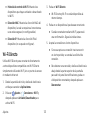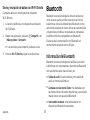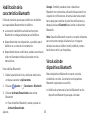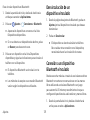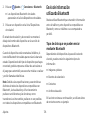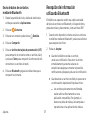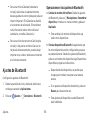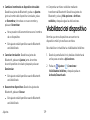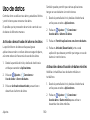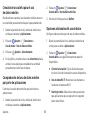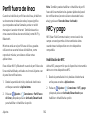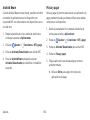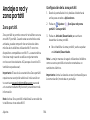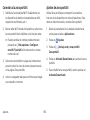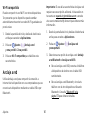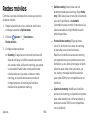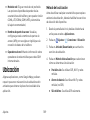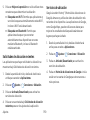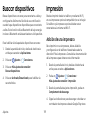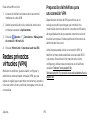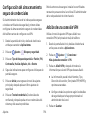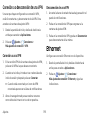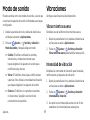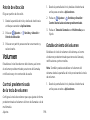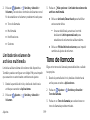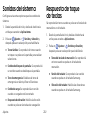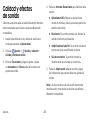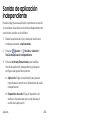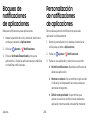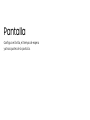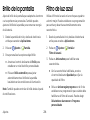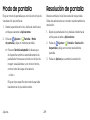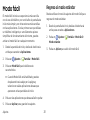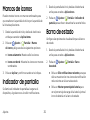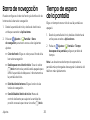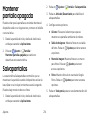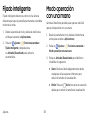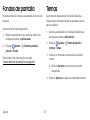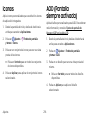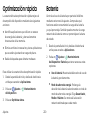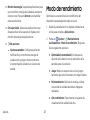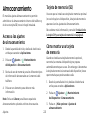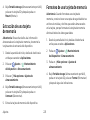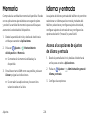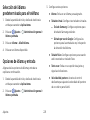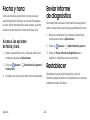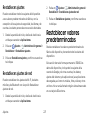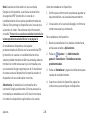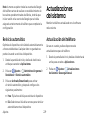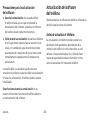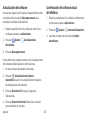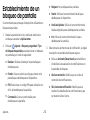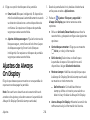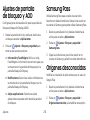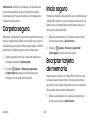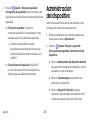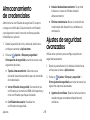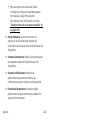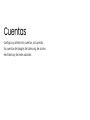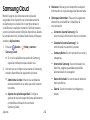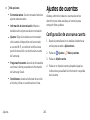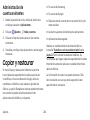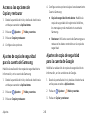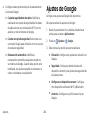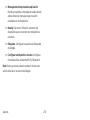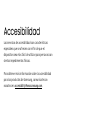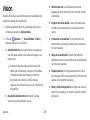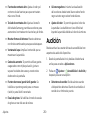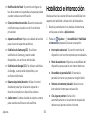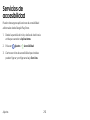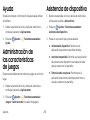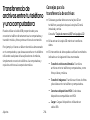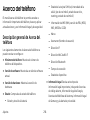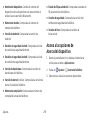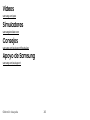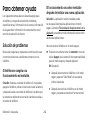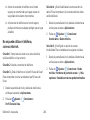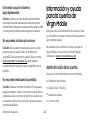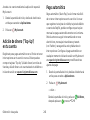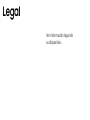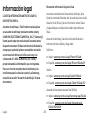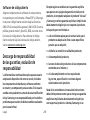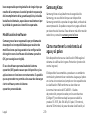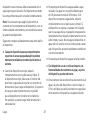Samsung Galaxy S 8 Virgin Mobile Manual de usuario
- Categoría
- Smartphones
- Tipo
- Manual de usuario
Este manual también es adecuado para

SMARTPHONE
Manual del usuario
Por favor lea este manual antes de usar el dispositivo
y consérvelo para consultarlo en el futuro.

Características especiales ..................1
Hello Bixby
..................................2
Pantalla Edge
................................2
Seguridad flexible
............................2
Resistencia al agua y al polvo
.................3
Para comenzar ............................... 4
Introducción
.................................5
Configuración
del dispositivo
.................................7
Ensamblaje del dispositivo
....................8
Cómo comenzar a utilizar el dispositivo
.......12
Configuración del dispositivo
................13
Información sobre tu dispositivo
..............20
Vista delantera
.............................21
Vista trasera
............................... 23
Pantalla de inicio y lista de aplicaciones
..... 25
Pantalla de inicio
. . . . . . . . . . . . . . . . . . . . . . . . . . . 26
Barra de estado
............................ 34
Bixby
......................................38
Navegación
................................ 40
Introducción de texto
....................... 43
Reconocimiento facial
......................46
Escáner de huellas digitales
................. 47
Contenido
VMU_G950U_SP_UM_TN_QC9_040317_FINAL

iii Contentido
Escáner de iris
............................. 49
Ventana múltiple .......................... 52
Modo de emergencia ...................... 55
Pantalla Edge .............................. 57
Aplicaciones ................................62
Uso de aplicaciones ........................ 63
Ajustes de aplicaciones ....................66
Calculadora. . . . . . . . . . . . . . . . . . . . . . . . . . . . . . . . 68
Calendario. . . . . . . . . . . . . . . . . . . . . . . . . . . . . . . . . 70
Cámara y videocámara .......................74
Descripción general de la cámara ............75
Reloj ..................................... 83
Contactos .................................86
Correo .................................... 98
Galaxy Apps ..............................106
Galería
.................................. 107
Aplicaciones de Google .....................114
Internet ...................................118
Mensajes .................................122
Mis archivos ...............................131
Teléfono .................................. 133
Realización y contestación de llamadas ..... 134
Samsung Connect ..........................151
Samsung Gear .............................151
Samsung Health ...........................152
Samsung Notes ........................... 154
Samsung Pay ............................. 156
Samsung+ ................................ 159
Carpeta segura ........................... 159
Aplicaciones de Virgin Mobile ..............160

iv Contentido
Ajustes .....................................165
Cómo utilizar los ajustes .................. 166
Conexiones ..................................167
Wi-Fi ..................................... 168
Bluetooth .................................173
Visibilidad del dispositivo ...................179
Uso de datos ..............................180
Perfil fuera de línea ....................... 182
NFC y pago ............................... 182
Anclaje a red y zona portátil ................184
Redes móviles ............................ 188
Ubicación ................................ 189
Buscar dispositivos .........................191
Impresión .................................191
MirrorLink
.................................192
Redes privadas virtuales (VPN) ............. 193
Ethernet ................................. 195
Sonidos y vibración .......................... 196
Modo de sonido ............................197
Vibraciones ................................197
Volumen ................................. 198
Tono de llamada .......................... 199
Sonidos de notificación ....................200
No molestar .............................. 201
Sonidos del sistema .......................202
Respuesta de toque de teclas ..............202
Calidad y efectos de sonido ................203
Sonido de aplicación independiente ........204

v Contentido
Notificaciones
..............................205
Bloqueo de notificaciones de aplicaciones ..206
Personalización de notificaciones
de aplicaciones ...........................206
Pantalla ....................................207
Brillo de la pantalla .......................208
Filtro de luz azul ..........................208
Modo de pantalla .........................209
Resolución de pantalla ....................209
Zoom y fuente de pantalla .................210
Aplicaciones de pantalla completa ......... 210
Modo fácil .................................211
Marcos de iconos ...........................212
Indicador de pantalla .......................212
Barra de estado ............................212
Barra de navegación ...................... 213
Tiempo de espera de la pantalla ............ 213
Mantener pantalla apagada ................ 214
Salvapantallas ............................ 214
Fijado inteligente ..........................215
Modo operación con una mano ..............215
Fondos de pantalla y temas .................. 216
Fondos de pantalla .........................217
Temas .....................................217
Iconos .................................... 218
AOD (Pantalla siempre activada) ........... 218
Mantenimiento del dispositivo ............... 219
Optimización rápida .......................220
Batería ...................................220
Modo de rendimiento. . . . . . . . . . . . . . . . . . . . . . 221

vi Contentido
Almacenamiento
..........................222
Memoria .................................224
Idioma y entrada ..........................224
Fecha y hora ..............................226
Enviar informe de diagnóstico ..............226
Restablecer ...............................226
Restablecer valores predeterminados ....... 227
Actualizaciones del sistema ................229
Bloqueo y seguridad ........................232
Establecimiento de un
bloqueo de pantalla .......................233
Ajustes de Always On Display ..............234
Ajustes de pantalla de bloqueo y AOD ......235
Samsung Pass ............................235
Orígenes desconocidos ....................235
Carpeta segura ...........................236
Inicio seguro .............................. 236
Encriptar tarjeta de memoria ..............236
Definir bloqueo de tarjeta SIM ..............237
Visualización de contraseñas ...............237
Servicio de actualización de seguridad ......237
Administración del dispositivo .............238
Almacenamiento de credenciales ..........239
Ajustes de seguridad avanzados ............239
Cuentas .....................................241
Samsung Cloud ...........................242
Ajustes de cuentas ........................243
Copiar y restaurar .........................244
Ajustes de Google .........................246

vii Contentido
Accesibilidad
...............................248
Visión ....................................249
Audición .................................250
Habilidad e interacción .................... 251
Configuración de otros ajustes
de accesibilidad ...........................252
Servicios de accesibilidad .................. 253
Otros ajustes ................................254
Ayuda .................................... 255
Administración de las
características de juegos ..................255
Asistencia de dispositivo. . . . . . . . . . . . . . . . . . . 255
Transferencia de archivos entre
tu teléfono y una computadora .............256
Acerca del teléfono. . . . . . . . . . . . . . . . . . . . . . . . 258
Obtención de ayuda .......................260
Videos ....................................261
Simuladores ...............................261
Consejos ..................................261
Apoyo de Samsung .........................261
Para obtener ayuda .......................262
Información y ayuda para
la cuenta de Virgin Mobile .................264
Legal ........................................266
Información legal ......................... 267

Vea información acerca de
las características especiales
de tu dispositivo móvil.
Características
especiales

2Características especiales
Hello Bixby
Hello Bixby le permite programar recordatorios
rápidamente, crear dictados por voz, y buscar y acceder
a contenido en tu teléfono y en Internet.
Para obtener más información, consulte
“Bixby” en la página38.
Pantalla Edge
La pantalla Edge brinda una serie de herramientas
útiles para notificaciones, fuentes de resumen de
noticias y control del tiempo.
Para obtener más información, consulte
“Pantalla Edge” en la página57.
Seguridad flexible
Use tu rostro, huella digital o iris para desbloquear
el dispositivo.
Reconocimiento facial
Configure seguridad con reconocimiento facial para
añadir una capa adicional de seguridad cuando use
el teléfono.
Para obtener más información, consulte
“Reconocimiento facial” en la página46.
Escáner de huella digital
Utilice la huella digital como una alternativa al uso de
contraseñas en ciertas aplicaciones. También puede
utilizar tu huella digital para verificar su identidad al
iniciar sesión en su cuenta Samsung.
Para obtener más información, consulte
“Escáner de huellas digitales” en la página47.

3Características especiales
Escáner de iris
Utilice el reconocimiento de iris como una alternativa
al uso de contraseñas en ciertas aplicaciones. También
puede utilizar los ojos para verificar tu identidad al
iniciar sesión en su cuenta Samsung.
Para obtener más información, consulte
“Escáner de iris” en la página49.
Resistencia al agua
y al polvo
Este dispositivo cuenta con una clasificación IP68
de acuerdo con el sistema de calificación Ingress
Protection (protección contra ingreso).
Para obtener más información, consulte
“Cómo mantener la resistencia al agua y al polvo” en la
página270.

Aprende sobre el hardware
de tu dispositivo móvil, los
procedimientos de montaje
y cómo comenzar a utilizar
tu nuevo dispositivo.
Para comenzar

5
Introducción
En los siguientes temas se describen los conceptos
básicos para utilizar esta guía y tu nuevo teléfono.
Acerca de la Guía del usuario
Gracias por comprar el Samsung GalaxyS8. En los
siguientes temas se explica la mejor manera de utilizar
esta guía para sacar el mayor provecho de tu teléfono.
Antes de utilizar tu teléfono
Lee completamente la guía de introducción y el folleto
de información importante que se incluyeron con tu
teléfono para conocer el uso apropiado.
Los servicios accesibles pueden estar limitados por las
condiciones del contrato de suscripción.
Descripciones en la Guía del usuario
Ten presente que la mayoría de las descripciones en
esta guía se basan en la configuración de tu teléfono
al momento de la compra. A menos que se indique
lo contrario, las instrucciones comienzan desde la
pantalla de inicio del teléfono, a la que se accede
pulsando en la tecla Inicio
Las descripciones de algunas operaciones pueden estar
simplificadas.
Capturas de pantalla y rótulos de las teclas
Las capturas de pantalla y otras ilustraciones en esta
Guía del usuario pueden tener una apariencia diferente
en tu teléfono. Los rótulos de las teclas en esta Guía
del usuario se han simplificado para propósitos de
descripción y son diferentes de cómo se ven en la
pantalla de tu teléfono.

6
Otras anotaciones
En esta Guía del usuario, se puede hacer referencia
al teléfono como “teléfono” o como “dispositivo”. Se
hace referencia a una tarjeta microSD
™
, microSDHC
™
o microSDXC
™
como una “tarjeta SD” o una “tarjeta de
memoria”.
Obtención de asistencia desde
MyAccount
También puedes acceder a asistencia con el teléfono
y servicio a través de la aplicación precargada
MyAccount.
1. Desde la pantalla de inicio, desliza el dedo hacia
arriba para acceder a Aplicaciones.
2. Pulsa en MyAccount.
3. Desde la página principal de MyAccount, pulsa
en MyAccount (Mi cuenta).
4. Pulsa en un tema para ver su contenido.

Configuración
del dispositivo
Aprende cómo configurar tu dispositivo
por primera vez.

Configuración del dispositivo 8
Ensamblaje del dispositivo
Esta sección te brinda ayuda con el ensamblaje del
dispositivo.
Instalación de la tarjeta SIM y
una tarjeta de memoria
Cuando te suscribas a una red celular, recibirás una
tarjeta SIM conectable. Durante la activación, la tarjeta
SIM se carga con los detalles de tu suscripción, como tu
número de identificación personal (PIN), los servicios
opcionales disponibles y otras características.
Advertencia: Ten cuidado al manejar la tarjeta SIM para
evitar dañarla. Mantén todas las tarjetas SIM fuera del
alcance de los niños pequeños.
También puedes instalar una tarjeta de memoria
opcional microSD™, microSDHC™ o microSDXC™
(no se incluyen) para añadir más espacio de memoria
al dispositivo. Una tarjeta de memoria puede instalarse
en cualquier momento. No es necesario instalarla antes
de utilizar el dispositivo.
Nota: La tarjeta del teléfono viene preinstalada. Estas
instrucciones son para referencia solamente.
Precaución: Ten cuidado al utilizar la herramienta de
extracción con el fin de expulsar la bandeja interna
para tarjetas SIM/de memoria.
1. Inserta la herramienta de extracción en el pequeño
orificio colocado en la bandeja para tarjetas
SIM/de memoria y después empuja hasta que la
bandeja salte hacia afuera.
2. Coloca la tarjeta SIM en la bandeja.
•
Asegúrate de que los contactos dorados de
la tarjeta estén orientados hacia abajo en el
dispositivo y que la tarjeta esté colocada de la
manera mostrada.
3. Coloca la tarjeta de memoria en la bandeja con los
contactos dorados orientados hacia abajo.

Configuración del dispositivo 9
4. Vuelve a introducir la tarjeta SIM/de memoria en la
ranura.
Nota: El dispositivo tiene una clasificación IP68 de
resistencia al polvo y al agua. Para mantener las
características de resistencia al agua y al polvo del
dispositivo, asegúrate de que las aberturas de las
bandejas para tarjetas SIM/tarjetas de memoria se
mantengan libres de polvo y agua, y que las bandejas
estén insertadas de manera segura antes de cualquier
exposición a líquidos. Para obtener más información,
consulta “Cómo mantener la resistencia al agua y al polvo”
en la página270.
Carga de la batería
Nota: Antes de introducir un conector de alimentación
para cargar el dispositivo, debes secar el interior
del puerto de carga. Si el puerto de carga no está
completamente seco, es posible que el dispositivo
no funcione de manera normal. Por ejemplo, pudiera
cargarse más lentamente o sobrecalentarse. Para
obtener más información, consulta “Cómo mantener la
resistencia al agua y al polvo” en la página270.
El dispositivo se alimenta de una batería de ion de
litio estándar recargable. El dispositivo viene con un
cargador USB (unidad de carga y cable USB) para cargar
la batería desde cualquier tomacorriente estándar.
La batería viene parcialmente cargada. Puedes utilizar
el dispositivo mientras se carga.
Nota: Para conseguir tiempos de carga más rápidos,
utiliza el cargador de carga rápida adaptable que viene
con el dispositivo. Ese cargador proporciona un proceso
de carga más rápido sólo cuando está conectado a
dispositivos compatibles con la carga rápida adaptable.

Configuración del dispositivo 10
1. Introduce el cable USB en el puerto USB para
cargador/accesorios.
Precaución: Utiliza solamente dispositivos de carga
y baterías aprobados por Samsung. Los accesorios de
Samsung están diseñados para tu dispositivo con el fin
de maximizar la duración de la batería. El uso de otros
accesorios pudiera invalidar la garantía y causar daños.
2. Conecta el cable USB a la unidad de carga y después
enchufa ésta en un tomacorriente estándar.
3. Desenchufa la unidad de carga del tomacorriente
y retira el cable USB del dispositivo cuando se
complete la carga.
Nota: Este dispositivo también es compatible con
cargadores inalámbricos autorizados por Samsung, los
cuales se venden por separado.
Cuándo cargar la batería
Cuando la carga de la batería está baja y sólo quedan
unos cuantos minutos de tiempo de funcionamiento, el
dispositivo emite un tono de advertencia a intervalos
regulares.
En esta condición, el dispositivo atenúa la pantalla para
conservar la carga restante de la batería.
Cuando el nivel de carga de la batería baja demasiado,
el dispositivo se apaga automáticamente.
Para revisar rápidamente el nivel de carga de la batería:
► Mira el indicador de carga de la batería que se
encuentra en la esquina superior derecha de la
pantalla del dispositivo. Un color sólido ( ) indica
una carga completa.

Configuración del dispositivo 11
También puedes elegir que se muestre un valor de
porcentaje. Con la visualización del valor de porcentaje
en pantalla se puede tener una mejor idea de la carga
que queda en la batería. Para obtener más información,
consulta “Batería” en la página220.
Durante el proceso de carga, el dispositivo y el cargador
pudieran calentarse al utilizar la carga inalámbrica o la
carga rápida. Esto no afecta la vida útil ni el desempeño
y cae dentro del rango normal de funcionamiento del
dispositivo.
El cargador pudiera dejar de cargar si la batería se
calienta demasiado.
Si el dispositivo se calienta durante la carga de la
batería:
1. Desconecta el cargador del dispositivo y cierra toda
aplicación en ejecución.
2. Espera hasta que el dispositivo se enfríe; luego
empieza a cargarlo de nuevo.
•
Si la parte inferior del dispositivo se
sobrecalienta, revisa el cable USB conectado
para ver si presenta daños. Reemplaza el cable
USB dañado con uno nuevo aprobado por
Samsung.
Si está utilizando un cargador inalámbrico, no pongas
materiales extraños entre el dispositivo y el cargador
inalámbrico.
Conector micro USB
Puedes utilizar el conector micro USB incluido para
conectar un cable micro USB (por ejemplo, de su
dispositivo antiguo) a su dispositivo nuevo para
cargar éste con la unidad de carga, o para realizar una
conexión a una computadora.

Configuración del dispositivo 12
Nota: El conector micro USB no es compatible con
dispositivos On‑the‑Go (OTG), como memorias USB,
discos duros externos o accesorios de teclado y de
ratón (“mouse”).
Carga inversa
El conector USB incluido te permite cargar otro
dispositivo mediante un cable USB.
También puedes utilizar el conector USB para transferir
contactos, fotos y otro contenido desde un dispositivo
antiguo. Para obtener más información, consulta
“Transferencia de datos desde tu dispositivo anterior” en la
página18.
Cómo comenzar a
utilizar el dispositivo
Encendido y apagado del dispositivo
Las instrucciones que aparecen a continuación explican
cómo encender y apagar el dispositivo.
Para encender el dispositivo:
► Presiona sin soltar la tecla de encender hasta que
el dispositivo se encienda.
Para apagar el dispositivo:
1. Presiona sin soltar la tecla de encender hasta que
aparezca el menú de opciones de dispositivo.
2. Pulsa en Apagar y confirma si así se te indica.

Configuración del dispositivo 13
Bloqueo o desbloqueo
del dispositivo
Utiliza las características de bloqueo de la pantalla del
dispositivo para asegurar éste.
De manera predeterminada, el dispositivo se bloquea
automáticamente cuando se agota el tiempo de espera
de la pantalla.
Para bloquear el dispositivo:
► Presiona la tecla de encender.
El bloqueo de pantalla predeterminado del dispositivo
es Deslizar. Para elegir un bloqueo de pantalla más
seguro, consulta “Establecimiento de un bloqueo de
pantalla” en la página233.
Para desbloquear el dispositivo:
► Presiona la tecla de encender o pulsa dos veces en
la tecla Inicio y después arrastra un dedo por la
pantalla.
Reinicio del dispositivo
Si el dispositivo deja de responder a pulsaciones o
a movimientos de los dedos y no puedes apagarlo,
puedes reiniciar el dispositivo.
► Presiona sin soltar la tecla de encender y la tecla de
volumen hacia abajo al mismo tiempo durante más
de siete segundos.
Configuración
del dispositivo
Uso del Asistente de configuración
La primera vez que enciendas el dispositivo, aparecerá
una pantalla de bienvenida. Dicha pantalla te guiará
por el proceso básico para configurar el dispositivo.
Sigue las indicaciones para elegir un idioma
predeterminado, conectarte a una red Wi‑Fi
®
,
configurar cuentas, elegir servicios de ubicación,
aprender sobre las características del dispositivo, y
mucho más.

Configuración del dispositivo 14
Nota: En la pantalla de bienvenida, también pudiera
haber un botón Accesibilidad. Si tienes problemas de la
vista o del oído, pulsa en Accesibilidad para cambiar los
ajustes de accesibilidad.
Cuenta de Google
Tu nuevo dispositivo utiliza tu cuenta de Google
™
para
aprovechar al máximo las características de Android
™
,
incluyendo Gmail
™
, GoogleDuo y Google Play
™
store.
Cuando enciendas el dispositivo por primera vez,
configura tu cuenta de Google existente o crea una nueva.
– o bien –
Para crear una nueva cuenta de Google o configurar
tu cuenta de Google existente en el dispositivo en
cualquier momento, utiliza el menú de ajustes Cuentas.
1. Desde la pantalla de inicio, desliza el dedo hacia
arriba para acceder a Aplicaciones.
2. Pulsa en Ajustes > Nube y cuentas > Cuentas.
3. Pulsa en Añadir cuenta > Google.
Protección en caso de un
restablecimiento de los valores
predeterminados de fábrica
Cuando se inicia sesión en una cuenta de Google en
el dispositivo, se activa la característica de seguridad
FRP (protección en caso de un restablecimiento de los
valores predeterminados de fábrica). FRP impide que
otras personas utilicen el dispositivo si se restablecen
los ajustes de fábrica sin tu permiso. Por ejemplo,
si el dispositivo se pierde o lo roban y se realiza un
restablecimiento de los valores predeterminados de
fábrica, sólo una persona que tenga el nombre de
usuario y la contraseña de tu cuenta de Google podrá
utilizar el dispositivo.
No podrás acceder al dispositivo después de un
restablecimiento de los valores predeterminados
de fábrica si no tienes el nombre de usuario y la
contraseña de tu cuenta de Google. Para obtener
más información, consulta “Restablecer valores
predeterminados” en la página227.

Configuración del dispositivo 15
Precaución: Antes de enviar el dispositivo de vuelta
a Samsung o llevarlo al centro de servicio autorizado
por Samsung más cercano y restablecer sus valores
originales de fábrica, deberías eliminar tu cuenta de
Google. Para obtener más información,
visita samsung.com/us/support/frp.
Habilitación de la protección en caso
de un restablecimiento de los valores
predeterminados de fábrica
Cuando se añade una cuenta de Google al dispositivo,
se activa automáticamente la característica
de seguridad FRP (protección en caso de un
restablecimiento de los valores predeterminados de
fábrica).
Inhabilitación de la protección en caso
de un restablecimiento de los valores
predeterminados de fábrica
Para inhabilitar FRP, quita todas las cuentas de Google
del dispositivo.
1. Desde la pantalla de inicio, desliza el dedo hacia
arriba para acceder a Aplicaciones.
2. Pulsa en Ajustes > Nube y cuentas > Cuentas>
Google.
•
Si tienes configurada más de una cuenta de
Google en el dispositivo, pulsa en el nombre de
una cuenta. Repite este proceso para eliminar
cada cuenta de Google.
3. Pulsa en Más opciones > Eliminar cuenta.

Configuración del dispositivo 16
Cuenta de Samsung
Crea una cuenta de Samsung para tener acceso a
contenido y aplicaciones de Samsung en el dispositivo.
Cuando enciendas el dispositivo por primera vez,
configura tu cuenta de Samsung existente o crea una
nueva.
– o bien –
Para crear una nueva cuenta de Samsung o configurar
tu cuenta de Samsung en el dispositivo en cualquier
momento, utiliza el menú de ajustes Cuentas.
1. Desde la pantalla de inicio, desliza el dedo hacia
arriba para acceder a Aplicaciones.
2. Pulsa en Ajustes > Nube y cuentas > Cuentas.
3. Pulsa en Añadir cuenta > Cuenta Samsung.
Adición de una cuenta de correo electrónico
Utiliza la aplicación Correo para ver y administrar todas
tus cuentas de correo electrónico en una aplicación.
Cuando enciendas el dispositivo por primera vez,
configura tu cuenta de correo electrónico existente o
crea una nueva.
– o bien –
Para crear una nueva cuenta de correo electrónico
o configurar tu cuenta de correo electrónico en el
dispositivo en cualquier momento, utiliza el menú de
ajustes Cuentas.
1. Desde la pantalla de inicio, desliza el dedo hacia
arriba para acceder a Aplicaciones.
2. Pulsa en Ajustes > Nube y cuentas > Cuentas.
3. Pulsa en Añadir cuenta > Correo.

Configuración del dispositivo 17
Activación y servicio
Antes de utilizar el teléfono, deberás configurar el
servicio con Virgin Mobile. Necesitarás los números
de serie (MEID e ICC ID) del teléfono. Dichos números
pueden encontrarse en el paquete del teléfono.
Para obtener más información sobre tu cuenta de
Virgin Mobile, consulta “Información y ayuda para la
cuenta de Virgin Mobile” en la página264.
Creación de tu propia cuenta y selección de
tu plan
Configura tu cuenta de Virgin Mobile.
1. Desde tu computadora, visita espanol.
virginmobileusa.com y haz clic en Activate (Activar).
2. Elige una opción de activación y haz clic en
Next (Siguiente). Después introduce tu código
postal y haz clic en Next.
3. Cuando se te indique, introduce el número de serie
(MEID) que está impreso en la etiqueta pegada al
fondo del compartimiento de la batería. También
puedes encontrar ese número en el panel inferior
de la caja del teléfono.
4. Sigue las preguntas restantes para elegir tu plan y
seleccionar un método de pago.
5. Sigue las instrucciones de activación a continuación
y podrás empezar a utilizar tu teléfono.
Activación del teléfono
Después de configurar tu cuenta en
espanol.virginmobileusa.com, simplemente enciende el
dispositivo. El dispositivo está diseñado para activarse
automáticamente. Si estás cambiando de un dispositivo
Virgin Mobile a uno nuevo, asegúrate de apagar el
dispositivo antiguo antes de intercambiar el número
de serie (MEID). Una vez completado el intercambio
del número MEID, enciende el nuevo dispositivo
y la información de programación se transferirá
automáticamente a tu nuevo dispositivo.

Configuración del dispositivo 18
Configuración del correo de voz
Sigue las instrucciones a continuación para configurar
el correo de voz en el teléfono. El teléfono transferirá
automáticamente todas las llamadas que no contestes
al correo de voz, incluso si el teléfono está en uso o
apagado.
1. Desde la pantalla de inicio, pulsa en Teléfono
Correo de voz.
2. Sigue las indicaciones del sistema para:
•
Crear tu código de acceso.
•
Grabar tu nombre.
•
Grabar tu saludo.
Importante: Código de acceso para correo de voz:
se recomienda encarecidamente crear un código de
acceso al configurar el correo de voz para protegerlo
contra el acceso no autorizado. Sin un código de acceso,
cualquier persona con acceso a tu teléfono podrá
acceder a tus mensajes de correo de voz.
Transferencia de datos desde tu
dispositivo anterior
Utiliza Smart Switch
™
para transferir contactos,
fotos y otro contenido desde tu dispositivo anterior.
También puedes utilizar el conector USB que se incluye
para copiar contenido rápida y fácilmente desde el
dispositivo anterior, sin instalar la aplicación
Smart Switch.
Dispositivo
antiguo
Nuevo
Galaxy

Configuración del dispositivo 19
Nota: La opción USB debe estar establecida como
dispositivo multimedia (MTP) en el otro dispositivo. La
transferencia de contenido con un cable USB pudiera
aumentar el consumo de la batería. Asegúrate de que
la batería esté completamente cargada.
1. Selecciona Smart Switch durante la configuración.
– o bien –
Desde la pantalla de inicio, desliza el dedo hacia
arriba para acceder a Aplicaciones > Ajustes>
Nube y cuentas > SmartSwitch.
2. Sigue las indicaciones y selecciona el contenido que
deseas transferir.
Visita samsung.com/smartswitch para obtener más
información sobre cómo utilizar el conector USB para
transferir contenido más rápido.

Información
sobre tu
dispositivo
En esta sección encontrarás información
sobre algunas de las características más
importantes de tu dispositivo móvil,
incluyendo las pantallas y los iconos,
así como la forma de navegar por el
dispositivo e introducir texto utilizando
el teclado.

Información sobre tu dispositivo 21
Vista delantera
Auricular
Cámara delantera
Indicador LED de detección
del iris
Escáner de iris
Tecla de encender
Teclas de volumen
Tecla Bixby
Sensores de proximidad

Información sobre tu dispositivo 22
•
Cámara delantera: Toma fotos y graba videos
mientras miras la pantalla, y te permite realizar
videoconferencias.
•
Escáner de iris: Escanea tu iris para desbloquear el
teléfono.
•
Tecla de encender: Te permite encender o apagar
el teléfono o la pantalla, habilitar el modo de
emergencia o reiniciar el teléfono.
•
Tecla Bixby: Activa Hello Bixby.
•
Teclas de volumen: Te permiten ajustar el volumen
del tono de llamada o de contenido multimedia, o el
volumen de voz durante una llamada.
•
Indicador LED de detección del iris: Detecta tu iris al
utilizar el escáner de iris.
•
Sensores de proximidad: Detectan cuando hay
objetos cerca de la pantalla. Por ejemplo, como
cuando sostienes el teléfono al oído mientras estás
en una llamada, el sensor bloquea temporalmente la
pantalla para evitar que se activen funciones al tocar
accidentalmente la pantalla.
•
Auricular: Te permite escuchar las llamadas y las
indicaciones automatizadas al utilizar el teléfono.

Información sobre tu dispositivo 23
Vista trasera
Puerto USB para
cargador/accesorios
Conector para auriculares
Sensor de
huella digital
Cámara trasera
Micrófono
Altavoz
Flash
Micrófono
Sensor de
ritmo cardíaco

Información sobre tu dispositivo 24
•
Cámara trasera: Te permite tomar fotos y grabar
videos.
•
Sensor de huella digital: Desbloquea el teléfono
utilizando tu huella digital.
•
Conector para auriculares: Te permite conectar
auriculares para sostener conversaciones en forma
conveniente con las manos libres.
•
Puerto USB para cargador/accesorios: Conecta el
teléfono al cargador utilizando un cable USB.
•
Micrófono: Transmite tu voz para llamadas
telefónicas o graba tu voz o sonidos ambientales
para grabaciones de voz y videos. Hay dos
micrófonos: uno en la parte de arriba y el otro en la
parte de abajo.
•
Altavoz: Reproduce tonos de llamada y sonidos.
También te permite escuchar la voz de la persona
que llama cuando se activa el modo de altoparlante.
•
Sensor de ritmo cardíaco: Te permite ver tu ritmo
cardíaco.
•
Flash: Ayuda a iluminar sujetos en ambientes con
poca iluminación cuando la cámara está enfocando y
capturando una foto o video.

Información sobre tu dispositivo 25
Pantalla de inicio y lista
de aplicaciones
La mayoría de las operaciones del teléfono se originan
de la pantalla de inicio y la lista de aplicaciones.
1. Desde la pantalla de inicio, desliza el dedo hacia
arriba para acceder a Aplicaciones.
2. Pulsa en el icono de una aplicación para iniciar la
aplicación correspondiente.
Para obtener información sobre cómo utilizar la
pantalla de inicio, consulta “Conceptos básicos de la
pantalla de inicio” en la página27.
Selección de opciones y navegación
por las pantallas
► Pulsa en iconos, teclas y otros elementos para abrir
o activar la función asignada.
•
Pulsa en Atrás para regresar a la pantalla
anterior.
Aplicaciones recientes
Puedes visualizar una lista de aplicaciones utilizadas
recientemente mediante la tecla de aplicaciones
recientes.
► Pulsa en Aplicaciones recientes para ver una
lista de aplicaciones utilizadas recientemente.
Menú Ajustes del teléfono
Puedes personalizar los ajustes y opciones del teléfono
mediante el menú Ajustes.
► Desde la pantalla de inicio, desliza el dedo hacia
arriba para acceder a Aplicaciones > Ajustes.
– o bien –
Arrastra la barra de estado hacia abajo y pulsa en
Ajustes.

Información sobre tu dispositivo 26
Pantalla de inicio
Barra de
estado
Widget
Atajos primarios
a aplicaciones
Atrás
Aplicaciones recientes
Inicio
Pantalla
Edge

Información sobre tu dispositivo 27
En los siguientes temas se describe cómo utilizar y
personalizar la pantalla de inicio del teléfono, entender
la barra de estado y utilizar el panel de notificaciones.
Conceptos básicos de la
pantalla de inicio
La pantalla de inicio es el punto de partida para las
aplicaciones, características y menús del teléfono.
Puedes personalizar la pantalla de inicio añadiendo
iconos de aplicaciones, atajos, carpetas, widgets y más.
•
Barra de estado: En la barra de estado aparecen
iconos (en el lado derecho) para notificarte del
estado del teléfono y notificaciones (en el lado
izquierdo).
-
Área de estado: Muestra información de estado
del teléfono y del servicio, como la intensidad de
la señal, el estado de la batería, la conectividad
Wi-Fi y de datos, el estado del timbre y la hora.
-
Área de notificaciones: Muestra notificaciones
para mensajes entrantes, llamadas perdidas,
actualizaciones de aplicaciones y más.
•
Pantalla Edge: Arrastra hacia la izquierda para
mostrar la pantalla Edge.
•
Widget: Los widgets son extensiones simples de
aplicaciones que se ejecutan en la pantalla de inicio
del teléfono.
•
Atajos primarios a aplicaciones: Atajos que
aparecen en la misma ubicación en todas las
pantallas de inicio del teléfono.
•
Atrás: Te lleva de vuelta a la pantalla anterior o
cierra un cuadro de diálogo, menú de opciones, el
panel de notificaciones o el teclado.
•
Inicio: Te lleva de vuelta a la pantalla de inicio.
•
Aplicaciones recientes: Accede a aplicaciones
recientemente utilizadas.
Consejo: Pulsa en Inicio para regresar a la pantalla
de inicio principal desde cualquier otra pantalla.

Información sobre tu dispositivo 28
Pantallas de inicio extendidas
Además de la pantalla de inicio principal, el teléfono
cuenta con pantallas de inicio extendidas que
proporcionan más espacio para añadir iconos, widgets
y más. Pulsa en Inicio para que aparezca la pantalla
de inicio principal, y después desliza rápidamente la
pantalla hacia la derecha o hacia la izquierda para
desplazarte desde la pantalla principal hasta una
pantalla extendida.
•
Si aún no estás utilizando el número máximo de
pantallas para el teléfono, puedes añadir más
pantallas tocando sin soltar un espacio vacío en una
pantalla de inicio, deslizando las miniaturas hacia la
izquierda y después pulsando en Añadir página.
•
Mientras estés en una pantalla de inicio extendida,
pulsa en Inicio para regresar a la pantalla de
inicio principal.

Información sobre tu dispositivo 29
Personalización de
la pantalla de inicio
Aprende a fijar el fondo de pantalla y a añadir, mover o
quitar atajos, widgets y carpetas desde la pantalla de
inicio.
Operaciones para reorganizar
la pantalla de inicio
•
Mover widgets e iconos: Desde la pantalla de inicio,
toca sin soltar un elemento y después arrástralo a la
ubicación deseada.
•
Eliminar widgets e iconos: Desde la pantalla
de inicio, toca sin soltar un elemento y después
arrástralo a Eliminar.
•
Mostrar el menú de la pantalla de inicio: Desde la
pantalla de inicio, toca sin soltar un espacio vacío
para que aparezca el menú de la pantalla de inicio.
Las opciones de menú incluyen ajustes para fondos
de pantalla y temas, widgets y cuadrícula. También
tienes la opción de añadir o quitar pantallas de inicio.
Cambio del fondo de pantalla
Selecciona y asigna el fondo de pantalla del teléfono.
1. Desde la pantalla de inicio, toca sin soltar un
espacio vacío y después pulsa en Fondos y temas
> Fondos.
•
También puedes acceder al menú de fondos de
pantalla mediante los ajustes. Desde la pantalla
de inicio, desliza el dedo hacia arriba para
acceder a Aplicaciones. Pulsa en Ajustes>
Fondos y temas > Fondos.
2. Pulsa en una opción para seleccionar el fondo de
pantalla, y después selecciona.
•
Pantalla de inicio: para fijar el fondo de la
pantalla de inicio.
•
Pantalla de bloqueo: para fijar el fondo de la
pantalla de bloqueo de tu teléfono.
•
Pantallas de inicio y bloqueo: para fijar un fondo
de las pantalla de inicio y de bloqueo.
3. Pulsa en Definir como fondo de pantalla.

30
Ajustes de la pantalla de inicio
Personaliza las pantallas de inicio y de aplicaciones.
1. Desde la pantalla de inicio, pellizca la pantalla.
2. Pulsa en Ajustes de la pantalla de inicio para
personalizar lo siguiente:
•
Diseño de la pantalla de inicio: Configura el
dispositivo para que tenga pantallas de inicio y
de aplicaciones, o sólo una pantalla de inicio en
la que se encuentran todas las aplicaciones.
•
Cuadrícula de la pantalla de inicio: Elige una
opción de dimensiones para determinar cómo
los iconos se dispondrán en la pantalla de inicio.
Los números indican cuántos iconos pueden
colocarse horizontalmente y cuántos iconos
pueden colocarse verticalmente.
•
Cuadrícula de la pantalla de aplicaciones: Elige
una opción de dimensiones para determinar
cómo los iconos se dispondrán en la pantalla
de aplicaciones. Los números indican cuántos
iconos pueden colocarse horizontalmente y
cuántos iconos pueden colocarse verticalmente.
•
Botón de aplicaciones: Añade un botón de
aplicaciones a la pantalla de inicio para tener
acceso fácil a la pantalla de aplicaciones.
•
Ocultar aplicaciones: Selecciona aplicaciones
que desees ocultar y pulsa en Aplicar.
•
Ajustes de Hello Bixby: Configura las
características de Hello Bixby.
Información sobre tu dispositivo

Información sobre tu dispositivo 31
Adición de atajos a
la pantalla de inicio
Puedes añadir atajos para tener acceso rápido a
aplicaciones favoritas desde la pantalla de inicio.
Para añadir un atajo:
1. Desde la pantalla de inicio, desliza el dedo hacia
arriba para acceder a Aplicaciones.
2. Toca sin soltar el atajo de una aplicación para abrir
el menú de opciones.
3. Pulsa en Añadir atajo a inicio.
Adición de widgets a
la pantalla de inicio
Puedes añadir widgets a la pantalla de inicio del
teléfono. Los widgets son extensiones simples de
aplicaciones que se ejecutan en la pantalla de inicio
del teléfono. A diferencia de los atajos, los widgets
funcionan como aplicaciones en pantalla.
1. Desde la pantalla de inicio, toca sin soltar un
espacio vacío y después pulsa en Widgets.
2. Toca sin soltar el icono de un widget para
seleccionarlo.
3. Arrastra el icono a una ubicación vacía en la
pantalla de inicio.

Información sobre tu dispositivo 32
Adición de carpetas a
la pantalla de inicio
Puedes agrupar atajos de la pantalla de inicio en
carpetas para facilitar su acceso.
1. Desde la pantalla de inicio, toca sin soltar el atajo
de una aplicación y arrástralo sobre otro atajo hasta
que aparezca un cuadro resaltado.
2. Suelta el atajo de la aplicación para crear la carpeta.
•
Introducir nombre de carpeta: Introduce un
nombre para la carpeta.
•
Paleta: Te permite cambiar el color.
•
Añadir aplicaciones: Te permite colocar más
aplicaciones en la carpeta. Pulsa en aplicaciones
para seleccionarlas y después pulsa en Añadir.
3. Pulsa en cualquier lugar fuera de la carpeta para
cerrarla.
•
Para añadir más aplicaciones, toca sin soltar el
atajo de una aplicación y arrástralo a la carpeta.
Cambio del nombre de una carpeta
Una vez que hayas añadido carpetas, puedes cambiar el
nombre fácilmente desde la pantalla con las carpetas.
1. Desde la pantalla de inicio, pulsa en una carpeta
para abrirla y después pulsa en el nombre de la
carpeta.
2. Escribe un nuevo nombre.
3. Pulsa en cualquier lugar fuera de la carpeta para
cerrarla.
Cambio del color de una carpeta
Puedes cambiar el color de una carpeta.
1. Desde la pantalla de inicio, pulsa en la carpeta para
abrirla.
2. Pulsa en Paleta y selecciona un color.
3. Pulsa en cualquier lugar fuera de la carpeta para
cerrarla.

Información sobre tu dispositivo 33
Toma de capturas de pantalla
Captura una imagen de la pantalla. Al hacerlo se creará
automáticamente una carpeta Capturas de pantalla en
la aplicación Galería.
► Presiona sin soltar la tecla de encender y la tecla de
volumen hacia abajo al mismo tiempo para tomar
una captura de la pantalla actual.

Información sobre tu dispositivo 34
Barra de estado
La barra de estado en la parte superior de la pantalla
de inicio proporciona información de estado del
teléfono y del servicio en el lado derecho y alertas de
notificación en el lado izquierdo. Para ver el panel de
notificaciones o acceder al menú de ajustes rápidos,
arrastra la barra de estado hacia abajo desde la parte
superior de la pantalla.
Iconos de estado principales
Bluetooth
®
está activo.
GPS está activo.
Wi-Fi está activo.
Se encuentra en curso la descarga de un
archivo o de una aplicación.
El modo de silencio está habilitado.
Iconos de estado principales
El modo de vibrar está habilitado.
Se muestra la intensidad de la señal de la red
celular.
Se muestra la intensidad de la señal de la red
de roaming.
El dispositivo está conectado a una red
inalámbrica 3G.
el dispositivo está conectado a la red
inalámbrica 4G LTE
™
.
El modo Perfil fuera de línea está activo.
La batería se está cargando.
La batería está completamente cargada.
Existe una conexión como zona portátil.

Información sobre tu dispositivo 35
Iconos de notificación principales
Se ha perdido una llamada.
Hay una llamada retenida.
Se ha recibido un nuevo mensaje de voz.
Ha llegado un nuevo correo electrónico.
Ha llegado un nuevo correo Gmail.
Nuevo mensaje de texto o MMS.
Se está acercando un evento programado en
el calendario.
Está activa una conexión USB.
Se ha programado una alarma.
Iconos de notificación principales
Ha llegado una nueva alerta de emergencia.
La actualización de una aplicación está
disponible en Google Play store.
La actualización de una aplicación tuvo éxito.
Se está cargando o enviando un archivo.
Se encuentra en curso la descarga de un
archivo o de una aplicación.
Sirve para ver notificaciones adicionales.
Nota: Pueden aparecer iconos de notificación
adicionales. Es posible acceder a todas las
notificaciones mediante el panel de notificaciones.

Información sobre tu dispositivo 36
Panel de notificaciones
El panel de notificaciones te brinda acceso a notificaciones y al menú de ajustes rápidos.
Ajustes
Ajustes rápidos
Ver todos
Tarjetas de
notificación
Eliminar

Información sobre tu dispositivo 37
•
Ajustes: Muestra la pantalla Ajustes.
•
Ver todos: Muestra todos los ajustes rápidos
disponibles, te permite ajustar el brillo de la
pantalla y más.
•
Eliminar: Borra todas las notificaciones.
•
Tarjetas de notificación: Muestra detalles acerca de
notificaciones.
•
Ajustes rápidos: Te permiten habilitar o inhabilitar
rápidamente una característica.
Cómo abrir el panel de notificaciones
1. Arrastra la barra de estado hacia abajo.
(Desliza el dedo hacia abajo desde la parte superior
de la pantalla.)
2. Arrastra Ver todos hacia abajo para mostrar
ajustes rápidos adicionales.
Cómo cerrar el panel de notificaciones
► Desliza el panel de notificaciones hacia arriba.
(Desliza el dedo hacia arriba desde la parte inferior
de la pantalla.)
– o bien –
Pulsa en Atrás para cerrar el panel de
notificaciones.
Ajustes rápidos del panel de notificaciones
La lista de ajustes rápidos en la parte superior
del panel de notificaciones te permite acceder
rápidamente a opciones de ajustes utilizadas con más
frecuencia. Pulsa en un icono para activar o desactivar
la característica seleccionada.

Información sobre tu dispositivo 38
Bixby
Bixby es un asistente que aprende de ti para ayudarte
a hacer más. Responde a comandos de voz, funciona
con determinadas aplicaciones como Correo y
Mensajes, configura recordatorios, y puede ayudarte a
comprender los ajustes y a configurar tus dispositivos
Samsung.
Bixby habla
Utiliza comandos de voz y escritos para interactuar con
Bixby.
Bixby puede ayudarte a:
•
Hacer una llamada.
•
Enviar un mensaje de texto.
•
Cambiar los ajustes.
•
Encontrar una foto.
Bixby ve
Bixby Vision está integrada en la cámara para brindarte
una comprensión más profunda de lo que esté mirando.
Utiliza el reconocimiento de objetos/contenido para
traducir, comprar o identificar un monumento histórico.
Para obtener más información, consulta
“Bixby Vision” en la página77.
Bixby recomienda
Bixby aprende tus hábitos para mostrar que lo que
necesites en el momento oportuno.
Se sirve de tarjetas de presentación con tus mensajes
de correo electrónico más recientes, el tiempo,
próximos recordatorios, ejercicios diarios, noticias y
otro contenido configurable.

Información sobre tu dispositivo 39
Bixby recuerda
Utiliza Bixby para fijar recordatorios en cualquier
momento. Bixby puede recordarte de comprar leche
en el camino de regreso a la casa o incluso controlar
el lugar hasta donde hayas llegado en un artículo en
línea.

Información sobre tu dispositivo 40
Navegación
Aprende los procesos básicos de navegar por el
dispositivo.
Navegación por la pantalla táctil
Ten presente que una pantalla táctil responde mejor a
un toque ligero de la yema del dedo o a un apuntador
capacitivo. El uso de fuerza excesiva o de un objeto
metálico en la pantalla táctil puede dañar la superficie
del cristal templado y anular la garantía.
Pulsar en
Pulsa ligeramente en elementos para seleccionarlos o
iniciarlos.
•
Pulsa en el teclado para introducir caracteres o
texto.
•
Pulsa en un elemento para seleccionarlo.
•
Pulsa en el atajo de una aplicación para iniciar ésta.
Pulsar dos veces
Pulsa ligeramente dos veces en elementos para
seleccionarlos o iniciarlos.
•
P
ulsa dos veces en una imagen para acercarla o alejarla.
Tocar sin soltar
Toca sin soltar elementos en la pantalla para activarlos.
•
Toca sin soltar un campo para que aparezca un menú
emergente de opciones.
Deslizar rápidamente
Arrastra ligeramente un dedo vertical u
horizontalmente sobre la pantalla.
•
Desliza rápidamente un dedo por la pantalla para
desbloquear el dispositivo.
•
Desliza rápidamente un dedo por la pantalla para
recorrer las pantallas de inicio o las opciones de
menú.

Información sobre tu dispositivo 41
Arrastrar
Toca sin soltar un elemento, después muévelo a una
nueva ubicación.
•
Arrastra el atajo de una aplicación para añadirlo a
una pantalla de inicio.
•
Arrastra un widget para colocarlo en una nueva
ubicación sobre una pantalla de inicio.
Pellizcar y separar
Pellizca la pantalla utilizando el dedo pulgar y dedo
índice, o separa los dedos sobre la pantalla.
•
Pellizca la pantalla para alejar una imagen o página
web.
•
Separa los dedos sobre la pantalla para acercar una
imagen o página web al visualizarla.
Opciones comunes
El dispositivo utiliza opciones de comando básicas para
realizar acciones comunes.
•
Más opciones: Pulsa para ver más opciones de
menú correspondientes a una pantalla. A menudo
esto te permite seleccionar elementos para
eliminarlos o compartirlos.
•
Eliminar: Pulsa para seleccionar elementos con el
fin de eliminarlos.
•
Compartir: Pulsa para seleccionar elementos con el
fin de compartirlos, y después elige un método para
compartir.
•
Editar: Pulsa para personalizar la pantalla.

Información sobre tu dispositivo 42
•
Activado/Desactivado: Pulsa para activar ( ) o
desactivar ( ) la opción.
•
Casilla: Pulsa para habilitar o seleccionar.
Cuando está habilitada, aparece una marca de
verificación. A menudo puedes pulsar en una casilla
al principio de la pantalla para seleccionar todo.
•
Menú: Pulsa con el fin de ver opciones
disponibles para el campo.

Información sobre tu dispositivo 43
Introducción de texto
Puedes escribir en el teléfono utilizando el teclado
Samsung de la pantalla táctil o mediante la entrada de
voz de Samsung.
Nota: Los diseños y opciones de teclado pueden
cambiar según dónde estás cuando los utilices. Por
ejemplo, si estás introduciendo texto para hacer una
búsqueda web, puede estar disponibles un icono de
búsqueda en vez de una tecla Intro.
Teclado Samsung
Utiliza el teclado Samsung de la pantalla táctil para
introducir texto. El teclado aparece automáticamente
cuando se pulsa en un campo de introducción de
texto, y se puede utilizar ya sea en modo vertical o en
modo horizontal. También puedes utilizar la opción
de entrada de voz de Samsung para introducir texto
utilizando tu voz.
El teclado Samsung ofrece un diseño de teclado
QWERTY tradicional para introducir texto pulsando
en teclas (como en una computadora), junto con
mejoras y opciones que te permiten introducir texto
más rápidamente y con mayor precisión, como la
introducción continua con teclas, diccionarios de uso
personalizados y más.
Asignación del teclado Samsung
para la introducción de texto
Si tienes varios métodos de introducción de texto
instalados en tu dispositivo, puedes seleccionar en
los ajustes el teclado Samsung como método de
introducción de texto predeterminado, o puedes
seleccionarlo en cualquier momento mientras
introduces texto.
Nota: El teclado Samsung es el método de introducción
de texto predeterminado en el teléfono. Se pueden
descargar teclados y métodos de entrada adicionales
desde Google Play store.

Información sobre tu dispositivo 44
1. Desde la pantalla de inicio, desliza el dedo hacia
arriba para acceder a Aplicaciones.
2. Pulsa en Ajustes > Administración general >
Idioma y entrada.
3. Pulsa en Teclado virtual > Teclado Samsung para
habilitarlo.
Configuración del teclado Samsung
Para personalizar el teclado Samsung:
1. Desde la pantalla de inicio, desliza el dedo hacia
arriba para acceder a Aplicaciones.
2. Pulsa en Ajustes > Administración general >
Idioma y entrada > Teclado virtual.
3. Pulsa en Teclado Samsung para tener acceso a
opciones.
Uso de la entrada de voz de Samsung
En vez de escribir, introduce texto dictándolo.
Para habilitar la entrada de voz de Samsung:
1. Pulsa en Entrada de voz en el teclado de
Samsung.
•
Para encontrarlo, es posible que tengas que
tocar sin soltar Opciones (a la izquierda de
la barra espaciadora).
2. Dicta tu texto.
Configuración de la entrada de
voz de Samsung
Para personalizar la entrada de voz de Samsung:
1. Desde la pantalla de inicio, desliza el dedo hacia
arriba para acceder a Aplicaciones.
2. Pulsa en Ajustes > Administración general >
Idioma y entrada.

Información sobre tu dispositivo 45
3. Pulsa en Teclado virtual > Entrada de voz de
Samsung para tener acceso a estas opciones:
•
Añadir idiomas de entrada: Selecciona idiomas
para la entrada de voz de Samsung.
•
Ocultar palabras ofensivas: Oculta palabras
que pueden ser ofensivas, sustituyéndolas con
asteriscos.
Para obtener más información, consulta
“Idioma y entrada” en la página224.
Consejos para editar texto
El teléfono te brinda muchas opciones para facilitar
la introducción de texto, incluyendo copiar, cortar y
pegar. Toca sin soltar texto para resaltarlo, y después
selecciona entre las siguientes opciones:
•
Cortar: Quita el texto seleccionado y lo guarda en el
portapapeles.
•
Copiar: Copia el texto seleccionado al portapapeles.
•
Pegar: Inserta el último texto copiado o cortado en
el campo actual.
•
Portapapeles: Muestra elementos copiados al
portapapeles para poder seleccionarlos.
•
Compartir: Te permite enviar el texto a otros
utilizando una variedad de métodos de compartir.
•
Todo: Resalta todo el texto en el campo.
•
Diccionario: Permite buscar una palabra en el
diccionario instalado. Si aún no está instalado un
diccionario para el idioma actual, se te indicará que
instales un diccionario disponible.
•
Asistencia: Inicia la aplicación Google para buscar
más información.

Información sobre tu dispositivo 46
Reconocimiento facial
Utiliza el reconocimiento facial como una alternativa a
la introducción de contraseñas en ciertas aplicaciones.
Puedes configurar el dispositivo para que utilice el
reconocimiento facial para desbloquear la pantalla al
reconocer tu rostro.
•
El reconocimiento facial es menos seguro que el
uso de un patrón, código PIN o contraseña. Alguien
o algo con rasgos parecidos a tu imagen podrían
desbloquear el dispositivo.
•
Algunas condiciones pudieran afectar el
reconocimiento facial, incluyendo el uso de anteojos
correctivos, tener puesto un sombrero, tener barba
o haberse aplicado mucho maquillaje.
•
Al registrar tu rostro, asegúrate de que estés en un
lugar bien iluminado y que el lente de la cámara
esté limpio.
Registro de un rostro
Para utilizar tu rostro con el fin de desbloquear
el dispositivo, debes fijar un patrón, PIN o
contraseña. Para obtener más información, consulta
“Establecimiento de un bloqueo de pantalla” en la
página233.
1. Desde la pantalla de inicio, desliza el dedo hacia
arriba para acceder a Aplicaciones.
2. Pulsa en Ajustes > Bloqueo y seguridad >
Reconocimiento facial.
3. Sigue las indicaciones para registrar tu rostro.
Reconocimiento facial
La verificación facial se puede aplicar a varias
características del dispositivo.
1. Desde la pantalla de inicio, desliza el dedo hacia
arriba para acceder a Aplicaciones.

Información sobre tu dispositivo 47
2. Pulsa en Ajustes > Bloqueo y seguridad >
Reconocimiento facial para tener acceso a las
siguientes opciones:
•
Eliminar datos faciales: Elimina registros de
rostros existentes.
•
Desbloqueo facial: Pulsa en Activado/
Desactivado para habilitar o inhabilitar la
seguridad mediante reconocimiento facial.
•
Desbloqueo facial al activar pantalla:
Desbloquea el teléfono mediante el
reconocimiento facial tan pronto como se
encienda la pantalla.
Escáner de
huellas digitales
Utiliza el reconocimiento de huellas digitales como
una alternativa a la introducción de contraseñas en
determinadas aplicaciones.
También puedes utilizar tu huella digital para verificar
tu identidad al iniciar sesión en tu cuenta de Samsung.
Nota: El reconocimiento de huellas digitales utiliza
las características únicas de cada huella digital para
mejorar la seguridad de tu dispositivo. La probabilidad
de que el sensor de huellas digitales confunda incluso
áreas pequeñas de dos huellas digitales diferentes
es muy baja. Sin embargo, en raros casos el sensor
pudiera reconocer una huella digital que sea similar a
otra registrada.
Registro de una huella digital
Para utilizar tu huella digital con el fin de desbloquear
el dispositivo, debes fijar un patrón, PIN o contraseña.
Puedes registrar hasta tres huellas digitales.
1. Desde la pantalla de inicio, desliza el dedo hacia
arriba para acceder a Aplicaciones.
2. Pulsa en Ajustes > Bloqueo y seguridad >
Escáner de huellas digitales.
3. Sigue las indicaciones para registrar tu huella digital.

Información sobre tu dispositivo 48
Verificación por huella digital
La verificación por huella digital se puede aplicar a
varias características del dispositivo.
1. Desde la pantalla de inicio, desliza el dedo hacia
arriba para acceder a Aplicaciones.
2. Pulsa en Ajustes > Bloqueo y seguridad >
Escáner de huellas digitales para tener acceso a las
siguientes opciones:
•
Para cambiarle el nombre a una huella digital,
pulsa en dicha huella digital, introduce un nuevo
nombre y después pulsa en Renombrar.
•
Para añadir una huella digital, pulsa en
Añadir huella digital y sigue las indicaciones
para registrar una huella digital y una
contraseña.
•
Para eliminar una huella digital, toca sin soltar
la huella y después pulsa en Eliminar. Confirma
cuando se te indique.
•
Samsung Pass: Podrás acceder a tus cuentas en
línea haciendo uso de tu huella digital.
•
Cuenta Samsung: Verifica tu identidad
utilizando tu huella digital cuando inicies sesión
en tu cuenta de Samsung.
•
Samsung Pay: Utiliza tu huella digital para hacer
pagos rápidamente y con seguridad.
•
Desbloqueo con huella digital: Pulsa en
Activado/Desactivado para habilitar o
inhabilitar la seguridad mediante huellas
digitales.

Información sobre tu dispositivo 49
Escáner de iris
Utiliza el reconocimiento de iris como una alternativa a
la introducción de contraseñas en ciertas aplicaciones.
También puedes utilizar tu iris para verificar tu identidad
cuando inicies sesión en tu cuenta de Samsung.
Advertencia: Algunas personas pudieran experimentar
mareos, convulsiones, ataques epilépticos o desmayos
causados por destellos o patrones de luz, incluso si
nunca antes han sufrido de convulsiones o desmayos.
Toda persona que haya tenido convulsiones, pérdida de
conocimiento u otros síntomas relacionados con una
condición epiléptica, o que tenga una historia familiar
con dichos síntomas o padecimientos, debe consultar
con un médico antes de utilizar el escáner de iris.
NO fijes la mirada directamente en el LED infrarrojo
de reconocimiento de iris ya que el uso prolongado
puede cansar la vista. No fijes la mirada en la luz LED
de reconocimiento de iris cuando tus ojos estén a
menos de 20 cm (aproximadamente 8 pulgadas) del
dispositivo; para mejores resultados, mantén tus ojos a
una distancia de 25 a 35cm (aproximadamente
10-14 pulgadas) para lograr un reconocimiento óptimo.
Nota: El escáner de iris no está destinado a ser
utilizado como un dispositivo médico, y los datos
biométricos conectados y almacenados localmente por
el mecanismo no están destinados a ser utilizados para
propósitos de diagnóstico, terapéuticos o preventivos.
Sigue todas las instrucciones para el uso de esta
característica.
Para obtener los mejores resultados, quítate los
anteojos correctivos y las gafas de sol. No utilices el
escáner de iris bajo la luz del sol brillante o en áreas
con un exceso de luz reflejada (por ejemplo, en una
alberca o a la orilla del mar). No utilices el escáner
de iris en baja iluminación. Mira directamente al
dispositivo (no hacia arriba, abajo o de lado) y mantén
la cabeza inmóvil para el escaneo. Los lentes de
contacto polarizados y los lentes con iris reparado o
reemplazado quirúrgicamente pueden interferir con
el funcionamiento del escáner de iris. No camines ni
manejes un vehículo mientras utilices el escáner de iris.
Para obtener más información, consulta el contenido
de apoyo en línea o visita samsung.com/us/irisscanner.

Información sobre tu dispositivo 50
Registro de iris
Para utilizar los ojos con el fin de desbloquear el
dispositivo, debes fijar un patrón, PIN o contraseña.
Para obtener mejores resultados, realiza el proceso
de configuración en interiores y quítate los anteojos
correctivos o lentes de contacto.
Nota: Para registrar un solo ojo, pulsa en el enlace en
la pantalla de configuración para registrar un iris.
Para registrar tus iris:
1. Desde la pantalla de inicio, desliza el dedo hacia
arriba para acceder a Aplicaciones.
2. Pulsa en Ajustes > Bloqueo y seguridad >
Escáner de iris.
3. Sigue las indicaciones para registrar tus iris.
Verificación por iris
La verificación por iris se puede aplicar a varias
características del dispositivo.
1. Desde la pantalla de inicio, desliza el dedo hacia
arriba para acceder a Aplicaciones.
2. Pulsa en Ajustes > Bloqueo y seguridad >
Escáner de iris para tener acceso a las siguientes
opciones:
•
Eliminar datos de iris: Elimina registros de iris
existentes.
•
Máscara de vista previa: Elige una máscara
que desees que se muestre cuando utilices el
escáner de iris.
•
Samsung Pass: Utiliza tu iris para verificar tu
identidad usando Internet y otras aplicaciones
compatibles.

Información sobre tu dispositivo 51
•
Cuenta Samsung: Habilita el uso de tus iris para
verificar tu cuenta de Samsung cuando accedas
a una característica o aplicación que así lo
requiera.
•
Samsung Pay: Utiliza tu huella digital para hacer
pagos rápidamente y con seguridad.
•
Desbloqueo por iris: Habilita esta opción para
desbloquear el dispositivo utilizando tus iris.
•
Desbloqueo por iris al activar pantalla:
Desbloquea el teléfono utilizando tus iris tan
pronto como se encienda la pantalla.
•
Consejos para el reconocimiento de iris: Ve un
tutorial sobre cómo utilizar el escáner de iris.

Información sobre tu dispositivo 52
Ventana múltiple
Realiza multitareas utilizando varias aplicaciones al
mismo tiempo.
Controles de la ventana
Pulsa en Controles de la ventana, en medio del
borde de la ventana, para tener acceso a opciones.
Acoplar ventana: Acopla la ventana seleccionada
a la mitad de la pantalla que ocupa.
Intercambiar ventanas: Te permite cambiar
posiciones entre aplicaciones de ventana múltiple.
Abrir en vista emergente: Abre la aplicación
seleccionada en una ventana emergente.
Cerrar aplicación: Cierra la aplicación
seleccionada.

Información sobre tu dispositivo 53
Habilitación de Ventana múltiple
1. Desde la pantalla de inicio, desliza el dedo hacia
arriba para acceder a Aplicaciones.
2. Pulsa en Ajustes > Funciones avanzadas >
Ventana múltiple.
•
Para utilizar la tecla Aplicaciones recientes
para abrir aplicaciones en una vista de pantalla
dividida, pulsa en Usar botón reciente.
•
Para ver una aplicación en una vista emergente,
pulsa en Acción de vista emergente.
Uso de la ventana múltiple
Las aplicaciones que son compatibles con Ventana
múltiple se visualizan juntas en una pantalla dividida.
Puedes intercambiar las aplicaciones o ajustar el
tamaño de su visualización en la pantalla y copiar
información de una aplicación a otra. Ventana múltiple
no está disponible para todas las aplicaciones.
1. Desde cualquier pantalla, toca sin soltar
Aplicaciones recientes.
2. Pulsa en dos aplicaciones que sean compatibles
con Ventana múltiple para abrirlas en la vista de
pantalla dividida.
– o bien –
Si actualmente estás utilizando una aplicación
que es compatible con Ventana múltiple, pulsa en
otra aplicación para añadirla a la vista de pantalla
dividida.

Información sobre tu dispositivo 54
También puedes iniciar aplicaciones recientemente
utilizadas directamente en la vista de Ventana
múltiple. Sólo las aplicaciones que son compatibles con
la ventana múltiple tienen el icono Ventana múltiple.
1. Pulsa en Aplicaciones recientes.
•
Las aplicaciones recientemente utilizadas que
son compatibles con Ventana múltiple tienen el
icono Ventana múltiple en su barra de título.
2. Pulsa en Ventana múltiple en la barra del título
para iniciar una aplicación en la vista de pantalla
dividida.
•
Otras aplicaciones recientemente utilizadas
que son compatibles con la ventana múltiple
aparecen debajo de la aplicación iniciada.
3. Pulsa en el icono de una aplicación para añadirlo a
la vista de pantalla dividida.

Información sobre tu dispositivo 55
Modo de emergencia
El modo de emergencia conserva la energía restante
del dispositivo durante una situación de emergencia.
El modo de emergencia ahorra energía de la batería:
•
Restringiendo el uso de aplicaciones a sólo las
aplicaciones esenciales y a las que selecciones.
•
Desactivando los datos móviles cuando la pantalla
está apagada.
•
Desactivando características de conectividad como
Wi-Fi y Bluetooth.
Activación del modo de emergencia
Para activar el modo de emergencia:
1. Presiona sin soltar la tecla de encender para
mostrar el menú de opciones del dispositivo.
2. Pulsa en Modo de emergencia.
•
Al acceder al modo por primera vez, lee los
términos y condiciones. Si los aceptas, pulsa en
la casilla y después pulsa en Acepto.
3. Pulsa en Activar.
Desactivación del
modo de emergencia
Después de desactivarse el modo de emergencia,
puede ser que los ajustes de ubicación se mantengan
como estaban en el modo de emergencia.
► Desde la pantalla de inicio del modo de
emergencia, pulsa en Más opciones >
Desactivar modo de emergencia.

Información sobre tu dispositivo 56
Uso de las características
del modo de emergencia
Durante el modo de emergencia, el dispositivo conserva
energía. Las siguientes aplicaciones y características
están disponibles en la pantalla de inicio:
•
Linterna: Te permite utilizar el flash del dispositivo
como una fuente continua de luz.
•
Alarma de emergencia: Reproduce una sirena
audible.
•
Compartir mi ubicación: Envía información sobre
tu ubicación a sus contactos de emergencia.
•
Teléfono: Inicia la pantalla de llamadas.
•
Internet: Inicia el navegador web.
•
Añadir: Te permite añadir otras aplicaciones
disponibles.
-
Correo: Inicia la aplicación Correo.
-
Facebook: Inicia Facebook
™
.
-
Maps: Inicia Google Maps
™
.
•
Carga de la batería: Muestra el nivel aproximado
de la carga restante de la batería.
•
Tiempo de uso restante estimado: Muestra el
tiempo de espera aproximado que se puede utilizar
basándose en el uso y la carga actual de la batería.
•
Llamada de emergencia: Marca el número de
teléfono de emergencia (por ejemplo, 911). Este
tipo de llamada puede realizarse incluso sin tener
servicio celular activado.
•
Más opciones:
-
Desactivar modo de emergencia: Inhabilita el
modo de emergencia y regresa al modo estándar.
-
Eliminar: Elige aplicaciones que desees eliminar
de la pantalla.
-
Administrar contactos de emergencia:
Administra tu perfil médico y contactos del
grupo ICE (en caso de emergencia).
-
Ajustes: Te permite configurar los ajustes
disponibles. Sólo un número limitado de ajustes
están habilitados en el modo de emergencia.

Información sobre tu dispositivo 57
Pantalla Edge
La pantalla Edge ofrece una variedad de herramientas
útiles para notificaciones, transmisiones de
información y control del tiempo.
Paneles Edge
Los paneles Edge se pueden utilizar para acceder a
aplicaciones, tareas y contactos, así como para ver
noticias, deportes y otra información en la pantalla
Edge.
Para ver los paneles Edge:
► Con la pantalla encendida, desliza el controlador
del panel Edge desde el borde de la pantalla hacia
el centro. Sigue deslizando la pantalla para ver
otros paneles.
Para configurar los paneles Edge:
1. Desde cualquier pantalla, abre la pantalla Edge y
después pulsa en Ajustes de pantalla Edge.
2. Pulsa en Activado/Desactivado para habilitar la
característica. Las siguientes opciones estarán
disponibles:
•
Casilla: Habilita o inhabilita cada panel.
•
Editar (si está disponible): Configura paneles
individuales pulsando en ellos.
•
Descargar: Busca y descarga paneles Edge
adicionales desde Galaxy Apps.
•
Más opciones > Reorganizar: Cambia el orden
de los paneles arrastrándolos hacia la izquierda
o hacia la derecha.
•
Más opciones > Desinstalar: Elimina un panel
Edge del dispositivo.
•
Más opciones > Ajustes de controlador:
Arrastra el controlador de paneles Edge
para cambiar la posición del controlador de
paneles Edge a lo largo de la pantalla, y después
configura los siguientes ajustes del controlador
de paneles Edge:

Información sobre tu dispositivo 58
-
Posición: Elige Derecho o Izquierdo para
establecer en qué lado ha de aparecer la
pantalla Edge.
-
Tamaño: Arrastra el control deslizante para
ajustar el tamaño del controlador de la
pantalla Edge.
-
Transparencia: Arrastra el control
deslizante para ajustar la transparencia del
controlador de la pantalla Edge.
-
Vibración: Habilita la vibración cuando se
pulse en el controlador de paneles Edge.
3. Pulsa en Atrás para guardar los cambios.
AppsEdge
Puedes añadir hasta diez aplicaciones en dos columnas
al panel AppsEdge.
Para utilizar AppsEdge:
1. Con la pantalla encendida, desliza el controlador
del panel Edge desde el borde de la pantalla hacia
el centro. Sigue deslizando hasta que se muestre el
panel AppsEdge.
2. Toca una aplicación para abrirla.
Para configurar AppsEdge:
1. Desde cualquier pantalla, abre la pantalla Edge y
ve deslizando la pantalla hasta que se muestre el
panel AppsEdge.
2. Pulsa en Añadir aplicación para añadir otras
aplicaciones a AppsEdge.
•
Para añadir una aplicación a AppsEdge, búscala
en la parte izquierda de la pantalla y pulsa en
ella para añadirla a un espacio disponible en una
columna de la derecha.
•
Para cambiar el orden de las aplicaciones en
el panel Edge, arrastra cada aplicación a la
posición deseada.
•
Para quitar una aplicación, pulsa en Eliminar.
3. Pulsa en Atrás para guardar los cambios.

Información sobre tu dispositivo 59
PeopleEdge
PeopleEdge te permite comunicar rápidamente con
personas en tu lista de contactos.
Para utilizar PeopleEdge:
1. Con la pantalla encendida, desliza el controlador
del panel Edge desde el borde de la pantalla hacia
el centro. Sigue deslizando la pantalla hasta que se
muestre el panel PeopleEdge.
2. Pulsa en un contacto y después pulsa en
Mensajes o en Llamar.
Para configurar PeopleEdge:
1. Desde cualquier pantalla, abre la pantalla Edge y
ve deslizando la pantalla hasta que se muestre el
panel PeopleEdge.
2. Pulsa en Añadir contacto para editar
PeopleEdge.
•
Para añadir un contacto, pulsa en Seleccionar
contacto.
•
Para quitar un contacto, pulsa en Eliminar.
•
Para cambiar el orden de los contactos en el
panel Edge, arrastra cada contacto a la posición
deseada.
3. Pulsa en Atrás para guardar los cambios.
Selección inteligente
Selecciona un área de la pantalla para capturarla como
una imagen o una animación GIF. También puedes
anclar una imagen capturada para que siempre se
muestre en la pantalla.
Para utilizar Selección inteligente:
1. Con la pantalla encendida, desliza el controlador
del panel Edge desde el borde de la pantalla hacia
el centro. Sigue deslizando la pantalla hasta que se
muestre el panel Selección inteligente.
2. Pulsa en una opción:
•
Rectángulo: Te permite seleccionar un área
con forma rectangular.
•
Oval: Te permite seleccionar un área con
forma ovalada.

Información sobre tu dispositivo 60
•
Animación: Te permite seleccionar una
animación GIF.
•
Anclar a inicio: Ancla la selección al principio
de la pantalla.
3. Realiza tu selección.
Iluminación de la pantalla Edge
Configura la pantalla Edge para que se ilumine cuando
se reciban llamadas o notificaciones mientras el
teléfono esté volteado.
1. Desde la pantalla de inicio, desliza el dedo hacia
arriba para acceder a Aplicaciones.
2. Pulsa en Ajustes > Pantalla > Pantalla Edge >
Iluminación de la pantalla Edge.
3. Pulsa en Activado/Desactivado para habilitar la
característica.
4. Elige una de las siguientes opciones:
•
Con la pantalla encendida: Se mostrará la
iluminación de la pantalla Edge sólo cuando la
pantalla esté encendida.
•
Con la pantalla apagada: Se mostrará la
iluminación de la pantalla Edge sólo cuando la
pantalla esté apagada.
•
Siempre: Se mostrará la iluminación de la
pantalla Edge en todo momento.
5. Pulsa en Administrar notificaciones para elegir las
aplicaciones que pueden activar la iluminación de
la pantalla Edge cuando se recibe una notificación.

Información sobre tu dispositivo 61
Respuesta rápida
Rechaza una llamada telefónica entrante enviando un
mensaje de texto, con sólo colocar el dedo en el sensor
del ritmo cardíaco durante dos segundos. Se rechazará
la llamada y se enviará un mensaje predeterminado a
la persona que llama.
1. Desde la pantalla de inicio, desliza el dedo hacia
arriba para acceder a Aplicaciones.
2. Pulsa en Ajustes > Pantalla > Pantalla Edge >
Iluminación de la pantalla Edge.
3. Pulsa en Más opciones > Respuesta rápida.
4. Pulsa en Activado/Desactivado para habilitar la
respuesta rápida.
•
Para editar la respuesta de texto, pulsa en el
mensaje y utiliza el teclado para cambiar el
texto.
Acerca de la pantalla Edge
Puedes ver la versión actual y la información de licencia
del software para la característica de la pantalla Edge.
1. Desde la pantalla de inicio, desliza el dedo hacia
arriba para acceder a Aplicaciones.
2. Pulsa en Ajustes > Pantalla > Pantalla Edge >
Acerca de la pantalla Edge.

Aprende a cambiar
la manera en que se
muestran las aplicaciones,
a organizar las aplicaciones
en carpetas y a desinstalar
o inhabilitar aplicaciones.
Aplicaciones

63Aplicaciones
Uso de aplicaciones
La lista de aplicaciones muestra todas las aplicaciones
precargadas, así como las que hayas descargado.
Puedes desinstalar, desactivar u ocultar aplicaciones.
Acceso a las aplicaciones
Puedes acceder a e iniciar todas las aplicaciones desde
la lista de aplicaciones.
1. Desde la pantalla de inicio, desliza el dedo hacia
arriba para acceder a Aplicaciones.
2. Pulsa en el atajo de una aplicación para iniciarla.
•
Para regresar a la pantalla de inicio principal,
pulsa en Inicio.
Adición del atajo de una aplicación
Además de deslizar la pantalla para acceder a
aplicaciones, también puedes añadir un botón de
aplicaciones a la pantalla de inicio.
1. Desde la pantalla de inicio, desliza el dedo hacia
arriba para acceder a Aplicaciones.
2. Pulsa en Más opciones > Ajustes >
Botón de aplicaciones.
3. Pulsa en Mostrar botón Aplicaciones.
Descarga e instalación de nuevas
aplicaciones
Busca nuevas aplicaciones para descargarlas e
instalarlas en tu dispositivo.
•
Play Store: Descarga nuevas aplicaciones desde
GooglePlay Store. Visita play.google.com/store/apps
para obtener más información.
•
Galaxy Apps: Ve y descarga aplicaciones de
Samsung que están optimizadas para utilizarse con
dispositivos Galaxy.
Visita samsung.com/levant/apps/mobile/galaxyapps
para obtener más información.

64Aplicaciones
Desinstalación de aplicaciones
Puedes desinstalar o inhabilitar las aplicaciones que
hayas descargado e instalado.
•
Las aplicaciones precargadas no se pueden desinstalar.
•
Las aplicaciones inhabilitadas se desactivan y se
ocultan para que no se vean.
Para desinstalar una aplicación:
1. Desde la pantalla de inicio, desliza el dedo hacia
arriba para acceder a Aplicaciones.
2. Toca sin soltar una aplicación para abrir el menú de
opciones.
3. Pulsa en Desinstalar y confirma cuando se te
indique.
Organización de las aplicaciones
Disposición del orden
Los atajos de aplicaciones se pueden organizar en
orden alfabético o en un orden personalizado.
Para cambiar el orden en que aparecen las aplicaciones:
1. Desde la pantalla de inicio, desliza el dedo hacia
arriba para acceder a Aplicaciones.
2. Toca sin soltar el atajo de una aplicación o una
carpeta y después arrástralo a una nueva posición.
Para ordenar las aplicaciones alfabéticamente:
1. Desde la pantalla de inicio, desliza el dedo hacia
arriba para acceder a Aplicaciones.
2. Pulsa en Más opciones > Ordenar.
3. Pulsa en Orden alfabético.

65Aplicaciones
Uso de carpetas
Puedes organizar atajos de aplicaciones en una carpeta
en la pantalla de aplicaciones.
1. Desde la pantalla de inicio, desliza el dedo hacia
arriba para acceder a Aplicaciones.
2. Toca sin soltar el atajo de una aplicación y después
arrástralo sobre el atajo de otra aplicación hasta
que aparezca un cuadro resaltado.
3. Suelta el atajo de la aplicación para crear la
carpeta.
•
Introducir nombre de carpeta: Introduce un
nombre para la carpeta.
•
Paleta: Te permite cambiar el color de la
carpeta.
•
Añadir aplicaciones: Te permite colocar más
aplicaciones en la carpeta. Pulsa en aplicaciones
para seleccionarlas y después pulsa en Añadir.
4. Pulsa en cualquier lugar fuera de la carpeta para
cerrarla.
Para iniciar las aplicaciones en una carpeta:
► Pulsa en una carpeta y después pulsa en el atajo de
un a aplicación para iniciar ésta.
Para eliminar una carpeta:
1. Desde la pantalla de inicio, desliza el dedo hacia
arriba para acceder a Aplicaciones.
2. Toca sin soltar una carpeta para eliminarla y
después pulsa en Eliminar. Confirma cuando se te
indique.
Para añadir una carpeta a una pantalla de inicio:
1. Desde la pantalla de inicio, desliza el dedo hacia
arriba para acceder a Aplicaciones.
2. Toca sin soltar una carpeta y después arrástrala
hasta la parte superior o inferior de la pantalla para
desplazarla a una pantalla de inicio.
3. Arrastra el atajo de la aplicación hasta la posición
deseada y después suéltalo.

66Aplicaciones
Ajustes de aplicaciones
Puedes descargar e instalar nuevas aplicaciones en
tu dispositivo. Utiliza los ajustes del Administrador
de aplicaciones para gestionar tus aplicaciones
descargadas y precargadas.
Advertencia: Ya que este dispositivo puede
configurarse con software de sistema no proporcionado
ni apoyado por Google o alguna otra empresa, utilizas
dicho software bajo tu propio riesgo.
Si has inhabilitado aplicaciones, puedes optar por
mostrarlas o no.
1. Desde la pantalla de inicio, desliza el dedo hacia
arriba para acceder a Aplicaciones.
2. Pulsa en Ajustes > Aplicaciones.
3. Si has inhabilitado aplicaciones:
•
Pulsa en Menú en la parte superior izquierda
de la pantalla.
•
Pulsa en Todas las aplicaciones, Activada o
Desactivada.
4. Pulsa en Más opciones para ver las siguientes
opciones:
•
Ordenar por tamaño/nombre: Ordena las
aplicaciones por tamaño o nombre.
•
Aplicaciones predeterminadas: Elige o
cambia aplicaciones que se utilizarán de
forma predeterminada para determinadas
características, como correo electrónico o
explorar Internet.
•
Permisos de aplicación: Controla cuáles
aplicaciones tienen permiso para utilizar ciertas
características del dispositivo.
•
Mostrar/Ocultar aplicaciones del sistema:
Muestra u oculta aplicaciones del sistema (en
segundo plano).
•
Acceso especial: Selecciona cuáles aplicaciones
pueden tener permisos de acceso especiales a
características en el dispositivo.
•
Restablecer preferencias: Restablece las
opciones que hayan cambiado. No se eliminarán
los datos existentes de las aplicaciones.

67Aplicaciones
5. Pulsa en una aplicación para ver y actualizar
información acerca de la aplicación. Aparecerán las
siguientes opciones:
•
Desinstalar/Desactivar: Desinstala o desactiva
la aplicación. Las aplicaciones precargadas sólo
pueden ser desactivadas.
•
Forzar cierre: Detiene una aplicación que
esté causando problemas. Vuelve a iniciar el
dispositivo si al detener una aplicación, un
proceso o un servicio, el dispositivo ya no
funciona correctamente.
•
Datos móviles: Muestra el uso de datos móviles.
•
Batería: Muestra el uso de la batería desde la
última vez que se cargó por completo.
•
Almacenamiento: Administra el uso de
almacenamiento por parte de la aplicación.
•
Memoria: Muestra el uso de la memoria.
•
Notificaciones: Configura notificaciones de la
aplicación.
•
Accesos: Muestra permisos (accesos) otorgados
a la aplicación para acceso a la información del
dispositivo.
•
Definir como predeterminada: Define la
aplicación como predeterminada para cierta
categoría de aplicaciones.
•
Aplicaciones que pueden aparecer arriba: Elige
aplicaciones que pueden ejecutarse encima de
otras aplicaciones en ejecución.
•
Aplicaciones que pueden cambiar los ajustes
del sistema: Elige cuáles aplicaciones pueden
cambiar los ajustes del sistema.

68Aplicaciones
Calculadora
La calculadora brinda funciones aritméticas básicas y
avanzadas.
Operaciones básicas
Puedes utilizar la calculadora para realizar operaciones
básicas.
1. Desde la pantalla de inicio, desliza el dedo hacia
arriba para acceder a Aplicaciones.
2. Pulsa en Calculadora.
3. Pulsa en la tecla de función aritmética apropiada e
introduce el siguiente número.
4. Pulsa en Igual para ver el resultado.
5. Pulsa en Cancelar para borrar el resultado.
Visualización del historial
de la calculadora
Puedes ver y borrar el historial de la calculadora.
1. Desde la pantalla de inicio, desliza el dedo hacia
arriba para acceder a Aplicaciones.
2. Pulsa en Calculadora > Historial.
•
Para regresar a la calculadora, pulsa en Teclado.
•
Para borrar el historial de la calculadora, pulsa
en Eliminar historial.

69Aplicaciones
Conversión de unidades de medida
Puedes convertir rápidamente unidades de medida
utilizando el conversor de unidades.
1. Desde la pantalla de inicio, desliza el dedo hacia
arriba para acceder a Aplicaciones.
2. Pulsa en Calculadora > Conversor
de unidades.
3. Selecciona una categoría y utiliza los menús
desplegables para elegir unidades de medida.
4. Introduce el valor numérico para ver la conversión.
Calculadora científica
La aplicación Calculadora también realiza funciones
aritméticas avanzadas.
Para utilizar la calculadora científica:
1. Desde la pantalla de inicio, desliza el dedo hacia
arriba para acceder a Aplicaciones.
2. Pulsa en Calculadora y pon el dispositivo en la
vista horizontal.
•
Si el giro automático no está habilitado, pulsa en
Girar pantalla.

70Aplicaciones
Calendario
Utiliza el calendario para crear y administrar eventos,
reuniones y citas. El calendario te ayuda a organizar
tu tiempo y te recuerda los eventos importantes.
Dependiendo de los ajustes de sincronización, el
calendario del teléfono permanece sincronizado
con tu calendario en la web, calendario de Exchange
ActiveSync, Google Calendar
™
y calendario de Outlook
®
.
Con el fin de sincronizar con tu calendario de Google,
deberás iniciar sesión en una cuenta de Google en el
teléfono.
Consulta “Cuenta de Google” en la página14.
Vista de calendario
Para elegir una vista de calendario:
1. Desde la pantalla de inicio, desliza el dedo hacia
arriba para acceder a Aplicaciones.
2. Pulsa en Calendario > Vista y después pulsa en
una opción:
•
Año: Muestra los doce meses del año en curso.
Desliza el dedo horizontalmente por la pantalla
para ver otro año.
•
Mes: Muestra el mes actual. Desliza el dedo
horizontalmente por la pantalla para ver otro
mes. También se muestran eventos y tareas.
•
Semana: Muestra la semana actual. Desliza el
dedo horizontalmente por la pantalla para ver
otra semana.
•
Día: Muestra la agenda del día actual, por hora.
Desliza el dedo horizontalmente por la pantalla
para ver otro día.
•
Tareas: Muestra todas las tareas.
3. Pulsa en Hoy para regresar a la fecha actual.

71Aplicaciones
Creación de un evento
Puedes utilizar el calendario para crear eventos.
1. Desde la pantalla de inicio, desliza el dedo hacia
arriba para acceder a Aplicaciones.
2. Pulsa en Calendario > Añadir para añadir un
evento.
3. Introduce detalles para el evento y después pulsa
en Guardar.
Visualización de eventos
de calendario
Puedes visualizar el calendario en una vista de día,
semana, mes o agenda. Para cambiar la vista de
calendario, pulsa en la vista actual en la esquina
superior derecha y después pulsa en Año, Mes,
Semana, Día o Tareas.
1. Desde la pantalla de inicio, desliza el dedo hacia
arriba para acceder a Aplicaciones.
2. Pulsa en Calendario.
3. Pulsa en una fecha y después pulsa en un evento
para ver sus detalles.
Cómo compartir un evento
Puedes compartir eventos que crees en el calendario.
1. Desde la pantalla de inicio, desliza el dedo hacia
arriba para acceder a Aplicaciones.
2. Pulsa en Calendario y después pulsa en un
evento para editarlo.
3. Pulsa en Compartir, elige un método para
compartir y sigue las indicaciones.

72Aplicaciones
Eliminación de un evento
Puedes eliminar eventos que crees en el calendario.
1. Desde la pantalla de inicio, desliza el dedo hacia
arriba para acceder a Aplicaciones.
2. Pulsa en Calendario y después pulsa en un
evento para editarlo.
3. Pulsa en Eliminar. Confirma cuando se te indique.
Creación de una tarea
Puedes utilizar el calendario para crear tareas. Las
tareas son elementos que se añaden al calendario para
completarse en cierta fecha. Una tarea aparece como
un elemento en una lista de verificación y se elimina
después de marcarse como realizada.
1. Desde la pantalla de inicio, desliza el dedo hacia
arriba para acceder a Aplicaciones.
2. Pulsa en Calendario > Vista > Tareas.
3. Pulsa en Añadir para añadir una tarea.
4. Introduce detalles de la tarea y después pulsa
en Guardar.
Eliminación de una tarea
Puedes eliminar tareas que crees en el calendario.
1. Desde la pantalla de inicio, desliza el dedo hacia
arriba para acceder a Aplicaciones.
2. Pulsa en Calendario y pulsa en un día en el
calendario para ver las tareas de ese día, o pulsa en
Vista > Tareas.
3. Pulsa en la casilla junto a la tarea para marcarla
como completada y quitarla del calendario.
•
Para eliminar la tarea permanentemente, pulsa
en la tarea para abrirla y después pulsa en
Eliminar. Confirma cuando se te indique.

73Aplicaciones
Ajustes del calendario
Estos pasos te permiten modificar los ajustes asociados
con el uso del calendario.
1. Desde la pantalla de inicio, desliza el dedo hacia
arriba para acceder a Aplicaciones.
2. Pulsa en Calendario > Más opciones > Ajustes.
3. Pulsa en una opción y sigue las indicaciones.
Adición de calendarios
Añade calendarios existentes a la aplicación
Calendario.
1. Desde la pantalla de inicio, desliza el dedo hacia
arriba para acceder a Aplicaciones.
2. Pulsa en Calendario > Más opciones.
3. Pulsa en Administrar calendarios >
Añadir cuenta y selecciona un tipo de cuenta.
4. Introduce la información de tu cuenta y sigue las
indicaciones.
Sincronización de calendarios
Puedes seleccionar los calendarios deseas sincronizar
en el teléfono, junto con los tipos de información que
deseas sincronizar.
1. Desde la pantalla de inicio, desliza el dedo hacia
arriba para acceder a Aplicaciones.
2. Pulsa en Calendario > Añadir para añadir un
evento.
3. Pulsa en Más opciones > Administrar calendarios.
4. Selecciona opciones de sincronización deslizando el
selector junto a cada opción.
5. Pulsa en Atrás para regresar a la vista de
calendario.

74Aplicaciones
Cámara y videocámara
Ajustes de
la cámara
Galería
Filtros de animación
y belleza
Capturar foto
Grabar video
Cambiar entre
las cámaras
Modos, cámara o efectos
Flash
Bixby Vision
HDR

75Aplicaciones
Descripción general de
la cámara
La pantalla del visor de la cámara te permite ver
tu sujeto y acceder a los controles y opciones de la
cámara.
•
Filtros de animación y belleza: Te permite ajustar los
tonos de piel de los rostros. Añade efectos animados
a autograbaciones en video.
•
Galería: Visualiza la foto o el video en la aplicación
Galería.
•
Capturar foto: Toma una foto.
•
Grabar video: Inicia la grabación de un video.
•
Bixby Vision: Utiliza Bixby Vision para buscar o
comprar imágenes similares en Internet.
•
Modos, cámara o efectos: Desliza la pantalla hacia
la derecha para cambiar el modo de captura. Desliza
la pantalla hacia la izquierda para añadir un filtro de
efectos.
•
Cambiar entre las cámaras: Cambia entre la cámara
trasera y la delantera.
•
HDR (Tono enriquecido): Habilita las características
de sensibilidad lumínica y de profundidad de color
del dispositivo para producir una imagen más
brillante y más vívida.
•
Flash: Te permite activar o desactivar el flash.
Ve pasando por las opciones del flash: activado,
automático o desactivado (cámara trasera
solamente).
•
Ajustes de la cámara: Abre el panel del menú de
ajustes de la cámara y te permite cambiar ajustes
adicionales de la cámara. Consulta “Ajustes de la
cámara” en la página80.

76Aplicaciones
Atajo de la cámara
Abre la cámara presionando rápidamente la tecla de
encender dos veces.
1. Desde la pantalla de inicio, desliza el dedo hacia
arriba para acceder a Aplicaciones.
2. Pulsa en Ajustes > Funciones avanzadas
> Quicklaunch para cámara (Inicio rápido para
cámara) y pulsa en Activado/Desactivado para
habilitar la característica.
Toma de fotos y grabación de videos
Los siguientes temas enseñan cómo tomar fotos y
grabar videos con la cámara del teléfono.
Captura de fotos y videos
•
Formato de archivo para fotos: El formato de archivo
para fotos es JPEG o RAW.
•
Formato de archivo para videos: El formato de
archivo para videos es MPEG4.
Precauciones para la cámara
•
Si se ensucia el lente: Las huellas dactilares y
manchas en el lente impiden capturar imágenes fijas
y videos nítidos. Limpia de antemano el lente con un
paño suave.
•
Evita la exposición a la luz directa del sol: Ten
cuidado de no exponer el lente a la luz directa del
sol durante períodos prolongados. Esto pudiera
descolorar el filtro de color y afectar el color de las
imágenes.

77Aplicaciones
Toma de una foto
Puedes tomar fotos de alta resolución mediante la
cámara del teléfono.
Nota: Si tienes instalada una tarjeta SD, las fotos y los
videos se almacenan en dicha tarjeta. Si no hay ninguna
tarjeta instalada, las fotos y los videos se guardan en la
memoria del teléfono.
1. Desde la pantalla de inicio, desliza el dedo hacia
arriba para acceder a Aplicaciones.
2. Pulsa en Cámara y utiliza la pantalla como
un visor apuntando la cámara al sujeto. Mientras
compones la imagen, utiliza las opciones
disponibles o estos movimientos:
•
Para enfocar la toma, pulsa en la pantalla.
Cuando pulsa en la pantalla, aparecerá una
escala de brillo. Desliza el foco hacia arriba o
hacia abajo para ajustar el brillo.
•
Para añadir un filtro de efectos, desliza la
pantalla hacia la izquierda y pulsa en un filtro de
vista previa para aplicarlo a la pantalla.
•
Para añadir un modo de captura, desliza la
pantalla hacia la derecha y selecciona un modo.
•
Para alternar rápidamente entre la cámara
delantera y la trasera, desliza la pantalla hacia
arriba o hacia abajo.
•
Para añadir un ajuste de cámara, pulsa en el
icono de ajustes rápidos o en Ajustes.
3. Pulsa en Tomar una foto para tomar la foto.
Bixby Vision
Activa Bixby Vision y apunta la cámara a un objeto o
una ubicación para buscar productos en línea, descubrir
nuevos lugares cercanos o traducir texto.
1. Desde la pantalla de inicio, desliza el dedo hacia
arriba para acceder a Aplicaciones.
2. Pulsa en Cámara > Bixby Vision y sigue las
indicaciones.

78Aplicaciones
Grabación de videos
Graba videos de alta calidad utilizando la videocámara
del teléfono.
Nota: Si tienes instalada una tarjeta SD, las fotos y los
videos se almacenan en dicha tarjeta. Si no hay ninguna
tarjeta instalada, las fotos y los videos se guardan en la
memoria del teléfono.
1. Desde la pantalla de inicio, desliza el dedo hacia
arriba para acceder a Aplicaciones.
2. Pulsa en Cámara, apunta la cámara al sujeto y
después pulsa en Grabar.
3. Estarán disponibles las siguientes acciones:
•
Pulsa en Capturar para tomar una foto
mientras grabas.
•
Pulsa en Pausa para poner en pausa la
grabación.
•
Pulsa en Reanudar para reanudar la grabación.
•
Pulsa en Detener para detener la grabación.
Optimizador de video
Mejora la calidad de la imagen de tus videos.
1. Desde la pantalla de inicio, desliza el dedo hacia
arriba para acceder a Aplicaciones.
2. Pulsa en Ajustes > Funciones avanzadas >
Optimizador de video.
3. Pulsa en Activado/Desactivado para habilitar esta
característica.
Configuración del modo de captura
Están disponibles varios efectos visuales. Algunos
modos no están disponibles al tomar autorretratos.
1. Desde la pantalla de inicio, desliza el dedo hacia
arriba para acceder a Aplicaciones.
2. Pulsa en Cámara y desliza la pantalla hacia
la derecha para ver las opciones de modo. Cada
sección indica para qué cámara (delantera o
trasera) están disponibles los modos.

79Aplicaciones
Cámara trasera
•
Automático: Permite que la cámara evalúe los
alrededores y determine el modo adecuado para
la foto.
•
Pro: Ajusta manualmente la sensibilidad de ISO,
el valor de exposición, el balance de blancos y el
tono del color al tomar fotos.
•
Panorámica: Crea una imagen lineal tomando
fotos en sentido horizontal o vertical.
•
Cámara lenta: Graba videos a una alta velocidad
de fotogramas para verlos en cámara lenta.
Puedes reproducir una sección específica de
cada video en cámara lenta después de grabarlo.
•
Hiperlapso: Crea tu propio video con lapso
de tiempo realizando grabaciones con varias
velocidades de fotogramas. La velocidad de
fotogramas se ajusta automáticamente según
la escena que se esté grabando y el movimiento
del dispositivo.
•
Comida: Toma fotos que destaquen los colores
vivos de la comida.
Cámara delantera
•
Selfie: Toma selfies y aplica varios efectos como
un efecto aerográfico.
•
Selfie amplia: Toma selfies con gran angular
para poder incluir a más personas en las fotos.
Comunes
•
Enfoque selectivo: Cambia el enfoque de las
imágenes después de haberlas tomado. Puedes
enfocar en sujetos cerca de la cámara, lejos de la
misma, o en ambos lugares.
•
Captura virtual: Crea vistas multidireccionales
de objetos.
•
Descargar: Descarga modos de captura
adicionales desde la tienda Galaxy Apps.
•
Más opciones: Ve más opciones para los
modos de cámara.

80Aplicaciones
Cómo compartir fotos y videos
La aplicación Galería te permite compartir fotos
y videos en tus redes sociales y aplicaciones de
mensajería. También puedes enviarlos a otro teléfono o
a tu computadora utilizando Bluetooth.
Para obtener más información, consulta
“Cómo compartir fotos y videos” en la página112.
Ajustes de la cámara
Puedes modificar los ajustes de la cámara utilizando
los iconos en la pantalla principal de la cámara y el
menú de ajustes completo de la cámara.
1. Desde la pantalla de inicio, desliza el dedo hacia
arriba para acceder a Aplicaciones.
2. Pulsa en Cámara > Ajustes para configurar
los ajustes de la cámara. Las opciones disponibles
varían según el modo de cámara/videocámara que
se utilice.
Cámara trasera
•
Tamaño de imagen: Te permite seleccionar
una resolución. Utiliza una resolución más alta
para obtener una mejor calidad. Las fotos con
resolución más alta utilizan más memoria.
•
Tamaño del video: Te permite seleccionar una
resolución. Utiliza una resolución más alta
para obtener una mejor calidad. Los videos con
resolución más alta utilizan más memoria.
•
Rastreando AF: Enfoca y mantén el objetivo en
un sujeto seleccionado en la pantalla de vista
previa.
•
Corrección de formas: Corrige automáticamente
la distorsión en las imágenes.
•
Temporizador: Te permite tomar fotos o videos
con un tiempo de retraso.

81Aplicaciones
Cámara delantera
•
Tamaño de imagen: Te permite seleccionar
una resolución. Utiliza una resolución más alta
para obtener una mejor calidad. Las fotos con
resolución más alta utilizan más memoria.
•
Tamaño del video: Te permite seleccionar una
resolución. Utiliza una resolución más alta
para obtener una mejor calidad. Los videos con
resolución más alta utilizan más memoria.
•
Guardar imágenes como previsualizadas:
Guarda el selfie (autorretrato) o la
autograbación como se visualiza en la pantalla
de la cámara, no como imágenes volteadas.
•
Modos de capturar imágenes:
-
Pulsar pantalla: Pulsa en la pantalla para
tomar selfies.
-
Mostrar palma: Extiende la mano con la
palma apuntando hacia la cámara para que
se tome tu foto después de unos segundos.
-
Pulsar sensor de ritmo cardíaco: Una vez
que se reconozca tu rostro, pulsa en el
sensor del ritmo cardíaco para tomar un
selfie.
•
Temporizador: Te permite tomar fotos o videos
con un tiempo de retraso.
Comunes
•
Foto en movimiento: Crea un video corto
tomando fotos.
•
Estabilización de video: Activa el
antimovimiento. Esta característica ayuda a
mantener estable el enfoque cuando la cámara
se está moviendo.
•
Líneas guía: Muestra líneas guía en el visor
para ayudarte con la composición al seleccionar
sujetos.
•
Etiquetas de ubicación: Adjunta una etiqueta de
ubicación por GPS a la foto.

82Aplicaciones
•
Revisar imágenes: Establece que se muestren
imágenes después de tomarlas.
•
Quick launch (Inicio rápido): Te permite abrir la
cámara con sólo presionar la tecla de encender
dos veces en sucesión rápida.
•
Storage location (Ubicación de
almacenamiento): Te permite seleccionar la
ubicación de memoria para almacenamiento.
Esta opción sólo aparece si está instalada una
tarjeta de memoria opcional (no se incluye).
•
Control de voz: Toma fotos diciendo “sonrisa”,
“patata”, “capturar” o “disparar”, o graba videos
diciendo “grabar video”.
•
Botón de cámara flotante: Añade un botón
de cámara adicional que se pueda mover a
cualquier lugar en la pantalla en los modos
Automático y Selfie.
•
Tecla de volumen: Utiliza la tecla de volumen
como la tecla de cámara, la tecla de grabación,
una tecla de zoom o para el volumen del
sistema.
•
Restablecer ajustes: Restablece los ajustes de
la cámara.

83Aplicaciones
Reloj
La aplicación Reloj ofrece características para que
estés al tanto de la hora y para programar alarmas.
1. Desde la pantalla de inicio, desliza el dedo hacia
arriba para acceder a Aplicaciones.
2. Pulsa en Reloj y después en una ficha para
utilizar una característica:
•
Alarma: Fija una alarma para que suene a una
hora específica.
•
Reloj mundial: Te permite ver la hora del día o
de la noche en otras partes del mundo. Reloj
mundial muestra la hora de cientos de ciudades
diferentes, en las 24 zonas horarias del mundo.
•
Cronómetro: Te permite medir intervalos de
tiempo.
•
Temporizador: Utiliza un temporizador para
hacer una cuenta regresiva hasta un evento
basándose en una duración de tiempo
preestablecido (horas, minutos y segundos).
Alarma
Fija una alarma para que suene a una hora específica.
Creación de una alarma
Crea un evento de alarma. Puedes configurar alarmas
sólo para una vez o repetitivas y elegir opciones sobre
cómo ser notificado.
1. Desde la pantalla de inicio, desliza el dedo hacia
arriba para acceder a Aplicaciones.
2. Pulsa en Reloj > Añadir alarma.
3. Pulsa en los siguientes elementos para configurar
una alarma:
•
Fecha: Elige el día para esta alarma.
•
Hora: Fija una hora para la alarma.
•
Repetir: Elige cuándo repetir la alarma.
•
Nombre de alarma: Introduce un nombre para
la alarma.

84Aplicaciones
•
Aplazar: Permite el aplazamiento de la alarma.
Asigna los valores de intervalo y de repetición
para el aplazamiento de la alarma.
•
Tono y volumen de alarma: Elige un sonido
que desees que se reproduzca para la alarma
y arrastra el control deslizante para fijar el
volumen de la alarma.
•
Vibración: Elige si la alarma utilizará una alerta
de vibración.
•
Leer la hora en voz alta: Configura el dispositivo
para que lea la hora en voz alta cuando suene la
alarma.
4. Pulsa en Guardar para guardar la alarma.
Eliminación de una alarma
Puedes eliminar una alarma que hayas creado.
1. Desde la pantalla de inicio, desliza el dedo hacia
arriba para acceder a Aplicaciones.
2. Pulsa en Reloj, busca la alarma en la lista de
alarmas (bajo Alarma) y después tócala sin soltarla
para seleccionarla.
3. Pulsa en Eliminar.
Reloj mundial
El reloj mundial te permite controlar la hora actual en
múltiples ciudades por todo el mundo.
Para mostrar una ciudad en la pantalla principal de
Reloj mundial:
1. Desde la pantalla de inicio, desliza el dedo hacia
arriba para acceder a Aplicaciones.
2. Pulsa en Reloj > Reloj mundial.
3. Pulsa en Añadir ciudad.
4. Pulsa en Buscar e introduce el nombre de una
ciudad.
5. Pulsa en el nombre de la ciudad en la lista y pulsa
en Añadir.

85Aplicaciones
Para quitar una ciudad de la pantalla principal de Reloj
mundial:
1. Desde la pantalla de inicio, desliza el dedo hacia
arriba para acceder a Aplicaciones.
2. Pulsa en Reloj > Reloj mundial.
3. Busca la ciudad que deseas eliminar y después
tócala sin soltarla para seleccionarla.
4. Pulsa en Eliminar.
Cronómetro
El cronómetro te permite cronometrar eventos hasta la
centésima de segundo.
1. Desde la pantalla de inicio, desliza el dedo hacia
arriba para acceder a Aplicaciones.
2. Pulsa en Reloj > Cronómetro y utiliza las
siguientes opciones:
•
Iniciar: Empieza el cronometraje del tiempo.
•
Detener: Detiene el cronometraje del tiempo.
•
Parcial: Mantén un registro de lapsos de tiempo.
•
Reanudar: Continúa el cronometraje del tiempo
después de detener el reloj.
•
Restablecer: Restablece el cronómetro a cero.
Temporizador
El temporizador proporciona una cuenta regresiva de
hasta 99 horas, 59 minutos y 59 segundos.
1. Desde la pantalla de inicio, desliza el dedo hacia
arriba para acceder a Aplicaciones.
2. Pulsa en Reloj > Temporizador.
3. Utiliza el teclado y pulsa en Horas, Minutos y
Segundos para asignar la duración del temporizador.
Las siguientes opciones estarán disponibles:
•
Iniciar: Inicia el temporizador.
•
Pausar: Pone en pausa el temporizador.
•
Reanudar: Reanuda el temporizador.
•
Cancelar: Detiene el temporizador.

86Aplicaciones
Contactos
La siguiente ilustración muestra el diseño de la aplicación Contactos y describe las diversas
características.
Más opciones
Buscar
Contacto
Añadir un contacto
Imagen

87Aplicaciones
•
Más opciones: Accede a opciones adicionales.
•
Contacto: Pulsa en un contacto para ver opciones
rápidas.
•
Añadir un contacto: Añade un nuevo contacto.
•
Imagen: Pulsa en un contacto para ver sus detalles.
•
Buscar: Te permite buscar contactos.
La aplicación Contactos te permite almacenar y
administrar contactos desde una variedad de fuentes,
incluyendo contactos introducidas y guardadas
directamente en el teléfono, así como contactos
sincronizados con cuentas compatibles.
Precaución: La información guardada en los contactos
pudiera perderse o cambiarse si la batería se extrae
durante un período prolongado o se deja sin cargar.
Los accidentes o el mal funcionamiento también
pueden causar que la información se pierda o se
cambie. Se recomienda guardar una copia separada
de los contactos y otra información importante. Virgin
Mobile no es responsable por ningún daño causado por
contactos perdidos o cambiados.
Adición de un contacto
Realiza el siguiente procedimiento para añadir un
contacto nuevo.
1. Desde la pantalla de inicio, desliza el dedo hacia
arriba para acceder a Aplicaciones.
2. Pulsa en Contactos > Añadir para añadir un
contacto.
3. Si tienes varios tipos de cuentas asociados con el
teléfono, selecciona un tipo de contacto.
•
Selecciona Google si quieres guardar los
contactos en tu cuenta de Google; estos
contactos se sincronizarán automáticamente
con tu cuenta de Google en línea.
•
Selecciona Teléfono como la cuenta de
sincronización si quieres que tus contactos
se guarden solamente en el teléfono; no se
sincronizarán con ninguna otra cuenta.
•
Selecciona Cuenta Samsung si quieres guardar
los contactos en tu cuenta de Samsung; estos
contactos se sincronizarán automáticamente
con tu cuenta de Samsung en línea.

88Aplicaciones
4. Utiliza el teclado para introducir toda la
información que desees.
•
Imagen: Pulsa en el icono de la imagen para
asignar una foto al contacto.
•
Nombre: Introduce el nombre del contacto.
•
Organización: Introduce información de la
organización para el contacto.
•
Teléfono: Introduce el número de teléfono para
el contacto.
•
Correo: Introduce direcciones de correo
electrónico para el contacto.
•
Grupos: Asigna el contacto a un grupo.
•
Ver más: Muestra campos adicionales como
Dirección, Notas, Alias, Dirección web, etc.
•
Escanear tarjeta: Te permite tomar una foto
de una tarjeta de presentación con el fin de
añadirla a la información para el contacto.
5. Cuando hayas terminado de añadir información,
pulsa en Guardar.
Nota: Con el fin de seleccionar un tipo (rótulo) para un
número de teléfono, dirección de correo electrónico
o dirección postal (como Móvil, Casa o Trabajo), pulsa
en el tipo a la izquierda del campo y selecciona el tipo
apropiado.
Nota: Para añadir más números de teléfono,
direcciones de correo electrónico, etc., pulsa en
Añadir a la derecha del campo de entrada.

89Aplicaciones
Cómo guardar un número de teléfono
Puedes guardar un número de teléfono en los
contactos directamente desde el teclado telefónico.
1. Desde la pantalla de inicio, pulsa en Teléfono.
2. Introduce un número de teléfono y pulsa en
Añadir a contactos.
3. Para añadir el número a un contacto existente,
pulsa en Actualizar. Para añadir un nuevo contacto,
pulsa en Crear contacto.
•
Para un contacto existente, pulsa en el nombre
del contacto y selecciona un tipo para el nuevo
número.
•
Para un nuevo contacto, introduce el nombre y
cualquier información adicional.
4. Pulsa en Guardar.
Visualización de contactos
Para mirar los detalles de un contacto, selecciona la
entrada del contacto para visualizarla.
1. Desde la pantalla de inicio, desliza el dedo hacia
arriba para acceder a Aplicaciones.
2. Pulsa en Contactos.
3. Pulsa en un contacto para ver opciones rápidas.
•
Pulsa en Llamar para marcar el número de
teléfono predeterminado del contacto.
•
Pulsa en Mensaje para enviar un mensaje al
contacto.
•
Pulsa en Detalles para ver más información
sobre el contacto.

90Aplicaciones
Edición de un contacto
Una vez que hayas añadido un contacto, podrás añadir
o editar cualquier información de la entrada, asignar
una foto de identificación, personalizar la entrada con
un tono de llamada único, y más.
1. Desde la pantalla de inicio, desliza el dedo hacia
arriba para acceder a Aplicaciones.
2. Pulsa en Contactos y después pulsa en el
contacto para seleccionarlo.
3. Pulsa en Detalles> Editar.
4. Pulsa en cualquiera de los campos para añadir,
cambiar o eliminar información.
5. Pulsa en Guardar.
Eliminación de contactos
Puedes eliminar un solo contacto o elegir varios
contactos para eliminarlos.
1. Desde la pantalla de inicio, desliza el dedo hacia
arriba para acceder a Aplicaciones.
2. Pulsa en Contactos y después toca sin soltar un
contacto para seleccionarlo.
•
También puedes pulsar en otros contactos o en
la casilla Todo al principio de la pantalla para
seleccionar todos los contactos.
3. Pulsa en Eliminar y después confirma cuando se te
indique.

91Aplicaciones
Favoritos
Cuando marcas contactos como favoritos, se puede
acceder fácilmente a ellos desde otras aplicaciones.
Los favoritos aparecen juntos en la ficha Favoritos de la
aplicación Teléfono.
Cómo marcar contactos como favoritos:
1. Desde la pantalla de inicio, desliza el dedo hacia
arriba para acceder a Aplicaciones.
2. Pulsa en Contactos y después pulsa en el
contacto para seleccionarlo.
3. Pulsa en Detalles.
4. Pulsa en Añadir a favoritos (la estrella
se torna dorada ).
Cómo quitar contactos de los favoritos:
1. Desde la pantalla de inicio, desliza el dedo hacia
arriba para acceder a Aplicaciones.
2. Pulsa en Contactos y después pulsa en el
contacto para seleccionarlo.
3. Pulsa en Detalles.
4. Pulsa en Quitar de favoritos (la estrella
se atenúa ).
Realización de una llamada
desde los favoritos
1. Desde la pantalla de inicio, desliza el dedo hacia
arriba para acceder a Aplicaciones.
2. Pulsa en Contactos.
3. Pulsa en un contacto favorito para ver opciones
rápidas.
4. Pulsa en Llamar para marcar el número de
teléfono predeterminado del contacto.

92Aplicaciones
Vinculación o desvinculación
de contactos
Cuando se tienen contactos desde diversas cuentas,
pudieran existir varias entradas similares para un
contacto individual. La aplicación Contactos te permite
vincular varias entradas en un solo contacto.
Para vincular contactos:
1. Desde la pantalla de inicio, desliza el dedo hacia
arriba para acceder a Aplicaciones.
2. Pulsa en Contactos y después pulsa en el
contacto para seleccionarlo.
3. Pulsa en Detalles> Más opciones > Vincular
contactos.
4. Pulsa en contactos para seleccionarlos.
5. Pulsa en Vincular.
Para desvincular contactos:
1. Desde la pantalla de inicio, desliza el dedo hacia
arriba para acceder a Aplicaciones.
2. Pulsa en Contactos y después pulsa en el
contacto para seleccionarlo.
3. Pulsa en Detalles> Más opciones >
Administrar contactos vinculados.
4. Pulsa en Desconectar junto a los contactos que
deseas desvincular del contacto principal.
Grupos
Puedes utilizar grupos para organizar tus contactos.
El dispositivo viene con grupos precargados y puedes
crear tus propios grupos. Tal vez quieras crear un grupo
para familiares, para compañeros del trabajo o para un
equipo de deportes. Los grupos facilitan la búsqueda
de contactos, y puedes enviar mensajes a los miembros
de un grupo

93Aplicaciones
Creación de un grupo
Puedes crear tus propios grupos de contactos.
1. Desde la pantalla de inicio, desliza el dedo hacia
arriba para acceder a Aplicaciones.
2. Pulsa en Contactos > Más opciones > Grupos.
3. Pulsa en Crear y después pulsa en campos para
introducir información sobre el grupo:
•
Nombre del grupo: Introduce un nombre para el
nuevo grupo.
•
Tono de grupo: Personaliza los sonidos para el
grupo.
•
Añadir miembro: Selecciona contactos para
añadirlos al nuevo grupo y después pulsa en
Realizado.
4. Pulsa en Guardar.
Cómo añadir o quitar contactos de un grupo
Puedes añadir más contactos a un grupo o quitar
contactos.
1. Desde la pantalla de inicio, desliza el dedo hacia
arriba para acceder a Aplicaciones.
2. Pulsa en Contactos > Más opciones > Grupos
y después pulsa en un grupo.
3. Pulsa en Editar.
•
Para añadir un contacto, pulsa en Añadir
miembro y después pulsa en los contactos
que deseas añadir. Cuando termines, pulsa en
Realizado.
•
Para quitar un contacto, pulsa en Eliminar
junto al contacto.
4. Pulsa en Guardar.

94Aplicaciones
Envío de un mensaje a un grupo
Puedes enviar un mensaje a los miembros de un grupo.
1. Desde la pantalla de inicio, desliza el dedo hacia
arriba para acceder a Aplicaciones.
2. Pulsa en Contactos > Más opciones > Grupos
y después pulsa en un grupo.
3. Pulsa en Más opciones > Enviar mensaje.
Envío de un correo electrónico a un grupo
Puedes enviar un correo electrónico a los miembros de
un grupo.
1. Desde la pantalla de inicio, desliza el dedo hacia
arriba para acceder a Aplicaciones.
2. Pulsa en Contactos > Más opciones > Grupos y
después pulsa en un grupo.
3. Pulsa en Más opciones > Enviar correo.
4. Pulsa en contactos para seleccionarlos, o pulsa
en la casilla Todo al principio de la pantalla para
seleccionar todos los contactos, y después pulsa en
Realizado.
•
Sólo se mostrarán los miembros del grupo que
tengan una dirección de correo electrónico en
sus registros.
5. Elige una cuenta de correo electrónico y sigue las
indicaciones.
Eliminación de un grupo
Los grupos predeterminados no pueden eliminarse.
1. Desde la pantalla de inicio, desliza el dedo hacia
arriba para acceder a Aplicaciones.
2. Pulsa en Contactos > Más opciones > Grupos
y después pulsa en un grupo.
3. Pulsa en Más opciones > Eliminar.
4. Pulsa en Sólo grupo para eliminar sólo el grupo o
pulsa en Grupo y miembros para eliminar el grupo
y los contactos en el grupo.

95Aplicaciones
Cómo compartir un contacto
Puedes compartir rápidamente contactos utilizando
Bluetooth, correo electrónico, Gmail o mensajería de
texto.
1. Desde la pantalla de inicio, desliza el dedo hacia
arriba para acceder a Aplicaciones.
2. Pulsa en Contactos.
3. Pulsa en un contacto y después pulsa en
Detalles.
4. Pulsa en Compartir.
5. Pulsa en Archivo de tarjeta de presentación (VCF)
para compartir el contacto como un archivo vCard,
o pulsa en Texto para compartir la información del
contacto en un archivo de texto.
6. Selecciona un método de compartir y sigue las
indicaciones.
•
Compartir vínculos: Te permite enviar archivos
grandes a otros, incluso a personas que no están
en tus contactos (archivo vCard solamente).
•
Bluetooth: Te permite enviar la información
utilizando Bluetooth. Consulta “Bluetooth” en
la página173 para obtener información sobre
cómo vincular y enviar utilizando Bluetooth.
•
Guardar en Drive: Guarda la información en tu
cuenta de Google Drive
™
.
•
Correo: Te permite enviar la información
como un adjunto de un correo electrónico. Si
se te indica, selecciona una cuenta de correo
electrónico. Incluye destinatarios para el
mensaje, añade un asunto y un mensaje, y
después pulsa en Enviar. Consulta “Creación y
envío de un mensaje de un correo electrónico” en la
página101 para obtener detalles sobre cómo
enviar correo electrónico.
•
Gmail: Te permite enviar la información como un
archivo adjunto a un mensaje de Gmail.

96Aplicaciones
•
Mensajes: Te permite enviar la información en
un mensaje de texto. Selecciona un contacto
o introduce un número de teléfono móvil o
una dirección de correo electrónico, introduce
cualquier información adicional y después pulsa
en Enviar. Para obtener más información sobre
la mensajería de texto, consulta “Envío de un
mensaje de texto” en la página122.
•
Reminder: Añade la información a la
característica Reminder (Recordatorio).
•
Wi-Fi Directo: Te permite enviarla información
a otro dispositivo utilizando Wi-Fi Directo.
Consulta “Wi-Fi” en la página168.
7. Realiza los pasos necesarios según las indicaciones
para el método seleccionado.
Importación de contactos
El teléfono ofrece un par de opciones para importar
contactos desde tarjetas de memoria SD instaladas o
desde dispositivos externos utilizando USB.
Antes de importar contactos desde
una tarjeta SD
Antes de que puedas importar contactos, necesitarás
tener instalada en el teléfono una tarjeta SD a la que se
haya copiado previamente información de contactos.
Consulta “Tarjeta de memoria (SD)” en la página222
para obtener información sobre tarjetas SD.
Importación de contactos desde una tarjeta
SD o un almacenamiento USB
1. Desde la pantalla de inicio, desliza el dedo hacia
arriba para acceder a Aplicaciones.
2. Pulsa en Contactos.
3. Pulsa en Más opciones > Administrar contactos >
Importar/exportar contactos.
4. Pulsa en Importar y sigue las indicaciones para
completar la importación.

97Aplicaciones
Realización de copias de
seguridad de los contactos
Si guardas tus contactos en una cuenta que no hace
automáticamente copias de seguridad de los mismos
en la nube, puedes hacer manualmente copias de
seguridad de ellos en una tarjeta SD opcional instalada
para poder reimportarlos en caso de que sea necesario.
Antes de realizar copias de seguridad
de los contactos en una tarjeta SD
Antes de que puedas hacer copias de seguridad
de tus contactos, necesitarás tener instalada en el
teléfono una tarjeta SD (no se incluye). Consulta
“Tarjeta de memoria (SD)” en la página222 para obtener
información sobre tarjetas SD.
Realización de copias de seguridad
de los contactos en tu tarjeta SD
1. Desde la pantalla de inicio, desliza el dedo hacia
arriba para acceder a Aplicaciones.
2. Pulsa en Contactos.
3. Pulsa en Más opciones > Administrar contactos >
Importar/exportar contactos.
4. Pulsa en Exportar y sigue las indicaciones para
completar la exportación.
Ajustes de contactos
Estos pasos te permiten modificar los ajustes asociados
con el uso de la aplicación Contactos.
1. Desde la pantalla de inicio, desliza el dedo hacia
arriba para acceder a Aplicaciones.
2. Pulsa en Contactos > Más opciones > Ajustes.
3. Pulsa en una opción y sigue las indicaciones.

98Aplicaciones
Correo
Utiliza la aplicación Correo para enviar y recibir correo
electrónico desde tu correo web u otras cuentas,
utilizando POP3 o IMAP, o acceder a tu cuenta de
ActiveSync para tus necesidades de correo electrónico
corporativo.
Configuración de una cuenta
de correo electrónico
Tu teléfono apoya varios tipos de cuentas de correo
electrónico y te permite tener varias cuentas de correo
electrónico configuradas al mismo tiempo.
Antes de configurar una cuenta de correo electrónico,
asegúrate de tener el nombre de usuario (ID de
usuario), contraseña, nombre de servidor, etc. para que
puedas configurarla sin problemas.
1. Desde la pantalla de inicio, desliza el dedo hacia
arriba para acceder a Aplicaciones.
2. Pulsa en Correo.
3. Pulsa en una cuenta de Gmail configurada para
utilizarla con la aplicación Correo, o pulsa en
Añadir una cuenta nueva para añadir otra cuenta
de correo electrónico.
4. Sigue las indicaciones para configurar tu cuenta
Gmail o de correo electrónico.
Adición de una cuenta
de correo electrónico
Puedes añadir varios tipos de cuentas de correo
electrónico personales, como cuentas POP3 y IMAP, en
el teléfono.
Adición de una cuenta de correo electrónico
desde la aplicación Correo
Puedes añadir cuentas de correo electrónico
directamente desde la aplicación Correo, incluso si
tienes configurada otra cuenta de correo electrónico.

99Aplicaciones
1. Desde la pantalla de inicio, desliza el dedo hacia
arriba para acceder a Aplicaciones.
2. Pulsa en Correo.
3. Pulsa en Menú > Ajustes.
4. Pulsa en Añadir cuenta.
5. Sigue las indicaciones para completar la
configuración de la cuenta.
Adición de una cuenta de correo
electrónico desde el menú Ajustes
También puedes configurar cuentas de correo
electrónico desde el menú Cuentas en los ajustes.
1. Desde la pantalla de inicio, desliza el dedo hacia
arriba para acceder a Aplicaciones.
2. Pulsa en Ajustes > Nube y cuentas > Cuentas.
3. Pulsa en Añadir cuenta > Correo.
4. Introduce la Dirección de correo y la Contraseña
para la cuenta de correo electrónico y después
pulsa en Iniciar sesión.
•
Si necesitas configurar ajustes personalizados,
pulsa en Ajuste manual e introduce los ajustes.
Estos ajustes pueden incluir el tipo de correo, el
nombre de usuario, la contraseña, el servidor, el
tipo de seguridad, etc.
5. Selecciona los ajustes de sincronización y después
pulsa en Siguiente.
6. Introduce un nombre de cuenta y nombre en
pantalla, y pulsa en Realizado para completar la
configuración.
Importante: Si el tipo de cuenta que deseas configurar
no está en la base de datos del teléfono, se te pedirá
que introduzcas más detalles. Antes de continuar,
conviene que recopiles toda la información pertinente
para la cuenta de correo electrónico, como la
configuración de los servidores de entrada y de salida.

100Aplicaciones
Adición de una cuenta de Exchange
ActiveSync
Si sincronizas el teléfono con tu cuenta de Exchange
ActiveSync, podrás leer, administrar y enviar correo
electrónico de la misma manera fácil que con una
cuenta POP3/IMAP. Sin embargo, también podrás
acceder a algunas potentes características de
Exchange.
Importante: Antes de configurar una cuenta de
Microsoft Exchange ActiveSync, comunícate con el
administrador del servidor Exchange de tu empresa
para obtener la información requerida para los ajustes
de la cuenta.
1. Desde la pantalla de inicio, desliza el dedo hacia
arriba para acceder a Aplicaciones.
2. Pulsa en Ajustes.
3. Pulsa en Nube y cuentas > Cuentas.
4. Pulsa en Añadir cuenta > Microsoft Exchange
ActiveSync.
5. Introduce la Dirección de correo y Contraseña para
la cuenta de correo electrónico y después pulsa en
Ajuste manual.
6. Introduce la información que se requiere:
•
Dominio\nombre de usuario: Introduce
el dominio de red y tu nombre de usuario,
separados por “\”.
•
Contraseña: Introduce tu contraseña para
acceso a la red (sensible a mayúsculas y
minúsculas).
•
Servidor Exchange: Introduce la dirección de
correo electrónico remoto del servidor Exchange
del sistema. Solicita esta información al
administrador de la red de tu empresa.
•
Usar conexión segura (SSL): Pulsa en esta casilla
para colocarle una marca de verificación, si tu
sistema requiere el encriptado SSL.
•
Usar certificado de cliente: Pulsa en esta casilla
para colocarle una marca de verificación, si tu
sistema requiere la certificación.

101Aplicaciones
7. Sigue las indicaciones con el fin de configurar
opciones para la cuenta.
8. Introduce un nombre de cuenta y nombre en
pantalla, y pulsa en Realizado para completar la
configuración.
Creación y envío de un mensaje
de un correo electrónico
Redacta y envía correo electrónico utilizando cualquier
cuenta que hayas configurado en el teléfono. Aumenta
tu productividad adjuntando archivos como fotos, videos
o documentos a tus mensajes de correo electrónico.
1. Desde la pantalla de inicio, desliza el dedo hacia
arriba para acceder a Aplicaciones.
2. Pulsa en Correo > Redactar nuevo
correo electrónico.
•
Si deseas cambiar a otra cuenta de correo
electrónico, pulsa en el nombre de la cuenta en
la parte superior de la pantalla y selecciona otra
cuenta.
3. Introduce los destinatarios del mensaje.
•
Puedes añadir múltiples destinatarios a un
mensaje de correo electrónico.
•
Para añadir destinatarios desde los contactos,
pulsa en Añadir desde contactos, selecciona
los contactos que deseas incluir y después pulsa
en Realizado.
•
Introduce el asunto y el mensaje del correo
electrónico.
•
Para añadir un adjunto al mensaje, pulsa en
Adjuntar, selecciona un tipo de adjunto y un
adjunto, después pulsa en Realizado.
4. Pulsa en Enviar.

102Aplicaciones
Cómo abrir mensajes de
correo electrónico
Puedes abrir y leer mensajes de correo electrónico
directamente desde la bandeja de entrada de correo
electrónico. Leer y responder a correo electrónico
en el teléfono es tan sencillo como hacerlo en la
computadora.
1. Desde la pantalla de inicio, desliza el dedo hacia
arriba para acceder a Aplicaciones.
2. Pulsa en Correo.
3. Pulsa en el mensaje que deseas ver.
4. Pulsa en Responder o en A todos para responder al
mensaje.
Consejo: Pulsa en la cuenta de correo electrónico en
la parte superior de la pantalla para seleccionar otra
bandeja de entrada, o pulsa en Todas las cuentas para
ver todas tus bandejas de entrada de correo electrónico
al mismo tiempo.
Consejo: También puedes acceder a nuevos mensajes
de correo electrónico desde el panel de notificaciones.
Arrastra la barra de estado hacia abajo para mostrar
el panel de notificaciones, y después pulsa en una
notificación de correo electrónico. Se abrirá la bandeja
de entrada de correo electrónico y se mostrará el nuevo
mensaje de correo electrónico.
Administración de la
bandeja de entrada
Están disponibles varias herramientas desde la
pantalla de la bandeja de entrada.
1. Desde la pantalla de inicio, desliza el dedo hacia
arriba para acceder a Aplicaciones.
2. Pulsa en Correo.
•
Pulsa en un mensaje para leerlo y responder al
mismo o reenviarlo.
•
Pulsa en Buscar para buscar palabras clave en la
bandeja de entrada de correo electrónico.

103Aplicaciones
•
Pulsa en Editar para tener acceso a opciones de
mensajes adicionales como ordenar, eliminar,
compartir y más.
•
Pulsa en Ordenar para personalizar cómo se
visualizarán los mensajes.
Actualización de una cuenta
de correo electrónico
Sin importar cuáles sean los ajustes de sincronización
automática, también puedes sincronizar manualmente
en cualquier momento los mensajes de correo
electrónico enviados y recibidos.
► Mientras visualizas la cuenta que deseas
sincronizar, desliza el dedo hacia abajo.
Eliminación de mensajes
de correo electrónico
1. En la bandeja de entrada de la cuenta de correo
electrónico, toca sin soltar el mensaje que deseas
eliminar.
•
Pulsa en casillas para seleccionar más mensajes
de correo electrónico que desees eliminar.
2. Pulsa en Eliminar.
Nota: Dependiendo de los ajustes, es posible que se te
pida confirmar la eliminación pulsando en Eliminar.
Visualización de varias cuentas
de correo electrónico
Puedes ver correo electrónico que recibas de varias
cuentas en la pantalla de la bandeja de entrada
combinada o puedes ver cuentas de correo electrónico
individualmente.

104Aplicaciones
1. Desde la pantalla de inicio, desliza el dedo hacia
arriba para acceder a Aplicaciones.
2. Pulsa en Correo.
3. Pulsa en Menú en la parte superior izquierda
de la pantalla para ver la bandeja de entrada de la
cuenta actual.
4. Pulsa en el nombre de la cuenta para ver:
•
Todas las cuentas: Muestra todos los correos
electrónicos en una bandeja de entrada
combinada.
•
[Nombre de la cuenta]: Muestra los correos
electrónicos sólo para una cuenta.
Opciones al revisar mensajes
de correo electrónico
•
Restablecer correo como no leído: Toca sin soltar un
mensaje para seleccionarlo y después pulsa en
Más opciones > Marcar como no leído.
•
Eliminar correo electrónico: Toca sin soltar un
mensaje para seleccionarlo, pulsa en la casilla a
la izquierda de cualquier otro mensaje que desees
seleccionar, y después pulsa en Eliminar.
•
Sincronizar cuentas manualmente: Sincroniza
manualmente en cualquier momento los mensajes
de correo electrónico enviados y recibidos, sin
importar cuales sean los ajustes de sincronización
automática. Cambia a la cuenta que deseas
sincronizar y después desliza el dedo hacia abajo.
•
Responder a mensajes de correo electrónico: Con
el mensaje de correo electrónico abierto, pulsa
en Responder o A todos, redacta tu mensaje de
respuesta y después pulsa en Enviar.
•
Reenviar mensajes de correo electrónico: Con el
mensaje de correo electrónico abierto, pulsa en
Reenviar, introduce un destinatario y un mensaje
adicional, y pulsa en Enviar.

105Aplicaciones
Eliminación de una cuenta
de correo electrónico
Puedes eliminar una cuenta de correo electrónico del
teléfono si ya no deseas recibir mensajes para la cuenta
en el teléfono.
1. Desde la pantalla de inicio, desliza el dedo hacia
arriba para acceder a Aplicaciones.
2. Pulsa en Correo.
3. Pulsa en Menú > Ajustes.
4. Pulsa en el nombre de una cuenta y después
pulsa en Eliminar > Eliminar.
Ajustes del correo electrónico
Configura opciones para cuentas de correo electrónico
que configures en tu teléfono.
Preferencias generales de correo electrónico
1. Desde la pantalla de inicio, desliza el dedo hacia
arriba para acceder a Aplicaciones.
2. Pulsa en Correo.
3. Pulsa en Menú > Ajustes para configurar ajustes.
•
Los ajustes generales de correo electrónico
afectan todas las cuentas de correo electrónico.
Ajustes de cuentas de correo electrónico
► Desde el menú de ajustes generales indicado
anteriormente, pulsa en el nombre de una cuenta
para acceder a sus ajustes.

106Aplicaciones
Galaxy Apps
Samsung Galaxy Apps brinda una manera rápida y fácil
de buscar y descargar gratis aplicaciones premium que
sean compatibles con tu dispositivo Galaxy.
Para acceder al sitio web de Samsung Galaxy Apps:
1. Desde la pantalla de inicio, desliza el dedo hacia
arriba para acceder a Aplicaciones.
2. Pulsa en la carpeta Samsung > Galaxy Apps.
Nota: Se requiere una cuenta de Samsung para
comprar y descargar aplicaciones.

107Aplicaciones
Galería
Utilizando la aplicación Galería, puedes ver fotos y
videos que hayas capturado con la cámara del teléfono
o descargado.
Puedes realizar tareas básicas de edición como girar y
cortar. También puedes definir una foto como tu foto de
contacto o el fondo de pantalla y compartir fotos con
tus amigos.
Al visualizar fotos en la galería, desplaza la pantalla
hacia arriba para ver más álbumes. Simplemente
pulsa en un álbum para ver las fotos o los videos que
contiene.
Si has descargado fotos y videos, éstos se colocarán en
el álbum All downloads (Todas las descargas).
1. Desde la pantalla de inicio, desliza el dedo hacia
arriba para acceder a Aplicaciones.
2. Pulsa en Galería y después pulsa en Imágenes,
Álbumes o Historias para elegir cómo se visualizan
los elementos.
3. Pulsa en una foto para verla, o pulsa primero en un
álbum o carpeta y después pulsa en una foto.
4. Al visualizar una foto:
•
Desliza la foto hacia la izquierda o hacia la
derecha para ver la foto siguiente o anterior.
•
Pulsar en Favorita para marcar la imagen
como favorita; después podrás acceder a la
misma desde el álbum Favoritos.
•
Para iniciar una presentación de diapositivas
con las imágenes y los videos contenidos en
la carpeta actual, pulsa en Más opciones >
Presentación de diapositivas.
•
Para fijar la imagen como la foto para
un contacto, pulsa en Más opciones >
Usarcomoimagen de perfil.

108Aplicaciones
•
Para fijar la foto como fondo de pantalla, pulsa
en Más opciones > Definido como fondo de
pantalla.
•
Para fijar la foto como la de siempre activada en
la pantalla, pulsa en Más opciones > Imagen
de Always On Display.
•
Para enviar la imagen a la impresora conectada,
pulsa en Más opciones > Imprimir.
Para obtener más información sobre el uso de Galería,
“Visualización de fotos y videos” en la página108,
“Edición de fotos y videos” en la página109 y “Cómo
compartir fotos y videos” en la página112.
Visualización de fotos y videos
Puedes acceder a y ver todas tus fotos y videos
almacenados desde la galería del teléfono.
1. Desde la pantalla de inicio, desliza el dedo hacia
arriba para acceder a Aplicaciones.
2. Pulsa en Galería y después pulsa en Imágenes,
Álbumes o Historias para elegir cómo se visualizan
los elementos.
3. Toca un álbum (como Cámara).
•
Para seleccionar otro álbum, pulsa en Atrás
para regresar a la ficha Álbumes.
4. Pulsa en una imagen para ver la foto o el video.
•
Pulsa en una foto o en un video para verlo a
pantalla completa.
•
Al visualizar fotos y videos, puedes tocar sin
soltar una imagen para abrir un menú de
selección y elegir qué hacer con la foto o el
video.

109Aplicaciones
Fotos y videos: pantalla de revisión
Después de capturar un foto o un video, desde la
pantalla de la cámara, pulsa en la imagen de miniatura
para ver el elemento en la pantalla de revisión. Desde
allí podrás acceder a opciones para guardar, ver, enviar
o eliminar la foto o el video.
Fotos y videos: opciones durante
la visualización
•
Acercar o alejar una foto o un video: Pulsa dos veces
en la pantalla o pellizca la pantalla para acercar o
alejar la foto o el video.
•
Ver videos: Utiliza los controles para reproducir,
poner en pausa o detener la reproducción del video.
Después de seleccionar un álbum en la ficha Álbumes,
puedes explorar las fotos y los videos de ese álbum.
Pulsa en una foto o en un video para verlo a pantalla
completa. De manera predeterminada, las fotos y
los videos en un álbum se visualizan en una vista de
cuadrícula.
Nota: Al visualizar fotos y videos, puedes tocar sin
soltar una foto o un video para abrir un menú de
selección y elegir qué hacer con la foto o el video.
Edición de fotos y videos
Tanto si estás explorando fotos en la vista de tira
de imágenes como en la vista de cuadrícula en la
aplicación Galería, puedes pulsar en una foto para abrir
un menú de selección y elegir eliminar la foto, girarla o
recortarla, y más.
Giro de una foto
Las opciones de edición te permiten girar fotos
90 grados hacia la derecha. Repite la acción para
girarlas más.
1. Desde la pantalla de inicio, desliza el dedo hacia
arriba para acceder a Aplicaciones.
2. Pulsa en Galería y después pulsa en Imágenes,
Álbumes o Historias para elegir cómo se visualizan
los elementos.

110Aplicaciones
3. Pulsa en la foto que deseas girar.
4. Pulsa en Más opciones > Girar a la izquierda o
Girar a la derecha.
Bixby Vision
Activa Bixby Vision para buscar productos en línea,
descubrir nuevos lugares cercanos o traducir texto.
1. Desde la pantalla de inicio, desliza el dedo hacia
arriba para acceder a Aplicaciones.
2. Pulsa en Galería y después pulsa en Imágenes,
Álbumes o Historias para elegir cómo se visualizan
los elementos.
3. Pulsa en una foto para verla, o pulsa primero en un
álbum o carpeta y después pulsa en una foto.
4. Pulsa en Bixby Vision y sigue las indicaciones.
Edición de fotos
Puedes editar imágenes almacenadas en el dispositivo.
1. Desde la pantalla de inicio, desliza el dedo hacia
arriba para acceder a Aplicaciones.
2. Pulsa en Galería y después pulsa en una imagen
para verla.
•
Detalles: Te permite ver y editar información
sobre la imagen, incluyendo la fecha de
creación, la ubicación y las propiedades.
•
Ajuste automático: Aplica ajustes
determinados por software de corrección
integrado.
•
Editar: Te permite ver y utilizar las
herramientas de edición.
•
Más opciones > Girar a la izquierda o
Giraraladerecha para girar la foto.

111Aplicaciones
Reproducción de videos
Puedes reproducir videos almacenados en el
dispositivo.
1. Desde la pantalla de inicio, desliza el dedo hacia
arriba para acceder a Aplicaciones.
2. Pulsa en Galería y después pulsa en una carpeta
o categoría para abrirla.
3. Pulsa en un video para verlo.
4. Pulsa en Reproducir video para reproducir el
video.
Edición de videos
Puedes recortar segmentos de un video.
1. Desde la pantalla de inicio, desliza el dedo hacia
arriba para acceder a Aplicaciones.
2. Pulsa en Galería y después pulsa en un video
para verlo.
3. Pulsa en Editar y después en una opción:
•
Recortar: Te permite recortar segmentos
del video.
•
Efectos: Te permite añadir efectos visuales
al video.
•
Audio: Te permite ajustar los niveles de
volumen y añadir música de fondo al video.
•
Creador de video: Descarga el Creador de
video para editar tus archivos multimedia.
4. Pulsar en Guardar y después confirma cuando se te
pregunte si deseas guardar el nuevo video.

112Aplicaciones
Cómo compartir fotos y videos
Puedes compartir fotos y videos desde la galería.
1. Desde la pantalla de inicio, desliza el dedo hacia
arriba para acceder a Aplicaciones.
2. Pulsa en Galería y después pulsa en una carpeta
para abrirla.
3. En una carpeta, pulsa en Más opciones >
Compartir, selecciona imágenes y videos, y después
pulsa en Compartir para enviarlos a otras personas
o compartirlos a través de servicios de redes
sociales.
– o bien –
Al visualizar una imagen o un video individual, pulsa
en Compartir para enviarlo a otras personas o
compartirlo con servicios de redes sociales.
Direct share
Comparte contenido con ciertas personas directamente
mediante el uso del panel de compartir dentro de
cualquier aplicación.
1. Desde la pantalla de inicio, desliza el dedo hacia
arriba para acceder a Aplicaciones.
2. Pulsa en Ajustes > Funciones avanzadas >
Directshare (Compartir directamente) y después
pulsa en Activado/Desactivado para habilitar la
característica.
Una vez habilitada, los contactos que hayas compartido
anteriormente aparecerán como iconos en la ventana
de compartir para cada aplicación.
Eliminación de fotos y videos
Puedes eliminar fotos y videos almacenados en el
dispositivo.
1. Desde la pantalla de inicio, desliza el dedo hacia
arriba para acceder a Aplicaciones.

113Aplicaciones
2. Pulsa en Galería y después pulsa en una carpeta
para abrirla.
3. Pulsa en Más opciones > Editar.
4. Pulsa en fotos y videos para seleccionarlos, o pulsa
en la casilla Todo al principio de la pantalla para
seleccionar todas las fotos y videos.
5. Pulsa en Eliminar y confirma cuando se te indique.
– o bien –
Al visualizar una foto o un video individual, pulsa
en Eliminar.
Captura de pantalla
Captura una imagen de la pantalla. Al hacerlo se creará
automáticamente una carpeta Capturas de pantalla en
la aplicación Galería.
► Desde cualquier pantalla, presiona sin soltar las
teclas de encender y de volumen hacia abajo.
Opciones de capturas de pantalla
1. Desde la pantalla de inicio, desliza el dedo hacia
arriba para acceder a Aplicaciones.
2. Pulsa en Ajustes > Funciones avanzadas.
3. Pulsa en Activado/Desactivado para habilitar cada
una de las siguientes opciones:
•
Captura inteligente: Captura una imagen de
cualquier área desplazable de la pantalla que
esté oculta en ese momento, así como del
área que esté visible, y recorta y comparte
inmediatamente la captura de pantalla.
•
Deslizar para capturar: Captura una imagen
de la pantalla deslizando el canto de la mano
horizontalmente sobre la pantalla, manteniendo
contacto con la pantalla.

114Aplicaciones
Aplicaciones de Google
Disfruta de estas aplicaciones de Google.
Ciertas aplicaciones requieren una cuenta de Google.
Visitasupport.google.com para obtener
más información.
Chrome
Explora Internet y transfiere las pestañas abiertas, las
páginas favoritas y los datos de la barra de direcciones,
desde la computadora a tu dispositivo móvil.
1. Desde la pantalla de inicio, desliza el dedo hacia
arriba para acceder a Aplicaciones.
2. Pulsa en Chrome.
Visita support.google.com/chrome para obtener
más información sobre Chrome.
Google Drive
Abre, ve, cambia el nombre de y comparte tus
documentos de GoogleDocs
™
y archivos.
1. Desde la pantalla de inicio, desliza el dedo hacia
arriba para acceder a Aplicaciones.
2. Pulsa en la carpeta Google > Google Drive.
Visita support.google.com/drive para obtener
más información sobre GoogleDrive
™
.
Duo
Realiza videollamadas con otra persona individual.
1. Desde la pantalla de inicio, desliza el dedo hacia
arriba para acceder a Aplicaciones.
2. Pulsa en la carpeta Google > Duo.
Visita support.google.com/duo para obtener
más información sobre Google Duo.

115Aplicaciones
Gmail
Envía y recibe correos electrónicos mediante Gmail,
el servicio de correo electrónico de Google basado en
la web. Antes de utilizar Gmail, deberás registrar una
cuenta de Google (Gmail) en el teléfono.
Consulta “Cuenta de Google” en la página14 para
obtener detalles.
1. Desde la pantalla de inicio, desliza el dedo hacia
arriba para acceder a Aplicaciones.
2. Pulsa en la carpeta Google > Gmail.
Visita support.google.com/mail para obtener
más información.
Google
Realiza búsquedas no sólo en Internet, sino también en
las aplicaciones y el contenido de tu dispositivo.
1. Desde la pantalla de inicio, desliza el dedo hacia
arriba para acceder a Aplicaciones.
2. Pulsa en Google.
Maps
Encuentra tu ubicación actual y obtén indicaciones
viales y otra información basada en tu ubicación.
1. Desde la pantalla de inicio, desliza el dedo hacia
arriba para acceder a Aplicaciones.
2. Pulsa en la carpeta Google > Maps.
Visita support.google.com/maps para obtener más
información.
Debes habilitar los servicios de ubicación para utilizar
GoogleMaps. Para obtener más información,
consulta “Ubicación” en la página189.

116Aplicaciones
Fotos
Haz automáticamente copias de seguridad de tus fotos
y videos en tu cuenta de Google.
1. Desde la pantalla de inicio, desliza el dedo hacia
arriba para acceder a Aplicaciones.
2. Pulsa en la carpeta Google > Fotos.
Visita support.google.com/photos para obtener
más información sobre GooglePhotos
™
(Google Fotos).
Play Películas
Ve películas y programas de televisión comprados
desde Google Play. Puedes comenzar la transmisión
instantáneamente, o descargarlos para verlos cuando
no estés conectado a Internet. También puedes ver
videos almacenados en tu dispositivo.
1. Desde la pantalla de inicio, desliza el dedo hacia
arriba para acceder a Aplicaciones.
2. Pulsa en la carpeta Google > Play Películas.
Visita play.google.com/store/movies para obtener más
información.
Play Música
Reproduce música y archivos de audio en tu dispositivo.
1. Desde la pantalla de inicio, desliza el dedo hacia
arriba para acceder a Aplicaciones.
2. Pulsa en Play Música.
Visita support.google.com/music para obtener
más información.

117Aplicaciones
PlayStore
Busca nuevas aplicaciones, películas y programas de
televisión, música, libros, revistas y juegos en
Google Play store.
1. Desde la pantalla de inicio, desliza el dedo hacia
arriba para acceder a Aplicaciones.
2. Pulsa en Play Store.
Visita support.google.com/play para obtener
más información.
YouTube
Ve y carga videos de YouTube
™
directamente desde tu
dispositivo.
1. Desde la pantalla de inicio, desliza el dedo hacia
arriba para acceder a Aplicaciones.
2. Pulsa en YouTube.
Visita support.google.com/youtube para obtener
más información.

118Aplicaciones
Internet
Navega por Internet utilizando un navegador con todas
las características.
Uso del navegador
Iniciar el navegador es tan fácil como pulsar en un
icono.
1. Desde la pantalla de inicio, desliza el dedo hacia
arriba para acceder a Aplicaciones.
2. Pulsa en la carpeta Samsung > Internet.
Nota: También puedes iniciar el navegador pulsando
en una dirección URL dentro de un mensaje de texto, de
correo electrónico o de Gmail.
Teclas de comandos
Las siguientes teclas de comandos están disponibles:
•
Añadir a favoritos: Añade la página web actual a
favoritos o como un atajo a la pantalla de inicio.
•
Actualizar: Actualiza o vuelve a cargar la página
web actual.
•
Atrás o Atrás: Regresa a la página anterior.
•
Adelante: Avanza a una página visitada
recientemente.
•
Inicio: Muestra tu pantalla de inicio de Internet.
•
Favoritos: Te permite administrar las páginas
marcadas como favoritas, las páginas guardadas y el
historial.
•
Pestañas: Te permite administrar las pestañas
abiertas. El número en el icono indica el número de
pestañas abiertas en ese momento.

119Aplicaciones
Opciones del uso del navegador
Buscar dentro de una página web: Con una página
web visualizada, pulsa en Más opciones >
Buscar en la página e introduce el texto de búsqueda.
Consejo: Para cambiar la página de inicio
predeterminada del teléfono a la página actual,
pulsa en Más opciones > Ajustes > Página de inicio >
Página actual.
Adición de un favorito
Marca sitios favoritos utilizando las opciones de menú
del navegador.
1. Desde la pantalla de inicio, desliza el dedo hacia
arriba para acceder a Aplicaciones.
2. Pulsa en la carpeta Samsung > Internet.
3. Pulsa en Añadir a favoritos.
– o bien –
Pulsa en Más opciones > Añadir a favoritos.
4. Introduce un título para el favorito y pulsa en
Guardar.
Opciones de favoritos
•
Editar favoritos: Desde el navegador, pulsa en
Favoritos, toca sin soltar un favorito, pulsa
en Más opciones > Editar favorito, edita el favorito
y después pulsa en Guardar.
•
Eliminar favoritos: Desde el navegador, pulsa en
Favoritos, toca sin soltar un favorito y después
pulsa en Eliminar.
•
Mostrar páginas web guardadas: Desde el
navegador, pulsa en Favoritos >
Páginas guardadas y después pulsa en una
página guardada para abrirla.

120Aplicaciones
Visualización del historial
del navegador
Utiliza las opciones de menú del navegador para ver tu
historial de navegación.
1. Desde la pantalla de inicio, desliza el dedo hacia
arriba para acceder a Aplicaciones.
2. Pulsa en la carpeta Samsung > Internet.
3. Pulsa en Favoritos.
•
Si no ves Favoritos, arrastra la página web
hacia abajo para que se muestre la barra de
direcciones.
4. Pulsa en la pestaña Historial y después pulsa en
una entrada.
Cómo abrir nuevas pestañas
del navegador
Utiliza la navegación mediante pestañas para cambiar
entre sitios web rápida y fácilmente.
1. Desde la pantalla de inicio, desliza el dedo hacia
arriba para acceder a Aplicaciones.
2. Pulsa en la carpeta Samsung > Internet.
3. Pulsa en Pestañas.
•
Si no ve Pestañas, arrastra la página web
hacia abajo para que se muestre la barra de
direcciones.
4. Pulsa en Nueva pestaña.
•
Para cambiar entre pestañas, pulsa en una de las
miniaturas disponibles en la ventana Pestañas.

121Aplicaciones
Modo secreto
Las páginas que se visualizan en el modo secreto no
aparecen en el historial del navegador ni en el historial
de búsquedas, y no dejan ningún rastro (como cookies)
en el dispositivo. Las pestañas secretas tienen un tono
más oscuro que las ventanas de pestañas normales.
Los archivos que se descargan permanecen en el
dispositivo después de cerrar la pestaña secreta.
Para habilitar el modo secreto:
1. Desde la pantalla de inicio, desliza el dedo hacia
arriba para acceder a Aplicaciones.
2. Pulsa en la carpeta Samsung > Internet.
3. Pulsa en Pestañas.
4. Pulsa en Activar modo secreto.
5. Pulsa en Definir contraseña para proteger los datos
en el modo secreto con una contraseña.
– o bien –
Pulsa en No usar contraseña.
Para desactivar el modo secreto:
1. Desde la pantalla de inicio, desliza el dedo hacia
arriba para acceder a Aplicaciones.
2. Pulsa en la carpeta Samsung > Internet.
3. Pulsa en Pestañas > Desactivar modo secreto.
Ajustes del navegador
Configura los ajustes del navegador.
1. Desde la pantalla de inicio, desliza el dedo hacia
arriba para acceder a Aplicaciones.
2. Pulsa en la carpeta Samsung > Internet.
3. Pulsa en Más opciones > Ajustes.
4. Pulsa en una opción y sigue las indicaciones.

122Aplicaciones
Mensajes
Con la mensajería de texto (SMS), puedes enviar
y recibir mensajes de texto instantáneos entre tu
teléfono móvil y otro teléfono que pueda enviar y
recibir mensajes. Los mensajes multimedia, o MMS,
pueden contener texto y fotos, voz grabada, archivos
de audio o de video, presentaciones de diapositivas de
fotos, tarjetas de contacto (vCard) o citas (vCalendar).
Consulta tu plan de servicio para ver los cargos
aplicables a la mensajería.
Envío de un mensaje de texto
Puedes redactar y enviar rápidamente mensajes de
texto en el teléfono.
1. Desde la pantalla de inicio, desliza el dedo hacia
arriba para acceder a Aplicaciones.
2. Pulsa en Mensajes.
3. En la pantalla de mensajes, pulsa en
Redactar nuevo mensaje.
4. Para añadir destinatarios, puedes:
•
Introducir números de teléfono directamente en
el campo Destinatario. Si vas a enviar el mensaje
a varios números de teléfono, separa con una
coma los números de teléfono. Conforme vayas
introduciendo información, aparecerán números
de teléfono, desde tu lista de contactos, que
coincidan Pulsa en una coincidencia para
introducir directamente ese número o dirección.
•
Pulsa en Añadir desde contactos y después
selecciona los contactos a los que quieres enviar
el mensaje. También puedes seleccionar grupos
de contactos como destinatarios. Una vez que
hayas seleccionado todos los destinatarios del
mensaje, pulsa en Crear.
5. Pulsa en el campo Introducir mensaje y después
empieza a redactar tu mensaje.
6. Cuando termines, pulsa en Enviar para enviar el
mensaje de texto.

123Aplicaciones
Envío de un mensaje
multimedia (MMS)
Si alguna vez tienes que incorporar más a un mensaje
de texto, puedes enviar un mensaje multimedia (MMS)
con fotos, grabaciones de voz, archivos de audio o de
video, tarjetas de contacto (vCard) o citas (vCalendar).
1. Desde la pantalla de inicio, desliza el dedo hacia
arriba para acceder a Aplicaciones.
2. Pulsa en Mensajes.
3. En la pantalla de mensajes, pulsa en
Redactar nuevo mensaje.
4. Para añadir destinatarios, puedes:
•
Introducir números de teléfono directamente en
el campo Destinatario. Si vas a enviar el mensaje
a varios números de teléfono, separa con una
coma los números.
-
Conforme vayas introduciendo información,
aparecerán números de teléfono, desde
tu lista de contactos, que coincidan
Pulsa en una coincidencia para introducir
directamente ese número o dirección.
•
Pulsa en Añadir desde contactos y después
selecciona los contactos a los que quieres enviar
el mensaje. También puedes seleccionar grupos
de contactos como destinatarios. Una vez que
hayas seleccionado todos los destinatarios del
mensaje, pulsa en Crear.
5. Pulsa en el campo Introducir mensaje y después
empieza a redactar tu mensaje.
6. Pulsa en Adjuntar.
7. En la ventana de adjuntar, selecciona entre los
siguientes adjuntos de archivo:
•
Cámara: Te permite tomar una foto.
•
Galería: Te permite adjuntar una foto desde la
aplicación Galería.

124Aplicaciones
•
Otros: Selecciona entre las siguientes fuentes:
-
Imagen: Te permite adjuntar una imagen
almacenada. Consulta “Visualización de fotos
y videos” en la página108.
-
Video: Te permite adjuntar un video
almacenado.
-
Audio: Te permite adjuntar un archivo
de música o una grabación de voz
almacenados.
-
Grabar audio: Te permite realizar una
grabación de voz y adjuntarla.
-
Samsung Notes: Te permite adjuntar
una nota. Consulta “Samsung Notes” en la
página154.
-
Calendario: Selecciona el evento de
calendario que deseas adjuntar.
Consulta “Calendario” en la página70.
-
Ubicación: Añade tu ubicación actual
(requiere que GPS esté activado) o una
ubicación que seleccionas en un mapa
a tu mensaje.
-
Contactos: Selecciona un contacto en
tu teléfono y después selecciona qué
información del contacto deseas adjuntar.
Consulta “Contactos” en la página86.
8. Pulsa en Enviar para enviar el mensaje MMS.
Creación de una presentación de
diapositivas
En un mensaje multimedia, puedes añadir diapositivas,
con cada una conteniendo una imagen, video o audio.
1. En el mensaje que estás redactando, pulsa en
Menú > Crear presentación con el fin de añadir
espacio para una nueva diapositiva.
2. Pulsa en el espacio para la diapositiva.
3. Para componer tu presentación de diapositivas,

125Aplicaciones
realiza cualquiera de las siguientes acciones:
•
Añadir una imagen: Pulsa en Adjuntar >
Imagen y selecciona una imagen.
•
Añadir un video: Pulsa en Adjuntar > Video
y selecciona un video. (No puedes añadir una
imagen y un video en la misma diapositiva.)
•
Añadir música o una grabación de voz: Pulsa en
Adjuntar > Audio y selecciona un archivo.
•
Añadir una nueva diapositiva: Pulsa en
Añadir diapositiva.
•
Visualizar la diapositiva siguiente o anterior:
Desliza la pantalla hacia arriba o hacia abajo.
•
Obtener una vista previa de la presentación
de diapositivas: Pulsa en Más opciones >
Vista previa.
•
Para ver más opciones: Pulsa en Más opciones
y selecciona una opción.
4. Cuando hayas terminado de redactar el mensaje
multimedia, pulsa en Realizado para terminar
la presentación de diapositivas, y después pulsa
en Enviar.
Consejo: Para componer una presentación de
diapositivas, también puedes adjuntar simplemente
varios elementos en forma separada al mensaje
MMS. Pulsa en Adjuntar y selecciona un tipo de
archivo, una ubicación y un archivo, y después repite
este proceso para diapositivas adicionales. El teléfono
compilará automáticamente una presentación de
diapositivas.

126Aplicaciones
Cómo guardar y reanudar
un mensaje borrador
Al componer un mensaje de texto o multimedia, pulsa
en Atrás para guardar automáticamente el mensaje
como un borrador.
Para reanudar la redacción del mensaje:
1. Desde la pantalla de inicio, desliza el dedo hacia
arriba para acceder a Aplicaciones.
2. Pulsa en Mensajes.
3. Pulsa en el mensaje para reanudar la edición del
mismo.
4. Cuando termines de editar el mensaje, pulsa en
Enviar.
Notificación de nuevos mensajes
Dependiendo de los ajustes de notificación, el teléfono
reproducirá un tono de llamada, vibrará o mostrará el
mensaje brevemente en la barra de estado cuando se
reciba un nuevo mensaje multimedia o de texto.
Nuevo mensaje también aparece en el área de
notificaciones de la barra de estado para notificarte de
un nuevo mensaje multimedia o de texto. El atajo de la
aplicación Mensajes (si aparece en la pantalla de inicio)
también muestra el número de nuevos mensajes.
•
Para abrir el mensaje, arrastra la barra de estado
hacia abajo para abrir el panel de notificaciones.
Pulsa en el nuevo mensaje para abrirlo y leerlo.

127Aplicaciones
Administración de
conversaciones de mensajes
Los mensajes multimedia y de texto que se envían a y
se reciben de un contacto (o un número) se agrupan en
conversaciones o cadenas de mensajes en la pantalla
Mensajes. Las conversaciones de mensajes multimedia
y de texto te permiten ver mensajes intercambiados
(parecido a un programa de chat) con un contacto
en la pantalla.
Lectura de un mensaje de texto
Realiza una de las siguientes acciones:
•
En la pantalla Mensajes, pulsa en el mensaje de
texto o conversación de mensajes para abrirlo y
leerlo.
•
Si tienes una notificación de nuevo mensaje,
arrastra la barra de estado hacia abajo para abrir el
panel de notificaciones. Pulsa en el nuevo mensaje
para abrirlo y leerlo.
Para regresar a la pantalla de mensajes desde una
conversación:
► Pulsa en Atrás.
Nota: Si un mensaje contiene un enlace a una página
web, pulsa en el mensaje y después pulsa en el enlace
para abrirlo en el navegador web.
Nota: Si un mensaje contiene un número de teléfono,
pulsa en el mensaje y después pulsa en el número
de teléfono para marcar el número o añadirlo a
tus contactos.
Visualización de un mensaje
multimedia (MMS)
1. Desde la pantalla de inicio, desliza el dedo hacia
arriba para acceder a Aplicaciones.
2. Pulsa en Mensajes.
3. En la pantalla de mensajes, pulsa en un mensaje
multimedia o conversación de mensajes para
abrirlo y leerlo.

128Aplicaciones
4. Pulsa en el adjunto para abrirlo.
•
Si el adjunto es una tarjeta virtual (vCard)
de un contacto, éste se importará a tu lista
de contactos en el teléfono. Para obtener
más información, consulta “Contactos” en la
página86.
•
Si el adjunto es un archivo vCalendar (calendario
virtual), puedes elegir el calendario donde
deseas guardar el evento. Para obtener
información sobre cómo utilizar el calendario,
consulta “Calendario” en la página70.
5. Para guardar el adjunto en la memoria del
dispositivo o en una tarjeta SD, toca sin soltar el
adjunto y después pulsa en Guardar adjunto en el
menú Opciones de mensaje.
Nota: Cuando la recuperación automática está
inhabilitada en los ajustes de MMS, sólo se descarga
el encabezado del mensaje. Para descargar todo el
mensaje, pulsa en el botón Descargar a la derecha
del mensaje.
Nota: Si te preocupa el tamaño de tus descargas de
datos, comprueba el tamaño del mensaje multimedia
antes de descargarlo.
Respuesta a un mensaje
1. Desde la pantalla de inicio, desliza el dedo hacia
arriba para acceder a Aplicaciones.
2. Pulsa en Mensajes.
3. En la pantalla de mensajes, pulsa en una
conversación de mensajes para abrirla.
4. Pulsa en el cuadro de texto en la parte inferior de
la pantalla, introduce tu mensaje de respuesta y
después pulsa en Enviar.

129Aplicaciones
Nota: Para responder a un mensaje de texto con un un
mensaje multimedia, abre el mensaje de texto, pulsa
en
Menú > Añadir asunto o Adjuntar. El mensaje de
texto se convertirá automáticamente en un mensaje
multimedia.
Protección (bloqueo) de un mensaje
Puedes bloquear un mensaje para que no se elimine
aunque se eliminen todos los demás mensajes en la
conversación.
1. Desde la pantalla de inicio, desliza el dedo hacia
arriba para acceder a Aplicaciones.
2. Pulsa en Mensajes.
3. En la pantalla Mensajes, pulsa en una conversación.
4. Toca sin soltar el mensaje que deseas bloquear.
5. Pulsa en Bloquear en el menú Opciones de
mensaje. Un icono de bloqueo aparecerá en la parte
derecha del mensaje.
Eliminación de conversaciones
1. Desde la pantalla de inicio, desliza el dedo hacia
arriba para acceder a Aplicaciones.
2. Pulsa en Mensajes.
3. Toca sin soltar una conversación para seleccionarla.
•
Pulsa en conversaciones adicionales si deseas
eliminarlas.
4. Pulsa en Eliminar y después pulsa en Eliminar para
confirmar. Cualquier mensaje bloqueado no se
eliminará.
Consejo: También puedes eliminar una conversación
mientras la estás visualizando. Al visualizar una
conversación, pulsa en Menú > Eliminar y después
pulsa en Eliminar para confirmar. Si hay mensajes
bloqueados en la conversación, se te preguntará si
deseas eliminar los mensajes protegidos.

130Aplicaciones
Eliminación de un mensaje individual
1. Al visualizar una conversación, toca sin soltar el
mensaje que deseas eliminar.
•
Si el mensaje está bloqueado, pulsa en
Desbloquear en el menú Opciones de mensaje
y después toca sin soltar el mensaje para que
vuelva a aparecer el menú Opciones de mensaje.
2. Pulsa en Eliminar en el menú Opciones de mensaje.
3. Cuando se te pida confirmación, pulsa en Eliminar.
Visualización de información
de contacto desde un mensaje
Cuando recibes un mensaje de una persona en tus
contactos almacenados, puedes pulsar en la foto o el
icono del contacto en la conversación para abrir un
menú de opciones. Dependiendo de la información
almacenada del contacto, puedes ver los detalles del
contacto, llamarlo o enviarle un mensaje de correo
electrónico, y más.
Ajustes de mensajes
El menú Ajustes de mensajes te permite controlar
opciones para tus mensajes MMS y de texto, incluyendo
límites de mensaje, ajustes de tamaño y notificaciones.
1. Desde la pantalla de inicio, desliza el dedo hacia
arriba para acceder a Aplicaciones.
2. Pulsa en Mensajes.
3. Pulsa en Más opciones > Ajustes para configurar
ajustes.

131Aplicaciones
Mis archivos
Accede a archivos almacenados en el dispositivo,
incluyendo imágenes, videos, música y clips de audio.
Para ver archivos en la aplicación Mis archivos:
1. Desde la pantalla de inicio, desliza el dedo hacia
arriba para acceder a Aplicaciones.
2. Pulsa en la carpeta Samsung > Mis archivos.
3. Pulsa en una categoría para ver los archivos o
carpetas pertinentes.
4. Pulsa en un archivo o carpeta para abrirlo.
Grupos de archivos
Los archivos almacenados en el dispositivo están
organizados en los siguientes grupos:
•
Archivos recientes: Muestra los archivos a los que
hayas accedido recientemente.
-
Esta opción aparece si se has accedido a uno o
más archivos recientemente.
-
Categorías
-
Imágenes: Muestra archivos de imagen.
-
Audio: Muestra archivos de audio.
-
Videos: Muestra archivos de video.
-
Documentos: Muestra archivos de
documentos.
-
Descargas: Muestra todas las aplicaciones
y archivos que se hayan descargado al
dispositivo.
-
Archivos de instalación: Muestra todos los
archivos APK.

132Aplicaciones
•
Almacenamiento en el teléfono
-
Almacenamiento interno: Muestra carpetas y
archivos ubicados en el dispositivo.
-
Tarjeta de memoria: Muestra carpetas y
archivos ubicados en la tarjeta SD opcional
(no se incluye).
•
Almacenamiento en la nube
-
Samsung Cloud Drive: Utiliza una cuenta de
Samsung para el almacenamiento en la nube.
-
Google Drive: Utiliza una cuenta de Google para
el almacenamiento en la nube.
Nota: Las unidades en la nube varían según los
servicios en los que inicies sesión.
Opciones de Mis archivos
Utiliza las opciones de Mis archivos para buscar, editar,
borrar el historial de archivos, y mucho más.
1. Desde la pantalla de inicio, desliza el dedo hacia
arriba para acceder a Aplicaciones.
2. Pulsa en la carpeta Samsung > Mis archivos. Las
siguientes opciones estarán disponibles:
•
Buscar: Te permite buscar un archivo o
carpeta.
•
Más opciones: Pulsa para tener acceso a las
siguientes opciones:
-
Eliminar historial de recientes: Borra
la categoría Archivos recientes. Esta
opción sólo aparece si se has accedido
recientemente a archivos.
-
Obtener más espacio: Muestra información
de almacenamiento del dispositivo.
-
Ajustes: Muestra ajustes para la aplicación
Mis archivos.

133Aplicaciones
Teléfono
Ocultar el teclado
Más opciones
Correo de voz visual
Llamar

134Aplicaciones
Realización y
contestación
de llamadas
En los siguientes temas se describe cómo marcar
llamadas directamente, cómo contestar llamadas
entrantes y cómo utilizar las opciones en pantalla
durante una llamada.
Ajuste del volumen de las llamadas
•
Ajuste del volumen de las llamadas: Presiona la
tecla de volumen hacia arriba o hacia abajo durante
la llamada.
Realización de llamadas utilizando
el marcador telefónico
La manera más “tradicional” de realizar una llamada es
mediante la pantalla del marcador telefónico.
1. Desde la pantalla de inicio, pulsa en Teléfono
para que se muestre la pantalla telefónica.
•
Pulsa en Teclado, si el teclado no aparece.
2. Pulsa en las teclas numéricas del teclado telefónico
para introducir el número de teléfono.
•
Conforme introduces dígitos, la marcación
inteligente busca coincidencias entre los
contactos. Si ves el número que deseas marcar,
pulsa en él para introducir automáticamente el
resto del número.
3. Pulsa en Marcar para llamar al número.
4. Para finalizar la llamada, pulsa en Finalizar.

135Aplicaciones
Llamadas a números de emergencia
Puedes realizar llamadas al 9-1-1, incluso si la pantalla
del teléfono está bloqueada o si tu cuenta está
restringida. Para llamar al número de emergencia 9-1-1
cuando la pantalla del teléfono está bloqueada con un
bloqueo de pantalla:
1. Desde la pantalla de bloqueo, desliza rápidamente
Teléfono y después pulsa en Llamada de
emergencia.
2. Pulsa en 9-1-1 y después pulsa en Marcar.
Para llamar al número de emergencia 9-1-1 de forma
normal o cuando la cuenta esté restringida:
1. Desbloquea la pantalla.
2. Desde la pantalla de inicio, pulsa en Teléfono.
3. Pulsa en 9-1-1 y después pulsa en Marcar.
Información sobre el servicio de
emergencias 9-1-1 mejorado (E9-1-1)
Este teléfono posee un chip incorporado del sistema
de posicionamiento global (GPS) que se utiliza en los
servicios de localización de emergencia E 9-1-1 en las
áreas en donde está disponible.
Cuando realices una llamada de emergencia al 9-1-1, la
característica GPS del teléfono buscará la información
necesaria para calcular tu ubicación aproximada. El
funcionamiento de este sistema dependerá de diversos
factores, entre ellos la disponibilidad y el acceso a las
señales de satélite, y puede tardar hasta 30 segundos
o más en determinar e informar de tu ubicación
aproximada.
Importante: Informa siempre de tu ubicación al
operador del 9-1-1 cuando realices una llamada de
emergencia. Algunos establecimientos que reciben
llamadas de emergencia, denominados Puntos de
Respuesta de Seguridad Pública (PSAP, por sus siglas
en inglés), quizás no posean el equipo necesario para
recibir información de la ubicación a través del sistema
GPS del teléfono.

136Aplicaciones
Contestación de
llamadas telefónicas
La siguiente información te explica cómo contestar
llamadas entrantes, silenciar el timbre de las llamadas
entrantes, rechazar llamadas entrantes y más.
Cuando se recibe una llamada telefónica de un
contacto, aparece la pantalla Llamada entrante, la
cual muestra el icono de identificación de la llamada,
el nombre de la persona que llama y su número
de teléfono. Cuando se recibe una llamada de una
persona que no está almacenada en los contactos,
sólo aparecen en la pantalla Llamada entrante el icono
de identificación de la llamada predeterminado y el
número de teléfono.
Nota: Si tu teléfono está apagado, las llamadas
entrantes se dirigirán automáticamente al correo de
voz.
Contestación de una llamada
entrante
1. Cuando recibas una llamada, desliza Responder
hacia la derecha para contestarla.
2. Para finalizar la llamada, pulsa en Finalizar.
Silencio del sonido del timbre
Para silenciar el timbre sin rechazar la llamada, puedes
realizar cualquiera de estas dos acciones:
•
Presiona la tecla de volumen hacia abajo.
•
Coloca el teléfono boca abajo sobre una superficie
nivelada.
Rechazo de una llamada entrante
► Cuando recibas una llamada, arrastra Rechazar
hacia la izquierda para rechazar la llamada.

137Aplicaciones
Rechazo de una llamada y
envío de un mensaje de texto
Puedes rechazar automáticamente una llamada
entrante y enviar un mensaje de texto a la persona que
llama.
1. Cuando recibas una llamada, desliza
Enviar mensaje hacia arriba desde la parte inferior
de la pantalla.
2. Pulsa en uno de los mensajes para enviárselo a la
persona que llama.
•
Puedes editar los mensajes de rechazo
mediante el menú Ajustes de llamadas. Desde
la aplicación Teléfono, pulsa en Más opciones
> Ajustes > Mensajes de rechazo rápido y edita o
crea un mensaje de rechazo.
Diseño de pantalla y operaciones
durante una llamada
Mientras estés en una llamada, verás varias opciones.
Diseño de pantalla durante una llamada
Pulsa en opciones para activarlas durante una llamada.
•
Añadir llamada: Te permite iniciar una llamada
multiconferencia (tripartita).
•
Unir: Combina dos llamadas actualmente activas
(conferencia).
•
Volumen extra: Aumenta el volumen de la llamada.
•
Bluetooth: Enruta el audio del teléfono a través
de auriculares Bluetooth conectados (activado) o a
través del altavoz (desactivado).
-
Para volver a enrutar la llamada en curso al
teléfono, pulsa en Bluetooth para utilizar
temporalmente el teléfono. Pulsa de nuevo en
esta opción para volver a enrutar la llamada a los
auriculares Bluetooth conectados.

138Aplicaciones
•
Altavoz: Enruta el audio del teléfono a través
del altavoz (activado) o a través del auricular
(desactivado).
-
Activa Altavoz para enrutar el audio del
dispositivo a través del altavoz. (Puedes ajustar
el volumen del altavoz mediante la tecla de
volumen.)
-
Desactiva Altavoz para utilizar el auricular
del teléfono.
Advertencia: Debido a los altos niveles de volumen, no
coloques el teléfono cerca de tu oído durante el uso del
altoparlante.
•
Teclado/Ocultar: Muestra u oculta el teclado
telefónico en pantalla. Haz de se muestre el teclado
telefónico en pantalla para introducir números
adicionales, por ejemplo, una extensión o un código
de acceso.
•
Silenciar: Silencia el micrófono durante una llamada
activa. Vuelve a pulsar en esta opción para cancelar
el silencio del micrófono.
•
Finalizar: Finaliza la llamada en curso.
•
Pulsa en Más opciones durante una llamada para
mostrar una lista de características adicionales
disponibles durante la llamada.
-
Añadir a contactos: Añade el interlocutor actual
a su lista de contactos.
-
Ver contacto: Si el interlocutor actual está en
tu lista de contactos, esta opción muestra su
información de contacto.
-
Enviar mensaje: Te permite enviar un mensaje de
texto o multimedia mientras te mantienes en la
llamada.

139Aplicaciones
Realización de una llamada
desde los contactos
Puedes realizar llamadas telefónicas directamente
desde las entradas en tu lista de contactos.
1. Desde la pantalla de inicio, pulsa en Teléfono.
2. Pulsa en Contactos para que se muestre la lista de
contactos.
3. Pulsa en un contacto.
4. Pulsa en Llamar junto al número al que deseas
llamar.
5. Para finalizar la llamada, pulsa en Finalizar.
Consejo: También puedes realizar una llamada
directamente desde la lista de contactos. Desliza el
dedo, de izquierda a derecha, sobre la entrada a la que
deseas llamar para realizar una llamada al número
primario de la entrada.
Llamadas desde el registro
de llamadas
La lista de registro de llamadas te permite realizar
llamadas rápidamente a números entrantes, salientes
o perdidos recientes.
1. Desde la pantalla de inicio, pulsa en Teléfono.
2. Pulsa en Recientes para que se muestre la lista de
registro de llamadas.
3. Pulsa en una entrada para ver opciones.
4. Pulsa en Llamar para realizar una llamada.
•
Para obtener opciones adicionales, pulsa en el
nombre o número.
5. Para finalizar la llamada, pulsa en Finalizar.

140Aplicaciones
Correo de voz
En los siguientes temas se describe cómo configurar y
utilizar las características de correo de voz y de correo
de voz visual del teléfono.
Correo de voz visual
En este tema se describe la característica de correo
de voz visual del servicio de tu teléfono, así como los
pasos necesarios para configurar el correo de voz visual
en tu teléfono.
Acerca del correo de voz visual
El correo de voz visual te brinda una forma fácil y rápida
de acceder a tu correo de voz. Ahora puedes encontrar
el mensaje exacto que buscas sin tener que escuchar
primero todos los mensajes de correo de voz. Esta
característica accede periódicamente al correo de voz
y recopila información de las personas que dejaron
todos los correos de voz actuales. Después introduce
en una lista el nombre de la persona que llama y su
número, junto con la duración y el nivel de prioridad del
mensaje de correo de voz.
Configuración del correo de voz visual
El correo de voz visual se configura utilizando muchos
de los mismos procedimientos que para el correo de
voz tradicional. Deberías configurar tu correo de voz y
tu saludo personal tan pronto como actives el teléfono.
El teléfono transferirá automáticamente todas las
llamadas que no contestes al correo de voz, incluso si
el teléfono está en uso o apagado.
Nota: Para configurar tu buzón de correo de voz
tradicional, consulta “Configuración del correo de voz” en
la página18.
1. Desde la pantalla de inicio, desliza el dedo hacia
arriba para acceder a Aplicaciones.
2. Pulsa en la carpeta Virgin > Correo de voz.
3. Recorre las pantallas de introducción para ver una
breve explicación de los servicios de correo de voz
visual.

141Aplicaciones
4. Al final de las pantallas de bienvenida, aparecerá la
indicación Personalice su correo de voz.
•
Si se te pregunta, concede permisos al correo de
voz visual para que pueda acceder a tu teléfono,
contactos, etc.
5. Pulsa en Personalizar y sigue las indicaciones del
sistema para:
•
Crear un código de acceso (parte del correo de
voz estándar).
•
Grabar tu nombre.
•
Grabar tu saludo.
Importante: Código de acceso para correo de voz:
se recomienda encarecidamente crear un código de
acceso al configurar el correo de voz para protegerlo
contra el acceso no autorizado. Sin un código de acceso,
cualquier persona con acceso a tu teléfono podrá
acceder a tus mensajes de correo de voz.
Revisión del correo de voz visual
El correo de voz visual te permite acceder a y
seleccionar fácilmente cuáles mensajes quieres revisar.
1. Desde la pantalla de inicio, desliza el dedo hacia
arriba para acceder a Aplicaciones.
2. Pulsa en la carpeta Virgin > Correo de voz.
3. Pulsa en un mensaje y después pulsa en
Reproducir para revisarlo.
4. Pulsa en Atrás para regresar al buzón del correo
de voz con el fin fin de revisar mensajes adicionales.

142Aplicaciones
Opciones del correo de voz visual
Las opciones del correo de voz visual ahora están
disponibles a través de los menús de opciones
encontrados en el buzón de entrada de correo de voz y
al revisar mensajes.
1. Desde la pantalla de inicio, desliza el dedo hacia
arriba para acceder a Aplicaciones.
2. Pulsa en la carpeta Virgin > Correo de voz.
3. Mientras revises el buzón de correo de voz, las
opciones estarán disponibles.
•
Más opciones: Brinda acceso a las
características Buscar, Configuración y Ayuda.
-
Nueva voz SMS: Te permite enviar un
mensaje de voz a amigos.
-
Nuevo mensaje Avatar: Te permite enviar
un mensaje de voz animado a amigos.
-
Buscar: Te permite hacer búsquedas en tus
mensajes de voz.
-
Asciende a Premium: Suscríbete al servicio
de primera de transcripción de voz a texto.
(Este servicio requiere un cargo mensual
adicional.)
-
Tienda: Brinda acceso a la tienda del
correo de voz visual donde podrás comprar
avatares, fondos de pantalla y más.
-
Ayuda: Muestra temas de ayuda para el
correo de voz visual.
-
Configuración: Te permite personalizar los
ajustes del correo de voz visual.
4. Pulsa en un mensaje para revisarlo. Mientras
escuches mensajes de voz, las opciones estarán
disponibles:
•
Llamar: Marca el número de donde vino el
mensaje.
•
Responder: Te permite responder al
mensaje utilizando un mensaje de texto
o de voz.

143Aplicaciones
•
Más opciones: Brinda acceso a las
características Archivo mensaje, Configuración
y Ayuda.
-
Borrar: Borra los mensajes seleccionados.
-
Compartir: Te permite enviar el mensaje
utilizando Wi-Fi Directo, cuentas sociales,
etc.
-
Archivo mensaje: Guarda el mensaje actual.
-
Asciende a Premium: Suscríbete al servicio
de primera de transcripción de voz a texto.
(Este servicio requiere un cargo mensual
adicional.)
-
Ayuda: Muestra temas de ayuda para el
correo de voz visual.
-
Configuración: Te permite personalizar los
ajustes del correo de voz visual.
5. Toca sin soltar un mensaje para administrar
los mensajes. Las siguientes opciones estarán
disponibles:
•
Borrar: Borra los mensajes seleccionados.
•
Más opciones: Te permite seleccionar opciones
adicionales.
-
Archivo: Guarda el mensaje actual.
-
Marcar como leído: Marca el correo de voz
como leído.
-
Marcar como no leído: Marca el correo de
voz como no leído.

144Aplicaciones
Configuración de los ajustes
del correo de voz visual
El menú Configuración del correo de voz visual te
permite acceder a los ajustes de notificaciones,
imágenes, saludos y más.
1. Desde la pantalla de inicio, desliza el dedo hacia
arriba para acceder a Aplicaciones.
2. Pulsa en la carpeta Virgin > Correo de voz.
3. Pulsa en Más opciones > Configuración.
4. Selecciona una opción para cambiar los ajustes.
•
Avatar: Te permite configurar las opciones de
Avatar.
•
Visualización: Te permite cambiar tu tema
de mensajes de correo de voz e introducir un
nombre para identificarte ante las personas al
responder o reenviar mensajes.
•
Ayuda/Información: Muestra temas de ayuda
para utilizar el correo de voz visual.
•
Preferencias: Te permite cambiar las
preferencias de la aplicación de correo de voz
visual.
•
Sonido: Te permite cambiar las opciones de
sonido/altavoz.
•
Actualizaciones: Comprueba si hay
actualizaciones.
•
Acerca del correo de voz: Muestra información
sobre la aplicación.
Cambio del saludo principal utilizando
el menú del correo de voz
Puedes cambiar tu saludo principal directamente desde
el sistema de correo de voz visual. Este acceso directo
te ahorra tener que navegar dentro del menú del correo
de voz.
1. Desde la pantalla de inicio, desliza el dedo hacia
arriba para acceder a Aplicaciones.
2. Pulsa en la carpeta Virgin > Correo de voz.

145Aplicaciones
3. Pulsa en Más opciones > Configuración >
Preferencias > Personalizar correo de voz.
4. Pulsa en Aceptar para conectarte al sistema del
correo de voz. Sigue las indicaciones para cambiar
tu saludo actual.
Edición del nombre en pantalla
utilizando el menú del correo de voz
Desde el menú del correo de voz visual, puedes cambiar
rápidamente el nombre o el número adjunto a tus
mensajes de voz.
1. Desde la pantalla de inicio, desliza el dedo hacia
arriba para acceder a Aplicaciones.
2. Pulsa en la carpeta Virgin > Correo de voz.
3. Pulsa en Más opciones > Configuración >
Visualización > Nombre de pantalla.
4. Pulsa en el campo de identificación existente
e introduce un nuevo nombre o número de
identificación (para identificarte ante los
destinatarios de tus mensajes de voz).
5. Pulsa en Aceptar para guardar la información.
Servicios de llamada opcionales
En los siguientes temas se explican servicios
adicionales relacionales con voz que están disponibles
con tu teléfono, incluyendo llamadas Wi-Fi, servicios de
llamadas y más.
Bloqueo de la identificación de llamada
La identificación de llamada identifica a la persona que
llama antes de que se conteste el teléfono, mediante la
visualización del número de la llamada entrante. Si no
deseas que se muestre tu número cuando realices una
llamada, sigue estos pasos:
1. Desde la pantalla de inicio, pulsa en Teléfono.
2. Pulsa en * 6 7.
3. Introduce un número de teléfono.
4. Pulsa en Marcar.
Para bloquear en forma permanente tu número, llama
al servicio de atención al cliente de Virgin Mobile.

146Aplicaciones
Llamada en espera
Cuando estás en una llamada, la característica de
llamada en espera te avisa mediante dos tonos que
tienes llamadas entrantes. En la pantalla del teléfono
se te informa que hay otra llamada y se muestra el
número de teléfono de la persona que llama (si está
disponible).
Para responder a una llamada entrante cuando estás
en otra:
•
Desliza Responder hacia la derecha. (Se retendrá
la primera llamada y se contestará la segunda.)
Para volver a la primera llamada:
•
Pulsa en Cambiar.
Nota: Si no deseas que te interrumpan durante una
llamada, puedes inhabilitar la llamada en espera
temporalmente; para hacerlo, pulsa en * 7 0 antes de
realizar la llamada. La característica de llamada en
espera se volverá a activar automáticamente cuando
finalices la llamada.
Llamada multiconferencia
Con la característica de llamada multiconferencia
(conocida también como llamada tripartita), puedes
hablar con dos personas al mismo tiempo. El uso de
esta característica implica el cobro de tarifa normal por
tiempo aire para cada una de las llamadas.
1. En la pantalla Teléfono, introduce un número y
pulsa en Marcar (o realiza una llamada desde
Recientes o Contactos).
2. Una vez que hayas establecido la conexión, pulsa en
Añadir llamada y marca el segundo número (o
realiza la llamada desde Recientes o Contactos).
3. Cuando te conectes con la segunda persona, pulsa
en Unir. Tu llamada multiconferencia estará
entonces en sesión.
4. Para finalizar la llamada tripartita, pulsa en
Finalizar.
Nota: Si una de las personas a las que llamaste cuelga
durante la llamada, seguirás conectado con la otra
persona. Si tú iniciaste la llamada y eres el primero en
colgar, se desconectarán todas las personas.

147Aplicaciones
Desvío de llamadas
La característica de desvío de llamadas te permite
desviar todas las llamadas entrantes a otro número
de teléfono, incluso cuando el teléfono esté apagado.
Puedes seguir realizando llamadas con el teléfono
mientras el desvío de llamadas está activada.
Nota: Las llamadas que desvíes tendrán una tarifa más
alta. Para activar el desvío de llamadas:
1. Desde la pantalla de inicio, pulsa en Teléfono.
2. Pulsa en * 7 2.
3. Introduce el código de área y el número de teléfono
al que deseas que se desvíen las llamadas.
4. Pulsa en Marcar. Escucharás un tono de
confirmación.
Para desactivar el desvío de llamadas:
1. Desde la pantalla de inicio, pulsa en Teléfono.
2. Pulsa en * 7 2 0.
3. Pulsa en Marcar. Escucharás un tono de
confirmación.
Ajustes de llamadas
El menú Ajustes de llamadas del teléfono te permite
configurar las opciones de correo de voz y varios otros
ajustes para la aplicación Teléfono.
Opciones de los ajustes de llamadas
Utiliza el menú Ajustes de llamadas para modificar
estos ajustes:
•
Swipe to call or send messages (Deslizar para
llamar o enviar mensajes): Realiza una llamada
a un contacto visualizado deslizando el dedo
rápidamente hacia la derecha. Envía un mensaje
a un contacto visualizado deslizando el dedo
rápidamente hacia la izquierda.
•
Ocultar contactos sin números: Muestra los
contactos que tengan números de teléfono y oculta
los demás.
•
Bloquear números: Administra una lista de números
de teléfono bloqueados automáticamente y crea o
edita mensajes para bloquear llamadas entrantes.

148Aplicaciones
•
Mensajes de rechazo rápido: Redacta o edita
mensajes de respuesta que se pueden enviar al
rechazar llamadas entrantes.
•
Responder/Finalizar llamadas: Contesta llamadas
pulsando en Inicio o utilizando comandos de voz.
Finaliza llamadas presionando la tecla de encender
o utilizando comandos de voz.
•
Mostrar información del llamante: Muestra
el historial de comunicaciones e información
relacionada para cada llamante.
•
Alertas de llamadas: Puedes especificar que se
vibre o se produzcan tonos cuando se contesten o se
finalicen llamadas. Las alarmas y notificaciones se
pueden desactivar durante las llamadas.
•
Tonos de llamada y teclado: Selecciona o crea
tu tono de timbre predeterminado, configura el
teléfono para que vibre al timbrar y reproduce un
tono cuando se pulsa en el teclado de marcación.
•
Más ajustes:
-
Modo TTY: Habilita el servicio en tu teléfono.
-
Aparatos auditivos: Mejora la calidad del sonido
del teléfono al utilizar aparatos auditivos.
-
Marcación estadounidense: Reemplaza + con el
código de marcación internacional, excepto al
introducir +1.
-
Marcación internacional: Introduce
automáticamente el código de marcación
internacional (sólo cuando la opción Marcación
estadounidense está inhabilitada).
-
Tonos de DTMF: Establece la longitud de los
tonos DTMF, los cuales se utilizan al presionar el
teclado durante una llamada.
•
Buzón de voz:
-
Proveedor de servicios: Muestra tu proveedor de
servicio.

149Aplicaciones
-
Ajustes de buzón de voz: Muestra tu número de
correo de voz.
-
Sonido de notificación: Te permite seleccionar un
nuevo tono de notificación de correo de voz.
-
Vibrar: Configura el teléfono para que vibre
cuando lleguen nuevos correos electrónicos.
Uso del menú Ajustes de llamadas
1. Desde la pantalla de inicio, pulsa en Teléfono >
Más opciones > Ajustes.
2. Configura las opciones que deseas.
•
Pulsa en un elemento de menú para que se
muestren sus opciones.
•
Selecciona las opciones que deseas y sigue las
indicaciones para configurarlas.
Modo TTY
Un dispositivo TTY (teletipo, también llamado
TDD o teléfono de texto) es un dispositivo de
telecomunicaciones que permite que las personas
sordas, con impedimentos auditivos o con dificultades
del habla puedan comunicarse por teléfono.
El teléfono es compatible con determinados
dispositivos TTY. Consulta al fabricante del dispositivo
TTY para asegurarte de que sea compatible con la
transmisión inalámbrica digital. Tu teléfono y el
dispositivo TTY se conectan mediante un cable especial
que se enchufa en el conector para auriculares del
teléfono.
Si el dispositivo TTY no incluía el cable especial,
comunícate con el fabricante del dispositivo para
comprar el cable de conexión.

150Aplicaciones
Para activar o desactivar el modo TTY:
1. Desde la pantalla de inicio, pulsa en Teléfono >
Más opciones > Ajustes.
2. Pulsa en Más ajustes > Modo TTY.
3. Pulsa en TTY completo, TTY HCO o TTY VCO para
activar el modo TTY.
– o bien –
Pulsa en TTY desactivado para desactivar el modo
TTY.
Nota: Cuando está habilitado el modo TTY, puede
deteriorar la calidad del audio de los dispositivos
que no sean del tipo TTY conectados al conector para
auriculares.
Advertencia: Llamadas de emergencia
al 9-1-1
Se recomienda que los usuarios de TTY utilicen
otros medios para realizar llamadas de emergencia,
incluyendo el servicio de retransmisión de
telecomunicaciones (TRS), el servicio celular analógico
y las comunicaciones por línea terrestre. Es posible
que las llamadas TTY inalámbricas al 9-1-1 queden
alteradas al ser recibidas por los puntos individuales de
respuesta de seguridad pública (PSAP, por sus siglas en
inglés), haciendo que algunas de las comunicaciones
sean incomprensibles. El problema encontrado parece
estar relacionado con el equipo o software TTY que
utilizan los PSAP. Se ha notificado el problema a la
Comisión Federal de Comunicaciones de EE.UU. (FCC)
y tanto la industria de los servicios móviles como la
comunidad PSAP están tratando de solucionarlo.

151Aplicaciones
Samsung Connect
Controla tus dispositivos desde un solo lugar.
Comprueba el estado de tus dispositivos mirando el
panel.
Nota: Los errores o defectos en dispositivos conectados
que no sean de Samsung no están cubiertos por la
garantía de Samsung; comunícate con el fabricante
del dispositivo ajeno a Samsung para obtener soporte
técnico.
1. Desde la pantalla de inicio, desliza el dedo hacia
arriba para acceder a Aplicaciones.
2. Pulsa en la carpeta Samsung > Samsung
Connect e inicia sesión con tu cuenta de Samsung.
3. Sigue las indicaciones para empezar a utilizar
Samsung Connect.
Samsung Gear
Conecta tu dispositivo con tu Samsung Gear utilizando
esta aplicación.
1. Desde la pantalla de inicio, desliza el dedo hacia
arriba para acceder a Aplicaciones.
2. Pulsa en la carpeta Samsung > Samsung Gear.

152Aplicaciones
Samsung Health
Utiliza Samsung Health para planear, hacer el
seguimiento de y administrar sus objetivos y
actividades, incluyendo el ejercicio, el sueño y las
comidas.
Precaución: La información recopilada de este
dispositivo, SamsungHealth o el software relacionado
no está diseñada para su uso en el diagnóstico de
enfermedades u otras condiciones, ni en la cura,
mitigación, tratamiento o prevención de enfermedades.
La precisión de la información y los datos
proporcionados por este dispositivo y su software
relacionado, incluyendo lecturas del ritmo cardíaco,
puede verse afectada por factores tales como
condiciones ambientales, condición de la piel, actividad
específica realizada al utilizar/llevar el dispositivo,
ajustes del dispositivo, configuración del usuario/
información suministrada por el usuario, colocación del
sensor en el cuerpo y otras interacciones con
el usuario final. Para obtener más información sobre
la posición y el uso apropiados, consulta
samsung.com/us/heartratesensor.
Para acceder a Samsung Health:
1. Desde la pantalla de inicio, desliza el dedo hacia
arriba para acceder a Aplicaciones.
2. Pulsa en la carpeta Samsung > SHealth;
después lee y acepta los términos y condiciones.
3. Configura tu perfil y objetivos de salud.
Antes de empezar a hacer ejercicio
Esta aplicación puede utilizarse para controlar tu
ejercicio. Mientras que la actividad física moderada,
como caminar a paso ligero, es seguro para la mayoría
de las personas, los expertos en salud sugieren que
hables con tu médico antes de empezar un programa
de ejercicio, especialmente si padeces de una de las
siguientes condiciones médicas:
•
Enfermedad del corazón;
•
Asma o enfermedad pulmonar;
•
Diabetes o enfermedad del hígado o de los riñones;
•
Artritis.

153Aplicaciones
También debes consultar a tu médico si tienes síntomas
que sugieren una enfermedad del corazón, del pulmón
u otra enfermedad grave, como:
•
Dolor o molestia en el pecho, cuello, mandíbula o
brazos durante una actividad física;
•
Mareo o pérdida del conocimiento;
•
Dificultad para respirar al hacer poco esfuerzo o
estar en reposo, o al acostarte o irte a dormir;
•
Inflamación de los tobillos, especialmente en la
noche;
•
Un soplo en el corazón o un latido rápido o fuerte
del corazón;
•
Dolor muscular al subir las escaleras o al caminar
cuesta arriba, el cual desaparece cuando descansa.
Por último, el Colegio Americano de Medicina del
Deporte recomienda que consultes a un médico antes
de participar en ejercicio vigoroso si existen dos de las
siguientes situaciones:
•
Eres un hombre mayor de 45 años de edad o una
mujer mayor de 55 años de edad;
•
Tienes un historial familiar de enfermedades del
corazón antes de los 55 años de edad;
•
Fumas o dejaste de fumar en los últimos seis meses;
•
No has hecho ejercicio durante tres meses o más;
•
Tienes sobrepeso u obesidad;
•
Tienes la presión arterial alta o el colesterol alto;
•
Tienes intolerancia a la glucosa, también llamada
prediabetes.
Si tienes duda... investiga
Si no estás seguro de tu estado de salud, tienes varios
problemas médicos o estás embarazada, debes hablar
con tu médico antes de empezar un nuevo programa de
ejercicio. Trabajar con tu médico de forma anticipada es
una buena manera de planificar un programa de ejercicio
que sea adecuado y seguro para ti. Considéralo el primer
paso en tu camino hacia la buena condición física.

154Aplicaciones
Samsung Notes
Utiliza SamsungNotes para escribir y guardar notas.
Redacción de una nota
Puedes crear notas utilizando la aplicación
Samsung Notes.
1. Desde la pantalla de inicio, desliza el dedo hacia
arriba para acceder a Aplicaciones.
2. Pulsa en la carpeta Samsung > Samsung Notes.
3. Pulsa en Crear y escribe una nota. Las opciones
disponibles incluyen:
•
Texto: Utiliza el teclado para teclear texto.
•
Bolígrafo: Utiliza tu dedo o un apuntador (no se
incluye) para escribir texto.
•
Pincel: Crea un dibujo.
•
Imagen: Inserta una imagen en la nota.
•
Voz: Utiliza la voz para insertar texto en la nota.
4. Cuando termines, pulsa en Guardar.
Edición de notas
Puedes hacer ediciones a las notas que crees.
1. Desde la pantalla de inicio, desliza el dedo hacia
arriba para acceder a Aplicaciones.
2. Pulsa en la carpeta Samsung > Samsung Notes.
3. Pulsa en una nota para verla.
4. Pulsa en el contenido y realiza ediciones.
5. Cuando termines, pulsa en Guardar.

155Aplicaciones
Exploración de notas
Puedes explorar las notas que crees.
1. Desde la pantalla de inicio, desliza el dedo hacia
arriba para acceder a Aplicaciones.
2. Pulsa en la carpeta Samsung > Samsung Notes.
•
Explora las notas deslizando la pantalla hacia
arriba o hacia abajo.
•
Para buscar una nota, pulsa en Buscar.
Opciones para notas
Puedes editar, compartir o administrar notas.
1. Desde la pantalla de inicio, desliza el dedo hacia
arriba para acceder a Aplicaciones.
2. Pulsa en la carpeta Samsung > Samsung Notes.
3. Mientras exploras notas, pulsa en Más opciones
para tener acceso a las siguientes opciones:
•
Editar: Te permite seleccionar notas para
compartirlas, eliminarlas o moverlas.
•
Ordenar por: Te permite cambiar la forma en que
se organizan las notas.
•
Vista de lista/cuadrícula: Te permite alternar
entre la vista de lista y la de cuadrícula.
•
Ajustes: Muestra ajustes para la aplicación
Samsung Notes.

156Aplicaciones
Samsung Pay
Samsung Pay
™
es el nuevo modo de pagar con tu
dispositivo Samsung Galaxy. Es sencillo, seguro y
funciona en más tiendas que cualquier otro servicio de
pago móvil.
Samsung Pay se acepta en casi todos los lugares donde
se puede deslizar o pulsar con una tarjeta de crédito.
Nota: Asegúrate de que la característica NFC esté
habilitada en el dispositivo. Para obtener más
información, consulta “NFC y pago” en la página182.
Nota: Para mayor seguridad, la información de la
tarjeta de crédito y débito no se guarda en un servicio
en la nube. Si estás utilizando la aplicación Samsung
Pay en múltiples dispositivos, debes iniciar sesión en la
aplicación y añadir todas las tarjetas de pago en cada
dispositivo.
Configuración de Samsung Pay
Samsung Pay es seguro, fácil de configurar y sencillo de
utilizar con tu dispositivo Samsung Galaxy.
Para configurar Samsung Pay:
1. Desde la pantalla de inicio, desliza el dedo hacia
arriba para acceder a Aplicaciones.
2. Pulsa en SamsungPay y pulsa en Start (Iniciar)
y sigue las indicaciones.
Nota: Debes iniciar sesión en tu cuenta de Samsung
o crear una nueva cuenta de Samsung para utilizar
Samsung Pay.

157Aplicaciones
Pago simple
Accede a Samsung Pay desde la pantalla apagada,
pantalla de bloqueo o pantalla de inicio utilizando
Simple Pay (Pago simple).
Para personalizar Simple Pay:
1. Desde la pantalla de inicio, desliza el dedo hacia
arriba para acceder a Aplicaciones.
2. Pulsa en SamsungPay.
3. Pulsa en Más opciones > Settings (Ajustes) >
Use Favorite Cards (Utilizar tarjetas favoritas).
4. Pulsa en Activado/Desactivado para habilitar
Simple Pay en cada pantalla.
Para utilizar Simple Pay:
1. Desde cualquier pantalla, desliza el dedo hacia
arriba desde la parte inferior de la pantalla.
•
Se visualizarán tu tarjeta de pago y Simple Pay.
2. Arrastra la tarjeta hacia abajo para cerrar
Simple Pay.
Uso de Samsung Pay
Utiliza Samsung Pay de forma rápida y conveniente
siempre que tengas el dispositivo en tu posesión.
1. Desde la pantalla de inicio, desliza el dedo hacia
arriba para acceder a Aplicaciones.
2. Pulsa en SamsungPay.
– o bien –
Desde cualquier pantalla, desliza el dedo hacia
arriba desde la parte inferior de la pantalla.
3. Selecciona una tarjeta con la que deseas pagar y
autorizar pagos escaneando tu dedo en el sensor de
huellas digitales o introduciendo tu código PIN de
Samsung Pay.
4. Sostiene el teléfono sobre el lector de tarjetas de
la tienda.
•
Cuando se complete tu pago, un recibo se
enviará a tu dirección de correo electrónico
registrada.

158Aplicaciones
Uso de tarjetas de regalo con
Samsung Pay
Compra, envía y canjea tarjetas de regalo desde una
selección cada vez más grande de tus tiendas favoritas.
Para ver la lista de tiendas compatibles:
1. Visita samsung.com/us/samsung-pay.
2. Desplázate hacia abajo hasta “Gift cards” (Tarjetas
de regalo) y haz clic en el enlace
Seemerchants (Ver comercios).
Protección de tu información
Samsung Pay se ha diseñado con la más avanzada
tecnología de seguridad y funciona en los dispositivos
Samsung Galaxy más recientes. Los pagos se autorizan
con tu huella digital o código PIN y cada transacción
utiliza un token único cada vez, de manera que tu
dispositivo sólo permite pagos con tu consentimiento.
Para obtener más información sobre Samsung Pay,
visita: samsung.com/SamsungPay.
Para obtener apoyo para Samsung Pay, visita:
samsung.com/us/support/owners/app/samsung-pay.

159Aplicaciones
Samsung+
Obtén ayuda en vivo, descubre nuevas características y
ve promociones para tu dispositivo Samsung.
► Desde la pantalla de inicio, desliza el dedo hacia
arriba para acceder a Aplicaciones, y después pulsa
en la carpeta Samsung > Samsung+.
Visita samsung.com/us/samsung-plus para obtener
más información.
Carpeta segura
Bloquea tu contenido de privacidad y aplicaciones para
mejorar la seguridad.
► Desde la pantalla de inicio, desliza el dedo hacia
arriba para acceder a Aplicaciones, y después pulsa
en la carpeta Samsung > Carpeta segura.
Para obtener más información, consulta
“Carpeta segura” en la página236.

160Aplicaciones
Aplicaciones de
Virgin Mobile
Disfruta de estas aplicaciones de Virgin Mobile.
Ciertas aplicaciones requieren un plan de datos o una
suscripción pagada. Visita espanol.virginmobileusa.com
para aprender más, o comunícate con tu proveedor de
servicio para obtener información adicional.
1Weather
Recibe información meteorológica local en tiempo real
desde cualquier ubicación en el mundo. Puedes acceder
a pronósticos del tiempo por semana o por hora para
tu área.
► Desde la pantalla de inicio, desliza el dedo hacia
arriba para acceder a Aplicaciones, y después
pulsa en 1Weather.
Amazon
Haz compras en amazon.com
™
desde tu dispositivo.
► Desde la pantalla de inicio, desliza el dedo hacia
arriba para acceder a Aplicaciones, y después
pulsa en la carpeta Amazon > Amazon compras.
Amazon Kindle
Descarga libros para leerlos directamente en tu
dispositivo. Debes tener una cuenta con Amazon para
utilizar la aplicación Kindle.
► Desde la pantalla de inicio, desliza el dedo hacia
arriba para acceder a Aplicaciones, y después
pulsa en la carpeta Amazon > Amazon Kindle.

161Aplicaciones
Amazon Music
Compra, descarga y reproduce música desde Amazon.
► Desde la pantalla de inicio, desliza el dedo hacia
arriba para acceder a Aplicaciones, y después
pulsa en la carpeta Amazon > Amazon Music.
Audiobooks
Accede en audible.com a la biblioteca de libros de
audio en todos los géneros.
► Desde la pantalla de inicio, desliza el dedo hacia
arriba para acceder a Aplicaciones, y después
pulsa en la carpeta Amazon > Audiobooks.
Caller ID
Ve quién está llamando, incluso si esa persona no está
en tu lista de contactos.
► Desde la pantalla de inicio, desliza el dedo hacia
arriba para acceder a Aplicaciones, y después
pulsa en la carpeta Virgin > Caller ID.
Facebook
Mantente al día con amigos y familiares mediante la
aplicación Facebook. Comparte actualizaciones, fotos
y videos, así como intercambia textos, chatea y juega
juegos.
► Desde la pantalla de inicio, desliza el dedo hacia
arriba para acceder a Aplicaciones, y después pulsa
en la carpeta Social > Facebook.

162Aplicaciones
Gadget Guardian
Configura y administra opciones de seguridad clave,
como tecnología de antivirus y de antimalware, un
servicio localizador de dispositivos perdidos o robados,
un asesor de privacidad de la aplicación y un servicio de
copias de seguridad.
► Desde la pantalla de inicio, desliza el dedo hacia
arriba para acceder a Aplicaciones, y después
pulsa en la carpeta Virgin > Gadget Guardian.
Instagram
Captura y comparte fotos y videos con tus amigos.
Personaliza lo que captures y después compártelo en
tu feed o difúndelo directamente a tus amigos.
► Desde la pantalla de inicio, desliza el dedo hacia
arriba para acceder a Aplicaciones, y después
pulsa en la carpeta Social > Instagram.
Messenger
Comunícate con tus amigos y familiares mediante
Facebook Messenger, que funciona de forma similar a
las aplicaciones de mensajes de texto. Se requiere un
plan de datos para utilizar Messenger.
► Desde la pantalla de inicio, desliza el dedo hacia
arriba para acceder a Aplicaciones, y después
pulsa en la carpeta Social > Messenger.
NextRadio
Escucha tus estaciones de radio FM favoritas, vayas
donde vayas, con NextRadio. Sintoniza cualquier
frecuencia FM en tu zona y escucha la radio sin los
costos de la transmisión continua de música.
► Desde la pantalla de inicio, desliza el dedo hacia
arriba para acceder a Aplicaciones, y después
pulsa en la carpeta Virgin > NextRadio.

163Aplicaciones
Playphone
Utiliza Playphone para descubrir y comprar nuevos
juegos. Recomienda juegos a otras personas.
► Desde la pantalla de inicio, desliza el dedo hacia
arriba para acceder a Aplicaciones, y después
pulsa en la carpeta Virgin > Playphone.
Prime Photos
Almacena tus fotos en el servidor Amazon en la nube.
► Desde la pantalla de inicio, desliza el dedo hacia
arriba para acceder a Aplicaciones, y después
pulsa en la carpeta Amazon > Prime Photos.
Prime Video
Ve películas y videos de Amazon Prime
™
en tu teléfono.
► Desde la pantalla de inicio, desliza el dedo hacia
arriba para acceder a Aplicaciones, y después
pulsa en la carpeta Amazon > Prime Video.
Uber
Utiliza Uber para contratar a un conductor privado en
más de 130 ciudades y 30 países. Uber es una manera
de viajar completamente nueva y moderna.
► Desde la pantalla de inicio, desliza el dedo hacia
arriba para acceder a Aplicaciones, y después
pulsa en la carpeta Virgin > Uber.
VMU Music+
Busca pistas de música, tonos de llamada y tonos de
retorno de llamada en la tienda de música oficial de
Virgin Mobile.
► Desde la pantalla de inicio, desliza el dedo hacia
arriba para acceder a Aplicaciones, y después
pulsa en la carpeta Virgin > VMU Music+.

164Aplicaciones
Correo de voz
Administra fácilmente el buzón de mensajes sin tener
que marcar al correo de voz.
► Desde la pantalla de inicio, desliza el dedo hacia
arriba para acceder a Aplicaciones, y después
pulsa en la carpeta Virgin > Correo de voz.

Configura las conexiones y
los ajustes de tu dispositivo,
añade cuentas y personaliza
las pantallas de inicio,
aplicaciones y características.
Ajustes

Ajustes 166
Cómo utilizar los ajustes
Acceso a los ajustes
Existen varias maneras de acceder a los ajustes del
dispositivo.
► Desde la pantalla de inicio, desliza el dedo hacia
arriba para acceder a Aplicaciones, y después
pulsa en Ajustes.
– o bien –
Arrastra el dedo hacia abajo desde la barra de
estado para mostrar el panel de notificaciones y
después pulsa en Ajustes.
Búsqueda de ajustes
Si no estás seguro dónde encontrar un cierto ajuste,
puedes utilizar la característica de búsqueda.
1. Desde la pantalla de inicio, desliza el dedo hacia
arriba para acceder a Aplicaciones, y después
pulsa en Ajustes.
2. Pulsa en Buscar en el teléfono.
•
Introduce una palabra o palabras en el campo
Buscar. Conforme escribes, en la pantalla
aparecerán ajustes que coincidan.
•
Pulsa en una entrada para dirigirte a ese ajuste.

Conexiones
Administra conexiones entre el dispositivo y una
variedad de redes y otros dispositivos.

Ajustes 168
Wi-Fi
Wi-Fi brinda acceso inalámbrico a Internet a distancias
de hasta 300 pies. Para utilizar el Wi-Fi del teléfono,
necesitas tener acceso a un punto de acceso móvil o
zona portátil.
La disponibilidad y el alcance de la señal
Wi-Fi dependen de varios factores, incluyendo
la infraestructura y otros objetos a través de
los cuales pasa la señal.
Activación de Wi-Fi y conexión
a una red inalámbrica
Utiliza el menú de ajustes Wi-Fi para habilitar el Wi-Fi
de tu teléfono y conectarlo a una red Wi-Fi disponible.
1. Desde la pantalla de inicio, desliza el dedo hacia
arriba para acceder a Aplicaciones.
2. Pulsa en Ajustes > Conexiones > Wi-Fi.
3. Pulsa en Activado/Desactivado para activar Wi-Fi.
•
Para inhabilitar Wi-Fi, vuelve a pulsar en
Activado/Desactivado.
4. Pulsa en una red Wi-Fi para conectarte a la misma,
introduce la contraseña (si no es una red abierta) y
después pulsa en Conectar.
•
La contraseña para un enrutador de red LAN
inalámbrica residencial se encuentra a veces en
una etiqueta en el enrutador (WEP, WPA, KEY,
etc.). Comunícate con el fabricante del enrutador
para obtener información. Con el fin de obtener
la contraseña para una red LAN inalámbrica
pública, consulta al proveedor de servicio del
usuario.
•
No es necesario introducir una contraseña si un
punto de acceso no cuenta con protección de
seguridad.

Ajustes 169
Nota: La próxima vez que tu teléfono se conecte
a una red inalámbrica protegida a la que accedió
anteriormente, no se te indicará que vuelvas a
introducir la contraseña, a menos que restablezcas el
teléfono a sus valores predeterminados de fábrica o
indiques al teléfono que olvide la red.
Nota: Las redes Wi-Fi se detectan automáticamente, lo
que significa que no son necesarios pasos adicionales
para que el teléfono se conecte a una red Wi-Fi. Tal
vez tengas que proporcionar un nombre de usuario y
contraseña para ciertas redes inalámbricas cerradas.
Desconexión de Wi-Fi
Pudiera ocurrir que quisieras desconectarte de una red
Wi-Fi conectada sin desactivar Wi-Fi.
1. Desde la pantalla de inicio, desliza el dedo hacia
arriba para acceder a Aplicaciones.
2. Pulsa en Ajustes > Conexiones > Wi-Fi.
3. Pulsa en el nombre del punto de acceso conectado
y después pulsa en Olvidar.
•
Después de desconectarte de un punto de
acceso, es posible que tengas que introducir de
nuevo la contraseña para reconectarte.
Menú de ajustes Wi-Fi
El menú de ajustes Wi-Fi te permite activar o desactivar
Wi-Fi, configurar y conectarte a redes Wi-Fi disponibles
y configurar opciones avanzadas de Wi-Fi.

Ajustes 170
Conexión a una red Wi-Fi
1. Desde la pantalla de inicio, desliza el dedo hacia
arriba para acceder a Aplicaciones.
2. Pulsa en Ajustes > Conexiones > Wi-Fi.
3. Pulsa en Activado/Desactivado para activar Wi-Fi.
•
Para inhabilitar Wi-Fi, vuelve a pulsar en
Activado/Desactivado.
4. Pulsa en una red Wi-Fi, introduce la contraseña y
pulsa en Conectar.
5. Configura los ajustes de Wi-Fi.
•
La contraseña para un enrutador de red LAN
inalámbrica residencial se encuentra a veces en
una etiqueta en el enrutador (WEP, WPA, KEY,
etc.). Comunícate con el fabricante del enrutador
para obtener información. Con el fin de obtener la
contraseña para una red LAN inalámbrica pública,
consulta al proveedor de servicio del usuario.
•
No es necesario introducir una contraseña si un
punto de acceso no cuenta con protección de
seguridad.
Conexión a una red Wi-Fi utilizando WPS
La configuración protegida de Wi-Fi (WPS, por sus
siglas en inglés) es un estándar de seguridad de la red
que te permite proteger fácilmente una conexión de
red inalámbrica entre tu teléfono y un enrutador.
Para conectarte utilizando un botón WPS:
1. Desde los ajustes de Wi-Fi, pulsa en Avanzados >
Pulsador de WPS.
2. Presiona el botón WPS del enrutador.
3. Sigue las indicaciones para completar la conexión.
Para conectarte utilizando un número de identificación
personal (PIN, por sus siglas en inglés):
1. Desde los ajustes de Wi-Fi, pulsa en Avanzados >
Introducción de PIN de WPS.
2. Introduce el código PIN que aparece en tu enrutador.
3. Sigue las indicaciones para completar la conexión.

Ajustes 171
Cambio de red inteligente
La opción Cambio de red inteligente permite que el
teléfono cambie automáticamente a la conexión de
datos de la red inalámbrica en caso de que la conexión
Wi-Fi actual se vuelva inestable.
1. Desde el menú de ajustes Wi-Fi, pulsa en
Avanzados > Cambio de red inteligente.
2. Pulsa en Activado/Desactivado para habilitar la
característica.
Ajustes avanzados de Wi-Fi
El menú de ajustes Avanzados de Wi-Fi te permiten
configurar y administrar puntos de acceso móviles.
► Desde el menú Wi-Fi, pulsa en Avanzados para
acceder a los ajustes de Wi-Fi:
•
Cambio de red inteligente: Se conectará
automáticamente a una conexión de red móvil
cuando la conexión Wi-Fi sea inestable.
•
Notificación de red: Te permite recibir
notificaciones cuando se detecten redes
abiertas dentro del rango.
•
Hotspot 2.0: Conéctate automáticamente a
puntos de acceso Wi-Fi que sean compatibles
con Hotspot 2.0.
•
Administrar redes: Te permite administrar tus
redes Wi-Fi guardadas.
•
Pulsador de WPS: Te permite configurar una
conexión a un enrutador WPS (configuración
protegida de Wi-Fi) u otro equipo.
•
Introducción de PIN de WPS: Muestra el código
PIN utilizado por el dispositivo para configurar
una conexión protegida con PIN a un enrutador
Wi-Fi u otro equipo (no se puede configurable).
•
Mantener Wi-Fi activado durante suspensión:
Te permite especificar cuándo se debe
desconectar de Wi-Fi.
•
Instalar certificados de red: Se instalan
certificados de autenticación.

Ajustes 172
•
Historial de control de Wi-Fi: Muestra los
dispositivos que hayan activado o desactivado
tu Wi-Fi.
•
Dirección MAC: Muestra la dirección MAC del
dispositivo, la cual se requiere al conectarse a
unas redes seguras (no configurables).
•
Dirección IP: Muestra la dirección IP del
dispositivo (no se puede configurar).
Wi-Fi Directo
Utiliza Wi-Fi Directo para conectarte directamente
a otros dispositivos compatibles con Wi-Fi Directo
simplemente utilizando Wi-Fi, sin un punto de acceso
ni mediante Internet.
1. Desde la pantalla de inicio, desliza el dedo hacia
arriba para acceder a Aplicaciones.
2. Pulsa en Ajustes > Conexiones > Wi-Fi y
después pulsa en Activado/Desactivado para
activar Wi-Fi.
3. Pulsa en Wi-Fi Directo.
•
Wi-Fi Directo y Wi-Fi no están disponibles al
mismo tiempo.
4. Pulsa en un dispositivo al que deseas conectarte.
•
Si estás conectado mediante Wi-Fi, aparecerá
una confirmación. Sigue las indicaciones.
5. Acepta la conexión en el otro dispositivo.
•
Si no se acepta una conexión tras transcurrir
un cierto período, se cancela la solicitud de
conexión.
•
Para detener una conexión, desliza el dedo hacia
abajo desde la parte superior de la pantalla
para abrir el panel de notificaciones, pulsa en
el dispositivo conectado y después pulsa en
Desconectar.

Ajustes 173
Envío y recepción de datos con Wi-Fi Directo
Comparte datos con otro dispositivo utilizando
Wi-Fi Directo.
1. Conecta tu teléfono a otro dispositivo utilizando
Wi-Fi Directo.
2. Desde una aplicación, pulsa en Compartir o en
Más opciones > Compartir.
•
Las opciones para compartir pudieran variar.
3. Pulsa en Wi-Fi Directo y sigue las indicaciones.
Bluetooth
Bluetooth es una tecnología de comunicaciones de
corto alcance que te permite conectarte en forma
inalámbrica con varios dispositivos Bluetooth, como
auriculares, equipos de manos libres para automóviles
y dispositivos portátiles, computadoras, impresoras
y teléfonos móviles compatibles con Bluetooth.
El alcance de la comunicación con Bluetooth es
normalmente alrededor de los 30 pies.
Información de Bluetooth
Bluetooth es una tecnología que habilita la conexión
inalámbrica con computadoras, dispositivos Bluetooth
con características de manos libres, etc.
•
Salida de audio: Escucha música y otra salida de
audio en forma inalámbrica.
•
Llamadas con las manos libres: Haz llamadas con
las manos libres utilizando dispositivos y auriculares
manos libres con capacidad Bluetooth.
•
Intercambio de datos: Intercambia datos con
dispositivos Bluetooth conectados.

Ajustes 174
Habilitación de la
característica Bluetooth
Utiliza el menú de ajustes para habilitar o inhabilitar
las capacidades Bluetooth de tu teléfono.
•
La conexión inalámbrica a todas las funciones
Bluetooth no está garantizada para el teléfono.
•
Dependiendo del otro dispositivo, es posible que el
teléfono no se conecte correctamente.
•
Dependiendo de las condiciones, pudiera escucharse
ruido con llamadas móviles y llamadas con las
manos libres.
Para habilitar Bluetooth:
1. Desde la pantalla de inicio, desliza el dedo hacia
arriba para acceder a Aplicaciones.
2. Pulsa en Ajustes > Conexiones > Bluetooth.
3. Pulsa en Activado/Desactivado para activar
Bluetooth.
•
Para inhabilitar Bluetooth, vuelve a pulsar en
Activado/Desactivado.
Consejo: También puedes activar o desactivar
Bluetooth con el menú de activación/desactivación en
el panel de notificaciones. Arrastra la barra de estado
hacia abajo para mostrar el panel de notificaciones y
después pulsa en Bluetooth para activar o desactivar
Bluetooth.
Nota: Desactiva Bluetooth cuando no se esté utilizando
para conservar energía de la batería, o en lugares
donde el uso de un teléfono móvil prohibido, como a
bordo de un avión y en hospitales.
Vinculación de
dispositivos Bluetooth
Busca dispositivos Bluetooth cercanos y vincula
el teléfono con ellos. Conectarte con dispositivos
Bluetooth registrados es sencillo.
•
Habilita de antemano la función Bluetooth en los
dispositivos Bluetooth que vayas a vincular.

Ajustes 175
Para vincular dispositivos Bluetooth:
1. Desde la pantalla de inicio, desliza el dedo hacia
arriba para acceder a Aplicaciones.
2. Pulsa en Ajustes > Conexiones > Bluetooth.
•
Aparecerán dispositivos cercanos en la lista
Dispositivos disponibles.
•
Si no se detecta un dispositivo de destino, pulsa
en Buscar para buscar otra vez.
3. Pulsa en un dispositivo en la lista Dispositivos
disponibles y sigue las indicaciones para vincular el
teléfono con el dispositivo.
•
El dispositivo Bluetooth se vinculará con tu
teléfono.
•
Los métodos de aceptar una conexión Bluetooth
varían según los dispositivos utilizados.
Desvinculación de un
dispositivo vinculado
1. Desde la página de ajustes de Bluetooth, pulsa en
Ajustes junto al dispositivo vinculado que deseas
desvincular.
2. Pulsa en Desvincular.
•
El dispositivo se desvinculará de tu teléfono.
Para realizar otra conexión con el dispositivo,
necesitarás hacer la vinculación de nuevo.
Conexión a un dispositivo
Bluetooth vinculado
Puedes escuchar música a través de auriculares estéreo
Bluetooth o mantener conversaciones con las manos
libres utilizando auriculares Bluetooth o un juego
para automóvil. El mismo procedimiento sirve para
configurar dispositivos de audio estéreo y manos libres.
1. Desde la pantalla de inicio, desliza el dedo hacia
arriba para acceder a Aplicaciones.

Ajustes 176
2. Pulsa en Ajustes > Conexiones > Bluetooth.
•
Los dispositivos Bluetooth vinculados
aparecerán en la lista Dispositivos vinculados.
3. Pulsa en un dispositivo en la lista “Dispositivos
vinculados”.
El estado de vinculación y de conexión se mostrará
debajo del nombre del dispositivo en la sección de
dispositivos Bluetooth.
Cuando el dispositivo esté conectado al teléfono, el
icono de Bluetooth vinculado aparecerá en la barra de
estado. Dependiendo del tipo de dispositivo que hayas
conectado, podrás empezar a utilizar los auriculares o
el juego para automóvil para escuchar música o realizar
y recibir llamadas telefónicas.
Nota: Debido a las especificaciones y características
distintas de todos los dispositivos compatibles con
Bluetooth, la visualización y el funcionamiento
pudieran ser diferentes y las funciones, como
transferencia o intercambio, pudieran no ser posibles
con todos los dispositivos compatibles con Bluetooth.
Envío de información
utilizando Bluetooth
Puedes utilizar Bluetooth para transferir información
entre el teléfono y otro dispositivo compatible con
Bluetooth, como un teléfono o una computadora
portátil.
Tipos de datos que se pueden enviar
mediante Bluetooth
Dependiendo del dispositivo al que está haciendo
el envío, puedes enviar los siguientes tipos de
información:
•
Imágenes y videos
•
Eventos de calendario
•
Contactos
•
Archivos de audio
En las instrucciones a continuación, se utilizan datos
de contactos como un ejemplo.

Ajustes 177
Envío de datos de contactos
mediante Bluetooth
1. Desde la pantalla de inicio, desliza el dedo hacia
arriba para acceder a Aplicaciones.
2. Pulsa en Contactos.
3. Pulsa en un contacto y selecciona Detalles.
4. Pulsa en Compartir.
5. Pulsa en Archivo de tarjeta de presentación (VCF)
para compartir el contacto como un archivo vCard,
o pulsa en Texto para compartir la información del
contacto en un archivo de texto.
6. Pulsa en Bluetooth y sigue las indicaciones para
compartir el contacto.
Recepción de información
utilizando Bluetooth
El teléfono es capaz de recibir una amplia variedad
de tipos de archivos con Bluetooth, incluyendo fotos,
pistas de música y documentos, como archivos PDF.
1. Cuando otro dispositivo intente enviar un archivo a
tu teléfono mediante Bluetooth, verás una solicitud
para aceptar el archivo.
2. Pulsa en Aceptar.
•
Cuando tu teléfono reciba un archivo,
verás una notificación. Para abrir el archivo
inmediatamente, arrastra la barra de
estado hacia abajo para mostrar el panel de
notificaciones y después pulsa en la notificación.
•
Cuando abras un archivo recibido, lo que ocurre
a continuación depende del tipo de archivo:
-
Los archivos y documentos multimedia
suelen abrirse directamente en una
aplicación compatible. Por ejemplo, si
abres una pista de música, ésta empieza a
reproducirse en la aplicación de música.

Ajustes 178
-
Para un archivo vCalendar (calendario
virtual), selecciona el calendario donde
deseas guardar el evento y después pulsa en
Import (Importar). El vCalendar se añadirá
a tus eventos de calendario. (Para obtener
más información sobre cómo utilizar el
calendario, consulta Calendario.)
-
Para un archivo de contacto vCard (tarjeta
virtual), si hay varios archivos vCard en tu
tarjeta de almacenamiento, puedes elegir
importar uno, varios o todos esos contactos
a tu lista de contactos.
Ajustes de Bluetooth
Configura los ajustes de Bluetooth.
1. Desde la pantalla de inicio, desliza el dedo hacia
arriba para acceder a Aplicaciones.
2. Pulsa en Ajustes > Conexiones > Bluetooth.
Operaciones en los ajustes de Bluetooth
•
Cambiar el nombre del teléfono: Desde los ajustes
de Bluetooth, pulsa en Más opciones > Renombrar
dispositivo, introduce un nuevo nombre y pulsa en
Realizado.
-
Esto cambiará el nombre del dispositivo que
verán otros dispositivos.
•
Vincular dispositivos Bluetooth: Asegúrate de que
los otros dispositivos estén configurados para que
se puedan detectar. Desde los ajustes de Bluetooth,
pulsa en el nombre del dispositivo bajo Dispositivos
disponibles y sigue las indicaciones.
-
Dependiendo del dispositivo, es posible que
tengas que introducir o aceptar una clave de
acceso.
-
Si no aparece el dispositivo de destino, pulsa en
Buscar para buscar otra vez.
-
Este ajuste está disponible cuando Bluetooth
está habilitado.

Ajustes 179
•
Cambiar el nombre de un dispositivo vinculado:
Desde los ajustes de Bluetooth, pulsa en Ajustes
junto al nombre del dispositivo vinculado, pulsa
en Renombrar, introduce un nuevo nombre y
pulsa en Renombrar.
-
No se pueden utilizar emoticones en el nombre
de un dispositivo.
-
Este ajuste está disponible cuando Bluetooth
está habilitado.
•
Cancelar vinculación: Desde los ajustes de
Bluetooth, pulsa en Ajustes junto al nombre
de un dispositivo vinculado y después pulsa en
Desvincular.
-
Este ajuste está disponible cuando Bluetooth
está habilitado.
•
Buscar otros dispositivos: Desde los ajustes de
Bluetooth, pulsa en Buscar.
-
Este ajuste está disponible cuando Bluetooth
está habilitado.
•
Comprobar archivos recibidos mediante
transferencia Bluetooth: Desde los ajustes de
Bluetooth, pulsa Más opciones > Archivos
recibidos y después sigue las indicaciones.
Visibilidad del dispositivo
Permite que otros dispositivos encuentren tu
dispositivo móvil y transfieran archivos.
Para habilitar o inhabilitar la visibilidad del teléfono:
1. Desde la pantalla de inicio, desliza el dedo hacia
arriba para acceder a Aplicaciones.
2. Pulsa en Ajustes > Conexiones >
Visibilidad del teléfono y después pulsa en
Activado/Desactivado.

Ajustes 180
Uso de datos
Controla cómo se utilizan tus datos y establece límites
y restricciones para conservar los datos.
Es posible que tu proveedor de servicio cuente el uso
de datos de diferente manera.
Activado o desactivado del ahorro de datos
La opción Ahorro de datos evita que algunas
aplicaciones envíen o reciban datos en segundo plano,
así como reduce la frecuencia de uso de los datos.
1. Desde la pantalla de inicio, desliza el dedo hacia
arriba para acceder a Aplicaciones.
2. Pulsa en Ajustes > Conexiones >
Uso de datos > Ahorro de datos.
3. Pulsa en Activado o desactivado para activar o
desactivar el ahorro de datos.
También puedes permitir que ciertas aplicaciones
tengan un uso de datos sin restricciones.
1. Desde la pantalla de inicio, desliza el dedo hacia
arriba para acceder a Aplicaciones.
2. Pulsa en Ajustes > Conexiones >
Uso de datos > Ahorro de datos.
3. Pulsa en Permitir aplicaciones con ahorro de datos.
4. Pulsa en Activado/Desactivado junto a cada
aplicación que desees permitir que tenga un uso de
datos sin restricciones.
Activación o desactivación de datos móviles
Habilita o inhabilita el uso de datos móviles en
tu teléfono.
1. Desde la pantalla de inicio, desliza el dedo hacia
arriba para acceder a Aplicaciones.
2. Pulsa en Ajustes > Conexiones >
Uso de datos > Datos móviles para activar o
desactivar los datos móviles.

Ajustes 181
Creación de una alerta para el uso
de datos móviles
Recibe alertas cuando el uso de datos móviles alcance
una cantidad para advertencia que hayas establecido.
1. Desde la pantalla de inicio, desliza el dedo hacia
arriba para acceder a Aplicaciones.
2. Pulsa en Ajustes > Conexiones >
Uso de datos > Uso de datos móviles.
3. Pulsa en Ajustes > Aviso de datos.
4. En el gráfico, arrastra la barra de advertencia hacia
arriba o hacia abajo para establecer la cantidad
para advertencia del uso de datos.
Comprobación del uso de datos móviles
por parte de aplicaciones
Controla el uso de datos móviles por parte de tus
aplicaciones.
1. Desde la pantalla de inicio, desliza el dedo hacia
arriba para acceder a Aplicaciones.
2. Pulsa en Ajustes > Conexiones >
Uso de datos > Uso de datos móviles.
3. Escribe el límite y pulsa en Definir.
Opciones adicionales del uso de datos
Configura más opciones para el uso de datos móviles.
1. Desde la pantalla de inicio, desliza el dedo hacia
arriba para acceder a Aplicaciones.
2. Pulsa en Ajustes > Conexiones >
Uso de datos. Las siguientes opciones estarán
disponibles:
•
Ciclo de facturación: Fija el día del mes para
iniciar el ciclo de facturación para tu dispositivo.
•
Uso de datos Wi-Fi: Muestra el uso de datos a
través de conexiones Wi-Fi.
•
Restringir redes: Selecciona redes para evitar
que aplicaciones que se ejecuten en segundo
plano las utilicen.

Ajustes 182
Perfil fuera de línea
Cuando se habilita el perfil fuera de línea, el teléfono
se desconecta de todas las redes, lo que significa
que no puedes realizar llamadas, enviar o recibir
mensajes ni acceder Internet. También desactiva
otras características de conectividad, como Wi-Fi y
Bluetooth.
Mientras estás en el perfil fuera de línea, puedes
utilizar otras características del teléfono, como
reproducir música, ver videos o utilizar otras
aplicaciones.
Para utilizar Wi-Fi y Bluetooth cuando el perfil fuera de
línea está habilitado, actívalos en el menú Ajustes o en
el panel de notificaciones.
1. Desde la pantalla de inicio, desliza el dedo hacia
arriba para acceder a Aplicaciones.
2. Pulsa en Ajustes > Conexiones > Perfil fuera
de línea y después pulsa en Activado/Desactivado
para habilitar o inhabilitar la opción.
Nota: También puedes habilitar o inhabilitar el perfil
fuera de línea mediante los ajustes rápidos del panel
de notificaciones (arrastra la barra de estado hacia
abajo y pulsa en Fuera de línea > Activado).
NFC y pago
NFC (Near Field Communication; comunicación de
campo cercano) permite el intercambio de datos
cuando tocas tu dispositivo con otro dispositivo
compatible.
Habilitación de NFC
Activa NFC para permitir que el dispositivo intercambie
datos con otros dispositivos NFC.
1. Desde la pantalla de inicio, desliza el dedo hacia
arriba para acceder a Aplicaciones.
2. Pulsa en Ajustes > Conexiones > NFC y pago
y después pulsa en Activado/Desactivado para
habilitar o inhabilitar la opción.

Ajustes 183
Android Beam
Cuando Android Beam está activado, puedes transmitir
contenido de aplicaciones a otro dispositivo con
capacidad NFC con sólo sostener los dispositivos cerca
uno del otro.
1. Desde la pantalla de inicio, desliza el dedo hacia
arriba para acceder a Aplicaciones.
2. Pulsa en Ajustes > Conexiones > NFC y pago.
3. Pulsa en Activado/Desactivado para activar NFC.
4. Pulsa en Android Beam y después pulsa en
Activado/Desactivado para habilitar o inhabilitar
la opción.
Pulsar y pagar
Pulsar y pagar te permite seleccionar una aplicación de
pago predeterminada que desees utilizar para realizar
compras con el dispositivo.
1. Desde la pantalla de inicio, desliza el dedo hacia
arriba para acceder a Aplicaciones.
2. Pulsa en Ajustes > Conexiones > NFC y pago.
3. Pulsa en Activado/Desactivado para activar NFC.
4. Pulsa en Pulsar y pagar.
5. Elige la aplicación que deseas asignar como la
predeterminada.
•
Pulsa en Otros para elegir otros tipos de
aplicaciones de pago.

Ajustes 184
Anclaje a red y
zona portátil
Zona portátil
Zona portátil te permite convertir tu teléfono en una
zona Wi-Fi portátil. Cuando esta característica está
activada, puedes compartir los servicios de datos
móviles de tu teléfono utilizando Wi-Fi con otros
dispositivos compatibles con Wi-Fi. La característica
funciona mejor cuando se utiliza conjuntamente
con los servicios de datos 4G (aunque el servicio 3G
también se puede usar).
Importante: El uso de la característica Zona portátil
requiere una suscripción adicional. Inicia sesión en
tu cuenta en espanol.virginmobileusa.com o accede
a tu cuenta mediante MyAccount para obtener más
información.
Nota: Activar Zona portátil inhabilitará la conexión de
tu teléfono a otras redes Wi-Fi.
Configuración de la zona portátil
1. Desde la pantalla de inicio, desliza el dedo hacia
arriba para acceder a Aplicaciones.
2. Pulsa en Ajustes > Anclaje a red y zona
portátil > Zona portátil.
3. Pulsa en Activado/Desactivado para activar o
desactivar la zona portátil.
•
Para inhabilitar la zona portátil, vuelve a pulsar
en Activado/Desactivado.
Nota: La mejor manera de seguir utilizando el teléfono
como una zona portátil es tenerlo conectado a un
suministro eléctrico.
Importante: Anota la clave de acceso (contraseña) para
la comunicación (mostrada en pantalla).

Ajustes 185
Conexión a la zona portátil
1. Habilita la funcionalidad Wi-Fi (inalámbrica) en
tu dispositivo de destino (computadora portátil,
dispositivo multimedia, etc.).
2. Busca redes Wi-Fi desde el dispositivo y selecciona
la zona portátil de tu teléfono en la lista de redes.
•
Puedes cambiar el nombre predeterminado
pulsando en Más opciones > Configurar
zona Wi-Fi portátil e introduciendo un nuevo
nombre de red.
3. Selecciona este teléfono y sigue las indicaciones
para introducir la clave de acceso (proporcionada
en la página Zona portátil).
4. Inicia tu navegador web para confirmar que tengas
una conexión a Internet.
Ajustes de zona portátil
Utiliza Zona portátil para compartir la conexión a
Internet de tu dispositivo con otros dispositivos. Para
obtener más información, consulta Zona portátil.
1. Desde la pantalla de inicio, desliza el dedo hacia
arriba para acceder a Aplicaciones.
2. Pulsa en Ajustes.
3. Pulsa en Anclaje a red y zona portátil >
Zona portátil.
4. Pulsa en Activado/Desactivado para activar la zona
portátil.
5. Para inhabilitar la zona portátil, vuelve a pulsar en
Activado/Desactivado.

Ajustes 186
Ajustes avanzados de zona portátil
El menú de ajustes de zona portátil te permite
configurar opciones avanzadas.
•
Establecer SSID de la red: Desde la ventana Zona
portátil, pulsa en Más opciones > Configurar zona
Wi-Fi portátil > Nombre de red, introduce un nombre
para tu zona portátil y después pulsa en Guardar.
•
Ocultar tu zona portátil: Desde la ventana Zona
portátil, pulsa en Más opciones > Configurar
zona Wi-Fi portátil > Ocultar mi dispositivo para
que otros dispositivos no puedan detectar tu
zona portátil durante una búsqueda. Cuando está
oculta, otros dispositivos pueden conectarse aún
a tu zona portátil, pero tendrán que configurar la
conexión manualmente utilizando tu SSID de red y
contraseña.
•
Configurar seguridad de la zona portátil: Desde la
ventana Zona portátil, pulsa en Más opciones >
Configurar zona Wi-Fi portátil > Seguridad, selecciona
una opción de ajuste de seguridad y después pulsa
en Guardar.
•
Establecer contraseña de la zona portátil: Desde la
ventana Zona portátil, pulsa en Más opciones >
Configurar zona Wi-Fi portátil > Contraseña, introduce
una contraseña y después pulsa en Guardar.
•
Opciones avanzadas de zona portátil: Desde la
ventana Zona portátil, pulsa Más opciones >
Configurar zona Wi-Fi portátil > Mostrar opciones
avanzadas, establece la opción de Publicar canal y
después pulsa en Guardar.
•
Establecer dispositivos permitidos: Para seleccionar
qué dispositivos se permitirán conectarse a la zona
portátil, pulsa en Más opciones > Dispositivos
permitidos > Añadir, introduce un nombre de
dispositivo y dirección MAC, y después pulsa en
Añadir. Para quitar dispositivos permitidos,
pulsa en Eliminar.
•
Configurar ajustes de tiempo de espera de la zona
portátil: Desde la ventana Zona portátil, pulsa en
Más opciones > Inactividad y después pulsa en una
opción para seleccionarla.

Ajustes 187
Wi-Fi compartido
Puedes compartir tu red Wi-Fi con otros dispositivos.
Ten presente que tu dispositivo puede cambiar
automáticamente entre tus redes Wi-Fi guardadas sin
previo aviso.
1. Desde la pantalla de inicio, desliza el dedo hacia
arriba para acceder a Aplicaciones.
2. Pulsa en Ajustes > Anclaje a red
y zona portátil > Zona portátil.
3. Pulsa en Wi-Fi compartido para habilitar esta
característica.
Anclaje a red
Utiliza Anclaje a red para compartir la conexión a
Internet de tu dispositivo con una computadora que se
conecta a tu dispositivo mediante un cable USB o por
Bluetooth.
Importante: El uso de la característica Anclaje a red
requiere una suscripción adicional. Inicia sesión en
tu cuenta en espanol.virginmobileusa.com o accede
a tu cuenta mediante MyAccount para obtener más
información.
1. Desde la pantalla de inicio, desliza el dedo hacia
arriba para acceder a Aplicaciones.
2. Pulsa en Ajustes > Anclaje a red
y zona portátil.
3. Selecciona una opción de anclaje a red: Anclaje
a red Bluetooth o Anclaje a red USB.
•
Para el anclaje a red USB, conecta el teléfono
al dispositivo de destino con el cable USB
suministrado.
•
Para el anclaje a red Bluetooth, vincula tu
teléfono con el otro dispositivo utilizando
Bluetooth. Consulta “Bluetooth” en la
página173 para obtener detalles.

Ajustes 188
Redes móviles
Controla el acceso del dispositivo a redes y al servicio
de datos móviles.
1. Desde la pantalla de inicio, desliza el dedo hacia
arriba para acceder a Aplicaciones.
2. Pulsa en Ajustes > Conexiones >
Redes móviles.
3. Configura estas opciones:
•
Roaming: Si alguna vez te encuentras fuera del
área de red base, tu teléfono puede conectarse
aún a otras redes, utilizando roaming, que apoye
tu proveedor Puede haber costos adicionales
relacionados con el acceso a redes en modo
roaming, así que tal vez desees controlar el
comportamiento de roaming del teléfono
mediante los ajustes de roaming.
-
Red de roaming: Selecciona una red
predeterminada para roaming. Elige Home
only (Sólo base) para conectarte únicamente
a la red Virgin Mobile, o Automatic
(Automático) para permitir conexiones a las
redes asociadas de Virgin Mobile cuando
estén disponibles.
-
Protección de roaming: Elige opciones
con el fin de mostrar un aviso de roaming
en pantalla para ciertas funciones.
Habilita o inhabilita los avisos de roaming
correspondientes a voz y datos para el uso
doméstico, a voz, datos y mensajes de texto
salientes para redes internacionales, y a
voz, datos y mensajes de texto salientes
para redes GSM (si son compatibles con el
teléfono).
-
Ajustes de roaming: Habilita o inhabilita
opciones de roaming, incluyendo voz y datos
para redes domésticas e internacionales, y
datos para redes GSM (si son compatibles
con tu teléfono).

Ajustes 189
•
Modo de red: Elige un modo de red preferido.
Las opciones disponibles dependen de las
características del teléfono, pero pueden incluir:
CDMA, LTE/CDMA, GSM/UMTS y Automática
(el ajuste recomendado).
•
Nombres de punto de acceso: Visualiza,
configura y accede a nombres de puntos de
acceso (APN, por sus siglas en inglés) para la
conexión de datos de tu teléfono.
•
Operadores de red: Muestra información sobre
operadores de redes móviles para redes GSM
internacionales.
Ubicación
Algunas aplicaciones, como Google Maps, pudieran
requerir que uno o más servicios de ubicación estén
activados para obtener la plena funcionalidad de la
aplicación.
Método de localización
Antes de utilizar cualquier característica que requiera
asistencia de ubicación, deberás habilitar los servicios
de ubicación del dispositivo.
1. Desde la pantalla de inicio, desliza el dedo hacia
arriba para acceder a Aplicaciones.
2. Pulsa en Ajustes > Conexiones > Ubicación.
3. Pulsa en Activado/Desactivado para activar los
servicios de ubicación.
4. Pulsa en Método de localización para seleccionar
cómo se determinará tu ubicación:
•
Precisión alta: Se utilizan GPS, Wi-Fi y redes
móviles.
•
Ahorro de batería: Se utilizan Wi-Fi y redes
móviles (no GPS).
•
Sólo teléfono: Se utiliza GPS solamente.

Ajustes 190
5. Pulsa en Mejorar la precisión con el de utilizar otras
conexiones para determinar tu ubicación:
•
Búsqueda con Wi-Fi: Permite que aplicaciones y
servicios busquen automáticamente redes Wi-Fi,
incluso si Wi-Fi está desactivado.
•
Búsqueda con Bluetooth: Permite que
aplicaciones busquen y se conecten
automáticamente a dispositivos cercanos
mediante Bluetooth, incluso si Bluetooth
está desactivado.
Solicitudes de ubicación recientes
Las aplicaciones que hayan solicitado tu ubicación se
muestran bajo Solicitudes de ubicación recientes.
1. Desde la pantalla de inicio, desliza el dedo hacia
arriba para acceder a Aplicaciones.
2. Pulsa en Ajustes > Conexiones > Ubicación.
3. Pulsa en Activado/Desactivado para activar los
servicios de ubicación.
4. Pulsa en una entrada bajo Solicitudes de ubicación
recientes para ver los ajustes de la aplicación.
Servicios de ubicación
Google Location History
™
(Historial de ubicaciones de
Google) almacena y utiliza los datos de ubicación más
recientes de tu dispositivo. Las aplicaciones de Google,
como Google Maps, pueden utilizar esos datos para
mejorar los resultados de búsqueda basándose en
lugares que hayas visitado.
1. Desde la pantalla de inicio, desliza el dedo hacia
arriba para acceder a Aplicaciones.
2. Pulsa en Ajustes > Conexiones > Ubicación.
3. Pulsa en Activado/Desactivado para activar los
servicios de ubicación.
4. Pulsa en Historial de ubicaciones de Google e inicia
sesión en tu cuenta de Google para tener acceso a
más opciones.

Ajustes 191
Buscar dispositivos
Busca dispositivos cercanos para conectarte a ellos y
configurarlos fácilmente. Recibirás una notificación
cuando haya dispositivos disponibles para conectarte
a ellos. Esta función utiliza Bluetooth de bajo energía
incluso si Bluetooth está desactivado en el dispositivo.
Para habilitar la búsqueda de dispositivos cercanos:
1. Desde la pantalla de inicio, desliza el dedo hacia
arriba para acceder a Aplicaciones.
2. Pulsa en Ajustes > Conexiones.
3. Pulsa en Más ajustes de conexión >
Buscar dispositivos.
4. Pulsa en Activado/Desactivado para habilitar la
característica.
Impresión
Puedes imprimir desde tu teléfono, mediante Wi-Fi,
en una impresora opcional compatible (no se incluye).
Tu teléfono y la impresora opcional deben estar
conectados a la misma red Wi-Fi.
Adición de una impresora
Para imprimir en una impresora, debes añadirla
y configurarla en el teléfono. Necesitarás saber la
dirección IP de la impresora. Consulta la documentación
de la impresora para obtener esta información.
1. Desde la pantalla de inicio, desliza el dedo hacia
arriba para acceder a Aplicaciones.
2. Pulsa en Ajustes > Conexiones >
Más ajustes de conexión > Impresión.
3. Desde la pantalla de ajustes Impresión, pulsa en
Complemento de descarga.
4. Sigue las indicaciones para descargar e instalar un
controlador de impresora desde Google Play store.

Ajustes 192
5. Elige un servicio de impresión en la lista y después
pulsa en Activado/Desactivado para activar
o desactivar el servicio. El servicio debe estar
activado para añadir una impresora.
6. Pulsa en Más opciones > Añadir impresora >
Añadir impresora (o Añadir, dependiendo del
complemento) y después introduce un nombre y la
dirección IP de la impresora.
Configuración de una impresora
Añade una impresora a un servicio de impresión y
configura los ajustes.
Nota: Los ajustes a continuación son solamente un
ejemplo. Los ajustes disponibles variarán dependiendo
del tipo de servicio de impresión y de la impresora que
estés utilizando.
1. Desde la pantalla de ajustes Impresión, selecciona
un servicio de impresión en la lista.
2. Pulsa en Activado/Desactivado para activar el
servicio. El servicio debe estar activado para añadir
una impresora.
3. Pulsa en Más opciones > Añadir impresora y sigue
las indicaciones para añadir una impresora.
4. Pulsa en Más opciones > Ajustes de impresión
para configurar opciones de la impresora. Las
opciones disponibles dependen del tipo de
impresora. No todas las impresoras apoyan todas
las opciones.
MirrorLink
Refleja la pantalla del teléfono a la pantalla de
información y entretenimiento de tu automóvil
mediante una conexión USB. Para utilizar esta
característica, el sistema de tu automóvil debe apoyar
MirrorLink.

Ajustes 193
Para activar MirrorLink:
1. Conecta el teléfono al sistema de tu automóvil
mediante el cable USB.
2. Desde la pantalla de inicio, desliza el dedo hacia
arriba para acceder a Aplicaciones.
3. Pulsa en Ajustes > Conexiones > Más ajustes
de conexión > MirrorLink.
4. Pulsa en MirrorLink > Conectar al auto vía USB.
Redes privadas
virtuales (VPN)
Mediante tu teléfono, puedes añadir, configurar y
administrar redes privadas virtuales (VPN, por sus
siglas en inglés) que te permitan conectarte y acceder a
recursos dentro de una red local protegida, como tu red
corporativa.
Preparación del teléfono para
una conexión VPN
Dependiendo del tipo de VPN que utilices en el
trabajo, es posible que tengas que introducir tus
credenciales de inicio de sesión o instalar certificados
de seguridad antes de que puedas conectarte a la red
local de tu empresa. Puedes pedir esta información al
administrador de la red.
Antes de que puedas iniciar una conexión VPN, tu
teléfono primero debe establecer una conexión Wi-Fi
o de datos. Para obtener información sobre cómo
configurar y utilizar estas conexiones en el teléfono,
consulta “Internet” en la página118 y
“Activación de Wi-Fi y conexión a una red inalámbrica” en la
página168.

Ajustes 194
Configuración del almacenamiento
seguro de credenciales
Si el administrador de la red te indica que descargues
e instales certificados de seguridad, primero debes
configurar el almacenamiento seguro de credenciales
del teléfono antes de configurar una VPN.
1. Desde la pantalla de inicio, desliza el dedo hacia
arriba para acceder a Aplicaciones.
2. Pulsa en Ajustes > Bloqueo y seguridad.
3. Pulsa en Tipo de bloqueo de pantalla > Patrón, PIN,
Contraseña, Huellas digitales, Iris o Rostro.
4. Sigue las indicaciones para configurar el bloqueo de
pantalla seguro.
5. Pulsa en Atrás para regresar al menú de ajustes
principal y después pulsa en Otros ajustes de
seguridad.
6. Pulsa en Trusted credentials (Credenciales de
confianza) y después pulsa en tus credenciales del
sistema y del usuario preferidas.
Podrás entonces descargar e instalar los certificados
necesarios para acceder a la red local. El administrador
de tu red puede decirte cómo hacerlo.
Adición de una conexión VPN
Utiliza el menú de ajustes VPN para añadir una
conexión VPN (red privada virtual) al teléfono.
1. Desde la pantalla de inicio, desliza el dedo hacia
arriba para acceder a Aplicaciones.
2. Pulsa en Ajustes > Conexiones >
Más ajustes de conexión > VPN.
3. Pulsa en Añadir VPN y después introduce la
información para la red VPN que deseas añadir.
•
La información puede incluir Nombre, Tipo,
Dirección del servidor, Encriptado PPP (MPPE) y
opciones avanzadas.
•
Configura todas las opciones según los detalles
de seguridad que te haya proporcionado el
administrador de la red.
4. Pulsa en Guardar.

Ajustes 195
Conexión a o desconexión de una VPN
Una vez que hayas configurado una conexión VPN,
es fácil conectarte a y desconectarte de la VPN. Para
acceder a la ventana de ajustes VPN:
1. Desde la pantalla de inicio, desliza el dedo hacia
arriba para acceder a Aplicaciones.
2. Pulsa en Ajustes > Conexiones >
Más ajustes de conexión > VPN.
Conexión a una VPN
1. En la sección VPN de la ventana de ajustes de VPN,
pulsa en la VPN a la que deseas conectarte.
2. Cuando se te indica, introduce tus credenciales de
inicio de sesión y después pulsa en Conectar.
•
Cuando estás conectado, un icono de VPN
conectada aparece en el área de notificaciones.
3. Abre el navegador web para acceder a recursos
como sitios de intranet en tu red corporativa.
Desconexión de una VPN
1. Arrastra la barra de estado hacia abajo para abrir el
panel de notificaciones.
2. Pulsa en la conexión de VPN para regresar a la
ventana de ajustes VPN.
3. Pulsa en la conexión de VPN y pulsa en Desconectar
para desconectarte de la misma.
Ethernet
Configura una conexión Ethernet con el dispositivo.
1. Desde la pantalla de inicio, desliza el dedo hacia
arriba para acceder a Aplicaciones.
2. Pulsa en Ajustes > Conexiones >
Más ajustes de conexión > Ethernet y sigue las
indicaciones.

Sonidos y
vibración
Configura los sonidos y vibraciones utilizados para
indicar notificaciones, pulsaciones en la pantalla y
otras interacciones.

Ajustes 197
Modo de sonido
Puedes cambiar entre los modos de sonido, a la vez que
conservas los ajustes de sonido individuales que hayas
configurado.
1. Desde la pantalla de inicio, desliza el dedo hacia
arriba para acceder a Aplicaciones.
2. Pulsa en Ajustes > Sonidos y vibración >
Modo de sonido y después elige un modo:
•
Sonido: El teléfono utilizará los sonidos,
vibraciones y niveles de volumen que
hayas elegido en los ajustes de sonido para
notificaciones y alertas.
•
Vibrar: El teléfono vibrará para notificaciones
y alertas. Esto utiliza la intensidad de vibración
que hayas elegido en los ajustes de sonido.
•
Silencio: El teléfono no reproducirá sonidos
ni vibraciones. Seguirán ocurriendo los
recordatorios en pantalla.
Vibraciones
Configura las vibraciones del dispositivo.
Vibrar mientras suena
Establece que el teléfono vibre mientras suena.
1. Desde la pantalla de inicio, desliza el dedo hacia
arriba para acceder a Aplicaciones.
2. Pulsa en Ajustes > Sonidos y vibración >
Vibrar mientras suena para habilitar esta opción.
Intensidad de vibración
Establece la intensidad de vibración para llamadas,
notificaciones y respuesta de vibración.
1. Desde la pantalla de inicio, desliza el dedo hacia
arriba para acceder a Aplicaciones.
2. Pulsa en Ajustes > Sonidos y vibración >
Intensidad de vibración.
3. Arrastra los controles deslizantes con el fin de
establecer la intensidad para cada ajuste.

Ajustes 198
Patrón de vibración
Elige un patrón de vibración.
1. Desde la pantalla de inicio, desliza el dedo hacia
arriba para acceder a Aplicaciones.
2. Pulsa en Ajustes > Sonidos y vibración >
Patrón de vibración.
3. Pulsa en un patrón para escuchar una muestra y
seleccionarlo.
Volumen
Establece el nivel de volumen del sistema, así como
el volumen predeterminado para tonos de llamada,
notificaciones y otro contenido de audio.
Control predeterminado
de la tecla de volumen
Configura la tecla de volumen para que ajuste de forma
predeterminada el volumen del tono de llamada o el de
multimedia.
1. Desde la pantalla de inicio, desliza el dedo hacia
arriba para acceder a Aplicaciones.
2. Pulsa en Ajustes > Sonidos y vibración >
Control de tecla de volumen predeterminado.
3. Pulsa en Tonos de llamada o en Multimedia para
fijarlo.
Establecimiento del volumen
Establece el nivel de volumen del sistema, así como
el volumen predeterminado para tonos de llamada,
notificaciones y otros medios.
Nota: También puedes establecer el volumen del
sistema desde la pantalla de inicio presionando la tecla
de volumen.
1. Desde la pantalla de inicio, desliza el dedo hacia
arriba para acceder a Aplicaciones.

Ajustes 199
2. Pulsa en Ajustes > Sonidos y vibración >
Volumen y arrastra los controles deslizantes con el
fin de establecer el volumen predeterminado para:
•
Tono de llamada
•
Multimedia
•
Notificaciones
•
Sistema
Limitador de volumen de
archivos multimedia
Limita la salida máxima del volumen del dispositivo.
También puedes configurar un código PIN para impedir
que usuarios no autorizados cambien este ajuste.
1. Desde la pantalla de inicio, desliza el dedo hacia
arriba para acceder a Aplicaciones.
2. Pulsa en Ajustes > Sonidos y vibración >
Volumen.
3. Pulsa en Más opciones > Limitador de volumen de
archivos multimedia.
•
Pulsa en Activado/Desactivado para habilitar
esta característica.
-
Una vez habilitada, arrastra el control
deslizante Límite personalizado para
establecer el volumen de salida máximo.
•
Pulsa en PIN de límite de volumen para impedir
cambios al ajuste de volumen.
Tono de llamada
Elige entre tonos de llamada preestablecidos o añade
tus propios.
1. Desde la pantalla de inicio, desliza el dedo hacia
arriba para acceder a Aplicaciones.
2. Pulsa en Ajustes > Sonidos y vibración >
Tono de llamada.
3. Pulsa en un Tono de llamada para seleccionar un
tono de llamada predeterminado.

Ajustes 200
Adición de un tono de llamada
Cuando se selecciona un tono de llamada, se puede
añadir uno personalizado.
1. Desde la pantalla de inicio, desliza el dedo hacia
arriba para acceder a Aplicaciones.
2. Pulsa en Ajustes > Sonidos y vibración.
3. Pulsa en Tono de llamada, desplázate al final de la
lista y después pulsa en Añadir desde el teléfono.
4. Selecciona una fuente para el tono de llamada.
•
Aparecerá una lista de canciones o archivos de
audio compatibles. Para cargar música en el
teléfono, consulta “Transferencia de archivos entre
tu teléfono y una computadora” en la página256.
5. Pulsa en una canción para escuchar una muestra y
después pulsa en Realizado para guardarla como
un tono de llamada.
Consejo: Al elegir música para un tono de llamada,
selecciona la casilla Sólo destacados para permitir al
sistema seleccionar la parte de la canción a utilizar.
Borre la marca de la casilla para reproducir la canción
desde el principio.
Sonidos de notificación
Establece los sonidos de notificación para aplicaciones
como Mensajes, Calendario y Correo.
1. Desde la pantalla de inicio, desliza el dedo hacia
arriba para acceder a Aplicaciones.
2. Pulsa en Ajustes > Sonidos y vibración >
Sonidos de notificación y configure las siguientes
opciones:
•
Sonido predeterminado: Establece el sonido
predeterminado para notificaciones.
•
Notificaciones de mensajes: Establece el sonido
predeterminado para nuevos mensajes.
•
Notificaciones de calendario: Establece el
sonido predeterminado para eventos de
calendario.
•
Notificaciones de correo: Establece el
sonido predeterminado para nuevos correos
electrónicos. (Esta opción sólo aparece si tienes
configurada una cuenta.)

Ajustes 201
No molestar
Este ajuste te permite bloquear todas las notificaciones
y alertas. Las opciones a continuación determinan
cuáles notificaciones pueden hacer sonido y durante
qué períodos de tiempo deseas entrar a este modo.
1. Desde la pantalla de inicio, desliza el dedo hacia
arriba para acceder a Aplicaciones.
2. Pulsa en Ajustes > Sonidos y vibración >
No molestar.
3. Pulsa en Activado/Desactivado para habilitar la
característica.
Activar según programa
Esta opción te permite configurar que se active o se
desactive automáticamente el modo No molestar
durante períodos programados.
Nota: La programación no está disponible si el modo
No molestar se activó manualmente.
1. Desde la pantalla de inicio, desliza el dedo hacia
arriba para acceder a Aplicaciones.
2. Pulsa en Ajustes > Sonidos y vibración >
No molestar.
3. Pulsa en Activar según programa y fija los Días,
la Hora inicial y la Hora final.
Permitir excepciones
Con esta opción puedes personalizar cuáles
notificaciones se permiten mientras el dispositivo
esté en modo No molestar.
1. Desde la pantalla de inicio, desliza el dedo hacia
arriba para acceder a Aplicaciones.
2. Pulsa en Ajustes > Sonidos y vibración >
No molestar.
3. Pulsa en Permitir excepciones y después pulsa en
una de las siguientes opciones:
•
No hay excepciones: No permite ninguna excepción.
•
Sólo alarmas: Permite excepciones para alarmas.
•
Personalizar: Establece tus propias excepciones.

Ajustes 202
Sonidos del sistema
Configura varias otras opciones para los sonidos de
sistema.
1. Desde la pantalla de inicio, desliza el dedo hacia
arriba para acceder a Aplicaciones.
2. Pulsa en Ajustes > Sonidos y vibración y
después pulsa en cada opción para habilitarla:
•
Tonos táctiles: Se reproducirán tonos cuando
se toque o se pulse en la pantalla para realizar
selecciones.
•
Sonidos de bloqueo de pantalla: Se reproducirá
un sonido cuando se desbloquee la pantalla.
•
Tono de emergencia: Establece el tono de
emergencia en Alerta, Vibrar o Silencioso.
•
Sonido de carga: Se reproducirá un sonido
cuando un cargador esté conectado.
•
Respuesta de vibración: Habilita la vibración
cuando se pulse en las teclas de navegación.
Respuesta de toque
de teclas
Se reproducirán tonos cuando se pulse en el teclado de
marcación o en el teclado.
1. Desde la pantalla de inicio, desliza el dedo hacia
arriba para acceder a Aplicaciones.
2. Pulsa en Ajustes > Sonidos y vibración y
después pulsa en cada opción para habilitarla:
•
Tonos del teclado de marcación: Se reproducirá
un tono cuando se pulse en el teclado de
marcación.
•
Sonido del teclado: Se reproducirá un sonido
cuando se pulse en el teclado Samsung.
•
Vibración del teclado: Habilita las vibraciones
cuando se pulse en el teclado Samsung.

Ajustes 203
Calidad y efectos
de sonido
Selecciona opciones para la calidad de sonido mientras
estén conectados auriculares o altavoces Bluetooth
compatibles.
1. Desde la pantalla de inicio, desliza el dedo hacia
arriba para acceder a Aplicaciones.
2. Pulsa en Ajustes > Sonidos y vibración >
Calidad y efectos de sonido.
3. Pulsa en Ecualizador y elige un ajuste, o pulsa
en Avanzados o en Básico para personalizar tus
ajustes de sonido.
4. Pulsa en Activado/Desactivado para habilitar cada
opción:
•
Optimizador UHQ: Mejora la resolución de
sonido de música y videos para una experiencia
auditiva más nítida.
•
Envolvente: Te permite producir los efectos de
sonido envolvente enriquecido.
•
Amplificador de tubo Pro: Te permite simular el
tono suave de un amplificador de tubos.
•
Sala de conciertos: Te permite simular la
reverberación de una sala de conciertos.
5. Pulsa en Adapt sound (Adaptar sonido) y sigue
las indicaciones para personalizar tus ajustes de
sonido.
Nota: Los efectos de sonido sólo están disponibles
mientras estén conectados auriculares o audífonos
Bluetooth compatibles.

Ajustes 204
Sonido de aplicación
independiente
Puedes elegir que una aplicación reproduzca su sonido
en un altavoz o auriculares de forma independiente del
resto de los sonidos en el teléfono.
1. Desde la pantalla de inicio, desliza el dedo hacia
arriba para acceder a Aplicaciones.
2. Pulsa en Ajustes > Sonidos y vibración >
Sonido de aplicación independiente.
3. Pulsa en Activado/Desactivado para habilitar
Sonido de aplicación independiente, y después
configura las siguientes opciones:
•
Aplicación: Elige una aplicación para que se
reproduzca su sonido en un dispositivo de audio
independiente.
•
Dispositivo de audio: Elige el dispositivo de
audio en el que deseas que se reproduzca el
sonido de la aplicación.

Notificaciones
Selecciona desde cuáles aplicaciones desea recibir
alertas. Las alertas incluyen notificaciones, sonidos
y vibraciones.

Ajustes 206
Bloqueo de
notificaciones
de aplicaciones
Bloquea notificaciones para aplicaciones.
1. Desde la pantalla de inicio, desliza el dedo hacia
arriba para acceder a Aplicaciones.
2. Pulsa en Ajustes > Notificaciones.
3. Pulsa en Activado/Desactivado junto a una
aplicación o a Todas las aplicaciones para habilitar
o inhabilitar notificaciones.
Personalización
de notificaciones
de aplicaciones
Personaliza ajustes de notificaciones para cada
aplicación individualmente.
1. Desde la pantalla de inicio, desliza el dedo hacia
arriba para acceder a Aplicaciones.
2. Pulsa en Ajustes > Notificaciones.
3. Pulsa en una aplicación y selecciona una opción:
•
Permitir notificaciones: Recibirás notificaciones
desde esa aplicación.
•
Mostrar en silencio: No se emitirá ningún sonido
ni vibrará y se bloquearán las vistas previas en
ventanas emergentes.
•
Definir como prioridad: Se permitirán que
suenen y se activen notificaciones desde esta
aplicación mientras esté activado No molestar.

Pantalla
Configura el brillo, el tiempo de espera
y otros ajustes de la pantalla.

Ajustes 208
Brillo de la pantalla
Ajusta el brillo de la pantalla para adaptarlo al entorno
o a tus preferencias personales. También puedes
ajustar el brillo de la pantalla para conservar energía
de la batería.
1. Desde la pantalla de inicio, desliza el dedo hacia
arriba para acceder a Aplicaciones.
2. Pulsa en Ajustes > Pantalla.
3. Para personalizar las opciones bajo Brillo:
•
Arrastra el control deslizante del Brillo para
establecer un nivel de brillo personalizado.
•
Pulsa en Brillo automático para ajustar
automáticamente el brillo de la pantalla
basándote en las condiciones de iluminación.
Nota: También puedes controlar el brillo desde el panel
de notificaciones.
Filtro de luz azul
Utiliza el filtro de luz azul en la noche para ayudarte
a dormir mejor. Puedes establecer una programación
para activar y desactivar automáticamente esta
característica.
1. Desde la pantalla de inicio, desliza el dedo hacia
arriba para acceder a Aplicaciones.
2. Pulsa en Ajustes > Pantalla >
Filtro de luz azul.
3. Pulsa en Activar ahora para habilitar esta
característica.
•
Con la característica habilitada, arrastra
el control deslizante Opacidad para fijar la
opacidad del filtro.
•
Pulsa en Activar según programa con el fin de
establecer una programación para cuándo debe
habilitarse el filtro de luz azul. Puedes elegir
Del atardecer al amanecer o Programa
personalizado.

Ajustes 209
Modo de pantalla
Elige un modo de pantalla que coincida con el tipo de
visualización que prefieras.
1. Desde la pantalla de inicio, desliza el dedo hacia
arriba para acceder a Aplicaciones.
2. Pulsa en Ajustes > Pantalla > Modo
de pantalla y elige un modo de pantalla:
•
Pulsa en Pantalla adaptable si deseas que
el dispositivo optimice automáticamente la
pantalla de forma que coincida con el tipo de
imagen visualizándose y con otros criterios,
como el nivel de carga de la batería.
– o bien –
Elige un tipo específico de modo de pantalla
basándote en lo que estés viendo.
Resolución de pantalla
Puedes cambiar el nivel de resolución de pantalla.
Todas las aplicaciones se cerrarán cuando cambies la
resolución.
1. Desde la pantalla de inicio, desliza el dedo hacia
arriba para acceder a Aplicaciones.
2. Pulsa en Ajustes > Pantalla > Resolución
de pantalla y elige un nivel de resolución de
pantalla.
3. Pulsa en Aplicar para cambiar la resolución.

Ajustes 210
Zoom y fuente
de pantalla
Puedes establecer el zoom de la pantalla, así como
el tamaño y estilo de la fuente para todo el texto que
aparece en la pantalla.
1. Desde la pantalla de inicio, desliza el dedo hacia
arriba para acceder a Aplicaciones.
2. Pulsa en Ajustes > Pantalla.
3. Pulsa en Zoom y fuente de pantalla para tener
acceso a las siguientes opciones:
•
Arrastra el control deslizante Zoom de pantalla
para ajustar el zoom de pantalla. La vista previa
por encima del control deslizante se ajustará en
consecuencia.
•
Arrastra el control deslizante Tamaño de fuente
para ajustar el tamaño de fuente.
•
Pulsa en un estilo de fuente para seleccionar
una fuente o pulsa en Descargar fuentes para
encontrar nuevas fuentes de GalaxyApps.
4. Pulsa en Aplicar para fijar el tamaño y estilo de
fuente.
Aplicaciones de
pantalla completa
Elige cuáles aplicaciones desees utilizar en la relación
de aspecto de pantalla completa.
1. Desde la pantalla de inicio, desliza el dedo hacia
arriba para acceder a Aplicaciones.
2. Pulsa en Ajustes > Pantalla > Aplicaciones
de pantalla completa y después pulsa en
aplicaciones para habilitar o inhabilitar esta
característica.

Ajustes 211
Modo fácil
El modo fácil brinda una experiencia más sencilla
con el uso del teléfono, con un diseño de pantalla de
inicio más simple y con interacciones más sencillas
con las aplicaciones. Si es la primera vez que utilizas
un teléfono inteligente, o sencillamente quieres
simplificar el funcionamiento del mismo, puedes
activar el modo fácil en cualquier momento.
1. Desde la pantalla de inicio, desliza el dedo hacia
arriba para acceder a Aplicaciones.
2. Pulsa en Ajustes > Pantalla > Modo fácil.
3. Pulsa en Modo fácil para habilitar esta
característica.
•
Cuando Modo fácil está habilitado, puedes
desplazarte hacia abajo por la página y
seleccionar cuáles aplicaciones deseas que
aparezcan en las pantallas de inicio.
4. Pulsa en las aplicaciones que deseas añadir o quitar.
5. Pulsa en Aplicar para guardar los ajustes.
Regreso al modo estándar
Puedes utilizar el menú de ajustes del modo fácil para
regresar el modo estándar.
1. Desde la pantalla de inicio, desliza el dedo hacia
arriba para acceder a Aplicaciones.
2. Pulsa en Ajustes > Pantalla > Modo fácil >
Modo estándar.
3. Pulsa en Aplicar para salir del modo fácil.

Ajustes 212
Marcos de iconos
Puedes mostrar iconos con marcos sombreados para
que resalten en la pantalla de inicio y en la pantalla de
la lista de aplicaciones.
1. Desde la pantalla de inicio, desliza el dedo hacia
arriba para acceder a Aplicaciones.
2. Pulsa en Ajustes > Pantalla > Marcos
de iconos y elige una de las siguientes opciones:
•
Iconos solamente: Muestra sólo los iconos.
•
Iconos con borde: Muestra los iconos con marcos
sombreados.
3. Pulsa en Aplicar y confirma cuando se te indique.
Indicador de pantalla
Se ilumina el indicador de pantalla al cargarse el
dispositivo, al grabar voz o al recibir notificaciones.
1. Desde la pantalla de inicio, desliza el dedo hacia
arriba para acceder a Aplicaciones.
2. Pulsa en Ajustes > Pantalla > Indicador de
pantalla para activar o desactivar la característica.
Barra de estado
Configura las opciones de visualización para la barra
de estado.
1. Desde la pantalla de inicio, desliza el dedo hacia
arriba para acceder a Aplicaciones.
2. Pulsa en Ajustes > Pantalla > Barra
de estado.
•
Pulsa en Sólo notificaciones recientes para que
sólo se muestren los tres iconos de notificación
más recientes en la barra de estado.
•
Pulsa en Mostrar porcentaje de batería para
ver el porcentaje de carga de la batería junto al
icono de batería en la barra de estado.

Ajustes 213
Barra de navegación
Puedes configurar el color de fondo y la distribución de
botones de la barra de navegación.
1. Desde la pantalla de inicio, desliza el dedo hacia
arriba para acceder a Aplicaciones.
2. Pulsa en Ajustes > Pantalla > Barra
de navegación para tener acceso a los siguientes
ajustes:
•
Color de fondo: Elige un color para el fondo de la
barra de navegación.
•
Desbloquear con el botón Inicio: Toca sin soltar
Inicio mientras la pantalla esté apagada para
omitir la pantalla de bloqueo e ir directamente a
la pantalla de inicio.
•
Distribución de botones: Elige el orden de las
teclas de navegación.
•
Sensibilidad del botón de inicio: Mueve el
control deslizante para ajustar la cantidad de
presión necesaria para tocar sin soltar Inicio.
Tiempo de espera
de la pantalla
Elige un tiempo transcurrido el cual la pantalla se
apagará.
1. Desde la pantalla de inicio, desliza el dedo hacia
arriba para acceder a Aplicaciones.
2. Pulsa en Ajustes > Pantalla > Tiempo
de espera de la pantalla y elige un período de
tiempo.
Nota: Las duraciones de tiempo de espera de la
pantalla más prolongadas descargarán la batería del
teléfono más rápidamente.

Ajustes 214
Mantener
pantalla apagada
Puedes evitar que la pantalla se encienda mientras el
dispositivo esté en un lugar oscuro, como en un bolsillo
o en una bolsa.
1. Desde la pantalla de inicio, desliza el dedo hacia
arriba para acceder a Aplicaciones.
2. Pulsa en Ajustes > Pantalla >
Mantener pantalla apagada para activar o
desactivar esta característica.
Salvapantallas
La característica Salvapantallas controla lo que se
muestra en la pantalla cuando el dispositivo está en la
base (ésta no se incluye) o mientras se está cargando.
Puedes elegir mostrar colores o fotos.
1. Desde la pantalla de inicio, desliza el dedo hacia
arriba para acceder a Aplicaciones.
2. Pulsa en Ajustes > Pantalla > Salvapantallas.
3. Pulsa en Activado/Desactivado para habilitar el
salvapantallas.
4. Configura estas opciones:
•
Colores: Pulsa en el selector para que se
muestre una pantalla cambiante de colores.
•
Tabla de imágenes: Muestra fotos en una tabla
de fotos. Pulsa en Ajustes para tener acceso
a opciones.
•
Marco de imagen: Muestra fotos en un marco
para fotos. Pulsa en Ajustes para tener
acceso a opciones.
•
Fotos: Muestra fotos de tu cuenta de Google
Fotos. Pulsa en Ajustes para tener acceso a
opciones.
5. Pulsa en Vista previa para ver una demostración del
salvapantallas.

Ajustes 215
Fijado inteligente
Fijado inteligente detecta su rostro con la cámara
delantera para que la pantalla permanezca encendida
mientras la mires.
1. Desde la pantalla de inicio, desliza el dedo hacia
arriba para acceder a Aplicaciones.
2. Pulsa en Ajustes > Funciones avanzadas >
Fijado inteligente y después pulsa
en Activado/Desactivado para activar la
característica
.
Modo operación
con una mano
Cambia el diseño de pantalla para que sea más fácil
operar el dispositivo con una mano.
1. Desde la pantalla de inicio, desliza el dedo hacia
arriba para acceder a Aplicaciones.
2. Pulsa en Ajustes > Funciones avanzadas >
Modo operación con una mano.
3. Pulsa en Activado/Desactivado para habilitar o
inhabilitar lo siguiente:
•
Gesto: Desliza el dedo diagonalmente desde
cualquiera de las esquinas inferiores para
reducir el tamaño de visualización.
•
Botón: Pulsa en Inicio tres veces en sucesión
rápida para reducir el tamaño de visualización.

Fondos de
pantalla y temas
Puedes cambiar la apariencia del dispositivo con
fondos de pantalla, temas e iconos personalizados.

Ajustes 217
Fondos de pantalla
Puedes cambiar el fondo de las pantallas de inicio y de
bloqueo.
Para cambiar el fondo de pantalla:
1. Desde la pantalla de inicio, desliza el dedo hacia
arriba para acceder a Aplicaciones.
2. Pulsa en Ajustes > Fondos de pantalla
y temas > Fondos.
Para obtener más información, consulta
“Cambio del fondo de pantalla” en la página29.
Temas
Los temas son paquetes de contenido visual que
proporcionan diferentes fondos de pantalla e iconos
para tu teléfono.
1. Desde la pantalla de inicio, desliza el dedo hacia
arriba para acceder a Aplicaciones.
2. Pulsa en Ajustes > Fondos de pantalla
y temas > Temas.
3. Pulsa en un tema para ver una vista previa del
mismo.
•
Pulsa en Ver todo para ver todos los temas
disponibles.
4. Pulsa en Aplicar para aplicar el tema seleccionado.

Ajustes 218
Iconos
Aplica iconos personalizados para sustituir los iconos
de aplicación integrados.
1. Desde la pantalla de inicio, desliza el dedo hacia
arriba para acceder a Aplicaciones.
2. Pulsa en Ajustes > Fondos de pantalla
y temas > Iconos.
3. Pulsa en un conjunto de iconos para ver una vista
previa de los iconos.
•
Pulsa en Ver todo para ver todos los conjuntos
de iconos disponibles.
4. Pulsa en Aplicar para aplicar el conjunto de iconos
seleccionado.
AOD (Pantalla
siempre activada)
Aplica diseños personalizados para AOD. Para obtener
más información, consulta “Ajustes de pantalla de
bloqueo y AOD” en la página235.
1. Desde la pantalla de inicio, desliza el dedo hacia
arriba para acceder a Aplicaciones.
2. Pulsa en Ajustes > Fondos de pantalla
y temas > AOD.
3. Pulsa en un diseño para ver una vista previa del
mismo.
•
Pulsa en Ver todo para ver todos los diseños
disponibles.
4. Pulsa en Aplicar para aplicar el diseño
seleccionado.

Mantenimiento
del dispositivo
Mantenimiento del dispositivo brinda una
visión general del estado de aspectos como
batería, almacenamiento, memoria y seguridad
del dispositivo. También puedes optimizar
automáticamente los recursos del sistema del
dispositivo.

Ajustes 220
Optimización rápida
La característica de optimización rápida mejora el
desempeño del dispositivo mediante las siguientes
acciones:
•
Identifica aplicaciones que utilicen un exceso
de energía de la batería, y borra elementos
innecesarios de la memoria.
•
Elimina archivos innecesarios y cierra aplicaciones
que se estén ejecutando en segundo plano.
•
Realiza búsquedas para detectar malware.
Para utilizar la característica de optimización rápida:
1. Desde la pantalla de inicio, desliza el dedo hacia
arriba para acceder a Aplicaciones.
2. Pulsa en Ajustes > Mantenimiento
del dispositivo.
3. Pulsa en Optimizar ahora.
Batería
Controla el uso de la batería por parte del teléfono
mediante este menú de ajustes. Comprueba qué
funciones estén consumiendo la carga de la batería
y a qué porcentaje. También puedes mostrar la carga
restante de la batería como un porcentaje en la barra
de estado.
1. Desde la pantalla de inicio, desliza el dedo hacia
arriba para acceder a Aplicaciones.
2. Pulsa en Ajustes > Mantenimiento
del dispositivo > Batería para tener acceso a estas
opciones:
•
Uso de batería: Muestra detalles sobre el uso de
la batería, por elementos.
•
Modo de ahorro de energía: Prolonga la
duración de la batería seleccionando un nivel de
modo de ahorro de energía. Elige Desactivado,
Medio o Máximo. Se mostrará la duración
restante estimada para cada modo.

Ajustes 221
•
Monitor de energía: Suspende aplicaciones para
que no utilicen energía de la batería cuando no
estén en uso. Pulsa en Ahorrar para habilitar
esta característica.
•
Sin supervisión: Selecciona aplicaciones que
desees excluir de la suspensión fijada por el
monitor de energía de aplicaciones.
•
Más opciones:
-
Ajustes avanzados: Configura ajustes de
notificación y el monitor de energía de
la aplicación, y elige si ha de mostrarse
el porcentaje de la batería en la barra de
estado.
Modo de rendimiento
Optimiza las características de rendimiento del
dispositivo para adaptarlas mejor a tu uso.
1. Desde la pantalla de inicio, desliza el dedo hacia
arriba para acceder a Aplicaciones.
2. Pulsa en Ajustes > Mantenimiento
del dispositivo > Modo de rendimiento. Elige una
de las siguientes opciones:
•
Optimizado (recomendado): Contrapesa la
duración de la batería con la resolución de la
pantalla para el uso diario.
•
Juego: Mejora tu experiencia con los juegos
haciendo que éstos funcionen con mayor fluidez.
•
Entretenimiento: Disfruta de música y videos
con sonido de calidad absoluta e imágenes
realzadas.
•
Alto rendimiento: Experimenta los ajustes de
visualización de calidad más alta.

Ajustes 222
Almacenamiento
El menú de ajustes Almacenamiento te permite
administrar el almacenamiento interno del teléfono y
el de una tarjeta SD (no se incluye) instalada.
Acceso a los ajustes
de almacenamiento
1. Desde la pantalla de inicio, desliza el dedo hacia
arriba para acceder a Aplicaciones.
2. Pulsa en Ajustes > Mantenimiento
del dispositivo > Almacenamiento.
3. Revisa el uso de memoria para los diferentes tipos
de información almacenados en la memoria del
teléfono.
4. Pulsa en un elemento para obtener más
información.
Nota: Pulsa en Liberar para liberar espacio de
almacenamiento quitando archivos innecesarios.
Tarjeta de memoria (SD)
Una vez que se instale una tarjeta de memoria opcional
(no se incluye) en el dispositivo, la tarjeta de memoria
aparecerá en los ajustes de Almacenamiento.
Para obtener más información, consulta “Instalación de
la tarjeta SIM y una tarjeta de memoria” en la página8.
Cómo montar una tarjeta
de memoria
Cuando se instala una tarjeta de memoria opcional,
se monta (se conecta al dispositivo) y se prepara
automáticamente para su uso. Sin embargo, si desmontas
la tarjeta de memoria sin extraerla del dispositivo, tienes
que montarla para poder acceder a ella.
1. Desde la pantalla de inicio, desliza el dedo hacia
arriba para acceder a Aplicaciones.
2. Pulsa en Ajustes > Mantenimiento
del dispositivo > Almacenamiento.
3. Pulsa en Más opciones > Ajustes de
almacenamiento.

Ajustes 223
4. Bajo Portable storage (Almacenamiento portátil),
pulsa en tu tarjeta SD y después pulsa en
Mount (Montar).
Extracción de una tarjeta
de memoria
Advertencia: Para evitar daños a la información
almacenada en la tarjeta de memoria, desmonte la
tarjeta antes de extraerla del dispositivo.
1. Desde la pantalla de inicio, desliza el dedo hacia
arriba para acceder a Aplicaciones.
2. Pulsa en Ajustes > Mantenimiento
del dispositivo > Almacenamiento.
3. Pulsa en Más opciones > Ajustes de
almacenamiento.
4. Bajo Portable storage (Almacenamiento portátil),
pulsa en tu tarjeta SD y después pulsa en
Unmount (Desmontar).
5. Extrae la tarjeta de memoria del dispositivo.
Formateo de una tarjeta de memoria
Advertencia: Cuando formatees una tarjeta de
memoria, conviene hacer una copia de seguridad de tus
archivos de música y de fotos que estén almacenados
en la tarjeta, porque formatear la tarjeta de memoria
eliminará todos los datos guardados.
1. Desde la pantalla de inicio, desliza el dedo hacia
arriba para acceder a Aplicaciones.
2. Pulsa en Ajustes > Mantenimiento
del dispositivo > Almacenamiento.
3. Pulsa en Más opciones > Ajustes de
almacenamiento.
4. Bajo Portable storage (Almacenamiento portátil),
pulsa en tu tarjeta SD, pulsa en Format (Formatear)
y después sigue las indicaciones.

Ajustes 224
Memoria
Comprueba la cantidad de memoria disponible. Puedes
cerrar aplicaciones ejecutándose en segundo plano
y reducir la cantidad de memoria que se utiliza para
aumentar la velocidad del dispositivo.
1. Desde la pantalla de inicio, desliza el dedo hacia
arriba para acceder a Aplicaciones.
2. Pulsa en Ajustes > Mantenimiento
del dispositivo > Memoria.
•
Se mostrarán la memoria utilizada y la
disponible.
3. Para liberar tanta RAM como sea posible, pulsa en
Liberar y sigue las indicaciones.
•
Se cerrarán las aplicaciones y los servicios
seleccionados en la lista.
Idioma y entrada
Los ajustes de idioma y entrada del teléfono te permiten
seleccionar un idioma para los menús y teclados del
teléfono, seleccionar y configurar ajustes de teclado,
configurar ajustes de entrada de voz y configurar las
opciones del ratón (“mouse”) o panel táctil.
Acceso a las opciones de ajustes
de idioma y entrada
1. Desde la pantalla de inicio, desliza el dedo hacia
arriba para acceder a Aplicaciones.
2. Pulsa en Ajustes > Administración general >
Idioma y entrada.
3. Configura las opciones.

Ajustes 225
Selección del idioma
predeterminado para el teléfono
1. Desde la pantalla de inicio, desliza el dedo hacia
arriba para acceder a Aplicaciones.
2. Pulsa en Ajustes > Administración general >
Idioma y entrada.
3. Pulsa en Idioma > Añadir idioma.
4. Pulsa en un idioma disponible.
Opciones de idioma y entrada
Algunas de las opciones de idioma y entrada se
explican a continuación.
1. Desde la pantalla de inicio, desliza el dedo hacia
arriba para acceder a Aplicaciones.
2. Pulsa en Ajustes > Administración general >
Idioma y entrada.
3. Configura estas opciones:
•
Idioma: Pulsa en un idioma para asignarlo.
•
Teclado virtual: Configura tus teclados virtuales.
-
Teclado Samsung: Configura opciones para
el teclado Samsung estándar.
-
Dictado por voz de Google: Configura las
opciones para la entrada de voz, incluyendo
la detección del idioma.
•
Teclado físico: Configura opciones para cuando
esté conectado un teclado físico.
•
Texto a voz: Pulsa en una opción de ajustes y
sigue las indicaciones.
•
Velocidad del puntero: Arrastra el control
deslizante para ajustar la velocidad del puntero
de un ratón o panel táctil.

Ajustes 226
Fecha y hora
Utiliza el menú de ajustes Fecha y hora para usar
automáticamente la fecha y hora proporcionada por
la red o definir manualmente estos valores, así como
seleccionar opciones de formato de fecha y hora.
Acceso a las opciones
de fecha y hora
1. Desde la pantalla de inicio, desliza el dedo hacia
arriba para acceder a Aplicaciones.
2. Pulsa en Ajustes > Administración general >
Fecha y hora.
3. Configura las opciones de fecha y hora disponibles.
Enviar informe
de diagnóstico
Esta característica enviará información de diagnóstico
sobre tu dispositivo cuando tengas problemas técnicos.
1. Desde la pantalla de inicio, desliza el dedo hacia
arriba para acceder a Aplicaciones.
2. Pulsa en Ajustes > Administración general.
3. Pulsa en Enviar informe de diagnóstico para
habilitar o inhabilitar esta característica.
Restablecer
Restablece los ajustes del dispositivo y de red.
También puedes restablecer el dispositivo a sus valores
predeterminados de fábrica.

Ajustes 227
Restablecer ajustes
Puedes restablecer todos los ajustes del dispositivo
a sus valores predeterminados de fábrica, con la
excepción de los ajustes de seguridad, de idioma y de
cuentas. Los datos personales no se verán afectados.
1. Desde la pantalla de inicio, desliza el dedo hacia
arriba para acceder a Aplicaciones.
2. Pulsa en Ajustes > Administración general >
Restablecer > Restablecer ajustes.
3. Pulsa en Restablecer ajustes y confirma cuando se
te indique.
Restablecer ajustes de red
Puedes restablecer los ajustes de Wi-Fi, de datos
móviles y de Bluetooth con la opción Restablecer
ajustes de red.
1. Desde la pantalla de inicio, desliza el dedo hacia
arriba para acceder a Aplicaciones.
2. Pulsa en Ajustes > Administración general >
Restablecer > Restablecer ajustes de red.
3. Pulsa en Restablecer ajustes y confirma cuando se
te indique.
Restablecer valores
predeterminados
Puedes restablecer los valores predeterminados de
fábrica del dispositivo, borrando todos los datos del
dispositivo.
Esta acción borra de forma permanente TODOS los
datos del dispositivo, incluyendo los ajustes de la
cuenta de Google y de otras cuentas, los datos y
ajustes del sistema y de aplicaciones, las aplicaciones
descargadas, así como tu música, fotos, videos y otros
archivos. No se verá afectado ningún dato almacenado
en una tarjeta SD externa.

Ajustes 228
Nota: Cuando se inicia sesión en una cuenta de
Google en el dispositivo, se activa la característica
de seguridad FRP (protección en caso de un
restablecimiento de los valores predeterminados de
fábrica). Esto protege tu dispositivo en el caso de que
se pierda o lo roben. Para obtener más información,
consulta “Protección en caso de un restablecimiento de los
valores predeterminados de fábrica” en la página14.
Si restableces el dispositivo a los ajustes
predeterminados de fábrica con la característica FRP
(protección en caso de un restablecimiento de los
valores predeterminados de fábrica) activada, deberás
introducir el nombre de usuario y la contraseña para
una cuenta de Google registrada con el fin de obtener
de nuevo acceso al dispositivo. No podrás acceder al
dispositivo sin las credenciales correctas.
Advertencia: Si restableces la contraseña de tu
cuenta de Google, puede tardar 24horas para que la
contraseña se restablezca con el fin de sincronizarse
con todos los dispositivos registrados en la cuenta.
Antes de restablecer el dispositivo:
1. Verifica que la información que deseas guardar se
haya transferido a tu área de almacenamiento.
2. Inicia sesión en tu cuenta de Google y confirma tu
nombre de usuario y contraseña.
Para restablecer el dispositivo:
1. Desde la pantalla de inicio, desliza el dedo hacia
arriba para acceder a Aplicaciones.
2. Pulsa en Ajustes > Administración
general > Restablecer > Restablecer valores
predeterminados.
3. Pulsa en Restablecer y sigue las indicaciones para
realizar el restablecimiento.
4. Cuando se reinicie el dispositivo, sigue las
indicaciones para configurar el dispositivo.

Ajustes 229
Nota: A menos se quiten todas las cuentas de Google
del teléfono antes de realizar un restablecimiento de
los valores predeterminados de fábrica, tendrás que
iniciar sesión en la cuenta de Google que se había
asignado anteriormente al teléfono para completar la
configuración.
Reinicio automático
Optimiza el dispositivo reiniciándolo automáticamente
a horas establecidas. Cualquier dato no guardado se
perderá cuando se reinicie el dispositivo.
1. Desde la pantalla de inicio, desliza el dedo hacia
arriba para acceder a Aplicaciones.
2. Pulsa en Ajustes > Administración general >
Restablecer > Reinicio automático.
3. Pulsa en Activado/Desactivado para activar
el reinicio automático, y después configura los
siguientes parámetros:
•
Hora: Fija la hora del día para reiniciar el dispositivo.
•
Día: Selecciona el día de la semana para reiniciar
automáticamente el dispositivo.
Actualizaciones
del sistema
Mantén tu teléfono actualizado con el software
más reciente.
Actualización del teléfono
De vez en cuando, pudiera disponerse de
actualizaciones para el teléfono.
1. Desde la pantalla de inicio, desliza el dedo hacia
arriba para acceder a Aplicaciones.
2. Pulsa en Ajustes > Actualizaciones
del sistema > Descarga manual.

Ajustes 230
Precauciones para la actualización
del software
•
Durante la actualización: No se puede utilizar
el teléfono hasta que se haya completado la
actualización del software. Actualizar el software
del teléfono puede tardar mucho tiempo.
•
Señal durante la actualización: Actualiza el teléfono
en un lugar donde haya una buena recepción de la
señal, y no cambies de lugar durante del proceso
de actualización. Asegúrate de que la batería esté
completamente cargada antes de empezar una
actualización.
Una señal débil o una batería baja durante una
actualización pudieran causar que falle la actualización.
Si fallara la actualización, el teléfono pudiera quedar
inhabilitado.
Otras funciones durante la actualización: No se
pueden utilizar otras funciones del teléfono durante
una actualización del software.
Actualización del software
del teléfono
Puedes actualizar el software del teléfono utilizando la
opción Actualizaciones del sistema.
Antes de actualizar el teléfono
La actualización del teléfono pudiera causar una
pérdida de datos guardados, dependiendo de la
condición del teléfono (si no funciona bien, si está
dañado, si ha penetrado agua, etc.). Deberás hacer
copias de seguridad de toda la información crítica
antes de actualizar el firmware del teléfono.

Ajustes 231
Actualización del software
Una vez que hayas hecho copias de seguridad de todos
tus datos, utiliza la opción Descarga manual para
actualizar el software del teléfono.
1. Desde la pantalla de inicio, desliza el dedo hacia
arriba para acceder a Aplicaciones.
2. Pulsa en Ajustes > Actualizaciones
del sistema.
3. Pulsa en Descarga manual.
Como alternativa, puedes acceder a las actualizaciones
del sistema desde el panel de notificaciones.
1. Arrastra la barra de estado hacia abajo.
2. Pulsa en Actualización del sistema
disponible para abrir la pantalla System Updates
(Actualizaciones del sistema).
3. Pulsa en Download (Descargar) y sigue las
indicaciones.
4. Pulsa en Restart and install (Reiniciar e instalar)
para completar el proceso.
Confirmación del software actual
del teléfono
1. Desde la pantalla de inicio, desliza el dedo hacia
arriba para acceder a Aplicaciones.
2. Pulsa en Ajustes > Acerca del dispositivo.
3. Localiza el campo de sólo lectura Versión
de software.

Bloqueo y
seguridad
Asegura tu dispositivo y protege tus datos con
los ajustes de Bloqueo y seguridad.

Ajustes 233
Establecimiento de un
bloqueo de pantalla
Se recomienda que protejas el dispositivo utilizando un
bloqueo de pantalla.
1. Desde la pantalla de inicio, desliza el dedo hacia
arriba para acceder a Aplicaciones.
2. Pulsa en Ajustes > Bloqueo y seguridad > Tipo
de bloqueo de pantallapara seleccionar un bloqueo
de pantalla y un nivel de seguridad:
•
Deslizar: Desliza el dedo por la pantalla para
desbloquearla.
•
Patrón: Crea un patrón que hay que trazar en la
pantalla para desbloquear el dispositivo.
•
PIN: Selecciona un código PIN para utilizarlo con
el fin de desbloquear la pantalla.
•
Contraseña: Crea una contraseña para
desbloquear la pantalla.
•
Ninguno: No se bloqueará la pantalla.
•
Rostro: Utiliza el reconocimiento facial para
desbloquear el dispositivo.
•
Huellas digitales: Utiliza el reconocimiento de
huellas digitales para desbloquear la pantalla.
•
Iris: Utiliza el reconocimiento de iris para
desbloquear la pantalla.
3. Selecciona tus preferencias de notificación, si eliges
una opción de pantalla de bloqueo seguro:
•
Pulsa en Activado/Desactivado para habilitar o
inhabilitar la visualización de notificaciones en
la pantalla de bloqueo.
•
Ocultar contenido: Habilita que se oculte el
contenido de notificaciones.
•
Sólo iconos de notificación: Habilita que se
oculten los detalles de las notificaciones y que
se muestre sólo el icono.

Ajustes 234
4. Elige una opción de bloqueo de la pantalla:
•
Smart Lock (Bloqueo inteligente): El dispositivo
móvil se desbloqueará automáticamente cuando
se detecten ubicaciones u otros dispositivos de
confianza. Se requiere un bloqueo de pantalla
seguro para esta característica.
•
Ajustes de bloqueo seguro: Fija las funciones de
bloqueo seguro, como Secured lock time (Lapso
de bloqueo seguro) y Smart Lock (bloqueo
inteligente). Se requiere un bloqueo de pantalla
seguro para esta característica.
Ajustes de Always
On Display
Elige lo que desees que se muestre en una pantalla de
espera en vez de apagar la pantalla.
Nota: Para activar o desactivar esta característica sin
acceder a los ajustes, pulsa dos veces en la pantalla de
Always On Display (Pantalla siempre activada).
1. Desde la pantalla de inicio, desliza el dedo hacia
arriba para acceder a Aplicaciones.
2. Pulsa en Ajustes > Bloqueo y seguridad >
Always On Display para tener acceso a estas
opciones:
•
Pulsa en Activado/Desactivado para activar la
característica, y después configura las siguientes
opciones:
•
Contenido para mostrar: Elige que se muestre
Inicio, un reloj o información.
•
Estilo de reloj: Selecciona un diseño para
la pantalla de espera. Esta opción no está
disponible si eliges Sólo botón de inicio.
•
Mostrar siempre: Habilita esta opción para que
la Always On Display (Pantalla siempre activada)
se muestre en todo momento.
-
Definir horario: Si inhabilitas Mostrar
siempre, define un horario para cuándo se
debe iniciar y finalizar la Always On Display.
•
Acerca Always On Display: Muestra la versión de
software actual y la información de licencia.

Ajustes 235
Ajustes de pantalla
de bloqueo y AOD
Configura ajustes de visualización para la pantalla de
bloqueo y Always On Display (AOD).
1. Desde la pantalla de inicio, desliza el dedo hacia
arriba para acceder a Aplicaciones.
2. Pulsa en Ajustes > Bloqueo y seguridad para
tener acceso a estas opciones:
•
Información y FaceWidgets: Define un reloj,
FaceWidgets o información de contacto para que
se muestren en la pantalla de bloqueo y en la
pantalla Always On Display.
•
Notificaciones: Selecciona cuáles notificaciones
se mostrarán en la pantalla de bloqueo y en la
pantalla Always On Display.
•
Atajos a aplicaciones: Selecciona cuáles
aplicaciones se pueden abrir desde la pantalla
de bloqueo.
Samsung Pass
Utiliza Samsung Pass para acceder a tus servicios
favoritos con datos biométricos. Debes iniciar sesión en
tu cuenta de Samsung para poder utilizar Samsung Pass.
1. Desde la pantalla de inicio, desliza el dedo hacia
arriba para acceder a Aplicaciones.
2. Pulsa en Ajustes > Bloqueo y seguridad >
Samsung Pass.
3. Sigue las indicaciones para iniciar sesión en tu
cuenta de Samsung y añadir tus datos biométricos.
Orígenes desconocidos
Habilita la instalación de aplicaciones que no sean de
Google Play.
1. Desde la pantalla de inicio, desliza el dedo hacia
arriba para acceder a Aplicaciones.
2. Pulsa en Ajustes > Bloqueo y seguridad >
Orígenes desconocidos para habilitar esta opción.

Ajustes 236
Advertencia: Habilitar la instalación de aplicaciones
de terceros puede hacer que tu dispositivo y datos
personales sean más vulnerables a sufrir ataques de
orígenes desconocidos.
Carpeta segura
Bloquea tu contenido de privacidad y aplicaciones para
mejorar la seguridad. Debes iniciar sesión en tu cuenta
de Samsung para poder utilizar Capeta segura. También
debes fijar un bloqueo seguro para el dispositivo.
1. Desde la pantalla de inicio, desliza el dedo hacia
arriba para acceder a Aplicaciones.
2. Pulsa en Ajustes > Bloqueo y seguridad >
Carpeta segura y sigue las indicaciones para
proteger el contenido del dispositivo.
Inicio seguro
Protege tu dispositivo requiriendo que se introduzca un
código PIN numérico o una contraseña antes del inicio.
Debes tener un bloqueo de pantalla seguro para que
esta opción esté disponible.
1. Desde la pantalla de inicio, desliza el dedo hacia
arriba para acceder a Aplicaciones.
2. Pulsa en Ajustes > Bloqueo y seguridad >
Inicio seguro y selecciona una opción.
Encriptar tarjeta
de memoria
Requiere que se utilice un código PIN numérico o una
contraseña para desencriptar la tarjeta de memoria
opcional (no se incluye) la primera vez que se acceda a
ella después de encender el dispositivo.
1. Desde la pantalla de inicio, desliza el dedo hacia
arriba para acceder a Aplicaciones.

Ajustes 237
2. Pulsa en Ajustes > Bloqueo y seguridad >
Encriptar tarjeta de memoria.
3. Pulsa en Encriptar tarjeta de memoria y sigue las
indicaciones para encriptar todos los datos en la
tarjeta de memoria.
Definir bloqueo
de tarjeta SIM
Requiere la introducción del código PIN de la tarjeta
SIM para desbloquear y utilizar la tarjeta SIM.
1. Desde la pantalla de inicio, desliza el dedo hacia
arriba para acceder a Aplicaciones.
2. Pulsa en Ajustes > Bloqueo y seguridad >
Otros ajustes de seguridad > Set Up SIM Card
Lock (Definir bloqueo de tarjeta SIM) y sigue las
indicaciones.
•
Pulsa en Lock SIM card (Bloquear tarjeta SIM)
para habilitar la característica.
•
Pulsa en Change SIM card PIN Cambiar PIN de la
tarjeta SIM) para crear un código PIN distinto.
Visualización
de contraseñas
Puedes hacer que se muestren los caracteres de la
contraseña brevemente conforme los teclees.
1. Desde la pantalla de inicio, desliza el dedo hacia
arriba para acceder a Aplicaciones.
2. Pulsa en Ajustes > Bloqueo y seguridad >
Otros ajustes de seguridad > Hacer visibles las
contraseñas para activar la característica.
Servicio de actualización
de seguridad
Puedes recibir automáticamente actualizaciones de
seguridad.
1. Desde la pantalla de inicio, desliza el dedo hacia
arriba para acceder a Aplicaciones.

Ajustes 238
2. Pulsa en Ajustes > Bloqueo y seguridad >
Otros ajustes de seguridad para tener acceso a las
siguientes opciones del servicio de actualización de
seguridad:
•
Políticas de seguridad: Te permite
comprobar automática o manualmente si hay
actualizaciones de la política de seguridad.
-
También se puede limitar que las
actualizaciones automáticas ocurran sólo
cuando el dispositivo esté conectado a una
red Wi-Fi.
•
Enviar informes de seguridad: Utiliza Wi-Fi
con el fin de enviar informes de seguridad a
Samsung para el análisis de amenazas.
Administración
del dispositivo
Administra los administradores del dispositivo y los
privilegios de instalación de aplicaciones.
1. Desde la pantalla de inicio, desliza el dedo hacia
arriba para acceder a Aplicaciones.
2. Pulsa en Ajustes > Bloqueo y seguridad >
Otros ajustes de seguridad > Administración del
dispositivo.
•
Pulsa en Administrador del dispositivo Android
para permitir el bloqueo del dispositivo o borrar
sus datos en caso de perderlo.
•
Pulsa en Carpeta segura para permitir que
administre tu dispositivo.
•
Pulsa en Support & Protection (Apoyo y
protección) para proteger tu dispositivo móvil
contra amenazas de sitios web maliciosos.

Ajustes 239
Almacenamiento
de credenciales
Administra tus certificados de seguridad. Si se pone
a riesgo un certificado CA (autoridad de certificado)
o por alguna otra razón no es de confianza, puedes
inhabilitarlo o quitarlo.
1. Desde la pantalla de inicio, desliza el dedo hacia
arriba para acceder a Aplicaciones.
2. Pulsa en Ajustes > Bloqueo y seguridad >
Otros ajustes de seguridad para tener acceso a las
siguientes opciones:
•
Tipo de almacenamiento: Selecciona una
ubicación de almacenamiento para el contenido
de credenciales.
•
Ver certificados de seguridad: Se muestran los
certificados en la memoria ROM del dispositivo y
otros certificados que hayas instalado.
•
Certificados de usuario: Visualiza los
certificados de seguridad.
•
Instalar desde almacenamiento: Te permite
instalar un nuevo certificado desde el
almacenamiento.
•
Eliminar credenciales: Borra el contenido de
credenciales del dispositivo y restablece la
contraseña.
Ajustes de seguridad
avanzados
Utiliza estas opciones para configurar ajustes de
seguridad avanzados.
1. Desde la pantalla de inicio, desliza el dedo hacia
arriba para acceder a Aplicaciones.
2. Pulsa en Ajustes > Bloqueo y seguridad >
Otros ajustes de seguridad para tener acceso a las
siguientes opciones avanzadas:
•
Agentes de confianza: Realiza ciertas acciones
cuando tengas conectados dispositivos de
confianza.

Ajustes 240
-
Para ver agentes de confianza, debes
configurar un bloqueo de pantalla seguro
(contraseña, código PIN o patrón).
Para obtener más información, consulta
“Establecimiento de un bloqueo de pantalla” en
la página233.
•
Anclar ventanas: Te permite anclar una
aplicación en la pantalla del dispositivo,
evitando así el acceso a otras características del
dispositivo.
•
Acceso a datos de uso: Muestra las aplicaciones
que pueden acceder al historial de uso del
dispositivo.
•
Acceso a notificaciones: Muestra las
aplicaciones que pueden acceder a las
notificaciones que se reciben en el dispositivo.
•
Permiso de No molestar: Visualiza cuáles
aplicaciones tengan permiso para cambiar los
ajustes de No molestar.

Cuentas
Configura y administra cuentas, incluyendo
tus cuentas de Google, de Samsung, de correo
electrónico y de redes sociales.

Ajustes 242
Samsung Cloud
Mantén seguros tus datos haciendo copias de
seguridad de tu dispositivo en el almacenamiento
de Samsung en la nube. Esto te permite restaurar
tu teléfono en cualquier momento. También puedes
sincronizar datos desde múltiples dispositivos. Desde
la pantalla de inicio, desliza el dedo hacia arriba para
acceder a Aplicaciones.
1. Pulsa en Ajustes > Nube y cuentas >
Samsung Cloud.
•
Si no se ha añadido una cuenta de Samsung,
sigue las indicaciones para añadir una.
2. Una vez que se configure una cuenta de Samsung,
estarán disponibles las siguientes opciones:
•
Administrar la nube: Muestra la cantidad de
almacenamiento en la nube que están usando
tus datos.
•
Ajustes de copia de seguridad: Configura
ajustes de copia de seguridad para aplicaciones
compatibles utilizando tu cuenta de
Samsung Cloud.
•
Restaurar: Descarga a tu dispositivo cualquier
información de copia de seguridad almacenada.
•
Datos para sincronizar: Pulsa en los siguientes
elementos para habilitar o inhabilitar la
sincronización:
-
Contactos (cuenta Samsung ): Se
sincronizará la información de los contactos.
-
Calendario (cuenta Samsung ): Se
sincronizarán tus eventos y tareas.
-
Samsung Notes: Se sincronizarán tus notas y
categorías.
-
Internet de Samsung: Se sincronizarán los
favoritos, páginas guardadas y pestañas
abiertas desde tu navegador.
-
Datos del teclado: Se sincronizarán datos de
texto predictivo.
-
Galería: Se sincronizarán tus imágenes y
videos.

Ajustes 243
•
Más opciones:
-
Sincronizar ahora: Se sincronizarán todos los
ajustes seleccionados.
-
Información de sincronización: Muestra
detalles sobre el proceso de sincronización.
-
Ajustes: Elige si los datos se sincronizarán
sólo cuando el dispositivo esté conectado
a una red Wi-Fi, se recibirán notificaciones
push (de inserción) o se eliminará tu cuenta
de Samsung.
-
Preguntas frecuentes: Accede al sitio web de
servicio al cliente para obtener información
de Samsung Cloud.
-
Contáctenos: Accede al sitio web de servicio
al cliente y llena un cuestionario en línea.
Ajustes de cuentas
Añade y administra todas tus cuentas de correo
electrónico, de redes sociales, así como las para
compartir fotos y videos.
Configuración de una nueva cuenta
1. Desde la pantalla de inicio, desliza el dedo hacia
arriba para acceder a Aplicaciones.
2. Pulsa en Ajustes > Nube y cuentas.
3. Pulsa en Añadir cuenta.
4. Pulsa en un tipo de cuenta y después sigue las
indicaciones para añadir la información requerida
de la cuenta.

Ajustes 244
Administración de
cuentas existentes
1. Desde la pantalla de inicio, desliza el dedo hacia
arriba para acceder a Aplicaciones.
2. Pulsa en Ajustes > Nube y cuentas.
3. Pulsa en el tipo de cuenta para ver las cuentas
existentes.
4. Visualiza y configura los ajustes de tu cuenta según
lo deseas.
Copiar y restaurar
El menú Copiar y restaurar del teléfono te permite
hacer copias de seguridad de los datos y ajustes de
tu teléfono, en los servidores de Google, antes de
restablecer el teléfono a sus valores originales de
fábrica. La opción Restablecer valores predeterminados
borra todos los datos del almacenamiento de
aplicaciones del teléfono, incluyendo:
•
Tu cuenta de Samsung
•
Tu cuenta de Google
•
Todas las demás cuentas de correo electrónico y de
redes sociales
•
Los datos y ajustes del sistema y de aplicaciones
•
Aplicaciones descargadas
Realizar un restablecimiento de datos de fábrica
(consulta “Restablecer valores predeterminados” en la
página227) borra todos los datos del teléfono. Se
recomienda que hagas copias de seguridad de los datos
importantes antes de realizar un restablecimiento de
datos de fábrica.
La información borrada no se puede restaurar. Sólo
borra los datos una vez que estés seguro de haber
guardar todo lo necesario.

Ajustes 245
Acceso a las opciones de
Copiar y restaurar
1. Desde la pantalla de inicio, desliza el dedo hacia
arriba para acceder a Aplicaciones.
2. Pulsa en Ajustes > Nube y cuentas.
3. Pulsa en Copiar y restaurar.
4. Configura las opciones.
Ajustes de copia de seguridad
para la cuenta de Samsung
Habilita la realización de copias de seguridad de tu
información, en tu cuenta de Samsung.
1. Desde la pantalla de inicio, desliza el dedo hacia
arriba para acceder a Aplicaciones.
2. Pulsa en Ajustes > Nube y cuentas.
3. Pulsa en Copiar y restaurar.
4. Configura estas opciones bajo el encabezamiento
Cuenta Samsung:
•
Copia de seguridad de mis datos: Habilita la
copia de seguridad del registro del teléfono,
los mensajes y más mediante tu cuenta de
Samsung.
•
Restaurar: Utiliza tu cuenta de Samsung para
restaurar los datos contenidos en la copia de
seguridad.
Ajustes de copia de seguridad
para la cuenta de Google
Habilita la realización de copias de seguridad de tu
información, en los servidores de Google.
1. Desde la pantalla de inicio, desliza el dedo hacia
arriba para acceder a Aplicaciones.
2. Pulsa en Ajustes > Nube y cuentas.
3. Pulsa en Copiar y restaurar.

Ajustes 246
4. Configura estas opciones bajo el encabezamiento
Cuenta de Google:
•
Copia de seguridad de mis datos: Habilita la
realización de copias de seguridad de los datos
de aplicaciones, las contraseñas Wi-Fi y otros
ajustes, en los servidores de Google.
•
Cuenta de copia de seguridad: Selecciona una
cuenta de Google para utilizarla como tu cuenta
de copia de seguridad.
•
Restauración automática: Habilita la
restauración automática de ajustes desde los
servidores de Google. Cuando esta opción está
habilitada, los ajustes copiados se restauran al
volver a instalarse una aplicación.
Ajustes de Google
Configura los ajustes de Google del dispositivo.
Para personalizar los ajustes de Google:
1. Desde la pantalla de inicio, desliza el dedo hacia
arriba para acceder a Aplicaciones.
2. Pulsa en Ajustes > Google.
3. Selecciona una opción para personalizarla:
•
Ubicación: Configura tus ajustes de ubicación en
Google.
•
Seguridad: Configura el Administrador del
dispositivo Android y los ajustes de seguridad de
las aplicaciones.
•
Configurar un dispositivo cercano: Configura
otro dispositivo utilizando Wi-Fi y Bluetooth.
•
Anuncios: Configura tu perfil de anuncios en
Google.

Ajustes 247
•
Mensajes de vista previa de la aplicación:
Recibe y responde a mensajes enviados desde
aplicaciones de mensajería que no estén
instalados en tu dispositivo.
•
Nearby (Cercano): Utiliza los sensores del
dispositivo para conectarte con dispositivos
cercanos.
•
Búsqueda: Configura tus ajustes de búsqueda
de Google.
•
Configurar un dispositivo cercano: Configura
otro dispositivo utilizando Wi-Fi y Bluetooth.
Nota: Estas opciones pueden cambiar si tienes una
sesión abierta en tu cuenta de Google.

Accesibilidad
Los servicios de accesibilidad son características
especiales que se ofrecen con el fin de que el
dispositivo sea más fácil de utilizar para personas con
ciertos impedimentos físicos.
Para obtener más información sobre la accesibilidad
para los productos de Samsung, comunícate con
nosotros en ac[email protected].

Ajustes 249
Visión
Puedes activar las características de accesibilidad con
aspectos visuales del dispositivo.
1. Desde la pantalla de inicio, desliza el dedo hacia
arriba para acceder a Aplicaciones.
2. Pulsa en Ajustes > Accesibilidad > Visión y
después pulsa en una opción:
•
Asistente de voz: Se proporcionan mensajes en
voz alta para ayudar a los usuarios ciegos o con
baja visión.
-
Asistente de voz puede recolectar todo el
texto que introduzcas, excepto contraseñas,
incluyendo datos personales y números
de tarjetas de crédito. También puede
registrar tus interacciones con la interfaz del
dispositivo.
•
Ayuda del Asistente de voz: Muestra ayuda
sobre el uso de Asistente de voz.
•
Pantalla oscura: La pantalla se mantiene
apagada en todo momento con el fin de ofrecer
privacidad.
•
Ingreso con tecla rápida: Levanta el dedo para
introducir una selección en vez de pulsar dos
veces.
•
Pronunciar contraseñas: Te permite decir los
caracteres en voz alta a medida que introduces
tus contraseñas.
•
Atajo de accesibilidad: Te permite habilitar
rápidamente las características de accesibilidad
en dos pasos rápidos.
•
Etiqueta de voz: Escribe grabaciones de voz en
las etiquetas NFC para proporcionar información
acerca de los objetos cercanos.
•
Zoom y fuente de pantalla: Configura el nivel de
zoom de la pantalla, así como el tamaño y estilo
de fuente.

Ajustes 250
•
Fuentes de contraste alto: Ajusta el color y el
contorno de las fuentes para que contrasten
más con el fondo.
•
Teclado de contraste alto: Ajusta el tamaño
del teclado Samsung y cambia sus colores para
aumentar el contraste entre las teclas y el fondo.
•
Mostrar formas de botones: Muestra botones
con fondos sombreados para que se destaquen.
•
Ventana de lupa: Amplía el contenido que se
muestra en la pantalla.
•
Gestos de aumento: Te permite utilizar gestos
exagerados como triple pulsación, juntar o
separar los dedos dos veces y arrastrar dos
dedos sobre la pantalla.
•
Puntero de mouse/panel táctil grande: Se
habilita un puntero grande para un mouse
(ratón) o panel táctil conectado.
•
Escala de grises: Se habilita el modo de escala
de grises en vez del uso de colores.
•
Colores negativos: Invierte la visualización
de los colores desde texto blanco sobre fondo
negro a texto negro sobre fondo blanco.
•
Ajuste del color: Te permite ajustar el color de
la pantalla si es daltónico o tiene dificultad
leyendo la pantalla debido al color de la misma.
Audición
Puedes activar las características de accesibilidad con
aspectos de audio del dispositivo.
1. Desde la pantalla de inicio, desliza el dedo hacia
arriba para acceder a Aplicaciones.
2. Pulsa en Ajustes > Accesibilidad > Audición y
después pulsa en una opción:
•
Detectores de sonido: Recibe alertas cuando
el dispositivo detecte el llanto de un bebé o el
sonido de un timbre de puerta.

Ajustes 251
•
Notificación de flash: Te permite configurar la
luz de la cámara o la pantalla para que parpadee
cuando recibas una notificación.
•
Silenciar todos los sonidos: Desactiva todas las
notificaciones y el audio con el fin de ofrecer
privacidad.
•
Aparatos auditivos: Mejora la calidad del sonido
para el uso con aparatos auditivos.
•
Subtítulos de Samsung (CC): Se utilizan
subtítulos de Samsung, cuando están
disponibles, con archivos multimedia.
•
Subtítulos de Google (CC): Se utilizan subtítulos
de Google, cuando están disponibles, con
archivos multimedia.
•
Balance izquierdo/derecho: Utiliza el control
deslizante para fijar el balance izquierdo o
derecho al emplear un dispositivo estéreo.
•
Audio mono: Cambia el audio de estéreo a mono
para cuando se utiliza un solo audífono.
Habilidad e interacción
Puedes activar las características de accesibilidad con
aspectos de habilidad e interacción del dispositivo.
1. Desde la pantalla de inicio, desliza el dedo hacia
arriba para acceder a Aplicaciones.
2. Pulsa en Ajustes > Accesibilidad > Habilidad
e interacción y después pulsa en una opción:
•
Interruptor universal: Te permite controlar el
dispositivo con los interruptores personalizados.
•
Menú de asistencia: Mejora la accesibilidad del
dispositivo para usuarios con menor destreza.
•
Encendido de pantalla fácil: Enciende la
pantalla sin tener que presionar ningún botón.
•
Retraso al mantener pulsado: Selecciona un
intervalo de tiempo para esta acción.
•
Clic al parar puntero: Se hará clic
automáticamente en un elemento después de
detenerse el puntero sobre el mismo.

Ajustes 252
•
Control de interacción: Te permite bloquear la
interacción táctil en ciertas áreas de la pantalla.
Quedará inhabilitada el giro automático de la
pantalla y las funciones de teclas físicas. Sólo se
mostrarán notificaciones de aplicaciones en el
panel de notificaciones y en la barra de estado.
Configuración de otros
ajustes de accesibilidad
El teléfono ofrece muchas características para mejorar
la accesibilidad al teléfono.
1. Desde la pantalla de inicio, desliza el dedo hacia
arriba para acceder a Aplicaciones.
2. Pulsa en Ajustes > Accesibilidad > y después
pulsa en una opción:
•
Texto a voz: Te permite establecer tu motor de
TTS preferido y las correspondientes opciones.
•
Bloqueo con direcciones: Desbloquea la pantalla
deslizando el dedo en varias direcciones.
•
Atajo: Te permite abrir los ajustes de
accesibilidad presionando al mismo tiempo las
teclas de volumen hacia arriba y de encender.
•
Aviso de notificaciones: Se emitirá un tono a
intervalos establecidos para recordarte que
tienes notificaciones que no has leído.
•
Responder/Finalizar llamadas: Te permite
seleccionar atajos para contestar y finalizar
llamadas.
•
Modo de un solo toque: Descarta o aplaza
alarmas, eventos del calendario y alertas del
temporizador, y contesta o rechaza llamadas
entrantes con un solo toque.
•
Administrar accesibilidad: Importa y exporta tus
ajustes de accesibilidad o compártelos con otros
dispositivos.

Ajustes 253
Servicios de
accesibilidad
Pueden descargarse aplicaciones de accesibilidad
adicionales desde Google Play Store.
1. Desde la pantalla de inicio, desliza el dedo hacia
arriba para acceder a Aplicaciones.
2. Pulsa en Ajustes > Accesibilidad.
3. Ciertos servicios de accesibilidad que instales
pueden figurar y configurarse bajo Servicios.

Otros ajustes
Configura características en el dispositivo para
facilitar el uso de éste.

Ajustes 255
Ayuda
Visualiza consejos e información de ayuda para utilizar
el teléfono.
1. Desde la pantalla de inicio, desliza el dedo hacia
arriba para acceder a Aplicaciones.
2. Pulsa en Ajustes > Funciones avanzadas >
Ayuda.
Administración de
las características
de juegos
Dispone automáticamente todos tus juegos en un único
lugar.
1. Desde la pantalla de inicio, desliza el dedo hacia
arriba para acceder a Aplicaciones.
2. Pulsa en Ajustes > Funciones avanzadas >
Juegos > Game launcher (Iniciador de juegos).
Asistencia de dispositivo
1. Desde una pantalla de inicio, desliza el dedo hacia
arriba para acceder a Aplicaciones.
2. Pulsa en Ajustes > Funciones avanzadas>
Asistencia de dispositivo.
3. Pulsa en una opción para personalizarla.
•
Asistencia de dispositivo: Selecciona tu
aplicación de asistencia predeterminada.
•
Leer texto en pantalla: Permite que la aplicación
de asistencia de dispositivo lea cualquier texto
que se muestre en la pantalla.
•
Tomar/acceder a capturas: Permite que la
aplicación de asistencia de dispositivo tome y
acceda a capturas de pantalla.

Ajustes 256
Transferencia de
archivos entre tu teléfono
y una computadora
Puedes utilizar el cable USB proporcionado para
conectar tu teléfono directamente a tu computadora y
transferir música, fotos y otros archivos de contenido.
Por ejemplo, si tienes un álbum de música almacenado
en tu computadora, que deseas escuchar en tu teléfono
utilizando cualquiera de las aplicaciones de música,
simplemente conecta tu teléfono a la computadora y
copia los archivos a la carpeta de música.
Consejos para la
transferencia de archivos
•
Si deseas guardar datos en una tarjeta SD en
tu teléfono, asegúrate de que la tarjeta SD está
instalada y activa.
Consulta “Tarjeta de memoria (SD)” en la página222.
•
Evita extraer la tarjeta SD mientras transfieres
datos.
•
El intercambio de datos pudiera utilizar los métodos
indicados en la siguiente lista enumerada:
-
Transferir archivos multimedia: Transfiere
archivos entre tu teléfono y computadora, como
fotos, videos y música.
-
Transferir imágenes: Transfiere archivos de fotos
y de videos entre tu teléfono y computadora.
-
Conectar a dispositivos MIDI: Conéctate a
dispositivos compatibles con MIDI.
-
Cargar: Carga el dispositivo utilizando un
cable USB.

Ajustes 257
Transferencia de archivos entre el
teléfono y una computadora
1. Conecta el teléfono a tu computadora utilizando el
cable USB/de carga proporcionado.
•
Inserta el extremo pequeño del cable en el
conector para cargador/accesorios en la parte
inferior del teléfono.
•
Inserta el extremo USB del cable en un puerto
USB disponible en la computadora. Es posible
que tengas que retirar el cable USB de la unidad
de carga para acceder al mismo.
2. Arrastra la barra de estado hacia abajo para
mostrar el panel de notificaciones. Verás la
notificación Transferencia multimedia vía USB,
USB transfiriendo imágenes, USB conectando a
dispositivos MIDI o Cargando por USB.
•
Para la mayoría de las transferencias, te
convendrá utilizar Transferencia multimedia
vía USB.
•
Para cambiar la opción, pulsa en la misma en
el panel de notificaciones para abrir la ventana
Usar USB para, y después pulsa en la opción
deseada.
3. En tu computadora, navega al dispositivo detectado
(por ejemplo, mediante el menú Mi PC) y ábrelo.
4. Si está disponible, selecciona una unidad (Card para
tarjeta SD, Phone para el almacenamiento interno
del teléfono).
5. Selecciona una carpeta (por ejemplo, Music
[Música] para canciones y álbumes) y copia archivos
a la carpeta desde tu computadora.
6. Cuando termines, desconecta el teléfono de tu
computadora.

Ajustes 258
Acerca del teléfono
El menú Acerca del teléfono te permite acceder a
información importante del teléfono, buscar y aplicar
actualizaciones, y ver información legal y de seguridad.
Descripción general de Acerca del
teléfono
Los siguientes elementos de Acerca del teléfono se
pueden revisar o configurar:
•
Mi número de teléfono: Muestra el número de
teléfono del dispositivo.
•
Versión de software: Muestra la versión de software
actual.
•
Versión de hardware: Muestra la versión de
hardware.
•
Estado: Comprueba el estado del teléfono.
-
Estado y nivel de la batería
-
Estado de la tarjeta SIM (red, intensidad de la
señal, tipo de red móvil, estado de servicio,
roaming y estado de red móvil)
-
Información de IMEI (MIN, versión de PRL, MEID,
IMEI, IMEISV e ICCID)
-
Marca
-
Username (Nombre de usuario)
-
Dirección IP
-
Dirección MAC de Wi-Fi
-
Dirección Bluetooth
-
Tiempo de conexión
-
Estado de dispositivo
•
Información legal: Revisa varios tipos de
información legal importante, incluyendo licencias
de código abierto, información legal de Google,
licencias de WebView del sistema, información legal
de Samsung y la alerta de privacidad.

Ajustes 259
•
Nombre del dispositivo: Cambia el nombre del
dispositivo (otros dispositivos ven este nombre al
utilizar la zona portátil o Bluetooth).
•
Número de modelo: Comprueba el número de
modelo del teléfono.
•
Versión de Android: Comprueba la versión de
Android.
•
Revisión de seguridad Android: Comprueba el nivel
de revisión de seguridad Android.
•
Revisión de seguridad Android: Comprueba el nivel
de revisión de seguridad Android.
•
Versión de banda base: Comprueba la versión de
banda base del teléfono.
•
Versión de kernel (núcleo): Comprueba la versión de
kernel (núcleo) del teléfono.
•
Número de compilación: Comprueba el número de
compilación actual del teléfono.
•
Estado de SE para Android: Comprueba el estado de
SE para Android del teléfono.
•
Versión de seguridad: Comprueba la versión del
software de seguridad del teléfono.
•
Versión de Knox: Comprueba la versión de
Knox actual.
Acceso a las opciones de
Acerca del dispositivo
1. Desde la pantalla de inicio, desliza el dedo hacia
arriba para acceder a Aplicaciones.
2. Pulsa en Ajustes > Acerca del teléfono.
3. Selecciona o revisa las opciones disponibles.

Recursos adicionales para
tu dispositivo.
Obtención
de ayuda

262Obtención de ayuda
Para obtener ayuda
Los siguientes temas abarcan áreas de apoyo para
el teléfono, incluyendo solución de problemas,
especificaciones, información de la cuenta, información
de la garantía e información de comunicación con el
servicio de atención al cliente.
Solución de problemas
Revisa las preguntas y respuestas a continuación para
encontrar soluciones a problemas comunes con el
teléfono.
El teléfono se congela o su
funcionamiento es inestable.
Solución: Vuelve a encender el teléfono. Si no puedes
apagar el teléfono, extrae e inserta de nuevo la batería,
y después vuelve a encender el teléfono. Los datos que
se estuvieran editando se borrarán cuando se vuelva a
encender el teléfono.
El funcionamiento se vuelve inestable
después de instalar una nueva aplicación.
Solución: La aplicación recién instalada puede
ser la causa. Desinstala la aplicación en el modo
seguro. Consulta “Desinstalación de aplicaciones” en la
página64 para obtener más información sobre cómo
desinstalar aplicaciones.
Para encender el teléfono en el modo seguro:
► Presiona sin soltar la tecla de encender > toca sin
soltar Apagar, lee la exención de responsabilidad
para el modo seguro y después pulsa en
OK (Aceptar).
•
Después de encender el teléfono en el modo
seguro, aparece “Safe Mode” en la esquina
inferior izquierda.
•
Después de reiniciar el teléfono en el modo
seguro, se puede encender en forma normal.

263Obtención de ayuda
•
Antes de encender el teléfono en el modo
seguro, se recomienda que hagas copias de
seguridad de los datos importantes.
•
Al encender el teléfono en el modo seguro,
pudiera eliminarse cualquier widget que se haya
añadido.
No se puede utilizar el teléfono,
correo o Internet.
Solución 1: Comprueba si estás en un área donde la
señal es débil o no hay servicio.
Solución 2: Vuelve a encender el teléfono.
Solución 3: ¿Está el teléfono en el perfil fuera de línea?
Para comprobar si se ha cancelado el perfil fuera de
línea:
1. Desde la pantalla de inicio, desliza el dedo hacia
arriba para acceder a Aplicaciones.
2. Pulsa en Ajustes> Conexiones >
Perfil fuera de línea.
Solución 4: ¿Está inhabilitada la comunicación de
datos? Para comprobar si la comunicación de datos
está habilitada:
1. Desde la pantalla de inicio, desliza el dedo hacia
arriba para acceder a Aplicaciones.
2. Pulsa en Ajustes > Conexiones >
Uso de datos > Datos móviles.
Solución 5: ¿Está fijado un punto de acceso
inhabilitado? Para restablecer los ajustes iniciales:
1. Desde la pantalla de inicio, desliza el dedo hacia
arriba para acceder a Aplicaciones.
2. Pulsa en Ajustes> Conexiones > Redes
móviles > Nombres de punto de acceso > Más
opciones > Restablecer valores predeterminados.

264Obtención de ayuda
El nivel de carga de la batería
baja rápidamente.
Solución: ¿Estás en un área donde la señal es débil o
has estado fuera del área de servicio durante mucho
tiempo? Hacer llamadas en áreas donde la señal es débil
o no hay servicio utiliza mucha energía de la batería.
No se pueden instalar aplicaciones.
Solución: No se pueden instalar aplicaciones si sólo
queda un poco de espacio libre en el teléfono o
tarjeta SD. Para comprobar el espacio libre, consulta
“Almacenamiento” en la página222. No se pueden
instalar aplicaciones que no sean compatibles con el
teléfono.
No se puede desbloquear la pantalla.
Solución: Vuelve a encender el teléfono. Si no puedes
apagar el teléfono, extrae e inserta de nuevo la batería,
y después vuelve a encender el teléfono. Los datos que
se estuvieran editando se borrarán cuando se vuelva a
encender el teléfono.
Información y ayuda
para la cuenta de
Virgin Mobile
Averigua sobre cómo administrar tu cuenta en línea
y en el teléfono, comprar minutos adicionales para tu
plan y obtener ayuda.
Para obtener más información sobre tu cuenta de
Virgin Mobile y otros servicios de Virgin Mobile,
visítanos en: espanol.virginmobileusa.com.
Administración de tu cuenta
Accede a la información sobre tu cuenta. Puedes:
•
Comprobar tus minutos.
•
Añadir dinero (“Top-Up”).
•
Cambiar de planes.
•
¡Y mucho más!

265Obtención de ayuda
Accede a tu cuenta mediante la aplicación especial
MyAccount.
1. Desde la pantalla de inicio, desliza el dedo hacia
arriba para acceder a Aplicaciones.
2. Pulsa en MyAccount.
Adición de dinero (“Top-Up”)
en tu cuenta
Regístrate para pago automático con el fin de no tener
interrupciones en tu servicio nunca. O bien puedes
comprar tarjetas “Top-Up” (añadir dinero) en miles de
tiendas y añadir dinero a tu cuenta desde tu teléfono o
iniciando sesión en espanol.virginmobileusa.com.
Pago automático
Pago automático (“Auto Pay”) es la forma más fácil
de no tener interrupciones en tu servicio. Una vez
que registres tu tarjeta de crédito, tarjeta de débito
o cuenta de PayPal, podrás configurar que tu plan
mensual se pague automáticamente con la misma.
Podrás entonces seguir intercambiando correos
electrónicos, mensajes instantáneos y tweets
(con Twitter), navegando la web y hablando sin
interrupciones. Configura el pago automático en
cualquier momento iniciando sesión en My Account
en espanol.virginmobileusa.com y modificando tus
ajustes de pago.
1. Desde la pantalla de inicio, desliza el dedo hacia
arriba para acceder a Aplicaciones.
2. Pulsa en MyAccount.
– o bien –
Desde la pantalla de inicio, pulsa en Teléfono,
después pulsa en y marca *729.

Ver información legal de
su dispositivo.
Legal

267Legal
Información legal
LEA ESTA INFORMACIÓN ANTES DE USAR SU
DISPOSITIVO MÓVIL.
Acuerdo de arbitraje - Este Producto está sujeto a
un acuerdo de arbitraje vinculante entre usted y
SAMSUNG ELECTRONICS AMERICA, INC. (“Samsung”).
Usted puede optar por excluirse del acuerdo antes
de que transcurran 30 días corridos de la fecha de la
compra por parte del primer consumidor enviando
un correo electrónico [email protected]
o llamando al 1-800-SAMSUNG (726-7864) y
proporcionando la información que corresponda.
Para ver el texto completo de los términos y las
condiciones que le vinculan a usted y a Samsung,
consulte la sección “Acuerdo de Arbitraje” de este
documento.
Encuentre información legal en línea
Los textos completos del Acuerdo de Arbitraje, de la
Garantía Limitada Estándar, del Acuerdo de Licencia del
Usuario Final (EULA) y de la Información sobre Salud
y Seguridad para el dispositivo están disponibles en
línea:
Acuerdo de Arbitraje, Garantía Limitada Estándar e
Información sobre Salud y Seguridad:
Teléfono:
•
Inglés: samsung.com/us/Legal/Phone-HSGuide
•
Español: samsung.com/us/Legal/Phone-HSGuide-SP
Tablet:
•
Inglés: samsung.com/us/Legal/Tablet-HSGuide
•
Español: samsung.com/us/Legal/Tablet-HSGuide-SP
Acuerdo de licencia del usuario nal (EULA):
•
Inglés: samsung.com/us/Legal/SamsungLegal-EULA4
•
Español: samsung.com/us/Legal/SamsungLegal-
EULA4/#SPANISH

268Legal
Encuentre información legal en el
dispositivo móvil
Los textos completos del Acuerdo de Arbitraje, de la
Garantía Limitada Estándar, del Acuerdo de Licencia
del Usuario Final (EULA) y de la Información sobre
Salud y Seguridad también están disponibles en el
dispositivo, en la sección legal de Samsung de Ajustes
o Configuración. En la ubicación dependerá del
dispositivo, y por lo general se encuentra en la sección
“Acerca del dispositivo” o “Acerca del teléfono”, por
ejemplo:
•
Ajustes > Acerca del teléfono o Acerca del
dispositivo > Información legal > Samsung legal
O bien, use la característica de búsqueda para buscar la
palabra “Legal”
.
Propiedad intelectual
Toda la propiedad intelectual, según se describe a
continuación, ya sea propiedad de Samsung o que de
otra forma pertenezca a Samsung o a sus proveedores
respectivos, que esté relacionada con el producto,
incluyendo, pero no limitada a los accesorios, las
piezas o el software relacionados con el mismo, es
propiedad de Samsung y está protegida bajo las leyes
federales, estatales y las disposiciones de tratados
internacionales. La propiedad intelectual incluye, entre
otros, las invenciones (que puedan o no patentarse),
las patentes, los secretos comerciales, derechos
de autor, software, los programas de cómputo y la
documentación conexa y demás obras de autoría.
Queda prohibido infringir o contravenir de cualquier
otra forma los derechos obtenidos en virtud de la
propiedad intelectual. Además, usted se compromete
a no modificar, preparar obras derivadas, realizar la
ingeniería inversa, descompilar, desensamblar, ni de
otra forma tratar de crear código fuente a partir del
software (ni tampoco intentar lo antes indicado). A
usted no se le transfiere ni derecho ni título alguno de
propiedad sobre la propiedad intelectual. Samsung y
sus proveedores retienen todos los derechos aplicables
a la Propiedad intelectual.

269Legal
Software de código abierto
Algunos componentes de software de este producto,
incluyendo pero no limitados a ‘PowerTOP’ y ‘e2fsprogs’,
incorporan código fuente cubierto bajo las licencias
GNU GPL (licencia pública general), GNU LGPL (licencia
pública general menor), OpenSSL, BSD, así como otras
licencias de código abierto. Para obtener el código
fuente cubierto bajo las licencias de código abierto,
visite: opensource.samsung.com
Descargo de responsabilidad
de las garantías; exclusión de
responsabilidad
La información a continuación explica que un usuario
acepta este dispositivo tal como se vende, incluidos
los componentes de hardware y software conforme
se crearon y se empacaron para su venta. Si el usuario
cambia estos parámetros a través de una modificación
única, Samsung no se responsabilizará por los daños o
problemas que resulten de dichos cambios realizados
por el usuario final.
Excepto según se establece en la garantía explícita
que aparece en la página de garantía incluida con el
producto, el comprador adquiere el producto “tal cual”
y Samsung no ofrece garantía explícita ni implícita de
absolutamente ningún tipo con respecto al producto,
incluyendo, pero no limitada a:
•
a de condiciones aptas para la venta o la de que el
producto se adapta a los fines o usos específicos
para los que se adquirió;
•
el diseño, la condición o calidad del producto;
•
el desempeño del producto;
•
la mano de obra del producto o de los componentes
contenidos en el mismo; o
•
ni la de cumplimiento con los requisitos de
ley, norma, especificación o contrato alguno
relacionados con el producto.
Nada de lo contenido en el manual de instrucciones
deberá interpretarse como que se otorga una garantía
explícita o implícita de absolutamente ningún tipo
con respecto al producto. Además, Samsung no se

270Legal
hace responsable por ningún daño de ningún tipo que
resulte de la compra o el uso del producto o que surja
del incumplimiento de la garantía explícita, incluidos
los daños incidentales, especiales o resultantes ni por
la pérdida de ganancias o beneficios esperados.
Modificación de software
Samsung no se hace responsable por problemas de
desempeño o incompatibilidades que resulten de
modificaciones que haga usted en la configuración
del registro o en el software del sistema operativo
(OS, por sus siglas en inglés).
El uso de software personalizado del sistema
operativo (OS) puede causar que el dispositivo y las
aplicaciones no funcionen correctamente. Es posible
que su proveedor no permita a los usuarios descargar
cierto software, como el sistema
operativo personalizado.
Samsung Knox
Samsung Knox es la plataforma de seguridad de
Samsung y es una distinción para un dispositivo
Samsung sometido a prueba de seguridad, enfocado al
uso empresarial. Se pudiera requerir un pago adicional
por derechos de licencia. Para obtener más información
sobre Knox, consulte: samsung.com/us/knox
Cómo mantener la resistencia al
agua y al polvo
Este dispositivo tiene una clasificación IP68 según el
sistema de calificación Ingress Protection (protección
contra ingreso).
El dispositivo fue sometido a prueba en un ambiente
controlado y demostró ser resistente al agua y al polvo
en ciertas circunstancias (cumple con los requisitos de
la clasificación IP68 conforme se describen en
la norma internacional IEC 60529 – Grados
de protección proporcionados por los envolventes
[Código IP]; condiciones bajo las que se realizó la
prueba: 15–35°C, 86–106 kPa, 5.0 pies (1.5 metros),
durante 30minutos). A pesar de esta clasificación, el

271Legal
dispositivo no es inmune a daños ocasionados por el
agua bajo ninguna situación. Es importante que todos
los compartimientos estén cerrados herméticamente.
Nota: Si se encuentra que algún líquido entró en
contacto con los componentes del dispositivo o con un
sistema sellado internamente, esta condición anulará
la garantía del dispositivo.
Siga estos consejos cuidadosamente para evitar daños
al dispositivo.
•
Cualquier dispositivo que use compartimentos
o puertos de acceso que puedan abrirse, deben
mantenerse sellados o cerrados líquido entre al
sistema.
•
Cuando el dispositivo se moje, séquelo
completamente con un paño suave y limpio. Si
el dispositivo se mojó, debe secar el interior del
puerto de carga antes de insertar un conector de
alimentación para cargar el dispositivo. Si el puerto
de carga no está totalmente seco, es posible
que el dispositivo no funcione correctamente.
Por ejemplo, se puede cargar más lentamente o
sobrecalentar.
•
No exponga el dispositivo a agua salada o agua
ionizada, ni a agua con una profundidad mayor
de 5.0 pies durante más de 30 minutos. Si el
dispositivo se expone a agua dulce, séquelo
completamente con un paño suave y limpio. Si
el dispositivo se expone a cualquier otro líquido
que no sea agua dulce, enjuáguelo con agua dulce
inmediatamente y séquelo completamente con un
paño limpio y suave. No enjuagar el dispositivo en
agua dulce ni secarlo como se indica puede causar
que el dispositivo presente problemas cosméticos
o de funcionamiento.
•
No exponga el dispositivo a agua con alta presión.
•
Si el dispositivo se cae o recibe un impacto, las
funcionalidades de resistencia al agua y al polvo
del dispositivo pueden afectarse.
•
Para mantener las características de resistencia al
agua y al polvo del dispositivo, si este incluye un
S Pen, verifique que esté insertado con seguridad
antes exponer el dispositivo a cualquier líquido.

272Legal
•
La pantalla táctil y otras características pueden no
funcionar apropiadamente si el dispositivo se usa
en el agua o en otros líquidos. [110116]
Restricción del acceso de los niños
al dispositivo móvil
El dispositivo no es un juguete. No permita que los
niños jueguen con el dispositivo porque podrían
lastimarse a sí mismos o a otras personas, dañar el
dispositivo móvil o hacer llamadas que aumenten la
factura de su dispositivo. Mantenga el dispositivo y
todas sus piezas y accesorios fuera del alcance de los
niños pequeños.
Samsung Electronics America, Inc.
Dirección:
85 Challenger Road
Ridgefield Park,
New Jersey 07660
Teléfono: 1-800-SAMSUNG (726-7864)
Internet: samsung.com
©2017 Samsung Electronics America, Inc.
Samsung, Samsung Galaxy, MultiWindow,
Samsung Gear, Samsung Pay y Smart Switch
son marcas comerciales registradas de
SamsungElectronics Co., Ltd.
Otras marcas son propiedad de sus respectivos
propietarios.
Algunos archivos multimedia (audio/video) contienen
tecnología Digital Rights Management (DRM) para
verificar que usted posee los derechos de uso de los
archivos. Puede que lasAplicaciones precargadas
en su dispositivo no sean compatibles con archivos
protegidos mediante DRM.
Las imágenes en pantalla son simuladas. La apariencia
del dispositivo puede variar.
La capacidad disponible real de la memoria interna es
menor que la capacidad especificada debido a que el
sistema operativo y lasAplicaciones predeterminadas
ocupan parte de la memoria. La capacidad disponible
pudiera cambiar cuando actualice el dispositivo.
-
 1
1
-
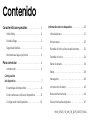 2
2
-
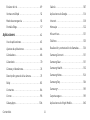 3
3
-
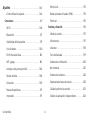 4
4
-
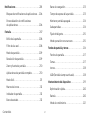 5
5
-
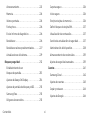 6
6
-
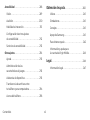 7
7
-
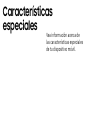 8
8
-
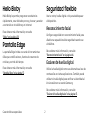 9
9
-
 10
10
-
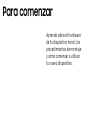 11
11
-
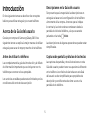 12
12
-
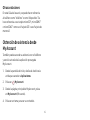 13
13
-
 14
14
-
 15
15
-
 16
16
-
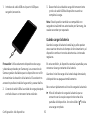 17
17
-
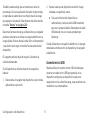 18
18
-
 19
19
-
 20
20
-
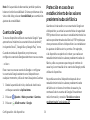 21
21
-
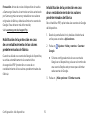 22
22
-
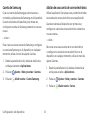 23
23
-
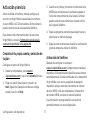 24
24
-
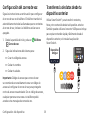 25
25
-
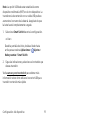 26
26
-
 27
27
-
 28
28
-
 29
29
-
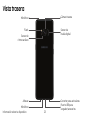 30
30
-
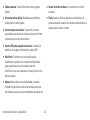 31
31
-
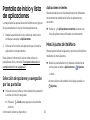 32
32
-
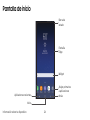 33
33
-
 34
34
-
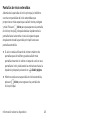 35
35
-
 36
36
-
 37
37
-
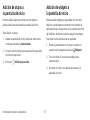 38
38
-
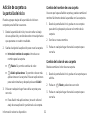 39
39
-
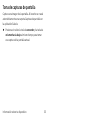 40
40
-
 41
41
-
 42
42
-
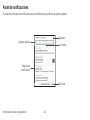 43
43
-
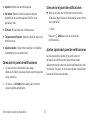 44
44
-
 45
45
-
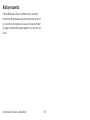 46
46
-
 47
47
-
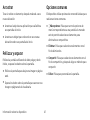 48
48
-
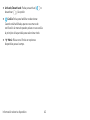 49
49
-
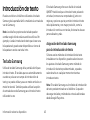 50
50
-
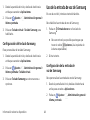 51
51
-
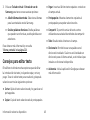 52
52
-
 53
53
-
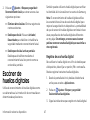 54
54
-
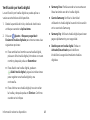 55
55
-
 56
56
-
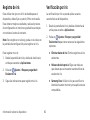 57
57
-
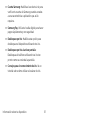 58
58
-
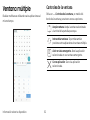 59
59
-
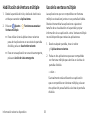 60
60
-
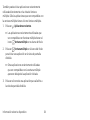 61
61
-
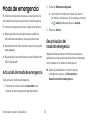 62
62
-
 63
63
-
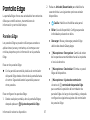 64
64
-
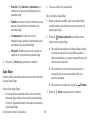 65
65
-
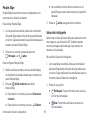 66
66
-
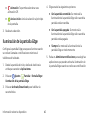 67
67
-
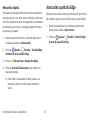 68
68
-
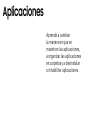 69
69
-
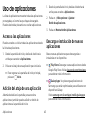 70
70
-
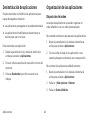 71
71
-
 72
72
-
 73
73
-
 74
74
-
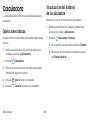 75
75
-
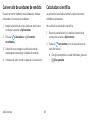 76
76
-
 77
77
-
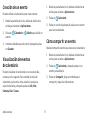 78
78
-
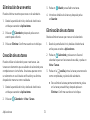 79
79
-
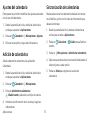 80
80
-
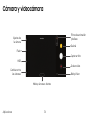 81
81
-
 82
82
-
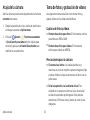 83
83
-
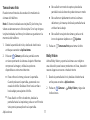 84
84
-
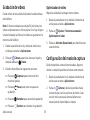 85
85
-
 86
86
-
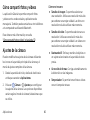 87
87
-
 88
88
-
 89
89
-
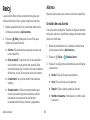 90
90
-
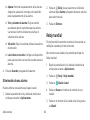 91
91
-
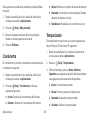 92
92
-
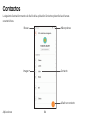 93
93
-
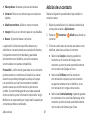 94
94
-
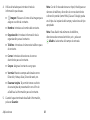 95
95
-
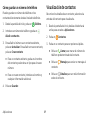 96
96
-
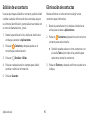 97
97
-
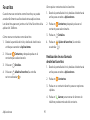 98
98
-
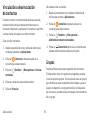 99
99
-
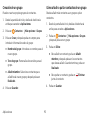 100
100
-
 101
101
-
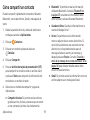 102
102
-
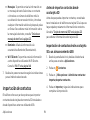 103
103
-
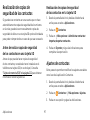 104
104
-
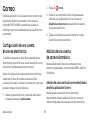 105
105
-
 106
106
-
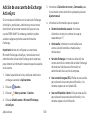 107
107
-
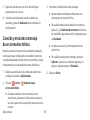 108
108
-
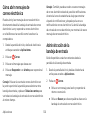 109
109
-
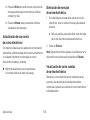 110
110
-
 111
111
-
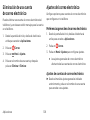 112
112
-
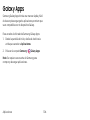 113
113
-
 114
114
-
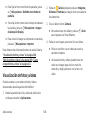 115
115
-
 116
116
-
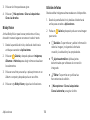 117
117
-
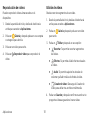 118
118
-
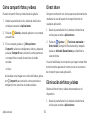 119
119
-
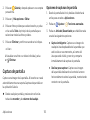 120
120
-
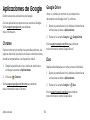 121
121
-
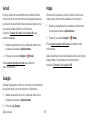 122
122
-
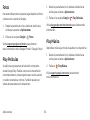 123
123
-
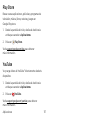 124
124
-
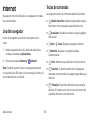 125
125
-
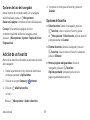 126
126
-
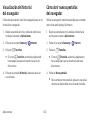 127
127
-
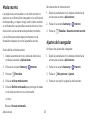 128
128
-
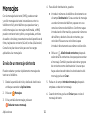 129
129
-
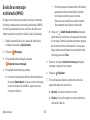 130
130
-
 131
131
-
 132
132
-
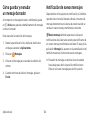 133
133
-
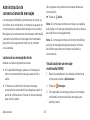 134
134
-
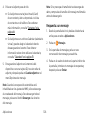 135
135
-
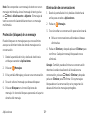 136
136
-
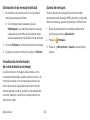 137
137
-
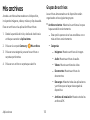 138
138
-
 139
139
-
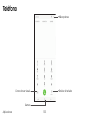 140
140
-
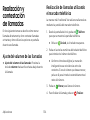 141
141
-
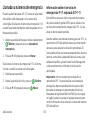 142
142
-
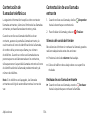 143
143
-
 144
144
-
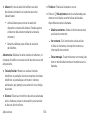 145
145
-
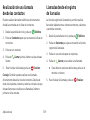 146
146
-
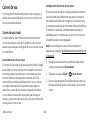 147
147
-
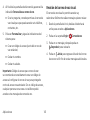 148
148
-
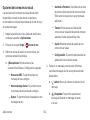 149
149
-
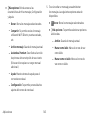 150
150
-
 151
151
-
 152
152
-
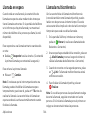 153
153
-
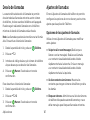 154
154
-
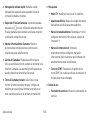 155
155
-
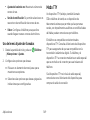 156
156
-
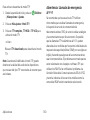 157
157
-
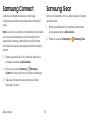 158
158
-
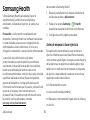 159
159
-
 160
160
-
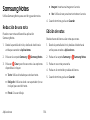 161
161
-
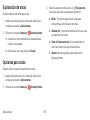 162
162
-
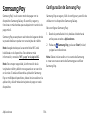 163
163
-
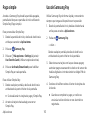 164
164
-
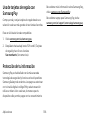 165
165
-
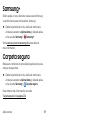 166
166
-
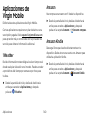 167
167
-
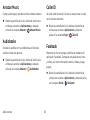 168
168
-
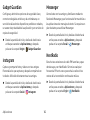 169
169
-
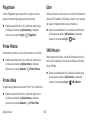 170
170
-
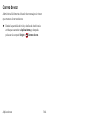 171
171
-
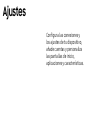 172
172
-
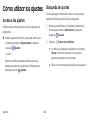 173
173
-
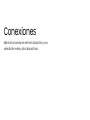 174
174
-
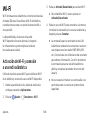 175
175
-
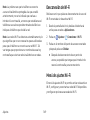 176
176
-
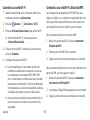 177
177
-
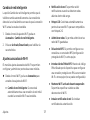 178
178
-
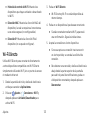 179
179
-
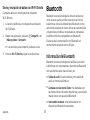 180
180
-
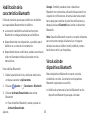 181
181
-
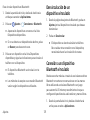 182
182
-
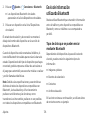 183
183
-
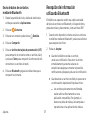 184
184
-
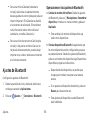 185
185
-
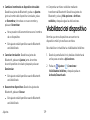 186
186
-
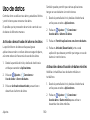 187
187
-
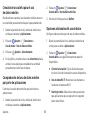 188
188
-
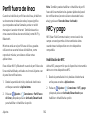 189
189
-
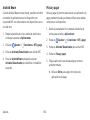 190
190
-
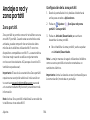 191
191
-
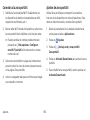 192
192
-
 193
193
-
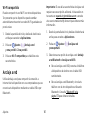 194
194
-
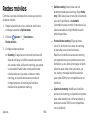 195
195
-
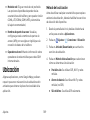 196
196
-
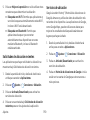 197
197
-
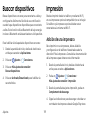 198
198
-
 199
199
-
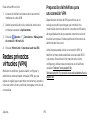 200
200
-
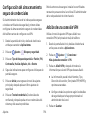 201
201
-
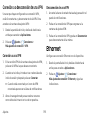 202
202
-
 203
203
-
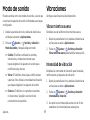 204
204
-
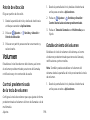 205
205
-
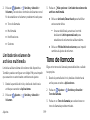 206
206
-
 207
207
-
 208
208
-
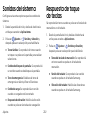 209
209
-
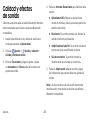 210
210
-
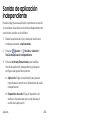 211
211
-
 212
212
-
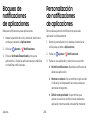 213
213
-
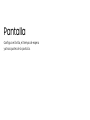 214
214
-
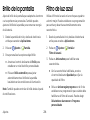 215
215
-
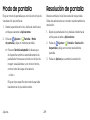 216
216
-
 217
217
-
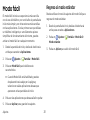 218
218
-
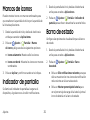 219
219
-
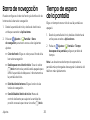 220
220
-
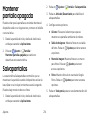 221
221
-
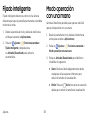 222
222
-
 223
223
-
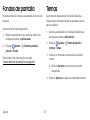 224
224
-
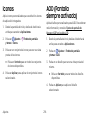 225
225
-
 226
226
-
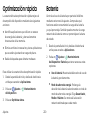 227
227
-
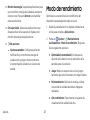 228
228
-
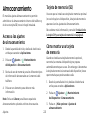 229
229
-
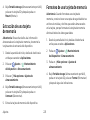 230
230
-
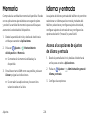 231
231
-
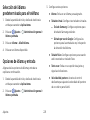 232
232
-
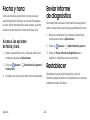 233
233
-
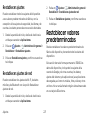 234
234
-
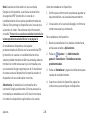 235
235
-
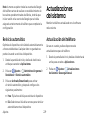 236
236
-
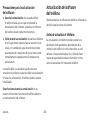 237
237
-
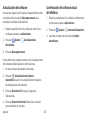 238
238
-
 239
239
-
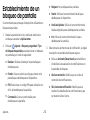 240
240
-
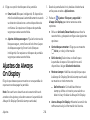 241
241
-
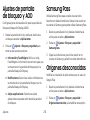 242
242
-
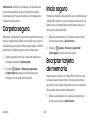 243
243
-
 244
244
-
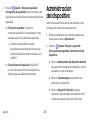 245
245
-
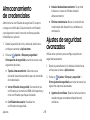 246
246
-
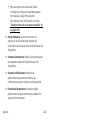 247
247
-
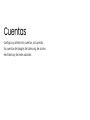 248
248
-
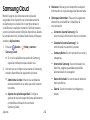 249
249
-
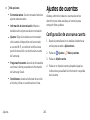 250
250
-
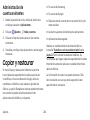 251
251
-
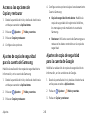 252
252
-
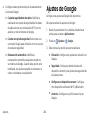 253
253
-
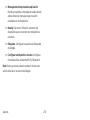 254
254
-
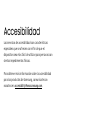 255
255
-
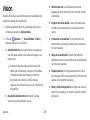 256
256
-
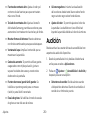 257
257
-
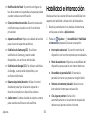 258
258
-
 259
259
-
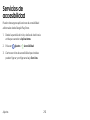 260
260
-
 261
261
-
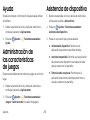 262
262
-
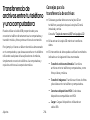 263
263
-
 264
264
-
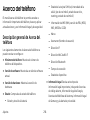 265
265
-
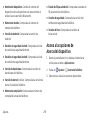 266
266
-
 267
267
-
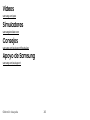 268
268
-
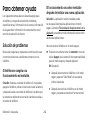 269
269
-
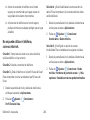 270
270
-
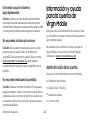 271
271
-
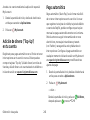 272
272
-
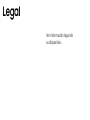 273
273
-
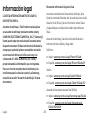 274
274
-
 275
275
-
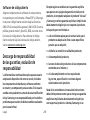 276
276
-
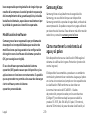 277
277
-
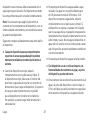 278
278
-
 279
279
Samsung Galaxy S 8 Virgin Mobile Manual de usuario
- Categoría
- Smartphones
- Tipo
- Manual de usuario
- Este manual también es adecuado para
Artículos relacionados
-
Samsung SM-J700P Virgin Mobile Manual de usuario
-
Samsung Galaxy J3 6 Virgin Mobile Manual de usuario
-
Samsung SM-G930P Virgin Mobile Manual de usuario
-
Samsung Galaxy Tab A 8.0 Sprint Instrucciones de operación
-
Samsung Galaxy S 8 Boost Mobile Manual de usuario
-
Samsung Galaxy S7 Manual de usuario
-
Samsung SM-N950U Sprint Manual de usuario
-
Samsung SM-J737P Instrucciones de operación
-
Samsung Galaxy S 5 Virgin Mobile Manual de usuario
-
Samsung SPH-M950 Virgin Mobile Guía del usuario