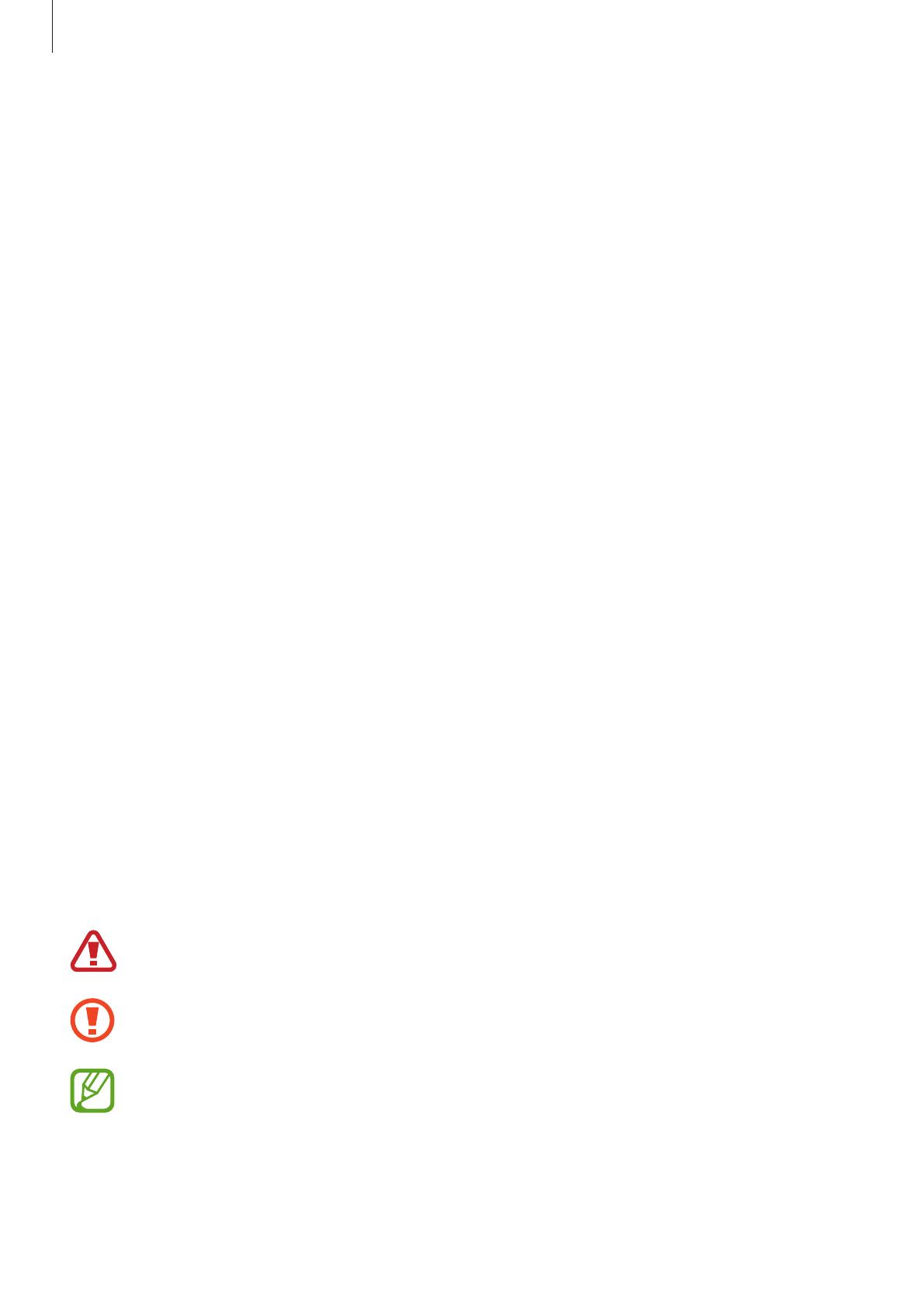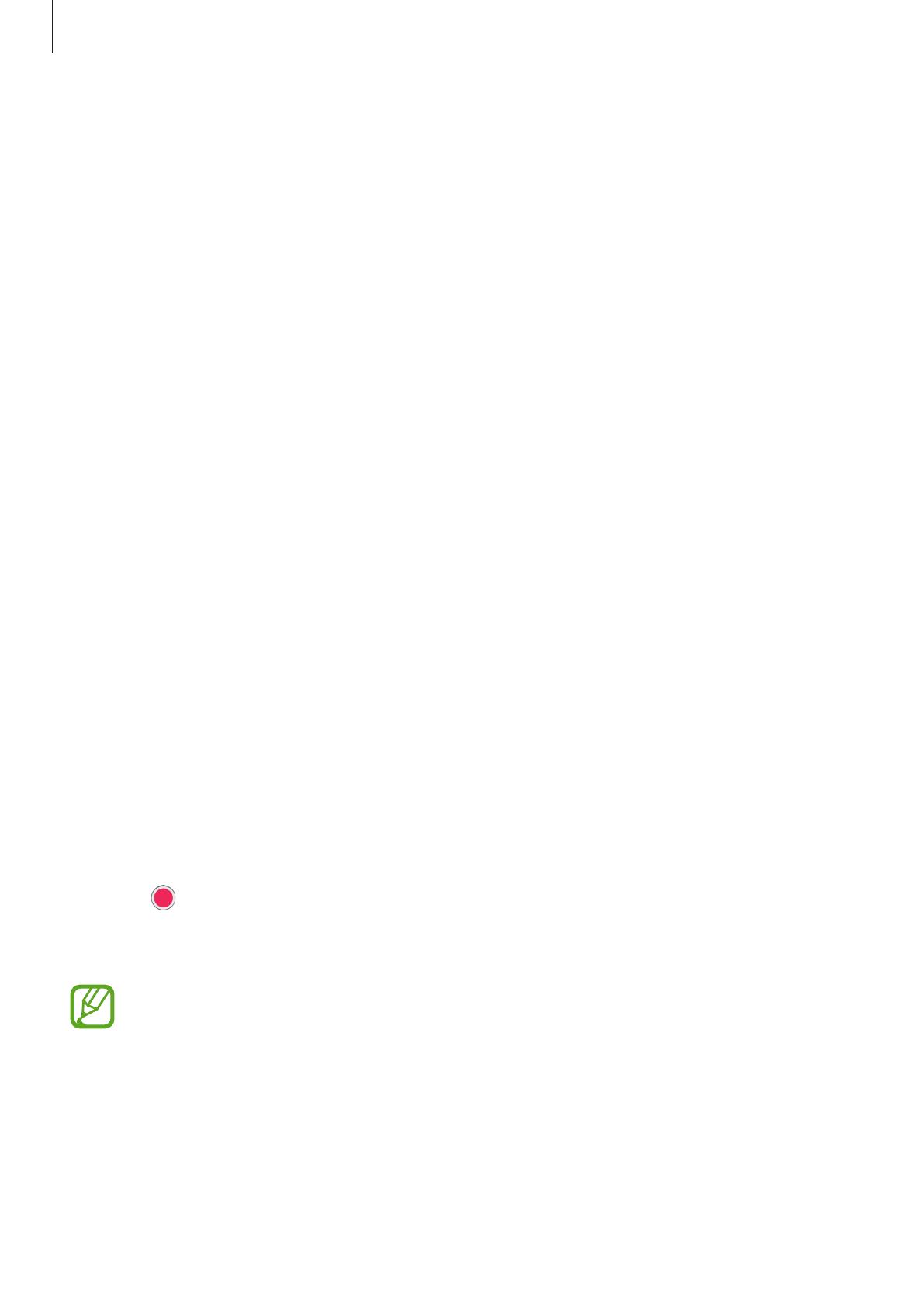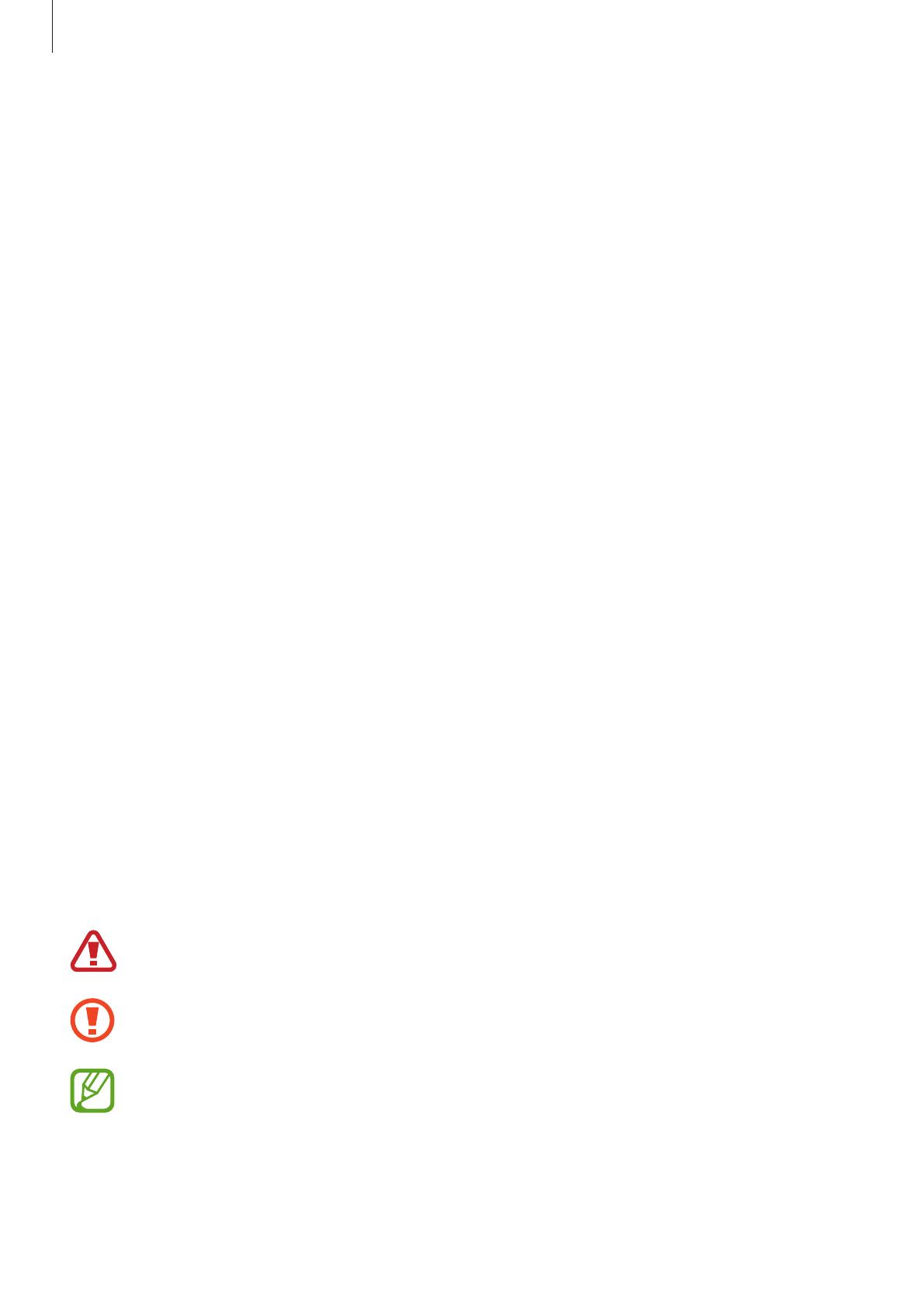
Nociones básicas
6
Mantener la resistencia al polvo y al agua
Su dispositivo es resistente al polvo y al agua. Siga detenidamente estos consejos para mantener
dicha resistencia. De lo contrario, el dispositivo podría estropearse.
•
No sumerja el dispositivo en agua dulce a más de 1,5m de profundidad ni lo mantenga
sumergido durante más de 30minutos. Si sumerge el dispositivo en cualquier líquido que no
sea agua dulce, como agua salada, agua ionizada o bebidas alcohólicas, el líquido entrará en el
dispositivo con mayor velocidad.
•
No someta al dispositivo a corrientes fuertes de agua.
•
Si el dispositivo entra en contacto con agua dulce, séquelo bien con un paño limpio y suave.
Si el dispositivo entra en contacto con otros líquidos, como agua salada, agua de piscina, agua
jabonosa, aceite, perfume, protector solar, limpiador de manos, o con productos químicos como
cosméticos, enjuáguelo con agua dulce y séquelo bien con un paño limpio y suave. Si no sigue
estas instrucciones, el rendimiento y el aspecto del dispositivo podrían verse afectados.
•
Si ha sumergido el dispositivo en agua, o el micrófono o el altavoz están mojados, es posible
que el sonido no sea claro durante las llamadas. Utilice un paño seco para limpiar el dispositivo y
séquelo bien antes de usarlo.
•
Es posible que la pantalla táctil y otras funciones no se ejecuten correctamente si usa el
dispositivo en el agua.
•
Si el dispositivo se cae o recibe un impacto, las características de resistencia al agua y al polvo
podrían verse afectadas.
•
El dispositivo ha sido sometido a pruebas en un ambiente controlado y se ha demostrado
que es resistente al agua y al polvo en situaciones específicas (cumple con los requisitos
de la clasificación IP68, según se describe en la norma internacional IEC 60529 - Grados de
protección proporcionados por envolventes [Código IP]; condiciones de prueba: 15–35°C,
86–106kPa, agua dulce, 1,5metros, 30minutos). A pesar de esta clasificación, su dispositivo
podría sufrir daños en determinadas situaciones.
Iconos instructivos
Advertencia: situaciones que podrían causarle lesiones a usted o a otras personas.
Precaución: situaciones que podrían causar daños al dispositivo o a otros equipos.
Aviso: notas, consejos de uso o información adicional.