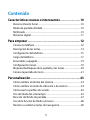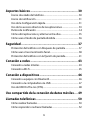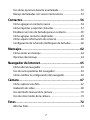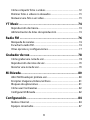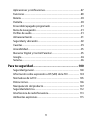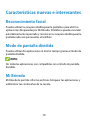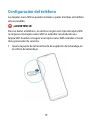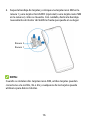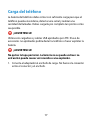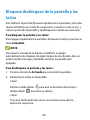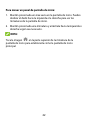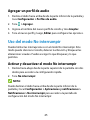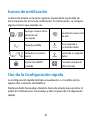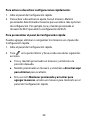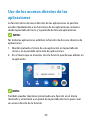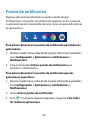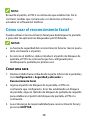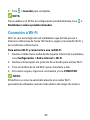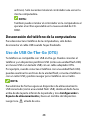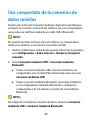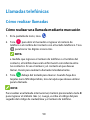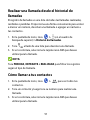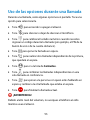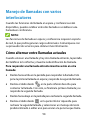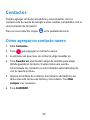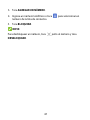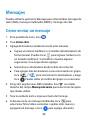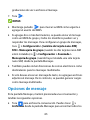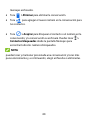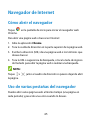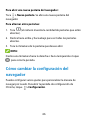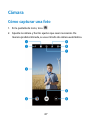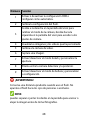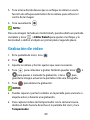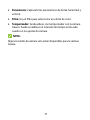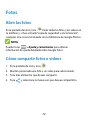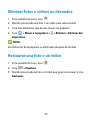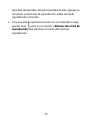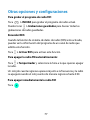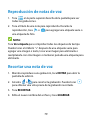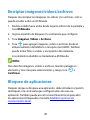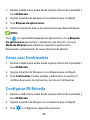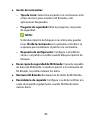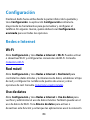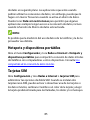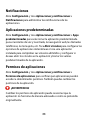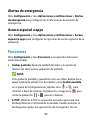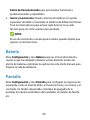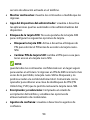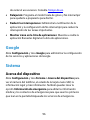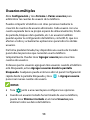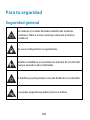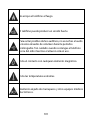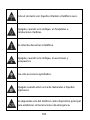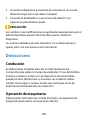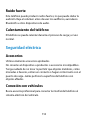ZTE Blade A5 2019 2020 Manual de usuario
- Categoría
- Teléfonos móviles
- Tipo
- Manual de usuario
Este manual también es adecuado para

ZTE Blade A5 2020
Manual del usuario

2
Acerca de este manual
Gracias por elegir este dispositivo móvil ZTE. Para mantener tu
dispositivo en las mejores condiciones, lee este manual y guárdalo
para futuras consultas.
Copyright
Copyright © 2020 ZTE CORPORATION
Todos los derechos reservados.
Ninguna parte de esta publicación se podrá citar, reproducir, traducir
o utilizar de cualquier otra forma o por otros medios (electrónicos o
mecánicos), incluso fotocopiar y microfilmar, sin el consentimiento
previo por escrito de ZTE Corporation.
Aviso
ZTE Corporation se reserva el derecho de hacer modificaciones a
errores de impresión o de actualizar las especificaciones de esta guía
sin previo aviso. Este manual se diseñó con el máximo cuidado para
asegurar la precisión de su contenido. Sin embargo, la información,
las afirmaciones y las recomendaciones que contiene no constituyen
una garantía de ninguna clase, expresa o implícita. Consulta Para tu
seguridad para comprobar que utilizas el teléfono correctamente y
de manera segura. Brindamos autoservicio a los usuarios de nuestros
dispositivos terminales inteligentes. Para obtener más información
sobre el autoservicio y los modelos de productos compatibles, visita
el sitio oficial de ZTE (en http://www.ztedevices.com). La información
del sitio web tiene prioridad.

3
Descargo de responsabilidad
ZTE Corporation renuncia explícitamente a cualquier
responsabilidad ante fallas y daños causados por modificaciones no
autorizadas del software.
Las imágenes y capturas de pantalla utilizadas en este manual
pueden diferir del producto real. El contenido de este manual puede
diferir del producto o software real.
Marcas registradas
ZTE y los logotipos de ZTE son marcas registradas de ZTE
Corporation.
Android™ es una marca registrada de Google LLC.
El nombre de la marca Bluetooth® y sus logotipos son marcas
comerciales registradas de propiedad de Bluetooth SIG, Inc. y
cualquier uso de dichas marcas por parte de ZTE Corporation se
realiza bajo licencia.
El logotipo de microSDXC es una marca registrada de SD-
3C, LLC.
Otras marcas registradas y nombres comerciales pertenecen a sus
respectivos propietarios.

4
Íconos instructivos
NOTA
Información adicional, instrucciones
complementarias o consejos para el
funcionamiento del producto.
PRECAUCIÓN
Información de seguridad que, si se
ignora, puede causar daños leves al
equipo o la interrupción del servicio.
ADVERTENCIA
Información de seguridad que, si se
ignora, puede causar daños graves al
equipo o peligros para la seguridad del
personal.
N.° de versión: R1.0
Hora de edición: 15 de enero de 2020

5
Contenido
Características nuevas e interesantes ........................ 10
Reconocimiento facial .............................................................................. 10
Modo de pantalla dividida ...................................................................... 10
Mi Bóveda ..................................................................................................... 10
Bienestar digital .......................................................................................... 11
Para empezar ............................................................... 12
Conoce tu teléfono .................................................................................... 12
Descripción de las teclas .......................................................................... 14
Configuración del teléfono ..................................................................... 15
Carga del teléfono ...................................................................................... 17
Encendido y apagado ............................................................................... 19
Configuración inicial ................................................................................. 19
Bloqueo/desbloqueo de la pantalla y las teclas .............................. 20
Conoce la pantalla de inicio ................................................................... 21
Personalización ............................................................ 23
Cómo cambiar el idioma del sistema .................................................. 23
Cómo cambiar al modo de vibración o de silencio ........................ 23
Cómo usar los perfiles de sonido ......................................................... 24
Uso del modo No interrumpir ................................................................ 25
Elección del fondo de pantalla .............................................................. 27
Uso de la función de Modo nocturno ................................................. 28
Mostrar u ocultar las teclas de navegación ....................................... 29

6
Aspectos básicos ......................................................... 30
Íconos de estado del teléfono ............................................................... 30
Iconos de notificación .............................................................................. 31
Uso de la Configuración rápida ............................................................. 31
Uso de los accesos directos de las aplicaciones .............................. 33
Puntos de notificación ............................................................................. 34
Cómo abrir aplicaciones y alternar entre ellas ................................. 35
Cómo usar el modo de pantalla dividida .......................................... 36
Seguridad .................................................................... 37
Protección del teléfono con bloqueos de pantalla ........................ 37
Cómo usar el reconocimiento facial .................................................... 38
Protección del teléfono con la fijación de pantalla ........................ 41
Conexión a redes ......................................................... 43
Conexión a redes móviles ....................................................................... 43
Conexión a Wi-Fi ......................................................................................... 45
Conexión a dispositivos .............................................. 46
Conexión a equipos con Bluetooth ..................................................... 46
Conexión a la computadora vía USB ................................................... 47
Uso de USB On-The-Go (OTG) ................................................................ 48
Uso compartido de la conexión de datos móviles .... 49
Llamadas telefónicas .................................................. 50
Cómo realizar llamadas ............................................................................ 50
Cómo responder o rechazar llamadas ................................................ 52

7
Uso de las opciones durante una llamada ........................................ 53
Manejo de llamadas con varios interlocutores ................................ 54
Contactos ...................................................................... 56
Cómo agregar un contacto nuevo ....................................................... 56
Cómo importar y exportar contactos.................................................. 57
Establecer un tono de llamada para un contacto ........................... 59
Cómo agrupar contactos duplicados .................................................. 59
Cómo separar información de contacto ............................................ 60
Configuración de la función de Bloqueo de llamadas .................. 60
Mensajes ....................................................................... 62
Cómo enviar un mensaje ......................................................................... 62
Opciones de mensaje ............................................................................... 63
Navegador de Internet ................................................ 65
Cómo abrir el navegador ......................................................................... 65
Uso de varias pestañas del navegador ............................................... 65
Cómo cambiar la configuración del navegador .............................. 66
Cámara .......................................................................... 67
Cómo capturar una foto ........................................................................... 67
Grabación de video ................................................................................... 69
Uso del modo manual de la cámara .................................................... 70
Uso de otros modos de la cámara ........................................................ 70
Fotos ............................................................................. 72
Abrir las fotos ............................................................................................... 72

8
Cómo compartir fotos o videos ............................................................ 72
Eliminar fotos o videos no deseados .................................................. 73
Restaurar una foto o un video ............................................................... 73
YT Music ....................................................................... 74
Reproducción de música ......................................................................... 74
Administración de listas de reproducción ........................................ 74
Radio FM ...................................................................... 76
Búsqueda de canales ................................................................................ 76
Escuchar la radio FM ................................................................................. 76
Otras opciones y configuraciones ........................................................ 77
Grabador de voz .......................................................... 78
Cómo grabar una nota de voz ............................................................... 78
Reproducción de notas de voz .............................................................. 79
Recortar una nota de voz ........................................................................ 79
Mi Bóveda .................................................................... 80
Abrir Mi Bóveda por primera vez .......................................................... 80
Encriptar imágenes/vídeos/archivos .................................................. 81
Bloqueo de aplicaciones ......................................................................... 81
Cómo usar Contraseñas ........................................................................... 82
Configurar Mi Bóveda ............................................................................... 82
Configuración .............................................................. 84
Redes e Internet ......................................................................................... 84
Equipos conectados .................................................................................. 87

9
Aplicaciones y notificaciones ................................................................. 87
Funciones ...................................................................................................... 89
Batería ............................................................................................................ 90
Pantalla .......................................................................................................... 90
Encendido/apagado programado ....................................................... 91
Barra de navegación .................................................................................. 91
Perfiles de audio ......................................................................................... 91
Almacenamiento ........................................................................................ 91
Seguridad y ubicación .............................................................................. 92
Cuentas .......................................................................................................... 95
Accesibilidad ................................................................................................ 95
Bienestar Digital y Control Parental ..................................................... 95
Google ............................................................................................................ 96
Sistema ........................................................................................................... 96
Para tu seguridad ....................................................... 100
Seguridad general ................................................................................... 100
Información sobre exposición a RF (SAR) de la FCC .................... 103
Normativas de la FCC ............................................................................. 105
Distracciones ............................................................................................. 106
Manipulación del producto ................................................................. 107
Seguridad eléctrica ................................................................................. 112
Interferencia de radiofrecuencia ........................................................ 113
Ambientes explosivos ............................................................................ 115

10
Características nuevas e interesantes
Reconocimiento facial
Puedes utilizar tu cara para desbloquear la pantalla o para abrir las
aplicaciones bloqueadas por Mi Bóveda. El teléfono puede encender
automáticamente la pantalla y reconocer tu cara para desbloquear la
pantalla cada vez que levantes el teléfono.
Modo de pantalla dividida
Puedes utilizar dos aplicaciones al mismo tiempo gracias al modo de
pantalla dividida.
NOTA:
No todas las aplicaciones son compatibles con el modo de pantalla
dividida.
Mi Bóveda
Mi Bóveda te permite cifrar tus archivos, bloquear tus aplicaciones y
administrar las contraseñas de tu cuenta.

11
Bienestar digital
La función de Bienestar Digital te permite obtener información sobre
cómo pasas tiempo en tu teléfono, como, p. ej., la frecuencia con la
que lo desbloqueas y cuánto tiempo utiliza cada aplicación. Puedes
utilizar esa información para mejorar tu bienestar digital. Por
ejemplo, puedes establecer temporizadores para las aplicaciones y
programar cambios en la pantalla.

12
Para empezar
Conoce tu teléfono
Luz de notificación
Cámara frontal
Pantalla táctil
Auricular
Tecla de volumen
T
ecla de encendido
Bandeja para
tarjetas
nano-SIM/
microSDXC
Sensor de
proximidad y de luz
Micrófono
Conector de
carga/micro-USB

13
Flash
Conector para
auriculares
Cámara de
lente doble
Altavoz

14
Descripción de las teclas
Tecla Función
Tecla de
encendido
Mantén presionado para activar o desactivar
el modo avión, activar o desactivar la
vibración o el sonido, reiniciar o apagar.
Presiona para apagar o encender la pantalla.
Tecla de volumen
Presiona o mantén presionado cualquier
extremo de la tecla para subir o bajar el volumen.
(Tecla de inicio)
T
oca la tecla para volver a la pantalla de inicio
desde cualquier aplicación o pantalla.
Mantenla presionada para utilizar el
Asistente de Google.
(Tecla de
retroceso)
Tócala para ir a la pantalla anterior.

15
Configuración del teléfono
Las tarjetas nano-SIM se pueden instalar o quitar mientras el teléfono
está encendido.
¡ADVERTENCIA!
Para no dañar el teléfono, no utilices ningún otro tipo de tarjeta SIM
ni ninguna otra tarjeta nano-SIM no estándar recortada de una
tarjeta SIM. Puedes conseguir una tarjeta nano-SIM estándar a través
de tu proveedor de servicios.
1. Inserta la punta de la herramienta de expulsión de la bandeja en
el orificio de la bandeja.

16
2. Saque la bandeja de tarjetas y coloque una tarjeta nano SIM en la
ranura 1 y una tarjeta microSDXC (opcional) o una tarjeta nano SIM
en la ranura 2, como se muestra. Con cuidado, deslice la bandeja
nuevamente al interior del teléfono hasta que quede en su lugar.
NOTA:
Cuando se instalan dos tarjetas nano-SIM, ambas tarjetas pueden
conectarse a la red 4G, 3G o 2G y cualquiera de las tarjetas puede
utilizarse para datos móviles.
Ranura 1
Ranura 2

17
Carga del teléfono
La batería del teléfono debe contar con suficiente carga para que el
teléfono pueda encenderse, detectar una señal y realizar una
cantidad de llamadas. Debes cargarla por completo tan pronto como
sea posible.
¡ADVERTENCIA!
Utiliza solo cargadores y cables USB aprobados por ZTE. El uso de
accesorios no aprobados podría dañar tu teléfono o hacer explotar la
batería.
¡ADVERTENCIA!
No quites la tapa posterior. La batería no se puede extraer. La
extracción puede causar un incendio o una explosión.
1. Conecta el adaptador al enchufe de carga. No fuerces la conexión
entre el conector y el enchufe.

18
2. Conecta el cargador a una toma de corriente de CA estándar. Si el
teléfono está encendido, aparecerá un icono de carga como
o en la barra de estado.
3. Desconecta el cargador cuando la batería esté completamente
cargada.
NOTA:
Si la carga de la batería es extremadamente baja, es posible que no
puedas encender el teléfono aunque lo estés cargando. En ese caso,
vuelve a intentarlo después de cargar el teléfono durante al menos

19
20 minutos. Comunícate con Atención al cliente si no puedes
encender el teléfono después de una carga prolongada.
Encendido y apagado
Mantén presionada la tecla de encendido para encender el
teléfono.
Para apagarlo, mantén presionada la tecla de encendido para
abrir el menú de opciones y toca > .
NOTA:
Si la pantalla se congela o tarda demasiado en responder, intenta
mantener presionada la tecla de encendido durante
aproximadamente 10 segundos para reiniciar el teléfono.
Configuración inicial
Cuando enciendes tu teléfono por primera vez después de
comprarlo o restablecerlo a la configuración de fábrica, debes
configurar el dispositivo antes de usarlo.
Selecciona el campo de idioma y sigue las instrucciones en pantalla
para configurar el teléfono.

20
Bloqueo/desbloqueo de la pantalla y las
teclas
Este teléfono te permite bloquear rápidamente la pantalla y las teclas
(poner el teléfono en modo de suspensión) cuando no esté en uso, y
volver a encender la pantalla y desbloquearla cuando sea necesario.
Para bloquear la pantalla y las teclas:
Para apagar rápidamente la pantalla y bloquear las teclas, presiona la
tecla encendido.
NOTA:
Para ahorrar energía de la batería, el teléfono se apaga
automáticamente después de algún tiempo de inactividad. Aún así,
podrás recibir mensajes y llamadas mientras la pantalla esté
apagada.
Para desbloquear la pantalla y las teclas:
1. Presiona la tecla de Activado para encender la pantalla.
2. Desliza hacia arriba en la pantalla.
o bien:
Desliza el dedo desde para usar el Asistente de Google o
desliza desde para abrir la cámara.
o bien:
Toca una notificación dos veces consecutivas para abrir la
aplicación respectiva.

21
NOTA:
Si has configurado una verificación de rostro, un patrón, un PIN o
una contraseña para desbloquear el teléfono (consulta Protege tu
teléfono con bloqueos de pantalla y Usar reconocimiento facial),
deberás usar tu rostro, dibujar el patrón o introducir el PIN o la
contraseña para desbloquear la pantalla.
Conoce la pantalla de inicio
La pantalla de inicio se puede extender y proporcionar más espacio
para atajos, carpetas o widget. Solo debes deslizar el dedo hacia la
izquierda de la pantalla de inicio para ver los paneles extendidos.
Puedes agregar, quitar o mover paneles de la pantalla de inicio.
Para agregar un nuevo panel en la pantalla de inicio:
1. Mantén presionada un área vacía en la pantalla de inicio.
2. Desliza el dedo hacia la izquierda a través de las miniaturas de la
pantalla de inicio hasta que veas . Toca para crear un
nuevo panel de la pantalla de inicio.
Para borrar un panel de la pantalla de inicio:
1. Mantén presionada un área vacía en la pantalla de inicio. Puedes
deslizar el dedo hacia la izquierda o la derecha para ver las
miniaturas de la pantalla de inicio.
2. Toca en la esquina superior derecha de una miniatura.
3. Si se te indica, selecciona Aceptar. Se eliminarán también los
elementos del panel.

22
Para mover un panel de pantalla de inicio:
1. Mantén presionada un área vacía en la pantalla de inicio. Puedes
deslizar el dedo hacia la izquierda o la derecha para ver las
miniaturas de la pantalla de inicio.
2. Mantén presionada una miniatura y arrástrala hacia la izquierda o
derecha según sea necesario.
NOTA:
Toca la imagen en la parte superior de la miniatura de la
pantalla de inicio para establecerla como la pantalla de inicio
principal.

23
Personalización
Cómo cambiar el idioma del sistema
1. Desliza el dedo hacia arriba desde la parte inferior de la pantalla y
toca Configuración > Sistema > Idiomas y entrada > Idiomas.
El primer idioma de la lista es el predeterminado del sistema.
2. Toca Agregar un idioma y, a continuación, el idioma que
necesitas. Selecciona la variante regional del idioma si se solicita.
3. Toca y mantén presionado un idioma y muévelo al primer lugar
de la lista para cambiar el teléfono a ese idioma.
NOTA:
Para eliminar los idiomas de la lista, toca > Eliminar y selecciona
los idiomas que desees eliminar.
Cómo cambiar al modo de vibración o de
silencio
Puedes cambiar el teléfono al modo de vibración o de silencio a
través de uno de los siguientes métodos.
Presiona la tecla Volumen hacia arriba o hacia abajo y luego toca
el ícono arriba del control deslizante para cambiar el teléfono a
modo de vibración o de silencio, o para activar el sonido.
Presiona la tecla de subir el volumen y la tecla de encendido al
mismo tiempo para cambiar al modo de vibración.

24
Desliza el dedo hacia arriba desde la parte inferior de la pantalla y
toca Configuración > Perfiles de audio y selecciona Vibración
o Silencio para cambiar a modo de vibración o de silencio.
Cómo usar los perfiles de sonido
Puedes configurar el teléfono en modo de vibración o de silencio
mediante el uso del perfil de sonido de vibración o silencioso
predeterminado. También puedes seleccionar otros perfiles de audio
y agregar o editar perfiles nuevos.
Seleccionar un perfil de sonido
1. Desliza el dedo hacia arriba desde la parte inferior de la pantalla y
toca Configuración > Perfiles de audio.
2. Toca un perfil de sonido y luego, Usar.
Editar un perfil de sonido
1. Desliza el dedo hacia arriba desde la parte inferior de la pantalla y
toca Configuración > Perfiles de audio.
2. Toca el perfil de sonido que deseas editar y luego toca Editar.
NOTA:
Solo se pueden editar el perfil general y los perfiles de audio que
los usuarios agreguen.
3. Establecer la vibración, el tono de llamada, y los sonidos de
notificaciones y sistema.

25
Agregar un perfil de audio
1. Desliza el dedo hacia arriba desde la parte inferior de la pantalla y
toca Configuración > Perfiles de audio.
2. Toca > Agregar.
3. Ingresa el nombre del nuevo perfil de sonido y toca Aceptar.
4. Toca el nuevo perfil y, luego, Editar para configurar las opciones.
Uso del modo No interrumpir
Puedes limitar las interrupciones con el modo No interrumpir. Este
modo puede silenciar el sonido, detener la vibración y bloquear las
alteraciones visuales. Puedes escoger lo que bloqueas y lo que
permites.
Activar y desactivar el modo No interrumpir
1. Desliza hacia abajo desde la parte superior de la pantalla con dos
dedos para acceder a la configuración rápida.
2. Toca No interrumpir.
NOTA:
Puede deslizar el dedo hacia arriba desde la parte inferior de la
pantalla y tocar Configuración > Aplicaciones y notificaciones >
Notificaciones > No interrumpir para acceder a la pantalla de
configuración del modo No interrumpir.

26
Configurar qué bloquear o permitir
1. Desliza hacia abajo desde la parte superior de la pantalla con dos
dedos para acceder a la configuración rápida.
2. Mantén presionado No interrumpir.
3. En la sección Comportamiento, elije qué bloquear o permitir.
Sonido y vibración: Bloquea o activa alarmas, medios o
sonidos táctiles.
Notificaciones: Sin sonidos de notificaciones, o sin sonidos
ni contenido visual. O configura restricciones personalizadas.
Configurar las excepciones para el modo No
interrumpir
1. Desliza hacia abajo desde la parte superior de la pantalla con dos
dedos para acceder a la configuración rápida.
2. Mantén presionado No interrumpir.
3. En la sección de Excepciones, toca Llamadas o Mensajes,
eventos y recordatorios y elije qué permitir.
Configurar cuánto dura el modo No interrumpir
1. Desliza hacia abajo desde la parte superior de la pantalla con dos
dedos para acceder a la configuración rápida.
2. Mantén presionado No interrumpir.
3. Toca Duración y configura durante cuánto tiempo permanecerá
activado el modo No interrumpir cuando lo enciendas.

27
Configurar una regla automática
Puedes configurar reglas automáticas para activar el modo No
interrumpir para momentos o eventos específicos.
1. Desliza hacia abajo desde la parte superior de la pantalla con dos
dedos para acceder a la configuración rápida.
2. Mantén presionado No interrumpir.
3. Toca Activar automáticamente.
4. Toca una regla existente para configurarla o toca Agregar regla
para crear nuevas reglas.
5. En la parte superior, verifica que la regla esté activada.
Elección del fondo de pantalla
Puedes establecer el fondo de pantalla para la pantalla de inicio o la
pantalla bloqueada.
1. Mantén presionado un espacio vacío en la pantalla de inicio y,
luego, toca FONDOS DE PANTALLA.
2. Desliza tu dedo a la izquierda o a la derecha sobre el panel de
fondos de pantalla hacia abajo en la pantalla para seleccionar un
fondo de pantalla o toca Galería para elegir una imagen, y
realizar una búsqueda panorámica y acercarla para seleccionar el
área para el fondo de pantalla.
3. Toca ESTABLECER COMO FONDO DE PANTALLA y elige dónde
se debe usar el fondo de pantalla.

28
NOTA:
También puedes deslizar tu dedo hacia arriba desde la parte inferior
de la pantalla y tocar Configuración > Pantalla > Configuración
avanzada > Fondo de pantalla para configurar un fondo de
pantalla.
Uso de la función de Modo nocturno
Puedes habilitar el Modo nocturno para teñir la pantalla de color
ámbar para la protección de los ojos o programar un horario para
que se encienda el Modo nocturno.
1. Desliza el dedo hacia arriba desde la parte inferior de la pantalla y
toca Configuración > Pantalla > Modo nocturno.
2. Toca ACTIVAR AHORA para habilitar el Modo nocturno.
o bien:
Si deseas programar un horario para que el Modo nocturno se
encienda automáticamente, toca Programa y selecciona una
opción.
3. Arrastra el control deslizante en Intensidad para ajustar el efecto
de protección ocular cuando la luz nocturna esté encendida.

29
Mostrar u ocultar las teclas de navegación
1. Desliza el dedo hacia arriba desde la parte inferior de la pantalla y
toca Configuración > Barra de navegación.
2. Para ocultar las teclas de navegación, enciende la Barra de
navegación y toca en la barra de navegación. Para volver a
mostrar las teclas de navegación, desliza el dedo hacia arriba
desde la parte inferior de la pantalla.

30
Aspectos básicos
Íconos de estado del teléfono
En el lado derecho de la barra de estado que está en la parte superior
de la pantalla de inicio se muestran los íconos de estado del servicio
y del teléfono. A continuación, se incluyen algunos íconos que
puedes ver.
Conectado a EDGE Sin señal
Conectado a 3G Potencia de la señal
HSPA+ conectado Datos móviles en uso
Conectado a LTE Modo Avión
Vibración activada
Conectado a una red
Wi-Fi®
Modo silencioso
activado
Altavoz activado
Modo No interrumpir
activado
Micrófono del
teléfono apagado
Batería baja
Servicio de ubicación
activado
Batería completa
Se estableció la
alarma
Batería en proceso de
carga
Auricular con cable
conectado

31
Iconos de notificación
La barra de estado en la parte superior izquierda de la pantalla de
inicio muestra los íconos de notificación. A continuación, se incluyen
algunos íconos que puedes ver.
Mensajes nuevos de la
aplicación de
mensajería
Se detectó nueva red
de wifi
Llamada perdida
Descargando o
recibiendo datos
Llamada en curso/en
espera
Enviando o cargando
datos
Tarjeta microSDXC
instalada
Conexión mediante
USB activada
Uso de la Configuración rápida
La Configuración rápida facilita la visualización o el cambio de los
ajustes más comunes del teléfono.
Desliza el dedo hacia abajo desde la barra de estado para arrastrar el
panel de notificaciones hacia abajo y abrir el panel de Configuración
rápida.

32
Para activar o desactivar configuraciones rápidamente:
1. Abre el panel de Configuración rápida.
2. Para activar o desactivar un ajuste, toca el mosaico. Mantén
presionados determinados mosaicos para acceder a más opciones
de configuración. Por ejemplo, toca y mantén presionado el
mosaico de Wi-Fi para abrir la configuración de Wi-Fi.
Para personalizar el panel de Configuración rápida:
Puedes agregar, eliminar o reorganizar los mosaicos en el panel de
Configuración rápida.
1. Abre el panel de Configuración rápida.
2. Toca en la parte inferior y lleva a cabo una de las siguientes
acciones.
Toca y mantén presionado un mosaico y arrástralo a la
posición deseada.
Mantén presionado un mosaico y arrástralo a Arrastrar aquí
para eliminar para ocultarlo.
En la sección Mantener presionado y arrastrar para
agregar mosaicos, arrastra un mosaico para mostrarlo en el
panel de Configuración rápida.

33
Uso de los accesos directos de las
aplicaciones
La función de los Accesos directos de las aplicaciones te permite
acceder rápidamente a las funciones de las aplicaciones comunes
desde la pantalla de inicio y la pantalla de lista de aplicaciones.
NOTA:
No todas las aplicaciones admiten la función de Accesos directos de
aplicaciones.
1. Mantén pulsado el ícono de una aplicación en la pantalla de
inicio o en la pantalla de la lista de aplicaciones.
2. En el menú que se muestra, toca la función que deseas utilizar en
la aplicación.
NOTA:
También puedes mantener presionada una función en el menú
mostrado y arrastrarla a un panel de la pantalla de inicio para crear
un acceso directo de la función.

34
Puntos de notificación
Algunas aplicaciones mostrarán un punto cuando tengan
notificaciones. Los puntos de notificación aparecen en los iconos de
la aplicación tanto en la pantalla de inicio como en la pantalla de lista
de aplicaciones.
Para activar/desactivar los puntos de notificación para todas las
aplicaciones:
1. Desliza el dedo hacia arriba desde la parte inferior de la pantalla y
toca Configuración > Aplicaciones y notificaciones >
Notificaciones.
2. Toca el interruptor Activar puntos de notificación para
activarlos o desactivarlos.
Para activar/desactivar los puntos de notificación para las
aplicaciones específicas:
1. Desliza el dedo hacia arriba desde la parte inferior de la pantalla y
toca Configuración > Aplicaciones y notificaciones >
Notificaciones.
2. Activa Activar puntos de notificación.
3. Toca en la parte superior izquierda y luego toca Ver todas
las [número] aplicaciones.

35
4. Toca la aplicación que deseas personalizar.
5. Toca Notificaciones > Configuración avanzada y luego toca el
interruptor Activar punto de notificación.
Cómo abrir aplicaciones y alternar entre
ellas
Cómo abrir una aplicación
1. Desliza el dedo hacia arriba desde la parte inferior de la pantalla
para ver las aplicaciones.
2. Desliza el dedo hacia arriba o abajo de la pantalla y toca una
aplicación para abrirla.
NOTA:
Arrastra el control deslizante que está en el costado derecho de la
pantalla para buscar una aplicación por su letra inicial o toca el
campo de búsqueda en la parte superior para buscarlas por nombre.
Cómo alternar entre aplicaciones abiertas
recientemente
1. Desliza el dedo hacia arriba desde la parte inferior de la pantalla.
Las aplicaciones que utilizaste recientemente se muestran como
una serie de tarjetas. Desliza hacia la izquierda o la derecha para
ver todas las aplicaciones usadas.
2. Toca una tarjeta para abrir esa aplicación.

36
NOTA:
Puedes deslizar una tarjeta hacia arriba para eliminarla de la pantalla.
Esta acción liberará la memoria en ejecución en el teléfono.
NOTA:
También puedes deslizar a la derecha en la barra de navegación en la
parte inferior de la pantalla para ver las aplicaciones recientes. A
continuación, desliza hacia la izquierda y la derecha para desplazarte
por las tarjetas y suéltalas para cambiar a la aplicación central.
Cómo usar el modo de pantalla dividida
Puedes utilizar dos aplicaciones al mismo tiempo gracias al modo de
pantalla dividida.
NOTA:
Algunas aplicaciones no admiten el modo de pantalla dividida.
1. Abre la primera aplicación que quieras usar y desliza el dedo
hacia arriba desde la parte inferior de la pantalla para ver las
aplicaciones recientes.
2. Toca el ícono de la aplicación en la parte superior de la tarjeta
central y selecciona Pantalla dividida.
3. Desliza el resto de las tarjetas y toca la segunda aplicación que
quieras usar. Si la aplicación no está entre las tarjetas, desliza
hacia arriba desde la parte inferior para seleccionar la aplicación.
Para salir del modo de pantalla dividida, arrastra el borde que separa
las dos aplicaciones a la parte superior o inferior de la pantalla.

37
Seguridad
Protección del teléfono con bloqueos de
pantalla
Puedes crear un bloqueo de pantalla para proteger el teléfono. Una
vez activado, debes deslizar el dedo hacia la parte superior de la
pantalla, dibujar un patrón o ingresar un PIN numérico o una
contraseña para desbloquear la pantalla y las teclas del teléfono.
1. Desliza el dedo hacia arriba desde la parte inferior de la pantalla y
toca Configuración > Seguridad y ubicación > Bloqueo de
pantalla.
2. Toca Ninguno, Deslizar, Patrón, PIN o Contraseña.
Toca Ninguno para inhabilitar el bloqueo de pantalla.
Toca Deslizar para activar el bloqueo de pantalla y permitir
el desbloqueo con un gesto de “desplazamiento”. Puedes
desbloquear la pantalla si la tocas y te deslizas hacia arriba.
Toca Patrón para crear un patrón que debes dibujar para
desbloquear la pantalla.
Toca PIN o Contraseña para configurar un PIN numérico o una
contraseña que deberás ingresar para desbloquear la pantalla.
3. Para el patrón, el PIN o la contraseña de bloqueo, selecciona la
forma en que deseas recibir notificaciones y contenido que se
mostrarán cuando el teléfono esté bloqueado. A continuación,
toca LISTO.

38
NOTA:
Recuerda el patrón, el PIN o la contraseña que estableciste. De lo
contrario, tendrás que comunicarte con Atención al Cliente y
actualizar el software del teléfono.
Cómo usar el reconocimiento facial
Puedes utilizar el reconocimiento facial para desbloquear la pantalla
o para abrir las aplicaciones bloqueadas por Mi Bóveda.
NOTAS:
La fuerza de seguridad del reconocimiento facial es menor que la
de la contraseña o el patrón.
Si reinicias el teléfono, debes introducir el patrón de bloqueo de
pantalla, el PIN o la contraseña que has configurado para
desbloquear la pantalla por primera vez.
Crear una cara
1. Desliza el dedo hacia arriba desde la parte inferior de la pantalla y
toca Configuración > Seguridad y ubicación >
Reconocimiento facial.
2. Ingresa el patrón de bloqueo de la pantalla, el PIN o la
contraseña que configuraste. Si no has establecido un bloqueo
de pantalla, elige un método de bloqueo de pantalla de respaldo
para establecer el patrón de bloqueo de pantalla, el PIN o la
contraseña.
3. Lee el descargo de responsabilidad para reconocimiento facial y
presiona ACEPTAR.

39
4. Activa o desactiva Activa al levantar para mejorar la
experiencia del usuario de desbloqueo facial. Si esta opción
está habilitada, el teléfono se encenderá en la pantalla y
reconocerá tu cara para desbloquear la pantalla
automáticamente cada vez que levantes el teléfono y lo
sostengas frente a tu cara.
5. Presiona CREAR AHORA y sigue las indicaciones para registrar tu
rostro.
Usar Reconocimiento facial para desbloquear la
pantalla
Después de crear tu cara, puedes desbloquear la pantalla con
reconocimiento facial.
1. Pulsa la tecla encendido para activar la visualización de la
pantalla si la pantalla está apagada.
NOTA:
También puedes levantar el teléfono para encender la pantalla.
Para activar esta función, desliza hacia arriba desde la parte
inferior de la pantalla y toca Configuración > Personalizar >
Gestos y movimientos y activa Encender al levantar.
2. Pon tu cara delante de la pantalla. Si el reconocimiento facial
falla, toca para intentarlo de nuevo.
3. Según tu configuración, es posible que tengas que deslizar hacia
arriba en la pantalla para desbloquear el teléfono.

40
Establecer opciones de reconocimiento facial
Puedes establecer qué reconocimiento facial puedes hacer en tu
teléfono.
1. Desliza el dedo hacia arriba desde la parte inferior de la pantalla y
toca Configuración > Seguridad y ubicación >
Reconocimiento facial.
2. Ingresa el patrón de bloqueo de la pantalla, el PIN o la
contraseña que configuraste.
3. Puedes configurar las siguientes opciones.
Desbloqueo de pantalla: Selecciona cómo se desbloquea la
pantalla con tu cara.
Bloqueo de aplicaciones de acceso: Si esta opción está
activada, puedes utilizar el reconocimiento facial para abrir
las aplicaciones bloqueadas por Mi Bóveda. Consulta Mi
Bóveda.
Pantalla brillante: Si esta opción está habilitada, el teléfono
aumentará el brillo de la pantalla automáticamente en una
luz tenue para ayudar a verificar tu cara.
Eliminar datos de cara: Borra los datos faciales registrados.

41
Protección del teléfono con la fijación de
pantalla
Puedes utilizar la función de fijación de pantalla para mantener una
aplicación a la vista, de modo que otras personas no puedan cambiar
a otras aplicaciones ni acceder a tu información personal.
Activar la fijación de pantalla
1. Desliza el dedo hacia arriba desde la parte inferior de la pantalla y
toca Configuración > Seguridad y ubicación > Configuración
avanzada > Fijar pantalla.
2. Toca el interruptor de encendido/apagado.
3. Para agregar seguridad a la función de fijación, active Bloquear
dispositivo al quitar fijación y configure un bloqueo de
pantalla cuando se le solicite, o active Solicitar patrón de
desbloqueo antes de quitar fijación, Solicitar PIN antes de
quitar fijación o Solicitar contraseña antes de quitar fijación
si ya ha establecido un bloqueo de pantalla.
Fijar una pantalla
1. Asegúrate de que la fijación de pantalla esté activada.
2. Desliza hacia arriba desde la parte inferior de la pantalla para ver
las aplicaciones recientes. Si la aplicación que deseas mantener a
la vista no está en las aplicaciones recientes, ábrela primero.
3. Desliza hacia la izquierda y la derecha para encontrar la tarjeta de
aplicación. A continuación, presiona el ícono de la aplicación en
la parte superior de la tarjeta y selecciona Fijar.

42
No fijar la fijación de pantalla
1. Para desactivar la función de fijación de pantalla y volver al uso
normal, mantén presionados y al mismo tiempo.
2. Si la pantalla está bloqueada para fijarla, desliza el dedo hacia
arriba en la pantalla bloqueada y dibuja el patrón, ingresa el PIN
o la contraseña. También puedes desbloquear la pantalla con tu
cara si la has registrado en el teléfono.

43
Conexión a redes
Conexión a redes móviles
Administrar las tarjetas nano-SIM
Cuando se instalan dos tarjetas nano-SIM, puedes activar o
desactivar una de las tarjetas o los datos móviles, o elegir la tarjeta
predeterminada para las llamadas, los datos y los mensajes.
Para activar o desactivar una tarjeta:
1. Desliza hacia arriba en la pantalla de inicio y toca
Configuración > Redes e Internet > Tarjetas SIM.
2. Toca el interruptor activado/desactivado que se encuentra al
lado de una tarjeta.
NOTA:
Puedes tocar un nombre de tarjeta para editarlo, cambiar su color, y
ver el proveedor del servicio y el número de la tarjeta.
Para activar o desactivar los datos móviles:
1. Desliza hacia arriba en la pantalla de inicio y toca
Configuración > Redes e Internet > Tarjetas SIM.
2. Toca el interruptor junto a Datos móviles.
Para configurar la tarjeta predeterminada para llamadas,
mensajería y datos móviles:
1. Desliza hacia arriba en la pantalla de inicio y toca

44
Configuración > Redes e Internet > Tarjetas SIM.
2. Toca Datos móviles, Llamadas o Mensajes para establecer la
SIM preferida para los datos móviles, las llamadas salientes o los
mensajes salientes.
Seleccionar el tipo de red preferido
1. Desliza el dedo hacia arriba desde la parte inferior de la pantalla y
toca Configuración > Red e internet > Red móvil.
2. Si se instalaron dos tarjetas nano-SIM, toca uno de los nombres
de tarjeta en la parte superior.
3. Toca Configuración avanzada > Tipo de red preferido y
selecciona el tipo de red a la que prefieres conectar el teléfono.
Establecer nombres de puntos de acceso
Para conectarte a Internet, puedes usar los nombres de puntos de
acceso (APN) predeterminados. Si deseas agregar un nuevo APN,
comunícate con el proveedor del servicio para obtener la
información necesaria.
1. Desliza el dedo hacia arriba desde la parte inferior de la pantalla y
toca Configuración > Red e internet > Red móvil.
2. Si se instalaron dos tarjetas nano-SIM, toca uno de los nombres
de tarjeta en la parte superior.
3. Toca Configuración avanzada > Nombres de puntos de
acceso y luego toca .
4. Toca cada elemento para ingresar la información que obtengas
de tu proveedor de servicios.

45
5. Toca > Guardar para completar.
NOTA:
Para establecer el APN a la configuración predeterminada, toca >
Restablecer valores predeterminados.
Conexión a Wi-Fi
Wi-Fi es una tecnología de red inalámbrica que brinda acceso a
Internet a distancias de hasta 100 metros, según el enrutador Wi-Fi y
las condiciones del entorno.
Para activar Wi-Fi y conectarte a una red Wi-Fi:
1. Desliza el dedo hacia arriba desde la parte inferior de la pantalla y
toca Configuración > Red e internet > Wi-Fi.
2. Desliza el interruptor a la posición de activado para activar Wi-Fi.
3. Toca el nombre de la red Wi-Fi para conectarte a ella.
4. Si la red es segura, ingresa la contraseña y toca CONECTAR.
NOTA:
El teléfono se conecta automáticamente a las redes Wi-Fi
previamente utilizadas cuando están dentro del rango de alcance.

46
Conexión a dispositivos
Conexión a equipos con Bluetooth
Bluetooth es una tecnología de comunicación inalámbrica de rango
corto. Los teléfonos u otros dispositivos con Bluetooth pueden
intercambiar información de forma inalámbrica a una distancia
aproximada de hasta unos metros. Los dispositivos Bluetooth deben
sincronizarse antes de que iniciar la comunicación.
1. Desliza el dedo hacia arriba desde la parte inferior de la pantalla y
toca Configuración > Dispositivos conectados.
2. Toca Sincronizar dispositivo nuevo. El teléfono busca y
muestra automáticamente las ID de todos los dispositivos
Bluetooth disponibles en el rango.
3. Toca el dispositivo con el que deseas sincronizarte.
4. De ser necesario, confirma que las contraseñas de Bluetooth® sean
iguales en los dos equipos y toca SINCRONIZAR. También puedes
ingresar una contraseña Bluetooth y tocar SINCRONIZAR.
La sincronización se completa exitosamente cuando el otro
dispositivo acepta la conexión o se ingresa la misma clave de
acceso.
NOTA:
La contraseña de Bluetooth puede ser fija para determinados
dispositivos, como auriculares y kits manos libres para automóviles.
Puedes intentar ingresar 0000 o 1234 (las claves de acceso más
comunes), o consultar los documentos de ese dispositivo.

47
Conexión a la computadora vía USB
Puedes conectar el teléfono a la computadora con un cable USB y
transferir música, imágenes y otros archivos en ambas direcciones. El
teléfono almacena estos archivos en el almacenamiento del teléfono
o en una tarjeta microSDXC extraíble.
Si estás utilizando la conexión mediante USB, debes desactivarlo
antes de poder usar USB para transferir archivos entre el teléfono y la
computadora.
Conexión del teléfono a una computadora vía
USB
1. Conecta tu teléfono a una computadora a través de un cable
USB.
2. El menú de opciones Utilizar USB para lo siguiente se abrirá
automáticamente y podrás elegir una de las siguientes opciones.
Transferencia de archivos: Transfiere archivos en Windows®
PC o Mac®.
NOTA:
Para Windows XP, instala Media Player 11 (o versión
posterior) cuando uses la Transferencia de archivos.
PTP: Transfiere fotos o archivos si tu computadora no admite
la Transferencia de archivos.
Solo carga: Carga el teléfono vía USB.
Instalar controladores: Instala el controlador necesario para
algunos modos de conexión USB (como Transferencia de

48
archivos). Solo necesitas instalar el controlador una vez en la
misma computadora.
NOTA:
También puedes instalar el controlador en la computadora al
ejecutar el archivo ejecutable en la nueva unidad de CD-
ROM.
Desconexión del teléfono de la computadora
Para desconectar el teléfono de la computadora, solo debes
desconectar el cable USB cuando hayas finalizado.
Uso de USB On-The-Go (OTG)
Tu teléfono es compatible con USB on-the-go. Puedes conectar el
teléfono y un dispositivo periférico USB (como una unidad flash USB,
un mouse USB o un teclado USB) con un cable adaptador OTG.
Por ejemplo, cuando conectas el teléfono con una unidad flash USB,
puedes examinar los archivos de la unidad flash; conecta el teléfono
con un ratón USB y podrás navegar por el teléfono con el ratón.
NOTA:
Para eliminar de forma segura un dispositivo de almacenamiento
USB conectado (como una unidad flash USB), desliza el dedo hacia
arriba desde la parte inferior de la pantalla y toca Configuración >
Espacio de almacenamiento y busca el nombre del dispositivo.
Luego toca al lado de esta.

49
Uso compartido de la conexión de
datos móviles
Puedes usar la función Conexión mediante dispositivo portátil para
compartir la conexión a Internet del teléfono con una computadora
conectada a tu teléfono mediante un cable USB o Bluetooth.
NOTA:
No puedes transferir archivos entre el teléfono y la computadora
mientras el teléfono se encuentra conectado vía USB.
1. Desliza el dedo hacia arriba desde la parte inferior de la pantalla y
toca Configuración > Red e internet > Hotspot y Compartir
conexión.
2. Activa Conexión mediante USB o Conexión mediante
Bluetooth.
Para la conexión mediante USB, conecta el teléfono a la
computadora con el cable USB suministrado antes de tocar
Conexión mediante USB.
Para la conexión mediante Bluetooth, sincroniza el teléfono
con la computadora mediante Bluetooth y configura la
computadora a fin de obtener conexión de red mediante
Bluetooth.
NOTA:
Para dejar de compartir la conexión de datos, desactiva Conexión
mediante USB o Conexión mediante Bluetooth.

50
Llamadas telefónicas
Cómo realizar llamadas
Cómo realizar una llamada mediante marcación
1. En la pantalla de inicio, toca .
2. Toca para abrir el marcador e ingresar el número de
teléfono o el nombre del contacto con el teclado telefónico. Toca
para borrar los dígitos incorrectos.
NOTA:
a medida que ingreses el número de teléfono o el nombre del
contacto, el teléfono buscará la información coincidente entre
tus contactos. Si ves el número y el contacto al que deseas
llamar, tócalo para realizar la llamada inmediatamente.
3. Toca , debajo del teclado para marcar. Cuando haya dos
tarjetas nano-SIM disponibles, toca la tarjeta que deseas utilizar
para la llamada.
NOTA:
Para realizar una llamada internacional, mantén presionada la tecla 0
para ingresar el símbolo más (+). Luego, escribe el código del país
seguido del código de ciudad/área y el número de teléfono.

51
Realizar una llamada desde el historial de
llamadas
El registro de llamadas es una lista de todas las llamadas realizadas,
recibidas o perdidas. Proporciona una forma conveniente para volver
a marcar un número, devolver una llamada o agregar un número a
tus contactos.
1. En la pantalla de inicio, toca > (en el cuadro de
búsqueda superior) > Historial de llamadas.
2. Toca al lado de una lista para devolver una llamada.
3. Si se te solicitara, selecciona la tarjeta nano-SIM que deseas
utilizar para la llamada.
NOTA:
Toca PERDIDA, ENTRANTE o REALIZADA para filtrar los registros
según el tipo de llamada.
Cómo llamar a tus contactos
1. En la pantalla de inicio, toca > para ver todos tus
contactos.
2. Toca un contacto y luego toca su número para realizar una
llamada.
3. Si se te solicitara, selecciona la tarjeta nano-SIM que deseas
utilizar para la llamada.

52
Cómo responder o rechazar llamadas
Cómo responder una llamada
Cuando recibas una llamada telefónica, desliza la pantalla hacia
arriba para responder la llamada.
O bien:
si la pantalla está desbloqueada, toca RESPONDER.
NOTA:
Para silenciar el tono antes de responder la llamada, presiona
cualquier extremo de la tecla de volumen.
Cómo rechazar una llamada
Cuando recibas una llamada telefónica, desliza la pantalla hacia
abajo para rechazar la llamada.
También puedes deslizar el dedo en la parte inferior izquierda
para rechazar la llamada y seleccionar un mensaje de texto
predefinido o editar uno para enviar a la persona que llama.
O bien:
Si la pantalla está desbloqueada, toca RECHAZAR para rechazar la
llamada o toca MENSAJE para rechazar la llamada y seleccionar un
mensaje de texto predefinido o editar uno para enviar a la persona
que llama.

53
Uso de las opciones durante una llamada
Durante una llamada, verás algunas opciones en pantalla. Toca una
opción para seleccionarla.
Toca para encender o apagar el altavoz.
Toca para silenciar o dejar de silenciar el micrófono.
Toca para cambiar al teclado numérico cuando necesites
ingresar un código durante la llamada (por ejemplo, el PIN de tu
buzón de voz o de tu cuenta de banco).
Toca para poner la llamada en espera.
Toca para realizar otra llamada independiente de la primera,
que quedará en espera.
Toca para ir a la lista de Contactos.
Toca para combinar las llamadas independientes en una
sola llamada en conferencia.
Toca para poner a la persona con quien estás hablando en
espera y cambiar a la otra llamada que estaba en espera.
Toca para finalizar la llamada actual.
¡ADVERTENCIA!
Debido al alto nivel del volumen, no acerques el teléfono al oído
mientras usas el altavoz.

54
Manejo de llamadas con varios
interlocutores
Cuando las funciones de llamada en espera y conferencia están
disponibles, puedes cambiar entre dos llamadas o establecer una
llamada en conferencia.
NOTA:
Las funciones de llamada en espera y conferencia requieren soporte
de red, lo que podría generar cargos adicionales. Comuníquese con
su proveedor de servicios para obtener más información.
Cómo alternar entre llamadas actuales
Cuando estás en una llamada y hay otra llamada entrante, la pantalla
del teléfono te lo informa y muestra la identificación de llamada.
Para responder una llamada entrante mientras estás en otra
llamada:
Desliza hacia arriba en la pantalla para responder la llamada. Esto
pone la primera llamada en espera y responde la segunda llamada.
Desliza el dedo desde en la parte inferior derecha para
contestar la llamada. Con esto, se finaliza la primera llamada y se
responde la segunda llamada.
Desliza hacia abajo en la pantalla para rechazar la segunda llamada.
Desliza el dedo desde en la parte inferior izquierda para
rechazar la segunda llamada y seleccionar un mensaje de texto
predeterminado o editar uno para enviar a la persona que llama.

55
Para cambiar entre dos llamadas:
Toca .
Configuración de una conferencia telefónica
Esta función le permite hablar con varias personas al mismo tiempo.
1. Realiza la primera llamada.
2. Una vez que haya establecido la conexión, responda todas las
llamadas entrantes o toca y marque el segundo número.
Esto pone en espera a la primera llamada.
3. Cuando estés conectado con la segunda persona, toca .
4. Si necesita agregar más personas, pídales que lo llamen o pulse
para marcar el número, y pulse para combinar las
llamadas una por una.
NOTA:
El número de llamadas que puede combinar depende de su red.
Comuníquese con su proveedor de servicios móviles para
obtener más información.
Si una de las personas que participa en la llamada cuelga, se
mantendrá la comunicación con la otra persona. Si tú iniciaste la
llamada y eres el primero en colgar, se desconectarán todas las
llamadas.
Para finalizar la llamada en conferencia, toca .

56
Contactos
Puedes agregar contactos al teléfono y sincronizarlos con los
contactos de tu cuenta de Google u otras cuentas compatibles con la
sincronización de contactos.
Para ver sus contactos, toque en la pantalla de inicio.
Cómo agregar un contacto nuevo
1. Abre Contactos.
2. Toca para agregar un contacto nuevo.
3. La primera vez que crees un contacto, elige Guardar en.
4. Toca Guardar en encima del campo de nombre para elegir
dónde guardar el contacto. Si seleccionas una cuenta
sincronizada, los contactos se sincronizarán automáticamente
con tu cuenta en línea.
5. Ingresa el nombre de contacto, los números de teléfono, las
direcciones de correo electrónico y otros datos. Toca Más
campos si es necesario.
6. Toca GUARDAR.

57
Cómo importar y exportar contactos
Puedes importar/exportar contactos desde/hacia la tarjeta nano-SIM,
el almacenamiento del teléfono o una tarjeta microSDXC instalada.
Esto resulta muy útil cuando debes transferir contactos entre
diferentes dispositivos.
Cómo importar contactos desde la tarjeta nano-
SIM
1. Abre Contactos.
2. Presiona > Configuración > Importar > Importar desde
[nombre de la tarjeta nano-SIM].
3. Verifica los contactos que necesitas y luego toca .
4. Si se le solicita, pulse la cuenta a la que desea importar los
contactos.
Cómo importar contactos desde el
almacenamiento del teléfono o desde una
tarjeta microSDXC
1. Abre Contactos.
2. Toca > Configuración > Importar > Archivo .vcf.
3. Si se le solicita, pulse la cuenta a la que desea importar los
contactos.

58
4. Toca y busca los archivos vCard en el almacenamiento del
teléfono o en la tarjeta microSDXC y toca uno de los contactos
para importarlo.
NOTA:
toca > Mostrar almacenamiento si es necesario para buscar los
archivos vCard.
Exportar contactos a la tarjeta nano-SIM
1. Abre Contactos.
2. Toca > Configuración > Exportar > Exportar a [nombre
de tarjeta nano-SIM].
3. Verifica los contactos que necesitas y luego toca .
Cómo exportar los contactos al almacenamiento
del teléfono o a la tarjeta microSDXC
1. Abre Contactos.
2. Toca > Configuración > Exportar > Exportar al
archivo .vcf.
3. Toca y selecciona el directorio en el que se guardará el
archivo vCard. Toca > Mostrar almacenamiento si es
necesario.
4. Edita el nombre del archivo si es necesario y toca GUARDAR para
crear el archivo.

59
Establecer un tono de llamada para un
contacto
Asigna un tono de llamada especial a un contacto, para saber quién
llama al escuchar el tono de llamada.
1. Abre Contactos.
2. Toca el contacto al que desees asignarle un tono de llamada y
luego toca .
3. Toca Más campos > Tono predeterminado.
NOTA:
El contacto debe guardarse en el teléfono, no en una de las
tarjetas nano SIM.
4. Selecciona un tono de timbre que te guste y toca Aceptar.
5. Toca GUARDAR.
Cómo agrupar contactos duplicados
Debido a que el teléfono se sincroniza con varias cuentas en línea, es
posible que veas entradas duplicadas para el mismo contacto.
Puedes combinar toda la información que aparece separada para
armar una misma entrada en la lista de contactos.
1. Abre Contactos.
2. Toca un contacto y luego toca > Vincular.

60
3. Toca el contacto cuya información quieres unir con el primer
contacto.
La información del segundo contacto se agrega al primer
contacto y el segundo contacto no aparecerá más en la lista de
contactos.
4. Para unir otro contacto con el contacto principal, toca > Ver
contactos vinculados > AGREGAR.
Cómo separar información de contacto
Si por error se agrupó información de contacto de diferentes fuentes,
puedes separar otra vez dicha información en dos contactos
individuales en el teléfono.
1. Abre Contactos.
2. Toca un contacto agrupado que desees separar.
3. Toca > Ver contactos vinculados > DESVINCULAR.
4. Toca DESVINCULAR para confirmar.
Configuración de la función de Bloqueo
de llamadas
La función Bloqueo de llamadas te permite bloquear las llamadas y
los mensajes de números determinados.
1. Abre Contactos.
2. Toca > Configuración > Números bloqueados.

61
3. Toca AGREGAR UN NÚMERO.
4. Ingresa un número telefónico o toca para seleccionar un
número de la lista de contactos.
5. Toca BLOQUEAR.
NOTA:
Para desbloquear un número, toca junto al número y toca
DESBLOQUEAR.

62
Mensajes
Puedes utilizar la aplicación Mensajes para intercambiar mensajes de
texto (SMS), mensajes multimedia (MMS) y mensajes de chat.
Cómo enviar un mensaje
1. En la pantalla de inicio, toca .
2. Toca Iniciar chat.
3. Agrega destinatarios mediante una de estas maneras.
Ingresa el número telefónico o el nombre del destinatario de
forma manual. (Puedes tocar para ingresar números con
un teclado telefónico). Si el teléfono muestra algunas
sugerencias, toca la que desees agregar.
Selecciona un destinatario desde tu lista de contactos.
Para agregar más destinatarios a una conversación en grupo,
toca para seleccionar los destinatarios y luego
toca . Puedes editar el nombre del grupo si es necesario.
4. Si hay dos tarjetas nano-SIM instaladas, toca en el lado
derecho del campo Mensaje de texto para seleccionar la tarjeta
que deseas utilizar.
5. Toca la casilla de texto e ingresa el texto del mensaje.
6. Si deseas enviar un mensaje multimedia, toca para
seleccionar fotos/vídeos existentes o grabar otros nuevos y
agregarlos al mensaje, o toca para agregar ubicación,

63
grabaciones de voz o archivos al mensaje.
7. Toca .
NOTAS:
Mantenga pulsado para marcar su MMS como urgente o
agregar el asunto del MMS.
Si agregas dos o más destinatarios, se puede enviar el mensaje
como un MMS de grupo y todos los miembros pueden ver y
responder los mensajes. Para configurar un grupo de mensajes,
toca > Configuración > [nombre de tarjeta nano-SIM]
SIM > Mensajería de grupo (cuando las dos tarjetas nano-SIM
estén instaladas) o > Configuración > Avanzada >
Mensajería de grupo (cuando haya instalada una sola tarjeta
nano-SIM) desde la pantalla Mensajes.
También puedes incluir direcciones de correo electrónico como
destinatarios para los mensajes multimedia.
Si solo deseas enviar un mensaje de texto, no agregues archivos
adjuntos al mensaje. De lo contrario, se pueden generar cargos
como mensaje multimedia.
Opciones de mensaje
En la pantalla Mensajes, mantén presionada una conversación y
tendrás las siguientes opciones.
Toca para archivar la conversación. Puedes tocar >
Archivado desde la pantalla Mensajes para encontrar todos los

64
mensajes archivados.
Toca > Eliminar para eliminar la conversación.
Toca para agregar el nuevo número en la conversación para
tus contactos.
Toca > Aceptar para bloquear el contacto o el número en la
conversación, y la conversación se archivará. Puedes tocar >
Contactos bloqueados desde la pantalla Mensajes para
encontrar todos los números bloqueados.
NOTA:
puedes tocar y mantener presionada una conversación y tocar más
para seleccionarlas y, a continuación, elegir archivarlas o eliminarlas.

65
Navegador de Internet
Cómo abrir el navegador
Toque en la pantalla de inicio para iniciar el navegador web
Chrome.
Para abrir una página web o buscar en Internet:
1. Abre la aplicación Chrome.
2. Toca la casilla de dirección en la parte superior de la página web.
3. Escribe la dirección (URL) de una página web o los términos que
deseas buscar.
4. Toca la URL o sugerencia de búsqueda, o toca la tecla de ingreso
del teclado para abrir la página web o realizar una búsqueda.
NOTA:
Toque > junto al cuadro de dirección si quieres dejar de abrir
la página.
Uso de varias pestañas del navegador
Puedes abrir varias páginas web al mismo tiempo (una página en
cada pestaña) y pasar de una a otra cuando lo desees.

66
Para abrir una nueva pestaña del navegador:
Toca > Nueva pestaña. Se abre una nueva pestaña del
navegador.
Para alternar entre pestañas:
1. Toca (el número muestra la cantidad de pestañas que están
abiertas).
2. Deslice hacia arriba y hacia abajo para ver todas las pestañas
abiertas.
3. Toca la miniatura de la pestaña que deseas abrir.
NOTA:
Deslice una miniatura hacia la derecha o hacia la izquierda o toque
para cerrar la pestaña.
Cómo cambiar la configuración del
navegador
Puedes configurar varios ajustes para personalizar la manera de
navegar por la web. Para abrir la pantalla de configuración de
Chrome, toque > Configuración.

67
Cámara
Cómo capturar una foto
1. En la pantalla de inicio, toca .
2. Apunta la cámara y haz los ajustes que sean necesarios. De
manera predeterminada, se usa el modo de cámara automática.

68
Número Función
1
Activar o desactivar la configuración HDR o
configurar como automática.
2
Cambia la configuración del flash.
3
Desliza a la derecha en la pantalla del visor para
cambiar el modo de la cámara; desliza hacia la
izquierda en la pantalla del visor para acceder a los
ajustes de cámara.
4
Visualiza las imágenes y los videos que hayas tomado.
5
Cambia a la cámara de video.
6
Captura una imagen.
7
Activar/desactivar el modo bokeh y personalizar la
apertura.
8
Alterna entre la cámara delantera y la posterior.
9
Activar/desactivar el modo de belleza y personalizar
la configuración.
¡ADVERTENCIA!
Conserva una distancia prudente cuando uses el flash. No
apuntes el flash hacia los ojos de personas o animales.
NOTA:
puedes separar o juntar los dedos en la pantalla para acercar o
alejar la imagen antes de tomar fotografías.

69
3. Toca el área donde deseas que se enfoque la cámara o usa la
función de enfoque automático de la cámara para enfocar el
centro de la imagen.
4. Toca suavemente .
NOTA:
Para una imagen tomada en modo bokeh, puedes abrirla en pantalla
completa y tocar > Editor Bokeh para ajustar el enfoque y la
borrosidad, o definir el objeto en primer plano/segundo plano.
Grabación de video
1. En la pantalla de inicio, toca .
2. Toca .
3. Apunta la cámara y haz los ajustes que sean necesarios.
4. Toca para comenzar a grabar. También puedes tocar o
para pausar o reanudar la grabación, o toca para
guardar la imagen actual en la pantalla como una fotografía.
5. Toca para detener la grabación.
NOTAS:
Puedes separar o juntar los dedos en la pantalla para acercarte o
alejarte antes o durante una grabación.
Para capturar vídeos del temporizador con la cámara trasera,
desliza el dedo hacia la derecha en la pantalla del visor y toca
Temporizador.

70
Uso del modo manual de la cámara
Puedes usar el modo de cámara manual para ajustar más opciones
de cámara para tu fotografía, tales como ISO, balance de blancos,
exposición, etc.
1. En la pantalla de inicio, toca .
2. Desliza el dedo hacia la derecha en la pantalla del visor y toca
Manual.
3. Apunta la cámara al objetivo y podrás realizar los siguientes
ajustes.
Toca las opciones de la cámara en la parte inferior para
ajustar la exposición general, ISO y balance de blancos.
Toca en la parte superior para ajustar la configuración
de conteo.
4. Toca el botón para tomar la fotografía.
Uso de otros modos de la cámara
La app de cámara ofrece otros modos de cámara potentes e
interesantes. Desliza el dedo hacia la derecha en la pantalla del visor
para buscarlos.
Ráfaga: Mantén presionado para tomar una serie de fotos
rápidamente.

71
Panorámica: Captura fotos panorámicas de forma horizontal y
vertical.
Filtro: Usa el filtro para seleccionar un efecto de color.
Temporizador: Graba videos con temporizador con la cámara
trasera. Puedes establecer el intervalo de tiempo entre cada
cuadro en los ajustes de cámara.
NOTA:
Algunos modos de cámara solo están disponibles para la cámara
trasera.

72
Fotos
Abrir las fotos
En la pantalla de inicio, toca . Verás todas las fotos y los videos en
tu teléfono y, si has activado “copia de seguridad y sincronización”,
cualquier otra cosa sincronizada con tu biblioteca de Google Photos.
NOTA:
Puedes tocar > Ayuda y comentarios para obtener
información de ayuda detallada sobre Google Fotos.
Cómo compartir fotos o videos
1. En la pantalla de inicio, toca .
2. Mantén presionada una foto o un video para seleccionarlo.
3. Toca más elementos que desees compartir.
4. Toca y selecciona la manera en que deseas compartirlos.

73
Eliminar fotos o videos no deseados
1. En la pantalla de inicio, toca .
2. Mantén presionada una foto o un video para seleccionarlo.
3. Toca más elementos que desees mover a la papelera.
4. Toca > Mover a la papelera o > Eliminar > Eliminar del
dispositivo.
NOTA:
los elementos de la papelera se eliminarán después de 60 días.
Restaurar una foto o un video
1. En la pantalla de inicio, toca .
2. Toca > Papelera.
3. Mantén presionada la foto o el video que quieras restaurar y toca
Restaurar.

74
YT Music
Reproducción de música
Deslice el dedo hacia arriba desde la parte inferior de la pantalla y
pulse YT Music. Puedes seguir el mensaje para iniciar sesión en tu
cuenta de YouTube Music para transmitir y navegar por listas de
reproducción, álbumes y artistas. También puedes seleccionar
ARCHIVOS DE DISPOSITIVO SOLAMENTE para reproducir archivos
de música en el teléfono.
1. Toca Listas de reproducción, Álbumes o Artistas y selecciona
una colección, o toca Canciones.
2. Toca la canción para reproducirla.
Administración de listas de reproducción
Crea listas de reproducción para organizar tus archivos de música en
conjuntos de canciones y así reproducir las canciones que te gustan
en el orden que prefieras.
Pulse Listas de reproducción, Álbumes, Artistas o Canciones
para buscar las canciones que deseas reproducir. Pulse junto a
una canción > Agregar a la lista de reproducción para agregar
la canción a una lista de reproducción o crear una nueva lista de
reproducción (pulse Crear nueva lista de reproducción).
Pulse Listas de reproducción para ver todas las listas de
reproducción existentes. Luego, puede tocar junto al nombre

75
de la lista de reproducción para reproducir la lista, agregar las
canciones a otras listas de reproducción, editar la lista de
reproducción o borrarla.
Toca una lista de reproducción para ver su contenido. Luego,
puedes tocar junto a una canción > Eliminar de la lista de
reproducción para eliminar la canción de la lista de
reproducción.

76
Radio FM
Búsqueda de canales
1. Conecta un auricular con cable y desliza el dedo hacia arriba
desde la parte inferior de la pantalla y toca Radio FM.
2. Toca . Toca > Actualizar para buscar todos los canales
disponibles y guardarlos en la lista de estaciones de radio.
NOTA:
La primera vez que abras Radio FM, la aplicación buscará canales y
los guardará automáticamente.
Escuchar la radio FM
1. Abre Radio FM mientras los auriculares están conectados.
2. Toca y selecciona un canal.
También puedes tocar o para cambiar a otros canales. Toca
o para ajustar la frecuencia del canal.
NOTAS:
Toca para agregar el canal a Favoritos.
Toca para escuchar la radio a través del altavoz del teléfono.

77
Otras opciones y configuraciones
Para grabar el programa de radio FM:
Toca > INICIAR para grabar el programa de radio actual.
Puedes tocar > Grabaciones guardadas para buscar todas las
grabaciones de radio guardadas.
Encender RDS:
Cuando la función de sistema de datos de radio (RDS) está activada,
puedes ver la información del programa de un canal de radio que
admita esta función.
Toca > Activar RDS para activar esta función.
Para apagar la radio FM automáticamente:
Toca > Temporizador y selecciona la hora a la que quieres apagar
la radio.
Un reloj de cuenta regresiva aparecerá junto a la frecuencia y la radio
se apagará cuando el reloj cuente de manera regresiva hasta 0:00.
Para apagar inmediatamente la radio FM:
Toca .

78
Grabador de voz
Grabador de voz te permite grabar notas de voz y escucharlas.
Cómo grabar una nota de voz
1. Desliza el dedo hacia arriba desde la parte inferior de la pantalla y
toca Grabadora de voz.
2. Toca para seleccionar el formato de audio de la grabación.
3. Toca para comenzar a grabar. Durante la grabación, puedes
hacer lo siguiente:
Toca o para pausar o continuar la grabación.
Toca o para agregar una etiqueta vacía o una
etiqueta de foto a la grabación.
4. Toca LISTO para detener la grabación.
5. Edita el nombre del archivo y toca GUARDAR para guardar la
grabación.
Si no deseas guardar la nota después de grabarla, toca BORRAR >
BORRAR para borrarla.

79
Reproducción de notas de voz
1. Toca en la parte superior derecha de la pantalla para ver
todas las grabaciones.
2. Toca el título de una nota para reproducirla. Durante la
reproducción, toca o para agregar una etiqueta vacía o
una etiqueta de foto.
NOTA:
Toca Ver etiqueta para comprobar todas las etiquetas de tiempo.
Puedes tocar el símbolo “+” después de una etiqueta vacía para
agregar una imagen o texto, tocar una imagen para eliminarla o
reemplazarla con otra imagen o mantener pulsada una etiqueta para
eliminarla.
Recortar una nota de voz
1. Mientras reproduces una grabación, toca EDITAR para abrir la
pantalla de edición.
2. Arrastra o para recortar la grabación. Puedes tocar
para obtener una vista previa de la grabación recortada.
3. Toca RECORTAR.
4. Edita el nuevo nombre del archivo y toca GUARDAR.

80
Mi Bóveda
Mi Bóveda te permite cifrar tus archivos, bloquear tus aplicaciones y
administrar las contraseñas de tu cuenta. Para acceder a Mi Bóveda,
debes dibujar un patrón o introducir una contraseña.
Abrir Mi Bóveda por primera vez
Cuando utilices Mi Bóveda por primera vez, deberás establecer un
nuevo patrón de bloqueo o una contraseña para Mi Bóveda.
1. Desliza el dedo hacia arriba desde la parte inferior de la pantalla y
toca Mi Bóveda.
2. Toca CREAR CONTRASEÑA.
3. Dibuja y vuelve a dibujar un patrón que debes diseñar para acceder
a Mi Bóveda o toca Establecer contraseña para establecer una
contraseña que deberás ingresar para acceder a Mi Bóveda.
NOTA:
El patrón y la contraseña son diferentes del patrón de bloqueo de
pantalla y la contraseña.
4. Selecciona la pregunta de seguridad e ingresa tu respuesta y
luego toca LISTO.
NOTA:
Si olvida el patrón o la contraseña que ha establecido, puede
restablecerlo introduciendo la respuesta de la pregunta de
seguridad.

81
Encriptar imágenes/vídeos/archivos
Después de encriptar las imágenes, los vídeos y los archivos, solo se
puede acceder a ellos en Mi Bóveda.
1. Desliza el dedo hacia arriba desde la parte inferior de la pantalla y
toca Mi Bóveda.
2. Ingrese el patrón de bloqueo o la contraseña que configuró.
3. Toca Imágenes, Vídeos o Archivos.
4. Toca para agregar imágenes, videos o archivos desde el
almacenamiento del teléfono o la tarjeta microSDXC. También
puede tomar fotos o videos y encriptarlos directamente.
Los elementos añadidos se trasladarán a Mi Bóveda.
NOTA:
Para descifrar imágenes, vídeos o archivos, mantén pulsado un
elemento y toca más para seleccionarlos y, luego, toca >
Confirmar.
Bloqueo de aplicaciones
Después de que se bloquea una aplicación, debe introducir el patrón
de bloqueo o la contraseña que configuró antes de usar esa
aplicación. También puede usar el reconocimiento facial para abrir
las aplicaciones bloqueadas. Consulta Establecer opciones de
reconocimiento facial.

82
1. Desliza el dedo hacia arriba desde la parte inferior de la pantalla y
toca Mi Bóveda.
2. Ingrese el patrón de bloqueo o la contraseña que configuró.
3. Toca Bloqueo de aplicaciones.
4. Active las opciones junto a las aplicaciones que desea bloquear.
NOTA:
Toca en la pantalla bloqueada de aplicaciones y toca Bloqueo
de aplicaciones para activar o desactivar esta función, o toca el
Modo de bloqueo para establecer cuándo las aplicaciones
bloqueadas se bloquearán de nuevo después de abrirlas.
Cómo usar Contraseñas
1. Desliza el dedo hacia arriba desde la parte inferior de la pantalla y
toca Mi Bóveda.
2. Ingrese el patrón de bloqueo o la contraseña que configuró.
3. Toca Contraseñas. Puedes agregar y administrar tu cuenta, el
nombre de usuario, la contraseña y la nota en Contraseñas.
Configurar Mi Bóveda
1. Desliza el dedo hacia arriba desde la parte inferior de la pantalla y
toca Mi Bóveda.
2. Ingrese el patrón de bloqueo o la contraseña que configuró.
3. Toca y configura las siguientes opciones.

83
Gestor de contraseñas:
‒ Tipo de inicio: Selecciona el patrón o la contraseña como
el tipo de inicio para acceder a Mi Bóveda y a las
aplicaciones bloqueadas.
‒ Pregunta de seguridad: Edita tu pregunta y respuesta
de seguridad.
NOTA:
Si olvidas el patrón de bloqueo o la contraseña, puedes
tocar Olvidé la contraseña en la pantalla e introducir tu
respuesta para restablecer el patrón o la contraseña.
‒ Respuesta de configuración: Configura si el teléfono
vibra o si el patrón es visible cuando dibujas el patrón de
bloqueo.
Hacer copia de seguridad de Mi Bóveda: Copia de respaldo
de datos de Mi Bóveda. Si olvida el patrón o la contraseña de
Mi Bóveda, no podrá restaurar los datos.
Restaurar Mi Bóveda: Restauración de datos de Mi Bóveda.
Recordatorio de respaldo: Configura si se debe notificar a la
copia de respaldo regularmente cuando Mi Bóveda tiene
nuevos datos.

84
Configuración
Desliza el dedo hacia arriba desde la parte inferior de la pantalla y
toca Configuración. La aplicación Configuración contiene la
mayoría de las herramientas para personalizar y configurar el
teléfono. En algunos menús, quizás debas tocar Configuración
avanzada para ver todas las opciones.
Redes e Internet
Wi-Fi
Abre Configuración y toca Redes e Internet > Wi-Fi. Puedes activar
o desactivar Wi-Fi y configurar las conexiones de Wi-Fi. Consulta
Conexión a Wi-Fi.
Red móvil
Abre Configuración y toca Redes e Internet > Red móvil para
controlar los datos móviles y la itinerancia de datos, establecer el tipo
de red y configurar los nombres de puntos de acceso y otras
opciones de red. Consulta Conectarse a redes móviles.
Uso de datos
Abre Configuración y toca Redes e Internet > Uso de datos para
verificar y administrar el uso de datos móviles. También puede ver el
uso de datos de Wi-Fi. Toca Ahorro de datos para activar o
desactivar esta función y evitar que las aplicaciones usen la conexión

85
de datos en segundo plano. Las aplicaciones que estás usando
podrán utilizar las conexiones de datos; sin embargo, puede que lo
hagan con menor frecuencia cuando se activa el ahorro de datos.
Puedes tocar Datos sin restricciones para permitir que algunas
aplicaciones siempre tengan acceso a la conexión de datos, incluso
cuando la función de Ahorro de datos esté activada.
NOTA:
Es posible que la medición del uso de datos de tu teléfono y la de tu
proveedor sea distinta.
Hotspots y dispositivos portátiles
Abre el menú Configuración y toca Redes e Internet > Hotspots y
dispositivos portátiles para compartir la conexión de datos móviles
del teléfono con computadoras u otros dispositivos. Consulta Uso
compartido de la conexión de datos móviles.
Tarjetas SIM
Abre Configuración y toca Redes e Internet > tarjetas SIM para
administrar las opciones de doble SIM. Cuando se instalan dos
tarjetas nano-SIM, puedes activar o desactivar una de las tarjetas o
los datos móviles, cambiar el nombre o el color de la tarjeta y elegir
la tarjeta predeterminada para las llamadas, los datos y los mensajes.

86
Modo avión
Abre Configuración y toca Redes e Internet > Modo avión para
encender o apagar el modo avión. Todos los radios del teléfono que
transmiten voz o datos se desactivan cuando enciendes el modo
avión.
Configuración de llamadas
Abre Configuración y toca Redes e Internet > Configuración
avanzada > Ajustes de llamada para configurar las opciones de
llamada.
VPN
Abre Configuración y toca Redes e Internet > VPN para configurar
y conectarte a redes virtuales privadas.
DNS privado
Para obtener información de un sitio web, el teléfono primero
pregunta dónde está el sitio web. El DNS privado es una forma de
ayudar a proteger estas preguntas y respuestas.
De forma predeterminada, el teléfono usa DNS privado con todas las
redes que pueden usar DNS privado. Se recomienda mantener el
DNS privado activado.
Abre Configuración y toca Redes e Internet > DNS Privado para
activar o desactivar el DNS privado o para cambiar su configuración.

87
Equipos conectados
Abre Configuración y toca Dispositivos conectados > Preferencias
de conexión > Bluetooth. Puedes activar o desactivar Bluetooth y
configurar tus conexiones de Bluetooth. Consulta Conexión a equipos
con Bluetooth.
También puedes tocar Dispositivos conectados > Preferencias de
conexión > Impresión para utilizar el servicio de impresión
predeterminado u otros complementos de impresora instalados
desde la tienda de Google Play o el fabricante de la impresora.
Aplicaciones y notificaciones
Información de aplicaciones
Abre Configuración y toca Aplicaciones y notificaciones para ver
las aplicaciones abiertas recientemente o todas las aplicaciones
instaladas en el teléfono y administrarlas. Toca una aplicación para
ver su información y configurar las opciones disponibles.
Tiempo de uso
Abre Configuración y toca Aplicaciones y notificaciones > Tiempo
de uso para averiguar cuánto tiempo pasas en aplicaciones y
establecer el tiempo total por día que puedes usar una aplicación.
Cuando alcanzas el límite, la aplicación se cierra y su icono se atenúa.

88
Notificaciones
Abre Configuración y toca Aplicaciones y notificaciones >
Notificaciones para administrar las notificaciones de las
aplicaciones.
Aplicaciones predeterminadas
Abre Configuración y toca Aplicaciones y notificaciones > Apps
predeterminadas para seleccionar la aplicación predeterminada
para el asistente de voz y la entrada, la navegación web, las llamadas
telefónicas, la mensajería, etc. Toca Abrir vínculos para configurar las
opciones de aplicaciones instantáneas o toca una aplicación
instalada para comprobar sus vínculos admitidos y configurar si
deseas abrir los vínculos en la aplicación y borrar los valores
predeterminados de la aplicación.
Permisos de aplicaciones
Abre Configuración y toca Aplicaciones y notificaciones >
Permisos de aplicaciones para verificar qué aplicaciones pueden
acceder a determinados permisos. También puedes cambiar los
permisos de la aplicación.
¡ADVERTENCIA!
Cambiar los permisos de aplicación puede ocasionar que la
aplicación no funcione de manera adecuada o como se pretendía
originalmente.

89
Alertas de emergencia
Abre Configuración y toca Aplicaciones y notificaciones > Alertas
de emergencia para configurar las notificaciones de emisión de
emergencia.
Acceso especial a apps
Abre Configuración y toca Aplicaciones y notificaciones > Acceso
especial a apps para configurar las opciones de acceso especial de la
aplicación.
Funciones
Abre Configuración y toca Funciones. Las siguientes funciones
están disponibles.
Grabar pantalla: Ajusta la calidad del vídeo y la opción de
interacción táctil para la grabación de pantalla.
NOTA:
Para grabar la pantalla y guardarla como un video, desliza hacia
abajo la barra de estado con dos dedos y toca Grabar pantalla
en el panel de Configuraciones rápidas, toca o para
silenciar o dejar de silenciar la grabación, y luego toca para
iniciar la grabación o pausar o detener.
Z-POP: Mientras Z-POP se encuentra activado, aparecerá una
burbuja flotante en el borde de la pantalla. Puedes arrastrar la
burbuja para revelar las operaciones de navegación. Toca el

90
botón de Personalización para personalizar los botones
predeterminados y expandidos.
Gesto y movimiento: Puede controlar el teléfono con gestos
especiales del dedo o moviendo el teléfono de diferentes formas.
Toca los interruptores para activar cada función; toca cada
función para ver cómo usarla o para probarla.
NOTA:
El uso de una funda o carcaza para el celular puede impedir que
operen ciertas funciones.
Batería
Abre Configuración y toca Batería para ver el nivel de la batería,
revisar lo que ha utilizado la batería, activar distintos modos de
ahorro de batería u optimizar las aplicaciones de modo manual para
mejorar la vida de la batería.
Pantalla
Abre Configuración y toca Pantalla para configurar las opciones de
la pantalla, como el nivel de brillo, el modo nocturno, los colores y el
contraste, los fondos de pantalla, el tiempo de apagado de la
pantalla, la rotación automática de la pantalla, el tamaño de fuente,
etc.

91
Encendido/apagado programado
Abre Configuración y toca Encendido y apagado para establecer el
día y la hora en que el teléfono se enciende o se apaga
automáticamente. Marca o desmarca Encendido / Apagado para
activar o desactivar las funciones.
Barra de navegación
Abre Configuración y toca Barra de navegación para activar o
desactivar la barra de navegación ocultable, selecciona el diseño de
la tecla de navegación cuando la navegación normal está
deshabilitada, o activa o desactiva la navegación normal.
Perfiles de audio
Abre Configuración y toca Perfiles de audio. Puedes utilizar el perfil
de sonido que necesitas y añadir o editar perfiles de audio. Consulta
Cómo usar los perfiles de audio.
Almacenamiento
Abre Configuración y toca Almacenamiento para ver la
información de la memoria del almacenamiento interno del teléfono
y de la tarjeta microSDXC (si está instalada).
Almacenamiento predeterminado: Cuando se instala una
tarjeta microSDXC, puedes seleccionar Teléfono o tarjeta SD
como la ubicación predeterminada para los nuevos datos.

92
Almacenamiento del dispositivo: Toca Almacenamiento
interno compartido para obtener un desglose detallado del uso
de espacio por tipo.
Almacenamiento portátil: Monta, desmonta/expulsa y
formatea la tarjeta microSDXC de manera segura. Si necesitas
almacenar grandes aplicaciones, juegos y sus datos en la tarjeta
microSDXC, puedes formatear la tarjeta y utilizarla como parte
del almacenamiento del dispositivo.
Al conectar un dispositivo de almacenamiento USB (como un flash
USB) a su teléfono con un cable adaptador OTG, puedes ver su
estado de almacenamiento, desmontar o borrar todos los datos en
él. Consulta Uso de USB On-The-Go (OTG).
Seguridad y ubicación
Abre Configuración y toca Seguridad y ubicación para configurar
las opciones que te permiten mantener el teléfono y los datos
seguros y gestionar los servicios de ubicación, que le permiten al
teléfono y las aplicaciones determinar tu ubicación.
Google Play Protect: Google Play Protect verifica con
regularidad las aplicaciones y el teléfono en busca de
comportamientos dañinos y te advierte sobre cualquier posible
daño detectado.
Buscar mi dispositivo: usa la función Buscar mi dispositivo para
localizar, bloquear o limpiar tu dispositivo perdido de forma
remota. El dispositivo perdido debe tener un inicio de sesión en
una cuenta de Google.

93
Actualización de seguridad: revisa las actualizaciones de
seguridad del sistema.
Bloqueo de pantalla: desactiva el bloqueo de pantalla o actívalo
mediante un desplazamiento con el dedo, un patrón, un PIN o
una contraseña. Consulta Protección del teléfono con bloqueos de
pantalla.
Toca junto a Bloqueo de pantalla para ver las opciones.
Preferencias de pantalla bloqueada: Elige cómo se muestran
las notificaciones, permite agregar usuarios desde la pantalla
bloqueada, establece si deseas tener un mensaje en la pantalla
bloqueada y mostrar la opción de bloqueo.
Reconocimiento facial: Utiliza el reconocimiento facial para
desbloquear la pantalla o para abrir las aplicaciones bloqueadas
por Mi Bóveda. Consulta Cómo usar el reconocimiento facial.
Smart Lock: mantén el teléfono desbloqueado cuando te
conectes a dispositivos de confianza, en lugares de confianza, o
desbloqueado cuando lo transportas contigo.
NOTA:
debes iniciar sesión en tu cuenta de Google en el teléfono para
utilizar todas las funciones de Smart Lock.
Ubicación: administra los servicios de ubicación, lo que permite
que el teléfono y las aplicaciones determinen tu ubicación. Para
utilizar aplicaciones relacionadas con la ubicación, tales como la
búsqueda de tu ubicación en Google Maps, debes tener el

94
servicio de ubicación activado en el teléfono.
Mostrar contraseñas: muestra las contraseñas a medida que las
ingresas.
Apps del dispositivo del administrador: visualiza o desactiva
las aplicaciones que has autorizado como administradores del
dispositivo.
Bloqueo de la tarjeta SIM: Toca una pestaña de la tarjeta SIM
para configurar las siguientes opciones de tarjeta.
Bloquear la tarjeta SIM: Activa o desactiva el bloqueo de
PIN para solicitar el PIN antes de acceder a la tarjeta nano-
SIM.
Cambiar PIN de tarjeta SIM: cambia el PIN que se usa para
tener acceso a la tarjeta nano-SIM.
NOTA:
guarda todas tus contraseñas confidenciales en un lugar seguro
para usarlas en el futuro. Si ingresas un PIN de SIM incorrecto más
veces de lo permitido, la tarjeta nano-SIM se bloqueará y no
podrás acceder a la red de telefonía móvil. Comunícate con tu
operador para obtener una clave de desbloqueo de PIN (PIN
Unlock Key, PUK) que te permita restaurar la tarjeta nano-SIM.
Encriptación y credenciales: Comprueba el estado de
encriptación del teléfono y establece las opciones de
almacenamiento de credenciales.
Agentes de confianza: visualiza o desactiva los agentes de
confianza.

95
Fijar pantalla: mantén a la vista una pantalla que elijas, de forma
que los otros usuarios no puedan cambiar de aplicación y
acceder a tu información personal. Consulta Protección del
teléfono con la fijación de pantalla.
Cuentas
Abre Configuración y toca Cuentas para administrar tus cuentas y la
sincronización. Toca Agregar cuenta para iniciar sesión o crear
cuentas en el teléfono. Toca alguna cuenta que hayas agregado para
cambiar su configuración.
Accesibilidad
Abre Configuración y toca Accesibilidad para configurar los
complementos y los servicios de accesibilidad en tu teléfono, como
el uso de Inversión de color o Tamaño de la pantalla para los
usuarios que tengan problemas de visión.
Bienestar Digital y Control Parental
Abre Configuración y toca el menú de Bienestar digital y controles
parentales para obtener información sobre cómo pasas tiempo en
tu teléfono y aplicaciones. Puedes utilizar esa información para evitar
el uso excesivo de dispositivos digitales y mejorar tu bienestar.
Panel: Comprueba el tiempo de uso, el número de notificaciones
y los horarios de apertura de cada aplicación. Puedes configurar
temporizadores diarios para las aplicaciones más utilizadas a fin

96
de evitar el uso excesivo. Consulta Tiempo de uso.
Relajación: Programa el modo Escala de grises y No interrumpir
para ayudarte a prepararte para dormir.
Reducir las interrupciones: Administra la notificación de la
aplicación y la configuración de No interrumpir para reducir la
interrupción de tus tareas importantes.
Mostrar icono en la lista de aplicaciones: Muestra u oculta la
aplicación Bienestar digital en la lista de aplicaciones.
Google
Abre Configuración y toca Google para administrar la configuración
de los servicios y aplicaciones de Google.
Sistema
Acerca del dispositivo
Abre Configuración y toca Sistema > Acerca del dispositivo para
ver el número del teléfono, el estado de la tarjeta nano-SIM, la
información legal y más información. También puedes tocar la
opción Información de emergencia para editar tu información
médica y los contactos de emergencias para que sean los primeros
que lean en la pantalla bloqueada los servicios de emergencia.

97
Idiomas y entradas
Abra Configuración y pulse Sistema > Idiomas y entrada para
configurar opciones relativas al idioma del sistema, los métodos de
entrada y asistencia, la entrada y salida de voz, y la velocidad del
panel táctil o puntero.
Fecha y hora
Abre Configuración y toca Sistema> Fecha y hora para establecer
la fecha, la hora, la zona horaria y el formato de hora. También
puedes usar los datos de red proporcionados.
Copia de seguridad
Abre Configuración y toca Sistema > Copia de seguridad para
administrar las opciones de copia de seguridad de datos. Para
restaurar o cambiar fácilmente los teléfonos en cualquier momento,
puedes habilitar la copia de seguridad automática a Google Drive de
datos importantes. Debes iniciar sesión en tu cuenta de Google para
utilizar esta función.
Opciones de restablecimiento
Abre Configuración y toca Sistema > Opciones de
restablecimiento para restablecer la configuración de red, las
preferencias de aplicación o el teléfono al estado predeterminado de
fábrica.

98
Usuarios múltiples
Abre Configuración y toca Sistema > Varios usuarios para
administrar las cuentas de usuario de tu teléfono.
Puedes compartir el teléfono con otras personas mediante la
creación de cuentas de usuario adicionales. Cada usuario con una
cuenta separada tiene su propio espacio de almacenamiento, fondo
de pantalla, bloqueo de la pantalla, etc. Los usuarios también
pueden ajustar la configuración del teléfono, como Wi-Fi, que nos
afectan a todos y actualizar las aplicaciones para todos los demás
usuarios.
De forma predeterminada, hay disponible una cuenta de Invitado
para todas las personas que necesiten usar tu teléfono
temporalmente. Puedes tocar Agregar usuario para crear más
cuentas de usuarios.
Si deseas que los usuarios agreguen más usuarios cuando el teléfono
está bloqueado, activa Agregar usuarios desde la pantalla
bloqueada. Cualquiera puede entonces abrir el panel Configuración
rápida desde la pantalla bloqueada y toca > Agregar usuario
para crear nuevas cuentas de usuario.
NOTAS:
Toca junto a una cuenta para configurar sus opciones.
Cuando un usuario invitado ha terminado de usar su teléfono,
puede tocar Eliminar invitado en el menú Usuarios para
eliminar todos sus datos del teléfono.

99
Actualizaciones del sistema
Abre Configuración y toca Sistema > Actualizaciones del sistema
para verificar si hay actualizaciones del sistema e instalarlas para que
estén disponibles.

100
Para tu seguridad
Seguridad general
No realices ni recibas llamadas telefónicas mientras
conduces. Nunca envíes mensajes de texto mientras
conduces.
No uses el dispositivo en gasolineras.
Mantén el teléfono a una distancia mínima de 10 mm del
cuerpo cuando realices llamadas.
El teléfono puede producir una luz brillante o un destello.
Las piezas pequeñas pueden provocar asfixia.

101
No arrojes el teléfono al fuego.
El teléfono puede producir un sonido fuerte.
Para evitar posibles daños auditivos, no escuches el audio
a niveles elevados de volumen durante períodos
prolongados. Ten cuidado cuando sostengas el teléfono
cerca del oído mientras el altavoz está en uso.
Evita el contacto con cualquier elemento magnético.
Evita las temperaturas extremas.
Mantenlo alejado de marcapasos y otros equipos médicos
electrónicos.

102
Evita el contacto con líquidos. Mantén el teléfono seco.
Apágalo, cuando se te indique, en hospitales e
instalaciones médicas.
No intentes desarmar el teléfono.
Apágalo, cuando se te indique, en aeronaves y
aeropuertos.
Usa solo accesorios aprobados.
Apágalo cuando estés cerca de materiales o líquidos
explosivos.
No dependas solo del teléfono como dispositivo principal
para establecer comunicaciones de emergencia.

103
Información sobre exposición a RF (SAR)
de la FCC
Este teléfono está diseñado y fabricado para no superar los límites de
emisión de exposición a energía de radiofrecuencia (RF) establecidos
por la Comisión Federal de Comunicaciones (Federal
Communications Commission, FCC) de los Estados Unidos.
Durante las pruebas para determinar la tasa de absorción específica
(Specific Absorption Rate, SAR), el dispositivo se configuró para
transmitir a su máximo nivel de potencia certificado en todas las
bandas de frecuencia probadas y se lo colocó en posiciones que
simulan la exposición a la radiofrecuencia por uso sin separación de
la cabeza y con una separación de 10 mm (0.4 pulgadas) del cuerpo.
Si bien los valores de SAR se determinan al máximo nivel de potencia
certificado, el nivel real de SAR mientras el dispositivo está en
funcionamiento puede ser muy inferior a dicho valor máximo. Esto se
debe a que el teléfono está diseñado para funcionar con diversos
niveles de energía, de forma que solo se utilice la energía necesaria
para alcanzar la red. En general, cuanto más cerca te encuentres de
una antena de estación base inalámbrica, menor será la salida de
energía.
El estándar de exposición de los dispositivos móviles emplea una
unidad de medida denominada tasa de absorción específica o SAR. El
límite de SAR establecido por la FCC es de 1.6 W/kg.
Este dispositivo cumple con los valores de SAR correspondientes a
los límites de exposición no controlada/de la población general
establecidos en la norma ANSI/IEEE C95.1-1992, y se sometió a

104
pruebas de acuerdo con los métodos de medición y los
procedimientos especificados en IEEE1528.
La FCC ha otorgado una Autorización de equipo para este modelo de
teléfono basado en el cumplimiento de todos los niveles SAR
informados con las directrices de exposición a RF de la FCC. La
información de SAR correspondiente a este modelo de teléfono se
encuentra en los registros de la FCC y puede consultarse en la
sección Visualización de concesiones de www.fcc.gov/oet/ea/fccid
con el siguiente ID de FCC: SRQ-ZTEA52020. La Certificación FCC
también se puede encontrar en el dispositivo cuando tocas
Configuración > Sistema > Acerca del dispositivo > Certificación
FCC.
Para este dispositivo, el máximo valor de SAR informado
correspondiente a su uso en contacto directo con la cabeza es de
0.423 W/kg y en contacto directo con el cuerpo es de 1.287 W/kg.
Si bien puede haber diferencias entre los niveles de SAR de diversos
teléfonos en varias posiciones, todos cumplen con los requisitos
gubernamentales.
El cumplimiento de los límites de SAR para el uso del dispositivo en
contacto con el cuerpo se basa en una distancia de 10 mm (0.4
pulgadas) entre la unidad y el cuerpo. Transporta este dispositivo a
una distancia mínima del cuerpo de 10 mm (0.4 pulgadas) para
garantizar un uso que respete o no supere los niveles informados de
exposición a RF. Para llevar el dispositivo en la ropa, elige fundas o
clips para cinturones que no contengan componentes metálicos
para mantener la separación de 10 mm (0.4 pulgadas) entre el
dispositivo y el cuerpo.

105
No se ha comprobado ni certificado el cumplimiento con los niveles
de exposición a la radiofrecuencia de los accesorios para ropa que
contienen metal. Se debe evitar el uso de tales accesorios.
Normativas de la FCC
Este dispositivo cumple con la sección 15 de las normativas de la
FCC. El funcionamiento está sujeto a las siguientes dos condiciones:
(1) Este dispositivo no puede causar interferencia perjudicial y (2)
este dispositivo debe aceptar cualquier interferencia recibida, incluso
aquella que provoque un funcionamiento no deseado.
Este dispositivo ha sido evaluado y se comprobó que cumple con los
límites para un equipo digital Clase B según lo dispuesto en la
sección 15 de las normativas de la FCC. Dichos límites están
diseñados para proporcionar una protección adecuada frente a las
interferencias perjudiciales en una instalación residencial. Este
dispositivo genera, utiliza y puede irradiar energía de
radiofrecuencia. Si no se instala ni se usa según las instrucciones,
puede causar interferencias perjudiciales en las comunicaciones por
radio. Sin embargo, no hay ninguna garantía de que no se produzcan
interferencias en una instalación particular. Si este dispositivo causa
interferencias perjudiciales en la recepción de radio o televisión, lo
cual puede determinarse apagando y encendiendo el dispositivo, se
recomienda que el usuario intente solucionar dichas interferencias
mediante una o varias de las siguientes medidas:
Reorientar o cambiar de ubicación la antena receptora.
Aumentar la separación entre el dispositivo y el receptor.

106
Conectar el dispositivo a una toma de corriente en un circuito
diferente al que está conectado el receptor.
Consultar al distribuidor o a un técnico de radio/TV con
experiencia para obtener ayuda.
PRECAUCIÓN:
Los cambios o las modificaciones no aprobados expresamente por el
fabricante podrían anular el derecho del usuario a utilizar el
dispositivo.
Las antenas utilizadas por este transmisor no se deben ubicar ni
operar junto con otra antena u otro transmisor.
Distracciones
Conducción
Se debe prestar completa atención en todo momento a la
conducción para reducir el riesgo de accidentes. El uso del teléfono
mientras conduces, incluso con un dispositivo de manos libres,
puede provocar distracciones y ocasionar un accidente. Debes
cumplir con las leyes y normas locales que restringen el uso de
dispositivos móviles durante la conducción.
Operación de maquinaria
Debes prestar total atención en todo momento a la operación de
maquinaria para reducir el riesgo de accidentes.

107
Manipulación del producto
Declaración general sobre manipulación y uso
Tú eres el único responsable del uso que le des al teléfono y de
cualquier consecuencia que derive de dicho uso.
Siempre debes apagar el teléfono donde su uso esté prohibido. El
uso del teléfono está sujeto a las medidas de seguridad diseñadas
para proteger a los usuarios y a su entorno.
Siempre trata con cuidado el teléfono y los accesorios. Mantenlos
en un lugar limpio.
Mantén la pantalla y el lente de la cámara limpios. Una pantalla o
lente de cámara sucios podrían reducir la reacción del teléfono a
las operaciones o afectar la calidad de la imagen.
Limpia el teléfono y sus accesorios con un material suave, como
un paño de limpieza para lentes de vidrio. No uses alcohol ni
otras sustancias corrosivas para realizar la limpieza ni permitas
que ingresen al dispositivo.
No expongas el teléfono ni sus accesorios al fuego directo ni a
productos con tabaco encendidos.
No expongas el teléfono ni sus accesorios a líquidos ni a
ambientes con elevada humedad.
No dejes caer, arrojes ni intentes doblar el teléfono ni sus
accesorios.
No uses productos químicos fuertes, solventes de limpieza ni
aerosoles para limpiar el teléfono o sus accesorios.

108
No pintes el teléfono ni sus accesorios.
No intentes desmontar el teléfono ni sus accesorios. Solamente
puede hacerlo personal autorizado.
No coloques el teléfono dentro o cerca de equipos de calefacción
ni contenedores de alta presión, como calentadores de agua,
hornos microondas o utensilios calientes de cocina. De lo
contrario, el teléfono podría dañarse.
Revisa las normas locales con respecto a la forma de desechar
productos electrónicos.
No lleves el teléfono en el bolsillo de atrás, ya que se puede
romper cuando te sientes.
Seguridad de la batería
El uso de una batería, un cargador o un adaptador de corriente
no aprobados o incompatibles con ZTE puede dañar el
dispositivo, acortar su vida útil o provocar incendios, explosiones
u otros peligros.
Las temperaturas de funcionamiento recomendadas son de 0 °C
a 35 °C y las temperaturas de almacenamiento son de
-20 °C a 45 °C. Las temperaturas extremas pueden dañar el
dispositivo y reducir la capacidad de carga y la vida útil del
dispositivo y la batería.
¡ADVERTENCIA!
No quites la tapa posterior. La batería no se puede extraer. La
extracción puede causar un incendio o una explosión.

109
No cambies ni reemplaces la batería recargable integrada en tu
dispositivo. Solo ZTE o un proveedor de servicios autorizado por
ZTE pueden cambiar o reemplazar la batería.
No coloque el dispositivo ni la batería en o cerca de equipos de
calefacción, como hornos microondas, estufas o radiadores.
Mantén el dispositivo y la batería alejados del calor excesivo y de
la luz solar directa. Si no es así, el dispositivo o la batería pueden
sobrecalentarse y causar explosiones o incendios.
No desarmes, aprietes ni perfores el dispositivo, ya que esto
puede causar explosiones o incendios.
No tires el dispositivo en el fuego para evitar explosiones.
Desconecta el cargador cuando la batería esté completamente
cargada. La sobrecarga puede acortar la duración de la batería.
Si el dispositivo no se utiliza durante un período prolongado,
carga la batería media hora y luego guarda el dispositivo en un
lugar fresco y seco.
Si la batería se daña o muestra signos de hinchazón o fuga, deja
de usarla inmediatamente y ponte en contacto con el proveedor
de servicio autorizado de ZTE o ZTE para reemplazarla.
Niños pequeños
No dejes el teléfono ni sus accesorios al alcance de niños pequeños
ni permitas que jueguen con él. Pueden provocarse heridas o
provocarlas a terceros, o bien dañar accidentalmente el teléfono.
El teléfono tiene piezas pequeñas con bordes filosos que pueden
causar una lesión o que se pueden soltar y crear un riesgo de asfixia.

110
Desmagnetización
Para evitar el riesgo de desmagnetización, no dejes dispositivos
electrónicos ni medios magnéticos cerca del teléfono por un período
prolongado.
Descarga electrostática (ESD)
No toques los conectores metálicos de la tarjeta nano-SIM o de la
tarjeta microSDXC.
Antena
No toques innecesariamente la antena.
Posición normal de uso
Cuando realices o recibas una llamada telefónica, sostén el teléfono
junto a tu oído con la parte inferior hacia tu boca.
Airbags
No coloques el teléfono en la zona situada encima de una bolsa de
aire o en la zona de despliegue de la bolsa, ya que se infla con mucha
fuerza y puede provocar lesiones graves. Antes de conducir un
vehículo, guarda el teléfono en un lugar seguro.
Convulsiones/desvanecimientos
El teléfono puede producir una luz brillante o un destello. Un
pequeño porcentaje de personas puede sufrir desvanecimientos o
convulsiones (incluso si nunca antes han tenido un cuadro) cuando

111
se exponen a luces intermitentes o patrones de luz, como en los
juegos o videos. Si has sufrido convulsiones o desvanecimientos, o
tienes antecedentes familiares de estos cuadros, consulta a un
médico. Para reducir el riesgo de desvanecimientos o convulsiones,
usa el teléfono en una sala bien iluminada y toma descansos con
frecuencia.
Lesiones por esfuerzo repetitivo
Para minimizar los riesgos de lesión por esfuerzo repetitivo (LER) al
enviar mensajes de texto o utilizar los juegos del teléfono, sigue
estos pasos:
No sostengas el teléfono con demasiada fuerza.
Presiona los botones ligeramente.
Usa las funciones especiales que están diseñadas para minimizar
las veces que se presionan los botones, como las plantillas de
mensajes y el texto predictivo.
Toma descansos frecuentes para estirarte y relajarte.
Llamadas de emergencia
Este teléfono, como cualquier otro teléfono móvil, funciona con
señales de radio que no pueden garantizar la conexión en todas las
condiciones. Por lo tanto, no debes confiar solamente en un teléfono
móvil para establecer comunicaciones de emergencia.

112
Ruido fuerte
Este teléfono puede producir ruidos fuertes, lo que puede dañar la
audición. Baja el volumen antes de usar los audífonos, auriculares
Bluetooth u otros dispositivos de audio.
Calentamiento del teléfono
El teléfono se puede calentar durante el proceso de carga y el uso
normal.
Seguridad eléctrica
Accesorios
Utiliza solamente accesorios aprobados.
No conectes el dispositivo a productos o accesorios incompatibles.
Tenga cuidado de no tocar ni permitir que objetos metálicos, como
monedas o llaveros, entren en contacto o hagan cortocircuito con el
puerto de carga. Jamás perfores la superficie del teléfono con
objetos afilados.
Conexión con vehículos
Busca asesoría profesional para conectar la interfaz del teléfono al
sistema eléctrico del vehículo.

113
Productos con fallas y daños
No intentes desensamblar el teléfono ni sus accesorios. Solo personal
calificado debe realizar el mantenimiento o las reparaciones al
teléfono o a sus accesorios. Si el teléfono o sus accesorios fueron
sumergidos en agua, perforados o sufrieron alguna caída grave, no
los uses hasta que los revisen en el centro de servicio autorizado.
Interferencia de radiofrecuencia
Declaración general sobre interferencia
Debes tener cuidado cuando uses el teléfono cerca de equipos
médicos personales, como marcapasos y ayudas auditivas.
Consulta con tu médico y con los fabricantes del equipo para
determinar si el funcionamiento del teléfono puede interferir en el
funcionamiento de los equipos médicos.
Marcapasos
Los fabricantes de marcapasos recomiendan mantener una
separación mínima de 15 cm entre un teléfono móvil y un
marcapasos para evitar interferencias potenciales con el marcapasos.
Para lograr esto, usa el teléfono en el oído opuesto al marcapasos y
no lo lleves en el bolsillo del pecho.
Ayudas auditivas
Las personas que usan ayudas auditivas u otros implantes cocleares
pueden experimentar ruidos de interferencia durante el uso de

114
dispositivos móviles o cuando haya uno cerca.
El nivel de interferencia depende del tipo de aparato auditivo y la
distancia desde la fuente de interferencia. Si se aumenta la
separación entre ellos, se podría reducir la interferencia. Además,
puedes consultar al fabricante de la ayuda auditiva para conocer
alternativas.
Equipos médicos
Apaga el dispositivo móvil cuando se te solicite hacerlo en
hospitales, clínicas o instalaciones de atención médica. El propósito
de esto es evitar posibles interferencias con equipos médicos
sensibles.
Aeronaves
Apaga el dispositivo móvil cada vez que el personal del aeropuerto o
la aerolínea te lo indique.
Consulta al personal de la aerolínea sobre el uso de equipos móviles
a bordo de la aeronave y activa el modo avión en el equipo al subir a
una aeronave.
Interferencia en vehículos
Ten en cuenta que, debido a la posible interferencia con equipos
electrónicos, algunos fabricantes prohíben el uso de teléfonos
móviles en sus vehículos, a menos que en la instalación se incluya un
kit manos libres con antena externa.

115
Ambientes explosivos
Gasolineras y entornos explosivos
En lugares con entornos potencialmente explosivos, respeta todos
los avisos y advertencias que indiquen que se deben apagar los
dispositivos móviles, como el teléfono u otros equipos de radio.
Las áreas con entornos potencialmente explosivos incluyen áreas de
abastecimiento de combustible, bajo cubierta en botes, instalaciones
de transferencia o almacenamiento de combustibles o productos
químicos y áreas donde el aire contiene productos químicos o
partículas, como granos, polvo o polvos de metal.
Detonadores y zonas de detonación
Apaga el teléfono móvil o el dispositivo móvil cuando estés en un
área de detonaciones o en áreas donde se indique apagar “radios de
dos vías” o “equipos electrónicos” para evitar interferir en las
operaciones de detonación.
-
 1
1
-
 2
2
-
 3
3
-
 4
4
-
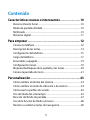 5
5
-
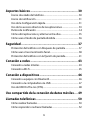 6
6
-
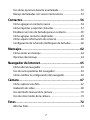 7
7
-
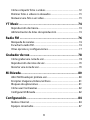 8
8
-
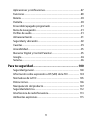 9
9
-
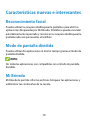 10
10
-
 11
11
-
 12
12
-
 13
13
-
 14
14
-
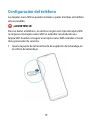 15
15
-
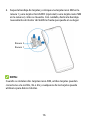 16
16
-
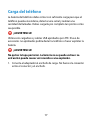 17
17
-
 18
18
-
 19
19
-
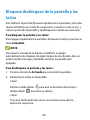 20
20
-
 21
21
-
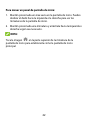 22
22
-
 23
23
-
 24
24
-
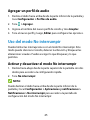 25
25
-
 26
26
-
 27
27
-
 28
28
-
 29
29
-
 30
30
-
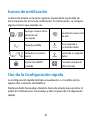 31
31
-
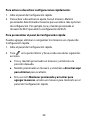 32
32
-
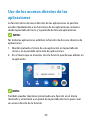 33
33
-
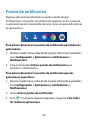 34
34
-
 35
35
-
 36
36
-
 37
37
-
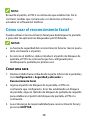 38
38
-
 39
39
-
 40
40
-
 41
41
-
 42
42
-
 43
43
-
 44
44
-
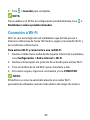 45
45
-
 46
46
-
 47
47
-
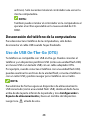 48
48
-
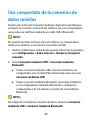 49
49
-
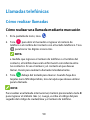 50
50
-
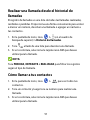 51
51
-
 52
52
-
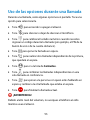 53
53
-
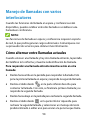 54
54
-
 55
55
-
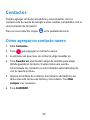 56
56
-
 57
57
-
 58
58
-
 59
59
-
 60
60
-
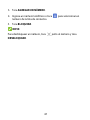 61
61
-
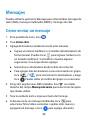 62
62
-
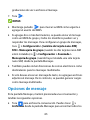 63
63
-
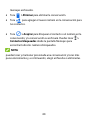 64
64
-
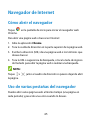 65
65
-
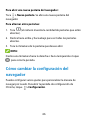 66
66
-
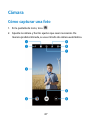 67
67
-
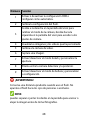 68
68
-
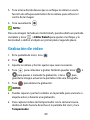 69
69
-
 70
70
-
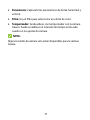 71
71
-
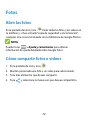 72
72
-
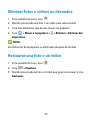 73
73
-
 74
74
-
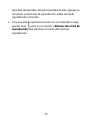 75
75
-
 76
76
-
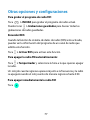 77
77
-
 78
78
-
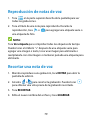 79
79
-
 80
80
-
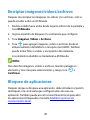 81
81
-
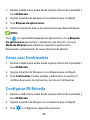 82
82
-
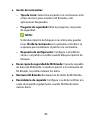 83
83
-
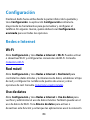 84
84
-
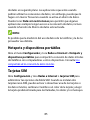 85
85
-
 86
86
-
 87
87
-
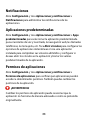 88
88
-
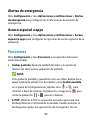 89
89
-
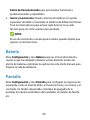 90
90
-
 91
91
-
 92
92
-
 93
93
-
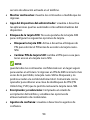 94
94
-
 95
95
-
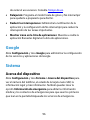 96
96
-
 97
97
-
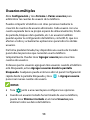 98
98
-
 99
99
-
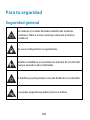 100
100
-
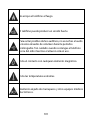 101
101
-
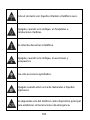 102
102
-
 103
103
-
 104
104
-
 105
105
-
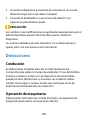 106
106
-
 107
107
-
 108
108
-
 109
109
-
 110
110
-
 111
111
-
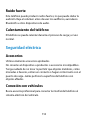 112
112
-
 113
113
-
 114
114
-
 115
115
ZTE Blade A5 2019 2020 Manual de usuario
- Categoría
- Teléfonos móviles
- Tipo
- Manual de usuario
- Este manual también es adecuado para
Artículos relacionados
-
ZTE BLADE A5 2020 Manual de usuario
-
ZTE BLADE A7 2019 Manual de usuario
-
ZTE Blade A7 2020 Manual de usuario
-
ZTE BLADE A7 2019 Manual de usuario
-
ZTE A2021L(ATT) Manual de usuario
-
ZTE Blade A31 Lite Manual de usuario
-
ZTE Axon 10 Pro Manual de usuario
-
ZTE Blade A7 2020 Manual de usuario
-
ZTE BLADE V10 VITA Manual de usuario
-
ZTE ZFive L LTE El manual del propietario