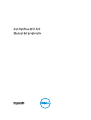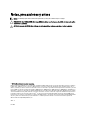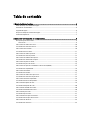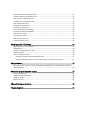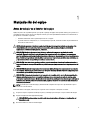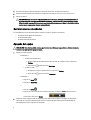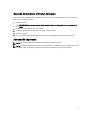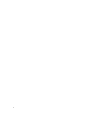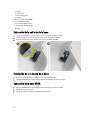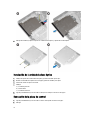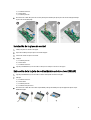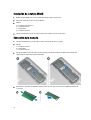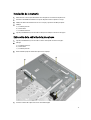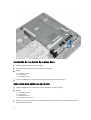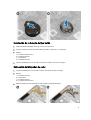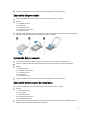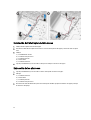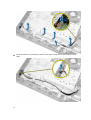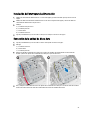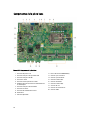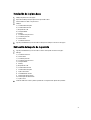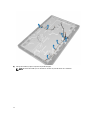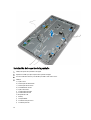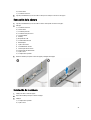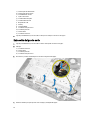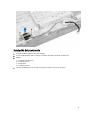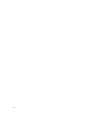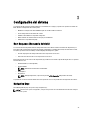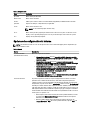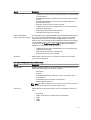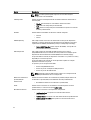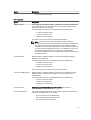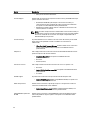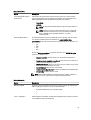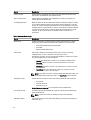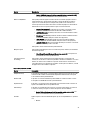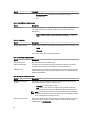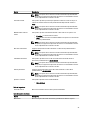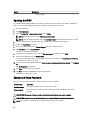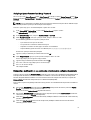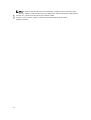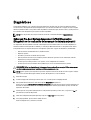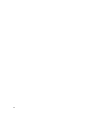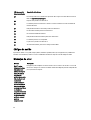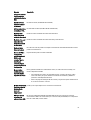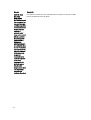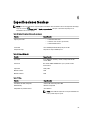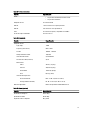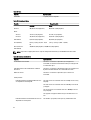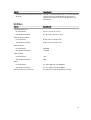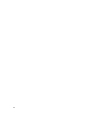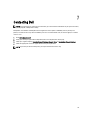Dell OptiPlex 3011 AIO
Manual del propietario
Modelo reglamentario: W07B
Tipo reglamentario: W07B001

Notas, precauciones y avisos
NOTA: Una NOTA proporciona información importante que le ayuda a utilizar mejor su equipo.
PRECAUCIÓN: Una PRECAUCIÓN indica la posibilidad de daños en el hardware o la pérdida de datos, y le explica
cómo evitar el problema.
AVISO: Un mensaje de AVISO indica el riesgo de daños materiales, lesiones corporales o incluso la muerte.
© 2013 Dell Inc. Todos los derechos reservados.
Marcas comerciales utilizadas en este texto:
Dell
™
, el logotipo de DELL,
Dell Precision
™
,
Precision ON
™
,
ExpressCharge
™
,
Latitude
™
,
Latitude ON
™
,
OptiPlex
™
,
Venue
™
,
Vostro
™
y
Wi-Fi Catcher
™
son marcas comerciales de Dell Inc.
Intel
®
,
Pentium
®
,
Xeon
®
,
Core
™
,
Atom
™
,
Centrino
®
y
Celeron
®
son marcas comerciales o marcas comerciales registradas de Intel Corporation en los EE. UU. y en otros
países.
AMD
®
es una marca comercial registrada y
AMD Opteron
™
,
AMD Phenom
™
,
AMD Sempron
™
,
AMD Athlon
™
,
ATI Radeon
™
y
ATI FirePro
™
son marcas comerciales de Advanced Micro Devices, Inc.
Microsoft
®
,
Windows
®
,
MS-DOS
®
,
Windows Vista
®
, el botón
de inicio de Windows Vista y
Office Outlook
®
son marcas comerciales o marcas comerciales registradas de Microsoft Corporation en
los Estados Unidos y/o en otros países.
Blu-ray Disc
™
es una marca comercial propiedad de Blu-ray Disc Association (BDA) y bajo
licencia para uso en discos y reproductores. La marca textual
Bluetooth
®
es una marca comercial registrada propiedad de
Bluetooth
®
SIG, Inc. y todo uso de dicha marca por parte de Dell Inc. se realiza bajo licencia.
Wi-Fi
®
es una marca comercial registrada de
Wireless Ethernet Compatibility Alliance, Inc.
2013 - 11
Rev. A01

Tabla de contenido
1 Manipulación del equipo........................................................................................................... 5
Antes de trabajar en el interior del equipo...............................................................................................................5
Herramientas recomendadas...................................................................................................................................6
Apagado del equipo..................................................................................................................................................6
Después de manipular el interior del equipo............................................................................................................7
Información importante............................................................................................................................................ 7
2 Extracción e instalación de componentes..............................................................................9
Descripción general del sistema..............................................................................................................................9
Vista interior ...................................................................................................................................................... 9
Extracción de la cubierta de la base...................................................................................................................... 10
Instalación de la cubierta de la base..................................................................................................................... 10
Extracción de la base VESA................................................................................................................................... 10
Instalación de la base VESA...................................................................................................................................11
Extracción de la cubierta posterior........................................................................................................................ 11
Instalación de la cubierta posterior........................................................................................................................13
Extracción de la unidad de disco óptico.................................................................................................................13
Instalación de la unidad de disco óptico................................................................................................................14
Extracción de la placa de control...........................................................................................................................14
Instalación de la placa de control.......................................................................................................................... 15
Extracción de la tarjeta de red inalámbrica de área local (WLAN)........................................................................15
Instalación de la tarjeta WLAN.............................................................................................................................. 16
Extracción de la memoria.......................................................................................................................................16
Instalación de la memoria...................................................................................................................................... 17
Extracción de la cubierta de la placa base............................................................................................................ 17
Instalación de la cubierta de la placa base............................................................................................................18
Extracción de la batería de tipo botón....................................................................................................................18
Instalación de la batería de tipo botón...................................................................................................................19
Extracción del disipador de calor...........................................................................................................................19
Instalación del disipador de calor.......................................................................................................................... 20
Extracción del ventilador del sistema.....................................................................................................................20
Instalación del ventilador del sistema....................................................................................................................20
Extracción del procesador..................................................................................................................................... 21
Instalación del procesador.....................................................................................................................................21
Extracción del interruptor de intrusiones...............................................................................................................21
Instalación del interruptor de intrusiones.............................................................................................................. 22
Extracción de los altavoces....................................................................................................................................22
Instalación de los altavoces...................................................................................................................................23

Extracción del interruptor de alimentación............................................................................................................23
Instalación del interruptor de alimentación........................................................................................................... 25
Extracción de la unidad de disco duro................................................................................................................... 25
Instalación de la unidad de disco duro...................................................................................................................26
Extracción de la placa base................................................................................................................................... 27
Componentes de la placa base.............................................................................................................................. 30
Instalación de la placa base...................................................................................................................................31
Extracción del soporte de la pantalla.....................................................................................................................31
Instalación del soporte de la pantalla.................................................................................................................... 34
Extracción de la cámara.........................................................................................................................................35
Instalación de la cámara........................................................................................................................................ 35
Extracción del puerto serie.....................................................................................................................................36
Instalación del puerto serie....................................................................................................................................37
3 Configuración del sistema.......................................................................................................39
Boot Sequence (Secuencia de inicio)....................................................................................................................39
Navigation Keys......................................................................................................................................................39
Opciones de configuración del sistema................................................................................................................. 40
Updating the BIOS ................................................................................................................................................. 50
System and Setup Password..................................................................................................................................50
Assigning a System Password and Setup Password...................................................................................... 51
Eliminación o modificación de una contraseña del sistema y de configuración existente.............................51
4 Diagnósticos.............................................................................................................................. 53
Enhanced Pre-boot System Assessment (ePSA) Diagnostics (Diagnósticos de evaluación del arranque de
sistema mejorado).................................................................................................................................................. 53
5 Solución de problemas del equipo.........................................................................................55
Información importante.......................................................................................................................................... 55
Códigos de LED de diagnósticos............................................................................................................................ 55
Códigos de sonido...................................................................................................................................................56
Mensajes de error.................................................................................................................................................. 56
6 Especificaciones técnicas.......................................................................................................59
7 Contacting Dell.......................................................................................................................... 65

1
Manipulación del equipo
Antes de trabajar en el interior del equipo
Aplique las pautas de seguridad siguientes para ayudar a proteger el equipo contra posibles daños y para garantizar su
seguridad personal. A menos que se especifique lo contrario, para cada procedimiento incluido en este documento se
presuponen las condiciones siguientes:
• Ha leído la información sobre seguridad que venía con su equipo.
• Se puede cambiar un componente o, si se ha adquirido por separado, instalarlo al realizar el procedimiento de
extracción en orden inverso.
AVISO: Antes de manipular el interior del equipo, lea la información de seguridad enviada con su equipo. Para
obtener información adicional sobre prácticas recomendadas, visite la página principal de Conformidad
reglamentaria en www.dell.com/regulatory_compliance .
PRECAUCIÓN: Muchas de las reparaciones deben ser realizadas únicamente por un técnico de servicio
autorizado. El usuario debe llevar a cabo únicamente las tareas de solución de problemas y las reparaciones
sencillas autorizadas en la documentación del producto o indicadas por el personal de servicio y de asistencia en
línea o telefónica. La garantía no cubre los daños ocasionados por reparaciones que Dell no haya autorizado. Lea
y siga las instrucciones de seguridad que se incluyen con el producto.
PRECAUCIÓN: Para evitar descargas electrostáticas, toque tierra mediante el uso de un brazalete antiestático o
toque periódicamente una superficie metálica no pintada como por ejemplo, un conector de la parte posterior del
equipo.
PRECAUCIÓN: Manipule los componentes y las tarjetas con cuidado. No toque los componentes ni los contactos
de las tarjetas. Sujete la tarjeta por los bordes o por el soporte de montaje metálico. Sujete un componente, como
un procesador, por sus bordes y no por sus patas.
PRECAUCIÓN: Al desconectar un cable, tire del conector o de la lengüeta de tiro, no tire directamente del cable.
Algunos cables tienen conectores con lengüetas de bloqueo; si va a desconectar un cable de este tipo, antes
presione las lengüetas de bloqueo. Mientras tira de los conectores, manténgalos bien alineados para evitar que se
doblen las patas. Además, antes de conectar un cable, asegúrese de que los dos conectores estén orientados y
alineados correctamente.
NOTA: Es posible que el color del equipo y de determinados componentes tengan un aspecto distinto al que se
muestra en este documento.
Para evitar daños en el equipo, realice los pasos siguientes antes de empezar a manipular su interior.
1. Asegúrese de que la superficie de trabajo sea plana y esté limpia para evitar que se raye la cubierta del equipo.
2. Apague el equipo (consulte Apagado del equipo).
PRECAUCIÓN: Para desenchufar un cable de red, desconéctelo primero del equipo y, a continuación, del
dispositivo de red.
3. Desconecte todos los cables de red del equipo.
5

4. Desconecte el equipo y todos los dispositivos conectados de las tomas de alimentación eléctrica.
5. Mantenga pulsado el botón de encendido con el equipo desenchufado para conectar a tierra la placa base.
6. Extraiga la cubierta.
PRECAUCIÓN: Antes de tocar los componentes del interior del equipo, descargue la electricidad estática de
su cuerpo; para ello, toque una superficie metálica sin pintar, como el metal de la parte posterior del equipo.
Mientras trabaja, toque periódicamente una superficie metálica sin pintar para disipar la electricidad estática
y evitar que los componentes internos resulten dañados.
Herramientas recomendadas
Los procedimientos de este documento podrían requerir el uso de las siguientes herramientas:
• Un pequeño destornillador de cabeza plana
• Un destornillador Phillips
• Un objeto puntiagudo de plástico
Apagado del equipo
PRECAUCIÓN: Para evitar la pérdida de datos, guarde todos los archivos que tenga abiertos y ciérrelos, y salga de
todos los programas antes de apagar el equipo.
1. Apague el sistema operativo:
– En Windows 8:
* si utiliza un dispositivo táctil:
a. Deslice el dedo desde el borde derecho de la pantalla, abra el menú charms y seleccione
Settings.
b. Seleccione el y luego seleccione Shut down
* si utiliza un ratón:
a. Diríjalo hacia la esquina superior derecha y haga clic en Settings.
b. Haga clic en el y luego seleccione Shut down
– En Windows 7:
1. Haga clic en Iniciar .
2. Haga clic en Shut Down.
o
1.
Haga clic en Iniciar .
2. Haga clic en la flecha situada en la esquina inferior derecha del menú Iniciar como se muestra a
continuación y haga clic en Apagar.
2. Asegúrese de que el equipo y todos los dispositivos conectados estén apagados. Si el equipo y los dispositivos
conectados no se apagan automáticamente al cerrar el sistema operativo, mantenga presionado el botón de
encendido durante unos 6 segundos para apagarlos.
6

Después de manipular el interior del equipo
Una vez finalizado el procedimiento de instalación, asegúrese de conectar los dispositivos externos, las tarjetas y los
cables antes de encender el equipo.
1. Coloque la cubierta.
PRECAUCIÓN: Para conectar un cable de red, enchúfelo primero en el dispositivo de red y, después, en el
equipo.
2. Conecte los cables telefónicos o de red al equipo.
3. Conecte el equipo y todos los dispositivos conectados a la toma eléctrica.
4. Encienda el equipo.
5. De ser necesario, ejecute Dell Diagnostics para comprobar que el equipo esté funcionando correctamente.
Información importante
NOTA: Evitar el uso de la pantalla táctil en entornos polvosos, calientes o húmedos.
NOTA: Los cambios repentinos de la temperatura pueden producir una condensación en la superficie interior de la
pantalla de cristal, que desaparecerá después de unos breves momentos y no afectará el uso normal.
7

8

2
Extracción e instalación de componentes
Esta sección ofrece información detallada sobre cómo extraer o instalar los componentes de su equipo.
Descripción general del sistema
La siguiente figura muestra la vista interior del equipo después de extraer la cubierta posterior. Las leyendas muestran
nombres y la distribución de los componentes dentro del equipo.
Vista interior
1. la unidad de disco óptico
2. la placa de control
3. el interruptor de intrusiones
4. el ventilador del sistema
5. Disipador de calor
9

6. memory
7. la placa base
8. batería de tipo botón
9. el altavoz
10. la ranura para tarjetas WLAN
11. la unidad de disco duro
12. el puerto de comunicaciones
13. el interruptor de alimentación
14. Chasis
Extracción de la cubierta de la base
1. Siga los procedimientos que se describen en
Antes de manipular el interior del equipo
.
2. Coloque el equipo en una superficie plana y ponga la pantalla viendo hacia abajo.
3. Presione la lengüeta para soltar la cubierta de la base y extráigala del equipo.
Instalación de la cubierta de la base
1. Deslice la cubierta de la base en su lugar y presione para fijarlo al equipo.
2. Siga los procedimientos que se describen en
Después de trabajar en el interior del equipo
.
Extracción de la base VESA
1. Siga los procedimientos que se describen en
Antes de manipular el interior del equipo
.
2. Extraiga la cubierta de la base.
3. Extraiga los tornillos que fijan la base VESA al equipo y retírela.
10

Instalación de la base VESA
1. Coloque la base VESA en el equipo.
2. Ajuste los tornillos que fijan la base VESA al equipo.
3. Coloque:
a) la cubierta de la base
4. Siga los procedimientos que se describen en
Después de trabajar en el interior del equipo
.
Extracción de la cubierta posterior
1. Siga los procedimientos que se describen en
Antes de manipular el interior del equipo
.
2. Extraiga:
a) la cubierta de la base
b) la base VESA
3. Con una punta trazadora de plástico, libere la cubierta posterior del equipo.
11

4. Extracción de la cubierta posterior del equipo.
12

Instalación de la cubierta posterior
1. Coloque la cubierta posterior en el equipo.
2. Pulse en las esquinas de la cubierta posterior para fijarla al equipo.
3. Coloque:
a) la base VESA
b) la cubierta de la base
4. Siga los procedimientos que se describen en
Después de trabajar en el interior del equipo
.
Extracción de la unidad de disco óptico
1. Siga los procedimientos que se describen en
Antes de manipular el interior del equipo
.
2. Extraiga:
a) la cubierta de la base
b) la base VESA
c) la cubierta posterior
3. Extraiga el tornillo que fija la unidad de disco óptico al equipo y desconecte el cable de la unidad de disco óptico.
Deslice la unidad de disco óptico para extraerla del equipo.
13

4. Extraiga los tornillos que fijan el soporte a la unidad de disco óptico y sáquelo de la unidad óptica.
Instalación de la unidad de disco óptico
1. Coloque el soporte de la unidad de disco óptico y apriete los tornillos que la fijan.
2. Deslice la unidad de disco óptico hacia el equipo y apriete los tornillos para fijarla.
3. Conecte los cables a la placa de control.
4. Coloque:
a) la cubierta posterior
b) la base VESA
c) la cubierta de la base
5. Siga los procedimientos que se describen en
Después de trabajar en el interior del equipo
.
Extracción de la placa de control
1. Siga los procedimientos que se describen en
Antes de manipular el interior del equipo
.
2. Extraiga:
14

a) la cubierta de la base
b) la base VESA
c) la cubierta posterior
3. Desconecte los cables de la placa de control y extraiga los tornillos que fijan la placa de control al equipo. Extraiga
la placa de control del equipo.
Instalación de la placa de control
1. Coloque la placa de control en el equipo.
2. Ajuste los tornillos para fijar la placa de control al equipo.
3. Conecte los cables a la placa de control.
4. Coloque:
a) la cubierta posterior
b) la base VESA
c) la cubierta de la base
5. Siga los procedimientos que se describen en
Después de trabajar en el interior del equipo
.
Extracción de la tarjeta de red inalámbrica de área local (WLAN)
1. Siga los procedimientos que se describen en
Antes de manipular el interior del equipo
.
2. Extraiga:
a) la cubierta de la base
b) la base VESA
c) la cubierta posterior
d) la cubierta de la placa base
3. Desconecte los cables de antena de la tarjeta WLAN y extraiga el tornillo que la fija al equipo. Extraiga la tarjeta
WLAN del equipo.
15

Instalación de la tarjeta WLAN
1. Deslice la tarjeta WLAN en la ranura y apriete el tornillo para fijarla a la placa base.
2. Conecte los cables de la antena a la tarjeta WLAN.
3. Coloque:
a) la cubierta de la placa base
b) la cubierta posterior
c) la base VESA
d) la cubierta de la base
4. Siga los procedimientos que se describen en
Después de trabajar en el interior del equipo
.
Extracción de la memoria
1. Siga los procedimientos que se describen en
Antes de manipular el interior del equipo
.
2. Extraiga:
a) la cubierta de la base
b) la base VESA
c) la cubierta posterior
3. Extraiga el tornillo que fija la base de la memoria al equipo y deslícela para liberar la cubierta de la memoria del
equipo. Retire la cubierta de la memoria del equipo.
4. Desprenda los sujetadores del módulo de memoria hasta que éste salte. Levante y retire el módulo de memoria de
su conector.
16

Instalación de la memoria
1. Alinee la muesca en la tarjeta de memoria con la lengüeta en el conector de la placa base.
2. Presione en el módulo de memoria hasta que las lengüetas vuelvan a fijarla en su lugar.
3. Coloque la cubierta de memoria hacia atrás en su lugar y apretar los tornillos para fijarla.
4. Coloque:
a) la cubierta posterior
b) la base VESA
c) la cubierta de la base
5. Siga los procedimientos que se describen en
Después de trabajar en el interior del equipo
.
Extracción de la cubierta de la placa base
1. Siga los procedimientos que se describen en
Antes de manipular el interior del equipo
.
2. Extraiga:
a) la cubierta de la base
b) la base VESA
c) la cubierta posterior
3. Quite el tornillo que fija la cubierta de la placa base al equipo.
4. Levante la cubierta de la placa base hasta retirarla del equipo.
17

Instalación de la cubierta de la placa base.
1. Coloque la cubierta de la placa base en el equipo.
2. Ajuste los tornillos que fijan la cubierta de la placa base al equipo.
3. Coloque:
a) la cubierta posterior
b) la base VESA
c) la cubierta de la base
4. Siga los procedimientos que se describen en
Después de trabajar en el interior del equipo
.
Extracción de la batería de tipo botón
1. Siga los procedimientos que se describen en
Antes de manipular el interior del equipo
.
2. Extraiga:
a) la cubierta de la base
b) la base VESA
c) la cubierta posterior
d) la cubierta de la placa base
3. Presione el seguro de liberación hacia el exterior de la batería para que la batería se suelte del zócalo y extraer la
batería tipo botón del equipo.
18

Instalación de la batería de tipo botón
1. Coloque la batería de tipo botón dentro de su ranura en la placa base.
2. Presione la batería hasta que el pasador de liberación vuelva a colocarse en su sitio y la fije.
3. Coloque:
a) la cubierta de la placa base
b) la cubierta posterior
c) la base VESA
d) la cubierta de la base
4. Siga los procedimientos que se describen en
Después de trabajar en el interior del equipo
.
Extracción del disipador de calor
1. Siga los procedimientos que se describen en
Antes de manipular el interior del equipo
.
2. Extraiga:
a) la cubierta de la base
b) la base VESA
c) la cubierta posterior
d) la cubierta de la placa base
3. Retire los tornillos que fijan el disipador de calor al equipo y extráigalo del equipo.
19

Instalación del disipador de calor
1. Coloque el disipador de calor dentro del equipo.
2. Apriete los tornillos para fijar el disipador de calor al equipo.
3. Coloque:
a) la cubierta de la placa base
b) la cubierta posterior
c) la base VESA
d) la cubierta de la base
4. Siga los procedimientos que se describen en
Después de trabajar en el interior del equipo
.
Extracción del ventilador del sistema
1. Siga los procedimientos que se describen en
Antes de manipular el interior del equipo
.
2. Extraiga:
a) la cubierta de la base
b) la base VESA
c) la cubierta posterior
d) la cubierta de la placa base
3. Desconecte y saque el cable del ventilador del sistema de la placa base. Extraiga los tornillos que fijan el
ventilador del sistema al equipo y extráigalo del equipo.
Instalación del ventilador del sistema
1. Coloque el ventilador del sistema en el equipo.
2. Coloque el cable del ventilador del sistema a través de su lengüeta en el equipo y conecte el cable a la placa base.
3. Coloque:
a) la cubierta de la placa base
b) la cubierta posterior
c) la base VESA
d) la cubierta de la base
20

4. Siga los procedimientos que se describen en
Después de trabajar en el interior del equipo
.
Extracción del procesador
1. Siga los procedimientos que se describen en
Antes de manipular el interior del equipo
.
2. Extraiga:
a) la cubierta de la base
b) la base VESA
c) la cubierta posterior
d) la cubierta de la placa base
e) Disipador de calor
3. Presione la palanca de liberación y luego muévala hacia afuera para liberarla del gancho de retención que la fija.
Levante la cubierta del procesador y extraiga el procesador de su zócalo.
Instalación del procesador
1. Inserte el procesador en su zócalo. Asegúrese de que el procesador se coloque adecuadamente.
2. Presione la palanca de liberación y luego muévala hacia adentro para fijarla con el gancho de retención.
3. Coloque:
a) Disipador de calor
b) la cubierta de la placa base
c) la cubierta posterior
d) la base VESA
e) la cubierta de la base
4. Siga los procedimientos que se describen en
Después de trabajar en el interior del equipo
.
Extracción del interruptor de intrusiones
1. Siga los procedimientos que se describen en
Antes de manipular el interior del equipo
.
2. Extraiga:
a) la cubierta de la base
b) la base VESA
c) la cubierta posterior
d) la cubierta de la placa base
e) el ventilador del sistema
3. Desconecte el cable del interruptor de intrusiones de la placa base y retire el cable de su lengüeta en el chasis.
Deslice y extraiga el interruptor de intrusiones del equipo.
21

Instalación del interruptor de intrusiones
1. Coloque el interruptor de intrusión del equipo.
2. Guíe de los cables del interruptor de intrusiones a través de las lengüetas del equipo y conecte el cable a la placa
base.
3. Coloque:
a) el ventilador del sistema
b) la cubierta de la placa base
c) la cubierta posterior
d) la base VESA
e) la cubierta de la base
4. Siga los procedimientos que se describen en
Después de trabajar en el interior del equipo
.
Extracción de los altavoces
1. Siga los procedimientos que se describen en
Antes de manipular el interior del equipo
.
2. Extraiga:
a) la cubierta de la base
b) la base VESA
c) la cubierta posterior
d) la cubierta de la placa base
3. Desconecte el cable del altavoz de la placa base. Extraiga los tornillos que fijan los altavoces al equipo y extraiga
los altavoces del equipo.
22

Instalación de los altavoces
1. Fije los tornillos de los altavoces al equipo.
2. Guíe los cables de los altavoces a través de las pestañas del equipo y conecte el cable a la placa base.
3. Coloque:
a) la cubierta de la placa base
b) la cubierta posterior
c) la base VESA
d) la cubierta de la base
4. Siga los procedimientos que se describen en
Después de trabajar en el interior del equipo
.
Extracción del interruptor de alimentación
1. Siga los procedimientos que se describen en
Antes de manipular el interior del equipo
.
2. Extraiga:
a) la cubierta de la base
b) la base VESA
c) la cubierta posterior
d) la cubierta de la placa base
3. Desconecte el cable del interruptor de alimentación de la placa base. Para soltar el cable del interruptor de
alimentación de sus lengüetas del chasis.
23

4. Extraiga el tornillo que fija el interruptor de alimentación al equipo y extraiga el interruptor de alimentación del
equipo.
24

Instalación del interruptor de alimentación
1. Coloque el conmutador de alimentación en su ranura del equipo y apriete los tornillos que fijan la estructura al
equipo.
2. Coloque el cable del conmutador de alimentación a través de las lengüetas del equipo y conecte el cable del
conmutador de alimentación a la placa base.
3. Coloque:
a) la cubierta de la placa base
b) la cubierta posterior
c) la base VESA
d) la cubierta de la base
4. Siga los procedimientos que se describen en
Después de trabajar en el interior del equipo
.
Extracción de la unidad de disco duro
1. Siga los procedimientos que se describen en
Antes de manipular el interior del equipo
.
2. Extraiga:
a) la cubierta de la base
b) la base VESA
c) la cubierta posterior
3. Mueva el cable de la unidad de disco duro para acceder a los tornillos del soporte del disco duro. Retire los
tornillos y deslice el soporte de la unidad de disco duro para separarlo del chasis.
4. Gire y coloque la unidad de disco duro en el soporte de la unidad de disco duro para acceder al cable de la unidad
de disco duro. Desconecte el cable de la unidad de disco duro de la unidad de disco duro.
25

5. Extraiga los tornillos que fijan el soporte de la unidad de disco duro a dicha unidad y extraiga el soporte.
Instalación de la unidad de disco duro
1. Coloque la unidad de disco duro en el soporte y apriete los tornillos que fijan la unidad de disco duro al soporte.
2. Conecte el cable de la unidad de disco duro a ésta y coloque la unidad de disco duro nuevamente en su ranura en
el equipo.
3. Ajuste los tornillos para fijar el soporte de la unidad de disco duro al equipo.
4. Coloque:
a) la cubierta posterior
b) la base VESA
c) la cubierta de la base
5. Siga los procedimientos que se describen en
Después de trabajar en el interior del equipo
.
26

Extracción de la placa base
1. Siga los procedimientos que se describen en
Antes de manipular el interior del equipo
.
2. Extraiga:
a) la cubierta de la base
b) la base VESA
c) la cubierta posterior
d) la cubierta de la placa base
e) memory
f) la tarjeta WLAN
g) Disipador de calor
h) la unidad de disco duro
i) la unidad de disco óptico
3. Desconecte todos los cables conectados a la placa base.
4. Extraiga los tornillos que fijan la placa base al chasis del equipo y deslice la placa base para sacarla del chasis.
27

5. Levante la placa base de un lado para sacarla del equipo.
28

29

Componentes de la placa base
Ilustración 1. Componentes de la placa base
1. Conector del puerto serie
2. Conector de la placa de la pantalla táctil
3. Conector de la placa de LED
4. Conectores SATA
5. Conector de interruptor de intrusiones
6. Unidad de disco duro/conector de alimentación de
la unidad óptica
7. Conector de la placa del convertidor
8. Conector de cámara
9. Conector del ventilador del sistema
10. Zócalo CPU
11. batería de tipo botón
12. Ranura de memoria DDR DIMM (2)
13. Conector para auriculares
14. Conector para micrófono
15. Conectores USB 3.0 (2)
16. Conector del altavoz
17. Conectores USB 2.0 (4)
18. conector de red
19. Conector de entrada de CC
20. Conector LVDS
30

Instalación de la placa base
1. Coloque la placa base en el equipo.
2. Ajuste los tornillos para fijar la placa base al panel de la base.
3. Conecte todos los cables a la placa base.
4. Coloque:
a) la unidad de disco óptico
b) la unidad de disco duro
c) Disipador de calor
d) la tarjeta WLAN
e) memory
f) la cubierta de la placa base
g) la cubierta posterior
h) la base VESA
i) la cubierta de la base
5. Siga los procedimientos que se describen en
Después de trabajar en el interior del equipo
.
Extracción del soporte de la pantalla
1. Siga los procedimientos que se describen en
Antes de manipular el interior del equipo
.
2. Extraiga:
a) la cubierta de la base
b) la base VESA
c) la cubierta posterior
d) la cubierta de la placa base
e) la tarjeta WLAN
f) memory
g) Disipador de calor
h) la unidad de disco duro
i) la unidad de disco óptico
j) la placa de control
k) el ventilador del sistema
l) el interruptor de intrusiones
m) el interruptor de alimentación
n) la placa base
3. Suelte el cable de la cámara y el de la pantalla de sus lengüetas del soporte de la pantalla.
31

4. Extraiga los tornillos que fijan el soporte de la pantalla al equipo.
NOTA: El número de tornillos para ser extraído en sistemas con pantalla táctil es de 8 solamente.
32

5. Libere el soporte de la pantalla de su lengüeta del chasis y extráigalo del equipo.
33

Instalación del soporte de la pantalla
1. Coloque el soporte de la pantalla en el equipo.
2. Apriete los tornillos para fijar el soporte de la pantalla al equipo.
3. Inserte el cable de la cámara y el cable de la pantalla a través de las fichas.
4. Coloque:
a) la placa base
b) el interruptor de alimentación
c) el interruptor de intrusiones
d) el ventilador del sistema
e) la placa de control
f) la unidad de disco óptico
g) la unidad de disco duro
h) Disipador de calor
i) memory
j) la tarjeta WLAN
k) la cubierta de la placa base
l) la cubierta posterior
34

m) la base VESA
n) la cubierta de la base
5. Siga los procedimientos que se describen en
Después de trabajar en el interior del equipo
.
Extracción de la cámara
1. Siga los procedimientos que se describen en
Antes de manipular el interior del equipo
.
2. Extraiga:
a) la cubierta de la base
b) la base VESA
c) la cubierta posterior
d) la cubierta de la placa base
e) la tarjeta WLAN
f) memory
g) Disipador de calor
h) la unidad de disco duro
i) Unidad óptica
j) la placa de control
k) el ventilador del sistema
l) el interruptor de intrusiones
m) el interruptor de alimentación
n) la placa base
o) el soporte de la pantalla
3. Retire los tornillos que fijan la cámara al equipo y extráigala del equipo.
Instalación de la cámara
1. Coloque la cámara sobre el equipo.
2. Ajuste los tornillos para fijar la cámara al equipo.
3. Coloque:
a) el soporte de la pantalla
b) la placa base
35

c) el interruptor de alimentación
d) el interruptor de intrusiones
e) el ventilador del sistema
f) la placa de control
g) la unidad de disco óptico
h) la unidad de disco duro
i) Disipador de calor
j) memory
k) la tarjeta WLAN
l) la cubierta de la placa base
m) la cubierta posterior
n) la base VESA
o) la cubierta de la base
4. Siga los procedimientos que se describen en
Después de trabajar en el interior del equipo
.
Extracción del puerto serie
1. Siga los procedimientos que se describen en
Antes de manipular el interior del equipo
.
2. Extraiga:
a) la cubierta de la base
b) la base VESA
c) la cubierta posterior
d) la cubierta de la placa base
3. Desconecte y suelte el cable del puerto serie de las lengüetas del equipo.
4. Retire los tornillos que fijan el puerto serie al equipo y extráigalo del equipo.
36

Instalación del puerto serie
1. Ajuste los tornillos que fijan el puerto serie al equipo.
2. Inserte el cable del puerto serie a través de sus lengüetas del equipo y conéctelo a la placa base.
3. Coloque:
a) la cubierta de la placa base
b) la cubierta posterior
c) la base VESA
d) la cubierta de la base
4. Siga los procedimientos que se describen en
Después de trabajar en el interior del equipo
.
37

38

3
Configuración del sistema
La configuración del sistema le permite administrar el hardware de su equipo y especificar las opciones de niveles de
BIOS. Desde la configuración del sistema podrá:
• Modificar la configuración de la NVRAM después de añadir o eliminar hardware.
• Ver la configuración de hardware del sistema.
• Habilitar o deshabilitar los dispositivos integrados.
• Definir umbrales de administración de energía y de rendimiento.
• Administrar la seguridad del equipo.
Boot Sequence (Secuencia de inicio)
La secuencia de inicio le permite omitir la configuración del sistema‐definir el orden de inicio de los dispositivos y el
inicio directo de un dispositivo específico (por ejemplo: unidad óptica y unidad de disco duro). Durante Power-on Self
Test (POST, prueba de auto encendido), cuando el logotipo de Dell aparece, podrá:
• Acceder al programa de configuración del sistema al presionar la tecla <F2>
• Activar el menú de inicio de una vez al presionar la tecla <F12>
El menú de inicio de una vez muestra los dispositivos que puede iniciar de incluir la opción de diagnóstico. Las opciones
de inicio del menú son:
• Unidad extraíble (si está disponible)
• Unidad STXXXX
NOTA: XXX denota el número de la unidad SATA.
• Unidad óptica
• Diagnósticos
NOTA: Al elegir Diagnósticos, aparecerá la pantalla ePSA diagnostics (Diagnósticos de ePSA).
La pantalla de secuencia de inicio también muestra la opción de acceso a la pantalla de la configuración del sistema.
Navigation Keys
The following table displays the system setup navigation keys.
NOTA: For most of the system setup options, changes that you make are recorded but do not take effect until you
re-start the system.
39

Tabla 1. Navigation Keys
Keys Navigation
Up arrow Moves to the previous field.
Down arrow Moves to the next field.
<Enter> Allows you to select a value in the selected field (if applicable) or follow the link in the field.
Spacebar Expands or collapses a drop‐down list, if applicable.
<Tab> Moves to the next focus area.
NOTA: For the standard graphics browser only.
<Esc> Moves to the previous page till you view the main screen. Pressing <Esc> in the main screen
displays a message that prompts you to save any unsaved changes and restarts the system.
<F1> Displays the System Setup help file.
Opciones de configuración del sistema
NOTA: Los elementos listados en esta sección aparecerán o no en función del equipo y de los dispositivos que
haya instalados en éste.
Tabla 2. General
Opción Descripción
System Information
(Información del sistema)
Muestra la siguiente información:
• Información del sistema: muestra la versión de BIOS, etiqueta de servicio,
etiqueta de propiedad, fecha de propiedad, fecha de fabricación y el código
de servicio rápido.
• Información de la memoria: muestra la memoria instalada, memoria
disponible, velocidad de memoria, modo de canales de memoria, tecnología
de memoria, tamaño de DIMM 1 y tamaño de DIMM 2 .
• Información del procesador: muestra el tipo de procesador, recuento de
núcleo, ID del procesador, velocidad del reloj actual, velocidad de reloj
mínima, velocidad de reloj máxima, caché del procesador L2, caché del
procesador L3, capacidad de HT y tecnología de 64-Bit.
• Información de PCI: muestra SLOT1
• Información de dispositivos: muestra SATA-0, SATA-1, Dirección LOM MAC,
y controladora de vídeo controladora de audio.
Secuencia de inicio
Le permite especificar el orden en el que el equipo intenta encontrar un sistema
operativo. Para cambiar el orden de inicio, seleccione el dispositivo que desea
cambiar en la lista, que está disponible en el lado derecho. Después de seleccionar
el dispositivo, haga clic en las flechas arriba/abajo o utilice las teclas Re pág Av pág/
teclado para cambiar el orden de las opciones de inicio. También puede seleccionar
o deseleccionar de la lista usando las casillas de verificación que se encuentra en el
lado izquierdo. Debe activar la ROM de la opción Legacy para configurar el modo de
inicio heredado. Este modo de inicio heredado no está permitido cuando se activa el
inicio seguro. Las opciones son:
• Boot Sequence (Secuencia de inicio): de manera predeterminada, la casilla
de verificación Windows Boot Manager (Administración de arranque de
Windows) está seleccionada.
• Boot List Option (Opción de lista de inicio): las opciones de la lista son:
Legacy (Heredado) y UEFI. De manera predeterminada, la opción UEFI está
40

Opción Descripción
seleccionada y si Inicio seguro está desactivado, entonces, la opción Legacy
está seleccionada.
• Add Boot Option (Agregar una opción de inicio): permite agregar una opción
de inicio.
• Delete Boot Option (Eliminar una opción de inicio): permite eliminar una
opción de inicio existente.
• View (Ver): permite ver el inicio actual en el equipo.
• Load Defaults (Cargar valores predeterminados): restaura la configuración
predeterminada del equipo.
• Apply (Aplicar): permite aplicar la configuración.
• Exit (Salir): permite salir e iniciar el equipo.
Advanced Boot Options
(Opciones de inicio avanzadas)
La opción Enable Legacy Option ROM (Habilitar opción de ROM de legado) permitirá
que se cargue la opción de ROM de legado, cuando se encuentra en el modo de
inicio de UEFI. Sin esta opción, solo la opción de ROM de UEFI se cargará. Esta
opción es necesaria para el modo de inicio heredado. Este modo de inicio heredado
no está permitido cuando se activa el inicio seguro. De manera predeterminada, la
casilla de verificación
Enable Legacy Option ROM (Habilitar opción de ROM de
legado) no está seleccionada. Las otras opciones son:
• Load Defaults (Cargar valores predeterminados): restaura la configuración
predeterminada del equipo.
• Apply (Aplicar): permite aplicar la configuración.
• Exit (Salir): permite salir e iniciar el equipo.
Fecha/Hora Permite modificar la fecha y la hora. Los cambios en la fecha y hora del sistema
surten efecto inmediatamente.
Tabla 3. System Configuration (Configuración del sistema)
Opción Descripción
Integrated NIC Habilita o deshabilita la tarjeta de red integrada. Puede configurar la NIC integrada.
Puede definir la NIC integrada con los valores siguientes:
• Desactivado
• Activado
• Enabled w/PXE (Activado con PXE): esta opción está activada de forma
predeterminada.
• Enabled w/ImageServer (Activado con ImageServer)
• Habilite la pila de red de UEFI
NOTA: Los elementos listados en esta sección aparecerán o no en función del
equipo y de los dispositivos que haya instalados en éste.
Puerto serie Permite definir la configuración de puertos serie. Puede configurar el puerto serie
para:
• Desactivado
• COM1: esta opción está activada de forma predeterminada.
• COM2
• COM3
• COM4
41

Opción Descripción
NOTA: El sistema operativo puede asignar recursos incluso aunque la
configuración esté deshabilitada.
SATA Operation Permite configurar el modo operativo del controlador SATA de la unidad de disco
duro integrado.
• Disabled (Desactivado): Los controladores SATA están ocultos
• ATA: SATA está configurado para el modo ATA
• AHCI: SATA está configurado para el modo AHCI. Esta opción está activada
de forma predeterminada.
Unidades Permite habilitar o deshabilitar las diferentes unidades integradas.
• SATA-0
• SATA-1
SMART Reporting Este campo controla si los errores de unidad de disco duro para los dispositivos
integrados se reportan durante el inicio del sistema. Esta tecnología es parte de la
especificación de SMART (Self Monitoring Analysis and Reporting Technology).
• Enable SMART Reporting (Activar reportes de SMART) - Esta opción está
desactivada de manera predeterminada.
USB Configuration Este campo configura el controlador de USB integrado. Si
Boot Support
(Compatibilidad de inicio) está activado, el sistema puede iniciar cualquier tipo de
dispositivo de almacenamiento masivo USB (HDD, llave de memoria, floppy).
Si el puerto USB está activado, los dispositivos conectados a ese puerto está activo y
disponible para el sistema operativo.
Si el puerto USB está desactivado, el sistema operativo no podrá ver cualquier
dispositivo conectado a ese puerto.
Las opciones para la configuración de USB:
• Activar Compatibilidad de inicio
• Activar los puertos cuádruples de USB posteriores
• Activar los puertos de USB frontales
NOTA: El teclado y el mouse USB funcionan siempre en la configuración del
BIOS, independientemente de esta configuración.
Botón de visualización en
pantalla (OSD) de
administración
Permite desactivar los botones de visualización en pantalla (OSD), los botones de
visualización en pantalla (OSD) están habilitados de forma predeterminada.
• Deshabilite los botones de visualización en pantalla (OSD)
Audio Permite activar o desactivar las controladoras de audio integradas. De forma
predeterminada, se selecciona la opción Activar audio.
Miscellaneous Devices Permite activar o desactivar varios dispositivos incorporados.
• Habilitar micrófono: esta opción está seleccionada de manera
predeterminada.
• Habilitar cámara: esta opción está seleccionada de manera predeterminada.
• Activar la tarjeta de medios: esta opción está seleccionada de manera
predeterminada.
42

Opción Descripción
• Desactivar tarjeta de medios
Tabla 4. Seguridad
Opción Descripción
Admin Password Este campo permite establecer, modificar o eliminar la contraseña del administrador
(a veces llamado contraseña de configuración). La contraseña del administrador
permite varias funciones de seguridad.
La unidad no tiene una contraseña establecida de manera predeterminada.
• Escriba la contraseña anterior
• Escriba la contraseña nueva
• Confirme la contraseña nueva
Los cambios correctos en la contraseña tienen efecto inmediato.
NOTA: Si elimina la contraseña de administrador, también se elimina la
contraseña del sistema. También puede utilizar la contraseña de administrador
para eliminar la contraseña de la unidad de disco duro. También se pueden
establecer una contraseña de administrador si una contraseña del sistema o de
una contraseña de la unidad de disco duro ya está establecida. La contraseña
de administrador debe establecerse en primer lugar, si desea utilizar la
contraseña de administrador con una contraseña del sistema y contraseña de la
unidad de disco duro.
System Password
Permite establecer, modificar o eliminar la contraseña del equipo (previamente
llamada contraseña primaria)
La unidad no tiene una contraseña establecida de manera predeterminada.
• Escriba la contraseña anterior
• Escriba la contraseña nueva
• Confirme la contraseña nueva
Los cambios correctos en la contraseña tienen efecto inmediato.
Contraseña de HDD-0 interno
Permite establecer, modificar o eliminar la contraseña en la unidad de disco duro
(HDD) del equipo. La modificación exitosa de esta contraseña surtirá efecto
inmediatamente.
La unidad no tiene una contraseña establecida de manera predeterminada.
• Escriba la contraseña anterior
• Escriba la contraseña nueva
• Confirme la contraseña nueva
Strong Password
Enable strong password (Habilitar contraseña segura): esta opción está
deshabilitada de forma predeterminada.
Password Configuration Este campo controla el número de caracteres mínimos y máximos permitidos en las
contraseñas del administrador y la del sistema.
• Mín. para la contraseña del administrador
• Máx. para la contraseña del administrador
• Mín. para la contraseña del sistema
43

Opción Descripción
• Máx. para la contraseña del sistema
Password Bypass Permite omitir la
System Password
(Contraseña del sistema) y la del HDD interno que
aparece al reiniciar el sistema.
• Disabled (Deshabilitado): pide siempre la contraseña de sistema y la
contraseña interna de la unidad de disco duro cuando están establecidas.
Esta opción está deshabilitada de forma predeterminada.
• Reboot Bypass (Omitir reinicio): omite las solicitudes de contraseña en los
reinicios (reinicios en caliente).
NOTA: El sistema siempre mostrará la solicitud de la contraseña del sistema y la
de HDD interno cuando se enciende el equipo (inicio en frío). El sistema también
mostrará las solicitudes de contraseñas en cualquier compartimiento de un
módulo de HDD que esté presente.
Password Change Le permite determinar si los cambios en las contraseñas del sistema y de la unidad
de disco duro están permitidos cuando se establece una contraseña de
administrador.
• Allow Non-Admin Password Changes (Permitir cambios en las contraseñas
que no sean de administrador): esta opción está habilitada de forma
predeterminada.
Computrace Este campo permite activar o desactivar la interfaz del módulo de BIOS del servicio
opcional
Computrace
de
Absolute Software
.
• Deactivate (Desactivar): esta opción está habilitada de forma
predeterminada.
• Desactivar
• Activate (Activar)
Intrusión en el chasis Este campo controla la función de instrusión en el chasis. Las opciones son:
• Desactivar
• Enable PCI Slot (Habilitar ranura PCI): esta opción está habilitada de forma
predeterminada.
• En silencio
CPU XD Support Le permite activar o desactivar la ejecución desactivada del procesador.
• Enable CPU XD Support (Habilitar compatibilidad CPU XD): esta opción está
habilitada de forma predeterminada.
Admin Setup Lockout Permite activar o desactivar la opción para ingresar a configuración cuando una
contraseña de administrador esté establecida.
• Enable Admin Setup Lockout (Habilitar configuración fija de Admin): esta
opción no está establecida de manera predeterminada.
Compatibilidad de protección
de HDD
Permite activar o desactivar la compatibilidad de protección de HDD. Esta opción
solo está disponible en algunas regiones. Esta opción no está definida de forma
predeterminada.
44

Tabla 5. Secure Boot
Opción Descripción
Secure Boot Enable (Activar
Inicio Seguro)
Esta opción activa o desactiva la función de inicio seguro. Para activar el inicio
seguro, el equipo debe estar en modo de inicio de UEFI y la opción Enable Legacy
Option ROM (Habilitar opción de ROM heredado) debe estar apagada.
• Desactivado
• Activado
NOTA: El valor predeterminado dependerá del sistema operativo de su
equipo.
NOTA: Si el inicio seguro ya está desactivado por error, el puente de
restablecimiento desactivará Inicio seguro y restablecerá "Modo de
inicio" y "Habilitar opción de ROM heredado" a sus valores
predeterminados.
Expert Key Management Le permite manipular la clave de seguridad de las bases de datos solo si el sistema
se encuentra en modo Custom (Personalizado). La opción Habilitar Modo
personalizada opción está desactivada de forma predeterminada. Las opciones son:
• PK
• KEK
• db
• dbx
Si activa el Modo personalizado, las opciones relevantes para PK, KEK, db, y dbx
aparecen. Las opciones son:
• Guardar en archivo: Guarda la clave en un archivo seleccionado por el
usuario
• Reemplace desde: reemplaza el archivo declave actual con una clave de un
archivo seleccionado por el usuario
• Añada desde archivo: Agrega una clave para la base de datos actual a partir
de un archivo seleccionado por el usuario
• Delete (Eliminar): elimina la clave seleccionada
• Restablecer todo Keys (Teclas): restablece la configuración predeterminada
• Delete All Keys: elimina todas las claves
NOTA: Si deshabilita el Modo personalizado, todos los cambios realizados se
borran y las claves restaurarán la configuración predeterminada.
Tabla 6. Rendimiento
Opción Descripción
Multi Core Support Especifica si el proceso tendrá uno o todos los núcleos activados. El rendimiento de
algunas aplicaciones mejoraran con los núcleos adicionales.
• All (Todo): habilitado de manera predeterminada
• 1
• 2
Intel
®
SpeedStep
™
Permite habilitar o deshabilitar el modo Intel SpeedStep del procesador. Esta opción
está habilitada de forma predeterminada.
45

Opción Descripción
C States Control Permite habilitar o deshabilitar los estados de reposo adicionales del procesador.
Esta opción está habilitada de forma predeterminada.
Hyper-Thread Control Permite habilitar o deshabilitar la tecnología Hyper-Threading. Esta opción está
activada de forma predeterminada.
Tecnología Rapid Start Mejora la administración de la alimentación de forma automática al poner el sistema
en un estado de administración de energía mínima durante el modo de suspensión,
después de un lapso de tiempo especificado por el usuario. El tiempo para reanudar
el equipo puede ser superior desde el estado de suspensión pero el tiempo promedio
es inferior al necesario desde el estado de hibernación. El temporizador se puede
configurar desde el valor "0". De manera predeterminada, esta opción está
desactivada.
Tabla 7. Administración de energía
Opción Descripción
AC Recovery Especifica cómo debe responder el equipo cuando la alimentación CA se aplica
después de que no esté desenchufado. Puede establecer la recuperación CA a:
• Power Off (Apagado) (valor predeterminado)
• Encendido
• Último estado de alimentación
Auto On Time Esta opción establece la hora del día que desea que el sistema se encienda
automáticamente. La hora se mantiene en el formato de 12 horas
(hora:minutos:segundos). La hora de inicio puede modificarse al ingresar los valores
en la hora y eligiendo en el campo de A.M/P.M.
• Disabled (Deshabilitado): el sistema no se encenderá automáticamente.
• Every Day (Diario): el sistema se encenderá diariamente a la hora que
especifique.
• Weekdays (Semanal): el sistema se encenderá de lunes a viernes a la hora
que especifique.
• Select Days (Días seleccionados): el sistema se encenderá en los días
seleccionados a la hora que especifique.
NOTA: Esta función no funciona si apaga el equipo utilizando el interruptor en la
tira de alimentación o protector de ondas, o si
Auto Power está desactivado.
Deep Sleep Control
Permite definir los controles cuando está activada la opción de reposo profundo.
• Desactivado
• Activado solo en S5
• Activado en S4 y S5
Enabled (Activado) en S4 y S5 está activado de manera predeterminada.
Fan Control Override Controla la velocidad del ventilador del sistema. Esta opción está deshabilitada de
forma predeterminada.
NOTA: Cuando está activado, el ventilador funciona a toda velocidad.
USB Wake Support Esta opción permite activar los dispositivos USB para que despierte al equipo de su
estado de espera.
46

Opción Descripción
• Enable USB Wake Support (Habilitar compatibilidad para activación USB):
esta opción está deshabilitada de forma predeterminada.
Wake on LAN/WLAN Esta opción permite al equipo encenderse desde el estado de apagado cuando se
activa mediante una señal especial de la LAN. La activación desde el estado en
espera no se ve afectada por esta configuración y deberá estar activada en el
sistema operativo. Esta función solo funciona cuando el equipo está conectado a la
alimentación de CA. Las opciones difieran según en el factor de forma.
• Disabled (Deshabilitado): no permite que el sistema se encienda cuando
recibe una señal de activación de la LAN o de la LAN inalámbrica.
• LAN Only (Solo LAN): permite que el sistema se encienda mediante señales
especiales de la LAN.
• WLAN Only (Solo WLAN): permite al sistema encenderse mediante señales
especiales de WLAN. (Solo para factores ultra pequeños)
• LAN o WLAN (LAN o WLAN): permite al sistema encenderse mediante
señales especiales de LAN o WLAN. (Solo para factores ultra pequeños)
• LAN with PXE Boot (LAN con Inicio PXE): permite que el sistema se encienda
mediante señales especiales de la LAN.
Esta opción está desactivada de forma predeterminada.
Bloquear reposo
Esta opción permite bloquear entrar en estado de reposo (estado S3) en el ambiente
del sistema operativo.
• Block Sleep (S3 state) (Bloquear hibernación, estado S3): esta opción está
deshabilitada de manera predeterminada.
Intel Smart Connect
Technology
Esta opción está desactivada de manera predeterminada. Si esta opción está
activada, la función buscará de manera periódica conexiones inalámbricas cercanas
mientras el sistema está en modo de suspensión. Smart Connect sincronizará el
correo electrónico o las aplicaciones de medios sociales que estén abiertas, cuando
el equipo entra en el estado de suspensión.
Tabla 8. Comportamiento de POST
Opción Descripción
Adapter Warnings Esta opción le permite elegir si el sistema debería mostrar los mensajes de aviso del
sistema cuando se utiliza un determinado adaptador de alimentación. Esta opción
está activada de forma predeterminada.
Numlock LED Especifica si la función de NumLock puede habilitarse cuando el sistema se inicia.
Esta opción está habilitada de manera predeterminada.
Keyboard Errors Especifica si se reportan errores relacionados con el teclado cuando se inicia. Esta
opción está habilitada de manera predeterminada.
POST Hotkeys Especifica si la pantalla de ingreso muestra un mensaje mostrando la secuencia de
escritura necesaria para ingresar al menú de opciones de inicio de BIOS.
• Enable F12 Boot Option menu (Habilitar menú de opción de inicio F12): esta
opción está habilitada de manera predeterminada.
Fastboot Agilice el proceso de inicio omitiendo algunos pasos de compatibilidad. Las opciones
son:
• Mínimo
47

Opción Descripción
• Thorough (Completo) : esta opción está seleccionada de manera
predeterminada.
• Auto
Tabla 9. Compatibilidad con virtualización
Opción Descripción
Virtualization Esta opción especifica si un monitor de máquina virtual (VMM) puede utilizar las
capacidades de hardware adicionales proporcionadas por la tecnología Intel
Virtualization.
• Enable Intel Virtualization Technology (Habilitar tecnología de virtualización
Intel): esta opción está habilitada de manera predeterminada.
Tabla 10. Inalámbrica
Opción Descripción
Wireless Device Enable Permite activar o desactivar los dispositivos inalámbricos internos. Las opciones son:
• WLAN
• Bluetooth
Esta opción está activada de forma predeterminada.
Tabla 11. Maintenance (Mantenimiento)
Opción Descripción
Etiqueta de servicio Muestra la etiqueta de servicio del equipo.
Etiqueta de propiedad Le permite crear una etiqueta de inventario del sistema si todavía no hay ninguna
establecida. Esta opción no está establecida de forma predeterminada.
SERR Messages Controla el mecanismo de mensajes SERR. Esta opción no está establecida de forma
predeterminada. Algunas tarjetas gráficas requieren que el mecanismo de mensajes
SERR está deshabilitado.
Tabla 12. Equipo de escritorio en la nube
Opción Descripción
Método de búsqueda de
servidor
Esta opción especifica cómo el software de los equipos de escritorio en la nube
buscará la dirección del servidor. Las opciones son:
• IP estática: usa la dirección IP estática
• DNS : obtiene varias direcciones IP del sistema de nombres de dominio
(DNS) protocolo. Esta opción está seleccionada de forma predeterminada
NOTA: Esta opción solo es relevante cuando el control de Integrated NIC (NIC
integrado) en el grupo de configuración del sistema está establecido en Activar
con la computadora de escritorio en la nube.
Dirección IP del servidor Esta opción especifica la dirección IP estática principal del servidor de escritorios en
la nube con el que se comunica el software cliente. La dirección IP del servidor
predeterminada es 255.255.255.255.
48

Opción Descripción
NOTA: Esta opción solo es relevante cuando el control de Integrated NIC (NIC
integrado) en el grupo de configuración del sistema está establecido en Activar
con la computadora de escritorio en la nube.
Puerto del servidor Esta opción especifica el puerto IP principal del escritorio en la nube con el que se
comunica el software cliente. El valor predeterminado del puerto del servidor es
06910.
NOTA: Esta opción solo es relevante cuando el control de Integrated NIC (NIC
integrado) en el grupo de configuración del sistema está establecido en Activar
con la computadora de escritorio en la nube.
Método de dirección del
cliente
Esta opción especifica cómo el cliente obtiene su dirección IP. Las opciones son:
• IP estática: usa la dirección IP estática
• DHCP: obtiene direcciones IP mediante DHCP. Esta opción está seleccionada
de forma predeterminada
NOTA: Esta opción solo es relevante cuando el control de Integrated NIC (NIC
integrado) en el grupo de configuración del sistema está establecido en Activar
con la computadora de escritorio en la nube.
Dirección IP del cliente Especifica la dirección IP estática del cliente. La dirección IP predeterminada es
255.255.255.255.
NOTA: Esta opción solo es relevante cuando el control de Integrated NIC (NIC
integrado) en el grupo de configuración del sistema está establecido en Activar
con la computadora de escritorio en la nube.
SubnetMask del cliente Esta opción especifica la máscara de subred de la dirección IP del cliente. La
dirección IP predeterminada es 255.255.255.255.
NOTA: Esta opción solo es relevante cuando el control de Integrated NIC (NIC
integrado) en el grupo de configuración del sistema está establecido en Activar
con la computadora de escritorio en la nube.
Gateway del cliente Especifica la dirección IP de la puerta de enlace del cliente. La dirección IP
predeterminada es 255.255.255.255.
NOTA: Esta opción solo es relevante cuando el control de Integrated NIC (NIC
integrado) en el grupo de configuración del sistema está establecido en Activar
con la computadora de escritorio en la nube.
Opciones avanzadas Esta opción le permite activar el modo detallado.
• Modo detallado
Tabla 13. ImageServer
Estado de licencia Muestra el estado de la licencia de EasyConnect Embedded.
Tabla 14. Registros del sistema
Opción Descripción
BIOS events Muestra el registro de eventos del sistema y permite borrar todos los registros.
49

Opción Descripción
• Borrar registro
Updating the BIOS
It is recommended to update your BIOS (system setup), on replacing the system board or if an update is available. For
laptops, ensure that your computer battery is fully charged and connected to a power outlet
1. Re-start the computer.
2. Go to dell.com/support.
3. Enter the Service Tag or Express Service Code and click Submit.
NOTE: To locate the Service Tag, click Where is my Service Tag?
NOTE: If you cannot find your Service Tag, click Detect My Product. Proceed with the instructions on screen.
4. If you are unable to locate or find the Service Tag, click the Product Category of your computer.
5. Choose the Product Type from the list.
6. Select your computer model and the Product Support page of your computer appears.
7. Click Get drivers and click View All Drivers.
The Drivers and Downloads page opens.
8. On the Drivers and Downloads screen, under the Operating System drop-down list, select BIOS.
9. Identify the latest BIOS file and click Download File.
You can also analyze which drivers need an update. To do this for your product, click Analyze System for Updates
and follow the instructions on the screen.
10. Select your preferred download method in the Please select your download method below window; click Download
File.
The File Download window appears.
11. Click Save to save the file on your computer.
12. Click Run to install the updated BIOS settings on your computer.
Follow the instructions on the screen.
System and Setup Password
You can create a system password and a setup password to secure your computer.
Password Type Description
System password Password that you must enter to log on to your system.
Setup password Password that you must enter to access and make changes to the BIOS settings of your
computer.
PRECAUCIÓN
: The password features provide a basic level of security for the data on your computer.
PRECAUCIÓN: Anyone can access the data stored on your computer if it is not locked and left unattended.
NOTA: Your computer is shipped with the system and setup password feature disabled.
50

Assigning a System Password and Setup Password
You can assign a new System Password and/or Setup Password or change an existing System Password and/or Setup
Password only when Password Status is Unlocked. If the Password Status is Locked, you cannot change the System
Password.
NOTA: If the password jumper is disabled, the existing System Password and Setup Password is deleted and you
need not provide the system password to log on to the computer.
To enter a system setup, press <F2> immediately after a power-on or re-boot.
1. In the System BIOS or System Setup screen, select System Security and press <Enter>.
The System Security screen appears.
2. In the System Security screen, verify that Password Status is Unlocked.
3. Select System Password , enter your system password, and press <Enter> or <Tab>.
Use the following guidelines to assign the system password:
– A password can have up to 32 characters.
– The password can contain the numbers 0 through 9.
– Only lower case letters are valid, upper case letters are not allowed.
– Only the following special characters are allowed: space, (”), (+), (,), (-), (.), (/), (;), ([), (\), (]), (`).
Re-enter the system password when prompted.
4. Type the system password that you entered earlier and click OK.
5. Select Setup Password, type your system password and press <Enter> or <Tab>.
A message prompts you to re-type the setup password.
6. Type the setup password that you entered earlier and click OK.
7. Press <Esc> and a message prompts you to save the changes.
8. Press <Y> to save the changes.
The computer reboots.
Eliminación o modificación de una contraseña del sistema y de configuración existente
Asegúrese de que la opción del Password Status (Estado de la contraseña) esté en modo Unlocked (Desbloqueado) en
la Configuración del sistema, antes de tratar de eliminar o modificar la contraseña del sistema y de configuración
existente. No puede eliminar o modificar una contraseña del sistema o de configuración existente, si la opción del
Password Status (Estado de la configuración) está en modo Locked (Bloqueado).
Para acceder a System Setup (Configuración del sistema), presione <F2> inmediatamente después del encendido o el
reinicio.
1. En la pantalla System BIOS (BIOS del sistema) o System Setup (Configuración del sistema), seleccione System
Security (Seguridad del sistema) y presione <Intro>.
Aparecerá la ventana System Security (Seguridad del sistema).
2. En la pantalla System Security (Seguridad del sistema), compruebe que la opción Password Status (Estado de la
contraseña) está en modo Unlocked (Desbloqueado).
3. Seleccione System Password (Contraseña del sistema), modifique o elimine la contraseña del sistema existente y
presione <Intro> o <Tab>.
4. Seleccione Setup Password (Contraseña de configuración), modifique o elimine la contraseña del sistema
existente y presione <Intro> o <Tab>.
51

NOTA: Si cambiar la contraseña del sistema y de configuración, introduzca la nueva contraseña cuando
aparezca. Si elimina la contraseña del sistema y de configuración, confirme la eliminación cuando aparezca.
5. Presione <Esc> y aparecerá un mensaje para que guarde los cambios.
6. Presione <Y> para guardar los cambios y salir de la System Setup (Configuración del sistema).
El equipo se reiniciará.
52

4
Diagnósticos
Si experimenta problemas con su equipo, ejecute los diagnósticos de ePSA antes de contactar a Dell para obtener
asistencia técnica. El propósito de ejecutar diagnósticos es para evaluar el hardware de su equipo sin requerir equipo
adicional o pérdida de datos. Si no puede resolver el problema usted mismo, el personal de servicio y ayuda puede usar
los resultados de los diagnósticos para ayudar a resolver el problema.
NOTA: Antes de proceder, descargue e instale la versión más actualizada de BIOS en support.dell.com
Enhanced Pre-boot System Assessment (ePSA) Diagnostics
(Diagnósticos de evaluación del arranque de sistema mejorado)
Los diagnósticos de ePSA (también conocidos como diagnósticos del sistema) realizan una revisión completa de su
hardware. El ePSA está incorporado con el BIOS y es activado por BIOS internamente. Los diagnósticos del sistema
incorporado ofrecen un conjunto de opciones en dispositivos particulares o grupos de dispositivos, permitiéndole:
• Ejecutar pruebas automáticamente o en modo interactivo
• Repetir las pruebas
• Visualizar o guardar los resultados de las pruebas
• Ejecutar pruebas exhaustivas para introducir pruebas adicionales que ofrezcan más información sobre los
dispositivos que han presentado fallos
• Ver mensajes de estado que indican si las pruebas se han completado correctamente
• Ver mensajes de error que informan de los problemas que se han encontrado durante las pruebas
PRECAUCIÓN: Utilizar los diagnósticos del sistema para hacer pruebas sólo en su equipo. Utilizar este programa
con otros equipos puede provocar resultados no válidos o mensajes de error.
NOTA: Algunas pruebas para dispositivos específicos requieren de la interacción del usuario. Asegúrese siempre
de estar en la terminal del equipo cuando las pruebas de diagnóstico se estén realizando.
1. Encienda el equipo.
2. Cuando el equipo esté iniciando, presione la tecla <F12> cuando aparezca el logotipo de Dell.
3. En la pantalla del menú de inicio, seleccione la opción Diagnostics (Diagnósticos).
Aparecerá la ventana Enhanced Pre-boot System Assessment (Evaluación del arranque de sistema mejorado), que
lista todos los dispositivos detectados en el equipo. El diagnóstico comienza ejecutando las pruebas en todos los
dispositivos detectados.
4. Si desea ejecutar una prueba de diagnóstico en un dispositivo específico, presione <Esc> y haga clic en Yes (Sí)
para detener la prueba de diagnóstico.
5. Seleccione el dispositivo del panel izquierdo y haga clic en Run Tests (Ejecutar pruebas).
6. Si hay algún problema, aparecerán los códigos de error.
Anote el código de error y contáctese con Dell.
53

54

5
Solución de problemas del equipo
Puede solucionar los problemas de su equipo utilizando los indicadores como los indicadores luminosos, los códigos de
sonidos y los mensajes de errores durante la operación del equipo.
Información importante
NOTA: Evitar el uso de la pantalla táctil en entornos polvosos, calientes o húmedos.
NOTA: Los cambios repentinos de la temperatura pueden producir una condensación en la superficie interior de la
pantalla de cristal, que desaparecerá después de unos breves momentos y no afectará el uso normal.
Códigos de LED de diagnósticos
Los estados del LED de encendido se muestran en la siguiente tabla.
NOTA: Los LED de diagnósticos solo sirven como indicador del progreso durante el proceso de la POST. Estos LED
no indican el problema que ha hecho que se detenga la rutina de inicio.
LED de encendido Descripción
OFF (Desactivado) Apagado. LED está en blanco.
Luz ámbar
parpadeante
El estado inicial del LED cuando se está cargando. Consulte la siguiente tabla para ver las
sugerencias de los diagnósticos y posibles errores de LED de encendido ámbar parpadeante.
Ámbar fijo Segundo estado del LED cuando se está cargando. Indica que la señal POWER_GOOD está
activa.
Luz blanca
parpadeante
El sistema está en estado de baja energía. No indica una condición de falla.
Blanco fijo El equipo está encendido.
El patrón del LED de encendido en ámbar parpadeando ayuda a determinar unas cuantas fallas como se muestra a
continuación. El patrón de LED en ámbar parpadeando es el siguiente: el patrón es de 2 ó 3 parpadeos seguidos de una
pausa corta, luego un número X de parpadeos hasta 7. El patrón repetido tiene una pausa larga en el medio. Por
ejemplo, 2,3 = 2 parpadeos ámbar, pausa corta, 3 parpadeos ámbar seguidos de una pausa larga y luego se vuelve a
repetir.
LED de encendido
ámbar parpadeante
Descripción del problema
2,1 La tarjeta madre puede estar defectuosa.
2,2 La tarjeta madre, la fuente de energía o el cable de ésta puede estar defectuosa.
2,3 La tarjeta madre, la memoria o el procesador puede estar defectuoso.
2,4 La batería de tipo botón puede estar defectuosa.
55

LED de encendido
ámbar parpadeante
Descripción del problema
2,5 El sistema puede estar en modo de recuperación. Descargue e instale la última versión de
BIOS en support.dell.com/support.
2,6 El procesador puede estar defectuoso.
2,7 La memoria puede estar defectuosa. Vuelva a asentar la memoria o instale un módulo de
memoria diferente.
3,1 El dispositivo de video o subsistema puede estar defectuoso.
3,2 El subsistema de video puede estar defectuoso.
3,3 No se detecto módulo de memoria.
3,4 El dispositivo de almacenamiento puede estar defectuoso.
3,5 La memoria puede no ser compatible.
3,6 La placa base puede estar defectuosa.
3,7 Se detectó la memoria, pero de una configuración inválida.
Códigos de sonido
El patrón de sonido 1-3-2 (1 pitido, luego 3 pitidos, finalmente 2 pitidos) indica que el equipo tiene un problema de
memoria. Ocasionalmente, al volver a asentar el módulo de la memoria corrija el error del código de sonido.
Mensajes de error
Mensaje Descripción
Alert! Previous
attempts at booting
this system have
failed at checkpoint
[nnnn]. For help in
resolving this
problem, please note
this checkpoint and
contact Dell
Technical Support
(Alerta. Los intentos
anteriores de iniciar
el sistema han fallado
en el punto de
comprobación [nnnn].
Para obtener ayuda a
fin de resolver este
problema, anote el
punto de
comprobación y
El equipo no pudo completar la rutina de inicio en tres ocasiones consecutivas a causa del
mismo error. Póngase en contacto con Dell e informe del código de punto de comprobación
(nnnn) al técnico de soporte.
56

Mensaje Descripción
póngase en contacto
con el servicio de
asistencia técnica de
Dell).
System fan failure
(Fallo del ventilador
del sistema)
Possible fan failure (Posible fallo del ventilador)
CPU fan failure (Falla
del ventilador PCI).
Possible CPU fan failure (Posible falla del ventilador PCI).
Hard-disk drive
failure (Error de la
unidad de disco duro)
Posible error de la unidad de disco duro durante la POST.
Hard-disk drive read
failure (Error de
lectura de la unidad
de disco duro)
Posible error de la unidad de disco duro durante la prueba de inicio.
Keyboard failure
(Error del teclado)
Un cable o un conector pueden estar flojos o el teclado o el controlador del teclado o el ratón
pueden estar defectuosos.
Reinicio de RTC, la
configuración
predeterminada del
BIOS ha sido
cargada. Pulse la
tecla F1 para
continuar, F2 para
ejecutar la utilidad de
configuración.
El puente de RTC pueda estar mal establecido.
No boot device
available (No hay
disponible ningún
dispositivo de inicio)
No hay partición iniciable en la unidad de disco duro, un cable o conector está flojo, o no
existe un dispositivo iniciable.
• Si la unidad de disco duro es el dispositivo de inicio, asegúrese de que los cables
están conectados y de que la unidad está instalada correctamente y dividida en
particiones como dispositivo de inicio.
• Entre en el programa Configuración del sistema y asegúrese de que la información de
la secuencia de inicio es correcta.
No timer tick interrupt
(No se ha producido
interrupción de
marca del
temporizador)
Puede que un chip de la placa base no funcione correctamente.
USB over current
error (Error de
sobrecorriente USB)
Desconecte el dispositivo USB. El dispositivo USB necesita más energía para funcionar
correctamente. Utilice una fuente externa para conectar el dispositivo USB, o si el dispositivo
tiene dos cables USB, conecte ambos.
57

Mensaje Descripción
CAUTION - Hard
Drive SELF
MONITORING
SYSTEM has reported
that a parameter has
exceeded its normal
operating range. Dell
recommends that you
back up your data
regularly. A
parameter out of
range may or may not
indicate a potential
hard drive problem
(PRECAUCIÓN: el
SISTEMA DE
AUTOSEGUIMIENTO
de la unidad de disco
duro ha informado de
que un parámetro ha
superado su margen
de funcionamiento
normal. Dell
recomienda hacer
copias de seguridad
de los datos
regularmente. Un
parámetro que se
halle fuera del
margen puede indicar
o no un problema
potencial de la
unidad de disco duro)
Error S.M.A.R.T o posible error de la unidad de disco duro. Póngase en contacto con Dell e
informe el problema al técnico de soporte.
58

6
Especificaciones técnicas
NOTA: Las ofertas pueden variar según la región. Para obtener más información sobre la configuración del equipo,
haga clic en Inicio. (Icono Inicio) → Ayuda y soporte técnico y después seleccione la opción para ver
información acerca de su equipo.
Tabla 15. System Information (Información del sistema)
Función Especificación
Tipo de procesador
• Intel Celeron Dual Core
• Intel Core series i3/ i5 (3.ª generación)
• Intel Pentium Dual Core
Caché total Hasta 8 MB dependiendo del tipo de procesador
Conjunto de chips Conjunto de chips Intel B75 Express
Tabla 16. Memory (Memoria)
Función Especificación
Type (Tipo) hasta 1600 MHz, sin búfer y sin ECC, configuración de dos
canales DDR3
Conectores Dos zócalos DDR3 SODIMM a los que se puede acceder
internamente
Capacidad 2 GB y 4 GB
Memoria mínima 2 GB
Memoria máxima 8 GB
Tabla 17. Vídeo
Función Especificación
Controlador de video (integrado) Gráficos HD Intel® integrados 2500
Video Memory Memoria compartida
Compatible con pantalla externa Vista de Wi-Fi
NOTA: Vista de Wi-Fi requiere de una tarjeta inalámbrica la
cual se puede comprar aparte.
59

Tabla 18. Audio
Función Especificación
Controladora Audio Intel de alta definición con Waves MazzAudio 3
Altavoz altavoces de 4 ohmios individuales en el ensamblaje de ambos
altavoces izquierdo y derecho (3 W de promedio por canal)
Compatible con micrófono interno Micrófono digital sencillo
Controles de volumen Botones de aumentar/disminuir volumen, menús de programas y
teclas de control de medios
Tabla 19. Comunicaciones
Función Especificación
Adaptador de red LAN Ethernet a 10/100/1000 Mbps en la placa base
Inalámbrica media minitarjeta (Wi-Fi b/g/n compatible con vista de Wi-Fi)
Tabla 20. Tarjetas
Función Especificación
Mini PCI Express Uno
Tabla 21. Pantallas
Función Especificación
Type (Tipo) HD+WLED de 20 pulgadas
Resolución máxima 1600 x 900
Frecuencia de actualización 60 Hz
Ángulo de funcionamiento 178° (horizontal)/178° (vertical)
Separación entre píxeles 0,27 mm
Controles Controles de la pantalla
Dimensiones:
Altura 249,08 mm (9,81 pulgadas)
Anchura 442,80 mm (17,43 pulgadas)
Diagonal 508,00 mm (20,00 pulgadas)
Tabla 22. Unidades
Función Especificación
Unidad de disco duro Una unidad SATA de 3,5 pulgadas o una de 2,5 pulgadas con un
soporte de adaptador
Unidad óptica (opcional) Un DVD-ROM, DVD+/- RW o combo de quemador de Blu-ray
60

Tabla 23. Puertos y conectores
Función Especificación
Audio:
• Un puerto de micrófono/entrada de audio
• Un puerto de audífonos
Adaptador de red Un conector RJ45
USB 2.0 cuatro conectores en el panel posterior
USB 3.0 dos conectores en el panel lateral
Serie Un conector de 9 patas; compatible con 16550 C
Lector de tarjetas multimedia Una ranura 8 en 1
Tabla 24. Alimentación
Función Especificación
Adaptador de CA:
Type (Tipo) 180 W
Frequency (Frecuencia) 50 Hz – 60 Hz
Tensión 100 VCA – 240 VCA
Voltaje nominal de salida 19,50 VCC
Intensidad de entrada 2,34 A Máximo
Corriente de salida (continua) 9,23 A
Dimensiones:
Altura 30 mm (1,18 pulg.)
Anchura 76,20 mm (3 pulg.)
Profundidad 155 mm (6,10 pulg.)
Peso 0,58 kg (1,28 lb)
Intervalo de temperatura:
En funcionamiento De 0 °C a 40 °C (de 30 °F a 104 °F)
Storage (Almacenamiento) De -40 °C a 70 °C (de -40 °F a 158 °F)
Batería de tipo botón Batería de tipo botón de litio CR2032 de 3 V
Tabla 25. Cámara (opcional)
Función Especificación
Resolución de imágenes 1024 x 720 p
Resolución de video HD de 720p
Ángulo de visión en diagonal 66,2 grados
61

Tabla 26. Base
Función Especificación
Inclinación –5 grados para los 30 grados
Tabla 27. Dimensiones físicas
Función Especificación
no táctil Tacto
Anchura 506,80 mm (19,95 pulgadas) 506,80 mm (19,95 pulgadas)
Altura
Sin base 323 mm (12,72 pulgadas) 323 mm (12,72 pulgadas)
Con base 376,95 mm (14,84 pulgadas) 376,95 mm (14,84 pulgadas)
Profundidad 63,20 mm (2,49 pulgadas) 65,50 mm (2,58 pulgadas)
Peso (mínimo): 6,95 kg - 7,44 kg (15,32 lb - 16,40
lb)
8,14 kg - 8,63 kg (17,94 lb - 19,02 lb)
Base (Anchura x
Profundidad)
220,00 mm (8,66 pulgadas) x 220,00 mm (8,66 pulgadas)
NOTA: El peso de su equipo puede variar según la configuración ordenada y la variabilidad de la fabricación.
Tabla 28. Controles e indicadores
Función Especificación
Luz del botón de encendido Luz blanca: una luz blanca fija indica que el equipo está
encendido; una luz blanca intermitente indica que el equipo está
en estado de espera.
Indicador luminoso de actividad de la unidad de
disco duro
Luz blanca: una luz blanca intermitente indica que el equipo está
leyendo o escribiendo datos en la unidad de disco duro.
LED de la cámara Luz blanca: una luz blanca fija indica que la cámara está
encendida.
Panel posterior:
Indicador luminoso de integridad del enlace en
un adaptador de red integrado
Luz verde: existe una conexión correcta a 10 Mbps entre la red y
el equipo.
Luz verde: existe una conexión correcta a 100 Mbps entre la red
y el equipo.
Luz naranja: existe una conexión correcta a 1000 Mbps entre la
red y el equipo.
Luz apagada: el equipo no detecta ninguna conexión física a la
red.
Indicador luminoso de actividad de la red en un
adaptador de red integrado
Luz amarilla: si parpadea, indica que hay actividad de la red.
62

Función Especificación
Indicador luminoso de diagnóstico del suministro
de energía
Luz verde: se enciende la alimentación y se encuentra operativo.
Se debe conectar el cable de alimentación al conector de
alimentación (situado en la parte posterior del equipo) y a la
toma eléctrica.
Tabla 29. Entorno
Función Especificación
Intervalo de temperatura:
En funcionamiento De 5 °C a 35 °C (de 41 °F a 95 °F)
Storage (Almacenamiento) De –40 °C a 65 °C (de –40 °F a 149 °F)
Humedad relativa (máxima):
En funcionamiento De 10% a 90% (sin condensación)
Storage (Almacenamiento) De 10% a 95% (sin condensación)
Vibración máxima:
En funcionamiento 0,66 GRMS
Storage (Almacenamiento) 1,30 GRMS
Impacto máximo:
En funcionamiento 110 G
Storage (Almacenamiento) 160 G
Altitud:
En funcionamiento De –15,20 a 3048 m (de –50 a 10,000 pies)
Storage (Almacenamiento) De –15,2 a 10 668 m (de –50 a 35 000 pies)
Nivel de contaminación atmosférica G2 o menos de acuerdo con ANSI/ISA-S71.04-1985
63

64

7
Contacting Dell
NOTE: If you do not have an active Internet connection, you can find contact information on your purchase invoice,
packing slip, bill, or Dell product catalog.
Dell provides several online and telephone-based support and service options. Availability varies by country and
product, and some services may not be available in your area. To contact Dell for sales, technical support, or customer
service issues:
1. Go to dell.com/contactdell.
2. Verify your country or region from the drop-down menu at the top left corner of the page.
3. Select your support category: Technical Support, Customer Support, Sales, or International Support Services.
4. Select the appropriate service or support link based on your requirement.
NOTE: If you have purchased a Dell system, you may be asked for the Service Tag.
65
-
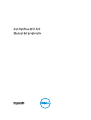 1
1
-
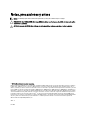 2
2
-
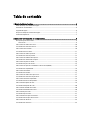 3
3
-
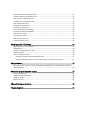 4
4
-
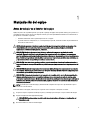 5
5
-
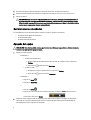 6
6
-
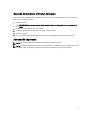 7
7
-
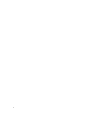 8
8
-
 9
9
-
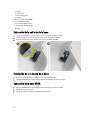 10
10
-
 11
11
-
 12
12
-
 13
13
-
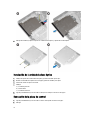 14
14
-
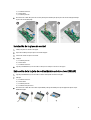 15
15
-
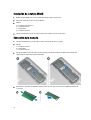 16
16
-
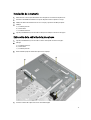 17
17
-
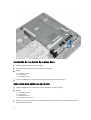 18
18
-
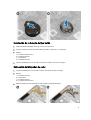 19
19
-
 20
20
-
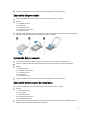 21
21
-
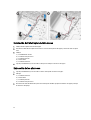 22
22
-
 23
23
-
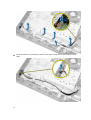 24
24
-
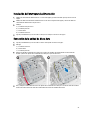 25
25
-
 26
26
-
 27
27
-
 28
28
-
 29
29
-
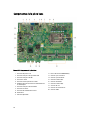 30
30
-
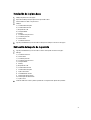 31
31
-
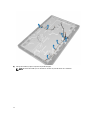 32
32
-
 33
33
-
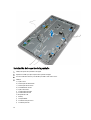 34
34
-
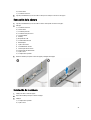 35
35
-
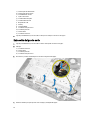 36
36
-
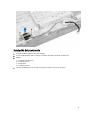 37
37
-
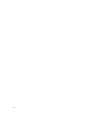 38
38
-
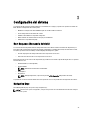 39
39
-
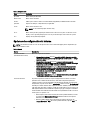 40
40
-
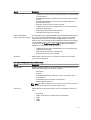 41
41
-
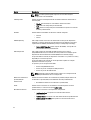 42
42
-
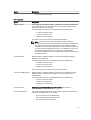 43
43
-
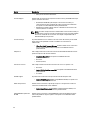 44
44
-
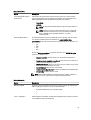 45
45
-
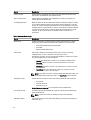 46
46
-
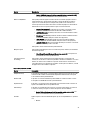 47
47
-
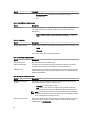 48
48
-
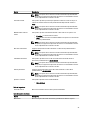 49
49
-
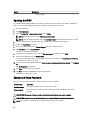 50
50
-
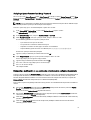 51
51
-
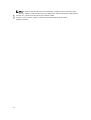 52
52
-
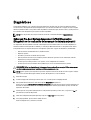 53
53
-
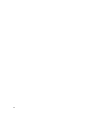 54
54
-
 55
55
-
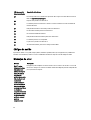 56
56
-
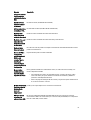 57
57
-
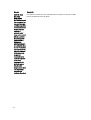 58
58
-
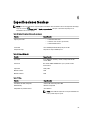 59
59
-
 60
60
-
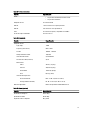 61
61
-
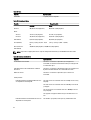 62
62
-
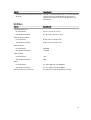 63
63
-
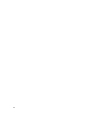 64
64
-
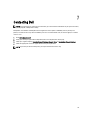 65
65
Dell OptiPlex 3011 AIO El manual del propietario
- Tipo
- El manual del propietario
- Este manual también es adecuado para
Artículos relacionados
-
Dell OptiPlex 9020 All In One El manual del propietario
-
Dell OptiPlex 9030 All In One El manual del propietario
-
Dell OPTIPLEX 9010 ALL-IN-ONE El manual del propietario
-
Dell OptiPlex 3240 All-in-One El manual del propietario
-
Dell OptiPlex 7440 All-In-One El manual del propietario
-
Dell OptiPlex 7450 All-In-One El manual del propietario
-
Dell OptiPlex 3030 All-In-One El manual del propietario
-
Dell OptiPlex 9020 El manual del propietario
-
Dell OptiPlex 9020M El manual del propietario
-
Dell OptiPlex 9020 El manual del propietario