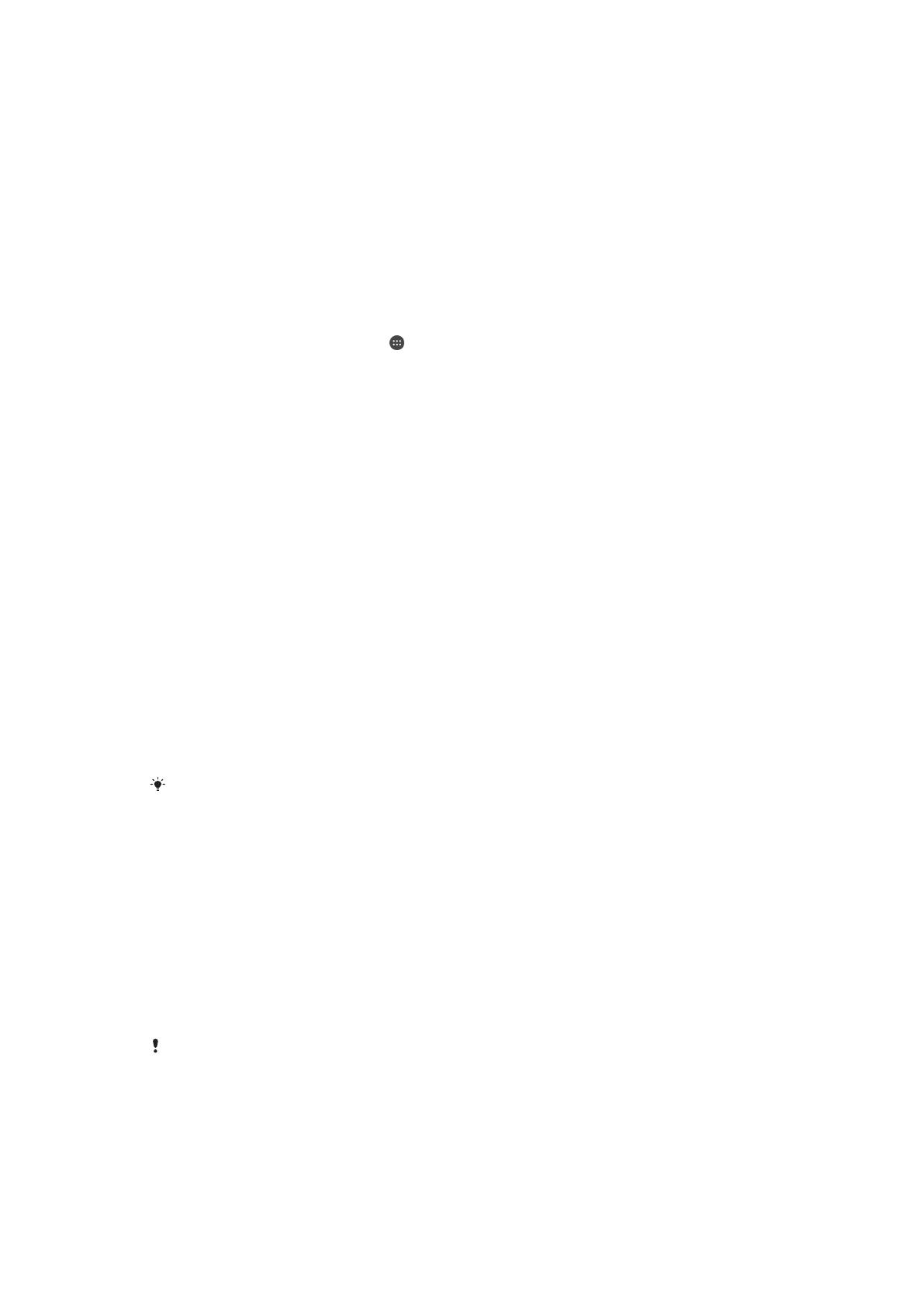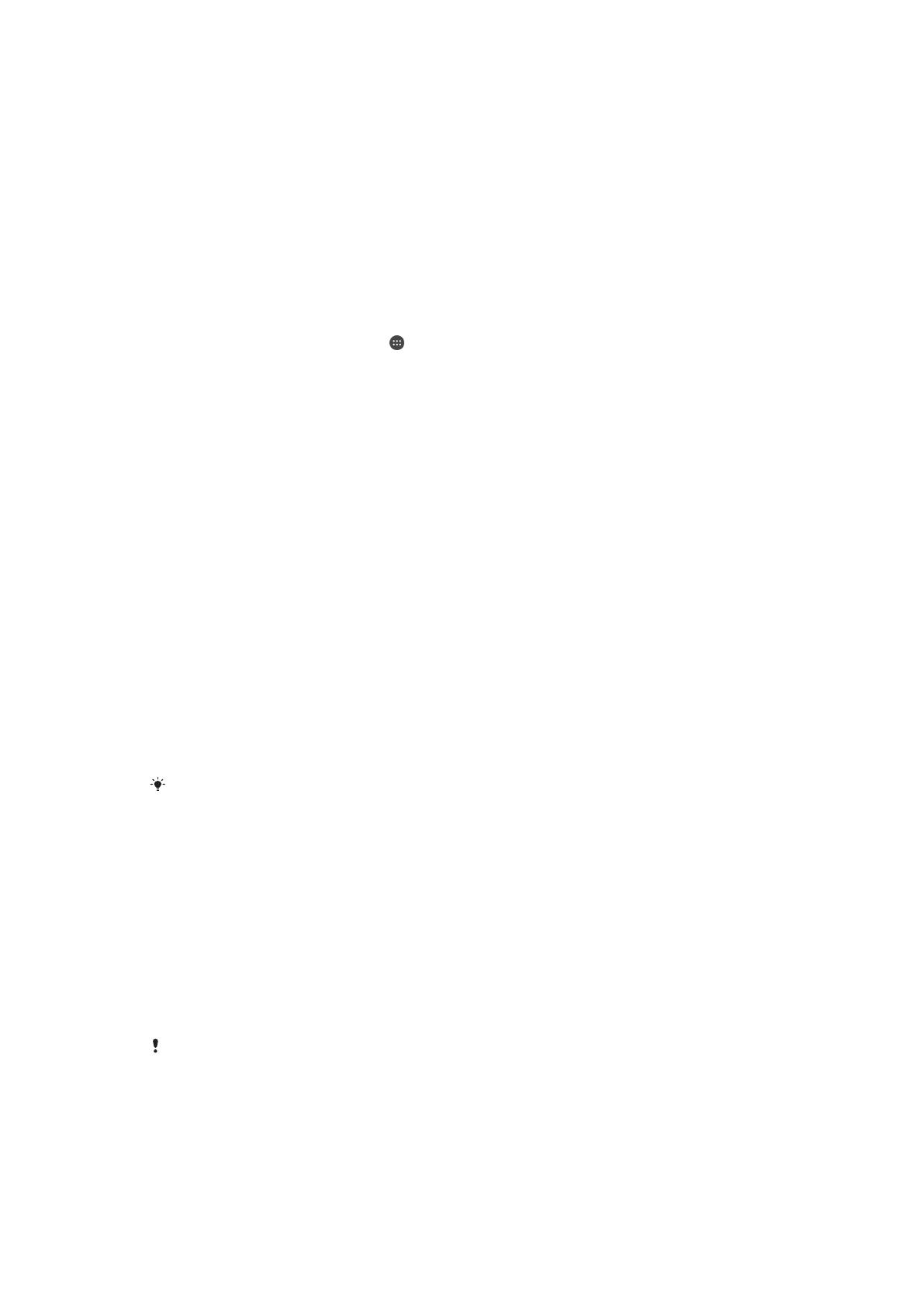
Cómo añadir un dispositivo Bluetooth® de confianza
1
Asegúrese de que su dispositivo esté asociado y conectado al dispositivo
Bluetooth® que desea añadir como dispositivo de confianza.
2
Busque y puntee Ajustes > Bloqueo de pantalla y seguridad > Smart Lock.
3
En el menú de Smart Lock, puntee Dispositivos de confianza > AÑADIR
DISPOSITIVO DE CONFIANZA > Bluetooth.
4
Puntee el nombre de un dispositivo para seleccionarlo en la lista de dispositivos
conectados y asociados y, después, puntee SÍ, AÑADIR.
5
En función de la seguridad de su conexión, puede que deba desbloquear de
forma manual su dispositivo para que el dispositivo de confianza pueda
mantenerlo desbloqueado.
Para suprimir un dispositivo Bluetooth® de confianza
1
En la Pantalla de inicio, puntee
.
2
Busque y puntee Ajustes > Bloqueo de pantalla y seguridad > Smart Lock >
Dispositivos de confianza.
3
Puntee el dispositivo que desee suprimir.
4
Puntee Quitar dispositivo de confianza.
Cómo añadir un dispositivo NFC de confianza
1
Asegúrese de que su dispositivo esté asociado y conectado al dispositivo
Bluetooth® que desea añadir como dispositivo de confianza.
2
Busque y puntee Ajustes > Bloqueo de pantalla y seguridad > Smart Lock.
3
Puntee
Dispositivos de confianza
>
AÑADIR DISPOSITIVO DE CONFIANZA
>
NFC.
4
Siga las instrucciones que aparecen en la pantalla.
Confirmar la seguridad cuando se utilizan dispositivos de confianza
Los distintos dispositivos Bluetooth® admiten estándares y funciones de seguridad
Bluetooth® diferentes. Existe la posibilidad de que alguien mantenga su dispositivo
Xperia™ desbloqueado imitando su conexión Bluetooth®, aunque el dispositivo de
confianza ya no esté en las cercanías. Su dispositivo no siempre puede determinar si la
conexión está protegida de alguien que intente imitarla.
Si su dispositivo no puede determinar si la conexión es segura, recibirá una notificación
en el dispositivo Xperia™ y es posible que deba desbloquearlo de forma manual para
que el dispositivo de confianza lo mantenga desbloqueado.
El radio de conectividad Bluetooth® puede variar en función de factores como el modelo del
dispositivo, el dispositivo Bluetooth® conectado y el entorno. En función de estos factores,
las conexiones Bluetooth® pueden funcionar a una distancia de hasta 100 metros.
Conexión a lugares de confianza
Si la característica de lugares de confianza está configurada, la seguridad por bloqueo
de pantalla del dispositivo Xperia™ se deshabilita cuando se encuentra en una ubicación
de confianza designada. Para que esta característica funcione, debe contar con una
conexión a Internet (preferiblemente por Wi-Fi) y permitir que el dispositivo utilice su
ubicación actual.
Para configurar lugares de confianza, en primer lugar asegúrese de que esté activado el
modo de ubicación de alta precisión o el de ahorro de energía en el dispositivo antes de
añadir la ubicación del hogar o ubicaciones personalizadas.
Las dimensiones exactas de un lugar de
confianza son estimadas, y pueden sobresalir los
muros físicos de su hogar u otra área que haya añadido como lugares de confianza. Esta
característica puede mantener el dispositivo desbloqueado en un radio de hasta 80 metros.
Además, tenga en cuenta que las señales de ubicación se pueden duplicar o manipular.
Alguien con acceso a equipo especializado podría desbloquear el dispositivo.
16
Esta es una versión para Internet de esta publicación. © Imprimir sólo para uso privado.