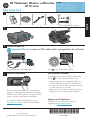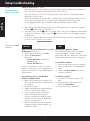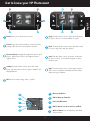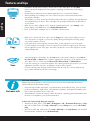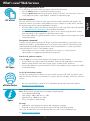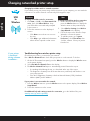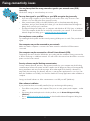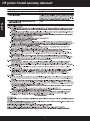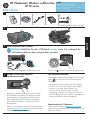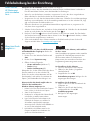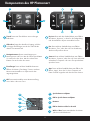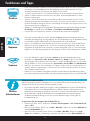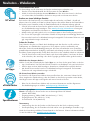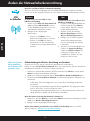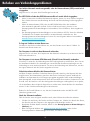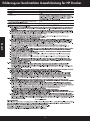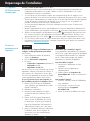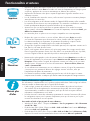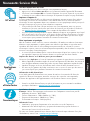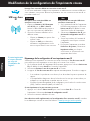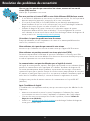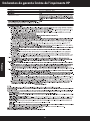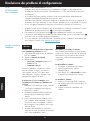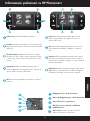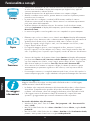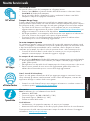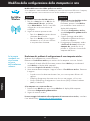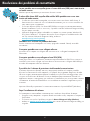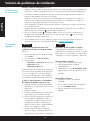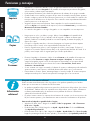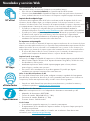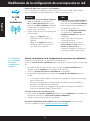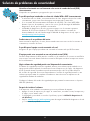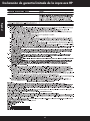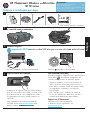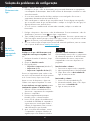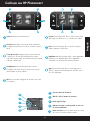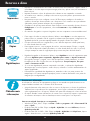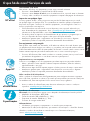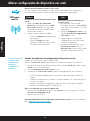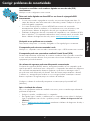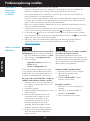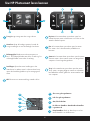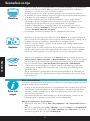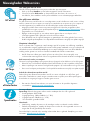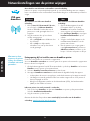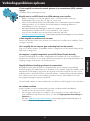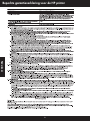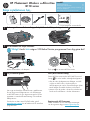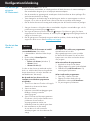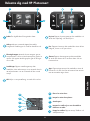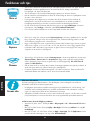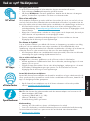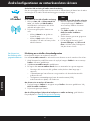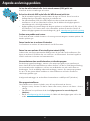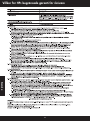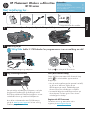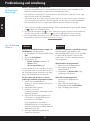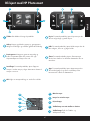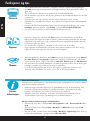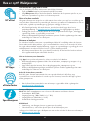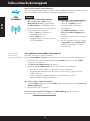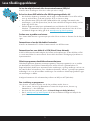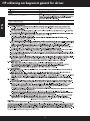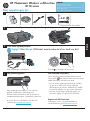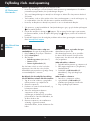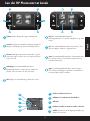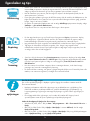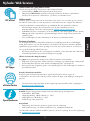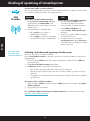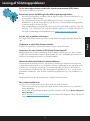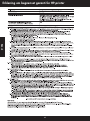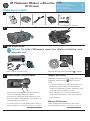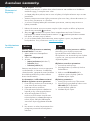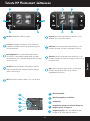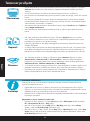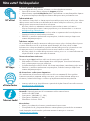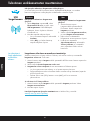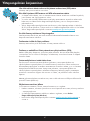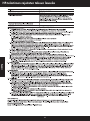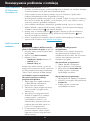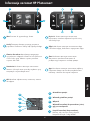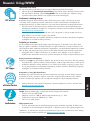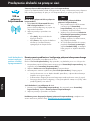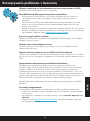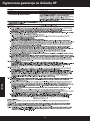HP Photosmart Wireless e-All-in-One Printer series - B110 El manual del propietario
- Categoría
- Enrutadores
- Tipo
- El manual del propietario

© 2009 Hewlett-Packard Development Company, L.P.
Printed in [English]
*CN245-90071*
*CN245-90071*
CN245-90071
4
1
3
2
Important! Do not connect a USB cable unless prompted by the software!
Unpack printer. Remove all tape, protective film, and packing material.
Follow the Setup Wizard.
Connect and power on.
Connect the power cord and adapter.
Press
to turn on the HP Photosmart.
Be sure to follow the instructions on the display as
it guides you through setting up and connecting the
HP Photosmart, including how to set up a networked
printer connection and install print cartridges.
For computers without a CD/DVD drive, go to
www.hp.com/support to download and install the
software.
Verify box contents.
WiFi Protected Setup (WPS)
* Not included with all models
Get quicker service and support alerts by
registering at www.register.hp.com.
HP Photosmart Wireless e-All-in-One
B110 series
Start setup here...
This HP Photosmart supports WiFi Protected Setup
(WPS) for easy one-button wireless setup.
Setup troubleshooting 2
Get to know your HP Photosmart 3
Print, copy, scan features and tips 4
What’s new? Web Services 5
Changing networked printer setup 6
Register your HP Photosmart
•During setup, if you are prompted for WPS, and
you have a WPS router, press the WPS button on
the router. The wireless LED on the printer will turn
on if the connection is successful.
•Otherwise, follow the setup wizard on the printer
display. Also, see inside this guide for details.
Inside...
USB
USB
<3 M
English

3
Setup troubleshooting
If the
HP Photosmart
doesn’t turn on...
1. Turn off the printer, and then unplug the power cord. Plug the power cord back in, and then
press the button to turn on the printer.
2. Take care not to press the button too quickly. Press it only once. It might take a few minutes
for the printer to turn on, so if you press the button more than once, you might be turning
off the printer.
3. If you have completed all the above steps, but are still having a problem, contact HP support
for service. Go to www.hp.com/support.
If you are unable
to print...
Mac
Windows
• Make sure the power cord is firmly connected to both the printer and the power adaptor. An
LED on the power supply will be lit if the power cord is working.
• If you are using a power strip, check that the power strip is turned on. Or, plug the printer
directly into a power outlet.
• Test the power outlet to make sure that is working. Plug in another appliance that you know
works, and see if it has power. If not, there may be a problem with the power outlet.
• If you plugged the printer into a switched outlet, check that the outlet is turned on.
Make sure that your HP Photosmart is set as the
default printer. To do this:
1. On the Windows taskbar, click Start.
2. Then click Control Panel.
3. Then open:
Check the power cord. To do this:
• Devices and Printers (Windows 7)
• Printers (Vista)
• Printers and Faxes (XP)
Look for your printer to see if it has a check
mark in a circle next to it. If not, right-click the
printer icon and choose “Set as default printer”
from the menu.
If you still can’t print, or if the Windows
software installation failed:
1. Remove the CD from your computer’s CD
drive, and then disconnect the printer from
the computer.
2. Restart the computer.
3. Temporarily disable any software firewall
and close any anti-virus software.
4. Insert the printer software CD into the
computer CD drive, then follow the
onscreen instructions to install the printer
software. Do not connect the USB cable
until you are told to do so.
5. After the installation finishes, restart the
computer and any security software you
disabled or closed.
Uninstall and reinstall the software.
The uninstaller removes all the HP software
components that are specific to this HP
Photosmart. It does not remove any components
that are shared by other printers or programs.
1. Disconnect the printer from your computer.
2. Open the Applications: Hewlett-Packard
folder.
3. Double-click HP Uninstaller. Follow the
onscreen instructions.
1. Insert the CD into your computer’s CD
drive.
2. On the desktop, open the CD, then
double-click HP Installer.
3. Follow the onscreen instructions.
To uninstall the software:
To install the software:
2
English

3
Get to know your HP Photosmart
Back Returns you to the previous screen.
Cancel Stops the current operation, restores previous
settings, and clears the current photo selection.
Directional keys Navigate through menu options and
photos. Left key moves left or up. Right key moves
right or down.
Settings From the Home screen, opens the Setup
menu. On other menus, selects options related to the
displayed menu.
OK Selects a menu setting, value, or photo.
Copy From the Home screen, opens the Copy menu
for you to choose color and number of copies
Photo From the Home screen, opens the Photo menu
for you to edit, print, and save photos.
Scan From the Home screen, opens the Scan menu
for you to scan to a connected computer or photo
memory card.
Apps From the Home screen, opens Apps menu for
you to access and print information from the Web,
without using a computer.
Memory Card Slots
LED for Memory Card Slots
Power On/Off button
LED for Wireless Lit when wireless enabled
Wireless button Press for Wireless and Web
Services menu
a
b
cc
d
e
2. 2.
a
b
c
d
e
2
English

5
Features and tips
Copy
Print
Scan
• Make color or black and white copies. Use the Copy menu on the printer display to choose
color, actual size of original or resize to fit, quality setting (including fast economy), paper
size, and the number of copies.
• Load single-sheet or thin originals, print side down, on the right front corner of the glass.
• For thick originals, like a page in a book, remove the lid. Place the original, print side down,
into the right front corner of the glass. If possible, lay the lid on top of the original to provide
a white background.
• Scan photographs or documents. Use the Scan menu on the printer display to select Scan to
PC, Scan to Card, or Reprint. Then, load the original, print side down, on the right front corner
of the glass. Choose a scan shortcut: Photo to File, Photo to Email, or PDF Document.
• If you are scanning to a connected computer, the scanning software will open for you to make
adjustments and other selections, including the location of the scan file.
• For best scanning, keep the glass and the back of the lid clean. The scanner interprets any
spot or mark detected as part of the scan image.
Get more info
• Print photos directly from a memory card in various sizes and papers. Use the Photo
menu on the printer display for browsing photos, applying automatic fixes, and making
selections.
• Print documents and photos from software applications on a connected computer.
• When installing new cartridges, be sure to remove the piece of protective plastic before
inserting the cartridge.
• The first time you set up and use the HP Photosmart, make sure to install the ink cartridges that
were shipped with your device. These cartridges are specially formulated for the first-time use
of your printer.
• Make sure you have sufficient ink. To check the estimated ink levels, select Settings on the
printer display, select Tools, then select Display Estimated Levels.
• Photo or Photo Black cartridges are not compatible with this printer.
Additional product information can be found in the onscreen Help and Readme file that are
installed with the HP Photosmart software.
• Onscreen Help includes instructions on product features and troubleshooting. It also provides
product specifications, legal notices, environmental, regulatory, and support information, plus
links to more information online on the web.
• The Readme file contains HP support contact information, operating system requirements, and
the most recent updates to your product information.
To access the onscreen Help from your computer:
• Windows XP, Vista, Win 7: Click Start > All Programs > HP > Photosmart B110 series > Help.
• Mac OS X v10.4 Finder: Click Help > Mac Help. From the Library menu, choose HP Product
Help.
• Mac OS X v10.5 and 10.6 Finder: Click Help > Mac Help. In the Help Viewer, click and hold
the home button, and then choose HP Product Help
Find more information
4
English

5
What’s new? Web Services
HP Apps
ePrinterCenter
HP ePrint
Specs
How to get started with HP ePrint
To use HP ePrint, you need to have your printer connected to the Internet.
• Press the Wireless button on the HP Photosmart front panel.
• Select the Web Services menu from the printer display. From here, you can turn the service on
or off, display the printer’s email address, and print an information page.
Print from anywhere
HP’s free ePrint service provides an easy way to print from email, anywhere and anytime. Just
forward an email to your printer’s email address from your computer or mobile device, and both
the email message and recognized attachments will print.
• HP ePrint might not have come with your printer, but you can easily add it via product update.
See www.hp.com/go/ePrinterCenter for availability and details.
• Attachments may print differently than they appear in the software program which created
them, depending on the original fonts and layout options used.
• Free product updates are provided with this service. Some updates may be required to enable
certain functionality.
Your printer is protected
To help prevent unauthorized email, HP assigns a random email address to your printer, never
publicizes this address, and by default does not respond to any sender. HP ePrint also provides
industry-standard spam filtering and transforms email and attachments to a print-only format to
reduce the threat of a virus or other harmful content.
• The HP ePrint service does not filter emails based on content, so it cannot prevent
objectionable or copyrighted material from being printed.
Print the web, without a computer
Select the Apps icon on the printer display to print pages for the whole family.
• Use the Quick Forms app locally. Print calendars, notebook and graph paper, even puzzles.
• Add more Apps from the web. Print coloring pages, weather reports, and more!
• Free product updates are provided with this service. Some updates may be required to enable
certain functionality.
Use the HP ePrinterCenter website
Use HP’s free ePrinterCenter website to set up increased security for HP ePrint, specify the email
addresses that are allowed to send email to your printer, get more HP Apps, and access other free
services.
• Go to the ePrinterCenter website for more information and specific terms and conditions:
www.hp.com/go/ePrinterCenter
Power specifications
Note: Use this printer only with the power adapter supplied by HP.
• Power adapter: 0957-2280
• Input voltage: 100 to 240 Vac (+/- 10%)
• Input frequency: 50-60 Hz (+/- 3Hz)
• Power consumption: 24W Average
Ink usage
• Initialization, which prepares the printer and cartridges for printing.
• Printhead servicing, which keeps print nozzles clear and ink flowing smoothly.
Also, some residual ink is left in the cartridge after it is used. For more information, go
to: www.hp.com/go/inkusage.
NOV
4
English

7
Changing networked printer setup
USB
to
Wireless
Changing from USB to wireless network connection
If you initially set up your printer using a USB connection to your computer, you can switch the
connection to a wireless network connection by following these steps.
1. Click Start, click HP, click Photosmart B110
series, then click USB to Wireless. Keep
your USB cable connected until prompted
to disconnect it.
2. Follow the instructions on the displayed
screens.
Windows
1. On the HP Photosmart front panel,
press the Wireless button to display the
Wireless menu on the printer display.
2. Select Wireless Settings, then Wireless
Setup Wizard on the display.
3. Follow the steps in the Wireless Setup
Wizard to connect the printer.
4. To add the printer, go to System
Preferences, select Print & Fax, then
click the + button. Select your printer
from the list.
If your printer
is not found
during software
installation...
Troubleshooting for a wireless printer setup
Mac
Check that your printer is connected to your network
Run a Wireless Network Test to check that your printer is on the network. To do this:
1. On the HP Photosmart front panel, press the Wireless button to display the Wireless menu
on the printer display.
2. Select Run Wireless Network Test on the display.
3. The Wireless Network Test Report is automatically printed. Review the report:
• If something failed during the test, it is described at the top of the report.
• The Diagnostics Summary lists all the tests that were performed, and whether or not
your printer passed.
• View the Configuration Summary to find out Network Name (SSID), Hardware
Address (MAC), and IP Address.
If your printer is not connected to the network:
1. Press the Wireless button to open the Wireless menu on the printer display. Select Wireless
Setup Wizard.
2. Follow the instructions on the screen.
For additional help with setting up a wireless connection, go to the Wireless Easy site:
www.hp.com/go/wirelessprinting.
• Click Next to move from one screen to
the next.
• Click Help to get additional information
about what is required on that screen.
To change from USB to wireless connection:
To change from USB to wireless connection:
6
English

7
Fixing connectivity issues
Check these settings to ensure that they are correct.
• If you are using encryption on your network, you’ll need to enter a key. These are case-
sensitive so be sure that it has been entered correctly.
• If the network name (SSID) or the WEP/WPA key are not found automatically during
installation, and you don’t already know them, you can download the Network Diagnostic
Utility, which can help you locate them.
• The Network Diagnostic Utility runs on computers with Windows XP SP3, Vista, or Windows
7 OS. The computer should also be wirelessly connected to your network. To download the
Network Diagnostic Utility, go to: www.hp.com/go/wirelessprinting.
You may have a router problem.
Try restarting both the printer and the router by turning off the power on each. Then, turn them on
again.
You may have picked the wrong network or typed in your network name (SSID)
incorrectly
Make sure that the computer is connect to the same network to which the HP Photosmart is
connected.
Temporarily disconnect from the VPN before proceeding with the installation. Being connected to
a VPN is like being on a different network. You will need to disconnect from the VPN to access the
printer over the home network.
Security software may be blocking communication.
Security software (firewall, anti-virus, anti-spyware) installed on your computer may be blocking
communication between the printer and the computer. An HP diagnostic utility runs automatically
during installation and can provide messages about what might be blocked by a firewall. Try
temporarily disconnecting your firewall, anti-virus, or anti-spyware applications to see if you can
finish the installation successfully. You should re-enable the security applications after installation is
complete.
Setup your firewall software to allow communication over UDP port 427 (Windows).
Your computer may not be connected to your network.
You may have typed in your WEP key or your WPA encryption key incorrectly.
Your computer may be connected to a Virtual Private Network (VPN)
After software installation
If your printer has been successfully installed, but you are having trouble printing:
• Turn off the router, printer, and computer. Then, turn on router, printer, and computer -- in that
order.
• If powering down and up doesn’t solve the problem, run the Network Diagnostic Utility
(Windows):
• Go to: www.hp.com/go/wirelessprinting to download the Network Diagnostic Utility, then
run it.
6
English

HP printer limited warranty statement
8
English

4
1
3
2
Wichtig! Schließen Sie das USB-Kabel erst an, wenn Sie während der
Softwareinstallation dazu aufgefordert werden!
Drucker auspacken. Klebeband, Schutzfolie und Verpackungsmaterial entfernen.
Befolgen Sie die Anweisungen des
Einrichtungsassistenten.
Gerät anschließen und einschalten.
Schließen Sie das Netzkabel und das Netzteil an.
Drücken Sie
, um den HP Photosmart einzuschalten.
Beachten Sie unbedingt die Anweisungen auf dem
Druckerdisplay. Diese führen Sie durch die Schritte
zum Einrichten und Verbinden des HP Photosmart.
Dazu zählen auch das Einrichten der Verbindung
für einen Netzwerkdrucker und das Einsetzen der
Druckpatronen.
Rufen Sie bei Computern ohne CD/DVD-Laufwerk die
Website www.hp.com/support auf, um die Software
herunterzuladen und zu installieren.
Inhalt der Verpackung überprüfen.
WiFi Protected Setup (WPS)
* Nicht bei allen Modellen verfügbar
Lassen Sie das Gerät unter www.register.hp.com
registrieren, um schnelleren Service und Hinweise vom
Support zu erhalten.
HP Photosmart Wireless e-All-in-One
B110 series
Erste Schritte...
Dieser HP Photosmart unterstützt WiFi Protected Setup
(WPS) zur einfachen Wireless-Einrichtung auf
Tastendruck.
Fehlerbehebung bei der Einrichtung 10
Komponenten des HP Photosmart 11
Druck-, Kopier- und Scanfunktionen und Tipps 12
Neuheiten – Webdienste 13
Ändern der Netzwerkdruckereinrichtung 14
Registrieren Ihres HP Photosmart
•Wenn Sie bei der Einrichtung nach WPS gefragt
werden und Sie über einen WPS-Router verfügen,
drücken Sie die WPS-Taste am Router. Die
Wireless-LED am Drucker leuchtet, wenn die
Verbindung erfolgreich war. Folgen Sie ansonsten
dem Einrichtungsassistenten auf dem Druckerdisplay
(siehe auch Details in diesem Handbuch).
Inhalt...
USB
USB
<3 M
Deutsch

11
Fehlerbehebung bei der Einrichtung
Wenn sich der
HP Photosmart
nicht einschalten
lässt...
1. Schalten Sie den Drucker aus, und ziehen Sie das Netzkabel ab. Schließen Sie das Netzkabel
wieder an, und schalten Sie den Drucker mit der Taste ein.
2. Drücken Sie die Taste nicht zu schnell. Drücken Sie die Taste nur einmal. Das Einschalten
des Druckers kann einige Minuten dauern. Wenn Sie die Taste mehrmals drücken, schalten
Sie den Drucker möglicherweise wieder aus.
3. Sollte nach Ausführen dieser Schritte weiterhin ein Problem bestehen, bitten Sie den HP
Support um Hilfe. Rufen Sie www.hp.com/support auf.
Wenn kein Druck
möglich ist...
Mac
Windows
• Stellen Sie sicher, dass das Netzkabel fest mit dem Drucker und dem Netzteil verbunden ist.
Eine LED am Netzteil leuchtet, wenn das Netzkabel in Ordnung ist.
• Wenn Sie eine Steckerleiste verwenden, vergewissern Sie sich, dass diese eingeschaltet ist.
Oder schließen Sie den Drucker direkt an eine Netzsteckdose an.
• Vergewissern Sie sich, dass die Netzsteckdose funktioniert. Schließen Sie ein funktionstüchtiges
Gerät an, um zu überprüfen, ob die Stromzufuhr gewährleistet ist. Ist dies nicht der Fall, liegt
ggf. ein Problem mit der Netzsteckdose vor.
• Wenn der Drucker an eine geschaltete Netzsteckdose angeschlossen ist, vergewissern Sie
sich, dass diese eingeschaltet ist.
Vergewissern Sie sich, dass der HP Photosmart
als Standarddrucker festgelegt ist. Gehen Sie
dazu wie folgt vor:
1. Klicken Sie in der Windows-Taskleiste auf
Start.
2. Klicken Sie auf Systemsteuerung.
3. Öffnen Sie dann Folgendes:
Überprüfen Sie das Netzkabel. Gehen Sie dazu wie folgt vor:
• Geräte und Drucker (Windows 7)
• Drucker (Vista)
• Drucker und Faxgeräte (XP)
Überprüfen Sie, ob das runde Feld neben Ihrem
Drucker markiert ist. Ist dies nicht der Fall,
klicken Sie mit der rechten Maustaste auf das
Druckersymbol, und wählen Sie im Menü die
Option „Als Standarddrucker festlegen“ aus.
Wenn weiterhin kein Druck möglich oder ein
Fehler bei der Installation der
Windows-Software aufgetreten ist:
1. Nehmen Sie die CD aus dem CD-Laufwerk des Computers
heraus, und lösen Sie den Drucker vom Computer.
2. Starten Sie den Computer neu.
3. Deaktivieren Sie vorübergehend die Software-Firewall,
und schließen sie sämtliche Antivirussoftware.
4. Legen Sie die CD mit der Druckersoftware in das
CD-Laufwerk des Computers ein, und führen Sie
die Installation entsprechend den angezeigten
Anweisungen durch. Schließen Sie das USB-Kabel erst
an, wenn Sie dazu aufgefordert werden.
5. Nach Abschluss der Installation starten Sie den
Computer und sämtliche zuvor deaktivierte oder
geschlossene Sicherheitssoftware neu.
Deinstallieren Sie die Software, und installieren
Sie diese erneut.
Vom Deinstallationsprogramm werden sämtliche
speziellen HP Softwarekomponenten für den
HP Photosmart entfernt. Es entfernt keine
Komponenten, die mit anderen Druckern oder
Programmen gemeinsam genutzt werden.
1. Lösen Sie den Drucker vom Computer.
2. Öffnen Sie den Ordner „Programme:
Hewlett-Packard“.
3. Doppelklicken Sie auf HP
Deinstallationsprogramm. Befolgen Sie die
angezeigten Anweisungen.
1. Legen Sie die CD in das CD-Laufwerk des
Computers ein.
2. Öffnen Sie die CD auf dem Desktop,
und doppelklicken Sie auf HP
Installationsprogramm.
3. Befolgen Sie die angezeigten
Anweisungen.
So deinstallieren Sie die Software:
So installieren Sie die Software:
10
Deutsch

11
Komponenten des HP Photosmart
Zurück Dient zum Zurückkehren zum vorherigen
Bildschirm.
Abbrechen Stoppt den aktuellen Vorgang, stellt die
vorherigen Einstellungen wieder her und hebt die
aktuelle Fotoauswahl auf.
Navigationstasten Dienen zum Navigieren in
Menüoptionen und Fotos. Mit der linken Taste blättern
Sie nach links oder oben. Mit der rechten Taste
blättern Sie nach rechts oder unten.
Einstellungen Dient auf dem Startbildschirm zum
Öffnen des Menüs „Einrichtung“. Dient in anderen
Menüs zum Auswählen von Optionen für das
angezeigte Menü.
OK Dient zum Auswählen einer Menüeinstellung,
eines Werts oder eines Fotos.
Kopieren Dient auf dem Startbildschirm zum Öffnen
des Menüs „Kopieren“, in dem Sie die Farbgebung
und die Anzahl der Kopien auswählen können.
Foto Dient auf dem Startbildschirm zum Öffnen
des Menüs „Foto“, über das sich Fotos bearbeiten,
drucken und speichern lassen.
Scannen Dient auf dem Startbildschirm zum Öffnen
des Menüs „Scannen“, über das sich Scans auf einem
verbundenen Computer oder einer Fotospeicherkarte
speichern lassen.
Apps Dient auf dem Startbildschirm zum Öffnen des
Menüs „Apps“, über das Sie ohne Computer auf
Daten im Web zugreifen und diese drucken können.
Speicherkartensteckplätze
LED für Speicherkartensteckplätze
Netztaste
LED für aktivierten Wireless-Betrieb
Wireless-Taste Dient zum Aufrufen des Menüs
„Wireless und Webdienste“
a
b
cc
d
e
2. 2.
a
b
c
d
e
10
Deutsch

13
Funktionen und Tipps
Kopieren
Drucken
Scannen
•
Farb- oder Schwarzweißkopien erstellen. Das Menü
Kopieren
auf dem Druckerdisplay dient zum
Auswählen der Farbgebung, der Originalgröße oder der Größenanpassung, der Qualitätseinstellung
(einschließlich schnellem Entwurfsmodus), des Papierformats und der Kopienanzahl.
•
Legen Sie ein Einzelblatt oder dünne Originale mit der Druckseite nach unten vorne rechts auf dem Glas an.
•
Entfernen Sie für dicke Originale (z. B. eine Seite aus einem Buch) die Abdeckung. Legen Sie das
Original mit der bedruckten Seite nach unten so auf das Vorlagenglas, dass es vorne rechts anliegt.
Klappen Sie die Abdeckung möglichst über das Original, um einen weißen Hintergrund zu erhalten.
• Fotos oder Dokumente scannen. Das Menü Scannen auf dem Druckerdisplay dient zum
Auswählen von Scan an PC senden, Auf Karte scannen oder Abzüge. Legen Sie anschließend
das Original mit der bedruckten Seite nach unten so auf das Vorlagenglas, dass es vorne rechts
anliegt. Wählen Sie einen Scan-Shortcut aus: Foto an Datei, Foto an E-Mail oder PDF-Dokument.
• Wenn Sie den Scan an einen verbundenen Computer senden, wird die Scansoftware für Sie
geöffnet, damit Sie Anpassungen vornehmen und eine andere Auswahl (auch für die Position
der Scandatei) treffen können.
• Halten Sie für ein optimales Scanergebnis das Glas und die Unterseite der Abdeckung sauber.
Der Scanner interpretiert jeden Flecken oder jede Verschmutzung als Teil des zu scannenden Bilds.
Weitere
Informationen
• Fotos in verschiedenen Formaten auf unterschiedlichem Papier direkt von einer Speicherkarte
aus drucken. Das Menü Foto auf dem Druckerdisplay dient zum Durchsuchen von Fotos,
Anwenden automatischer Korrekturen und Treffen einer Auswahl.
•
Sie können Dokumente und Fotos aus Softwareanwendungen auf einem verbundenen Computer drucken.
• Stellen Sie beim Einsetzen neuer Patronen sicher, dass die Kunststoffschutzfolie vor dem
Einsetzen entfernt wird.
• Wenn Sie den HP Photosmart zum ersten Mal einrichten und verwenden, müssen Sie die
mit dem Gerät gelieferten Tintenpatronen einsetzen. Die Tinte in diesen Patronen weist eine
spezielle Zusammensetzung für die erste Verwendung des Druckers auf. Vergewissern Sie sich,
dass ausreichend Tinte verfügbar ist.
• Wählen Sie zum Überprüfen der geschätzten Tintenfüllstände auf dem Druckerdisplay die Option
Einstellungen aus. Wählen Sie dann Extras und Geschätzte Tintenfüllstände anzeigen aus.
• Fotopatronen und Fotopatronen schwarz sind nicht mit diesem Drucker kompatibel.
Weitere Informationen zum Produkt finden Sie in der Onlinehilfe und in der Readme-Datei, die
zusammen mit der HP Photosmart Software installiert werden.
•
Die elektronische Hilfe umfasst Anweisungen zu den Produktfunktionen und zur Fehlerbehebung.
Außerdem finden Sie hier Produktspezifikationen, rechtliche Hinweise und Informationen zu
Umweltschutz, Konformität und Support sowie Links zu weiteren Online-Informationen im Web.
•
Die Readme-Datei enthält die Informationen zur Kontaktaufnahme mit dem HP Support,
die Betriebssystemanforderungen sowie die neuesten Aktualisierungen in Bezug auf die
Produktinformationen.
So greifen Sie über den Computer auf die Onlinehilfe zu:
• Windows XP, Vista, Win 7: Klicken Sie auf Start > Alle Programme > HP > Photosmart B110
series > Hilfe.
• Mac OS X 10.4 Finder: Klicken Sie auf Hilfe > Mac Hilfe. Wählen Sie im Menü Bibliothek die
Option HP Produkthilfe aus.
• Mac OS X 10.5 und 10.6 Finder: Klicken Sie auf Hilfe > Mac Hilfe. Halten Sie im Help
Viewer die Schaltfläche „Startanzeige“ gedrückt, und wählen Sie dann HP Produkthilfe aus.
Weitere Informationsquellen
12
Deutsch

13
Neuheiten – Webdienste
HP Apps
ePrinterCenter
HP ePrint
Spezifikationen
Erste Schritte mit HP ePrint
Zur Verwendung von HP ePrint muss der Drucker mit dem Internet verbunden sein.
• Drücken Sie auf dem Bedienfeld des HP Photosmart die Taste Wireless.
•
Wählen Sie auf dem Druckerdisplay das Menü Webdienste aus. Über dieses Menü können Sie den Dienst
ein- und ausschalten, die E-Mail-Adresse des Druckers anzeigen und eine Informationsseite drucken.
Drucken von einem beliebigen Standort
Der kostenlose HP ePrint Dienst ist eine einfache Methode zum Drucken von E-Mails – überall und
jederzeit. Leiten Sie einfach eine E-Mail von Ihrem Computer oder mobilen Gerät an die E-Mail-Adresse
des Druckers weiter. Daraufhin werden die E-Mail-Nachricht und die erkannten Anhänge gedruckt.
• Sollte HP ePrint nicht mit Ihrem Drucker geliefert werden, können Sie den Dienst einfach über
eine Produktaktualisierung hinzufügen. Siehe www.hp.com/go/ePrinterCenter in Bezug auf
Verfügbarkeit und detaillierte Informationen.
•
Anhänge werden ggf. anders gedruckt, als sie im Softwareprogramm zu deren Erstellung angezeigt werden.
• Dies ist von den ursprünglich verwendeten Schriften und Layoutoptionen abhängig. Mit diesem
Dienst werden kostenlose Produktaktualisierungen bereitgestellt. Für bestimmte Funktionen sind
ggf. einige Aktualisierungen erforderlich.
Schutz des Druckers
Zum Schutz des Druckers vor E-Mails durch Unbefugte wird dem Drucker von HP nach dem
Zufallsprinzip eine E-Mail-Adresse zugewiesen. Diese Adresse wird nie veröffentlicht, und
Absendern wird nicht standardmäßig geantwortet. HP ePrint stellt außerdem einen Spam-Filter
gemäß Industriestandard zur Verfügung, und E-Mails und Anhänge werden in ein ausschließlich
druckbares Format umgewandelt, um das Risiko durch Viren oder schädliche Inhalte zu reduzieren.
• Vom HP ePrint Dienst werden keine E-Mails nach deren Inhalt gefiltert. Somit kann der Dienst
nicht verhindern, dass anstößige oder durch Copyright geschützte Inhalte gedruckt werden.
Webinhalte ohne Computer drucken
Wählen Sie auf dem Druckerdisplay das Symbol Apps aus, um Seiten für die ganze Familie zu drucken.
•
App „Schnellformulare“ lokal verwenden. Kalender, Notizbuch sowie Grafikpapier und sogar Puzzles drucken.
• Weitere Apps aus dem Web hinzufügen. Ausmalseiten, Wetterberichte und mehr drucken!
• Mit diesem Dienst werden kostenlose Produktaktualisierungen bereitgestellt. Für bestimmte
Funktionen sind einige Aktualisierungen erforderlich.
HP ePrinterCenter Website verwenden
Die kostenlose HP ePrinterCenter Website dient zum Einrichten des erweiterten Schutzes für HP
ePrint, Angeben der E-Mail-Adressen, über die E-Mails an den Drucker gesendet werden dürfen,
Hinzufügen weiterer HP Apps und Zugreifen auf weitere kostenlose Dienste.
• Rufen Sie die ePrinterCenter Website auf, um weitere Informationen und die allgemeinen
Geschäftsbedingungen zu erhalten: www.hp.com/go/ePrinterCenter
Stromversorgungsdaten
Hinweis: Verwenden Sie diesen Drucker nur mit dem mitgelieferten HP Netzteil.
• Netzteil: 0957-2280
• Eingangsspannung: 100 bis 240 V Wechselstrom (+/- 10 %)
• Eingangsfrequenz: 50 – 60 Hz (+/- 3 Hz)
• Stromverbrauch: 24 W (Mittelwert)
Tintennutzung
• Initialisierung, über die der Drucker und die Patronen für den Druck vorbereitet werden.
• Druckkopfwartung, die die Tintendüsen frei hält und für einen gleichmäßigen Tintenfluss sorgt.
Nach der Verwendung verbleiben Tintenrückstände in den Patronen. Weitere Informationen finden
Sie auf der Website unter: www.hp.com/go/inkusage.
NOV
12
Deutsch

15
Ändern der Netzwerkdruckereinrichtung
USB
zu kabellos
Wechseln von USB zu kabelloser Netzwerkverbindung
Wenn Sie den Drucker anfänglich über eine USB-Verbindung zum Computer einrichten,
können Sie mit den folgenden Schritten zu einer kabellosen Netzwerkverbindung wechseln.
1. Klicken Sie auf Start, HP, Photosmart B110
series und dann USB zu kabellos. Lassen
Sie das USB-Kabel angeschlossen, bis Sie
zum Entfernen aufgefordert werden.
2. Befolgen Sie die angezeigten
Anweisungen.
Windows
1. Drücken Sie auf dem Bedienfeld des
HP Photosmart die Taste Wireless,
um das Menü „Kabellos“ auf dem
Druckerdisplay aufzurufen.
2. Wählen Sie auf dem Display
Wireless-Einstellungen und dann
Wireless-Einrichtungsassistent aus.
3. Befolgen Sie die Anweisungen im
Wireless-Einrichtungsassistenten,
um eine Verbindung zum Drucker
herzustellen.
4. Wechseln Sie zum Hinzufügen eines
Druckers zu Systemeinstellungen,
wählen Sie Drucken & Faxen aus,
und klicken Sie dann auf die
Schaltfläche +. Wählen Sie den
Drucker aus der Liste aus.
Wenn der Drucker
beim Installieren
der Software nicht
gefunden wird...
Fehlerbehebung für Wireless-Einrichtung von Druckern
Mac
Vergewissern Sie sich, dass der Drucker mit dem Netzwerk verbunden ist.
Führen Sie einen Test für Wireless-Netzwerk durch, um sicherzustellen, dass der Drucker mit
dem Netzwerk verbunden ist. Gehen Sie dazu wie folgt vor:
1. Drücken Sie auf dem Bedienfeld des HP Photosmart die Taste Wireless, um das Menü
Wireless auf dem Druckerdisplay aufzurufen.
2. Wählen Sie auf dem Display die Option Test für Wireless-Netzwerk durchführen aus.
3. Der Bericht zum Test für Wireless-Netzwerk wird automatisch gedruckt. Überprüfen Sie
den Bericht.
• Sollten beim Test Fehler aufgetreten sein, werden diese am Anfang des Berichts
beschrieben.
• In der Diagnosezusammenfassung sind alle durchgeführten Tests aufgelistet. Dabei
spielt es keine Rolle, ob diese erfolgreich waren.
• Der Konfigurationszusammenfassung können Sie den Netzwerknamen (SSID), die
Hardware-Adresse (MAC) und die IP-Adresse entnehmen.
Wenn der Drucker nicht mit dem Netzwerk verbunden ist:
1. Drücken Sie die Taste Wireless, um das Menü Wireless auf dem Druckerdisplay zu öffnen.
Wählen Sie Wireless-Einrichtungsassistent aus.
2. Befolgen Sie die angezeigten Anweisungen.
Weitere Unterstützung zum Einrichten einer kabellosen Verbindung finden Sie auf der
Wireless Easy Site: www.hp.com/go/wirelessprinting.
• Klicken Sie auf Weiter, um von
Bildschirm zu Bildschirm zu wechseln.
• Klicken Sie auf Hilfe, um weitere
Informationen zu den erforderlichen
Schritten beim jeweiligen Bildschirm zu
erhalten.
So wechseln Sie von einer USB- zu einer
kabellosen Verbindung:
So wechseln Sie von einer USB- zu einer
kabellosen Verbindung:
14
Deutsch

15
Beheben von Verbindungsproblemen
Vergewissern Sie sich, dass diese Einstellungen korrekt sind.
• Wenn Sie mit einem verschlüsselten Netzwerk arbeiten, müssen Sie einen Schlüssel eingeben.
Diese Schlüssel müssen unter Beachtung der Groß- und Kleinschreibung korrekt eingegeben
werden.
• Wenn der Netzwerkname (SSID) oder der WEP/WPA-Schlüssel bei der Installation
nicht automatisch gefunden wird und Sie diese nicht bereits kennen, können Sie ein
Dienstprogramm zur Netzwerkdiagnose herunterladen. Dieses hilft Ihnen, diese Angaben zu
finden.
• Das Dienstprogramm zur Netzwerkdiagnose ist unter Windows XP SP3, Vista oder Windows
7 ausführbar. Der Computer muss kabellos mit dem Netzwerk verbunden sein. Das
Dienstprogramm zur Netzwerkdiagnose können Sie unter folgender Adresse herunterladen:
www.hp.com/go/wirelessprinting.
Es liegt ein Problem mit dem Router vor.
Schalten Sie den Drucker und den Router aus, um diese Geräte neu zu starten. Schalten Sie
danach beide Geräte wieder ein.
Das falsche Netzwerk wurde ausgewählt, oder der Netzwerkname (SSID) wurde falsch
eingegeben
Vergewissern Sie sich, dass der Computer mit dem Netzwerk verbunden ist, mit dem auch der HP
Photosmart verbunden ist.
Versuchen Sie zunächst, die Verbindung zum VPN vorübergehend zu unterbrechen, bevor Sie mit
der Installation fortfahren. Eine Verbindung zu einem VPN hat dieselben Auswirkungen wie die
Verbindung zu einem anderen Netzwerk. Sie müssen die Verbindung zum VPN trennen, um über
das eigene Netzwerk auf den Drucker zugreifen zu können.
Sicherheitssoftware blockiert die Kommunikation.
Auf Ihrem Computer installierte Sicherheitssoftware (Firewall, Anti-Virus, Anti-Spyware) blockiert
möglicherweise die Kommunikation zwischen dem Drucker und dem Computer. Während der
Installation wird automatisch ein HP Diagnoseprogramm ausgeführt. Dabei werden Meldungen
dazu bereitgestellt, welche Komponenten durch die Firewall blockiert werden. Deaktivieren Sie die
Firewall sowie die Anti-Virus- oder die Anti-Spyware-Anwendungen vorübergehend, um zu prüfen,
ob die Installation dann erfolgreich abgeschlossen werden kann. Nach Abschluss der Installation
müssen Sie die Sicherheitsanwendungen wieder aktivieren.
Richten Sie die Firewall-Software so ein, dass die Kommunikation über den UDP-Port 427
(Windows) gestattet wird.
Der Computer ist nicht mit dem Netzwerk verbunden.
Der WEP-Schlüssel oder der WPA-Kennwortschlüssel wurde falsch eingegeben.
Der Computer ist mit einem VPN-Netzwerk (Virtual Private Network) verbunden.
Nach der Softwareinstallation
Falls der Drucker zwar erfolgreich installiert wurde, aber Probleme beim Drucken auftreten:
• Schalten Sie den Router, den Drucker und den Computer aus. Schalten Sie danach den Router,
den Drucker und den Computer in der angegebenen Reihenfolge wieder ein.
• Besteht das Problem danach weiterhin, führen Sie das Dienstprogramm zur Netzwerkdiagnose
(Windows) aus.
• Rufen Sie folgende Website auf: www.hp.com/go/wirelessprinting. Laden Sie das
Dienstprogramm zur Netzwerkdiagnose herunter, und starten Sie dieses.
14
Deutsch

Erklärung zur beschränkten Gewährleistung für HP Drucker
16
Deutsch

4
1
3
2
Important! Ne connectez pas le câble USB tant que vous n’y êtes pas invité
par le logiciel d’installation!
Déballez l’imprimante. Retirez toutes les bandes adhésives, les films protecteurs et les matériaux
d’emballage.
Suivez les instructions de l’assistant d’installation.
Connectez l’appareil et mettez-le sous tension.
Connectez le cordon d’alimentation et l’adaptateur.
Appuyez sur le bouton
pour mettre l’appareil
HP Photosmart sous tension.
Assurez-vous de suivre les instructions affichées sur
l’écran du produit, car elles contiennent des
informations sur la configuration et la connexion de
l’appareil HP Photosmart, notamment sur la
connexion d’une imprimante réseau et l’installation
des cartouches d’impression.
Sur les ordinateurs non équipés d’un lecteur de CD/
DVD, visitez le site www.hp.com/support pour
télécharger et installer le logiciel.
Vérifiez le contenu de l’emballage.
WPS (WiFi Protected Setup)
* Disponible sur certains modèles
Obtenez un service plus rapide et des alertes
d’assistance en vous enregistrant sur le site
www.register.hp.com.
HP Photosmart Wireless série B110
e-All-in-One
Commencer la configuration ici...
Cet appareil HP Photosmart prend en charge les
connexions WPS (Wi-Fi Protected Setup)
afin de
permettre une configuration sans fil aisée à l’aide
d’un bouton unique.
Dépannage de l’installation 18
Apprenez à connaître votre appareil HP Photosmart 19
Fonctions d’impression, de copie et de numérisation et conseils 20
Nouveautés Services Web 21
Modification de la configuration de l’imprimante réseau 22
Enregistrement de votre appareil HP Photosmart
•Si une invite de configuration WPS s’affiche au
cours de l’installation et que vous possédez un
routeur WPS, appuyez sur le bouton WPS de
celui-ci. Le voyant de liaison sans fil de l’imprimante
s’allume si la connexion est établie.
•Si
non, suivez les instructions de l’assistant
d’installation affichées sur l’écran de l’imprimante.
Consultez également les détails fournis dans ce guide.
Découverte de...
USB
USB
<3 M
Français

19
Dépannage de l’installation
Si l’appareil
HP Photosmart ne
démarre pas...
1. Mettez l’imprimante hors tension, puis débranchez le cordon d’alimentation. Rebranchez le
cordon d’alimentation, puis appuyez sur le bouton pour mettre l’imprimante sous tension.
2. Veillez à ne pas appuyer trop rapidement sur le bouton . N’appuyez dessus qu’une seule
fois. La mise sous tension de l’imprimante prend parfois quelques minutes. De fait, si vous
appuyez plusieurs fois sur le bouton , vous risquez de mettre l’imprimante hors tension.
3. Si vous avez procédé à toutes les étapes mentionnées dans les solutions précédentes et que
le problème n’est toujours pas résolu, contactez le support HP pour obtenir une assistance.
Visitez le site www.hp.com/support.
Si vous ne
parvenez pas à
imprimer...
Mac
Windows
• Assurez-vous que le cordon d’alimentation est correctement branché à l’imprimante et à
l’adaptateur d’alimentation. Un voyant s’allume sur le bloc d’alimentation si le cordon
d’alimentation fonctionne correctement.
• Si vous utilisez une prise multiple, vérifiez que l’interrupteur dont elle est équipée est en
position de marche. Vous pouvez aussi brancher l’imprimante directement à une prise secteur.
• Testez la prise d’alimentation pour vérifier qu’elle est en bon état. Branchez un autre appareil
en état de marche et vérifiez qu’il est alimenté. Si ce n’est pas le cas, un problème est
peut-être survenu au niveau de la prise d’alimentation.
• Si vous avez branché l’imprimante sur une prise à interrupteur, assurez-vous que ce dernier est en
position de marche.
Assurez-vous que l’appareil HP Photosmart est
configuré en tant qu’imprimante par défaut.
Pour ce faire :
1. Dans la barre des tâches de Windows,
cliquez sur Démarrer.
2. Puis sur Panneau de configuration
3. Et ouvrez :
Vérifiez le cordon d’alimentation. Pour ce faire :
•
Périphériques et imprimantes (Windows 7)
• Imprimantes (Vista)
• Imprimantes et Fax (XP)
Assurez-vous que le cercle jouxtant le nom de votre
imprimante comporte une marque de sélection. Si
tel n’est pas le cas, cliquez avec le bouton droit
sur l’icône de l’imprimante et sélectionnez “Définir
comme imprimante par défaut” dans le menu.
Si vous ne parvenez toujours pas à imprimer, ou
que l’installation du logiciel sous Windows échoue :
1. Retirez le CD de l’unité de CD-ROM de
votre ordinateur, puis débranchez le câble
USB de l’ordinateur.
2. Redémarrez l’ordinateur.
3. Désactivez temporairement le logiciel
de pare-feu ainsi que l’antivirus, s’il est
présent.
4. Insérez le CD du logiciel d’imprimante
dans le lecteur de CD-ROM, puis suivez
les instructions à l’écran pour installer le
logiciel de l’imprimante. Ne branchez le
câble USB que lorsque vous y êtes invité.
5. Une fois l’installation terminée, redémarrez
l’ordinateur, ainsi que les logiciels de
sécurité que vous avez éventuellement
désactivés ou fermés.
Désinstallez, puis réinstallez le logiciel.
Le programme de désinstallation ne supprime
pas tous les composants logiciels HP spécifiques
à cet appareil HP Photosmart. Il ne supprime
pas les composants partagés par d’autres
imprimantes ou d’autres programmes.
1. Déconnectez l’imprimante de votre
ordinateur.
2. Ouvrez le dossier Applications :
Hewlett-Packard.
3. Double-cliquez sur Programme de
désinstallation HP. Suivez les instructions à
l’écran.
1. Insérez le CD dans l’unité de CD-ROM de
votre ordinateur.
2. Sur le bureau, ouvrez le CD, puis
double-cliquez sur Programme
d’installation HP.
3. Suivez les instructions affichées à l’écran.
Pour désinstaller le logiciel :
Pour installer le logiciel :
18
Français

19
Apprenez à connaître votre appareil HP Photosmart
Retour Permet de revenir à l’écran précédent.
Annuler Met fin à l'opération en cours,
restaure les paramètres par défaut et efface la photo
sélectionnée.
Touches de direction Permettent de naviguer parmi
les options de menu et les photos. La touche vers la
gauche permet de se déplacer vers le haut ou vers
la gauche. La touche vers la droite permet de se
déplacer vers le bas ou vers la droite.
Paramètres Ouvre le menu configuration à partir de
l’écran d’accueil. Dans les autres menus, permet de
sélectionner les options relatives au menu affiché.
OK Permet de sélectionner un paramètre de menu,
une valeur ou une photo.
Copier Ouvre le menu Copier à partir de l’écran
d’accueil pour vous permettre de sélectionner la
couleur et le nombre de copies.
Photo Ouvre le menu Photo à partir de l’écran
d’accueil pour vous permettre d’éditer, imprimer et
sauvegarder vos photos.
Numériser Ouvre le menu Numérisation à partir de
l’écran d’accueil pour vous permettre de numériser
vers un ordinateur ou une carte mémoire photo
connecté(e).
Applications Ouvre le menu Applications à partir de
l’écran d’accueil pour vous permettre d’accéder aux
informations et de les imprimer à partir du Web, sans
passer par un ordinateur.
Emplacements de carte mémoire
Voyants des emplacements de carte mémoire
Bouton Marche/arrêt
Voyant de liaison sans fil allumé lorsque la
connexion sans fil est activée
Bouton de liaison sans fil Appuyez ici pour
accéder aux menus de liaison sans fil et des
Services Web
a
b
cc
d
e
2. 2.
a
b
c
d
e
18
Français

21
Fonctionnalités et astuces
Copie
Imprimer
Numériser
• Réalisez des copies en couleur ou en noir et blanc. Utilisez le menu Copier accessible
via l’écran de l’imprimante pour sélectionner la couleur, la taille réelle de l’original ou
le redimensionnement pour ajustement, les paramètres de qualité (y compris le mode
économique rapide), le format du papier et le nombre d’exemplaires.
• Chargez des originaux à simple feuillet ou de faible épaisseur, face imprimée orientée vers le
bas, dans le coin avant droit de la vitre.
•
Dans le cas d’originaux de forte épaisseur, tels qu’une page extraite d’un ouvrage, retirez le capot.
Placez l’original, face imprimée orientée vers le bas, dans le coin avant droit de la vitre. Si possible,
recouvrez l’original à l’aide du capot afin de produire un arrière-plan de couleur blanche.
• Numérisez des photographies ou des documents. Utilisez le menu Numériser accessible via
l’écran de l’imprimante pour sélectionner l’option Numériser vers PC, Numériser sur carte ou
Réimprimer. Placez ensuite l’original, face imprimée orientée vers le bas, sur le coin avant
droit de la vitre. Sélectionnez un raccourci de numérisation : Photo vers fichier, Photo vers
e-mail ou Document PDF.
• Si vous effectuez une numérisation vers un ordinateur connecté, le logiciel de numérisation
s’ouvrira pour vous permettre d’effectuer des réglages et autres sélections, telles que
l’emplacement du fichier de numérisation.
•
Pour obtenir les meilleurs résultats, maintenez propres la vitre et le dos du capot. Le scanner
interprète toutes les taches ou marques qu’il détecte comme faisant partie de l’image numérisée.
Obtenir plus
d’infos
• Imprimez vos photos directement à partir d’une carte mémoire sur différents types et formats
de papier. Utilisez le menu Photo accessible via l’écran de l’imprimante pour naviguer parmi
vos photos, appliquer des corrections automatiques et effectuer des sélections.
• Imprimez des documents et des photos à partir d’applications logicielles installées sur un
ordinateur connecté.
• Lors de l’installation de cartouches neuves, veillez à retirer le protecteur en matière plastique
avant d’insérer les cartouches.
•
Lors de la configuration et de l’utilisation initiales de l’appareil HP Photosmart, veillez à installer
les cartouches d’encre fournies avec votre périphérique. Ces cartouches sont élaborées suivant une
formule spécifiquement adaptée à la première utilisation de votre imprimante.
• Assurez-vous que vous disposez d’encre en quantité suffisante. Pour vérifier les niveaux
d’encre estimés, sélectionnez Paramètres sur l’écran de l’imprimante, sélectionnez Outils, puis
Afficher les niveaux estimés.
• Les cartouches photo ou photo noire ne sont pas compatibles avec cette imprimante.
Des informations complémentaires sur le produit sont disponibles dans l’aide en ligne et le fichier
Lisez-moi installés en même temps que le logiciel HP Photosmart.
• L’aide en ligne contient des instructions sur les fonctionnalités du produit et la résolution
des incidents. Elle inclut également les caractéristiques du produit, des notices légales,
environnementales, normatives et d’assistance, ainsi que des liens renvoyant à diverses
informations complémentaires sur le Web.
• Le fichier Lisez-moi contient des informations permettant de contacter l’assistance HP et décrit
la configuration requise pour le système d’exploitation, ainsi que les mises à jour les plus
récentes des informations sur votre produit.
Pour accéder à l’aide en ligne à partir de votre ordinateur :
• Windows XP, Vista, Win 7 : Cliquez sur Démarrer > Tous les programmes > HP > Photosmart
série B110 > Aide.
• Finder de Mac OS X v10.4 : Cliquez sur Aide > Aide sur le Mac. Dans le menu Bibliothèque,
sélectionnez Aide sur le produit HP.
•
Finder de Mac OS X v10.5 et 10.6 : Cliquez sur Aide >
Aide sur le Mac
. Dans la
Visionneuse d’aide
,
cliquez sur le bouton d’accueil en maintenant la sélection et sélectionnez
Aide sur le produit HP.
Sources d’informations supplémentaires
20
Français

21
Nouveautés Services Web
Applications
HP
ePrinterCenter
HP ePrint
Caractéristiques
Pour bien débuter avec HP ePrint
Pour utiliser HP ePrint, vous devez connecter votre imprimante à Internet.
•
Appuyez sur le bouton
Liaison sans fil
situé sur le panneau frontal de l’appareil HP Photosmart.
•
Sélectionnez le menu
Services Web
sur l’écran de l’imprimante. Vous pouvez, à partir de ce point, activer
ou désactiver le service, afficher l’adresse électronique de l’imprimante et imprimer une page d’information.
Imprimez n’importe où
Le service gratuit ePrint de HP vous offre un moyen d’imprimer aisément à partir d’une adresse
électronique, en tout lieu et à tout moment. Il vous suffit de faire suivre un courriel à l’adresse
électronique de votre imprimante depuis votre ordinateur ou votre périphérique mobile pour que le
message électronique et les pièces jointes identifiées s’impriment.
• Il est possible que HP ePrint n’ait pas été fourni avec votre imprimante, mais vous pouvez
aisément vous procurer cette fonction par le biais de la mise à jour du produit. Consultez le
site www.hp.com/go/ePrinterCenter pour connaître la disponibilité et les détails.
• Les pièces jointes peuvent présenter un aspect différent par rapport au programme avec lequel
elles ont été créées, selon les polices et les options de mise en page sélectionnées à l’origine.
• Ce service est fourni avec les mises à jour gratuites du produit. Il arrive que des mises à jour
soient requises pour permettre l’activation de certaines fonctionnalités.
Votre imprimante est protégée.
Afin de contribuer à lutter contre les courriers indésirables, HP attribue une adresse électronique
aléatoire à votre imprimante, ne publie jamais cette adresse et par défaut, ne répond à aucun
expéditeur. HP ePrint inclut en outre un filtrage anti-spam normalisé et convertit les courriers
électroniques et pièces jointes en un format uniquement imprimable, afin de réduire les risques liés
aux virus à tout autre contenu dangereux.
• Le service HP ePrint ne filtrant pas les courriers électroniques d’après leur contenu, il ne peut
pas empêcher l’impression de contenus douteux ou couverts par des droits d’auteur.
Imprimez des données sur le Web sans passer par un ordinateur
Sélectionnez l’icône Applications sur l’écran de l’imprimante pour imprimer des pages destinées à toute la famille.
•
Utilisez l’application Formulaires rapides au niveau local. Imprimez des calendriers, des carnets de
notes, du papier millimétré et même des puzzles. Ajoutez d’autres applications à partir du Web.
• Imprimez des pages à colorier, des bulletins météo et bien d’autres documents encore !
• Des mises à jour gratuites du produit sont fournies avec ce service. Il arrive que des mises à
jour soient requises pour permettre l’activation de certaines fonctionnalités.
Utilisation du site HP ePrinterCenter
Le site Web gratuit HP ePrinterCenter vous permet de renforcer la sécurité de HP ePrint, de
spécifier les adresses électroniques autorisées à envoyer des courriels à votre imprimante,
d’obtenir des applications HP supplémentaires et d’accéder à d’autres services gratuits.
• Visitez le site Web ePrinterCenter pour plus d’informations et pour connaître les modalités
spécifiques d’utilisation : www.hp.com/go/ePrinterCenter
Spécifications électriques
Remarque : Utilisez cette imprimante exclusivement avec l’adaptateur secteur fourni par HP.
• Adaptateur de tension : 0957-2280
• Tension d’alimentation : 100 à 240 Vac (+/- 10%)
• Fréquence d’alimentation : 50-60 Hz (+/- 3Hz).
• Consommation électrique : 24W (moyenne)
Utilisation de l’encre
• Initialisation, qui prépare l’imprimante et les cartouches en vue de l’impression.
• Maintenance des têtes d’impression, qui permet de maintenir la propreté des buses et
d’assurer que l’encre s’écoule en douceur.
En outre, une certaine quantité d’encre demeure dans la cartouche après utilisation. Pour plus
d’informations, visitez le site : www.hp.com/go/inkusage.
NOV
20
Français

23
Modification de la configuration de l’imprimante réseau
USB vers Sans
fil
Passage d’une connexion USB à une connexion réseau sans fil
Si vous avez initialement configuré votre imprimante en établissant une connexion USB avec
votre ordinateur, vous pouvez effectuer la permutation vers une connexion réseau sans fil en
procédant comme suit.
1. Cliquez sur Démarrer, HP, Photosmart
série B110, puis sur USB -> Sans fil.
Laissez le câble USB branché jusqu’à ce
que vous soyez invité à le débrancher.
2. Suivez les instructions affichées sur les
différents écrans.
Windows
1. Sur le panneau frontal de l’imprimante
HP Photosmart, appuyez sur le bouton
Liaison sans fil pour afficher le menu
Sans fil sur l’écran de l’imprimante.
2. Sélectionnez Paramètres sans fil, puis
Assistant de configuration sans fil sur
l’écran.
3. Suivez la procédure de l’assistant de
configuration sans fil pour connecter
l’imprimante.
4. Pour ajouter l’imprimante, accédez à
Préférences du système, sélectionnez
Imprimante et Fax, puis cliquez
sur le bouton +. Sélectionnez votre
imprimante dans la liste.
Si votre imprimante
n’est pas détectée
au cours de
l’installation du
logiciel...
Dépannage de la configuration d’une imprimante sans fil
Mac
Vérifiez que votre imprimante est connectée au réseau. Exécutez un Test du réseau sans fil
pour vérifier que votre imprimante se trouve bien sur le réseau. Pour ce faire :
1. Sur le panneau frontal de l’imprimante HP Photosmart, appuyez sur le bouton Liaison sans
fil pour afficher le menu Sans fil sur l’écran de l’imprimante.
2. Sélectionnez Exécuter le test de réseau sans fil sur l’écran.
3. Le rapport de Test du réseau sans fil est imprimé automatiquement. Consultez ce rapport :
• Si un incident s’est produit au cours du test, il est décrit dans la portion supérieure du
rapport.
• Le récapitulatif des diagnostics dresse la liste de tous les tests qui ont été réalisés, en
indiquant si votre imprimante a satisfait aux tests ou non.
• Consultez la partie Récapitulatif de la configuration pour localiser le nom de réseau
(SSID), l’adresse matérielle (MAC) et l’adresse IP.
Si votre imprimante n’est pas connectée au réseau :
1. Appuyez sur le bouton Liaison sans fil pour ouvrir le menu Sans fil sur l’écran de
l’imprimante. Sélectionnez Assistant de configuration sans fil.
2. Suivez les instructions affichées à l’écran.
Pour obtenir une aide supplémentaire sur la configuration d’une connexion sans fil, consultez
le site didactique consacré au sans fil à l’adresse : www.hp.com/go/wirelessprinting.
• Cliquez sur Suivant pour passer d’un
écran à l’autre.
• Cliquez sur Aide pour obtenir des
informations supplémentaires sur les
actions requises dans l’écran concerné.
Pour passer d’une connexion USB à une
connexion réseau sans fil :
Pour passer d’une connexion USB à une
connexion réseau sans fil :
22
Français

23
Résolution des problèmes de connectivité
Vérifiez que ces paramètres sont corrects.
• Si vous utilisez le chiffrement sur votre réseau, vous devez saisir une clé. Ces clés respectant la
distinction majuscules/minuscules, assurez-vous de les saisir correctement.
• Si le nom de réseau (SSID) ou la clé WEP/WPA n’est pas détecté(e) automatiquement
durant l’installation et que vous ne les connaissez pas, vous pouvez télécharger l’utilitaire de
diagnostic du réseau, qui peut vous aider à localiser ces données.
• L’utilitaire de diagnostic du réseau s’exécute sur les ordinateurs équipés du système
d’exploitation Windows XP SP3, Vista ou Windows 7. Il convient également de connecter
votre ordinateur au réseau via une liaison sans fil. Pour télécharger l’utilitaire de diagnostic du
réseau, visitez le site : www.hp.com/go/wirelessprinting.
Un incident s’est peut-être produit au niveau du routeur.
Essayez de redémarrer à la fois l’imprimante et le routeur en les mettant préalablement hors
tension. Puis, remettez-les sous tension.
Vous ne vous êtes peut-être pas connecté au bon réseau, ou avez saisi un nom de
réseau (SSID) incorrect
Assurez-vous que l’ordinateur est connecté au même réseau que l’appareil HP Photosmart.
Désactivez temporairement le VPN avant de poursuivre l’installation. La connexion à un VPN
revient à être connecté à un réseau différent. Vous devez vous déconnecter du VPN pour pouvoir
accéder à l’imprimante via votre réseau domestique.
Les communications sont peut-être bloquées par un logiciel de sécurité.
Un logiciel de sécurité (pare-feu, anti-virus, anti-logiciel espion) installé sur votre ordinateur bloque
peut-être les communications entre l’imprimante et l’ordinateur. Un utilitaire de diagnostic HP
est exécuté automatiquement durant l’installation et peut émettre des messages concernant les
opérations bloquées par un pare-feu. Essayez de vous déconnecter temporairement de votre pare-
feu, antivirus ou anti-logiciel espion pour voir si vous parvenez à effectuer l’installation jusqu’à son
terme. Une fois l’installation terminée, il convient de réactiver les applications de sécurité.
Configurez votre pare-feu de manière à autoriser les communications sur le port UDP 427
(Windows).
Votre ordinateur n’est peut-être pas connecté à votre réseau.
Vous avez peut-être saisi votre clé WEP ou votre clé de chiffrement WPA de façon erronée.
Votre ordinateur est peut-être connecté à un réseau privé virtuel (VPN)
Après l’installation du logiciel
Si l’installation de votre imprimante a abouti, mais que rencontrez toujours des difficultés lors de
l’impression :
• Mettez successivement hors tension le routeur, l’imprimante et l’ordinateur. Puis, mettez
successivement sous tension le routeur, l’imprimante et l’ordinateur, dans l’ordre indiqué.
• Si la mise hors tension ne permet pas de résoudre le problème, exécutez l’Utilitaire de
diagnostic réseau (Windows) :
• Visitez le site : www.hp.com/go/wirelessprinting pour télécharger l’utilitaire de diagnostic
réseau, puis exécutez celui-ci.
22
Français

Déclaration de garantie limitée de l’imprimante HP
24
Français

4
1
3
2
Importante! Non collegare il cavo USB a meno che sia richiesto dal software!
Disimballo della stampante. Rimuovere tutto il nastro, la pellicola protettiva e il materiale d’imballo.
Seguire l’installazione guidata.
Connessione e accensione.
Collegare l’adattatore e il cavo di alimentazione.
Premere
per accendere l’unità HP Photosmart.
Seguire attentamente le istruzioni visualizzate per
installare e collegare la HP Photosmart, inclusa
l’impostazione della connessione della stampante in
rete e l’installazione delle cartucce di stampa.
Per i computer senza unità CD/DVD, visitare il sito
www.hp.com/support per scaricare ed installare il
software.
Verificare il contenuto della confezione.
WPS (WiFi Protected Setup)
* Non incluso in tutti i modelli
Per avere un servizio più rapido e avvisi
sull’assistenza, registrarsi su www.register.hp.com.
HP Photosmart Wireless e-All-in-One
B110 series
Installazione...
Questa HP Photosmart supporta il WiFi Protected
Setup (WPS) per una facile impostazione della
funzionalità wireless.
Risoluzione dei problemi di configurazione 26
Conoscere la HP Photosmart 27
Stampa, copia, scansione: funzionalità e consigli 28
Novità Servizi web 29
Modifica della configurazione della stampante in rete 30
Registrazione della HP Photosmart
•Se durante l’installazione viene richiesto il WPS e
se di dispone di un router WPS, premere il tasto
WPS sul router. Il LED wireless sulla stampante si
accenderà quando la connessione sia corretta.
•In caso contrario, seguire l’installazione guidata sul
display della stampante. Consultare questa guida
per ulteriori informazioni.
Indice...
USB
USB
<3 M
Italiano

27
Risoluzione dei problemi di configurazione
Se la
HP Photosmart
non si accende...
1. Spegnere l’unità, quindi scollegare il cavo di alimentazione. Collegare nuovamente il cavo di
alimentazione, quindi premere il tasto per accendere la stampante.
2. Fare attenzione a non premere il testo troppo rapidamente. Premerlo solo una volta.
L’accensione della stampante potrebbe richiedere alcuni minuti, per cui se si preme il tasto
più di una volta, si potrebbe spegnere la stampante.
3. Se si sono effettuati i passi precedenti ma il problema persiste, contattare l’assistenza HP per
avere supporto. Visitare il sito www.hp.com/support.
Se non si riesce a
stampare...
Macintosh
Windows
• Verificare che il cavo di alimentazione sia saldamente collegato sia alla stampante sia
all’adattatore. Un LED si accenderà sull’alimentatore se il cavo di alimentazione funziona
correttamente.
• Se si utilizza una presa multipla, verificare che questa sia alimentata. Alternativamente,
collegare la stampante direttamente a una presa a muro.
•
Verificare il funzionamento della presa collegando un apparecchio che funzioni certamente, e
verificando che venga alimentato. In caso contrario, potrebbe esservi un problema con la presa.
• Se si è collegata la stampante a una presa con interruttore, verificare che sia accesa.
Verificare che la HP Photosmart sia impostata
come stampante predefinita. Per farlo:
1. Sulla barra delle applicazioni di Windows,
fare clic su Start.
2. Quindi su Pannello di controllo.
3. Quindi aprire:
Controllare il cavo di alimentazione. Per farlo:
• Dispositivi e stampanti (Windows 7)
• Printers (Vista)
• Stampanti e fax (XP)
Cercare la stampante e verificare se vicino
ad essa compare un segno di spunta. In
caso negativo, fare clic con il tasto destro
sulla stampante e scegliere “Imposta come
stampante predefinita” dal menu.
Se ancora non si riesce a stampare, o se
l’installazione del software per Windows non
è riuscita:
1. Rimuovere il CD dall’unità CD del computer
e scollegare la stampante dal computer.
2. Riavviare il computer.
3. Disabilitare temporaneamente qualunque
firewall software e qualunque software
antivirus.
4. Inserire nell’unità CD del computer il CD
con il software della stampante e seguire le
istruzioni a video per installare il software.
Non collegare il cavo USB fino a che viene
richiesto di farlo.
5. Al termine dell’installazione, riavviare il
computer ed eventuali software di sicurezza
che si siano disabilitati o chiusi.
Disinstallare e reinstallare il software.
La procedura di disinstallazione rimuove tutti i
componenti software HP specifici di questa HP
Photosmart. Essa non rimuove altri eventuali
componenti condivisi da altre stampanti o
programmi.
1. Scollegare la stampante dal computer.
2. Aprire le Applicazioni: cartella
Hewlett-Packard.
3. Fare doppio clic su HP Uninstaller. Seguire
le istruzioni visualizzate sullo schermo.
1. Inserire il CD nell’unità CD del computer.
2. Sul desktop, aprire il CD e fare doppio clic
su HP Installer.
3. Seguire le istruzioni visualizzate sullo
schermo.
Per disinstallare il software:
Per installare il software:
26
Italiano

27
Informazioni preliminari su HP Photosmart
Indietro Riporta alla schermata precedente.
Annulla Interrompe l’operazione in corso, ripristina le
impostazioni precedenti e azzera la selezione attuale
delle foto.
Tasti direzionali Navigazione attraverso le opzioni
dei menu e le foto. Il tasto “sinistra” sposta a sinistra
o verso l’alto. Il tasto “destra” sposta a destra o verso
il basso.
Impostazioni Dalla schermata principale, apre il
menu Configurazione. Negli altri menu, seleziona le
opzioni relative al menu visualizzato.
OK Seleziona un’impostazione di menu, un valore o
una foto.
Copia Dalla schermata principale, apre il menu
Copia, che permettere di scegliere il colore e il
numero delle copie.
Foto Dalla schermata principale, apre il menu Foto,
che permette di modificare, stampare e salvare le
foto.
Scansione Dalla schermata principale, apre il menu
Scansione, che permette di scansionare e inviare le
scansioni a un computer collegato o a una scheda di
memoria fotografica.
Applicazioni Dalla schermata principale, apre il menu
Applicazioni, che permette di accedere e stampare
informazioni dal Web senza usare un computer.
Alloggiamenti per schede di memoria
LED per gli alloggiamenti per schede di memoria
Tasto di accensione/spegnimento
LED wireless acceso quando è abilitata la
modalità wireless
Tasto wireless Premere per aprire il menu
relativo a Wireless e Servizi web
a
b
cc
d
e
2. 2.
a
b
c
d
e
26
Italiano

29
Funzionalità e consigli
Copia
Stampa
Scansione
• Effettuare copie a colori o in bianco e nero. Usare il menu Copia sul display della stampante
per scegliere colore, dimensione reale o ridimensionamento a pagina intera, impostazioni di
qualità (inclusa la bozza veloce), la dimensione della carta e il numero di copie.
• Caricare gli originali, a foglio singolo o sottili, con il lato stampato verso il basso, contro
l’angolo anteriore destro del vetro.
• Per originali di maggiore spessore, come la pagina di un libro, rimuovere il coperchio.
Disporre l’originale, con il lato stampato verso il basso, contro l’angolo anteriore destro del
vetro. Se possibile, porre il coperchio sopra l’originale, in modo da offrire uno sfondo bianco.
• Scansione di fotografie o di documenti. Usare il menu Scansione sul display della stampante
per selezionare Scansione a PC, Scansione a scheda o Ristampa. Quindi caricare l’originale,
con il lato stampato verso il basso, contro l’angolo anteriore destro del vetro. Scegliere una
delle selezioni rapide per la scansione: Foto a file, Foto a e-mail o Documento PDF.
• Se la scansione viene inviata a un computer collegato, il software di scansione si aprirà
automaticamente per permettere regolarioni e altre selezioni, come la posizione del file
scansionato.
• Per una migliore scansione, si consiglia di mantenere puliti il vetro e il retro del coperchio. Lo
scanner interpreta ogni punto o segno individuato come parte dell’immagine da scansionare.
Per maggiori
informazioni
• Stampa le foto direttamente da una scheda di memoria in varie dimensioni e su vari tipi
di carta. Usare il menu Foto sul display della stampante per sfogliare le foto, applicare
correzioni automatiche e indicare selezioni.
• Stampa di documenti e foto da applicazioni software su un computer collegato.
• Quando si installano nuove cartucce, prestare attenzione e rimuovere la plastica protettiva
prima di inserire la cartuccia.
• La prima volta che si configura e si utilizza la HP Photosmart, installare le cartucce
d’inchiostro ricevute insieme al dispositivo. Queste cartucce sono realizzate espressamente
per il primo utilizzo della stampante.
• Verificare di disporre di sufficiente inchiostro. Per verificare i livelli di inchiostro stimati,
selezionare Impostazioni sul display della stampante, quindi selezionare Strumenti, e poi
Mostra livelli stimati.
• Le cartucce fotografiche o nere fotografiche non sono compatibili con questa stampante.
Maggiori informazioni sul prodotto sono disponibili nella Guida a video e nel file Leggimi,
installati insieme al software HP Photosmart.
• La Guida a video comprende informazioni sulle funzionalità del prodotto e sulla risoluzione
dei problemi. Comprende anche specifiche del prodotto, informative legali, ambientali,
normative e sull’assistenza, oltre a link a maggiori informazioni online disponibili sul web.
• Il file Leggimi contiene le informazioni relative all’assistenza HP, i requisiti del sistema
operativo e gli aggiornamenti più recenti alle informazioni relative al prodotto.
Per accedere alla Guida a video dal computer:
• Windows XP, Vista, Win 7: Fare clic su Start > Tutti i programmi > HP > Photosmart B110
series > Guida.
• Mac OS X v10.4 Finder: fare clic su Aiuto > Aiuto Mac. Dal menu Libreria, scegliere Guida
prodotti HP.
• Mac OS X v10.5 e 10.6 Finder: fare clic su Aiuto > Aiuto Mac. Nella Visualizzazione Guida,
premere e tenuto premuto il tasto home e scegliere Guida prodotti HP.
Informazioni aggiuntive
28
Italiano

29
Novità Servizi web
HP Apps
ePrinterCenter
HP ePrint
Specifiche
Come usare HP ePrint
Per usare HP ePrint occorre che la stampante sia collegata a Internet.
• Premere il tasto Wireless sul pannello frontale della HP Photosmart e selezionare il menu
Servizi Web dal display della stampante.
• Da qui è possibile attivare e disattivare il servizio, visualizzare l’indirizzo e-mail della
stampante e stampare una pagina di informazioni.
Stampare da ogni luogo
Il servizio gratuito ePrint di HP rappresenta un modo facile per stampare tramite e-mail, ovunque e in
qualunque momento. Basta inoltrare una e-mail all’indirizzo e-mail della stampante dal proprio computer o
da un dispositivo mobile, e tanto il messaggio di e-mail quanto gli allegati riconosciuti verranno stampati.
• È possibile che HP ePrint non sia compreso con la stampante, ma può essere facilmente
aggiunto tramite un aggiornamento di prodotto. Vedere www.hp.com/go/ePrinterCenter per
maggiori informazioni e indicazioni sulla disponibilità.
• Gli allegati potrebbero essere stampati in modo diverso da come appaiono nel software che
li ha creati, in base ai font originali e alle opzioni di layout utilizzate.
• Con questo servizio sono forniti aggiornamenti di prodotto gratuiti. Per abilitare alcune
funzionalità possono essere richiesti degli aggiornamenti.
La vostra stampante è protetta
Per contribuire a impedire e-mail non autorizzate, HP assegna alla stampante un indirizzo e-mail
casuale, non divulgato, e normalmente non risponde a qualunque mittente. HP ePrint mette anche
a disposizione filtri anti-spam standard di settore e trasforma e-mail e allegati in un formato
ottimizzato per la stampa, che riduce il rischio di presenza di virus o altri contenuti pericolosi.
• Il servizio HP ePrint non filtra le e-mail in base ai contenuti, per cui non può impedire la
stampa di contenuti impropri o di materiale soggetto a copyright.
Per stampare da web senza computer
Selezionare l’icona Applicazioni sul display della stampante per stampare pagine per tutta la famiglia.
• Usate l’applicazione Quick Forms localmente. per stampare calendari, fogli per appunti e
grafici, perfino puzzle.
•
Altre applicazioni sono disponibili sul web. Stampate pagine da colorare, previsioni meteo e altro ancora!
• Questo servizio permette di avere accesso ad aggiornamenti gratuiti del prodotto. Per
abilitare alcune funzionalità possono essere richiesti degli aggiornamenti.
Usate il sito web HP ePrinterCenter
Usate il sito web gratuito ePrinterCenter di HP per aggiungere maggiore sicurezza al servizio
ePrint, indicando gli indirizzi e-mail autorizzati a inviare e-mail alla stampante; scaricate altre
applicazioni HP Apps e usufruite di altri servizi gratuiti.
• Visitare il sito web ePrinterCenter per avere maggiori informazioni e consultare i termini e le
condizioni specifici: www.hp.com/go/ePrinterCenter
Alimentazione
Nota: Da utilizzare solo con l’adattatore fornito da HP.
• Adattatore: 0957-2280
• Tensione d’ingresso: da 100 a 240 VAC (+/-10%)
• Frequenza d’ingresso: 50-60 Hz (+/- 3Hz)
• Potenza assorbita: 24W media
Uso di inchiostro
• Inizializzazione, che prepara la stampante e le cartucce per la stampa.
•
Manutenzione delle testine di stampa, che tiene liberi gli ugelli e permette all’inchiostro di scorrere liberamente.
Tenere presente che nella cartuccia usata restano sempre dei residui di inchiostro. Per maggiori
informazioni: www.hp.com/go/inkusage.
NOV
28
Italiano

31
Modifica della configurazione della stampante in rete
Da USB a
Wireless
Modifica dalla connessione USB a quella in rete wireless
Se la stampante è stata inizialmente installata per usare una connessione USB verso il computer,
è possibile passare a una connessione in rete wireless mediante le seguenti operazioni.
1. Fare clic su Start, fare clic su HP, fare clic
su Photosmart B110 series, quindi fare
clic su USB a Wireless. Tenere il cavo USB
collegato fino a che verrà richiesto di
scollegarlo.
2. Seguire le istruzioni riportate a video.
Windows
1. Sul pannello frontale della HP
Photosmart, premere il tasto Wireless
per visualizzare il menu wireless sul
display della stampante.
2. Selezionare Configurazione wireless,
quindi Configurazione guidata wireless
sul display.
3. Seguire i passaggi indicati dalla
configurazione guidata wireless per
connetere la stampante.
4. Per aggiungere la stampante, andare
a Preferenze di sistema, selezionare
Stampa & fax, quindi fare clic sul
pulsante +. Selezionare il nome della
stampante dall’elenco.
Se la propria
stampante non
viene trovata
nel corso
dell’installazione
software...
Risoluzione dei problemi di configurazione di una stampante wireless
Macintosh
Verificare che la stampante sia connessa alla rete.
Effettuare un Test della rete wireless per verificare che la stampante sia in rete. Per farlo:
1. Sul pannello frontale della HP Photosmart, premere il tasto Wireless per visualizzare il
menu Wireless sul display della stampante.
2. Selezionare Esegui test rete wireless sul display.
3. Verrà automaticamente stampato il rapporto relativo al Test della rete wireless. Esaminare
il rapporto:
• Se qualcosa non ha funzionato durante il test, esso viene riportato all’inizio del
rapporto.
• Il Riepilogo Diagnostica elenca tutti i test che sono stati eseguiti, e il loro esito.
• Cercare nel Riepilogo Configurazione il nome di rete (SSID), l’indirizzo hardware
(MAC) e l’indirizzo IP.
Se la stampante non è connessa alla rete:
1. Premere il tasto Wireless per aprire il menu Wireless sul display della stampante.
Selezionare Configurazione guidata wireless.
2. Seguire le istruzioni a video.
Per avere maggiori informazioni sulla configurazione di una connessione wireless, consultare
il sito Wireless Easy: www.hp.com/go/wirelessprinting.
• Fare clic su Avanti per passare da una
schermata alla successiva.
• Fare clic su Guida per avere laggiori
informazioni su ciò che viene richiesto
in una particolare schermata.
Per cambiare connessione da USB a wireless:
Per cambiare connessione da USB a wireless:
30
Italiano

31
Risoluzione dei problemi di connettività
Verificare queste impostazioni per assicurarsi che siano corrette.
• Se sulla rete viene usata la crittografia, è necessario inserire una chiave. Nelle chiavi, le
lettere minuscole e maiuscole sono considerate diversamente, per cui occorre controllare che
siano state inserite correttamente.
• Se il nome della rete (SSID) o la chiave WEP/WPA non vengono trovate automaticamente
durante l’installazione e non si conoscono, è possibile scaricare la Network Diagnostic Utility,
che può aiutare a trovarle.
• La Network Diagnostic Utility è utilizzabile su computer con sistemi operativi Windows XP
SP3, Vista o Windows 7. Il computer deve anche essere collegato in modaliltà wireless alla
rete. Per scaricare la Network Diagnostic Utility, andare su:
www.hp.com/go/wirelessprinting.
Potrebbe essersi verificato un problema del router.
Provare a riavviare sia la stampante sia il router, spegnendo entrambi. Quindi, accenderli
nuovamente.
La rete potrebbe non essere quella giusta o il nome della rete (SSID) non è stato inserito
nel modo corretto
Accertarsi che il computer sia collegato alla stessa rete a cui è collegata la stampante HP
Photosmart.
Prima di procedere con l’installazione, disattivare temporaneamente la VPN. Essere connessi a
una VPN è come essere collegati a una rete diversa. Sarà necessario scollegarsi dalla VPN per
accedere alla stampante sulla rete domestica.
È possibile che il software di protezione stia bloccando la comunicazione.
Il software di protezione (firewall, anti-virus, anti-spyware) installato sul computer potrebbe
bloccare la comunicazione tra la stampante e il computer. Un programma diagnostico di utilità
HP viene eseguito automaticamente durante l’installazione e può fornire messaggi relativi a che
cosa può essere bloccato dal firewall. Provare a disabilitare temporaneamente il firewall e le
applicazioni antivirus e anti-spyware, per verificare se l’installazione può essere portata a termine
correttamente. Al termine dell’installazione occorre abilitare nuovamente le applicazioni per la
sicurezza.
Impostare il firewall per permettere le comunicazioni attraverso la porta UDP 427 (Windows).
Il computer potrebbe non essere collegato alla rete.
Il valore della chiave WEP o quella della codifica WPA potrebbe non essere stato
inserito nel modo corretto.
Il computer potrebbe essere collegato ad una VPN (VPN).
Dopo l’installazione del software
Se la stampante è stata installata correttamente ma si verificano dei problemi di stampa:
• Spegnere router, stampante e computer. Quindi riaccendere router, stampante e computer: in
quest’ordine.
• Se il riavvio non risolve il problema, eseguire la Network Diagnostic Utility (Windows):
• Andare su: www.hp.com/go/wirelessprinting per scaricare la Network Diagnostic Utility, poi
eseguirla.
30
Italiano

Dichiarazione di garanzia limitata della stampante HP
32
Italiano

4
1
3
2
¡Importante! NO conecte el cable USB hasta que el software se lo indique!
Desembale la impresora. Retire todo el material de embalaje, las cintas y la película protectora.
Siga las instrucciones del Asistente de configuración.
Conecte y encienda.
Conecte el cable de alimentación y el adaptador.
Pulse
para encender HP Photosmart.
Asegúrese de que realiza todos los pasos que
aparecen en pantalla durante el proceso de
configuración y conexión de HP Photosmart, donde
también se explica la forma de configurar la
conexión de impresora en red y la instalación de los
cartuchos de impresión.
Para los equipos que carecen de unidad de CD/
DVD, deberá descargar e instalar el software de
www.hp.com/support.
Compruebe el contenido de la caja.
Configuración protegida WiFi (WPS)
* No se incluye en todos los modelos
Obtendrá un servicio más rápido y avisos de
asistencia si registra el producto en
www.register.hp.com.
HP Photosmart Wireless e-All-in-One
B110 series
Aquí comienza la configuración...
Esta HP Photosmart admite Configuración protegida
WiFi (WPS) para poder realizar una
configuración inalámbrica sencilla usando un único
botón.
Solución de problemas de instalación 34
Conozca su HP Photosmart 35
Funciones de impresión, copia, escaneo y consejos 36
Novedades y servicios Web 37
Modificación de la configuración de la impresora en red 38
Registre su HP Photosmart
•Durante la configuración, si el sistema le indica el
WPS y dispone de un router WPS, pulse el botón
WPS del router. El LED de conexión inalámbrica se
enciende cuando se ha realizado la conexión.
•Si no es así, siga las instrucciones del asistente de
configuración que aparece en la pantalla de la
impresora. Además, en esta guía podrá consultar
más detalles.
En el interior...
USB
USB
<3 M
Español

35
Solución de problemas de instalación
Si
HP Photosmart
no se enciende...
1. Apague la impresora y desenchufe el cable de alimentación. Enchufe de nuevo el cable de
alimentación y pulse el botón para encender la impresora.
2. Procure no pulsar el botón demasiado rápido. Púlselo sólo una vez. La activación de
la impresora puede tardar unos minutos, por lo que si pulsa el botón más de una vez,
probablemente apague la impresora.
3. Si ha realizado todos los pasos anteriores y sigue sin resolver el problema, póngase en
contacto con el servicio de asistencia de HP. Visite www.hp.com/support.
Si no puede
imprimir...
Mac
Windows
•
Asegúrese de que el cable de alimentación está bien conectado a la impresora y al adaptador de
corriente. Si el cable de alimentación funciona, se enciende un LED de la fuente de alimentación.
• Si utiliza una regleta, asegúrese de que ésta se encuentra encendida. O bien, enchufe la
impresora directamente a una toma de corriente.
• Verifique si la toma de corriente funciona. Enchufe algún electrodoméstico que sepa que
funciona para comprobar que hay alimentación eléctrica. Si la alimentación no llega, es
posible que haya algún problema con la toma de corriente.
• Si ha enchufado el producto a una toma de corriente con interruptor, asegúrese de que éste
se encuentra activado.
Asegúrese de que HP Photosmart se ha
establecido como impresora predeterminada.
Para ello:
1. En la barra de tareas de Windows, haga
clic en Inicio.
2. A continuación, en Panel de control.
3. Después abra:
Verifique el cable de alimentación. Para ello:
• Dispositivos e impresoras (Windows 7)
• Impresoras (Vista)
• Impresoras y faxes (XP)
Compruebe que hay una marca de verificación
en un círculo junto al nombre de la impresora.
Si no es así, haga clic con el botón derecho
en el icono de la impresora y elija “Establecer
como impresora predeterminada” en el menú.
Si sigue sin poder imprimir o si la instalación
del software de Windows genera un error:
1. Extraiga el CD de la unidad de CD-ROM
del equipo y, a continuación, desconecte la
impresora.
2. Reinicie el equipo.
3. Desactive temporalmente los servidores de
seguridad y cierre el software antivirus.
4. Inserte el CD del software de la impresora
en la unidad de CD-ROM del equipo y,
a continuación, siga las instrucciones en
pantalla para instalar el software de la
impresora. No conecte el cable USB hasta
que no se lo indique el sistema.
5. Cuando haya acabado la instalación,
reinicie el equipo y cualquier software de
seguridad que haya cerrado o desactivado.
Desinstale y vuelva a instalar el software.
El programa de desinstalación elimina los
componentes de software HP específicos de HP
Photosmart. No se eliminarán los componentes
compartidos con otros programas o impresoras.
1. Desconecte la impresora del equipo.
2. Abra las aplicaciones: Carpeta
Hewlett-Packard.
3. Haga doble clic en el Desinstalador de HP.
Siga las instrucciones que aparecen en la
pantalla.
1. Introduzca el CD en la unidad de
CD-ROM.
2. En el escritorio, abra el CD y haga doble
clic en el Instalador de HP.
3. Siga las instrucciones que aparecen en
pantalla.
Para desinstalar el software:
Para instalar el software:
34
Español

35
Conozca HP Photosmart
Atrás Le devuelve a la pantalla anterior.
Cancelar Detiene la operación en curso, restablece
los valores predeterminados y anula la selección de
fotos.
Teclas de dirección Permiten desplazarse por las
fotografías y las opciones de menú. La tecla de
flecha a la izquierda le permite desplazarse hacia
la izquierda o hacia arriba. La tecla de flecha a la
derecha le permite desplazarse hacia la derecha o
hacia abajo.
Configuración En la pantalla Inicio, le permite abrir el
menú Configuración. En otros menús, seleccione las
opciones relacionadas con el menú que se muestre.
OK Permite seleccionar una foto, un valor o una
opción de menú.
Copiar En la pantalla Inicio, abre el menú Copiar
para que pueda elegir el color y el número de
copias.
Fotografía En el menú Inicio, permite abrir el menú
Fotografía para editar, imprimir y guardar sus fotos.
Escanear En el menú Inicio puede abrir el menú
Escanear para escanear al equipo conectado o a
una tarjeta de memoria de fotografías.
Apps En el menú Inicio, permite abrir el menú Apps
para acceder e imprimir información desde la Web,
sin necesidad de usar un equipo.
Ranuras de las tarjetas de memoria
LED de las ranuras de tarjetas de memoria
Botón de encendido/apagado
LED de la función inalámbrica que se enciende
cuando ésta se activa
Botón de conexión inalámbrica Púlselo para
acceder al menú de servicios Web y a la
conexión inalámbrica
a
b
cc
d
e
2. 2.
a
b
c
d
e
34
Español

37
Funciones y consejos
Copiar
Imprimir
Escanear
• Haga copias en color y en blanco y negro. Utilice el menú Copiar en la pantalla de la
impresora para elegir el color, el tamaño real del original o cambiar su tamaño para
ajustarlo, establecer la calidad (incluida la económica rápida), el tamaño de papel y el
número de copias.
• Coloque los originales más finos o de una sola página con la parte que desea imprimir
hacia abajo sobre el cristal, en la esquina delantera derecha de éste.
• Para los originales más gruesos, como la página de un libro, retire la tapa. Coloque el
original con la cara de impresión hacia abajo en la esquina frontal derecha del cristal. Si es
posible, cierre la tapa sobre el original para que el fondo quede blanco.
• Escanee fotografías o documentos. Utilice el menú Escanear en la pantalla de la impresora
para seleccionar Escanear en equipo, Escanear en tarjeta o Reimprimir. A continuación,
cargue la fotografía original con la cara de impresión hacia abajo en la esquina frontal
derecha del cristal. Elija un acceso directo de escaneo: Foto a archivo, Foto a correo
electrónico o Documento PDF.
•
Si va a escanear a un equipo conectado, el software de escaneo se abrirá para poder realizar los
ajustes necesarios y otras opciones, incluida la ubicación del archivo que se va a escanear.
• Para realizar un escaneo óptimo, mantenga limpios el cristal y la tapa. El escáner interpreta
cualquier mota de polvo o marca como parte de la imagen que se va a escanear.
Información
adicional
• Imprima fotos en diferentes tamaños y tipos de papel directamente desde una tarjeta de
memoria. Utilice el menú Fotografía en la pantalla de la impresora para buscar fotografías,
seleccionarlas y realizar ajustes automáticos.
•
Puede imprimir documentos y fotos desde las aplicaciones de software de un equipo conectado.
•
Cuando instale nuevos cartuchos, asegúrese de que antes de insertarlos retira el plástico protector.
• Cuando configure y utilice HP Photosmart por primera vez, no olvide instalar los cartuchos de
tinta que vienen de fábrica con el dispositivo. Estos cartuchos están especialmente fabricados
para un primer uso en la impresora.
• Asegúrese de que tiene tinta suficiente. Para comprobar los niveles estimados de tinta,
seleccione Ajustes en la pantalla de la impresora, seleccione Herramientas y, a continuación,
Mostrar niveles de tinta estimados.
• Los cartuchos fotográficos o de negro fotográfico no son compatibles con esta impresora.
Puede encontrar más información sobre el producto en la ayuda en pantalla y en el archivo
Léame que se encuentra en el software de HP Photosmart.
• La ayuda en pantalla incluye instrucciones para el uso de funciones del producto y la solución
de problemas. También ofrece las especificaciones del producto, avisos legales, información
normativa, medioambiental y de asistencia técnica, además de enlaces a información
adicional en línea desde la Web.
• El archivo Léame contiene los requisitos de información de contacto con el servicio técnico de
HP, del sistema operativo y las actualizaciones más recientes de la información del producto.
Para acceder a la Ayuda en pantalla desde el equipo:
• Windows XP, Vista, Win 7: Haga clic en Inicio > Todos los programas > HP > Photosmart
B110 series > Ayuda.
• Finder de Mac OS X v10.4: Haga clic en Ayuda > Ayuda de Mac. En el menú Biblioteca,
elija Ayuda del producto HP.
• Finder de Mac OS X v10.5 y 10.6: Haga clic en Ayuda > Ayuda de Mac. En el Visor de ayuda,
haga clic y mantenga el botón de inicio pulsado y, a continuación, elija Ayuda del producto HP.
Búsqueda de información adicional
36
Español

37
Novedades y servicios Web
HP Apps
ePrinterCenter
HP ePrint
Especificaciones
Cómo comenzar con HP ePrint
Para utilizar HP ePrint, necesita tener la impresora conectada a Internet.
• Pulse el botón de conexión inalámbrica en el panel frontal de HP Photosmart.
•
Seleccione el menú Servicios Web de la pantalla de la impresora. Desde aquí, puede activar o desactivar el
servicio, visualizar la dirección de correo electrónico de la impresora e imprimir una página de información.
Imprimir desde cualquier lugar
La asistencia técnica gratuita ePrint de HP ofrece una forma sencilla de imprimir desde el correo
electrónico, desde cualquier lugar y en cualquier momento. Sólo tiene que reenviar un correo
electrónico a la dirección de correo electrónico de la impresora desde su equipo o dispositivo móvil
y se imprimirán tanto el mensaje de correo electrónico como los archivos adjuntos reconocidos.
•
Es posible que su impresora no incluya HP ePrint, pero puede añadirla fácilmente mediante la
actualización del producto. En www.hp.com/go/ePrinterCenter podrá consultar detalles y disponibilidad.
•
Es posible que los archivos adjuntos se impriman con un aspecto diferente al que presentan en el programa
de software creado, según las opciones de diseño y las fuentes originales que se hayan utilizado.
• Este servicio proporciona actualizaciones del producto gratuitas. Es posible que algunas
actualizaciones requieran la activación de ciertas funciones.
Su impresora está protegida
Para evitar correo electrónico no autorizado, HP asigna a su impresora una dirección de corro electrónico de forma
aleatoria, nunca hace pública esta dirección y no responde de forma predeterminada a ningún remitente. HP ePrint
también ofrece un filtro de correo no deseado con los estándares del sector y convierte el correo electrónico y los
archivos adjuntos en un formato de sólo impresión, para reducir la amenaza de un virus u otro contenido malicioso.
• El servicio HP ePrint no filtra los correos electrónicos por el contenido, de manera que no es
posible evitar la impresión de material ofensivo o sujeto a derechos de autor.
Imprima la web, sin un equipo
Seleccione el icono Apps en la pantalla de la impresora con el fin de imprimir páginas para toda la familia.
• Utilice Formatos rápidos de forma local. Imprima documentos de gráficos, del bloc de notas,
de calendarios e incluso puzles.
• Añada más aplicaciones desde la Web. Imprima páginas para colorear, informes
meteorológicos y muchas otras opciones!
• Este servicio ofrece actualizaciones de producto gratuitas. Es posible que algunas
actualizaciones requieran la activación de ciertas funciones.
Utilice el sitio Web ePrinterCenter de HP
En el sitio Web ePrinterCenter de HP podrá configurar una mayor seguridad de forma gratuita
para HP ePrint, especificar las direcciones de correo permitidas para enviar correo electrónico a
su impresora, obtener más aplicaciones HP y acceder a otros servicios gratuitos.
• Vaya al sitio Web ePrinterCenter para obtener más información y consultar los términos y
condiciones específicos: www.hp.com/go/ePrinterCenter
Especificaciones de alimentación
Nota: Utilice esta impresora sólo con el adaptador de alimentación suministrado por HP.
• Adaptador de alimentación: 0957-2280
• Tensión de entrada: 100 a 240 VCA (+/- 10%)
• Frecuencia de entrada: 50-60 Hz (+/- 3Hz)
• Consumo eléctrico: 24W de media
Uso de la tinta
• La inicialización prepara la impresora y los cartuchos para imprimir.
• El mantenimiento de los cabezales de impresión mantiene los inyectores limpios para que la
tinta fluya sin problemas.
Además, queda siempre tinta residual en el cartucho tras su utilización. Para obtener más
información, visite: www.hp.com/go/inkusage.
NOV
36
Español

39
Modificación de la configuración de una impresora en red
De USB
a
Inalámbrica
Cambiar de USB a una conexión en red inalámbrica
Si en un principio ha configurado su impresora para una conexión USB, podrá cambiar
dicha conexión para una red inalámbrica si realiza los siguientes pasos.
1. Haga clic en Inicio, a continuación, en
HP y en Photosmart B110 series y luego
haga clic en USB a inalámbrica. Mantenga
su cable USB conectado hasta que se le
indique que lo desconecte.
2. Siga las instrucciones que van apareciendo
en las pantallas.
Windows
1. En el panel frontal de HP Photosmart,
pulse el botón de conexión inalámbrica
para visualizar el menú Inalámbrico en
la pantalla de la impresora.
2. Seleccione Configuración inalámbrica
y a continuación el Asistente de
instalación inalámbrica que aparece
en pantalla.
3. Siga los pasos del asistente para
conectar la impresora.
4. Para añadir la impresora, vaya a
Preferencias del sistema, seleccione
Imprimir y enviar por fax y, a
continuación, haga clic en el botón +.
Seleccione la impresora de la lista.
Si su impresora
no se encuentra
durante la
instalación del
software...
Solución de problemas en la configuración de una impresora inalámbrica
Mac
Compruebe que la impresora se encuentra conectada a la red
Ejecute una prueba de redes inalámbricas para verificar que la impresora está en la red. Para
ello:
1. En el panel frontal de HP Photosmart, pulse el botón de conexión inalámbrica para
visualizar el menú Inalámbrico en la pantalla de la impresora.
2. Seleccione Ejecutar la prueba de red inalámbrica en la pantalla.
3. Se imprimirá automáticamente un informe de la prueba de red inalámbrica. Revise el
informe:
• Si se produce un fallo durante el transcurso de la prueba, se especificará en la parte
superior del informe.
• El resumen del diagnóstico presenta una lista de todas las pruebas realizadas y
determina si la impresora las ha superado.
• Consulte el resumen de la configuración para saber el Nombre de red (SSID), la
Dirección de hardware (MAC) y la Dirección IP.
Si la impresora no está conectada a una red:
1. Pulse el botón de conexión inalámbrica para abrir el menú Inalámbrico en la pantalla de
la impresora. Seleccione el Asistente de instalación inalámbrica.
2. Siga las instrucciones que aparecen en pantalla.
Para obtener ayuda adicional al configurar una conexión inalámbrica, vaya al sitio de
conexión inalámbrica sencilla: www.hp.com/go/wirelessprinting.
• Haga clic en Siguiente para
desplazarse de una pantalla a la
siguiente.
• Haga clic en Ayuda para obtener
información adicional acerca de lo
que solicita en esa pantalla.
Para cambiar de una conexión USB a inalámbrica:
Para cambiar de una conexión USB a inalámbrica:
38
Español

39
Solución de problemas de conectividad
Compruebe estos parámetros y asegúrese de que son correctos.
• Si utiliza una red con cifrado, necesitará introducir la clave. Asegúrese de que las escribe
correctamente, ya que estas claves distinguen entre mayúsculas y minúsculas.
• Si no encuentra de forma automática el Nombre de red (SSID) o las claves WEP/WPA
durante el proceso de instalación, y aún no las conoce, puede descargar la Utilidad de
diagnósticos de red, que le ayudará a encontrarlas.
• La Utilidad de diagnósticos de red se ejecuta en equipos con los sistemas operativos
Windows XP SP3, Vista o Windows 7. El equipo debe encontrarse conectado de
forma inalámbrica a la red. Para descargar la Utilidad de diagnósticos de red, vaya a:
www.hp.com/go/wirelessprinting.
Puede tratarse de un problema del router.
Intente reiniciar la impresora y el router, desconectando tanto una como otro de la corriente. A
continuación, conéctelos de nuevo.
Quizá ha seleccionado una red incorrecta o ha escrito el nombre de la red (SSID)
incorrectamente
Asegúrese de que el equipo que utiliza está conectado a la misma red que HP Photosmart.
Desactive temporalmente la VPN antes de continuar con la instalación. La conexión a una VPN es
una conexión a una red distinta. Debe desconectar la VPN para acceder a la impresora a través
de la red doméstica.
Algún software de seguridad puede estar bloqueando la comunicación.
El software de seguridad (servidor de seguridad, antivirus, anti software espía) instalado en su
equipo puede estar bloqueando la comunicación entre la impresora y el equipo. Un diagnóstico
de HP ejecutado durante la instalación puede mostrar mensajes sobre los posibles bloqueos
del servidor de seguridad. Desconecte temporalmente el servidor de seguridad, antivirus o anti
software espía para tratar de completar la instalación. Active de nuevo las aplicaciones de
seguridad tras finalizar la instalación.
Configure el software del servidor de seguridad para que permita la comunicación en el puerto
UDP 427 (Windows).
Es posible que el equipo no esté conectado a la red.
Es posible que haya introducido sus claves de cifrado WPA o WEP incorrectamente.
El equipo puede estar conectado a una red privada virtual (VPN)
Después de instalar el software
Si la impresora se ha instalado correctamente, pero tiene problemas al imprimir:
• Apague el router, la impresora y el equipo. A continuación, encienda el router, la impresora y
el equipo, en ese mismo orden.
• Si el apagado y encendido no resuelve el problema, ejecute la Utilidad de diagnósticos de
red (Windows):
• Vaya a: www.hp.com/go/wirelessprinting para descargar la Utilidad de diagnósticos de red
y, a continuación, ejecútela.
38
Español

Declaración de garantía limitada de la impresora HP
40
Español

4
1
3
2
Importante! NÃO conecte o cabo USB até que isso seja solicitado pelo software!
Tire o equipamento da embalagem. Remova todas as fitas, a película protetora
e o material usado na embalagem.
Siga o assistente de instalação.
Conecte-o e ligue-o.
Conecte o adaptador e o cabo de alimentação.
Pressione
para ligar o HP Photosmart.
Certifique-se de seguir as instruções apresentadas no
visor, pois ele mostra como instalar e conectar o HP
Photosmart, incluindo como configurar a conexão
do equipamento em rede e instalar cartuchos de
impressão.
Para computadores que não têm unidade de
CD/DVD, acesse www.hp.com/support para
baixar e instalar o software.
Verifique o conteúdo da embalagem.
WiFi Protected Setup (WPS)
* Não incluído em todos os modelos
Obtenha serviços mais rapidamente
e alertas de suporte registrando-o em
www.register.hp.com.
HP Photosmart Wireless e-All-in-One
B110 series
Comece a instalação por aqui...
Este HP Photosmart é compatível com o WiFi Protected
Setup (WPS) , que facilita a configuração da
conexão sem fio por meio de um botão apenas.
Solução de problemas de configuração 42
Conheça seu HP Photosmart 43
Recursos e dicas de impressão, cópia e digitalização 44
O que há de novo? Serviços de web 45
Alterar configuração de dispositivo em rede 46
Registre seu HP Photosmart
•Durante a instalação, se houver a solicitação do
WPS, e você tiver um roteador WPS, pressione o
botão WPS no roteador. O LED da conexão sem fio
do equipamento acenderá se a conexão for
bem-sucedida.
•Caso contrário, siga o assistente de instalação
no visor do equipamento. Além disso, consulte o
conteúdo deste manual para mais detalhes.
O conteúdo...
USB
USB
<3 M
Português

43
Solução de problemas de configuração
Se o HP
Photosmart não
liga...
1. Desligue o dispositivo e desconecte o cabo de alimentação. Conecte novamente o cabo de
alimentação e pressione o botão para ligar o equipamento.
2. Tome cuidado para não pressionar o botão rápido demais. Pressione-o apenas uma vez.
Pode levar alguns minutos para que o dispositivo ligue, portanto, se você pressionar o botão
mais de uma vez, você poderá desligar o equipamento.
3. Se você concluiu todas as etapas acima, mas ainda está tendo problemas, entre em contato
com o suporte da HP. Acesse www.hp.com/support.
Se você
não estiver
conseguindo
imprimir...
Mac
Windows
• Certifique-se de que o cabo de alimentação esteja conectado firmemente ao equipamento
e ao adaptador de alimentação. Uma luz LED na fonte de alimentação acenderá se o cabo
estiver funcionando.
• Se você estiver usando um filtro de linha, verifique se este está ligado. Ou conecte o
equipamento diretamente em uma saída de força.
• Teste a saída para se certificar de que esteja funcionando. Conecte algum outro aparelho
que você tenha certeza de que está funcionando e verifique se ele liga. Caso não ligue, há
algum problema com a saída de força.
• Se você conectou o multifuncional em uma saída comutada, verifique se a saída está
funcionando.
Certifique-se de que o HP Photosmart esteja
configurado como impressora padrão. Para
isso:
1. Na barra de tarefas do Windows, clique
em Iniciar.
2. Clique em Painel de controle.
3. Em seguida, abra:
Verifique o cabo de alimentação. Para isso:
• Dispositivos e impressoras (Windows 7)
• Impressoras (Vista)
• Impressoras e aparelhos de fax (XP)
Procure seu equipamento para conferir se há
um círculo com uma marca de seleção próximo
a ele. Se não houver, clique com o botão
direito no ícone do dispositivo e clique em
“Definir como impressora padrão” no menu.
Se você ainda não conseguir imprimir ou se a
instalação do software no Windows falhou:
1. Remova o CD de sua unidade de CD e
desconecte o equipamento do computador.
2. Reinicie o computador.
3. Desative temporariamente quaisquer
firewalls e feche o software antivírus.
4. Insira o CD do software do multifuncional
na unidade de CD-ROM do computador e
siga as instruções na tela para instalar o
software do equipamento. Não conecte o
cabo USB até que seja solicitado.
5. Após a conclusão da instalação, reinicie
o computador e quaisquer softwares de
segurança que você desativou ou fechou.
Desinstale e instale novamente o software.
O desinstalador remove todos os componentes
do software HP específicos do HP Photosmart.
O desinstalador não remove componentes
compartilhados com outros dispositivos ou
programas.
1. Desconecte a impressora do computador.
2. Abra a pasta Aplicativos: Hewlett-Packard.
3. Clique duas vezes em Desinstalador HP.
Siga as instruções na tela.
1. Insira o CD em sua unidade de CD.
2. Na área de trabalho, abra o CD e clique
duas vezes em Instalador HP.
3. Siga as instruções na tela.
Para desinstalar o software:
Para instalar o software:
42
Português

43
Conheça seu HP Photosmart
Voltar Retorna para a tela anterior.
Cancelar Interrompe a operação atual, restaura as
configurações anteriores e remove a seleção da foto
atual.
Teclas direcionais Navegue pelas opções de menu
e pelas fotos. A tecla da esquerda move para a
esquerda ou para cima. A tecla da direita move para
a direita e para baixo.
Configurações Na tela Principal, abre o menu
Configurar. Em outros menus, seleciona as opções
relacionadas ao menu exibido.
OK Seleciona uma configuração do menu, um valor
ou uma foto.
Copiar Na tela Principal, abre o menu Copiar para
que sejam escolhidos a cor e o número de cópias.
Fotos Na tela Principal, abre o menu Fotos para
editar, imprimir e salvar fotos.
Digitalizar Na tela Principal, abre o menu Digitalizar
para que você digitalize para um computador
conectado ou um cartão de memória de fotos.
Apps Na tela Principal, abre o menu Apps para
acesso e impressão de informações da web, sem o
uso do computador.
Slots de cartão de memória
LED dos slots de cartão de memória
Botão Liga/Desliga
LED para conexão sem fio quando a rede sem
fio estiver habilitada
Botão Sem fio Pressione-o para acessar o menu
de Serviços de web ou Rede sem fio
a
b
cc
d
e
2. 2.
a
b
c
d
e
42
Português

45
Recursos e dicas
Cópias
Impressões
Digitalizações
• Faça cópias coloridas ou em preto-e-branco. Utilize o menu Copiar no visor da impressora
para escolher cor, tamanho real do original ou redimensionar para ajustar, configurações de
qualidade (incluindo economia rápida), tamanho do papel e número de cópias.
• Coloque uma única folha ou originais finos, com o lado da impressão voltado para baixo,
no canto frontal direito do vidro.
• Para originais espessos, como a página de um livro, remova a tampa. Coloque o original,
com o lado de impressão voltado para baixo, no canto frontal direito do vidro. Se possível,
coloque a tampa em cima do original para proporcionar um plano de fundo branco.
• Digitalize fotografias ou documentos. Utilize o menu Digitalizar no visor do equipamento para
selecionar Digitalizar para o computador, Digitalizar para o cartão ou Imprimir novamente.
Em seguida, carregue o original, com o lado de impressão voltado para baixo, no canto
frontal direito do vidro. Escolha um ícone de digitalização: Foto para arquivo, Foto para
e-mail ou Documento em PDF.
• Se você está digitalizando para um computador conectado, o software de digitalização
abrirá para que você faça ajustes e outras seleções, incluindo o local de armazenamento do
arquivo digitalizado.
• Para melhorar a qualidade das digitalizações, mantenha o vidro e a parte posterior da
tampa limpos. O scanner interpreta quaisquer pontos ou marcas detectados como parte da
imagem que será digitalizada.
Obtenha mais
informações
• Imprima fotos diretamente de uma cartão de memória em vários tamanhos e papéis. Utilize o
menu Fotos no visor da impressora para navegar pelas fotos, aplicar correções automáticas e
fazer seleções.
• Imprima documentos e fotos de aplicativos de software em um computador conectado.
• Ao instalar novos cartuchos, certifique-se de remover a peça de plástico protetora antes de
inserir o cartucho.
• Na primeira vez que você configurar e usar o HP Photosmart, certifique-se de instalar os
cartuchos de tinta que foram enviados com o dispositivo. Esses cartuchos são especialmente
elaborados para a primeira utilização de seu equipamento.
• Certifique-se de que haja tinta suficiente. Para verificar os níveis estimados de tinta, selecione
Configurações no visor do equipamento, selecione Ferramentas e depois Exibir níveis
estimados.
• Os cartuchos fotográficos ou pretos fotográficos não são compatíveis com este multifuncional.
As informações adicionais do equipamento podem ser encontradas na Ajuda eletrônica ou no
arquivo Readme instalado com o software do HP Photosmart.
• A Ajuda eletrônica inclui instruções sobre os recursos do dispositivo e solução de problemas.
Também fornece especificações do equipamento, avisos legais e informações ambientais,
sobre regulamentações e de suporte, além de links para mais informações on-line na Internet.
• O arquivo Readme contém informações de contato com o suporte HP, requisitos operacionais
do sistema e informações sobre as atualizações mais recentes para o seu dispositivo.
Para acessar a Ajuda eletrônica em seu computador:
• Windows XP, Vista, Win 7: Clique em Iniciar > Todos os programas > HP > Photosmart B110
series > Ajuda.
• Finder do Mac OS X v10.4: Clique em Ajuda > Ajuda Mac. No menu Biblioteca, selecione
Ajuda do produto HP.
• Finder do Mac OS X v10.5 e 10.6: Clique em Ajuda > Ajuda Mac. No Help Viewer, clique e
segure o botão de início, e selecione Ajuda do produto HP
Encontre mais informações
44
Português

45
O que há de novo? Serviços de web
Apps HP
ePrinterCenter
HP ePrint
Especificações
Como utilizar o HP ePrint
Para utilizar o HP ePrint, seu equipamento precisa estar conectado à Internet.
• Pressione o botão Sem fio no painel frontal do HP Photosmart.
• Selecione o menu Serviços de web do visor do multifuncional. Lá, é possível ativar ou desativar
o serviço, exibir o endereço de e-mail do equipamento e imprimir uma página de informações.
Impressões em qualquer lugar
O serviço gratuito da HP, o ePrint, proporciona um jeito fácil de fazer impressões por e-mail,
em qualquer lugar e a qualquer hora. É só encaminhar um e-mail de qualquer computador ou
dispositivo móvel para o endereço de e-mail do equipamento, e a mensagem do e-mail e os
anexos reconhecidos serão impressos.
• O HP ePrint talvez não tenha vindo com seu dispositivo, mas é possível adicioná-lo por
meio da atualização do equipamento. Visite o www.hp.com/go/ePrinterCenter para obter
informações de disponibilidade e outros detalhes.
• Os anexos podem ser impressos de forma diferente da que aparece no programa que os
criou, isso depende das fontes originais e das opções de layout utilizadas.
• Atualizações gratuitas para o equipamento são oferecidas por esse serviço. Algumas
atualizações podem ser requeridas para ativar determinadas funcionalidades.
Seu equipamento está protegido
Para ajudar a evitar e-mails não autorizados, a HP atribui um endereço de e-mail aleatório para
seu multifuncional. Nunca divulgue esse endereço e, por padrão, não responda nenhum remetente.
O HP ePrint também oferece filtro de spams padrão de mercado e converte e-mails e anexos em um
formato somente impressão para reduzir ameaças de vírus ou outros conteúdos perigosos.
• O serviço HP ePrint não filtra e-mails com base no conteúdo, portanto, não é possível evitar
que materiais desagradáveis ou com direitos autorais sejam impressos.
Imprima na Internet, sem computador
Selecione o ícone Apps no visor do equipamento para fazer impressões para toda a família.
• Utilize o aplicativo Formas rápidas localmente. Imprima calendários, folhas de cadernos,
papel milimetrado e até jogos.
• Adicione mais Apps da web. Imprima páginas coloridas, previsões do tempo e muito mais!
• Atualizações gratuitas para o equipamento estão disponíveis com este serviço. Algumas
atualizações podem ser requeridas para ativar determinadas funcionalidades.
Utilize o website do HP ePrinterCenter
Utilize o website do ePrinterCenter da HP gratuitamente para configurar uma maior segurança
para o HP ePrint, especificar os endereços de e-mail que têm permissão para enviar e-mails para
seu multifuncional, obter mais aplicativos HP e acessar outros serviços gratuitos.
• Acesse o website do ePrinterCenter para obter mais informações e termos e condições
específicos: www.hp.com/go/ePrinterCenter
Especificações de alimentação
Observação: Use este dispositivo apenas com o adaptador de alimentação fornecido pela HP.
• Adaptador de alimentação: 0957-2280
• Tensão de entrada: 100 a 240 VCA (+/- 10%)
• Frequência de entrada: 50-60 Hz (+/- 3Hz)
• Consumo de energia: média 24W
Utilização da tinta
• Inicialização, que prepara o equipamento e os cartuchos para a impressão.
• Manutenção do cabeçote de impressão, que mantém os bocais limpos e o bom fluxo da tinta.
Além disso, resíduos de tinta ficam no cartucho após o uso. Para mais informações,
acesse: www.hp.com/go/inkusage.
NOV
44
Português

47
Alterar configuração de dispositivo em rede
USB para
sem fio
Alterar conexão USB para conexão de rede sem fio
Se você configurou seu equipamento usando uma conexão USB em seu computador, é
possível trocá-la para uma conexão de rede sem fio seguindo as etapas abaixo.
1. Clique em Iniciar, HP e Photosmart
B110 series, em seguida, clique em USB
para sem fio. Mantenha seu cabo USB
conectado até que uma solicitação para
desconectá-lo apareça.
2. Siga as instruções das telas exibidas.
Windows
1. No painel de controle do HP
Photosmart, pressione o botão Sem fio
para exibir o menu Sem fio no visor do
equipamento.
2. Selecione Configurações sem fio e, em
seguida, Assistente de configuração de
rede sem fio no visor.
3. Siga as etapas no Assistente de
configuração de rede sem fio para
conectar o equipamento.
4. Para adicionar um dispositivo, vá em
Preferências do sistema, selecione
Impressão & fax e depois clique no botão
+. Selecione seu dispositivo na lista.
Se não for possível
encontrar seu
equipamento
durante a
instalação do
software...
Solução de problemas de configuração do dispositivo sem fio
Mac
Verifique se seu dispositivo está conectado à rede.
Execute o Teste de rede sem fio para verificar se seu dispositivo está na rede. Para isso:
1. No painel de controle do HP Photosmart, pressione o botão Sem fio para exibir o menu
Sem fio no visor do equipamento.
2. Selecione Executar teste de rede sem fio no visor.
3. O relatório do Teste de rede sem fio é impresso automaticamente. Leia o relatório:
• Se houver qualquer falha durante o teste, ela será descrita na parte superior do
relatório.
• O Resumo dos diagnósticos lista todos os testes realizados e se o dispositivo passou
ou não nesses testes.
• Visualize o Resumo das configurações para descobrir o Nome da rede (SSID), o
Endereço de hardware (MAC) e o Endereço IP.
Caso o seu dispositivo não esteja conectado à rede:
1. Pressione o botão Sem fio para abrir o menu Sem fio no visor do dispositivo. Selecione
Assistente de configuração sem fio.
2. Siga as instruções na tela.
Para obter ajuda adicional na configuração de uma conexão sem fio, acesse o site Wireless
Easy: www.hp.com/go/wirelessprinting.
• Clique em Avançar para mudar para a
tela seguinte.
• Clique em Ajuda para obter
informações adicionais sobre o que é
solicitado na tela em questão.
Para alterar a conexão USB para uma conexão
sem fio:
Para alterar a conexão USB para uma
conexão sem fio:
46
Português

47
Corrigir problemas de conectividade
Verifique se essas configurações estão corretas.
• Se você estiver usando criptografia em sua rede, será necessário digitar uma chave. O
campo faz distinção entre letras maiúsculas e minúsculas, portanto certifique-se de que a
chave foi digitada corretamente.
• Se o nome da rede (SSID) ou a chave WEP/WPS não tiverem sido encontrados
automaticamente durante a instalação, e você ainda não tiver essas informações, será
possível baixar o Utilitário de diagnóstico da rede, que o ajudará a localizá-los.
• O Utilitário de diagnóstico da rede é executado em computadores com o Windows XP SP3,
Vista ou Windows 7. O computador também deve estar conectado sem fio à sua rede. Para
baixar o Utilitário de diagnóstico da rede, acesse: www.hp.com/go/wirelessprinting.
Você pode ter um problema com o roteador.
Tente reiniciar o dispositivo e o roteador, desligando-os. Em seguida, ligue-os novamente.
Você pode ter escolhido a rede errada ou digitado seu nome de rede (SSID)
incorretamente
Verifique se o computador está conectado à mesma rede a que o HP Photosmart está conectado.
Desative temporariamente a VPN antes de continuar a instalação. Estar conectado a uma VPN
é como estar em uma rede diferente. Você precisará se desconectar da VPN para acessar o
equipamento pela rede doméstica.
Um software de segurança pode estar bloqueando a comunicação.
O software de segurança (firewall, antivírus, antispyware) instalado em seu computador pode
estar bloqueando a comunicação entre o dispositivo e o computador. Um utilitário de diagnóstico
HP é executado automaticamente durante a instalação e pode fornecer mensagens sobre o
que pode estar sendo bloqueado pelo firewall. Tente desconectar temporariamente o firewall,
o antivírus ou o antispyware para verificar se você consegue finalizar a instalação com êxito.
Reative os aplicativos de segurança após a conclusão da instalação.
Configure o software de seu firewall para permitir a comunicação pela porta UDP 427
(Windows).
O computador pode não estar conectado à rede.
Talvez você tenha digitado sua chave WEP ou sua chave de criptografia WPA
incorretamente.
O computador pode estar conectado a uma Rede Privada Virtual (VPN).
Após a instalação do software
Caso o seu equipamento tenha sido instalado com sucesso, mas você ainda esteja enfrentando
problemas de impressão:
• Desligue o roteador, o multifuncional e o computador.
• Em seguida, ligue o roteador, o multifuncional e o computador, nessa ordem. Se desligar e
ligar os equipamentos não resolver o problema, execute o Utilitário de diagnóstico da rede
(Windows):
• Acesse: www.hp.com/go/wirelessprinting para baixar o Utilitário de diagnóstico da rede, e
depois execute-o.
46
Português

Declaração de garantia limitada da impressora HP
48
Português

4
1
3
2
Belangrijk! Sluit de USB-kabel niet aan voordat dit wordt gevraagd door
de software!
Pak uw printer uit. Verwijder alle tape, de beschermfolie en het verpakkingsmateriaal.
Volg de instructies in de wizard Instellingen.
Steek de stekker in het stopcontact en zet de printer aan.
Sluit het netsnoer en de adapter aan.
Druk op om de HP Photosmart in te schakelen.
Zorg ervoor dat u de instructies op het scherm van
het apparaat opvolgt, aangezien deze u begeleiden
bij de installatie en aansluiting van de HP Photosmart
met inbegrip van de installatie van een
netwerkprinterverbinding en de plaatsing van
printcartridges.
Ga naar www.hp.com/support om de software te
downloaden en te installeren voor computers zonder
cd-/dvd-station.
Controleer de inhoud van de doos.
WiFi-beveiligde instelling (WPS)
*niet bij alle modellen voorzien
Registreer u op www.register.hp.com voor snellere
service en ondersteuning bij alarmberichten.
HP Photosmart Wireless e-All-in-One
B110 series
Start hier...
Deze HP Photosmart ondersteunt WiFi Protected Setup
(WPS) waardoor u de printer draadloos kunt
installeren met een druk op de knop.
Probleemoplossing instellen 50
Uw HP Photosmart leren kennen 51
Functies Afdrukken, kopiëren, scannen en tips 52
Nieuwigheden Webservices 53
De netwerkinstellingen van uw printer wijzigen 54
Registreer uw HP Photosmart
•Indien u beschikt over een WPS-router, druk dan
tijdens de installatieprocedure op de WPS-knop
van de router zodra het systeem u vraagt naar
WPS. De draadloze led op de printer begint te
branden zodra de verbinding is gelukt.
•In andere gevallen volgt u de installatiewizard op
het scherm van de printer. Raadpleeg eventueel
deze gids voor meer informatie.
Hierin...
USB
USB
<3 M
Nederlands

51
Probleemoplossing instellen
Indien de HP
Photosmart
zichzelf niet
inschakelt...
1. Schakel de printer uit en trek het netsnoer uit het stopcontact. Steek de stekker van het
netsnoer weer in het stopcontact en druk op de knop om de printer in te schakelen.
2. Let erop dat u de -knop niet te snel indrukt. En druk de knop slechts één keer in. Het kan
een paar minuten duren eer de printer wordt ingeschakeld, wanneer u de -knop meermaals
indrukt, kan het zijn dat u de printer uitschakelt.
3. Wanneer u alle bovenstaande stappen hebt uitgevoerd, maar nog steeds problemen
ondervindt, neem dan contact op met HP-ondersteuning voor hulp. Ga naar
www.hp.com/support.
Indien u niet kunt
afdrukken...
Mac
Windows
• Controleer of het netsnoer goed is aangesloten op de printer en de netsnoeradapter. Er
brandt een ledlampje op de voeding om aan te geven dat het netsnoer werkt.
• Als u gebruik maakt van een stekkerblok, controleer dan of deze aan staat. Of steek de
printer rechtstreeks in een wandcontactdoos.
• Controleer of deze wandcontactdoos werkt. Sluit een ander apparaat, waarvan u weet dat
het werkt, aan en controleer of het apparaat van stroom wordt voorzien. Indien dit niet het
geval is, kan er een probleem zijn met de wandcontactdoos.
• Indien u een wandcontactdoos gebruikte die door een schakelaar wordt bediend, controleer
dan of de schakelaar aan staat.
Controleer of uw HP Photosmart is ingesteld als
standaardprinter. Hiervoor doet u het volgende:
1. Klik op de taakbalk van Windows op Start.
2. Klik vervolgens op Configuratiescherm.
3. Open vervolgens:
Controleer het netsnoer. Hiervoor doet u het volgende:
• Apparaten en printers (Windows 7)
• Printers (Vista)
• Printers en faxapparaten (XP).
Zoek naar uw printer en kijk of er een vinkje
in een cirkel bij staat. Als dit niet het geval is,
rechtsklik dan op het printerpictogram en kies
“Instellen als standaardprinter” uit het menu.
Als u nog steeds niet kunt afdrukken, of indien de
installatie van de Windows-software is mislukt:
1. Verwijder dan de cd uit de cd-eenheid van
uw computer en koppel de printer los van
de computer.
2. Herstart de computer.
3. Schakel tijdelijk firewall-software uit en sluit
antivirussoftware.
4. Plaats de cd met printersoftware in de
cd-eenheid van de computer en volg
de instructies op het scherm om de
printersoftware te installeren. Sluit de
USB-kabel niet aan tot u dit wordt
gevraagd. Na het beëindigen van de
installatie, start u de computer opnieuw.
5. Vergeet ook niet de beveiligingssoftware,
die u hebt uitgeschakeld of afgesloten,
terug te activeren.
Maak de installatie van de software ongedaan
en installeer de software opnieuw.
Het uninstall-programma verwijdert alle
HP-softwarecomponenten die specifiek zijn voor
deze HP Photosmart. Het programma verwijdert
geen componenten die worden gedeeld door
andere printers of programma’s.
1. Koppel de printer los van uw computer.
2. Open de Toepassingen: map
Hewlett-Packard.
3. Dubbelklik HP Uninstaller: Volg de
instructies op het scherm.
1. Plaats de cd in de cd-eenheid van uw
computer.
2. Open de cd op uw bureaublad en
dubbelklik op HP Installer.
3. Volg de instructies op het scherm.
Software-installatie ongedaan maken:
De software installeren:
50
Nederlands

51
Uw HP Photosmart leren kennen
Terug Brengt u terug naar het vorige scherm.
Annuleren Stopt de huidige operatie, herstelt de
vorige instellingen en wist de huidige fotoselectie.
Richtingspijlen Bladert tussen de menuopties en
foto’s. De linkerpijl bladert naar links of omhoog. De
rechterpijl bladert naar rechts of omlaag.
Instellingen Opent het menu Instellingen in het
startscherm. In andere menu’s selecteert deze knop
opties die betrekking hebben op het weergegeven
menu.
OK Selecteert een menu-instelling, waarde of foto.
Kopiëren In het startscherm opent deze optie het
scherm Kopiëren waar u kunt kiezen voor kleur en het
aantal te maken kopieën.
Foto In het startscherm opent deze optie het menu
Foto waar u foto’s kunt bewerken, afdrukken en
bewaren.
Scannen In het startscherm opent deze optie het menu
Scannen waar u kunt scannen naar een aangesloten
computer of een fotogeheugenkaart.
Toep. In het startscherm opent deze optie het menu
Toep. waar u toegang krijgt tot internet en informatie
kunt afdrukken zonder gebruik te moeten maken van
een computer.
Slots voor geheugenkaarten
Led slots geheugenkaarten
Aan/Uit-schakelaar
De led voor draadloos brandt indien draadloos
is geactiveerd
Knop Draadloos Druk op deze knop voor het
menu Draadloos en Webservices
a
b
cc
d
e
2. 2.
a
b
c
d
e
50
Nederlands

53
Kenmerken en tips
Kopiëren
Afdrukken
Scannen
• Maak kleuren- of zwart-wit-kopieën. Gebruik het menu Kopiëren op het printerscherm om de
kleur te kiezen, de reële afmetingen van het origineel of passend maken, de instelling van de
kwaliteit (waaronder snel goedkoop), papierformaat en het aantal kopieën.
• Plaats een enkel vel of dunne originelen, met de bedrukte zijde omlaag uitgelijnd op de
rechtervoorhoek van het glas.
• Verwijder de klep voor dikke originelen zoals een pagina in een boek. Plaats het origineel
met de bedrukte zijde naar beneden uitgelijnd tegen de rechtervoorhoek van de glasplaat.
Leg de klep indien mogelijk boven op het origineel om een witte achtergrond te maken.
• Scan foto’s en documenten. Gebruik het menu Scannen op het printerscherm en selecteer
Scannen naar pc, Scannen naar kaart, of Opnieuw afdrukken. Plaats vervolgens het origineel
met de bedrukte zijde naar beneden uitgelijnd tegen de rechtervoorhoek van de glasplaat.
Kies een scan-snelkoppeling: Foto naar bestand, Foto naar e-mail, of PDF-document.
• Indien u scant naar een aangesloten computer, wordt de scansoftware geopend zodat
u aanpassingen of andere keuzes kunt maken, met, onder meer, de bestemming van het
gescande bestand.
• Om de scankwaliteit te goed mogelijk te houden moet de glasplaat en de achterkant van
de klep schoon blijven. De scanner interpreteert elke plek of markering als een deel van het
ingescande beeld.
Extra info
vragen
• Drukt foto’s direct af van een geheugenkaart in verschillende afmetingen en op verschillende
papiersoorten. Gebruik het menu Foto op het printerscherm om door foto’s te bladeren,
automatische correcties uit te voeren en selecties te maken.
• Druk documenten en foto’s af van softwaretoepassingen op een aangesloten computer.
• Bij installatie van nieuwe cartridges mag u niet vergeten om het stukje beschermend plastic te
verwijderen voor u de cartridge in de printer plaatst.
• Bij de eerste ingebruikneming van de HP Photosmart moet u ervoor zorgen dat alle
inktcartridges, die met uw apparaat werden meegeleverd, worden geïnstalleerd. Deze
cartridge zijn speciaal geformuleerd voor het eerste gebruik van uw printer.
• Zorg ervoor voldoende inkt in voorraad te hebben. Om de geraamde inktniveaus te
controleren, selecteert u Instellingen op het printerscherm, kiest u voor Extra en selecteert u
vervolgens Geraamde inktniveaus weergeven.
• Fotocartridges of zwarte fotocartridges zijn niet compatibel met deze printer.
U vindt extra productinformatie in de Help op het scherm en in het Leesmij-bestand die samen met
de HP Photosmart werden geïnstalleerd.
• De Help op het scherm bevat instructies over mogelijkheden van het product en het oplossen
van problemen. Het bestand biedt ook de productkenmerken, wettelijke meldingen, milieu-
informatie, wettelijke verplichtingen en ondersteuningsinformatie en links naar nog meer
online-informatie op internet.
• Het Leesmij-bestand bevat contactinformatie voor de HP-ondersteuning, vereisten van het
besturingssysteem en informatie over de meest recente productupdates.
Help op het scherm openen via uw computer:
• Windows XP, Vista, Win 7: Klik op Start > Alle programma’s > HP >
Photosmart B110 series
>
Help.
• Mac OS X v10.4 Finder: Klik op Help > Mac Help. In het menu Library kiest u Producthelp HP.
• Mac OS X v10.5 en 10.6 Finder: Klik op Help > Mac Help. Klik in Help-viewer en houd de
Home-knop ingedrukt. Kies vervolgens Producthelp HP.
Meer informatiebronnen
52
Nederlands

53
Nieuwigheden Webservices
HP Toep.
ePrinterCenter
HP ePrint
Specificaties
Van start gaan met HP ePrint
Om HP ePrint te gebruiken moet uw printer verbonden zijn met internet.
• Druk op de knop Draadloos op het bedieningspaneel van HP Photosmart.
• Selecteer het menu Webservices op het printerscherm. Hier kunt u de service in- of
uitschakelen, het e-mailadres van de printer afdrukken en een informatiepagina afdrukken.
Van gelijk waar afdrukken
De gratis ePrint-service van HP biedt u een eenvoudige manier om af te drukken via e-mail, waar u ook bent,
wanneer u maar wilt. Stuur uw printer een e-mail op het e-mailadres van uw printer van op uw computer of
uw mobiel apparaat en het e-mailbericht en de herkende bijlagen worden automatisch afgedrukt.
• Mogelijk werd HP ePrint niet met uw printer meegeleverd. U kunt het programma echter
gemakkelijk toevoegen via een productupdate. Kijk op www.hp.com/go/ePrinterCenter of het
programma voor u beschikbaar is.
• Bijlagen worden mogelijk op een andere manier geprint dan ze verschijnen in het
softwareprogramma dat u gebruikte om het document te maken.
•
Dit is afhankelijk van de originele lettertypen en opmaakopties die u hebt gebruikt. Deze service
biedt heeft gratis productupdates. Voor bepaalde functionaliteiten is mogelijk een update mogelijk.
Uw printer is beveiligd
Om te voorkomen dat u ongewenste e-mail ontvangt, wijst HP uw printer een willekeurig e-mailadres
toe, wordt dit adres nergens gepubliceerd en antwoordt de printer standaard nooit op een bericht. HP
ePrint beidt eveneens standaard spamfiltering en zet e-mail en bijlagen om in een alleen-afdrukken
indeling om het gevaar voor virussen of andere kwaadwillende inhoud te verminderen.
•
Het HP ePrint-service filtert geen e-mails op basis van inhoud, het is dus niet mogelijk om te
voorkomen dat aanstootgevende of door het eigendomsrecht beschermde informatie wordt afgedrukt.
Druk internet af, zonder een computer
Selecteer het pictogram Toep. op het printerscherm of pagina’s af te drukken voor het hele gezin.
•
Gebruik de toep. Snel formulieren afdrukken lokaal. Druk kalenders af, nota’s en grafieken, zelfs puzzles.
• Meer toepassingen van internet. Druk gekleurde pagina’s af, weerberichten en nog veel meer!
•
Deze service biedt gratis productupdates. Voor bepaalde functionaliteiten is mogelijk een update mogelijk.
Gebruik de ePrinterCenter-website van HP
Gebruik de gratis dPrinterCenter-website van HP voor meer veiligheid voor HP ePrint, geef
aan welke e-mailadressen e-mails mogen verzenden naar uw printer, meer HP-toepassingen te
downloaden en toegang te krijgen tot andere gratis services.
• Ga naar de ePrinterCenter-website voor meer informatie en de specifieke algemene
voorwaarden: www.hp.com/go/ePrinterCenter
Stroomspecificaties
Opmerking: Gebruik deze printer alleen met de netadapter die door HP is geleverd.
• Voedingsadapter: 0957-2280
• Ingangsspanning: 100 tot 240 Vac (+/- 10%)
• Ingangsfrequentie: 50-60 Hz (+/- 3Hz)
• Stroomverbruik: gemiddeld 24W
Inktverbruik
• Initialisering, waarbij de printer en de cartridges worden voorbereid om af te drukken.
• Onderhoud printkoppen, waarbij de inktsproeiers worden de schoongemaakt om ervoor te
zorgen dat de inkt gemakkelijk kan stromen.
Bovendien blijft er wat inkt in de cartridge achter nadat deze is gebruikt. Raadpleeg voor meer
informatie: www.hp.com/go/inkusage.
NOV
52
Nederlands

55
Netwerkinstellingen van de printer wijzigen
USB naar
draadloos
Overschakelen van USB naar een draadloze netwerkverbinding
Indien u uw printer oorspronkelijk had ingesteld op een USB-verbinding naar uw computer,
kunt u overschakelen naar een draadloze netwerkverbinding door onderstaande procedure te
volgen.
1. Klik op Start, HP, Photosmart B110 series,
en vervolgens op USB naar Draadloos.
Houd uw USB-kabel verbonden met de
printer tot u wordt gevraagd deze los te
koppelen.
2. Volg de instructies die op het scherm
worden weergegeven.
Windows
1. Op het bedieningspaneel van HP
Photosmart drukt u op de knop
Draadloos om het menu Draadloos
weer te geven op het printerscherm.
2. Kies Instellingen draadloos, vervolgens
Installatiewizard Draadloos op het
scherm.
3. Volg de verschillende stappen in de
installatiewizard Draadloos om de
printer aan te sluiten.
4. Om de printer toe te voegen gaat u
naar Systeemvoorkeuren, selecteert u
Afdrukken en Faxen, en klikt u op de
knop +. Selecteer uw printer in de lijst.
Wat moet u doen
wanneer de printer
tijdens de software-
installatie niet werd
gevonden...
Foutopsporing bij het instellen van een draadloze printer
Mac
Controleer of uw printer in uw netwerk is opgenomen.
Voer een Draadloze netwerktest uit om na te gaan of uw printer in het netwerk is opgenomen.
Hiervoor doet u het volgende:
1. Op het bedieningspaneel van HP Photosmart drukt u op de knop Draadloos om het menu
Draadloos weer te geven op het printerscherm.
2. Selecteer Draadloze netwerktest uitvoeren op het scherm.
3. Het rapport Draadloze netwerktest wordt automatisch afgedrukt. Bekijk het rapport:
• Indien tijdens de test iets is misgelopen, wordt dit bovenaan op het rapport vermeld.
• Het Diagnoseoverzicht geeft aan welke tests werden uitgevoerd en of uw printer al
dan niet slaagde in de test.
• Bekijk het Configuratieoverzicht om de Netwerknaam (SSID), het hardwareadres
(MAC) en het IP-adres te kennen.
Indien uw printer niet met het netwerk is verbonden:
1. Druk op de knop Draadloos om het menu Draadloos te openen op het printerscherm.
Selecteer Installatiewizard Draadloos.
2. Volg de instructies op het scherm.
Ga naar de Wireless Easy-website voor extra hulp bij het instellen van de draadloze
verbinding: www.hp.com/go/wirelessprinting.
• Klik op Volgende om te bladeren door
de schermen.
• Klik op Help voor bijkomende
informatie over wat op dat scherm
wordt gevraagd.
Overschakelen van USB naar draadloze
verbinding:
Overschakelen van USB naar draadloze
verbinding:
54
Nederlands

55
Verbindingsproblemen oplossen
Controleer of deze instellingen juist zijn.
• Indien u cordering op uw netwerk gebruikt, moet u een sleutel invullen. Deze zijn
hoofdlettergevoelig, zorg er dus voor dat u ze correct invult.
• Indien de netwerknaam (SSID) of de WEP/WPA-code niet automatisch tijdens installatie
werden gevonden, en u ze zelf niet kent, download dan een hulpprogramma voor
netwerkdiagnose om ze op te sporen.
• Het hulpprogramma Netwerkdiagnose draait op computers met het
besturingssysteem Windows XP SP3, Vista of Windows 7. De computer
moet eveneens draadloos met uw netwerk zijn verbonden. Ga naar
www.hp.com/go/wirelessprinting, om het hulpprogramma Netwerkdiagnose te downloaden.
U hebt mogelijk een probleem met uw router.
Probeer om de printer en de router opnieuw op te starten door ze allebei uit te schakelen. Zet ze
vervolgens weer aan.
U hebt mogelijk het verkeerde netwerk gekozen of uw netwerknaam (SSID) verkeerd
ingetypt
Zorg ervoor dat de computer op hetzelfde netwerk is aangesloten als het netwerk waarop de HP
Photosmart is aangesloten.
Schakel het VPN tijdelijk uit voordat u verdergaat met de installatie. Als u op een VPN bent
aangesloten is het alsof u op een ander netwerk bent aangesloten. U moet het VPN afsluiten om
toegang te krijgen tot de printer over het thuisnetwerk.
Mogelijk blokkeert beveiligingssoftware de communicatie.
Beveiligingssoftware (firewall, antivirus, antispyware) die op uw computer is geïnstalleerd
blokkeert mogelijk de communicatie tussen de printer en de computer. Tijdens de installatie wordt
automatisch een HP-diagnose uitgevoerd, die mogelijk een bericht weergeeft over wat er wordt
geblokkeerd door de firewall. Probeer uw firewall, antivirus- of antispywaretoepassingen tijdelijk
uit te schakelen om te zien of u de installatie goed kunt voltooien. Na installatie moet u alle
beveiligingstoepassingen opnieuw inschakelen.
Stel uw firewall-software zo in dat communicatie over UDP poort 427 mogelijk is (voor Windows).
Het is mogelijk dat uw computer geen verbinding heeft met het netwerk.
Mogelijk moet u uw WEP-sleutel of uw WPA-codering correct invullen.
Uw computer is mogelijk aangesloten op een VPN (Virtual Private Network).
Na software-installatie
Indien uw printer succesvol werd geïnstalleerd, maar u problemen hebt met afdrukken:
• Schakel de router, de printer en de computer uit.
• Zet vervolgens router, printer en computer, in deze volgorde, weer aan. Indien het uit en
weer inschakelen het probleem niet oplost, voer dan het hulpprogramma Netwerkdiagnose
(Windows) uit.
• Ga naar: www.hp.com/go/wirelessprinting om het hulpprogramma Netwerkdiagnose te
downloaden en voer het programma vervolgens uit.
54
Nederlands

Beperkte garantieverklaring voor de HP printer
56
Nederlands

4
1
3
2
Viktigt! Anslut inte någon USB-kabel förrän programmet ber dig göra det!
Packa upp skrivaren. Ta bort all tejp, all skyddsfilm och allt förpackningsmaterial.
Följ installationsguiden.
Anslut enheten och slå på strömmen.
Anslut strömsladden och adaptern.
Tryck på
för att starta HP Photosmart.
Var noga med att följa instruktionerna i grafikfönstret.
De tar dig genom konfigurationen och anslutningen
av HP Photosmart och ger dig anvisningar för hur du
upprättar en nätverksskrivaranslutning och installerar
bläckpatroner.
Om du har en dator utan CD/DVD-enhet, gå till
www.hp.com/support för att ladda ned och installera
programvaran.
Kontrollera kartongens innehåll.
WPS (WiFi Protected Setup)
* Följer bara med vissa modeller
Du får snabbare service samt supportvarningar
om du registrerar dig på www.register.hp.com.
HP Photosmart Wireless e-All-in-One
B110 series
Börja installationen här...
Denna HP Photosmart stöder WPS (WiFi Protected
Setup) för enkel trådlös enknappskonfiguration.
Konfigurationsfelsökning 58
Bekanta dig med HP Photosmart 59
Funktioner och tips för utskrift, kopiering och skanning 60
Vad är nytt? Webbtjänster 61
Ändra konfiguration av nätverksansluten skrivare 62
Registrera din HP Photosmart
•Om du under konfigurationen tillfrågas om WPS
och har en WPS-router, ska du trycka på
WPS-knappen på routern. Om anslutningen lyckas
tänds lampan för trådlös funktion på skrivaren.
•Annars följer du guiden i skrivarens teckenfönster.
Du får även information i det här dokumentet.
Innehåll...
USB
USB
<3 M
Svenska

59
Konfigurationsfelsökning
Om det inte går
att starta
HP Photosmart...
1. Stäng av skrivaren och koppla sedan ur strömsladden. Koppla in strömsladden igen och slå
på skrivaren genom att trycka på -knappen.
2. Var noga med att inte trycka för snabbt på -knappen. Tryck bara en gång. Det kan ta
några minuter för skrivaren att starta, så om du trycker på -knappen flera gånger kanske du
stänger av skrivaren igen.
3. Om du gått igenom ovanstående steg men ändå har problem, ska du vända dig till HPs
support för att få service. Gå till www.hp.com/support.
Om du inte kan
skriva ut...
Mac
Windows
• Kontrollera att strömsladden är ordentligt ansluten till både skrivaren och nätströmsadaptern.
Om strömsladden fungerar lyser en lampa på nätströmsadaptern.
• Om du använder ett grenuttag med strömbrytare ska du kontrollera att det är påslaget. Eller
anslut skrivaren direkt till ett eluttag.
• Testa eluttaget för att försäkra dig om att det fungerar. Anslut en annan apparat som du vet
fungerar, och se efter om den får ström. Om inte kan det vara problem med eluttaget.
• Om du anslutit skrivaren till ett uttag med strömbrytare ska du kontrollera att det är påslaget.
Kontrollera att din HP Photosmart är inställd
som standardskrivare. Gör så här:
1. I aktivitetsfältet i Windows klickar du på
Start.
2. Klicka sedan på Kontrollpanelen.
3. Öppna därefter:
Kontrollera strömsladden. Gör så här:
• Enheter och skrivare (Windows 7)
• Skrivare (Vista)
• Skrivare och fax (XP)
Se efter om din skrivare är markerad med en
bock i en cirkel bredvid. Om inte högerklickar
du på skrivarikonen och väljer “Använd som
standardskrivare” från menyn.
Om du ändå inte kan skriva ut eller om
installationen av Windows-programvara
misslyckades:
1. Ta ut CD:n ur datorns CD-enhet och koppla
därefter bort skrivaren från datorn.
2. Starta om datorn.
3. Inaktivera eventuella brandväggsprogram
tillfälligt och stäng eventuella
antivirusprogram.
4. Sätt i CD-skivan med skrivarprogramvara i
CD-enheten och följ sedan instruktionerna
på skärmen för att installera
skrivarprogramvaran. Anslut inte
USB-kabeln förrän du ombeds göra detta.
5. När installationen är klar startar
du om datorn och alla eventuella
säkerhetsprogram som du inaktiverat eller
stängt.
Avinstallera och installera om programvaran.
Avinstalleraren tar bort alla
HP-programkomponenter som är specifika
för denna HP Photosmart. Den tar inte bort
komponenter som delas med andra skrivare
eller program.
1. Koppla bort skrivaren från datorn.
2. Öppna mappen Program: Hewlett-Packard.
3. Dubbelklicka på HP Avinstallerare. Följ
anvisningarna på skärmen.
1. Sätt i CD:n i datorns CD-enhet.
2. Öppna CD:n från skrivbordet och
dubbelklicka sedan på HP Installerare.
3. Följ anvisningarna på skärmen.
Så här avinstallerar du programvaran:
Så här installerar du programvaran:
58
Svenska

59
Bekanta dig med HP Photosmart
Bakåt Tar dig tillbaka till föregående skärm.
Avbryt Avbryter nuvarande åtgärd, återställer
föregående inställningar och raderar aktuellt fotoval.
Riktningsknappar Används för att navigera genom
menyalternativ och foton. Med vänsterpilen går du åt
vänster eller uppåt. Med högerpilen går du åt höger
eller nedåt.
Inställningar Öppnar inställningsmenyn från
startbilden. När andra menyer visas används den för
att välja alternativ som är relaterade till den visade
menyn.
OK Väljer en menyinställning, ett värde eller ett foto.
Kopiera Öppnar kopieringsmenyn från startbilden så
att du kan välja färg och antal kopior.
Foto Öppnar fotomenyn från startbilden så att du kan
redigera, skriva ut och spara foton.
Skanna Öppnar skanningsmenyn från startbilden
så att du kan skanna till en ansluten dator eller ett
fotominneskort.
Apps Öppnar Apps-menyn från startbilden så att du
kommer åt och kan skriva ut information från internet
utan att använda någon dator.
Platser för minneskort
Lampa för minneskortsplatser
Strömbrytare
Lampan för trådlöst lyser när den trådlösa
funktionen är aktiv
Knapp för trådlöst Öppnar menyn Trådlöst och
webbtjänstmenyn
a
b
cc
d
e
2. 2.
a
b
c
d
e
58
Svenska

61
Funktioner och tips
Kopiera
Skriv ut
Skanna
• Gör kopior i färg eller svartvitt. Använd kopieringsmenyn i skrivarens grafikfönster för att välja
färg, originalets verkliga storlek eller anpassad storlek, kvalitetsinställning (inklusive snabb
ekonomikopia), pappersstorlek och antal kopior.
• Lägg i enkelsidiga eller tunna original med trycksidan nedåt i främre högra hörnet av glaset.
• Vid tjockare original, som t.ex. en sida i en bok, ska du ta bort locket. Lägg originalet med
trycksidan nedåt i det främre, högra hörnet av glaset. Placera om möjligt locket ovanpå
originalet så att det får en vit bakgrund.
• Skanna foton eller dokument. Använd skanningsmenyn i skrivarens grafikfönster för att välja
Skanna till dator, Skanna t kort eller Reproducera. Lägg sedan originalet med trycksidan
nedåt i det främre, högra hörnet av glaset. Välj en skanningsgenväg: Foto till fil, Foto till
e-post eller PDF-dokument.
• Om du skannar till en ansluten dator kommer skanningsprogrammet att öppnas på datorn så
att du kan göra andra val, inklusive katalog för skanningsfilen.
• För bästa resultat bör du hålla skannerglaset och lockets insida rena. Skannern tolkar alla
detekterade fläckar eller märken som en del av den skannade bilden.
Få mer info
• Skriv ut foton direkt från ett minneskort på varierande pappersstorlekar och -typer. Använd
fotomenyn i skrivarens grafikfönster för att söka bland foton, tillämpa automatiska
korrigeringar och välja olika alternativ.
• Skriv ut dokument och foton från tillämpningsprogram på en ansluten skrivare.
• När du installerar nya bläckpatroner måste du komma ihåg att dra bort skyddsplasten innan
du sätter i dem i skrivaren.
• Första gången du konfigurerar och använder din HP Photosmart ska du installera de
bläckpatroner som följde med skrivaren. Dessa bläckpatroner är särskilt avsedda för
förstagångsanvändning av skrivaren. Kontrollera att du har tillräckligt med bläck.
• Du kan kontrollera de beräknade bläcknivåerna genom att välja Inställningar i skrivarens
teckenfönster, välja Verktyg och därefter välja Visa beräknade bläcknivåer.
• Foto- eller fotosvarta bläckpatroner är inte kompatibla med den här skrivaren.
Du hittar ytterligare produktinformation i den direkthjälp och den Viktigt-fil som installeras
tillsammans med HP Photosmart-programvaran.
• Direkthjälpen på skärmen innehåller anvisningar om produktfunktioner och felsökning. Den
innehåller även produktspecifikationer, juridiska meddelanden samt information om miljö,
regler och support plus länkar till mer information på internet.
• Viktigt-filen innehåller information om hur man kontaktar HPs support och vilka krav som ställs
på operativsystemet. Dessutom inkluderas den senast uppdaterade produktinformationen.
Så här kommer du åt direkthjälpen på datorn:
• Windows XP, Vista, Win 7: Klicka på Start > Alla program > HP > Photosmart B110 series >
Hjälp.
• Mac OS X v10.4 Finder: Klicka på Hjälp > Mac Hjälp. Gå till menyn Bibliotek och välj HP
Produkthjälp.
• Mac OS X v10.5 och 10.6 Finder: Klicka på Hjälp > Mac Hjälp. Gå till Hjälpvisaren, klicka
på och håll ned hemknappen och välj sedan HP Produkthjälp.
Hitta mer information
60
Svenska

61
Vad är nytt? Webbtjänster
HP Apps
ePrinterCenter
HP ePrint
Specifikationer
Kom igång med HP ePrint
För att du ska kunna använda HP ePrint måste din skrivare vara ansluten till internet.
• Tryck på knappen Trådlöst på frontpanelen på HP Photosmart.
• Välj menyn Webbtjänster i skrivarens grafikfönster. Härifrån kan du aktivera och stänga av
tjänsten, visa skrivarens e-postadress och skriva ut en informationssida.
Skriv ut från valfri plats
HPs kostnadsfria ePrint-tjänst gör att du enkelt kan skriva ut från din e-post, var som helst och när
som helst. Du behöver bara vidarebefordra ett e-meddelande till skrivarens e-postadress från din
dator eller mobila enhet så kommer både själva e-meddelandet och erkända bilagor att skrivas ut.
• HP ePrint kanske inte finns i skrivaren från början, men du kan enkelt lägga till det via en
produktuppdatering. På www.hp.com/go/ePrinterCenter kan du läsa om tillgänglighet och få
närmare detaljer.
• Bilagor kan se annorlunda ut i utskriften än i det program som de skapats med, beroende på
vilka teckensnitt och layoutalternativ som ursprungligen använts.
• Tjänsten omfattar kostnadsfria produktuppdateringar. För att vissa funktioner ska vara
tillgängliga kan du behöva göra vissa uppdateringar.
Din skrivare är skyddad
Som ett skydd mot otillåten e-post tilldelar HP skrivaren en slumpmässig e-postadress som aldrig
publiceras och som standard inte svarar någon avsändare. HP ePrint tillhandahåller också
spamfiltrering enligt industristandard och omvandlar e-meddelanden och bilagor till ett format som
enbart kan skrivas ut i syfte att minska hoten från virus eller annat skadligt innehåll.
• HP ePrint-tjänsten filtrerar inte e-meddelanden baserat på innehåll, så den kan inte förhindra
att anstötligt eller upphovsrättsligt skyddat material skrivs ut.
Skriv ut webbinnehåll utan dator
Välj Apps-ikonen i skrivarens grafikfönster om du vill skriva ut sidor för hela familjen.
• Använd applikationen Snabbformulär lokalt. Skriv ut kalendrar, anteckningspapper och rutat
papper och t.o.m. pussel.
• Lägg till fler Apps från webben. Skriv ut sidor du kan färglägga, väderprognoser och annat!
• Kostnadsfria produktuppdateringar ingår i tjänsten. För att vissa funktioner ska vara
tillgängliga kan du behöva göra vissa uppdateringar.
Använd HP ePrinterCenter-webbplatsen
Använd HPs ePrinterCenter-webbplats utan kostnad för att ställa in en högre säkerhetsnivå för HP
ePrint, specificera vilka e-postadresser som får skicka e-meddelanden till skrivaren, hämta fler HP
Apps och få tillgång till andra gratistjänster.
• Gå till ePrinterCenter-webbplatsen om du vill ha mer information och läsa de specifika
villkoren: www.hp.com/go/ePrinterCenter
Strömspecifikationer
Obs! Den här skrivaren får endast användas med den nätströmsadapter som levererats av HP.
• Nätströmsadapter: 0957-2280
• Inspänning: 100 till 240 V~ (+/-10%)
• Infrekvens: 50-60 Hz (+/-3Hz)
• Strömförbrukning: 24W i genomsnitt
Bläckanvändning
• Initiering, dvs. förberedelse av skrivare och bläckpatroner för utskrift.
• Service av skrivhuvudet, som håller bläckmunstyckena rena så att bläcket kan flöda smidigt.
Dessutom lämnas lite bläck kvar i patronen när den är förbrukad. Mer information finns
på www.hp.com/go/inkusage.
NOV
60
Svenska

63
Ändra konfigurationen av nätverksansluten skrivare
USB
till trådlöst
Ändra från USB-anslutning till trådlös nätverksanslutning
Om du ursprungligen konfigurerade skrivaren med en USB-anslutning till datorn kan du ändra
anslutningen till en trådlös nätverksanslutning genom att följa de här stegen.
1. Klicka på Start, HP och Photosmart B110
series och därefter på USB till trådlöst.
Låt USB-kabeln vara ansluten tills du blir
ombedd att koppla ur den.
2. Följ anvisningarna på de skärmar som
visas.
Windows
1. Gå till frontpanelen på HP Photosmart
och tryck på knappen Trådlöst för
att visa menyn Trådlöst i skrivarens
grafikfönster.
2. Välj Trådlös inställn, och därefter
Guide för trådlös installation i
grafikfönstret.
3. Anslut skrivaren genom att gå igenom
stegen i guiden.
4. För att lägga till skrivaren, gå till
Systeminställningar, välj Skriv ut och
faxa och klicka sedan på knappen +.
Välj din skrivare i listan.
Om skrivaren inte
kan detekteras under
programinstallationen...
Felsökning av en trådlös skrivarkonfiguration
Mac
Kontrollera att skrivaren är ansluten till nätverket
Kör ett Test av trådlöst nätverk för att kontrollera att skrivaren är med i nätverket. Gör så här:
1. Gå till frontpanelen på HP Photosmart och tryck på knappen Trådlöst för att visa menyn
Trådlöst i skrivarens grafikfönster.
2. Välj Kör test av trådlöst nätverk i grafikfönstret.
3. En rapport från testet av trådlöst nätverk skrivs ut automatiskt. Läs igenom rapporten:
• Om någon del av testet inte fick godkänt resultat, beskrivs detta längst upp i
rapporten.
• I sammanfattningen listas alla tester som genomförts och huruvida skrivaren fick
godkänt eller inte.
• I konfigurationssammanfattningen hittar du nätverksnamnet (SSID),
maskinvaruadressen (MAC) och IP-adressen.
Om skrivaren inte är ansluten till nätverket:
1. Tryck på knappen Trådlöst för att öppna menyn Trådlöst i skrivarens grafikfönster. Välj
Guide för trådlös installation.
2. Följ anvisningarna på skärmen.
Om du vill ha ytterligare hjälp med att konfigurera en trådlös anslutning, gå till Wireless
Easy-webbplatsen: www.hp.com/go/wirelessprinting.
• Klicka på Nästa för att gå från en
skärm till nästa.
• Klicka på Hjälp om du vill ha mer
information om vad som krävs på den
aktuella skärmen.
Så är ändrar du från USB- till trådlös anslutning:
Så här ändrar du från USB- till trådlös anslutning:
62
Svenska

63
Åtgärda anslutningsproblem
Kontrollera att dessa inställningar är korrekta.
• Om du använder kryptering i nätverket måste du ange ett lösenord. Dessa lösenord är
skiftlägeskänsliga så du måste ange dem på exakt rätt sätt.
• Om nätverksnamnet (SSID) eller WEP/WPA-lösenordet inte hittas automatiskt under
installationen och du inte redan känner till dem, kan du ladda ned ett hjälpprogram för
nätverksdiagnostik och få hjälp att hitta dem.
• Hjälpprogrammet för nätverksdiagnostik fungerar på datorer med Windows XP SP3, Vista
eller Windows 7 OS. Datorn måste också vara trådlöst ansluten till nätverket. Om du vill
ladda ned hjälpprogrammet för nätverksdiagnostik, gå till: www.hp.com/go/wirelessprinting.
Det kan vara problem med routern.
Försök med att starta om både skrivaren och routern genom att stänga av strömmen på dem. Slå
därefter på dem igen.
Du kan ha valt fel nätverk eller skrivit nätverksnamnet (SSID) på fel sätt
Se till att datorn är ansluten till samma nätverk som HP Photosmart.
Inaktivera det virtuella privata nätverket tillfälligt innan du går vidare med installationen. Om
datorn är ansluten till ett VPN är det som om den är i ett annat nätverk. Du måste koppla bort
VPN för att kunna nå skrivaren via hemmanätverket.
Kommunikationen kan vara blockerad av ett säkerhetsprogram.
Ett säkerhetsprogram (brandväggs-, antivirus- eller antispionprogram) som är installerat på
datorn kanske blockerar kommunikationen mellan skrivaren och datorn. Ett HP-diagnostikverktyg
körs automatiskt under installationen och kan visa meddelanden om vad som blockeras av
brandväggen. Försök att tillfälligt inaktivera brandväggs-, antivirus- eller antispionprogrammet
för att se om det går att slutföra installationen. När installationen är klar bör du aktivera
säkerhetsprogrammen igen.
Konfigurera brandväggen så att den tillåter kommunikation via UDP-port 427 (Windows).
Datorn kanske inte är ansluten till nätverket.
Du kan ha skrivit din WEP-nyckel eller ditt WPA-lösenord på fel sätt.
Datorn kan vara ansluten till ett virtuellt privat nätverk (VPN)
Efter programinstalltionen
Om installationen av skrivaren lyckades, men du har problem med att skriva ut:
• Stäng av routern, skrivaren och datorn. Starta sedan routern, skrivaren och datorn -- i denna
ordning.
• Om detta inte löser problemet ska du köra hjälpprogrammet för nätverksdiagnostik
(Windows):
• Gå till: www.hp.com/go/wirelessprinting och ladda ned detta hjälpprogram och kör det
sedan.
62
Svenska

Villkor för HPs begränsade garanti för skrivare
64
Svenska

4
1
3
2
Viktig! Ikke koble til USB-kabelen før programvaren viser en melding om det!
Pakk ut skriveren. Fjern alle tape, beskyttende film og emballasje.
Følg installeringsveiviseren.
Koble til og slå på.
Koble til strømledningen og adapteren.
Trykk på
for å slå på HP Photosmart.
Pass på å følge veiledningen på skjermen, som leder
deg gjennom installeringen og tilkoblingen av HP
Photosmart, inkludert hvordan du konfigurerer en nett-
verkstilkoblet skriver og installerer blekkpatroner.
Hvis du har en datamaskin uten CD/DVD-stasjon,
går du til www.hp.com/support for å laste ned og
installere programvaren.
Kontroller innholdet i esken.
WPS (WiFi Protected Setup)
* Følger ikke med alle modeller
Få raskere service og støttevarsler ved å
registrere på www.register.hp.com.
HP Photosmart Wireless e-All-in-One
B110 series
Start installering her...
Denne HP Photosmart støtter WiFi Protected Setup
(WPS) for enkelt trådløst oppsett med ett
knappetrykk.
Problemløsing ved installering 66
Bli kjent med din HP Photosmart 67
Funksjoner og tips for utskrift, kopiering og skanning 68
Hva er nytt? Webtjenester 69
Endre installasjonen av nettverksskriver 70
Registrer din HP Photosmart
•Hvis du under installeringen får spørsmål om WPS,
og du har en WPS-ruter, trykker du på
WPS-knappen på ruteren. Trådløslampen på
skriveren tennes hvis tilkoblingen er vellykket.
•I motsatt fall følger du installeringsveiviseren på
skriverskjermen. Du kan også se inne i denne
veiledningen for detaljer.
På innsiden...
USB
USB
<3 M
Norsk

67
Problemløsing ved installering
Hvis
HP Photosmart
ikke slås på...
1. Slå av skriveren og koble fra strømledningen. Koble strømledningen til igjen og trykk deretter
på -knappen for å slå på skriveren.
2. Pass på at du ikke trykker på for raskt. Trykk bare én gang. Det kan ta noen minutter før
skriveren slås på, så hvis du trykker på mer enn én gang, kan du slå av skriveren.
3. Hvis du har fullført alle trinnene over, men fremdeles har problemer, kontakter du HPs
kundestøtte for å få service. Gå til www.hp.com/support.
Hvis du ikke kan
skrive ut...
Macintosh
Windows
• Kontroller at strømledningen er koblet ordentlig til både skriveren og strømadapteren. En
lampe på strømforsyningen vil være tent hvis strømledningen virker.
• Hvis du bruker en strømskinne, må du kontrollere at strømskinnen er slått på. Du kan også
koble skriveren direkte til et strømuttak.
• Test uttaket slik at du er sikker på at det virker. Koble til en annen enhet som du vet fungerer,
og se om enheten får strøm. Hvis den ikke gjør det, kan det være en feil med strømuttaket.
• Hvis du koblet skriveren til et svitsjet uttak, må du kontrollere at uttaket er slått på.
Kontroller at din HP Photosmart er angitt som
standardskriver. Slik gjør du det:
1. På oppgavelinjen i Windows klikker du på
Start.
2. Og så på Kontrollpanel.
3. Deretter åpner du:
Kontroller strømledningen. Slik gjør du det:
• Enheter og skrivere (Windows 7)
• Skrivere (Vista)
• Skrivere og telefakser (XP)
Se etter din skriver for å se om det er et merke
i en sirkel ved siden av navnet. Hvis det ikke er
det, høyreklikker du på skriverikonet og velger
“Angi som standardskriver” fra menyen.
Hvis du fremdeles ikke kan skrive ut, eller hvis
installeringen av Windows-programvaren mislyktes:
1. Ta ut CDen fra datamaskinens
CD-stasjon, og koble deretter skriveren fra
datamaskinen.
2. Start datamaskinen på nytt.
3. Deaktiver en eventuell
programvarebrannmur midlertidig og lukk
antivirusprogrammer.
4. Sett CDen med skriverprogramvare inn
i CD-stasjonen, og følg instruksjonene
på skjermen for å installere
skriverprogramvaren. Ikke koble til
USB-kabelen før du ser en melding om
det. Når installeringen er fullført, starter du
datamaskinen på nytt.
5. Start også sikkerhetsprogramvare du
deaktiverte eller lukket.
Avinstaller programvaren og installer den på nytt.
Avinstalleringsprogrammet fjerner alle
HP-programvarekomponenter som er spesifikke
for denne HP Photosmart. Det fjerner ikke
komponenter som deles med andre skrivere
eller programmer.
1. Koble skriveren fra datamaskinen.
2. Åpne mappen Programmer:
Hewlett-Packard.
3. Dobbeltklikk på HP Uninstaller. Følg
veiledningen på skjermen.
1. Sett inn CDen i datamaskinens
CD-stasjon.
2. Åpne CDen på skrivebordet, og
dobbeltklikk deretter på HP Installer.
3. Følg veiledningen på skjermen.
Slik avinstallerer du programvaren:
Slik installerer du programvaren:
66
Norsk

67
Bli kjent med HP Photosmart
Tilbake Går tilbake til forrige skjermbilde.
Avbryt Stopper gjeldende operasjon, gjenoppretter
tidligere innstillinger og nullstiller gjeldende bildevalg.
Retningstaster Navigerer gjennom menyvalg og
bilder. Venstretast flytter mot venstre eller opp.
Høyretast flytter mot høyre eller ned.
Innstillinger Fra startskjermbildet, åpner Oppsett-
menyen. I andre menyer, velger alternativer relatert til
menyen som vises.
OK Velger en menyinnstilling, en verdi eller et bilde.
Kopier Fra startskjermbildet, åpner Kopi-menyen der
du kan velge farge og antall kopier.
Bilde Fra startskjermbildet, åpner Bilde-menyen der du
kan redigere, skrive ut og lagre bilder.
Skann Fra startskjermbildet, åpner Skann-menyen
der du kan skanne til en tilkoblet datamaskin eller et
minnekort.
Apps Fra startskjermbildet, åpner Apps-menyen der
du kan få tilgang til og skrive ut informasjon fra
Internett uten å bruke en datamaskin.
Minnekortspor
Lampe for minnekortspor
På/av-knapp
Trådløslampe tent når trådløst er aktivert
Trådløsknapp Trykk for Trådløs- og
Webtjenester-meny
a
b
cc
d
e
2. 2.
a
b
c
d
e
66
Norsk

69
Funksjoner og tips
Kopiere
Skrive ut
Skanne
• Lag kopier i farger eller svart-hvitt. Bruk Kopi-menyen på skriverskjermen til åvelge farge,
faktisk størrelse på original eller tilpasset størrelse, kvalitetsinnstilling (inkludert rask økonomi),
papirstørrelse og antall kopier. Legg i enkeltark eller tynne originaler med utskriftssiden ned i
fremre høyre hjørne på glasset.
• Hvis du har tykke originaler, for eksempel en side i en bok, tar du av lokket.
• Legg originalen med utskriftssiden ned i fremre høyre hjørne på glasset. Hvis det er mulig,
legger du lokket oppå originalen slik at du får en hvit bakgrunn.
• Skann fotografier eller dokumenter. Bruk Skann-menyen på skriverskjermen til å velge Skann til
PC, Skann til kort eller Fotoopptrykk. Legg deretter originalen med utskriftssiden ned i fremre
høyre hjørne på glasset. Velg en skannesnarvei: Bilde til fil, Bilde til e-post eller PDF-dokument.
• Hvis du skanner til en tilkoblet datamaskin, vil skanneprogramvaren åpnes slik at du kan gjøre
justeringer og andre valg, inkludert plassering av skannefilen.
• For å få best mulig skanning må du passe på at glasset og baksiden av lokket er rent.
Skanneren tolker alle flekker eller merker som en del av det skannede bildet.
Få mer
informasjon
• Skriv ut bilder direkte fra et minnekort, i forskjellige størrelser og på forskjellige papirtyper.
Bruk Bilde-menyen på skriverskjermen for å bla gjennom bilder, bruke automatiske rettelser og
gjøre valg.
• Skriv ut dokumenter og bilder fra programmer på en tilkoblet datamaskin.
• Når du installerer nye patroner, må du passe på å fjerne den beskyttende plasten før du setter
inn patronen.
• Første gang du setter opp og bruker HP Photosmart, må du passse på å sette inn
blekkpatronene som fulgte med enheten. Disse patronene er laget spesielt for førstegangsbruk
i skriveren.
• Pass på at du har tilstrekkelig blekk. Du kan kontrollere beregnede blekknivåer ved å velge
Innstillinger på skriverskjermen, velge Verktøy og deretter Vis beregnede blekknivåer.
• Foto- eller Svart foto-patroner er ikke kompatible med denne skriveren.
Du finner mer produktinformasjon i den elektroniske hjelpen og Viktig-filen som installeres sammen
med HP Photosmart-programvaren.
• Elektronisk hjelp inneholder informasjon om produktfunksjoner og om problemløsing. Den
inneholder også produktspesifikasjoner, juridiske merknader og informasjon om miljø,
forskrifter og kundestøtte, pluss lenker til mer informasjon på Internett.
• Viktig-filen inneholder informasjon om hvordan du kontakter HPs kundestøtte, krav til
operativsystemet og de nyeste oppdateringene til produktinformasjonen.
Slik åpner du den elektroniske hjelpen fra datamaskinen:
• Windows XP, Vista, Win 7: Klikk på Start > Alle programmer > HP > Photosmart B110 series >
Hjelp.
• Mac OS X v10.4 Finder: Klikk på Hjelp > Mac Hjelp. Fra Bibliotek-menyen velger du HP
Product Help.
• Mac OS X v10.5 og 10.6 Finder: Klikk på Hjelp > Mac Hjelp. I Hjelpvisning klikker du på og
holder nede hjemknappen, og velger deretter HP Product Help.
Finne mer informasjon
68
Norsk

69
Hva er nytt? Webtjenester
HP Apps
ePrinterCenter
HP ePrint
Spesifikasjoner
Slik kommer du i gang med HP ePrint
Hvis du skal bruke HP ePrint, må skriveren være koblet til Internett.
• Trykk på Trådløs-knappen på frontpanelet på HP Photosmart.
• Velg Webtjenester-menyen fra skriverskjermen. Derfra kan du slå tjenesten på eller av, vise
skriverens e-postadresse og skrive ut en informasjonsside.
Skriv ut fra hvor som helst
HPs gratis ePrint-tjeneste sørger for en enkel måte å skrive ut fra e-post på, hvor som helst og når
som helst. Bare videresend en e-postmelding til skriverens e-postadresse fra datamaskinen eller en
mobil enhet, og både e-postmeldingen og gjenkjente vedlegg vil skrives ut.
• HP ePrint fulgte kanskje ikke med skriveren, men du kan enkelt legge det til via en
produktoppdatering. Se www.hp.com/go/ePrinterCenter for tilgjengelighet og detaljer.
• Vedlegg kan skrives ut forskjellig fra slik de ser ut i programmet de ble laget i, avhengig av
opprinnelige skrifter og oppsettvalg som er brukt.
• Gratis produktoppdateringer følger med denne tjenesten. Enkelte oppdateringer kan være
nødvendige for å aktivere visse funksjoner.
Skriveren er beskyttet
For å bidra til å hindre uautoriserte e-postmeldinger tildeler HP en tilfeldig adresse til skriveren.
Denne adressen blir aldri publisert, og vil som standard ikke svare til noen avsender. HP ePrint
har også industristandard søppelpostfiltrering, og gjør om e-postmeldinger og vedlegg til et rent
utskriftsformat for å redusere truslene fra virus og annet skadelig innhold.
• HP ePrint-tjenesten filtrerer ikke e-post basert på innhold, så den kan ikke hindre at tvilsomt
eller opphavsrettsbeskyttet innhold blir skrevet ut.
Skriv ut fra Internett, uten datamaskin
Velg Apps-ikonet på skriverskjermen for å skrive ut sider for hele familien.
• Bruk Hurtigskjemaer-programmet lokalt. Skriv ut kalendere, notatpapir og rutepapir - til og
med puslespill.
• Legg til flere Apps fra Internett. Skriv ut fargeleggingssider, værrapporter og mer.
• Gratis produktoppdateringer følger med denne tjenesten. Enkelte oppdateringer kan være
nødvendige for å aktivere visse funksjoner.
Bruke HP ePrinterCenter-nettstedet
Bruk HPs gratis ePrinterCenter-nettsted til å sette opp økt sikkerhet for HP ePrint, angi
e-postadressene som har tillatelse til å sende e-post til skriveren, hente flere HP Apps og finne
andre gratistjenester.
• Gå til ePrinterCenter-nettstedet for mer informasjon og spesifikke vilkår og betingelser:
www.hp.com/go/ePrinterCenter
Strømspesifikasjoner
Merk: Bruk bare strømadapteren som er levert av HP sammen med denne skriveren.
• Strømadapter: 0957-2280
• Inngangsspenning: 100 til 240 V vs (+/- 10%)
• Inngangsfrekvens: 50-60 Hz (+/- 3Hz)
• Strømforbruk: 24W gjennomsnitt
Blekkforbruk
• Initialisering, som klargjør skriveren og patronene for utskrift.
• Skrivehodeservice, som holder dysene åpne slik at blekket flyter jevnt.
I tillegg vil noe blekk være igjen i blekkpatronen etter at den er brukt. Du finner mer informasjon
på www.hp.com/go/inkusage.
NOV
68
Norsk

71
Endre nettverksskriveroppsett
USB
til trådløst
Bytte fra USB til trådløs nettverkstilkobling
Hvis du i utgangspunktet konfigurerte skriveren med en USB-tilkobling til datamaskinen, kan du
bytte til en trådløs nettverkstilkobling ved å følge fremgangsmåten nedenfor.
1. Klikk på Start, klikk på HP, klikk på
Photosmart B110 series og klikk deretter
på USB til trådløst. La USB-kabelen være
tilkoblet til du blir bedt om å koble den fra.
2. Følg instruksjonene på skjermen.
Windows
1. På frontpanelet på HP Photosmart
trykker du på Trådløs-knappen
for å åpne Trådløs-menyen på
skriverskjermen.
2. Velg Trådløsinnstillinger og deretter
Veiviser for trådløs konfigurasjon på
skjermen.
3. Følg trinnene i veiviseren for å koble til
skriveren.
4. Når du skal legge til skriveren, går du
til Systemvalg, velger Utskrift og faks
og klikker på +-knappen. Velg din
skriver fra listen.
Hvis skriveren ikke
blir funnet under
programvareinstalleringen...
Løse problemer med trådløst skriveroppsett
Macintosh
Kontroller at skriveren er koblet til nettverket
Kjør en Test av trådløst nettverk for å kontrollere at skriveren er i nettverket. Slik gjør du det:
1. På frontpanelet på HP Photosmart trykker du på Trådløs-knappen for å åpne Trådløs-
menyen på skriverskjermen.
2. Velg Kjør test av trådløst nettverk på skjermen.
3. Rapporten Test av trådløst nettverk skrives ut automatisk. Se på rapporten:
• Hvis deler av testen mislyktes, er det beskrevet øverst i rapporten.
• Diagnostikksammendraget lister alle testene som ble utført, og angir om de var
vellykket eller ikke.
• Se på konfigurasjonssammendraget for å finne Nettverksnavn (SSID),
Maskinvareadresse (MAC) og IP-adresse.
Hvis skriveren ikke er koblet til nettverket:
1. Trykk på Trådløs-knappen for å åpne Trådløs-menyen på skriverskjermen. Velg Veiviser for
trådløs konfigurasjon.
2. Følg instruksjonene på skjermen.
Hvis du trenger mer hjelp til å konfigurere en trådløs tilkobling, går du til Wireless
Easy-stedet: www.hp.com/go/wirelessprinting.
• Klikk på Neste for å flytte fra ett
skjermbilde til det neste.
• Klikk på Hjelp for å se
tilleggsinformasjon om hva som kreves
for det skjermbildet.
Slik bytter du fra USB til trådløs tilkobling:
Slik bytter du fra USB til trådløs tilkobling:
70
Norsk

71
Løse tilkoblingsproblemer
Kontroller disse innstillingene slik at du er sikker på at de er riktige.
• Hvis du bruker kryptering i nettverket, må du oppgi en sikkerhetsnøkkel. Disse skiller mellom
store og små bokstaver, så du må kontrollere at de er skrevet inn riktig.
• Hvis nettverksnavnet (SSID) eller WEP-/WPA-nøkkelen ikke oppdages automatisk under
installeringen, og du ikke kjenner dem, kan du laste ned Network Diagnostic Utility som kan
hjelpe deg å finne dem.
• Network Diagnostic Utility kjører på datamaskiner med Windows XP SP3, Vista eller
Windows 7. Datamaskinen må også være trådløst koblet til nettverket ditt. Hvis du vil laste
ned Network Diagnostic Utility, går du til: www.hp.com/go/wirelessprinting.
Det kan være et problem med ruteren.
Prøv å starte både skriveren og ruteren på nytt ved å slå hver av dem av. Deretter slår du dem på
igjen.
Du kan ha valgt feil nettverk eller skrevet nettverksnavnet (SSID) feil
Kontroller at datamaskinen er koblet til samme nettverk som HP Photosmart.
Koble fra VPN-nettverket midlertidig før du fortsetter med installeringen. Å være tilkoblet et VPN
er som å være koblet til et annet nettverk. Du må koble fra VPN for å få tilgang til produktet via
hjemmenettverket.
Sikkerhetsprogramvare kan blokkere kommunikasjonen.
Sikkerhetsprogramvare (brannmur, antivirusprogrammer, antispionprogrammer) som er installert
på datamaskinen, kan blokkere kommunikasjonen mellom skriveren og datamaskinen. Et
diagnostikkverktøy fra HP kjører automatisk under installeringen, og kan gi meldinger om hva som
kan være blokkert av brannmuren. Prøv å deaktivere brannmur-, antivirus- og antispionprogrammer
midlertidig for å se om du kan fullføre installeringen. Du må aktivere sikkerhetsprogrammene igjen
når installeringen er fullført.
Konfigurer brannmuren slik at kommunikasjon tillates via UDP-port 427 (Windows).
Datamaskinen er kanskje ikke koblet til nettverket.
Du kan ha skrevet WEP-nøkkelen eller WPA-krypteringsnøkkelen feil.
Datamaskinen kan være koblet til et VPN (Virtual Private Network).
Etter installering av programvare
Hvis skriveren er installert vellykket, men du har problemer med å skrive ut:
• Slå av ruteren, skriveren og datamaskinen. Deretter slår du på ruteren, skriveren og
datamaskinen - i den rekkefølgen.
• Hvis dette ikke løser problemet, kjører du Network Diagnostic Utility (Windows):
• Gå til: www.hp.com/go/wirelessprintin for å laste ned Network Diagnostic Utility før du
kjører det.
70
Norsk

HP erklæring om begrenset garanti for skriver
72
Norsk

4
1
3
2
Vigtigt! Tilslut ikke et USB-kabel, med mindre du bliver bedt om det!
Pak printeren ud. Fjern alt tape, beskyttende film og emballage.
Følg opsætningsguiden.
Tilslut strøm, og tænd printeren.
Tilslut netledningen og adapteren.
Tryk på
for at tænde HP Photosmart.
Følg vejledningen på skærmen, som leder dig
gennem opsætningen og tilslutningen af
HP Photosmart, herunder hvordan du opretter en
netværksprinterforbindelse og installerer patronerne.
Hvis ikke du har et cd/dvd-drev, kan du hente
softwaren på www.hp.com/support.
Kontroller kassens indhold.
WiFi Protected Setup (WPS)
* Følger ikke med alle modeller
Få hurtigere service- og supportmeddelelser
ved at tilmelde dig på www.register.hp.com.
HP Photosmart Wireless e-All-in-One
B110 series
Start opsætningen her...
Denne HP Photosmart understøtter WiFi Protected
Setup (WPS) . Med denne funktion kan du oprette
trådløs forbindelse ved tryk på én knap.
Fejlfinding i forb. med opsætning 74
Lær din HP Photosmart at kende 75
Udskrivnings-, kopierings- og scanningsfunktioner samt tips 76
Nyheder Web Services 77
Ændre opsætning af netværksprinter 78
Registrer din HP Photosmart
•Hvis du under opsætningen bliver bedt om WPS,
og du har en WPS-router, skal du trykke på
WPS-knappen på routeren. Indikatoren for trådløs
på printeren tændes, hvis der oprettes forbindelse.
•Hvis ikke, skal du følge opsætningsguiden på
printerens display. Se også denne vejledning.
Indhold...
USB
USB
<3 M
Dansk

75
Fejlfinding i forb. med opsætning
Hvis
HP Photosmart
ikke tændes...
1. Sluk printeren, og tag lysnetkablet ud. Sæt lysnetledningen i igen, og tryk derefter på knappen
for at tænde printeren.
2. Pas på ikke at trykke for hurtigt på knappen. Tryk én gang. Det kan tage et par minutter,
før printeren tændes, så hvis du trykker flere gange på knappen, risikerer du at slukke for
printeren.
3. Kontakt HP Support, hvis du stadig har problemer efter at have gennemgået ovenstående trin.
Gå til www.hp.com/support.
Hvis ikke du kan
udskrive...
Mac
Windows
• Kontroller, at ledningen er korrekt tilsluttet til både printeren og strømadapteren. En indikator
på strømforsyningen tændes, hvis lysnetledningen fungerer.
• Tjek, om forlængerledningen er tændt, hvis du bruger en sådan. Eller slut printeren direkte til
en kontakt.
• Test kontakten, så du er sikker på den virker. Sæt et andet apparat i, som du ved fungerer, og
se om det tændes. Hvis ikke, kan der være et problem med stikkontakten.
• Kontroller, at afbryderen er tændt, hvis printeren er sat i en kontakt med afbryder.
Kontroller, at HP Photosmart er valgt som
standardprinter. Det gør du på følgende måde:
1. Klik på Start på proceslinjen i Windows.
2. Klik på Kontrolpanel.
3. Åbn derefter:
Kontroller lysnetledningen. Det gør du på følgende måde:
• Enheder og printere (Windows 7)
• Printere (Vista)
• Printere og faxenheder (XP)
Der skal være et hak i en cirkel ved siden
af printeren. Hvis ikke der er det, skal du
dobbeltklikke på printerikonet og vælge “Benyt
som standardprinter” i menuen.
Gør følgende, hvis du stadig ikke kan udskrive,
eller hvis Windows-softwaren ikke blev installeret:
1. Tag cd’en ud af cd-drevet, og tag kablet
mellem printeren og computeren ud.
2. Genstart computeren.
3. Deaktiver en eventuel software-firewall, og
luk antivirussoftware.
4. Sæt cd’en med printersoftwaren i
computerens cd-drev, og følg
vejledningen på skærmen for at installere
printersoftwaren. Sæt ikke USB-kablet i, før
du bliver bedt om det.
5. Genstart computeren, når installationen
er færdig, og genstart eventuel
sikkerhedssoftware, du har deaktiveret eller
lukket.
Afinstaller softwaren, og installer den igen.
Afinstallationen fjerner alle
HP-softwarekomponenter, der er specifikke
for denne HP Photosmart. Den fjerner ikke
komponenter, der deles med andre printere
eller programmer.
1. Tag kablet mellem printeren og computeren ud.
2. Åbn mappen Applications: (Programmer)
Hewlett-Packard.
3. Dobbeltklik på HP Uninstaller (HP
Afinstallation). Følg vejledningen på
skærmen.
1. Sæt cd’en i computerens cd-drev,
2. og dobbeltklik på HP Installer (HP
installationsprogram) på skrivebordet.
3. Følg vejledningen på skærmen.
Sådan afinstalleres softwaren:
Sådan installeres softwaren:
74
Dansk

75
Lær din HP Photosmart at kende
Tilbage Vender tilbage til forrige skærmbillede.
Annuller Stopper den aktuelle handling, gendanner
tidligere indstillinger og fjerner markering af fotos.
Piletaster Navigerer gennem menupunkter og fotos.
Venstre tast går til venstre eller op. Højre tast går til
højre eller ned.
Indstillinger Fra startskærmbilledet åbnes
Opsætningsmenuen. I andre menuer vælges de
punkter, der har relation til den viste menu.
OK Vælger en menuindstilling, værdi eller et foto.
Kopier Fra startskærmbilledet åbnes
Kopieringsmenuen, hvor du kan vælge farve og antal
kopier.
Foto Fra startskærmbilledet åbnes Fotomenuen, hvor
du kan redigere, udskrive og gemme fotos.
Scan Fra startskærmbilledet åbnes Scanningsmenuen,
hvor du kan scanne til en tilsluttet computer eller et
fotohukommelseskort.
Apps Fra startskærmbilledet åbnes menuen Apps,
hvor du kan få adgang til og udskrive informationer
fra nettet uden brug af computer.
Holdere til hukommelseskort
Indikatorer for hukommelseskortholdere
Afbryder
Indikator for trådløs er tændt, når trådløs er aktiveret
Trådløs Tryk her for at få adgang til trådløs og
Web Services menu
a
b
cc
d
e
2. 2.
a
b
c
d
e
74
Dansk

77
Egenskaber og tips
Kopiering
Udskrivning
Scanning
• Du kan tage farvekopier og sort/hvide kopier. Brug menuen Kopier på printerens display
til at vælge farve, originalens faktiske størrelse eller tilpasse udskriften til papiret, vælge
kvalitetsindstillinger (herunder hurtig økonomisk), papirstørrelse samt antal kopier.
• Læg enkeltark eller tynde originaler med udskriftssiden nedad forrest til højre på glaspladen.
• Tag låget af i forbindelse med tykke originaler, f.eks. bøger. Læg originalen med
udskriftssiden nedad i forreste højre hjørne af glasset. Læg låget ovenpå originalen, hvis det
er muligt, så der fås en hvid baggrund.
• Scan fotos eller dokumenter. Brug Scanningsmenuen på printerens display til at vælge Scan
til pc, Scan til hukommelseskort eller Udskriv igen. Læg originalen med udskriftssiden nedad
i forreste højre hjørne af glasset. Vælg en scanningsgenvej: Foto til fil, Foto til e-mail eller
PDF-dokument.
• Hvis du scanner til en tilsluttet computer, åbnes scanningssoftwaren, så du kan foretage
justeringer mv, herunder scanningsfilens placering.
• Du får den bedste scanning, når glasset og lågets bagside holdes rene. Eventuelle pletter eller
mærker, som scanneren registrerer, vil indgå i det scannede billede.
Flere
oplysninger
• Udskriv fotos direkte fra et hukommelseskort i forskellige størrelser og på forskelligt papir. Brug
menuen Foto på printerens display til at gennemse fotos, anvende automatisk reparation samt
vælge og udskrive dokumenter og fotos fra programmer på en tilsluttet computer.
• Når du installerer nye patroner, skal du sørge for at fjerne det beskyttende plastik, før du
sætter patronerne i printeren.
• Første gang du opsætter og bruger din HP Photosmart, skal du installere de blækpatroner, der
fulgte med enheden. Disse patroner har et specielt indhold beregnet til første gang, printeren
bruges. Sørg for at have nok blæk.
• Du tjekker de estimerede blækniveauer ved at vælge Indstillinger på printerens display, vælge
Værktøjer og Vis anslåede blækniveauer.
• Fotopatroner eller foto sort patroner kan ikke bruges i denne printer.
Der er flere produktoplysninger i Hjælpen og filen Vigtigt, der installeres sammen med HP
Photosmart-softwaren.
• Hjælpen på skærmen indeholder oplysninger om produktfunktioner og fejlfinding. Den
indeholde endvidere produktspecifikationer, juridiske bemærkninger, miljømæssige og
lovgivningsmæssige oplysninger samt supportoplysninger og links til flere oplysninger på
nettet.
• Filen Vigtigt indeholder oplysninger om, hvordan du kontakter HP Support, krav til
operativsystemet samt de nyeste opdateringer af produktoplysningerne.
Sådan får du adgang til Hjælpen fra din computer:
• Windows XP, Vista, Win 7: Klik på Start > Alle programmer > HP > Photosmart B110 series >
Hjælp.
• Mac OS X v10.4 Finder: Klik på Hjælp > Mac Hjælp. I menuen
Bibliotek
, skal du vælge
Hjælp til HP-produkt.
• Mac OS X v10.5 og 10.6 Finder: Klik på Hjælp > Mac Hjælp. Klik på og hold hjem-knappen
nede i Hjælpfremvisning, og vælg Hjælp til HP-produkt.
Her får du flere oplysninger
76
Dansk

77
Nyheder Web Services
HP Apps
ePrinterCenter
HP ePrint
Specifikationer
Sådan kommer du i gang med HP ePrint
Hvis du vil bruge HP ePrint, skal printeren være tilsluttet internettet.
• Tryk på knappen Trådløs på frontpanelet på HP Photosmart.
• Vælg menuen Web Services på printeres display. Herfra kan du aktivere og deaktivere
tjenesten, få vist printerens e-mail-adresse og udskrive en informationsside.
Udskriv overalt
Med HP’s gratis ePrint-tjeneste kan du nemt udskrive fra e-mail - hvor som helst og når som helst.
Du skal bare videresende en e-mail til printerens e-mail-adresse fra din computer eller bærbare
enhed, hvorefter både e-mail-meddelelsen og vedhæftede filer, der genkendes, udskrives.
• HP ePrint følger muligvis ikke med printeren, men du kan nemt tilføje det via en
produktopdatering. Der er flere oplysninger på www.hp.com/go/ePrinterCenter.
• Vedhæftede filer kan se anderledes ud, når de udskrives, end i det program, de blev oprettet,
afhængig af hvilke originalfonte og layoutindstillinger, der blev brugt. Denne tjeneste kan
opdateres gratis.
• Visse opdateringer kan være nødvendige for at aktivere specifik funktionalitet.
Printeren er beskyttet
For at undgå uautoriseret e-mail tildeles HP-printeren en tilfældig e-mail-adresse. Offentliggør
aldrig denne adresse, og svar ikke afsendere som standard. HP ePrint har endvidere standard
spam-filtrering og konverterer e-mail og bilag til et format, der kun kan udskrives, så risikoen for
virus og andet skadeligt indhold reduceres.
• HP ePrint-tjenesten filtrerer ikke e-mail på basis af indhold, så den forhindrer ikke udskrivning
af anstødeligt materiale eller materiale belagt med copyright.
Udskriv fra nettet uden brug af computer
Brug Apps-ikonet på printerens display til at udskrive formularer til hele familien.
• Brug Quick Forms app lokalt. Udskriv kalendere, notesbøger og millimeterpapir samt puslespil.
• Du kan tilføje flere Apps fra nettet. Udskriv farvelægningssider, vejrudsigter mv.
• Denne tjeneste kan opgraderes gratis. Visse opdateringer kan være nødvendige for at aktivere
specifik funktionalitet.
Brug HP ePrinterCenter-websiden
Brug HP’s gratis ePrinterCenter-webside til at gøre HP ePrint mere sikkert, angive de
e-mail-adresser, der må sende e-mail til printeren, få flere HP Apps og få adgang til andre gratis
tjenester.
• På ePrinterCenter-websiden finder du flere oplysninger samt specifikke vilkår og betingelser:
www.hp.com/go/ePrinterCenter
Strømspecifikationer
Bemærk: Brug kun denne printer sammen med den strømforsyning, der fulgte med.
• Strømadapter: 0957-2280
• Indgangsspænding: 100 til 240 Vac (+/- 10%)
• Indgangsfrekvens: 50-60 Hz (+/- 3Hz)
• Strømforbrug: 24W gennemsnit
Brug af blæk
• Initialisering, der forbereder printeren og patronerne til udskrivning.
• Printhovedservicering, som holder printdyserne rene, så blækket kan flyde frit.
Der efterlades endvidere altid lidt restblæk i patronen, når den er opbrugt. Der er flere oplysninger
på: www.hp.com/go/inkusage.
NOV
76
Dansk

79
Ændring af opsætning af netværksprinter
USB
til trådløs
Skift fra USB til trådløs netværksforbindelse
Hvis du oprindeligt installerede printeren med en USB-forbindelse til computeren, kan du skifte
til en trådløse netværksforbindelse ved at følge disse trin.
1. Klik på Start, HP, Photosmart B110 series
og klik derefter på USB til trådløs. Lad
USB-kablet sidde i, indtil du bliver bedt om
at tage det ud.
2. Følg vejledningen i skærmbillederne.
Windows
1. Tryk på knappen Trådløs på HP
Photosmarts frontpanel for at åbne
menuen Trådløs på printerens display.
2. Vælg Trådløse indstillinger og
derefter Guiden Trådløs opsætning på
displayet.
3. Følg trinene i guiden Trådløs opsætning
for at tilslutte printeren.
4. Du tilføjer printeren ved at gå til
Systempræferencer, vælge Print & Fax
og derefter klikke på knappen +. Vælg
printeren på listen.
Hvis printeren ikke
blev fundet under
softwareinstallationen...
Fejlfinding i forbindelse med opsætning af trådløs printer
Mac
Kontroller, at printeren er tilsluttet netværket.
Kør en test af trådløst netværk for at tjekke, at printeren er tilsluttet netværket. Det gør du på
følgende måde:
1. Tryk på knappen Trådløs på HP Photosmarts frontpanel for at åbne menuen Trådløs på
printerens display.
2. Vælg Kør test af trådløst netværk på displayet.
3. Testrapporten udskrives automatisk. Tjek rapporten:
• Hvis der gik noget galt under testen, står det øverst i rapporten.
• Dignosticeringsoversigten angiver alle de test, der blev udført, og om der var nogen
problemer.
• I konfigurationsoversigten finder du netværksnavnet (SSID), hardwareadressen (MAC)
og IP-adressen.
Hvis printeren ikke er tilsluttet netværket:
1. Tryk på knappen Trådløs for at åbne menuen Trådløs på printerens display. Vælg Guiden
Trådløs opsætning.
2. Følg vejledningen på skærmen.
Der er yderligere hjælp til opsætning af en trådløs forbindelse på websiden Wireless Easy:
www.hp.com/go/wirelessprinting.
• Klik på Næste for at gå fra et
skærmbillede til det næste.
• Klik på Hjælp for at få flere oplysninger
om, hvad du skal gøre i skærmbilledet.
Sådan skiftes fra USB til trådløs forbindelse:
Sådan skiftes fra USB til trådløs forbindelse:
78
Dansk

79
Løsning af tilslutningsproblemer
Tjek, at disse indstillinger er korrekte.
• Hvis du bruger kryptering i netværket, skal du angive en nøgle. Der skelnes mellem store og
små bogstaver i sådanne nøgler.
• Hvis netværksnavnet (SSID) eller WEP/WPA-nøglen ikke findes automatisk under
installationen, og du ikke kender det/den, kan du hente et netværksdiagnosticeringsværktøj,
som du kan bruge til at finde det/den.
• Dette netværksdiagnosticeringsværktøj kører på computere med Windows XP SP3, Vista eller
Windows 7 OS. Computeren skal også være tilsluttet netværket via en trådløs forbindelse. Du
kan hente netværksdiagnosticeringsværktøjet på: www.hp.com/go/wirelessprinting.
Der kan være et problem med routeren.
Prøv at genstarte både printeren og routeren ved at slukke dem begge og derefter tænde dem
igen.
Du kan have valgt et forkert netværk eller skrevet netværksnavnet (SSID) forkert
Kontroller, at computeren er tilsluttet det samme netværk som HP Photosmart.
Afbryd forbindelsen til VPN’et midlertidigt, før du fortsætter installationen. Hvis den er tilsluttet
et VPN, svarer det til at være tilsluttet et andet netværk. Du skal i så fald afbryde forbindelsen til
VPN’et for at få adgang til printeren via hjemmenetværket.
Sikkerhedssoftware kan blokere for kommunikationen.
Sikkerhedssoftware (firewall, anti-virus, anti-spyware) installeret på computeren kan blokere for
kommunikation mellem printeren og computeren. Der kører et HP-diagnosticeringsprogram under
installationen, som kan give oplysninger om, hvad det kan være, der blokeres af firewall’en.
Prøv at deaktivere firewall, anti-virus eller anti-spyware programmerne for at se, om du så kan
gennemføre installationen. Husk at aktivere sikkerhedsprogrammerne igen, når installationen er
færdig.
Opsæt firewallen, så der kan kommunikeres via UDP-port 427 (Windows).
Computeren er måske ikke tilsluttet netværket.
Du kan have skrevet din WEP-nøgle eller WPA-krypteringsnøgle forkert.
Computeren kan være tilsluttet et VPN (Virtual Private Network)
Efter softwareinstallationen
Hvis printeren er korrekt installeret, men der er problemer med at udskrive:
• Sluk routeren, printeren og computeren. Tænd derefter routeren, printeren og computeren – i
denne rækkefølge.
• Hvis det ikke løser problemet at tænde og slukke enhederne, skal du køre Network Diagnostic
Utility (Windows):
• Gå til: www.hp.com/go/wirelessprinting for at hente Network Diagnostic Utility. Kør derefter
programmet.
78
Dansk

Erklæring om begrænset garanti for HP-printer
80
Dansk

4
1
3
2
Tärkeää! Älä kytke USB-kaapelia, ennen kuin ohjelmisto kehottaa sinua
tekemään niin!
Poista tulostin pakkauksesta. Poista kaikki teipit, suojakalvot ja pakkausmateriaali.
Noudata Ohjatun asennuksen ohjeita.
Kytke ja käynnistä laite.
Kytke virtajohto ja verkkosovitin.
Käynnistä HP Photosmart painamalla -painiketta.
Toimi aina näytöllä näkyvien ohjeiden mukaisesti,
sillä ne opastavat HP Photosmart -laitteen
asennuksessa ja yhteyden muodostamisessa, muun
muassa tulostimen verkkoyhteyden muodostamisessa
ja mustekasettien asennuksessa.
Jos tietokoneessa ei ole CD/DVD-asemaa, lataa ja
asenna ohjelmisto osoitteesta www.hp.com/support.
Tarkista laatikon sisältö.
Langaton WPS-asennus
* Ei sisälly kaikkiin malleihin
Saat nopeampaa huoltopalvelua ja tukiviestejä
rekisteröitymällä osoitteessa www.register.hp.com.
HP Photosmart Wireless e-All-in-One
B110 series
Aloita asennus tästä...
Tämä HP Photosmart -laite tukee yhden painikkeen
langatonta WPS-asennusta (WiFi Protected
Setup).
Asennuksen vianmääritys 82
Tutustu HP Photosmart -laitteeseen 83
Toiminnot ja vihjeitä 84
Mitä uutta? Verkkopalvelut 85
Tulostimen verkkoasetusten muuttaminen 86
Rekisteröi HP Photosmart
•Jos asennustoiminto kysyy WPS:ää ja käytössä on
WPS-reititin, paina reitittimen WPS-painiketta.
Tulostimen langattoman yhteyden merkkivalo syttyy,
jos yhteyden muodostaminen onnistui.
•Muussa tapauksessa seuraa tulostimen näytön
ohjattua asennustoimintoa. Katso myös lisätietoja
tästä oppaasta.
Sisällys...
USB
USB
<3 M
Suomi

83
Asennuksen vianmääritys
Jos HP
Photosmart ei
käynnisty...
1. Katkaise tulostimesta virta ja irrota sitten virtajohto. Kytke virtajohto uudelleen ja käynnistä
sitten tulostin painamalla -painiketta.
2. Älä paina -painiketta liian nopeasti. Paina virtapainiketta vain kerran. Tulostimen
käynnistyminen saattaa kestää muutaman minuutin. Jos -painiketta painetaan enemmän
kuin kerran, tulostimen virta voi katketa.
3. Jos olet suorittanut kaikki yllä kuvatut toimet, mutta ongelma ei poistu, ota yhteyttä HP:n
huoltopalveluun. Siirry osoitteeseen www.hp.com/support.
Jos tulostaminen
ei onnistu...
Mac
Windows
• Varmista, että virtajohto on tiukasti kiinni sekä tulostimessa että virtalähteessä. Virtalähteen
merkkivalo syttyy, jos virtajohto toimii oikein.
• Jos käytät jatkojohtoa, tarkista, että sen virta on kytketty. Voit kytkeä tulostimen myös suoraan
pistorasiaan.
• Varmista, että pistorasia toimii. Kytke pistorasiaan jokin toinen laite, jonka tiedät toimivan. Jos
laite ei toimi, pistorasiassa voi olla vikaa.
• Jos tulostin on kytketty katkaisijalla varustettuun pistorasiaan, varmista, että pistorasia on
kytketty toimintaan.
Varmista, että HP Photosmart on määritetty
oletustulostimeksi. Toimi näin:
1. Valitse Windowsin tehtäväpalkista
Käynnistä.
2. Valitse sitten Ohjauspaneeli.
3. Ja avaa:
Tarkista virtajohto. Toimi näin:
• Laitteet ja tulostimet (Windows 7)
• Tulostimet (Vista)
• Tulostimet ja faksit (XP)
Varmista, että tulostimen viereisessä ympyrässä
on valintamerkki. Jos laitetta ei ole määritetty
oletustulostimeksi, napsauta tulostimen kuvaketta
hiiren kakkospainikkeella ja valitse valikosta
Aseta oletustulostimeksi.
Jos tulostaminen ei edelleenkään onnistu tai
Windows-ohjelmiston asennus epäonnistuu:
1. Poista CD-levy tietokoneen CD-asemasta ja
irrota sitten tulostin tietokoneesta.
2. Käynnistä tietokone uudelleen.
3. Poista palomuuriohjelmistot väliaikaisesti
käytöstä ja sulje virustorjuntaohjelmistot.
4. Aseta tulostinohjelmiston CD-levy
tietokoneen CD-asemaan. Asenna sitten
tulostinohjelmisto noudattamalla näyttöön
tulevia ohjeita. Älä kytke USB-kaapelia,
ennen kuin ohjeissa pyydetään tekemään
niin.
5. Kun asennus on valmis, käynnistä tietokone
ja käytöstä poistetut tietoturvaohjelmistot
uudelleen.
Poista ohjelmiston asennus ja asenna se uudelleen.
Asennuksen poisto-ohjelma poistaa vain
kyseistä HP Photosmart -laitetta koskevat
HP-ohjelmiston osat. Asennuksen poisto-ohjelma
ei poista osia, joita myös muut tulostimet tai
ohjelmat käyttävät.
1. Irrota tulostin tietokoneesta.
2. Avaa Applications (Sovellukset): Hewlett-
Packard-kansio.
3. Kaksoisosoita HP Uninstaller (HP:n
ohjelmiston poisto-ohjelma) -symbolia.
Noudata näytön ohjeita.
1. Aseta CD-levy tietokoneen CD-asemaan.
2. Avaa CD-levy työpöydällä ja kaksoisosoita
HP Installer (HP:n ohjelmiston
asennusohjelma) -symbolia.
3. Noudata näytön ohjeita.
Ohjelmiston asennuksen poistaminen:
Ohjelmiston asentaminen:
82
Suomi

83
Tutustu HP Photosmart -laitteeseen
Edellinen Palauttaa edellisen näytön.
Peruuta Keskeyttää meneillään olevan toiminnon,
palauttaa aiemmat asetukset ja tyhjentää nykyisen
valokuvavalinnan.
Nuolinäppäimet Voit selata valikkovaihtoehtoja
ja valokuvia. Vasemmalla näppäimellä siirrytään
vasemmalle tai ylös. Oikealla näppäimellä siirrytään
oikealle tai alas.
Asetukset Avaa kotinäytön asetusvalikon. Muissa
valikoissa painikkeella valitaan näytöllä näkyvän
valikon vaihtoehtoja.
OK Painikkeella valitaan valikko, arvo tai valokuva.
Kopiointi Avaa kotinäytöltä kopiointivalikon, josta
valitaan väri ja kopioiden määrä.
Valokuva Avaa kotinäytöltä valokuvavalikon, josta
voidaan muokata, tulostaa ja tallentaa valokuvia.
Skannaus Avaa kotinäytöltä skannausvalikon, josta
voidaan skannata tulostimeen liitettyyn tietokoneeseen
tai muistikortille.
Apps Avaa kotinäytön Apps-valikon, jonka kautta
voidaan käyttää ja tulostaa tietoja verkosta
käyttämättä tietokonetta.
Muistikorttipaikat
Muistikorttipaikkojen merkkivalo
Virtapainike
Langattoman yhteyden merkkivalo Palaa, kun
langaton yhteys on käytössä
Langaton-painike Paina, kun haluat käyttää
Langaton- tai Verkkopalvelut-valikkoa
a
b
cc
d
e
2. 2.
a
b
c
d
e
82
Suomi

85
Toiminnot ja vihjeitä
Kopiointi
Tulostaminen
Skannaus
• Voit ottaa värillisiä tai mustavalkoisia kopioita. Tulostimen Kopiointi-valikosta voit valita
värin, asiakirjan todellisen koon tai sovittaa kokoon, laatuasetukset (mukaan lukien nopea
taloudellinen), paperikoon ja kopioiden määrän.
• Lisää yksi paperiarkki tai ohut alkuperäiskappale tulostettava puoli alaspäin laitteen lasin
oikeaan etukulmaan.
• Jos haluat ottaa kopioita paksuista alkuperäiskappaleista, kuten kirjoista, irrota laitteen kansi.
Aseta alkuperäiskappale tulostettava puoli alaspäin laitteen lasin oikeaan etukulmaan. Jos
mahdollista, aseta laitteen kansi alkuperäiskappaleen päälle, jotta taustasta tulee valkoinen.
• Voit skannata valokuvia ja asiakirjoja. Tulostimen näytön Skannaus-valikosta voit valita
Skannaa PC:hen, Skannaa kortille tai Tulosta uudelleen. Lisää sitten alkuperäiskappale
tulostettava puoli alaspäin laitteen lasin oikeaan etukulmaan. Valitse skannauspikavalinta:
Valokuva tiedostoon, Valokuva sähköpostiin tai PDF-asiakirja.
• Jos skannaat tulostimeen liitettyyn tietokoneeseen, skannausohjelmisto avautuu näytölle ja voit
määrittää lisäasetuksia ja tehdä muita valintoja, kuten valita skannaustiedoston sijainnin.
• Pidä laitteen lasi ja kannen tausta puhtaana, jotta saat parhaan skannaustuloksen. Skanneri
tulkitsee havaitut tahrat tai merkit osaksi skannattavaa kuvaa.
Lisätietoja
• Voit tulostaa valokuvia suoraan muistikortilta erikokoisina ja erilaisille papereille. Tulostimen
Valokuva-valikon kautta voit selata valokuvia, käyttää automaattisia korjauksia ja tehdä
valintoja.
• Voit tulostaa asiakirjoja ja valokuvia tulostimeen liitetyn tietokoneen sovelluksista.
• Kun asennat uusia väriainekasetteja, muista poistaa suojaava muoviteippi, ennen kuin asennat
kasetin.
• Kun asennat ja käytät HP Photosmart -laitetta ensimmäistä kertaa, asenna laitteen mukana
toimitetut mustekasetit. Nämä kasetit on erityisesti suunniteltu tulostimen ensimmäistä käyttöä
varten.Varmista, että mustetta on riittävästi.
• Voit tarkistaa arvioidut mustetasot valitsemalla tulostimen näytöltä Asetukset, sitten Työkalut ja
lopuksi Näytä arvioidut tasot.
• Valokuvakasetit tai valokuvamustat mustekasetit eivät ole yhteensopivia tämän tulostimen
kanssa.
Lisätietoja tuotteesta on HP Photosmart -ohjelmiston mukana asennetussa käytönaikaisessa
ohjeessa ja readme-tiedostossa.
• Käytönaikaisessa ohjeessa on laitteen ominaisuuksia ja vianmääritystä koskevia ohjeita.
Ohjeessa on myös tuotteen tekniset tiedot, oikeudelliset huomautukset, ympäristötiedot, tietoja
määräyksistä ja tuesta sekä linkkejä verkossa oleviin lisätietoihin.
• Readme-tiedosto sisältää HP-tuen yhteystiedot, käyttöjärjestelmävaatimukset sekä viimeisimmät
tuotetietojen päivitykset.
Käytönaikaisen ohjeen avaaminen tietokoneelta:
• Windows XP, Vista, Windows 7: Valitse Start (Käynnistä) > All Programs (Kaikki ohjelmat) >
HP > Photosmart B110 series > Help (Ohje).
• Mac OS X 10.4:n Finder: Osoita Help (Ohje) > Mac Help (Mac-ohje). Valitse Library
(Kirjasto) -valikosta HP Product Help (HP-laitteen ohje).
• Mac OS X 10.5:n ja 10.6:n Finder: Osoita Help (Ohje) > Mac Help (Mac-ohje). Valitse Help
Viewer (Ohjeen katseluohjelma) -kohdassa kotipainike ja pidä sitä painettuna. Valitse sitten
HP Product Help (HP-laitteen ohje).
Lisätietojen hankkiminen
84
Suomi

85
Mitä uutta? Verkkopalvelut
HP Apps
ePrinterCenter
HP ePrint
Tekniset tiedot
HP ePrint -palvelun käyttäminen
Jotta voit käyttää HP ePrint -palvelua, tulostimen on oltava yhteydessä internetiin.
• Paina HP Photosmart -laitteen etupaneelin Langaton-painiketta.
•
Valitse tulostimen näytöltä
Verkkopalvelut
-valikko. Tästä valikosta voit ottaa ePrint-palvelun käyttöön
tai poistaa sen käytöstä, tuoda näkyviin tulostimen sähköpostiosoitteen ja tulostaa tietosivun.
Tulosta mistä vain
HP:n maksuton ePrint-palvelu on kätevä tapa tulostaa sähköpostista, missä ja milloin vain. Lähetä
sähköpostiviesti tietokoneelta tai mobiililaitteesta tulostimen sähköpostiosoitteeseen, jolloin sekä
sähköpostiviesti että tunnistetut liitetiedostot tulostetaan.
• HP ePrint -palvelua ei välttämättä toimiteta tulostimen mukana, mutta voit lisätä sen
helposti tuotepäivityksen kautta. Lisätietoja palvelusta ja sen saatavuudesta on osoitteessa
www.hp.com/go/ePrinterCenter.
• Liitetiedostot saattavat tulostua erilaisina kuin miltä ne näyttävät niiden luontiohjelmistossa
käytettyjen fonttien ja asetteluvalintojen mukaan.
• Palveluun on saatavissa maksuttomia tuotepäivityksiä. Joidenkin toimintojen käyttöönotto
saattaa edellyttää päivityksiä.
Tulostin on suojattu
HP on määrittänyt tulostimelle satunnaisen sähköpostiosoitteen eikä se koskaan julkaise kyseistä
osoitetta. Oletusarvoisesti HP ei myöskään vastaa lähettäjille. HP ePrint -palvelu sisältää
korkeatasoisen roskapostisuodattimen ja palvelu muuntaa sähköpostiviestin ja liitetiedostot vain
tulostettavaan muotoon, mikä pienentää virusten tai muun haitallisen sisällön riskejä.
• HP ePrint -palvelu ei suodata sähköpostiviestien sisältöä, joten se ei voi estää loukkaavan tai
tekijänoikeuksilla suojatun materiaalin tulostamista.
Tulosta verkosta ilman tietokonetta
Tulostimen näytön Apps-kuvakkeen avulla voit tulostaa sivuja koko perheelle.
• Pikalomakkeet-sovellusta voidaan käyttää ilman verkkoyhteyttä. Voit tulostaa kalentereita,
koulu- ja kaaviopaperia tai jopa palapelejä.
•
Voit ladata lisää Apps-sovelluksia verkosta. Voit tulostaa väritystehtäviä, säätiedotteita ja paljon muuta!
• Palveluun on saatavissa maksuttomia tuotepäivityksiä. Joidenkin toimintojen käyttöönotto
saattaa edellyttää päivityksiä.
HP ePrinterCenter -verkkosivuston käyttäminen
HP:n maksuttoman ePrinterCenter-verkkosivuston avulla voit määrittää HP ePrint -palvelun
lisätietoturva-asetuksia, määrittää sähköpostiosoitteet, joista voidaan lähettää sähköpostia
tulostimeen, ladata lisää HP Apps -sovelluksia ja käyttää muita maksuttomia palveluita.
• Lisätietoja palvelusta ja yksityiskohtaiset sopimusehdot löydät ePrinterCenter-verkkosivustosta:
www.hp.com/go/ePrinterCenter
Virrankäyttöä koskevat tiedot
Huomautus: Käytä tulostinta vain HP:n toimittaman verkkosovittimen kanssa.
• Verkkosovitin: 0957-2280
• Syöttöjännite: 100–240 V (+/- 10%)
• Syöttöjännite: 50-60 Hz (+/- 3Hz)
• Virrankulutus: keskiarvo 24 W
Musteenkulutus
• Alustus, joka valmistelee tulostimen ja mustekasetit tulostusta varten.
•
Tulostuspäiden huolto, joka pitää mustekasetin suuttimet puhtaina ja musteenkulun esteettömänä.
Lisäksi käytettyihin mustekasetteihin jää hieman mustetta. Lisätietoja on osoitteessa
www.hp.com/go/inkusage.
NOV
84
Suomi

87
Tulostimen verkkoasetusten muuttaminen
USB
langattomaan
USB-yhteyden vaihtaminen langattomaan verkkoyhteyteen
Jos asensit alun perin HP Photosmart -laitteen käyttämällä USB-yhteyttä, voit vaihtaa
laitteeseen langattoman verkkoyhteyden noudattamalla seuraavia ohjeita.
1. Valitse Käynnistä, napsauta HP, valitse
Photosmart B110 series ja valitse sitten
USB langattomaan. Pidä USB-kaapeli
kytkettynä, kunnes ohjelmisto kehottaa
irrottamaan sen.
2. Noudata näytöllä näkyviä ohjeita.
Windows
1. Avaa tulostimen näytön
Langaton-valikko painamalla HP
Photosmart -laitteen etupaneelin
Langaton-painiketta.
2. Valitse näytöltä Langattomat asetukset,
ja sitten Langaton asennustoiminto.
3. Kytke tulostin noudattamalla
langattoman asennustoiminnon ohjeita.
4. Lisää tulostin avaamalla
Järjestelmäasetukset ja valitsemalla
Tulostus ja faksaus ja osoittamalla
sitten +-painiketta. Valitse tulostin
luettelosta.
Jos tulostinta ei
löydy ohjelmiston
asennuksen
aikana...
Langattoman tulostimen asennuksen vianmääritys
Mac
Varmista, että tulostin on liitetty verkkoon. Tarkista, onko tulostin verkossa, suorittamalla
langattoman verkon testi. Toimi näin:
1. Avaa tulostimen näytön Langaton-valikko painamalla HP Photosmart -laitteen etupaneelin
Langaton-painiketta.
2. Valitse näytöltä Suorita langattoman verkon testi.
3. Langattoman verkon testiraportti tulostuu automaattisesti. Tarkasta raportti:
• Jos jokin epäonnistui testin aikana, se on kuvattu raportin yläosassa.
• Diagnostiikkayhteenvedossa luetellaan kaikki suoritetut testit ja ilmoitetaan, läpäisikö
tulostin kyseiset testit.
• Tarkista verkon nimi (SSID), laitteisto-osoite (MAC) ja IP-osoite asetusten
yhteenvedosta.
Jos tulostinta ei ole liitetty verkkoon:
1. Avaa tulostimen näytön Langaton-valikko painamalla Langaton-painiketta. Valitse
Langaton asennustoiminto.
2. Noudata näytön ohjeita.
Lisäohjeita langattoman yhteyden määrittämiseen on Wireless Easy -sivustolla:
www.hp.com/go/wirelessprinting.
• Siirry seuraavaan näyttöön valitsemalla
Seuraava.
• Valitse Ohje, jos haluat lisätietoja
näytöllä näkyvistä ohjeista.
USB-yhteyden vaihtaminen langattomaan
yhteyteen:
USB-yhteyden vaihtaminen langattomaan
yhteyteen:
86
Suomi

87
Yhteysongelmien korjaaminen
Varmista, että kyseiset asetukset ovat oikein.
• Jos käytät verkkosalausta, sinun on annettava avain. Näissä asetuksissa erotellaan kirjainkoko,
joten varmista, että olet kirjoittanut ne oikein.
• Jos verkon nimi tai WEP/WPA-avaimet eivät löydy automaattisesti asennuksen aikana etkä
tiedä niitä, voit ladata Verkon diagnostiikka-apuohjelman, josta voi olla apua avainten
paikantamisessa.
• Verkon diagnostiikka-apuohjelma toimii tietokoneissa, joiden käyttöjärjestelmä on Windows
XP SP3, Vista tai Windows 7. Myös tietokone on liitettävä langattomaan verkkoon. Voit ladata
Verkon diagnostiikka-apuohjelman osoitteesta www.hp.com/go/wirelessprinting.
On ehkä ilmennyt reitittimeen liittyvä ongelma.
Yritä käynnistää sekä tulostin että reititin uudelleen katkaisemalla kummankin laitteen virta.
Käynnistä sitten laitteet uudelleen.
Olet ehkä valinnut väärän verkon tai kirjoittanut verkon nimen (SSID) väärin
Varmista, että tietokone ja HP Photosmart on liitetty samaan verkkoon.
Katkaise VPN-yhteys tilapäisesti, ennen kuin jatkat asennusta. Kun muodostat VPN-yhteyden,
on aivan kuin olisit eri verkossa. VPN-yhteys on katkaistava, ennen kuin tulostinta voi käyttää
kotiverkon kautta.
Tietoturvaohjelmisto voi estää tiedonsiirron.
Tietokoneeseen asennettu tietoturvaohjelmisto (palomuuri, virustorjuntaohjelmisto tai
vakoiluohjelmien torjuntaohjelmisto) voi estää tulostimen ja tietokoneen välisen tiedonsiirron.
HP-vianmääritysapuohjelma suoritetaan automaattisesti asennuksen aikana, ja se voi ilmoittaa,
mitä palomuuri mahdollisesti estää. Yritä poistaa palomuuri, virustorjuntaohjelmisto tai
vakoiluohjelmien torjuntaohjelmisto väliaikaisesti käytöstä ja tarkista, pystytkö suorittamaan
asennuksen onnistuneesti loppuun. Kun asennus on valmis, ota palomuurisovellus uudelleen
käyttöön.
Määritä palomuuriohjelmiston asetukset siten, että se sallii tiedonsiirron UDP-protokollan avulla
portin 427 kautta (Windows).
Tietokonetta ei ehkä ole liitetty verkkoon.
Olet ehkä kirjoittanut WEP-avaimen tai WPA-salausavaimen väärin.
Tietokone on mahdollisesti liitetty näennäiseen yksityisverkkoon (VPN).
Ohjelmiston asennuksen jälkeen
Jos tulostimen asentaminen onnistui, mutta tulostamisessa on ongelmia:
• Katkaise reitittimen, tulostimen ja tietokoneen virta. Käynnistä sitten reititin, tulostin ja tietokone
– tässä järjestyksessä.
• Jos laitteiden käynnistäminen uudelleen ei ratkaise ongelmaa, suorita Verkon
diagnostiikka-apuohjelma (Windows):
• Lataa Verkon diagnostiikka-apuohjelma osoitteesta www.hp.com/go/wirelessprinting ja
suorita se.
86
Suomi

HP-tulostimen rajoitetun takuun lauseke
88
Suomi

4
1
3
2
Ważne! Nie podłączaj kabla USB, dopóki oprogramowanie nie wyświetli
stosownego komunikatu!
Rozpakuj drukarkę. Zdejmij wszystkie taśmy, folie zabezpieczające i elementy opakowania.
Postępuj zgodnie z instrukcjami kreatora.
Podłącz i włącz urządzenie.
Podłącz przewód zasilający i zasilacz.
Naciśnij przycisk , aby włączyć urządzenie HP Photosmart.
Wykonaj dokładnie instrukcje wyświetlane przez
urządzenie, ponieważ prowadzą one przez
konfigurację i podłączenie urządzenia HP
Photosmart, w tym także łączenie z siecią i instalację
pojemników z tuszem.
W przypadku komputerów bez napędu CD/DVD,
przejdź na stronę www.hp.com/support, aby pobrać
i zainstalować oprogramowanie.
Sprawdź zawartość opakowania.
WiFi Protected Setup (WPS)
* Tylko z niektórymi modelami
Rejestrując się na www.register.hp.com
uzyskasz
szybszy dostęp do powiadomień serwisowych
i wsparcia.
HP Photosmart Wireless e-All-in-One
B110 series
Początek instalacji...
Urządzenie HP Photosmart obsługuję funkcję łatwej
konfiguracji połączenia bezprzewodowego WiFi
Protected Setup (WPS) .
Rozwiązywanie problemów z instalacją 90
Informacje na temat HP Photosmart 91
Funkcje i wskazówki: drukowanie, kopiowanie i skanowanie 92
Nowości: Usługi WWW 93
Przełączenie drukarki na pracę w sieci 94
Zarejestruj swoje urządzenie HP Photosmart
•Podczas konfiguracji, jeżeli pojawi się propozycja
skorzystania z WPS i posiadasz router z funkcją
WPS, naciśnij przycisk WPS na routerze. Wskaźnik
połączenia bezprzewodowego na drukarce
zapali się, jeżeli połączenie zostanie poprawnie
nawiązane.
•W przeciwnym wypadku należy wykonać instrukcje
z wyświetlacza drukarki. Więcej szczegółów
znajdziesz także w tej instrukcji.
Spis treści...
USB
USB
<3 M
Polski

91
Rozwiązywanie problemów z instalacją
Jeżeli urządzenie
HP Photosmart
nie włącza się...
1. Wyłącz drukarkę i wyjmij przewód zasilający. Podłącz z powrotem przewód zasilający,
a następnie naciśnij przycisk , aby włączyć drukarkę.
2. Uważaj, żeby nie naciskać przycisku zbyt szybko. Naciśnij go tylko raz. Włączenie
drukarki może potrwać kilka minut, dlatego kilkukrotne naciśnięcie przycisku może
spowodować wyłączenie drukarki.
3. Jeżeli po wykonaniu tych wszystkich czynności problem nadal występuje, skontaktuj się ze
wsparciem HP. Przejdź na stronę www.hp.com/support.
Jeżeli nie można
drukować...
Mac
Windows
• Sprawdź, czy kabel zasilający jest dobrze podłączony do drukarki i do zasilacza. Wskaźnik
na zasilaczu będzie świecił, jeżeli przewód zasilania działa.
• Jeżeli korzystasz z listwy zasilającej sprawdź, czy jest ona włączona. Spróbuj także
podłączyć drukarkę bezpośrednio do gniazdka sieciowego.
• Sprawdź gniazdo zasilające aby upewnić się, że działa. Podłącz do niego inne urządzenie,
które na pewno działa, aby sprawdzić, czy dostarczane jest do niego zasilanie. Jeżeli nie,
oznacza to problem z gniazdkiem zasilającym.
• Jeżeli podłączasz drukarkę do wyłączanego gniazdka sprawdź, czy jest ono włączone.
Upewnij się, że urządzenie HP Photosmart jest
ustawione jako drukarka domyślna. W tym celu:
1. Na pasku zadań systemu Windows kliknij
przycisk Start.
2. Wybierz opcję Panel sterowania.
3. Następnie otwórz
Sprawdź przewód zasilania. W tym celu:
• Urządzenia i drukarki (Windows 7)
• Drukarki (Vista)
• Drukarki i faksy (XP)
Poszukaj swojej drukarki i sprawdź, czy obok niej
znajduje się ikona zaznaczenia w kółku. Jeżeli tak nie
jest, kliknij prawym klawiszem myszy ikonę drukarki
i wybierz z menu „Ustaw jako drukarkę domyślną”.
Jeżeli nadal nie można nic wydrukować
lub pojawił się problem z instalacją
oprogramowania Windows:
1. Wyjmij płytę CD z napędu komputera
i odłącz drukarkę od komputera.
2. Uruchom ponownie komputer.
3. Tymczasowo wyłącz programowe zapory
sieciowe firewall i oprogramowanie
antywirusowe.
4. Włóż dysk CD z oprogramowaniem
drukarki do napędu CD, a następnie
postępuj zgodnie z instrukcjami
wyświetlanymi na ekranie w celu
zainstalowania oprogramowania. Nie
podłączaj przewodu USB, dopóki nie
poprosi o to oprogramowanie.
5. Po zakończeniu instalacji uruchom
ponownie komputer i włącz wszystkie
wyłączone wcześniej oprogramowanie
zabezpieczające.
Odinstaluj i zainstaluj ponownie
oprogramowanie.
Deinstalator usunie wszystkie komponenty
oprogramowania HP związane z tym
urządzeniem HP Photosmart. Nie są usuwane
elementy wykorzystywane przez inne
urządzenia i programy.
1. Odłącz drukarkę od komputera.
2. Otwórz Aplikacje: Hewlett-Packard.
3. Kliknij dwukrotnie Dezinstalator HP.
Postępuj zgodnie z instrukcjami
wyświetlanymi na ekranie.
1. Włóż płytę CD do napędu CD komputera.
2. Na biurku otwórz płytę i kliknij dwukrotnie
Instalator HP.
3. Postępuj zgodnie z instrukcjami
wyświetlanymi na ekranie.
Aby odinstalować oprogramowanie:
Aby zainstalować oprogramowanie:
90
Polski

91
Informacje na temat HP Photosmart
Wróć Powraca do poprzedniego ekranu.
Anuluj Zatrzymuje bieżącą operację, przywraca
poprzednie ustawienia i kasuje listę wybranych zdjęć.
Klawisze kierunkowe Umożliwiają nawigację po
opcjach menu i zdjęciach. Klawisz w lewo przesuwa
w lewo lub w górę. Klawisz w prawo przesuwa
w prawo lub w dół.
Ustawienia Na ekranie startowym otwiera menu
ustawień. W innych menu powoduje wybranie opcji
związanych z wyświetlanym menu.
OK Umożliwia wybranie menu, ustawienia, wartości
lub zdjęcia.
Kopia Na ekranie startowym otwiera menu
kopiowania i umożliwia wybranie kopii kolorowej
oraz liczby kopii.
Zdjęcie Na ekranie startowym otwiera menu zdjęć
i umożliwia edycję, drukowanie i zapisywanie zdjęć.
Skan Na ekranie startowym otwiera menu
skanowania i umożliwia skanowanie do
podłączonego komputera i na kartę pamięci.
Apps Na ekranie startowym otwiera menu aplikacji
i zapewnia dostęp oraz umożliwia wydrukowanie
informacji z Internetu bez użycia komputera.
Gniazda kart pamięci
Wskaźnik gniazd kart pamięci
Włącznik
Wskaźnik komunikacji bezprzewodowej świeci,
gdy jest ona włączona
Przycisk komunikacji bezprzewodowej
Naciśnij, aby otworzyć menu połączeń
bezprzewodowych i usług WWW
a
b
cc
d
e
2. 2.
a
b
c
d
e
90
Polski

93
Funkcje i wskazówki
Kopiowanie
Drukowanie
Skanowanie
• Możesz tworzyć kolorowe i czarno-białe kopie. Menu Kopia na wyświetlaczu drukarki
umożliwia wybranie kopii kolorowej, pozostawienie rozmiaru oryginału, dopasowanie do
papieru, zmianę jakości (w tym szybka, ekonomiczna), rozmiaru papieru oraz liczby kopii.
• Umieszczaj pojedyncze oryginały w prawym dolnym rogu szyby skanera, stroną
zadrukowaną do dołu.
• Grubsze materiały, np. książki, wymagają zdjęcia pokrywy. Umieść oryginał w prawym
dolnym rogu szyby skanera, stroną zadrukowaną do dołu. W miarę możliwości zamknij
pokrywę tak, aby tworzyła białe tło dla oryginału.
• Urządzenie umożliwia skanowanie zdjęć i dokumentów. Menu Skan na wyświetlaczu
drukarki umożliwia wybranie opcji Skanowanie do PC, Skanowanie na kartę lub Ponowny
wydruk. Następnie umieść oryginał w prawym dolnym rogu szyby skanera, stroną
zadrukowaną do dołu. Wybierz skrót skanowania: Zdjęcie do pliku, Zdjęcie do email lub
Dokument PDF.
• Jeżeli skanujesz do podłączonego komputera, uruchomi się oprogramowanie do skanowania
i umożliwi dostosowanie opcji skanowania, w tym także miejsca, w którym zostanie zapisany
skanowany plik.
• Najlepsze efekty zapewnia utrzymanie czystości szyby skanera i wnętrza pokrywy. Skaner
interpretuje wszystkie zanieczyszczenia i znaki jako część skanowanego obrazu.
Dodatkowe
informacje
• Zdjęcia można drukować bezpośrednio z karty pamięci w różnych rozmiarach i na
różnych papierach. Menu Zdjęcie na wyświetlaczu drukarki umożliwia przeglądanie zdjęć,
korzystanie z automatycznej poprawy jakości oraz wybierania.
• Dokumenty i zdjęcia można drukować z oprogramowania w podłączonym komputerze.
• Podczas instalacji nowych pojemników z tuszem, należy usunąć taśmę ochronną przed ich
instalacją.
• Przy pierwszej instalacji i konfiguracji drukarki HP Photosmart, należy zainstalować pojemniki
z tuszem dołączone do urządzenia. Pojemniki te są specjalnie przygotowane do pierwszego
użycia drukarki.
• Należy także pamiętać o przygotowaniu zapasowych pojemników. W celu sprawdzenia
szacunkowych poziomów tuszu należy wybrać Ustawienia na wyświetlaczu drukarki,
następnie Narzędzia i Wyświetl szacunkowe poziomy tuszu.
• Z tą drukarką nie są zgodne pojemniki fotograficzne kolorowe i fotograficzne z czarnym
tuszem.
Dodatkowe informacje o produkcie można znaleźć w pomocy ekranowej oraz pliku Readme,
który jest instalowany z oprogramowaniem HP Photosmart.
• Pomoc ekranowa zawiera instrukcje na temat funkcji urządzenia i rozwiązywania problemów.
Zawiera także specyfikacje produktu, uwagi prawne, środowiskowe oraz informacje na temat
wsparcia i odnośniki do dodatkowych informacji w Internecie.
• Plik Readme zawiera informacje na temat kontaktu z pomocą techniczną HP, wymagania
systemowe oraz najnowsze informacje na temat produktu.
Dostęp do pomocy ekranowej w komputerze:
• Windows XP, Vista, Win 7: Klikaj Start > Wszystkie programy > HP > Photosmart B110 series >
Pomoc.
• Mac OS X v10.4 Finder: Klikaj Pomoc > Pomoc Mac. Z menu Biblioteka wybierz
Pomoc
produktu HP
.
• Mac OS X v10.5 i 10.6 Finder: Klikaj Pomoc > Pomoc Mac. W Przeglądarce pomocy kliknij
i przytrzymaj przycisk strony domowej, a następnie wybierz Pomoc produktu HP.
Wyszukiwanie dodatkowych informacji
92
Polski

93
Nowości: Usługi WWW
HP Apps
ePrinterCenter
HP ePrint
Dane
techniczne
Jak zacząć z HP ePrint
W celu skorzystania z HP ePrint konieczne jest podłączenie drukarki do Internetu.
• Naciśnij przycisk Komunikacji bezprzewodowej na przednim panelu drukarki HP Photosmart.
• Na wyświetlaczu drukarki wybierz Usługi WWW. Tam można włączać i wyłączać usługi,
wyświetlić adres email drukarki oraz wydrukować stronę informacyjną.
Drukowanie z każdego miejsca
Bezpłatna usługa HP ePrint umożliwia łatwe drukowanie przez email, z dowolnego miejsca
i w każdej chwili. Wystarczy przesłać wiadomość na adres email drukarki z komputera lub
urządzenia mobilnego, a sama wiadomość oraz rozpoznane załączniki zostaną wydrukowane.
• HP ePrint może nie być dostarczony z drukarką, ale można łatwo dodać tę funkcję przez
aktualizację urządzenia. Dostępność i szczegółowe informacje można znaleźć pod adresem
www.hp.com/go/ePrinterCenter.
• Załączniki mogą nie drukować się tak samo, jak z programu, w którym zostały utworzone,
gdyż zależy to od czcionek i użytych opcji układu.
• Z usługą dostarczane są bezpłatne aktualizacje urządzenia. Niektóre aktualizacje mogą być
wymagane do uzyskania niektórych funkcji.
Drukarka jest chroniona
W celu zabezpieczenia przed niechcianą pocztą, HP przypisuje do drukarki losowy adres email,
którego nigdzie nie publikuje. Drukarka domyślnie nie odpowiada także na żadne wiadomości. HP
ePrint zapewnia także standardowe filtrowanie antyspamowe oraz przekształca załączniki do formatu
tylko do druku, aby zmniejszyć ryzyko zawirusowania lub przesłania innych niebezpiecznych treści.
• Usługa HP ePrint nie filtruje wiadomości na podstawie treści, dlatego nie może zapobiec
wydrukowaniu materiałów chronionych prawem autorskim ani innych niedopuszczalnych treści.
Drukuj z Internetu bez komputera
Wybierz ikonę Apps na wyświetlaczu drukarki, aby drukować strony internetowe dla całej rodziny.
•
Korzystaj lokalnie z aplikacji Szablony. Drukuj kalendarze, notatniki, papier milimetrowy, a nawet puzzle.
• Dodatkowe aplikacje można dodawać z sieci. Drukuj kolorowanki, prognozy pogody i inne!
• Do tej usługi dołączone są bezpłatne aktualizacje produktu. Niektóre aktualizacje mogą być
wymagane do uzyskania niektórych funkcji.
Korzystanie ze strony HP ePrinterCenter
Bezpłatna strona HP ePrinterCenter umożliwia ustawienie wyższego poziomu bezpieczeństwa
dla funkcji HP ePrint, określenie adresów email, które mogą wysyłać wiadomości do drukarki,
pobranie dodatkowych aplikacji HP oraz zapewnia dostęp do innych bezpłatnych funkcji.
• Więcej informacji oraz warunki korzystania z systemu znajdziesz na stronie ePrinterCenter:
www.hp.com/go/ePrinterCenter
Zasilanie
Uwaga: Używaj drukarki tylko z zasilaczem dostarczonym przez firmę HP.
• Zasilacz sieciowy: 0957-2280
• Napięcie wejściowe: 100 do 240 V prądu przemiennego (+/- 10%)
• Częstotliwość wejściowa: 50-60 Hz (+/- 3Hz)
• Pobór mocy: 24W średnio
Wykorzystanie tuszu
• Tusz jest wykorzystywany do inicjalizacji przygotowującej drukarkę i pojemniki do drukowania.
•
Służy także do serwisowania głowic drukujących, co zapewnia czystość dysz i płynny przepływ tuszu.
Dodatkowo, po zakończeniu używania pojemnika pozostaje w nim niewielka ilość tuszu. Więcej
informacji można znaleźć pod adresem: www.hp.com/go/inkusage.
NOV
92
Polski

95
Przełączenie drukarki na pracę w sieci
USB na
połączenie
bezprzewodowe
Zmiana połączenia USB na połączenie przez sieć bezprzewodową
Jeżeli na początku drukarka została skonfigurowana do pracy z komputerem przez połączenie
USB, można ją przełączyć do pracy w sieci bezprzewodowej w opisany poniżej sposób.
1. Klikaj Start, HP, Photosmart B110 series,
USB na bezprzewodowe. Pozostaw
przewód USB podłączony, aż pojawi się
odpowiedni komunikat.
2. Wykonuj instrukcje wyświetlane na
ekranie.
Windows
1. Na przednim panelu HP Photosmart
naciśnij przycisk komunikacji
bezprzewodowej, aby wyświetlić menu
komunikacji bezprzewodowej.
2. Wybierz na wyświetlaczu Ustawienia
komunikacji bezprzewodowej, Kreator
połączeń bezprzewodowych.
3. Postępuj zgodnie z krokami kreatora,
aby połączyć drukarkę.
4. W celu dodania drukarki do systemu,
przejdź do Preferencji systemowych,
wybierz Drukarki i faksy, a następnie
kliknij przycisk +. Wybierz drukarkę
z listy.
Jeżeli drukarka nie
zostanie wykryta
podczas instalacji
oprogramowania...
Rozwiązywanie problemów z konfiguracją połączenia bezprzewodowego
Mac
Sprawdź, czy drukarka jest podłączona do sieci
Uruchom Test sieci bezprzewodowej, aby sprawdzić, czy drukarka jest w sieci. W tym celu:
1. Na przednim panelu HP Photosmart naciśnij przycisk komunikacji bezprzewodowej, aby
wyświetlić menu komunikacji bezprzewodowej.
2. Wybierz Uruchom test sieci bezprzewodowej na wyświetlaczu.
3. Automatycznie zostanie wydrukowany Test sieci bezprzewodowej. Przejrzyj raport:
• Jeżeli podczas testu coś nie będzie działało prawidłowo, odpowiednia informacja
znajdzie się na górze raportu.
• Podsumowanie diagnostyki zawiera listę przeprowadzonych testów oraz ich wynik.
• Przejrzyj podsumowanie konfiguracji, w którym znajdziesz nazwę sieci (SSID), adres
sprzętowy (MAC) oraz adres IP.
Jeżeli drukarka nie jest podłączona do sieci:
1. Naciśnij przycisk komunikacji bezprzewodowej, aby wyświetlić menu komunikacji
bezprzewodowej. Wybierz Kreator połączeń bezprzewodowych.
2. Wykonuj instrukcje wyświetlane na ekranie.
Dodatkową pomoc dotyczącą konfiguracji połączenia bezprzewodowego, znajdziesz na
stronie internetowej Wireless Easy: www.hp.com/go/wirelessprinting.
• Klikaj Dalej, aby przechodzić do
kolejnych ekranów.
• Klikaj Pomoc, aby uzyskać dodatkowe
informacje na temat informacji
wymaganych na danym ekranie.
W celu zmiany połączenia USB na połączenie
bezprzewodowe:
W celu zmiany połączenia USB na
połączenie bezprzewodowe:
94
Polski

95
Rozwiązywanie problemów z łącznością
Sprawdź te ustawienia aby upewnić się, że są poprawne.
• Jeżeli korzystasz z szyfrowania w sieci, konieczne jest podanie klucza. W kluczu są
rozpoznawane małe i wielkie litery, dlatego trzeba uważać, żeby wprowadzić go
prawidłowo.
• Jeżeli nazwa sieci (SSID) lub klucz WEP/WPA zostanie ustalony automatycznie podczas
instalacji i nie znasz tych ustawień, możesz pobrać Narzędzie diagnostyki sieci, które
pomoże w ich ustaleniu.
• Narzędzie diagnostyki sieci działa na komputerach z systemami Windows XP SP3, Vista oraz
Windows 7. Komputer powinien być podłączony do sieci bezprzewodowej. W celu pobrania
tego narzędzia, przejdź na stronę: www.hp.com/go/wirelessprinting.
Być może wystąpił problem z routerem.
Spróbuj uruchomić ponownie drukarkę i router, wyłączając zasilanie każdego z tych urządzeń.
Następnie włącz je ponownie.
Wybrano niewłaściwą sieć lub nieprawidłowo wpisana została nazwa sieci (SSID)
Sprawdź, czy komputer jest podłączony do tej samej sieci, do której podłączone zostało
urządzenie HP Photosmart.
Wyłącz czasowo połączenie sieci VPN przed kontynuacją instalacji. Podłączenie do sieci VPN to
jak praca w innej sieci. Skorzystanie z urządzenia w sieci domowej wymaga odłączenia od sieci
VPN.
Oprogramowanie zabezpieczające może blokować komunikację.
Oprogramowanie zabezpieczające (zapora firewall, oprogramowanie antywirusowe
i zabezpieczające przed spyware) zainstalowane w komputerze może blokować komunikację
pomiędzy urządzeniem i komputerem. Podczas instalacji automatycznie uruchamiane jest
narzędzie diagnostyki HP, które może spowodować pojawienie się komunikatów o tym, co jest
blokowane przez zaporę firewall. W celu poprawnego wykonania instalacji spróbuj tymczasowo
wyłączyć zaporę firewall, oprogramowanie antywirusowe i zabezpieczające przed spyware. Po
zakończeniu instalacji należy ponownie włączyć te aplikacje zabezpieczające.
Zaporę firewall należy skonfigurować tak, aby zezwalała na komunikację przez port UDP 427
(Windows).
Komputer może nie być podłączony do sieci.
Klucz WEP lub hasło WPA mogło zostać podane nieprawidłowo.
Komputer może być podłączony do sieci VPN (Virtual Private Network).
Po instalacji oprogramowania
Jeżeli drukarka została prawidłowo zainstalowana, ale nadal są problemy z drukowaniem:
• Wyłącz router, drukarkę i komputer. Następnie włącz router, drukarkę i komputer, dokładnie
w tej kolejności.
• Jeżeli wyłączanie i włączanie nie rozwiąże problemu, uruchom Narzędzie diagnostyki sieci
(Windows):
• Przejdź na stronę: www.hp.com/go/wirelessprinting, aby pobrać Narzędzie diagnostyki
sieci. Następnie uruchom je.
94
Polski

Ograniczona gwarancja na drukarkę HP
96
Polski
Transcripción de documentos
HP Photosmart Wireless e-All-in-One B110 series Start setup here... 1 Inside... Setup troubleshooting Get to know your HP Photosmart Print, copy, scan features and tips What’s new? Web Services Changing networked printer setup 2 3 4 5 6 Verify box contents. * Not included with all models 2 Unpack printer. Remove all tape, protective film, and packing material. 3 Connect and power on. Important! Do not connect a USB cable unless prompted by the software! USB USB 4 Connect the power cord and adapter. Press Follow the Setup Wizard. WiFi Protected Setup (WPS) to turn on the HP Photosmart. This HP Photosmart supports WiFi Protected Setup (WPS) for easy one-button wireless setup. Be sure to follow the instructions on the display as it guides you through setting up and connecting the HP Photosmart, including how to set up a networked printer connection and install print cartridges. For computers without a CD/DVD drive, go to www.hp.com/support to download and install the software. Printed in [English] © 2009 Hewlett-Packard Development Company, L.P. • During setup, if you are prompted for WPS, and you have a WPS router, press the WPS button on the router. The wireless LED on the printer will turn on if the connection is successful. • Otherwise, follow the setup wizard on the printer display. Also, see inside this guide for details. Register your HP Photosmart Get quicker service and support alerts by registering at www.register.hp.com. *CN245-90071* *CN245-90071* CN245-90071 English <3 M Setup troubleshooting If the HP Photosmart doesn’t turn on... Check the power cord. To do this: • • • • Make sure the power cord is firmly connected to both the printer and the power adaptor. An LED on the power supply will be lit if the power cord is working. If you are using a power strip, check that the power strip is turned on. Or, plug the printer directly into a power outlet. Test the power outlet to make sure that is working. Plug in another appliance that you know works, and see if it has power. If not, there may be a problem with the power outlet. If you plugged the printer into a switched outlet, check that the outlet is turned on. English 1. Turn off the printer, and then unplug the power cord. Plug the power cord back in, and then press the button to turn on the printer. 2. Take care not to press the button too quickly. Press it only once. It might take a few minutes for the printer to turn on, so if you press the button more than once, you might be turning off the printer. 3. If you have completed all the above steps, but are still having a problem, contact HP support for service. Go to www.hp.com/support. If you are unable to print... Windows Mac Make sure that your HP Photosmart is set as the default printer. To do this: 1. On the Windows taskbar, click Start. 2. Then click Control Panel. 3. Then open: • • • Devices and Printers (Windows 7) Printers (Vista) Printers and Faxes (XP) Look for your printer to see if it has a check mark in a circle next to it. If not, right-click the printer icon and choose “Set as default printer” from the menu. If you still can’t print, or if the Windows software installation failed: 1. Remove the CD from your computer’s CD drive, and then disconnect the printer from the computer. 2. Restart the computer. 3. Temporarily disable any software firewall and close any anti-virus software. 4. Insert the printer software CD into the computer CD drive, then follow the onscreen instructions to install the printer software. Do not connect the USB cable until you are told to do so. 5. After the installation finishes, restart the computer and any security software you disabled or closed. 2 Uninstall and reinstall the software. The uninstaller removes all the HP software components that are specific to this HP Photosmart. It does not remove any components that are shared by other printers or programs. To uninstall the software: 1. Disconnect the printer from your computer. 2. Open the Applications: Hewlett-Packard folder. 3. Double-click HP Uninstaller. Follow the onscreen instructions. To install the software: 1. Insert the CD into your computer’s CD drive. 2. On the desktop, open the CD, then double-click HP Installer. 3. Follow the onscreen instructions. 2. 2. Back Returns you to the previous screen. Copy From the Home screen, opens the Copy menu for you to choose color and number of copies Cancel Stops the current operation, restores previous settings, and clears the current photo selection. Photo From the Home screen, opens the Photo menu for you to edit, print, and save photos. Directional keys Navigate through menu options and photos. Left key moves left or up. Right key moves right or down. Scan From the Home screen, opens the Scan menu for you to scan to a connected computer or photo memory card. Settings From the Home screen, opens the Setup menu. On other menus, selects options related to the displayed menu. Apps From the Home screen, opens Apps menu for you to access and print information from the Web, without using a computer. OK Selects a menu setting, value, or photo. a a Memory Card Slots b b LED for Memory Card Slots c c Power On/Off button d e d LED for Wireless Lit when wireless enabled e Wireless button Press for Wireless and Web Services menu 3 English Get to know your HP Photosmart Features and tips • • • Print • English • • • Copy • • • Scan • • Print photos directly from a memory card in various sizes and papers. Use the Photo menu on the printer display for browsing photos, applying automatic fixes, and making selections. Print documents and photos from software applications on a connected computer. When installing new cartridges, be sure to remove the piece of protective plastic before inserting the cartridge. The first time you set up and use the HP Photosmart, make sure to install the ink cartridges that were shipped with your device. These cartridges are specially formulated for the first-time use of your printer. Make sure you have sufficient ink. To check the estimated ink levels, select Settings on the printer display, select Tools, then select Display Estimated Levels. Photo or Photo Black cartridges are not compatible with this printer. Make color or black and white copies. Use the Copy menu on the printer display to choose color, actual size of original or resize to fit, quality setting (including fast economy), paper size, and the number of copies. Load single-sheet or thin originals, print side down, on the right front corner of the glass. For thick originals, like a page in a book, remove the lid. Place the original, print side down, into the right front corner of the glass. If possible, lay the lid on top of the original to provide a white background. Scan photographs or documents. Use the Scan menu on the printer display to select Scan to PC, Scan to Card, or Reprint. Then, load the original, print side down, on the right front corner of the glass. Choose a scan shortcut: Photo to File, Photo to Email, or PDF Document. If you are scanning to a connected computer, the scanning software will open for you to make adjustments and other selections, including the location of the scan file. For best scanning, keep the glass and the back of the lid clean. The scanner interprets any spot or mark detected as part of the scan image. Find more information Additional product information can be found in the onscreen Help and Readme file that are installed with the HP Photosmart software. • Get more info • Onscreen Help includes instructions on product features and troubleshooting. It also provides product specifications, legal notices, environmental, regulatory, and support information, plus links to more information online on the web. The Readme file contains HP support contact information, operating system requirements, and the most recent updates to your product information. To access the onscreen Help from your computer: • Windows XP, Vista, Win 7: Click Start > All Programs > HP > Photosmart B110 series > Help. • Mac OS X v10.4 Finder: Click Help > Mac Help. From the Library menu, choose HP Product Help. • Mac OS X v10.5 and 10.6 Finder: Click Help > Mac Help. In the Help Viewer, click and hold the home button, and then choose HP Product Help 4 What’s new? Web Services How to get started with HP ePrint To use HP ePrint, you need to have your printer connected to the Internet. • Press the Wireless button on the HP Photosmart front panel. • Select the Web Services menu from the printer display. From here, you can turn the service on or off, display the printer’s email address, and print an information page. Print from anywhere HP’s free ePrint service provides an easy way to print from email, anywhere and anytime. Just forward an email to your printer’s email address from your computer or mobile device, and both the email message and recognized attachments will print. • HP ePrint might not have come with your printer, but you can easily add it via product update. See www.hp.com/go/ePrinterCenter for availability and details. • Attachments may print differently than they appear in the software program which created them, depending on the original fonts and layout options used. • Free product updates are provided with this service. Some updates may be required to enable certain functionality. Your printer is protected To help prevent unauthorized email, HP assigns a random email address to your printer, never publicizes this address, and by default does not respond to any sender. HP ePrint also provides industry-standard spam filtering and transforms email and attachments to a print-only format to reduce the threat of a virus or other harmful content. • The HP ePrint service does not filter emails based on content, so it cannot prevent objectionable or copyrighted material from being printed. V O N HP Apps Print the web, without a computer Select the Apps icon on the printer display to print pages for the whole family. • Use the Quick Forms app locally. Print calendars, notebook and graph paper, even puzzles. • Add more Apps from the web. Print coloring pages, weather reports, and more! • Free product updates are provided with this service. Some updates may be required to enable certain functionality. Use the HP ePrinterCenter website Use HP’s free ePrinterCenter website to set up increased security for HP ePrint, specify the email addresses that are allowed to send email to your printer, get more HP Apps, and access other free services. ePrinterCenter Specs • Go to the ePrinterCenter website for more information and specific terms and conditions: www.hp.com/go/ePrinterCenter Power specifications Note: Use this printer only with the power adapter supplied by HP. • Power adapter: 0957-2280 • Input voltage: 100 to 240 Vac (+/- 10%) • Input frequency: 50-60 Hz (+/- 3Hz) • Power consumption: 24W Average Ink usage • Initialization, which prepares the printer and cartridges for printing. • Printhead servicing, which keeps print nozzles clear and ink flowing smoothly. Also, some residual ink is left in the cartridge after it is used. For more information, go to: www.hp.com/go/inkusage. 5 English HP ePrint Changing networked printer setup Changing from USB to wireless network connection If you initially set up your printer using a USB connection to your computer, you can switch the connection to a wireless network connection by following these steps. English USB to Wireless Windows To change from USB to wireless connection: 1. Click Start, click HP, click Photosmart B110 series, then click USB to Wireless. Keep your USB cable connected until prompted to disconnect it. 2. Follow the instructions on the displayed screens. • • If your printer is not found during software installation... Mac Click Next to move from one screen to the next. Click Help to get additional information about what is required on that screen. To change from USB to wireless connection: 1. On the HP Photosmart front panel, press the Wireless button to display the Wireless menu on the printer display. 2. Select Wireless Settings, then Wireless Setup Wizard on the display. 3. Follow the steps in the Wireless Setup Wizard to connect the printer. 4. To add the printer, go to System Preferences, select Print & Fax, then click the + button. Select your printer from the list. Troubleshooting for a wireless printer setup Check that your printer is connected to your network Run a Wireless Network Test to check that your printer is on the network. To do this: 1. On the HP Photosmart front panel, press the Wireless button to display the Wireless menu on the printer display. 2. Select Run Wireless Network Test on the display. 3. The Wireless Network Test Report is automatically printed. Review the report: • • • If something failed during the test, it is described at the top of the report. The Diagnostics Summary lists all the tests that were performed, and whether or not your printer passed. View the Configuration Summary to find out Network Name (SSID), Hardware Address (MAC), and IP Address. If your printer is not connected to the network: 1. Press the Wireless button to open the Wireless menu on the printer display. Select Wireless Setup Wizard. 2. Follow the instructions on the screen. For additional help with setting up a wireless connection, go to the Wireless Easy site: www.hp.com/go/wirelessprinting. 6 Fixing connectivity issues You may have picked the wrong network or typed in your network name (SSID) incorrectly Check these settings to ensure that they are correct. • • • If you are using encryption on your network, you’ll need to enter a key. These are casesensitive so be sure that it has been entered correctly. If the network name (SSID) or the WEP/WPA key are not found automatically during installation, and you don’t already know them, you can download the Network Diagnostic Utility, which can help you locate them. The Network Diagnostic Utility runs on computers with Windows XP SP3, Vista, or Windows 7 OS. The computer should also be wirelessly connected to your network. To download the Network Diagnostic Utility, go to: www.hp.com/go/wirelessprinting. You may have a router problem. Try restarting both the printer and the router by turning off the power on each. Then, turn them on again. Your computer may not be connected to your network. Make sure that the computer is connect to the same network to which the HP Photosmart is connected. Your computer may be connected to a Virtual Private Network (VPN) Temporarily disconnect from the VPN before proceeding with the installation. Being connected to a VPN is like being on a different network. You will need to disconnect from the VPN to access the printer over the home network. Security software may be blocking communication. Security software (firewall, anti-virus, anti-spyware) installed on your computer may be blocking communication between the printer and the computer. An HP diagnostic utility runs automatically during installation and can provide messages about what might be blocked by a firewall. Try temporarily disconnecting your firewall, anti-virus, or anti-spyware applications to see if you can finish the installation successfully. You should re-enable the security applications after installation is complete. Setup your firewall software to allow communication over UDP port 427 (Windows). After software installation If your printer has been successfully installed, but you are having trouble printing: • Turn off the router, printer, and computer. Then, turn on router, printer, and computer -- in that order. • If powering down and up doesn’t solve the problem, run the Network Diagnostic Utility (Windows): • Go to: www.hp.com/go/wirelessprinting to download the Network Diagnostic Utility, then run it. 7 English You may have typed in your WEP key or your WPA encryption key incorrectly. HP printer limited warranty statement English 8 HP Photosmart Wireless e-All-in-One B110 series Erste Schritte... 1 Inhalt... Fehlerbehebung bei der Einrichtung Komponenten des HP Photosmart Druck-, Kopier- und Scanfunktionen und Tipps Neuheiten – Webdienste Ändern der Netzwerkdruckereinrichtung 10 11 12 13 14 Inhalt der Verpackung überprüfen. <3 M 2 Drucker auspacken. Klebeband, Schutzfolie und Verpackungsmaterial entfernen. 3 Gerät anschließen und einschalten. Wichtig! Schließen Sie das USB-Kabel erst an, wenn Sie während der Softwareinstallation dazu aufgefordert werden! USB USB Schließen Sie das Netzkabel und das Netzteil an. 4 Befolgen Sie die Anweisungen des Einrichtungsassistenten. Beachten Sie unbedingt die Anweisungen auf dem Druckerdisplay. Diese führen Sie durch die Schritte zum Einrichten und Verbinden des HP Photosmart. Dazu zählen auch das Einrichten der Verbindung für einen Netzwerkdrucker und das Einsetzen der Druckpatronen. Rufen Sie bei Computern ohne CD/DVD-Laufwerk die Website www.hp.com/support auf, um die Software herunterzuladen und zu installieren. Drücken Sie , um den HP Photosmart einzuschalten. WiFi Protected Setup (WPS) Dieser HP Photosmart unterstützt WiFi Protected Setup (WPS) zur einfachen Wireless-Einrichtung auf Tastendruck. • Wenn Sie bei der Einrichtung nach WPS gefragt werden und Sie über einen WPS-Router verfügen, drücken Sie die WPS-Taste am Router. Die Wireless-LED am Drucker leuchtet, wenn die Verbindung erfolgreich war. Folgen Sie ansonsten dem Einrichtungsassistenten auf dem Druckerdisplay (siehe auch Details in diesem Handbuch). Registrieren Ihres HP Photosmart Lassen Sie das Gerät unter www.register.hp.com registrieren, um schnelleren Service und Hinweise vom Support zu erhalten. Deutsch * Nicht bei allen Modellen verfügbar Fehlerbehebung bei der Einrichtung Wenn sich der HP Photosmart nicht einschalten lässt... Überprüfen Sie das Netzkabel. Gehen Sie dazu wie folgt vor: • • • • Stellen Sie sicher, dass das Netzkabel fest mit dem Drucker und dem Netzteil verbunden ist. Eine LED am Netzteil leuchtet, wenn das Netzkabel in Ordnung ist. Wenn Sie eine Steckerleiste verwenden, vergewissern Sie sich, dass diese eingeschaltet ist. Oder schließen Sie den Drucker direkt an eine Netzsteckdose an. Vergewissern Sie sich, dass die Netzsteckdose funktioniert. Schließen Sie ein funktionstüchtiges Gerät an, um zu überprüfen, ob die Stromzufuhr gewährleistet ist. Ist dies nicht der Fall, liegt ggf. ein Problem mit der Netzsteckdose vor. Wenn der Drucker an eine geschaltete Netzsteckdose angeschlossen ist, vergewissern Sie sich, dass diese eingeschaltet ist. 1. Schalten Sie den Drucker aus, und ziehen Sie das Netzkabel ab. Schließen Sie das Netzkabel wieder an, und schalten Sie den Drucker mit der Taste ein. 2. Drücken Sie die Taste nicht zu schnell. Drücken Sie die Taste nur einmal. Das Einschalten des Druckers kann einige Minuten dauern. Wenn Sie die Taste mehrmals drücken, schalten Sie den Drucker möglicherweise wieder aus. 3. Sollte nach Ausführen dieser Schritte weiterhin ein Problem bestehen, bitten Sie den HP Support um Hilfe. Rufen Sie www.hp.com/support auf. Deutsch Wenn kein Druck möglich ist... Windows Mac Vergewissern Sie sich, dass der HP Photosmart als Standarddrucker festgelegt ist. Gehen Sie dazu wie folgt vor: 1. Klicken Sie in der Windows-Taskleiste auf Start. 2. Klicken Sie auf Systemsteuerung. 3. Öffnen Sie dann Folgendes: • Geräte und Drucker (Windows 7) • Drucker (Vista) • Drucker und Faxgeräte (XP) Überprüfen Sie, ob das runde Feld neben Ihrem Drucker markiert ist. Ist dies nicht der Fall, klicken Sie mit der rechten Maustaste auf das Druckersymbol, und wählen Sie im Menü die Option „Als Standarddrucker festlegen“ aus. Wenn weiterhin kein Druck möglich oder ein Fehler bei der Installation der Windows-Software aufgetreten ist: 1. Nehmen Sie die CD aus dem CD-Laufwerk des Computers heraus, und lösen Sie den Drucker vom Computer. 2. Starten Sie den Computer neu. 3. Deaktivieren Sie vorübergehend die Software-Firewall, und schließen sie sämtliche Antivirussoftware. 4. Legen Sie die CD mit der Druckersoftware in das CD-Laufwerk des Computers ein, und führen Sie die Installation entsprechend den angezeigten Anweisungen durch. Schließen Sie das USB-Kabel erst an, wenn Sie dazu aufgefordert werden. 5. Nach Abschluss der Installation starten Sie den Computer und sämtliche zuvor deaktivierte oder geschlossene Sicherheitssoftware neu. 10 Deinstallieren Sie die Software, und installieren Sie diese erneut. Vom Deinstallationsprogramm werden sämtliche speziellen HP Softwarekomponenten für den HP Photosmart entfernt. Es entfernt keine Komponenten, die mit anderen Druckern oder Programmen gemeinsam genutzt werden. So deinstallieren Sie die Software: 1. Lösen Sie den Drucker vom Computer. 2. Öffnen Sie den Ordner „Programme: Hewlett-Packard“. 3. Doppelklicken Sie auf HP Deinstallationsprogramm. Befolgen Sie die angezeigten Anweisungen. So installieren Sie die Software: 1. Legen Sie die CD in das CD-Laufwerk des Computers ein. 2. Öffnen Sie die CD auf dem Desktop, und doppelklicken Sie auf HP Installationsprogramm. 3. Befolgen Sie die angezeigten Anweisungen. Komponenten des HP Photosmart 2. 2. Zurück Dient zum Zurückkehren zum vorherigen Bildschirm. Abbrechen Stoppt den aktuellen Vorgang, stellt die vorherigen Einstellungen wieder her und hebt die aktuelle Fotoauswahl auf. Foto Dient auf dem Startbildschirm zum Öffnen des Menüs „Foto“, über das sich Fotos bearbeiten, drucken und speichern lassen. Navigationstasten Dienen zum Navigieren in Menüoptionen und Fotos. Mit der linken Taste blättern Sie nach links oder oben. Mit der rechten Taste blättern Sie nach rechts oder unten. Scannen Dient auf dem Startbildschirm zum Öffnen des Menüs „Scannen“, über das sich Scans auf einem verbundenen Computer oder einer Fotospeicherkarte speichern lassen. Einstellungen Dient auf dem Startbildschirm zum Öffnen des Menüs „Einrichtung“. Dient in anderen Menüs zum Auswählen von Optionen für das angezeigte Menü. Apps Dient auf dem Startbildschirm zum Öffnen des Menüs „Apps“, über das Sie ohne Computer auf Daten im Web zugreifen und diese drucken können. OK Dient zum Auswählen einer Menüeinstellung, eines Werts oder eines Fotos. a a Speicherkartensteckplätze b b LED für Speicherkartensteckplätze c c Netztaste d e d LED für aktivierten Wireless-Betrieb e Wireless-Taste Dient zum Aufrufen des Menüs „Wireless und Webdienste“ 11 Deutsch Kopieren Dient auf dem Startbildschirm zum Öffnen des Menüs „Kopieren“, in dem Sie die Farbgebung und die Anzahl der Kopien auswählen können. Funktionen und Tipps • • • Drucken • • • • Deutsch Kopieren • • • Scannen • • Fotos in verschiedenen Formaten auf unterschiedlichem Papier direkt von einer Speicherkarte aus drucken. Das Menü Foto auf dem Druckerdisplay dient zum Durchsuchen von Fotos, Anwenden automatischer Korrekturen und Treffen einer Auswahl. Sie können Dokumente und Fotos aus Softwareanwendungen auf einem verbundenen Computer drucken. Stellen Sie beim Einsetzen neuer Patronen sicher, dass die Kunststoffschutzfolie vor dem Einsetzen entfernt wird. Wenn Sie den HP Photosmart zum ersten Mal einrichten und verwenden, müssen Sie die mit dem Gerät gelieferten Tintenpatronen einsetzen. Die Tinte in diesen Patronen weist eine spezielle Zusammensetzung für die erste Verwendung des Druckers auf. Vergewissern Sie sich, dass ausreichend Tinte verfügbar ist. Wählen Sie zum Überprüfen der geschätzten Tintenfüllstände auf dem Druckerdisplay die Option Einstellungen aus. Wählen Sie dann Extras und Geschätzte Tintenfüllstände anzeigen aus. Fotopatronen und Fotopatronen schwarz sind nicht mit diesem Drucker kompatibel. Farb- oder Schwarzweißkopien erstellen. Das Menü Kopieren auf dem Druckerdisplay dient zum Auswählen der Farbgebung, der Originalgröße oder der Größenanpassung, der Qualitätseinstellung (einschließlich schnellem Entwurfsmodus), des Papierformats und der Kopienanzahl. Legen Sie ein Einzelblatt oder dünne Originale mit der Druckseite nach unten vorne rechts auf dem Glas an. Entfernen Sie für dicke Originale (z. B. eine Seite aus einem Buch) die Abdeckung. Legen Sie das Original mit der bedruckten Seite nach unten so auf das Vorlagenglas, dass es vorne rechts anliegt. Klappen Sie die Abdeckung möglichst über das Original, um einen weißen Hintergrund zu erhalten. Fotos oder Dokumente scannen. Das Menü Scannen auf dem Druckerdisplay dient zum Auswählen von Scan an PC senden, Auf Karte scannen oder Abzüge. Legen Sie anschließend das Original mit der bedruckten Seite nach unten so auf das Vorlagenglas, dass es vorne rechts anliegt. Wählen Sie einen Scan-Shortcut aus: Foto an Datei, Foto an E-Mail oder PDF-Dokument. Wenn Sie den Scan an einen verbundenen Computer senden, wird die Scansoftware für Sie geöffnet, damit Sie Anpassungen vornehmen und eine andere Auswahl (auch für die Position der Scandatei) treffen können. Halten Sie für ein optimales Scanergebnis das Glas und die Unterseite der Abdeckung sauber. Der Scanner interpretiert jeden Flecken oder jede Verschmutzung als Teil des zu scannenden Bilds. Weitere Informationsquellen Weitere Informationen zum Produkt finden Sie in der Onlinehilfe und in der Readme-Datei, die zusammen mit der HP Photosmart Software installiert werden. • Weitere Informationen • Die elektronische Hilfe umfasst Anweisungen zu den Produktfunktionen und zur Fehlerbehebung. Außerdem finden Sie hier Produktspezifikationen, rechtliche Hinweise und Informationen zu Umweltschutz, Konformität und Support sowie Links zu weiteren Online-Informationen im Web. Die Readme-Datei enthält die Informationen zur Kontaktaufnahme mit dem HP Support, die Betriebssystemanforderungen sowie die neuesten Aktualisierungen in Bezug auf die Produktinformationen. So greifen Sie über den Computer auf die Onlinehilfe zu: • Windows XP, Vista, Win 7: Klicken Sie auf Start > Alle Programme > HP > Photosmart B110 series > Hilfe. • Mac OS X 10.4 Finder: Klicken Sie auf Hilfe > Mac Hilfe. Wählen Sie im Menü Bibliothek die Option HP Produkthilfe aus. • Mac OS X 10.5 und 10.6 Finder: Klicken Sie auf Hilfe > Mac Hilfe. Halten Sie im Help Viewer die Schaltfläche „Startanzeige“ gedrückt, und wählen Sie dann HP Produkthilfe aus. 12 Neuheiten – Webdienste Erste Schritte mit HP ePrint Zur Verwendung von HP ePrint muss der Drucker mit dem Internet verbunden sein. • Drücken Sie auf dem Bedienfeld des HP Photosmart die Taste Wireless. • Wählen Sie auf dem Druckerdisplay das Menü Webdienste aus. Über dieses Menü können Sie den Dienst ein- und ausschalten, die E-Mail-Adresse des Druckers anzeigen und eine Informationsseite drucken. Drucken von einem beliebigen Standort Der kostenlose HP ePrint Dienst ist eine einfache Methode zum Drucken von E-Mails – überall und jederzeit. Leiten Sie einfach eine E-Mail von Ihrem Computer oder mobilen Gerät an die E-Mail-Adresse des Druckers weiter. Daraufhin werden die E-Mail-Nachricht und die erkannten Anhänge gedruckt. • Sollte HP ePrint nicht mit Ihrem Drucker geliefert werden, können Sie den Dienst einfach über eine Produktaktualisierung hinzufügen. Siehe www.hp.com/go/ePrinterCenter in Bezug auf Verfügbarkeit und detaillierte Informationen. • Anhänge werden ggf. anders gedruckt, als sie im Softwareprogramm zu deren Erstellung angezeigt werden. • Dies ist von den ursprünglich verwendeten Schriften und Layoutoptionen abhängig. Mit diesem Dienst werden kostenlose Produktaktualisierungen bereitgestellt. Für bestimmte Funktionen sind ggf. einige Aktualisierungen erforderlich. Schutz des Druckers Zum Schutz des Druckers vor E-Mails durch Unbefugte wird dem Drucker von HP nach dem Zufallsprinzip eine E-Mail-Adresse zugewiesen. Diese Adresse wird nie veröffentlicht, und Absendern wird nicht standardmäßig geantwortet. HP ePrint stellt außerdem einen Spam-Filter gemäß Industriestandard zur Verfügung, und E-Mails und Anhänge werden in ein ausschließlich druckbares Format umgewandelt, um das Risiko durch Viren oder schädliche Inhalte zu reduzieren. • V O N HP Apps Vom HP ePrint Dienst werden keine E-Mails nach deren Inhalt gefiltert. Somit kann der Dienst nicht verhindern, dass anstößige oder durch Copyright geschützte Inhalte gedruckt werden. Webinhalte ohne Computer drucken Wählen Sie auf dem Druckerdisplay das Symbol Apps aus, um Seiten für die ganze Familie zu drucken. • App „Schnellformulare“ lokal verwenden. Kalender, Notizbuch sowie Grafikpapier und sogar Puzzles drucken. • Weitere Apps aus dem Web hinzufügen. Ausmalseiten, Wetterberichte und mehr drucken! • Mit diesem Dienst werden kostenlose Produktaktualisierungen bereitgestellt. Für bestimmte Funktionen sind einige Aktualisierungen erforderlich. HP ePrinterCenter Website verwenden Die kostenlose HP ePrinterCenter Website dient zum Einrichten des erweiterten Schutzes für HP ePrint, Angeben der E-Mail-Adressen, über die E-Mails an den Drucker gesendet werden dürfen, Hinzufügen weiterer HP Apps und Zugreifen auf weitere kostenlose Dienste. ePrinterCenter Spezifikationen • Rufen Sie die ePrinterCenter Website auf, um weitere Informationen und die allgemeinen Geschäftsbedingungen zu erhalten: www.hp.com/go/ePrinterCenter Stromversorgungsdaten Hinweis: Verwenden Sie diesen Drucker nur mit dem mitgelieferten HP Netzteil. • Netzteil: 0957-2280 • Eingangsspannung: 100 bis 240 V Wechselstrom (+/- 10 %) • Eingangsfrequenz: 50 – 60 Hz (+/- 3 Hz) • Stromverbrauch: 24 W (Mittelwert) Tintennutzung • Initialisierung, über die der Drucker und die Patronen für den Druck vorbereitet werden. • Druckkopfwartung, die die Tintendüsen frei hält und für einen gleichmäßigen Tintenfluss sorgt. Nach der Verwendung verbleiben Tintenrückstände in den Patronen. Weitere Informationen finden Sie auf der Website unter: www.hp.com/go/inkusage. 13 Deutsch HP ePrint Ändern der Netzwerkdruckereinrichtung Wechseln von USB zu kabelloser Netzwerkverbindung Wenn Sie den Drucker anfänglich über eine USB-Verbindung zum Computer einrichten, können Sie mit den folgenden Schritten zu einer kabellosen Netzwerkverbindung wechseln. USB zu kabellos Windows So wechseln Sie von einer USB- zu einer kabellosen Verbindung: 1. Klicken Sie auf Start, HP, Photosmart B110 series und dann USB zu kabellos. Lassen Sie das USB-Kabel angeschlossen, bis Sie zum Entfernen aufgefordert werden. 2. Befolgen Sie die angezeigten Anweisungen. • • Deutsch Wenn der Drucker beim Installieren der Software nicht gefunden wird... Mac Klicken Sie auf Weiter, um von Bildschirm zu Bildschirm zu wechseln. Klicken Sie auf Hilfe, um weitere Informationen zu den erforderlichen Schritten beim jeweiligen Bildschirm zu erhalten. So wechseln Sie von einer USB- zu einer kabellosen Verbindung: 1. Drücken Sie auf dem Bedienfeld des HP Photosmart die Taste Wireless, um das Menü „Kabellos“ auf dem Druckerdisplay aufzurufen. 2. Wählen Sie auf dem Display Wireless-Einstellungen und dann Wireless-Einrichtungsassistent aus. 3. Befolgen Sie die Anweisungen im Wireless-Einrichtungsassistenten, um eine Verbindung zum Drucker herzustellen. 4. Wechseln Sie zum Hinzufügen eines Druckers zu Systemeinstellungen, wählen Sie Drucken & Faxen aus, und klicken Sie dann auf die Schaltfläche +. Wählen Sie den Drucker aus der Liste aus. Fehlerbehebung für Wireless-Einrichtung von Druckern Vergewissern Sie sich, dass der Drucker mit dem Netzwerk verbunden ist. Führen Sie einen Test für Wireless-Netzwerk durch, um sicherzustellen, dass der Drucker mit dem Netzwerk verbunden ist. Gehen Sie dazu wie folgt vor: 1. Drücken Sie auf dem Bedienfeld des HP Photosmart die Taste Wireless, um das Menü Wireless auf dem Druckerdisplay aufzurufen. 2. Wählen Sie auf dem Display die Option Test für Wireless-Netzwerk durchführen aus. 3. Der Bericht zum Test für Wireless-Netzwerk wird automatisch gedruckt. Überprüfen Sie den Bericht. • • • Sollten beim Test Fehler aufgetreten sein, werden diese am Anfang des Berichts beschrieben. In der Diagnosezusammenfassung sind alle durchgeführten Tests aufgelistet. Dabei spielt es keine Rolle, ob diese erfolgreich waren. Der Konfigurationszusammenfassung können Sie den Netzwerknamen (SSID), die Hardware-Adresse (MAC) und die IP-Adresse entnehmen. Wenn der Drucker nicht mit dem Netzwerk verbunden ist: 1. Drücken Sie die Taste Wireless, um das Menü Wireless auf dem Druckerdisplay zu öffnen. Wählen Sie Wireless-Einrichtungsassistent aus. 2. Befolgen Sie die angezeigten Anweisungen. Weitere Unterstützung zum Einrichten einer kabellosen Verbindung finden Sie auf der Wireless Easy Site: www.hp.com/go/wirelessprinting. 14 Beheben von Verbindungsproblemen Das falsche Netzwerk wurde ausgewählt, oder der Netzwerkname (SSID) wurde falsch eingegeben Vergewissern Sie sich, dass diese Einstellungen korrekt sind. Der WEP-Schlüssel oder der WPA-Kennwortschlüssel wurde falsch eingegeben. • • Wenn Sie mit einem verschlüsselten Netzwerk arbeiten, müssen Sie einen Schlüssel eingeben. Diese Schlüssel müssen unter Beachtung der Groß- und Kleinschreibung korrekt eingegeben werden. Wenn der Netzwerkname (SSID) oder der WEP/WPA-Schlüssel bei der Installation nicht automatisch gefunden wird und Sie diese nicht bereits kennen, können Sie ein Dienstprogramm zur Netzwerkdiagnose herunterladen. Dieses hilft Ihnen, diese Angaben zu finden. Das Dienstprogramm zur Netzwerkdiagnose ist unter Windows XP SP3, Vista oder Windows 7 ausführbar. Der Computer muss kabellos mit dem Netzwerk verbunden sein. Das Dienstprogramm zur Netzwerkdiagnose können Sie unter folgender Adresse herunterladen: www.hp.com/go/wirelessprinting. Es liegt ein Problem mit dem Router vor. Schalten Sie den Drucker und den Router aus, um diese Geräte neu zu starten. Schalten Sie danach beide Geräte wieder ein. Der Computer ist nicht mit dem Netzwerk verbunden. Vergewissern Sie sich, dass der Computer mit dem Netzwerk verbunden ist, mit dem auch der HP Photosmart verbunden ist. Der Computer ist mit einem VPN-Netzwerk (Virtual Private Network) verbunden. Versuchen Sie zunächst, die Verbindung zum VPN vorübergehend zu unterbrechen, bevor Sie mit der Installation fortfahren. Eine Verbindung zu einem VPN hat dieselben Auswirkungen wie die Verbindung zu einem anderen Netzwerk. Sie müssen die Verbindung zum VPN trennen, um über das eigene Netzwerk auf den Drucker zugreifen zu können. Sicherheitssoftware blockiert die Kommunikation. Auf Ihrem Computer installierte Sicherheitssoftware (Firewall, Anti-Virus, Anti-Spyware) blockiert möglicherweise die Kommunikation zwischen dem Drucker und dem Computer. Während der Installation wird automatisch ein HP Diagnoseprogramm ausgeführt. Dabei werden Meldungen dazu bereitgestellt, welche Komponenten durch die Firewall blockiert werden. Deaktivieren Sie die Firewall sowie die Anti-Virus- oder die Anti-Spyware-Anwendungen vorübergehend, um zu prüfen, ob die Installation dann erfolgreich abgeschlossen werden kann. Nach Abschluss der Installation müssen Sie die Sicherheitsanwendungen wieder aktivieren. Richten Sie die Firewall-Software so ein, dass die Kommunikation über den UDP-Port 427 (Windows) gestattet wird. Nach der Softwareinstallation Falls der Drucker zwar erfolgreich installiert wurde, aber Probleme beim Drucken auftreten: • Schalten Sie den Router, den Drucker und den Computer aus. Schalten Sie danach den Router, den Drucker und den Computer in der angegebenen Reihenfolge wieder ein. • Besteht das Problem danach weiterhin, führen Sie das Dienstprogramm zur Netzwerkdiagnose (Windows) aus. • Rufen Sie folgende Website auf: www.hp.com/go/wirelessprinting. Laden Sie das Dienstprogramm zur Netzwerkdiagnose herunter, und starten Sie dieses. 15 Deutsch • Erklärung zur beschränkten Gewährleistung für HP Drucker Deutsch 16 HP Photosmart Wireless série B110 e-All-in-One Commencer la configuration ici... 1 Découverte de... Dépannage de l’installation Apprenez à connaître votre appareil HP Photosmart Fonctions d’impression, de copie et de numérisation et conseils Nouveautés Services Web Modification de la configuration de l’imprimante réseau 18 19 20 21 22 Vérifiez le contenu de l’emballage. <3 M * Disponible sur certains modèles 2 Déballez l’imprimante. Retirez toutes les bandes adhésives, les films protecteurs et les matériaux d’emballage. 3 Connectez l’appareil et mettez-le sous tension. Important! Ne connectez pas le câble USB tant que vous n’y êtes pas invité par le logiciel d’installation! USB Connectez le cordon d’alimentation et l’adaptateur. 4 Suivez les instructions de l’assistant d’installation. Assurez-vous de suivre les instructions affichées sur l’écran du produit, car elles contiennent des informations sur la configuration et la connexion de l’appareil HP Photosmart, notamment sur la connexion d’une imprimante réseau et l’installation des cartouches d’impression. Sur les ordinateurs non équipés d’un lecteur de CD/ DVD, visitez le site www.hp.com/support pour télécharger et installer le logiciel. Appuyez sur le bouton pour mettre l’appareil HP Photosmart sous tension. WPS (WiFi Protected Setup) Cet appareil HP Photosmart prend en charge les connexions WPS (Wi-Fi Protected Setup) afin de permettre une configuration sans fil aisée à l’aide d’un bouton unique. • Si une invite de configuration WPS s’affiche au cours de l’installation et que vous possédez un routeur WPS, appuyez sur le bouton WPS de celui-ci. Le voyant de liaison sans fil de l’imprimante s’allume si la connexion est établie. • Sinon, suivez les instructions de l’assistant d’installation affichées sur l’écran de l’imprimante. Consultez également les détails fournis dans ce guide. Enregistrement de votre appareil HP Photosmart Obtenez un service plus rapide et des alertes d’assistance en vous enregistrant sur le site www.register.hp.com. Français USB Dépannage de l’installation Si l’appareil HP Photosmart ne démarre pas... Vérifiez le cordon d’alimentation. Pour ce faire : • • • • Assurez-vous que le cordon d’alimentation est correctement branché à l’imprimante et à l’adaptateur d’alimentation. Un voyant s’allume sur le bloc d’alimentation si le cordon d’alimentation fonctionne correctement. Si vous utilisez une prise multiple, vérifiez que l’interrupteur dont elle est équipée est en position de marche. Vous pouvez aussi brancher l’imprimante directement à une prise secteur. Testez la prise d’alimentation pour vérifier qu’elle est en bon état. Branchez un autre appareil en état de marche et vérifiez qu’il est alimenté. Si ce n’est pas le cas, un problème est peut-être survenu au niveau de la prise d’alimentation. Si vous avez branché l’imprimante sur une prise à interrupteur, assurez-vous que ce dernier est en position de marche. 1. Mettez l’imprimante hors tension, puis débranchez le cordon d’alimentation. Rebranchez le cordon d’alimentation, puis appuyez sur le bouton pour mettre l’imprimante sous tension. 2. Veillez à ne pas appuyer trop rapidement sur le bouton . N’appuyez dessus qu’une seule fois. La mise sous tension de l’imprimante prend parfois quelques minutes. De fait, si vous appuyez plusieurs fois sur le bouton , vous risquez de mettre l’imprimante hors tension. 3. Si vous avez procédé à toutes les étapes mentionnées dans les solutions précédentes et que le problème n’est toujours pas résolu, contactez le support HP pour obtenir une assistance. Visitez le site www.hp.com/support. Si vous ne parvenez pas à imprimer... Windows Mac Français Assurez-vous que l’appareil HP Photosmart est configuré en tant qu’imprimante par défaut. Pour ce faire : 1. Dans la barre des tâches de Windows, cliquez sur Démarrer. 2. Puis sur Panneau de configuration 3. Et ouvrez : • Périphériques et imprimantes (Windows 7) • Imprimantes (Vista) • Imprimantes et Fax (XP) Assurez-vous que le cercle jouxtant le nom de votre imprimante comporte une marque de sélection. Si tel n’est pas le cas, cliquez avec le bouton droit sur l’icône de l’imprimante et sélectionnez “Définir comme imprimante par défaut” dans le menu. Si vous ne parvenez toujours pas à imprimer, ou que l’installation du logiciel sous Windows échoue : 1. Retirez le CD de l’unité de CD-ROM de votre ordinateur, puis débranchez le câble USB de l’ordinateur. 2. Redémarrez l’ordinateur. 3. Désactivez temporairement le logiciel de pare-feu ainsi que l’antivirus, s’il est présent. 4. Insérez le CD du logiciel d’imprimante dans le lecteur de CD-ROM, puis suivez les instructions à l’écran pour installer le logiciel de l’imprimante. Ne branchez le câble USB que lorsque vous y êtes invité. 5. Une fois l’installation terminée, redémarrez l’ordinateur, ainsi que les logiciels de sécurité que vous avez éventuellement désactivés ou fermés. 18 Désinstallez, puis réinstallez le logiciel. Le programme de désinstallation ne supprime pas tous les composants logiciels HP spécifiques à cet appareil HP Photosmart. Il ne supprime pas les composants partagés par d’autres imprimantes ou d’autres programmes. Pour désinstaller le logiciel : 1. Déconnectez l’imprimante de votre ordinateur. 2. Ouvrez le dossier Applications : Hewlett-Packard. 3. Double-cliquez sur Programme de désinstallation HP. Suivez les instructions à l’écran. Pour installer le logiciel : 1. Insérez le CD dans l’unité de CD-ROM de votre ordinateur. 2. Sur le bureau, ouvrez le CD, puis double-cliquez sur Programme d’installation HP. 3. Suivez les instructions affichées à l’écran. Apprenez à connaître votre appareil HP Photosmart 2. 2. Retour Permet de revenir à l’écran précédent. Copier Ouvre le menu Copier à partir de l’écran d’accueil pour vous permettre de sélectionner la couleur et le nombre de copies. Annuler Met fin à l'opération en cours, restaure les paramètres par défaut et efface la photo sélectionnée. Touches de direction Permettent de naviguer parmi les options de menu et les photos. La touche vers la gauche permet de se déplacer vers le haut ou vers la gauche. La touche vers la droite permet de se déplacer vers le bas ou vers la droite. Numériser Ouvre le menu Numérisation à partir de l’écran d’accueil pour vous permettre de numériser vers un ordinateur ou une carte mémoire photo connecté(e). Paramètres Ouvre le menu configuration à partir de l’écran d’accueil. Dans les autres menus, permet de sélectionner les options relatives au menu affiché. Applications Ouvre le menu Applications à partir de l’écran d’accueil pour vous permettre d’accéder aux informations et de les imprimer à partir du Web, sans passer par un ordinateur. OK Permet de sélectionner un paramètre de menu, une valeur ou une photo. a a Emplacements de carte mémoire b b Voyants des emplacements de carte mémoire c c Bouton Marche/arrêt d e d Voyant de liaison sans fil allumé lorsque la connexion sans fil est activée e Bouton de liaison sans fil Appuyez ici pour accéder aux menus de liaison sans fil et des Services Web 19 Français Photo Ouvre le menu Photo à partir de l’écran d’accueil pour vous permettre d’éditer, imprimer et sauvegarder vos photos. Fonctionnalités et astuces • • Imprimer • • • • • Copie • • • Français Numériser • • Imprimez vos photos directement à partir d’une carte mémoire sur différents types et formats de papier. Utilisez le menu Photo accessible via l’écran de l’imprimante pour naviguer parmi vos photos, appliquer des corrections automatiques et effectuer des sélections. Imprimez des documents et des photos à partir d’applications logicielles installées sur un ordinateur connecté. Lors de l’installation de cartouches neuves, veillez à retirer le protecteur en matière plastique avant d’insérer les cartouches. Lors de la configuration et de l’utilisation initiales de l’appareil HP Photosmart, veillez à installer les cartouches d’encre fournies avec votre périphérique. Ces cartouches sont élaborées suivant une formule spécifiquement adaptée à la première utilisation de votre imprimante. Assurez-vous que vous disposez d’encre en quantité suffisante. Pour vérifier les niveaux d’encre estimés, sélectionnez Paramètres sur l’écran de l’imprimante, sélectionnez Outils, puis Afficher les niveaux estimés. Les cartouches photo ou photo noire ne sont pas compatibles avec cette imprimante. Réalisez des copies en couleur ou en noir et blanc. Utilisez le menu Copier accessible via l’écran de l’imprimante pour sélectionner la couleur, la taille réelle de l’original ou le redimensionnement pour ajustement, les paramètres de qualité (y compris le mode économique rapide), le format du papier et le nombre d’exemplaires. Chargez des originaux à simple feuillet ou de faible épaisseur, face imprimée orientée vers le bas, dans le coin avant droit de la vitre. Dans le cas d’originaux de forte épaisseur, tels qu’une page extraite d’un ouvrage, retirez le capot. Placez l’original, face imprimée orientée vers le bas, dans le coin avant droit de la vitre. Si possible, recouvrez l’original à l’aide du capot afin de produire un arrière-plan de couleur blanche. Numérisez des photographies ou des documents. Utilisez le menu Numériser accessible via l’écran de l’imprimante pour sélectionner l’option Numériser vers PC, Numériser sur carte ou Réimprimer. Placez ensuite l’original, face imprimée orientée vers le bas, sur le coin avant droit de la vitre. Sélectionnez un raccourci de numérisation : Photo vers fichier, Photo vers e-mail ou Document PDF. Si vous effectuez une numérisation vers un ordinateur connecté, le logiciel de numérisation s’ouvrira pour vous permettre d’effectuer des réglages et autres sélections, telles que l’emplacement du fichier de numérisation. Pour obtenir les meilleurs résultats, maintenez propres la vitre et le dos du capot. Le scanner interprète toutes les taches ou marques qu’il détecte comme faisant partie de l’image numérisée. Sources d’informations supplémentaires Des informations complémentaires sur le produit sont disponibles dans l’aide en ligne et le fichier Lisez-moi installés en même temps que le logiciel HP Photosmart. • Obtenir plus d’infos L’aide en ligne contient des instructions sur les fonctionnalités du produit et la résolution des incidents. Elle inclut également les caractéristiques du produit, des notices légales, environnementales, normatives et d’assistance, ainsi que des liens renvoyant à diverses informations complémentaires sur le Web. • Le fichier Lisez-moi contient des informations permettant de contacter l’assistance HP et décrit la configuration requise pour le système d’exploitation, ainsi que les mises à jour les plus récentes des informations sur votre produit. Pour accéder à l’aide en ligne à partir de votre ordinateur : • Windows XP, Vista, Win 7 : Cliquez sur Démarrer > Tous les programmes > HP > Photosmart série B110 > Aide. • Finder de Mac OS X v10.4 : Cliquez sur Aide > Aide sur le Mac. Dans le menu Bibliothèque, sélectionnez Aide sur le produit HP. • Finder de Mac OS X v10.5 et 10.6 : Cliquez sur Aide > Aide sur le Mac. Dans la Visionneuse d’aide, cliquez sur le bouton d’accueil en maintenant la sélection et sélectionnez Aide sur le produit HP. 20 Nouveautés Services Web Pour bien débuter avec HP ePrint Pour utiliser HP ePrint, vous devez connecter votre imprimante à Internet. • Appuyez sur le bouton Liaison sans fil situé sur le panneau frontal de l’appareil HP Photosmart. • Sélectionnez le menu Services Web sur l’écran de l’imprimante. Vous pouvez, à partir de ce point, activer ou désactiver le service, afficher l’adresse électronique de l’imprimante et imprimer une page d’information. Imprimez n’importe où HP ePrint Le service gratuit ePrint de HP vous offre un moyen d’imprimer aisément à partir d’une adresse électronique, en tout lieu et à tout moment. Il vous suffit de faire suivre un courriel à l’adresse électronique de votre imprimante depuis votre ordinateur ou votre périphérique mobile pour que le message électronique et les pièces jointes identifiées s’impriment. • Il est possible que HP ePrint n’ait pas été fourni avec votre imprimante, mais vous pouvez aisément vous procurer cette fonction par le biais de la mise à jour du produit. Consultez le site www.hp.com/go/ePrinterCenter pour connaître la disponibilité et les détails. • Les pièces jointes peuvent présenter un aspect différent par rapport au programme avec lequel elles ont été créées, selon les polices et les options de mise en page sélectionnées à l’origine. • Ce service est fourni avec les mises à jour gratuites du produit. Il arrive que des mises à jour soient requises pour permettre l’activation de certaines fonctionnalités. Votre imprimante est protégée. Afin de contribuer à lutter contre les courriers indésirables, HP attribue une adresse électronique aléatoire à votre imprimante, ne publie jamais cette adresse et par défaut, ne répond à aucun expéditeur. HP ePrint inclut en outre un filtrage anti-spam normalisé et convertit les courriers électroniques et pièces jointes en un format uniquement imprimable, afin de réduire les risques liés aux virus à tout autre contenu dangereux. • Le service HP ePrint ne filtrant pas les courriers électroniques d’après leur contenu, il ne peut pas empêcher l’impression de contenus douteux ou couverts par des droits d’auteur. V O N Applications HP • • • Utilisez l’application Formulaires rapides au niveau local. Imprimez des calendriers, des carnets de notes, du papier millimétré et même des puzzles. Ajoutez d’autres applications à partir du Web. Imprimez des pages à colorier, des bulletins météo et bien d’autres documents encore ! Des mises à jour gratuites du produit sont fournies avec ce service. Il arrive que des mises à jour soient requises pour permettre l’activation de certaines fonctionnalités. Utilisation du site HP ePrinterCenter Le site Web gratuit HP ePrinterCenter vous permet de renforcer la sécurité de HP ePrint, de spécifier les adresses électroniques autorisées à envoyer des courriels à votre imprimante, d’obtenir des applications HP supplémentaires et d’accéder à d’autres services gratuits. ePrinterCenter Caractéristiques • Visitez le site Web ePrinterCenter pour plus d’informations et pour connaître les modalités spécifiques d’utilisation : www.hp.com/go/ePrinterCenter Spécifications électriques Remarque : Utilisez cette imprimante exclusivement avec l’adaptateur secteur fourni par HP. • Adaptateur de tension : 0957-2280 • Tension d’alimentation : 100 à 240 Vac (+/- 10%) • Fréquence d’alimentation : 50-60 Hz (+/- 3Hz). • Consommation électrique : 24W (moyenne) Utilisation de l’encre • Initialisation, qui prépare l’imprimante et les cartouches en vue de l’impression. • Maintenance des têtes d’impression, qui permet de maintenir la propreté des buses et d’assurer que l’encre s’écoule en douceur. En outre, une certaine quantité d’encre demeure dans la cartouche après utilisation. Pour plus d’informations, visitez le site : www.hp.com/go/inkusage. 21 Français Imprimez des données sur le Web sans passer par un ordinateur Sélectionnez l’icône Applications sur l’écran de l’imprimante pour imprimer des pages destinées à toute la famille. Modification de la configuration de l’imprimante réseau Passage d’une connexion USB à une connexion réseau sans fil Si vous avez initialement configuré votre imprimante en établissant une connexion USB avec votre ordinateur, vous pouvez effectuer la permutation vers une connexion réseau sans fil en procédant comme suit. USB vers Sans fil Windows Mac Pour passer d’une connexion USB à une connexion réseau sans fil : 1. Cliquez sur Démarrer, HP, Photosmart série B110, puis sur USB -> Sans fil. Laissez le câble USB branché jusqu’à ce que vous soyez invité à le débrancher. 2. Suivez les instructions affichées sur les différents écrans. • • Cliquez sur Suivant pour passer d’un écran à l’autre. Cliquez sur Aide pour obtenir des informations supplémentaires sur les actions requises dans l’écran concerné. Pour passer d’une connexion USB à une connexion réseau sans fil : 1. Sur le panneau frontal de l’imprimante HP Photosmart, appuyez sur le bouton Liaison sans fil pour afficher le menu Sans fil sur l’écran de l’imprimante. 2. Sélectionnez Paramètres sans fil, puis Assistant de configuration sans fil sur l’écran. 3. Suivez la procédure de l’assistant de configuration sans fil pour connecter l’imprimante. 4. Pour ajouter l’imprimante, accédez à Préférences du système, sélectionnez Imprimante et Fax, puis cliquez sur le bouton +. Sélectionnez votre imprimante dans la liste. Français Si votre imprimante Dépannage de la configuration d’une imprimante sans fil n’est pas détectée Vérifiez que votre imprimante est connectée au réseau. Exécutez un Test du réseau sans fil au cours de pour vérifier que votre imprimante se trouve bien sur le réseau. Pour ce faire : l’installation du 1. Sur le panneau frontal de l’imprimante HP Photosmart, appuyez sur le bouton Liaison sans logiciel... fil pour afficher le menu Sans fil sur l’écran de l’imprimante. 2. Sélectionnez Exécuter le test de réseau sans fil sur l’écran. 3. Le rapport de Test du réseau sans fil est imprimé automatiquement. Consultez ce rapport : • • • Si un incident s’est produit au cours du test, il est décrit dans la portion supérieure du rapport. Le récapitulatif des diagnostics dresse la liste de tous les tests qui ont été réalisés, en indiquant si votre imprimante a satisfait aux tests ou non. Consultez la partie Récapitulatif de la configuration pour localiser le nom de réseau (SSID), l’adresse matérielle (MAC) et l’adresse IP. Si votre imprimante n’est pas connectée au réseau : 1. Appuyez sur le bouton Liaison sans fil pour ouvrir le menu Sans fil sur l’écran de l’imprimante. Sélectionnez Assistant de configuration sans fil. 2. Suivez les instructions affichées à l’écran. Pour obtenir une aide supplémentaire sur la configuration d’une connexion sans fil, consultez le site didactique consacré au sans fil à l’adresse : www.hp.com/go/wirelessprinting. 22 Résolution des problèmes de connectivité Vous ne vous êtes peut-être pas connecté au bon réseau, ou avez saisi un nom de réseau (SSID) incorrect Vérifiez que ces paramètres sont corrects. Vous avez peut-être saisi votre clé WEP ou votre clé de chiffrement WPA de façon erronée. • • • Si vous utilisez le chiffrement sur votre réseau, vous devez saisir une clé. Ces clés respectant la distinction majuscules/minuscules, assurez-vous de les saisir correctement. Si le nom de réseau (SSID) ou la clé WEP/WPA n’est pas détecté(e) automatiquement durant l’installation et que vous ne les connaissez pas, vous pouvez télécharger l’utilitaire de diagnostic du réseau, qui peut vous aider à localiser ces données. L’utilitaire de diagnostic du réseau s’exécute sur les ordinateurs équipés du système d’exploitation Windows XP SP3, Vista ou Windows 7. Il convient également de connecter votre ordinateur au réseau via une liaison sans fil. Pour télécharger l’utilitaire de diagnostic du réseau, visitez le site : www.hp.com/go/wirelessprinting. Un incident s’est peut-être produit au niveau du routeur. Essayez de redémarrer à la fois l’imprimante et le routeur en les mettant préalablement hors tension. Puis, remettez-les sous tension. Votre ordinateur n’est peut-être pas connecté à votre réseau. Assurez-vous que l’ordinateur est connecté au même réseau que l’appareil HP Photosmart. Votre ordinateur est peut-être connecté à un réseau privé virtuel (VPN) Les communications sont peut-être bloquées par un logiciel de sécurité. Un logiciel de sécurité (pare-feu, anti-virus, anti-logiciel espion) installé sur votre ordinateur bloque peut-être les communications entre l’imprimante et l’ordinateur. Un utilitaire de diagnostic HP est exécuté automatiquement durant l’installation et peut émettre des messages concernant les opérations bloquées par un pare-feu. Essayez de vous déconnecter temporairement de votre parefeu, antivirus ou anti-logiciel espion pour voir si vous parvenez à effectuer l’installation jusqu’à son terme. Une fois l’installation terminée, il convient de réactiver les applications de sécurité. Configurez votre pare-feu de manière à autoriser les communications sur le port UDP 427 (Windows). Après l’installation du logiciel Si l’installation de votre imprimante a abouti, mais que rencontrez toujours des difficultés lors de l’impression : • • • Mettez successivement hors tension le routeur, l’imprimante et l’ordinateur. Puis, mettez successivement sous tension le routeur, l’imprimante et l’ordinateur, dans l’ordre indiqué. Si la mise hors tension ne permet pas de résoudre le problème, exécutez l’Utilitaire de diagnostic réseau (Windows) : Visitez le site : www.hp.com/go/wirelessprinting pour télécharger l’utilitaire de diagnostic réseau, puis exécutez celui-ci. 23 Français Désactivez temporairement le VPN avant de poursuivre l’installation. La connexion à un VPN revient à être connecté à un réseau différent. Vous devez vous déconnecter du VPN pour pouvoir accéder à l’imprimante via votre réseau domestique. Déclaration de garantie limitée de l’imprimante HP Français 24 HP Photosmart Wireless e-All-in-One B110 series Installazione... 1 Indice... Risoluzione dei problemi di configurazione Conoscere la HP Photosmart Stampa, copia, scansione: funzionalità e consigli Novità Servizi web Modifica della configurazione della stampante in rete 26 27 28 29 30 Verificare il contenuto della confezione. <3 M * Non incluso in tutti i modelli 2 Disimballo della stampante. Rimuovere tutto il nastro, la pellicola protettiva e il materiale d’imballo. 3 Connessione e accensione. Importante! Non collegare il cavo USB a meno che sia richiesto dal software! USB USB Collegare l’adattatore e il cavo di alimentazione. Seguire l’installazione guidata. per accendere l’unità HP Photosmart. WPS (WiFi Protected Setup) Questa HP Photosmart supporta il WiFi Protected Setup (WPS) per una facile impostazione della funzionalità wireless. Seguire attentamente le istruzioni visualizzate per installare e collegare la HP Photosmart, inclusa l’impostazione della connessione della stampante in rete e l’installazione delle cartucce di stampa. Per i computer senza unità CD/DVD, visitare il sito www.hp.com/support per scaricare ed installare il software. • Se durante l’installazione viene richiesto il WPS e se di dispone di un router WPS, premere il tasto WPS sul router. Il LED wireless sulla stampante si accenderà quando la connessione sia corretta. • In caso contrario, seguire l’installazione guidata sul display della stampante. Consultare questa guida per ulteriori informazioni. Registrazione della HP Photosmart Per avere un servizio più rapido e avvisi sull’assistenza, registrarsi su www.register.hp.com. Italiano 4 Premere Risoluzione dei problemi di configurazione Se la HP Photosmart non si accende... Controllare il cavo di alimentazione. Per farlo: • • • • Verificare che il cavo di alimentazione sia saldamente collegato sia alla stampante sia all’adattatore. Un LED si accenderà sull’alimentatore se il cavo di alimentazione funziona correttamente. Se si utilizza una presa multipla, verificare che questa sia alimentata. Alternativamente, collegare la stampante direttamente a una presa a muro. Verificare il funzionamento della presa collegando un apparecchio che funzioni certamente, e verificando che venga alimentato. In caso contrario, potrebbe esservi un problema con la presa. Se si è collegata la stampante a una presa con interruttore, verificare che sia accesa. 1. Spegnere l’unità, quindi scollegare il cavo di alimentazione. Collegare nuovamente il cavo di alimentazione, quindi premere il tasto per accendere la stampante. 2. Fare attenzione a non premere il testo troppo rapidamente. Premerlo solo una volta. L’accensione della stampante potrebbe richiedere alcuni minuti, per cui se si preme il tasto più di una volta, si potrebbe spegnere la stampante. 3. Se si sono effettuati i passi precedenti ma il problema persiste, contattare l’assistenza HP per avere supporto. Visitare il sito www.hp.com/support. Se non si riesce a stampare... Windows Macintosh Verificare che la HP Photosmart sia impostata come stampante predefinita. Per farlo: 1. Sulla barra delle applicazioni di Windows, fare clic su Start. 2. Quindi su Pannello di controllo. 3. Quindi aprire: • • • Dispositivi e stampanti (Windows 7) Printers (Vista) Stampanti e fax (XP) Cercare la stampante e verificare se vicino ad essa compare un segno di spunta. In caso negativo, fare clic con il tasto destro sulla stampante e scegliere “Imposta come stampante predefinita” dal menu. Italiano Se ancora non si riesce a stampare, o se l’installazione del software per Windows non è riuscita: 1. Rimuovere il CD dall’unità CD del computer e scollegare la stampante dal computer. 2. Riavviare il computer. 3. Disabilitare temporaneamente qualunque firewall software e qualunque software antivirus. 4. Inserire nell’unità CD del computer il CD con il software della stampante e seguire le istruzioni a video per installare il software. Non collegare il cavo USB fino a che viene richiesto di farlo. 5. Al termine dell’installazione, riavviare il computer ed eventuali software di sicurezza che si siano disabilitati o chiusi. 26 Disinstallare e reinstallare il software. La procedura di disinstallazione rimuove tutti i componenti software HP specifici di questa HP Photosmart. Essa non rimuove altri eventuali componenti condivisi da altre stampanti o programmi. Per disinstallare il software: 1. Scollegare la stampante dal computer. 2. Aprire le Applicazioni: cartella Hewlett-Packard. 3. Fare doppio clic su HP Uninstaller. Seguire le istruzioni visualizzate sullo schermo. Per installare il software: 1. Inserire il CD nell’unità CD del computer. 2. Sul desktop, aprire il CD e fare doppio clic su HP Installer. 3. Seguire le istruzioni visualizzate sullo schermo. Informazioni preliminari su HP Photosmart 2. 2. Indietro Riporta alla schermata precedente. Copia Dalla schermata principale, apre il menu Copia, che permettere di scegliere il colore e il numero delle copie. Annulla Interrompe l’operazione in corso, ripristina le impostazioni precedenti e azzera la selezione attuale delle foto. Foto Dalla schermata principale, apre il menu Foto, che permette di modificare, stampare e salvare le foto. Tasti direzionali Navigazione attraverso le opzioni dei menu e le foto. Il tasto “sinistra” sposta a sinistra o verso l’alto. Il tasto “destra” sposta a destra o verso il basso. Scansione Dalla schermata principale, apre il menu Scansione, che permette di scansionare e inviare le scansioni a un computer collegato o a una scheda di memoria fotografica. Impostazioni Dalla schermata principale, apre il menu Configurazione. Negli altri menu, seleziona le opzioni relative al menu visualizzato. Applicazioni Dalla schermata principale, apre il menu Applicazioni, che permette di accedere e stampare informazioni dal Web senza usare un computer. Italiano OK Seleziona un’impostazione di menu, un valore o una foto. a a Alloggiamenti per schede di memoria b b LED per gli alloggiamenti per schede di memoria c c Tasto di accensione/spegnimento d e d LED wireless acceso quando è abilitata la modalità wireless e Tasto wireless Premere per aprire il menu relativo a Wireless e Servizi web 27 Funzionalità e consigli • • • Stampa • • • • • Copia • • Scansione • • Stampa le foto direttamente da una scheda di memoria in varie dimensioni e su vari tipi di carta. Usare il menu Foto sul display della stampante per sfogliare le foto, applicare correzioni automatiche e indicare selezioni. Stampa di documenti e foto da applicazioni software su un computer collegato. Quando si installano nuove cartucce, prestare attenzione e rimuovere la plastica protettiva prima di inserire la cartuccia. La prima volta che si configura e si utilizza la HP Photosmart, installare le cartucce d’inchiostro ricevute insieme al dispositivo. Queste cartucce sono realizzate espressamente per il primo utilizzo della stampante. Verificare di disporre di sufficiente inchiostro. Per verificare i livelli di inchiostro stimati, selezionare Impostazioni sul display della stampante, quindi selezionare Strumenti, e poi Mostra livelli stimati. Le cartucce fotografiche o nere fotografiche non sono compatibili con questa stampante. Effettuare copie a colori o in bianco e nero. Usare il menu Copia sul display della stampante per scegliere colore, dimensione reale o ridimensionamento a pagina intera, impostazioni di qualità (inclusa la bozza veloce), la dimensione della carta e il numero di copie. Caricare gli originali, a foglio singolo o sottili, con il lato stampato verso il basso, contro l’angolo anteriore destro del vetro. Per originali di maggiore spessore, come la pagina di un libro, rimuovere il coperchio. Disporre l’originale, con il lato stampato verso il basso, contro l’angolo anteriore destro del vetro. Se possibile, porre il coperchio sopra l’originale, in modo da offrire uno sfondo bianco. Scansione di fotografie o di documenti. Usare il menu Scansione sul display della stampante per selezionare Scansione a PC, Scansione a scheda o Ristampa. Quindi caricare l’originale, con il lato stampato verso il basso, contro l’angolo anteriore destro del vetro. Scegliere una delle selezioni rapide per la scansione: Foto a file, Foto a e-mail o Documento PDF. Se la scansione viene inviata a un computer collegato, il software di scansione si aprirà automaticamente per permettere regolarioni e altre selezioni, come la posizione del file scansionato. Per una migliore scansione, si consiglia di mantenere puliti il vetro e il retro del coperchio. Lo scanner interpreta ogni punto o segno individuato come parte dell’immagine da scansionare. Informazioni aggiuntive Italiano Maggiori informazioni sul prodotto sono disponibili nella Guida a video e nel file Leggimi, installati insieme al software HP Photosmart. • Per maggiori informazioni • La Guida a video comprende informazioni sulle funzionalità del prodotto e sulla risoluzione dei problemi. Comprende anche specifiche del prodotto, informative legali, ambientali, normative e sull’assistenza, oltre a link a maggiori informazioni online disponibili sul web. Il file Leggimi contiene le informazioni relative all’assistenza HP, i requisiti del sistema operativo e gli aggiornamenti più recenti alle informazioni relative al prodotto. Per accedere alla Guida a video dal computer: • Windows XP, Vista, Win 7: Fare clic su Start > Tutti i programmi > HP > Photosmart B110 series > Guida. • Mac OS X v10.4 Finder: fare clic su Aiuto > Aiuto Mac. Dal menu Libreria, scegliere Guida prodotti HP. • Mac OS X v10.5 e 10.6 Finder: fare clic su Aiuto > Aiuto Mac. Nella Visualizzazione Guida, premere e tenuto premuto il tasto home e scegliere Guida prodotti HP. 28 Novità Servizi web Come usare HP ePrint Per usare HP ePrint occorre che la stampante sia collegata a Internet. • Premere il tasto Wireless sul pannello frontale della HP Photosmart e selezionare il menu Servizi Web dal display della stampante. • Da qui è possibile attivare e disattivare il servizio, visualizzare l’indirizzo e-mail della stampante e stampare una pagina di informazioni. HP ePrint Stampare da ogni luogo Il servizio gratuito ePrint di HP rappresenta un modo facile per stampare tramite e-mail, ovunque e in qualunque momento. Basta inoltrare una e-mail all’indirizzo e-mail della stampante dal proprio computer o da un dispositivo mobile, e tanto il messaggio di e-mail quanto gli allegati riconosciuti verranno stampati. • È possibile che HP ePrint non sia compreso con la stampante, ma può essere facilmente aggiunto tramite un aggiornamento di prodotto. Vedere www.hp.com/go/ePrinterCenter per maggiori informazioni e indicazioni sulla disponibilità. • Gli allegati potrebbero essere stampati in modo diverso da come appaiono nel software che li ha creati, in base ai font originali e alle opzioni di layout utilizzate. • Con questo servizio sono forniti aggiornamenti di prodotto gratuiti. Per abilitare alcune funzionalità possono essere richiesti degli aggiornamenti. La vostra stampante è protetta Per contribuire a impedire e-mail non autorizzate, HP assegna alla stampante un indirizzo e-mail casuale, non divulgato, e normalmente non risponde a qualunque mittente. HP ePrint mette anche a disposizione filtri anti-spam standard di settore e trasforma e-mail e allegati in un formato ottimizzato per la stampa, che riduce il rischio di presenza di virus o altri contenuti pericolosi. • Il servizio HP ePrint non filtra le e-mail in base ai contenuti, per cui non può impedire la stampa di contenuti impropri o di materiale soggetto a copyright. V O N HP Apps Per stampare da web senza computer Selezionare l’icona Applicazioni sul display della stampante per stampare pagine per tutta la famiglia. • Usate l’applicazione Quick Forms localmente. per stampare calendari, fogli per appunti e grafici, perfino puzzle. • Altre applicazioni sono disponibili sul web. Stampate pagine da colorare, previsioni meteo e altro ancora! • Questo servizio permette di avere accesso ad aggiornamenti gratuiti del prodotto. Per abilitare alcune funzionalità possono essere richiesti degli aggiornamenti. ePrinterCenter Specifiche • Visitare il sito web ePrinterCenter per avere maggiori informazioni e consultare i termini e le condizioni specifici: www.hp.com/go/ePrinterCenter Alimentazione Nota: Da utilizzare solo con l’adattatore fornito da HP. • Adattatore: 0957-2280 • Tensione d’ingresso: da 100 a 240 VAC (+/-10%) • Frequenza d’ingresso: 50-60 Hz (+/- 3Hz) • Potenza assorbita: 24W media Uso di inchiostro • Inizializzazione, che prepara la stampante e le cartucce per la stampa. • Manutenzione delle testine di stampa, che tiene liberi gli ugelli e permette all’inchiostro di scorrere liberamente. Tenere presente che nella cartuccia usata restano sempre dei residui di inchiostro. Per maggiori informazioni: www.hp.com/go/inkusage. 29 Italiano Usate il sito web HP ePrinterCenter Usate il sito web gratuito ePrinterCenter di HP per aggiungere maggiore sicurezza al servizio ePrint, indicando gli indirizzi e-mail autorizzati a inviare e-mail alla stampante; scaricate altre applicazioni HP Apps e usufruite di altri servizi gratuiti. Modifica della configurazione della stampante in rete Modifica dalla connessione USB a quella in rete wireless Se la stampante è stata inizialmente installata per usare una connessione USB verso il computer, è possibile passare a una connessione in rete wireless mediante le seguenti operazioni. Da USB a Wireless Windows Per cambiare connessione da USB a wireless: 1. Fare clic su Start, fare clic su HP, fare clic su Photosmart B110 series, quindi fare clic su USB a Wireless. Tenere il cavo USB collegato fino a che verrà richiesto di scollegarlo. 2. Seguire le istruzioni riportate a video. • • Se la propria stampante non viene trovata nel corso dell’installazione software... Macintosh Fare clic su Avanti per passare da una schermata alla successiva. Fare clic su Guida per avere laggiori informazioni su ciò che viene richiesto in una particolare schermata. Per cambiare connessione da USB a wireless: 1. Sul pannello frontale della HP Photosmart, premere il tasto Wireless per visualizzare il menu wireless sul display della stampante. 2. Selezionare Configurazione wireless, quindi Configurazione guidata wireless sul display. 3. Seguire i passaggi indicati dalla configurazione guidata wireless per connetere la stampante. 4. Per aggiungere la stampante, andare a Preferenze di sistema, selezionare Stampa & fax, quindi fare clic sul pulsante +. Selezionare il nome della stampante dall’elenco. Risoluzione dei problemi di configurazione di una stampante wireless Verificare che la stampante sia connessa alla rete. Effettuare un Test della rete wireless per verificare che la stampante sia in rete. Per farlo: 1. Sul pannello frontale della HP Photosmart, premere il tasto Wireless per visualizzare il menu Wireless sul display della stampante. 2. Selezionare Esegui test rete wireless sul display. 3. Verrà automaticamente stampato il rapporto relativo al Test della rete wireless. Esaminare il rapporto: • • • Italiano Se qualcosa non ha funzionato durante il test, esso viene riportato all’inizio del rapporto. Il Riepilogo Diagnostica elenca tutti i test che sono stati eseguiti, e il loro esito. Cercare nel Riepilogo Configurazione il nome di rete (SSID), l’indirizzo hardware (MAC) e l’indirizzo IP. Se la stampante non è connessa alla rete: 1. Premere il tasto Wireless per aprire il menu Wireless sul display della stampante. Selezionare Configurazione guidata wireless. 2. Seguire le istruzioni a video. Per avere maggiori informazioni sulla configurazione di una connessione wireless, consultare il sito Wireless Easy: www.hp.com/go/wirelessprinting. 30 Risoluzione dei problemi di connettività La rete potrebbe non essere quella giusta o il nome della rete (SSID) non è stato inserito nel modo corretto Verificare queste impostazioni per assicurarsi che siano corrette. Il valore della chiave WEP o quella della codifica WPA potrebbe non essere stato inserito nel modo corretto. • • • Se sulla rete viene usata la crittografia, è necessario inserire una chiave. Nelle chiavi, le lettere minuscole e maiuscole sono considerate diversamente, per cui occorre controllare che siano state inserite correttamente. Se il nome della rete (SSID) o la chiave WEP/WPA non vengono trovate automaticamente durante l’installazione e non si conoscono, è possibile scaricare la Network Diagnostic Utility, che può aiutare a trovarle. La Network Diagnostic Utility è utilizzabile su computer con sistemi operativi Windows XP SP3, Vista o Windows 7. Il computer deve anche essere collegato in modaliltà wireless alla rete. Per scaricare la Network Diagnostic Utility, andare su: www.hp.com/go/wirelessprinting. Potrebbe essersi verificato un problema del router. Provare a riavviare sia la stampante sia il router, spegnendo entrambi. Quindi, accenderli nuovamente. Il computer potrebbe non essere collegato alla rete. Accertarsi che il computer sia collegato alla stessa rete a cui è collegata la stampante HP Photosmart. Il computer potrebbe essere collegato ad una VPN (VPN). Prima di procedere con l’installazione, disattivare temporaneamente la VPN. Essere connessi a una VPN è come essere collegati a una rete diversa. Sarà necessario scollegarsi dalla VPN per accedere alla stampante sulla rete domestica. Il software di protezione (firewall, anti-virus, anti-spyware) installato sul computer potrebbe bloccare la comunicazione tra la stampante e il computer. Un programma diagnostico di utilità HP viene eseguito automaticamente durante l’installazione e può fornire messaggi relativi a che cosa può essere bloccato dal firewall. Provare a disabilitare temporaneamente il firewall e le applicazioni antivirus e anti-spyware, per verificare se l’installazione può essere portata a termine correttamente. Al termine dell’installazione occorre abilitare nuovamente le applicazioni per la sicurezza. Impostare il firewall per permettere le comunicazioni attraverso la porta UDP 427 (Windows). Dopo l’installazione del software Se la stampante è stata installata correttamente ma si verificano dei problemi di stampa: • Spegnere router, stampante e computer. Quindi riaccendere router, stampante e computer: in quest’ordine. • Se il riavvio non risolve il problema, eseguire la Network Diagnostic Utility (Windows): • Andare su: www.hp.com/go/wirelessprinting per scaricare la Network Diagnostic Utility, poi eseguirla. 31 Italiano È possibile che il software di protezione stia bloccando la comunicazione. Dichiarazione di garanzia limitata della stampante HP Italiano 32 HP Photosmart Wireless e-All-in-One B110 series Aquí comienza la configuración... 1 En el interior... Solución de problemas de instalación Conozca su HP Photosmart Funciones de impresión, copia, escaneo y consejos Novedades y servicios Web Modificación de la configuración de la impresora en red 34 35 36 37 38 Compruebe el contenido de la caja. * No se incluye en todos los modelos 2 Desembale la impresora. Retire todo el material de embalaje, las cintas y la película protectora. 3 Conecte y encienda. ¡Importante! NO conecte el cable USB hasta que el software se lo indique! USB USB Conecte el cable de alimentación y el adaptador. 4 Siga las instrucciones del Asistente de configuración. Pulse para encender HP Photosmart. Configuración protegida WiFi (WPS) Esta HP Photosmart admite Configuración protegida WiFi (WPS) para poder realizar una configuración inalámbrica sencilla usando un único botón. Asegúrese de que realiza todos los pasos que aparecen en pantalla durante el proceso de configuración y conexión de HP Photosmart, donde también se explica la forma de configurar la conexión de impresora en red y la instalación de los cartuchos de impresión. Para los equipos que carecen de unidad de CD/ DVD, deberá descargar e instalar el software de www.hp.com/support. • Durante la configuración, si el sistema le indica el WPS y dispone de un router WPS, pulse el botón WPS del router. El LED de conexión inalámbrica se enciende cuando se ha realizado la conexión. • Si no es así, siga las instrucciones del asistente de configuración que aparece en la pantalla de la impresora. Además, en esta guía podrá consultar más detalles. Registre su HP Photosmart Obtendrá un servicio más rápido y avisos de asistencia si registra el producto en www.register.hp.com. Español <3 M Solución de problemas de instalación Si HP Photosmart no se enciende... Verifique el cable de alimentación. Para ello: • • • Español • Asegúrese de que el cable de alimentación está bien conectado a la impresora y al adaptador de corriente. Si el cable de alimentación funciona, se enciende un LED de la fuente de alimentación. Si utiliza una regleta, asegúrese de que ésta se encuentra encendida. O bien, enchufe la impresora directamente a una toma de corriente. Verifique si la toma de corriente funciona. Enchufe algún electrodoméstico que sepa que funciona para comprobar que hay alimentación eléctrica. Si la alimentación no llega, es posible que haya algún problema con la toma de corriente. Si ha enchufado el producto a una toma de corriente con interruptor, asegúrese de que éste se encuentra activado. 1. Apague la impresora y desenchufe el cable de alimentación. Enchufe de nuevo el cable de alimentación y pulse el botón para encender la impresora. 2. Procure no pulsar el botón demasiado rápido. Púlselo sólo una vez. La activación de la impresora puede tardar unos minutos, por lo que si pulsa el botón más de una vez, probablemente apague la impresora. 3. Si ha realizado todos los pasos anteriores y sigue sin resolver el problema, póngase en contacto con el servicio de asistencia de HP. Visite www.hp.com/support. Si no puede imprimir... Windows Mac Asegúrese de que HP Photosmart se ha establecido como impresora predeterminada. Para ello: 1. En la barra de tareas de Windows, haga clic en Inicio. 2. A continuación, en Panel de control. 3. Después abra: • • • Dispositivos e impresoras (Windows 7) Impresoras (Vista) Impresoras y faxes (XP) Compruebe que hay una marca de verificación en un círculo junto al nombre de la impresora. Si no es así, haga clic con el botón derecho en el icono de la impresora y elija “Establecer como impresora predeterminada” en el menú. Si sigue sin poder imprimir o si la instalación del software de Windows genera un error: 1. Extraiga el CD de la unidad de CD-ROM del equipo y, a continuación, desconecte la impresora. 2. Reinicie el equipo. 3. Desactive temporalmente los servidores de seguridad y cierre el software antivirus. 4. Inserte el CD del software de la impresora en la unidad de CD-ROM del equipo y, a continuación, siga las instrucciones en pantalla para instalar el software de la impresora. No conecte el cable USB hasta que no se lo indique el sistema. 5. Cuando haya acabado la instalación, reinicie el equipo y cualquier software de seguridad que haya cerrado o desactivado. 34 Desinstale y vuelva a instalar el software. El programa de desinstalación elimina los componentes de software HP específicos de HP Photosmart. No se eliminarán los componentes compartidos con otros programas o impresoras. Para desinstalar el software: 1. Desconecte la impresora del equipo. 2. Abra las aplicaciones: Carpeta Hewlett-Packard. 3. Haga doble clic en el Desinstalador de HP. Siga las instrucciones que aparecen en la pantalla. Para instalar el software: 1. Introduzca el CD en la unidad de CD-ROM. 2. En el escritorio, abra el CD y haga doble clic en el Instalador de HP. 3. Siga las instrucciones que aparecen en pantalla. 2. 2. Atrás Le devuelve a la pantalla anterior. Copiar En la pantalla Inicio, abre el menú Copiar para que pueda elegir el color y el número de copias. Cancelar Detiene la operación en curso, restablece los valores predeterminados y anula la selección de fotos. Fotografía En el menú Inicio, permite abrir el menú Fotografía para editar, imprimir y guardar sus fotos. Teclas de dirección Permiten desplazarse por las fotografías y las opciones de menú. La tecla de flecha a la izquierda le permite desplazarse hacia la izquierda o hacia arriba. La tecla de flecha a la derecha le permite desplazarse hacia la derecha o hacia abajo. Escanear En el menú Inicio puede abrir el menú Escanear para escanear al equipo conectado o a una tarjeta de memoria de fotografías. Apps En el menú Inicio, permite abrir el menú Apps para acceder e imprimir información desde la Web, sin necesidad de usar un equipo. Configuración En la pantalla Inicio, le permite abrir el menú Configuración. En otros menús, seleccione las opciones relacionadas con el menú que se muestre. OK Permite seleccionar una foto, un valor o una opción de menú. a Ranuras de las tarjetas de memoria b LED de las ranuras de tarjetas de memoria c c Botón de encendido/apagado d e d LED de la función inalámbrica que se enciende cuando ésta se activa e Botón de conexión inalámbrica Púlselo para acceder al menú de servicios Web y a la conexión inalámbrica a b 35 Español Conozca HP Photosmart Funciones y consejos • Imprimir • • • Español • • • Copiar • • • Escanear • • Imprima fotos en diferentes tamaños y tipos de papel directamente desde una tarjeta de memoria. Utilice el menú Fotografía en la pantalla de la impresora para buscar fotografías, seleccionarlas y realizar ajustes automáticos. Puede imprimir documentos y fotos desde las aplicaciones de software de un equipo conectado. Cuando instale nuevos cartuchos, asegúrese de que antes de insertarlos retira el plástico protector. Cuando configure y utilice HP Photosmart por primera vez, no olvide instalar los cartuchos de tinta que vienen de fábrica con el dispositivo. Estos cartuchos están especialmente fabricados para un primer uso en la impresora. Asegúrese de que tiene tinta suficiente. Para comprobar los niveles estimados de tinta, seleccione Ajustes en la pantalla de la impresora, seleccione Herramientas y, a continuación, Mostrar niveles de tinta estimados. Los cartuchos fotográficos o de negro fotográfico no son compatibles con esta impresora. Haga copias en color y en blanco y negro. Utilice el menú Copiar en la pantalla de la impresora para elegir el color, el tamaño real del original o cambiar su tamaño para ajustarlo, establecer la calidad (incluida la económica rápida), el tamaño de papel y el número de copias. Coloque los originales más finos o de una sola página con la parte que desea imprimir hacia abajo sobre el cristal, en la esquina delantera derecha de éste. Para los originales más gruesos, como la página de un libro, retire la tapa. Coloque el original con la cara de impresión hacia abajo en la esquina frontal derecha del cristal. Si es posible, cierre la tapa sobre el original para que el fondo quede blanco. Escanee fotografías o documentos. Utilice el menú Escanear en la pantalla de la impresora para seleccionar Escanear en equipo, Escanear en tarjeta o Reimprimir. A continuación, cargue la fotografía original con la cara de impresión hacia abajo en la esquina frontal derecha del cristal. Elija un acceso directo de escaneo: Foto a archivo, Foto a correo electrónico o Documento PDF. Si va a escanear a un equipo conectado, el software de escaneo se abrirá para poder realizar los ajustes necesarios y otras opciones, incluida la ubicación del archivo que se va a escanear. Para realizar un escaneo óptimo, mantenga limpios el cristal y la tapa. El escáner interpreta cualquier mota de polvo o marca como parte de la imagen que se va a escanear. Búsqueda de información adicional Puede encontrar más información sobre el producto en la ayuda en pantalla y en el archivo Léame que se encuentra en el software de HP Photosmart. • Información adicional • La ayuda en pantalla incluye instrucciones para el uso de funciones del producto y la solución de problemas. También ofrece las especificaciones del producto, avisos legales, información normativa, medioambiental y de asistencia técnica, además de enlaces a información adicional en línea desde la Web. El archivo Léame contiene los requisitos de información de contacto con el servicio técnico de HP, del sistema operativo y las actualizaciones más recientes de la información del producto. Para acceder a la Ayuda en pantalla desde el equipo: • Windows XP, Vista, Win 7: Haga clic en Inicio > Todos los programas > HP > Photosmart B110 series > Ayuda. • Finder de Mac OS X v10.4: Haga clic en Ayuda > Ayuda de Mac. En el menú Biblioteca, elija Ayuda del producto HP. • Finder de Mac OS X v10.5 y 10.6: Haga clic en Ayuda > Ayuda de Mac. En el Visor de ayuda, haga clic y mantenga el botón de inicio pulsado y, a continuación, elija Ayuda del producto HP. 36 Novedades y servicios Web Cómo comenzar con HP ePrint Para utilizar HP ePrint, necesita tener la impresora conectada a Internet. • Pulse el botón de conexión inalámbrica en el panel frontal de HP Photosmart. • Seleccione el menú Servicios Web de la pantalla de la impresora. Desde aquí, puede activar o desactivar el servicio, visualizar la dirección de correo electrónico de la impresora e imprimir una página de información. La asistencia técnica gratuita ePrint de HP ofrece una forma sencilla de imprimir desde el correo electrónico, desde cualquier lugar y en cualquier momento. Sólo tiene que reenviar un correo electrónico a la dirección de correo electrónico de la impresora desde su equipo o dispositivo móvil y se imprimirán tanto el mensaje de correo electrónico como los archivos adjuntos reconocidos. • • • Es posible que su impresora no incluya HP ePrint, pero puede añadirla fácilmente mediante la actualización del producto. En www.hp.com/go/ePrinterCenter podrá consultar detalles y disponibilidad. Es posible que los archivos adjuntos se impriman con un aspecto diferente al que presentan en el programa de software creado, según las opciones de diseño y las fuentes originales que se hayan utilizado. Este servicio proporciona actualizaciones del producto gratuitas. Es posible que algunas actualizaciones requieran la activación de ciertas funciones. Su impresora está protegida Para evitar correo electrónico no autorizado, HP asigna a su impresora una dirección de corro electrónico de forma aleatoria, nunca hace pública esta dirección y no responde de forma predeterminada a ningún remitente. HP ePrint también ofrece un filtro de correo no deseado con los estándares del sector y convierte el correo electrónico y los archivos adjuntos en un formato de sólo impresión, para reducir la amenaza de un virus u otro contenido malicioso. • El servicio HP ePrint no filtra los correos electrónicos por el contenido, de manera que no es posible evitar la impresión de material ofensivo o sujeto a derechos de autor. Imprima la web, sin un equipo Seleccione el icono Apps en la pantalla de la impresora con el fin de imprimir páginas para toda la familia. V O N HP Apps • • • Utilice Formatos rápidos de forma local. Imprima documentos de gráficos, del bloc de notas, de calendarios e incluso puzles. Añada más aplicaciones desde la Web. Imprima páginas para colorear, informes meteorológicos y muchas otras opciones! Este servicio ofrece actualizaciones de producto gratuitas. Es posible que algunas actualizaciones requieran la activación de ciertas funciones. Utilice el sitio Web ePrinterCenter de HP En el sitio Web ePrinterCenter de HP podrá configurar una mayor seguridad de forma gratuita para HP ePrint, especificar las direcciones de correo permitidas para enviar correo electrónico a su impresora, obtener más aplicaciones HP y acceder a otros servicios gratuitos. ePrinterCenter Especificaciones • Vaya al sitio Web ePrinterCenter para obtener más información y consultar los términos y condiciones específicos: www.hp.com/go/ePrinterCenter Especificaciones de alimentación Nota: Utilice esta impresora sólo con el adaptador de alimentación suministrado por HP. • Adaptador de alimentación: 0957-2280 • Tensión de entrada: 100 a 240 VCA (+/- 10%) • Frecuencia de entrada: 50-60 Hz (+/- 3Hz) • Consumo eléctrico: 24W de media Uso de la tinta • La inicialización prepara la impresora y los cartuchos para imprimir. • El mantenimiento de los cabezales de impresión mantiene los inyectores limpios para que la tinta fluya sin problemas. Además, queda siempre tinta residual en el cartucho tras su utilización. Para obtener más información, visite: www.hp.com/go/inkusage. 37 Español HP ePrint Imprimir desde cualquier lugar Modificación de la configuración de una impresora en red Cambiar de USB a una conexión en red inalámbrica Si en un principio ha configurado su impresora para una conexión USB, podrá cambiar dicha conexión para una red inalámbrica si realiza los siguientes pasos. Español De USB a Inalámbrica Windows Para cambiar de una conexión USB a inalámbrica: 1. Haga clic en Inicio, a continuación, en HP y en Photosmart B110 series y luego haga clic en USB a inalámbrica. Mantenga su cable USB conectado hasta que se le indique que lo desconecte. 2. Siga las instrucciones que van apareciendo en las pantallas. • • Si su impresora no se encuentra durante la instalación del software... Mac Haga clic en Siguiente para desplazarse de una pantalla a la siguiente. Haga clic en Ayuda para obtener información adicional acerca de lo que solicita en esa pantalla. Para cambiar de una conexión USB a inalámbrica: 1. En el panel frontal de HP Photosmart, pulse el botón de conexión inalámbrica para visualizar el menú Inalámbrico en la pantalla de la impresora. 2. Seleccione Configuración inalámbrica y a continuación el Asistente de instalación inalámbrica que aparece en pantalla. 3. Siga los pasos del asistente para conectar la impresora. 4. Para añadir la impresora, vaya a Preferencias del sistema, seleccione Imprimir y enviar por fax y, a continuación, haga clic en el botón +. Seleccione la impresora de la lista. Solución de problemas en la configuración de una impresora inalámbrica Compruebe que la impresora se encuentra conectada a la red Ejecute una prueba de redes inalámbricas para verificar que la impresora está en la red. Para ello: 1. En el panel frontal de HP Photosmart, pulse el botón de conexión inalámbrica para visualizar el menú Inalámbrico en la pantalla de la impresora. 2. Seleccione Ejecutar la prueba de red inalámbrica en la pantalla. 3. Se imprimirá automáticamente un informe de la prueba de red inalámbrica. Revise el informe: • • • Si se produce un fallo durante el transcurso de la prueba, se especificará en la parte superior del informe. El resumen del diagnóstico presenta una lista de todas las pruebas realizadas y determina si la impresora las ha superado. Consulte el resumen de la configuración para saber el Nombre de red (SSID), la Dirección de hardware (MAC) y la Dirección IP. Si la impresora no está conectada a una red: 1. Pulse el botón de conexión inalámbrica para abrir el menú Inalámbrico en la pantalla de la impresora. Seleccione el Asistente de instalación inalámbrica. 2. Siga las instrucciones que aparecen en pantalla. Para obtener ayuda adicional al configurar una conexión inalámbrica, vaya al sitio de conexión inalámbrica sencilla: www.hp.com/go/wirelessprinting. 38 Solución de problemas de conectividad Quizá ha seleccionado una red incorrecta o ha escrito el nombre de la red (SSID) incorrectamente Compruebe estos parámetros y asegúrese de que son correctos. • • • Si utiliza una red con cifrado, necesitará introducir la clave. Asegúrese de que las escribe correctamente, ya que estas claves distinguen entre mayúsculas y minúsculas. Si no encuentra de forma automática el Nombre de red (SSID) o las claves WEP/WPA durante el proceso de instalación, y aún no las conoce, puede descargar la Utilidad de diagnósticos de red, que le ayudará a encontrarlas. La Utilidad de diagnósticos de red se ejecuta en equipos con los sistemas operativos Windows XP SP3, Vista o Windows 7. El equipo debe encontrarse conectado de forma inalámbrica a la red. Para descargar la Utilidad de diagnósticos de red, vaya a: www.hp.com/go/wirelessprinting. Puede tratarse de un problema del router. Intente reiniciar la impresora y el router, desconectando tanto una como otro de la corriente. A continuación, conéctelos de nuevo. Es posible que el equipo no esté conectado a la red. Asegúrese de que el equipo que utiliza está conectado a la misma red que HP Photosmart. El equipo puede estar conectado a una red privada virtual (VPN) Desactive temporalmente la VPN antes de continuar con la instalación. La conexión a una VPN es una conexión a una red distinta. Debe desconectar la VPN para acceder a la impresora a través de la red doméstica. Algún software de seguridad puede estar bloqueando la comunicación. El software de seguridad (servidor de seguridad, antivirus, anti software espía) instalado en su equipo puede estar bloqueando la comunicación entre la impresora y el equipo. Un diagnóstico de HP ejecutado durante la instalación puede mostrar mensajes sobre los posibles bloqueos del servidor de seguridad. Desconecte temporalmente el servidor de seguridad, antivirus o anti software espía para tratar de completar la instalación. Active de nuevo las aplicaciones de seguridad tras finalizar la instalación. Configure el software del servidor de seguridad para que permita la comunicación en el puerto UDP 427 (Windows). Después de instalar el software Si la impresora se ha instalado correctamente, pero tiene problemas al imprimir: • Apague el router, la impresora y el equipo. A continuación, encienda el router, la impresora y el equipo, en ese mismo orden. • Si el apagado y encendido no resuelve el problema, ejecute la Utilidad de diagnósticos de red (Windows): • Vaya a: www.hp.com/go/wirelessprinting para descargar la Utilidad de diagnósticos de red y, a continuación, ejecútela. 39 Español Es posible que haya introducido sus claves de cifrado WPA o WEP incorrectamente. Declaración de garantía limitada de la impresora HP Español 40 HP Photosmart Wireless e-All-in-One B110 series Comece a instalação por aqui... 1 O conteúdo... Solução de problemas de configuração Conheça seu HP Photosmart Recursos e dicas de impressão, cópia e digitalização O que há de novo? Serviços de web Alterar configuração de dispositivo em rede 42 43 44 45 46 Verifique o conteúdo da embalagem. <3 M 2 3 Conecte-o e ligue-o. Importante! NÃO conecte o cabo USB até que isso seja solicitado pelo software! USB USB Conecte o adaptador e o cabo de alimentação. 4 Siga o assistente de instalação. Pressione para ligar o HP Photosmart. WiFi Protected Setup (WPS) Este HP Photosmart é compatível com o WiFi Protected Setup (WPS) , que facilita a configuração da conexão sem fio por meio de um botão apenas. Certifique-se de seguir as instruções apresentadas no visor, pois ele mostra como instalar e conectar o HP Photosmart, incluindo como configurar a conexão do equipamento em rede e instalar cartuchos de impressão. Para computadores que não têm unidade de CD/DVD, acesse www.hp.com/support para baixar e instalar o software. • Durante a instalação, se houver a solicitação do WPS, e você tiver um roteador WPS, pressione o botão WPS no roteador. O LED da conexão sem fio do equipamento acenderá se a conexão for bem-sucedida. • Caso contrário, siga o assistente de instalação no visor do equipamento. Além disso, consulte o conteúdo deste manual para mais detalhes. Registre seu HP Photosmart Obtenha serviços mais rapidamente e alertas de suporte registrando-o em www.register.hp.com. Português * Não incluído em todos os modelos Tire o equipamento da embalagem. Remova todas as fitas, a película protetora e o material usado na embalagem. Solução de problemas de configuração Se o HP Photosmart não liga... Verifique o cabo de alimentação. Para isso: • • • • Certifique-se de que o cabo de alimentação esteja conectado firmemente ao equipamento e ao adaptador de alimentação. Uma luz LED na fonte de alimentação acenderá se o cabo estiver funcionando. Se você estiver usando um filtro de linha, verifique se este está ligado. Ou conecte o equipamento diretamente em uma saída de força. Teste a saída para se certificar de que esteja funcionando. Conecte algum outro aparelho que você tenha certeza de que está funcionando e verifique se ele liga. Caso não ligue, há algum problema com a saída de força. Se você conectou o multifuncional em uma saída comutada, verifique se a saída está funcionando. Português 1. Desligue o dispositivo e desconecte o cabo de alimentação. Conecte novamente o cabo de alimentação e pressione o botão para ligar o equipamento. 2. Tome cuidado para não pressionar o botão rápido demais. Pressione-o apenas uma vez. Pode levar alguns minutos para que o dispositivo ligue, portanto, se você pressionar o botão mais de uma vez, você poderá desligar o equipamento. 3. Se você concluiu todas as etapas acima, mas ainda está tendo problemas, entre em contato com o suporte da HP. Acesse www.hp.com/support. Se você não estiver conseguindo imprimir... Windows Mac Certifique-se de que o HP Photosmart esteja configurado como impressora padrão. Para isso: 1. Na barra de tarefas do Windows, clique em Iniciar. 2. Clique em Painel de controle. 3. Em seguida, abra: • • • Dispositivos e impressoras (Windows 7) Impressoras (Vista) Impressoras e aparelhos de fax (XP) Procure seu equipamento para conferir se há um círculo com uma marca de seleção próximo a ele. Se não houver, clique com o botão direito no ícone do dispositivo e clique em “Definir como impressora padrão” no menu. Se você ainda não conseguir imprimir ou se a instalação do software no Windows falhou: 1. Remova o CD de sua unidade de CD e desconecte o equipamento do computador. 2. Reinicie o computador. 3. Desative temporariamente quaisquer firewalls e feche o software antivírus. 4. Insira o CD do software do multifuncional na unidade de CD-ROM do computador e siga as instruções na tela para instalar o software do equipamento. Não conecte o cabo USB até que seja solicitado. 5. Após a conclusão da instalação, reinicie o computador e quaisquer softwares de segurança que você desativou ou fechou. 42 Desinstale e instale novamente o software. O desinstalador remove todos os componentes do software HP específicos do HP Photosmart. O desinstalador não remove componentes compartilhados com outros dispositivos ou programas. Para desinstalar o software: 1. Desconecte a impressora do computador. 2. Abra a pasta Aplicativos: Hewlett-Packard. 3. Clique duas vezes em Desinstalador HP. Siga as instruções na tela. Para instalar o software: 1. Insira o CD em sua unidade de CD. 2. Na área de trabalho, abra o CD e clique duas vezes em Instalador HP. 3. Siga as instruções na tela. Conheça seu HP Photosmart 2. 2. Voltar Retorna para a tela anterior. Cancelar Interrompe a operação atual, restaura as configurações anteriores e remove a seleção da foto atual. Fotos Na tela Principal, abre o menu Fotos para editar, imprimir e salvar fotos. Teclas direcionais Navegue pelas opções de menu e pelas fotos. A tecla da esquerda move para a esquerda ou para cima. A tecla da direita move para a direita e para baixo. Digitalizar Na tela Principal, abre o menu Digitalizar para que você digitalize para um computador conectado ou um cartão de memória de fotos. Configurações Na tela Principal, abre o menu Configurar. Em outros menus, seleciona as opções relacionadas ao menu exibido. Apps Na tela Principal, abre o menu Apps para acesso e impressão de informações da web, sem o uso do computador. OK Seleciona uma configuração do menu, um valor ou uma foto. a b c d e 43 a Slots de cartão de memória b LED dos slots de cartão de memória c Botão Liga/Desliga d LED para conexão sem fio quando a rede sem fio estiver habilitada e Botão Sem fio Pressione-o para acessar o menu de Serviços de web ou Rede sem fio Português Copiar Na tela Principal, abre o menu Copiar para que sejam escolhidos a cor e o número de cópias. Recursos e dicas • • • Impressões • • • • Português • Cópias • • Digitalizações • • Imprima fotos diretamente de uma cartão de memória em vários tamanhos e papéis. Utilize o menu Fotos no visor da impressora para navegar pelas fotos, aplicar correções automáticas e fazer seleções. Imprima documentos e fotos de aplicativos de software em um computador conectado. Ao instalar novos cartuchos, certifique-se de remover a peça de plástico protetora antes de inserir o cartucho. Na primeira vez que você configurar e usar o HP Photosmart, certifique-se de instalar os cartuchos de tinta que foram enviados com o dispositivo. Esses cartuchos são especialmente elaborados para a primeira utilização de seu equipamento. Certifique-se de que haja tinta suficiente. Para verificar os níveis estimados de tinta, selecione Configurações no visor do equipamento, selecione Ferramentas e depois Exibir níveis estimados. Os cartuchos fotográficos ou pretos fotográficos não são compatíveis com este multifuncional. Faça cópias coloridas ou em preto-e-branco. Utilize o menu Copiar no visor da impressora para escolher cor, tamanho real do original ou redimensionar para ajustar, configurações de qualidade (incluindo economia rápida), tamanho do papel e número de cópias. Coloque uma única folha ou originais finos, com o lado da impressão voltado para baixo, no canto frontal direito do vidro. Para originais espessos, como a página de um livro, remova a tampa. Coloque o original, com o lado de impressão voltado para baixo, no canto frontal direito do vidro. Se possível, coloque a tampa em cima do original para proporcionar um plano de fundo branco. Digitalize fotografias ou documentos. Utilize o menu Digitalizar no visor do equipamento para selecionar Digitalizar para o computador, Digitalizar para o cartão ou Imprimir novamente. Em seguida, carregue o original, com o lado de impressão voltado para baixo, no canto frontal direito do vidro. Escolha um ícone de digitalização: Foto para arquivo, Foto para e-mail ou Documento em PDF. Se você está digitalizando para um computador conectado, o software de digitalização abrirá para que você faça ajustes e outras seleções, incluindo o local de armazenamento do arquivo digitalizado. Para melhorar a qualidade das digitalizações, mantenha o vidro e a parte posterior da tampa limpos. O scanner interpreta quaisquer pontos ou marcas detectados como parte da imagem que será digitalizada. Encontre mais informações As informações adicionais do equipamento podem ser encontradas na Ajuda eletrônica ou no arquivo Readme instalado com o software do HP Photosmart. • Obtenha mais informações • A Ajuda eletrônica inclui instruções sobre os recursos do dispositivo e solução de problemas. Também fornece especificações do equipamento, avisos legais e informações ambientais, sobre regulamentações e de suporte, além de links para mais informações on-line na Internet. O arquivo Readme contém informações de contato com o suporte HP, requisitos operacionais do sistema e informações sobre as atualizações mais recentes para o seu dispositivo. Para acessar a Ajuda eletrônica em seu computador: • Windows XP, Vista, Win 7: Clique em Iniciar > Todos os programas > HP > Photosmart B110 series > Ajuda. • Finder do Mac OS X v10.4: Clique em Ajuda > Ajuda Mac. No menu Biblioteca, selecione Ajuda do produto HP. • Finder do Mac OS X v10.5 e 10.6: Clique em Ajuda > Ajuda Mac. No Help Viewer, clique e segure o botão de início, e selecione Ajuda do produto HP 44 O que há de novo? Serviços de web Como utilizar o HP ePrint Para utilizar o HP ePrint, seu equipamento precisa estar conectado à Internet. • Pressione o botão Sem fio no painel frontal do HP Photosmart. • Selecione o menu Serviços de web do visor do multifuncional. Lá, é possível ativar ou desativar o serviço, exibir o endereço de e-mail do equipamento e imprimir uma página de informações. Impressões em qualquer lugar O serviço gratuito da HP, o ePrint, proporciona um jeito fácil de fazer impressões por e-mail, em qualquer lugar e a qualquer hora. É só encaminhar um e-mail de qualquer computador ou dispositivo móvel para o endereço de e-mail do equipamento, e a mensagem do e-mail e os anexos reconhecidos serão impressos. • O HP ePrint talvez não tenha vindo com seu dispositivo, mas é possível adicioná-lo por meio da atualização do equipamento. Visite o www.hp.com/go/ePrinterCenter para obter informações de disponibilidade e outros detalhes. • Os anexos podem ser impressos de forma diferente da que aparece no programa que os criou, isso depende das fontes originais e das opções de layout utilizadas. • Atualizações gratuitas para o equipamento são oferecidas por esse serviço. Algumas atualizações podem ser requeridas para ativar determinadas funcionalidades. Seu equipamento está protegido Para ajudar a evitar e-mails não autorizados, a HP atribui um endereço de e-mail aleatório para seu multifuncional. Nunca divulgue esse endereço e, por padrão, não responda nenhum remetente. O HP ePrint também oferece filtro de spams padrão de mercado e converte e-mails e anexos em um formato somente impressão para reduzir ameaças de vírus ou outros conteúdos perigosos. • O serviço HP ePrint não filtra e-mails com base no conteúdo, portanto, não é possível evitar que materiais desagradáveis ou com direitos autorais sejam impressos. V O N Apps HP Imprima na Internet, sem computador Selecione o ícone Apps no visor do equipamento para fazer impressões para toda a família. • Utilize o aplicativo Formas rápidas localmente. Imprima calendários, folhas de cadernos, papel milimetrado e até jogos. • Adicione mais Apps da web. Imprima páginas coloridas, previsões do tempo e muito mais! • Atualizações gratuitas para o equipamento estão disponíveis com este serviço. Algumas atualizações podem ser requeridas para ativar determinadas funcionalidades. Utilize o website do HP ePrinterCenter Utilize o website do ePrinterCenter da HP gratuitamente para configurar uma maior segurança para o HP ePrint, especificar os endereços de e-mail que têm permissão para enviar e-mails para seu multifuncional, obter mais aplicativos HP e acessar outros serviços gratuitos. ePrinterCenter Especificações • Acesse o website do ePrinterCenter para obter mais informações e termos e condições específicos: www.hp.com/go/ePrinterCenter Especificações de alimentação Observação: Use este dispositivo apenas com o adaptador de alimentação fornecido pela HP. • Adaptador de alimentação: 0957-2280 • Tensão de entrada: 100 a 240 VCA (+/- 10%) • Frequência de entrada: 50-60 Hz (+/- 3Hz) • Consumo de energia: média 24W Utilização da tinta • Inicialização, que prepara o equipamento e os cartuchos para a impressão. • Manutenção do cabeçote de impressão, que mantém os bocais limpos e o bom fluxo da tinta. Além disso, resíduos de tinta ficam no cartucho após o uso. Para mais informações, acesse: www.hp.com/go/inkusage. 45 Português HP ePrint Alterar configuração de dispositivo em rede Alterar conexão USB para conexão de rede sem fio Se você configurou seu equipamento usando uma conexão USB em seu computador, é possível trocá-la para uma conexão de rede sem fio seguindo as etapas abaixo. USB para sem fio Windows Para alterar a conexão USB para uma conexão sem fio: 1. Clique em Iniciar, HP e Photosmart B110 series, em seguida, clique em USB para sem fio. Mantenha seu cabo USB conectado até que uma solicitação para desconectá-lo apareça. 2. Siga as instruções das telas exibidas. • • Português Se não for possível encontrar seu equipamento durante a instalação do software... Mac Clique em Avançar para mudar para a tela seguinte. Clique em Ajuda para obter informações adicionais sobre o que é solicitado na tela em questão. Para alterar a conexão USB para uma conexão sem fio: 1. No painel de controle do HP Photosmart, pressione o botão Sem fio para exibir o menu Sem fio no visor do equipamento. 2. Selecione Configurações sem fio e, em seguida, Assistente de configuração de rede sem fio no visor. 3. Siga as etapas no Assistente de configuração de rede sem fio para conectar o equipamento. 4. Para adicionar um dispositivo, vá em Preferências do sistema, selecione Impressão & fax e depois clique no botão +. Selecione seu dispositivo na lista. Solução de problemas de configuração do dispositivo sem fio Verifique se seu dispositivo está conectado à rede. Execute o Teste de rede sem fio para verificar se seu dispositivo está na rede. Para isso: 1. No painel de controle do HP Photosmart, pressione o botão Sem fio para exibir o menu Sem fio no visor do equipamento. 2. Selecione Executar teste de rede sem fio no visor. 3. O relatório do Teste de rede sem fio é impresso automaticamente. Leia o relatório: • • • Se houver qualquer falha durante o teste, ela será descrita na parte superior do relatório. O Resumo dos diagnósticos lista todos os testes realizados e se o dispositivo passou ou não nesses testes. Visualize o Resumo das configurações para descobrir o Nome da rede (SSID), o Endereço de hardware (MAC) e o Endereço IP. Caso o seu dispositivo não esteja conectado à rede: 1. Pressione o botão Sem fio para abrir o menu Sem fio no visor do dispositivo. Selecione Assistente de configuração sem fio. 2. Siga as instruções na tela. Para obter ajuda adicional na configuração de uma conexão sem fio, acesse o site Wireless Easy: www.hp.com/go/wirelessprinting. 46 Corrigir problemas de conectividade Você pode ter escolhido a rede errada ou digitado seu nome de rede (SSID) incorretamente Verifique se essas configurações estão corretas. Talvez você tenha digitado sua chave WEP ou sua chave de criptografia WPA incorretamente. • • Se você estiver usando criptografia em sua rede, será necessário digitar uma chave. O campo faz distinção entre letras maiúsculas e minúsculas, portanto certifique-se de que a chave foi digitada corretamente. Se o nome da rede (SSID) ou a chave WEP/WPS não tiverem sido encontrados automaticamente durante a instalação, e você ainda não tiver essas informações, será possível baixar o Utilitário de diagnóstico da rede, que o ajudará a localizá-los. O Utilitário de diagnóstico da rede é executado em computadores com o Windows XP SP3, Vista ou Windows 7. O computador também deve estar conectado sem fio à sua rede. Para baixar o Utilitário de diagnóstico da rede, acesse: www.hp.com/go/wirelessprinting. Você pode ter um problema com o roteador. Tente reiniciar o dispositivo e o roteador, desligando-os. Em seguida, ligue-os novamente. O computador pode não estar conectado à rede. Verifique se o computador está conectado à mesma rede a que o HP Photosmart está conectado. O computador pode estar conectado a uma Rede Privada Virtual (VPN). Desative temporariamente a VPN antes de continuar a instalação. Estar conectado a uma VPN é como estar em uma rede diferente. Você precisará se desconectar da VPN para acessar o equipamento pela rede doméstica. Um software de segurança pode estar bloqueando a comunicação. O software de segurança (firewall, antivírus, antispyware) instalado em seu computador pode estar bloqueando a comunicação entre o dispositivo e o computador. Um utilitário de diagnóstico HP é executado automaticamente durante a instalação e pode fornecer mensagens sobre o que pode estar sendo bloqueado pelo firewall. Tente desconectar temporariamente o firewall, o antivírus ou o antispyware para verificar se você consegue finalizar a instalação com êxito. Reative os aplicativos de segurança após a conclusão da instalação. Configure o software de seu firewall para permitir a comunicação pela porta UDP 427 (Windows). Após a instalação do software Caso o seu equipamento tenha sido instalado com sucesso, mas você ainda esteja enfrentando problemas de impressão: • • • Desligue o roteador, o multifuncional e o computador. Em seguida, ligue o roteador, o multifuncional e o computador, nessa ordem. Se desligar e ligar os equipamentos não resolver o problema, execute o Utilitário de diagnóstico da rede (Windows): Acesse: www.hp.com/go/wirelessprinting para baixar o Utilitário de diagnóstico da rede, e depois execute-o. 47 Português • Declaração de garantia limitada da impressora HP Português 48 HP Photosmart Wireless e-All-in-One B110 series Start hier... 1 Hierin... Probleemoplossing instellen Uw HP Photosmart leren kennen Functies Afdrukken, kopiëren, scannen en tips Nieuwigheden Webservices De netwerkinstellingen van uw printer wijzigen 50 51 52 53 54 Controleer de inhoud van de doos. <3 M *niet bij alle modellen voorzien 2 Pak uw printer uit. Verwijder alle tape, de beschermfolie en het verpakkingsmateriaal. 3 Steek de stekker in het stopcontact en zet de printer aan. Belangrijk! Sluit de USB-kabel niet aan voordat dit wordt gevraagd door de software! USB Sluit het netsnoer en de adapter aan. 4 Volg de instructies in de wizard Instellingen. Druk op om de HP Photosmart in te schakelen. WiFi-beveiligde instelling (WPS) Deze HP Photosmart ondersteunt WiFi Protected Setup (WPS) waardoor u de printer draadloos kunt installeren met een druk op de knop. Zorg ervoor dat u de instructies op het scherm van het apparaat opvolgt, aangezien deze u begeleiden bij de installatie en aansluiting van de HP Photosmart met inbegrip van de installatie van een netwerkprinterverbinding en de plaatsing van printcartridges. Ga naar www.hp.com/support om de software te downloaden en te installeren voor computers zonder cd-/dvd-station. • Indien u beschikt over een WPS-router, druk dan tijdens de installatieprocedure op de WPS-knop van de router zodra het systeem u vraagt naar WPS. De draadloze led op de printer begint te branden zodra de verbinding is gelukt. • In andere gevallen volgt u de installatiewizard op het scherm van de printer. Raadpleeg eventueel deze gids voor meer informatie. Registreer uw HP Photosmart Registreer u op www.register.hp.com voor snellere service en ondersteuning bij alarmberichten. Nederlands USB Probleemoplossing instellen Indien de HP Photosmart zichzelf niet inschakelt... Controleer het netsnoer. Hiervoor doet u het volgende: • • • • Controleer of het netsnoer goed is aangesloten op de printer en de netsnoeradapter. Er brandt een ledlampje op de voeding om aan te geven dat het netsnoer werkt. Als u gebruik maakt van een stekkerblok, controleer dan of deze aan staat. Of steek de printer rechtstreeks in een wandcontactdoos. Controleer of deze wandcontactdoos werkt. Sluit een ander apparaat, waarvan u weet dat het werkt, aan en controleer of het apparaat van stroom wordt voorzien. Indien dit niet het geval is, kan er een probleem zijn met de wandcontactdoos. Indien u een wandcontactdoos gebruikte die door een schakelaar wordt bediend, controleer dan of de schakelaar aan staat. 1. Schakel de printer uit en trek het netsnoer uit het stopcontact. Steek de stekker van het netsnoer weer in het stopcontact en druk op de knop om de printer in te schakelen. 2. Let erop dat u de -knop niet te snel indrukt. En druk de knop slechts één keer in. Het kan een paar minuten duren eer de printer wordt ingeschakeld, wanneer u de -knop meermaals indrukt, kan het zijn dat u de printer uitschakelt. 3. Wanneer u alle bovenstaande stappen hebt uitgevoerd, maar nog steeds problemen ondervindt, neem dan contact op met HP-ondersteuning voor hulp. Ga naar www.hp.com/support. Indien u niet kunt afdrukken... Windows Mac Nederlands Controleer of uw HP Photosmart is ingesteld als standaardprinter. Hiervoor doet u het volgende: 1. Klik op de taakbalk van Windows op Start. 2. Klik vervolgens op Configuratiescherm. 3. Open vervolgens: • • • Apparaten en printers (Windows 7) Printers (Vista) Printers en faxapparaten (XP). Zoek naar uw printer en kijk of er een vinkje in een cirkel bij staat. Als dit niet het geval is, rechtsklik dan op het printerpictogram en kies “Instellen als standaardprinter” uit het menu. Als u nog steeds niet kunt afdrukken, of indien de installatie van de Windows-software is mislukt: 1. Verwijder dan de cd uit de cd-eenheid van uw computer en koppel de printer los van de computer. 2. Herstart de computer. 3. Schakel tijdelijk firewall-software uit en sluit antivirussoftware. 4. Plaats de cd met printersoftware in de cd-eenheid van de computer en volg de instructies op het scherm om de printersoftware te installeren. Sluit de USB-kabel niet aan tot u dit wordt gevraagd. Na het beëindigen van de installatie, start u de computer opnieuw. 5. Vergeet ook niet de beveiligingssoftware, die u hebt uitgeschakeld of afgesloten, terug te activeren. 50 Maak de installatie van de software ongedaan en installeer de software opnieuw. Het uninstall-programma verwijdert alle HP-softwarecomponenten die specifiek zijn voor deze HP Photosmart. Het programma verwijdert geen componenten die worden gedeeld door andere printers of programma’s. Software-installatie ongedaan maken: 1. Koppel de printer los van uw computer. 2. Open de Toepassingen: map Hewlett-Packard. 3. Dubbelklik HP Uninstaller: Volg de instructies op het scherm. De software installeren: 1. Plaats de cd in de cd-eenheid van uw computer. 2. Open de cd op uw bureaublad en dubbelklik op HP Installer. 3. Volg de instructies op het scherm. Uw HP Photosmart leren kennen 2. 2. Terug Brengt u terug naar het vorige scherm. Kopiëren In het startscherm opent deze optie het scherm Kopiëren waar u kunt kiezen voor kleur en het aantal te maken kopieën. Annuleren Stopt de huidige operatie, herstelt de vorige instellingen en wist de huidige fotoselectie. Richtingspijlen Bladert tussen de menuopties en foto’s. De linkerpijl bladert naar links of omhoog. De rechterpijl bladert naar rechts of omlaag. Scannen In het startscherm opent deze optie het menu Scannen waar u kunt scannen naar een aangesloten computer of een fotogeheugenkaart. Instellingen Opent het menu Instellingen in het startscherm. In andere menu’s selecteert deze knop opties die betrekking hebben op het weergegeven menu. Toep. In het startscherm opent deze optie het menu Toep. waar u toegang krijgt tot internet en informatie kunt afdrukken zonder gebruik te moeten maken van een computer. OK Selecteert een menu-instelling, waarde of foto. a a Slots voor geheugenkaarten b b Led slots geheugenkaarten c c Aan/Uit-schakelaar d e d De led voor draadloos brandt indien draadloos is geactiveerd e Knop Draadloos Druk op deze knop voor het menu Draadloos en Webservices 51 Nederlands Foto In het startscherm opent deze optie het menu Foto waar u foto’s kunt bewerken, afdrukken en bewaren. Kenmerken en tips • • • Afdrukken • • • • • Kopiëren • • Nederlands Scannen • • Drukt foto’s direct af van een geheugenkaart in verschillende afmetingen en op verschillende papiersoorten. Gebruik het menu Foto op het printerscherm om door foto’s te bladeren, automatische correcties uit te voeren en selecties te maken. Druk documenten en foto’s af van softwaretoepassingen op een aangesloten computer. Bij installatie van nieuwe cartridges mag u niet vergeten om het stukje beschermend plastic te verwijderen voor u de cartridge in de printer plaatst. Bij de eerste ingebruikneming van de HP Photosmart moet u ervoor zorgen dat alle inktcartridges, die met uw apparaat werden meegeleverd, worden geïnstalleerd. Deze cartridge zijn speciaal geformuleerd voor het eerste gebruik van uw printer. Zorg ervoor voldoende inkt in voorraad te hebben. Om de geraamde inktniveaus te controleren, selecteert u Instellingen op het printerscherm, kiest u voor Extra en selecteert u vervolgens Geraamde inktniveaus weergeven. Fotocartridges of zwarte fotocartridges zijn niet compatibel met deze printer. Maak kleuren- of zwart-wit-kopieën. Gebruik het menu Kopiëren op het printerscherm om de kleur te kiezen, de reële afmetingen van het origineel of passend maken, de instelling van de kwaliteit (waaronder snel goedkoop), papierformaat en het aantal kopieën. Plaats een enkel vel of dunne originelen, met de bedrukte zijde omlaag uitgelijnd op de rechtervoorhoek van het glas. Verwijder de klep voor dikke originelen zoals een pagina in een boek. Plaats het origineel met de bedrukte zijde naar beneden uitgelijnd tegen de rechtervoorhoek van de glasplaat. Leg de klep indien mogelijk boven op het origineel om een witte achtergrond te maken. Scan foto’s en documenten. Gebruik het menu Scannen op het printerscherm en selecteer Scannen naar pc, Scannen naar kaart, of Opnieuw afdrukken. Plaats vervolgens het origineel met de bedrukte zijde naar beneden uitgelijnd tegen de rechtervoorhoek van de glasplaat. Kies een scan-snelkoppeling: Foto naar bestand, Foto naar e-mail, of PDF-document. Indien u scant naar een aangesloten computer, wordt de scansoftware geopend zodat u aanpassingen of andere keuzes kunt maken, met, onder meer, de bestemming van het gescande bestand. Om de scankwaliteit te goed mogelijk te houden moet de glasplaat en de achterkant van de klep schoon blijven. De scanner interpreteert elke plek of markering als een deel van het ingescande beeld. Meer informatiebronnen U vindt extra productinformatie in de Help op het scherm en in het Leesmij-bestand die samen met de HP Photosmart werden geïnstalleerd. • Extra info vragen • De Help op het scherm bevat instructies over mogelijkheden van het product en het oplossen van problemen. Het bestand biedt ook de productkenmerken, wettelijke meldingen, milieuinformatie, wettelijke verplichtingen en ondersteuningsinformatie en links naar nog meer online-informatie op internet. Het Leesmij-bestand bevat contactinformatie voor de HP-ondersteuning, vereisten van het besturingssysteem en informatie over de meest recente productupdates. Help op het scherm openen via uw computer: • Windows XP, Vista, Win 7: Klik op Start > Alle programma’s > HP > Photosmart B110 series > Help. • Mac OS X v10.4 Finder: Klik op Help > Mac Help. In het menu Library kiest u Producthelp HP. • Mac OS X v10.5 en 10.6 Finder: Klik op Help > Mac Help. Klik in Help-viewer en houd de Home-knop ingedrukt. Kies vervolgens Producthelp HP. 52 Nieuwigheden Webservices Van start gaan met HP ePrint Om HP ePrint te gebruiken moet uw printer verbonden zijn met internet. • Druk op de knop Draadloos op het bedieningspaneel van HP Photosmart. • Selecteer het menu Webservices op het printerscherm. Hier kunt u de service in- of uitschakelen, het e-mailadres van de printer afdrukken en een informatiepagina afdrukken. HP ePrint Van gelijk waar afdrukken De gratis ePrint-service van HP biedt u een eenvoudige manier om af te drukken via e-mail, waar u ook bent, wanneer u maar wilt. Stuur uw printer een e-mail op het e-mailadres van uw printer van op uw computer of uw mobiel apparaat en het e-mailbericht en de herkende bijlagen worden automatisch afgedrukt. • Mogelijk werd HP ePrint niet met uw printer meegeleverd. U kunt het programma echter gemakkelijk toevoegen via een productupdate. Kijk op www.hp.com/go/ePrinterCenter of het programma voor u beschikbaar is. • Bijlagen worden mogelijk op een andere manier geprint dan ze verschijnen in het softwareprogramma dat u gebruikte om het document te maken. • Dit is afhankelijk van de originele lettertypen en opmaakopties die u hebt gebruikt. Deze service biedt heeft gratis productupdates. Voor bepaalde functionaliteiten is mogelijk een update mogelijk. Uw printer is beveiligd Om te voorkomen dat u ongewenste e-mail ontvangt, wijst HP uw printer een willekeurig e-mailadres toe, wordt dit adres nergens gepubliceerd en antwoordt de printer standaard nooit op een bericht. HP ePrint beidt eveneens standaard spamfiltering en zet e-mail en bijlagen om in een alleen-afdrukken indeling om het gevaar voor virussen of andere kwaadwillende inhoud te verminderen. V O N HP Toep. Het HP ePrint-service filtert geen e-mails op basis van inhoud, het is dus niet mogelijk om te voorkomen dat aanstootgevende of door het eigendomsrecht beschermde informatie wordt afgedrukt. Druk internet af, zonder een computer Selecteer het pictogram Toep. op het printerscherm of pagina’s af te drukken voor het hele gezin. • Gebruik de toep. Snel formulieren afdrukken lokaal. Druk kalenders af, nota’s en grafieken, zelfs puzzles. • Meer toepassingen van internet. Druk gekleurde pagina’s af, weerberichten en nog veel meer! • Deze service biedt gratis productupdates. Voor bepaalde functionaliteiten is mogelijk een update mogelijk. Gebruik de ePrinterCenter-website van HP Gebruik de gratis dPrinterCenter-website van HP voor meer veiligheid voor HP ePrint, geef aan welke e-mailadressen e-mails mogen verzenden naar uw printer, meer HP-toepassingen te downloaden en toegang te krijgen tot andere gratis services. ePrinterCenter Specificaties • Ga naar de ePrinterCenter-website voor meer informatie en de specifieke algemene voorwaarden: www.hp.com/go/ePrinterCenter Stroomspecificaties Opmerking: Gebruik deze printer alleen met de netadapter die door HP is geleverd. • Voedingsadapter: 0957-2280 • Ingangsspanning: 100 tot 240 Vac (+/- 10%) • Ingangsfrequentie: 50-60 Hz (+/- 3Hz) • Stroomverbruik: gemiddeld 24W Inktverbruik • Initialisering, waarbij de printer en de cartridges worden voorbereid om af te drukken. • Onderhoud printkoppen, waarbij de inktsproeiers worden de schoongemaakt om ervoor te zorgen dat de inkt gemakkelijk kan stromen. Bovendien blijft er wat inkt in de cartridge achter nadat deze is gebruikt. Raadpleeg voor meer informatie: www.hp.com/go/inkusage. 53 Nederlands • Netwerkinstellingen van de printer wijzigen Overschakelen van USB naar een draadloze netwerkverbinding Indien u uw printer oorspronkelijk had ingesteld op een USB-verbinding naar uw computer, kunt u overschakelen naar een draadloze netwerkverbinding door onderstaande procedure te volgen. USB naar draadloos Nederlands Wat moet u doen wanneer de printer tijdens de softwareinstallatie niet werd gevonden... Windows Mac Overschakelen van USB naar draadloze verbinding: 1. Klik op Start, HP, Photosmart B110 series, en vervolgens op USB naar Draadloos. Houd uw USB-kabel verbonden met de printer tot u wordt gevraagd deze los te koppelen. 2. Volg de instructies die op het scherm worden weergegeven. • Klik op Volgende om te bladeren door de schermen. • Klik op Help voor bijkomende informatie over wat op dat scherm wordt gevraagd. Overschakelen van USB naar draadloze verbinding: 1. Op het bedieningspaneel van HP Photosmart drukt u op de knop Draadloos om het menu Draadloos weer te geven op het printerscherm. 2. Kies Instellingen draadloos, vervolgens Installatiewizard Draadloos op het scherm. 3. Volg de verschillende stappen in de installatiewizard Draadloos om de printer aan te sluiten. 4. Om de printer toe te voegen gaat u naar Systeemvoorkeuren, selecteert u Afdrukken en Faxen, en klikt u op de knop +. Selecteer uw printer in de lijst. Foutopsporing bij het instellen van een draadloze printer Controleer of uw printer in uw netwerk is opgenomen. Voer een Draadloze netwerktest uit om na te gaan of uw printer in het netwerk is opgenomen. Hiervoor doet u het volgende: 1. Op het bedieningspaneel van HP Photosmart drukt u op de knop Draadloos om het menu Draadloos weer te geven op het printerscherm. 2. Selecteer Draadloze netwerktest uitvoeren op het scherm. 3. Het rapport Draadloze netwerktest wordt automatisch afgedrukt. Bekijk het rapport: • • • Indien tijdens de test iets is misgelopen, wordt dit bovenaan op het rapport vermeld. Het Diagnoseoverzicht geeft aan welke tests werden uitgevoerd en of uw printer al dan niet slaagde in de test. Bekijk het Configuratieoverzicht om de Netwerknaam (SSID), het hardwareadres (MAC) en het IP-adres te kennen. Indien uw printer niet met het netwerk is verbonden: 1. Druk op de knop Draadloos om het menu Draadloos te openen op het printerscherm. Selecteer Installatiewizard Draadloos. 2. Volg de instructies op het scherm. Ga naar de Wireless Easy-website voor extra hulp bij het instellen van de draadloze verbinding: www.hp.com/go/wirelessprinting. 54 Verbindingsproblemen oplossen U hebt mogelijk het verkeerde netwerk gekozen of uw netwerknaam (SSID) verkeerd ingetypt Controleer of deze instellingen juist zijn. Mogelijk moet u uw WEP-sleutel of uw WPA-codering correct invullen. • • • Indien u cordering op uw netwerk gebruikt, moet u een sleutel invullen. Deze zijn hoofdlettergevoelig, zorg er dus voor dat u ze correct invult. Indien de netwerknaam (SSID) of de WEP/WPA-code niet automatisch tijdens installatie werden gevonden, en u ze zelf niet kent, download dan een hulpprogramma voor netwerkdiagnose om ze op te sporen. Het hulpprogramma Netwerkdiagnose draait op computers met het besturingssysteem Windows XP SP3, Vista of Windows 7. De computer moet eveneens draadloos met uw netwerk zijn verbonden. Ga naar www.hp.com/go/wirelessprinting, om het hulpprogramma Netwerkdiagnose te downloaden. U hebt mogelijk een probleem met uw router. Probeer om de printer en de router opnieuw op te starten door ze allebei uit te schakelen. Zet ze vervolgens weer aan. Het is mogelijk dat uw computer geen verbinding heeft met het netwerk. Zorg ervoor dat de computer op hetzelfde netwerk is aangesloten als het netwerk waarop de HP Photosmart is aangesloten. Schakel het VPN tijdelijk uit voordat u verdergaat met de installatie. Als u op een VPN bent aangesloten is het alsof u op een ander netwerk bent aangesloten. U moet het VPN afsluiten om toegang te krijgen tot de printer over het thuisnetwerk. Mogelijk blokkeert beveiligingssoftware de communicatie. Beveiligingssoftware (firewall, antivirus, antispyware) die op uw computer is geïnstalleerd blokkeert mogelijk de communicatie tussen de printer en de computer. Tijdens de installatie wordt automatisch een HP-diagnose uitgevoerd, die mogelijk een bericht weergeeft over wat er wordt geblokkeerd door de firewall. Probeer uw firewall, antivirus- of antispywaretoepassingen tijdelijk uit te schakelen om te zien of u de installatie goed kunt voltooien. Na installatie moet u alle beveiligingstoepassingen opnieuw inschakelen. Stel uw firewall-software zo in dat communicatie over UDP poort 427 mogelijk is (voor Windows). Na software-installatie Indien uw printer succesvol werd geïnstalleerd, maar u problemen hebt met afdrukken: • Schakel de router, de printer en de computer uit. • Zet vervolgens router, printer en computer, in deze volgorde, weer aan. Indien het uit en weer inschakelen het probleem niet oplost, voer dan het hulpprogramma Netwerkdiagnose (Windows) uit. • Ga naar: www.hp.com/go/wirelessprinting om het hulpprogramma Netwerkdiagnose te downloaden en voer het programma vervolgens uit. 55 Nederlands Uw computer is mogelijk aangesloten op een VPN (Virtual Private Network). Beperkte garantieverklaring voor de HP printer Nederlands 56 HP Photosmart Wireless e-All-in-One B110 series Börja installationen här... 1 Innehåll... Konfigurationsfelsökning Bekanta dig med HP Photosmart Funktioner och tips för utskrift, kopiering och skanning Vad är nytt? Webbtjänster Ändra konfiguration av nätverksansluten skrivare 58 59 60 61 62 Kontrollera kartongens innehåll. <3 M * Följer bara med vissa modeller 2 Packa upp skrivaren. Ta bort all tejp, all skyddsfilm och allt förpackningsmaterial. 3 Anslut enheten och slå på strömmen. Viktigt! Anslut inte någon USB-kabel förrän programmet ber dig göra det! USB USB Tryck på Följ installationsguiden. WPS (WiFi Protected Setup) för att starta HP Photosmart. Denna HP Photosmart stöder WPS (WiFi Protected Setup) för enkel trådlös enknappskonfiguration. Var noga med att följa instruktionerna i grafikfönstret. De tar dig genom konfigurationen och anslutningen av HP Photosmart och ger dig anvisningar för hur du upprättar en nätverksskrivaranslutning och installerar bläckpatroner. Om du har en dator utan CD/DVD-enhet, gå till www.hp.com/support för att ladda ned och installera programvaran. • Om du under konfigurationen tillfrågas om WPS och har en WPS-router, ska du trycka på WPS-knappen på routern. Om anslutningen lyckas tänds lampan för trådlös funktion på skrivaren. • Annars följer du guiden i skrivarens teckenfönster. Du får även information i det här dokumentet. Registrera din HP Photosmart Du får snabbare service samt supportvarningar om du registrerar dig på www.register.hp.com. Svenska 4 Anslut strömsladden och adaptern. Konfigurationsfelsökning Om det inte går att starta HP Photosmart... Kontrollera strömsladden. Gör så här: • • • • Kontrollera att strömsladden är ordentligt ansluten till både skrivaren och nätströmsadaptern. Om strömsladden fungerar lyser en lampa på nätströmsadaptern. Om du använder ett grenuttag med strömbrytare ska du kontrollera att det är påslaget. Eller anslut skrivaren direkt till ett eluttag. Testa eluttaget för att försäkra dig om att det fungerar. Anslut en annan apparat som du vet fungerar, och se efter om den får ström. Om inte kan det vara problem med eluttaget. Om du anslutit skrivaren till ett uttag med strömbrytare ska du kontrollera att det är påslaget. 1. Stäng av skrivaren och koppla sedan ur strömsladden. Koppla in strömsladden igen och slå på skrivaren genom att trycka på -knappen. 2. Var noga med att inte trycka för snabbt på -knappen. Tryck bara en gång. Det kan ta några minuter för skrivaren att starta, så om du trycker på -knappen flera gånger kanske du stänger av skrivaren igen. 3. Om du gått igenom ovanstående steg men ändå har problem, ska du vända dig till HPs support för att få service. Gå till www.hp.com/support. Om du inte kan skriva ut... Windows Mac Kontrollera att din HP Photosmart är inställd som standardskrivare. Gör så här: 1. I aktivitetsfältet i Windows klickar du på Start. 2. Klicka sedan på Kontrollpanelen. 3. Öppna därefter: • Enheter och skrivare (Windows 7) • Skrivare (Vista) • Skrivare och fax (XP) Se efter om din skrivare är markerad med en bock i en cirkel bredvid. Om inte högerklickar du på skrivarikonen och väljer “Använd som standardskrivare” från menyn. Svenska Om du ändå inte kan skriva ut eller om installationen av Windows-programvara misslyckades: 1. Ta ut CD:n ur datorns CD-enhet och koppla därefter bort skrivaren från datorn. 2. Starta om datorn. 3. Inaktivera eventuella brandväggsprogram tillfälligt och stäng eventuella antivirusprogram. 4. Sätt i CD-skivan med skrivarprogramvara i CD-enheten och följ sedan instruktionerna på skärmen för att installera skrivarprogramvaran. Anslut inte USB-kabeln förrän du ombeds göra detta. 5. När installationen är klar startar du om datorn och alla eventuella säkerhetsprogram som du inaktiverat eller stängt. 58 Avinstallera och installera om programvaran. Avinstalleraren tar bort alla HP-programkomponenter som är specifika för denna HP Photosmart. Den tar inte bort komponenter som delas med andra skrivare eller program. Så här avinstallerar du programvaran: 1. Koppla bort skrivaren från datorn. 2. Öppna mappen Program: Hewlett-Packard. 3. Dubbelklicka på HP Avinstallerare. Följ anvisningarna på skärmen. Så här installerar du programvaran: 1. Sätt i CD:n i datorns CD-enhet. 2. Öppna CD:n från skrivbordet och dubbelklicka sedan på HP Installerare. 3. Följ anvisningarna på skärmen. Bekanta dig med HP Photosmart 2. 2. Bakåt Tar dig tillbaka till föregående skärm. Kopiera Öppnar kopieringsmenyn från startbilden så att du kan välja färg och antal kopior. Avbryt Avbryter nuvarande åtgärd, återställer föregående inställningar och raderar aktuellt fotoval. Foto Öppnar fotomenyn från startbilden så att du kan redigera, skriva ut och spara foton. Riktningsknappar Används för att navigera genom menyalternativ och foton. Med vänsterpilen går du åt vänster eller uppåt. Med högerpilen går du åt höger eller nedåt. Skanna Öppnar skanningsmenyn från startbilden så att du kan skanna till en ansluten dator eller ett fotominneskort. Inställningar Öppnar inställningsmenyn från startbilden. När andra menyer visas används den för att välja alternativ som är relaterade till den visade menyn. Apps Öppnar Apps-menyn från startbilden så att du kommer åt och kan skriva ut information från internet utan att använda någon dator. Svenska OK Väljer en menyinställning, ett värde eller ett foto. a a Platser för minneskort b b Lampa för minneskortsplatser c c Strömbrytare d e d Lampan för trådlöst lyser när den trådlösa funktionen är aktiv e Knapp för trådlöst Öppnar menyn Trådlöst och webbtjänstmenyn 59 Funktioner och tips • • • Skriv ut • • • • Kopiera • • • Skanna • • Skriv ut foton direkt från ett minneskort på varierande pappersstorlekar och -typer. Använd fotomenyn i skrivarens grafikfönster för att söka bland foton, tillämpa automatiska korrigeringar och välja olika alternativ. Skriv ut dokument och foton från tillämpningsprogram på en ansluten skrivare. När du installerar nya bläckpatroner måste du komma ihåg att dra bort skyddsplasten innan du sätter i dem i skrivaren. Första gången du konfigurerar och använder din HP Photosmart ska du installera de bläckpatroner som följde med skrivaren. Dessa bläckpatroner är särskilt avsedda för förstagångsanvändning av skrivaren. Kontrollera att du har tillräckligt med bläck. Du kan kontrollera de beräknade bläcknivåerna genom att välja Inställningar i skrivarens teckenfönster, välja Verktyg och därefter välja Visa beräknade bläcknivåer. Foto- eller fotosvarta bläckpatroner är inte kompatibla med den här skrivaren. Gör kopior i färg eller svartvitt. Använd kopieringsmenyn i skrivarens grafikfönster för att välja färg, originalets verkliga storlek eller anpassad storlek, kvalitetsinställning (inklusive snabb ekonomikopia), pappersstorlek och antal kopior. Lägg i enkelsidiga eller tunna original med trycksidan nedåt i främre högra hörnet av glaset. Vid tjockare original, som t.ex. en sida i en bok, ska du ta bort locket. Lägg originalet med trycksidan nedåt i det främre, högra hörnet av glaset. Placera om möjligt locket ovanpå originalet så att det får en vit bakgrund. Skanna foton eller dokument. Använd skanningsmenyn i skrivarens grafikfönster för att välja Skanna till dator, Skanna t kort eller Reproducera. Lägg sedan originalet med trycksidan nedåt i det främre, högra hörnet av glaset. Välj en skanningsgenväg: Foto till fil, Foto till e-post eller PDF-dokument. Om du skannar till en ansluten dator kommer skanningsprogrammet att öppnas på datorn så att du kan göra andra val, inklusive katalog för skanningsfilen. För bästa resultat bör du hålla skannerglaset och lockets insida rena. Skannern tolkar alla detekterade fläckar eller märken som en del av den skannade bilden. Hitta mer information Svenska Du hittar ytterligare produktinformation i den direkthjälp och den Viktigt-fil som installeras tillsammans med HP Photosmart-programvaran. • Få mer info • Direkthjälpen på skärmen innehåller anvisningar om produktfunktioner och felsökning. Den innehåller även produktspecifikationer, juridiska meddelanden samt information om miljö, regler och support plus länkar till mer information på internet. Viktigt-filen innehåller information om hur man kontaktar HPs support och vilka krav som ställs på operativsystemet. Dessutom inkluderas den senast uppdaterade produktinformationen. Så här kommer du åt direkthjälpen på datorn: • Windows XP, Vista, Win 7: Klicka på Start > Alla program > HP > Photosmart B110 series > Hjälp. • Mac OS X v10.4 Finder: Klicka på Hjälp > Mac Hjälp. Gå till menyn Bibliotek och välj HP Produkthjälp. • Mac OS X v10.5 och 10.6 Finder: Klicka på Hjälp > Mac Hjälp. Gå till Hjälpvisaren, klicka på och håll ned hemknappen och välj sedan HP Produkthjälp. 60 Vad är nytt? Webbtjänster Kom igång med HP ePrint För att du ska kunna använda HP ePrint måste din skrivare vara ansluten till internet. • Tryck på knappen Trådlöst på frontpanelen på HP Photosmart. • Välj menyn Webbtjänster i skrivarens grafikfönster. Härifrån kan du aktivera och stänga av tjänsten, visa skrivarens e-postadress och skriva ut en informationssida. HP ePrint Skriv ut från valfri plats HPs kostnadsfria ePrint-tjänst gör att du enkelt kan skriva ut från din e-post, var som helst och när som helst. Du behöver bara vidarebefordra ett e-meddelande till skrivarens e-postadress från din dator eller mobila enhet så kommer både själva e-meddelandet och erkända bilagor att skrivas ut. • HP ePrint kanske inte finns i skrivaren från början, men du kan enkelt lägga till det via en produktuppdatering. På www.hp.com/go/ePrinterCenter kan du läsa om tillgänglighet och få närmare detaljer. • Bilagor kan se annorlunda ut i utskriften än i det program som de skapats med, beroende på vilka teckensnitt och layoutalternativ som ursprungligen använts. • Tjänsten omfattar kostnadsfria produktuppdateringar. För att vissa funktioner ska vara tillgängliga kan du behöva göra vissa uppdateringar. Din skrivare är skyddad Som ett skydd mot otillåten e-post tilldelar HP skrivaren en slumpmässig e-postadress som aldrig publiceras och som standard inte svarar någon avsändare. HP ePrint tillhandahåller också spamfiltrering enligt industristandard och omvandlar e-meddelanden och bilagor till ett format som enbart kan skrivas ut i syfte att minska hoten från virus eller annat skadligt innehåll. • HP ePrint-tjänsten filtrerar inte e-meddelanden baserat på innehåll, så den kan inte förhindra att anstötligt eller upphovsrättsligt skyddat material skrivs ut. V O N HP Apps Skriv ut webbinnehåll utan dator Välj Apps-ikonen i skrivarens grafikfönster om du vill skriva ut sidor för hela familjen. • Använd applikationen Snabbformulär lokalt. Skriv ut kalendrar, anteckningspapper och rutat papper och t.o.m. pussel. • Lägg till fler Apps från webben. Skriv ut sidor du kan färglägga, väderprognoser och annat! • Kostnadsfria produktuppdateringar ingår i tjänsten. För att vissa funktioner ska vara tillgängliga kan du behöva göra vissa uppdateringar. ePrinterCenter Specifikationer • Gå till ePrinterCenter-webbplatsen om du vill ha mer information och läsa de specifika villkoren: www.hp.com/go/ePrinterCenter Strömspecifikationer Obs! Den här skrivaren får endast användas med den nätströmsadapter som levererats av HP. • Nätströmsadapter: 0957-2280 • Inspänning: 100 till 240 V~ (+/-10%) • Infrekvens: 50-60 Hz (+/-3Hz) • Strömförbrukning: 24W i genomsnitt Bläckanvändning • Initiering, dvs. förberedelse av skrivare och bläckpatroner för utskrift. • Service av skrivhuvudet, som håller bläckmunstyckena rena så att bläcket kan flöda smidigt. Dessutom lämnas lite bläck kvar i patronen när den är förbrukad. Mer information finns på www.hp.com/go/inkusage. 61 Svenska Använd HP ePrinterCenter-webbplatsen Använd HPs ePrinterCenter-webbplats utan kostnad för att ställa in en högre säkerhetsnivå för HP ePrint, specificera vilka e-postadresser som får skicka e-meddelanden till skrivaren, hämta fler HP Apps och få tillgång till andra gratistjänster. Ändra konfigurationen av nätverksansluten skrivare Ändra från USB-anslutning till trådlös nätverksanslutning Om du ursprungligen konfigurerade skrivaren med en USB-anslutning till datorn kan du ändra anslutningen till en trådlös nätverksanslutning genom att följa de här stegen. USB till trådlöst Windows Så är ändrar du från USB- till trådlös anslutning: 1. Klicka på Start, HP och Photosmart B110 series och därefter på USB till trådlöst. Låt USB-kabeln vara ansluten tills du blir ombedd att koppla ur den. 2. Följ anvisningarna på de skärmar som visas. • • Om skrivaren inte kan detekteras under programinstallationen... Mac Klicka på Nästa för att gå från en skärm till nästa. Klicka på Hjälp om du vill ha mer information om vad som krävs på den aktuella skärmen. Så här ändrar du från USB- till trådlös anslutning: 1. Gå till frontpanelen på HP Photosmart och tryck på knappen Trådlöst för att visa menyn Trådlöst i skrivarens grafikfönster. 2. Välj Trådlös inställn, och därefter Guide för trådlös installation i grafikfönstret. 3. Anslut skrivaren genom att gå igenom stegen i guiden. 4. För att lägga till skrivaren, gå till Systeminställningar, välj Skriv ut och faxa och klicka sedan på knappen +. Välj din skrivare i listan. Felsökning av en trådlös skrivarkonfiguration Kontrollera att skrivaren är ansluten till nätverket Kör ett Test av trådlöst nätverk för att kontrollera att skrivaren är med i nätverket. Gör så här: 1. Gå till frontpanelen på HP Photosmart och tryck på knappen Trådlöst för att visa menyn Trådlöst i skrivarens grafikfönster. 2. Välj Kör test av trådlöst nätverk i grafikfönstret. 3. En rapport från testet av trådlöst nätverk skrivs ut automatiskt. Läs igenom rapporten: • • • Om någon del av testet inte fick godkänt resultat, beskrivs detta längst upp i rapporten. I sammanfattningen listas alla tester som genomförts och huruvida skrivaren fick godkänt eller inte. I konfigurationssammanfattningen hittar du nätverksnamnet (SSID), maskinvaruadressen (MAC) och IP-adressen. Svenska Om skrivaren inte är ansluten till nätverket: 1. Tryck på knappen Trådlöst för att öppna menyn Trådlöst i skrivarens grafikfönster. Välj Guide för trådlös installation. 2. Följ anvisningarna på skärmen. Om du vill ha ytterligare hjälp med att konfigurera en trådlös anslutning, gå till Wireless Easy-webbplatsen: www.hp.com/go/wirelessprinting. 62 Åtgärda anslutningsproblem Du kan ha valt fel nätverk eller skrivit nätverksnamnet (SSID) på fel sätt Kontrollera att dessa inställningar är korrekta. Du kan ha skrivit din WEP-nyckel eller ditt WPA-lösenord på fel sätt. • • • Om du använder kryptering i nätverket måste du ange ett lösenord. Dessa lösenord är skiftlägeskänsliga så du måste ange dem på exakt rätt sätt. Om nätverksnamnet (SSID) eller WEP/WPA-lösenordet inte hittas automatiskt under installationen och du inte redan känner till dem, kan du ladda ned ett hjälpprogram för nätverksdiagnostik och få hjälp att hitta dem. Hjälpprogrammet för nätverksdiagnostik fungerar på datorer med Windows XP SP3, Vista eller Windows 7 OS. Datorn måste också vara trådlöst ansluten till nätverket. Om du vill ladda ned hjälpprogrammet för nätverksdiagnostik, gå till: www.hp.com/go/wirelessprinting. Det kan vara problem med routern. Försök med att starta om både skrivaren och routern genom att stänga av strömmen på dem. Slå därefter på dem igen. Datorn kanske inte är ansluten till nätverket. Se till att datorn är ansluten till samma nätverk som HP Photosmart. Datorn kan vara ansluten till ett virtuellt privat nätverk (VPN) Inaktivera det virtuella privata nätverket tillfälligt innan du går vidare med installationen. Om datorn är ansluten till ett VPN är det som om den är i ett annat nätverk. Du måste koppla bort VPN för att kunna nå skrivaren via hemmanätverket. Kommunikationen kan vara blockerad av ett säkerhetsprogram. Ett säkerhetsprogram (brandväggs-, antivirus- eller antispionprogram) som är installerat på datorn kanske blockerar kommunikationen mellan skrivaren och datorn. Ett HP-diagnostikverktyg körs automatiskt under installationen och kan visa meddelanden om vad som blockeras av brandväggen. Försök att tillfälligt inaktivera brandväggs-, antivirus- eller antispionprogrammet för att se om det går att slutföra installationen. När installationen är klar bör du aktivera säkerhetsprogrammen igen. Efter programinstalltionen Om installationen av skrivaren lyckades, men du har problem med att skriva ut: • Stäng av routern, skrivaren och datorn. Starta sedan routern, skrivaren och datorn -- i denna ordning. • Om detta inte löser problemet ska du köra hjälpprogrammet för nätverksdiagnostik (Windows): • Gå till: www.hp.com/go/wirelessprinting och ladda ned detta hjälpprogram och kör det sedan. 63 Svenska Konfigurera brandväggen så att den tillåter kommunikation via UDP-port 427 (Windows). Villkor för HPs begränsade garanti för skrivare Svenska 64 HP Photosmart Wireless e-All-in-One B110 series Start installering her... 1 På innsiden... Problemløsing ved installering Bli kjent med din HP Photosmart Funksjoner og tips for utskrift, kopiering og skanning Hva er nytt? Webtjenester Endre installasjonen av nettverksskriver 66 67 68 69 70 Kontroller innholdet i esken. * Følger ikke med alle modeller 2 Pakk ut skriveren. Fjern alle tape, beskyttende film og emballasje. 3 Koble til og slå på. Viktig! Ikke koble til USB-kabelen før programvaren viser en melding om det! USB USB 4 Koble til strømledningen og adapteren. Trykk på Følg installeringsveiviseren. WPS (WiFi Protected Setup) for å slå på HP Photosmart. Denne HP Photosmart støtter WiFi Protected Setup (WPS) for enkelt trådløst oppsett med ett knappetrykk. Pass på å følge veiledningen på skjermen, som leder deg gjennom installeringen og tilkoblingen av HP Photosmart, inkludert hvordan du konfigurerer en nettverkstilkoblet skriver og installerer blekkpatroner. Hvis du har en datamaskin uten CD/DVD-stasjon, går du til www.hp.com/support for å laste ned og installere programvaren. • Hvis du under installeringen får spørsmål om WPS, og du har en WPS-ruter, trykker du på WPS-knappen på ruteren. Trådløslampen på skriveren tennes hvis tilkoblingen er vellykket. • I motsatt fall følger du installeringsveiviseren på skriverskjermen. Du kan også se inne i denne veiledningen for detaljer. Registrer din HP Photosmart Få raskere service og støttevarsler ved å registrere på www.register.hp.com. Norsk <3 M Problemløsing ved installering Hvis HP Photosmart ikke slås på... Kontroller strømledningen. Slik gjør du det: • • • • Kontroller at strømledningen er koblet ordentlig til både skriveren og strømadapteren. En lampe på strømforsyningen vil være tent hvis strømledningen virker. Hvis du bruker en strømskinne, må du kontrollere at strømskinnen er slått på. Du kan også koble skriveren direkte til et strømuttak. Test uttaket slik at du er sikker på at det virker. Koble til en annen enhet som du vet fungerer, og se om enheten får strøm. Hvis den ikke gjør det, kan det være en feil med strømuttaket. Hvis du koblet skriveren til et svitsjet uttak, må du kontrollere at uttaket er slått på. Norsk 1. Slå av skriveren og koble fra strømledningen. Koble strømledningen til igjen og trykk deretter på -knappen for å slå på skriveren. 2. Pass på at du ikke trykker på for raskt. Trykk bare én gang. Det kan ta noen minutter før skriveren slås på, så hvis du trykker på mer enn én gang, kan du slå av skriveren. 3. Hvis du har fullført alle trinnene over, men fremdeles har problemer, kontakter du HPs kundestøtte for å få service. Gå til www.hp.com/support. Hvis du ikke kan skrive ut... Windows Macintosh Kontroller at din HP Photosmart er angitt som standardskriver. Slik gjør du det: 1. På oppgavelinjen i Windows klikker du på Start. 2. Og så på Kontrollpanel. 3. Deretter åpner du: • Enheter og skrivere (Windows 7) • Skrivere (Vista) • Skrivere og telefakser (XP) Se etter din skriver for å se om det er et merke i en sirkel ved siden av navnet. Hvis det ikke er det, høyreklikker du på skriverikonet og velger “Angi som standardskriver” fra menyen. Hvis du fremdeles ikke kan skrive ut, eller hvis installeringen av Windows-programvaren mislyktes: 1. Ta ut CDen fra datamaskinens CD-stasjon, og koble deretter skriveren fra datamaskinen. 2. Start datamaskinen på nytt. 3. Deaktiver en eventuell programvarebrannmur midlertidig og lukk antivirusprogrammer. 4. Sett CDen med skriverprogramvare inn i CD-stasjonen, og følg instruksjonene på skjermen for å installere skriverprogramvaren. Ikke koble til USB-kabelen før du ser en melding om det. Når installeringen er fullført, starter du datamaskinen på nytt. 5. Start også sikkerhetsprogramvare du deaktiverte eller lukket. 66 Avinstaller programvaren og installer den på nytt. Avinstalleringsprogrammet fjerner alle HP-programvarekomponenter som er spesifikke for denne HP Photosmart. Det fjerner ikke komponenter som deles med andre skrivere eller programmer. Slik avinstallerer du programvaren: 1. Koble skriveren fra datamaskinen. 2. Åpne mappen Programmer: Hewlett-Packard. 3. Dobbeltklikk på HP Uninstaller. Følg veiledningen på skjermen. Slik installerer du programvaren: 1. Sett inn CDen i datamaskinens CD-stasjon. 2. Åpne CDen på skrivebordet, og dobbeltklikk deretter på HP Installer. 3. Følg veiledningen på skjermen. 2. 2. Tilbake Går tilbake til forrige skjermbilde. Kopier Fra startskjermbildet, åpner Kopi-menyen der du kan velge farge og antall kopier. Avbryt Stopper gjeldende operasjon, gjenoppretter tidligere innstillinger og nullstiller gjeldende bildevalg. Bilde Fra startskjermbildet, åpner Bilde-menyen der du kan redigere, skrive ut og lagre bilder. Retningstaster Navigerer gjennom menyvalg og bilder. Venstretast flytter mot venstre eller opp. Høyretast flytter mot høyre eller ned. Skann Fra startskjermbildet, åpner Skann-menyen der du kan skanne til en tilkoblet datamaskin eller et minnekort. Innstillinger Fra startskjermbildet, åpner Oppsettmenyen. I andre menyer, velger alternativer relatert til menyen som vises. Apps Fra startskjermbildet, åpner Apps-menyen der du kan få tilgang til og skrive ut informasjon fra Internett uten å bruke en datamaskin. OK Velger en menyinnstilling, en verdi eller et bilde. a a Minnekortspor b b Lampe for minnekortspor c c På/av-knapp d e d Trådløslampe tent når trådløst er aktivert e Trådløsknapp Trykk for Trådløs- og Webtjenester-meny 67 Norsk Bli kjent med HP Photosmart Funksjoner og tips • • • Skrive ut • Norsk • • • Kopiere • • • Skanne • • Skriv ut bilder direkte fra et minnekort, i forskjellige størrelser og på forskjellige papirtyper. Bruk Bilde-menyen på skriverskjermen for å bla gjennom bilder, bruke automatiske rettelser og gjøre valg. Skriv ut dokumenter og bilder fra programmer på en tilkoblet datamaskin. Når du installerer nye patroner, må du passe på å fjerne den beskyttende plasten før du setter inn patronen. Første gang du setter opp og bruker HP Photosmart, må du passse på å sette inn blekkpatronene som fulgte med enheten. Disse patronene er laget spesielt for førstegangsbruk i skriveren. Pass på at du har tilstrekkelig blekk. Du kan kontrollere beregnede blekknivåer ved å velge Innstillinger på skriverskjermen, velge Verktøy og deretter Vis beregnede blekknivåer. Foto- eller Svart foto-patroner er ikke kompatible med denne skriveren. Lag kopier i farger eller svart-hvitt. Bruk Kopi-menyen på skriverskjermen til åvelge farge, faktisk størrelse på original eller tilpasset størrelse, kvalitetsinnstilling (inkludert rask økonomi), papirstørrelse og antall kopier. Legg i enkeltark eller tynne originaler med utskriftssiden ned i fremre høyre hjørne på glasset. Hvis du har tykke originaler, for eksempel en side i en bok, tar du av lokket. Legg originalen med utskriftssiden ned i fremre høyre hjørne på glasset. Hvis det er mulig, legger du lokket oppå originalen slik at du får en hvit bakgrunn. Skann fotografier eller dokumenter. Bruk Skann-menyen på skriverskjermen til å velge Skann til PC, Skann til kort eller Fotoopptrykk. Legg deretter originalen med utskriftssiden ned i fremre høyre hjørne på glasset. Velg en skannesnarvei: Bilde til fil, Bilde til e-post eller PDF-dokument. Hvis du skanner til en tilkoblet datamaskin, vil skanneprogramvaren åpnes slik at du kan gjøre justeringer og andre valg, inkludert plassering av skannefilen. For å få best mulig skanning må du passe på at glasset og baksiden av lokket er rent. Skanneren tolker alle flekker eller merker som en del av det skannede bildet. Finne mer informasjon Du finner mer produktinformasjon i den elektroniske hjelpen og Viktig-filen som installeres sammen med HP Photosmart-programvaren. • Få mer informasjon • Elektronisk hjelp inneholder informasjon om produktfunksjoner og om problemløsing. Den inneholder også produktspesifikasjoner, juridiske merknader og informasjon om miljø, forskrifter og kundestøtte, pluss lenker til mer informasjon på Internett. Viktig-filen inneholder informasjon om hvordan du kontakter HPs kundestøtte, krav til operativsystemet og de nyeste oppdateringene til produktinformasjonen. Slik åpner du den elektroniske hjelpen fra datamaskinen: • Windows XP, Vista, Win 7: Klikk på Start > Alle programmer > HP > Photosmart B110 series > Hjelp. • Mac OS X v10.4 Finder: Klikk på Hjelp > Mac Hjelp. Fra Bibliotek-menyen velger du HP Product Help. • Mac OS X v10.5 og 10.6 Finder: Klikk på Hjelp > Mac Hjelp. I Hjelpvisning klikker du på og holder nede hjemknappen, og velger deretter HP Product Help. 68 Hva er nytt? Webtjenester Slik kommer du i gang med HP ePrint Hvis du skal bruke HP ePrint, må skriveren være koblet til Internett. • Trykk på Trådløs-knappen på frontpanelet på HP Photosmart. • Velg Webtjenester-menyen fra skriverskjermen. Derfra kan du slå tjenesten på eller av, vise skriverens e-postadresse og skrive ut en informasjonsside. Skriv ut fra hvor som helst HPs gratis ePrint-tjeneste sørger for en enkel måte å skrive ut fra e-post på, hvor som helst og når som helst. Bare videresend en e-postmelding til skriverens e-postadresse fra datamaskinen eller en mobil enhet, og både e-postmeldingen og gjenkjente vedlegg vil skrives ut. • HP ePrint fulgte kanskje ikke med skriveren, men du kan enkelt legge det til via en produktoppdatering. Se www.hp.com/go/ePrinterCenter for tilgjengelighet og detaljer. • Vedlegg kan skrives ut forskjellig fra slik de ser ut i programmet de ble laget i, avhengig av opprinnelige skrifter og oppsettvalg som er brukt. • Gratis produktoppdateringer følger med denne tjenesten. Enkelte oppdateringer kan være nødvendige for å aktivere visse funksjoner. Skriveren er beskyttet For å bidra til å hindre uautoriserte e-postmeldinger tildeler HP en tilfeldig adresse til skriveren. Denne adressen blir aldri publisert, og vil som standard ikke svare til noen avsender. HP ePrint har også industristandard søppelpostfiltrering, og gjør om e-postmeldinger og vedlegg til et rent utskriftsformat for å redusere truslene fra virus og annet skadelig innhold. • HP ePrint-tjenesten filtrerer ikke e-post basert på innhold, så den kan ikke hindre at tvilsomt eller opphavsrettsbeskyttet innhold blir skrevet ut. V O N HP Apps Skriv ut fra Internett, uten datamaskin Velg Apps-ikonet på skriverskjermen for å skrive ut sider for hele familien. • Bruk Hurtigskjemaer-programmet lokalt. Skriv ut kalendere, notatpapir og rutepapir - til og med puslespill. • Legg til flere Apps fra Internett. Skriv ut fargeleggingssider, værrapporter og mer. • Gratis produktoppdateringer følger med denne tjenesten. Enkelte oppdateringer kan være nødvendige for å aktivere visse funksjoner. Bruke HP ePrinterCenter-nettstedet Bruk HPs gratis ePrinterCenter-nettsted til å sette opp økt sikkerhet for HP ePrint, angi e-postadressene som har tillatelse til å sende e-post til skriveren, hente flere HP Apps og finne andre gratistjenester. ePrinterCenter Spesifikasjoner • Gå til ePrinterCenter-nettstedet for mer informasjon og spesifikke vilkår og betingelser: www.hp.com/go/ePrinterCenter Strømspesifikasjoner Merk: Bruk bare strømadapteren som er levert av HP sammen med denne skriveren. • Strømadapter: 0957-2280 • Inngangsspenning: 100 til 240 V vs (+/- 10%) • Inngangsfrekvens: 50-60 Hz (+/- 3Hz) • Strømforbruk: 24W gjennomsnitt Blekkforbruk • Initialisering, som klargjør skriveren og patronene for utskrift. • Skrivehodeservice, som holder dysene åpne slik at blekket flyter jevnt. I tillegg vil noe blekk være igjen i blekkpatronen etter at den er brukt. Du finner mer informasjon på www.hp.com/go/inkusage. 69 Norsk HP ePrint Endre nettverksskriveroppsett Bytte fra USB til trådløs nettverkstilkobling Hvis du i utgangspunktet konfigurerte skriveren med en USB-tilkobling til datamaskinen, kan du bytte til en trådløs nettverkstilkobling ved å følge fremgangsmåten nedenfor. USB til trådløst Windows Macintosh Norsk Slik bytter du fra USB til trådløs tilkobling: 1. Klikk på Start, klikk på HP, klikk på Photosmart B110 series og klikk deretter på USB til trådløst. La USB-kabelen være tilkoblet til du blir bedt om å koble den fra. 2. Følg instruksjonene på skjermen. • • Klikk på Neste for å flytte fra ett skjermbilde til det neste. Klikk på Hjelp for å se tilleggsinformasjon om hva som kreves for det skjermbildet. Slik bytter du fra USB til trådløs tilkobling: 1. På frontpanelet på HP Photosmart trykker du på Trådløs-knappen for å åpne Trådløs-menyen på skriverskjermen. 2. Velg Trådløsinnstillinger og deretter Veiviser for trådløs konfigurasjon på skjermen. 3. Følg trinnene i veiviseren for å koble til skriveren. 4. Når du skal legge til skriveren, går du til Systemvalg, velger Utskrift og faks og klikker på +-knappen. Velg din skriver fra listen. Hvis skriveren ikke Løse problemer med trådløst skriveroppsett blir funnet under Kontroller at skriveren er koblet til nettverket programvareinstalleringen... Kjør en Test av trådløst nettverk for å kontrollere at skriveren er i nettverket. Slik gjør du det: 1. På frontpanelet på HP Photosmart trykker du på Trådløs-knappen for å åpne Trådløsmenyen på skriverskjermen. 2. Velg Kjør test av trådløst nettverk på skjermen. 3. Rapporten Test av trådløst nettverk skrives ut automatisk. Se på rapporten: • • • Hvis deler av testen mislyktes, er det beskrevet øverst i rapporten. Diagnostikksammendraget lister alle testene som ble utført, og angir om de var vellykket eller ikke. Se på konfigurasjonssammendraget for å finne Nettverksnavn (SSID), Maskinvareadresse (MAC) og IP-adresse. Hvis skriveren ikke er koblet til nettverket: 1. Trykk på Trådløs-knappen for å åpne Trådløs-menyen på skriverskjermen. Velg Veiviser for trådløs konfigurasjon. 2. Følg instruksjonene på skjermen. Hvis du trenger mer hjelp til å konfigurere en trådløs tilkobling, går du til Wireless Easy-stedet: www.hp.com/go/wirelessprinting. 70 Løse tilkoblingsproblemer Du kan ha valgt feil nettverk eller skrevet nettverksnavnet (SSID) feil Kontroller disse innstillingene slik at du er sikker på at de er riktige. • • • Hvis du bruker kryptering i nettverket, må du oppgi en sikkerhetsnøkkel. Disse skiller mellom store og små bokstaver, så du må kontrollere at de er skrevet inn riktig. Hvis nettverksnavnet (SSID) eller WEP-/WPA-nøkkelen ikke oppdages automatisk under installeringen, og du ikke kjenner dem, kan du laste ned Network Diagnostic Utility som kan hjelpe deg å finne dem. Network Diagnostic Utility kjører på datamaskiner med Windows XP SP3, Vista eller Windows 7. Datamaskinen må også være trådløst koblet til nettverket ditt. Hvis du vil laste ned Network Diagnostic Utility, går du til: www.hp.com/go/wirelessprinting. Det kan være et problem med ruteren. Prøv å starte både skriveren og ruteren på nytt ved å slå hver av dem av. Deretter slår du dem på igjen. Datamaskinen er kanskje ikke koblet til nettverket. Kontroller at datamaskinen er koblet til samme nettverk som HP Photosmart. Datamaskinen kan være koblet til et VPN (Virtual Private Network). Koble fra VPN-nettverket midlertidig før du fortsetter med installeringen. Å være tilkoblet et VPN er som å være koblet til et annet nettverk. Du må koble fra VPN for å få tilgang til produktet via hjemmenettverket. Sikkerhetsprogramvare kan blokkere kommunikasjonen. Sikkerhetsprogramvare (brannmur, antivirusprogrammer, antispionprogrammer) som er installert på datamaskinen, kan blokkere kommunikasjonen mellom skriveren og datamaskinen. Et diagnostikkverktøy fra HP kjører automatisk under installeringen, og kan gi meldinger om hva som kan være blokkert av brannmuren. Prøv å deaktivere brannmur-, antivirus- og antispionprogrammer midlertidig for å se om du kan fullføre installeringen. Du må aktivere sikkerhetsprogrammene igjen når installeringen er fullført. Konfigurer brannmuren slik at kommunikasjon tillates via UDP-port 427 (Windows). Etter installering av programvare Hvis skriveren er installert vellykket, men du har problemer med å skrive ut: • Slå av ruteren, skriveren og datamaskinen. Deretter slår du på ruteren, skriveren og datamaskinen - i den rekkefølgen. • Hvis dette ikke løser problemet, kjører du Network Diagnostic Utility (Windows): • Gå til: www.hp.com/go/wirelessprintin for å laste ned Network Diagnostic Utility før du kjører det. 71 Norsk Du kan ha skrevet WEP-nøkkelen eller WPA-krypteringsnøkkelen feil. HP erklæring om begrenset garanti for skriver Norsk 72 HP Photosmart Wireless e-All-in-One B110 series Start opsætningen her... 1 Indhold... Fejlfinding i forb. med opsætning Lær din HP Photosmart at kende Udskrivnings-, kopierings- og scanningsfunktioner samt tips Nyheder Web Services Ændre opsætning af netværksprinter 74 75 76 77 78 Kontroller kassens indhold. <3 M 2 Pak printeren ud. Fjern alt tape, beskyttende film og emballage. 3 Tilslut strøm, og tænd printeren. Vigtigt! Tilslut ikke et USB-kabel, med mindre du bliver bedt om det! USB USB 4 Tilslut netledningen og adapteren. Tryk på Følg opsætningsguiden. WiFi Protected Setup (WPS) for at tænde HP Photosmart. Denne HP Photosmart understøtter WiFi Protected Setup (WPS) . Med denne funktion kan du oprette trådløs forbindelse ved tryk på én knap. Følg vejledningen på skærmen, som leder dig gennem opsætningen og tilslutningen af HP Photosmart, herunder hvordan du opretter en netværksprinterforbindelse og installerer patronerne. Hvis ikke du har et cd/dvd-drev, kan du hente softwaren på www.hp.com/support. • Hvis du under opsætningen bliver bedt om WPS, og du har en WPS-router, skal du trykke på WPS-knappen på routeren. Indikatoren for trådløs på printeren tændes, hvis der oprettes forbindelse. • Hvis ikke, skal du følge opsætningsguiden på printerens display. Se også denne vejledning. Registrer din HP Photosmart Få hurtigere service- og supportmeddelelser ved at tilmelde dig på www.register.hp.com. Dansk * Følger ikke med alle modeller Fejlfinding i forb. med opsætning Hvis HP Photosmart ikke tændes... Kontroller lysnetledningen. Det gør du på følgende måde: • • • • Kontroller, at ledningen er korrekt tilsluttet til både printeren og strømadapteren. En indikator på strømforsyningen tændes, hvis lysnetledningen fungerer. Tjek, om forlængerledningen er tændt, hvis du bruger en sådan. Eller slut printeren direkte til en kontakt. Test kontakten, så du er sikker på den virker. Sæt et andet apparat i, som du ved fungerer, og se om det tændes. Hvis ikke, kan der være et problem med stikkontakten. Kontroller, at afbryderen er tændt, hvis printeren er sat i en kontakt med afbryder. 1. Sluk printeren, og tag lysnetkablet ud. Sæt lysnetledningen i igen, og tryk derefter på knappen for at tænde printeren. 2. Pas på ikke at trykke for hurtigt på knappen. Tryk én gang. Det kan tage et par minutter, før printeren tændes, så hvis du trykker flere gange på knappen, risikerer du at slukke for printeren. 3. Kontakt HP Support, hvis du stadig har problemer efter at have gennemgået ovenstående trin. Gå til www.hp.com/support. Dansk Hvis ikke du kan udskrive... Windows Mac Kontroller, at HP Photosmart er valgt som standardprinter. Det gør du på følgende måde: 1. Klik på Start på proceslinjen i Windows. 2. Klik på Kontrolpanel. 3. Åbn derefter: • • • Enheder og printere (Windows 7) Printere (Vista) Printere og faxenheder (XP) Der skal være et hak i en cirkel ved siden af printeren. Hvis ikke der er det, skal du dobbeltklikke på printerikonet og vælge “Benyt som standardprinter” i menuen. Gør følgende, hvis du stadig ikke kan udskrive, eller hvis Windows-softwaren ikke blev installeret: 1. Tag cd’en ud af cd-drevet, og tag kablet mellem printeren og computeren ud. 2. Genstart computeren. 3. Deaktiver en eventuel software-firewall, og luk antivirussoftware. 4. Sæt cd’en med printersoftwaren i computerens cd-drev, og følg vejledningen på skærmen for at installere printersoftwaren. Sæt ikke USB-kablet i, før du bliver bedt om det. 5. Genstart computeren, når installationen er færdig, og genstart eventuel sikkerhedssoftware, du har deaktiveret eller lukket. 74 Afinstaller softwaren, og installer den igen. Afinstallationen fjerner alle HP-softwarekomponenter, der er specifikke for denne HP Photosmart. Den fjerner ikke komponenter, der deles med andre printere eller programmer. Sådan afinstalleres softwaren: 1. Tag kablet mellem printeren og computeren ud. 2. Åbn mappen Applications: (Programmer) Hewlett-Packard. 3. Dobbeltklik på HP Uninstaller (HP Afinstallation). Følg vejledningen på skærmen. Sådan installeres softwaren: 1. Sæt cd’en i computerens cd-drev, 2. og dobbeltklik på HP Installer (HP installationsprogram) på skrivebordet. 3. Følg vejledningen på skærmen. Lær din HP Photosmart at kende 2. 2. Tilbage Vender tilbage til forrige skærmbillede. Annuller Stopper den aktuelle handling, gendanner tidligere indstillinger og fjerner markering af fotos. Foto Fra startskærmbilledet åbnes Fotomenuen, hvor du kan redigere, udskrive og gemme fotos. Piletaster Navigerer gennem menupunkter og fotos. Venstre tast går til venstre eller op. Højre tast går til højre eller ned. Scan Fra startskærmbilledet åbnes Scanningsmenuen, hvor du kan scanne til en tilsluttet computer eller et fotohukommelseskort. Indstillinger Fra startskærmbilledet åbnes Opsætningsmenuen. I andre menuer vælges de punkter, der har relation til den viste menu. Apps Fra startskærmbilledet åbnes menuen Apps, hvor du kan få adgang til og udskrive informationer fra nettet uden brug af computer. OK Vælger en menuindstilling, værdi eller et foto. a a Holdere til hukommelseskort b b Indikatorer for hukommelseskortholdere c c Afbryder d e d Indikator for trådløs er tændt, når trådløs er aktiveret e Trådløs Tryk her for at få adgang til trådløs og Web Services menu 75 Dansk Kopier Fra startskærmbilledet åbnes Kopieringsmenuen, hvor du kan vælge farve og antal kopier. Egenskaber og tips • • Udskrivning • • • • Dansk Kopiering • • • Scanning • • Udskriv fotos direkte fra et hukommelseskort i forskellige størrelser og på forskelligt papir. Brug menuen Foto på printerens display til at gennemse fotos, anvende automatisk reparation samt vælge og udskrive dokumenter og fotos fra programmer på en tilsluttet computer. Når du installerer nye patroner, skal du sørge for at fjerne det beskyttende plastik, før du sætter patronerne i printeren. Første gang du opsætter og bruger din HP Photosmart, skal du installere de blækpatroner, der fulgte med enheden. Disse patroner har et specielt indhold beregnet til første gang, printeren bruges. Sørg for at have nok blæk. Du tjekker de estimerede blækniveauer ved at vælge Indstillinger på printerens display, vælge Værktøjer og Vis anslåede blækniveauer. Fotopatroner eller foto sort patroner kan ikke bruges i denne printer. Du kan tage farvekopier og sort/hvide kopier. Brug menuen Kopier på printerens display til at vælge farve, originalens faktiske størrelse eller tilpasse udskriften til papiret, vælge kvalitetsindstillinger (herunder hurtig økonomisk), papirstørrelse samt antal kopier. Læg enkeltark eller tynde originaler med udskriftssiden nedad forrest til højre på glaspladen. Tag låget af i forbindelse med tykke originaler, f.eks. bøger. Læg originalen med udskriftssiden nedad i forreste højre hjørne af glasset. Læg låget ovenpå originalen, hvis det er muligt, så der fås en hvid baggrund. Scan fotos eller dokumenter. Brug Scanningsmenuen på printerens display til at vælge Scan til pc, Scan til hukommelseskort eller Udskriv igen. Læg originalen med udskriftssiden nedad i forreste højre hjørne af glasset. Vælg en scanningsgenvej: Foto til fil, Foto til e-mail eller PDF-dokument. Hvis du scanner til en tilsluttet computer, åbnes scanningssoftwaren, så du kan foretage justeringer mv, herunder scanningsfilens placering. Du får den bedste scanning, når glasset og lågets bagside holdes rene. Eventuelle pletter eller mærker, som scanneren registrerer, vil indgå i det scannede billede. Her får du flere oplysninger Der er flere produktoplysninger i Hjælpen og filen Vigtigt, der installeres sammen med HP Photosmart-softwaren. • Flere oplysninger • Hjælpen på skærmen indeholder oplysninger om produktfunktioner og fejlfinding. Den indeholde endvidere produktspecifikationer, juridiske bemærkninger, miljømæssige og lovgivningsmæssige oplysninger samt supportoplysninger og links til flere oplysninger på nettet. Filen Vigtigt indeholder oplysninger om, hvordan du kontakter HP Support, krav til operativsystemet samt de nyeste opdateringer af produktoplysningerne. Sådan får du adgang til Hjælpen fra din computer: • Windows XP, Vista, Win 7: Klik på Start > Alle programmer > HP > Photosmart B110 series > Hjælp. • Mac OS X v10.4 Finder: Klik på Hjælp > Mac Hjælp. I menuen Bibliotek, skal du vælge Hjælp til HP-produkt. • Mac OS X v10.5 og 10.6 Finder: Klik på Hjælp > Mac Hjælp. Klik på og hold hjem-knappen nede i Hjælpfremvisning, og vælg Hjælp til HP-produkt. 76 Nyheder Web Services Sådan kommer du i gang med HP ePrint Hvis du vil bruge HP ePrint, skal printeren være tilsluttet internettet. • Tryk på knappen Trådløs på frontpanelet på HP Photosmart. • Vælg menuen Web Services på printeres display. Herfra kan du aktivere og deaktivere tjenesten, få vist printerens e-mail-adresse og udskrive en informationsside. HP ePrint Udskriv overalt Med HP’s gratis ePrint-tjeneste kan du nemt udskrive fra e-mail - hvor som helst og når som helst. Du skal bare videresende en e-mail til printerens e-mail-adresse fra din computer eller bærbare enhed, hvorefter både e-mail-meddelelsen og vedhæftede filer, der genkendes, udskrives. • HP ePrint følger muligvis ikke med printeren, men du kan nemt tilføje det via en produktopdatering. Der er flere oplysninger på www.hp.com/go/ePrinterCenter. • Vedhæftede filer kan se anderledes ud, når de udskrives, end i det program, de blev oprettet, afhængig af hvilke originalfonte og layoutindstillinger, der blev brugt. Denne tjeneste kan opdateres gratis. • Visse opdateringer kan være nødvendige for at aktivere specifik funktionalitet. For at undgå uautoriseret e-mail tildeles HP-printeren en tilfældig e-mail-adresse. Offentliggør aldrig denne adresse, og svar ikke afsendere som standard. HP ePrint har endvidere standard spam-filtrering og konverterer e-mail og bilag til et format, der kun kan udskrives, så risikoen for virus og andet skadeligt indhold reduceres. • HP ePrint-tjenesten filtrerer ikke e-mail på basis af indhold, så den forhindrer ikke udskrivning af anstødeligt materiale eller materiale belagt med copyright. V O N HP Apps Udskriv fra nettet uden brug af computer Brug Apps-ikonet på printerens display til at udskrive formularer til hele familien. • Brug Quick Forms app lokalt. Udskriv kalendere, notesbøger og millimeterpapir samt puslespil. • Du kan tilføje flere Apps fra nettet. Udskriv farvelægningssider, vejrudsigter mv. • Denne tjeneste kan opgraderes gratis. Visse opdateringer kan være nødvendige for at aktivere specifik funktionalitet. Brug HP ePrinterCenter-websiden Brug HP’s gratis ePrinterCenter-webside til at gøre HP ePrint mere sikkert, angive de e-mail-adresser, der må sende e-mail til printeren, få flere HP Apps og få adgang til andre gratis tjenester. ePrinterCenter Specifikationer • På ePrinterCenter-websiden finder du flere oplysninger samt specifikke vilkår og betingelser: www.hp.com/go/ePrinterCenter Strømspecifikationer Bemærk: Brug kun denne printer sammen med den strømforsyning, der fulgte med. • Strømadapter: 0957-2280 • Indgangsspænding: 100 til 240 Vac (+/- 10%) • Indgangsfrekvens: 50-60 Hz (+/- 3Hz) • Strømforbrug: 24W gennemsnit Brug af blæk • Initialisering, der forbereder printeren og patronerne til udskrivning. • Printhovedservicering, som holder printdyserne rene, så blækket kan flyde frit. Der efterlades endvidere altid lidt restblæk i patronen, når den er opbrugt. Der er flere oplysninger på: www.hp.com/go/inkusage. 77 Dansk Printeren er beskyttet Ændring af opsætning af netværksprinter Skift fra USB til trådløs netværksforbindelse Hvis du oprindeligt installerede printeren med en USB-forbindelse til computeren, kan du skifte til en trådløse netværksforbindelse ved at følge disse trin. USB til trådløs Windows Mac Sådan skiftes fra USB til trådløs forbindelse: 1. Klik på Start, HP, Photosmart B110 series og klik derefter på USB til trådløs. Lad USB-kablet sidde i, indtil du bliver bedt om at tage det ud. 2. Følg vejledningen i skærmbillederne. • • Klik på Næste for at gå fra et skærmbillede til det næste. Klik på Hjælp for at få flere oplysninger om, hvad du skal gøre i skærmbilledet. Dansk Sådan skiftes fra USB til trådløs forbindelse: 1. Tryk på knappen Trådløs på HP Photosmarts frontpanel for at åbne menuen Trådløs på printerens display. 2. Vælg Trådløse indstillinger og derefter Guiden Trådløs opsætning på displayet. 3. Følg trinene i guiden Trådløs opsætning for at tilslutte printeren. 4. Du tilføjer printeren ved at gå til Systempræferencer, vælge Print & Fax og derefter klikke på knappen +. Vælg printeren på listen. Hvis printeren ikke Fejlfinding i forbindelse med opsætning af trådløs printer blev fundet under Kontroller, at printeren er tilsluttet netværket. softwareinstallationen... Kør en test af trådløst netværk for at tjekke, at printeren er tilsluttet netværket. Det gør du på følgende måde: 1. Tryk på knappen Trådløs på HP Photosmarts frontpanel for at åbne menuen Trådløs på printerens display. 2. Vælg Kør test af trådløst netværk på displayet. 3. Testrapporten udskrives automatisk. Tjek rapporten: • • • Hvis der gik noget galt under testen, står det øverst i rapporten. Dignosticeringsoversigten angiver alle de test, der blev udført, og om der var nogen problemer. I konfigurationsoversigten finder du netværksnavnet (SSID), hardwareadressen (MAC) og IP-adressen. Hvis printeren ikke er tilsluttet netværket: 1. Tryk på knappen Trådløs for at åbne menuen Trådløs på printerens display. Vælg Guiden Trådløs opsætning. 2. Følg vejledningen på skærmen. Der er yderligere hjælp til opsætning af en trådløs forbindelse på websiden Wireless Easy: www.hp.com/go/wirelessprinting. 78 Løsning af tilslutningsproblemer Du kan have valgt et forkert netværk eller skrevet netværksnavnet (SSID) forkert Tjek, at disse indstillinger er korrekte. Du kan have skrevet din WEP-nøgle eller WPA-krypteringsnøgle forkert. • • • Hvis du bruger kryptering i netværket, skal du angive en nøgle. Der skelnes mellem store og små bogstaver i sådanne nøgler. Hvis netværksnavnet (SSID) eller WEP/WPA-nøglen ikke findes automatisk under installationen, og du ikke kender det/den, kan du hente et netværksdiagnosticeringsværktøj, som du kan bruge til at finde det/den. Dette netværksdiagnosticeringsværktøj kører på computere med Windows XP SP3, Vista eller Windows 7 OS. Computeren skal også være tilsluttet netværket via en trådløs forbindelse. Du kan hente netværksdiagnosticeringsværktøjet på: www.hp.com/go/wirelessprinting. Der kan være et problem med routeren. Computeren er måske ikke tilsluttet netværket. Kontroller, at computeren er tilsluttet det samme netværk som HP Photosmart. Computeren kan være tilsluttet et VPN (Virtual Private Network) Afbryd forbindelsen til VPN’et midlertidigt, før du fortsætter installationen. Hvis den er tilsluttet et VPN, svarer det til at være tilsluttet et andet netværk. Du skal i så fald afbryde forbindelsen til VPN’et for at få adgang til printeren via hjemmenetværket. Sikkerhedssoftware kan blokere for kommunikationen. Sikkerhedssoftware (firewall, anti-virus, anti-spyware) installeret på computeren kan blokere for kommunikation mellem printeren og computeren. Der kører et HP-diagnosticeringsprogram under installationen, som kan give oplysninger om, hvad det kan være, der blokeres af firewall’en. Prøv at deaktivere firewall, anti-virus eller anti-spyware programmerne for at se, om du så kan gennemføre installationen. Husk at aktivere sikkerhedsprogrammerne igen, når installationen er færdig. Opsæt firewallen, så der kan kommunikeres via UDP-port 427 (Windows). Efter softwareinstallationen Hvis printeren er korrekt installeret, men der er problemer med at udskrive: • Sluk routeren, printeren og computeren. Tænd derefter routeren, printeren og computeren – i denne rækkefølge. • Hvis det ikke løser problemet at tænde og slukke enhederne, skal du køre Network Diagnostic Utility (Windows): • Gå til: www.hp.com/go/wirelessprinting for at hente Network Diagnostic Utility. Kør derefter programmet. 79 Dansk Prøv at genstarte både printeren og routeren ved at slukke dem begge og derefter tænde dem igen. Erklæring om begrænset garanti for HP-printer Dansk 80 HP Photosmart Wireless e-All-in-One B110 series Aloita asennus tästä... 1 Sisällys... Asennuksen vianmääritys Tutustu HP Photosmart -laitteeseen Toiminnot ja vihjeitä Mitä uutta? Verkkopalvelut Tulostimen verkkoasetusten muuttaminen 82 83 84 85 86 Tarkista laatikon sisältö. <3 M * Ei sisälly kaikkiin malleihin 2 Poista tulostin pakkauksesta. Poista kaikki teipit, suojakalvot ja pakkausmateriaali. 3 Kytke ja käynnistä laite. Tärkeää! Älä kytke USB-kaapelia, ennen kuin ohjelmisto kehottaa sinua tekemään niin! Suomi USB USB Kytke virtajohto ja verkkosovitin. 4 Noudata Ohjatun asennuksen ohjeita. Käynnistä HP Photosmart painamalla -painiketta. Langaton WPS-asennus Tämä HP Photosmart -laite tukee yhden painikkeen langatonta WPS-asennusta (WiFi Protected Setup). Toimi aina näytöllä näkyvien ohjeiden mukaisesti, sillä ne opastavat HP Photosmart -laitteen asennuksessa ja yhteyden muodostamisessa, muun muassa tulostimen verkkoyhteyden muodostamisessa ja mustekasettien asennuksessa. Jos tietokoneessa ei ole CD/DVD-asemaa, lataa ja asenna ohjelmisto osoitteesta www.hp.com/support. • Jos asennustoiminto kysyy WPS:ää ja käytössä on WPS-reititin, paina reitittimen WPS-painiketta. Tulostimen langattoman yhteyden merkkivalo syttyy, jos yhteyden muodostaminen onnistui. • Muussa tapauksessa seuraa tulostimen näytön ohjattua asennustoimintoa. Katso myös lisätietoja tästä oppaasta. Rekisteröi HP Photosmart Saat nopeampaa huoltopalvelua ja tukiviestejä rekisteröitymällä osoitteessa www.register.hp.com. Asennuksen vianmääritys Jos HP Photosmart ei käynnisty... Tarkista virtajohto. Toimi näin: • • • • Varmista, että virtajohto on tiukasti kiinni sekä tulostimessa että virtalähteessä. Virtalähteen merkkivalo syttyy, jos virtajohto toimii oikein. Jos käytät jatkojohtoa, tarkista, että sen virta on kytketty. Voit kytkeä tulostimen myös suoraan pistorasiaan. Varmista, että pistorasia toimii. Kytke pistorasiaan jokin toinen laite, jonka tiedät toimivan. Jos laite ei toimi, pistorasiassa voi olla vikaa. Jos tulostin on kytketty katkaisijalla varustettuun pistorasiaan, varmista, että pistorasia on kytketty toimintaan. 1. Katkaise tulostimesta virta ja irrota sitten virtajohto. Kytke virtajohto uudelleen ja käynnistä sitten tulostin painamalla -painiketta. 2. Älä paina -painiketta liian nopeasti. Paina virtapainiketta vain kerran. Tulostimen käynnistyminen saattaa kestää muutaman minuutin. Jos -painiketta painetaan enemmän kuin kerran, tulostimen virta voi katketa. 3. Jos olet suorittanut kaikki yllä kuvatut toimet, mutta ongelma ei poistu, ota yhteyttä HP:n huoltopalveluun. Siirry osoitteeseen www.hp.com/support. Jos tulostaminen ei onnistu... Windows Mac Varmista, että HP Photosmart on määritetty oletustulostimeksi. Toimi näin: 1. Valitse Windowsin tehtäväpalkista Käynnistä. 2. Valitse sitten Ohjauspaneeli. 3. Ja avaa: Suomi • • • Laitteet ja tulostimet (Windows 7) Tulostimet (Vista) Tulostimet ja faksit (XP) Varmista, että tulostimen viereisessä ympyrässä on valintamerkki. Jos laitetta ei ole määritetty oletustulostimeksi, napsauta tulostimen kuvaketta hiiren kakkospainikkeella ja valitse valikosta Aseta oletustulostimeksi. Jos tulostaminen ei edelleenkään onnistu tai Windows-ohjelmiston asennus epäonnistuu: 1. Poista CD-levy tietokoneen CD-asemasta ja irrota sitten tulostin tietokoneesta. 2. Käynnistä tietokone uudelleen. 3. Poista palomuuriohjelmistot väliaikaisesti käytöstä ja sulje virustorjuntaohjelmistot. 4. Aseta tulostinohjelmiston CD-levy tietokoneen CD-asemaan. Asenna sitten tulostinohjelmisto noudattamalla näyttöön tulevia ohjeita. Älä kytke USB-kaapelia, ennen kuin ohjeissa pyydetään tekemään niin. 5. Kun asennus on valmis, käynnistä tietokone ja käytöstä poistetut tietoturvaohjelmistot uudelleen. 82 Poista ohjelmiston asennus ja asenna se uudelleen. Asennuksen poisto-ohjelma poistaa vain kyseistä HP Photosmart -laitetta koskevat HP-ohjelmiston osat. Asennuksen poisto-ohjelma ei poista osia, joita myös muut tulostimet tai ohjelmat käyttävät. Ohjelmiston asennuksen poistaminen: 1. Irrota tulostin tietokoneesta. 2. Avaa Applications (Sovellukset): HewlettPackard-kansio. 3. Kaksoisosoita HP Uninstaller (HP:n ohjelmiston poisto-ohjelma) -symbolia. Noudata näytön ohjeita. Ohjelmiston asentaminen: 1. Aseta CD-levy tietokoneen CD-asemaan. 2. Avaa CD-levy työpöydällä ja kaksoisosoita HP Installer (HP:n ohjelmiston asennusohjelma) -symbolia. 3. Noudata näytön ohjeita. Tutustu HP Photosmart -laitteeseen 2. 2. Edellinen Palauttaa edellisen näytön. Peruuta Keskeyttää meneillään olevan toiminnon, palauttaa aiemmat asetukset ja tyhjentää nykyisen valokuvavalinnan. Valokuva Avaa kotinäytöltä valokuvavalikon, josta voidaan muokata, tulostaa ja tallentaa valokuvia. Nuolinäppäimet Voit selata valikkovaihtoehtoja ja valokuvia. Vasemmalla näppäimellä siirrytään vasemmalle tai ylös. Oikealla näppäimellä siirrytään oikealle tai alas. Skannaus Avaa kotinäytöltä skannausvalikon, josta voidaan skannata tulostimeen liitettyyn tietokoneeseen tai muistikortille. Asetukset Avaa kotinäytön asetusvalikon. Muissa valikoissa painikkeella valitaan näytöllä näkyvän valikon vaihtoehtoja. Apps Avaa kotinäytön Apps-valikon, jonka kautta voidaan käyttää ja tulostaa tietoja verkosta käyttämättä tietokonetta. OK Painikkeella valitaan valikko, arvo tai valokuva. a a Muistikorttipaikat b b Muistikorttipaikkojen merkkivalo c c Virtapainike d e d Langattoman yhteyden merkkivalo Palaa, kun langaton yhteys on käytössä e Langaton-painike Paina, kun haluat käyttää Langaton- tai Verkkopalvelut-valikkoa 83 Suomi Kopiointi Avaa kotinäytöltä kopiointivalikon, josta valitaan väri ja kopioiden määrä. Toiminnot ja vihjeitä • • • Tulostaminen • • • • • Kopiointi • • Suomi Skannaus • • Voit tulostaa valokuvia suoraan muistikortilta erikokoisina ja erilaisille papereille. Tulostimen Valokuva-valikon kautta voit selata valokuvia, käyttää automaattisia korjauksia ja tehdä valintoja. Voit tulostaa asiakirjoja ja valokuvia tulostimeen liitetyn tietokoneen sovelluksista. Kun asennat uusia väriainekasetteja, muista poistaa suojaava muoviteippi, ennen kuin asennat kasetin. Kun asennat ja käytät HP Photosmart -laitetta ensimmäistä kertaa, asenna laitteen mukana toimitetut mustekasetit. Nämä kasetit on erityisesti suunniteltu tulostimen ensimmäistä käyttöä varten.Varmista, että mustetta on riittävästi. Voit tarkistaa arvioidut mustetasot valitsemalla tulostimen näytöltä Asetukset, sitten Työkalut ja lopuksi Näytä arvioidut tasot. Valokuvakasetit tai valokuvamustat mustekasetit eivät ole yhteensopivia tämän tulostimen kanssa. Voit ottaa värillisiä tai mustavalkoisia kopioita. Tulostimen Kopiointi-valikosta voit valita värin, asiakirjan todellisen koon tai sovittaa kokoon, laatuasetukset (mukaan lukien nopea taloudellinen), paperikoon ja kopioiden määrän. Lisää yksi paperiarkki tai ohut alkuperäiskappale tulostettava puoli alaspäin laitteen lasin oikeaan etukulmaan. Jos haluat ottaa kopioita paksuista alkuperäiskappaleista, kuten kirjoista, irrota laitteen kansi. Aseta alkuperäiskappale tulostettava puoli alaspäin laitteen lasin oikeaan etukulmaan. Jos mahdollista, aseta laitteen kansi alkuperäiskappaleen päälle, jotta taustasta tulee valkoinen. Voit skannata valokuvia ja asiakirjoja. Tulostimen näytön Skannaus-valikosta voit valita Skannaa PC:hen, Skannaa kortille tai Tulosta uudelleen. Lisää sitten alkuperäiskappale tulostettava puoli alaspäin laitteen lasin oikeaan etukulmaan. Valitse skannauspikavalinta: Valokuva tiedostoon, Valokuva sähköpostiin tai PDF-asiakirja. Jos skannaat tulostimeen liitettyyn tietokoneeseen, skannausohjelmisto avautuu näytölle ja voit määrittää lisäasetuksia ja tehdä muita valintoja, kuten valita skannaustiedoston sijainnin. Pidä laitteen lasi ja kannen tausta puhtaana, jotta saat parhaan skannaustuloksen. Skanneri tulkitsee havaitut tahrat tai merkit osaksi skannattavaa kuvaa. Lisätietojen hankkiminen Lisätietoja tuotteesta on HP Photosmart -ohjelmiston mukana asennetussa käytönaikaisessa ohjeessa ja readme-tiedostossa. • Lisätietoja • Käytönaikaisessa ohjeessa on laitteen ominaisuuksia ja vianmääritystä koskevia ohjeita. Ohjeessa on myös tuotteen tekniset tiedot, oikeudelliset huomautukset, ympäristötiedot, tietoja määräyksistä ja tuesta sekä linkkejä verkossa oleviin lisätietoihin. Readme-tiedosto sisältää HP-tuen yhteystiedot, käyttöjärjestelmävaatimukset sekä viimeisimmät tuotetietojen päivitykset. Käytönaikaisen ohjeen avaaminen tietokoneelta: • Windows XP, Vista, Windows 7: Valitse Start (Käynnistä) > All Programs (Kaikki ohjelmat) > HP > Photosmart B110 series > Help (Ohje). • Mac OS X 10.4:n Finder: Osoita Help (Ohje) > Mac Help (Mac-ohje). Valitse Library (Kirjasto) -valikosta HP Product Help (HP-laitteen ohje). • Mac OS X 10.5:n ja 10.6:n Finder: Osoita Help (Ohje) > Mac Help (Mac-ohje). Valitse Help Viewer (Ohjeen katseluohjelma) -kohdassa kotipainike ja pidä sitä painettuna. Valitse sitten HP Product Help (HP-laitteen ohje). 84 Mitä uutta? Verkkopalvelut HP ePrint -palvelun käyttäminen Jotta voit käyttää HP ePrint -palvelua, tulostimen on oltava yhteydessä internetiin. • Paina HP Photosmart -laitteen etupaneelin Langaton-painiketta. • Valitse tulostimen näytöltä Verkkopalvelut-valikko. Tästä valikosta voit ottaa ePrint-palvelun käyttöön tai poistaa sen käytöstä, tuoda näkyviin tulostimen sähköpostiosoitteen ja tulostaa tietosivun. HP ePrint Tulosta mistä vain HP:n maksuton ePrint-palvelu on kätevä tapa tulostaa sähköpostista, missä ja milloin vain. Lähetä sähköpostiviesti tietokoneelta tai mobiililaitteesta tulostimen sähköpostiosoitteeseen, jolloin sekä sähköpostiviesti että tunnistetut liitetiedostot tulostetaan. • HP ePrint -palvelua ei välttämättä toimiteta tulostimen mukana, mutta voit lisätä sen helposti tuotepäivityksen kautta. Lisätietoja palvelusta ja sen saatavuudesta on osoitteessa www.hp.com/go/ePrinterCenter. • Liitetiedostot saattavat tulostua erilaisina kuin miltä ne näyttävät niiden luontiohjelmistossa käytettyjen fonttien ja asetteluvalintojen mukaan. • Palveluun on saatavissa maksuttomia tuotepäivityksiä. Joidenkin toimintojen käyttöönotto saattaa edellyttää päivityksiä. Tulostin on suojattu V O N HP Apps Tulosta verkosta ilman tietokonetta Tulostimen näytön Apps-kuvakkeen avulla voit tulostaa sivuja koko perheelle. • Pikalomakkeet-sovellusta voidaan käyttää ilman verkkoyhteyttä. Voit tulostaa kalentereita, koulu- ja kaaviopaperia tai jopa palapelejä. • Voit ladata lisää Apps-sovelluksia verkosta. Voit tulostaa väritystehtäviä, säätiedotteita ja paljon muuta! • Palveluun on saatavissa maksuttomia tuotepäivityksiä. Joidenkin toimintojen käyttöönotto saattaa edellyttää päivityksiä. HP ePrinterCenter -verkkosivuston käyttäminen HP:n maksuttoman ePrinterCenter-verkkosivuston avulla voit määrittää HP ePrint -palvelun lisätietoturva-asetuksia, määrittää sähköpostiosoitteet, joista voidaan lähettää sähköpostia tulostimeen, ladata lisää HP Apps -sovelluksia ja käyttää muita maksuttomia palveluita. ePrinterCenter Tekniset tiedot • Lisätietoja palvelusta ja yksityiskohtaiset sopimusehdot löydät ePrinterCenter-verkkosivustosta: www.hp.com/go/ePrinterCenter Virrankäyttöä koskevat tiedot Huomautus: Käytä tulostinta vain HP:n toimittaman verkkosovittimen kanssa. • Verkkosovitin: 0957-2280 • Syöttöjännite: 100–240 V (+/- 10%) • Syöttöjännite: 50-60 Hz (+/- 3Hz) • Virrankulutus: keskiarvo 24 W Musteenkulutus • Alustus, joka valmistelee tulostimen ja mustekasetit tulostusta varten. • Tulostuspäiden huolto, joka pitää mustekasetin suuttimet puhtaina ja musteenkulun esteettömänä. Lisäksi käytettyihin mustekasetteihin jää hieman mustetta. Lisätietoja on osoitteessa www.hp.com/go/inkusage. 85 Suomi HP on määrittänyt tulostimelle satunnaisen sähköpostiosoitteen eikä se koskaan julkaise kyseistä osoitetta. Oletusarvoisesti HP ei myöskään vastaa lähettäjille. HP ePrint -palvelu sisältää korkeatasoisen roskapostisuodattimen ja palvelu muuntaa sähköpostiviestin ja liitetiedostot vain tulostettavaan muotoon, mikä pienentää virusten tai muun haitallisen sisällön riskejä. • HP ePrint -palvelu ei suodata sähköpostiviestien sisältöä, joten se ei voi estää loukkaavan tai tekijänoikeuksilla suojatun materiaalin tulostamista. Tulostimen verkkoasetusten muuttaminen USB-yhteyden vaihtaminen langattomaan verkkoyhteyteen Jos asensit alun perin HP Photosmart -laitteen käyttämällä USB-yhteyttä, voit vaihtaa laitteeseen langattoman verkkoyhteyden noudattamalla seuraavia ohjeita. USB langattomaan Windows USB-yhteyden vaihtaminen langattomaan yhteyteen: 1. Valitse Käynnistä, napsauta HP, valitse Photosmart B110 series ja valitse sitten USB langattomaan. Pidä USB-kaapeli kytkettynä, kunnes ohjelmisto kehottaa irrottamaan sen. 2. Noudata näytöllä näkyviä ohjeita. • • Jos tulostinta ei löydy ohjelmiston asennuksen aikana... Mac Siirry seuraavaan näyttöön valitsemalla Seuraava. Valitse Ohje, jos haluat lisätietoja näytöllä näkyvistä ohjeista. USB-yhteyden vaihtaminen langattomaan yhteyteen: 1. Avaa tulostimen näytön Langaton-valikko painamalla HP Photosmart -laitteen etupaneelin Langaton-painiketta. 2. Valitse näytöltä Langattomat asetukset, ja sitten Langaton asennustoiminto. 3. Kytke tulostin noudattamalla langattoman asennustoiminnon ohjeita. 4. Lisää tulostin avaamalla Järjestelmäasetukset ja valitsemalla Tulostus ja faksaus ja osoittamalla sitten +-painiketta. Valitse tulostin luettelosta. Langattoman tulostimen asennuksen vianmääritys Varmista, että tulostin on liitetty verkkoon. Tarkista, onko tulostin verkossa, suorittamalla langattoman verkon testi. Toimi näin: Suomi 1. Avaa tulostimen näytön Langaton-valikko painamalla HP Photosmart -laitteen etupaneelin Langaton-painiketta. 2. Valitse näytöltä Suorita langattoman verkon testi. 3. Langattoman verkon testiraportti tulostuu automaattisesti. Tarkasta raportti: • • • Jos jokin epäonnistui testin aikana, se on kuvattu raportin yläosassa. Diagnostiikkayhteenvedossa luetellaan kaikki suoritetut testit ja ilmoitetaan, läpäisikö tulostin kyseiset testit. Tarkista verkon nimi (SSID), laitteisto-osoite (MAC) ja IP-osoite asetusten yhteenvedosta. Jos tulostinta ei ole liitetty verkkoon: 1. Avaa tulostimen näytön Langaton-valikko painamalla Langaton-painiketta. Valitse Langaton asennustoiminto. 2. Noudata näytön ohjeita. Lisäohjeita langattoman yhteyden määrittämiseen on Wireless Easy -sivustolla: www.hp.com/go/wirelessprinting. 86 Yhteysongelmien korjaaminen Olet ehkä valinnut väärän verkon tai kirjoittanut verkon nimen (SSID) väärin Varmista, että kyseiset asetukset ovat oikein. Olet ehkä kirjoittanut WEP-avaimen tai WPA-salausavaimen väärin. • • • Jos käytät verkkosalausta, sinun on annettava avain. Näissä asetuksissa erotellaan kirjainkoko, joten varmista, että olet kirjoittanut ne oikein. Jos verkon nimi tai WEP/WPA-avaimet eivät löydy automaattisesti asennuksen aikana etkä tiedä niitä, voit ladata Verkon diagnostiikka-apuohjelman, josta voi olla apua avainten paikantamisessa. Verkon diagnostiikka-apuohjelma toimii tietokoneissa, joiden käyttöjärjestelmä on Windows XP SP3, Vista tai Windows 7. Myös tietokone on liitettävä langattomaan verkkoon. Voit ladata Verkon diagnostiikka-apuohjelman osoitteesta www.hp.com/go/wirelessprinting. On ehkä ilmennyt reitittimeen liittyvä ongelma. Yritä käynnistää sekä tulostin että reititin uudelleen katkaisemalla kummankin laitteen virta. Käynnistä sitten laitteet uudelleen. Tietokonetta ei ehkä ole liitetty verkkoon. Varmista, että tietokone ja HP Photosmart on liitetty samaan verkkoon. Tietokone on mahdollisesti liitetty näennäiseen yksityisverkkoon (VPN). Katkaise VPN-yhteys tilapäisesti, ennen kuin jatkat asennusta. Kun muodostat VPN-yhteyden, on aivan kuin olisit eri verkossa. VPN-yhteys on katkaistava, ennen kuin tulostinta voi käyttää kotiverkon kautta. Tietokoneeseen asennettu tietoturvaohjelmisto (palomuuri, virustorjuntaohjelmisto tai vakoiluohjelmien torjuntaohjelmisto) voi estää tulostimen ja tietokoneen välisen tiedonsiirron. HP-vianmääritysapuohjelma suoritetaan automaattisesti asennuksen aikana, ja se voi ilmoittaa, mitä palomuuri mahdollisesti estää. Yritä poistaa palomuuri, virustorjuntaohjelmisto tai vakoiluohjelmien torjuntaohjelmisto väliaikaisesti käytöstä ja tarkista, pystytkö suorittamaan asennuksen onnistuneesti loppuun. Kun asennus on valmis, ota palomuurisovellus uudelleen käyttöön. Määritä palomuuriohjelmiston asetukset siten, että se sallii tiedonsiirron UDP-protokollan avulla portin 427 kautta (Windows). Ohjelmiston asennuksen jälkeen Jos tulostimen asentaminen onnistui, mutta tulostamisessa on ongelmia: • Katkaise reitittimen, tulostimen ja tietokoneen virta. Käynnistä sitten reititin, tulostin ja tietokone – tässä järjestyksessä. • Jos laitteiden käynnistäminen uudelleen ei ratkaise ongelmaa, suorita Verkon diagnostiikka-apuohjelma (Windows): • Lataa Verkon diagnostiikka-apuohjelma osoitteesta www.hp.com/go/wirelessprinting ja suorita se. 87 Suomi Tietoturvaohjelmisto voi estää tiedonsiirron. HP-tulostimen rajoitetun takuun lauseke Suomi 88 HP Photosmart Wireless e-All-in-One B110 series Początek instalacji... 1 Spis treści... Rozwiązywanie problemów z instalacją Informacje na temat HP Photosmart Funkcje i wskazówki: drukowanie, kopiowanie i skanowanie Nowości: Usługi WWW Przełączenie drukarki na pracę w sieci 90 91 92 93 94 Sprawdź zawartość opakowania. <3 M * Tylko z niektórymi modelami 2 Rozpakuj drukarkę. Zdejmij wszystkie taśmy, folie zabezpieczające i elementy opakowania. 3 Podłącz i włącz urządzenie. Ważne! Nie podłączaj kabla USB, dopóki oprogramowanie nie wyświetli stosownego komunikatu! USB USB Podłącz przewód zasilający i zasilacz. Postępuj zgodnie z instrukcjami kreatora. , aby włączyć urządzenie HP Photosmart. WiFi Protected Setup (WPS) Urządzenie HP Photosmart obsługuję funkcję łatwej konfiguracji połączenia bezprzewodowego WiFi Protected Setup (WPS) . Wykonaj dokładnie instrukcje wyświetlane przez urządzenie, ponieważ prowadzą one przez konfigurację i podłączenie urządzenia HP Photosmart, w tym także łączenie z siecią i instalację pojemników z tuszem. W przypadku komputerów bez napędu CD/DVD, przejdź na stronę www.hp.com/support, aby pobrać i zainstalować oprogramowanie. • Podczas konfiguracji, jeżeli pojawi się propozycja skorzystania z WPS i posiadasz router z funkcją WPS, naciśnij przycisk WPS na routerze. Wskaźnik połączenia bezprzewodowego na drukarce zapali się, jeżeli połączenie zostanie poprawnie nawiązane. • W przeciwnym wypadku należy wykonać instrukcje z wyświetlacza drukarki. Więcej szczegółów znajdziesz także w tej instrukcji. Zarejestruj swoje urządzenie HP Photosmart Rejestrując się na www.register.hp.com uzyskasz szybszy dostęp do powiadomień serwisowych i wsparcia. Polski 4 Naciśnij przycisk Rozwiązywanie problemów z instalacją Jeżeli urządzenie HP Photosmart nie włącza się... Sprawdź przewód zasilania. W tym celu: • • • • Sprawdź, czy kabel zasilający jest dobrze podłączony do drukarki i do zasilacza. Wskaźnik na zasilaczu będzie świecił, jeżeli przewód zasilania działa. Jeżeli korzystasz z listwy zasilającej sprawdź, czy jest ona włączona. Spróbuj także podłączyć drukarkę bezpośrednio do gniazdka sieciowego. Sprawdź gniazdo zasilające aby upewnić się, że działa. Podłącz do niego inne urządzenie, które na pewno działa, aby sprawdzić, czy dostarczane jest do niego zasilanie. Jeżeli nie, oznacza to problem z gniazdkiem zasilającym. Jeżeli podłączasz drukarkę do wyłączanego gniazdka sprawdź, czy jest ono włączone. 1. Wyłącz drukarkę i wyjmij przewód zasilający. Podłącz z powrotem przewód zasilający, a następnie naciśnij przycisk , aby włączyć drukarkę. 2. Uważaj, żeby nie naciskać przycisku zbyt szybko. Naciśnij go tylko raz. Włączenie drukarki może potrwać kilka minut, dlatego kilkukrotne naciśnięcie przycisku może spowodować wyłączenie drukarki. 3. Jeżeli po wykonaniu tych wszystkich czynności problem nadal występuje, skontaktuj się ze wsparciem HP. Przejdź na stronę www.hp.com/support. Jeżeli nie można drukować... Windows Mac Upewnij się, że urządzenie HP Photosmart jest ustawione jako drukarka domyślna. W tym celu: 1. Na pasku zadań systemu Windows kliknij przycisk Start. 2. Wybierz opcję Panel sterowania. 3. Następnie otwórz • Urządzenia i drukarki (Windows 7) • Drukarki (Vista) • Drukarki i faksy (XP) Poszukaj swojej drukarki i sprawdź, czy obok niej znajduje się ikona zaznaczenia w kółku. Jeżeli tak nie jest, kliknij prawym klawiszem myszy ikonę drukarki i wybierz z menu „Ustaw jako drukarkę domyślną”. Polski Jeżeli nadal nie można nic wydrukować lub pojawił się problem z instalacją oprogramowania Windows: 1. Wyjmij płytę CD z napędu komputera i odłącz drukarkę od komputera. 2. Uruchom ponownie komputer. 3. Tymczasowo wyłącz programowe zapory sieciowe firewall i oprogramowanie antywirusowe. 4. Włóż dysk CD z oprogramowaniem drukarki do napędu CD, a następnie postępuj zgodnie z instrukcjami wyświetlanymi na ekranie w celu zainstalowania oprogramowania. Nie podłączaj przewodu USB, dopóki nie poprosi o to oprogramowanie. 5. Po zakończeniu instalacji uruchom ponownie komputer i włącz wszystkie wyłączone wcześniej oprogramowanie zabezpieczające. 90 Odinstaluj i zainstaluj ponownie oprogramowanie. Deinstalator usunie wszystkie komponenty oprogramowania HP związane z tym urządzeniem HP Photosmart. Nie są usuwane elementy wykorzystywane przez inne urządzenia i programy. Aby odinstalować oprogramowanie: 1. Odłącz drukarkę od komputera. 2. Otwórz Aplikacje: Hewlett-Packard. 3. Kliknij dwukrotnie Dezinstalator HP. Postępuj zgodnie z instrukcjami wyświetlanymi na ekranie. Aby zainstalować oprogramowanie: 1. Włóż płytę CD do napędu CD komputera. 2. Na biurku otwórz płytę i kliknij dwukrotnie Instalator HP. 3. Postępuj zgodnie z instrukcjami wyświetlanymi na ekranie. Informacje na temat HP Photosmart 2. 2. Wróć Powraca do poprzedniego ekranu. Kopia Na ekranie startowym otwiera menu kopiowania i umożliwia wybranie kopii kolorowej oraz liczby kopii. Anuluj Zatrzymuje bieżącą operację, przywraca poprzednie ustawienia i kasuje listę wybranych zdjęć. Zdjęcie Na ekranie startowym otwiera menu zdjęć i umożliwia edycję, drukowanie i zapisywanie zdjęć. Klawisze kierunkowe Umożliwiają nawigację po opcjach menu i zdjęciach. Klawisz w lewo przesuwa w lewo lub w górę. Klawisz w prawo przesuwa w prawo lub w dół. Skan Na ekranie startowym otwiera menu skanowania i umożliwia skanowanie do podłączonego komputera i na kartę pamięci. Ustawienia Na ekranie startowym otwiera menu ustawień. W innych menu powoduje wybranie opcji związanych z wyświetlanym menu. Apps Na ekranie startowym otwiera menu aplikacji i zapewnia dostęp oraz umożliwia wydrukowanie informacji z Internetu bez użycia komputera. Polski OK Umożliwia wybranie menu, ustawienia, wartości lub zdjęcia. a Gniazda kart pamięci b b Wskaźnik gniazd kart pamięci c c Włącznik d e d Wskaźnik komunikacji bezprzewodowej świeci, gdy jest ona włączona e Przycisk komunikacji bezprzewodowej Naciśnij, aby otworzyć menu połączeń bezprzewodowych i usług WWW a 91 Funkcje i wskazówki • • • Drukowanie • • • • • Kopiowanie • • Skanowanie • • Zdjęcia można drukować bezpośrednio z karty pamięci w różnych rozmiarach i na różnych papierach. Menu Zdjęcie na wyświetlaczu drukarki umożliwia przeglądanie zdjęć, korzystanie z automatycznej poprawy jakości oraz wybierania. Dokumenty i zdjęcia można drukować z oprogramowania w podłączonym komputerze. Podczas instalacji nowych pojemników z tuszem, należy usunąć taśmę ochronną przed ich instalacją. Przy pierwszej instalacji i konfiguracji drukarki HP Photosmart, należy zainstalować pojemniki z tuszem dołączone do urządzenia. Pojemniki te są specjalnie przygotowane do pierwszego użycia drukarki. Należy także pamiętać o przygotowaniu zapasowych pojemników. W celu sprawdzenia szacunkowych poziomów tuszu należy wybrać Ustawienia na wyświetlaczu drukarki, następnie Narzędzia i Wyświetl szacunkowe poziomy tuszu. Z tą drukarką nie są zgodne pojemniki fotograficzne kolorowe i fotograficzne z czarnym tuszem. Możesz tworzyć kolorowe i czarno-białe kopie. Menu Kopia na wyświetlaczu drukarki umożliwia wybranie kopii kolorowej, pozostawienie rozmiaru oryginału, dopasowanie do papieru, zmianę jakości (w tym szybka, ekonomiczna), rozmiaru papieru oraz liczby kopii. Umieszczaj pojedyncze oryginały w prawym dolnym rogu szyby skanera, stroną zadrukowaną do dołu. Grubsze materiały, np. książki, wymagają zdjęcia pokrywy. Umieść oryginał w prawym dolnym rogu szyby skanera, stroną zadrukowaną do dołu. W miarę możliwości zamknij pokrywę tak, aby tworzyła białe tło dla oryginału. Urządzenie umożliwia skanowanie zdjęć i dokumentów. Menu Skan na wyświetlaczu drukarki umożliwia wybranie opcji Skanowanie do PC, Skanowanie na kartę lub Ponowny wydruk. Następnie umieść oryginał w prawym dolnym rogu szyby skanera, stroną zadrukowaną do dołu. Wybierz skrót skanowania: Zdjęcie do pliku, Zdjęcie do email lub Dokument PDF. Jeżeli skanujesz do podłączonego komputera, uruchomi się oprogramowanie do skanowania i umożliwi dostosowanie opcji skanowania, w tym także miejsca, w którym zostanie zapisany skanowany plik. Najlepsze efekty zapewnia utrzymanie czystości szyby skanera i wnętrza pokrywy. Skaner interpretuje wszystkie zanieczyszczenia i znaki jako część skanowanego obrazu. Wyszukiwanie dodatkowych informacji Polski Dodatkowe informacje o produkcie można znaleźć w pomocy ekranowej oraz pliku Readme, który jest instalowany z oprogramowaniem HP Photosmart. • Dodatkowe informacje • Pomoc ekranowa zawiera instrukcje na temat funkcji urządzenia i rozwiązywania problemów. Zawiera także specyfikacje produktu, uwagi prawne, środowiskowe oraz informacje na temat wsparcia i odnośniki do dodatkowych informacji w Internecie. Plik Readme zawiera informacje na temat kontaktu z pomocą techniczną HP, wymagania systemowe oraz najnowsze informacje na temat produktu. Dostęp do pomocy ekranowej w komputerze: • Windows XP, Vista, Win 7: Klikaj Start > Wszystkie programy > HP > Photosmart B110 series > Pomoc. • Mac OS X v10.4 Finder: Klikaj Pomoc > Pomoc Mac. Z menu Biblioteka wybierz Pomoc produktu HP. • Mac OS X v10.5 i 10.6 Finder: Klikaj Pomoc > Pomoc Mac. W Przeglądarce pomocy kliknij i przytrzymaj przycisk strony domowej, a następnie wybierz Pomoc produktu HP. 92 Nowości: Usługi WWW Jak zacząć z HP ePrint W celu skorzystania z HP ePrint konieczne jest podłączenie drukarki do Internetu. • Naciśnij przycisk Komunikacji bezprzewodowej na przednim panelu drukarki HP Photosmart. • Na wyświetlaczu drukarki wybierz Usługi WWW. Tam można włączać i wyłączać usługi, wyświetlić adres email drukarki oraz wydrukować stronę informacyjną. HP ePrint Drukowanie z każdego miejsca Bezpłatna usługa HP ePrint umożliwia łatwe drukowanie przez email, z dowolnego miejsca i w każdej chwili. Wystarczy przesłać wiadomość na adres email drukarki z komputera lub urządzenia mobilnego, a sama wiadomość oraz rozpoznane załączniki zostaną wydrukowane. • HP ePrint może nie być dostarczony z drukarką, ale można łatwo dodać tę funkcję przez aktualizację urządzenia. Dostępność i szczegółowe informacje można znaleźć pod adresem www.hp.com/go/ePrinterCenter. • Załączniki mogą nie drukować się tak samo, jak z programu, w którym zostały utworzone, gdyż zależy to od czcionek i użytych opcji układu. • Z usługą dostarczane są bezpłatne aktualizacje urządzenia. Niektóre aktualizacje mogą być wymagane do uzyskania niektórych funkcji. Drukarka jest chroniona W celu zabezpieczenia przed niechcianą pocztą, HP przypisuje do drukarki losowy adres email, którego nigdzie nie publikuje. Drukarka domyślnie nie odpowiada także na żadne wiadomości. HP ePrint zapewnia także standardowe filtrowanie antyspamowe oraz przekształca załączniki do formatu tylko do druku, aby zmniejszyć ryzyko zawirusowania lub przesłania innych niebezpiecznych treści. • V O N HP Apps Usługa HP ePrint nie filtruje wiadomości na podstawie treści, dlatego nie może zapobiec wydrukowaniu materiałów chronionych prawem autorskim ani innych niedopuszczalnych treści. Drukuj z Internetu bez komputera Wybierz ikonę Apps na wyświetlaczu drukarki, aby drukować strony internetowe dla całej rodziny. • Korzystaj lokalnie z aplikacji Szablony. Drukuj kalendarze, notatniki, papier milimetrowy, a nawet puzzle. • Dodatkowe aplikacje można dodawać z sieci. Drukuj kolorowanki, prognozy pogody i inne! • Do tej usługi dołączone są bezpłatne aktualizacje produktu. Niektóre aktualizacje mogą być wymagane do uzyskania niektórych funkcji. ePrinterCenter Dane techniczne • Więcej informacji oraz warunki korzystania z systemu znajdziesz na stronie ePrinterCenter: www.hp.com/go/ePrinterCenter Zasilanie Uwaga: Używaj drukarki tylko z zasilaczem dostarczonym przez firmę HP. • Zasilacz sieciowy: 0957-2280 • Napięcie wejściowe: 100 do 240 V prądu przemiennego (+/- 10%) • Częstotliwość wejściowa: 50-60 Hz (+/- 3Hz) • Pobór mocy: 24W średnio Wykorzystanie tuszu • Tusz jest wykorzystywany do inicjalizacji przygotowującej drukarkę i pojemniki do drukowania. • Służy także do serwisowania głowic drukujących, co zapewnia czystość dysz i płynny przepływ tuszu. Dodatkowo, po zakończeniu używania pojemnika pozostaje w nim niewielka ilość tuszu. Więcej informacji można znaleźć pod adresem: www.hp.com/go/inkusage. 93 Polski Korzystanie ze strony HP ePrinterCenter Bezpłatna strona HP ePrinterCenter umożliwia ustawienie wyższego poziomu bezpieczeństwa dla funkcji HP ePrint, określenie adresów email, które mogą wysyłać wiadomości do drukarki, pobranie dodatkowych aplikacji HP oraz zapewnia dostęp do innych bezpłatnych funkcji. Przełączenie drukarki na pracę w sieci Zmiana połączenia USB na połączenie przez sieć bezprzewodową Jeżeli na początku drukarka została skonfigurowana do pracy z komputerem przez połączenie USB, można ją przełączyć do pracy w sieci bezprzewodowej w opisany poniżej sposób. USB na połączenie bezprzewodowe Windows W celu zmiany połączenia USB na połączenie bezprzewodowe: 1. Klikaj Start, HP, Photosmart B110 series, USB na bezprzewodowe. Pozostaw przewód USB podłączony, aż pojawi się odpowiedni komunikat. 2. Wykonuj instrukcje wyświetlane na ekranie. • • Jeżeli drukarka nie zostanie wykryta podczas instalacji oprogramowania... Mac Klikaj Dalej, aby przechodzić do kolejnych ekranów. Klikaj Pomoc, aby uzyskać dodatkowe informacje na temat informacji wymaganych na danym ekranie. W celu zmiany połączenia USB na połączenie bezprzewodowe: 1. Na przednim panelu HP Photosmart naciśnij przycisk komunikacji bezprzewodowej, aby wyświetlić menu komunikacji bezprzewodowej. 2. Wybierz na wyświetlaczu Ustawienia komunikacji bezprzewodowej, Kreator połączeń bezprzewodowych. 3. Postępuj zgodnie z krokami kreatora, aby połączyć drukarkę. 4. W celu dodania drukarki do systemu, przejdź do Preferencji systemowych, wybierz Drukarki i faksy, a następnie kliknij przycisk +. Wybierz drukarkę z listy. Rozwiązywanie problemów z konfiguracją połączenia bezprzewodowego Sprawdź, czy drukarka jest podłączona do sieci Uruchom Test sieci bezprzewodowej, aby sprawdzić, czy drukarka jest w sieci. W tym celu: 1. Na przednim panelu HP Photosmart naciśnij przycisk komunikacji bezprzewodowej, aby wyświetlić menu komunikacji bezprzewodowej. 2. Wybierz Uruchom test sieci bezprzewodowej na wyświetlaczu. 3. Automatycznie zostanie wydrukowany Test sieci bezprzewodowej. Przejrzyj raport: • • • Jeżeli podczas testu coś nie będzie działało prawidłowo, odpowiednia informacja znajdzie się na górze raportu. Podsumowanie diagnostyki zawiera listę przeprowadzonych testów oraz ich wynik. Przejrzyj podsumowanie konfiguracji, w którym znajdziesz nazwę sieci (SSID), adres sprzętowy (MAC) oraz adres IP. Polski Jeżeli drukarka nie jest podłączona do sieci: 1. Naciśnij przycisk komunikacji bezprzewodowej, aby wyświetlić menu komunikacji bezprzewodowej. Wybierz Kreator połączeń bezprzewodowych. 2. Wykonuj instrukcje wyświetlane na ekranie. Dodatkową pomoc dotyczącą konfiguracji połączenia bezprzewodowego, znajdziesz na stronie internetowej Wireless Easy: www.hp.com/go/wirelessprinting. 94 Rozwiązywanie problemów z łącznością Wybrano niewłaściwą sieć lub nieprawidłowo wpisana została nazwa sieci (SSID) Sprawdź te ustawienia aby upewnić się, że są poprawne. Klucz WEP lub hasło WPA mogło zostać podane nieprawidłowo. • • • Jeżeli korzystasz z szyfrowania w sieci, konieczne jest podanie klucza. W kluczu są rozpoznawane małe i wielkie litery, dlatego trzeba uważać, żeby wprowadzić go prawidłowo. Jeżeli nazwa sieci (SSID) lub klucz WEP/WPA zostanie ustalony automatycznie podczas instalacji i nie znasz tych ustawień, możesz pobrać Narzędzie diagnostyki sieci, które pomoże w ich ustaleniu. Narzędzie diagnostyki sieci działa na komputerach z systemami Windows XP SP3, Vista oraz Windows 7. Komputer powinien być podłączony do sieci bezprzewodowej. W celu pobrania tego narzędzia, przejdź na stronę: www.hp.com/go/wirelessprinting. Być może wystąpił problem z routerem. Spróbuj uruchomić ponownie drukarkę i router, wyłączając zasilanie każdego z tych urządzeń. Następnie włącz je ponownie. Komputer może nie być podłączony do sieci. Sprawdź, czy komputer jest podłączony do tej samej sieci, do której podłączone zostało urządzenie HP Photosmart. Komputer może być podłączony do sieci VPN (Virtual Private Network). Wyłącz czasowo połączenie sieci VPN przed kontynuacją instalacji. Podłączenie do sieci VPN to jak praca w innej sieci. Skorzystanie z urządzenia w sieci domowej wymaga odłączenia od sieci VPN. Oprogramowanie zabezpieczające może blokować komunikację. Zaporę firewall należy skonfigurować tak, aby zezwalała na komunikację przez port UDP 427 (Windows). Po instalacji oprogramowania Jeżeli drukarka została prawidłowo zainstalowana, ale nadal są problemy z drukowaniem: • Wyłącz router, drukarkę i komputer. Następnie włącz router, drukarkę i komputer, dokładnie w tej kolejności. • Jeżeli wyłączanie i włączanie nie rozwiąże problemu, uruchom Narzędzie diagnostyki sieci (Windows): • Przejdź na stronę: www.hp.com/go/wirelessprinting, aby pobrać Narzędzie diagnostyki sieci. Następnie uruchom je. 95 Polski Oprogramowanie zabezpieczające (zapora firewall, oprogramowanie antywirusowe i zabezpieczające przed spyware) zainstalowane w komputerze może blokować komunikację pomiędzy urządzeniem i komputerem. Podczas instalacji automatycznie uruchamiane jest narzędzie diagnostyki HP, które może spowodować pojawienie się komunikatów o tym, co jest blokowane przez zaporę firewall. W celu poprawnego wykonania instalacji spróbuj tymczasowo wyłączyć zaporę firewall, oprogramowanie antywirusowe i zabezpieczające przed spyware. Po zakończeniu instalacji należy ponownie włączyć te aplikacje zabezpieczające. Ograniczona gwarancja na drukarkę HP Polski 96-
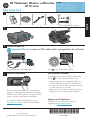 1
1
-
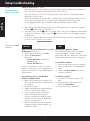 2
2
-
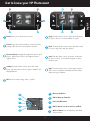 3
3
-
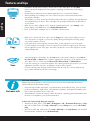 4
4
-
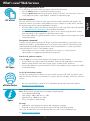 5
5
-
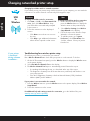 6
6
-
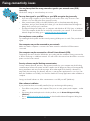 7
7
-
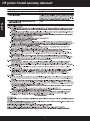 8
8
-
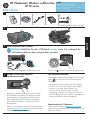 9
9
-
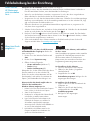 10
10
-
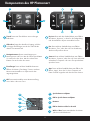 11
11
-
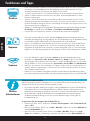 12
12
-
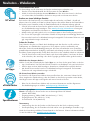 13
13
-
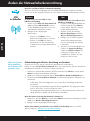 14
14
-
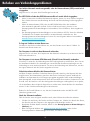 15
15
-
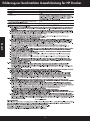 16
16
-
 17
17
-
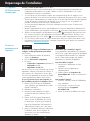 18
18
-
 19
19
-
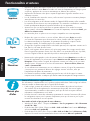 20
20
-
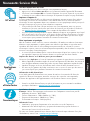 21
21
-
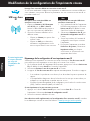 22
22
-
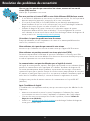 23
23
-
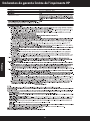 24
24
-
 25
25
-
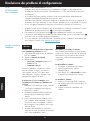 26
26
-
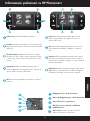 27
27
-
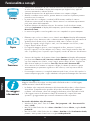 28
28
-
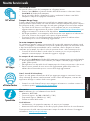 29
29
-
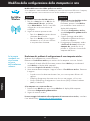 30
30
-
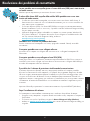 31
31
-
 32
32
-
 33
33
-
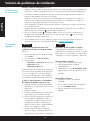 34
34
-
 35
35
-
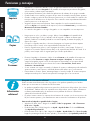 36
36
-
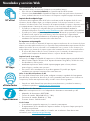 37
37
-
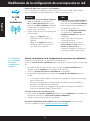 38
38
-
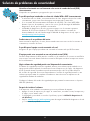 39
39
-
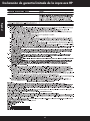 40
40
-
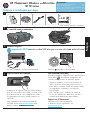 41
41
-
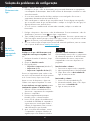 42
42
-
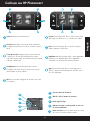 43
43
-
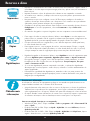 44
44
-
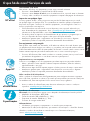 45
45
-
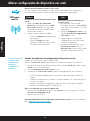 46
46
-
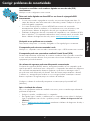 47
47
-
 48
48
-
 49
49
-
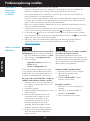 50
50
-
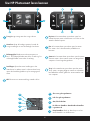 51
51
-
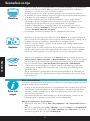 52
52
-
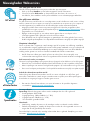 53
53
-
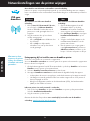 54
54
-
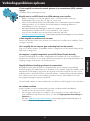 55
55
-
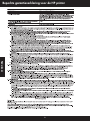 56
56
-
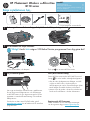 57
57
-
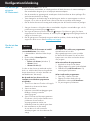 58
58
-
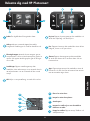 59
59
-
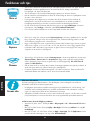 60
60
-
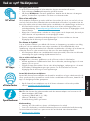 61
61
-
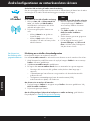 62
62
-
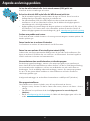 63
63
-
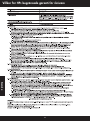 64
64
-
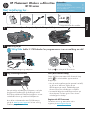 65
65
-
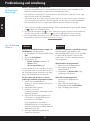 66
66
-
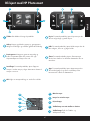 67
67
-
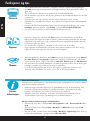 68
68
-
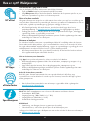 69
69
-
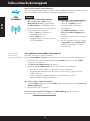 70
70
-
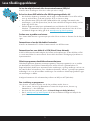 71
71
-
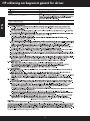 72
72
-
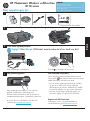 73
73
-
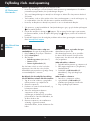 74
74
-
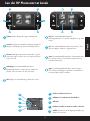 75
75
-
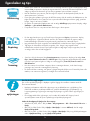 76
76
-
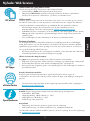 77
77
-
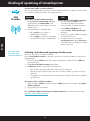 78
78
-
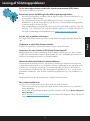 79
79
-
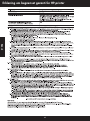 80
80
-
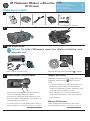 81
81
-
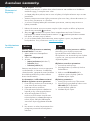 82
82
-
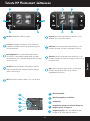 83
83
-
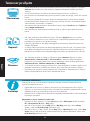 84
84
-
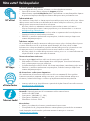 85
85
-
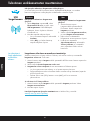 86
86
-
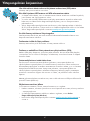 87
87
-
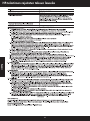 88
88
-
 89
89
-
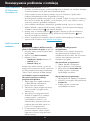 90
90
-
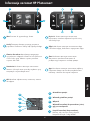 91
91
-
 92
92
-
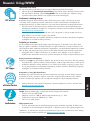 93
93
-
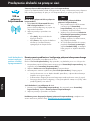 94
94
-
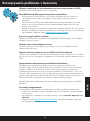 95
95
-
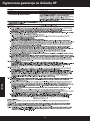 96
96
HP Photosmart Wireless e-All-in-One Printer series - B110 El manual del propietario
- Categoría
- Enrutadores
- Tipo
- El manual del propietario
en otros idiomas
- français: HP Photosmart Wireless e-All-in-One Printer series - B110 Le manuel du propriétaire
- italiano: HP Photosmart Wireless e-All-in-One Printer series - B110 Manuale del proprietario
- English: HP Photosmart Wireless e-All-in-One Printer series - B110 Owner's manual
- Deutsch: HP Photosmart Wireless e-All-in-One Printer series - B110 Bedienungsanleitung
- Nederlands: HP Photosmart Wireless e-All-in-One Printer series - B110 de handleiding
- português: HP Photosmart Wireless e-All-in-One Printer series - B110 Manual do proprietário
- dansk: HP Photosmart Wireless e-All-in-One Printer series - B110 Brugervejledning
- polski: HP Photosmart Wireless e-All-in-One Printer series - B110 Instrukcja obsługi
- svenska: HP Photosmart Wireless e-All-in-One Printer series - B110 Bruksanvisning
- suomi: HP Photosmart Wireless e-All-in-One Printer series - B110 Omistajan opas
Artículos relacionados
-
HP Photosmart Plus e-All-in-One Printer series - B210 El manual del propietario
-
HP Officejet 6100 ePrinter series - H611 Guía del usuario
-
HP Photosmart Premium e-All-in-One Printer series - C310 El manual del propietario
-
HP Officejet Pro 8100 ePrinter series - N811 El manual del propietario
-
HP Photosmart 7510 El manual del propietario
-
HP Photosmart 5515 El manual del propietario
-
HP Photosmart 6510 series El manual del propietario
-
HP Photosmart 5510 e-All-in-One Printer series - B111 El manual del propietario
-
HP Photosmart 7520 e-All-in-One Printer series Guía de inicio rápido
-
HP Photosmart 6520 e-All-in-One Printer series El manual del propietario