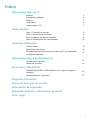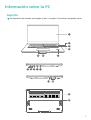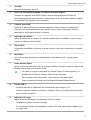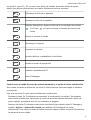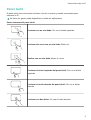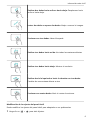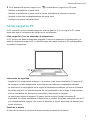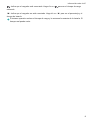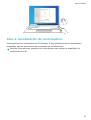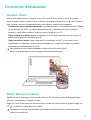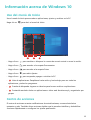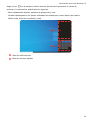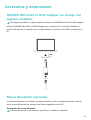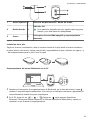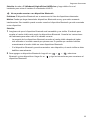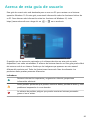El Huawei MateBook D 14 AMD es un portátil con una pantalla de 14 pulgadas, procesador AMD Ryzen 5 3500U, 8 GB de RAM y 256 GB de almacenamiento SSD. Es una opción ideal para estudiantes y profesionales que necesitan un portátil ligero y portátil con un rendimiento sólido. Con su delgado perfil y peso ligero, el MateBook D 14 AMD es fácil de llevar a cualquier parte. La batería de larga duración te permite trabajar o jugar todo el día sin tener que preocuparte por recargarla.
El Huawei MateBook D 14 AMD es un portátil con una pantalla de 14 pulgadas, procesador AMD Ryzen 5 3500U, 8 GB de RAM y 256 GB de almacenamiento SSD. Es una opción ideal para estudiantes y profesionales que necesitan un portátil ligero y portátil con un rendimiento sólido. Con su delgado perfil y peso ligero, el MateBook D 14 AMD es fácil de llevar a cualquier parte. La batería de larga duración te permite trabajar o jugar todo el día sin tener que preocuparte por recargarla.































-
 1
1
-
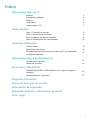 2
2
-
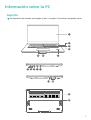 3
3
-
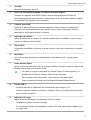 4
4
-
 5
5
-
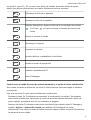 6
6
-
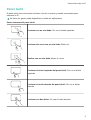 7
7
-
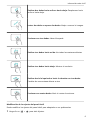 8
8
-
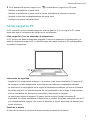 9
9
-
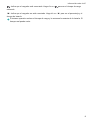 10
10
-
 11
11
-
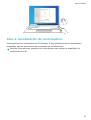 12
12
-
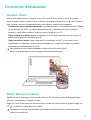 13
13
-
 14
14
-
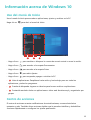 15
15
-
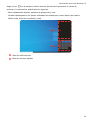 16
16
-
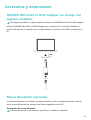 17
17
-
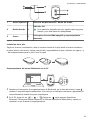 18
18
-
 19
19
-
 20
20
-
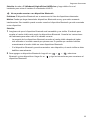 21
21
-
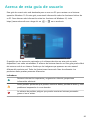 22
22
-
 23
23
-
 24
24
-
 25
25
-
 26
26
-
 27
27
-
 28
28
-
 29
29
-
 30
30
-
 31
31
Huawei MateBook D 14 Guía del usuario
- Tipo
- Guía del usuario
- Este manual también es adecuado para
El Huawei MateBook D 14 AMD es un portátil con una pantalla de 14 pulgadas, procesador AMD Ryzen 5 3500U, 8 GB de RAM y 256 GB de almacenamiento SSD. Es una opción ideal para estudiantes y profesionales que necesitan un portátil ligero y portátil con un rendimiento sólido. Con su delgado perfil y peso ligero, el MateBook D 14 AMD es fácil de llevar a cualquier parte. La batería de larga duración te permite trabajar o jugar todo el día sin tener que preocuparte por recargarla.
Artículos relacionados
-
Huawei Display 23.8" Guía del usuario
-
Huawei MateBook D 14 Guía del usuario
-
Huawei MateBook D 16 AMD Guía del usuario
-
Huawei Matebook 13 2019 AMD Guía del usuario
-
Huawei MateBook X 2020 Guía del usuario
-
Huawei Matebook D Guía del usuario
-
Huawei HUAWEI Mate 20 El manual del propietario
-
Huawei HUAWEI Mate 20 Pro El manual del propietario