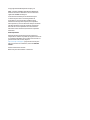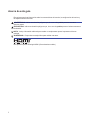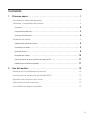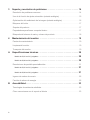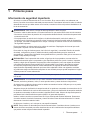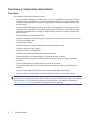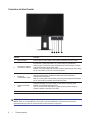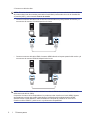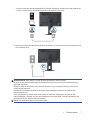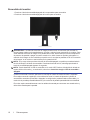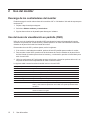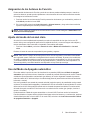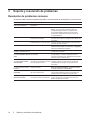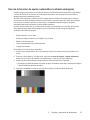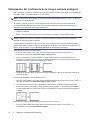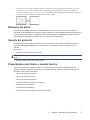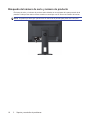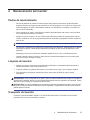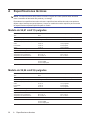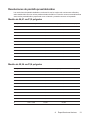HP V22b Monitor El manual del propietario
- Categoría
- Televisores
- Tipo
- El manual del propietario
Este manual también es adecuado para

Guía del usuario

© Copyright 2018 HP Development Company, L.P.
HDMI, el logotipo de HDMI y High-Definition Multimedia
Interface son marcas comerciales o marcas comerciales
registradas de HDMI Licensing LLC.
La información contenida por este medio está sujeta
a cambio sin previo aviso. Las únicas garantías de
los productos y servicios de HP se establecen en las
declaraciones de la garantía expresa que acompañan a
dichos productos y servicios. No existe nada por este medio
que deba entenderse como que constituye una garantía
adicional. HP no será responsable de errores técnicos o
editoriales o de las omisiones que existan en el presente
documento.
Aviso del producto
Esta guía describe las funciones que son comunes a la
mayoría de los modelos. Es posible que algunas funciones no
se encuentren disponibles en su producto. Para acceder a la
guía del usuario más reciente, diríjase a
http://www.hp.com/support y siga las instrucciones para
buscar su producto. A continuación, seleccione Guías del
usuario.
Primera edición: Enero de 2018
Número de pieza de documento: L16474-E51

ii
Acerca de esta guía
Esta guía proporciona información sobre las características del monitor, la configuración del monitor y
las especificaciones técnicas.
¡ADVERTENCIA! Indica una situación peligrosa que, si no se evita, podría provocar muertes o
lesiones graves.
PRECAUCIÓN: Indica una situación peligrosa que, si no se evita, podría provocar lesiones menores o
moderadas.
NOTA: Incluye información adicional para resaltar o complementar puntos importantes del texto
principal.
SUGERENCIA: Proporciona consejos útiles para realizar una tarea.
Este producto posee tecnología HDMI. (Determinados modelos)

iii
Contenido
1 Primeros pasos . . . . . . . . . . . . . . . . . . . . . . . . . . . . . . . . . . . . . . . . . . . . . 1
Información de seguridad importante .......................................1
Funciones y componentes del producto .....................................2
Funciones ..................................................2
Componentes posteriores..........................................3
Controles del bisel frontal ..........................................4
Instalación del monitor ..................................................5
Instalación del soporte del monitor .....................................5
Conexión de los cables ...........................................5
Ajuste del monitor ..............................................8
Encendido del monitor...........................................10
Política de marca de agua y retención de imagen de HP ....................... 11
Instalación de un cable de seguridad .................................. 11
2 Uso del monitor ............................................ 12
Descarga de los controladores del monitor..................................12
Uso del menú de visualización en pantalla (OSD) ............................12
Asignación de los botones de Función. ....................................13
Ajuste del modo de luz azul claro .........................................13
Uso del Modo de Reposo automático......................................13

iv
3 Soporte y resolución de problemas ...........................14
Resolución de problemas comunes .......................................14
Uso de la función de ajuste automático (entrada analógica) ....................15
Optimización del rendimiento de la imagen (entrada analógica) .................16
Bloqueos del botón ....................................................17
Soporte del producto...................................................17
Preparándose para llamar a soporte técnico ................................17
Búsqueda del número de serie y número de producto .........................18
4 Mantenimiento del monitor...................................19
Pautas de mantenimiento ...............................................19
Limpieza del monitor...................................................19
Transporte del monitor .................................................19
A Especificaciones técnicas ...................................20
Modelo de 54,61 cm/21,5 pulgadas ...................................20
Modelo de 59,94 cm/23,6 pulgadas ...................................20
Resoluciones de pantalla preestablecidas ..................................21
Modelo de 54,61 cm/21,5 pulgadas ...................................21
Modelo de 59,94 cm/23,6 pulgadas ...................................21
Ingreso de modos de usuario ............................................22
Función de ahorro de energía............................................22
B Accesibilidad..............................................23
Tecnologías de asistencia admitidas.......................................23
Cómo comunicarse con el soporte al cliente ................................23

1 Primeros pasos 1
1 Primeros pasos
Información de seguridad importante
Se incluye un cable de alimentación de CA con el monitor. Si se usa otro cable, use solamente una
fuente y conexión de suministro adecuada para este monitor. Para obtener información sobre el cable de
alimentación correcto que debe usarse con el monitor, consulte los Avisos del producto detallados en el
kit de documentación.
¡ADVERTENCIA! Para reducir el riesgo de descarga eléctrica o daño al equipo:
• Enchufe el cable de alimentación a un tomacorriente de CA que sea de fácil acceso en todo momento.
• Desconecte el suministro de potencia de la computadora desenchufando el suministro de potencia del
tomacorriente de CA.
• Si se proporciona un enchufe de 3 clavijas en el cable de alimentación, enchufe el cable a un
tomacorriente de 3 clavijas con conexión a tierra. No anule la clavija a tierra del cable de alimentación,
por ejemplo, colocando un adaptador de 2 clavijas. La clavija de conexión a tierra es una característica
de seguridad importante.
Para su seguridad, no coloque nada en los cables de suministro. Dispóngalos de forma tal que nadie
pueda pisar o tropezar con ellos accidentalmente.
Para reducir el riesgo de lesiones graves, lea la Guía de seguridad y comodidad. Describe la estación
de trabajo, configuración, postura y hábitos de salud y trabajo adecuados para los usuarios de
computadoras, y proporciona información de seguridad eléctrica y mecánica. Esta guía se encuentra en
la Web en http://www.hp.com/ergo.
PRECAUCIÓN: Para la protección del monitor, al igual que de la computadora, conecte todos los
cables de alimentación para la computadora y sus dispositivos periféricos (como el monitor, impresora,
escáner) a algún tipo de dispositivo de protección contra sobretensión como una regleta de suministro
o Suministro de potencia ininterrumpible (UPS, Uninterruptible Power Supply). No todas las regletas
de suministro proporcionan protección contra sobretensión; las regletas de suministro deben estar
específicamente etiquetadas indicando que tienen dicha capacidad. Utilice una regleta de suministro
cuyo fabricante tenga una Política de reemplazo en caso de daño para que pueda reemplazar el equipo
si falla la protección contra sobretensión.
Utilice el mobiliario adecuado y correctamente diseñado para soportar de modo adecuado su monitor
LCD de HP.
¡ADVERTENCIA! Los monitores LCD que estén colocados inadecuadamente en vestidores, bibliotecas,
estantes, escritorios, parlantes, cofres, o carros pueden caerse y causar lesiones a las personas.
Se deberá tener cuidado de colocar todos los cables conectados al monitor LCD para que no se pueda
tirar, agarrar o tropezarse sobre ellos.
Asegúrese de que la clasificación de amperios total de los productos conectados al tomacorriente de CA
no exceda la clasificación de corriente del tomacorriente, y de que la clasificación de amperios totales de
los productos conectados al cable no exceda la clasificación del cable. Observe la etiqueta de potencia
para determinar la clasificación de amperios (AMPS o A) para cada dispositivo.
Instale el monitor cerca de un tomacorriente de CA que usted pueda alcanzar fácilmente. Desconecte
el monitor tomando el enchufe firmemente y tirando del mismo fuera del tomacorriente de CA. Jamás
desconecte el monitor tirando del cable.
No deje caer el monitor y no lo coloque en una superficie inestable.
NOTA: Este producto es adecuado para fines de entretenimiento. Considere colocar el monitor en un
entorno luminoso controlado para evitar interferencias con la luz ambiente de las superficies brillosas
que podrían causar reflejos molestos desde la pantalla.

2 1 Primeros pasos
Funciones y componentes del producto
Funciones
Los monitores incluyen las siguientes funciones:
• Área de pantalla visualizable en diagonal de 54,61 cm (21,5 pulgadas) con resolución de 1920 x
1080, además de compatibilidad con pantalla completa para las resoluciones más bajas; incluye
escalado personalizado para un tamaño de imagen máximo mientras se conserva la relación de
aspecto original
• Área de pantalla visualizable en diagonal de 59,94 cm (23,6 pulgadas) con resolución de 1920 x
1080, además de compatibilidad con pantalla completa para las resoluciones más bajas; incluye
escalado personalizado para un tamaño de imagen máximo mientras se conserva la relación de
aspecto original
• Panel antirreflejo con retroiluminación LED
• Ángulo de visualización amplio para permitir la visualización desde una posición sentado o parado,
o al moverse de lado a lado
• Capacidad de inclinación
• Capacidad de giro para cambiar la pantalla del modo horizontal al vertical
• Funciones de ajuste de giro y altura
• Entradas de video VGA y DisplayPort
• Entrada de video HDMI (High-Definition Multimedia Interface)
• Capacidad enchufe y use (plug-and-play) si su sistema operativo lo admite
• Ranura para cable de seguridad en la parte posterior del monitor para un cable de seguridad
opcional
• Función de organización de cables para la colocación de los cables
• Ajustes en pantalla (OSD) en varios idiomas para una configuración fácil y optimización de la
pantalla
• Protección anticopiado HDCP (Protección de contenido digital para banda ancha)
• Función de ahorro de energía para cumplir los requisitos de consumo de energía reducido
NOTA: Para obtener información sobre seguridad y normativas, consulte Noticias del producto que se
proporciona en el kit de documentación. Para acceder a las guías o manuales del usuario más recientes
para su producto y a las versiones más recientes de los programas y controladores HP, diríjase a
http://www.hp.com/support y siga las instrucciones para buscar su producto.

1 Primeros pasos 3
Componentes posteriores
1 2 3 4
Componente Función
1 Conector de alimentación Permite la conexión del cable de alimentación
al monitor
2 Conector DisplayPort Permite la conexión del cable DisplayPort
al monitor
3 Conector HDMI Permite la conexión del cable HDMI al monitor
4 Conector VGA Permite la conexión del cable VGA al monitor

4 1 Primeros pasos
Controles del bisel frontal
1 2 3 4 5
Control Función
1 Menú/Aceptar Permite abrir el menú OSD o seleccionar elementos del menú OSD.
2
Información o ajuste
automático / Menos
Información o ajuste automático: si el menú OSD no está abierto,
presione para visualizar el menú OSD Información del monitor o realizar
el ajuste automático en la fuente VGA.
Menos: si el menú OSD está activado, presione para navegar hacia atrás
por el menú OSD y reducir los niveles de ajuste.
3
Modos de
visualización / Más
Modos de visualización: si el menú OSD no está abierto, presione
para activar Modos de visualización para seleccionar diferentes
conguraciones de video.
Más: si el menú OSD está activado, presione para navegar hacia delante
por el menú OSD y aumentar los niveles de ajuste.
4
Siguiente entrada /
Salir
Siguiente entrada: si el menú OSD no está abierto, presione para
cambiar la entrada de señal de video.
Salir: si el menú OSD está abierto, presione para guardar cualquier
cambio realizado y salir del menú OSD.
5 Encendido/apagado Encienda y apague el monitor.
NOTA: El usuario puede asignar diferentes funciones a los botones 2 a 4.
NOTA: Para ver un simulador del menú OSD, consulte la Biblioteca multimedia de servicios de
autorreparación por parte de clientes de HP en http://www.hp.com/go/sml.

1 Primeros pasos 5
Instalación del monitor
Instalación del soporte del monitor
PRECAUCIÓN: No toque la superficie del panel LCD. Ejercer presión en el panel puede provocar una
falta de uniformidad del color o la desorientación de los cristales líquidos. Si esto ocurre, la pantalla no
regresará a su estado normal.
1. Coloque el monitor boca abajo en una superficie plana y limpia.
2. Desembale la base y con una mano sujete el monitor y con la otra gire el soporte (1).
3. Inserte la base (2) en el soporte.
4. Gire el tornillo hacia la derecha (3) para sujetar la base al monitor.
2
3
1
Conexión de los cables
NOTA: El monitor se envía con ciertos cables. No se incluyen con el monitor todos los cables
detallados en esta sección.
1. Coloque el monitor en una ubicación conveniente, bien ventilada y cerca de la computadora.
2. Antes de conectar los cables, colóquelos a través del orificio de organización de cables ubicados en
el centro del soporte.

6 1 Primeros pasos
3. Conecte un cable de video.
NOTA: El monitor determinará de forma automática las entradas que tienen señales de video válidas.
Se pueden seleccionar las entradas presionado el botón Menú para acceder al menú de visualización
en pantalla (OSD) y seleccionando Control de entrada.
• Conecte un extremo del cable VGA al conector VGA ubicado en la parte posterior del monitor y el
otro extremo al conector VGA del dispositivo de fuente.
• Conecte un extremo del cable HDMI al conector HDMI ubicado en la parte posterior del monitor y el
otro extremo al conector HDMI del dispositivo de fuente.
NOTA: Utilice un cable HDMI de alta velocidad. Los cables HDMI de alta velocidad pueden admitir
definiciones más allá de 1080p.
Compruebe el entorno de la computadora si no puede escuchar el audio en el modo HDMI. Algunas
computadoras requieren que cambie manualmente la salida de audio predeterminada a HDMI.
Si desea utilizar el modo HDMI-PC, deberá establecer la etiqueta de entrada en el modo de PC.
Cuando se utilice HDMI-PC, podría ocurrir un problema de compatibilidad.

1 Primeros pasos 7
• Conecte un extremo del cable DisplayPort al conector DisplayPort ubicado en la parte posterior del
monitor y el otro extremo al conector DisplayPort del dispositivo de fuente.
4. Conecte un extremo del cable de alimentación al monitor y el otro extremo a un tomacorriente de CA
con conexión a tierra.
¡ADVERTENCIA! Para reducir el riesgo de descarga eléctrica o daño al equipo:
No anule el enchufe a tierra del cable de alimentación. El enchufe a tierra es una característica de
seguridad importante.
Enchufe el cable de alimentación a un tomacorriente de CA (con conexión a tierra) que sea de fácil
acceso en todo momento.
Desconecte el suministro de potencia del equipo desenchufando el suministro de potencia del
tomacorriente de CA.
Para su seguridad, no coloque nada en los cables de suministro. Dispóngalos de forma tal que
nadie pueda pisar o tropezar con ellos accidentalmente. No tire del cable. Cuando lo desenchufe del
tomacorriente de CA, sujete el cable del enchufe.
NOTA: Las ubicaciones del conector pueden variar.

8 1 Primeros pasos
Ajuste del monitor
1. Incline el cabezal de la pantalla hacia delante y atrás para colocarla en un nivel cómodo para la
vista.
2. Ajuste la altura de la pantalla a una posición cómoda para su estación de trabajo individual. El
borde del bisel superior de la pantalla no deberá exceder una altura que sea paralela a la altura de
sus ojos. Una pantalla que está colocada en una posición baja y reclinada podría ser más cómoda
para aquellos usuarios con lentes correctivos. La pantalla deberá reposicionarse a medida que
ajusta su postura de trabajo a lo largo del día de trabajo.

1 Primeros pasos 9
3. Gire la pantalla hacia la izquierda o derecha para obtener el mejor ángulo de visualización.
4. Puede girar la pantalla de la orientación horizontal a la vertical para adaptar la pantalla a su
aplicación específica.
a. Ajuste la pantalla a la posición de altura completa e incline la pantalla nuevamente a la posición
de inclinación completa (1).
b. Gire la pantalla hacia la derecha 90° o hacia la izquierda 90° de la orientación horizontal a la
vertical (2).
PRECAUCIÓN: Si la pantalla no se encuentra en la posición de altura completa e inclinación completa
cuando se la gira, la esquina inferior derecha del panel de visualización chocará contra la base y podría
provocar daños a la pantalla.

10 1 Primeros pasos
Encendido del monitor
1. Presione el botón de encendido/apagado de la computadora para encenderla.
2. Presione el botón de encendido/apagado del monitor para encenderlo.
PRECAUCIÓN: Los daños de retención de imagen podrían ocurrir en monitores que muestran la
misma imagen estática en la pantalla durante 12 horas o más de forma consecutiva sin cambios. Para
evitar daños de retención de imagen en la pantalla del monitor, deberá siempre activar una aplicación
de protector de pantalla o apagar el monitor cuando no lo utilice durante un período prolongado. La
retención de la imagen es una condición que podría ocurrir en todas las pantallas LCD. Una “retención
de la imagen” en el monitor no está cubierta por la garantía de HP.
NOTA: Si no surge efecto presionar el botón de encendido/apagado, es posible que está activada la
función de Bloqueo del botón de encendido. Para desactivar esta función, mantenga presionado el
botón de encendido/apagado durante 10 segundos.
NOTA: Puede desactivar el LED de encendido en el menú OSD. Presione el botón Menú ubicado en
la parte inferior del monitor y, a continuación, seleccione Control de energía > LED de encendido >
Apagado.
Cuando se encienda el monitor, aparecerá un mensaje de estado del monitor durante 5 segundos.
El mensaje muestra la entrada que es la señal activa actual, el estado del ajuste de la fuente de
conmutación automática (Encendido o Apagado; la configuración predeterminada es Encendido), la
resolución de pantalla preestablecida actual y la resolución de pantalla preestablecida recomendada.
El monitor explora automáticamente entre las señales de entrada para encontrar una entrada activa y
utiliza dicha entrada para la pantalla.

1 Primeros pasos 11
Política de marca de agua y retención de imagen de HP
Los modelos de monitores ADS están diseñados con una tecnología de pantalla ADS (Advanced Super
Dimension Switch) que proporciona ángulos de visualización ultrapanorámicos y calidad de imagen
avanzada. Los monitores ADS son adecuados para una amplia variedad de aplicaciones de calidad
de imagen avanzadas. Sin embargo, esta tecnología de panel no es adecuada para aplicaciones que
exhiben imágenes estáticas o fijas durante períodos extensos sin el uso de protectores de pantalla.
Estos tipos de aplicaciones podrían incluir la supervisión de cámaras, los videojuegos, los logotipos de
marketing y las plantillas que se exhiben en la pantalla durante períodos prolongados. Las imágenes
estáticas podrían causar un daño de retención de imagen que podría tener la forma de manchas o
marcas de agua en la pantalla del monitor.
Los monitores que se utilicen las 24 horas del día y que sufran daños de retención de imagen no
estarán cubiertos por la garantía de HP. A fin de evitar los daños de retención de imagen, apague
siempre el monitor cuando no esté en uso o utilice la configuración de administración de energía, si lo
admite su sistema, para apagar la pantalla cuando el sistema esté inactivo.
Instalación de un cable de seguridad
Puede asegurar el monitor a un objeto fijo con un cable de seguridad opcional disponibles a través de
HP.
o

12 2 Uso del monitor
2 Uso del monitor
Descarga de los controladores del monitor
Puede descargar la versión más reciente de los archivos .INF e .ICM desde el sitio web de soporte para
monitores HP.
1. Diríjase a http://www.hp.com/support.
2. Seleccione Obtener software y controladores.
3. Siga las instrucciones en la pantalla para descargar el software.
Uso del menú de visualización en pantalla (OSD)
Utilice el menú de visualización en pantalla (OSD) para ajustar la imagen de la pantalla del monitor
en base a sus preferencias. Puede acceder y realizar ajustes en el menú OSD utilizando los botones
ubicados en la parte inferior del bisel frontal del monitor.
Para acceder al menú OSD y realizar ajustes, realice lo siguiente:
1. Si el monitor no está todavía encendido, presione el botón Encendido para encender el monitor.
2. Para acceder al menú OSD, presione uno de los botones de Función ubicados en la parte inferior
del bisel frontal del monitor para activar los botones y, a continuación, presione el botón Menú para
abrir el menú OSD.
3. Utilice los tres botones de Función para navegar, seleccionar y ajustar las opciones del menú. Las
etiquetas del botón varían dependiendo del menú o submenú activo.
La siguiente tabla enumera las selecciones del menú en el menú OSD.
Menú principal Descripción
Brillo Ajuste el nivel de brillo de la pantalla.
Contraste Ajusta el contraste de la pantalla.
Control de color Seleccionar y ajustar el color de pantalla.
Control de entrada Seleccionar la señal de entrada del video.
Control de imagen Ajusta la imagen de la pantalla.
Control de energía Ajusta la conguración de potencia.
Control de menú Ajusta la visualización en pantalla (OSD) y los controles del botón de Función.
Gestión Activar/desactivar la compatibilidad con DDC/CI, ajustar la conguración de
audio y volver todos los ajustes del menú OSD a los ajustes predeterminados
de fábrica.
Idioma Seleccionar el idioma en el cual se muestra el menú OSD. El idioma por
defecto de fábrica es inglés.
Información Muestra la información importante acerca del monitor.
Salir Sale de la pantalla del menú OSD.

2 Uso del monitor 13
Asignación de los botones de Función
Puede cambiar los botones de Función a partir de sus valores predeterminados para que, cuando se
activen los botones, pueda acceder rápidamente a los elementos del menú más comúnmente usados.
Para asignar los botones de Función:
1. Presione uno de los tres botones de Función para activar los botones y, a continuación, presione el
botón Menú para abrir el menú OSD.
2. En el menú OSD, seleccione Control de menú > Asignar botones y luego seleccione una de las
opciones disponibles para el botón que desee asignar.
NOTA: Puede solamente reasignar los tres botones de Función. Puede reasignar el botón Menú o el
botón de encendido/apagado.
Ajuste del modo de luz azul claro
Al reducir la luz azul emitida desde la pantalla, se reduce la exposición de los ojos a la luz azul. El
monitor incluye una configuración para reducir la salida de luz azul y crear una imagen más relajante y
menos estimulante al leer contenido en la pantalla. Para realizar este ajuste,
• Presione el botón Menú y seleccione Control de color > Modos de visualización > Luz azul
claro.
Presione el botón de marca de comprobación para guardar y regresar.
NOTA: Para reducir el riesgo de lesiones graves, lea la Guía de seguridad y comodidad suministrada
con la guía del usuario. Describe la configuración de la estación de trabajo, la postura, las condiciones
de salud y los hábitos de trabajo correctos para los usuarios de computadoras. La Guía de seguridad
y comodidad también incluye información de seguridad eléctrica y mecánica de suma importancia. La
Guía de seguridad y comodidad también está disponible en http://www.hp.com/ergo.
Uso del Modo de Apagado automático
El monitor admite la opción de menú de visualización en pantalla (OSD) llamado Modo de apagado
automático que le permite activar o desactivar un estado de potencia reducido para el monitor. Cuando
el Modo de reposo automático está activado (por defecto), el monitor ingresará al estado de potencia
reducida cuando la PC del host indique el modo de baja potencia (ausencia de señal de sincronización
horizontal o vertical).
Una vez ingresado a este estado de potencia reducida (modo de reposo), la pantalla del monitor estará
en blanco, la retroiluminación apagada y el indicador de LED de encendido se tornará ámbar. El monitor
utiliza menos del 0,5 W de potencia cuando está en el estado de potencia reducido. El monitor saldrá
del modo de reposo cuando la PC del host envíe una señal activa al monitor (por ejemplo, si activa el
mouse o el teclado).
Puede desactivar el Modo de reposo automático en el menú OSD. Presione uno de los botones de
Función ubicados en la parte inferior del bisel frontal para activar los botones y, a continuación, presione
el botón Menú para abrir el menú OSD. En el menú OSD, seleccione el Control de encendido > Modo
de apagado automático > Apagado.

14 3 Soporte y resolución de problemas
3 Soporte y resolución de problemas
Resolución de problemas comunes
La siguiente tabla enumera los problemas posibles, la causa posible de cada problema y las soluciones.
Problema Causa posible Solución
La pantalla está en blanco o el
video está parpadeando.
Se desconecta el cable de
alimentación.
Conecte el cable de alimentación.
El monitor está apagado. Presione el botón de encendido/apagado.
NOTA: Si no surge efecto presionar el botón de
encendido/apagado, presione y sostenga el botón
de encendido/apagado durante 10 segundos para
desactivar la característica de bloqueo del botón de
encendido/apagado.
El cable de video no está
correctamente conectado.
Conecte el cable de video de modo adecuado. Consulte
Conexión de los cables en la página 6 para obtener más
información.
El sistema está en el modo de reposo. Presione cualquier tecla del teclado o mueva el mouse
para salir del modo de reposo.
Tarjeta de video incompatible. Abra el menú OSD y seleccione el menú Control de
entrada. Establezca Entr. de conm auto. en Apagado y
seleccione manualmente la entrada.
La imagen está borrosa,
indistinta o demasiado oscura.
Brillo demasiado bajo. Abra el menú OSD y seleccione Brillo para ver la escala
de brillo de ser necesario.
Aparece en la pantalla el
mensaje Comprobar cable de
video.
El cable de video del monitor está
desconectado.
Conecte el cable de señal de video adecuado entre
la computadora y el monitor. Asegúrese de que el
suministro de potencia de la computadora esté apagado
mientras conecta el cable de video.
Aparece en la pantalla el
mensaje Señal de entrada
fuera de límites.
La resolución del video y/o tasa de
actualización se establecen más altas
de lo que admite el monitor.
Cambiar los ajustes de acuerdo con el ajuste
admitido. Consulte las resoluciones de visualización
preestablecidas en la página 21 para obtener más
información.
El monitor está apagado pero
no parece entrar en el modo
de reposo.
Se desactiva el control de ahorro de
energía del monitor.
Abra el menú OSD y seleccione Control de energía >
Modo de apagado automático y establezca la opción
de apagado automático en Encendido.
Se muestra Bloqueo del
menú OSD.
La función de Bloqueo del menú OSD
del monitor está activada.
Presione y sostenga el botón Menú ubicado en la parte
inferior del bisel delantero durante 10 segundos para
desactivar la función de Bloqueo del menú OSD.
Se muestra Bloqueo del
botón de encendido.
La función de Bloqueo del botón de
encendido del monitor está activada.
Presione y sostenga el botón de encendido/apagado
durante 10 segundos para desactivar la función de
Bloqueo del botón de encendido.

3 Soporte y resolución de problemas 15
Uso de la función de ajuste automático (entrada analógica)
Cuando configure por primera vez el monitor, realice un restablecimiento de fábrica de la computadora
o cambie la resolución del monitor, la función Ajuste automático se activará de forma automática e
intentará optimizar la pantalla por usted.
También puede optimizar el rendimiento de la imagen para la entrada VGA (analógica) en cualquier
momento que lo desee utilizando el botón Auto del monitor (consulte la guía del usuario de su modelo
para conocer el nombre específico de este botón) y la utilidad de software de patrón de ajuste
automático (disponible únicamente en determinados modelos).
No utilice este procedimiento si el monitor está utilizando una entrada que no sea VGA. Si el monitor
está utilizando una entrada VGA (analógica), este procedimiento puede corregir las siguientes
condiciones de calidad de imagen:
• Enfoque borroso o poco nítido
• Efectos de imagen fantasma, con franjas o con sombras
• Barras verticales borrosas
• Líneas de desplazamiento horizontales finas
• Imagen descentrada
Para utilizar la función de ajuste automático:
1. Permita el pre-calentamiento del monitor durante al menos 20 minutos antes de proceder con el
ajuste.
2. Presione el botón Menú y, a continuación, seleccione Control de imagen > Ajuste automático
desde el menú OSD. Si el resultado no es satisfactorio, continúe con el procedimiento.
3. Muestre el patrón de prueba de configuración de ajuste automático en la pantalla.
• Descargue la utilidad de patrón de prueba de ajuste automático desde http://www.hp.com/support
y abra la utilidad de ajuste automático.
4. Presione la tecla ESC o cualquier otra tecla del teclado para salir del patrón de prueba.

16 3 Soporte y resolución de problemas
Optimización del rendimiento de la imagen (entrada analógica)
Dos controles en el menú de visualización en pantalla pueden ajustarse para mejorar el desempeño de
la imagen: Reloj y Fase (disponibles en el menú OSD).
NOTA: Es posible que deba instalar los archivos firmados digitalmente del monitor (.INF e .ICM) si se
produce un error de instalación.
Se deberá configurar primero la opción Reloj puesto que la configuración de Fase depende de
la configuración de Reloj principal. Utilice estos controles solamente cuando la función de ajuste
automático no proporcione una imagen satisfactoria.
• Reloj — aumenta o disminuye el valor para minimizar cualquier barra o raya vertical visible en el
fondo de la pantalla.
• Fase — aumenta o disminuye el valor para minimizar el parpadeo o borrosidad del video.
NOTA: Al utilizar los controles, obtendrá los mejores resultados mediante el uso de la utilidad de
software de patrón de ajuste automático.
Cuando ajuste los valores del Reloj y de la Fase, si las imágenes del monitor están distorsionadas,
continúe ajustando los valores hasta que desaparezca la distorsión. Para restaurar la configuración de
fábrica, seleccione Sí en el menú Ajuste de fábrica de la visualización en pantalla.
Para eliminar las barras verticales (Reloj):
1. Presione el botón Menú en la parte inferior del bisel frontal para abrir el menú OSD y, a
continuación, seleccione Control de imagen > Reloj y fase.
2. Utilice los botones de Función ubicados en la parte inferior del bisel frontal del monitor que
muestran los iconos hacia arriba y abajo para eliminar las barras verticales. Presione los botones
lentamente a fin de no perder el punto de ajuste óptimo.
3. Después de ajustar el Reloj, si aparece borrosidad, parpadeo o barras en la pantalla, continúe al
ajuste de la Fase.
Para eliminar el parpadeo o la borrosidad (Fase):
1. Presione el botón Menú en la parte inferior del bisel frontal del monitor para abrir el menú OSD y, a
continuación, seleccione Control de imagen > Reloj y fase.
2. Presione los botones de Función ubicados en la parte inferior del bisel frontal del monitor que
muestran los iconos hacia arriba y abajo para eliminar el parpadeo o la borrosidad. El parpadeo
o la borrosidad podrían no eliminarse, según la computadora o la tarjeta controladora de gráficos
instalada.
Para corregir la posición de la pantalla (posición horizontal o vertical):
1. Presione el botón Menú en la parte inferior del bisel frontal para abrir el menú OSD y, a
continuación, seleccione Posición de la imagen.

3 Soporte y resolución de problemas 17
2. Presione los botones de Función ubicados en la parte inferior del bisel frontal del monitor que
muestran los iconos hacia arriba y abajo para ajustar la posición de la imagen en el área de
visualización del monitor. La posición horizontal desplaza la imagen hacia la izquierda o derecha;
la posición vertical desplaza la imagen hacia arriba y abajo.
Bloqueos del botón
Al mantener presionado el botón de encendido/apagado o el botón Menú durante 10 segundos, se
bloqueará la funcionalidad de dicho botón. Puede restablecer su funcionalidad manteniendo presionado
el botón nuevamente durante 10 segundos. Esta funcionalidad solo está disponible cuando el monitor
está encendido, mostrando una señal activa y el menú OSD no está abierto.
Soporte del producto
Para obtener información adicional sobre el uso de su monitor, diríjase a http://www.hp.com/support.
Seleccione Find your Product (Buscar su producto) y, a continuación, siga las instrucciones en
pantalla.
Aquí puede:
• Chatear en línea con un técnico de HP
NOTA: Cuando el chat de soporte no esté disponible en un determinado idioma, estará disponible en
inglés.
• Buscar un centro de servicio técnico de HP
Preparándose para llamar a soporte técnico
Si no puede resolver un problema usando los consejos para la resolución de problemas de esta
sección, es posible que deba comunicarse con el soporte técnico. Tenga la siguiente documentación
disponible cuando realice la llamada:
• Número de modelo del monitor
• Número de serie del monitor
• Fecha de compra en la factura
• Condiciones en las que ocurrió el problema
• Mensajes de error recibidos
• Configuración del hardware
• Nombre y versión del hardware y software que utiliza

18 3 Soporte y resolución de problemas
Búsqueda del número de serie y número de producto
El número de serie y el número de producto están ubicados en una etiqueta de la parte posterior de la
pantalla. Puede precisar estos números cuando se comunique con HP acerca del modelo del monitor.
NOTA: Es posible que deba girar parcialmente el cabezal de la pantalla para poder leer la etiqueta.

4 Mantenimiento del monitor 19
4 Mantenimiento del monitor
Pautas de mantenimiento
• No abra el gabinete del monitor o intente reparar este producto usted mismo. Ajuste solamente
aquellos controles que figuren en las instrucciones de funcionamiento. Si el monitor no funciona de
modo adecuado o se caído o está dañado, contacte a un distribuidor, revendedor o proveedor de
servicio de HP autorizado.
• Utilice solamente un cable y conexión de suministro adecuados para este monitor, como se indica
en la etiqueta/placa posterior del monitor.
• Apague el monitor cuando no lo use. Puede sustancialmente aumentar la expectativa de vida del
monitor mediante el uso de un programa de protector de pantalla y apagando el monitor cuando no
esté en uso.
NOTA: Una “retención de la imagen” en el monitor no está cubierta por la garantía de HP.
• Las ranuras y aperturas en el gabinete se proporcionan para ventilación. Estas aperturas no deben
bloquearse o cubrirse. Jamás empuje objetos de tipo alguno en las ranuras del gabinete u otras
aperturas.
• Mantenga el monitor en un área bien ventilada, alejada de la luz, calor o humedad excesivos.
• Cuando extraiga la base del monitor, debe colocar el monitor hacia abajo en un área suave para
evitar que se raye, desfigure o rompa.
Limpieza del monitor
1. Apague el monitor y desconecte el suministro de potencia de la computadora desenchufando el
cable de alimentación del tomacorriente de CA.
2. Limpie la pantalla y el gabinete del monitor con un paño suave, limpio y que no genere estática.
3. Para situaciones de limpieza más difíciles, utilice una mezcla de 50/50 de agua y alcohol
isopropílico.
PRECAUCIÓN: Rocíe el limpiador en un paño y utilice el paño humedecido para limpiar con cuidado la
superficie de la pantalla. Nunca rocíe el limpiador directamente sobre la superficie de la pantalla. Podría
atravesar el bisel y dañar los componentes electrónicos.
PRECAUCIÓN: No utilice limpiadores que contengan materiales derivados de petróleo, como bencina,
diluyente o cualquier sustancia volátil para limpiar la pantalla o el gabinete del monitor. Estos químicos
podrían dañar el monitor.
Transporte del monitor
Conserve la caja de embalaje original en un área de almacenamiento. Es posible que la necesite
posteriormente si mueve o transporta el monitor.

20 A Especificaciones técnicas
A Especificaciones técnicas
NOTA: Las especificaciones del producto incluidas en la guía del usuario podrían haber cambiado
entre el momento de fabricación del producto y su entrega.
Para obtener las especificaciones más recientes o especificaciones adicionales sobre este producto,
diríjase a http://www.hp.com/go/quickspecs/ y busque su modelo de monitor específico para encontrar
las especificaciones rápidas específicas para su modelo.
Modelo de 54,61 cm/21,5 pulgadas
Pantalla
Tipo
Pantalla panorámica de 54,61 cm
ADS
Pantalla panorámica de 21,5 pulgadas
Tamaño de la imagen visible 54,61 cm en diagonal 21,5 pulgadas en diagonal
Peso máximo (desembalado) 5,10 kg 11,24 libras
Dimensiones (incluyendo la base)
Altura
Profundidad
Ancho
49,02 cm
21,80 cm
51,32 cm
19,30 pulgadas
8,58 pulgadas
20,20 pulgadas
Resolución máxima de grácos 1920 x 1080
Resolución óptima de grácos 1920 x 1080
Requisitos ambientales
Temperatura de funcionamiento
Temperatura de almacenamiento
De 5 a 35° C
De -20 a 60° C
De 41 a 95° F
De -4 a 140° F
Fuente de alimentación 100–240 V de CA 50/60 Hz
Terminales de entrada Conector VGA
Conector HDMI
Conector DisplayPort
Modelo de 59,94 cm/23,6 pulgadas
Pantalla
Tipo
Pantalla panorámica de 59,94 cm
ADS
Pantalla panorámica de 23,6 pulgadas
Tamaño de la imagen visible 59,94 cm en diagonal 23,6 pulgadas en diagonal
Peso máximo (desembalado) 5,60 kg 12,35 libras
Dimensiones (incluyendo la base)
Altura
Profundidad
Ancho
50,14 cm
21,80 cm
56,13 cm
19,74 pulgadas
8,58 pulgadas
22,10 pulgadas
Resolución máxima de grácos 1920 x 1080
Resolución óptima de grácos 1920 x 1080
Requisitos ambientales
Temperatura de funcionamiento
Temperatura de almacenamiento
De 5 a 35° C
De -20 a 60° C
De 41 a 95° F
De -4 a 140° F
Fuente de alimentación 100–240 V de CA 50/60 Hz
Terminales de entrada Conector VGA
Conector HDMI
Conector DisplayPort

A Especificaciones técnicas 21
Resoluciones de pantalla preestablecidas
Las resoluciones de pantalla detalladas a continuación son los modos más comúnmente utilizados y
están establecidos como los valores predeterminados de fábrica. El monitor reconoce automáticamente
estos modos preestablecidos y aparecerán como el tamaño y centrado correctos en la pantalla.
Modelo de 54,61 cm/21,5 pulgadas
Valor preestablecido
Formato de píxeles Frecuencia horizontal (kHz) Frecuencia vertical (Hz)
1 640 × 480 31,469 59,940
2 720 × 400 31,469 70,087
3 800 × 600 37,879 60,317
4 1024 × 768 48,363 60,004
5 1280 × 720 45,000 60,000
6 1280 × 800 49,702 59,810
7 1280 × 1024 63,981 60,020
8 1440 × 900 55,935 59,887
9 1600 × 900 60,000 60,000
10 1680 × 1050 65,290 59,954
11 1920 × 1080 67,500 60,000
Modelo de 59,94 cm/23,6 pulgadas
Valor preestablecido
Formato de píxeles Frecuencia horizontal (kHz) Frecuencia vertical (Hz)
1 640 × 480 31,469 59,940
2 720 × 400 31,469 70,087
3 800 × 600 37,879 60,317
4 1024 × 768 48,363 60,004
5 1280 × 720 45,000 60,000
6 1280 × 800 49,702 59,810
7 1280 × 1024 63,981 60,020
8 1440 × 900 55,935 59,887
9 1600 × 900 60,000 60,000
10 1680 × 1050 65,290 59,954
11 1920 × 1080 67,500 60,000

22 A Especificaciones técnicas
Ingreso de modos de usuario
En algunas ocasiones, la señal del controlador de video podría solicitar un modo que no está
preestablecido si:
• No está utilizando un adaptador de gráficos estándar.
• No está utilizando un modo preestablecido.
Si este es el caso, es posible que necesite volver a ajustar los parámetros de la pantalla del monitor
a través del menú de visualización en pantalla. Los cambios pueden realizarse a cualquier o a todos
estos modos y guardarse en la memoria. El monitor almacena automáticamente la configuración nueva
y, a continuación, reconoce el modo nuevo al igual que lo hace con un modo preestablecido. Además
de los modos preestablecidos de fábrica, existen al menos 10 modos de usuario que puede ingresar y
almacenar.
Función de ahorro de energía
Los monitores admiten un estado de potencia reducida. Se ingresará al estado de potencia reducida
si el monitor detecta la ausencia de la señal de sincronización horizontal o la señal de sincronización
vertical. Al detectar la ausencia de estas señales, la pantalla del monitor estará en blanco, la
retroiluminación se apagará y la luz de encendido cambiará a color ámbar. Cuando el monitor se
encuentre en el estado de potencia reducida, el monitor consumirá 0,5 watts de potencia. Existe un
período breve de calentamiento antes de que el monitor regrese a su estado de funcionamiento normal.
Consulte el manual de la computadora para obtener instrucciones sobre la configuración de las
características de ahorro de energía (a veces llamadas características de administración de energía).
NOTA: La función anterior de ahorro de energía solo funciona cuando el monitor está conectado a una
computadora que posee funciones de ahorro de energía.
Al seleccionar la configuración en la utilidad de ahorro de energía del monitor, también puede
programar para que el monitor ingrese en el estado de potencia reducida a un intervalo predeterminado.
Cuando la utilidad de ahorro de energía del monitor active el estado de potencia reducida del monitor, la
luz de encendido parpadeará de color ámbar.

B Accesibilidad 23
B Accesibilidad
HP diseña, fabrica y comercializa productos y servicios que pueden ser utilizados por todas las
personas, incluidas aquellas personas con discapacidades, ya sea de forma independiente o con
dispositivos de asistencia apropiados.
Tecnologías de asistencia admitidas
Los productos HP son compatibles con una amplia variedad de tecnologías de asistencia de sistemas
operativos y pueden configurarse para funcionar con tecnologías de asistencia adicionales. Utilice
la función de búsqueda de su dispositivo de fuente que esté conectado al monitor para buscar más
información sobre las funciones de asistencia.
NOTA: Para obtener información adicional sobre un producto de tecnología de asistencia en particular,
comuníquese con el soporte al cliente para dicho producto.
Cómo comunicarse con el soporte al cliente
Estamos mejorando constantemente la accesibilidad de nuestros productos y servicios y nos complace
recibir los comentarios de los usuarios. Si posee un problema con un producto o desea informarnos
sobre las funciones de accesibilidad que lo han ayudado, comuníquese con nosotros al (888) 259-5707
de lunes a viernes de 6 a.m. a 9 p.m. (Hora de las Montañas Rocosas). Si es sordo o tiene problemas
de audición y utiliza TRS/VRS/WebCapTel, comuníquese con nosotros al (877) 656-7058 de lunes
a viernes de 6 a.m. a 9 p.m. (Hora de las Montañas Rocosas) si requiere asistencia técnica o posee
preguntas sobre la accesibilidad.
-
 1
1
-
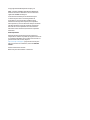 2
2
-
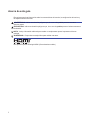 3
3
-
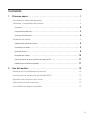 4
4
-
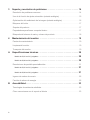 5
5
-
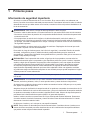 6
6
-
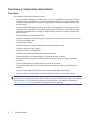 7
7
-
 8
8
-
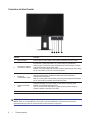 9
9
-
 10
10
-
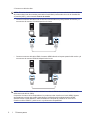 11
11
-
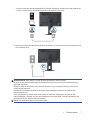 12
12
-
 13
13
-
 14
14
-
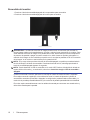 15
15
-
 16
16
-
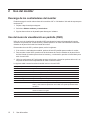 17
17
-
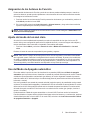 18
18
-
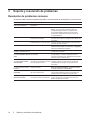 19
19
-
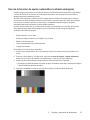 20
20
-
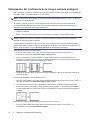 21
21
-
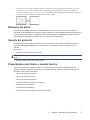 22
22
-
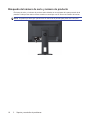 23
23
-
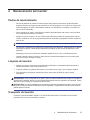 24
24
-
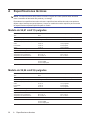 25
25
-
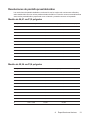 26
26
-
 27
27
-
 28
28
HP V22b Monitor El manual del propietario
- Categoría
- Televisores
- Tipo
- El manual del propietario
- Este manual también es adecuado para
Artículos relacionados
-
HP V19b Monitor El manual del propietario
-
HP V270 27-inch Monitor El manual del propietario
-
HP Z23n 23-inch IPS Display El manual del propietario
-
HP EliteDisplay E272q 27-inch QHD Monitor Manual de usuario
-
HP Value 24-inch Displays El manual del propietario
-
HP Value 24-inch Displays El manual del propietario
-
HP EliteDisplay E243p 23.8-inch Sure View Monitor El manual del propietario
-
HP EliteDisplay E230t 23-inch Touch Monitor Manual de usuario
-
HP EliteDisplay E240c 23.8-inch Video Conferencing Monitor Manual de usuario
-
HP EliteDisplay E240c 23.8-inch Video Conferencing Monitor Manual de usuario