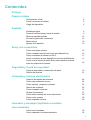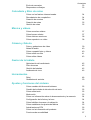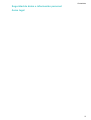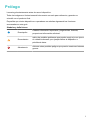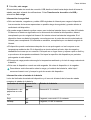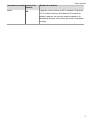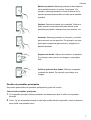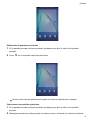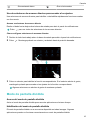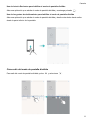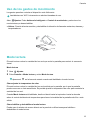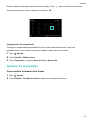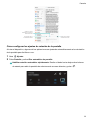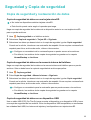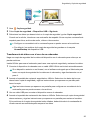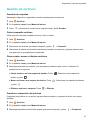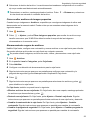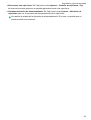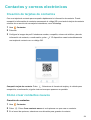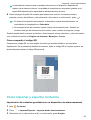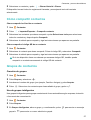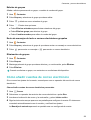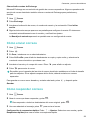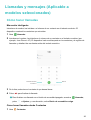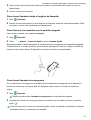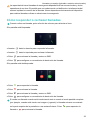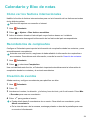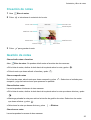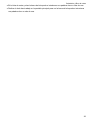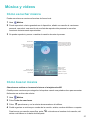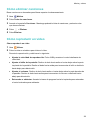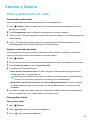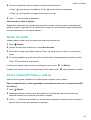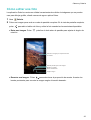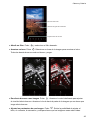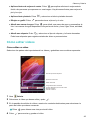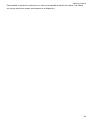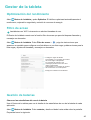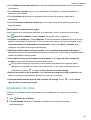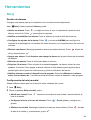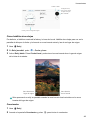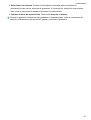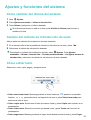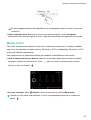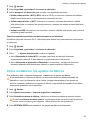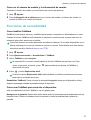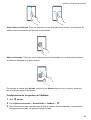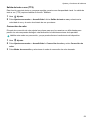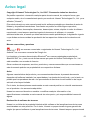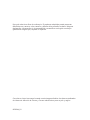Huawei MEDIAPAD T3 Manual de usuario
- Categoría
- Teléfonos móviles
- Tipo
- Manual de usuario

Manual del usuario
MediaPad
T3

Contenidos
Prólogo
Pasos iniciales
Configuración inicial 2
Cómo conectarse a Internet 2
Carga del dispositivo 3
Pantalla
Pantalla principal 6
Panel de notificaciones y barra de estado 9
Modo de pantalla dividida 10
Uso de los gestos de movimiento 12
Modo lectura 12
Ajustes de la pantalla 13
Red y uso compartido
Cómo usar datos móviles 15
Cómo compartir Internet móvil con otros dispositivos 15
Cómo conectarse a Internet vía Wi-Fi 17
Cómo conectarse a otros dispositivos a través de Bluetooth 17
Cómo usar la función Huawei Share para transferir archivos
entre dos dispositivos Huawei
18
Seguridad y Copia de seguridad
Copia de seguridad y restauración de datos 19
Gestión de archivos 21
Contactos y correos electrónicos
Creación de tarjetas de contactos 24
Cómo crear contactos nuevos 24
Cómo importar y exportar contactos 25
Gestión de contactos 26
Cómo compartir contactos 27
Grupos de contactos 27
Cómo añadir cuentas de correo electrónico 28
Cómo enviar correos 29
Cómo responder correos 29
Llamadas y mensajes (Aplicable a modelos
seleccionados)
Cómo hacer llamadas 30
Cómo responder o rechazar llamadas 32
i

Envío de mensajes 33
Respuesta a mensajes 33
Calendario y Bloc de notas
Cómo ver los festivos internacionales 34
Recordatorios de cumpleaños 34
Creación de eventos 34
Creación de notas 35
Gestión de notas 35
Música y vídeos
Cómo escuchar música 37
Cómo buscar música 37
Cómo eliminar canciones 38
Cómo reproducir un vídeo 38
Cámara y Galería
Fotos y grabaciones de vídeo 39
Notas de audio 40
Cómo compartir fotos y vídeos 40
Cómo editar una foto 41
Cómo editar vídeos 43
Gestor de la tableta
Optimización del rendimiento 45
Filtro de acoso 45
Gestión de baterías 45
Analizador de virus 46
Herramientas
Reloj 48
Grabadora de sonidos 50
Ajustes y funciones del sistema
Cómo cambiar del idioma del sistema 52
Cambio del método de introducción de texto 52
Cómo editar texto 52
Modo avión 53
Cómo ver información sobre el almacenamiento y la memoria 54
Configuración de la fecha y la hora 54
Cómo habilitar el acceso a la ubicación 54
Cómo restablecer los ajustes de fábrica 55
Actualizaciones OTA 56
Cómo ver la información del producto 56
Funciones de accesibilidad 57
Contenidos
ii

Prólogo
Lea esta guía atentamente antes de usar el dispositivo.
Todas las imágenes e ilustraciones del documento son solo para referencia y pueden no
coincidir con el producto final.
Es posible que ciertos dispositivos u operadores no admitan algunas de las funciones
enumeradas en esta guía.
Símbolos y definiciones
Descripción
Destaca información importante y sugerencias. Además,
proporciona información adicional.
Recordatorio
Indica los posibles problemas que pueden surgir si no se ejerce
el cuidado adecuado, por ejemplo daños al dispositivo o
pérdida de datos.
Advertencia
Advierte sobre posibles peligros que pueden ocasionar lesiones
graves.
1

Pasos iniciales
Configuración inicial
l Asegúrese de que la tarjeta SIM esté insertada correctamente antes de usar la tableta por
primera vez. Lea la Guía de inicio rápido para obtener más información sobre cómo
configurar la tableta. Las tabletas con Wi-Fi únicamente no admiten tarjetas SIM.
l Mantenga pulsado el botón de encendido/apagado para encender el dispositivo. Siga las
instrucciones que aparecen en pantalla para finalizar la configuración inicial.
1 Seleccione el idioma y la región deseados, y pulse SIGUIENTE.
2 Lea el contenido detenidamente, acepte los términos y las condiciones de uso y pulse
ACEPTO > ACEPTO.
3 Lea la política de servicio Seleccione ACEPTO y pulse SIGUIENTE.
4 El dispositivo buscará las redes Wi-Fi disponibles automáticamente. Siga las instrucciones
en pantalla para conectarse a una red.
5 Lea los términos y las condiciones de Google y pulse SIGUIENTE.
6 El dispositivo puede configurarse de dos maneras:
l Siga las instrucciones que aparecen en pantalla para restaurar una copia de seguridad.
l Siga las instrucciones en pantalla para copiar datos de otro dispositivo o pulse TELÉFONO
NUEVO > Aceptar para omitir este paso.
Si omite este paso, podrá importar los datos de otro dispositivo en otro momento
pulsando Ajustes > Ajustes avanzados > Transmisión de datos.
7 Pulse COMENZAR para completar los ajustes. El dispositivo está listo para usar.
Cómo conectarse a Internet
Conéctese a redes Wi-Fi fácilmente con su dispositivo.
Cómo conectarse a una red Wi-Fi
1 Deslice el dedo hacia abajo sobre la barra de estado para abrir el panel de notificaciones.
2 Mantenga pulsado
para acceder a la pantalla de ajustes de Wi-Fi.
3 Active Wi-Fi. El dispositivo mostrará una lista de todas las redes Wi-Fi disponibles en su
ubicación.
4 Seleccione la red Wi-Fi a la que desea conectarse. Si selecciona una red cifrada, deberá
introducir la contraseña.
2

Cómo conectarse usando datos móviles
Antes de usar los datos móviles, asegúrese de tener un plan de datos para evitar gastos
excesivos. Las tabletas con Wi-Fi únicamente no admiten datos móviles.
1 Deslice el dedo hacia abajo sobre la barra de estado para abrir el panel de notificaciones.
2 Pulse para habilitar los datos móviles.
Deshabilite los datos móviles cuando no los necesite para ahorrar batería y reducir el
consumo de datos.
Carga del dispositivo
El dispositivo muestra una advertencia de batería baja cuando la batería está casi agotada.
Cargue el dispositivo de inmediato para evitar que se apague automáticamente.
Cómo usar cargadores para cargar el dispositivo
Conecte el dispositivo a la toma de corriente con el cargador y el cable USB provistos por el
fabricante.
Se debe usar el cargador y el cable USB que se entregan con el dispositivo para cargas
más rápidas. El uso de otros cargadores o cables USB podría ocasionar el reinicio continuo
del dispositivo o un incremento del tiempo de carga. También podría generar el
recalentamiento del cargador o daños al dispositivo.
Cómo usar un puerto USB para cargar el dispositivo
Si no tiene acceso a un cargador, se puede cargar el dispositivo conectándolo a un ordenador
con un cable USB.
1 Cuando utilice un cable USB para conectar el dispositivo a un ordenador o a otro dispositivo,
se mostrará ¿Permitir acceso a los datos del dispositivo? en un cuadro de diálogo
emergente.
Pasos iniciales
3

2 Pulse No, solo cargar.
Si ha seleccionado otro modo de conexión USB, deslice el dedo hacia abajo desde la barra de
estado para abrir el panel de notificaciones. Pulse Transferencia de archivo vía USB y
seleccione Solo carga.
Información de seguridad
l Solo use baterías, cargadores y cables USB originales de Huawei para cargar el dispositivo.
Los accesorios de terceros representan un posible riesgo de seguridad y pueden afectar el
rendimiento del dispositivo.
l Se puede cargar la batería muchas veces, pero todas las baterías tienen una vida útil limitada.
Si observa un deterioro significativo en la autonomía de la batería del dispositivo, deberá
reemplazarla por otra original de Huawei. No intente extraer las baterías integradas. Si el
dispositivo tiene una batería integrada, comuníquese con el centro de servicio autorizado de
Huawei para reemplazarla. Si la batería es extraíble, reemplácela por una batería original de
Huawei.
l El dispositivo puede recalentarse después de un uso prolongado o si se lo expone a una
temperatura ambiente alta. SI el dispositivo se siente caliente al tacto, deje de cargarlo y
deshabilite funciones que no necesite. Colóquelo en un lugar fresco y espere a que se enfríe y
a que alcance la temperatura ambiente. No toque la superficie del dispositivo por periodos
prolongados si está caliente.
l El tiempo de carga puede variar según la temperatura ambiente y el nivel de carga restante de
la batería.
l Evite usar el dispositivo cuando se está cargando. No cubra el dispositivo ni el cargador.
Para obtener más información sobre la carga y el cuidado de la batería, visite http://
consumer.huawei.com/ y busque la guía de usuario del dispositivo.
Información sobre el estado de la batería
La luz del indicador de estado del dispositivo y el icono de la batería de la barra de estado
muestran el estado de la batería.
Indicador de estado Icono de la
batería
Estado de la batería
Parpadeando o sin
parpadear en color
rojo
Menos del 4 % restante.
Rojo Cargando, menos del 10 % restante.
Naranja Cargando, 10-90 % restante.
Pasos iniciales
4

Indicador de estado Icono de la
batería
Estado de la batería
Verde Cargando, como mínimo un 90 % restante. Si aparece
100 % al lado del icono de la batería en la barra de
estado o aparece un aviso de carga completa en la
pantalla de bloqueo, esto indica que se ha completado
la carga.
Pasos iniciales
5

Pantalla
Pantalla principal
Acerca de la pantalla principal
Use la pantalla principal para acceder a las aplicaciones y a los widgets.
Barra de estado: Muestra las
notificaciones y los iconos de estado
Área de visualización: Muestra iconos
de aplicaciones, carpetas y widgets
Indicador de pantalla: Indica qué pantalla
principal se está mostrando
Barra de accesos directos: Muestra las
aplicaciones usadas frecuentemente
Barra de navegación: Muestra las teclas de
navegación virtual
Gestos básicos de pantalla
Use gestos simples de la pantalla táctil para llevar a cabo distintas tareas, tales como iniciar
aplicaciones, desplazarse por las listas y agrandar imágenes.
Pulsar: Pulse un elemento una sola vez. Por ejemplo,
pulse para seleccionar una opción o para abrir una
aplicación.
Pulsar dos veces: Pulse el área objetivo de la pantalla
dos veces de forma rápida y sucesiva. Por ejemplo,
pulse dos veces una imagen en modo de pantalla
completa para acercar o alejar la imagen.
6

Mantener pulsado: Mantenga pulsada el área objetivo
de la pantalla durante, al menos, 2 segundos. Por
ejemplo, mantenga pulsada un área en blanco de la
pantalla principal para acceder al editor de la pantalla
principal.
Deslizar: Deslice los dedos por la pantalla. Deslice el
dedo vertical u horizontalmente para buscar otras
pantallas principales, deslizarse por documentos, etc.
Arrastrar: Mantenga pulsado un elemento y muévalo
para colocarlo en otra posición. Por ejemplo, use este
gesto para reorganizar aplicaciones y widgets en la
pantalla principal.
Separar dos dedos: Separe dos dedos en la pantalla.
Por ejemplo, para acercar una imagen o una página
web.
Pellizcar juntando dos dedos: Pellizque la pantalla
juntando dos dedos. Por ejemplo, para alejar una
imagen.
Gestión de pantallas principales
Se pueden personalizar las pantallas principales a gusto del usuario.
Cómo añadir pantallas principales
1 En la pantalla principal, pellizque juntando dos dedos para abrir el editor de la pantalla
principal.
2 Pulse
en la pantalla principal lo más lejos posible hacia la izquierda o hacia la derecha
para añadir una pantalla nueva.
Pantalla
7

Eliminación de pantallas principales
1 En la pantalla principal, pellizque juntando dos dedos para abrir el editor de la pantalla
principal.
2 Pulse en una pantalla vacía para eliminarla.
No se pueden eliminar pantallas principales si contienen aplicaciones o widgets.
Cómo mover las pantallas principales
1 En la pantalla principal, pellizque juntando dos dedos para abrir el editor de la pantalla
principal.
2 Mantenga pulsada la pantalla principal que desea mover y arrástrela a la ubicación deseada.
Pantalla
8

Ajustes de la pantalla principal predeterminada
1 En la pantalla principal, pellizque juntando dos dedos para abrir el editor de la pantalla
principal.
2 Pulse en la parte superior de una pantalla principal para configurar la pantalla principal
seleccionada como predeterminada.
Panel de notificaciones y barra de estado
Acerca de la barra de estado
Use la barra de estado para acceder al panel de notificaciones y verificar el estado del
dispositivo.
Significado de los iconos de notificación y estado
Iconos de estado
Los iconos de estado se muestran en la parte derecha de la barra de notificaciones y le indican
el estado del dispositivo, lo que incluye conexión a redes, intensidad de la señal, batería y hora.
Los iconos de estado pueden variar según la región o el operador.
Itinerancia Modo avión habilitado
Bluetooth habilitado Conectado a Wi-Fi
Red Wi-Fi disponible
Recibiendo datos de ubicación
del GPS
Modo vibración habilitado Modo silencioso habilitado
Alarma habilitada Cargando
Batería llena Batería baja
Auriculares insertados No se ha encontrado tarjeta SIM
Iconos de notificación
Los iconos de notificación aparecen del lado izquierdo de la barra de estado cuando se recibe
un mensaje, una notificación o un recordatorio nuevos.
Llamadas perdidas Correos nuevos
Descargando datos Cargando datos
Eventos próximos Memoria del dispositivo llena
Pantalla
9

Sincronizando datos Error al sincronizar
Uso de selectores de accesos directos para acceder a los ajustes
Use selectores de accesos directos para habilitar o deshabilitar rápidamente funciones usadas
con frecuencia.
Acceso a selectores de accesos directo
Deslice el dedo hacia abajo sobre la barra de estado para abrir el panel de notificaciones.
Pulse para ver todos los selectores de los accesos directos.
Cómo configurar selectores de accesos directos
1 Deslice el dedo hacia abajo sobre la barra de estado para abrir el panel de notificaciones.
2 Pulse . Mantenga pulsado un selector y arrástrelo hasta la posición deseada.
3 Pulse un selector para habilitar la función correspondiente. Si el selector admite el gesto,
manténgalo pulsado para acceder a los ajustes de la función correspondiente.
Algunos selectores no admiten el gesto de mantener pulsado.
Modo de pantalla dividida
Acerca del modo de pantalla dividida
Active el modo de pantalla dividida para usar dos aplicaciones al mismo tiempo.
Habilitación del modo de pantalla dividida
El modo de pantalla dividida no se encuentra disponible en todas las apps. Algunas
aplicaciones pueden no funcionar correctamente en modo de pantalla dividida.
Pantalla
10

Uso de la tecla Recientes para habilitar el modo de pantalla dividida
Abra una aplicación que admita el modo de pantalla dividida y mantenga pulsado .
Uso de los gestos de deslizamiento para habilitar el modo de pantalla dividida
Abra una aplicación que admita el modo de pantalla dividida y deslice dos dedos hacia arriba
desde la parte inferior de la pantalla.
Cómo salir del modo de pantalla dividida
Para salir del modo de pantalla dividida, pulse y seleccione .
Pantalla
11

Uso de los gestos de movimiento
Los gestos permiten controlar el dispositivo más fácilmente.
Las tabletas con Wi-Fi únicamente no admiten llamadas de voz.
Abra Ajustes. Pulse Asistencia inteligente > Control de movimiento y seleccione los
movimientos que desea habilitar.
l Voltear: Permite silenciar sonidos y deshabilitar la vibración de llamadas entrantes, alarmas y
temporizadores.
Modo lectura
El modo lectura reduce la cantidad de luz azul que emite la pantalla para reducir el cansancio
visual.
Modo lectura
1 Abra Ajustes.
2 Pulse Pantalla > Modo lectura y active Modo lectura.
Aparecerá en la barra de estado cuando esté habilitado el modo lectura.
Cómo ajustar la temperatura de color
El modo lectura reduce la cantidad de luz azul emitida por la pantalla, por lo que la pantalla
puede verse con un tinte amarillento. Es posible ajustar la temperatura de color para controlar la
cantidad de luz azul.
Cuando Modo lectura está habilitado, deslice el dedo hacia la izquierda o hacia la derecha
sobre el control deslizante de temperatura para hacer la tonalidad de la pantalla más fría o más
cálida.
Cómo habilitar y deshabilitar el modo lectura
Puede usar el selector de acceso directo en la panel de notificaciones para habilitar o
deshabilitar el modo lectura.
Pantalla
12

Deslice el dedo hacia abajo sobre la barra de estado. Pulse para ver todos los selectores
de accesos directos y active o desactive el selector .
Configuración del temporizador
Configure el temporizador para habilitar el modo lectura automáticamente a una hora
predeterminada, como cuando termina de trabajar o antes de irse a la cama.
1 Abra Ajustes.
2 Pulse Pantalla > Modo lectura.
3 Active Programar y configure Hora de inicio y Hora de fin.
Ajustes de la pantalla
Cómo cambiar el tamaño de la fuente
1 Abra
Ajustes.
2 Pulse Pantalla > Tamaño de fuente y seleccione un tamaño de fuente.
Pantalla
13

Pulsar para aumentar
el tamaño de fuente
Arrastrar el control
deslizante para ajustar el
tamaño de fuente
Pulsar para reducir
el tamaño de fuente
Cómo configurar los ajustes de rotación de la pantalla
Al rotar el dispositivo, algunas de las aplicaciones se ajustarán automáticamente a la orientación
de la pantalla para facilitar su uso.
1 Abra Ajustes.
2 Pulse Pantalla y active Giro automático de pantalla.
Habilitar rotación automática rápidamente: Deslice el dedo hacia abajo sobre la barra
de estado para abrir la pestaña de selectores de accesos directos y pulse .
Pantalla
14

Red y uso compartido
Cómo usar datos móviles
Las tabletas con Wi-Fi únicamente no admiten datos móviles.
Habilitación de datos móviles
Antes de habilitar los datos móviles, asegúrese de haber activado dicho servicio con su
operador.
1 Abra Ajustes.
2 Pulse Más > Redes móviles.
3 Active Datos móviles para habilitar los datos móviles.
Deshabilite los datos móviles cuando no los necesite para ahorrar batería y reducir el
consumo de datos.
Habilitación de la itinerancia de datos
Habilite la itinerancia de datos para acceder a Internet cuando viaje al exterior.
Es posible que se cobren gastos por el servicio cuando habilite la itinerancia de datos.
Comuníquese con el operador para obtener más detalles.
1 Abra Ajustes.
2 Pulse Más > Redes móviles.
3 Active Itinerancia de datos.
Cómo compartir Internet móvil con otros dispositivos
Las tabletas con Wi-Fi únicamente no admiten datos móviles.
Configuración de una zona Wi-Fi portátil
1 Abra Ajustes.
2 Pulse Más > Anclaje y zona Wi-Fi.
15

3 Pulse Zona Wi-Fi portátil y active la zona Wi-Fi.
4 Pulse Configurar zona Wi-Fi. Configure el nombre de la zona Wi-Fi, el modo de cifrado y la
contraseña y, a continuación, pulse Guardar.
Limitar la cantidad de datos que pueden usar los demás dispositivos: Pulse Límite
de datos en la pantalla Ajustes y, a continuación, siga las instrucciones que aparecen
en pantalla para establecer el límite de datos. El dispositivo deshabilitará
automáticamente la zona Wi-Fi cuando los dispositivos conectados superen este límite.
Uso de la función de anclaje a red vía USB
Para usar la función de anclaje a red vía USB, es posible que deba instalar el controlador en
el ordenador o establecer una conexión de red, según el sistema operativo del ordenador.
Consulte las instrucciones del sistema operativo.
1 Use un cable USB para conectar el dispositivo al ordenador.
2 Abra Ajustes.
3 Pulse Más > Anclaje y zona Wi-Fi.
4 Active Anclaje vía USB para compartir Internet móvil.
Uso de la función de anclaje a red por Bluetooth
Antes de usar la función de anclaje a red por Bluetooth, enlace el dispositivo con aquellos que
deseen usar su servicio de Internet móvil. Para obtener más información, consulte la
secciónCómo conectarse a otros dispositivos a través de Bluetooth.
1 Abra Ajustes.
Red y uso compartido
16

2 Pulse Más > Anclaje y zona Wi-Fi.
3 Active Anclaje por Bluetooth para compartir Internet móvil.
4 En la pantalla Bluetooth, pulse , ubicado al lado del dispositivo enlazado y active
Acceso a Internet para compartir la conexión a Internet móvil.
Cómo conectarse a Internet vía Wi-Fi
Cómo conectarse a una red Wi-Fi
1 Acceda a
Ajustes.
2 Pulse Wi-Fi y active el selector Wi-Fi. El dispositivo mostrará la lista de redes Wi-Fi
disponibles.
l Actualizar la lista: Pulse Buscar para actualizar la lista de redes Wi-Fi disponibles.
l Añadir una red manualmente: Deslice el dedo hacia abajo hasta el fin del menú y pulse
Añadir red…. Siga las instrucciones que aparecen en pantalla para introducir el nombre y
la contraseña de la red manualmente.
3 Seleccione la red Wi-Fi a la que desea conectarse:
l Si la red Wi-Fi no requiere contraseña, el dispositivo se conectará automáticamente.
l Si la red está protegida, introduzca la contraseña cuando sea requerida y pulse Conectar.
Cómo conectarse a una red Wi-Fi utilizando WPS (Configuración Protegida de Wi-Fi)
La función WPS permite conectar el dispositivo a un router con WPS sin tener que introducir
una contraseña.
1 Acceda a Ajustes.
2 Pulse Wi-Fi y active Wi-Fi.
3 Pulse > Ajustes avanzados de Wi-Fi. Hay dos opciones:
l Pulse Conexión WPS y el botón de WPS del router.
l Pulse Conexión WPS por PIN para generar un PIN e introduzca el PIN en el router.
Cómo conectarse a otros dispositivos a través de
Bluetooth
Cómo habilitar Bluetooth y enlazar con otros dispositivos
1 Acceda a Ajustes.
2 Pulse Bluetooth y active Activar Bluetooth.
Asegúrese de que el dispositivo con el que desea enlazarse esté visible.
3 Seleccione el dispositivo con el que se desea enlazar y siga las instrucciones en pantalla.
Red y uso compartido
17

Cómo desenlazar dispositivos Bluetooth
1 Acceda a Ajustes.
2 Pulse Bluetooth y active Activar Bluetooth.
3 Pulse el icono , ubicado al lado del nombre del dispositivo y seleccione Desenlazar.
Cómo usar la función Huawei Share para transferir
archivos entre dos dispositivos Huawei
Huawei Share es un método fácil y rápido para compartir archivos entre dos dispositivos
Huawei. Combina la practicidad de Bluetooth con la velocidad de las transferencias por Wi-Fi.
Cómo habilitar la función Huawei Share
1 Deslice el dedo hacia abajo sobre la barra de estado para abrir el panel de notificaciones.
2 Pulse Huawei Share.
l Pulse el selector Huawei Share. Esto habilita automáticamente Wi-Fi y Bluetooth.
l Si deshabilita Wi-Fi o Bluetooth, el selector Huawei Share se desactiva
automáticamente.
Cómo usar la función Huawei Share para transferir archivos
Asegúrese de que ambos dispositivos admitan la función Huawei Share. La función Huawei
Share debe estar habilitada en el dispositivo receptor y la pantalla debe estar encendida.
1 En el dispositivo, seleccione los archivos que desea compartir. Pulse Compartir.
2 Seleccione el dispositivo receptor de la lista.
3 En el dispositivo receptor, seleccione ACEPTAR en el cuadro de diálogo emergente para
aceptar la solicitud de transferencia de archivos. Abra el panel de notificaciones para ver el
progreso de la transferencia de archivos.
Para cancelar el envío, pulse el nombre del receptor en el dispositivo.
Por defecto, los archivos recibidos se guardan en la carpeta Huawei Share en Archivos.
Red y uso compartido
18

Seguridad y Copia de seguridad
Copia de seguridad y restauración de datos
Copia de seguridad de datos en una tarjeta microSD
l No todos los dispositivos admiten tarjetas microSD.
l Esta función puede variar según el operador que tenga.
Haga una copia de seguridad de los datos de su dispositivo anterior en una tarjeta microSD
para no perder archivos.
1 Abra Copia seguridad en el teléfono anterior.
2 Seleccione Copia de seguridad > Tarjeta SD > Siguiente.
3 Seleccione los datos que desea incluir en la copia de seguridad y pulse Copia seguridad.
Cuando se le solicite, introduzca una contraseña de respaldo. No se requiere contraseña de
respaldo para fotos, archivos de audio, vídeos ni documentos.
l Configure un recordatorio de la contraseña para no perder acceso a los archivos.
l Por defecto, los archivos de las copias de seguridad se guardan en la carpeta
HuaweiBackup en Archivos.
Copia de seguridad de datos en la memoria interna del teléfono
Haga una copia de seguridad de los datos en la memoria interna del teléfono para no perder
archivos. Solo se debe hacer la copia de seguridad de archivos pequeños.
1 Abra Copia seguridad.
2 Pulse Copia de seguridad > Memoria interna > Siguiente.
3 Seleccione los datos que desea incluir en la copia de seguridad y pulse Copia seguridad.
Cuando se le solicite, introduzca una contraseña de respaldo. No se requiere contraseña de
respaldo para fotos, archivos de audio, vídeos ni documentos.
l Configure un recordatorio para la contraseña para no perder acceso a los archivos.
l Por defecto, los archivos de las copias de seguridad se guardan en la carpeta
HuaweiBackup en Archivos.
Copia de seguridad de datos en un dispositivo USB
Use un cable USB OTG (On-The-Go) para conectar el dispositivo a un dispositivo USB y hacer
una copia de seguridad de los archivos. Entre los dispositivos USB compatibles, se encuentran
las unidades flash USB, los lectores de tarjetas y los dispositivos con tarjeta microSD.
19

1 Abra Copia seguridad.
2 Pulse Copia de seguridad > Dispositivo USB > Siguiente.
3 Seleccione los datos que desea incluir en la copia de seguridad y pulse Copia seguridad.
Cuando se le solicite, introduzca una contraseña de respaldo. No se requiere contraseña de
respaldo para fotos, archivos de audio, vídeos ni documentos.
l Configure un recordatorio de la contraseña para no perder acceso a los archivos.
l Por defecto, los archivos de la copia de seguridad se guardan en la carpeta
HuaweiBackup del dispositivo USB.
Transferencia de datos con el uso de un ordenador
Haga una copia de seguridad de los datos del dispositivo en el ordenador para evitar que se
pierdan archivos.
Instale HiSuite para usar el ordenador para hacer una copia de seguridad y restaurar los datos.
1 Conecte el dispositivo al ordenador con un cable USB. HiSuite se iniciará automáticamente.
Si su dispositivo anterior no es Huawei, use el software entregado por el fabricante para
hacer una copia de seguridad de los datos en el ordenador y siga directamente con el
paso 4.
2 Acceda a la pantalla de copias de seguridad en HiSuite. Seleccione los datos de los que
desea hacer copia de seguridad y siga las instrucciones que aparecen en pantalla para
hacer la copia.
Siga las instrucciones que aparecen en pantalla para configurar un recordatorio de la
contraseña para no perder acceso a los archivos.
3 Use un cable USB para conectar el dispositivo nuevo al ordenador.
4 Acceda a la pantalla de restauración de datos en HiSuite. Seleccione qué copia de seguridad
desea restaurar y siga las instrucciones que aparecen en pantalla para restaurar los datos.
Si los archivos de la copia de seguridad están cifrados, deberá introducir la contraseña de
cifrado cuando sea solicitada para recuperar los datos.
Seguridad y Copia de seguridad
20

Gestión de archivos
Creación de carpetas
Mantenga el dispositivo organizado creando carpetas para los archivos.
1 Abra Archivos.
2 En la pestaña Local, pulse Memoria interna.
3 Pulse . Introduzca el nombre de la carpeta nueva y pulse Guardar.
Cómo compartir archivos
Utilice esta función para compartir archivos, fotos y vídeos.
1 Abra Archivos.
2 En la pestaña Local, pulse Memoria interna.
3 Seleccione los archivos que desea compartir y pulse
> Compartir.
4 Seleccione el método a través del cual desea compartir los archivos y siga las instrucciones
que aparecen en pantalla para compartirlos.
Cómo copiar, mover o eliminar archivos
1 Abra Archivos.
2 En la pestaña Local, pulse Memoria interna.
3 Mantenga pulsados los archivos y las carpetas que desea copiar, mover o eliminar. Es
posible hacer lo siguiente:
l Copiar archivos en una carpeta de destino: Pulse
. Seleccione una carpeta de
destino y pulse .
l Mover archivos a una carpeta de destino: Pulse . Seleccione una carpeta de destino
y pulse .
l Eliminar archivos o carpetas: Pulse > Eliminar.
Creación o extracción de archivos
Comprima los archivos en un archivo zip para liberar espacio y compartir archivos con mayor
facilidad.
1 Abra Archivos.
2 En la pestaña Local, pulse Memoria interna.
3 Mantenga pulsado/a el archivo/la carpeta que desea comprimir y pulse
> Comprimir.
Seguridad y Copia de seguridad
21

4 Seleccione el destino del archivo. Los archivos seleccionados se comprimirán en un archivo
zip cuyo nombre será determinado automáticamente.
Para extraer un archivo, mantenga pulsado el archivo. Pulse > Extraen en y seleccione
la ruta donde se extraerá el contenido del archivo.
Cómo ocultar archivos de imagen pequeños
Cuando busque imágenes en Archivos, es posible que vea algunas imágenes de sitios web
almacenadas en la memoria caché. Puede evitar que se muestren estas imágenes de la
siguiente manera:
1 Abra Archivos.
2 Pulse > Ajustes y active Filtrar imágenes pequeñas para ocultar los archivos cuyo
tamaño sea menor que 30 KB. Esto debería ocultar la mayoría de las imágenes
almacenadas en la memoria caché.
Almacenamiento seguro de archivos
Habilite Caja fuerte, configure una contraseña y mueva archivos a una caja fuerte para cifrarlos.
Se pueden eliminar archivos de una caja fuerte en cualquier momento.
Se pueden añadir imágenes, archivos de audio, vídeos y documentos a una caja fuerte.
1 Abra Archivos.
2 En la pestaña Local o Categorías, pulse Caja fuerte.
3 Pulse Habilitar.
4 Configure una ubicación de almacenamiento para la caja fuerte.
5 Siga las instrucciones que aparecen en pantalla para configurar una contraseña y la
pregunta de seguridad y pulse Listo para abrir la aplicación Caja fuerte.
6 Pulse
.
7 Siga las instrucciones que aparecen en pantalla para seleccionar los archivos y pulse
para añadirlos a la caja fuerte.
En Caja fuerte, también se puede hacer lo siguiente:
l Eliminar archivos de una caja fuerte: En Caja fuerte, abra una carpeta, mantenga pulsados
los archivos que desea eliminar y pulse .
l Destruir una caja fuerte: En Caja fuerte, pulse Ajustes > Destruir caja fuerte. Siga las
instrucciones que aparecen en pantalla para eliminar archivos de una caja fuerte y destruirla.
l Cambiar la contraseña de la caja fuerte: En Caja fuerte, pulse Ajustes > Cambiar
contraseña. Siga las instrucciones que aparecen en pantalla para cambiar la contraseña.
l Cambiar la pregunta de seguridad: En Caja fuerte, pulse Ajustes > Cambiar pregunta de
seguridad. Siga las instrucciones que aparecen en pantalla para cambiar la contraseña.
Seguridad y Copia de seguridad
22

l Seleccionar otra caja fuerte: En Caja fuerte, pulse Ajustes > Cambiar de caja fuerte. Siga
las instrucciones que aparecen en pantalla para seleccionar otra caja fuerte.
l Visualizar ubicación de almacenamiento: En Caja fuerte, pulse Ajustes > Ubicación de
caja fuerte para ver la ubicación de almacenamiento de la caja fuerte.
No cambie la carpeta de la ubicación de almacenamiento. Si lo hace, es posible que no
pueda acceder a los archivos.
Seguridad y Copia de seguridad
23

Contactos y correos electrónicos
Creación de tarjetas de contactos
Cree una tarjeta de contacto para compartir rápidamente la información de contacto. Puede
compartir la información de contacto escaneando el código QR o enviando la tarjeta de contacto
a través de un servicio de mensajería instantánea, como WhatsApp.
1 Abra
Contactos.
2 Pulse Yo.
3 Configure la imagen de perfil. Introduzca nombre, compañía, número de teléfono y demás
información de contacto; a continuación, pulse
. El dispositivo creará automáticamente
una tarjeta de contacto con un código QR.
Compartir tarjeta de contacto: Pulse . Seleccione el formato de tarjeta y el método para
compartirla; a continuación, siga las instrucciones que aparecen en pantalla.
Cómo crear contactos nuevos
Creación de contactos
1 Abra Contactos.
2 Pulse . Pulse Crear contacto nuevo si es la primera vez que crea un contacto.
3 En el menú de opciones, seleccione una ubicación para guardar el contacto.
24

La cantidad de contactos que se pueden almacenar en el dispositivo depende del
espacio de la memoria interna. La cantidad de contactos que se pueden guardar en la
tarjeta SIM depende de la capacidad de almacenamiento de esta.
4 Pulse la imagen de perfil del contacto para seleccionar una foto. Introduzca nombre,
empresa, número de teléfono y otra información del contacto; a continuación, pulse .
l Si añade el cumpleaños del contacto, el dispositivo creará automáticamente un
recordatorio de cumpleaños en Calendario.
l Se mostrará la foto del contacto cuando reciba una llamada de este. También se
mostrará otro tipo de información del contacto, como nombre de empresa y cargo.
También puede añadir números de teléfono, direcciones de correo electrónico y otra información
a los contactos incluidos en Registro de llamadas, Mensajes o Correo.
Cómo compartir el código QR
Comparta su código QR con sus amigos de modo que puedan añadirlo a sus contactos
rápidamente. En la pantalla de detalles de contacto, pulse el código QR en la parte superior de
la pantalla para mostrar el código QR personal.
Cómo importar y exportar contactos
Importación de contactos guardados en un dispositivo de almacenamiento
1 Abra
Contactos.
2 Pulse
> Importar/Exportar > Importar desde almacenamiento.
3 Seleccione uno o más archivos .vcf y, a continuación, pulse Aceptar.
Contactos y correos electrónicos
25

Exportación de contactos a un dispositivo de almacenamiento
1 Abra Contactos.
2 Pulse > Importar/Exportar > Exportar a almacenamiento > Exportar.
3 Seleccione desde dónde desea exportar los contactos y pulse Aceptar.
Por defecto, el archivo .vcf exportado se guarda en el directorio raíz de la memoria interna del
dispositivo. Abra Archivos para ver el archivo exportado.
Uso de la aplicación Copia de seguridad de Huawei para importar contactos
1 Abra Copia seguridad.
2 Pulse Restaurar > Restaurar desde memoria interna y seleccione Siguiente.
3 Seleccione la copia de seguridad que desea restaurar.
Si los datos de la copia de seguridad están cifrados, introduzca la contraseña de cifrado
cuando sea solicitada.
4 Seleccione Contactos y pulse Restaurar.
Uso de la aplicación Copia de seguridad de Huawei para hacer una copia de
seguridad de los contactos
1 Abra Copia seguridad.
2 Acceda a Copia de seguridad > Memoria interna y, a continuación, pulse Siguiente.
3 Seleccione Contactos. Pulse COPIA SEGURIDAD y siga las instrucciones que aparecen en
pantalla para configurar una contraseña.
Por defecto, las copias de seguridad se guardan en la carpeta HuaweiBackup en Archivos.
Gestión de contactos
Eliminación de contactos
1 Abra
Contactos.
2 Pulse > Organizar contactos > Eliminar contactos por lotes.
3 Seleccione los contactos que desea borrar y, a continuación, pulse .
4 Pulse Eliminar.
O bien, mantenga pulsado un contacto hasta que aparezca un menú emergente. En este
momento, seleccione Eliminar para borrar el contacto.
Eliminación del historial de contactos
Borre registros de llamadas y mensajes de texto por contacto para proteger su privacidad.
1 Abra Contactos.
Contactos y correos electrónicos
26

2 Seleccione un contacto y pulse > Borrar historial > Borrar.
El dispositivo borrará todos los registros de llamadas y mensajes de texto del contacto
seleccionado.
Cómo compartir contactos
Cómo compartir la vCard de un contacto
1 Abra Contactos.
2 Pulse > Importar/Exportar > Compartir contacto.
3 Seleccione los contactos que desea compartir o pulse Seleccionar todo para seleccionar
todos los contactos y después pulse Compartir.
4 Seleccione el método para compartir y siga las instrucciones que aparecen en pantalla.
Cómo compartir el código QR de un contacto
1 Abra
Contactos
2 Seleccione el contacto que desea compartir. Pulse el código QR y seleccione Compartir.
3 Seleccione el método para compartir y siga las instrucciones que aparecen en pantalla.
Si el otro dispositivo tiene una cámara que escanea códigos QR, también puede
compartir un contacto escaneando el código QR del contacto.
Grupos de contactos
Creación de grupos
1 Abra Contactos.
2 Pulse Grupos y seleccione .
3 Introduzca el nombre del grupo (por ejemplo, Familia o Amigos) y pulse Aceptar.
4 Pulse
. Seleccione los contactos que desea añadir al grupo y pulse .
Uso de grupos inteligentes
Use grupos inteligentes para agrupar contactos de forma automática según empresa, ubicación
o frecuencia de comunicación.
1 Abra Contactos.
2 Pulse Grupos.
3 En Grupos inteligentes, abra un grupo y, a continuación, pulse para enviar un mensaje
grupal o para enviar un correo electrónico grupal.
Contactos y correos electrónicos
27

Edición de grupos
Añada o elimine personas de un grupo, o cambie el nombre del grupo.
1 Abra Contactos.
2 Pulse Grupos y seleccione el grupo que desea editar.
3 Pulse y añada un nuevo miembro al grupo.
4 Pulse . Existen tres opciones:
l Pulsar Eliminar miembros para eliminar miembros del grupo.
l Pulsar Eliminar grupo para eliminar el grupo.
l Pulsar Cambiar nombre para editar el nombre del grupo.
Envío de mensajes de texto o correos electrónicos grupales
1 Abra Contactos.
2 Pulse Grupos y seleccione el grupo al que desea enviar un mensaje o correo electrónico.
3 Pulse
para enviar un mensaje o para enviar un correo electrónico.
Eliminación de grupos
1 Abra Contactos.
2 Pulse Grupos.
3 Mantenga pulsado el grupo que desea eliminar y, a continuación, pulse Eliminar.
4 Pulse Eliminar.
Cuando se elimina un grupo, sus contactos no se eliminan del dispositivo.
Cómo añadir cuentas de correo electrónico
Si no conoce los ajustes de la cuenta, comuníquese con su operador del servicio de correo
electrónico.
Cómo añadir cuentas de correo electrónico personales
1 Abra Correo.
2 Seleccione un operador de servicios de correo electrónico o pulse Otra.
3 Introduzca la dirección de correo y la contraseña, y pulse Iniciar sesión.
4 Siga las instrucciones que aparecen en pantalla para configurar la cuenta. El sistema se
conectará automáticamente con el servidor y verificará los ajustes.
La Bandeja de entrada aparecerá en pantalla una vez configurada la cuenta.
Contactos y correos electrónicos
28

Cómo añadir cuentas de Exchange
Microsoft Exchange es una solución de gestión de correos corporativos. Algunos operadores del
servicio de correo electrónico también ofrecen cuentas de Exchange para particulares y
familias.
1 Abra Correo.
2 Pulse Exchange.
3 Introduzca la dirección de correo, el nombre de usuario y la contraseña. Pulse Iniciar
sesión.
4 Siga las instrucciones que aparecen en pantalla para configurar la cuenta. El sistema se
conectará automáticamente con el servidor y verificará los ajustes.
La Bandeja de entrada aparecerá en pantalla una vez configurada la cuenta.
Cómo enviar correos
1 Abra
Correo.
2 Pulse .
3 En Para:, introduzca uno o más destinatarios.
4 Pulse Cc/Cco/De: para añadir los destinatarios en copia y copia oculta, y seleccione la
cuenta de correo electrónico que desee usar.
5 Introducir el asunto y el cuerpo del correo. Pulse para añadir un adjunto.
6 Pulse
para enviar el correo.
Es posible que el operador del servicio de correo electrónico establezca un límite de tamaño
para los adjuntos. Si los adjuntos superan dicho límite, deberá enviarlos en correos
separados.
Para guardar un correo como borrador y enviarlo más tarde, pulse y después pulse
Guardar.
Cómo responder correos
1 Abra Correo.
2 Abra el correo que desee responder y pulse .
Para responder a todos los destinatarios del correo original, pulse .
3 Una vez redactado el mensaje, pulse para enviar el correo.
Configuración de respuestas rápidas: Pulse > Ajustes. Seleccione una cuenta y pulse
Respuestas rápidas para crear o editar una respuesta rápida.
Contactos y correos electrónicos
29

Llamadas y mensajes (Aplicable a
modelos seleccionados)
Cómo hacer llamadas
Marcación inteligente
Introduzca el nombre, las iniciales o el número de un contacto en el teclado numérico. El
dispositivo mostrará los contactos que coincidan.
1 Abra
Llamadas.
2 Introduzca el nombre, las iniciales o el número de un contacto en el teclado numérico (por
ejemplo, Juan Pérez o JP). El dispositivo hará una búsqueda en los contactos y el registro de
llamadas y detallará los resultados arriba del teclado numérico.
Ocultar teclado
numérico
Borrar
3 De la lista, seleccione el contacto al que desea llamar.
4 Pulse para finalizar la llamada.
Para finalizar una llamada con el botón de encendido/apagado, acceda a Llamadas,
pulse > Ajustes y, a continuación, active Botón de encendido cuelga.
Cómo hacer llamadas desde Contactos
1 Abra Contactos.
30

2 Pulse la barra de búsqueda e introduzca el nombre o las iniciales de la persona a la que
desea llamar.
3 Pulse el número del contacto.
Cómo hacer llamadas desde el registro de llamadas
1 Abra Llamadas.
2 Deslice el dedo hacia arriba y hacia abajo en la lista para visualizar todas las llamadas. Pulse
el nombre o número de la persona que desea llamar.
Cómo llamar a los contactos con la pantalla apagada
Llame a los contactos con la pantalla apagada.
1 Abra
Llamadas.
2 Pulse > Ajustes > Llamada rápida y active Llamada rápida.
Mantenga pulsado el botón para bajar el volumen durante un segundo con la pantalla apagada.
Cuando escuche el sonido de alerta, suelte el botón para bajar el volumen y diga el nombre del
contacto al que desea llamar. El dispositivo marcará el número correspondiente.
Cómo hacer llamadas de emergencia
En una situación de emergencia, es posible hacer llamadas de emergencia con el dispositivo,
incluso sin contar con una tarjeta SIM. Sin embargo, debe estar en un área con cobertura
celular.
1 Abra Llamadas.
También puede pulsar Llamada de emergencia en la pantalla de bloqueo.
2 Introduzca el número de emergencia para su ubicación en el teclado numérico y después
pulse
.
Si se encuentra en un área con buena recepción celular, el dispositivo obtendrá la ubicación
automáticamente y la mostrará en la pantalla.
Llamadas y mensajes (Aplicable a modelos seleccionados)
31

La capacidad de hacer llamadas de emergencia dependerá de las normas locales y de los
operadores de su área. Es posible que una cobertura de red deficiente o interferencias del
entorno impidan la conexión de la llamada. Nunca dependa exclusivamente del dispositivo
para realizar llamadas críticas en situaciones de emergencia.
Cómo responder o rechazar llamadas
Cuando reciba una llamada, pulse el botón de volumen para silenciar el tono.
Si la pantalla está bloqueada:
l Arrastre hacia la derecha para responder la llamada.
l Arrastre hacia la izquierda para rechazar la llamada.
l Pulse para rechazar la llamada y enviar un SMS.
l Pulse para configurar un recordatorio de devolución de llamada.
Si la pantalla está desbloqueada:
l Pulse para responder la llamada.
l Pulse para rechazar la llamada.
l Pulse para rechazar la llamada y enviar un SMS.
l Pulse para configurar un recordatorio de devolución de llamada.
Si recibe una llamada cuando está introduciendo texto o usando el modo pantalla completa
(por ejemplo, cuando está viendo una imagen o jugando), la llamada entrante se mostrará
en la parte superior de la pantalla en una ventana flotante. Pulse para responder la
llamada o para rechazar la llamada.
Llamadas y mensajes (Aplicable a modelos seleccionados)
32

Envío de mensajes
Se puede añadir una gran variedad de contenidos a los mensajes, tales como emoticonos,
imágenes y grabaciones.
1 Abra Mensajes.
2 En la lista de hilos de mensajes, pulse .
3 Seleccione el casillero del destinatario e introduzca el nombre o el número de teléfono del
contacto. También puede pulsar para abrir la lista de contactos y seleccionar un
contacto o grupo de contactos.
4 Seleccione el campo de texto para comenzar a redactar el mensaje. Si introduce más de dos
líneas de texto, pulse
para seleccionar el modo de pantalla completa.
l Pulse para añadir un adjunto al mensaje.
l Pulse Back para guardar el mensaje como borrador.
5 Pulse .
Cancelar un mensaje: Pulse > Ajustes en la lista de mensajes y, a continuación, active
Cancelar envío. Puede cancelarse un mensaje hasta 6 segundos después de su envío.
Respuesta a mensajes
1 Abra Mensajes.
2 Pulse un mensaje para ver su contenido. El dispositivo resaltará automáticamente los
números de teléfono, las direcciones web, las direcciones de correo electrónico, las fechas y
las horas y otra información. Pulse la información resaltada para acceder a una serie de
accesos directos. También se puede hacer lo siguiente:
l Guardar adjuntos de mensajes: Mantenga pulsado el adjunto que desea guardar y, a
continuación, pulse Guardar.
l Llamar al remitente: Pulse en la parte superior del mensaje.
l Añadir el número del usuario llamante a sus contactos: Pulse > Crear
contacto nuevo o Guardar en contacto existente en la parte superior del mensaje.
3 Para responder el mensaje, seleccione el campo de texto e introduzca el mensaje; a
continuación, pulse .
Responder un mensaje rápidamente: Los mensajes nuevos aparecerán en la barra de
notificaciones. Pulse el botón para redactar el mensaje de respuesta.
Llamadas y mensajes (Aplicable a modelos seleccionados)
33

Calendario y Bloc de notas
Cómo ver los festivos internacionales
Habilite la función de festivos internacionales para ver la información de los festivos nacionales
de los distintos países.
Esta función requiere una conexión a Internet.
1 Abra Calendario.
2 Pulse > Ajustes > Días festivos mundiales.
3 Active el selector ubicado al lado del país cuyos festivos desea ver. La tableta
automáticamente descargará la información de los festivos del país correspondiente.
Recordatorios de cumpleaños
Configure el Calendario para importar la información de cumpleaños desde los contactos y crear
automáticamente recordatorios.
Antes de usar esta función, asegúrese de haber añadido la información de cumpleaños a
sus contactos. Para obtener más información, consulte la sección Creación de contactos.
1 Abra Calendario.
2 Pulse y seleccione Cumpleaños.
Una vez habilitada esta función, el Calendario importará automáticamente la información de
cumpleaños desde los contactos y le enviará recordatorios.
Creación de eventos
Añada eventos y configure recordatorios para planificar sus días.
1 Abra Calendario.
2 Pulse .
3 Introduzca el nombre, la ubicación, y la fecha y hora de inicio y de fin del evento. Pulse Más
> Recordar para crear un recordatorio.
4 Pulse para guardar el evento.
l Puede añadir hasta 5 recordatorios de un evento. Para añadir un recordatorio, pulse
Añadir recordatorio.
l En la vista del mes o de la semana, mantenga pulsada un área de la pantalla para crear
un evento el día deseado.
34

Creación de notas
1 Abra Bloc de notas.
2 Pulse e introduzca el contenido de la nota.
Modificar texto
Añadir etiqueta
Guardar nota
Modificar nota
Cerrar nota
Añadir tarea
Insertar imagen
Hacer foto
3 Pulse para guardar la nota.
Gestión de notas
Cómo añadir notas a favoritas
Abra Bloc de notas. Se pueden añadir notas a favoritas de dos maneras:
l En la lista de notas, deslice el dedo hacia la izquierda sobre la nota y pulse .
l Pulse la nota que desee añadir a favoritas y pulse .
Cómo compartir notas
En la lista de notas, abra la nota que desee compartir y pulse . Seleccione el método para
compartir y siga las instrucciones que aparecen en pantalla.
Cómo eliminar notas
Las notas pueden eliminarse de tres maneras:
l En la lista de notas, deslice el dedo hacia la izquierda sobre la nota que desee eliminar y pulse
.
l Mantenga pulsada la nota para activar la interfaz de gestión de notas. Seleccione las notas
que desee eliminar y pulse .
l Seleccione la nota que desee eliminar y pulse > Eliminar.
Cómo buscar notas
Las notas pueden buscarse de dos maneras:
Calendario y Bloc de notas
35

l En la lista de notas, pulse la barra de búsqueda e introduzca una palabra clave o más de una.
l Deslice el dedo hacia abajo en la pantalla principal para ver la barra de búsqueda e introduzca
una palabra clave o más de una.
Calendario y Bloc de notas
36

Música y vídeos
Cómo escuchar música
Puede escuchar sus canciones favoritas de forma local .
1 Abra
Música.
2 Puede reproducir música guardada en el dispositivo, añadir una canción al cancionero
personal, reproducir una canción de una lista de reproducción personal o escuchar
canciones recientemente reproducidas.
3 Se puede reproducir, pausar o cambiar la canción durante el proceso.
Habilitar SWS
Arrastrar hacia la izquierda
o hacia la derecha para
ajustar el volumen de la
reproducción
Cambiar el orden de la
reproducción
Reproducir o pausar
Añadir a Favoritos
Canción siguiente
Canción anterior
Añadir a lista de
reproducción
Arrastrar hacia la izquierda o
hacia la derecha para alternar
entre la pantalla de la lista de
reproducción y la de la letra
Cómo buscar música
Cómo buscar música en la memoria interna o la tarjeta microSD
Clasifique sus canciones por categoría o búsquelas usando una palabra clave para encontrar
fácilmente sus archivos de música.
1 Abra
Música.
2 Pulse Todas las canciones.
3 Pulse
para buscar y ver la música almacenada en el teléfono.
4 Podrá organizar su música por nombre de la canción, artista, nombre del álbum o carpeta.
Para buscar una canción específica, pulse e introduzca el nombre de la canción, del
artista o del álbum en la barra de búsqueda.
37

Cómo eliminar canciones
Borre canciones no deseadas para liberar espacio de almacenamiento.
1 Abra Música.
2 Pulse Todas las canciones.
3 Acceda a la pestaña Canciones. Mantenga pulsada la lista de canciones y seleccione las
que desee eliminar.
4 Pulse
> Eliminar.
5 Pulse Eliminar.
Cómo reproducir un vídeo
Cómo reproducir un vídeo
1 Abra Vídeos.
2 Pulse la vista en miniatura para iniciar el vídeo.
Durante la reproducción, podrá hacer lo siguiente:
l Ajustar la velocidad de reproducción: Pulse 1.0X y arrastre el control deslizante de
velocidad.
l Ajustar el brillo de la pantalla: Deslice el dedo hacia arriba o hacia abajo sobre la parte
izquierda de la pantalla. Deslice el dedo hacia arriba para incrementar el brillo o deslícelo
hacia abajo para disminuirlo.
l Ajustar el volumen: Deslice el dedo hacia arriba o hacia abajo sobre la parte derecha de
la pantalla. Deslice el dedo hacia arriba para incrementar el volumen o deslícelo hacia
abajo para disminuirlo.
l Retroceder o adelantar: Arrastre la barra de progreso hacia la izquierda para retroceder
o hacia la derecha para adelantar.
Música y vídeos
38

Cámara y Galería
Fotos y grabaciones de vídeo
Temporizador automático
Use un temporizador automático para aparecer en sus propias fotos.
1 Abra
Cámara. Deslice el dedo hacia la izquierda sobre la pantalla para acceder a los
ajustes de la cámara.
2 Pulse Temporizador para configurar el temporizador de cuenta regresiva.
3 Vuelva al visor. Coloque el dispositivo sobre una superficie estable y encuadre la imagen que
desee capturar.
4 Pulse
para iniciar el temporizador de cuenta regresiva. El teléfono realizará una foto
automáticamente cuando haya finalizado la cuenta regresiva.
Captura controlada por audio
Use comandos de voz para controlar la cámara de manera remota o configure la cámara de
modo tal que haga una foto cuando detecte un sonido intenso.
1 Abra Cámara.
2 Deslice el dedo hacia la izquierda sobre la pantalla para acceder a los ajustes de la cámara.
3 Pulse Control de audio y active Control de audio.
4 A continuación, podrá seleccionar:
l Decir Cheese para hacer fotos: Permite configurar la cámara para que haga una foto
cuando se emite un comando de voz.
La cámara solo realizará fotos cuando se detecte el comando de voz predeterminado
"Cheese". No se pueden configurar comandos de voz personalizados.
l Hacer fotos cuando la voz alcance un nivel de dB preestablecido: Permite configurar
la cámara para que haga una foto cuando el ruido ambiente llegue a un cierto nivel de
decibelios.
5 Encuadre la imagen que desee capturar. El dispositivo realizará una foto automáticamente
ante un comando de voz o cuando detecte un sonido intenso.
Cómo grabar vídeos
Cómo grabar vídeos
1 Abra
Cámara.
2 Pulse para seleccionar el modo de grabación.
3 Pulse para comenzar la grabación.
39

4 Durante la grabación, puede realizar las siguientes operaciones:
l Pulse para detener la grabación. Pulse para continuar la grabación.
l Pulse para guardar la imagen actual como una foto.
5 Pulse para finalizar la grabación.
Cómo acercar y alejar la imagen
Separe dos dedos sobre la pantalla para acercar la imagen o júntelos sobre la pantalla para
alejar la imagen. Es posible que la calidad de la imagen se vea afectada si sigue acercándola
una vez alcanzado el zoom óptico máximo.
Notas de audio
Añada notas de audio a sus fotos para que sean más interactivas.
1 Abra Cámara.
2 Deslice el dedo hacia la derecha y pulse Nota de audio.
3 Encuadre la imagen que desee capturar. Pulse
para hacer una foto con una nota de
audio.
4 La cámara grabará un archivo de audio corto de hasta 10 segundos para añadirlo a la foto.
Pulse para detener la grabación.
Las fotos que tienen notas de audio se distinguen con el icono en Galería.
Cuando esté viendo una foto que tenga una nota de audio, pulse para reproducir el audio.
Cómo compartir fotos y vídeos
Utilice la función para compartir de la Galería para compartir fotos y vídeos.
Cómo compartir fotos y vídeos guardados en la memoria interna o en la tarjeta microSD
del teléfono
1 Abra Galería.
2 Mantenga pulsado el archivo que desea abrir en la interfaz de selección de archivos y
después seleccione los archivos que desea compartir.
3 Pulse
. Seleccione el método con el cual desea compartir los archivos seleccionados y
siga las instrucciones que aparecen en pantalla.
Cámara y Galería
40

Cómo editar una foto
La aplicación Galería cuenta con sólidas herramientas de edición de imágenes que se pueden
usar para dibujar grafitis, añadir marcas de agua o aplicar filtros.
1 Abra Galería.
2 Pulse una imagen para verla en modo de pantalla completa. En la vista de pantalla completa,
pulse para abrir el editor de fotos y editar la foto usando las herramientas disponibles.
l Rotar una imagen: Pulse y deslice el dedo sobre la pantalla para ajustar el ángulo de
rotación.
Deshacer cambios
Rotar verticalmente
Espejar imagen
Deslizar pantalla para rotar imagen
Parte de la imagen que se preservará tras
la rotación
l Recortar una imagen : Pulse para seleccionar la proporción de recorte. Arrastre los
bordes punteados para recortar la imagen según el tamaño deseado.
Cámara y Galería
41

Proporciones de recorte
Recortar selección
Recortar ángulo de cuadrícula
l Añadir un filtro: Pulse y seleccione el filtro deseado.
l Acentuar colores: Pulse .Seleccione un área de la imagen para acentuar el color.
Todos las demás áreas se verán en blanco y negro.
l Dar efecto borroso a una imagen: Pulse . Arrastre el control deslizante para ajustar
el nivel del efecto borroso. Arrastre el círculo hacia la parte de la imagen que no desee que
tenga efecto borroso.
l Ajustar los parámetros de una imagen: Pulse . Existe la posibilidad de ajustar el
brillo, el contraste, la saturación y más para hacer que las imágenes sean más vívidas.
Cámara y Galería
42

l Aplicar efectos de mejora de rostro: Pulse para aplicar efectos de mejoramiento
facial a las personas que aparecen en una imagen. Hay diversos efectos para mejorar la
piel y los ojos.
l Aplicar efecto pixelado: Pulse y seleccione el efecto pixelado deseado.
l Dibujar un grafiti: Pulse para seleccionar el pincel y el color.
l Añadir una marca de agua: Pulse para añadir una marca de agua y personalizar la
foto. Las marcas de agua disponibles incluyen las de fecha y hora, lugar, clima, actividad,
etc.
l Añadir una etiqueta: Pulse y seleccione el tipo de etiqueta y la fuente deseadas.
Podrá usar etiquetas para registrar estados de ánimo o pensamientos.
Cómo editar vídeos
Cómo editar un vídeo
Seleccione las partes más importantes de los vídeos y guárdelas como archivos separados.
Longitud del vídeo recortado
Cancelar cambios
Guardar cambios
Tecla de reproducción/pausa
Ajustes de resolución
Vídeo recortado
Control deslizante para recortar vídeo
1 Abra Galería.
2 Seleccione el vídeo que desee editar y pulse .
3 En la pantalla de edición de vídeos, arrastre los controles deslizantes para seleccionar la
parte del vídeo que desea conservar.
Pulse para obtener una vista previa del vídeo.
4 Pulse para recortar y guardar el vídeo.
Cámara y Galería
43

Para cambiar la resolución, seleccione un valor en la pantalla de edición de vídeos. Los vídeos
con mayor resolución ocupan más espacio en el dispositivo.
Cámara y Galería
44

Gestor de la tableta
Optimización del rendimiento
Abra
Gestor de la tableta y pulse Optimizar. El teléfono optimizará automáticamente el
rendimiento, mejorará la seguridad y reducirá el consumo de energía.
Filtro de acoso
Las tabletas con Wi-Fi únicamente no admiten llamadas de voz.
El Gestor de la tableta cuenta con la función filtro de acoso que permite bloquear llamadas y
mensajes no deseados.
Abra Gestor de la tableta. Pulse Filtro de acoso > y siga las instrucciones que
aparecen en pantalla para configurar una lista blanca o una lista negra, palabras claves para la
lista negra y ajustes de llamadas y mensajes no deseados.
Configurar reglas de filtrado
Configurar notificaciones de filtrado
Los mensajes de extraños que
contengan palabras clave de la lista
negra se bloquearán
Las llamadas y los mensajes de números
de la lista negra se bloquearán
Las llamadas y los mensajes de números
de la lista blanca no se bloquearán
Gestión de baterías
Cómo ver las estadísticas del uso de la batería
Use el Gestor de la tableta para ver el detalle de las estadísticas de uso de la batería de cada
aplicación.
Abra Gestor de la tableta. Pulse restante y deslice el dedo hacia arriba sobre la pantalla.
Es posible hacer lo siguiente:
45

l Pulse Detalles de uso de batería para consultar estadísticas detalladas acerca del consumo
de la batería.
l Pulse Nivel de consumo para ver qué elementos de hardware y software del teléfono
consumen más energía.
l Pulse Optimizar para buscar los problemas de consumo de energía y optimizar el
rendimiento.
l Active Porcentaje de batería restante para ver el porcentaje de la batería restante en la
barra de estado.
Cómo reducir el consumo de energía
Use el Gestor de la tableta para optimizar el rendimiento y reducir el consumo de energía.
Abra Gestor de la tableta y pulse restante. Es posible hacer lo siguiente:
l Optimizar el rendimiento: Pulse Optimizar. El teléfono buscará problemas de consumo de
energía y optimizará el rendimiento. A fin de reducir aún más el consumo de energía, pulse
elementos deben ser optimizados manualmente, y seleccione Abrir o Optimiz para
configurar los ajustes de energía manualmente.
l Restringir aplicaciones en segundo plano: Pulse Limpieza de pantalla de bloqueo y
desactive los selectores de las aplicaciones que no desea que se ejecuten en segundo plano
cuando la pantalla está bloqueada.
l Cerrar aplicaciones que consumen mucha batería: Pulse Apps de alto consumo de
energía y seleccione las aplicaciones que desea cerrar.
Si hay aplicaciones que consumen mucha batería ejecutándose en segundo plano,
aparecerá un mensaje en el panel de notificaciones. Si no desea recibir este tipo de
notificaciones, pulse y desactive Aviso de alto consumo energía.
l Reducir la resolución de la pantalla: Active Ahorro de energía por baja resolución para
reducir le resolución de pantalla y disminuir el consumo de energía.
l Cerrar automáticamente apps de alto consumo de energía: Pulse y active Cerrar
apps de alto consumo de energía.
Analizador de virus
El Gestor de la tableta cuenta con la función de analizador de virus que permite eliminar
malware.
1 Abra Gestor de la tableta.
2 Pulse Búsqueda de virus. El dispositivo identificará y eliminará el malware
automáticamente.
Gestor de la tableta
46

Pulse . Es posible hacer lo siguiente:
l Habilitar Análisis de la nube para analizar el dispositivo usando la base de datos de
antivirus más actualizada. Se requiere conexión a Internet para acceder a la base de
datos en línea.
l Habilitar Recordatorio de análisis para recibir una notificación si no ha realizado un
análisis de virus durante 30 días.
l Seleccionar un modo de análisis. Análisis rápido solamente analiza archivos
importantes y aplicaciones instaladas. El Análisis completo demora más tiempo y
busca archivos maliciosos.
l Activar Actualización automática y Actualizar solo vía Wi-Fi para actualizar
automáticamente la base de datos de antivirus cuando tenga una conexión Wi-Fi.
Gestor de la tableta
47

Herramientas
Reloj
Gestión de alarmas
Configure una alarma para que le despierte o le recuerde eventos importantes.
Abra
Reloj. Desde la pestaña Alarma, podrá:
l Añadir una alarma: Pulse y configure la hora, el tono, los ajustes de repetición de la
alarma, entre otros. Pulse para aplicar los ajustes.
l Habilitar o deshabilitar una alarma: Pulse el selector que está al lado de la alarma.
l Configurar los ajustes de la alarma: Pulse y acceda a ALARMA para configurar la
duración de la postergación, los ajustes del modo silencioso y el comportamiento del botón de
volumen.
l Eliminar una alarma: Mantenga pulsada la alarma que desea eliminar. Pulse al lado del
reloj y después pulse .
l Apagar una alarma: Pulse Arrastrar para apagar la alarma en la parte inferior de la pantalla
de bloqueo.
l Silenciar una alarma: Pulse el botón para bajar el volumen.
l Posponer 10 minutos: Pulse el botón de encendido/apagado. La alarma volverá a sonar
pasados 10 minutos. Para apagar la alarma, deslice el dedo desde la parte superior de la
pantalla para abrir el panel de notificaciones y pulse la notificación de alarma.
l Habilitar alarmas cuando el dispositivo está apagado: Seleccione Mantener la alarma
activa. Sonará dentro de . Las alarmas sonarán incluso cuando el dispositivo esté apagado.
Configuración del reloj mundial
Añada múltiples relojes para ver la hora de varias ciudades del mundo.
1 Abra Reloj.
2 Desde la pestaña Reloj mundial, podrá:
l Añadir una ciudad: Pulse
. Introduzca el nombre de una ciudad o selecciónela de la
lista de ciudades.
l Configurar la fecha y la hora del sistema: Pulse > Fecha y hora y configure los
ajustes.
l Eliminar una ciudad: Mantenga pulsada la ciudad que desea eliminar. Pulse , ubicado
al lado de la ciudad y, a continuación, pulse .
48

Fecha y hora en lugar de origen
Añadir ciudad
Mis ciudades
Configurar fecha,
hora y zona horaria
en lugar de origen
Cómo habilitar dos relojes
Por defecto, el teléfono mostrará la fecha y la hora de la red. Habilite dos relojes para ver en la
pantalla de bloqueo la fecha y la hora de su zona horaria actual y las de su lugar de origen.
1 Abra Reloj.
2 En Reloj mundial, pulse > Fecha y hora.
3 Active Reloj doble. Pulse Ciudad local y seleccione la zona horaria de su lugar de origen
de la lista de ciudades.
Zona horaria
de red actual
Zona horaria en
lugar de origen
Solo aparecerá un reloj en pantalla cuando la zona horaria local coincida con la zona
horaria del lugar de origen.
Cronómetro
1 Abra
Reloj.
2 Acceda a la pestaña Cronómetro y pulse para iniciar el cronómetro.
Herramientas
49

Cuando el cronómetro se esté ejecutando, pulse para contar las vueltas. Deslice el
dedo hacia arriba en el temporizador ubicado en el centro de la pantalla para ver los
resultados de las vueltas.
3 Pulse para pausar el cronómetro.
4 Pulse para reiniciar el cronómetro o para reanudar el cronómetro.
La pantalla permanecerá encendida cuando el cronómetro está en funcionamiento.
Temporizador
1 Abra Reloj.
2 Acceda a la pestaña Temporiz y deslícese hacia arriba o hacia abajo para configurar la
duración de la cuenta regresiva.
3 Pulse
para iniciar el temporizador.
4 Cuando el temporizador se active, deslícese por la pantalla para silenciar el tono de timbre.
Cuando comience la cuenta regresiva del temporizador, pulse para pausarla o
para reiniciar el temporizador.
Grabadora de sonidos
Cómo grabar sonido
1 Pulse Grabadora.
2 Pulse Iniciar para comenzar la grabación.
3 Pulse Pausar o Reanudar para pausar o retomar la grabación.
Añadir una etiqueta: Añada una Etiqueta rápida o una Etiqueta en foto para que sirva de
referencia.
4 Pulse Detener e introduzca el nombre. A continuación, pulse Guardar.
l El teléfono no sonará si recibe una llamada durante una grabación.
l Cuando la aplicación Grabadora esté grabando en segundo plano, utilice el controlador
del panel de notificaciones para Pausar, Reanudar o Detener la grabación.
Cómo reproducir una grabación
Reproduzca el sonido de una dirección en particular o comience la reproducción desde una
ubicación etiquetada.
1 Pulse Grabadora.
2 Seleccione Grabaciones.
3 Seleccione una grabación. En la pantalla de reproducción, podrá hacer lo siguiente:
Herramientas
50

l Seleccionar una etiqueta: Deslice el dedo hacia la izquierda sobre la pantalla de
reproducción para ver las etiquetas de grabación. A continuación, seleccione una etiqueta
para iniciar la reproducción desde la ubicación correspondiente.
l Cambiar el modo de reproducción: Seleccione Auricular o Altavoz.
Cuando la aplicación Grabadora esté grabando en segundo plano, utilice el controlador del
panel de notificaciones para reproducir, pausar o cancelar la grabación.
Herramientas
51

Ajustes y funciones del sistema
Cómo cambiar del idioma del sistema
1 Abra
Ajustes.
2 Pulse Ajustes avanzados > Idioma e introducción.
3 Pulse Idioma y seleccione el idioma deseado.
Si el idioma que busca no está en la lista, pulse Añadir un idioma para buscarlo y
añadirlo a la lista.
Cambio del método de introducción de texto
Alterne entre los métodos de introducción de texto deseados.
1 En el extremo inferior de la pantalla de método de introducción de texto, pulse .
2 Seleccione el método de introducción deseado.
Para añadir un método de introducción de texto, abra Ajustes. Pulse Ajustes
avanzados > Idioma e introducción > Teclado predeterminado > Configurar modos de
introducción y seleccione el método de introducción de texto deseado.
Cómo editar texto
Seleccione, corte, copie, pegue y comparta texto.
l Cómo seleccionar texto: Mantenga pulsado el texto hasta que aparezca en pantalla.
Arrastre y para seleccionar un fragmento de texto o pulse Seleccionar todo para
seleccionar todo el texto.
l Cómo copiar texto: Seleccione el texto que desee copiar y pulse Copiar para copiarlo en el
portapapeles.
l Cómo cortar texto: Seleccione el texto que desea cortar y pulse Cortar para moverlo al
portapapeles.
l Cómo pegar texto: Mantenga pulsado el lugar donde desea insertar el texto y pulse Pegar.
52

El texto pegado permanecerá disponible en el portapapeles hasta que corte o copie otro
contenido.
l Cómo compartir texto: Seleccione el texto que desea compartir y pulse Compartir.
Seleccione cómo desea compartir el texto y siga las instrucciones que aparecen en pantalla.
Modo avión
Para evitar interferencias, habilite el modo avión al abordar una aeronave. Cuando se habilita
este modo, las llamadas, los datos móviles, Bluetooth y Wi-Fi se deshabilitan. Bluetooth y Wi-Fi
se pueden habilitar manualmente.
Use cualquiera de los siguientes métodos para habilitar o deshabilitar el modo avión:
l Usar el selector del acceso directo: Deslice el dedo hacia abajo sobre la barra de estado
para abrir el panel de notificaciones. Pulse para ver todos los selectores de accesos
directos y active el selector .
l Acceder a Ajustes: Abra Ajustes y active o desactive el selector Modo avión.
Cuando el modo avión está habilitado, el icono correspondiente aparece en la barra de
estado .
Ajustes y funciones del sistema
53

Cómo ver información sobre el almacenamiento y la
memoria
Consulte la información de almacenamiento y memoria, cambie la ubicación de almacenamiento
predeterminada y el formato de la tarjeta microSD.
No todos los dispositivos admiten tarjetas microSD.
1 Abra Ajustes.
2 Pulse Memoria y almacenamiento para ver la información de almacenamiento de la
memoria interna y de la tarjeta microSD.
3 Allí podrá:
l Formatear la tarjeta microSD: Pulse Tarjeta SD > Formatear > Borrar y formatear para
borrar todos los datos de la tarjeta microSD. Haga una copia de respaldo de los archivos
antes de formatear la tarjeta para no perder datos.
l Configurar la ubicación de almacenamiento predeterminada: Pulse Ubicación
predeterminada y seleccione la ubicación de almacenamiento predeterminada en la
memoria interna o en la tarjeta microSD.
Configuración de la fecha y la hora
El dispositivo configura automáticamente la fecha y la hora utilizando los valores suministrados
por la red. También es posible configurarlas manualmente y seleccionar el formato de 12 o de
24 horas.
1 Abra
Ajustes.
2 Pulse Ajustes avanzados > Fecha y hora. Es posible hacer lo siguiente:
l Configurar la fecha y hora automáticamente con valores proporcionados por la red:
Active Fecha y hora automáticas.
l Configurar la zona horaria automáticamente con valores proporcionados por la red:
Active Zona horaria automática.
l Configurar el formato de la hora: Seleccione el formato de 24 horas si desea ver la hora
en ese formato. Por defecto, la hora se muestra en formato de 12 horas.
Cómo habilitar el acceso a la ubicación
Habilite los servicios basados en la ubicación para garantizar que las aplicaciones de mapas,
navegación y clima puedan acceder a su información de ubicación.
Configuración de los ajustes de ubicación
Las funciones pueden variar según el operador.
Ajustes y funciones del sistema
54

1 Abra Ajustes.
2 Pulse Seguridad y privacidad > Acceso a la ubicación.
3 Active Acceder a mi ubicación para acceder a las siguientes opciones:
l Utilizar redes móviles, Wi-Fi y GPS: Utiliza el GPS y la conexión a Internet del teléfono.
Habilite esta opción para un posicionamiento altamente preciso.
l Utilizar redes móviles y Wi-Fi: Utiliza solo la conexión a Internet del teléfono. Habilite
esta opción para un consumo de energía reducido y tiempos en estado de inactividad más
prolongados.
l Utilizar solo GPS: No requiere una conexión a Internet. Habilite esta opción para reducir el
consumo de datos móviles.
Cómo incrementar la precisión del posicionamiento en interiores
El teléfono utiliza las funciones Wi-Fi y Bluetooth para obtener un posicionamiento más preciso
en interiores.
1 Abra
Ajustes.
2 Pulse Seguridad y privacidad > Acceso a la ubicación.
3 Pulse > Ajustes de búsqueda y realice lo siguiente:
l Active Búsqueda de redes Wi‑Fi. Las apps y servicios de ubicación buscarán
continuamente redes Wi-Fi para obtener un posicionamiento más preciso.
l Active Búsqueda de dispositivos Bluetooth. Los servicios y las apps de ubicación
buscarán dispositivos Bluetooth para obtener un posicionamiento más preciso.
Cómo restablecer los ajustes de fábrica
Si el dispositivo falla o responde lentamente, restablezca los ajustes de fábrica.
Si se restablecen los ajustes de fábrica, se eliminarán todos los datos personales del
dispositivo, como la información de la cuenta, las apps descargadas y los ajustes del
sistema. Antes de restablecer los ajustes de fábrica, haga copias de respaldo de los datos
importantes guardados en el dispositivo.
1 Abra Ajustes.
2 Pulse Ajustes avanzados > Copia de seguridad / restablecer.
3 Pulse Restablecer datos de fábrica y seleccione si desea formatear la memoria interna.
Si selecciona Borrar memoria interna, se eliminarán todos los archivos de la memoria
interna, como la música y las imágenes. Utilice esta función con precaución.
4 Pulse RESTABLECER para restablecer los ajustes de fábrica del dispositivo.
Ajustes y funciones del sistema
55

Actualizaciones OTA
Actualice el sistema del dispositivo con la última versión para mejorar su rendimiento.
Esta función requiere conexión a Internet. Conéctese a una red Wi-Fi para no incurrir en
gastos por el uso de datos.
l El uso de software de terceros no autorizado para actualizar el dispositivo puede dañarlo
o incluso poner en riesgo la información personal. Para obtener los mejores resultados,
utilice la función de actualización OTA o lleve el dispositivo al centro de servicios Huawei
más cercano.
l Durante la actualización del sistema, es posible que se eliminen los datos personales.
Siempre haga una copia de seguridad de los datos importantes antes de actualizar el
dispositivo.
l Para actualizarlo, asegúrese de que el dispositivo tenga 20 % de batería, como mínimo.
l Después de la actualización, es posible que detecte que algunas aplicaciones de terceros
no son compatibles con el sistema, como aplicaciones de banca por Internet y juegos.
Esto se debe a que los desarrolladores de aplicaciones de terceros demoran en publicar
actualizaciones para versiones nuevas de Android. Espere a que se publique una nueva
versión de la aplicación.
Pulse Ajustes > Información de la tableta > Número de compilación para ver el número
de versión del dispositivo.
1 Abra Ajustes.
2 Pulse Actualizar sistema. El dispositivo automáticamente buscará actualizaciones.
3 Seleccione la última versión y descargue el paquete de actualización.
4 Finalizada la descarga, pulse Actualizar. Es posible que el proceso de actualización demore
en completarse. No utilice el dispositivo hasta que termine de actualizarse. Finalizada la
actualización, el dispositivo se reiniciará automáticamente.
Cómo ver la información del producto
Cómo cambiar el nombre del dispositivo
Cambie el nombre de su dispositivo para que los dispositivos que se conectan a su zona Wi-Fi
portátil lo encuentren más fácilmente o para facilitar la búsqueda cuando se enlaza con otros
dispositivos vía Bluetooth.
1 Abra
Ajustes.
2 Pulse Información de la tableta > Nombre del dispositivo y cambie el nombre del
dispositivo
Ajustes y funciones del sistema
56

Cómo ver el número de modelo y la información de versión
Consulte el número de modelo y la información de versión del sistema.
1 Abra Ajustes.
2 Pulse Información de la tableta para ver el número de modelo, el número de versión, la
versión de EMUI y la versión de Android.
Funciones de accesibilidad
Cómo habilitar TalkBack
TalkBack brinda avisos sonoros y subtítulos para ayudar a usuarios con dificultades en la vista.
Cuando la función TalkBack esté habilitada, el dispositivo emitirá avisos sonoros para todo el
contenido que pulse, seleccione o habilite.
Los avisos sonoros no están disponibles en todos los idiomas. Si no están disponibles en su
idioma, descargue el motor de síntesis de voz de un tercero. Para obtener más información,
consulte la sección Salida de texto a voz (TTS).
1 Abra Ajustes.
2 Pulse Ajustes avanzados > Accesibilidad > TalkBack.
3 Active TalkBack y pulse Aceptar.
Se reproducirá un tutorial cuando habilite la función TalkBack por primera vez. Para
volver a reproducir el tutorial, pulse para acceder a los ajustes de TalkBack y
seleccione el tutorial.
4 Pulse y active Exploración táctil.
Cuando la opción Exploración táctil esté habilitada, el teléfono emitirá avisos sonoros
para todo el contenido que pulse.
Deshabilitar TalkBack: Pulse el botón de encendido/apagado hasta que el dispositivo vibre y
después mantenga pulsada la pantalla durante 3 segundos.
Cómo usar TalkBack para controlar el dispositivo
Una vez habilitada la función TalkBack, use los gestos para:
Navegar por la pantalla: Deslice dos dedos hacia arriba o hacia abajo para desplazarse por las
listas del menú. Deslice los dedos hacia la izquierda o hacia la derecha para cambiar de
pantalla.
Ajustes y funciones del sistema
57

Seleccionar un elemento: Pulse un elemento con un dedo para seleccionarlo (no se abrirá). El
teléfono leerá el contenido del elemento seleccionado.
Abrir un elemento: Pulse dos veces cualquier parte de la pantalla con un dedo para confirmar
la selección realizada en el paso anterior.
Por ejemplo, si desea abrir Ajustes, pulse el icono Ajustes una vez con un dedo y pulse dos
veces cualquier parte de la pantalla.
Configuración de los ajustes de TalkBack
1 Abra Ajustes.
2 Pulse Ajustes avanzados > Accesibilidad > TalkBack > .
3 Siga las instrucciones en pantalla para ajustar el volumen de las respuestas, los ajustes de
las respuestas sonoras, los gestos de control y más.
Ajustes y funciones del sistema
58

Salida de texto a voz (TTS)
Esta función convierte texto en voz para aquellos usuarios con discapacidad visual. La salida de
texto a voz (TTS) requiere habilitar la función TalkBack.
1 Abra Ajustes.
2 Pulse Ajustes avanzados > Accesibilidad. Active Salida de texto a voz y seleccione la
velocidad de voz y el motor de síntesis de voz que desee.
Corrección de color
El modo de corrección de color ajusta los colores para que los usuarios con dificultades para
percibir los colores puedan distinguir más fácilmente los distintos sectores de la pantalla.
Habilite este modo con precaución, ya que puede afectar el rendimiento del dispositivo.
1 Abra Ajustes.
2 Pulse Ajustes avanzados > Accesibilidad > Corrección de color y active Corrección de
color.
3 Pulse Modo de corrección y seleccione el modo de corrección de color deseado.
Ajustes y funciones del sistema
59

Seguridad de datos e información
personal
La utilización de algunas funciones o aplicaciones de terceros disponibles en el dispositivo
puede ocasionar la pérdida de datos e información personal, o permitir a terceros acceder a
dichos datos e información. Utilice las siguientes medidas para proteger su información
personal:
l Coloque el dispositivo en un lugar seguro para evitar el acceso no autorizado a este.
l Configure el bloqueo de la pantalla y cree una contraseña o un patrón de desbloqueo.
l De forma periódica, realice una copia de seguridad de la información personal almacenada en
la tarjeta SIM, en la tarjeta de memoria o en la memoria del dispositivo. Si cambia de
dispositivo, asegúrese de transferir o eliminar toda la información personal del dispositivo
anterior.
l De forma periódica, realice una copia de seguridad de la información personal almacenada en
la tarjeta de memoria o en la memoria del dispositivo. Si cambia de dispositivo, asegúrese de
transferir o eliminar toda la información personal del dispositivo anterior.
l No abra mensajes ni correos de desconocidos para evitar el ingreso de virus a su dispositivo.
l Cuando utilice el dispositivo para navegar por Internet, no visite sitios web que puedan resultar
inseguros para evitar el robo de información personal.
l Si utiliza servicios como zonas Wi-Fi portátiles o Bluetooth, configure las contraseñas de estos
servicios para evitar el acceso no autorizado a estos. Cuando estos servicios no se utilicen,
desactívelos.
l Instale software de seguridad de dispositivos y realice análisis regulares para detectar la
existencia de virus.
l Asegúrese de obtener aplicaciones de terceros de fuentes legítimas. Analice las aplicaciones
de terceros descargadas con el fin de detectar la existencia de virus.
l Instale parches o software de seguridad desarrollados por Huawei u otros proveedores de
aplicaciones autorizados.
l El uso de software de terceros no autorizado para actualizar el teléfono puede dañar el
dispositivo o incluso poner en riesgo la información personal. Se recomienda actualizar a
través de la función de actualización en línea del dispositivo o descargar paquetes de
actualización oficiales para el modelo del dispositivo desde el sitio web de Huawei.
l Algunas aplicaciones requieren y transmiten información de ubicación. Por lo tanto, terceros
pueden compartir su información de localización.
l Algunos proveedores de aplicaciones pueden obtener información de diagnóstico y detección
en el dispositivo a fin de mejorar sus productos y servicios.
60

Aviso legal
Copyright © Huawei Technologies Co., Ltd. 2017. Reservados todos los derechos.
Se prohíbe reproducir o transmitir cualquier parte de este manual, de cualquier forma y por
cualquier medio, sin el consentimiento previo por escrito de Huawei Technologies Co., Ltd. y sus
afiliados ("Huawei").
El producto descrito en este manual puede incluir software protegido por derechos de autor de
Huawei y de posibles licenciadores. Los clientes no podrán en modo alguno reproducir,
distribuir, modificar, descompilar, desmontar, desencriptar, extraer, alquilar ni ceder el software
mencionado, como tampoco practicar ingeniería inversa en el software, ni conceder
sublicencias de este, a menos que tales restricciones estén prohibidas por la legislación vigente
o que dichas acciones reciban la aprobación de los respectivos titulares de los derechos de
autor.
Marcas comerciales y permisos
, y son marcas comerciales o registradas de Huawei Technologies Co., Ltd.
Android™ es una marca comercial de Google Inc.
Los logotipos y la marca denominativa Bluetooth
®
son marcas registradas propiedad de
Bluetooth SIG, Inc. y todo uso de dichas marcas por parte de Huawei Technologies Co., Ltd.
está sometido a un acuerdo de licencia.
Otros nombres de empresas, servicios, productos y marcas comerciales que se mencionan en
este documento podrían ser propiedad de sus respectivos titulares.
Aviso
Algunas características del producto y sus accesorios descritas en el presente documento
dependen del software instalado, las capacidades y los ajustes de la red local y, por lo tanto, es
posible que los operadores de red o los proveedores de servicios de red locales no las hayan
activado o las hayan limitado.
Por lo tanto, las descripciones mencionadas en este manual podrían no coincidir exactamente
con el producto o los accesorios adquiridos.
Huawei se reserva el derecho a cambiar o modificar cualquier información o las
especificaciones contenidas en este manual sin aviso previo y sin responsabilidad comercial
alguna.
Declaración de software de terceros
Huawei no es titular de la propiedad intelectual del software ni de las aplicaciones de terceros
suministradas con este producto. Por lo tanto, Huawei no proporcionará ninguna garantía de
ningún tipo para el software ni para las aplicaciones de terceros. Huawei tampoco proporcionará
61

soporte a los clientes que utilicen dicho software y aplicaciones, ni será responsable de las
funciones ni del rendimiento del software ni de las aplicaciones de terceros.
Los servicios del software y de las aplicaciones de terceros podrían interrumpirse o finalizarse
en cualquier momento y Huawei no garantiza la disponibilidad de ningún contenido ni de ningún
servicio. Los terceros proveedores de servicios ofrecen contenidos y servicios a través de
herramientas de transmisión o redes fuera del control de Huawei. Hasta el máximo permitido
por la ley vigente, se establece explícitamente que Huawei no será responsable ni compensará
por los servicios proporcionados por proveedores de servicios de terceros, ni por la interrupción
ni la finalización de contenido o servicios de terceros.
Huawei no será responsable de la legalidad, calidad ni cualquier otro aspecto de ningún
software instalado en este producto, ni de ningún trabajo de terceros transmitido o descargado
de cualquier forma posible, que incluye, entre otros, textos, imágenes, vídeos, software, etc. Los
clientes asumirán el riesgo de todas y cada una de las consecuencias, incluso la
incompatibilidad entre el software y este producto, resultantes de la instalación del software o la
transmisión o descarga de trabajos de terceros.
Este producto está basado en la plataforma de código abierto Android™. Huawei ha realizado
los cambios necesarios en dicha plataforma. Por lo tanto, es posible que este producto no
admita todas las funciones compatibles con la plataforma Android estándar o podría ser
incompatible con software de terceros. Huawei no ofrece ninguna garantía ni declaración
relacionada con dicha compatibilidad y descarta expresamente toda responsabilidad
relacionada con esas cuestiones.
EXENCIÓN DE RESPONSABILIDADES
EL CONTENIDO DE ESTE MANUAL NO CONSTITUYE GARANTÍA ALGUNA. A EXCEPCIÓN
DE LOS CASOS EN QUE ASÍ LO REQUIERA LA LEY APLICABLE, NO SE OTORGAN
GARANTÍAS DE NINGUNA CLASE, NI EXPRESAS NI IMPLÍCITAS. ENTRE OTRAS, A
TÍTULO MERAMENTE ENUNCIATIVO, NO SE OFRECE NINGUNA GARANTÍA DE
COMERCIABILIDAD NI DE APTITUD PARA UN FIN ESPECÍFICO RESPECTO DE LA
PRECISIÓN, LA CONFIABILIDAD NI EL CONTENIDO DE ESTE MANUAL.
HASTA EL MÁXIMO PERMITIDO POR LA LEY VIGENTE, EN NINGÚN CASO HUAWEI SERÁ
RESPONSABLE DE NINGÚN DAÑO ESPECIAL, INCIDENTAL, INDIRECTO NI RESULTANTE,
NI DE PÉRDIDAS DE BENEFICIOS, NEGOCIO, INGRESOS, DATOS, FONDO DE COMERCIO
NI AHORROS ANTICIPADOS, CON INDEPENDENCIA DE SI TALES PÉRDIDAS SON
PREVISIBLES O NO.
LA RESPONSABILIDAD MÁXIMA (ESTA LIMITACIÓN NO SE APLICARÁ A
RESPONSABILIDAD POR LESIONES PERSONALES EN LA MEDIDA EN QUE LA LEY
VIGENTE PROHÍBA DICHA LIMITACIÓN) DE HUAWEI DERIVADA DEL USO DEL
PRODUCTO DESCRITO EN ESTE MANUAL ESTARÁ LIMITADA A LA CANTIDAD ABONADA
POR LOS CLIENTES PARA ADQUIRIR ESTE PRODUCTO.
Aviso legal
62

Normativa de importación y exportación
Los clientes cumplirán todas las leyes y normativas de exportación o importación vigentes y
serán responsables de obtener todos los permisos y las licencias gubernamentales necesarios
para exportar, re-exportar o importar el producto mencionado en este manual, incluidos el
software y los datos técnicos.
Aviso legal
63

Esta guía solo tiene fines de referencia. El producto adquirido puede presentar
diferencias en cuanto a color, tamaño y diseño de la pantalla, etcétera. Ninguna
declaración, información ni recomendación contenida en esta guía constituye
garantía de ningún tipo, expresa ni implícita.
Consulte en http://consumer.huawei.com/en/support/hotline los datos actualizados
de Líneas de Atención al Cliente y Correos electrónicos para su país y región.
903644_01
-
 1
1
-
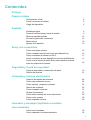 2
2
-
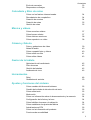 3
3
-
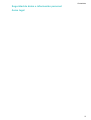 4
4
-
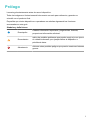 5
5
-
 6
6
-
 7
7
-
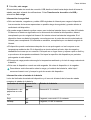 8
8
-
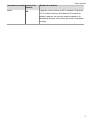 9
9
-
 10
10
-
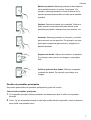 11
11
-
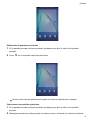 12
12
-
 13
13
-
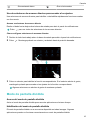 14
14
-
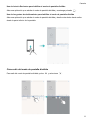 15
15
-
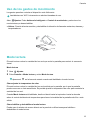 16
16
-
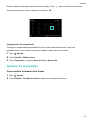 17
17
-
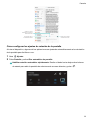 18
18
-
 19
19
-
 20
20
-
 21
21
-
 22
22
-
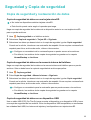 23
23
-
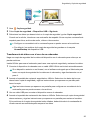 24
24
-
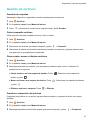 25
25
-
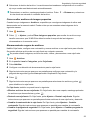 26
26
-
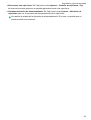 27
27
-
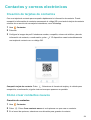 28
28
-
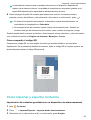 29
29
-
 30
30
-
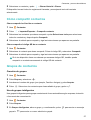 31
31
-
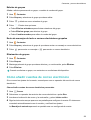 32
32
-
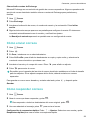 33
33
-
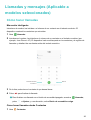 34
34
-
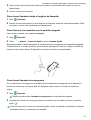 35
35
-
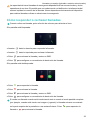 36
36
-
 37
37
-
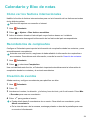 38
38
-
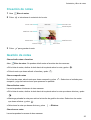 39
39
-
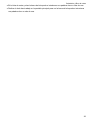 40
40
-
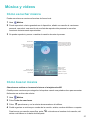 41
41
-
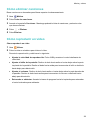 42
42
-
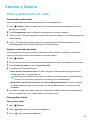 43
43
-
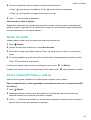 44
44
-
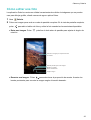 45
45
-
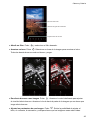 46
46
-
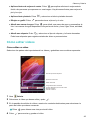 47
47
-
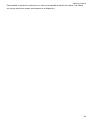 48
48
-
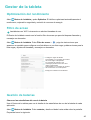 49
49
-
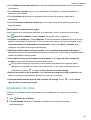 50
50
-
 51
51
-
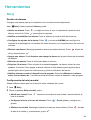 52
52
-
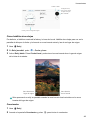 53
53
-
 54
54
-
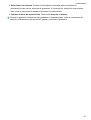 55
55
-
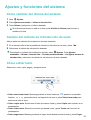 56
56
-
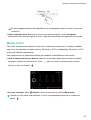 57
57
-
 58
58
-
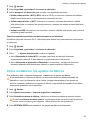 59
59
-
 60
60
-
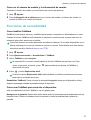 61
61
-
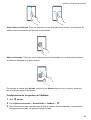 62
62
-
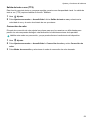 63
63
-
 64
64
-
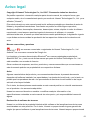 65
65
-
 66
66
-
 67
67
-
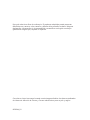 68
68
Huawei MEDIAPAD T3 Manual de usuario
- Categoría
- Teléfonos móviles
- Tipo
- Manual de usuario