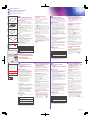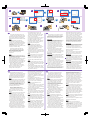Lo siento, pero no tengo información sobre el dispositivo Brother DC200ULE. Por lo tanto, no puedo proporcionar ninguna información en español sobre sus capacidades o posibles casos de uso.

1
EN
Stamp Starter Kit
FR
Kit de démarrage de tampons
ES
Kit de inicio para sellos
PT
Kit inicial de carimbo
A
B
C
D
Version 0
EN
E
F
G
H
PT
ES
FR
■ About Stamp Starter Kit
You can cut the stamp sheet with your
cutting machine to create original stamps.
■ Precautions
●
Do not fold or bend the stamp sheet.
●
For detailed instructions on using the
cutting machine, refer to the Operation
Manual.
●
Do not store stamp sheets or acrylic blocks
in an environment exposed to direct
sunlight or extremely low or extremely high
temperatures.
●
The contents of this document are subject
to change without notice.
●
This instruction guide provides descriptions
for using the computer version of the
application.
About ink
●
Since ink is not included, use commercially
available water-based pigment ink
according to the usage instructions
provided with it.
●
We recommend that before you begin any
project you test a scrap first to be sure you
are getting the effects you want.
●
The stamp may not hold ink cleanly
depending on the ink being used.
■ Accessories
After purchasing this kit, check the
contents.
*1 This accessory is consumable. After you have
used it all, purchase CASTPS1(stamp sheets). To
purchase options, contact the retailer where this
kit was purchased.
■ Preparing a stamp pattern
from the ScanNCutCanvas
Web application
ScanNCutCanvas has template images
that can be used immediately.
○
Activating the Stamp
function
* English screens are used for basic explanations.
* The screens may differ from the actual ones.
1. From a computer, log in to
ScanNCutCanvas
(http://ScanNCutCanvas.Brother.com/).
* New users should create a free ScanNCutCanvas
account.
2. Click at the top of the Web page. ( E )
3.
Click the <Activate> button for “Stamp”. ( F )
4. Type in the activation code on the included
card for activation code, and then click the
<Activate> button. ( G )
* Scratch off the silver part of the card and reveal the
activation code (16 alphanumeric characters).
* The uppercase letters “I” and “O” are not used in
the activation code.
* The activation code is valid for only one login ID for
ScanNCutCanvas. The same activation code
cannot be used again.
→ Activation is completed.
○
About stamp patterns
After the Stamp function has been
activated, a pattern category for stamps is
added to ScanNCutCanvas. For details on
the operations of ScanNCutCanvas, click
and refer to <Help> on
ScanNCutCanvas. ( H )
■ Acerca del Kit de inicio
para sellos
Puede cortar la hoja de sellos con su
máquina de cortar para crear sellos
originales.
■ Precauciones
●
No doble ni pliegue la hoja de sellos.
●
Para ver instrucciones detalladas acerca
de cómo utilizar la máquina para cortar,
consulte el Manual de instrucciones.
●
No almacene las hojas de sellos ni los
bloques de material acrílico en lugares
expuestos a la luz solar directa o a
temperaturas extremadamente bajas o
altas.
●
El contenido de este documento puede
sufrir cambios sin previo aviso.
●
Esta guía de instrucciones facilita
descripciones para utilizar la versión
informática de la aplicación.
Acerca de la tinta
●
La tinta no se incluye, por lo que debería
utilizar tinta pigmentada con base de agua
siguiendo las instrucciones de uso
incluidas.
●
Recomendamos que, antes de empezar
cualquier proyecto, primero realice una
prueba en un retal para comprobar que se
obtienen los resultados deseados.
●
Dependiendo de la tinta utilizada, es
posible que el sello no retenga la tinta
correctamente.
■ Accesorios
Después de comprar este kit, compruebe
el contenido.
*1 Este accesorio es consumible. Una vez lo haya
utilizado del todo, adquiera CASTPS1 (hojas de
sellos). Para adquirir opciones, póngase en
contacto con el distribuidor donde adquirió este
kit.
■ Preparar un patrón de sello
desde la aplicación web
ScanNCutCanvas
ScanNCutCanvas dispone de imágenes
de plantilla que pueden utilizarse al
momento.
○
Activar la función Sello
* Para las explicaciones básicas se utilizan pantallas
en inglés.
* Las pantallas pueden ser distintas a las reales.
1. Desde un ordenador, inicie sesión en
ScanNCutCanvas
(http://ScanNCutCanvas.Brother.com/).
* Los nuevos usuarios deben crear una cuenta
gratuita de ScanNCutCanvas.
2. Haga clic en su en la parte superior de
la página web. ( E )
3. Haga clic en el botón <Activar> para
“Sello”. ( F )
4. Escriba el código de activación indicado en
la tarjeta incluida, y haga clic en el botón
<Activar>. ( G )
* Rasque la parte plateada de la tarjeta para ver el
código de activación (16 caracteres alfanuméricos).
* Las letras mayúsculas “I” e “O” no se utilizan en el
código de activación.
* El código de activación es válido sólo para una ID
de usuario para ScanNCutCanvas. No puede volver
a utilizarse el mismo código de activación.
→ Se ha completado la activación.
○
Acerca de los patrones de
sellos
Una vez activada la función Sello, se
añade una categoría de patrones para
sellos a ScanNCutCanvas. Para más
detalles acerca de las operaciones de
ScanNCutCanvas, haga clic en y
consulte la <Ayuda> de
ScanNCutCanvas. ( H )
■ Sobre o Kit inicial de
carimbo
Você pode cortar a folha de carimbo com
sua máquina de corte para criar carimbos
originais.
■ Precauções
●
Não dobre ou curve a folha de carimbo.
●
Para obter instruções detalhadas sobre o
uso da máquina de cortar, consulte o
Manual de Operações.
●
Não armazene folhas de carimbo ou blocos
de acrílico num ambiente exposto à luz
solar direta ou temperaturas extremamente
baixas ou extremamente altas.
●
O conteúdo deste documento está sujeito a
alterações sem aviso prévio.
●
Este guia de instruções fornece descrições
de utilização da versão informática do
aplicativo.
Sobre a tinta
●
Como a tinta não está incluída, use tinta de
pigmento à base de água comercialmente
disponível de acordo com as instruções de
uso fornecidas com o produto.
●
Recomendamos que, antes de iniciar
qualquer projeto, você teste um pedaço
primeiro para ter certeza de que está
obtendo os efeitos desejados.
●
O carimbo pode não fixar a estampa
corretamente dependendo da tinta que
está sendo usada.
■ Acessórios
Depois de comprar esse kit, verifique o
conteúdo.
*1 Este acessório é consumível. Depois de usar tudo,
compre o CASTPS1 (folhas de carimbo). Para
adquirir acessórios opcionais, entre em contato
com o revendedor onde este kit foi comprado.
■ Preparar um padrão de
carimbo no aplicativo Web
ScanNCutCanvas
O ScanNCutCanvas tem imagens de
modelos que podem ser usados
imediatamente.
○
Ativando a função de
Carimbo
* Telas em inglês são usadas para explicações
básicas.
* As telas podem ser diferentes das reais.
1. A partir de um computador, faça o login no
ScanNCutCanvas
(http://ScanNCutCanvas.Brother.com/).
* Os novos usuários devem criar uma conta gratuita
no ScanNCutCanvas.
2. Clique em na parte superior da página
da Web. ( E )
3. Clique no botão <Ativar> para “Carimbo”.
( F )
4. Digite o código de ativação indicado no
cartão incluso e, em seguida, clique no
botão <Ativar>. ( G )
* Raspe a parte prateada do cartão e revele o código
de ativação (16 caracteres alfanuméricos).
* As letras maiúsculas “I” e “O” não são usadas no
código de ativação.
* O código de ativação é válido apenas para uma ID
de login para o ScanNCutCanvas. O mesmo código
de ativação não poderá ser usado de novo.
→ A ativação está concluída.
○
Sobre padrões de carimbo
Depois que a função Carimbo é ativada,
uma categoria padrão para carimbos é
adicionada ao ScanNCutCanvas. Para
obter detalhes sobre as operações do
ScanNCutCanvas, clique em e
consulte a <Ajuda> no ScanNCutCanvas.
( H )
■ À propos du kit de
démarrage de tampons
Vous pouvez découper le support pour
tampons avec votre machine de découpe,
de façon à créer des tampons originaux.
■ Précautions
●
Ne pliez pas le support pour tampons.
●
Consultez le Manuel d'instructions de la
machine de découpe pour obtenir des
instructions détaillées sur son utilisation.
●
Ne rangez pas les supports pour tampons
ni le bloc acrylique à un endroit exposé à la
lumière directe du soleil ou à des
températures extrêmement basses ou
extrêmement élevées.
●
Le contenu de ce document peut faire
l’objet de modifications sans préavis.
●
Ce guide d'utilisation offre des descriptions
pour l'utilisation de la version informatique
de l'application.
À propos de l'encre
●
Comme l'encre n'est pas fournie, utilisez de
l'encre pigmentée à base d'eau disponible
dans le commerce en observant les
instructions d'utilisation qui
l'accompagnent.
●
Avant de commencer un projet, nous vous
recommandons de tester d'abord avec une
chute pour être sûr d'obtenir les effets
voulus.
●
Il est possible que le tampon ne retienne
pas l'encre proprement, suivant l'encre
utilisée.
■ Accessoires
Après l'achat de ce kit, vérifiez-en le
contenu.
*1 Cet accessoire est un produit consommable. Une
fois complètement épuisé, achetez la référence
CASTPS1 (supports pour tampons). Pour vous
procurer des accessoires en option, contactez le
revendeur qui vous a vendu ce kit.
■ Préparation d'un motif de
tampon à partir de l'application
Web ScanNCutCanvas
ScanNCutCanvas propose des modèles
d´images pouvant être utilisés
immédiatement.
○
Activation de la fonction
Tampon
* Les écrans en anglais sont utilisés pour les
explications de base.
* Les écrans réels peuvent être différents des
illustrations.
1. Connectez-vous à ScanNCutCanvas
(http://ScanNCutCanvas.Brother.com/) à
partir d'un ordinateur.
* Les nouveaux utilisateurs doivent créer un compte
ScanNCutCanvas gratuit.
2. Cliquez sur votre dans la partie
supérieure de la page Web. ( E )
3. Cliquez sur le bouton <Activer> pour la
fonction « Tampon ». ( F )
4. Entrez le code d’activation indiqué sur la
carte fournie, puis cliquez sur le bouton
<Activer>. ( G )
* Grattez la partie argentée de la carte et découvrez
le code d’activation (16 caractères
alphanumériques).
* Les lettres majuscules « I » et « O » ne sont pas
utilisées dans le code d’activation.
* Le code d’activation est valide uniquement pour un
seul nom d’utilisateur pour ScanNCutCanvas. Vous
ne pouvez pas réutiliser le même code d’activation.
→ L’activation est terminée.
○
À propos des motifs de
tampon
Une fois la fonction Tampon activée, une
catégorie de motifs pour tampons est
ajoutée à ScanNCutCanvas. Po
ur en
savoir plus sur l'utilisation de
ScanNCutCanvas, cliquez sur dans
ScanNCutCanvas, puis choisissez
<Aide>. ( H )
Name
A
Stamp sheet*
1
5.9" x 7.8" (150 mm x 200 mm) : 3
B
Acrylic block 2.9" x 3.9" (75 mm x 100 mm)
Instruction guide for ScanNCut users
C
D
Activation code for ScanNCutCanvas
Stamp function (on card)
Nom
A
Support pour tampons*
1
5,9" x 7,8" (150 mm x 200 mm) : 3
B
Bloc acrylique 2,9" x 3,9" (75 mm x 100 mm)
Guide d'utilisation pour les utilisateurs de ScanNCut
C
D
Code d'activation pour la fonction Tampon
de ScanNCutCanvas (sur la carte)
Nome
A
Folha de carimbo*
1
5,9" x 7,8" (150 mm x 200 mm): 3
B
Bloco de acrílico 2,9" x 3,9" (75 mm x 100 mm)
Guia de instruções para os usuários da ScanNCut
C
D
Código de ativação para função de
Carimbo do ScanNCutCanvas (no cartão)
Nombre
A
Hoja de sellos*
1
5,9" x 7,8" (150 mm x 200 mm) : 3
B
Bloque de material acrílico
2,9" x 3,9" (75 mm x 100 mm)
Guía de instrucciones para los usuarios de ScanNCut
C
D
Código de activación para la función de sellos
de ScanNCutCanvas (en la tarjeta)

1
2
Remove clear vinyl backing from the cut
side (upper side) of the stamp sheet. Place
the stamp sheet with the remaining backing
face up on the standard mat. At that time,
stretch the sheet so that no bubbles remain.
NOTE
• We recommend to use brand-new
standard mat for cutting stamp sheet. If
using the mat which adhesive strength has
decreased, the stamp sheet may peel off
while cutting and patterns may not be
cleanly cut.
• Bubbles between the stamp sheet and the
backing do not affect cutting.
Select a stamp pattern and adjust the
position of the pattern and/or the pattern
size in ScanNCutCanvas based on the
stamp sheet size and its position on the
mat, then download it by clicking
<Download>.
NOTE
•
Adjust patterns to a size that fits within the
acrylic block (2.9" x 3.9"(75 mm x 100 mm)).
• Position patterns at least 5 mm (1/4") from
the edge of the stamp sheet.
• When arranging multiple patterns, position
them with at least 5 mm (1/4") spacing
between each others. If their spacing is too
small, the patterns may not be cleanly cut.
Load the edited pattern in DesignNCut
Manager by clicking <Load data>.
Position a test pattern (refer to the Operation
Manual for the cutting machine) so it does not
extend from the stamp sheet and is not
overlapped with the stamp pattern.
In DesignNCut Manager, select the “Cut”
operation mode. Drag the <Speed> and
<Pressure> sliders to select the cutting speed
and pressure, and then click <Apply>. Click
<Start> to perform trial cutting.
And then, peel the stamp sheet off the mat and
check that the test pattern has been cut out.
If it could be cut cleanly, go back to
DesignNCut Manager and click <Restart>
or press the “OK” key on the machine to
begin cutting the stamp pattern.
NOTE
Deep cut blade holder (purple)
• Begin with the blade extension set to
“6-6.5” and the cutting pressure set to “0”.
• If the stamp sheet is not cut properly,
adjust the blade extension.
Peel the backing from the cut-out stamp sheet.
After flipping over the cut-out stamp sheet, place
it on the acrylic block, arranging the pattern with
the grid on the block as a guide.
NOTE
• When placing characters or non-symmetrical
patterns on the acrylic block, be sure to flip
them over before placing them on the block.
Using the ink, color the stamp pattern.
Apply the stamp at the desired location.
NOTE
• After use, wipe off the ink on the cut-out
stamp sheet and acrylic block with a damp
cloth or tissue, and then store them after
they have dried.
• When the leftover stamp sheet is used, it
may curl up in the machine. After cutting
out the pattern, use scissors to cut around
the pattern to clean it up.
1 2 3
5
6
7
8
1
2
3
4
5
EN
4
6
7
8
2
Retire el estabilizador de respaldo de vinilo
transparente de la una cara cortada (cara superior)
de la hoja de sellos. Coloque la hoja de sellos con
el estabilizador de respaldo restante situado cara
arriba encima del tapete estándar. A continuación,
estire la hoja para eliminar todas las burbujas.
NOTA
•
Recomendamos utilizar un tapete estándar nuevo
para cortar la hoja de sellos. Si utiliza un tapete
cuya fuerza adhesiva ha disminuido, es posible
que la hoja de sellos se despegue al cortar y que
los patrones no queden bien cortados.
• Las burbujas presentes entre la hoja de
sellos y el estabilizador de respaldo no
afectan al proceso de corte.
Seleccione un patrón de sellos y ajuste la
posición y/o el tamaño del patrón en
ScanNCutCanvas según el tamaño de la hoja de
sellos y su posición en el tapete, y luego
descárguelo haciendo clic en <Descargar>.
NOTA
•
Ajuste los patrones a un tamaño que se adapte al bloque
de material acrílico (2,9" x 3,9" (75 mm x 100 mm)).
• Coloque los patrones como mínimo a 5
mm (1/4") del borde de la hoja de sellos.
•
Cuando distribuya varios patrones, colóquelos
con un espaciado mínimo de 5 mm (1/4") entre
sí. Si el espaciado es demasiado pequeño, los
patrones no podrán cortarse limpiamente.
Cargue el patrón editado en DesignNCut
Manager haciendo clic en <Cargue los datos>.
Coloque un patrón de prueba (consulte el Manual
de instrucciones de la máquina para cortar) de
modo que no sobrepase la hoja de sellos y no
quede superpuesto con el patrón de estampación.
En DesignNCut Manager, seleccione el modo de
funcionamiento “Cortar”. Arrastre los controles
deslizantes de <Velocidad> y <Presión> para
seleccionar la presión y la velocidad del corte, y
luego haga clic en <Aplicar>. Haga clic en
<Inicio> para realizar la prueba de corte.
A continuación, despegue la hoja de sellos
del tapete y compruebe si se ha cortado el
patrón de prueba.
Si ha quedado bien cortado, vuelva a
DesignNCut Manager y haga clic en <Reiniciar>
o pulse la tecla “OK” en la máquina para
empezar a cortar el patrón de estampación.
NOTA
1Soporte de la cuchilla para corte
profundo (púrpura)
•
Empiece con una extensión de la cuchilla ajustada
a "6-6,5" y una presión de corte ajustada a "0".
•
Si la hoja de sellos no se corta correctamente,
ajuste la extensión de la cuchilla.
Despegue el estabilizador de respaldo de la
hoja de sellos cortada.
Dele la vuelta a la hoja de sellos cortada y colóquela
sobre el bloque de material acrílico, situando el patrón
sobre el bloque utilizando la cuadrícula como guía.
NOTA
•
Si coloca caracteres o patrones no simétricos
sobre el bloque de material acrílico, deles siempre
la vuelta antes de colocarlos sobre el bloque.
Coloree el patrón de sellos utilizando la tinta.
Aplique el sello en la posición deseada.
NOTA
• Después de su uso, limpie la tinta de la
hoja de sellos cortada y del bloque de
material acrílico con un paño o tejido
húmedo, y guárdelos cuando estén secos.
•
Cuando se utiliza la hoja de sellos sobrante, es
posible que quede doblada en el interior de la
máquina. Una vez cortado el patrón, recorte
sus bordes con unas tijeras para pulirlo.
1
2
3
4
5
ES
6
7
8
Retire o suporte de vinil transparente do lado
cortado (lado superior) da folha de carimbo.
Coloque a folha de carimbo com o suporte
restante para cima sobre a folha adesiva para
trabalhos artesanais em tecidos. Nesse momento,
estique a folha de modo a eliminar bolhas.
NOTA
•
Recomendamos o uso da nova folha adesiva
para trabalhos artesanais em tecidos para
cortar as folhas de carimbo. Caso esteja
usando uma folha adesiva cuja força de
aderência diminuiu, a folha de carimbo poderá
soltar durante o corte e os padrões poderão
não ser cortados de forma limpa.
• Bolhas entre a folha de carimbo e o
suporte não afetam o corte.
Selecione um padrão de carimbo e ajuste a
posição e/ou o tamanho do padrão no
ScanNCutCanvas com base no tamanho
da folha de carimbo e em sua posição na
folha adesiva e, em seguida, faça o
download clicando em <Download>.
NOTA
• Ajuste os padrões de corte para um
tamanho que se encaixe dentro do bloco
de acrílico 75 mm x 100 mm.
•
Posicione os padrões a uma distância mínima
de 5 mm da borda da folha de carimbo.
•
Ao organizar vários padrões, posicione-os com
pelo menos 5 mm de espaçamento entre si. Se
o espaçamento for muito pequeno, os padrões
podem não ser cortados de forma limpa.
Carregue o padrão editado no DesignNCut
Manager clicando em <Carregar dados>.
Posicione um padrão de teste (consulte o Manual
de Operações da máquina de cortar) de modo
que ele não se estenda além da folha de carimbo
e não se sobreponha ao padrão de estampa.
No DesignNCut Manager, selecione o modo de
operação “Cortar”. Arraste os controles
deslizantes <Velocidade> e <Pressão> para
selecionar a velocidade e a pressão de corte e,
em seguida, clique em <Aplicar>. Clique em
<Iniciar> para realizar o corte experimental.
E, em seguida, solte a folha de carimbo da esteira
e verifique se o padrão de teste foi cortado.
Se ele for cortado de forma limpa, volte ao
DesignNCut Manager e clique em <Reiniciar>
ou pressione a tecla “OK” na máquina para
começar a cortar o padrão de carimbo.
NOTA
1
Suporte para lâmina de corte profundo (roxo)
•
Comece com a extensão da lâmina configurada
para "6-6,5" e, a pressão de corte, para "0".
•
Se a folha de carimbo não for cortada
corretamente, ajuste a extensão da lâmina.
Remova a proteção da folha de carimbo cortada.
Depois de virar a folha de carimbo cortada,
coloque-a sobre o bloco de acrílico utilizando
o quadriculado do bloco como um guia.
NOTA
•
Ao colocar caracteres ou padrões não-simétricos
sobre o bloco de acrílico, certifique-se de virá-los
antes de colocá-los no bloco.
Usando a tinta, aplique cor no padrão de carimbo.
Carimbe no local desejado.
NOTA
•
Depois do uso, limpe a tinta da folha de
carimbo cortada e do bloco de acrílico com um
pano ou tecido úmido, e armazene-os depois
que eles secarem.
•
Quando a folha de carimbo que sobra é usada,
ela pode se enroscar na máquina. Depois de
cortar o padrão, use uma tesoura para cortar
ao redor do padrão para limpá-lo.
1
2
3
4
5
PT
6
7
8
Retirez la protection en vinyle transparent de la face
coupée (face supérieure) du support pour tampons.
Placez le support pour tampons avec la protection
restante orientée vers le haut sur le support standard.
Étirez le support de façon à éliminer toute bulle.
REMARQUE
•
Nous vous recommandons d'utiliser un support
standard neuf pour couper le support pour
tampons. Si vous utilisez un support dont la
force adhésive a diminué, le support pour
tampons pourrait se décoller et les motifs
pourraient ne pas être découpés proprement.
• La présence de bulles entre le support
pour tampons et la protection n'affecte en
aucun cas la découpe.
Sélectionnez un motif pour tampon et réglez la
position du motif et/ou la taille du motif dans
ScanNCutCanvas en fonction du format du support
pour tampons et de sa position sur le support, puis
téléchargez-le en cliquant sur <Télécharger>.
REMARQUE
•
Réglez les motifs à une taille adaptée au bloc
acrylique [2,9" x 3,9" (75 mm x 100 mm)].
• Positionnez les motifs à une distance de 5
mm (1/4") minimum par rapport au bord du
support pour tampons.
•
Quand vous arrangez plusieurs motifs,
positionnez-les avec un espace d'au moins 5 mm
(1/4") entre eux. Un espacement insuffisant peut
résulter en une découpe incorrecte des motifs.
Chargez le motif édité dans DesignNCut
Manager en cliquant sur <Charger les données>.
Positionnez un motif de test (reportez-vous au
Manuel d'instructions de la machine de découpe) de
sorte qu'il ne dépasse pas du support pour tampons
et que le motif du tampon ne le chevauche pas.
Dans DesignNCut Manager, sélectionnez le mode de
fonctionnement « Découper ». Faites glisser les curseurs
<Vitesse> et <Pression> pour sélectionner la vitesse de
coupe et la pression, puis cliquez sur <Appliquer>.
Cliquez sur <Démarrer> pour réaliser un essai de coupe.
Puis décollez le support pour tampons du support et
assurez-vous que le motif de test a été découpé.
Si la coupe s'est effectuée proprement, retournez au
DesignNCut Manager et cliquez sur <Redémarrer>
ou appuyez sur la touche « OK » de la machine
pour commencer à découper le motif de tampon.
REMARQUE
1
Support à lame de découpe profonde (violet)
•
Commencez par régler le dépassement de la lame
sur « 6-6,5 » et la pression de découpe sur « 0 ».
•
Si le support pour tampons n'est pas correctement
découpé, ajustez le réglage de dépassement de la lame.
Retirez la protection du support pour
tampons découpé.
Après avoir retourné le support pour tampons découpé,
placez-le sur le bloc acrylique en utilisant la grille du
bloc comme guide pour le positionnement du motif.
REMARQUE
•
Lors du positionnement de caractères ou de motifs
non symétriques sur le bloc acrylique, assurez-vous
de les retourner avant de les placer sur le bloc.
À l'aide de l'encre, colorez le motif de tampon.
Appliquez le tampon à l'emplacement souhaité.
REMARQUE
•
Après utilisation, essuyez l'encre du support pour
tampons découpé et du bloc acrylique à l'aide de
papier absorbant ou d'un chiffon humidifié, puis
laissez-les sécher avant de les ranger.
•
Lorsque le reste du support pour tampons est
utilisé, il est possible qu'il s'enroule dans la
machine. Après la découpe du motif, nettoyez
les bords du trou résultant à l'aide de ciseaux.
1
2
3
4
5
6
7
8
FR
Transcripción de documentos
EN Stamp Starter Kit FR Kit de démarrage de tampons ES Kit de inicio para sellos PT Kit inicial de carimbo A EN ■ About Stamp Starter Kit You can cut the stamp sheet with your cutting machine to create original stamps. ■ Precautions B C D E ● Do not fold or bend the stamp sheet. ● For detailed instructions on using the cutting machine, refer to the Operation Manual. ● Do not store stamp sheets or acrylic blocks in an environment exposed to direct sunlight or extremely low or extremely high temperatures. ● The contents of this document are subject to change without notice. ● This instruction guide provides descriptions for using the computer version of the application. About ink ● Since ink is not included, use commercially available water-based pigment ink according to the usage instructions provided with it. ● We recommend that before you begin any project you test a scrap first to be sure you are getting the effects you want. ● The stamp may not hold ink cleanly depending on the ink being used. ■ Accessories ○ Activating the Stamp function * English screens are used for basic explanations. * The screens may differ from the actual ones. 1. From a computer, log in to ScanNCutCanvas (http://ScanNCutCanvas.Brother.com/). * New users should create a free ScanNCutCanvas account. 2. Click at the top of the Web page. ( E ) 3. Click the <Activate> button for “Stamp”. ( F ) 4. Type in the activation code on the included card for activation code, and then click the <Activate> button. ( G ) * Scratch off the silver part of the card and reveal the activation code (16 alphanumeric characters). * The uppercase letters “I” and “O” are not used in the activation code. * The activation code is valid for only one login ID for ScanNCutCanvas. The same activation code cannot be used again. → Activation is completed. stamp patterns ○ About After the Stamp function has been activated, a pattern category for stamps is added to ScanNCutCanvas. For details on the operations of ScanNCutCanvas, click and refer to <Help> on ScanNCutCanvas. ( H ) After purchasing this kit, check the contents. Name A Stamp sheet*1 5.9" x 7.8" (150 mm x 200 mm) : 3 B Acrylic block 2.9" x 3.9" (75 mm x 100 mm) F Activation code for ScanNCutCanvas ■ Precauciones ● No doble ni pliegue la hoja de sellos. ● Para ver instrucciones detalladas acerca H de cómo utilizar la máquina para cortar, consulte el Manual de instrucciones. ● No almacene las hojas de sellos ni los bloques de material acrílico en lugares expuestos a la luz solar directa o a temperaturas extremadamente bajas o altas. ● El contenido de este documento puede sufrir cambios sin previo aviso. ● Esta guía de instrucciones facilita descripciones para utilizar la versión informática de la aplicación. Acerca de la tinta ● La tinta no se incluye, por lo que debería utilizar tinta pigmentada con base de agua siguiendo las instrucciones de uso incluidas. ● Recomendamos que, antes de empezar cualquier proyecto, primero realice una prueba en un retal para comprobar que se obtienen los resultados deseados. ● Dependiendo de la tinta utilizada, es posible que el sello no retenga la tinta correctamente. ■ Accesorios Después de comprar este kit, compruebe el contenido. Nombre Hoja de sellos*1 A 5,9" x 7,8" (150 mm x 200 mm) : 3 À propos de l'encre ● Comme l'encre n'est pas fournie, utilisez de l'encre pigmentée à base d'eau disponible dans le commerce en observant les instructions d'utilisation qui l'accompagnent. ● Avant de commencer un projet, nous vous recommandons de tester d'abord avec une chute pour être sûr d'obtenir les effets voulus. ● Il est possible que le tampon ne retienne pas l'encre proprement, suivant l'encre utilisée. Code d'activation pour la fonction Tampon ■ Préparation d'un motif de tampon à partir de l'application Web ScanNCutCanvas ScanNCutCanvas propose des modèles d´images pouvant être utilisés immédiatement. ○ Activation de la fonction Tampon * Les écrans en anglais sont utilisés pour les explications de base. * Les écrans réels peuvent être différents des illustrations. 1. Connectez-vous à ScanNCutCanvas (http://ScanNCutCanvas.Brother.com/) à partir d'un ordinateur. * Les nouveaux utilisateurs doivent créer un compte ScanNCutCanvas gratuit. 2. Cliquez sur votre dans la partie supérieure de la page Web. ( E ) 3. Cliquez sur le bouton <Activer> pour la fonction « Tampon ». ( F ) 4. Entrez le code d’activation indiqué sur la carte fournie, puis cliquez sur le bouton <Activer>. ( G ) * Grattez la partie argentée de la carte et découvrez le code d’activation (16 caractères alphanumériques). * Les lettres majuscules « I » et « O » ne sont pas utilisées dans le code d’activation. * Le code d’activation est valide uniquement pour un seul nom d’utilisateur pour ScanNCutCanvas. Vous ne pouvez pas réutiliser le même code d’activation. → L’activation est terminée. ○ À propos des motifs de tampon Une fois la fonction Tampon activée, une catégorie de motifs pour tampons est ajoutée à ScanNCutCanvas. Pour en savoir plus sur l'utilisation de ScanNCutCanvas, cliquez sur dans ScanNCutCanvas, puis choisissez <Aide>. ( H ) *1 Cet accessoire est un produit consommable. Une fois complètement épuisé, achetez la référence CASTPS1 (supports pour tampons). Pour vous procurer des accessoires en option, contactez le revendeur qui vous a vendu ce kit. ■ Preparar un patrón de sello desde la aplicación web ScanNCutCanvas ScanNCutCanvas dispone de imágenes de plantilla que pueden utilizarse al momento. ○ Activar la función Sello * Para las explicaciones básicas se utilizan pantallas en inglés. * Las pantallas pueden ser distintas a las reales. 1. Desde un ordenador, inicie sesión en ScanNCutCanvas (http://ScanNCutCanvas.Brother.com/). * Los nuevos usuarios deben crear una cuenta gratuita de ScanNCutCanvas. 2. Haga clic en su en la parte superior de la página web. ( E ) 3. Haga clic en el botón <Activar> para “Sello”. ( F ) 4. Escriba el código de activación indicado en la tarjeta incluida, y haga clic en el botón <Activar>. ( G ) * Rasque la parte plateada de la tarjeta para ver el código de activación (16 caracteres alfanuméricos). * Las letras mayúsculas “I” e “O” no se utilizan en el código de activación. * El código de activación es válido sólo para una ID de usuario para ScanNCutCanvas. No puede volver a utilizarse el mismo código de activación. → Se ha completado la activación. ○ Acerca de los patrones de sellos Una vez activada la función Sello, se añade una categoría de patrones para sellos a ScanNCutCanvas. Para más detalles acerca de las operaciones de ScanNCutCanvas, haga clic en y consulte la <Ayuda> de ScanNCutCanvas. ( H ) de material acrílico B Bloque 2,9" x 3,9" (75 mm x 100 mm) C machine de découpe pour obtenir des instructions détaillées sur son utilisation. ● Ne rangez pas les supports pour tampons ni le bloc acrylique à un endroit exposé à la lumière directe du soleil ou à des températures extrêmement basses ou extrêmement élevées. ● Le contenu de ce document peut faire l’objet de modifications sans préavis. ● Ce guide d'utilisation offre des descriptions pour l'utilisation de la version informatique de l'application. C de ScanNCutCanvas (sur la carte) D Guide d'utilisation pour les utilisateurs de ScanNCut ScanNCutCanvas has template images that can be used immediately. Puede cortar la hoja de sellos con su máquina de cortar para crear sellos originales. ■ Précautions ● Ne pliez pas le support pour tampons. ● Consultez le Manuel d'instructions de la B Bloc acrylique 2,9" x 3,9" (75 mm x 100 mm) from the ScanNCutCanvas Web application para sellos Vous pouvez découper le support pour tampons avec votre machine de découpe, de façon à créer des tampons originaux. Nom Support pour tampons*1 A 5,9" x 7,8" (150 mm x 200 mm) : 3 ■ Preparing a stamp pattern ■ Acerca del Kit de inicio démarrage de tampons Après l'achat de ce kit, vérifiez-en le contenu. C Stamp function (on card) D Instruction guide for ScanNCut users ES ■ À propos du kit de ■ Accessoires *1 This accessory is consumable. After you have used it all, purchase CASTPS1(stamp sheets). To purchase options, contact the retailer where this kit was purchased. G FR PT ■ Sobre o Kit inicial de carimbo Você pode cortar a folha de carimbo com sua máquina de corte para criar carimbos originais. ■ Precauções ● Não dobre ou curve a folha de carimbo. ● Para obter instruções detalhadas sobre o uso da máquina de cortar, consulte o Manual de Operações. ● Não armazene folhas de carimbo ou blocos de acrílico num ambiente exposto à luz solar direta ou temperaturas extremamente baixas ou extremamente altas. ● O conteúdo deste documento está sujeito a alterações sem aviso prévio. ● Este guia de instruções fornece descrições de utilização da versão informática do aplicativo. Sobre a tinta ● Como a tinta não está incluída, use tinta de pigmento à base de água comercialmente disponível de acordo com as instruções de uso fornecidas com o produto. ● Recomendamos que, antes de iniciar qualquer projeto, você teste um pedaço primeiro para ter certeza de que está obtendo os efeitos desejados. ● O carimbo pode não fixar a estampa corretamente dependendo da tinta que está sendo usada. ■ Acessórios Depois de comprar esse kit, verifique o conteúdo. Nome de carimbo*1 A Folha 5,9" x 7,8" (150 mm x 200 mm): 3 B Bloco de acrílico 2,9" x 3,9" (75 mm x 100 mm) ■ Preparar um padrão de carimbo no aplicativo Web ScanNCutCanvas O ScanNCutCanvas tem imagens de modelos que podem ser usados imediatamente. ○ Ativando a função de Carimbo * Telas em inglês são usadas para explicações básicas. * As telas podem ser diferentes das reais. 1. A partir de um computador, faça o login no ScanNCutCanvas (http://ScanNCutCanvas.Brother.com/). * Os novos usuários devem criar uma conta gratuita no ScanNCutCanvas. 2. Clique em na parte superior da página da Web. ( E ) 3. Clique no botão <Ativar> para “Carimbo”. (F) 4. Digite o código de ativação indicado no cartão incluso e, em seguida, clique no botão <Ativar>. ( G ) * Raspe a parte prateada do cartão e revele o código de ativação (16 caracteres alfanuméricos). * As letras maiúsculas “I” e “O” não são usadas no código de ativação. * O código de ativação é válido apenas para uma ID de login para o ScanNCutCanvas. O mesmo código de ativação não poderá ser usado de novo. → A ativação está concluída. padrões de carimbo ○ Sobre Depois que a função Carimbo é ativada, uma categoria padrão para carimbos é adicionada ao ScanNCutCanvas. Para obter detalhes sobre as operações do ScanNCutCanvas, clique em e consulte a <Ajuda> no ScanNCutCanvas. (H) Código de ativação para função de C Carimbo do ScanNCutCanvas (no cartão) D Guia de instruções para os usuários da ScanNCut Código de activación para la función de sellos de ScanNCutCanvas (en la tarjeta) *1 Este acessório é consumível. Depois de usar tudo, compre o CASTPS1 (folhas de carimbo). Para adquirir acessórios opcionais, entre em contato com o revendedor onde este kit foi comprado. D Guía de instrucciones para los usuarios de ScanNCut *1 Este accesorio es consumible. Una vez lo haya utilizado del todo, adquiera CASTPS1 (hojas de sellos). Para adquirir opciones, póngase en contacto con el distribuidor donde adquirió este kit. 1 Version 0 1 4 5 2 1 6 EN 1 2 3 Remove clear vinyl backing from the cut side (upper side) of the stamp sheet. Place the stamp sheet with the remaining backing face up on the standard mat. At that time, stretch the sheet so that no bubbles remain. NOTE • We recommend to use brand-new standard mat for cutting stamp sheet. If using the mat which adhesive strength has decreased, the stamp sheet may peel off while cutting and patterns may not be cleanly cut. • Bubbles between the stamp sheet and the backing do not affect cutting. Select a stamp pattern and adjust the position of the pattern and/or the pattern size in ScanNCutCanvas based on the stamp sheet size and its position on the mat, then download it by clicking <Download>. NOTE • Adjust patterns to a size that fits within the acrylic block (2.9" x 3.9"(75 mm x 100 mm)). • Position patterns at least 5 mm (1/4") from the edge of the stamp sheet. • When arranging multiple patterns, position them with at least 5 mm (1/4") spacing between each others. If their spacing is too small, the patterns may not be cleanly cut. Load the edited pattern in DesignNCut Manager by clicking <Load data>. Position a test pattern (refer to the Operation Manual for the cutting machine) so it does not extend from the stamp sheet and is not overlapped with the stamp pattern. 7 4 5 6 7 8 ES 1 2 3 4 3 Retire el estabilizador de respaldo de vinilo transparente de la una cara cortada (cara superior) de la hoja de sellos. Coloque la hoja de sellos con el estabilizador de respaldo restante situado cara arriba encima del tapete estándar. A continuación, estire la hoja para eliminar todas las burbujas. NOTA • Recomendamos utilizar un tapete estándar nuevo para cortar la hoja de sellos. Si utiliza un tapete cuya fuerza adhesiva ha disminuido, es posible que la hoja de sellos se despegue al cortar y que los patrones no queden bien cortados. • Las burbujas presentes entre la hoja de sellos y el estabilizador de respaldo no afectan al proceso de corte. Seleccione un patrón de sellos y ajuste la posición y/o el tamaño del patrón en ScanNCutCanvas según el tamaño de la hoja de sellos y su posición en el tapete, y luego descárguelo haciendo clic en <Descargar>. NOTA • Ajuste los patrones a un tamaño que se adapte al bloque de material acrílico (2,9" x 3,9" (75 mm x 100 mm)). • Coloque los patrones como mínimo a 5 mm (1/4") del borde de la hoja de sellos. • Cuando distribuya varios patrones, colóquelos con un espaciado mínimo de 5 mm (1/4") entre sí. Si el espaciado es demasiado pequeño, los patrones no podrán cortarse limpiamente. Cargue el patrón editado en DesignNCut Manager haciendo clic en <Cargue los datos>. Coloque un patrón de prueba (consulte el Manual de instrucciones de la máquina para cortar) de modo que no sobrepase la hoja de sellos y no quede superpuesto con el patrón de estampación. En DesignNCut Manager, seleccione el modo de funcionamiento “Cortar”. Arrastre los controles 5 6 7 8 8 In DesignNCut Manager, select the “Cut” operation mode. Drag the <Speed> and <Pressure> sliders to select the cutting speed and pressure, and then click <Apply>. Click <Start> to perform trial cutting. And then, peel the stamp sheet off the mat and check that the test pattern has been cut out. If it could be cut cleanly, go back to DesignNCut Manager and click <Restart> or press the “OK” key on the machine to begin cutting the stamp pattern. NOTE ①Deep cut blade holder (purple) • Begin with the blade extension set to “6-6.5” and the cutting pressure set to “0”. • If the stamp sheet is not cut properly, adjust the blade extension. FR 1 2 Peel the backing from the cut-out stamp sheet. After flipping over the cut-out stamp sheet, place it on the acrylic block, arranging the pattern with the grid on the block as a guide. NOTE • When placing characters or non-symmetrical patterns on the acrylic block, be sure to flip them over before placing them on the block. Using the ink, color the stamp pattern. Apply the stamp at the desired location. NOTE • After use, wipe off the ink on the cut-out stamp sheet and acrylic block with a damp cloth or tissue, and then store them after they have dried. • When the leftover stamp sheet is used, it may curl up in the machine. After cutting out the pattern, use scissors to cut around the pattern to clean it up. 3 deslizantes de <Velocidad> y <Presión> para seleccionar la presión y la velocidad del corte, y luego haga clic en <Aplicar>. Haga clic en <Inicio> para realizar la prueba de corte. A continuación, despegue la hoja de sellos del tapete y compruebe si se ha cortado el patrón de prueba. Si ha quedado bien cortado, vuelva a DesignNCut Manager y haga clic en <Reiniciar> o pulse la tecla “OK” en la máquina para empezar a cortar el patrón de estampación. NOTA 1Soporte de la cuchilla para corte profundo (púrpura) • Empiece con una extensión de la cuchilla ajustada a "6-6,5" y una presión de corte ajustada a "0". • Si la hoja de sellos no se corta correctamente, ajuste la extensión de la cuchilla. Retirez la protection en vinyle transparent de la face coupée (face supérieure) du support pour tampons. Placez le support pour tampons avec la protection restante orientée vers le haut sur le support standard. Étirez le support de façon à éliminer toute bulle. REMARQUE • Nous vous recommandons d'utiliser un support standard neuf pour couper le support pour tampons. Si vous utilisez un support dont la force adhésive a diminué, le support pour tampons pourrait se décoller et les motifs pourraient ne pas être découpés proprement. • La présence de bulles entre le support pour tampons et la protection n'affecte en aucun cas la découpe. Sélectionnez un motif pour tampon et réglez la position du motif et/ou la taille du motif dans ScanNCutCanvas en fonction du format du support pour tampons et de sa position sur le support, puis téléchargez-le en cliquant sur <Télécharger>. REMARQUE • Réglez les motifs à une taille adaptée au bloc acrylique [2,9" x 3,9" (75 mm x 100 mm)]. • Positionnez les motifs à une distance de 5 mm (1/4") minimum par rapport au bord du support pour tampons. • Quand vous arrangez plusieurs motifs, positionnez-les avec un espace d'au moins 5 mm (1/4") entre eux. Un espacement insuffisant peut résulter en une découpe incorrecte des motifs. Chargez le motif édité dans DesignNCut Manager en cliquant sur <Charger les données>. Positionnez un motif de test (reportez-vous au Manuel d'instructions de la machine de découpe) de sorte qu'il ne dépasse pas du support pour tampons et que le motif du tampon ne le chevauche pas. PT 1 2 Despegue el estabilizador de respaldo de la hoja de sellos cortada. Dele la vuelta a la hoja de sellos cortada y colóquela sobre el bloque de material acrílico, situando el patrón sobre el bloque utilizando la cuadrícula como guía. NOTA • Si coloca caracteres o patrones no simétricos sobre el bloque de material acrílico, deles siempre la vuelta antes de colocarlos sobre el bloque. Coloree el patrón de sellos utilizando la tinta. Aplique el sello en la posición deseada. NOTA • Después de su uso, limpie la tinta de la hoja de sellos cortada y del bloque de material acrílico con un paño o tejido húmedo, y guárdelos cuando estén secos. • Cuando se utiliza la hoja de sellos sobrante, es posible que quede doblada en el interior de la máquina. Una vez cortado el patrón, recorte sus bordes con unas tijeras para pulirlo. 3 2 Retire o suporte de vinil transparente do lado cortado (lado superior) da folha de carimbo. Coloque a folha de carimbo com o suporte restante para cima sobre a folha adesiva para trabalhos artesanais em tecidos. Nesse momento, estique a folha de modo a eliminar bolhas. NOTA • Recomendamos o uso da nova folha adesiva para trabalhos artesanais em tecidos para cortar as folhas de carimbo. Caso esteja usando uma folha adesiva cuja força de aderência diminuiu, a folha de carimbo poderá soltar durante o corte e os padrões poderão não ser cortados de forma limpa. • Bolhas entre a folha de carimbo e o suporte não afetam o corte. Selecione um padrão de carimbo e ajuste a posição e/ou o tamanho do padrão no ScanNCutCanvas com base no tamanho da folha de carimbo e em sua posição na folha adesiva e, em seguida, faça o download clicando em <Download>. NOTA • Ajuste os padrões de corte para um tamanho que se encaixe dentro do bloco de acrílico 75 mm x 100 mm. • Posicione os padrões a uma distância mínima de 5 mm da borda da folha de carimbo. • Ao organizar vários padrões, posicione-os com pelo menos 5 mm de espaçamento entre si. Se o espaçamento for muito pequeno, os padrões podem não ser cortados de forma limpa. Carregue o padrão editado no DesignNCut Manager clicando em <Carregar dados>. Posicione um padrão de teste (consulte o Manual de Operações da máquina de cortar) de modo que ele não se estenda além da folha de carimbo 4 5 6 7 8 4 5 6 7 8 Dans DesignNCut Manager, sélectionnez le mode de fonctionnement « Découper ». Faites glisser les curseurs <Vitesse> et <Pression> pour sélectionner la vitesse de coupe et la pression, puis cliquez sur <Appliquer>. Cliquez sur <Démarrer> pour réaliser un essai de coupe. Puis décollez le support pour tampons du support et assurez-vous que le motif de test a été découpé. Si la coupe s'est effectuée proprement, retournez au DesignNCut Manager et cliquez sur <Redémarrer> ou appuyez sur la touche « OK » de la machine pour commencer à découper le motif de tampon. REMARQUE 1Support à lame de découpe profonde (violet) • Commencez par régler le dépassement de la lame sur « 6-6,5 » et la pression de découpe sur « 0 ». • Si le support pour tampons n'est pas correctement découpé, ajustez le réglage de dépassement de la lame. Retirez la protection du support pour tampons découpé. Après avoir retourné le support pour tampons découpé, placez-le sur le bloc acrylique en utilisant la grille du bloc comme guide pour le positionnement du motif. REMARQUE • Lors du positionnement de caractères ou de motifs non symétriques sur le bloc acrylique, assurez-vous de les retourner avant de les placer sur le bloc. À l'aide de l'encre, colorez le motif de tampon. Appliquez le tampon à l'emplacement souhaité. REMARQUE • Après utilisation, essuyez l'encre du support pour tampons découpé et du bloc acrylique à l'aide de papier absorbant ou d'un chiffon humidifié, puis laissez-les sécher avant de les ranger. • Lorsque le reste du support pour tampons est utilisé, il est possible qu'il s'enroule dans la machine. Après la découpe du motif, nettoyez les bords du trou résultant à l'aide de ciseaux. e não se sobreponha ao padrão de estampa. No DesignNCut Manager, selecione o modo de operação “Cortar”. Arraste os controles deslizantes <Velocidade> e <Pressão> para selecionar a velocidade e a pressão de corte e, em seguida, clique em <Aplicar>. Clique em <Iniciar> para realizar o corte experimental. E, em seguida, solte a folha de carimbo da esteira e verifique se o padrão de teste foi cortado. Se ele for cortado de forma limpa, volte ao DesignNCut Manager e clique em <Reiniciar> ou pressione a tecla “OK” na máquina para começar a cortar o padrão de carimbo. NOTA 1Suporte para lâmina de corte profundo (roxo) • Comece com a extensão da lâmina configurada para "6-6,5" e, a pressão de corte, para "0". • Se a folha de carimbo não for cortada corretamente, ajuste a extensão da lâmina. Remova a proteção da folha de carimbo cortada. Depois de virar a folha de carimbo cortada, coloque-a sobre o bloco de acrílico utilizando o quadriculado do bloco como um guia. NOTA • Ao colocar caracteres ou padrões não-simétricos sobre o bloco de acrílico, certifique-se de virá-los antes de colocá-los no bloco. Usando a tinta, aplique cor no padrão de carimbo. Carimbe no local desejado. NOTA • Depois do uso, limpe a tinta da folha de carimbo cortada e do bloco de acrílico com um pano ou tecido úmido, e armazene-os depois que eles secarem. • Quando a folha de carimbo que sobra é usada, ela pode se enroscar na máquina. Depois de cortar o padrão, use uma tesoura para cortar ao redor do padrão para limpá-lo.-
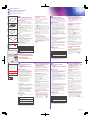 1
1
-
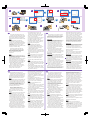 2
2
Brother DC200 Manual de usuario
- Tipo
- Manual de usuario
- Este manual también es adecuado para
Lo siento, pero no tengo información sobre el dispositivo Brother DC200ULE. Por lo tanto, no puedo proporcionar ninguna información en español sobre sus capacidades o posibles casos de uso.
en otros idiomas
- français: Brother DC200 Manuel utilisateur
- English: Brother DC200 User manual
- português: Brother DC200 Manual do usuário
Artículos relacionados
-
Brother DC200ULE Manual de usuario
-
Brother DC200ULE Manual de usuario
-
Brother DC200ULE Guía de instalación
-
Brother SDX85 Guía de inicio rápido
-
Brother SDX125 Guía de instalación
-
Brother SDX230DX Guía de inicio rápido
-
Brother CM350R Manual de usuario
-
Brother DC200ULE Manual de usuario
-
Brother CM350R Manual de usuario
-
Brother CM350R Manual de usuario