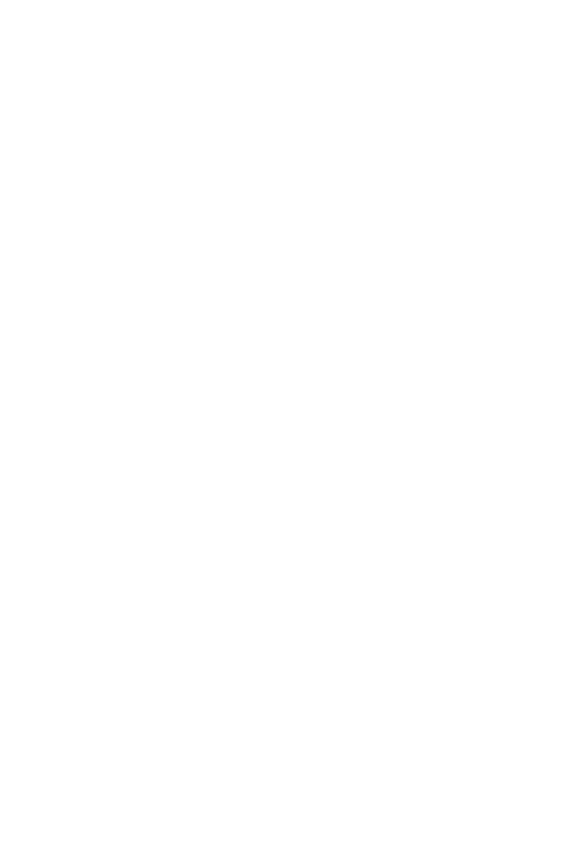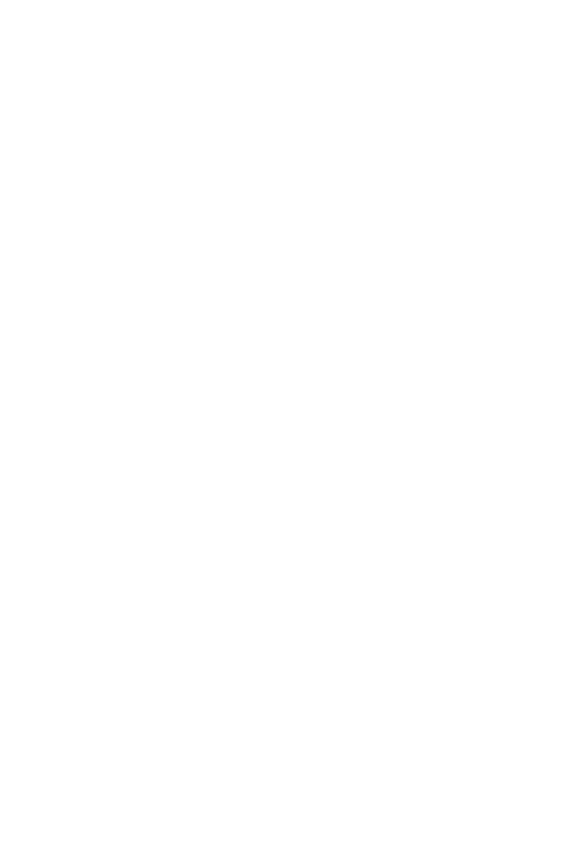
1
Acerca de esta guía del usuario
Gracias por elegir este producto LG. Lea atentamente esta guía del usuario antes
de usar el dispositivo por primera vez para garantizar su uso correcto y seguro.
• Utilice siempre accesorios LG originales. Los elementos incluidos están
diseñados únicamente para este dispositivo y es posible que no sean
compatibles con otros dispositivos.
• Este dispositivo no es adecuado para personas que tengan alguna discapacidad
visual, ya que cuenta con un teclado de pantalla táctil.
• Las descripciones se basan en los ajustes predeterminados del dispositivo.
• Las aplicaciones predeterminadas del dispositivo están sujetas a actualizaciones,
y el soporte de estas aplicaciones puede suspenderse sin previo aviso. Si tiene
alguna pregunta sobre una aplicación provista con el dispositivo, contacte con
el centro de servicio de LG. En el caso de aplicaciones instaladas por el usuario,
contacte con el proveedor de servicios correspondiente.
• Modificar el sistema operativo del dispositivo o instalar software de fuentes no
oficiales puede dañar el dispositivo y provocar corrupción de datos o pérdida de
información. Tales acciones infringirán su acuerdo de licencia de LG y anulará su
garantía.
• Algunos contenidos e ilustraciones pueden diferir de su dispositivo, dependiendo
del área, el proveedor de servicios, la versión del software o la versión del SO, y
están sujetos a cambios sin previo aviso.
• El software, el audio, los fondos de pantalla, las imágenes y otros medios
proporcionados con el dispositivo tienen una licencia de uso limitado. Si extrae
y usa estos materiales para usos comerciales u otros propósitos, es posible que
infrinja leyes de copyright. Como usuario, usted es completamente responsable
del uso ilegal de los medios.
• Pueden aplicarse cargos adicionales por servicios de datos, como los servicios de
mensajería, carga, descarga, sincronización automática y localización. Para evitar
cargos adicionales, seleccione un plan de datos adecuado a sus necesidades.
Contacte con su proveedor de servicios para obtener información adicional.
• Esta guía de usuario está escrita en las lenguas principales de cada país. Es
posible que el contenido varíe parcialmente en función de la lengua utilizada.
ESPAÑOL