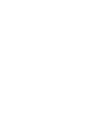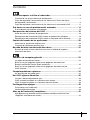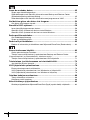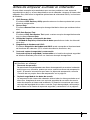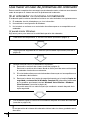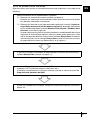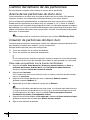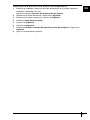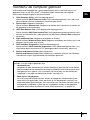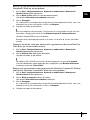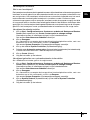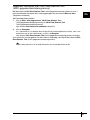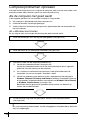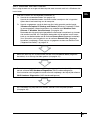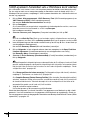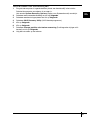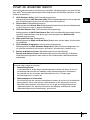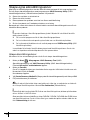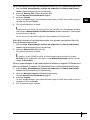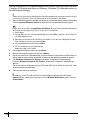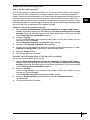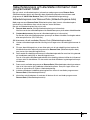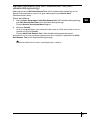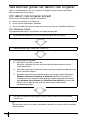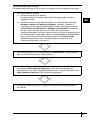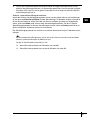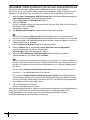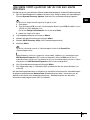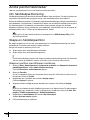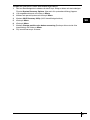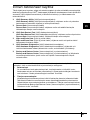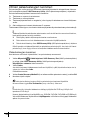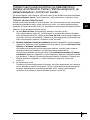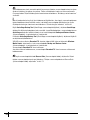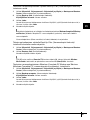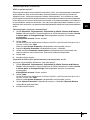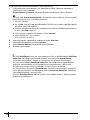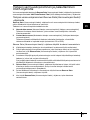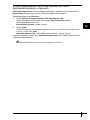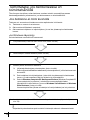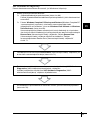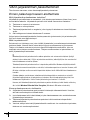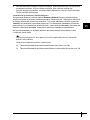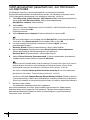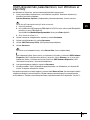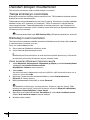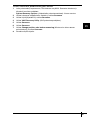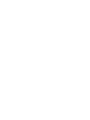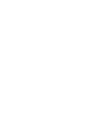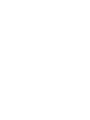La página se está cargando...
La página se está cargando...

1
Contents
Antes de empezar a utilizar el ordenador....................................................... 3
Creación de sus propios discos de recuperación.......................................................... 4
Copia de seguridad y restauración de los datos con el Centro de copias
de seguridad y restauración .......................................................................................... 5
Copia de seguridad y restauración de los datos con el software del VAIO................. 11
Qué hacer en caso de problemas del ordenador ........................................ 14
Si el ordenador no funciona normalmente................................................................... 14
Recuperación del sistema del VAIO ............................................................. 16
Antes de iniciar el proceso de recuperación................................................................ 16
Recuperación del sistema del VAIO cuando se puede iniciar Windows ..................... 18
Recuperación del sistema del VAIO cuando no se puede iniciar Windows ................ 19
Cambio del tamaño de las particiones ......................................................... 20
Acerca de las particiones de disco duro...................................................................... 20
Creación de particiones del disco duro ....................................................................... 20
Borrado de todos los datos del disco duro ................................................. 22
Borrado de todos los datos del disco duro con la Utilidad de limpieza y
eliminación de datos.................................................................................................... 22
Voordat u de computer gebruikt ................................................................... 23
Uw eigen herstelschijven maken ................................................................................. 24
Back-up van uw gegevens maken en de gegevens herstellen met
Backup and Restore Center (Back-upcentrum)........................................................... 25
Back-up van uw gegevens maken en de gegevens herstellen met de
VAIO-software ............................................................................................................. 31
Computerproblemen oplossen...................................................................... 34
Als de computer niet goed werkt ................................................................................. 34
Het VAIO-systeem herstellen ........................................................................ 36
Voordat u de herstelprocedure start ............................................................................ 36
VAIO-systeem herstellen als u Windows kunt starten................................................. 38
VAIO-systeem herstellen als u Windows niet kunt starten .......................................... 39
Partitiegroottes wijzigen................................................................................ 40
Partitioneren van harde schijf ...................................................................................... 40
Harde-schijfpartitie maken........................................................................................... 40
Alles op de harde schijf verwijderen ............................................................ 42
Alle gegevens op de harde schijf verwijderen met Wipe and Erase Data
(Gegevens verwijderen en wissen) ............................................................................. 42
La página se está cargando...

3
ES
Antes de empezar a utilizar el ordenador
En este folleto se explica el procedimiento para resolver problemas, crear copias de
seguridad de los datos y, en caso de problemas con el ordenador, recuperar el sistema del
ordenador Sony VAIO
®
con las siguientes aplicaciones de software del VAIO y las funciones
de Windows.
❑ VAIO Recovery Utility
El software VAIO Recovery Utility permite restaurar el software preinstalado y crear
discos de recuperación.
❑ Rescue Data
El software Rescue Data crea copias de seguridad de los datos que contiene el disco
duro.
❑ VAIO Data Restore Tool
El software VAIO Data Restore Tool ayuda a restaurar copias de seguridad creadas
con el software Rescue Data.
❑ Utilidad de limpieza y eliminación de datos
La Utilidad de limpieza y eliminación de datos permite borrar todos los datos del
disco duro.
❑ Diagnóstico de Hardware del VAIO
El software Diagnóstico de Hardware del VAIO ayuda a comprobar el funcionamiento
del hardware del ordenador (CPU, módulo de memoria, disco duro, etc.).
❑ Centro de copias de seguridad y restauración
Centro de copias de seguridad y restauración es la función de copia de seguridad
de Windows diseñada para utilizar sus funciones de copia de seguridad.
Tenga preparado lo siguiente por si sufriera ataques de virus, problemas del ordenador
o borrase datos por accidente:
1 Discos de recuperación
Se recomienda encarecidamente crear discos de recuperación en cuanto el ordenador
esté listo para su utilización, puesto que no se suministran discos de recuperación
con él. Si necesita instrucciones para crear los discos de recuperación, consulte
“Creación de sus propios discos de recuperación” en la página 4.
2 Copia de seguridad de los datos de usuario
La recuperación del sistema del ordenador elimina todos los datos guardados en el
disco duro. Asegúrese de crear una copia de seguridad de sus datos de usuario
antes de recuperar el sistema del ordenador. Si necesita instrucciones para crear
una copia de seguridad de los datos, consulte “Copia de seguridad y restauración
de los datos con el Centro de copias de seguridad y restauración” en la página 5.

4
Creación de sus propios discos de recuperación
Los discos de recuperación le permiten restaurar el estado original del sistema del
ordenador. Para crear dichos discos, utilice el software VAIO Recovery Utility. Deberá
recuperar el sistema del ordenador en los siguientes casos:
❑ El ordenador ha sido infectado por un virus informático.
❑ El ordenador se comporta de forma inestable.
❑ El sistema experimenta problemas que no pueden resolverse mediante los
procedimientos de resolución de problemas.
❑ Por equivocación, ha formateado la unidad C del ordenador.
En algunas circunstancias, necesitará discos de recuperación para restaurar el sistema.
En los siguientes casos, puede que le resulte imposible recuperar el sistema del ordenador desde
la partición de recuperación.
❑ Ha modificado la partición de recuperación con un software.
❑ Ha instalado un sistema operativo distinto del preinstalado en el ordenador.
❑ Ha dado formato al disco duro con un software distinto de VAIO Recovery Utility.
En estos casos, deberá restaurar el sistema con los discos de recuperación. Si no los ha creado,
deberá comprarlos o reparar el ordenador por su propia cuenta.
Para crear discos de recuperación
Siga estos pasos para crear discos de recuperación cuando el ordenador esté listo para su
utilización.
1 Haga clic en Inicio , Todos los programas, VAIO Recovery Tool y VAIO
Recovery Utility.
Se abre la ventana Control de cuentas de usuario.
2 Haga clic en Continuar.
Si ha iniciado sesión como usuario estándar, escriba un nombre y contraseña de administrador y
haga clic en Continuar.
Aparece el menú principal.
3 Seleccione Crear Kit de soporte de recuperación y OK.
4 Siga las instrucciones en pantalla.
En la ventana Confirmación de disco puede averiguar el número de discos y el tipo de soporte
que necesita para crear los discos de recuperación.
Algunos ordenadores no aceptan discos CD-R para los discos de recuperación. En ese caso,
utilice discos DVD.
No se pueden utilizar discos Blu-ray, DVD+RW, DVD-RW, DVD-RAM ni CD-RW para crear discos
de recuperación. Puede consultar los tipos de soportes que admite la unidad de disco óptico en
la Guía del usuario en pantalla.

5
ES
Copia de seguridad y restauración de los datos con
el Centro de copias de seguridad y restauración
El software Centro de copias de seguridad y restauración permite crear copias de
seguridad de los datos, restaurar datos y crear puntos de restauración.
Para crear una copia de seguridad de los datos de usuario
Es muy importante que haga copias de seguridad de sus datos. De lo contrario, en caso
de problemas inesperados o infecciones por virus informáticos podría perder toda la valiosa
información que guarda en el disco duro. Se recomienda encarecidamente crear copias de
seguridad a diario.
Dispone de tres opciones para realizar copias de seguridad de los datos.
❑ El asistente para Copias de seguridad de archivos.
Puede realizar copias de seguridad de los datos en CD, DVD o un soporte extraíble,
como un disco duro externo. Si necesita instrucciones para utilizar el asistente para
Copias de seguridad de archivos, consulte “Para crear una copia seguridad de sus
archivos con el asistente para Copias de seguridad de archivos” en la página 7.
❑ Puede utilizar la función Copias de seguridad y restauración de Windows
Complete PC (disponible únicamente en los modelos que tienen instalado
Windows Vista Ultimate o Windows Vista Business).
Puede crear una copia de seguridad de todo el contenido del ordenador, incluidos
programas, configuración del sistema y archivos. Posteriormente, puede restaurar el
estado que tenía el sistema del ordenador cuando creó la copia de seguridad. Si necesita
instrucciones para utilizar Copias de seguridad y restauración de Windows
Complete PC, consulte “Para crear una copia seguridad de sus archivos con la
función Copias de seguridad y restauración de Windows Complete PC” en la página 7.
❑ Crear puntos de restauración.
Después de instalar un software nuevo o de cambiar la configuración de Windows, el
ordenador puede volverse inestable o funcionar con más lentitud. En casos como éste,
un punto de restauración puede ayudarle a restaurar el estado anterior del sistema.
Si necesita instrucciones para crear puntos de restauración, consulte “Para crear un
punto de restauración” en la página 9.

6
Si el ordenador no tiene instalada una unidad de disco óptico, necesitará una unidad externa de
disco duro o de disco óptico para crear copias de seguridad de los datos o bien puede crear una
partición nueva, cambiando el tamaño de la unidad C. Si necesita instrucciones para crear una
partición del disco duro, consulte “Creación de particiones del disco duro” en la página 20.
Cree los discos de recuperación en cuanto el ordenador esté listo para el uso. Si un problema del
ordenador le impide crear una copia de seguridad de los datos, también puede crearla con los
discos de recuperación. Si necesita instrucciones para crear los discos de recuperación, consulte
“Para crear discos de recuperación” en la página 4.
Utilice el software Copia de seguridad SonicStage para realizar una copia de seguridad de los
datos administrados por el software SonicStage, como música y gráficos. No puede realizar una
copia de seguridad de los datos administrados por el software SonicStage mediante el Centro
de copias de seguridad y restauración.
Para obtener más información sobre cómo usar el software Copia de seguridad SonicStage,
consulte los archivos de ayuda del software.
En los modelos de la serie VGN-AR no puede realizar una copia de seguridad de la carpeta
Recorded TV en la que se guarda el contenido grabado por Windows Media Center, mediante el
Centro de copias de seguridad y restauración.
Realice una copia de seguridad de la carpeta Recorded TV por separado.
Si ha cambiado la unidad de destino, realice una copia de seguridad de la carpeta Recorded TV
directamente en la unidad de destino que ha seleccionado.
También puede hacer copias de seguridad de los datos con el software Rescue Data. Si necesita
instrucciones para crear una copia de seguridad de sus datos, consulte “Para crear una copia de
seguridad de sus datos con Rescue Data” en la página 11.

7
ES
Para crear una copia seguridad de sus archivos con el asistente para Copias de
seguridad de archivos
1 Haga clic en Inicio, Panel de control, Sistema y mantenimiento y en Centro de
copias de seguridad y restauración.
2 Haga clic en Copias de seguridad de archivos.
Se abre la ventana Control de cuentas de usuario.
3 Haga clic en Continuar.
Si ha iniciado sesión como usuario estándar, escriba un nombre y contraseña de administrador y
haga clic en Continuar.
4 Siga las instrucciones en pantalla.
La restauración de archivos de una copia de seguridad creada con la función Copias de
seguridad y restauración de Windows Complete PC no permite seleccionar los archivos
individuales que se restauran.
No podrá restaurar los archivos que haya cambiado o creado después de la copia seguridad.
Para restaurar los datos de una copia seguridad creada con el asistente para
Copias de seguridad de archivos
1 Haga clic en Inicio, Panel de control, Sistema y mantenimiento y en Centro de
copias de seguridad y restauración.
2 Haga clic en Restaurar archivos.
Siga las instrucciones en pantalla.
En los modelos de la serie VGN-AR restaure los datos de la copia de seguridad de la carpeta
Recorded TV en la que se guarda el contenido grabado por Windows Media Center en
C:\Users\Public manualmente
Para crear una copia seguridad de sus archivos con la función Copias de
seguridad y restauración de Windows Complete PC
1 Haga clic en Inicio, Panel de control, Sistema y mantenimiento y en Centro de
copias de seguridad y restauración.
2 Haga clic en Copias de seguridad del equipo.
Se abre la ventana Control de cuentas de usuario.
3 Haga clic en Continuar.
Si ha iniciado sesión como usuario estándar, escriba un nombre y contraseña de administrador y
haga clic en Continuar.
4 Siga las instrucciones en pantalla.

8
Para restaurar los datos de una copia seguridad creada con la función Copias de
seguridad y restauración de Windows Complete PC
Después del proceso de restauración puede que el ordenador no funcione normalmente, puesto
que durante la restauración se modifican los archivos del sistema Asegúrese de crear una copia
de seguridad de los datos antes de realizar una restauración.
1 Encienda el ordenador, inserte un disco de recuperación en la unidad, apague el
ordenador y enciéndalo otra vez.
Aparece la ventana Opciones de recuperación del sistema.
Puede que también aparezca la ventana Opciones de recuperación del sistema aunque no utilice
los discos de recuperación. Para abrir la ventana, siga estos pasos:
1 Encienda el ordenador.
2 Presione la tecla F8 (mantenga presionada la tecla Fn y presione la tecla F8 en los modelos
de la serie VGN-UX) cuando aparezca el logotipo VAIO.
3 Asegúrese de que se seleccione la opción para restaurar el ordenador, que se muestra en la
parte superior de la ventana de opciones de inicio y, a continuación, presione la tecla Entrar.
4 Seleccione un diseño del teclado y haga clic en Siguiente.
5 Seleccione un nombre de usuario y escriba la contraseña.
Omita los pasos 2 y 3 siguientes.
2 Seleccione un diseño del teclado y haga clic en Siguiente.
3 Seleccione un sistema operativo y haga clic en Siguiente.
4 Si la copia de seguridad de los datos se encuentra almacenada en una unidad de
disco externa o en discos de una unidad de disco óptico externa, conecte el dispositivo
externo al ordenador.
5 Seleccione Restauración de Windows Complete PC.
Aparece la ventana Restauración de Windows Complete PC.
Si la copia de seguridad está almacenada en discos CD o DVD, inserte un disco en la
unidad de disco óptico (externa).
6 Siga las instrucciones en pantalla.
En los modelos de la serie VGN-AR restaure los datos de la copia de seguridad de la carpeta
Recorded TV en la que se guarda el contenido grabado por Windows Media Center en
C:\Users\Public manualmente.

9
ES
Para crear un punto de restauración
¿Qué es un punto de restauración?
Un punto de restauración se crea automáticamente cuando, por ejemplo, se instala un
controlador de software, y su finalidad es permitir restaurar los archivos del sistema a un
estado anterior. Aun cuando los puntos de restauración se creen de forma automática, se
recomienda crear manualmente un punto de restauración antes de instalar en el ordenador
un software o un controlador de software, puesto que después de instalar un software
nuevo o de cambiar la configuración de Windows, el ordenador puede volverse inestable o
funcionar con más lentitud. Si creó un punto de restauración cuando el ordenador funcionaba
normalmente, puede utilizarlo para restaurar los archivos del sistema a un estado anterior.
Para crear manualmente un punto de restauración
1 Haga clic en Inicio, Panel de control, Sistema y mantenimiento, Centro de copias de
seguridad y restauración y, en el panel izquierdo, en Crear punto de restauración o
cambiar configuración.
Se abre la ventana Control de cuentas de usuario.
2 Haga clic en Continuar.
Si ha iniciado sesión como usuario estándar, escriba un nombre y contraseña de administrador y
haga clic en Continuar.
Aparece la ventana Propriedades del sistema.
3 Seleccione la ficha Protección del sistema.
4 En Puritos de restauración automática, seleccione la casilla de verificación
adyacente a la unidad para la cual desee crear un punto de restauración.
5 Haga clic en Crear.
6 Siga las instrucciones en pantalla.
Para restaurar los archivos del sistema con un punto de restauración
Si puede iniciar Windows, siga estos pasos:
1 Haga clic en Inicio, Panel de control, Sistema y mantenimiento, Centro de copias de
seguridad y restauración y, en el panel izquierdo, en Crear punto de restauración o
cambiar configuración.
Se abre la ventana Control de cuentas de usuario.
2 Haga clic en Continuar.
Si ha iniciado sesión como usuario estándar, escriba un nombre y contraseña de administrador y
haga clic en Continuar.
Aparece la ventana Propriedades del sistema.
3 En la ficha Protección del sistema, haga clic en Restaurar sistema.
4 Siga las instrucciones en pantalla.

10
Si no puede iniciar Windows, siga estos pasos:
1 Encienda el ordenador, inserte un disco de recuperación en la unidad, apague el
ordenador y enciéndalo otra vez.
Aparece la ventana Opciones de recuperación del sistema.
Puede que también aparezca la ventana Opciones de recuperación del sistema aunque no utilice
los discos de recuperación. Para abrir la ventana, siga estos pasos:
1 Encienda el ordenador.
2 Presione la tecla F8 (mantenga presionada la tecla Fn y presione la tecla F8 en los modelos
de la serie VGN-UX) cuando aparezca el logotipo VAIO.
3 Asegúrese de que se seleccione la opción para restaurar el ordenador, que se muestra en la
parte superior de la ventana de opciones de inicio y, a continuación, presione la tecla Entrar.
4 Seleccione un diseño del teclado y haga clic en Siguiente.
5 Seleccione un nombre de usuario y escriba la contraseña.
Omita los pasos 2 y 3 siguientes.
2 Seleccione un diseño del teclado y haga clic en Siguiente.
3 Seleccione un sistema operativo y haga clic en Siguiente.
4 Seleccione Restaurar sistema.
5 Siga las instrucciones en pantalla.
Si está utilizando el software SonicStage, utilice el software Copia de seguridad SonicStage
para realizar copias de seguridad de datos de música o gráficos antes de ejecutar el comando
Restaurar sistema para evitar la pérdida de datos importantes.
Si no utiliza el software Copia de seguridad SonicStage para realizar las copias de seguridad,
la información de administración de la base de datos de música será incoherente, lo que puede
hacer que los datos de música que ha grabado o importado anteriormente no estén disponibles
para su reproducción.
Tras restaurar el sistema (mediante el comando Restaurar sistema), asegúrese de utilizar el software
Copia de seguridad SonicStage para hacer que los datos de la música guardada estén disponibles
para su reproducción.
Para obtener más información sobre cómo usar el software Copia de seguridad SonicStage,
consulte los archivos de ayuda del software.

11
ES
Copia de seguridad y restauración de los datos con
el software del VAIO
También puede crear copias de seguridad de los datos de usuario con el software Rescue
Data, así como restaurar los datos guardados con VAIO Data Restore Tool.
Para crear una copia de seguridad de sus datos con Rescue Data
El software Rescue Data le ayuda a salvar (crear una copia seguridad) los datos del disco
duro incluso en aquellas situaciones en que no pueda iniciar Windows.
Dispone de dos opciones para salvar los archivos de usuario.
❑ Recuperación de datos normal
Guarda todos los archivos del disco duro que se pueden salvar en una unidad de disco
duro externa.
❑ Recuperación de datos personalizada
Guarda los archivos especificados en una unidad de disco duro externa, un soporte
extraíble o un disco óptico (CD, DVD, etc.).
Notas referentes al uso de Rescue Data
❑ Proteja los archivos salvados del acceso no autorizado.
❑ Guarde los discos de recuperación en un lugar seguro, para impedir que alguien
pueda hacer copias sin autorización de los datos del disco duro, ya que el software
Rescue Data puede iniciarse desde los propios discos de recuperación.
❑ Los discos de recuperación no pueden impedir el acceso de los usuarios no
autorizados a los archivos salvados que no estuvieran cifrados en el disco duro.
Para proteger los archivos salvados del acceso sin autorización, establezca una
contraseña de encendido o del disco duro o bien utilice la función de cifrado de
unidades de disco duro de Windows.
❑ El uso del software Rescue Data no garantiza la creación de una copia de seguridad
de todos los datos que contiene el disco duro. Sony no puede asumir ningún tipo de
responsabilidad por la pérdida de datos que pueda causar el proceso de copia de
seguridad.
❑ Antes de utilizar el software Rescue Data, desactive la función de cifrado de unidades
de disco duro de Windows.
❑ Cuando ejecute el software Rescue Data, asegúrese de tener conectado el adaptador
de corriente al ordenador.

12
Para iniciar el proceso de recuperación
1 Encienda el ordenador, inserte un disco de recuperación en la unidad, apague el
ordenador y enciéndalo otra vez.
Aparece la ventana Opciones de recuperación del sistema.
Si aún no ha creado discos de restauración, siga estos pasos:
1 Encienda el ordenador.
2 Presione la tecla F10 (mantenga presionada la tecla Fn y presione la tecla F10 en los modelos
de la serie VGN-UX) cuando aparezca el logotipo VAIO.
Si se muestra la ventana Editar opciones de arranque, presione la tecla Entrar.
3 Omita los pasos 2 y 4 siguientes.
2 Seleccione un diseño del teclado y haga clic en Siguiente.
3 Seleccione un sistema operativo y haga clic en Siguiente.
4 Seleccione VAIO Recovery Utility.
5 Haga clic en Rescue Data.
6 Siga las instrucciones en pantalla.
Se recomienda que, si elige Recuperación de datos personalizada, seleccione una unidad de
disco duro externa para guardar los archivos salvados.
En algunos ordenadores, es posible que no pueda seleccionar un disco Blu-ray para salvar los
archivos. Puede consultar los tipos de soportes que admite la unidad de disco óptico en la
Guía del usuario en pantalla.
El proceso de copia de seguridad se detiene automáticamente y, si no finaliza en un plazo de 64 horas,
el ordenador se reinicia. Para reanudar el proceso, siga los pasos de 1 a 5, seleccione la casilla
de verificación Reanudar el proceso cancelado y elija Siguiente.
Durante el proceso de copia de seguridad, no desconecte la unidad de disco duro externa o la
unidad de disco óptico.
Si seleccionó un soporte extraíble como Memory Stick, una tarjeta de memoria SD o una unidad
flash USB para guardar los archivos de la copia seguridad, puede que necesite instalar un controlador
de software. Dicho controlador se guarda en la carpeta VAIO de los discos de recuperación. Para
instalarlo, en la ventana de selección de ubicación para los datos salvados, haga clic en Install
Driver (Instalar controlador).
Los datos salvados pueden dividirse en dos o más archivos y guardarse en la ubicación seleccionada
para los archivos salvados o con otro nombre, según la ubicación que haya seleccionado. Use el
software VAIO Data Restore Tool para restaurar los archivos salvados.
No se puede utilizar un disco DVD-R DL como ubicación de los archivos salvados. Puede consultar
los tipos de soportes que admite la unidad de disco óptico en la Guía del usuario en pantalla.
Guarde los archivos salvados en una unidad externa de disco duro o de disco óptico compatible
con las conexiones i.LINK o USB.
Tendrá que instalar un controlador de software si utiliza una unidad externa de disco duro o de
disco óptico no compatible con una conexión i.LINK o USB.

13
ES
Para restaurar los datos con VAIO Data Restore Tool
El software VAIO Data Restore Tool ayuda a restaurar archivos salvados con el software
Rescue Data.
Para iniciar el proceso de restauración
1 Haga clic en Inicio, Todos los programas, VAIO Data Restore Tool y VAIO Data
Restore Tool.
Se abre la ventana Control de cuentas de usuario.
2 Haga clic en Continuar.
Si ha iniciado sesión como usuario estándar, escriba un nombre y contraseña de administrador y
haga clic en Continuar.
Aparece la ventana VAIO Data Restore Tool.
Si necesita instrucciones para utilizar el software, consulte el archivo de ayuda de VAIO
Data Restore Tool.
Si es necesario, pase los archivos restaurados a una ubicación original.

14
Qué hacer en caso de problemas del ordenador
En esta sección se explica cómo conseguir que el ordenador vuelva a funcionar normalmente
antes de recuperar el sistema en caso de problemas del ordenador.
Si el ordenador no funciona normalmente
El ordenador podría volverse inestable o funcionar con más lentitud en los siguientes casos:
❑ El ordenador ha sido infectado por un virus informático.
❑ Ha cambiado la configuración de Windows.
❑ Ha instalado un software o un controlador de software que no es compatible con el
ordenador.
Si puede iniciar Windows
Siga estos pasos para restaurar la estabilidad operativa del ordenador:
La recuperación del sistema del ordenador elimina todos los datos guardados en el
disco duro.
1 Cree discos de recuperación, si aún no lo ha hecho (consulte la página 4).
2 Haga copias de seguridad de los archivos que considere importantes (consulte la
página 5).
3 Realice cualquiera de los procedimientos siguientes:
❑ Restaure los archivos del sistema (consulte la página 9).
Restaure los archivos del sistema desde el último punto de restauración donde
el ordenador funcionaba normalmente.
❑ Si ha instalado software o controladores de software que son incompatibles con
el ordenador, desinstálelos.
❑ Restaure los datos de la copia de seguridad creada con la función Copias de
seguridad y restauración de Windows Complete PC (disponible únicamente
en los modelos que tienen instalado Windows Vista Ultimate o Windows
Vista Business) (consulte la página 8).
No podrá restaurar los archivos que haya cambiado o creado después de la
copia seguridad.
4 Si el ordenador sigue sin funcionar normalmente, recupere el sistema del ordenador
(consulte la página 16).

15
ES
Si no se puede iniciar Windows
Siga estos pasos para restaurar la estabilidad operativa del ordenador si no puede iniciar
Windows:
1 Realice cualquiera de los procedimientos siguientes:
❑ Restaure los archivos del sistema (consulte la página 9).
Restaure los archivos del sistema desde el último punto de restauración donde
el ordenador funcionaba normalmente.
❑ Restaure los datos de la copia de seguridad creada con la función Copias de
seguridad y restauración de Windows Complete PC (disponible únicamente
en los modelos que tienen instalado Windows Vista Ultimate o Windows Vista
Business) (consulte la página 8).
No podrá restaurar los archivos que haya cambiado o creado después de la copia
seguridad. Si ha modificado algunos archivos y desea poder restaurarlos, cree
copias de seguridad de estos archivos con el software Rescue Data. Si necesita
instrucciones para usar el software Rescue Data, consulte “Para crear una copia
de seguridad de sus datos con Rescue Data” en la página 11.
2 Si aún no lo ha hecho, cree copias de seguridad de los archivos de usuario con el
software Rescue Data (consulte la página 11).
3 El software Diagnóstico de Hardware del VAIO ayuda a examinar el hardware del
ordenador (CPU, módulo de memoria, disco duro, etc.).
Si necesita instrucciones para utilizar el software, consulte el archivo de ayuda de
Diagnóstico de Hardware del VAIO.
4 Si todavía no puede iniciar Windows, recupere el sistema del ordenador (consulte la
página 16).

16
Recuperación del sistema del VAIO
En esta sección se explica cómo recuperar el sistema del ordenador.
Antes de iniciar el proceso de recuperación
¿Qué significa recuperar el sistema?
La recuperación del sistema consiste en restaurar el ordenador al estado en que se le
entregó de fábrica. Lleve a cabo una recuperación del sistema en los casos siguientes:
❑ El ordenador ha sido infectado por un virus informático.
❑ El ordenador se comporta de forma inestable.
❑ El sistema experimenta problemas que no pueden resolverse mediante los
procedimientos de resolución de problemas.
❑ Por equivocación, ha formateado la unidad C del ordenador.
Puede recuperar el sistema del ordenador desde la unidad de disco duro (partición de
recuperación) o desde discos de recuperación. También puede crear sus propios discos
de recuperación.
¿Qué es una partición de recuperación?
Una partición de recuperación conserva en el disco duro datos que ayudan a recuperar el
sistema, además de una aplicación de recuperación. Normalmente, los datos de esta
partición no se pueden modificar ni eliminar. No obstante, hay aplicaciones de software
comerciales diseñadas para modificar la información de las particiones, con las cuales
podría modificar o eliminar dichos datos. La modificación o eliminación de los datos puede
imposibilitar la recuperación del sistema.
El proceso de recuperación del sistema del ordenador únicamente puede restaurar el software
preinstalado (excepto ciertos programas de software). No puede restaurar aplicaciones de software
que haya instalado por su cuenta ni los datos creados después de comprar el ordenador.
La recuperación del sistema del ordenador sólo puede restaurar el sistema operativo Windows.
Algunas aplicaciones del software preinstalado incluyen opciones para instalarlas y desinstalarlas.
Tenga en cuenta que las aplicaciones del software que instale o desinstale con dichas opciones
podrían no funcionar correctamente en el ordenador.
La instalación de una aplicación de software que modifique el tamaño de las particiones puede
imposibilitar la recuperación del sistema o la creación de un disco de recuperación. Cree los
discos de recuperación en cuanto el ordenador esté listo para el uso. Consulte “Creación de sus
propios discos de recuperación” en la página 4.
Tenga presente que la recuperación del sistema del ordenador eliminará todos los datos del disco
duro, aunque hayan sido cifrados con la función de Cifrado de unidad BitLocker.
Antes de iniciar el proceso de recuperación
❑ La recuperación del sistema del ordenador eliminará todos los datos que contenga el
disco duro. Asegúrese de conservar una copia de seguridad de los datos que
considere importantes.
❑ Antes de iniciar la recuperación del sistema, desconecte todos los periféricos del
ordenador y mantenga conectado únicamente el adaptador de corriente.
❑ La recuperación del sistema del ordenador restaura todos los valores de la configuración
predeterminada de fábrica.

17
ES
❑ Realice tanto una recuperación de sistema como una recuperación de aplicaciones.
Si no recuperase las aplicaciones, el ordenador podría volverse inestable.
❑ Si ha establecido una contraseña para proteger los datos, deberá especificarla para
poder iniciar el proceso de recuperación. Anote la contraseña para no olvidarla.
Si ha olvidado la contraseña, póngase en contacto con VAIO-Link para restablecerla.
Se aplicará un cargo por el restablecimiento.
Cancelación del proceso de recuperación del sistema
Antes de iniciar el proceso de recuperación, el Asistente de recuperación le permite cancelar
cualquier configuración que haya realizado. En la mayoría de las pantallas se le recordará
que puede perder datos y se le permitirá retroceder a la pantalla anterior (haciendo clic en
Atrás) o cancelar la recuperación. Para cancelar, quite el disco de recuperación (en su
caso), pulse Cancelar y haga clic en Sí para confirmar la cancelación. El sistema se
reiniciará automáticamente.
No obstante, una vez iniciado el proceso de recuperación, al cancelar la operación se
eliminarán todos los datos actuales de la unidad.
Si utiliza discos de recuperación: si no quita el disco antes del reinicio del ordenador, volverá a
iniciarse la recuperación del sistema.
Dispone de dos opciones para recuperar el sistema:
❑ Recuperar el sistema desde Windows (consulte la página 18).
❑ Recuperar el sistema sin iniciar Windows (consulte la página 19).

18
Recuperación del sistema del VAIO cuando se
puede iniciar Windows
Si puede iniciar Windows, puede recuperar el sistema del ordenador desde la unidad de
disco duro.
Para recuperar el sistema desde el disco duro, siga estos pasos. Si no puede iniciar
Windows, consulte “Recuperación del sistema del VAIO cuando no se puede iniciar
Windows” en la página 19.
1 Haga clic en Inicio, Todos los programas, VAIO Recovery Tool y VAIO Recovery
Utility.
Se abre la ventana Control de cuentas de usuario.
2 Haga clic en Continuar.
Si ha iniciado sesión como usuario estándar, escriba un nombre y contraseña de administrador y
haga clic en Continuar.
Aparece el menú principal.
3 Seleccione Recuperar el ordenador y haga clic en OK.
Si desea que el asistente para Copias de seguridad de archivos le ayude durante la creación de una
copia de seguridad de los datos, haga clic en Hacer copias de seguridad de los datos y en OK.
4 Lea la nota sobre las copias de seguridad y, si ya ha realizado una copia de seguridad
de los datos, haga clic en Sí.
Aparece la ventana del Asistente de recuperación.
5 Haga clic en Siguiente y, en la pantalla siguiente, lea y acepte el Contrato de licencia
de usuario final de Sony.
Aparece el Menú Recuperación.
6 Seleccione el Recuperación de la unidad C (recomendado) y haga clic en Siguiente.
Si ha cambiado el tamaño de la partición y ha creado otra partición además de la unidad C en el
disco duro, los datos de la partición permanecerán inalterados, incluso después de la recuperación
del sistema. Si necesita instrucciones para crear una partición de disco duro, consulte “Creación
de particiones del disco duro” en la página 20.
Si selecciona Cambiar el tamano de la partición antes de recuperar, consulte “Acerca de las
particiones de disco duro” en la página 20.
Si selecciona Recuperación completa, se eliminarán las particiones de trabajo actuales y se
restablecerá el estado predeterminado en fábrica del disco duro. Seleccione esta opción para
restaurar el tamaño original de la partición de recuperación o del disco.
7 Siga las instrucciones en pantalla.
Todavía es posible anular la recuperación.
Cuando finalice el proceso de recuperación, restaure los datos de la copia seguridad. Para
restaurar los datos de una copia seguridad, consulte “Copia de seguridad y restauración
de los datos con el Centro de copias de seguridad y restauración” en la página 5.

19
ES
Recuperación del sistema del VAIO cuando no se
puede iniciar Windows
Si no puede iniciar Windows, siga estos pasos para recuperar el sistema.
1 Encienda el ordenador, inserte un disco de recuperación en la unidad, apague el
ordenador y enciéndalo otra vez.
Aparece la ventana Opciones de recuperación del sistema.
Si aún no ha creado discos de restauración, siga estos pasos:
1 Encienda el ordenador.
2 Presione la tecla F10 (mantenga presionada la tecla Fn y presione la tecla F10 en los modelos
de la serie VGN-UX) cuando aparezca el logotipo VAIO.
Si se muestra la ventana Editar opciones de arranque, presione la tecla Entrar.
3 Omita los pasos 2 y 4 siguientes.
2 Seleccione un diseño del teclado y haga clic en Siguiente.
3 Seleccione un sistema operativo y haga clic en Siguiente.
4 Seleccione VAIO Recovery Utility.
5 Haga clic en Siguiente.
Si desea crear una copia de seguridad de sus datos de usuario, haga clic en Rescue Data.
Puede examinar el hardware del ordenador (CPU, módulo de memoria, disco duro, etc.) si hace
clic en Diagnóstico de Hardware del VAIO. Si no desea examinar el hardware del ordenador,
haga clic en Siguiente. Si necesita instrucciones para utilizar el software, consulte el archivo de
ayuda del software Diagnóstico de Hardware del VAIO.
6 Lea la información del tutorial y haga clic en Siguiente.
7 Siga los pasos posteriores al paso 4, en “Recuperación del sistema del VAIO cuando
se puede iniciar Windows” en la página 18.
Cuando finalice el proceso de recuperación, restaure los datos de la copia seguridad que
creó con el software Rescue Data. Para restaurar los datos de una copia seguridad,
consulte “Copia de seguridad y restauración de los datos con el software del VAIO” en la
página 11.

20
Cambio del tamaño de las particiones
En esta sección se explica cómo cambiar el tamaño de las particiones.
Acerca de las particiones de disco duro
Crear particiones en un disco duro consiste en dividirlo en varias partes. Esto permite
organizar los datos o el software en particiones distintas, para mayor eficacia.
Con la configuración predeterminada, el ordenador sólo tiene una partición (unidad C).
Puede crear dos particiones en el disco duro: las unidades C y D, y utilizar la unidad D
como espacio para las copias de seguridad de los datos. No tiene que recuperar el sistema
del ordenador, sino utilizar la función de Windows para crear particiones el disco duro. Para
obtener información sobre cómo crear una partición, consulte "Creación de particiones del
disco duro" a continuación.
También puede cambiar el tamaño de las particiones con el software VAIO Recovery Utility.
Creación de particiones del disco duro
Los pasos que se explican a continuación utilizan como ejemplo la partición del disco duro
para cambiar el tamaño de la unidad C y crear otra partición.
Dispone de dos opciones para crear una partición:
❑ Crear una partición con la función de Windows.
❑ Crear una partición con discos de recuperación.
Si crea una partición con discos de recuperación, tendrá que recuperar el sistema del ordenador.
La recuperación del sistema del ordenador elimina todos los datos guardados en el disco duro.
Para crear una partición con la función de Windows
1 Haga clic en Inicio, Panel de control, Sistema y mantenimiento y en Crear y
formatear particiones de disco duro, bajo Herramientas administrativas.
Se abre la ventana Control de cuentas de usuario.
2 Haga clic en Continuar.
Si ha iniciado sesión como usuario estándar, escriba un nombre y contraseña de administrador y
haga clic en Continuar.
3 Haga clic con el botón derecho del ratón y seleccione Reducir volumen.
Aparece la ventana Reducir C:.
4 Especifique el valor de la reducción y haga clic en Reducir.
Cuando se ha utilizado el ordenador durante cierto tiempo, la cantidad de espacio del disco duro
sin asignar disminuye considerablemente. En este caso, se recomienda desfragmentar el disco.
Para desfragmentar el disco duro, haga clic en Inicio, Todos los programas, Accesorios,
Herramientas del sistema y Desfragmentador de disco.
5 Haga clic con el botón derecho en No asignado y seleccione Nuevo volumen simple.
Aparece la ventana del asistente para Nuevo volumen simple.
6 Siga las instrucciones en pantalla.

21
ES
Para crear una partición con discos de recuperación
1 Encienda el ordenador, inserte un disco de recuperación en la unidad, apague el
ordenador y enciéndalo otra vez.
Aparece la ventana Opciones de recuperación del sistema.
2 Seleccione un diseño del teclado y haga clic en Siguiente.
3 Seleccione un sistema operativo y haga clic en Siguiente.
4 Seleccione VAIO Recovery Utility.
5 Haga clic en Siguiente.
6 Haga clic en Siguiente.
7 Seleccione Cambiar el tamaño de la partición antes de recuperar y haga clic en
Siguiente.
8 Siga las instrucciones en pantalla.

22
Borrado de todos los datos del disco duro
En esta sección se explica cómo puede borrar los datos del disco duro. Se recomienda
encarecidamente borrar todos los datos del disco duro antes de deshacerse de él o de
pasárselo a otra persona.
Borrado de todos los datos del disco duro con la
Utilidad de limpieza y eliminación de datos
La Utilidad de limpieza y eliminación de datos permite borrar todos los datos del disco
duro. Una vez borrados los datos, no podrá volver a recuperarlos.
Necesita discos de recuperación para ejecutar la Utilidad de limpieza y eliminación de datos.
Cree discos de recuperación, si aún no lo ha hecho. Si necesita instrucciones para crear los discos
de recuperación, consulte “Para crear discos de recuperación” en la página 4.
El proceso de borrado se detiene automáticamente y, si no ha finalizado en un plazo de 71 horas,
el ordenador se reinicia. El proceso se reanudará después del reinicio.
Cuando ejecute la Utilidad de limpieza y eliminación de datos, asegúrese de tener conectado
el adaptador de corriente al ordenador y de que esté encendido.
1 Haga copias de seguridad de los archivos que considere importantes.
Si puede iniciar Windows, haga una copia de seguridad de los datos con el asistente para Copias
de seguridad de archivos.
Si no puede iniciar Windows, haga una copia de seguridad de los datos con el software Rescue Data.
Puede ejecutar el software Rescue Data con discos de recuperación.
2 Encienda el ordenador, inserte un disco de recuperación en la unidad, apague el
ordenador y enciéndalo otra vez.
Aparece la ventana Opciones de recuperación del sistema.
3 Seleccione un diseño del teclado y haga clic en Siguiente.
4 Seleccione un sistema operativo y haga clic en Siguiente.
5 Seleccione VAIO Recovery Utility.
6 Haga clic en Utilidad de limpieza y eliminación de datos.
7 Siga las instrucciones en pantalla.
La página se está cargando...
La página se está cargando...
La página se está cargando...
La página se está cargando...
La página se está cargando...
La página se está cargando...
La página se está cargando...
La página se está cargando...
La página se está cargando...
La página se está cargando...
La página se está cargando...
La página se está cargando...
La página se está cargando...
La página se está cargando...
La página se está cargando...
La página se está cargando...
La página se está cargando...
La página se está cargando...
La página se está cargando...
La página se está cargando...
La página se está cargando...
La página se está cargando...
La página se está cargando...
La página se está cargando...
La página se está cargando...
La página se está cargando...
La página se está cargando...
La página se está cargando...
La página se está cargando...
La página se está cargando...
La página se está cargando...
La página se está cargando...
La página se está cargando...
La página se está cargando...
La página se está cargando...
La página se está cargando...
La página se está cargando...
La página se está cargando...
La página se está cargando...
La página se está cargando...
La página se está cargando...
La página se está cargando...
La página se está cargando...
La página se está cargando...
La página se está cargando...
La página se está cargando...
La página se está cargando...
La página se está cargando...
La página se está cargando...
La página se está cargando...
La página se está cargando...
La página se está cargando...
La página se está cargando...
La página se está cargando...
La página se está cargando...
La página se está cargando...
La página se está cargando...
La página se está cargando...
La página se está cargando...
La página se está cargando...
La página se está cargando...
La página se está cargando...
La página se está cargando...
La página se está cargando...
Transcripción de documentos
Contents Antes de empezar a utilizar el ordenador....................................................... 3 Creación de sus propios discos de recuperación.......................................................... 4 Copia de seguridad y restauración de los datos con el Centro de copias de seguridad y restauración .......................................................................................... 5 Copia de seguridad y restauración de los datos con el software del VAIO ................. 11 Qué hacer en caso de problemas del ordenador ........................................ 14 Si el ordenador no funciona normalmente................................................................... 14 Recuperación del sistema del VAIO ............................................................. 16 Antes de iniciar el proceso de recuperación................................................................ 16 Recuperación del sistema del VAIO cuando se puede iniciar Windows ..................... 18 Recuperación del sistema del VAIO cuando no se puede iniciar Windows ................ 19 Cambio del tamaño de las particiones ......................................................... 20 Acerca de las particiones de disco duro...................................................................... 20 Creación de particiones del disco duro ....................................................................... 20 Borrado de todos los datos del disco duro ................................................. 22 Borrado de todos los datos del disco duro con la Utilidad de limpieza y eliminación de datos.................................................................................................... 22 Voordat u de computer gebruikt ................................................................... 23 Uw eigen herstelschijven maken ................................................................................. 24 Back-up van uw gegevens maken en de gegevens herstellen met Backup and Restore Center (Back-upcentrum)........................................................... 25 Back-up van uw gegevens maken en de gegevens herstellen met de VAIO-software ............................................................................................................. 31 Computerproblemen oplossen...................................................................... 34 Als de computer niet goed werkt ................................................................................. 34 Het VAIO-systeem herstellen ........................................................................ 36 Voordat u de herstelprocedure start ............................................................................ 36 VAIO-systeem herstellen als u Windows kunt starten................................................. 38 VAIO-systeem herstellen als u Windows niet kunt starten .......................................... 39 Partitiegroottes wijzigen ................................................................................ 40 Partitioneren van harde schijf ...................................................................................... 40 Harde-schijfpartitie maken........................................................................................... 40 Alles op de harde schijf verwijderen ............................................................ 42 Alle gegevens op de harde schijf verwijderen met Wipe and Erase Data (Gegevens verwijderen en wissen) ............................................................................. 42 1 Antes de empezar a utilizar el ordenador ES En este folleto se explica el procedimiento para resolver problemas, crear copias de seguridad de los datos y, en caso de problemas con el ordenador, recuperar el sistema del ordenador Sony VAIO® con las siguientes aplicaciones de software del VAIO y las funciones de Windows. ❑ VAIO Recovery Utility El software VAIO Recovery Utility permite restaurar el software preinstalado y crear discos de recuperación. ❑ Rescue Data El software Rescue Data crea copias de seguridad de los datos que contiene el disco duro. ❑ VAIO Data Restore Tool El software VAIO Data Restore Tool ayuda a restaurar copias de seguridad creadas con el software Rescue Data. ❑ Utilidad de limpieza y eliminación de datos La Utilidad de limpieza y eliminación de datos permite borrar todos los datos del disco duro. ❑ Diagnóstico de Hardware del VAIO El software Diagnóstico de Hardware del VAIO ayuda a comprobar el funcionamiento del hardware del ordenador (CPU, módulo de memoria, disco duro, etc.). ❑ Centro de copias de seguridad y restauración Centro de copias de seguridad y restauración es la función de copia de seguridad de Windows diseñada para utilizar sus funciones de copia de seguridad. Tenga preparado lo siguiente por si sufriera ataques de virus, problemas del ordenador o borrase datos por accidente: 1 Discos de recuperación Se recomienda encarecidamente crear discos de recuperación en cuanto el ordenador esté listo para su utilización, puesto que no se suministran discos de recuperación con él. Si necesita instrucciones para crear los discos de recuperación, consulte “Creación de sus propios discos de recuperación” en la página 4. 2 Copia de seguridad de los datos de usuario La recuperación del sistema del ordenador elimina todos los datos guardados en el disco duro. Asegúrese de crear una copia de seguridad de sus datos de usuario antes de recuperar el sistema del ordenador. Si necesita instrucciones para crear una copia de seguridad de los datos, consulte “Copia de seguridad y restauración de los datos con el Centro de copias de seguridad y restauración” en la página 5. 3 Creación de sus propios discos de recuperación Los discos de recuperación le permiten restaurar el estado original del sistema del ordenador. Para crear dichos discos, utilice el software VAIO Recovery Utility. Deberá recuperar el sistema del ordenador en los siguientes casos: ❑ El ordenador ha sido infectado por un virus informático. ❑ El ordenador se comporta de forma inestable. ❑ El sistema experimenta problemas que no pueden resolverse mediante los procedimientos de resolución de problemas. ❑ Por equivocación, ha formateado la unidad C del ordenador. En algunas circunstancias, necesitará discos de recuperación para restaurar el sistema. En los siguientes casos, puede que le resulte imposible recuperar el sistema del ordenador desde la partición de recuperación. ❑ Ha modificado la partición de recuperación con un software. ❑ Ha instalado un sistema operativo distinto del preinstalado en el ordenador. ❑ Ha dado formato al disco duro con un software distinto de VAIO Recovery Utility. En estos casos, deberá restaurar el sistema con los discos de recuperación. Si no los ha creado, deberá comprarlos o reparar el ordenador por su propia cuenta. Para crear discos de recuperación Siga estos pasos para crear discos de recuperación cuando el ordenador esté listo para su utilización. 1 Haga clic en Inicio , Todos los programas, VAIO Recovery Tool y VAIO Recovery Utility. Se abre la ventana Control de cuentas de usuario. 2 Haga clic en Continuar. Si ha iniciado sesión como usuario estándar, escriba un nombre y contraseña de administrador y haga clic en Continuar. Aparece el menú principal. 3 Seleccione Crear Kit de soporte de recuperación y OK. 4 Siga las instrucciones en pantalla. En la ventana Confirmación de disco puede averiguar el número de discos y el tipo de soporte que necesita para crear los discos de recuperación. Algunos ordenadores no aceptan discos CD-R para los discos de recuperación. En ese caso, utilice discos DVD. No se pueden utilizar discos Blu-ray, DVD+RW, DVD-RW, DVD-RAM ni CD-RW para crear discos de recuperación. Puede consultar los tipos de soportes que admite la unidad de disco óptico en la Guía del usuario en pantalla. 4 Copia de seguridad y restauración de los datos con el Centro de copias de seguridad y restauración ES El software Centro de copias de seguridad y restauración permite crear copias de seguridad de los datos, restaurar datos y crear puntos de restauración. Para crear una copia de seguridad de los datos de usuario Es muy importante que haga copias de seguridad de sus datos. De lo contrario, en caso de problemas inesperados o infecciones por virus informáticos podría perder toda la valiosa información que guarda en el disco duro. Se recomienda encarecidamente crear copias de seguridad a diario. Dispone de tres opciones para realizar copias de seguridad de los datos. ❑ El asistente para Copias de seguridad de archivos. Puede realizar copias de seguridad de los datos en CD, DVD o un soporte extraíble, como un disco duro externo. Si necesita instrucciones para utilizar el asistente para Copias de seguridad de archivos, consulte “Para crear una copia seguridad de sus archivos con el asistente para Copias de seguridad de archivos” en la página 7. ❑ Puede utilizar la función Copias de seguridad y restauración de Windows Complete PC (disponible únicamente en los modelos que tienen instalado Windows Vista Ultimate o Windows Vista Business). Puede crear una copia de seguridad de todo el contenido del ordenador, incluidos programas, configuración del sistema y archivos. Posteriormente, puede restaurar el estado que tenía el sistema del ordenador cuando creó la copia de seguridad. Si necesita instrucciones para utilizar Copias de seguridad y restauración de Windows Complete PC, consulte “Para crear una copia seguridad de sus archivos con la función Copias de seguridad y restauración de Windows Complete PC” en la página 7. ❑ Crear puntos de restauración. Después de instalar un software nuevo o de cambiar la configuración de Windows, el ordenador puede volverse inestable o funcionar con más lentitud. En casos como éste, un punto de restauración puede ayudarle a restaurar el estado anterior del sistema. Si necesita instrucciones para crear puntos de restauración, consulte “Para crear un punto de restauración” en la página 9. 5 Si el ordenador no tiene instalada una unidad de disco óptico, necesitará una unidad externa de disco duro o de disco óptico para crear copias de seguridad de los datos o bien puede crear una partición nueva, cambiando el tamaño de la unidad C. Si necesita instrucciones para crear una partición del disco duro, consulte “Creación de particiones del disco duro” en la página 20. Cree los discos de recuperación en cuanto el ordenador esté listo para el uso. Si un problema del ordenador le impide crear una copia de seguridad de los datos, también puede crearla con los discos de recuperación. Si necesita instrucciones para crear los discos de recuperación, consulte “Para crear discos de recuperación” en la página 4. Utilice el software Copia de seguridad SonicStage para realizar una copia de seguridad de los datos administrados por el software SonicStage, como música y gráficos. No puede realizar una copia de seguridad de los datos administrados por el software SonicStage mediante el Centro de copias de seguridad y restauración. Para obtener más información sobre cómo usar el software Copia de seguridad SonicStage, consulte los archivos de ayuda del software. En los modelos de la serie VGN-AR no puede realizar una copia de seguridad de la carpeta Recorded TV en la que se guarda el contenido grabado por Windows Media Center, mediante el Centro de copias de seguridad y restauración. Realice una copia de seguridad de la carpeta Recorded TV por separado. Si ha cambiado la unidad de destino, realice una copia de seguridad de la carpeta Recorded TV directamente en la unidad de destino que ha seleccionado. También puede hacer copias de seguridad de los datos con el software Rescue Data. Si necesita instrucciones para crear una copia de seguridad de sus datos, consulte “Para crear una copia de seguridad de sus datos con Rescue Data” en la página 11. 6 Para crear una copia seguridad de sus archivos con el asistente para Copias de seguridad de archivos 1 Haga clic en Inicio, Panel de control, Sistema y mantenimiento y en Centro de copias de seguridad y restauración. 2 Haga clic en Copias de seguridad de archivos. Se abre la ventana Control de cuentas de usuario. 3 Haga clic en Continuar. Si ha iniciado sesión como usuario estándar, escriba un nombre y contraseña de administrador y haga clic en Continuar. 4 Siga las instrucciones en pantalla. ES La restauración de archivos de una copia de seguridad creada con la función Copias de seguridad y restauración de Windows Complete PC no permite seleccionar los archivos individuales que se restauran. No podrá restaurar los archivos que haya cambiado o creado después de la copia seguridad. Para restaurar los datos de una copia seguridad creada con el asistente para Copias de seguridad de archivos 1 Haga clic en Inicio, Panel de control, Sistema y mantenimiento y en Centro de copias de seguridad y restauración. 2 Haga clic en Restaurar archivos. Siga las instrucciones en pantalla. En los modelos de la serie VGN-AR restaure los datos de la copia de seguridad de la carpeta Recorded TV en la que se guarda el contenido grabado por Windows Media Center en C:\Users\Public manualmente Para crear una copia seguridad de sus archivos con la función Copias de seguridad y restauración de Windows Complete PC 1 Haga clic en Inicio, Panel de control, Sistema y mantenimiento y en Centro de copias de seguridad y restauración. 2 Haga clic en Copias de seguridad del equipo. Se abre la ventana Control de cuentas de usuario. 3 Haga clic en Continuar. Si ha iniciado sesión como usuario estándar, escriba un nombre y contraseña de administrador y haga clic en Continuar. 4 Siga las instrucciones en pantalla. 7 Para restaurar los datos de una copia seguridad creada con la función Copias de seguridad y restauración de Windows Complete PC Después del proceso de restauración puede que el ordenador no funcione normalmente, puesto que durante la restauración se modifican los archivos del sistema Asegúrese de crear una copia de seguridad de los datos antes de realizar una restauración. 1 Encienda el ordenador, inserte un disco de recuperación en la unidad, apague el ordenador y enciéndalo otra vez. Aparece la ventana Opciones de recuperación del sistema. Puede que también aparezca la ventana Opciones de recuperación del sistema aunque no utilice los discos de recuperación. Para abrir la ventana, siga estos pasos: 1 Encienda el ordenador. 2 Presione la tecla F8 (mantenga presionada la tecla Fn y presione la tecla F8 en los modelos de la serie VGN-UX) cuando aparezca el logotipo VAIO. 3 Asegúrese de que se seleccione la opción para restaurar el ordenador, que se muestra en la parte superior de la ventana de opciones de inicio y, a continuación, presione la tecla Entrar. 4 Seleccione un diseño del teclado y haga clic en Siguiente. 5 Seleccione un nombre de usuario y escriba la contraseña. Omita los pasos 2 y 3 siguientes. 2 Seleccione un diseño del teclado y haga clic en Siguiente. 3 Seleccione un sistema operativo y haga clic en Siguiente. 4 Si la copia de seguridad de los datos se encuentra almacenada en una unidad de disco externa o en discos de una unidad de disco óptico externa, conecte el dispositivo externo al ordenador. 5 Seleccione Restauración de Windows Complete PC. Aparece la ventana Restauración de Windows Complete PC. Si la copia de seguridad está almacenada en discos CD o DVD, inserte un disco en la unidad de disco óptico (externa). 6 Siga las instrucciones en pantalla. En los modelos de la serie VGN-AR restaure los datos de la copia de seguridad de la carpeta Recorded TV en la que se guarda el contenido grabado por Windows Media Center en C:\Users\Public manualmente. 8 Para crear un punto de restauración ES ¿Qué es un punto de restauración? Un punto de restauración se crea automáticamente cuando, por ejemplo, se instala un controlador de software, y su finalidad es permitir restaurar los archivos del sistema a un estado anterior. Aun cuando los puntos de restauración se creen de forma automática, se recomienda crear manualmente un punto de restauración antes de instalar en el ordenador un software o un controlador de software, puesto que después de instalar un software nuevo o de cambiar la configuración de Windows, el ordenador puede volverse inestable o funcionar con más lentitud. Si creó un punto de restauración cuando el ordenador funcionaba normalmente, puede utilizarlo para restaurar los archivos del sistema a un estado anterior. Para crear manualmente un punto de restauración 1 2 3 4 5 6 Haga clic en Inicio, Panel de control, Sistema y mantenimiento, Centro de copias de seguridad y restauración y, en el panel izquierdo, en Crear punto de restauración o cambiar configuración. Se abre la ventana Control de cuentas de usuario. Haga clic en Continuar. Si ha iniciado sesión como usuario estándar, escriba un nombre y contraseña de administrador y haga clic en Continuar. Aparece la ventana Propriedades del sistema. Seleccione la ficha Protección del sistema. En Puritos de restauración automática, seleccione la casilla de verificación adyacente a la unidad para la cual desee crear un punto de restauración. Haga clic en Crear. Siga las instrucciones en pantalla. Para restaurar los archivos del sistema con un punto de restauración Si puede iniciar Windows, siga estos pasos: 1 3 Haga clic en Inicio, Panel de control, Sistema y mantenimiento, Centro de copias de seguridad y restauración y, en el panel izquierdo, en Crear punto de restauración o cambiar configuración. Se abre la ventana Control de cuentas de usuario. Haga clic en Continuar. Si ha iniciado sesión como usuario estándar, escriba un nombre y contraseña de administrador y haga clic en Continuar. Aparece la ventana Propriedades del sistema. En la ficha Protección del sistema, haga clic en Restaurar sistema. 4 Siga las instrucciones en pantalla. 2 9 Si no puede iniciar Windows, siga estos pasos: 1 Encienda el ordenador, inserte un disco de recuperación en la unidad, apague el ordenador y enciéndalo otra vez. Aparece la ventana Opciones de recuperación del sistema. Puede que también aparezca la ventana Opciones de recuperación del sistema aunque no utilice los discos de recuperación. Para abrir la ventana, siga estos pasos: 1 Encienda el ordenador. 2 Presione la tecla F8 (mantenga presionada la tecla Fn y presione la tecla F8 en los modelos de la serie VGN-UX) cuando aparezca el logotipo VAIO. 3 Asegúrese de que se seleccione la opción para restaurar el ordenador, que se muestra en la parte superior de la ventana de opciones de inicio y, a continuación, presione la tecla Entrar. 4 Seleccione un diseño del teclado y haga clic en Siguiente. 5 Seleccione un nombre de usuario y escriba la contraseña. Omita los pasos 2 y 3 siguientes. 2 3 4 5 Seleccione un diseño del teclado y haga clic en Siguiente. Seleccione un sistema operativo y haga clic en Siguiente. Seleccione Restaurar sistema. Siga las instrucciones en pantalla. Si está utilizando el software SonicStage, utilice el software Copia de seguridad SonicStage para realizar copias de seguridad de datos de música o gráficos antes de ejecutar el comando Restaurar sistema para evitar la pérdida de datos importantes. Si no utiliza el software Copia de seguridad SonicStage para realizar las copias de seguridad, la información de administración de la base de datos de música será incoherente, lo que puede hacer que los datos de música que ha grabado o importado anteriormente no estén disponibles para su reproducción. Tras restaurar el sistema (mediante el comando Restaurar sistema), asegúrese de utilizar el software Copia de seguridad SonicStage para hacer que los datos de la música guardada estén disponibles para su reproducción. Para obtener más información sobre cómo usar el software Copia de seguridad SonicStage, consulte los archivos de ayuda del software. 10 Copia de seguridad y restauración de los datos con el software del VAIO ES También puede crear copias de seguridad de los datos de usuario con el software Rescue Data, así como restaurar los datos guardados con VAIO Data Restore Tool. Para crear una copia de seguridad de sus datos con Rescue Data El software Rescue Data le ayuda a salvar (crear una copia seguridad) los datos del disco duro incluso en aquellas situaciones en que no pueda iniciar Windows. Dispone de dos opciones para salvar los archivos de usuario. ❑ Recuperación de datos normal Guarda todos los archivos del disco duro que se pueden salvar en una unidad de disco duro externa. ❑ Recuperación de datos personalizada Guarda los archivos especificados en una unidad de disco duro externa, un soporte extraíble o un disco óptico (CD, DVD, etc.). Notas referentes al uso de Rescue Data ❑ Proteja los archivos salvados del acceso no autorizado. ❑ Guarde los discos de recuperación en un lugar seguro, para impedir que alguien pueda hacer copias sin autorización de los datos del disco duro, ya que el software Rescue Data puede iniciarse desde los propios discos de recuperación. ❑ Los discos de recuperación no pueden impedir el acceso de los usuarios no autorizados a los archivos salvados que no estuvieran cifrados en el disco duro. Para proteger los archivos salvados del acceso sin autorización, establezca una contraseña de encendido o del disco duro o bien utilice la función de cifrado de unidades de disco duro de Windows. ❑ El uso del software Rescue Data no garantiza la creación de una copia de seguridad de todos los datos que contiene el disco duro. Sony no puede asumir ningún tipo de responsabilidad por la pérdida de datos que pueda causar el proceso de copia de seguridad. ❑ Antes de utilizar el software Rescue Data, desactive la función de cifrado de unidades de disco duro de Windows. ❑ Cuando ejecute el software Rescue Data, asegúrese de tener conectado el adaptador de corriente al ordenador. 11 Para iniciar el proceso de recuperación 1 Encienda el ordenador, inserte un disco de recuperación en la unidad, apague el ordenador y enciéndalo otra vez. Aparece la ventana Opciones de recuperación del sistema. Si aún no ha creado discos de restauración, siga estos pasos: 1 Encienda el ordenador. 2 Presione la tecla F10 (mantenga presionada la tecla Fn y presione la tecla F10 en los modelos de la serie VGN-UX) cuando aparezca el logotipo VAIO. Si se muestra la ventana Editar opciones de arranque, presione la tecla Entrar. 3 Omita los pasos 2 y 4 siguientes. 2 Seleccione un diseño del teclado y haga clic en Siguiente. 3 Seleccione un sistema operativo y haga clic en Siguiente. 4 Seleccione VAIO Recovery Utility. 5 Haga clic en Rescue Data. 6 Siga las instrucciones en pantalla. Se recomienda que, si elige Recuperación de datos personalizada, seleccione una unidad de disco duro externa para guardar los archivos salvados. En algunos ordenadores, es posible que no pueda seleccionar un disco Blu-ray para salvar los archivos. Puede consultar los tipos de soportes que admite la unidad de disco óptico en la Guía del usuario en pantalla. El proceso de copia de seguridad se detiene automáticamente y, si no finaliza en un plazo de 64 horas, el ordenador se reinicia. Para reanudar el proceso, siga los pasos de 1 a 5, seleccione la casilla de verificación Reanudar el proceso cancelado y elija Siguiente. Durante el proceso de copia de seguridad, no desconecte la unidad de disco duro externa o la unidad de disco óptico. Si seleccionó un soporte extraíble como Memory Stick, una tarjeta de memoria SD o una unidad flash USB para guardar los archivos de la copia seguridad, puede que necesite instalar un controlador de software. Dicho controlador se guarda en la carpeta VAIO de los discos de recuperación. Para instalarlo, en la ventana de selección de ubicación para los datos salvados, haga clic en Install Driver (Instalar controlador). Los datos salvados pueden dividirse en dos o más archivos y guardarse en la ubicación seleccionada para los archivos salvados o con otro nombre, según la ubicación que haya seleccionado. Use el software VAIO Data Restore Tool para restaurar los archivos salvados. No se puede utilizar un disco DVD-R DL como ubicación de los archivos salvados. Puede consultar los tipos de soportes que admite la unidad de disco óptico en la Guía del usuario en pantalla. Guarde los archivos salvados en una unidad externa de disco duro o de disco óptico compatible con las conexiones i.LINK o USB. Tendrá que instalar un controlador de software si utiliza una unidad externa de disco duro o de disco óptico no compatible con una conexión i.LINK o USB. 12 Para restaurar los datos con VAIO Data Restore Tool ES El software VAIO Data Restore Tool ayuda a restaurar archivos salvados con el software Rescue Data. Para iniciar el proceso de restauración 1 Haga clic en Inicio, Todos los programas, VAIO Data Restore Tool y VAIO Data Restore Tool. Se abre la ventana Control de cuentas de usuario. 2 Haga clic en Continuar. Si ha iniciado sesión como usuario estándar, escriba un nombre y contraseña de administrador y haga clic en Continuar. Aparece la ventana VAIO Data Restore Tool. Si necesita instrucciones para utilizar el software, consulte el archivo de ayuda de VAIO Data Restore Tool. Si es necesario, pase los archivos restaurados a una ubicación original. 13 Qué hacer en caso de problemas del ordenador En esta sección se explica cómo conseguir que el ordenador vuelva a funcionar normalmente antes de recuperar el sistema en caso de problemas del ordenador. Si el ordenador no funciona normalmente El ordenador podría volverse inestable o funcionar con más lentitud en los siguientes casos: ❑ El ordenador ha sido infectado por un virus informático. ❑ Ha cambiado la configuración de Windows. ❑ Ha instalado un software o un controlador de software que no es compatible con el ordenador. Si puede iniciar Windows Siga estos pasos para restaurar la estabilidad operativa del ordenador: 1 Cree discos de recuperación, si aún no lo ha hecho (consulte la página 4). 2 Haga copias de seguridad de los archivos que considere importantes (consulte la página 5). 3 Realice cualquiera de los procedimientos siguientes: 4 ❑ Restaure los archivos del sistema (consulte la página 9). Restaure los archivos del sistema desde el último punto de restauración donde el ordenador funcionaba normalmente. ❑ Si ha instalado software o controladores de software que son incompatibles con el ordenador, desinstálelos. ❑ Restaure los datos de la copia de seguridad creada con la función Copias de seguridad y restauración de Windows Complete PC (disponible únicamente en los modelos que tienen instalado Windows Vista Ultimate o Windows Vista Business) (consulte la página 8). No podrá restaurar los archivos que haya cambiado o creado después de la copia seguridad. Si el ordenador sigue sin funcionar normalmente, recupere el sistema del ordenador (consulte la página 16). La recuperación del sistema del ordenador elimina todos los datos guardados en el disco duro. 14 Si no se puede iniciar Windows ES Siga estos pasos para restaurar la estabilidad operativa del ordenador si no puede iniciar Windows: 1 Realice cualquiera de los procedimientos siguientes: ❑ Restaure los archivos del sistema (consulte la página 9). Restaure los archivos del sistema desde el último punto de restauración donde el ordenador funcionaba normalmente. ❑ Restaure los datos de la copia de seguridad creada con la función Copias de seguridad y restauración de Windows Complete PC (disponible únicamente en los modelos que tienen instalado Windows Vista Ultimate o Windows Vista Business) (consulte la página 8). No podrá restaurar los archivos que haya cambiado o creado después de la copia seguridad. Si ha modificado algunos archivos y desea poder restaurarlos, cree copias de seguridad de estos archivos con el software Rescue Data. Si necesita instrucciones para usar el software Rescue Data, consulte “Para crear una copia de seguridad de sus datos con Rescue Data” en la página 11. 2 Si aún no lo ha hecho, cree copias de seguridad de los archivos de usuario con el software Rescue Data (consulte la página 11). 3 El software Diagnóstico de Hardware del VAIO ayuda a examinar el hardware del ordenador (CPU, módulo de memoria, disco duro, etc.). Si necesita instrucciones para utilizar el software, consulte el archivo de ayuda de Diagnóstico de Hardware del VAIO. 4 Si todavía no puede iniciar Windows, recupere el sistema del ordenador (consulte la página 16). 15 Recuperación del sistema del VAIO En esta sección se explica cómo recuperar el sistema del ordenador. Antes de iniciar el proceso de recuperación ¿Qué significa recuperar el sistema? La recuperación del sistema consiste en restaurar el ordenador al estado en que se le entregó de fábrica. Lleve a cabo una recuperación del sistema en los casos siguientes: ❑ El ordenador ha sido infectado por un virus informático. ❑ El ordenador se comporta de forma inestable. ❑ El sistema experimenta problemas que no pueden resolverse mediante los procedimientos de resolución de problemas. ❑ Por equivocación, ha formateado la unidad C del ordenador. Puede recuperar el sistema del ordenador desde la unidad de disco duro (partición de recuperación) o desde discos de recuperación. También puede crear sus propios discos de recuperación. ¿Qué es una partición de recuperación? Una partición de recuperación conserva en el disco duro datos que ayudan a recuperar el sistema, además de una aplicación de recuperación. Normalmente, los datos de esta partición no se pueden modificar ni eliminar. No obstante, hay aplicaciones de software comerciales diseñadas para modificar la información de las particiones, con las cuales podría modificar o eliminar dichos datos. La modificación o eliminación de los datos puede imposibilitar la recuperación del sistema. El proceso de recuperación del sistema del ordenador únicamente puede restaurar el software preinstalado (excepto ciertos programas de software). No puede restaurar aplicaciones de software que haya instalado por su cuenta ni los datos creados después de comprar el ordenador. La recuperación del sistema del ordenador sólo puede restaurar el sistema operativo Windows. Algunas aplicaciones del software preinstalado incluyen opciones para instalarlas y desinstalarlas. Tenga en cuenta que las aplicaciones del software que instale o desinstale con dichas opciones podrían no funcionar correctamente en el ordenador. La instalación de una aplicación de software que modifique el tamaño de las particiones puede imposibilitar la recuperación del sistema o la creación de un disco de recuperación. Cree los discos de recuperación en cuanto el ordenador esté listo para el uso. Consulte “Creación de sus propios discos de recuperación” en la página 4. Tenga presente que la recuperación del sistema del ordenador eliminará todos los datos del disco duro, aunque hayan sido cifrados con la función de Cifrado de unidad BitLocker. Antes de iniciar el proceso de recuperación 16 ❑ La recuperación del sistema del ordenador eliminará todos los datos que contenga el disco duro. Asegúrese de conservar una copia de seguridad de los datos que considere importantes. ❑ Antes de iniciar la recuperación del sistema, desconecte todos los periféricos del ordenador y mantenga conectado únicamente el adaptador de corriente. ❑ La recuperación del sistema del ordenador restaura todos los valores de la configuración predeterminada de fábrica. ❑ Realice tanto una recuperación de sistema como una recuperación de aplicaciones. Si no recuperase las aplicaciones, el ordenador podría volverse inestable. ❑ Si ha establecido una contraseña para proteger los datos, deberá especificarla para poder iniciar el proceso de recuperación. Anote la contraseña para no olvidarla. Si ha olvidado la contraseña, póngase en contacto con VAIO-Link para restablecerla. Se aplicará un cargo por el restablecimiento. ES Cancelación del proceso de recuperación del sistema Antes de iniciar el proceso de recuperación, el Asistente de recuperación le permite cancelar cualquier configuración que haya realizado. En la mayoría de las pantallas se le recordará que puede perder datos y se le permitirá retroceder a la pantalla anterior (haciendo clic en Atrás) o cancelar la recuperación. Para cancelar, quite el disco de recuperación (en su caso), pulse Cancelar y haga clic en Sí para confirmar la cancelación. El sistema se reiniciará automáticamente. No obstante, una vez iniciado el proceso de recuperación, al cancelar la operación se eliminarán todos los datos actuales de la unidad. Si utiliza discos de recuperación: si no quita el disco antes del reinicio del ordenador, volverá a iniciarse la recuperación del sistema. Dispone de dos opciones para recuperar el sistema: ❑ Recuperar el sistema desde Windows (consulte la página 18). ❑ Recuperar el sistema sin iniciar Windows (consulte la página 19). 17 Recuperación del sistema del VAIO cuando se puede iniciar Windows Si puede iniciar Windows, puede recuperar el sistema del ordenador desde la unidad de disco duro. Para recuperar el sistema desde el disco duro, siga estos pasos. Si no puede iniciar Windows, consulte “Recuperación del sistema del VAIO cuando no se puede iniciar Windows” en la página 19. 1 Haga clic en Inicio, Todos los programas, VAIO Recovery Tool y VAIO Recovery Utility. Se abre la ventana Control de cuentas de usuario. 2 Haga clic en Continuar. Si ha iniciado sesión como usuario estándar, escriba un nombre y contraseña de administrador y haga clic en Continuar. Aparece el menú principal. 3 Seleccione Recuperar el ordenador y haga clic en OK. Si desea que el asistente para Copias de seguridad de archivos le ayude durante la creación de una copia de seguridad de los datos, haga clic en Hacer copias de seguridad de los datos y en OK. 4 Lea la nota sobre las copias de seguridad y, si ya ha realizado una copia de seguridad de los datos, haga clic en Sí. Aparece la ventana del Asistente de recuperación. 5 Haga clic en Siguiente y, en la pantalla siguiente, lea y acepte el Contrato de licencia de usuario final de Sony. Aparece el Menú Recuperación. 6 Seleccione el Recuperación de la unidad C (recomendado) y haga clic en Siguiente. Si ha cambiado el tamaño de la partición y ha creado otra partición además de la unidad C en el disco duro, los datos de la partición permanecerán inalterados, incluso después de la recuperación del sistema. Si necesita instrucciones para crear una partición de disco duro, consulte “Creación de particiones del disco duro” en la página 20. Si selecciona Cambiar el tamano de la partición antes de recuperar, consulte “Acerca de las particiones de disco duro” en la página 20. Si selecciona Recuperación completa, se eliminarán las particiones de trabajo actuales y se restablecerá el estado predeterminado en fábrica del disco duro. Seleccione esta opción para restaurar el tamaño original de la partición de recuperación o del disco. 7 Siga las instrucciones en pantalla. Todavía es posible anular la recuperación. Cuando finalice el proceso de recuperación, restaure los datos de la copia seguridad. Para restaurar los datos de una copia seguridad, consulte “Copia de seguridad y restauración de los datos con el Centro de copias de seguridad y restauración” en la página 5. 18 Recuperación del sistema del VAIO cuando no se puede iniciar Windows ES Si no puede iniciar Windows, siga estos pasos para recuperar el sistema. 1 Encienda el ordenador, inserte un disco de recuperación en la unidad, apague el ordenador y enciéndalo otra vez. Aparece la ventana Opciones de recuperación del sistema. Si aún no ha creado discos de restauración, siga estos pasos: 1 Encienda el ordenador. 2 Presione la tecla F10 (mantenga presionada la tecla Fn y presione la tecla F10 en los modelos de la serie VGN-UX) cuando aparezca el logotipo VAIO. Si se muestra la ventana Editar opciones de arranque, presione la tecla Entrar. 3 Omita los pasos 2 y 4 siguientes. 2 Seleccione un diseño del teclado y haga clic en Siguiente. 3 Seleccione un sistema operativo y haga clic en Siguiente. 4 Seleccione VAIO Recovery Utility. 5 Haga clic en Siguiente. Si desea crear una copia de seguridad de sus datos de usuario, haga clic en Rescue Data. Puede examinar el hardware del ordenador (CPU, módulo de memoria, disco duro, etc.) si hace clic en Diagnóstico de Hardware del VAIO. Si no desea examinar el hardware del ordenador, haga clic en Siguiente. Si necesita instrucciones para utilizar el software, consulte el archivo de ayuda del software Diagnóstico de Hardware del VAIO. 6 Lea la información del tutorial y haga clic en Siguiente. 7 Siga los pasos posteriores al paso 4, en “Recuperación del sistema del VAIO cuando se puede iniciar Windows” en la página 18. Cuando finalice el proceso de recuperación, restaure los datos de la copia seguridad que creó con el software Rescue Data. Para restaurar los datos de una copia seguridad, consulte “Copia de seguridad y restauración de los datos con el software del VAIO” en la página 11. 19 Cambio del tamaño de las particiones En esta sección se explica cómo cambiar el tamaño de las particiones. Acerca de las particiones de disco duro Crear particiones en un disco duro consiste en dividirlo en varias partes. Esto permite organizar los datos o el software en particiones distintas, para mayor eficacia. Con la configuración predeterminada, el ordenador sólo tiene una partición (unidad C). Puede crear dos particiones en el disco duro: las unidades C y D, y utilizar la unidad D como espacio para las copias de seguridad de los datos. No tiene que recuperar el sistema del ordenador, sino utilizar la función de Windows para crear particiones el disco duro. Para obtener información sobre cómo crear una partición, consulte "Creación de particiones del disco duro" a continuación. También puede cambiar el tamaño de las particiones con el software VAIO Recovery Utility. Creación de particiones del disco duro Los pasos que se explican a continuación utilizan como ejemplo la partición del disco duro para cambiar el tamaño de la unidad C y crear otra partición. Dispone de dos opciones para crear una partición: ❑ Crear una partición con la función de Windows. ❑ Crear una partición con discos de recuperación. Si crea una partición con discos de recuperación, tendrá que recuperar el sistema del ordenador. La recuperación del sistema del ordenador elimina todos los datos guardados en el disco duro. Para crear una partición con la función de Windows 1 Haga clic en Inicio, Panel de control, Sistema y mantenimiento y en Crear y formatear particiones de disco duro, bajo Herramientas administrativas. Se abre la ventana Control de cuentas de usuario. 2 Haga clic en Continuar. Si ha iniciado sesión como usuario estándar, escriba un nombre y contraseña de administrador y haga clic en Continuar. 3 Haga clic con el botón derecho del ratón y seleccione Reducir volumen. Aparece la ventana Reducir C:. 4 Especifique el valor de la reducción y haga clic en Reducir. Cuando se ha utilizado el ordenador durante cierto tiempo, la cantidad de espacio del disco duro sin asignar disminuye considerablemente. En este caso, se recomienda desfragmentar el disco. Para desfragmentar el disco duro, haga clic en Inicio, Todos los programas, Accesorios, Herramientas del sistema y Desfragmentador de disco. 20 5 Haga clic con el botón derecho en No asignado y seleccione Nuevo volumen simple. Aparece la ventana del asistente para Nuevo volumen simple. 6 Siga las instrucciones en pantalla. Para crear una partición con discos de recuperación 1 ES Encienda el ordenador, inserte un disco de recuperación en la unidad, apague el ordenador y enciéndalo otra vez. Aparece la ventana Opciones de recuperación del sistema. 2 Seleccione un diseño del teclado y haga clic en Siguiente. 3 Seleccione un sistema operativo y haga clic en Siguiente. 4 Seleccione VAIO Recovery Utility. 5 Haga clic en Siguiente. 6 Haga clic en Siguiente. 7 Seleccione Cambiar el tamaño de la partición antes de recuperar y haga clic en Siguiente. 8 Siga las instrucciones en pantalla. 21 Borrado de todos los datos del disco duro En esta sección se explica cómo puede borrar los datos del disco duro. Se recomienda encarecidamente borrar todos los datos del disco duro antes de deshacerse de él o de pasárselo a otra persona. Borrado de todos los datos del disco duro con la Utilidad de limpieza y eliminación de datos La Utilidad de limpieza y eliminación de datos permite borrar todos los datos del disco duro. Una vez borrados los datos, no podrá volver a recuperarlos. Necesita discos de recuperación para ejecutar la Utilidad de limpieza y eliminación de datos. Cree discos de recuperación, si aún no lo ha hecho. Si necesita instrucciones para crear los discos de recuperación, consulte “Para crear discos de recuperación” en la página 4. El proceso de borrado se detiene automáticamente y, si no ha finalizado en un plazo de 71 horas, el ordenador se reinicia. El proceso se reanudará después del reinicio. Cuando ejecute la Utilidad de limpieza y eliminación de datos, asegúrese de tener conectado el adaptador de corriente al ordenador y de que esté encendido. 1 Haga copias de seguridad de los archivos que considere importantes. Si puede iniciar Windows, haga una copia de seguridad de los datos con el asistente para Copias de seguridad de archivos. Si no puede iniciar Windows, haga una copia de seguridad de los datos con el software Rescue Data. Puede ejecutar el software Rescue Data con discos de recuperación. 22 2 Encienda el ordenador, inserte un disco de recuperación en la unidad, apague el ordenador y enciéndalo otra vez. Aparece la ventana Opciones de recuperación del sistema. 3 Seleccione un diseño del teclado y haga clic en Siguiente. 4 Seleccione un sistema operativo y haga clic en Siguiente. 5 Seleccione VAIO Recovery Utility. 6 7 Haga clic en Utilidad de limpieza y eliminación de datos. Siga las instrucciones en pantalla.-
 1
1
-
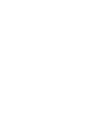 2
2
-
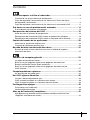 3
3
-
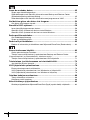 4
4
-
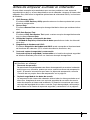 5
5
-
 6
6
-
 7
7
-
 8
8
-
 9
9
-
 10
10
-
 11
11
-
 12
12
-
 13
13
-
 14
14
-
 15
15
-
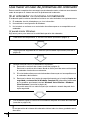 16
16
-
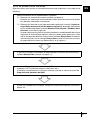 17
17
-
 18
18
-
 19
19
-
 20
20
-
 21
21
-
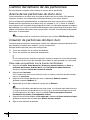 22
22
-
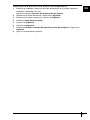 23
23
-
 24
24
-
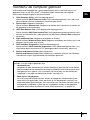 25
25
-
 26
26
-
 27
27
-
 28
28
-
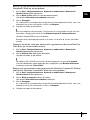 29
29
-
 30
30
-
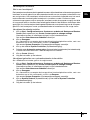 31
31
-
 32
32
-
 33
33
-
 34
34
-
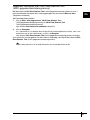 35
35
-
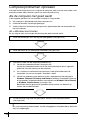 36
36
-
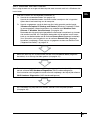 37
37
-
 38
38
-
 39
39
-
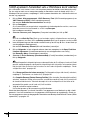 40
40
-
 41
41
-
 42
42
-
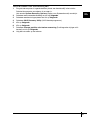 43
43
-
 44
44
-
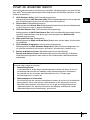 45
45
-
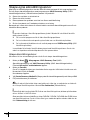 46
46
-
 47
47
-
 48
48
-
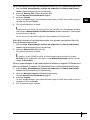 49
49
-
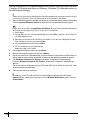 50
50
-
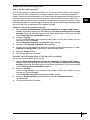 51
51
-
 52
52
-
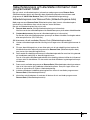 53
53
-
 54
54
-
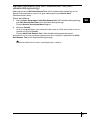 55
55
-
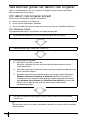 56
56
-
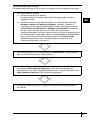 57
57
-
 58
58
-
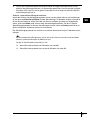 59
59
-
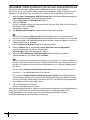 60
60
-
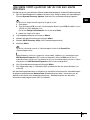 61
61
-
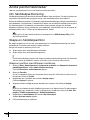 62
62
-
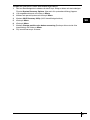 63
63
-
 64
64
-
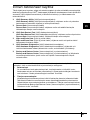 65
65
-
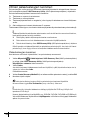 66
66
-
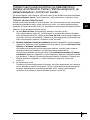 67
67
-
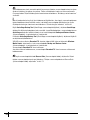 68
68
-
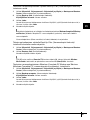 69
69
-
 70
70
-
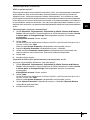 71
71
-
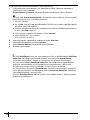 72
72
-
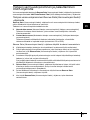 73
73
-
 74
74
-
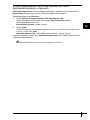 75
75
-
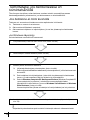 76
76
-
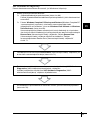 77
77
-
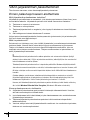 78
78
-
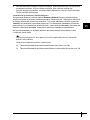 79
79
-
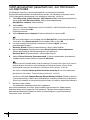 80
80
-
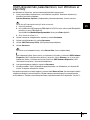 81
81
-
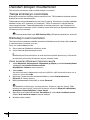 82
82
-
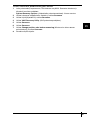 83
83
-
 84
84
-
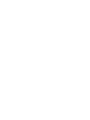 85
85
-
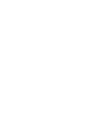 86
86
-
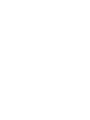 87
87
-
 88
88
en otros idiomas
- Nederlands: Sony VGN-FZ11ZR Gebruikershandleiding
- svenska: Sony VGN-FZ11ZR Användarguide
- suomi: Sony VGN-FZ11ZR Käyttöohjeet
Artículos relacionados
-
Sony VGC-LM1E Guía del usuario
-
Sony SVS1311B4E El manual del propietario
-
Sony VPCSB1C5E Instrucciones de operación
-
Sony VPCSB2A7E Instrucciones de operación
-
Sony VPCZ21C5E Instrucciones de operación
-
Sony VPCSA4C5E Instrucciones de operación
-
Sony VPCSE1C9E Instrucciones de operación
-
Sony VPCZ23C5E Instrucciones de operación
-
Sony VPCZ12D7E Instrucciones de operación
-
Sony VPCZ13C5E Instrucciones de operación