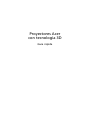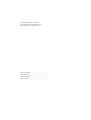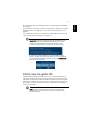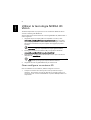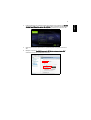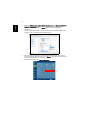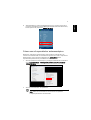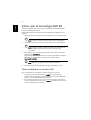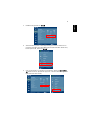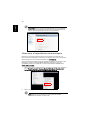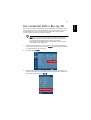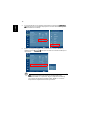Proyectores Acer
con tecnología 3D
Guía rápida

Número del modelo: _______________________________
Número de serie: __________________________________
Fecha de la compra: ________________________________
Lugar de compra: __________________________________
© 2011 Reservados todos los derechos.
Guía rápida de la serie de proyectores Acer
Fecha de publicación original: 02/2011

3
Español
El proyector Acer que usted adquirió cuenta con una tecnología DLP y NVIDIA
3D integrada.
Ha conectado el proyector a un equipo. Lea las secciones "Utilizar la tecnología
NVIDIA 3D Vision" en la página 4 o "Cómo usar la tecnología DLP 3D" en la
página 8.
Si ha conectado el proyector a un reproductor de DVD o Blu-ray, lea la sección
"Ver contenido DVD o Blu-ray 3D" en la página 11.
Importante: Cuando active la tecnología 3D, visualizará un aviso
indicando que la funcionalidad 3D está activada. Si no desea
visualizar contenido 3D, entonces debe desactivarlo, de lo
contrario la imagen podría no proyectarse con todo su brillo.
Si utiliza una conexión HDMI 1.4 y contenido 3D Blu-ray 3D o
superior, también se le pedirá que seleccione el tipo de gafas 3D
que está utilizando. Realice su selección y presione Menu (Menú)
para confirmar la operación.
Cómo usar las gafas 3D
Las gafas NVIDIA 3D Vision y DLP 3D funcionan con energía. Para mejorar la
vida útil de la batería, las mismos se apagan solas al cabo de unos minutos de
inactividad. Antes poder visualizar contenido 3D, deberá asegurarse de que las
gafas estén encendidas. En muchos casos, hay un interruptor de energía en una
de las patas, el cual puede presionar, así como un LED que indica si las gafas
están o no encendidas.
Nota: Consulte la documentación incluida con sus gafas para
obtener las instrucciones respecto a cómo encenderlas y cómo
cambiar la batería.

4
Español
Utilizar la tecnología NVIDIA 3D
Vision
Solamente disponible con proyectores con la certificación NVIDIA 3D Vision
cuando se utilizan gafas NVIDIA 3D.
Antes de disfrutar de los beneficios de la tecnología NVIDIA 3D, deberá llevar a
cabo lo siguiente:
1 Asegúrese de que su tarjeta gráfica es compatible. Por favor, visite
www.nvidia.com/object/3D_Vision_Requirements.html para comprobar
que su tarjera gráfica se encuentra listada. Si no está seguro, existe una
herramienta automática en la parte superior de la página que podría
ayudarlo.
Importante: Sólo son compatibles las tarjetas gráficas NVIDIA.
2 Descargue e instale los controladores 3D y el reproductor 3D desde:
www.nvidia.com/object/3D_Drivers_Downloads.html.
3 Debe descargar un reproductor 3D adecuado como el que se encuentra
disponible en: www.3dtv.at.
Nota: Puede que tenga que comprar software adicional.
4 Asegúrese de tener las gafas NVIDIA 3D y el transmisor IR.
Cómo configurar un entorno 3D
Una vez instalados los controladores, deberá configurar el entorno.
1 Coloque el transmisor de infrarrojos de modo que ofrezca la mayor
cobertura. El transmisor controla las gafas 3D y es necesario para ver el
contenido en 3D. Conecte el cable USB en un puerto USB disponible en su
computador.

5
Español
2 Haga clic derecho en cualquier parte sobre el escritorio y seleccione NVIDIA
Control Panel (Panel de control de NVIDIA). Esto provocará que se abra el
asistente de instalación si no ha configurado previamente el entorno 3D.
3 Siga las instrucciones presentes en la pantalla para configurar el entorno
3D.
4 Marque la opción Enable Stereoscopic 3D (Activar estereoscópico 3D) y
seleccione el tipo de visualización correcto.

6
Español
5 En la lista Select a task... (Seleccionar una tarea...), elija Change Resolution
(Cambiar resolución). Asegúrese de que la tasa de actualización de la
pantalla se ha establecido en 120 Hz (desde el menú desplegable
apropiado).
Si está viendo contenido Blu-ray 3D a través de una conexión HDMI 1.4a o
posterior, esto se establecerá automáticamente.
6 Pulse el botón de menú en el control remoto del proyector para abrir el
menú en pantalla. Seleccione la sección Imagen (segunda opción del menú)
en la parte izquierda en la ventana.
7 Establezca las gafas 3D en NVIDIA 3D Vision.

7
Español
8 Alternativamente, pulse la Tecla Empowering en el control remoto de su
proyector para abrir Acer eView Management (Administrador eView Acer).
De las opciones 3D, seleccione NVIDIA 3D Vision.
Cómo usar el reproductor estereoscópico
Necesita un reproductor estereoscópico para visualizar contenido 3D. Las
instrucciones suministradas a continuación le explican cómo usar el reproductor
Estereoscópico que se encuentra disponible en: www.3dtv.at. Otros
reproductores podrían tener procedimientos diferentes.
1 Abra el reproductor estereoscópico y configure el método de visualización
al ir a View (Visualizar) > Viewing Method (Método de Visualización) >
NVIDIA 3D Vision.
2 Abra el contenido 3D en el reproductor.
Nota: Debe ver el contenido en una resolución de pantalla
completa para obtener los efectos 3D.

8
Español
Cómo usar la tecnología DLP 3D
También está disponible con proyectores compatibles con NVIDIA 3DTV Play
cuando se utilizan gafas 3D DLP.
Antes de disfrutar de los beneficios de la tecnología DLP 3D, deberá hacer lo
siguiente:
1 Asegúrese de que su tarjeta gráfica es compatible con la reproducción 3D.
Nota: Por favor, consulte la documentación de su tarjeta gráfica.
2 Descargue e instale los controladores más recientes de su tarjeta gráfica.
Nota: Por favor, consulte la página de internet del distribuidor de
su tarjeta gráfica para obtener la versión más reciente del
controlador.
3 Debe descargar un reproductor 3D adecuado como el que se encuentra
disponible en: www.3dtv.at.
Para descargar el software y utilizar un proyector compatible con NVIDIA
3DTV Play con las gafas DLP, consulte el sitio de NVIDIA 3DTV:
www.nvidia.com/3dtv.
Nota: Puede que tenga que comprar software adicional.
4 Asegúrese de que tiene las gafas 3D correctas compatibles con DLP.
Cómo configurar un entorno 3D
Una vez instalados los controladores, deberá configurar el entorno.
1 Configure la tasa de actualización en 120 Hz en su tarjeta gráfica.
Si está viendo contenido Blu-ray 3D a través de una conexión HDMI 1.4a o
posterior, esto se establecerá automáticamente.
2 Pulse el botón de menú en el control remoto del proyector para abrir el
menú en pantalla. Seleccione la sección Imagen (segunda opción del menú)
en la parte izquierda en la ventana.

9
Español
3 Establezca las gafas 3D en DLP 3D.
4 Alternativamente, pulse la Tecla Empowering en el control remoto de su
proyector para abrir Acer eView Management (Administrador eView Acer).
De las opciones 3D, seleccione
DLP 3D
.
5 Si el contenido 3D no se visualiza correctamente, seleccione Invertir Sincr
3D desde el menú en pantalla del proyector o de Acer eView Management
(Administrador Acer eView).

10
Español
Importante: Si tiene una tarjeta gráfica NVIDIA y los controladores
NVIDIA 3D vision instalados, puede que sea necesario desactivar la
función Estereoscópica para usar la tecnología DLP 3D.
Cómo usar el reproductor estereoscópico
Necesita un reproductor estereoscópico para visualizar contenido 3D. Las
instrucciones suministradas a continuación le explican cómo usar el reproductor
Estereoscópico que se encuentra disponible en: www.3dtv.at.
Otros reproductores pueden tener procedimientos distintos. Por ejemplo, para
descargar y utilizar el software NVIDIA 3DTV Play (incluido un visor de
fotografías gratuito) con gafas DLP, consulte el sitio Web de NVIDIA 3DTV:
www.nvidia.com/3dtv.
1 Abra el reproductor estereoscópico y configure el método de visualización
al ir a View (Visualizar) > Viewing Method (Método de Visualización) >
Software pageflipping (Rotación de página por software).
2 Abra el contenido 3D en el reproductor.
Nota: Debe ver el contenido en una resolución de pantalla
completa para obtener los efectos 3D.

11
Español
Ver contenido DVD o Blu-ray 3D
Si tiene un reproductor de DVD o Blu-ray compatible con reproducción en 3D,
usted podrá visualizar el contenido de DVDs en 3D en su proyector Acer con
funcionalidad 3D. Conecte su reproductor de DVD o Blu-ray al proyector
usando cualquier formato de entrada disponible.
Nota: Si su reproductor de DVD o Blu-ray admite 3D a través de
HDMI 1.4a, compruebe que las opciones 3D están establecidas y
que el vídeo utiliza 24p antes de encender el proyector.
Las conexiones más antiguas deben comprobar que la resolución
está establecida en 480i o 576i.
1 Pulse el botón de menú en el control remoto del proyector para abrir el
menú en pantalla. Seleccione la sección Imagen (segunda opción del menú)
en la parte izquierda en la ventana.
2 Configure 3D en DLP 3D.
3 Alternativamente, pulse la Tecla Empowering en el control remoto de su
proyector para abrir Acer eView Management (Administrador eView Acer).
De las opciones 3D, seleccione
DLP 3D
.

12
Español
4 Si el contenido 3D no se visualiza correctamente, seleccione Invertir Sincr
3D desde el menú en pantalla del proyector o de Acer eView Management
(Administrador Acer eView).
5 Si esto no mejora la imagen y está utilizando una conexión HDMI 1.4,
cambie la opción Formato 3D para que coincida con la señal enviada por el
reproductor.
Nota: la opción Formato 3D solamente está disponible para
conexiones HDMI 1.4 o superiores. Algunos reproductores Blu-ray
y la mayoría de reproductores DVD utilizan HDMI 1.3 o anterior.
Compruebe las especificaciones del reproductor.
-
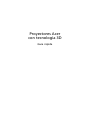 1
1
-
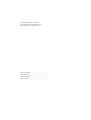 2
2
-
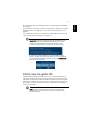 3
3
-
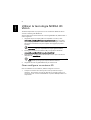 4
4
-
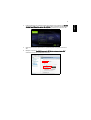 5
5
-
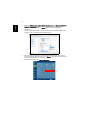 6
6
-
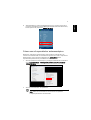 7
7
-
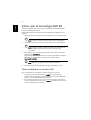 8
8
-
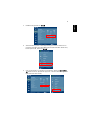 9
9
-
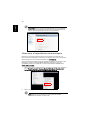 10
10
-
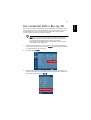 11
11
-
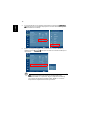 12
12