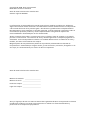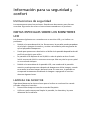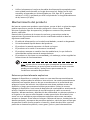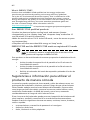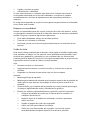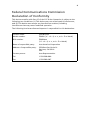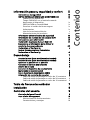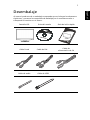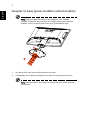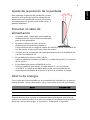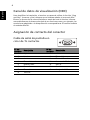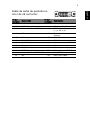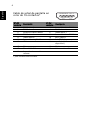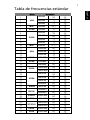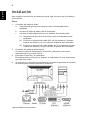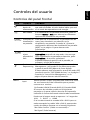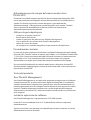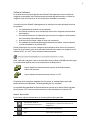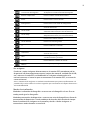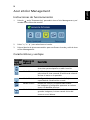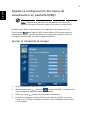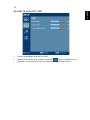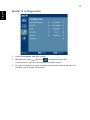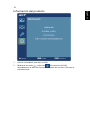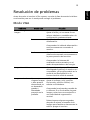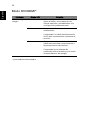El Acer D240H es un monitor LCD de 23,8 pulgadas con resolución Full HD (1920 x 1080) y una relación de contraste de 100.000.000:1. Cuenta con tecnología Acer eColor Management para una reproducción precisa del color y tecnología Acer BlueLightShield para reducir la fatiga ocular. El D240H también tiene un tiempo de respuesta de 1 ms y una frecuencia de actualización de 75 Hz, lo que lo hace ideal para juegos y otros contenidos de vídeo de ritmo rápido.
El Acer D240H es un monitor LCD de 23,8 pulgadas con resolución Full HD (1920 x 1080) y una relación de contraste de 100.000.000:1. Cuenta con tecnología Acer eColor Management para una reproducción precisa del color y tecnología Acer BlueLightShield para reducir la fatiga ocular. El D240H también tiene un tiempo de respuesta de 1 ms y una frecuencia de actualización de 75 Hz, lo que lo hace ideal para juegos y otros contenidos de vídeo de ritmo rápido.
































-
 1
1
-
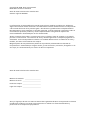 2
2
-
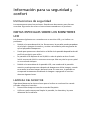 3
3
-
 4
4
-
 5
5
-
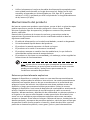 6
6
-
 7
7
-
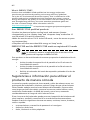 8
8
-
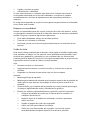 9
9
-
 10
10
-
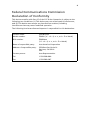 11
11
-
 12
12
-
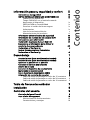 13
13
-
 14
14
-
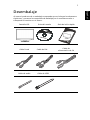 15
15
-
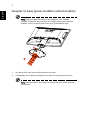 16
16
-
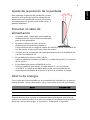 17
17
-
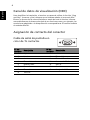 18
18
-
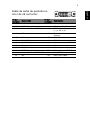 19
19
-
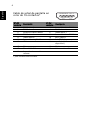 20
20
-
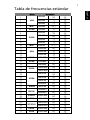 21
21
-
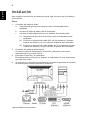 22
22
-
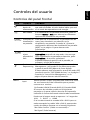 23
23
-
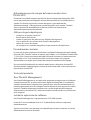 24
24
-
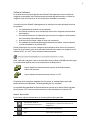 25
25
-
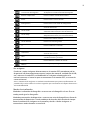 26
26
-
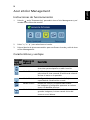 27
27
-
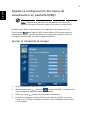 28
28
-
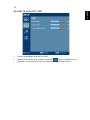 29
29
-
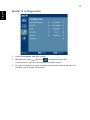 30
30
-
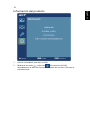 31
31
-
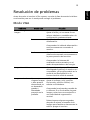 32
32
-
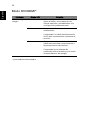 33
33
El Acer D240H es un monitor LCD de 23,8 pulgadas con resolución Full HD (1920 x 1080) y una relación de contraste de 100.000.000:1. Cuenta con tecnología Acer eColor Management para una reproducción precisa del color y tecnología Acer BlueLightShield para reducir la fatiga ocular. El D240H también tiene un tiempo de respuesta de 1 ms y una frecuencia de actualización de 75 Hz, lo que lo hace ideal para juegos y otros contenidos de vídeo de ritmo rápido.