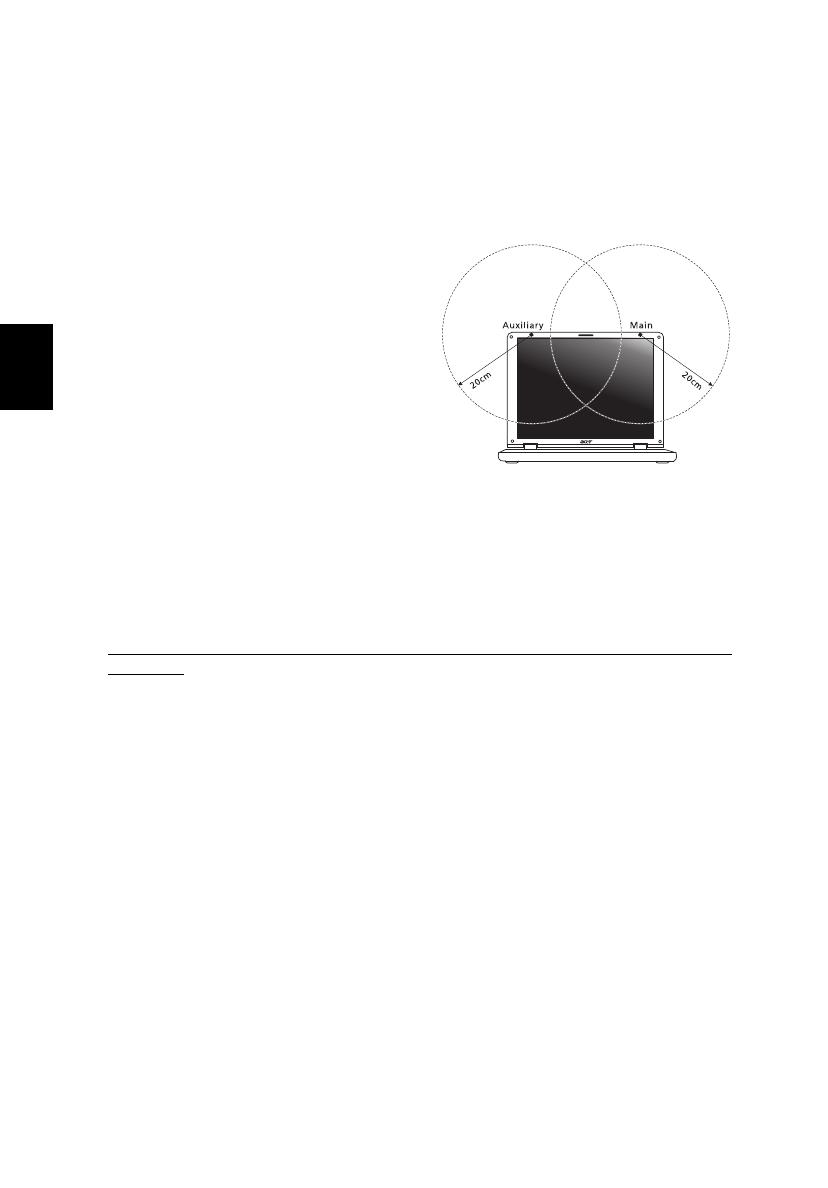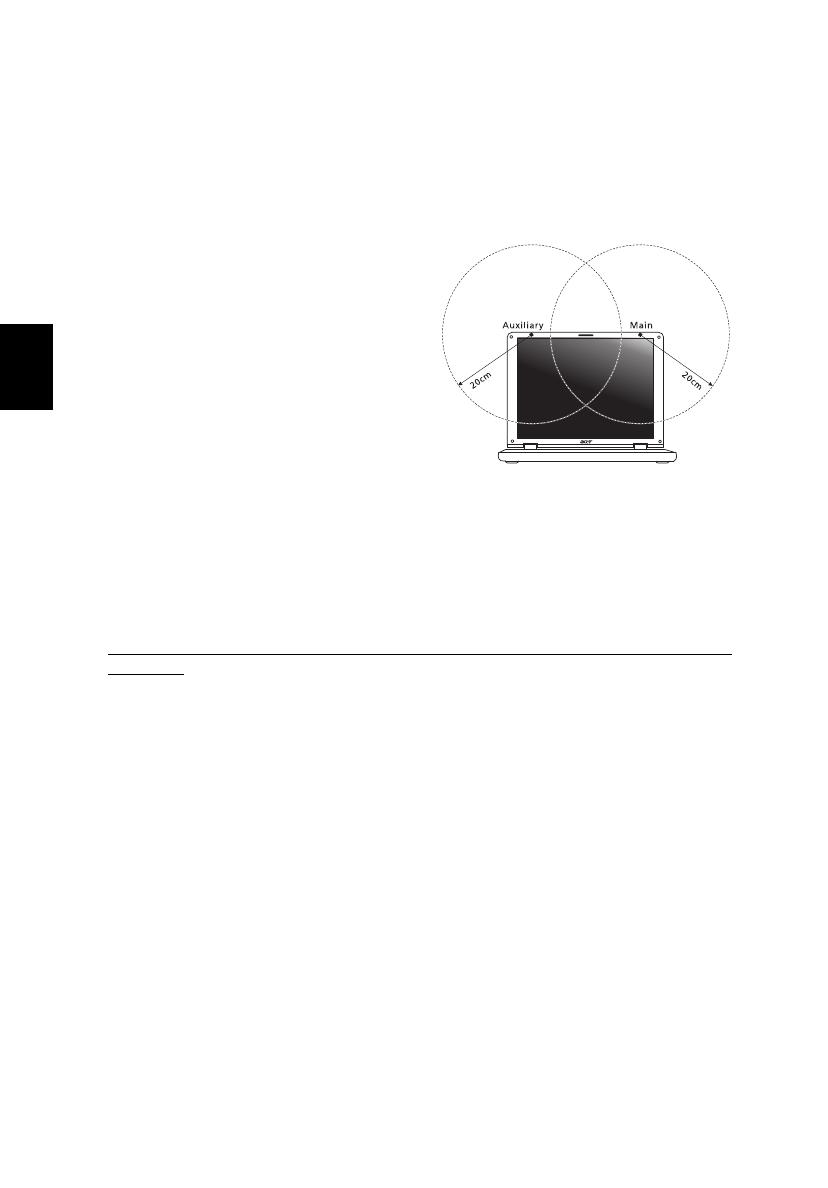
68
Requisito de seguridad de la FCC relativo a la radiofrecuencia
La potencia de salida radiada por la tarjeta PCI LAN Mini inalámbrica y la tarjeta Bluetooth está muy
por debajo de los límites de exposición a radiofrecuencia de la FCC. Sin embargo, el equipo se debe
utilizar de forma que se minimice el posible contacto humano durante el funcionamiento normal de la
siguiente manera:
1. Los usuarios deben seguir las instrucciones de seguridad sobre radiofrecuencia en los
dispositivos con opción inalámbrica incluidas en el manual de usuario de cada dispositivo con
opción de radiofrecuencia.
Precaución: Para cumplir los requisitos de
exposición a radiofrecuencia de la FCC, la
distancia de separación entre la antena de la
tarjeta PCI LAN Mini inalámbrica integrada en la
parte de la pantalla y el cuerpo de cualquier
persona debe ser de al menos 20 cm
(8 pulgadas).
Nota: El adaptador Mini PCI inalámbrico
implementa la función de diversidad de transmisión.
La función no emite señales de radiofrecuencia al
mismo tiempo desde ambas antenas. Una de las
antenas se selecciona automática o manualmente
(por el usuario) para garantizar una buena calidad
de comunicación por radio.
1. Este dispositivo está limitado al uso en
interiores, ya que solo funciona en un rango de frecuencia de 5,15 a 5,25 GHz. La FCC exige que
este producto se utilice en interiores para el rango de frecuencia de 5,15 a 5,25 GHz con el fin de
reducir posibles interferencias dañinas en los sistemas de satélite móvil de canal común.
2. El radar de alta potencia está asignado como usuario primario de las bandas de 5,25 a 5,35 GHz
y de 5,65 a 5,85 GHz. Estas estaciones de radar pueden causar interferencias y/o dañar este
dispositivo.
3. Una instalación inadecuada o un uso no autorizado pueden causar interferencias dañinas para
las comunicaciones por radio. Además, cualquier manipulación de la antena interna anulará la
certificación de la FCC y su garantía.
CANADÁ - DISPOSITIVOS DE RADIOCOMUNICACIÓN DE BAJA POTENCIA EXENTOS DE LICENCIA
(RSS-210)
Exposición de las personas a campos de radiofrecuencia (RSS-102)
El equipo utiliza antenas integrales de baja ganancia cuyo campo de radiofrecuencia está dentro de
los límites establecidos por el Organismo de sanidad canadiense (Health Canada) para la población
general; consulte el Safety Code 6 que encontrará en el sitio web del Organismo de sanidad
canadiense (Health Canada) en www.hc-sc.gc.ca/rpb.
Este dispositivo cumple con la norma RSS210 de Industry Canada.
Este aparato digital de Clase B cumple con las normas canadienses ICES-003, versión 4, y RSS-210,
nº 4 (dic 2000) y nº 5 (nov 2001).
"Para evitar interferencias de radio respecto del servicio bajo licencia, este dispositivo está diseñado
para ser utilizado en interiores y lejos de ventanas, con el fin de proporcionar la máxima protección.
Los equipos (o sus antenas de transmisión) instalados en el exterior están sujetos a licencia."
Cet appareil numérique de la classe B est conforme à la norme NMB-003, No. 4, et CNR-210, No 4
(Dec 2000) et No 5 (Nov 2001).
« Pour empêcher que cet appareil cause du brouillage au service faisant l'objet d'une licence, il doit
être utilisé a l'intérieur et devrait être placé loin des fenêtres afin de fournir un écran de blindage
maximal. Si le matériel (ou son antenne d'émission) est installé à l'extérieur, il doit faire l'objet d'une
licence.
Precaución: Cuando se utilice una LAN inalámbrica IEEE 802.11a, este producto está limitado
al uso en interiores, ya que solo funciona en un rango de frecuencia de 5,15 a 5,25 GHz.
Industry Canada exige que este producto se utilice en interiores para el rango de frecuencia de
5,15 a 5,25 GHz con el fin de reducir posibles interferencias dañinas en los sistemas de satélite
móvil de canal común. El radar de alta potencia está asignado como usuario primario de las
bandas de 5,25 a 5,35 GHz y de 5,65 a 5,85 GHz. Estas estaciones de radar pueden causar
interferencias y/o dañar este dispositivo.