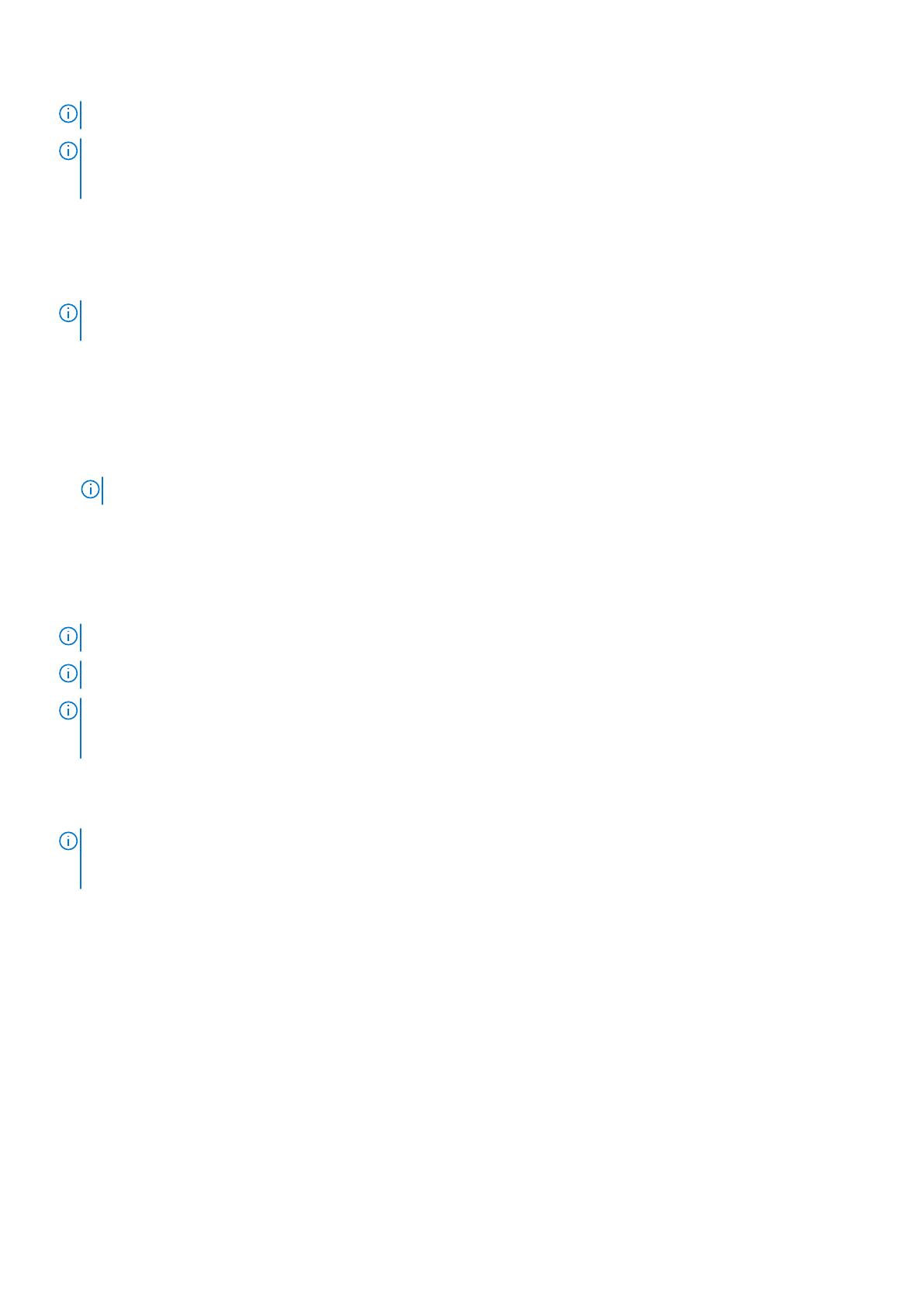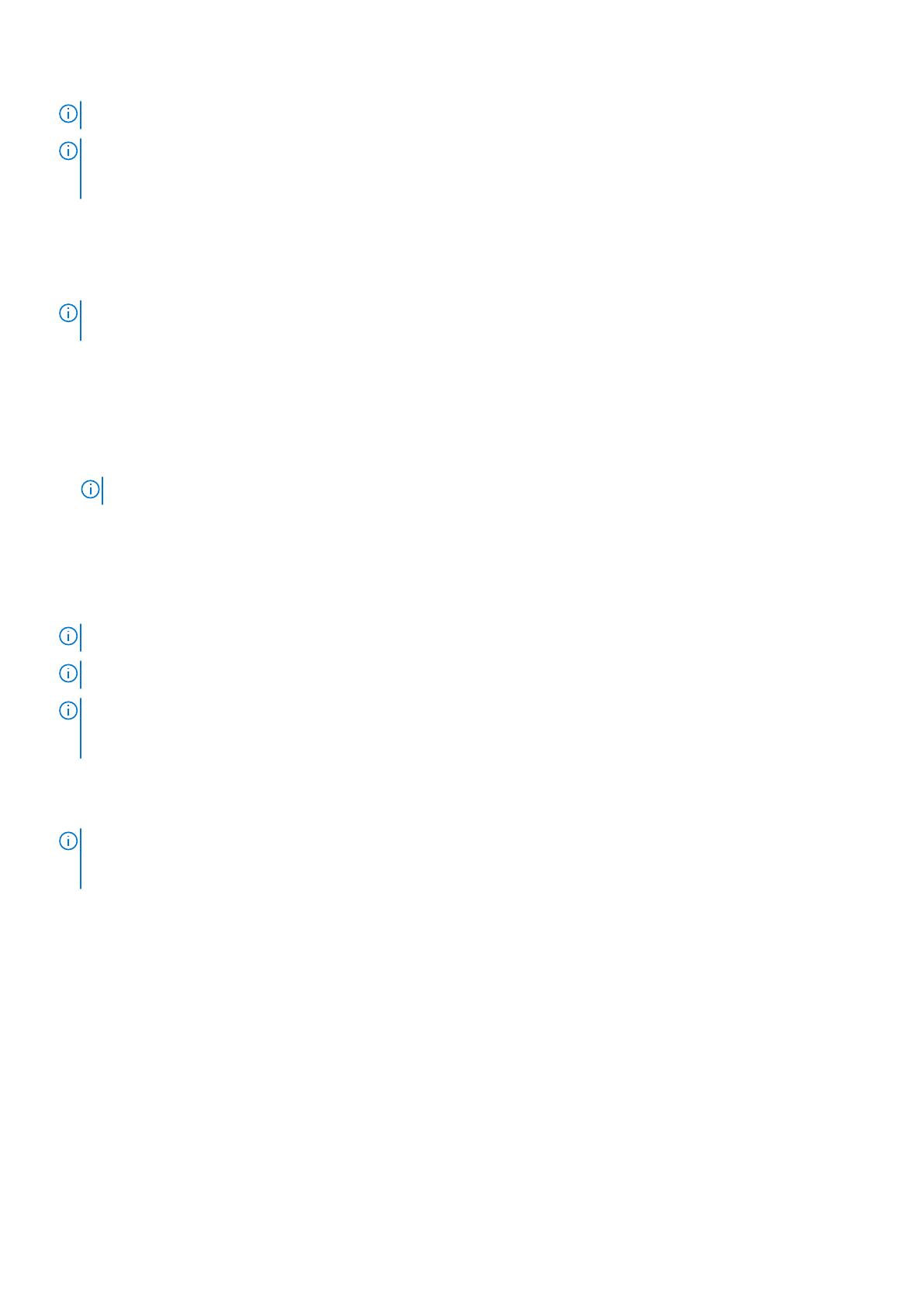
NOTA: Si el archivo de catálogo y DUP se han descargado del sitio downloads.dell.com, no los copie en un subdirectorio.
NOTA: Lifecycle Controller admite 256 caracteres en las rutas de acceso que incluyen el nombre y la extensión del
archivo. Por ejemplo, si se utilizan 56 caracteres para el nombre de archivo y la extensión, solo se puede usar 200
caracteres para la ruta. Lifecycle Controller no admite estos caracteres -:, *,?,”,<,>,|,#,%,^, ni ESPACIO.
HTTP y HTTPS
En el caso de HTTP o HTTPS, ingrese los siguientes detalles:
• Ruta de acceso del archivo o Ruta de acceso del paquete de actualización: nombre de la ubicación o del subdirectorio de DUP
donde se encuentra el catálogo.
NOTA: No hay ninguna opción para examinar en busca de la carpeta. Para acceder al archivo, escriba la dirección URL
completa del servidor web HTTP o HTTPS.
• Habilitar configuración: seleccione esta opción para introducir los siguientes detalles:
• Servidor: nombre de host del servidor proxy.
• Puerto: número de puerto del servidor proxy.
• Nombre de usuario: nombre de usuario necesario para acceder al servidor proxy.
• Contraseña: contraseña necesaria para acceder al servidor proxy.
• Tipo: Tipo de servidor proxy. Lifecycle Controller admite tipos de servidor proxy HTTP, HTTPS, SOCKS 4 y SOCKS 5.
NOTA: Los tipos de servidor proxy HTTP, HTTPS, SOCKS 4 y SOCKS 5 (para IPv6) son compatibles en esta versión.
Uso de DUP de un solo componente
Para utilizar Dell Update Packages (DUP) de un solo componente, descargue Dell Update Package (solo el archivo .exe) en
(downloads.dell.com) o cópielo del DVD Server Update Utility o del sitio Soporte/manuales: www.dell.com/support/manuals, y péguelo en
una unidad de disco duro local o en un recurso compartido de red.
NOTA: Asegúrese de que el nombre del archivo para los DUP de un solo componente no tiene ningún espacio en blanco.
NOTA: Son compatibles los DUP de 32 bit y 64 bits.
NOTA: Si ejecuta varios trabajos para diversos componentes y DUP de iDRAC es uno de los trabajos, asegúrese de que
ese trabajo de iDRAC sea el último trabajo de la cola. Asegúrese de que todos los otros trabajos se encuentren en estado
PROGRAMADO o FINALIZADO antes de ejecutar el trabajo de iDRAC.
En el campo Ruta de acceso del archivo o paquete de actualización, introduzca el nombre del DUP (por ejemplo,
APP_WIN_RYYYZZZ.EXE). Si el DUP está presente en un subdirectorio, especifique el nombre del subdirectorio y el nombre del DUP
(por ejemplo, subdirectory\APP_WIN_RYYYZZZ.EXE).
NOTA:
Lifecycle Controller admite 256 caracteres en las rutas de acceso que incluyen el nombre y la extensión del
archivo. Por ejemplo, si se utilizan 56 caracteres para el nombre de archivo y la extensión, solo se puede usar 200
caracteres para la ruta. Lifecycle Controller no admite estos caracteres -:, *,?,”,<,>,|,#,%,^, ni ESPACIO.
Selección y aplicación de actualizaciones
1. Para seleccionar y aplicar las actualizaciones, en la tabla Available System Updates (Actualizaciones del sistema disponibles),
seleccione la casilla de verificación correspondiente al componente que tiene el firmware que desea actualizar. Después de su
selección, los detalles de Id. de catálogo del firmware seleccionado aparecen en el siguiente formato:
Fecha de publicación: AAAA-MM-DD
Source: USB Drive or CD or DVD (<
device type
>): \<
firmware file name in .exe format
> (Fuente: unidad USB o CD o DVD
[<tipo de dispositivo>]: \<nombre del archivo de firmware en formato .exe>).
De manera predeterminada, Lifecycle Controller selecciona los componentes para los que las actualizaciones actuales están
disponibles.
2. Haga clic en Aplicar. Es posible que el sistema se reinicie después de completar el proceso de actualización. Al aplicar más de una
actualización, es posible que el sistema se reinicie entre las actualizaciones y vuelva a iniciar Lifecycle Controller y continúe con las
otras actualizaciones seleccionadas.
40
Actualización del firmware