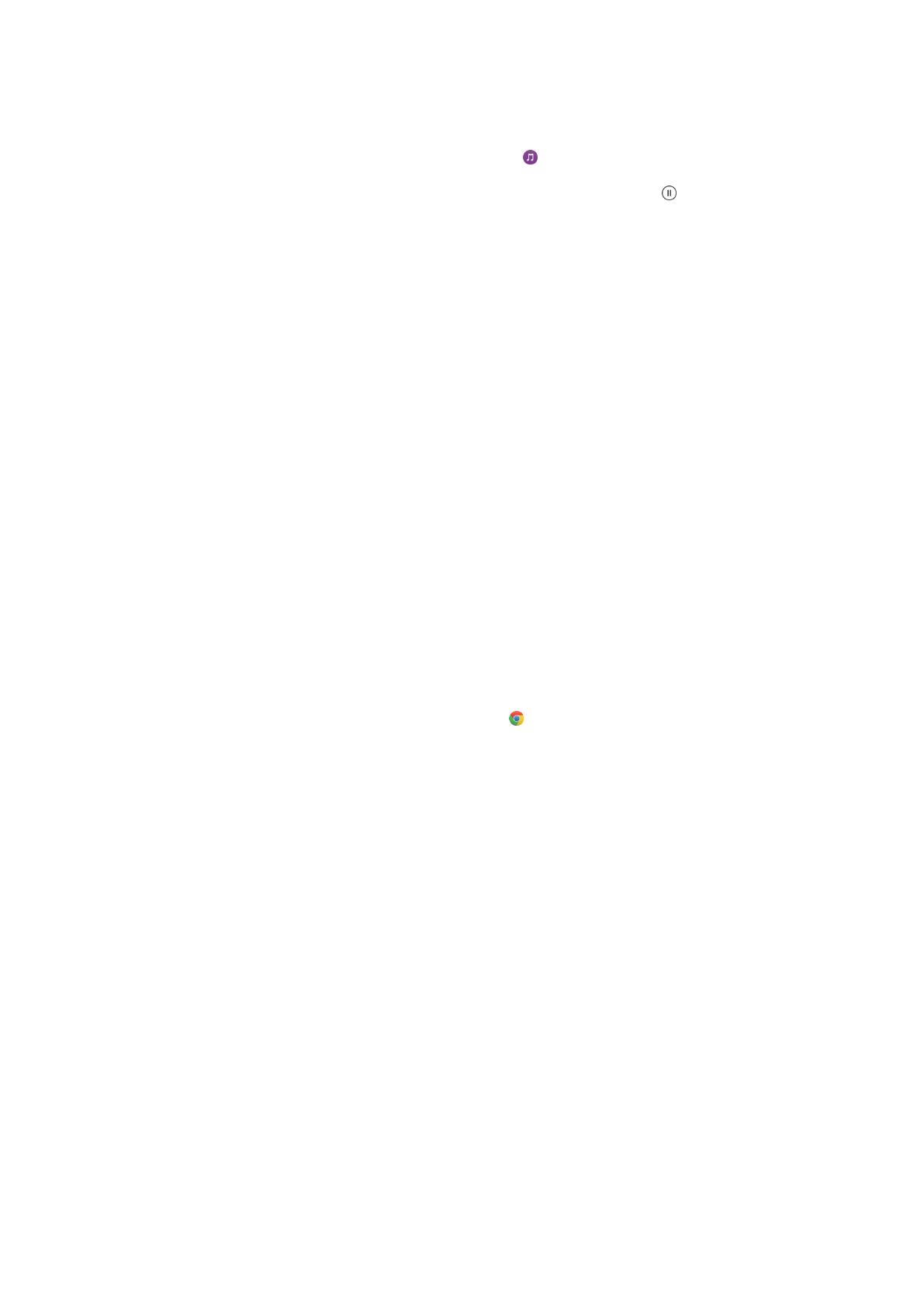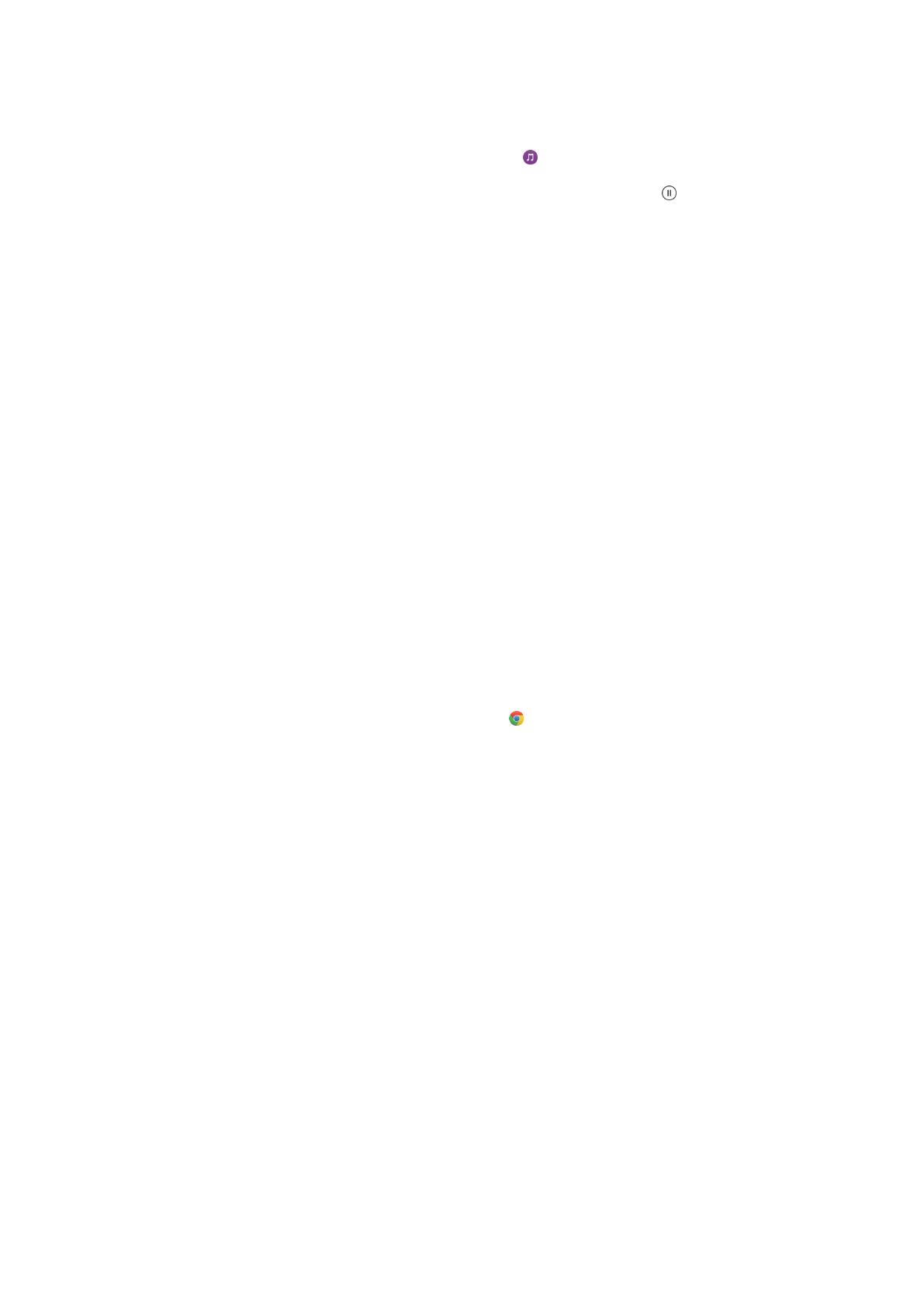
Cómo compartir un archivo de música con otro dispositivo mediante NFC
1 Asegúrese de que su dispositivo y el dispositivo receptor tengan activada la
función NFC y de que las dos pantallas estén activas y desbloqueadas.
2 Para abrir la aplicación Música, busque y puntee .
3 Seleccione una categoría musical y localice la canción que quiera compartir.
4 Puntee la canción para reproducirla. A continuación, puede puntear para
poner en pausa la canción. La transferencia funciona con la canción en
reproducción o en pausa.
5 Asegúrese de que la canción se muestre en pantalla completa.
6 Coloque cerca su dispositivo y el dispositivo receptor de manera que las
áreas de detección NFC de ambos dispositivos se toquen. Cuando los
dispositivos se conecten, aparecerá una miniatura de la canción.
7 Puntee la miniatura para iniciar la transferencia.
8 Cuando se haya completado la transferencia, el archivo de música se
guardará en el dispositivo receptor.
9 Para mostrar el archivo de música, puntee dos veces la barra de estado para
abrir el panel de notificaciones y, a continuación, puntee Transferencia
completada.
Cómo compartir una foto o un vídeo con otro dispositivo mediante NFC
1 Asegúrese de que ambos dispositivos tengan activada la función NFC y de
que las dos pantallas estén activas y desbloqueadas.
2 Para ver las fotos y los vídeos de su dispositivo, busque y puntee Álbum.
3 Puntee la foto o el vídeo que desea compartir.
4 Coloque cerca su dispositivo y el dispositivo receptor de manera que las
áreas de detección NFC de ambos dispositivos se toquen. Cuando los
dispositivos se conecten, aparecerá una miniatura de la foto o el vídeo.
5 Puntee la miniatura para iniciar la transferencia.
6 Cuando se haya completado la transferencia, la foto o el vídeo se guardarán
en el dispositivo receptor.
Cómo compartir una dirección web con otro dispositivo mediante NFC
1 Asegúrese de que ambos dispositivos tengan activada la función NFC y de
que las dos pantallas estén activas y desbloqueadas.
2 Para abrir el navegador web, busque y puntee
.
3 Cargue la página web que desee compartir.
4 Coloque cerca su dispositivo y el dispositivo receptor de manera que las
áreas de detección NFC de ambos dispositivos se toquen. Cuando los
dispositivos se conecten, aparecerá una miniatura de la página web.
5 Puntee la miniatura para iniciar la transferencia.
6 Cuando la transferencia haya terminado, la página web se mostrará en la
pantalla del dispositivo receptor.
Escaneado de etiquetas NFC
Su dispositivo puede escanear diferentes tipos de etiquetas NFC para recibir
información adicional, como una dirección web. Por ejemplo, puede escanear
etiquetas integradas en un cartel, en un anuncio de cartelera o junto a un producto
en una tienda.
Para escanear una etiqueta NFC
1 Asegúrese de que su dispositivo tenga activada la función NFC y que la
pantalla esté activa y desbloqueada.
2 Coloque el dispositivo sobre la etiqueta de modo que el área de la detección
NFC la toque. El dispositivo escanea la etiqueta y muestra el contenido
obtenido. Puntee el contenido de la etiqueta para abrirlo.
Conexión del dispositivo a un dispositivo compatible con NFC
Puede conectar el dispositivo a otros dispositivos compatibles con NFC fabricados
por Sony, como unos altavoces o unos auriculares. Cuando conecte el dispositivo a
117
Esta es una versión para Internet de esta publicación. © Imprimir sólo para uso privado.