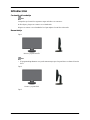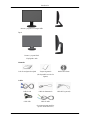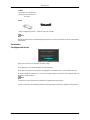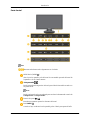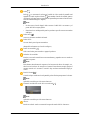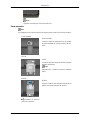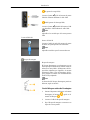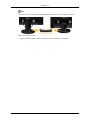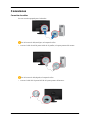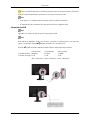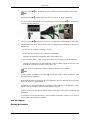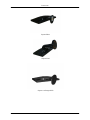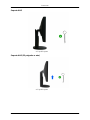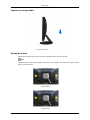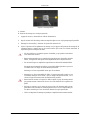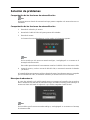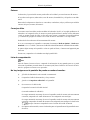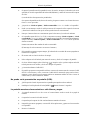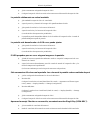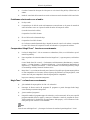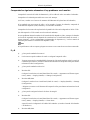Samsung 2443BW Guía de inicio rápido
- Categoría
- Televisores
- Tipo
- Guía de inicio rápido

ii
LCD MONITOR
quick start guide

Introducción
Contenido del embalaje
Nota
Compruebe que los artículos siguientes vengan incluidos con su monitor.
Si falta alguno, póngase en contacto con su distribuidor
.
Póngase en contacto con un distribuidor local para adquirir los artículos adicionales.
Desembalaje
Tipo 1
Monitor y soporte sencillo
Nota
• El programa MagicRotation no se puede suministrar porque el soporte básico no admite la función
Pivot.
Tipo 2
Monitor y soporte HAS
Tipo 3
9

Monitor y Soporte con bisagra doble
Tipo 4
Monitor y soporte HAS
23 pulgadas o más
Manuales
Guía de configuración rápida Tarjeta de garantía
(No disponible en todos los
lugares)
Manual del usuario
Cables
Cable D-sub Cable de alimentación Cable DVI (opcional)
Cable USB Cable de audio
(Se suministra para modelos
que sólo tienen altavoces.)
Introducción
10

Cables
(Aplicable a los modelos de
soporte que sólo tienen puer-
tos USB.)
Otros
Paño de limpieza(opcional) Anillo de sujeción del cable
Nota
El paño de limpieza sólo se suministra para productos de color negro reluciente como una característica
del producto.
Su monitor
Configuración inicial
Seleccione el idioma con las teclas de arriba y abajo.
El contenido que se muestra desaparece tras 40 segundos.
Pulse dos veces el botón de encendido, para apagarlo y encenderlo otra vez. Se mostrará de nuevo.
Se puede visualizar hasta tres (1) veces. Es necesario ajustar la resolución del ordenador antes de
alcanzar la cuenta máxima.
Nota
La resolución que se muestra en la pantalla es la óptima para este producto.
Ajuste la resolución del ordenador para que sea la misma que la resolución óptima de este producto.
Introducción
11

Parte frontal
Nota
Para activarlos basta tocarlos ligeramente con los dedos.
MENU Botón [MENU/ ]
Abre el menú en pantalla y sale del menú. Se usa también para salir del menú de
la pantalla o volver al menú anterior.
Tecla personaliz.[ ]
Puede personalizar la asignación de la tecla para el botón Personal de acuerdo con
sus preferencias.
Nota
Puede configurar la tecla personalizada para una función determinada a través de
Configuración > Tecla personaliz..
Botones de ajustes [ ]
Estos botones permiten ajustar los elementos del menú.
Botón Brillo [ ]
Cuando no haya visualización en la pantalla, pulse el botón para ajustar el brillo.
Introducción
12

Botón
Pulse ' ' y a continuación seleccione la señal de vídeo cuando la pantalla está
apagada. (Cuando se pulsa el botón ' ' para cambiar el modo de entrada, aparece
un mensaje en la parte superior izquierda de la pantalla que muestra el modo actual:
señal de entrada analógica o digital.)
Nota
• Si selecciona el modo digital, debe conectar el cable DVI a su monitor y al
puerto DVI de la tarjeta gráfica.
• Esta función no está disponible para los productos que sólo tienen una interfaz
analógica.
Botón Intro [ ]
Activa un elemento resaltado del menú.
Botón AUTO
Use este botón para el ajuste automático.
(Disponible solamente en el modo Analógico)
Botón de encendido [ ]
Utilice este botón para encender o apagar el producto.
Indicador de encendido
Esta luz se enciende cuando funciona normalmente y parpadea una vez cuando se
guardan los ajustes.
Nota
Para obtener más información respecto a las funciones de ahorro de energía, con-
sulte la sección
Ahorro de energía en el manual. Para ahorrar energía, apague el
monitor cuando no lo necesite o cuando lo deje sin funcionar durante largos pe-
ríodos.
Botón Volumen [ ]
Cuando no haya visualización en la pantalla, pulse el botón para ajustar el volumen.
Nota
Aplicable a modelos que sólo tienen altavoces.
Terminal de salida del sonido de los auriculares[ ]
Nota
Aplicable a modelos que sólo tienen altavoces.
Altavoz
Puede escuchar el sonido conectando la tarjeta de sonido del PC al monitor.
Introducción
13

Nota
Aplicable a modelos que sólo tienen altavoces.
Parte posterior
Nota
La configuración de la parte posterior del monitor puede variar en función del producto.
Puerto POWER
Puerto POWER
Conecte el cable de alimentación de su monitor
al puerto POWER de la parte posterior del pro-
ducto.
DVI IN
DVI IN
Conecte el cable DVI al puerto DVI IN de la parte
posterior del monitor.
Nota
Aplicable sólo a modelos exclusivos digitales
(DVI).
RGB IN
RGB IN
Conecte el cable D-Sub al puerto RGB IN de 15
patillas, en la parte posterior del monitor.
Terminal de conexión
para USB (opcional)
Introducción
14

UP (puerto de carga USB)
Conecte el puerto UP del monitor al puerto
USB del ordenador mediante el cable USB.
DOWN (puerto de descarga USB)
Conecte el puerto DOWN del monitor USB
y un dispositivo USB mediante el cable USB.
Nota
Aplicable a los modelos que sólo tienen puertos
USB.
Puerto AUDIO IN
Puerto AUDIO IN
Conecte el cable de audio del monitor al puerto
de audio de la parte posterior del ordenador.
Nota
Aplicable a modelos que sólo tienen altavoces.
Bloqueo Kensington
Bloqueo Kensington
El bloqueo Kensington es un dispositivo que se
utiliza para fijar físicamente el sistema cuando se
utiliza en un sitio público. (El dispositivo de blo-
queo debe adquirirse por separado.) Si necesita
información sobre el uso del dispositivo de blo-
queo, póngase en contacto con el establecimiento
donde lo haya adquirido.
Nota
La ubicación del bloqueo Kensington puede ser
diferente, según su modelo.
Uso del bloqueo antirrobo Kensington
1. Inserte el dispositivo de bloqueo en la ranura
Kensington del monitor y gírelo en el
sentido del bloqueo .
2. Conecte el cable de bloqueo Kensington.
3. Fije el bloqueo Kensington a una mesa o un
objeto de oficina pesado.
Introducción
15

Nota
Consulte Conexión de cables
para obtener más información acerca de los cables de conexión.
Anillo de sujeción del cable
•
Fije los cables mediante el anillo de sujeción, como se muestra en la ilustración.
Introducción
16

Conexiones
Conexión de cables
Use una conexión apropiada para el ordenador.
Uso del conector D-Sub (analógico) en la tarjeta de vídeo.
•
Conecte el cable de señal al puerto D-Sub de 15 patillas, en la parte posterior del monitor.
Uso del conector D-Sub (digital) en la tarjeta de vídeo.
•
Conecte el cable DVI al puerto DVI IN de la parte posterior del monitor.
17

Conecte el cable de alimentación del monitor al puerto de power de la parte posterior del monitor.
Enchufe el cable de alimentación del monitor en una toma de corriente cercana.
Nota
•
Si el monitor y el ordenador están conectados, puede encenderlos y utilizarlos.
• El terminal DVI IN se suministra sólo para modelos exclusivos digitales (DVI).
Conexión de USB
Nota
Aplicable a los modelos de soporte que sólo tienen puertos USB.
Nota
Puede utilizar un dispositivo USB, como un ratón, un teclado o un Memory Stick, o un disco duro
externo, conectándolo al puerto
DOWN del monitor, sin conectarlo al PC.
El puerto USB del monitor admite la interfaz USB 2.0 certificada de alta velocidad.
Alta velocidad Velocidad total Baja velocidad
Velocidad de datos 480 Mbps 12 Mbps 1,5 Mbps
Consumo de energía 2,5 W
(máx., cada puerto)
2,5 W
(máx., cada puerto)
2,5 W
(máx., cada puerto)
Conexiones
18

1.
Conecte el puerto UP del monitor al puerto USB del ordenador mediante el cable USB.
Nota
Para usar el puerto DOWN, debe conectar el UP (puerto de carga) al ordenador.
Use sólo el cable USB facilitado con este monitor para conectar el puerto UP del monitor y
el puerto USB del ordenador.
2.
Conecte el puerto DOWN del monitor USB y un dispositivo USB mediante el cable USB.
3. Los procedimientos de uso son los mismos que los empleados para un dispositivo externo con-
ectado al PC.
•
Puede conectar y utilizar un teclado y un ratón.
• Puede reproducir un archivo de un dispositivo multimedia.
(Ejemplos de dispositivos multimedia: MP3, cámara digital, etc.)
• Puede ejecutar, mover, copiar o borrar los archivos de un dispositivo de almacenamiento.
(Ejemplos de dispositivos de almacenamiento: memoria externa, tarjeta de memoria, lector
de memoria, reproductor de MP3 con disco duro, etc.)
• Puede utilizar otros dispositivos USB que puedan conectarse a un ordenador.
Nota
Cuando conecte un dispositivo al puerto DOWN del monitor, hágalo mediante el cable
apropiado para ese dispositivo.
(Para asesorarse sobre la compra del cable y los dispositivos externos, diríjase al centro de servicio
técnico del producto correspondiente.)
La empresa no se hace responsable de los problemas o fallos causados en un dispositivo externo
debido al uso de un cable no autorizado para realizar la conexión.
Algunos productos no se ajustan al estándar USB y pueden provocar un mal funcionamiento del
dispositivo.
Si el dispositivo funciona mal incluso si está conectado al ordenador, contacte con el centro de
servicio técnico del dispositivo/ordenador.
Uso del soporte
Montaje del monitor
Conexiones
19

Soporte básico
Soporte HAS
Soporte con bisagra doble
Conexiones
20

Soporte HAS
A. Tope del soporte
Soporte HAS (23 pulgadas o más)
A. Tope del soporte
Conexiones
21

Soporte con bisagra doble
A. Tope del soporte
Montaje de la base
Este monitor acepta un protector de montaje compatible VESA de 100 x 100 mm.
Nota
Las dimensiones VESA proporcionadas más arriba son un ejemplo. Las dimensiones VESA pueden
diferir según el producto.
Soporte básico
Soporte HAS
Conexiones
22

Soporte con bisagra doble
A. Monitor
B. Protector de montaje (se vende por separado)
1. Apague el monitor y desenchufe el cable de alimentación.
2. Deje el monitor LCD boca abajo sobre una superficie plana con un cojín para proteger la pantalla.
3.
Extraiga los dos tornillos y desmonte el soporte del monitor LCD.
4. Alinee el protector del acoplamiento de montaje con los agujeros del protector de montaje de la
cubierta posterior y asegure ésta con los cuatro tornillos que vienen con el brazo articulado, la
repisa de la pared o cualquier otra base.
• No use tornillos con un tamaño superior al estándar, ya que pueden causar daños
en el interior del monitor.
• Para montajes murales que no cumplen las especificaciones de tornillos estándar
VESA, la longitud de éstos puede variar dependiendo de las especificaciones.
• No use tornillos que no cumplan las especificaciones de tornillos estándar VESA.
No apriete excesivamente los tornillos, ya que podría dañar el producto o provocar
la caída de éste con riesgo de causar lesiones personales.
Samsung no se hace responsable de este tipo de accidentes.
• Samsung no se hace responsable de daños o lesiones personales cuando se usa
un montaje mural que no es VESA o que no cumple las especificaciones, o si el
cliente no sigue las instrucciones de instalación del producto.
• Para montar el monitor en la pared, se debe comprar el juego de montaje mural
que permite montar el monitor al menos a 10 cm de distancia de la superficie de
pared.
• Póngase en contacto con el
centro de servico técnico de Samsung más cercano
para obtener más información. Samsung Electronics no se hace responsable por
los daños causados por el uso de una base distinta a la aquí especificada.
• Utilice un dispositivo de montaje en pared que cumpla las normas internacionales.
Conexiones
23

Solución de problemas
Comprobación de las funciones de autoverificación
Nota
El monitor tiene una función de autoverificación que permite comprobar si el monitor funciona cor-
rectamente.
Comprobación de las funciones de autoverificación
1.
Encienda el ordenador y el monitor.
2. Desenchufe el cable del vídeo de la parte posterior del ordenador.
3. Encienda el monitor.
Si el monitor funciona adecuadamente, verá un cuadro en la ilustración siguiente.
Nota
En los modelos que sólo tienen una interfaz analógica, “Analog/Digital” no se muestra en el
mensaje de advertencia OSD.
Este cuadro aparece durante el funcionamiento normal si el cable del vídeo se desconecta o daña.
4. Apague el monitor y vuelva a conectar el cable del vídeo; a continuación encienda el ordenador
y el monitor.
Si la pantalla del monitor permanece en blanco después de seguir el procedimiento anterior, compruebe
que la controladora de vídeo, el sistema del ordenador y el monitor funcionen correctamente.
Mensajes de advertencia
Si ocurre algo anómalo con la señal de entrada, aparece un mensaje en la pantalla o ésta se queda en
blanco mientras el LED indicador de alimentación sigue encendido. El mensaje puede indicar que el
monitor está fuera de la banda de exploración o que se debe comprobar el cable de señal.
Nota
En los modelos que sólo tienen una interfaz analógica, “Analog/Digital” no se muestra en el mensaje
de advertencia OSD.
49

Entorno
La ubicación y la posición del monitor puede influir en la calidad y en otras funciones del monitor.
Si hay altavoces de graves (subwoofers) cerca del monitor, desenchúfelos y colóquelos en otra habi-
tación.
Retire todos los dispositivos electrónicos, como radios, ventiladores, relojes y teléfonos que se hallen
a menos de 3 pies (un metro) del monitor.
Consejos útiles
Un monitor recrea las señales visuales recibidas del ordenador. Por ello, si hay algún problema en el
ordenador o en la tarjeta de vídeo, el monitor se puede quedar en blanco, mostrar colores deficientes
o ruido, no aceptar el modo de vídeo, etc. En estos casos, primero, compruebe el origen del problema
y, a continuación, póngase en contacto con el centro de servicio autorizado o con su proveedor.
Evaluación de las condiciones de funcionamiento del monitor
Si no se ve una imagen en la pantalla o se muestran los mensajes "Modo no óptimo", "Modo reco-
mendado **** x **** 60 Hz", desconecte el cable del ordenador mientras el ordenador está encendido.
Si aparece algún mensaje en la pantalla o si ésta se queda en blanco, el monitor está preparado para
funcionar.
En este caso, compruebe si el ordenador tiene algún posible fallo.
Lista de comprobación
Nota
Antes de llamar al servicio técnico, compruebe la información de este apartado para ver si puede
solucionar el problema por usted mismo. Si necesita ayuda, llame al
teléfono de la sección de infor-
mación o póngase en contacto con su proveedor.
No hay imágenes en la pantalla. No puedo encender el monitor.
Q: ¿El cable de alimentación está conectado correctamente?
A: Compruebe el cable de alimentación y si hay corriente.
Q: ¿Puede ver "Comprobar cable señal" en la pantalla?
A: (Se conecta con el cable D-sub)
Compruebe la conexión del cable de señal.
(Conectado mediante el cable DVI)
Si se sigue mostrando un mensaje de error en la pantalla cuando el monitor está correctamente
conectado, compruebe si el estado del monitor se ha configurado como analógico.
Si se sigue mostrando un mensaje de error en la pantalla cuando el monitor está correctamente
conectado, compruebe si el estado del monitor se ha configurado como analógico. Pulse el botón
‘
/ ’ para que el monitor compruebe de nuevo la fuente de la señal de entrada.
Q: Si el aparato está encendido, reinicie el ordenador para ver la pantalla inicial (la pantalla de inicio
de sesión).
Solución de problemas
50

A: Si aparece la pantalla inicial (la pantalla de inicio de sesión), arranque el ordenador en el modo
aplicable (el modo de seguridad de Windows ME/XP/2000) y cambie la frecuencia de la tarjeta
de vídeo.
(Consulte Modos de temporización predefinidos
)
Si no aparece la pantalla inicial (de inicio de sesión), póngase en contacto con el centro de servicio
técnico o con su proveedor.
Q: ¿Se puede ver "Modo no óptimo", "Modo recomendado **** x **** 60 Hz" en la pantalla?
A: Puede ver este mensaje cuando la señal proveniente de la tarjeta de vídeo supera la frecuencia
y laresolución máxima con las que el monitor puede funcionar correctamente.
A: Para que el monitor funcione correctamente ajuste la frecuencia y la resolución máxima.
A: Si la pantalla supera SXGA o los 75 Hz, se muestra un mensaje "Modo no óptimo", "Modo
recomendado **** x **** 60 Hz". Si la pantalla supera los 85 Hz, funcionará adecuadamente,
aunque el mensaje "Modo no óptimo", "Modo recomendado **** x **** 60 Hz" aparecerá
durante un minuto.
Durante este minuto debe cambiar al modo recomendado.
(El mensaje volverá a mostrarse si se reinicia el sistema.)
Q: En la pantalla no aparece ninguna imagen. ¿El indicador de encendido del monitor parpadea en
intervalos de 1 segundo?
A: El monitor está en el modo de ahorro de energía.
A: Pulse cualquier tecla del teclado para activar el monitor y devolver la imagen a la pantalla.
A:
Si aún no hubiese imagen, pulse el botón '
/ '. Después vuelva a pulsar cualquier tecla del
teclado para activar el monitor y devolver la imagen a la pantalla.
Q:
¿Conectado mediante el cable DVI?
A: Es posible que aparezca una pantalla en blanco si arranca el sistema antes de conectar el cable
de DVI o si desconecta y vuelve a conectar el cable de DVI mientras el equipo está en funcio-
namiento, ya que algunos tipos de tarjetas gráficas no transmiten señales de vídeo. Conecte el
cable de DVI y vuelva a arrancar el sistema.
No puedo ver la presentación en pantalla (OSD).
Q: ¿Ha bloqueado el menú de presentación en pantalla para impedir realizar cambios?
A: Desbloquee la OSD pulsando el botón [MENU /
] durante al menos 5 segundos.
La pantalla muestra colores extraños o sólo blanco y negro.
Q:
¿La pantalla muestra sólo un color como si la estuviéramos viendo a través de un papel de
celofán?
A: Compruebe la conexión del cable de señal.
A: Compruebe que la tarjeta de vídeo esté totalmente insertada en la ranura.
Q: Después de ejecutar un programa, o tras un fallo de las aplicaciones, ¿aparecen colores extraños
en la pantalla?
A: Reinicie el ordenador.
Solución de problemas
51

Q: ¿Está correctamente configurada la tarjeta de vídeo?
A: Configure la tarjeta de vídeo de acuerdo con las instrucciones del manual de la tarjeta de vídeo.
La pantalla súbitamente se vuelve inestable.
Q:
¿Ha cambiado la tarjeta de vídeo o el controlador?
A: Ajuste la posición y el tamaño de la imagen de la pantalla mediante la OSD.
Q: ¿Ha ajustado la resolución o la frecuencia del monitor?
A: Ajuste la resolución y la frecuencia de la tarjeta de vídeo.
(Consulte Modos de temporización predefinidos)
Q: La pantalla se puede desequilibrar debido al ciclo de señales de la tarjeta de vídeo. Consulte la
pantalla OSD para reajustar la posición.
La pantalla está desenfocada o la OSD no se puede ajustar.
Q: ¿Ha ajustado la resolución o la frecuencia del monitor?
A: Ajuste la resolución y la frecuencia de la tarjeta de vídeo.
(Consulte Modos de temporización predefinidos)
El LED parpadea pero no se ve ninguna imagen en la pantalla.
Q: ¿Estaba la frecuencia ajustada adecuadamente cuando se comprobó la temporización de visu-
alización en el menú?
A: Ajuste la frecuencia adecuadamente; para ello consulte el manual de la tarjeta de vídeo y los
modos de temporización predefinidos.
(La frecuencia máxima por resolución puede variar entre cada producto.)
Sólo se muestran 16 colores en la pantalla. Los colores de la pantalla se han cambiado después de cambiar la tarjeta de vídeo.
Q: ¿Se han configurado adecuadamente los colores de Windows?
A: Windows XP :
Configure la resolución en Control Panel (Panel de control) → Appearance and Themes (Apar-
iencia y temas) → Display (Pantalla) → Settings (Configuración).
A: Windows ME/2000 :
Configure la resolución en Control Panel (Panel de control) → Display (Pantalla) → Settings
(Configuración).
Q: ¿Está correctamente configurada la tarjeta de vídeo?
A: Configure la tarjeta de vídeo de acuerdo con las instrucciones del manual de la tarjeta de vídeo.
Aparece el mensaje "Monitor no reconocido, encontrado monitor Plug & Play (VESA DDC)".
Q: ¿Tiene instalado el controlador del monitor?
A: Instale el controlador del monitor de acuerdo con Instrucciones de Instalación del Controlador.
Solución de problemas
52

Q: Consulte el manual de la tarjeta de vídeo para ver si la función Plug & Play (VESA DDC) se
admite.
A: Instale el controlador del monitor de acuerdo con Instrucciones de Instalación del Controlador
.
Problemas relacionados con el audio.
Q: No hay sonido.
A: Compruebe que el cable de audio esté firmemente conectado tanto en el puerto de entrada de
audio del monitor como en el puerto de salida de audio de la tarjeta de sonido.
(Consulte Conexión de cables.)
Compruebe el nivel del volumen.
Q: El nivel del sonido es demasiado bajo.
A: Compruebe el nivel del volumen.
Si el volumen continúa demasiado bajo, después de situar el control en el máximo, compruebe
el control del volumen de la tarjeta de sonido del ordenador o el programa de software.
Compruebe si MagicTune™ funciona correctamente.
Q: La función MagicTune™ sólo se encuentra en ordenadores (VGA) con OS Windows que ad-
mitan Plug and Play.
A: Para comprobar si el ordenador admite la función MagicTune™, siga estos pasos (con Windows
XP);
Control Panel (Panel de control) → Performance and Maintenance (Rendimiento y manteni-
miento) → System (Sistema) → Hardware (Hardware) → Device Manager (Administrador de
dispositivos) → Monitors (Monitores) → Antes de eliminar el monitor Plug and Play, busque
el 'monitorPlug and Play' buscando hardware nuevo.
A: MagicTune™ es un software adicional para el monitor. Es posible que algunas tarjetas gráficas
no sean compatibles con el monitor. Si tiene algún tipo de problema con la tarjeta gráfica, visite
nuestro sitio web para comprobar la lista de tarjetas gráficas compatibles.
http://www.samsung.com/monitor/magictune
MagicTune™ no funciona correctamente.
Q: ¿Ha cambiado de tarjeta gráfica de vídeo o el ordenador?
A: Descargue la última versión del programa. El programa se puede descargar desde http://
www.samsung.com/monitor/magictune
Q: ¿Desea instalar el programa?
A: Después de instalar el programa apague el ordenador y vuelva a arrancarlo. Si hay una copia del
programa instalada, bórrela, apague y arranque el ordenador e instale el programa de nuevo.
Tras la instalación o la eliminación de un programa se debe apagar y volver a arrancar el orde-
nador para que éste funcione con normalidad.
Nota
Visite el sitio web MagicTune™ y descargue el software de instalación para MagicTune™ MAC.
Solución de problemas
53

Compruebe los siguientes elementos si hay problemas en el monitor.
Compruebe la conexión del cable de alimentación y de los cables de video conectados al ordenador.
Compruebe si el ordenador pita más de tres veces en el arranque.
(Si lo hace, consulte con el servicio de asistencia del fabricante de la placa base del ordenador.)
Si ha instalado una nueva tarjeta de vídeo o si ha montado el equipo de ordenador, compruebe el
controlador del adaptador (vídeo) instalado y el controlador del monitor.
Compruebe si la frecuencia de exploración de la pantalla de vídeo está configurada en 56 Hz~75 Hz.
(No debe superar los 75 Hz cuando se usa la resolución máxima).
Si tiene problemas durante la instalación del controlador del adaptador (vídeo), arranque el ordenador
en el modo de seguridad, retire el adaptador de visualización en "Control Panel (Panel de control) →
System (Sistema) → Device Administrator (Administrador de dispositivos)" y vuelva a arrancar el
ordenador para instalar el controlador del adaptador (vídeo).
Nota
Si los problemas se vuelven a repetir, póngase en contacto con un
centro de servicio técnico autorizado.
P y R
Q: ¿Cómo puedo cambiar la frecuencia?
A: La frecuencia se puede cambiar volviendo a configurar la tarjeta de vídeo.
A: Tenga en cuenta que la compatibilidad de la tarjeta de vídeo puede cambiar, según la versión de
controlador que se utilice. (Consulte el manual del ordenador o de la tarjeta de vídeo para obtener
información sobre la configuración.)
Q: ¿Cómo puedo cambiar la resolución?
A: Windows XP:
Configure la resolución en Control Panel (Panel de control) → Appearance and Themes (Apar-
iencia y temas) → Display (Pantalla) → Settings (Configuración).
A: Windows ME/2000:
Configure la resolución en Control Panel (Panel de control) → Display (Pantalla) → Settings
(Configuración).
* Póngase en contacto con el fabricante de la tarjeta de vídeo para obtener información sobre la
configuración.
Q: ¿Cómo puedo configurar la función de ahorro de energía?
A: Windows XP:
Configure la resolución en Control Panel (Panel de control) → Appearance and Themes (Apar-
iencia y temas) → Display (Pantalla) → Screen Saver.
Ajuste la función Configuración de la BIOS del ordenador. (Consulte el manual del ordenador
o de Windows.)
A: Windows ME/2000:
Solución de problemas
54

Configure la resolución en Control Panel (Panel de control) → Display (Pantalla) → Screen
Saver (Protector de pantalla).
Ajuste la función Configuración de la BIOS del ordenador. (Consulte el manual del ordenador
o de Windows.)
Q: ¿Cómo puedo limpiar la caja exterior/panel LCD?
A: Desconecte el cable de alimentación y limpie el monitor con un paño suave; use una solución
limpiadora o simplemente agua.
No deje restos de detergente ni raye la caja. No permita que entre agua en el ordenador.
Nota
Antes de llamar al servicio técnico, compruebe la información de este apartado para ver si puede
solucionar el problema por usted mismo. Si necesita ayuda, llame al teléfono de la sección de infor-
mación o póngase en contacto con su proveedor.
Solución de problemas
55
-
 1
1
-
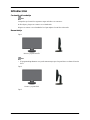 2
2
-
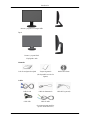 3
3
-
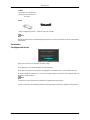 4
4
-
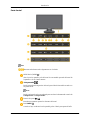 5
5
-
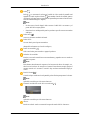 6
6
-
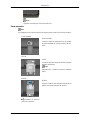 7
7
-
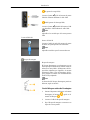 8
8
-
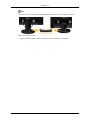 9
9
-
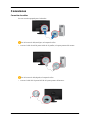 10
10
-
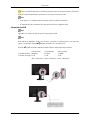 11
11
-
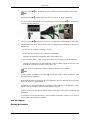 12
12
-
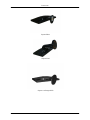 13
13
-
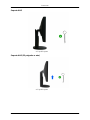 14
14
-
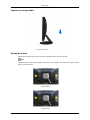 15
15
-
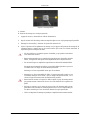 16
16
-
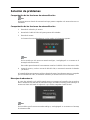 17
17
-
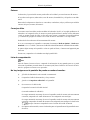 18
18
-
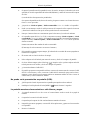 19
19
-
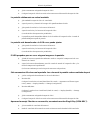 20
20
-
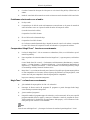 21
21
-
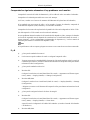 22
22
-
 23
23
Samsung 2443BW Guía de inicio rápido
- Categoría
- Televisores
- Tipo
- Guía de inicio rápido
Artículos relacionados
-
Samsung 2433BW Manual de usuario
-
Samsung 2333SW Guía de inicio rápido
-
Samsung 2233RZ Guía de inicio rápido
-
Samsung 2063UW Guía de inicio rápido
-
Samsung 2443NW Guía de inicio rápido
-
Samsung T240N Guía de inicio rápido
-
Samsung 2043SWX Manual de usuario
-
Samsung 2063UW Manual de usuario
-
Samsung T240 Manual de usuario
-
Samsung 2494HS Manual de usuario