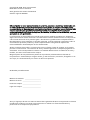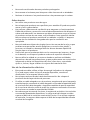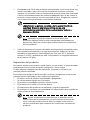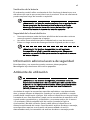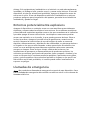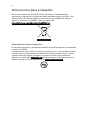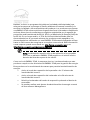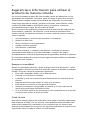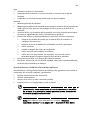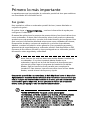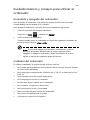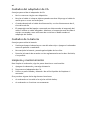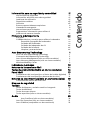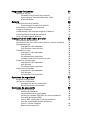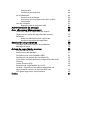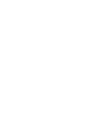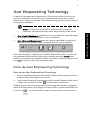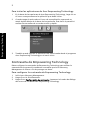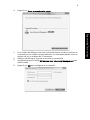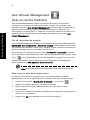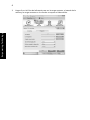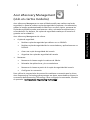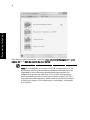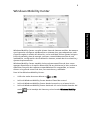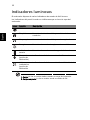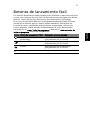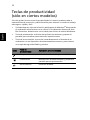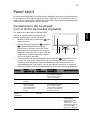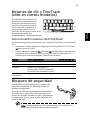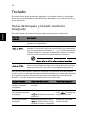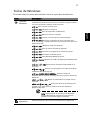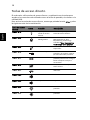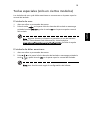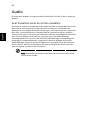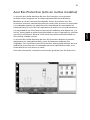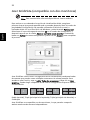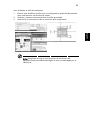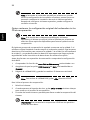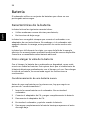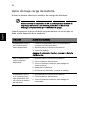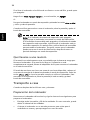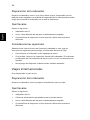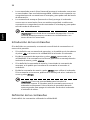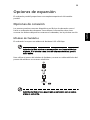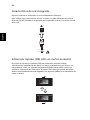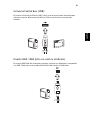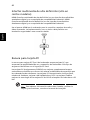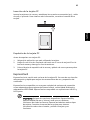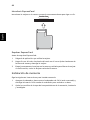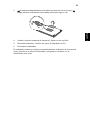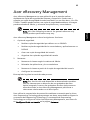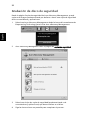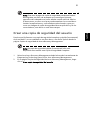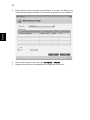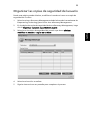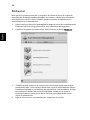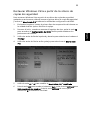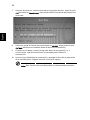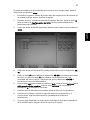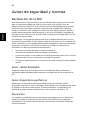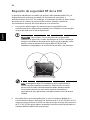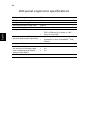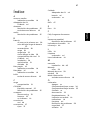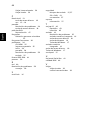Acer Extensa 4630Z Manual de usuario
- Categoría
- Cuadernos
- Tipo
- Manual de usuario

Extensa Serie
Guía genérica del usuario

Esta compañía no hace representaciones ni garantías, expresas o implícitas, relacionadas con
el contenido de esta publicación y específicamente se exime de las garantías implícitas de
comercialidad o de idoneidad para una finalidad particular. Pese a que hemos dedicado toda
nuestra atención para garantizar la máxima precisión, la compañía declina cualquier
responsabilidad por los errores (incluyendo, entre otros, erratas o errores de hechos, etc.) que
aparezcan en esta publicación.
La información de esta publicación puede estar sujeta a cambios periódicos sin obligación
alguna de notificar dichas revisiones o modificaciones. Dichas modificaciones se incorporarán
a las nuevas ediciones de la presente guía o documentos y publicaciones complementarios.
Esta empresa no hace promesas ni concede garantías, ya sean explícitas o implícitas, sobre el
contenido del presente producto y declina expresamente toda garantía implícita de
comerciabilidad o idoneidad para un fin determinado.
Anote el número de modelo, el número de serie y la fecha y lugar de compra en el espacio
provisto a continuación. Los números de serie y modelo figuran en la etiqueta pegada en el
ordenador. Toda correspondencia relativa a su unidad deberá incluir los números de serie y
modelo, así como la información de compra.
Ninguna parte de esta publicación puede ser reproducida, almacenada en sistemas de
recuperación o transmitida por ningún medio, ya sea electrónico, mecánico, fotográfico o de
otro tipo, sin consentimiento por escrito de Acer Incorporated.
Número de modelo: _____________________
Número de serie: ________________________
Fecha de compra: ________________________
Lugar de compra: ________________________
Copyright © 2008. Acer Incorporated.
Reservados todos los derechos
Guía genérica del usuario del Extensa
Versión original: 08/2008
Ordenador portátil Extensa
Acer y el logotipo de Acer son marcas comerciales registradas de Acer Incorporated. Los demás
nombres de productos o marcas comerciales sólo se utilizan con fines identificativos y
pertenecen a sus respectivos propietarios.

iii
Información para su seguridad y
comodidad
Instrucciones de seguridad
Lea atentamente estas instrucciones. Guarde este documento para consultarlo
en el futuro. Siga los avisos e instrucciones marcados en el producto.
Apagado del producto antes de limpiarlo
Desconecte el producto de la toma de corriente antes de limpiarlo.
No utilice productos de limpieza líquidos ni aerosoles. Utilice unpaño húmedo
para la limpieza.
PRECAUCIÓN con el enchufe como dispositivo desconectado
Preste atención a las siguientes indicaciones cuando conecte o desconecte la
energía a la unidad de suministro eléctrico:
Instale la unidad de suministro eléctrico antes de conectar el cable de
alimentación a la salida de corriente alterna, CA.
Desenchufe el cable de alimentación antes de retirar la unidad de suministro
eléctrico del ordenador.
Si el sistema dispone de múltiples fuentes de alimentación, desconecte la
energía del sistema desenchufando todos los cables de alimentación de los
suministros de corriente.
PRECAUCIÓN en Accesibilidad
Asegúrese de que la salida de corriente a la que enchufa el cable de
alimentación es fácilmente accesible y que se encuentra lo más próxima posible
al operador del equipo. Cuando necesite desconectar la corriente del equipo,
asegúrese de desenchufar el cable de alimentación de la salida de corriente.
¡PRECAUCIÓN! Para la(s) tarjeta(s) ficticias suministradas
(sólo en ciertos modelos)
Su ordenador se entrega con tarjetas ficticias de plástico instaladas en las
ranuras para tarjeta. Estas tarjetas protegen las ranuras no utilizadas frente a la
entrada de polvo, objetos de metal y otras partículas. Guarde las tarjetas para
que se utilicen cuando no haya ninguna en las ranuras.
PRECAUCIÓN para escuchar música
Para protegerse el oído, siga estas instrucciones.
• Aumente el volumen de manera gradual hasta que oiga de manera clara y
cómoda.
• No aumente el nivel del volumen una vez ajustado al adecuado para su
oído.

iv
•
No escuche música alta durante períodos prolongados.
• No aumente el volumen para bloquear ruidos intensos de su alrededor.
• Reduzca el volumen si no puede escuchar a las personas que lo rodean.
Advertencias
• No utilice este producto cerca de agua
• No coloque este producto en superficies poco estables. El producto podría
caerse y sufrir graves daños.
• Hay ranuras y aberturas de ventilación que aseguran un funcionamiento
fiable del producto y protección contra sobrecalentamiento. No bloquee ni
cubra estas aberturas. Las aberturas no deben bloquearse nunca al colocar
el producto encima de una cama, sofá, alfombra u otra superficie similar.
Nunca coloque el producto encima de un radiador o similar, ni tampoco
encima de una instalación integrada salvo que la ventilación sea
apropiada.
• Nunca introduzca objetos de ningún tipo en las ranuras de la caja, ya que
podrían tocar puntos de tensión peligrosos o cortocircuitar piezas, y
provocar un incendio o descarga eléctrica. Nunca derrame líquido de
ningún tipo en el producto.
• Para evitar que se produzcan daños en los componentes internos y fugas
en la batería, no coloque el producto sobre una superficie vibratoria.
• Nunca utilice la unidad en un entorno donde se realicen actividades
deportivas o donde haya vibraciones ya que podría causar un cortocircuito
inesperado o dañar los dispositivos del rotor, disco duro, controlador
óptico e, incluso, llegar a dañar el conjunto de baterías de litio.
Uso de la alimentación eléctrica
• Este producto debe utilizar el tipo de energía indicado en la etiqueta.
Si no está seguro sobre el tipo de energía disponible, consulte al
distribuidor o a la empresa eléctrica local.
• No coloque nada encima del cable de alimentación. No coloque el
producto donde haya tránsito de personas.
• Si utiliza un cable alargador con el producto, asegúrese de que el amperaje
total del equipo conectado al cable alargador no exceda la capacidad total
de corriente del cable alargador. Asegúrese también de que la capacidad
de la corriente eléctrica total de todos los productos conectados a la toma
de corriente no exceda la capacidad del fusible.
• No sobrecargue la toma de corriente, la regleta de enchufes o los enchufes
conectando demasiados dispositivos. La carga total del sistema no debe
superar el 80% de la corriente nominal del circuito. Si se utilizan regletas
de enchufes, la carga no debe superar el 80% de la capacidad de entrada
nominal de la regleta.

v
•
El adaptador de CA de este producto está equipado con un enchufe de tres
líneas conectado a tierra. El enchufe únicamente encaja en una toma
eléctrica con conexión a tierra. Asegúrese de que esta toma está conectada
a tierra correctamente antes de insertar el adaptador de CA. No inserte el
enchufe en una toma que no esté conectada a tierra. Póngase en contacto
con su electricista para obtener información detallada.
¡Advertencia! La pata de conexión a tierra es una función de
seguridad. El uso de una toma eléctrica que no esté
correctamente conectada a tierra puede provocar lesiones y
descargas eléctricas.
Nota: Asimismo, la pata de conexión a tierra ofrece una
protección óptima frente a ruidos inesperados ocasionados por
dispositivos eléctricos cercanos que pueden afectar al rendimiento
de este producto.
• Utilice únicamente el conjunto de cables de alimentación apropiados para
esta unidad (suministrados en la caja de accesorios). Deben ser de tipo
extraíble: enumerado por UL/certificado por CSA, tipo SPT-2, potencia
mínima 7 A 125 V, aprobado por VDE o equivalente. La longitud máxima es
de 4,6 metros (15 pies).
Reparación del producto
No intente reparar este producto usted mismo, ya que al abrir o quitar las tapas
podría exponerse a puntos de tensión peligrosos u otros riesgos.
Si debe efectuar cualquier tipo de reparación, póngase en contacto con
personal técnico calificado.
Desconecte este producto de la toma de corriente y póngase en contacto con
personal técnico calificado en las condiciones siguientes:
• El cable o enchufe eléctrico está dañado o desgastado.
• Se ha derramado líquido en el producto.
• El producto ha quedado expuesto a lluvia o agua.
• El producto se ha caído o ha sufrido daños.
• El rendimiento del producto ha cambiado y requiere reparación.
• El producto no funciona con normalidad aún después de haber seguido las
instrucciones de funcionamiento.
Nota: Ajuste únicamente los controles que se describen en las
instrucciones de funcionamiento, ya que el ajuste incorrecto de
otros controles puede provocar daños y trabajo extra para los
técnicos cualificados para restaurar las condiciones normales del
producto.

vi
Instrucciones para usar la batería de forma segura
Este portátil utiliza una batería de ión-litio. No la utilice en un entorno húmedo,
mojado o corrosivo. No coloque, almacene ni deje el producto cerca de una
fuente de calor, en un lugar a alta temperatura, bajo la luz directa del sol, en un
horno microondas o en un contenedor presurizado, y no lo exponga a
temperaturas de más de 60ºC (140ºF). Si no sigue estas instrucciones, la batería
puede perder ácido, calentarse, explotar o inflamarse y causar lesiones y/o
daños. No perfore, abra ni desmonte la batería. Si la batería pierde ácido y
usted entra en contacto con el fluido expulsado, enjuáguese la zona con
abundante agua y acuda a un médico inmediatamente. Por razones de
seguridad, y para prolongar la vida de la batería, ésta no se debe cargar a
temperaturas inferiores a 0ºC (32ºF) o superiores a 40ºC (104ºF).
El rendimiento óptimo de una batería nueva no se alcanza hasta que no se
realizan dos o tres ciclos de carga y descarga completos. La batería se puede
cargar y descargar cientos de veces, pero al final se irá agotando. Cuando el
tiempo de funcionamiento se vuelva razonablemente más corto de lo normal,
debe comprar una batería nueva. Utilice únicamente baterías aprobadas por
Acer, y recargue su batería exclusivamente con cargadores aprobados por Acer
y específicos para este dispositivo.
Utilice la batería sólo para el fin para el que ha sido fabricada. No use nunca un
cargador o una batería que estén dañados. No cortocircuite la batería. Si un
objeto metálico (como una moneda, un clip o un bolígrafo) entra en contacto
directo con los terminales positivo (+) y negativo (-) de la batería, se puede
producir un cortocircuito accidental. (Los terminales son unas tiras metálicas
situadas en la batería.) Esto puede ocurrir, por ejemplo, si se lleva una batería
de repuesto en el bolsillo o en el bolso. Si se produce un cortocircuito en los
terminales, se puede dañar la batería o el objeto que ha entrado en contacto
con los terminales.
La capacidad y la vida de la batería se verán reducidas si ésta se deja en lugares
muy fríos o muy calientes, como puede ser un coche cerrado en verano o en
invierno. Trate de mantener la batería siempre entre 15°C y 25°C (59°F y 77°F).
Es posible que un dispositivo con una batería fría o caliente no funcione
temporalmente, incluso cuando la batería esté totalmente cargada. El
rendimiento de la batería se ve especialmente limitado en temperaturas muy
inferiores a 0ºC.
No arroje las baterías al fuego, ya que pueden explotar. Las baterías también
pueden explotar si resultan dañadas. Deshágase de las baterías respetando el
reglamento local. Recíclelas siempre que sea posible. No las tire a la basura
normal.
Los dispositivos inalámbricos pueden sufrir interferencias por la batería y estas
interferencias pueden afectar al rendimiento.

vii
Sustitución de la batería
El ordenador portátil utiliza una batería de litio. Sustituya la batería por otra
del mismo tipo que la que se suministró con el producto. El uso de otra batería
puede comportar riego de incendio o explosión.
¡Advertencia! Las baterías pueden explotar si no se manipulan de
forma apropiada. No desmonte ni tire las baterías al fuego.
Mantenga las baterías fuera del alcance de los niños. Siga las
normativas locales al desechar las baterías agotadas.
Seguridad de la línea telefónica
• Desconecte siempre todas las líneas telefónicas de la toma de corriente
antes de reparar o desmontar el equipo.
• No utilice líneas telefónicas (salvo inalámbricas) en caso de tormenta.
Existe un riesgo remoto de descarga eléctrica originada por de un rayo.
¡Advertencia! Por motivos de seguridad, no utilice piezas
incompatibles al añadir o cambiar componentes. Póngase en
contacto con su distribuidor para conocer las opciones de compra
de las que dispone.
Información adicional acerca de seguridad
Este dispositivo y sus accesorios pueden contener piezas pequeñas.
Manténgalos lejos de alcance de los niños pequeños.
Ambiente de utilización
¡Advertencia! Por motivos de seguridad, desconecte todos los
dispositivos inalámbricos o de transmisión por radio cuando utilice
el portátil en las siguientes condiciones. Estos dispositivos pueden
incluir, aunque sin limitarse a: red de área local inalámbrica
(WLAN), Bluetooth y/o 3G.
Acuérdese de seguir las normativas especiales aplicables a una determinada
área, y apague siempre el dispositivo cuando su uso esté prohibido o cuando
pueda causar interferencia o peligro. Sólo utilice el dispositivo en las posiciones
normales de uso. Este dispositivo cumple con las normativas de exposición a RF
cuando usado normalmente, y el dispositivo y su antena están a por lo menos
1,5 centímetro (5/8 de pulgada) lejos del cuerpo (consulte la figura a
continuación). No debe contener metal y debe ubicar el dispositivo a la
distancia mencionada del cuerpo. Para transmitir archivos de datos o mensajes,
este dispositivo requiere una conexión de buena calidad a la red. En
determinados casos, la transmisión de archivos de datos o mensajes puede

viii
retardarse hasta que tal conexión esté disponible. Asegúrese seguir las
instrucciones de distancia mencionadas hasta la finalización de la transmisión.
Unas partes del dispositivo son magnéticas. Materiales metálicos pueden ser
atraídos por el dispositivo, y personas con un aparato de audición no deben
mantener el dispositivo cerca de ése. No ponga tarjetas de crédito u otra media
de almacenamiento magnético cerca del dispositivo porque se puede borrar la
información almacenada en ésos.
Dispositivos médicos
La utilización de un equipamiento de de transmisión de radio, incluso teléfonos
inalámbricos, puede interferir con el funcionamiento de dispositivos médicos
protegidos de manera inadecuada. Consulte a un médico o al fabricante del
dispositivo médico para determinar si está adecuadamente protegido contra
energía de RF externa o si tiene alguna pregunta. Apague el dispositivo en
instalaciones sanitarias cuando haya avisos en esas áreas indicando hacerlo.
Hospitales o instalaciones sanitarias pueden estar usando equipamientos
sensibles a las transmisiones de RF externas.
Marcapasos. Los fabricantes de marcapasos recomiendan una separación
mínima de 15,3 centímetros (6 pulgadas) entre este dispositivo inalámbrico y el
marcapasos para evitar interferencias potenciales con el marcapasos. Esas
recomendaciones son coherentes con la investigación independiente de
tecnología inalámbrica. Las personas con marcapasos:
• Siempre deben mantener el dispositivo a más de 15,3 centímetros
(6 pulgadas) del marcapasos
• No deben llevar el dispositivo encendido cerca del marcapasos. Si sospecha
que hay interferencia, apague y aleje el dispositivo.
Aparatos de audición Algunos dispositivos digitales inalámbricos pueden
interferir con ciertos tipos de aparatos de audición. Si ocurre la interferencia,
consulte el proveedor de servicio.
Vehículos
Señales de RF pueden afectar sistemas electrónicos no debidamente instalados
o no adecuadamente protegidos en vehículos automotores, como sistemas de
inyección electrónica de combustible, sistemas de frenos antibloqueo, sistemas
electrónicos de controle de velocidad y sistemas de airbag. Para más
información, consulte el fabricante o su representando del vehículo o del
equipamiento que se ha agregado. Sólo personas calificadas deben reparar o
instalar el dispositivo en un vehículo. La instalación o la reparación incorrecta
puede ser peligrosa y puede anular la validad de la garantía que se pueda
aplicar al dispositivo. Compruebe regularmente que todos los equipamiento
inalámbricos instalados en el vehículo estén instalados y funcionando
correctamente. No almacene o transporte líquidos o gases inflamables, o
materiales explosivos en el mismo compartimiento que el dispositivo, sus partes
o accesorios. Para los vehículos equipados con airbag, observe que ése puede
inflar con gran fuerza. No coloque objetos, incluso equipamientos inalámbricos
instalados o móviles en el área sobre el airbag o en el área de abertura del

ix
airbag. Si el equipamiento inalámbrico en el vehículo no está adecuadamente
instalado y el airbag se infla, pueden ocurrir y causar serias lesiones. El uso del
dispositivo al volar en aviones está prohibido. Apague el dispositivo antes de
entrar en el avión. El uso de dispositivos telefónicos inalámbricos en aviones
puede ser peligroso para la operación del aparato, perturba la red telefónica
inalámbrica y puede ser ilegal.
Entornos potencialmente explosivos
Apague el dispositivo en cualquier zona con una atmósfera potencialmente
explosiva y respete todas las señales e instrucciones. Se consideran atmósferas
potencialmente explosivas aquellas zonas en las que normalmente le indicarían
que debe apagar el motor del vehículo. Las chispas en estas zonas podrían
causar una explosión o un incendio, lo que puede provocar lesiones físicas o
incluso la muerte. Apague el portátil cerca de gasolineras o estaciones de
servicio. Respete las restricciones de uso del equipo de radio en zonas de
depósito, almacenamiento y distribución de combustible, en plantas químicas o
en lugares en los que se estén llevando a cabo operaciones de voladura. Las
zonas con una atmósfera potencialmente explosiva suelen estar marcadas,
aunque no siempre. Éstas incluyen la bajo cubierta de los barcos, las
instalaciones de transporte o almacenamiento de productos químicos, los
vehículos que utilizan gas licuado del petróleo (como propano o butano) y las
zonas en las que el aire contiene sustancias químicas o partículas como grano,
polvo o polvos metálicos. No encienda el portátil en lugares en los que el uso
del teléfono móvil esté prohibido, ni cuando pueda causar interferencias o
suponer un peligro.
Llamadas de emergencia
Aviso: No puede hacer llamadas de emergencia a través de este dispositivo. Para
hacer llamadas de emergencia debe utilizar su teléfono móvil u otro sistema de
llamada telefónica.

x
Instrucciones para el desecho
No tire este dispositivo electrónico. Para minimizar la contaminación y
garantizar una protección óptima del medio ambiente global, recíclelo. Para
obtener más información relativa a la Directiva sobre residuos de equipos
eléctricos y electrónicos (WEEE), visite la página web
http://global.acer.com/about/sustainability.htm
.
Advertencia sobre el mercurio
En caso de proyectores o productos electrónicos que dispongan de una pantalla
o monitor LCD/CRT:
Las lámparas de este producto contienen mercurio, por lo que se deben reciclar
o desechar de conformidad con la legislación federal, estatal o local. Si desea
obtener más información, póngase en contacto con Electronic Industries
Alliance en el sitio web www.eiae.org
. Si desea obtener información sobre el
desecho específico de las lámparas, visite www.lamprecycle.org
.

xi
ENERGY STAR es un programa del gobierno (sociedad publica/privada) que
anima a las personas a proteger el medio ambiente de manera rentable y sin
sacrificar la calidad o las características del producto. Los productos que poseen
una ENERGY STAR evitan emisiones de gases de efecto invernadero cumpliendo
estrictas directrices de rendimiento energético establecidas por la agencia de
protección medio ambiental de EE.UU. (EPA) y el Ministerio de Energía (DOE) de
los EE.UU. En un hogar medio, el 75% de la electricidad utilizada para los
electrodomésticos se consume mientras los productos están apagados. Los
electrodomésticos calificados con una ENERGY STAR estando apagados utilizan
hasta un 50% menos de energía que un equipo convencional. Más información
a este respecto puede encontrarse en: http://www.energystar.gov
y en:
http://www.energystar.gov/powermanagement
.
Nota: La declaración anterior sólo es de aplicación a los portátiles
Acer con un adhesivo ENERGY STAR pegado en el vértice inferior
derecho del área de reposo de las manos.
Como socio de ENERGY STAR, la empresa Acer Inc. ha determinado que este
producto cumple con las directrices de ENERGY STAR para la gestión de energía.
Este producto se ha suministrado de manera que permita la administración de
energía:
• Active el modo de suspensión de la pantalla a los 15 minutos de
inactividad del usuario.
• Active el modo de suspensión del ordenador a los 30 minutos de
inactividad del usuario.
• Reinicie al ordenador del modo de suspensión pulsando el botón de
encendido.
• Se pueden realizar más ajustes de administración de energía a través
de Acer ePower Management.

xii
Sugerencias e información para utilizar el
producto de manera cómoda
Los usuarios pueden quejarse de vista cansada y dolor de cabeza tras un uso
prolongado del ordenador. Asimismo, existe el riesgo de que sufran lesiones
físicas cuando trabajan muchas horas delante del ordenador. Factores tales
como largos períodos de trabajo, posturas incorrectas, malos hábitos, estrés,
condiciones inadecuadas o la salud del usuario, entre otros, aumentan
considerablemente el riesgo de sufrir lesiones físicas.
El uso incorrecto del ordenador puede provocar la aparición del síndrome del
túnel carpiano, tendinitis, tenosinovitis u otras dolencias óseomusculares.
Pueden notarse los siguientes síntomas en manos, muñecas, brazos, hombros,
cuello o espalda:
• entumecimiento o sensación de quemazón u hormigueo
• dolencia o dolor leve
• dolor, hinchazón o dolor palpitante
• rigidez o tensión muscular
• enfriamiento o debilidad
Si nota estos síntomas, o cualquier otra dolencia o molestia recurrente o
continuada ocasionada por el uso del ordenador, consulte a un médico
inmediatamente e informe al departamento de seguridad y salud de su empresa.
En el siguiente apartado se proporcionan sugerencias para utilizar el ordenador
de un modo más cómodo.
Busque su comodidad
Busque su comodidad; para ello, ajuste el ángulo de visión del monitor, utilice
un reposapiés o levante la altura de la silla para obtener la máxima comodidad
posible. Tenga en cuenta las siguientes sugerencias:
• Evite estar demasiado tiempo en la misma postura.
• Trate de no inclinarse ni reclinarse.
• Levántese y ande con frecuencia para desentumecer los músculos de las
piernas.
• Haga pausas breves para relajar el cuello y los hombros.
• Evite tensar los músculos o encogerse de hombros.
• Instale correctamente una pantalla, un teclado y un ratón externos de
modo que pueda llegar fácilmente a ellos.
• Si ve el monitor más que los documentos, sitúe la pantalla en el centro del
escritorio para reducir el dolor de cuello.
Cuide la vista
Estar mucho tiempo delante del ordenador, llevar gafas o lentillas inadecuadas,
estar expuesto a reflejos o a luz excesiva, tener pantallas mal enfocadas, tipos
de letras muy pequeños y pantallas con un contraste bajo son factores que
podrían provocar daños en los ojos. En los siguientes apartados se proporcionan
sugerencias sobre el modo de reducir la vista cansada.

xiii
Ojos
• Descanse la vista con frecuencia.
• Haga pausas frecuentes: no mire el monitor y céntrese en un punto
distante.
• Parpadee con frecuencia para evitar que los ojos se sequen.
Pantalla
• Mantenga limpia la pantalla.
• Mantenga la cabeza más elevada que la esquina superior de la pantalla de
modo que los ojos apunten hacia abajo al mirar la parte central de la
pantalla.
• Ajuste el brillo y el contraste de la pantalla a un nivel cómodo para lograr
una mayor legibilidad del texto y claridad de los gráficos.
• Elimine los reflejos y deslumbramientos; para ello, realice lo siguiente:
• Coloque la pantalla de modo que el lateral dé a la ventana o a
cualquier fuente de luz.
• Reduzca la luz de la habitación utilizando cortinas o persianas.
• Utilice un flexo.
• Cambie el ángulo de visión de la pantalla.
• Utilice un filtro para reducir los reflejos.
• Utilice un visor de pantalla, por ejemplo, un trozo de cartón
extendido desde la esquina superior frontal de la pantalla.
• No ajuste la pantalla a un ángulo de visión incómodo.
• No mire a fuentes de luz con mucha claridad, tales como ventanas abiertas,
durante largos períodos de tiempo.
Acostúmbrese a hábitos de trabajo óptimos
Acostúmbrese a los siguientes hábitos de trabajo para garantizar que utiliza el
ordenador de un modo relajante y productivo:
• Realice pausas breves con frecuencia.
• Realice estiramientos.
• Respire aire fresco lo más a menudo posible.
• Haga ejercicio con regularidad y cuide su salud.
¡Advertencia! No se recomienda utilizar el ordenador en un sofá o
en la cama. Si es inevitable, trabaje períodos breves, descanse con
frecuencia y realice estiramientos.
Nota: Para obtener más información, consulte "Avisos de
seguridad y normas" en la página 60 en AcerSystem User Guide.

xiv
Primero lo más importante
Le agradecemos que haya elegido el ordenador portátil de Acer para satisfacer
sus necesidades de informática móvil.
Sus guías
Para ayudarle a utilizar su ordenador portátil de Acer, hemos diseñado un
conjunto de guías*:
En primer lugar, el Para principiantes... contiene información de ayuda para
configurar su ordenador.
El manual de aplicaciones le presenta las características y funciones básicas de su
nuevo ordenador. Si desea más información sobre cómo puede su ordenador
ayudarle a ser más productivo, consulte la Guía del Usuario de AcerSystem. Esta
guía contiene información detallada sobre temas como utilidades del sistema,
recuperación de datos, opciones de ampliación y solución de problemas.
Además, contiene información sobre garantías y las normativas generales y
advertencias de seguridad para su ordenador portátil. Está disponible en PDF
(Formato de Documento Portátil) y viene precargada en su ordenador portátil.
Información sobre seguridad y comodidad.
Nota: Para ver los archivos debe tener Adobe Reader instalado en
su ordenador. Si no tiene instalado Adobe Reader en su
ordenador, haga clic en la Guía del Usuario de AcerSystem para
ejecutar en primer lugar el programa de instalación de Adobe
Reader. Siga las instrucciones en pantalla para completar la
instalación. Para obtener instrucciones sobre cómo utilizar Adobe
Reader, acceda al menú de Soporte y Ayuda.
Comprenda que debido a su naturaleza, la Guía Rápida así como el Manual de
Aplicaciones en ocasiones harán referencia a las funciones o características que
sólo se incluyen en determinados modelos de la serie, pero no necesariamente
en el modelo que ha adquirido. Dichos ejemplos se marcan en el texto del
idioma como por ejemplo "sólo en determinados modelos".
*AVISO IMPORTANTE: Tenga en cuenta que las guías
mencionadas, en forma electrónica o impresa, sirven únicamente
de referencia y salvo que se especifique en la información de
garantía específica que se incluye en la Guía del Usuario de
AcerSystem, nada de lo contenido en estas guías constituirá una
representación o garantía de Acer en relación con el producto
adquirido. Acer rechaza expresamente cualquier responsabilidad
por errores contenidos en las guías.

xv
Cuidados básicos y consejos para utilizar el
ordenador
Encendido y apagado del ordenador
Para encender el ordenador, sólo tiene que pulsar el botón de encendido
situado debajo de la pantalla LCD y soltarlo.
Para apagar el ordenador, siga uno de los procedimientos siguientes:
• Utilice el comando de apagado Windows
Haga clic en Inicio y después en Apagar.
• Utilice el botón de encendido
También puede poner su ordenador en modo de suspensión pulsando las
teclas de acceso directo <Fn> + <F4>.
Nota: Si no puede apagar el ordenador normalmente, pulse el
botón de encendido durante más de cuatro segundos para
apagarlo. Si apaga el ordenador y desea encenderlo de nuevo,
espere al menos dos segundos antes de hacerlo.
Cuidados del ordenador
Si cuida el ordenador, le proporcionará un buen servicio.
• No lo exponga directamente a la luz del sol. No lo coloque cerca de fuentes
de calor como radiadores.
• No lo exponga a temperaturas inferiores a 0 ºC (32 ºF) o superiores a 50 ºC
(122 ºF).
• No lo coloque cerca de campos magnéticos.
• No lo exponga a la lluvia o humedad.
• No derrame agua o líquido en el ordenador.
• No lo someta a impactos o vibraciones.
• No lo exponga al polvo y la suciedad.
• Nunca coloque objetos encima del ordenador.
• Nunca cierre la pantalla de un golpe.
• Colóquelo en superficies regulares.

xvi
Cuidados del adaptador de CA
Consejos para cuidar el adaptador de CA:
• No lo conecte a ningún otro dispositivo.
• No pise el cable ni coloque objetos pesados encima. Disponga el cable de
modo que no cruce zonas de paso.
• Cuando desenchufe el cable de alimentación, no tire directamente de él,
sino del enchufe.
• El amperaje total del equipo conectado no debe exceder el amperaje del
cable si utiliza un cable alargador. Asimismo, el amperaje total de todo el
equipo conectado a una sola toma de corriente no debe exceder el
amperaje del fusible.
Cuidados de la batería
Consejos para cuidar la batería.
• Sustituya siempre la batería por otra del mismo tipo. Apague el ordenador
antes de quitarla o cambiarla.
• No manipule la batería y manténgala alejada de los niños.
• Deseche la batería de acuerdo con las reglamentaciones locales. Recíclela,
si es posible.
Limpieza y mantenimiento
Para limpiar el ordenador, siga los pasos descritos a continuación:
1 Apague el ordenador y extraiga la batería.
2 Desconecte el adaptador de CA.
3 Utilice un paño blando y húmedo. No utilice líquidos de limpieza ni
aerosoles.
Si se produce alguna de las siguientes situaciones:
• el ordenador se ha caído o la caja ha sufrido daños;
• el ordenador no funciona correctamente.

Contenido
Información para su seguridad y comodidad iii
Instrucciones de seguridad iii
Información adicional acerca de seguridad vii
Ambiente de utilización vii
Dispositivos médicos viii
Vehículos viii
Entornos potencialmente explosivos ix
Llamadas de emergencia ix
Instrucciones para el desecho x
Sugerencias e información para utilizar el
producto de manera cómoda xii
Primero lo más importante xiv
Sus guías xiv
Cuidados básicos y consejos para utilizar el ordenador xv
Encendido y apagado del ordenador xv
Cuidados del ordenador xv
Cuidados del adaptador de CA xvi
Cuidados de la batería xvi
Limpieza y mantenimiento xvi
Acer Empowering Technology 1
Inicio de Acer Empowering Technology 1
Contraseña de Empowering Technology 2
Acer ePower Management (sólo en ciertos modelos) 4
Acer eRecovery Management (sólo en ciertos modelos) 7
Windows Mobility Center 9
Indicadores luminosos 10
Botones de lanzamiento fácil 11
Teclas de productividad (sólo en ciertos modelos) 12
Panel táctil 13
Fundamentos del touchpad (con el lector de huellas digitales) 13
Fundamentos del touchpad (con botones de dos clics) 14
Botones de clic y FineTrack (sólo en ciertos modelos) 15
Conocimientos básicos del FineTrack 15
Bloqueo de seguridad 15
Teclado 16
Teclas de bloqueo y teclado numérico integrado 16
Teclas de Windows 17
Teclas de acceso directo 18
Teclas especiales (sólo en ciertos modelos) 19
Audio 20
Acer PureZone (sólo en ciertos modelos) 20
Acer Bio-Protection (sólo en ciertos modelos) 21
Acer GridVista (compatible con dos monitores) 22

Preguntas frecuentes 24
Asistencia técnica 27
Garantía internacional para viajeros
(International Travelers Warranty; ITW) 27
Antes de llamar 27
Batería 28
Características de la batería 28
Cómo alargar la vida de la batería 28
Instalación y retirada de la batería 30
Carga de la batería 30
Comprobación del nivel de carga de la batería 31
Optimización de la vida de la batería 31
Aviso de baja carga de batería 32
Transportar el ordenador portátil 33
Desconexión del escritorio 33
Desconexión de Acer ezDock II/II+ (sólo en ciertos modelos) 33
Desplazamientos 33
Preparación del ordenador 33
Qué llevarse a una reunión 34
Transporte a casa 34
Preparación del ordenador 34
Qué llevarse 35
Consideraciones especiales 35
Instalación de una oficina en la casa 35
Viajes con el ordenador 35
Preparación del ordenador 36
Qué llevarse 36
Consideraciones especiales 36
Viajes internacionales 36
Preparación del ordenador 36
Qué llevarse 36
Consideraciones especiales 37
Opciones de seguridad 37
Bloqueo de seguridad 37
Uso de las contraseñas 37
Introducción de las contraseñas 38
Definición de las contraseñas 38
Opciones de expansión 39
Opciones de conexión 39
Módem de fax/datos 39
Característica de red integrada 40
Infrarrojos rápidos (FIR) (sólo en ciertos modelos) 40
Universal Serial Bus (USB) 41
Puerto IEEE 1394 (sólo en ciertos modelos) 41
Interfaz multimedia de alta definición
(sólo en ciertos modelos) 42
Ranura para tarjeta PC 42

ExpressCard 43
Instalación de memoria 44
La utilidad BIOS 46
Secuencia de arranque 46
Activación de la recuperación disco a disco 46
Contraseña 46
Uso del software 47
Reproducción de películas DVD 47
Administración de energía 48
Acer eRecovery Management 49
Crear una copia de seguridad del usuario 51
Organizar las copias de seguridad del usuario 53
Restaurar 54
Restaurar Windows Vista a partir de
los discos de copias de seguridad 55
Resolución de problemas 58
Consejos para la resolución de problemas 58
Mensaje de error 58
Avisos de seguridad y normas 60
Declaración de la FCC 60
Notas acerca del Módem 61
Declaración de conformidad LÁSER 61
Declaración de píxeles de la unidad LCD 62
Aviso sobre normas aplicables a dispositivos de radio 62
General 63
Unión Europea (UE) 63
Requisito de seguridad RF de la FCC 64
Canadá - Dispositivos de radiocomunicación de
baja potencia exentos de licencia (RSS-210) 65
LCD panel ergonomic specifications 66
Índice 67


1
Empowering Technology
Acer Empowering Technology
La barra de herramientas de Empowering Technology facilita el acceso a las
funciones utilizadas con más frecuencia, además de la gestión de su nuevo
sistema Acer. Se activa tras pulsar la tecla Empowering y ofrece acceso directo a
las siguientes utilidades:
Nota: Los siguientes contenidos se utilizarán sólo a modo de
referencia. Las especificaciones reales del producto pueden variar.
• Acer ePower Management optimiza el uso de la batería a través de planes
de energía personalizados (sólo en ciertos modelos).
• Acer eRecovery Management hace un copia de seguridad y recupera los
datos de forma flexible, fiable y completa (sólo en ciertos modelos).
Para más información, haga clic con el botón derecho del ratón en la barra de
herramientas de Empowering Technology, después seleccione Ayuda. Para
obtener ayuda sobre una utilidad concreta, inicie dicha utilidad y haga clic en el
icono en la parte inferior de la ventana activa.
Inicio de Acer Empowering Technology
Para iniciar Acer Empowering Technology:
1 Pulse la tecla Empowering para visualizar la barra de herramientas de Acer
Empowering Technology en el escritorio.
2 Para ocultar la barra de herramientas, pulse la tecla Empowering de nuevo
o haga clic en el botón ocultar en la barra de herramientas.
También puede iniciar Acer Empowering Technology ejecutando el programa
desde Acer Empowering Technology en el menú Inicio, o puede hacer doble clic
en el icono en caso de haber creado un acceso directo en el escritorio.

2
Empowering Technology
Para iniciar las aplicaciones de Acer Empowering Technology:
1 En la barra de herramientas de Acer Empowering Technology, haga clic en
el icono correspondiente a la aplicación que desea iniciar.
2 Cuando tenga el ratón sobre el icono de una aplicación, aparecerá un
menú rápido debajo de la barra de herramientas. Este menú le permitirá
realizar ciertas tareas de un modo sencillo y rápido.
3 También puede ejecutar la aplicación tras seleccionarla desde el programa
Acer Empowering Technology en el menú Inicio.
Contraseña de Empowering Technology
Debe configurar la contraseña de Empowering Technology para utilizar la
característica de protección mediante contraseña que Acer eRecovery
Management le ofrece a fin de proteger sus datos.
Para configurar la contraseña de Empowering Technology:
1 Inicie Acer eRecovery Management.
2 Haga clic en la ficha Restaurar.
3 Haga clic en Configuración de contraseña. Aparecerá el cuadro de diálogo
del centro de contraseña de Empowering Technology.

3
Empowering Technology
4 Haga clic en Crear una contraseña nueva.
5 En el cuadro de diálogo Crear una contraseña nueva, escriba y confirme su
contraseña en las casillas correspondientes. Su contraseña deberá tener un
mínimo de 4 y un máximo de 12 caracteres.
6 Indique una pista que le ayude a recordar su contraseña.
7 Asegúrese de que la casilla Utilizar con Acer eRecovery Management esté
seleccionada.
8 Haga clic en OK para configurar la contraseña.

4
Empowering Technology
Acer ePower Management
(sólo en ciertos modelos)
Acer ePower Management ofrece una interfaz de usuario sencilla para
configurar sus opciones de administración de energía. Para acceder a esta
utilidad, seleccione Acer ePower Management en la barra de herramientas de
Empowering Technology, ejecute el programa desde Acer Empowering
Technology en el menú Inicio, o haga clic con el botón derecho del ratón en el
icono de energía de Windows en la bandeja del sistema y seleccione Acer
ePower Management.
Uso de los planes de energía
Acer ePower Management dispone de tres planes de energía predeterminados:
Equilibrado, Alto rendimiento y Ahorro de energía. Usted también puede crear
sus planes personalizados. Puede crear, cambiar, editar, eliminar o restaurar los
planes de energía, según se describe a continuación.
Vea y ajuste la configuración de los modos Por batería y Conectado haciendo
clic en las fichas correspondientes. Para obtener más opciones de energía, haga
clic en en la utilidad Acer ePower Management o haga clic con el botón
derecho del ratón en el icono de potencia de Windows en la bandeja del
sistema y seleccione Más opciones de alimentación.
Nota: No puede eliminar los planes de energía predeterminados.
Para crear un plan de energía nuevo:
La creación de un plan de energía nuevo le permite guardar y cambiar
rápidamente a un ajuste personalizado en cuanto a las opciones de energía.
1 Haga clic en la opción Nuevo plan de energía, o en el icono .
2 Indique un nombre para el nuevo plan de energía.
3 Elija un plan de energía predeterminado en el que basar su plan
personalizado.
4 Si es preciso, cambie los ajustes de visualización, suspensión e hibernación a
utilizar en su ordenador.
5 Haga clic en OK para guardar su nuevo plan de energía.

5
Empowering Technology
Para alternar entre planes de energía:
1 Mueva el ratón sobre la aplicación Acer ePower Management en la barra
de herramientas de Acer Empowering Technology. Aparecerá el menú
rápido. Seleccione el plan de energía al que quiere cambiar.
2 También puede alternar entre planes de energía iniciando la aplicación
Acer ePower Management. Seleccione el plan de energía al que quiere
cambiar, después haga clic en Aplicar.
Para editar un plan de energía:
Editar un plan de energía le permite ajustar la configuración del sistema, como
el brillo del monitor LCD o la velocidad CPU (en los modelos seleccionados).
1 Cambie al plan de energía que desea editar.
2 Ajuste la configuración según sea preciso.
3 Haga clic en Aplicar para guardar la nueva configuración.
Para eliminar un plan de energía:
No puede eliminar el plan de energía que está utilizando en estos momentos.
Si quiere eliminar el plan de energía que está utilizando, cámbiese antes a otro
plan.
1 Seleccione el plan de energía que desea eliminar.
2 Haga clic en el icono Eliminar este plan .
Estado de la batería
1 El menú rápido mostrará la carga restante en la batería, según el uso
actual.
2 También puede iniciar la aplicación Acer ePower Management y consultar
el panel de estado de la batería situado justo debajo de los planes de
energía.

6
Empowering Technology
3 Haga clic en la ficha de la Batería para ver la carga restante, el estado de la
misma y la carga restante en los modos en espera e hibernación.

7
Empowering Technology
Acer eRecovery Management
(sólo en ciertos modelos)
Acer eRecovery Management es una utilidad versátil para realizar copias de
seguridad. Le permite realizar copias de seguridad completas o incrementales,
grabar la imagen predeterminada de fábrica en un disco óptico, restaurar las
copias de seguridad creadas previamente o bien, reinstalar las aplicaciones y
controladores. Por defecto, las copias de seguridad creadas por el usuario se
guardan en la unidad D:\.
Acer eRecovery Management le ofrece:
• Copias de seguridad:
• Realizar copias de seguridad por defecto en un CD/DVD
• Realizar copias de seguridad de los controladores y aplicaciones en un
DC/DVD.
• Crear una copia de seguridad del usuario
• Organizar las copias de seguridad del usuario
• Restaurar:
• Restaurar el sistema según los valores de fábrica
• Reinstalar las aplicaciones y los controladores
• Restaurar el sistema a partir de la copia de seguridad del usuario
• Configurar la contraseña
Para utilizar la característica de protección mediante contraseña que le ofrece
Acer Empowering Technology para proteger sus datos, antes debe configurar la
contraseña de Empowering Technology. Para configurar la contraseña, consulte
el apartado "Contraseña de Empowering Technology".

8
Empowering Technology
Para obtener más información, consulte "Acer eRecovery Management" en la
página 49 en la Guía de usuario de Acer System.
Nota: Si su ordenador no incluye un CD de recuperación o un CD
del sistema, utilice la característica predeterminada de copias de
seguridad de Acer eRecovery Management para grabar una
imagen de copia de seguridad en un CD o DVD. Para asegurar
unos resultados óptimos al recuperar el sistema usando un CD o
Acer eRecovery Management, quite todos los periféricos (excepto
el ODD Acer externo, si lo hubiera en su ordenador), incluyendo
Acer ezDock.

9
Empowering Technology
Windows Mobility Center
Windows Mobility Center recopila ajustes clave de sistemas móviles, de manera
que le permite configurar rápidamente su sistema Acer para adaptarse a cada
situación según el cambio de ubicación, red o actividad. Dichos ajustes incluyen:
brillo de pantalla, plan de energía, volumen, conexión/desconexión de red
inalámbrica, configuración de visualización externa, estado de sincronización y
ajustes de presentación.
Windows Mobility Center también incluye ajustes específicos de Acer como:
agregar dispositivo en la opción Bluetooth (de ser pertinente) o bien, activar o
desactivar la opción de carpetas compartidas/servicio compartido, un acceso
directo a la guía de usuario de Acer, sus contralores y utilidades.
Para iniciar Windows Mobility Center:
• Utilice las teclas de acceso directo < > + <X>.
• Inicio de Windows Mobility Center desde el Panel de control.
• Inicio de Windows Mobility Center desde Accesorios, en el menú Inicio.
• Inicio de Windows Mobility Center haciendo clic con el botón derecho del
ratón en la bandeja del sistema y seleccionado Windows Mobility
Center.

10
Español
Indicadores luminosos
El ordenador dispone de varios indicadores de estado de fácil lectura.
Los indicadores del panel frontal son visibles aunque se cierre la tapa del
ordenador.
1. Carga: La luz se vuelve ámbar cuando se carga de la batería.
2. Carga completa: La luz se vuelve verde en modo de CA.
Icono Función Descripción
HDD Indica si el disco duro está activo.
Bloq Núm Se enciende al activar el bloqueo del teclado
numérico.
Bloq mayús Se enciende al activar el bloqueo de mayúsculas.
Energía Se enciende cuando el equipo está encendido.
Indicador de
batería
Se enciende cuando se está cargando la batería.
Bluetooth
(opción de
fabricación)
Indica el estado de la comunicación Bluetooth.
LAN
inalámbrica
(opción de
fabricación
Indica el estado de la comunicación LAN inalámbrica.

11
Español
Botones de lanzamiento fácil
Los botones de aplicación están situados junto al teclado. A estos botones se les
conoce como botones de inicio fácil. Se trata de los botones siguientes: WLAN,
Internet, correo electrónico, Bluetooth y Acer Empowering Technology.
El correo y el explorador Web son los programas predeterminados de correo
electrónico e Internet, pero el usuario puede cambiarlos. Para ajustar los
botones de correo, explorador Web y el botón programable, ejecute Acer
Launch Manager, puede acceder al Administrador de inicio de programa
haciendo clic en Inicio, Todos los programas y después en Administrador de
inicio de programa para iniciar la aplicación.
Icono Botón de lanzamiento fácil Aplicación predeterminada
Acer Empowering
Technology
Acer Empowering Technology
(programable por el usuario)
Explorador Web Explorador de Internet
(programable por el usuario)
Correo Aplicación de correo electrónico
(programable por el usuario)
P
Tecla programable Programable por el usuario

12
Español
Teclas de productividad
(sólo en ciertos modelos)
Con sólo pulsar las tres teclas de productividad, el usuario puede acceder a
características de protección y administración para obtener un modo de trabajo
más seguro, rápido y fácil.
• Tecla de bloqueo: ejecuta la función de bloqueo de Windows
®
bloqueando
el ordenador mientras éste no se utiliza. Si el ordenador dispone de Acer
Bio-Protection, deberá tocar con el dedo para iniciar de nuevo Windows
®
.
• Tecla de presentación: minimiza las aplicaciones abiertas y prepara la
pantalla para visualizar presentaciones impresionantes.
• Tecla de sincronización: sincroniza instantáneamente el sistema de su
ordenador con un dispositivo de almacenamiento externo, para obtener
una copia de seguridad fiable y práctica.
Icono
Tecla de
productividad
Aplicación predeterminada
Bloqueo Activa la función de bloqueo de Windows
Presentación Minimiza las ventanas abiertas y prepara su
pantalla para la presentación
Sincronización Inicia NTI Shadow

13
Español
Panel táctil
El panel táctil integrado es un dispositivo señalador que detecta el movimiento
en su superficie. Esto significa que el cursor responde a los movimientos de su
dedo sobre la superficie. La ubicación central del soporte para las palmas de las
manos ofrece comodidad y apoyo óptimos.
Fundamentos del touchpad
(con el lector de huellas digitales)
Los elementos siguientes le indican cómo
utilizar el teclado táctil con el lector de
huellas digitales de Acer Bio-Protection.
• Mueva el dedo en el panel táctil (1) para
mover el cursor.
• Pulse los botones izquierdo (2) y derecho
(4) situados debajo del panel para
seleccionar y ejecutar funciones. Estos
dos botones son similares a los botones
izquierdo y derecho de un ratón. Dar un
golpecito en el panel equivale a hacer
clic con el botón izquierdo.
• Utilice el lector de huellas digitales Acer BioProtect (3) compatible con la
función de control de 4 direcciones de Acer FingerNav (sólo en ciertos
modelos) para desplazarse hacia arriba/abajo y para moverse hacia la
izquierda/derecha. Este botón o lector de huellas sustituye a su cursor al
pulsar en la barra derecha de deslizamiento de las aplicaciones de Windows.
Función
Botón
izquierdo (2)
Botón
derecho (4)
Panel táctil
principal (1)
Botón central (3)
Ejecutar Doble clic. Dé dos golpecitos
(a la misma velocidad
que al hacer doble
clic con el ratón).
Seleccionar Haga clic una
sola vez.
Dé un solo golpecito.
Arrastrar Haga clic y sin
soltar el botón,
mueva el dedo
en el panel táctil
para arrastrar el
cursor.
Dé dos golpecitos
(a la misma velocidad
que al hacer doble
con el ratón), coloque
el dedo en el panel y
arrastre el cursor.
Acceso al
menú
contextual
Haga clic una
sola vez.
Desplazar Muévase hacia
arriba/abajo/
izquierda/derecha
utilizando la
función de control
de 4 direcciones de
Acer FingerNav
(opción de fábrica).
1 23 4

14
Español
Fundamentos del touchpad
(con botones de dos clics)
Los siguientes elementos le indican cómo
utilizar el panel táctil con botones de dos
clics.
• Mueva el dedo en el panel táctil (1)
para mover el cursor.
• Pulse los botones izquierdo (2) y
derecho (3) situados debajo del panel
para seleccionar y ejecutar funciones.
Estos dos botones son similares a los
botones izquierdo y derecho de un
ratón. Dar un golpecito en el panel
equivale a hacer clic con el botón
izquierdo.
Nota1:
Cuando utilice el panel táctil — el panel y los dedos deben
estar limpios y secos. El panel táctil es sensible a los movimientos del
dedo, por lo que cuanto más suave sea el contacto, mejor será la
respuesta. Golpear con fuerza no aumentará la respuesta del panel.
Nota2: De forma predeterminada está activada la función de
desplazamiento vertical y horizontal de la almohadilla táctil.
Se puede desactivar en los parámetros de configuración del ratón
en el Panel de control de Windows.
Función Botón izquierdo (2)
Botón
derecho (3)
Panel táctil
principal (1)
Ejecutar Doble clic. Dé dos golpecitos
(a la misma velocidad que al
hacer doble clic con el
ratón).
Seleccionar Haga clic una sola vez. Dé un solo golpecito.
Arrastrar Haga clic y sin soltar
el botón, mueva el
dedo en el panel táctil
para arrastrar el
cursor.
Dé dos golpecitos (a la
misma velocidad que al
hacer doble con el ratón),
coloque el dedo en el panel
y arrastre el cursor.
Acceso al menú
contextual
Haga clic una sola
vez.
1 23

15
Español
Botones de clic y FineTrack
(sólo en ciertos modelos)
El FineTrack incorporado es un
dispositivo de señalización que
percibe los movimientos en su
superficie. Esto significa que el
cursor responde a medida que
utiliza su dedo para mover el
FineTrack. Su ubicación central en el
teclado proporciona una
compatibilidad y comodidad óptimas.
Conocimientos básicos del FineTrack
Los elementos siguientes le muestran cómo utilizar el FineTrack y los botones de
clic:
• Utilizando su dedo, aplique una ligera pero firme presión en el FineTrack
(1) para mover el cursor.
• Pulse los botones izquierdo (2) y derecho (3) situados bajo el teclado para
realizar las funciones de selección y ejecución. Estos dos botones son
similares a los botones izquierdo y derecho de un ratón.
Bloqueo de seguridad
El ordenador portátil dispone de una ranura de
seguridad compatible con Kensington para un
bloqueo de seguridad.
Coloque un cable de seguridad para ordenadores
alrededor de un objeto fijo como una mesa o el
tirador de un cajón cerrado con llave. Introduzca el
candado en la ranura y gire la llave. También hay
modelos sin llave.
Nota:
Las ilustraciones son sólo una referencia. La configuración
exacta del PC depende del modelo comprado.
Función Botón izquierdo (2) Botón derecho (3)
Ejecutar Haga clic dos veces rápidamente.
Seleccionar Haga clic una vez.
Arrastrar Haga clic y mantenga y, a
continuación, utilice el dedo del
FineTrack para arrastrar el cursor.
Acceder a menús
de contexto
Haga clic una vez.
1
2
3

16
Español
Teclado
El teclado tiene teclas de tamaño estándar y un teclado numérico integrado,
teclas de cursor separadas, teclas Windows y de bloqueo, y teclas de función y
teclas especiales.
Teclas de bloqueo y teclado numérico
integrado
El teclado tiene tres teclas de bloqueo que puede activar o desactivar.
Las funciones del teclado numérico integrado son idénticas a las del teclado
numérico de un ordenador de sobremesa. Este teclado tiene caracteres impresos
en la esquina superior derecha de las teclas. Para simplificar la leyenda del
teclado, no se han impreso los símbolos de control de cursor.
Tecla de
bloqueo
Descripción
Bloq mayús Si se activa esta tecla, todos los caracteres alfabéticos se
escriben en mayúsculas.
Bloq Num
<Fn> + <F11>
Si se activa esta tecla, el teclado integrado pasará al modo
numérico. Las teclas funcionan como las de una calculadora
(con sus operadores aritméticos +, -, *, y /). Utilice este modo
si debe introducir una gran cantidad de números. La mejor
solución sería conectar un teclado numérico externo.
Nota: <Fn> + <F11> sólo en ciertos modelos.
Bloq Despl
<Fn> + <F12>
Si se activa esta tecla, la pantalla se mueve una línea hacia
arriba o hacia abajo al pulsar las teclas de dirección arriba y
abajo. Esta función no funciona con algunas aplicaciones.
Acceso deseado Bloq Num Encendido Bloq Num Apagado
Teclas numéricas del
teclado numérico
integrado
Escriba los números de forma
normal.
Teclas de dirección
del teclado numérico
integrado
Mantenga pulsada la tecla
<> al utilizar las teclas de
dirección.
Mantenga pulsada la
tecla <Fn> al utilizar las
teclas de dirección.
Teclas del teclado
principal
Mantenga pulsada la tecla
<Fn> al escribir letras con el
teclado numérico integrado.
Escriba las letras de
forma normal.

17
Español
Teclas de Windows
El teclado tiene dos teclas que realizan funciones específicas de Windows.
Tecla Descripción
Tecla de
Windows
Esta tecla tiene el mismo efecto que si hace clic en el botón Inicio
de Windows (se abre el menú Inicio). También se puede utilizar
con otras teclas para realizar otras funciones:
<> : Abre y cierra el menú Inicio
< > + <D>: Muestra el escritorio
< > + <E>: Abre el explorador de Windows
< > + <F>: Busca un archivo o carpeta
< > + <G>: Accede a la barra lateral y herramientas
< > + <L>: Bloquea su ordenador (si está conectado a un
dominio de red), o cambia de usuario (si no está conectado a un
dominio de red)
< > + <M>: Minimiza todas las ventanas.
<> + <R>: Abre el cuadro de diálogo Ejecutar.
< > + <T>:
Accede a los programas en la barra de tareas
< > + <U>: Abre Ease of Access Center
< > + <X>: Abre Windows Mobility Center
< > + <Inter>: Muestra el cuadro de diálogo Propiedades del
sistema
< > + < +M>: Restaura las ventanas minimizadas en el
escritorio
<> + < >: Accede a los programas en la barra de tareas
utilizando Windows Flip 3-D
< > + <BARRA ESPACIADORA>: Posiciona todas las
herramientas en la parte frontal y selecciona la barra lateral de
Windows
<Ctrl> + < > + <F>: Busca los ordenadores (si usted está en
una red)
<Ctrl> + < > + < >: Utiliza las teclas de las flechas para
acceder a los programas en la barra de tareas utilizando
Windows Flip 3-D
Nota: Dependiendo de su edición de Windows
Vista o Windows XP, algunos accesos directos
pueden no funcionar según se describe.
Tecla de
aplicación
Esta tecla tiene el mismo efecto que hacer clic con el botón
derecho del ratón; abre el menú contextual de la aplicación.

18
Español
Teclas de acceso directo
El ordenador utiliza teclas de acceso directo o combinaciones de teclas para
acceder a los controles más utilizados como el brillo de pantalla, el volumen o la
utilidad BIOS.
Para activar las teclas de acceso directo, mantenga pulsada la tecla <Fn> y pulse
la siguiente tecla de la combinación.
Tecla de acceso
directo
Icono Función Descripción
<Fn> + <F1> Ayuda para las
teclas de acceso
directo
Muestra la ayuda para las
teclas de acceso directo.
<Fn> + <F3> Acer ePower
Management
Inicia Acer ePower
Management en Acer
Empowering Technology.
Consulte "Acer Empowering
Technology" en la página 1.
<Fn> + <F4> Suspensión Pone el ordenador en modo de
suspensión.
<Fn> + <F5> Selector de pantalla Cambia la salida entre la
pantalla y el monitor externo
(si está conectado) o ambos.
<Fn> + <F6> Pantalla en blanco Apaga la luz de fondo de la
pantalla para ahorrar energía.
Pulse cualquier tecla para
encenderla.
<Fn> + <F7> Panel táctil Activa o desactiva el panel
táctil interno.
<Fn> + <F8> Alternar altavoces Activa o desactiva los
altavoces.
<Fn> + < >
Subir el volumen Sube el volumen.
<Fn> + < >
Bajar el volumen Baja el volumen.
<Fn> + < >
Aumentar brillo Aumenta el brillo de la
pantalla.
<Fn> + < >
Disminuir brillo Disminuye el brillo de la
pantalla.

19
Español
Teclas especiales (sólo en ciertos modelos)
Los símbolos de euro y de dólar americano se encuentran en la parte superior
central del teclado.
El símbolo de euro
1 Abra un editor o procesador de textos.
2 Pulse la tecla <> en la parte inferior derecha del teclado o mantenga
pulsada la tecla <Alt Gr> y pulse la tecla <5> en la parte superior central
del teclado.
Nota: algunas fuentes y software no permiten el uso del símbolo
de euro. Para obtener más información, visite la página
www.microsoft.com/typography/faq/faq12.htm
consulte la ayuda
en línea.
El símbolo de dólar americano
1 Abra un editor o procesador de textos.
2Pulse <> en la parte inferior derecha del teclado o mantenga pulsada la
tecla <> y pulse la tecla <4> en la parte superior central del teclado.
Nota: esta función varía según la configuración del idioma.

20
Español
Audio
El ordenador también incorpora audio de alta definición de 32 bits y altavoces
estéreo.
Acer PureZone (sólo en ciertos modelos)
El sistema le ofrece una experiencia de audio increíble y completamente nueva
que incluye Acer Purezone con dos micrófonos estéreo incorporados que
disponen de tecnologías de formación de rayos, cancelación del eco y supresión
del ruido. La tecnología Acer Purezone admite cancelación del eco acústico,
formación de rayos y supresión del ruido para obtener una grabación de sonido
pura. Para configurar su micrófono, ejecute el Acer HD Audio Manager
hacienda doble clic en el icono de Acer HD Audio Manager en la bandeja del
sistema de su sistema Windows. Se abrirá el cuadro de diálogo de Acer HD
Audio Manager. Haga clic en la ficha Micrófono y después en la ficha Efectos
del micrófono. Seleccione Formación de rayos y Cancelación del eco acústico
para configurar los efectos del micrófono.
Nota: Deshabilite la formación de rayos para obtener una entrada
fuente multi-sonido.

21
Español
Acer Bio-Protection (sólo en ciertos modelos)
La solución de huellas dactilares de Acer Bio-Protection es un software
multifunciones, integrado en el sistema operativo Microsoft Windows.
Mediante el uso de características digitales únicas, el producto Acer Bio-
Protection incorpora sistemas de protección para evitar el acceso no autorizado
a su ordenador gracias a la administración centralizada de contraseñas con
Password Bank, al inicio fácil del reproductor de música con Acer MusicLaunch,
a la seguridad de los sitios favoritos de Internet mediante Acer MyLaunch, y al
inicio y acceso rápido a aplicaciones/sitios Web con Acer FingerLaunch, mientras
que Acer ProfileLaunch permite iniciar hasta tres aplicaciones/sitios Web con
sólo deslizar el dedo una vez.
La solución de huellas dactilares de Acer Bio-Protection también le permite
desplazarse por navegadores Web y otros documentos mediante Acer
FingerNav. Con el producto Acer Bio-Protection, ahora podrá disfrutar de otra
medida de protección para su ordenador personal, además de acceder a sus
tareas diarias con sólo mover un dedo.
Para más información, consulte los archivos de ayuda de Acer Bio-Protection.

22
Español
Acer GridVista (compatible con dos monitores)
Nota: Esta característica sólo está disponible en ciertos modelos.
Para activar en su ordenador la opción de visualización doble, asegúrese
primero de que la segunda pantalla está conectada; después, abra el cuadro de
propiedades Configuración de pantalla utilizando el Panel de control, o
haciendo doble clic en el Escritorio de Windows y seleccionando Personalizar.
Seleccione el icono del segundo monitor (2) en el cuadro de visualización, y
después haga clic en el cuadro Ampliar escritorio a este monitor. Finalmente,
basta con Aplicar la nueva configuración y hacer clic en Aceptar para completar
el proceso.
Acer GridVista ofrece cuatro configuraciones de visualización predeterminadas
de manera que pueden verse múltiples ventanas en la misma pantalla. Para
acceder a esta función, vaya a Inicio, Todos los programas y haga clic en Acer
GridVista. Puede elegir cualquiera de las cuatro configuraciones que se indican
a continuación:
Doble (vertical), Triple (principal a la izquierda), Triple (principal a la derecha), o
Cuádruple
Acer GridVista es compatible con dos monitores, lo que permite compartir
ambos monitores de manera independiente.
12
1
2
3
1
2
3
3
4
1
2

23
Español
Acer GridVista es fácil de configurar:
1 Ejecute Acer GridVista y seleccione su configuración preferida de pantalla
para cada monitor en la barra de tareas.
2 Arrastre y coloque cada ventana en la rejilla apropiada.
3 Disfrute de la conveniencia de un escritorio bien organizado.
Nota: Asegúrese de que la configuración de resolución del
segundo monitor está definida según el valor recomendado por el
fabricante.

24
Español
Preguntas frecuentes
Esta lista describe algunas situaciones que pueden ocasionarse al utilizar el
ordenador y proporciona soluciones para cada caso.
Al pulsar el botón de encendido, el ordenador no se inicia o
arranca.
Observe el indicador de encendido:
• Si no está encendido, no llega corriente al ordenador. Compruebe lo
siguiente:
• Si está trabajando en modo de batería, es posible que el nivel de carga
de la batería sea bajo y no llegue suficiente corriente al ordenador.
Conecte el adaptador de CA para recargar la batería.
• Asegúrese de que el adaptador de CA está conectado correctamente
al ordenador y a la toma de corriente.
• Si está encendido, compruebe lo siguiente:
• ¿Hay algún disquete (que no sea de arranque del sistema) en la
disqueteraUSB externa? Si lo hay, extráigalo o sustitúyalo por un
disquete de arranque y pulse las teclas <Ctrl> + <Alt> + <Del> para
reiniciar el sistema.
No aparece nada en la pantalla.
El sistema de administración de energía del ordenador pone automáticamente
la pantalla en blanco para ahorrar energía. Pulse cualquier tecla para volver a
encender la pantalla.
Si la imagen no aparece al pulsar una tecla, puede deberse a tres motivos:
• El nivel de brillo puede estar muy bajo. Pulse <Fn> + <→> para aumentar el
nivel de brillo.
• El dispositivo de visualización puede estar configurado para un monitor
externo. Pulse la combinación de teclas de cambio de pantalla <Fn> + <F5>
para que el ordenador utilice su monitor.
• Si el indicador de estado de suspensión está encendido, significa que el
ordenador está en modo de suspensión. Pulse el botón de encendido para
reanudar el funcionamiento.

25
Español
El ordenador no emite sonido.
Compruebe lo siguiente:
• El volumen puede estar silenciado. En Windows, observe el icono de
control del volumen situado en la barra de tareas. Si está tachado, haga clic
en el icono y desactive la opción de Silenciar todo.
• El nivel de volumen puede estar demasiado bajo. En Windows, observe el
icono de control del volumen en la barra de tareas. También puede utiliza
los botones de control del volumen para ajustarlo. Consulte "Teclas de
acceso directo" en la página 18 para obtener más información.
• Si se conectan auriculares, audífonos o altavoces externos al puerto de
salida de línea del panel frontal del ordenador, los altavoces internos se
apagan automáticamente.
Quiero expulsar la bandeja de la unidad óptica sin encender el
ordenador.
Hay un orificio de expulsión mecánica en la unidad óptica. Simplemente
introduzca la punta de un bolígrafo o un clip y apriete para expulsar la bandeja.
El teclado no responde.
Intente conectar un teclado externo a un puerto USB en la parte derecha o
izquierda del ordenador. Si funciona, consulte a su distribuidor o a un centro de
servicio autorizado, ya que el cable del teclado interno puede estar flojo.
La impresora no funciona.
Compruebe lo siguiente:
• Asegúrese de que la impresora esté conectada a la toma de corriente
eléctrica y encendida.
• Asegúrese de que el cable de la impresora está conectado firmemente al
puerto paralelo del ordenador o a un puerto USB y al puerto
correspondiente en la impresora.
Quiero configurar mi ubicación para utilizar el módem interno.
Para utilizar correctamente el software de comunicaciones, debe configurar su
ubicación:
1 Haga un clic en Inicio, Panel de control.
2 Haga-doble clic en Opciones de teléfono y módem.
3 Comience con la configuración de su ubicación.
Consulte el Manual de Windows para obtener más información.

26
Español
Nota: al encender el ordenador portátil por primera vez, puede
omitir la configuración de la conexión a Internet, puesto que no es
necesario completar la instalación de todo el sistema operativo.
Después de configurar el sistema operativo, puede configurar la
conexión a Internet.
Quiero restaurar la configuración original del ordenador sin los
CD de recuperación.
Nota: Si la versión de su sistema es multilingüe, el sistema
operativo y el idioma que elija al iniciar el sistema por primera vez
serán las únicas opciones disponibles para futuras operaciones de
recuperación.
El siguiente proceso de recuperación le ayudará a restaurar en la unidad C: el
software original instalado cuando compró el ordenador portátil. Siga los pasos
descritos a continuación para restaurar la unidad C: la unidad. (se reformateará
la unidad C: y se perderán todos los datos) Es importante que haga copias de
seguridad de todos los archivos de datos antes de utilizar esta opción.
Antes de efectuar una operación de restauración compruebe la configuración
de la BIOS.
1 Compruebe si la función de Acer disk-to-disk recovery está activada o no.
2 Asegúrese de que la opción D2D Recovery en Main está establecida en
Enabled.
3 Salga de la utilidad BIOS y guarde los cambios. El sistema se reiniciará.
Nota: Para activar la utilidad BIOS, pulse <F2> durante el POST.
Para iniciar el proceso de recuperación:
1 Reinicie el sistema.
2 Cuando aparezca el logotipo de Acer, pulse <Alt> + <F10> al mismo tiempo
para entrar en el proceso de recuperación.
3 Consulte las instrucciones en pantalla para llevar a cabo la recuperación del
sistema.
Importante! Esta característica ocupa entre 15 GB en una partición
oculta del disco duro.

27
Español
Asistencia técnica
Garantía internacional para viajeros
(International Travelers Warranty; ITW)
El ordenador está respaldado por una garantía internacional para viajeros (ITW)
que le ofrece seguridad y tranquilidad durante sus viajes. Nuestra red mundial
de centros de asistencia técnica le prestará la ayuda que necesite.
El ordenador viene acompañado de un pasaporte ITW. Este pasaporte contiene
todo lo que necesita saber acerca del programa ITW. Encontrará una lista de
centros de asistencia técnica autorizados en el folleto adjunto.
Lea detenidamente este pasaporte.
Tenga siempre a mano su pasaporte ITW, especialmente cuando viaje, para
disfrutar de las ventajas que le ofrecen los centros de asistencia. Coloque la
factura de compra en la solapa situada en la parte interior de la portada del
pasaporte ITW.
Si en el país al que viaje no existe un centro de asistencia Acer autorizado,
póngase en contacto con nuestras oficinas en todo el mundo. Consulte
http://global.acer.com
.
Antes de llamar
Cuando llame al servicio de asistencia telefónica de Acer, tenga a mano la
información necesaria y el ordenador encendido. Con su ayuda, podemos
reducir la duración de la llamada y resolver los problemas con eficacia. Si
aparecen mensajes de error o el ordenador emite pitidos, anótelos a medida
que aparezcan en la pantalla (o el número y la secuencia en caso de pitidos).
La primera vez que llame tendrá que suministrar la siguiente información:
Nombre: ______________________________________________________________
Dirección: _____________________________________________________________
Número de teléfono: ___________________________________________________
Modelo y tipo de ordenador: ___________________________________________
Número de serie: ______________________________________________________
Fecha de compra: ______________________________________________________

28
Español
Batería
El ordenador utiliza un conjunto de baterías que ofrece un uso
prolongado entre cargas.
Características de la batería
La batería tiene las siguientes características:
• Utiliza modernas normas técnicas para batería;
• Emite avisos de baja carga.
La batería es recargable siempre que conecte el ordenador a un
adaptador de corriente alterna. Sin embargo, si el ordenador está
apagado durante la recarga, esta operación se vuelve mucho más
rápida.
La batería es útil durante los viajes y en caso de falla de la energía
eléctrica. Se aconseja tener una batería adicional de reserva disponible.
Consulte a su revendedor sobre batería adicional.
Cómo alargar la vida de la batería
Con el tiempo, la batería de su ordenador se degradará, como suele
ocurrir con todas las baterías. Esto quiere decir que el rendimiento de
la batería disminuye gradualmente con el tiempo y el uso. Para alargar
la vida de su batería, se recomienda seguir las instrucciones a
continuación.
Condicionamiento de una batería nueva
Antes de usar una batería por la primera vez, hay que seguir un
proceso de “condicionamiento”:
1 Inserte la nueva batería en el ordenador. No encienda el
ordenador.
2 Conecte el adaptador de CA y cargue completamente la batería.
3 Desconecte el adaptador de CA.
4 Encienda el ordenador y opérelo usando la batería.
5 Descargue completamente la batería hasta que aparezca el aviso
de carga baja.

29
Español
Español
6 Conecte nuevamente el adaptador de CA y recargue
completamente la batería.
Siga estos pasos nuevamente hasta que se haya cargado y descargado
la batería por tres veces.
Use este proceso de condicionamiento para todas las batería nuevas o
si la batería ha quedado inactiva por un largo período. Si el ordenador
va a quedar inactivo por más de dos semanas, se recomienda quitar la
batería.
Aviso: No someta la batería a temperaturas por debajo de 0°C
(32°F) o por encima de 45°C (113°F). Las temperaturas extremas
pueden dañarla.
Si la batería ha sido debidamente condicionada aceptará la carga
máxima posible. De no se observar este procedimiento, la batería no
obtendrá la carga máxima y tendrá su vida útil reducida
proporcionalmente.
Además, la vida útil de la batería queda perjudicada por los siguientes
factores:
• Usar el ordenador constantemente con energía CA con la batería
insertada. Si quiere usar corriente CA constantemente, se
recomienda quitar la batería después que esté con la carga
completa.
• No cargar ni descargar la batería hasta sus extremos, como se
describe a continuación.
• Uso frecuente; cuanto más use la batería, más rápido ella llegará al
fin de su vida útil. Una batería estándar de ordenador acepta como
unas 300 recargas.

30
Español
Instalación y retirada de la batería
Importante: Antes de quitar la batería, conecte el adaptador de
CA si quiere seguir usando el ordenador. De lo contrario, primero
apague el ordenador.
Para instalar una batería nueva:
1 alinee la batería con el compartimiento de batería abierto;
asegúrese de que la extremidad con los contactos sea introducida
primero y de que la superficie superior de la batería quede vuelta
hacia arriba;
2 deslice la batería en el compartimiento y presione suavemente
para encajarla debidamente.
Para quitar la batería:
1 deslice el seguro de la batería para liberarla;
2 quite la batería desde el compartimiento.
Carga de la batería
Antes de cargar la batería, asegúrese de que esté correctamente
instalada. Conecte el adaptador de CA al ordenador y conecte al
tomacorriente. Puede seguir operando el ordenador con energía de la
red eléctrica mientras carga su batería. Sin embargo, el recargar la
batería con el ordenador apagado acorta substancialmente el tiempo
de recarga.
Nota: Se recomienda cargar la batería antes de terminar la
jornada de trabajo.El cambio de la batería por la noche, antes de
viajar, le permitirá empezar el día con una batería completamente
cargada.

31
Español
Español
Comprobación del nivel de carga de la
batería
El medidor de energía de Windows indica el nivel actual de la batería.
Repose el cursor sobre el icono batería / energía en la barra de
herramientas para ver el nivel de carga actual de la batería.
Optimización de la vida de la batería
El optimizar la vida de la batería ayuda a aprovechar su capacidad
máxima y alarga la duración de la carga/intervalos de recarga bien
como mejora la eficiencia de recarga. Se recomienda hacer lo
siguiente:
• compre una batería extra;
• siempre que posible use la energía eléctrica de la red, reservando
la batería para cuando esté fuera;
• quite la Tarjeta PC si no está en uso, para ahorrar energía (para
modelos seleccionados);
• almacene la batería en un local fresco y seco. La temperatura
recomendada es entre 10ºC (50ºF) y 30ºC (86ºF). Temperaturas más
altas aceleran la autodescarga de la batería;
• recargas excesivas acortan la vida de la batería;
• cuide de su adaptador de CA y de la batería.

32
Español
Aviso de baja carga de batería
Al usar la batería observe el medidor de energía de Windows.
Aviso: Conecte el adaptador de CA cuando aparezca el aviso de
baja carga de batería. Los datos se perderán si la batería se
descarga completamente y el ordenador se apaga.
Cuando aparezca el aviso de baja carga de batería, la acción que se
debe tomar depende de su situación:
Situación Acción Recomendada
El adaptador de CA y
un tomacorriente
están disponibles.
1 Conecte el adaptador de CA al ordenador y
conéctelo al tomacorriente.
2 Guarde todos los archivos necesarios.
3 Vuelva al trabajo.
Apague el ordenador si quiere recargar la batería
rápidamente.
Hay una batería con
carga completa
disponible.
1 Guarde todos los archivos necesarios.
2 Cierre todas las aplicaciones.
3 Cierre el sistema operativo para apagar el
tomacorriente.
4 Reemplace la batería.
5 Encienda el ordenador y vuelva al trabajo.
El adaptador de CA
o un tomacorrente
está disponible. Vd.
no tiene una batería
de repuesto.
1 Guarde todos los archivos necesarios.
2 Cierre todas las aplicaciones.
3 Cierre el sistema operativo para apagar el
ordenador.

33
Español
Transportar el ordenador portátil
Esta sección proporciona algunos consejos para cuando tenga que desplazarse o
viajar con el ordenador.
Desconexión del escritorio
Sigas estos pasos para desconectar el ordenador de accesorios externos:
1 Guarde los archivos abiertos.
2 Quite todos los medios, disquetes o discos compactos de la unidad o
unidades.
3 Apague el ordenador.
4 Cierre la pantalla.
5 Desconecte el cable del adaptador de CA.
6 Desconecte el teclado, el dispositivo señalador, la impresora, el monitor
externo y cualquier otro dispositivo externo.
7 Desconecte el bloqueo Kensington si lo utiliza para asegurar el ordenador.
Desconexión de Acer ezDock II/II+
(sólo en ciertos modelos)
Siga estos pasos para desconectar su ordenador de Acer ezDock II/II+:
1 Asegúrese de que la batería está suficientemente cargada para un
funcionamiento normal.
2 Cerciórese de que el bloqueo de seguridad de ezDock II/II+ está en su lugar
y en la posición de desbloqueo.
3 Pulse el botón de desbloqueo hasta que el ordenador se mueva.
4 Sujetando ambos lados del ordenador, retire éste del ezDock.
Desplazamientos
Si se desplaza únicamente distancias cortas, por ejemplo, de su despacho a una
sala de reuniones.
Preparación del ordenador
Antes de mover el ordenador, cierre y trabe la tapa de la pantalla para ponerlo
en modo de suspensión. Ahora puede llevarse el ordenador a cualquier parte
del edificio. Pour réveiller l’ordinateur depuis le mode de sommeil, ouvrez
l’écranpuisappuyezet relâchez le bouton.

34
Español
Si se lleva el ordenador a la oficina de un cliente o a otro edificio, puede optar
por apagarlo:
Haga clic en Inicio, Apagar equipo, y, a continuación, en Apagar.
O:
Ponga el ordenador en modo de suspensión pulsando las teclas <Fn> + <F4>.
y cierre y trabe la pantalla.
Cuando esté listo para volver a usar el ordenador, abra la pantalla y pulse el
botón de encendido.
Nota: Si el indicador de estado de suspensión está apagado,
significa que el ordenador ha entrado en modo de hibernación.
Si el indicador de encendido está apagado y el indicador de estado
de suspensión está encendido, significa que el ordenador está en
modo de suspensión. En ambos casos, pulse el botón de encendido
para encender el ordenador. Tenga en cuenta que el ordenador
puede entrar en el modo de hibernación después de estar un
período detiempo en modo de suspensión.
Qué llevarse a una reunión
Si la reunión es relativamente corta, es probable que únicamente tenga que
llevarse el ordenador. Si la reunión es larga o si la batería no está
completamente cargada, llévese el adaptador de CA para conectar el ordenador
en la sala de reuniones.
Si la sala de reuniones no tiene una toma de corriente disponible, reduzca el
consumo de energía de la batería activando el modo de suspensión. Pulse las
teclas <Fn> + <F4> o cierre la pantalla cuando no utilice el ordenador. Para
reanudar el funcionamiento, abra la pantalla (si está cerrada) y pulseel
botón.de encendido.
Transporte a casa
Cuando se desplace de la oficina a casa y viceversa.
Preparación del ordenador
Desconecte el ordenador del escritorio y siga las instrucciones siguientes para
preparar el ordenador:
• Extraiga todos los medios y CD de las unidades. En caso contrario, puede
dañar el cabezal de las unidades.
• Coloque el ordenador en un estuche protector para evitar que el
ordenador se mueva y para protegerlo en caso de caída.

35
Español
Precaución: no coloque objetos encima de la tapa superior del
ordenador. La presión puede ocasionar daños en la pantalla.
Qué llevarse
Salvo que ya tenga algunos componentes en casa, llévese lo siguiente:
• Adaptador de CA y cable de alimentación
• La Guía del usuario impresa
Consideraciones especiales
Siga las instrucciones siguientes para proteger el ordenador cuando vaya del
trabajo a casa y viceversa:
• Minimice los efectos de los cambios de temperatura llevando siempre el
ordenador con usted.
• Si debe detenerse durante un período prolongado y no puede llevarse el
ordenador, déjelo en el maletero para no exponerlo a un calor excesivo.
• Los cambios de temperatura y humedad pueden provocar condensación.
Espere a que el ordenador vuelva a la temperatura ambiente y compruebe
que la pantalla no tenga condensación antes de encenderlo. Si el cambio
de temperatura es superior a 10 ºC (50 ºF), deje que el ordenador vuelva
lentamente a la temperatura ambiente. Si es posible, deje el ordenador
durante 30 minutos en un lugar con una temperatura entre la temperatura
exterior y la temperatura ambiente.
Instalación de una oficina en la casa
Si trabaja a menudo en casa con el ordenador, le recomendamos que compre
otro adaptador de CA para utilizarlo en casa. De este modo, no tendrá que
transportar peso extra.
Si utiliza el ordenador en casa durante períodos prolongados, le recomendamos
que compre un teclado, monitor o ratón externos.
Viajes con el ordenador
Si se desplaza una distancia mayor, por ejemplo, de la oficina a la oficina de un
cliente o en desplazamientos locales.

36
Español
Preparación del ordenador
Prepare el ordenador como si se lo fuera llevar a casa. Compruebe que las
baterías están cargadas. Las medidas de seguridad de los aeropuertos pueden
exigir que encienda el ordenador en el área de embarque.
Qué llevarse
Llévese lo siguiente:
• Adaptador de CA
• Una o varias baterías de repuesto completamente cargadas
• Controladores de impresora si tiene previsto utilizar una impresora
diferente
Consideraciones especiales
Además de las instrucciones para llevarse el ordenador a casa, siga las
instrucciones siguientes para proteger el ordenador durante el viaje:
• Lleve siempre el ordenador como equipaje de mano.
• Si es posible, opte por la inspección manual del ordenador. El ordenador
puede pasar por las máquinas de rayos X, pero no por los detectores de
metales.
• No exponga los disquetes a detectores de metales manuales.
Viajes internacionales
Si se desplaza de un país a otro.
Preparación del ordenador
Prepare el ordenador como lo prepara normalmente para un viaje.
Qué llevarse
Llévese lo siguiente:
• Adaptador de CA
• Cables de alimentación apropiados para el país de destino
• Una o varias baterías de repuesto completamente cargadas
• Controladores de impresora si tiene previsto utilizar una impresora
diferente

37
Español
• Una factura de compra, por si se la solicitan los funcionarios de la aduana
• Pasaporte de garantía internacional para viajeros (ITW)
Consideraciones especiales
Tenga en cuenta las mismas consideraciones especiales que al viajar con el
ordenador. Además, los siguientes consejos le serán útiles en viajes
internacionales:
• Cuando viaje a otro país, compruebe que el voltaje de CA y el cable de
alimentación sean compatibles. De lo contrario, compre un cable de
alimentación compatible con el voltaje de CA del país en cuestión. No
utilice las unidades de conversión que se venden para electrodomésticos
para alimentar el ordenador.
• Si utiliza un módem, compruebe que el módem y el conector sean
compatibles con el sistema de telecomunicaciones del país de destino.
Opciones de seguridad
Su ordenador es una inversión valiosa que debe cuidar. Infórmese de cómo
proteger y cuidar el ordenador.
Los recursos de seguridad incluyen bloqueos de hardware y software: una
ranura de seguridad y contraseñas.
Bloqueo de seguridad
El ordenador portátil dispone de una ranura de seguridad compatible con
Kensington para un bloqueo de seguridad.
Coloque un cable de seguridad para ordenadores alrededor de un objeto fijo
como una mesa o el tirador de un cajón cerrado con llave. Introduzca el
candado en la ranura y gire la llave. También hay modelos sin llave.
Uso de las contraseñas
Las contraseñas protegen el ordenador contra accesos no autorizados.
La definición de las contraseñas proporciona varios niveles de protección del
ordenador y de los datos:
• La contraseña de supervisor (Supervisor Password) protege el ordenador
contra accesos no autorizados a la utilidad BIOS. Una vez definida,
introduzca la contraseña para acceder a la utilidad BIOS.

38
Español
• La contraseña de usuario (User Password) protege el ordenador contra usos
no autorizados. Para una máxima seguridad, combine esta contraseña con
comprobaciones de contraseña en el arranque y para poder salir del modo
de hibernación.
• La contraseña de arranque (Password on Boot) protege el ordenador
contra usos no autorizados. Para una máxima seguridad, combine esta
contraseña con comprobaciones de contraseña en el arranque y para poder
salir del modo de hibernación.
Importante! No se olvide de su contraseña de supervisor. Si no la
recuerda, deberá ponerse en contacto con el distribuidor o un
centro de servicio autorizado.
Introducción de las contraseñas
Si ha definido una contraseña, se mostrará una solicitud de contraseña en el
centro de la pantalla.
• Si ha definido una contraseña de supervisor, se le pedirá que la introduzca
al pulsar <F2> o al entrar en la utilidad BIOS al encender el ordenador.
• Escriba la contraseña de supervisor y pulse <Enter> para acceder a la
utilidad BIOS. Si la contraseña es incorrecta, aparecerá un mensaje de aviso.
Inténtelo de nuevo y pulse <Enter>.
• Si ha definido la contraseña de usuario y ha activado la contraseña de
arranque, se le pedirá que introduzca la contraseña al encender el
ordenador.
• Escriba la contraseña de usuario y pulse <Enter> para utilizar el ordenador.
Si la contraseña es incorrecta, aparecerá un mensaje de aviso. Inténtelo de
nuevo y pulse <Enter>.
Importante! Tiene tres oportunidades para introducir la
contraseña correcta. Si introduce mal la contraseña tres veces, el
ordenador se bloqueará. Pulse el botón de encendido durante
cuatro segundos para apagar el ordenador. Encienda el ordenador
e inténtelo de nuevo.
Definición de las contraseñas
Puede definir las contraseñas utilizando la utilidad BIOS.

39
Español
Opciones de expansión
El ordenador portátil proporciona una completa experiencia informática
portátil.
Opciones de conexión
Los puertos permiten conectar dispositivos periféricos al ordenador como si
fuera un ordenador de sobremesa. Para obtener información sobre cómo
conectar los distintos dispositivos externos al ordenador, lea la próxima sección.
Módem de fax/datos
El ordenador incorpora un módem de fax/datos V.92 a 56 Kbps.
Advertencia! Este módem no es compatible con líneas telefónicas
digitales. Si lo conecta a una línea de estas características, podría
sufrir daños.
Para utilizar el puerto del módem de fax/datos, conecte un cable telefónico del
puerto del módem a un conector telefónico.
Advertencia! Compruebe que el cable es apropiado para el país en
el que se encuentra.

40
Español
Característica de red integrada
Permite conectar el ordenador a una red basada en Ethernet.
Para utilizar esta característica de red, conecte un cable Ethernet del puerto
Ethernet (RJ-45) situado en el bastidor del ordenador al hub o conector de red
de la red.
Infrarrojos rápidos (FIR) (sólo en ciertos modelos)
El puerto de infrarrojos rápidos (FIR) del ordenador permite realizar
transferencias inalámbricas de datos con otros ordenadores y periféricos con
capacidad IR, como por ejemplo (asistentes digitales personales), teléfonos
móviles e impresoras de infrarrojos. El puerto de infrarrojos puede transferir
datos a velocidades de hasta 4 megabits por segundo (Mbps) a una distancia de
hasta un metro.

41
Español
Universal Serial Bus (USB)
El puerto Universal Serial Bus (USB) 2.0 es un bus serie de alta velocidad que
permite conectar diferentes periféricos USB sin sacrificar los recursos del
sistema.
Puerto IEEE 1394 (sólo en ciertos modelos)
El puerto IEEE 1394 del ordenador permite conectar un dispositivo compatible
con IEEE 1394 como una unidad de DVD/CD-RW Combo o DVD-Dual.

42
Español
Interfaz multimedia de alta definición (sólo en
ciertos modelos)
HDMI (interfaz multimedia de alta definición) es una interfaz de audio/vídeo
totalmente digital y no comprimida de compatibilidad industrial. HDMI
(interfaz multimedia de alta definición) es una interfaz de audio/vídeo
totalmente digital y no comprimida de compatibilidad industrial.
Use el puerto HDMI en el ordenador para la conexión a equipos de audio y
vídeo avanzados. La implementación con un único cable permite una
instalación organizada e una conexión rápida.
Ranura para tarjeta PC
La ranura para tarjeta PC Tipo II del ordenador acepta tarjetas PC, que
aumentan las posibilidades de uso y expansión del ordenador. Este tipo de
tarjetas se identifican con el logotipo PC Card.
Las tarjetas PC (antiguamente PCMCIA) son tarjetas complementarias para
ordenadores portátiles que ofrecen las mismas posibilidades de expansión que
los ordenadores de sobremesa. Las tarjetas PC convencionales incluyen flash,
módem de fax/datos, tarjetas LAN inalámbricas y SCSI. Las tarjetas CardBus
mejoran la tecnología de las tarjetas PC de 16 bits al ampliar la vía de datos a 32
bits.
Nota: Para obtener información sobre cómo instalar y utilizar la
tarjeta y sus funciones, consulte el manual de la tarjeta.

43
Español
Inserción de la tarjeta PC
Inserte la tarjeta en la ranura y establezca las conexiones necesarias (p.ej., cable
de red), si procede. Para obtener más información, consulte el manual de su
tarjeta.
Expulsión de la tarjeta PC
Antes de expulsar una tarjeta PC:
1 Salga de la aplicación que está utilizando la tarjeta.
2 Haga clic con el botón izquierdo del ratón en el icono de tarjeta PC en la
barra de tareas y detenga su funcionamiento.
3 Pulse el botón de expulsión de la ranura y púlselo de nuevo para expulsar
la tarjeta PC.
ExpressCard
ExpressCard es la versión más reciente de la tarjeta PC. Se trata de una interfaz
más pequeña y rápida que mejora las características de uso y expansión del
ordenador.
ExpressCard es compatible con una gran variedad de opciones de expansión
como adaptadores para tarjetas de memoria flash, conectividad Bluetooth y
adaptadores IEEE 1394B. ExpressCard es compatible con aplicaciones USB 2.0 y
PCI Express.
Importante! Existen dos versiones disponibles: ExpressCard/54 y
ExpressCard/34 (54 mm y 34 mm), cada una con distintas
funciones. No todas las ranuras ExpressCard admiten ambos tipos
de tarjeta. Consulte el manual de su tarjeta para obtener
información sobre cómo instalar y utilizar la tarjeta y sus
funciones.

44
Español
Introducir ExpressCard
Introduzca la tarjeta en la ranura y empuje suavemente hasta que oiga un clic.
Expulsar ExpressCard
Antes de expulsar ExpressCard:
1 Salga de la aplicación que utiliza la tarjeta.
2 Haga clic con el botón izquierdo del ratón en el icono Quitar hardware de
la barra de tareas y detenga la tarjeta.
3 Empuje suavemente la tarjeta en la ranura y suéltela para liberar la tarjeta.
A continuación, retire la tarjeta suelta de la ranura.
Instalación de memoria
Siga las siguientes instrucciones para instalar memoria:
1 Apague el ordenador, desconecte el adaptador de CA (si está conectado) y
extraiga la batería. Dé la vuelta al ordenador para acceder a su base.
2 Quite los tornillos de la tapa del compartimiento de la memoria, levántela
y extráigala.
EXPRESS CARD

45
Español
3 (a) Introduzca diagonalmente el módulo de memoria en la ranura y (b)
luego presione suavemente hacia abajo hasta que oiga un clic.
4 Vuelva a colocar la tapa de la memoria y fíjela con los tornillos.
5 Reinstale la batería y conecte de nuevo el adaptador de CA.
6 Encienda el ordenador.
El ordenador detecta y configura automáticamente el tamaño de la memoria
total. Consulte a un técnico autorizado o póngase en contacto con su
distribuidor Acer local.

46
Español
La utilidad BIOS
La utilidad BIOS es un programa de configuración de hardware integrado en la
BIOS del ordenador.
El ordenador ya está convenientemente configurado y optimizado, por lo que
no resulta necesario ejecutar esta utilidad. No obstante, si se producen
problemas de configuración, es posible que tenga que ejecutarla.
Para activar la utilidad BIOS pulse <F2> durante el POST, cuando se muestre el
logotipo del ordenador portátil en la pantalla.
Secuencia de arranque
Para configurar la secuencia de arranque en la utilidad BIOS, active la utilidad
BIOS y seleccione Boot en la lista de categorías de la parte superior de la
pantalla.
Activación de la recuperación disco a disco
Para activar la recuperación disco a disco (recuperación del disco duro), active la
utilidad BIOS y seleccione Main en la lista de categorías de la parte superior de
la pantalla. Localice D2D Recovery en la parte inferior de la pantalla y utilice las
teclas <F5> y <F6> para definir este valor en Enabled.
Contraseña
Pour définir un mot de passe à l’initialisation, activez l’utilitaire du BIOS, puis
sélectionnez Securitydans les catégories affichées en haut de l’écran. Trouvez
Password on boot: y utilice las teclas <F5> y <F6> para activar esta característica.

47
Español
Uso del software
Reproducción de películas DVD
Una vez instalado el módulo de la unidad de DVD, podrá reproducir películas
DVD en el ordenador.
1 Abra la bandeja del DVD, introduzca la película y cierre de nuevo la
bandeja.
Importante! Al iniciar el reproductor de DVD por primera vez, el
programa le pedirá que introduzca el código regional. Los discos
DVD están divididos en 6 regiones. Una vez definido el código
regional en la unidad de DVD, sólo se reproducirán DVD de dicha
región. Puede definir el código regional un máximo de cinco veces
(incluida la primera), tras lo cual se utilizará el último código
introducido. La recuperación del disco duro no restablece el
número de veces que se ha establecido el código regional. Para
obtener más información sobre los códigos regionales de las
películas DVD, consulte la siguiente tabla.
2 La reproducción de la película DVD empezará al cabo de unos segundos.
Nota:Para cambiar el código regional, introduzca una película
DVD de una región diferente en la unidad DVD. Para obtener más
información, consulte la ayuda en línea.
Código regional País o región
1 Estados Unidos, Canadá
2 Europa, Medio Oriente, Sudáfrica, Japón
3 Sudeste asiático, Taiwán, Corea del Sur
4 América Latina, Australia, Nueva Zelanda
5 Antigua URSS, partes de África, India
6 República Popular de China

48
Español
Administración de energía
Este ordenador cuenta con una unidad de administración de energía que
controla la actividad del sistema. La actividad del sistema se refiere a cualquier
actividad que requiere uno o más de los siguientes dispositivos: teclado, ratón,
disco duro, periféricos conectados al ordenador y memoria de vídeo Si no se
detecta actividad durante un período de tiempo (denominado tiempo de
espera de inactividad), el ordenador detendrá alguno o todos los dispositivos
con el objeto de ahorrar energía.
Este ordenador utiliza un esquema de administración de energía compatible
con "Advanced Configuration and Power Interface" (ACPI), que permite un
ahorro máximo de energía y un rendimiento óptimo al mismo tiempo. Windows
administra las principales tareas de ahorro de energía del ordenador.

49
Español
Acer eRecovery Management
Acer eRecovery Management es una aplicación que le permite realizar
rápidamente copias de seguridad del sistema y restaurarlo. Puede crear y
guardar una copia de seguridad de toda la unidad C:\ en un disco duro, o en CDs
o DVDs. También puede realizar una copia de seguridad/restablecer la imagen
predeterminada de fábrica, y reinstalar las aplicaciones y controladores.
Note: All of the following content is for general reference only.
Actual product specifications may vary.
Acer eRecovery Management ofrece las siguientes funciones:
1 Copias de seguridad:
• Realizar copias de seguridad por defecto en un CD/DVD
• Realizar copias de seguridad de los controladores y aplicaciones en un
DC/DVD
• Crear una copia de seguridad del usuario
• Organizar las copias de seguridad del usuario
2 Restaurar:
• Restaurar el sistema según los valores de fábrica
• Reinstalar las aplicaciones y los controladores
• Restaurar el sistema a partir de la copia de seguridad del usuario
• Configurar la contraseña
Este capítulo le guiará a través de cada proceso.
Nota: Esta función sólo está disponible en determinados modelos.
Para los sistemas que no disponen de una grabadora de disco
óptica integrada, conecte una grabadora de disco óptico externa
antes de acceder a Acer eRecovery Management para llevar a
cabo tareas relacionadas con el disco óptico.
Para utilizar la característica de protección mediante contraseña que le ofrece
Acer Empowering Technology para proteger sus datos, antes debe configurar la
contraseña de Empowering Technology. La contraseña de Empowering
Technology se configura al iniciar Acer eRecovery Management, tras hacer clic
en Configuración de contraseña en la página Restaurar.

50
Español
Grabación de disco de seguridad
Desde la página Copias de seguridad de Acer eRecovery Management, puede
copiar una imagen predeterminada por defecto o hacer una copia de seguridad
de los controladores y aplicaciones.
1 Seleccione Acer eRecovery Management desde la barra de herramientas de
Empowering Technology para iniciar Acer eRecovery Management.
2 Acer eRecovery Management abre la página de copias de seguridad.
3 Seleccione el tipo de copia de seguridad (predeterminada o de
controladores y aplicaciones) que desee realizar en el disco.
4 Siga las instrucciones en pantalla para completar el proceso.

51
Español
Nota: Cree una imagen de copia de seguridad predeterminada si
desea grabar un disco de arranque que contenga el sistema
operativo del ordenador tal como estaba cuando salió de fábrica.
Si desea tener un disco en el que pueda examinar los contenidos e
instalar las aplicaciones y controladores seleccionados, opte por
crear una imagen de copia de seguridad de una aplicación y de los
controladores; este disco no será de arranque.
Crear una copia de seguridad del usuario
Puede crear fácilmente una copia de seguridad completa y rápida (incremental)
de la unidad C:\ en su totalidad en un disco duro o en discos ópticos desde la
página Copias de seguridad de Acer eRecovery Management.
Nota: La copia de seguridad rápida (incremental) sólo está
disponible tras realizar una Copia de seguridad completa.
1 Seleccione Acer eRecovery Management desde la barra de herramientas de
Empowering Technology para iniciar Acer eRecovery Management.
2 En la página Copias de seguridad de Acer eRecovery Management, haga
clic en Crear copia de seguridad del usuario.

52
Español
3 Elija el destino de la copia de seguridad que va a crear. Por defecto, las
copias de seguridad creadas por el usuario se guardan en la unidad D:\.
4 Seleccione si desea crear una copia Completa o Rápida.
5 Siga las instrucciones en pantalla para completar el proceso.

53
Español
Organizar las copias de seguridad del usuario
Desde esta página puede eliminar, modificar el nombre o hacer una copia de
seguridad en un disco.
1 Seleccione Acer eRecovery Management desde la barra de herramientas de
Empowering Technology para iniciar Acer eRecovery Management.
2 En la página de copias de seguridad de Acer eRecovery Management, haga
clic en Organizar copias de seguridad del usuario.
3 Seleccione el archivo de seguridad del usuario que desea eliminar,
modificar su nombre o copiar en un disco.
4 Seleccione la acción a realizar.
5 Siga las instrucciones en pantalla para completar el proceso.

54
Español
Restaurar
Esta opción le permite restaurar y recuperar el sistema a partir de copias de
seguridad de imágenes predeterminadas, de usuario o desde otras realizadas
previamente en un CD o DVD. También puede reinstalar las aplicaciones y
controladores de su sistema Acer.
1 Seleccione Acer eRecovery Management desde la barra de herramientas de
Empowering Technology para iniciar Acer eRecovery Management.
2 Cambie a la página de restauración, seleccionando el botón Restaurar.
3 También puede optar por la restauración del sistema desde una imagen
predeterminada, o bien hacerlo desde una copia de seguridad del usuario
creada previamente o reinstalando las aplicaciones y controladores. Si elige
la restauración desde una copia de seguridad creada por el usuario,
necesitará seleccionar el punto de la copia de seguridad desde el que
iniciar la restauración.
4 Siga las instrucciones en pantalla para completar el proceso.

55
Español
Restaurar Windows Vista a partir de los discos de
copias de seguridad
Para restaurar Windows Vista a partir de sus discos de copias de seguridad
grabados anteriormente, deberá insertar el primer disco de copia de seguridad
y activar el Menú Inicio F12 mediante la utilidad de configuración del BIOS.
1 Encienda el equipo e inserte el primer disco de recuperación del sistema en
la unidad de disco óptico. Reinicie el equipo.
2 Durante el inicio, cuando se muestra el logotipo de Acer, pulse la tecla F2
para acceder a la Configuración del BIOS, donde podrá establecer los
parámetros del sistema.
3 Utilice las teclas de flecha izquierda y derecha para seleccionar el submenú
Principal.
4 Utilice las teclas de flecha arriba y abajo para seleccionar el Menú Inicio
F12.
5 Utilice la tecla F5 o F6 para cambiar el Menú Inicio F12 a Habilitado.
6Pulse la tecla ESC para acceder al submenú Salir, pulse la tecla ENTRAR para
Salir guardando los cambios. Pulse la tecla ENTRAR de nuevo para
seleccionar Sí. El sistema se reiniciará.

56
Español
7 Después de reiniciar, cuando se muestre el logotipo de Acer, pulse la tecla
F12 para abrir el Menú Inicio. Aquí puede seleccionar desde qué dispositivo
arrancará.
8 Utilice las teclas de flecha para seleccionar el CD IDE, luego pulse la tecla
ENTRAR. Windows se instalará desde el disco de recuperación.
9 Cuando se le indique, inserte el segundo disco de recuperación y, a
continuación, siga las indicaciones en pantalla para finalizar la
restauración.
10 Una vez haya finalizado la restauración, extraiga el disco de recuperación
de la unidad óptica. Hágalo antes de reiniciar el equipo.
Nota: Esta función sólo está disponible en determinados modelos.

57
Español
Si prefiere establecer la prioridad de inicio para un uso a largo plazo, deberá
seleccionar el submenú Inicio.
1 Encienda el equipo e inserte el primer disco de recuperación del sistema en
la unidad de disco óptico. Reinicie el equipo.
2 Durante el inicio, cuando se muestra el logotipo de Acer, pulse la tecla F2
para acceder a la Configuración del BIOS, donde podrá establecer los
parámetros del sistema.
3 Utilice las teclas de flecha izquierda y derecha para seleccionar el submenú
Inicio.
4 Utilice las teclas de flecha arriba y abajo para seleccionar el dispositivo CD
IDE.
5 Utilice la tecla F6 para cambiar el dispositivo CD IDE a la máxima prioridad
de inicio, o utilice la tecla F5 para cambiar otros dispositivos a una
prioridad de inicio inferior. Asegúrese de que el dispositivo CD IDE se
encuentra a una prioridad máxima.
6Pulse la tecla ESC para acceder al submenú Salir, pulse la tecla ENTRAR para
Salir guardando los cambios. Pulse la tecla ENTRAR de nuevo para
seleccionar Sí. El sistema se reiniciará.
7 Cuando reinicie, Windows se instalará desde el disco de recuperación.
8 Cuando se le indique, inserte el segundo disco de recuperación y, a
continuación, siga las indicaciones en pantalla para finalizar la
restauración.
9 Una vez haya finalizado la restauración, extraiga el disco de recuperación
de la unidad óptica. Hágalo antes de reiniciar el equipo.

58
Español
Resolución de problemas
Este capítulo explica cómo resolver los problemas más comunes del ordenador.
Si tiene algún problema, lea esta sección antes de llamar a un técnico.
Las soluciones a problemas más serios requieren que se abra el ordenador.
No lo abra por su cuenta. Consulte a su distribuidor o a un centro de asistencia
autorizado para obtener ayuda.
Consejos para la resolución de problemas
Este ordenador portátil dispone de un diseño avanzado que presenta informes
de mensajes de error en la pantalla para ayudarle a solucionar problemas.
Si el sistema informa de un mensaje de error o se produce un síntoma de error,
consulte la sección "Mensajes de error". Si el problema no puede resolverse,
póngase en contacto con su proveedor. Consulte "Asistencia técnica" en la
página 27.
Mensaje de error
Si recibe un mensaje de error, anote el mensaje y aplique las medidas
correctivas necesarias. La tabla siguiente enumera los mensajes de error en
orden alfabético junto con las medidas recomendadas.
Mensaje de error Medida correctiva
CMOS battery bad Póngase en contacto con su proveedor o con un
centro de servicio de asistencia autorizado.
CMOS checksum error Póngase en contacto con su proveedor o con un
centro de servicio de asistencia autorizado.
Disk boot failure Inserte un disquete (de arranque) del sistema en la
disquetera (A:) y pulse <Enter> para reiniciar.
Equipment
configuration error
Pulse <F2> (durante el POST) para entrar en la
utilidad BIOS y pulse Exit en la utilidad BIOS para
reiniciar el ordenador.
Hard disk 0 error Póngase en contacto con su proveedor o con un
centro de servicio de asistencia autorizado.
Hard disk 0 extended
type error
Póngase en contacto con su proveedor o con un
centro de servicio de asistencia autorizado.
I/O parity error Póngase en contacto con su proveedor o con un
centro de servicio de asistencia autorizado.
Keyboard error or no
keyboard connected
Póngase en contacto con su proveedor o con un
centro de servicio de asistencia autorizado.

59
English
Español
Si sigue teniendo problemas tras aplicar las medidas correctivas, póngase en
contacto con su proveedor o con el centro de asistencia autorizado para
obtener ayuda. Algunos problemas pueden resolverse utilizando la utilidad
BIOS.
Keyboard interface
error
Póngase en contacto con su proveedor o con un
centro de servicio de asistencia autorizado.
Memory size mismatch Pulse <F2> (durante el POST) para entrar en la
utilidad BIOS y pulse Exit en la utilidad BIOS para
reiniciar el ordenador.
Mensaje de error Medida correctiva

60
Español
Avisos de seguridad y normas
Declaración de la FCC
Este dispositivo ha sido probado y se ha verificado que cumple con los límites
para un dispositivo digital de Clase B, de acuerdo con la Parte 15 de las
Reglamentaciones de la FCC. Estos límites han sido establecidos para proveer
una protección razonable contra las interferencias perjudiciales cuando el
equipo se utiliza en una instalación residencial. Este equipo genera, utiliza, y
puede radiar energía de radiofrecuencia y, de no ser instalado y utilizado de
acuerdo con las instrucciones, puede causar interferencias perjudiciales con las
comunicaciones por radio.
Sin embargo, no hay garantía alguna de que no habrá interferencias en una
instalación en particular. Si este equipo causa interferencia con la recepción de
radio o televisión, lo cual puede determinarse apagando y volviendo a encender
el equipo, aconsejamos al usuario que trate de corregir la interferencia
utilizando uno de los siguientes procedimientos:
• Reoriente o cambie de lugar la antena receptora.
• Aumente la separación entre el equipo y el receptor.
• Conecte el equipo a una toma de corriente que forme parte de un circuito
diferente del circuito al cual esté conectado el receptor.
• Consulte al representante o a un técnico de radio / televisión para obtener
ayuda.
Aviso: cables blindados
Todas las conexiones a otros dispositivos informáticos deben efectuarse
utilizando cables blindados para mantener los requisitos de las normas de la
FCC.
Aviso: dispositivos periféricos
Solamente los dispositivos periféricos (dispositivos de entrada / salida,
terminales, impresoras, etc.) certificados, que cumplan con los límites de la Clase
B, pueden conectarse a este equipo. El funcionamiento con periféricos no
certificados puede causar interferencia con la recepción de radio y TV.
Precaución
Los cambios o modificaciones no aprobados expresamente por el fabricante
pueden invalidar la autorización del usuario para utilizar este ordenador,
concedida por la Federal Communications Commission (Comisión Federal de
Comunicaciones).

61
English
Español
Condiciones de funcionamiento
Este dispositivo cumple con la Parte 15 de las normas de la FCC.
El funcionamiento está sujeto a las dos condiciones siguientes: (1) este
dispositivo no puede causar interferencias perjudiciales y (2) este dispositivo
debe aceptar todas las interferencias que reciba, incluido las interferencias que
pueden afectar su funcionamiento normal.
Declaración de conformidad para países de la UE
Por la presente, Acer declara que esta serie de ordenadores portátiles cumple
con los requisitos básicos y otras disposiciones relevantes de la Directiva
1999/5/CE. (Visite http://glogal.acer.com/products/notebook/reg-nb/index.htm
para acceder a documentación detallada.)
Notas acerca del Módem
TBR 21
Este equipo ha sido aprobado [Council Decision 98/482/EC - "TBR 21"] para la
conexión de un solo terminal a la red telefónica conmutada (PSTN). Sin
embargo, debido a diferencias entre las PSTN disponibles en cada país, la
aprobación no garantiza plenamente un funcionamiento correcto en todos los
puntos de terminación PSTN. En caso de problemas, póngase en contacto con el
proveedor del equipo.
Lista de países aplicables
Los países miembros de la UE en mayo de 2004 son: Bélgica, Dinamarca,
Alemania, Grecia, España, Francia, Irlanda, Italia, Luxemburgo, Países Bajos,
Austria, Portugal, Finlandia, Suecia, Reino Unido, Estonia, Letonia, Lituania,
Polonia, Hungría, República Checa, República Eslovaca, Eslovenia, Chipre y
Malta. Además de los países de la Unión Europea, también se permite el uso en
Noruega, Suiza, Islandia y Liechtenstein. Este dispositivo debe utilizarse de
acuerdo con las reglamentaciones y restricciones del país de uso. Para más
información, póngase en contacto con el organismo regulador del país de uso.
Declaración de conformidad LÁSER
La unidad de CD o DVD utilizada con este ordenador es un producto láser.
La etiqueta de clasificación de la unidad de CD o DVD (abajo) se encuentra en la
unidad.
CLASS 1 LASER PRODUCT
PRECAUCIÓN: INVISIBLE LASER RADIATION WHEN OPEN. AVOID EXPOSURE TO
BEAM.

62
Español
APPAREIL A LASER DE CLASSE 1 PRODUIT
LASERATTENTION: RADIATION DU FAISCEAU LASER INVISIBLE EN CAS
D’OUVERTURE. EVITTER TOUTE EXPOSITION AUX RAYONS.
LUOKAN 1 LASERLAITE LASER KLASSE 1
VORSICHT: UNSICHTBARE LASERSTRAHLUNG, WENN ABDECKUNG GEÖFFNET
NICHT DEM STRAHLL AUSSETZEN.
PRODUCTO LÁSER DE LA CLASE I
ADVERTENCIA: RADIACIÓN LÁSER INVISIBLE AL SER ABIERTO. EVITE EXPONERSE
A LOS RAYOS.
ADVARSEL: LASERSTRÅLING VEDÅBNING SE IKKE IND I STRÅLEN.
VARO! LAVATTAESSA OLET ALTTINA LASERSÅTEILYLLE.
VARNING: LASERSTRÅLNING NÅR DENNA DEL ÅR ÖPPNAD ÅLÅ TUIJOTA
SÅTEESEENSTIRRA EJ IN I STRÅLEN.
VARNING: LASERSTRÅLNING NAR DENNA DEL ÅR ÖPPNADSTIRRA EJ IN I
STRÅLEN.
ADVARSEL: LASERSTRÅLING NAR DEKSEL ÅPNESSTIRR IKKE INN I STRÅLEN.
Declaración de píxeles de la unidad LCD
La unidad LCD está fabricada con técnicas de manufactura de alta precisión.
Sin embargo, es posible que algunos píxeles fallen o se muestren como puntos
negros o rojos. Esto no afecta a la imagen grabada y no constituye mal
funcionamiento.
Aviso sobre normas aplicables a dispositivos
de radio
Nota: la siguiente información reglamentaria se aplica
únicamente a modelos con LAN inalámbrica y/o Bluetooth.

63
English
Español
General
Este producto cumple con los estándares de seguridad y radiofrecuencia de
cualquier país o región en los que se haya aprobado el uso de la tecnología
inalámbrica. En función de la configuración, este producto puede incorporar
dispositivos de radio inalámbricos (como módulos de LAN inalámbrica o
Bluetooth). La siguiente información se aplica a productos con dichos
dispositivos.
Unión Europea (UE)
Directiva R&TTE 1999/5/EC, según verificación de conformidad con el siguiente
estándar armonizado:
•
Artículo 3.1(a) Salud y Seguridad
• EN60950-1:2001+ A11:2004
• EN50371:2002
•
Artículo 3.1(b) EMC
• EN301 489-1 V1.6.1
• EN301 489-3 V1.4.1
• EN301 489-17 V1.2.1
•
Artículo 3.2 Usos de Espectro
• EN300 220-3 V1.1.1
• EN300 328 V1.7.1
• EN300 440-2 V1.1.2
• EN301 893 V1.2.3
Lista de países aplicables
Los países miembros de la UE en mayo de 2004 son: Bélgica, Dinamarca,
Alemania, Grecia, España, Francia, Irlanda, Italia, Luxemburgo, Países Bajos,
Austria, Portugal, Finlandia, Suecia, Reino Unido, Estonia, Letonia, Lituania,
Polonia, Hungría, República Checa, República Eslovaca, Eslovenia, Chipre y
Malta. Además de los países de la Unión Europea, también se permite el uso en
Noruega, Suiza, Islandia y Liechtenstein. Este dispositivo debe utilizarse de
acuerdo con las reglamentaciones y restricciones del país de uso. Para más
información, póngase en contacto con el organismo regulador del país de uso.

64
Español
Requisito de seguridad RF de la FCC
La potencia radiada por el módulo de tarjeta LAN inalámbrica Mini PCI y la
tarjeta Bluetooth está muy por abajo de los límites de exposición a
radiofrecuencias de la FCC. Sin embargo, el ordenador portátil se debe utilizar
de modo que se reduzca el potencial de contacto humano durante el
funcionamiento normal, del modo descrito a continuación:
1 Los usuarios deben seguir las instrucciones de seguridad contra
radiofrecuencias en dispositivos inalámbricos incluidas en el manual del
usuario de cada uno de estos dispositivos.
Precaución: Para cumplir con los requisitos de conformidad
relativos a la exposición a radio frecuencias de la FCC, mantenga
siempre una distancia de separación de 20 cm (8 pulgadas) como
mínimo entre la antena de la tarjeta Mini PCI de la LAN
inalámbrica integrada en la sección de la pantalla y las personas.
Nota: El adaptador Mini PCI inalámbrico Acer implementa la
función de diversidad de transmisión. Esta función no emite
frecuencias de radio simultáneamente desde ambas antenas.
Los usuarios seleccionan una de las antenas automática o
manualmente para garantizar una radiocomunicación de buena
calidad.
2 Este dispositivo está restringido para su uso en interiores debido a su
funcionamiento dentro del rango de frecuencia de 5,15 a 5,25 GHz. La FCC
exige que este producto se utilice en interiores para el rango de frecuencia
de 5,15 a 5,25 GHz para reducir las posibles interferencias perjudiciales en
sistemas Mobile Satellite de canal propio.

65
English
Español
3 Los radares de alta potencia están asignados como usuarios primarios de
las bandas de 5,25 a 5,35 GHz y de 5,65 a 5,85GHz. Estas estaciones de
radares pueden provocar interferencias con este dispositivo y dañarlo.
4 La instalación inadecuada o el uso no autorizado pueden causar
interferencias perjudiciales a las radiocomunicaciones. Asimismo, la
manipulación de la antena interior anulará la certificación de la FCC y la
garantía.
Canadá - Dispositivos de radiocomunicación
de baja potencia exentos de licencia
(RSS-210)
a Información general
El funcionamiento está sujeto a las dos condiciones siguientes:
1. Este dispositivo no puede causar interferencias y
2. este dispositivo debe aceptar todas las interferencias que reciba,
incluidas las interferencias que pueden afectar su funcionamiento
normal.
b Funcionamiento en la banda de 2,4 GHz
Para evitar interferencias de radio respecto del servicio bajo licencia
este dispositivo se ha destinado para el uso interior y su instalación en
el exterior está sujeta a licencia.
c Funcionamiento en la banda de 5 GHz
• El dispositivo para la banda 5150-5250 MHz es sólo para el uso interior,
para reducir las posibles interferencias perjudiciales en sistemas Mobile
Satellite de canal propio.
• Los radares de alta potencia están asignados como usuarios primarios
(tienen prioridad) de 5250-5350 MHz y 5650-5850 MHz y estos radares
podrían provocar interferencias y daños en dispositivos LELAN (red de área
local exenta de licencia).

66
Español
LCD panel ergonomic specifications
Design viewing distance 500 mm
Design inclination angle 0.0°
Design azimuth angle 90.0°
Viewing direction range class Class IV
Screen tilt angle 85.0°
Design screen illuminance • Illuminance level:
[250 + (250cos
α)] lx where α = 85°
• Color: Source D65
Reflection class of LCD panel
(positive and negative polarity)
• Ordinary LCD: Class I
• Protective or Acer CrystalBrite
™
LCD:
Class III
Image polarity Both
Reference white:
Pre-setting of luminance and
color temperature @ 6500K
(tested under BM7)
• Yn
• u'n
• v'n
Pixel fault class Class II

67
Español
Índice
A
acceso a medios
indicador encendido 10
Adaptador de CA
Cuidado xvi
altavoces
Resolución de problemas 25
tecla de acceso directo 18
audio
Resolución de problemas 25
B
batería
Al usar por la primera vez 28
aviso de baja carga de batería
32
características 28
carga 30
carga baja 32
cómo alargar la vida 28
comprobación del nivel 31
Cuidado xvi
instalación 30
optimización 31
retirada 30
Bloq mayús 16
indicador encendido 10
Bloq Núm 16
indicador encendido 10
brillo
teclas de acceso directo. 18
C
carga
comprobación 31
CD-ROM
Expulsión manual 25
Resolución de problemas 25
computer
disconnecting 33
features 22
on indicator 10
conexiones
red 40
contraseñas 37
tipos 37
Cuidado
Adaptador de CA xvi
batería xvi
ordenador xv
D
DVD 47
E
Euro 19
F
FAQ. Preguntas frecuentes
I
impresora paralela).
Resolución de problemas 25
indicadores de estado 10
Infrarrojos 40
L
LEDs 10
Limpieza
ordenador xvi
luces indicadoras 10
M
memoria
Instalación 44 – 45
Mensaje
error 58
Mensaje de error 58
módem 39
Modo hibernación
tecla de acceso directo 18
O
ordenador
Apague xv
Computadora:Llevar a casa 34
Computadora:Viajes locales 35
Cuidado xv
desconexión 33
Desplazamientos 33
indicador encendido 10
Indicadores 10
Limpieza xvi
Resolución de problemas 58
seguridad 37
teclados 16

68
Español
Viajes internacionales 36
Viajes locales 36
P
Panel táctil 13
tecla de acceso directo 18
uso 13 – 14
pantalla
Resolución de problemas 24
teclas de acceso directo 18
películas DVD
Reproducción 47
Preguntas
Ubicación para usar el módem
25
Preguntas frecuentes 24
problemas, 24
CD-ROM 25
impresora paralela 25
Inicio 24
pantalla 24
Resolución de problemas 58
teclado 25
Puerto IEEE 1394 41
puertos. 39
R
red 40
Resolución de problemas 58
consejos 58
S
scroll lock 16
seguridad
bloqueo de teclado 15, 37
CD o DVD 61
contraseñas 37
soporte
Información 27
T
tarjeta PC 42
Expulsión 43
Inserción 43
teclado 16
Resolución de problemas 25
teclado numérico integrado 16
teclas de acceso directo 18
teclas de bloqueo 16
Teclas de Windows 17
teclado numérico
integrado 16
teclas de acceso directo. 18
Teclas de Windows 17
touchpad 15
U
Universal Serial Bus 41
utilidad BIOS 46
V
Viajes
Viajes:Locales 36
vuelos internacionales 36
-
 1
1
-
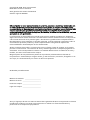 2
2
-
 3
3
-
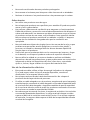 4
4
-
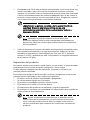 5
5
-
 6
6
-
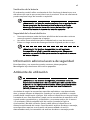 7
7
-
 8
8
-
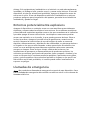 9
9
-
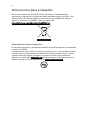 10
10
-
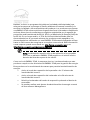 11
11
-
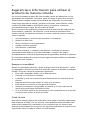 12
12
-
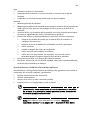 13
13
-
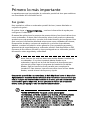 14
14
-
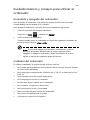 15
15
-
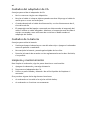 16
16
-
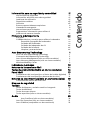 17
17
-
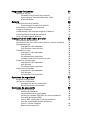 18
18
-
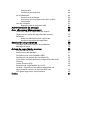 19
19
-
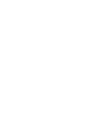 20
20
-
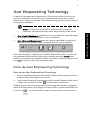 21
21
-
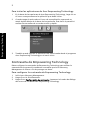 22
22
-
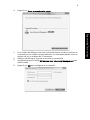 23
23
-
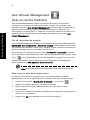 24
24
-
 25
25
-
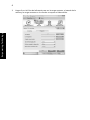 26
26
-
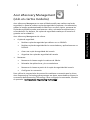 27
27
-
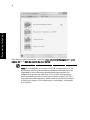 28
28
-
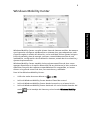 29
29
-
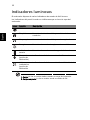 30
30
-
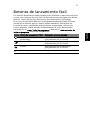 31
31
-
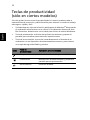 32
32
-
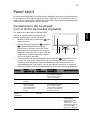 33
33
-
 34
34
-
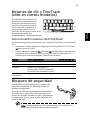 35
35
-
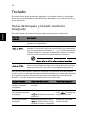 36
36
-
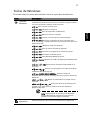 37
37
-
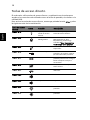 38
38
-
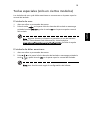 39
39
-
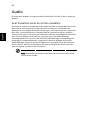 40
40
-
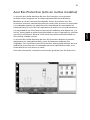 41
41
-
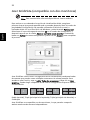 42
42
-
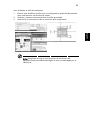 43
43
-
 44
44
-
 45
45
-
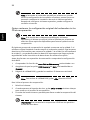 46
46
-
 47
47
-
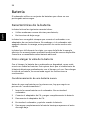 48
48
-
 49
49
-
 50
50
-
 51
51
-
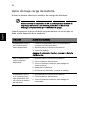 52
52
-
 53
53
-
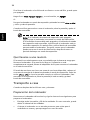 54
54
-
 55
55
-
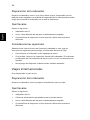 56
56
-
 57
57
-
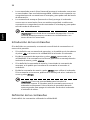 58
58
-
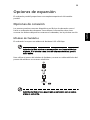 59
59
-
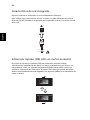 60
60
-
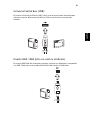 61
61
-
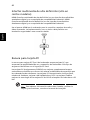 62
62
-
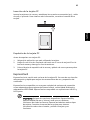 63
63
-
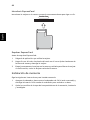 64
64
-
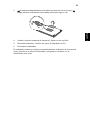 65
65
-
 66
66
-
 67
67
-
 68
68
-
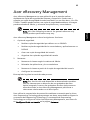 69
69
-
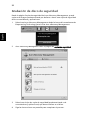 70
70
-
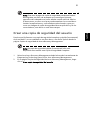 71
71
-
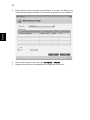 72
72
-
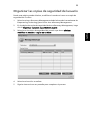 73
73
-
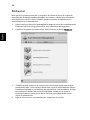 74
74
-
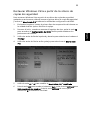 75
75
-
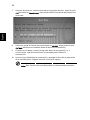 76
76
-
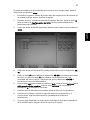 77
77
-
 78
78
-
 79
79
-
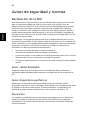 80
80
-
 81
81
-
 82
82
-
 83
83
-
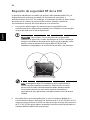 84
84
-
 85
85
-
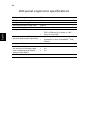 86
86
-
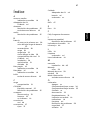 87
87
-
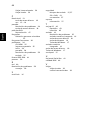 88
88
Acer Extensa 4630Z Manual de usuario
- Categoría
- Cuadernos
- Tipo
- Manual de usuario
Artículos relacionados
-
Acer Aspire 5925G Manual de usuario
-
Acer TravelMate 6410 Manual de usuario
-
Acer Aspire 5910G Manual de usuario
-
Acer AOA110 Manual de usuario
-
Acer Aspire V3-572PG Guía del usuario
-
Acer Extensa 4420 Manual de usuario
-
Acer TravelMate 4720 Manual de usuario
-
Acer Extensa 4220 Manual de usuario
-
Acer 5710 6013 - TravelMate Manual de usuario
-
Acer TravelMate 6552 Manual de usuario