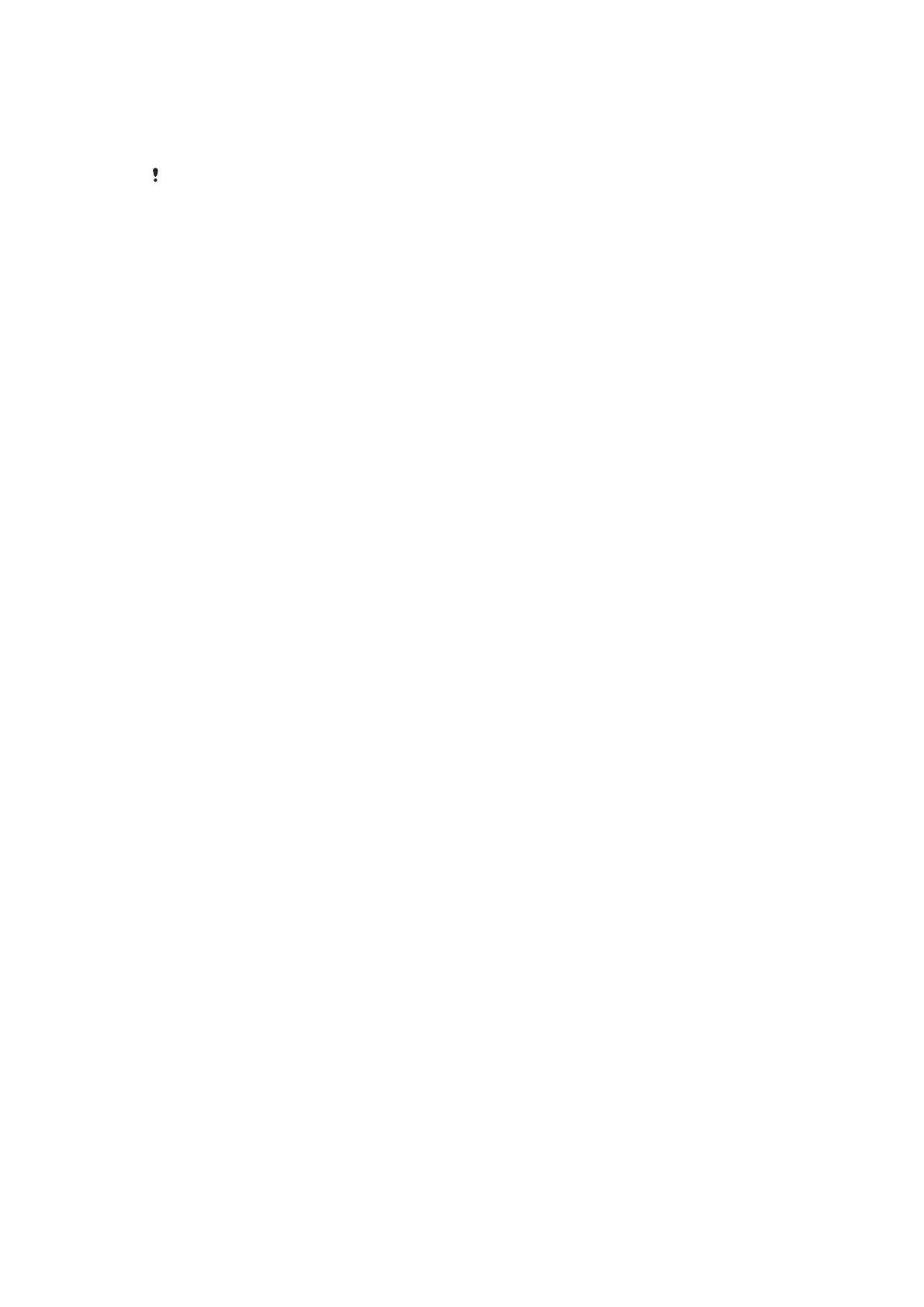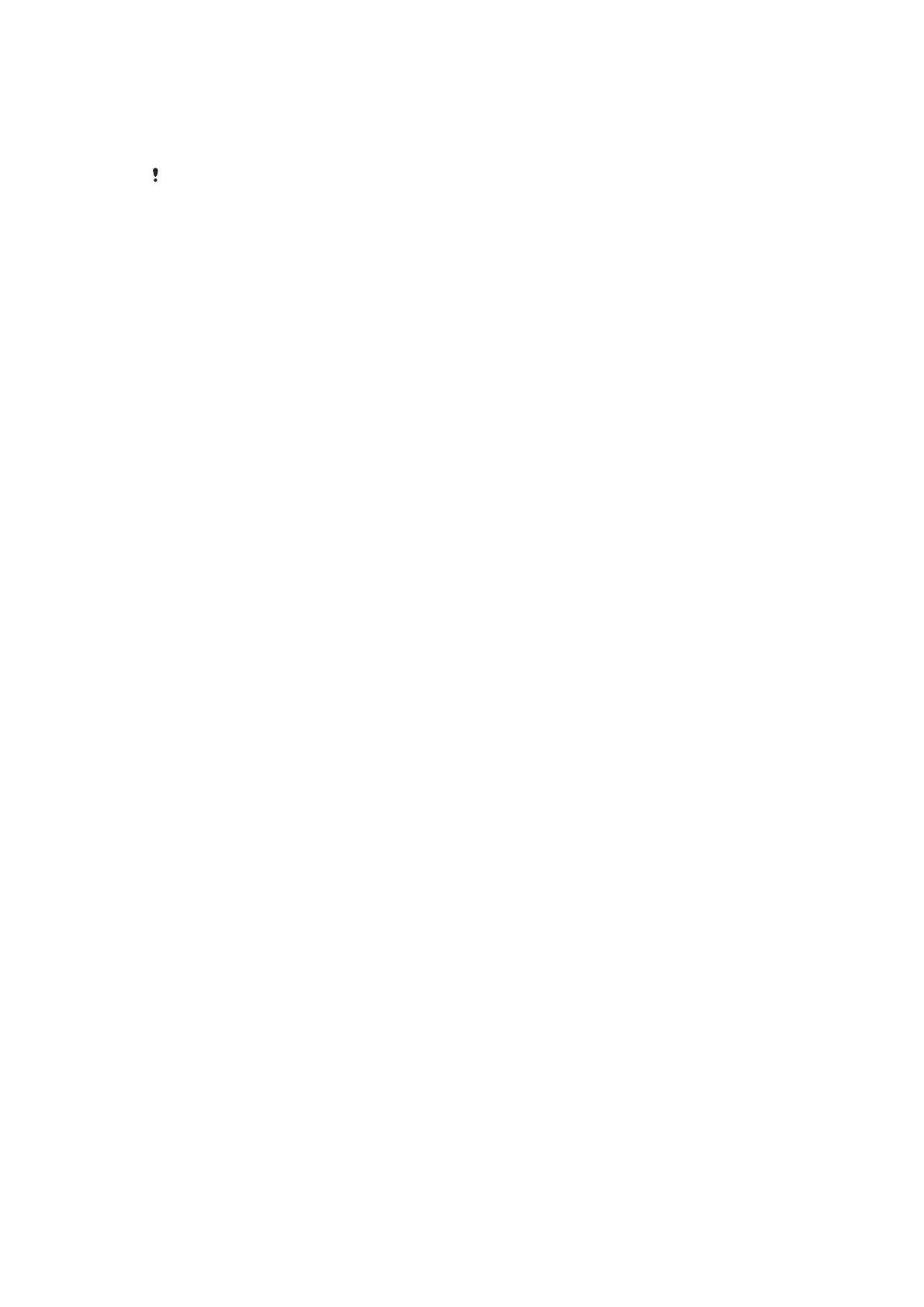
su cuenta de Google. Al ejecutar la característica de reparación, se reinstala el software del
dispositivo y puede que se pierdan algunos datos personales en el proceso.
Reparar el software del dispositivo mediante Xperia™ Companion
Antes de llevar a cabo una reparación de software, asegúrese de que recuerda sus
credenciales de Google™. En función de los ajustes de seguridad establecidos, es posible
que tenga que introducirlas para iniciar el dispositivo después de la reparación de software.
1
Asegúrese de que Xperia Companion está instalado en el PC o Mac
®
.
2
Inicie el software Xperia™ Companion en el ordenador y seleccione Reparación
del software en la pantalla principal.
3
Siga las instrucciones que aparecen en la pantalla para reinstalar el software y
completar la reparación.
Garantía, SAR y directrices de uso
Para obtener información sobre la garantía, SAR (Tasa de absorción específica) y las
directrices de seguridad, consulte la sección Información importante incluida en la
sección Ajustes > Acerca del teléfono > Información legal del dispositivo.
Reciclaje del dispositivo
¿Tiene un dispositivo antiguo abandonado en su casa? ¿Por qué no reciclarlo? El
reciclaje del dispositivo nos ayudará a reutilizar sus materiales y componentes, y
protegerá también el medio ambiente. Puede encontrar más información sobre las
opciones de reciclaje en su área en
www.sonymobile.com/recycle
.
Restricciones en los servicios y características
Algunos de los servicios y funciones descritos en la presente Guía del usuario no están
disponibles en todos los países/regiones ni son compatibles con todas las redes y/o
proveedores de servicios en todas las zonas. Esto también se aplica sin limitaciones al
número GSM de emergencia internacional 112. Póngase en contacto con su operador
de red o proveedor de servicios para averiguar la disponibilidad de funciones o servicios
específicos y cuándo es necesario aplicar tasas adicionales de acceso o de uso.
El uso de determinadas funciones y aplicaciones descritas en esta guía puede requerir
acceso a Internet. Si se conecta a Internet desde su dispositivo se pueden aplicar tarifas
por tráfico de datos. Póngase en contacto con su proveedor de servicios inalámbricos
para obtener más información.
Información legal
Sony F3111/F3113/F3115
Esta Guía de usuario ha sido publicada por Sony Mobile Communications Inc. o su empresa local asociada, sin
que se proporcione ningún tipo de garantía. Sony Mobile Communications Inc. puede realizar, en cualquier
momento y sin previo aviso, las mejoras y los cambios que sean necesarios en esta guía del usuario debido a
errores tipográficos, falta de precisión en la información actual o mejoras de los programas y los equipos. No
obstante, estos cambios se incorporarán en las nuevas ediciones de la guía. Todas las ilustraciones se muestran
solo como referencia y no constituyen una descripción exacta del dispositivo.
Todos los nombres de productos y empresas mencionados en el presente documento son marcas comerciales o
marcas registradas de sus respectivos propietarios. Todas las demás marcas comerciales son propiedad de sus
respectivos propietarios. Todos los derechos no mencionados expresamente aquí son reservados. Visite
www.sonymobile.com/es/legal/
para obtener más información.
Esta Guía del usuario puede hacer referencia a servicios o aplicaciones proporcionados por terceras partes. El uso
de dichos programas o servicios puede requerir un registro por separado con el proveedor de terceros y puede
estar sujeto a términos de uso adicionales. Para aquellas aplicaciones a las que se acceda en la página web de un
tercero o a través de ella, consulte antes los términos de uso de esa página web y la política de privacidad
correspondiente. Sony no garantiza la disponibilidad ni el rendimiento de ninguna página web de terceros o de
servicios ofrecidos por estos últimos.
Su dispositivo móvil posee capacidad para bajar, almacenar y enviar contenido adicional, por ejemplo, tonos de
llamada. El uso de dicho contenido puede estar restringido o prohibido por los derechos de terceras partes,
incluidas, pero sin limitarse a ellas, las restricciones impuestas por las leyes de propiedad intelectual vigentes.
Usted, y no Sony, es plenamente responsable del contenido adicional que baje o envíe desde su dispositivo móvil.
Antes de utilizar cualquier contenido adicional, compruebe si el uso que pretende hacer del mismo está
debidamente autorizado mediante licencia o de cualquier otro modo. Sony no garantiza la precisión, integridad o
calidad de cualquier contenido adicional o de terceras partes. Sony no se responsabilizará bajo ninguna
circunstancia y de ningún modo del uso indebido que realice del contenido adicional o de terceras partes.
139
Esta es una versión para Internet de esta publicación. © Imprimir sólo para uso privado.