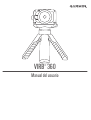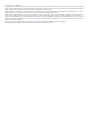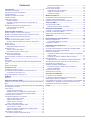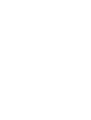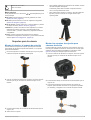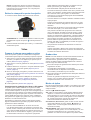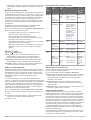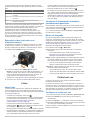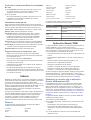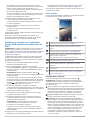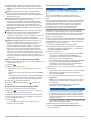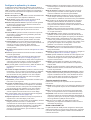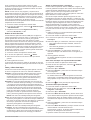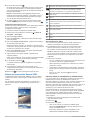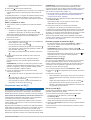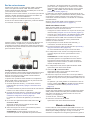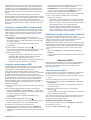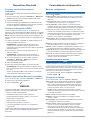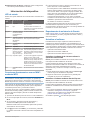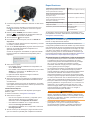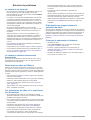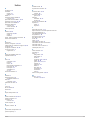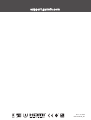Garmin VIRB® 360 Manual de usuario
- Categoría
- Cámaras de deportes de acción
- Tipo
- Manual de usuario

VIRB
®
360
Manual del usuario

© 2017 Garmin Ltd. o sus subsidiarias
Todos los derechos reservados. De acuerdo con las leyes de copyright, este manual no podrá copiarse, total o parcialmente, sin el consentimiento por escrito de Garmin. Garmin se reserva el
derecho a cambiar o mejorar sus productos y a realizar modificaciones en el contenido de este manual sin la obligación de comunicar a ninguna persona u organización tales modificaciones o
mejoras. Visita www.garmin.com para ver actualizaciones e información adicional sobre el uso de este producto.
Garmin
®
, el logotipo de Garmin, ANT+
®
, fēnix
®
y VIRB
®
son marcas comerciales de Garmin Ltd. o sus subsidiarias, registradas en Estados Unidos y en otros países. G-Metrix
™
es una marca
comercial de Garmin Ltd. o sus subsidiarias. Estas marcas comerciales no se podrán utilizar sin autorización expresa de Garmin.
Android
™
, Google
™
, Google Cardboard
™
y YouTube
™
son marcas comerciales de Google Inc. Apple
®
y Mac
®
son marcas comerciales de Apple Inc., registradas en Estados Unidos y en otros
países. La marca y el logotipo de Bluetooth
®
son propiedad de Bluetooth SIG, Inc. y se utilizan bajo licencia por Garmin. Facebook
™
y el logotipo de Facebook son marcas comerciales de
Facebook y sus filiales. HDMI
®
es una marca comercial registrada de HDMI Licensing, LLC. microSD
®
y el logotipo de microSDXC son marcas comerciales de SD-3C, LLC. Wi‑Fi
®
es una marca
registrada de Wi-Fi Alliance Corporation. Windows
®
es una marca comercial registrada de Microsoft Corporation en Estados Unidos y en otros países. Otras marcas y nombres comerciales
pertenecen a sus respectivos propietarios.
Este producto cuenta con la certificación ANT+
®
. Visita www.thisisant.com/directory para obtener una lista de productos y aplicaciones compatibles.
El número de registro COFETEL/IFETEL puede ser revisado en el manual a través de la siguiente página de internet.

Contenido
Introducción.................................................................... 1
Controles de la cámara...............................................................1
Descripción general del dispositivo............................................ 1
Instalar la batería........................................................................ 1
Instalar una tarjeta de memoria.................................................. 1
Cargar la batería......................................................................... 1
Encender la cámara....................................................................2
Apagar la cámara...................................................................2
Encender y apagar la cámara con el interruptor de
grabación
............................................................................... 2
Descripción general de la pantalla de inicio............................... 2
Iconos de la barra de estado................................................. 2
Menú principal........................................................................3
Soportes para la cámara................................................ 3
Montar el trípode y el soporte de sujeción.................................. 3
Montar los soportes de sujeción para cámaras de acción......... 3
Retirar la cámara del soporte de sujeción.................................. 4
Vídeo................................................................................ 4
Preparar la cámara para grabar un vídeo.................................. 4
Consejos para la grabación de vídeos en 360 grados.......... 4
Grabar vídeo............................................................................... 4
Modos de óptica......................................................................... 4
Modificar la distancia de unión...............................................5
Modos de vídeo.......................................................................... 5
Grabar un vídeo time lapse....................................................5
Especificaciones del modo de vídeo..................................... 5
Modos de los micrófonos............................................................ 5
Audio espacial de plano......................................................... 5
Reproducir vídeo en directo en un dispositivo externo............... 6
Fotos................................................................................ 6
Hacer fotos................................................................................. 6
Configurar el temporizador automático predeterminado para
fotos............................................................................................ 6
Modos de fotografía.................................................................... 6
Control por voz............................................................... 6
Configurar el control por voz.......................................................6
Controlar la cámara mediante los comandos de voz................. 7
Comandos de control por voz................................................ 7
Sugerencias para el control por voz........................................... 7
G-Metrix........................................................................... 7
Datos de..................................................................................... 7
Aplicación Garmin VIRB................................................ 7
Establecer la conexión con la aplicación Garmin VIRB mediante
NFC............................................................................................ 7
Establecer la conexión con la aplicación Garmin VIRB mediante
la configuración de Wi‑Fi............................................................ 8
Visor remoto............................................................................... 8
Configuración profesional...................................................... 8
Grabar un vídeo con la aplicación Garmin VIRB................... 9
Hacer una foto con la aplicación Garmin VIRB..................... 9
Transmitir vídeo en directo......................................................... 9
Configurar la aplicación y la cámara........................................ 10
Tipos de exposición de fotos............................................... 10
Grabar vídeos RAW 5,7K.................................................... 10
Grabar un bucle de vídeo.................................................... 11
Fotos y vídeos time-lapse.................................................... 11
Galería de la aplicación Garmin VIRB...................................... 12
Ver una foto o un vídeo....................................................... 12
Utilizar el modo de visualización en realidad virtual............ 12
Editar y compartir un vídeo.................................................. 13
Conectarse a una red Wi‑Fi...................................................... 13
Encender y apagar el transmisor Wi‑Fi................................13
Cambiar la conexión Wi
‑Fi
................................................... 13
Borrar una red Wi‑Fi............................................................ 13
Red de varias cámaras............................................................. 14
Configurar una red de cámaras........................................... 14
Añadir una cámara a la red..................................................14
Cambiar de cámara............................................................. 14
Mando a distancia........................................................ 14
Controlar la cámara VIRB de forma remota............................. 15
Controlar varias cámaras VIRB................................................ 15
Habilitar la función de activación a distancia............................ 15
Sensores ANT+............................................................. 15
Vincular sensores ANT+........................................................... 15
Eliminar sensores ANT+ vinculados.................................... 15
Dispositivos Bluetooth................................................ 16
Conectar a un micrófono externo inalámbrico.......................... 16
Conectar un dispositivo OBD-II................................................ 16
Eliminar dispositivos Bluetooth vinculados............................... 16
VIRB Edit....................................................................... 16
Personalización del dispositivo.................................. 16
Menú de configuración............................................................. 16
Formatear la tarjeta de memoria..........................................16
Configurar el sistema................................................................ 16
Información del dispositivo......................................... 17
LED de estado.......................................................................... 17
Conectarse directamente a una red Wi‑Fi mediante WPS....... 17
Departamento de asistencia de Garmin................................... 17
Actualizar el software................................................................17
Actualizar el software de la cámara mediante la aplicación
Garmin VIRB........................................................................ 17
Actualizar el software mediante Garmin Express................ 17
Especificaciones....................................................................... 18
Sugerencias para el rendimiento a bajas temperaturas...... 18
Visualizar la información sobre las normas vigentes y la
información de cumplimiento.................................................... 19
Realizar el cuidado del dispositivo........................................... 19
Exposición al agua y clasificación de resistencia................ 19
Limpiar el dispositivo............................................................19
Sustituir lente de cristal.............................................................19
Definiciones de símbolos.......................................................... 19
Solución de problemas................................................ 20
La cámara no se enciende....................................................... 20
La cámara se calienta mientras está funcionando................... 20
Faltan algunos datos de G-Metrix............................................ 20
Las grabaciones de vídeo no se reproducen con normalidad.. 20
El dispositivo se apaga al detener la grabación de vídeo........ 20
Prolongar la autonomía de la batería....................................... 20
Índice............................................................................. 21
Contenido i


Introducción
ADVERTENCIA
Consulta la guía Información importante sobre el producto y tu
seguridad que se incluye en la caja del producto y en la que
encontrarás advertencias e información importante sobre el
producto.
Es responsabilidad del usuario utilizar el dispositivo de forma
segura. Garmin
®
no se hará responsable de daños materiales,
lesiones o muerte derivados del uso de este dispositivo en
cualquier tipo de actividad.
Controles de la cámara
POWER
Selecciona este botón para desplazarte por los
menús y los elementos del menú.
Mantenlo pulsado para encender o apagar el
dispositivo.
OK
En la pantalla de inicio, selecciona este botón para
hacer una foto.
En la pantalla de inicio, mantenlo pulsado para
ajustar el temporizador de fotografía.
En un menú, selecciónalo para elegir un elemento
del menú.
WI-FI
Selecciona este botón para desplazarte por los
menús y los elementos del menú.
Mantenlo pulsado para encender o apagar el
transmisor Wi‑Fi
®
.
Interruptor de
grabación
Mueve el interruptor para iniciar o detener la
grabación de vídeo (Grabar vídeo, página 4).
Descripción general del dispositivo
LED de estado (2) Indica la información de estado acerca de la
cámara y funciones (LED de estado,
página 17).
Objetivo delantero
de la cámara
Captura la mitad delantera de la esfera de
vídeo. Por defecto, la vista inicial para los
vídeos en 360 grados está centrada en este
objetivo.
Objetivo trasero de
la cámara
Captura la mitad posterior de la esfera de
vídeo.
Micrófonos (4) Capturan audio espacial en 360 grados.
Instalar la batería
ADVERTENCIA
Este producto contiene una batería de ión-litio. Para evitar la
posibilidad de causar daños personales o al producto derivados
de la exposición de la batería a un calor extremo, guarda el
dispositivo de manera que no quede expuesto a la luz solar
directa.
1
Levanta la pestaña para abrir la tapa del compartimento
de la batería.
2
Introduce la batería en el compartimento.
3
Cierra la tapa de la batería y presiónala hasta que se oiga un
clic.
Instalar una tarjeta de memoria
Debes instalar una tarjeta de memoria microSD
®
compatible
para utilizar el dispositivo. Te recomendamos que utilices una
tarjeta microSD UHS-I de una marca de calidad con una
velocidad de transferencia de clase U3 o superior y una
capacidad de almacenamiento de hasta 128 GB. Para obtener
más información acerca de las tarjetas de memoria compatibles,
visita garmin.com/VIRBcards.
1
Desliza la pestaña para abrir la tapa lateral.
2
Introduce la tarjeta de memoria en la ranura y presiónala
hasta que se oiga un clic.
SUGERENCIA: la etiqueta de la tarjeta de memoria debe
estar orientada hacia abajo.
3
Cierra la tapa , y presiónala hasta que se oiga un clic.
Cargar la batería
El LED de estado parpadea rápidamente cuando el nivel de
carga de la batería es bajo. Puedes cargar la batería utilizando
Introducción 1

una toma de pared estándar o un puerto USB del ordenador. La
cámara utiliza una batería de ión-litio extraíble.
SUGERENCIA: el cargador de baterías externo opcional
permite cargar hasta dos baterías fuera de la cámara. Visita
garmin.com/virb si deseas adquirir un cargador de baterías y
baterías de repuesto.
NOTA: la batería no se cargará si se encuentra fuera del rango
de temperaturas de carga aprobado (Especificaciones,
página 18).
1
Apaga la cámara.
La batería de la cámara no se carga mientras está
encendida. Aunque la cámara puede utilizarse con una
fuente de alimentación externa, la batería no se cargará
hasta que se apague la cámara.
2
Desliza la pestaña para abrir la tapa lateral.
3
Conecta el extremo pequeño del cable USB al puerto micro
USB de la cámara.
AVISO
Utiliza únicamente el cable micro USB suministrado u otro
cable con un conector micro USB recto. No utilices cables
micro USB con conector acodado. Los conectores acodados
podrían dañar el puerto micro USB, ya que está ligeramente
hundido.
4
Conecta el extremo grande del cable USB a un cargador
USB de pared o al puerto USB de un ordenador.
NOTA: para obtener los mejores resultados, se recomienda
utilizar un cargador USB de pared que cuente con una salida
de potencia de al menos 2 A. Existen muchos adaptadores
de alimentación USB para smartphones o tabletas que
pueden ser compatibles.
Cuando el dispositivo se conecta a una fuente de
alimentación, un LED de estado se ilumina
permanentemente en rojo.
5
Carga la batería.
La batería tarda aproximadamente dos horas en cargarse al
80 % de su capacidad, y unas tres horas en cargarse por
completo. Cuando la batería esté completamente cargada, el
LED de estado rojo se apagará.
Encender la cámara
Mantén pulsado POWER.
El LED de estado parpadeará en verde cuando la cámara
esté encendida.
Apagar la cámara
AVISO
Para evitar la pérdida de datos, apaga siempre la cámara antes
de extraer la batería.
NOTA: no es posible apagar la cámara mientras se graba un
vídeo.
1
Si es necesario, mueve el interruptor de grabación hacia
atrás para detener la grabación de vídeo.
2
Mantén pulsado POWER.
La cámara guarda los datos y se apaga.
Si necesitas extraer la batería, antes de proceder, espera a que
se apaguen la pantalla y el LED de estado.
Encender y apagar la cámara con el interruptor de
grabación
Puedes utilizar el interruptor de grabación para encender la
cámara e iniciar inmediatamente la grabación de vídeo. Si
enciendes la cámara con el interruptor de grabación, se apaga
automáticamente cuando detienes la grabación con el
interruptor de grabación. Esta función te permite iniciar y
detener la grabación rápidamente, así como apagar
rápidamente la cámara para ahorrar batería cuando no estés
grabando.
NOTA: la cámara no se apaga con el interruptor de grabación a
menos que utilices dicho interruptor para encenderla.
1
Con el dispositivo apagado, mueve el interruptor de
grabación hacia adelante.
El dispositivo se enciende y comienza a grabar el vídeo.
2
Cuando hayas acabado de grabar, mueve el interruptor de
grabación hacia atrás.
El dispositivo detendrá la grabación y se apagará.
Descripción general de la pantalla de inicio
La página de inicio ofrece una vista rápida con datos sobre el
espacio restante de la tarjeta de memoria y la configuración
actual del dispositivo.
Muestra el modo de fotografía.
Muestra el estado del sensor y la capacidad restante de la batería.
Incluye sensores ANT+
®
, Bluetooth
®
, Wi‑Fi y GPS.
Muestra el modo de vídeo.
Muestra el espacio restante de la tarjeta de memoria para
grabación de vídeo.
Iconos de la barra de estado
Los iconos se muestran en la parte superior de la pantalla de
inicio.
• Si el icono parpadea, significa que el dispositivo está
buscando señal.
• Si el icono permanece fijo, significa que se ha adquirido la
señal o que el dispositivo inalámbrico está conectado.
Estado del GPS
Estado de la tecnología Wi‑Fi
Estado de la tecnología Bluetooth
2 Introducción

Estado del sensor ANT+
Nivel de la batería
Menú principal
En la pantalla de inicio, selecciona o para desplazarte por el
menú principal.
Modo vídeo: permite definir el modo de grabación de vídeo
(Modos de vídeo, página 5).
Modo foto: permite definir el modo de captura de fotografías
(Modos de fotografía, página 6).
Modo de óptica: permite activar uno o ambos objetivos y definir
el campo de visión (Modos de óptica, página 4).
Inalámbrico: permite conectarte a otros dispositivos, incluidos
dispositivos móviles, sensores y micrófonos Bluetooth,
sensores ANT+ y mandos a distancia y dispositivos Garmin
compatibles.
Ajustes: permite configurar las funciones de la cámara,
modificar la configuración del sistema y ver la información del
sistema (Menú de configuración, página 16).
Soportes para la cámara
Montar el trípode y el soporte de sujeción
Puedes utilizar el soporte de sujeción para trípode universal
para instalar la cámara al trípode suministrado o a un trípode
para cámara estándar.
1
Enrosca el trípode en el orificio roscado que hay en la parte
inferior del soporte de sujeción para trípode.
2
Coloca un lado de la cámara en el soporte, de forma que las
ranuras que hay en el lado de la cámara encajen en los
dientes.
3
Presiona hacia abajo el otro lado de la cámara hasta que se
oiga un clic.
4
Selecciona una opción:
• Para realizar grabaciones sosteniendo la cámara, mantén
cerradas las patas del trípode.
Cuando las patas están cerradas, el trípode funciona
como una empuñadura de mano.
• Para grabar vídeo desde un punto fijo, abre las patas del
trípode y coloca la cámara en el lugar desde el que
quieras grabar.
Montar los soportes de sujeción para
cámaras de acción
Puedes utilizar el soporte de sujeción para cámaras de acción
incluido para instalar la cámara en accesorios de montaje para
cámaras de acción VIRB compatibles (no incluidos). Visita
garmin.com/virb para adquirir soportes accesorios.
1
Coloca un lado de la cámara en el soporte, de forma que las
ranuras que hay en el lado de la cámara encajen en los
dientes.
2
Presiona hacia abajo el otro lado de la cámara hasta que se
oiga un clic.
3
Coloca las pestañas de la parte inferior del soporte de
sujeción para cámaras de acción en el soporte compatible
(no incluido) y asegúralo con un tornillo de ajuste manual.
Soportes para la cámara 3

NOTA: es posible que algunos accesorios utilicen otro
método para fijar la cámara en el soporte. Consulta las
instrucciones que se proporcionan con el soporte para
obtener más información.
Retirar la cámara del soporte de sujeción
1
Presiona el botón para abrir el soporte de sujeción.
SUGERENCIA: ten cuidado de no aplastar u obstruir la parte
deslizante del soporte de sujeción cuando presiones el
botón.
2
Inclina la cámara hacia arriba por un lado y, a continuación,
extráela del soporte.
Vídeo
Preparar la cámara para grabar un vídeo
Antes de empezar a grabar, la cámara debe configurarse
correctamente para el tipo de contenido que quieres capturar.
1
Selecciona un modo de óptica para seleccionar el tamaño
del vídeo y el objetivo o los objetivos que quieres que se
utilicen (Modos de óptica, página 4).
2
Selecciona un modo de grabación de vídeo (Modos de vídeo,
página 5).
3
Instala la cámara en un soporte o un trípode adecuados para
el tipo de vídeo que quieres grabar (Soportes para la
cámara, página 3).
4
Busca un buen lugar para grabar y coloca la cámara en una
posición adecuada (Consejos para la grabación de vídeos en
360 grados, página 4).
5
Utiliza la aplicación Garmin VIRB para ver una vista previa
de la cámara (Visor remoto, página 8) y ajusta la
configuración del vídeo (Configuración profesional,
página 8).
6
Inicia la grabación (Grabar vídeo, página 4).
Consejos para la grabación de vídeos en 360 grados
Es posible que la cámara VIRB 360 no se parezca a otras
cámaras que hayas utilizado con anterioridad. Las cámaras
convencionales capturan un campo de visión rectangular fijo, lo
que requiere que las capturas se encuadren cuidadosamente y
que tengas que seguir al sujeto para no perder el encuadre. La
cámara VIRB 360 captura una esfera de vídeo completa de
360 grados. Esto significa que graba todo lo que sucede a su
alrededor, en todas las direcciones.
Sin embargo, la captura de vídeos en 360 grados requiere
algunas consideraciones especiales que pueden diferir de la
grabación de vídeos tradicional.
• Coloca la cámara VIRB 360 en el centro de la acción.
Las cámaras tradicionales, que capturan lo que tienen por
delante, suelen colocarse justo en frente de la acción. Dado
que la cámara VIRB 360 graba en todas las direcciones, se
deben tener en cuenta todos los ángulos y, por este motivo,
la cámara debe colocarse en una posición que permita
grabar imágenes interesantes tanto por delante como por
detrás, por encima y por debajo de la cámara.
• Evita obstaculizar cualquier parte de la esfera de vídeo.
Si colocas la cámara por delante cerca de ti o próxima a una
pared u otro obstáculo, podrías obstruir una parte importante
de la esfera de vídeo que se graba. La cámara debe
colocarse en un lugar donde disponga de buena visibilidad
en todas las direcciones.
• Coloca la cámara con el objetivo delantero orientado hacia el
sujeto principal.
Aunque la cámara graba en todas las direcciones, la vista
inicial de los vídeos en 360 grados se centra en el objetivo
delantero.
• Intenta colocar la cámara en una posición alta para capturar
una vista más amplia y con menos obstrucciones.
Una posición más alta suele proporcionar una vista más
clara y más amplia. Al grabar escenas de acción, puedes
sostener la cámara en una posición más alta utilizando el
trípode y la empuñadura suministrados, o puedes instalar la
cámara por encima de ti utilizando el soporte para casco o
para la cabeza opcionales. Al grabar un acontecimiento,
puedes utilizar un trípode para colocar la cámara en una
posición más alta y con visibilidad por encima de la gente o
de cualquier otro obstáculo.
• Comprueba las condiciones de iluminación en todas las
direcciones.
Cuando sea posible, utiliza el visor remoto de la aplicación
Garmin VIRB para verificar las condiciones de iluminación de
la cámara en todas las direcciones.
Grabar vídeo
NOTA: si el nivel de batería se reduce demasiado mientras se
graba un vídeo, el dispositivo detendrá la grabación
automáticamente, guardará el vídeo y se apagará de forma
segura. El LED de estado parpadea rápidamente cuando el
nivel de carga de la batería es bajo.
1
Mueve el interruptor de grabación hacia delante para iniciar
la grabación de vídeo.
Si el dispositivo está apagado, se encenderá
automáticamente. El dispositivo inicia la grabación de vídeo
de inmediato y el indicador rojo se enciende.
2
Mueve el interruptor de grabación hacia atrás para detener la
grabación de vídeo.
El vídeo se guarda en la tarjeta de memoria como un
archivo .mp4. Los datos del sensor G-Metrix
™
se guardan en
la tarjeta de memoria como un archivo .fit.
Modos de óptica
El modo de óptica determina el objetivo o los objetivos que debe
utilizar la cámara para grabar el vídeo, así como el tamaño del
campo de visión.
Selecciona > Modo de óptica.
360: graba un vídeo esférico en 360 grados utilizando ambos
objetivos. La cámara une automáticamente los vídeos de
ambos objetivos en un único archivo de vídeo en 360 grados.
La cámara graba el vídeo en 360 grados con una resolución
4K. Cuando selecciones el modo 360, tendrás que
seleccionar también una distancia de unión.
Solo delantera, Solo trasera: graba un vídeo 16:9 en formato
rectangular utilizando un único objetivo. o indica el
objetivo activo. La cámara graba el vídeo 16:9 con una
resolución de 1080p.
SIN PROCESAR: graba dos archivos diferentes de vídeo
hemisférico de 200 grados, uno con cada objetivo, con una
resolución combinada de 5,7K. Los archivos de vídeo
grabados con cada uno de los objetivos se pueden editar y
4 Vídeo

compartir por separado, o se pueden unir para crear un único
vídeo esférico completo utilizando el software de edición de
vídeos.
Modificar la distancia de unión
Cada uno de los objetivos de la cámara captura 200 grados en
sentido horizontal y vertical o, lo que es lo mismo, un poco más
de la mitad de la esfera. Cuando se graba vídeo en 360 grados,
la cámara une las imágenes de los dos objetivos a la distancia
focal ajustada y elimina las partes de las imágenes que se
solapan. De esta forma se obtiene un vídeo totalmente esférico,
con muy poca o nada de transición entre las imágenes de los
dos objetivos.
La distancia focal que se utiliza para unir los vídeos puede
adaptarse al entorno donde se realiza la grabación.
1
En el menú principal, selecciona Ajustes > Distancia unión.
2
Selecciona una distancia de unión:
• Para grabar objetos cercanos, en interiores o en un
entorno cerrado, selecciona Cerca.
Esta opción establece la distancia de unión a
aproximadamente 5 m (16 ft) para optimizar la unión de
los vídeos en la mayoría de entornos.
• Para grabar objetos lejanos, en exteriores o en un entorno
grande y abierto, selecciona Lejos.
Esta opción establece una mayor distancia de unión para
optimizar la unión de los vídeos de objetos o paisajes
lejanos.
Modos de vídeo
Selecciona > Modo vídeo.
Vídeo: graba un vídeo a velocidad normal utilizando uno o
ambos objetivos, de acuerdo con la configuración del
parámetro Modo de óptica (Modos de óptica, página 4).
Cámara lenta: graba un vídeo a cámara lenta. Este modo no
está disponible cuando se utiliza el modo de óptica 360.
Time-lapse: graba un vídeo con lapso de tiempo utilizando el
intervalo de captura de fotogramas seleccionado.
Grabar un vídeo time lapse
El modo time lapse captura fotogramas individuales de vídeo a
intervalos más largos y crea un vídeo que se reproduce mucho
más rápidamente que en tiempo real. Puedes utilizar el modo
time lapse para grabar movimientos, cambios o eventos que se
desarrollen lentamente durante un periodo de tiempo
prolongado.
Los vídeos time lapse se reproducen a 30 fotogramas por
segundo. La duración del vídeo depende del tiempo transcurrido
entre un fotograma y el siguiente. Por ejemplo, si los fotogramas
se graban con un intervalo de un segundo, cada segundo de
vídeo equivale a 30 segundos de tiempo real. Si los fotogramas
se graban con un intervalo de 60 segundos, cada segundo de
vídeo abarca 30 minutos de tiempo real.
1
En el menú principal, selecciona Modo vídeo > Time-lapse.
2
Selecciona un intervalo de tiempo entre los fotogramas de
vídeo.
3
Para obtener resultados óptimos, monta el dispositivo de
modo que no se mueva durante la grabación.
4
Graba un vídeo.
Especificaciones del modo de vídeo
Modo
de
vídeo
Modo de
óptica
Tipo de
vídeo
Resolución Velocidad
de
fotogramas
por
segundo
Vídeo 360 360 con
unión
4K
(3840 × 2160 px)
30 fps
Solo
delantera
Solo trasera
16:9 1080p
(1920 × 1080 px)
60 fps
SIN
PROCESAR
360 sin
unión
5K (2 archivos a
2496 × 2496 px)
5,7K (2 archivos a
2880 x 2880)
NOTA: el modo de
resolución 5,7K
requiere la
aplicación móvil
Garmin VIRB.
(Grabar vídeos
RAW 5,7K,
página 10)
30 fps
Cámara
lenta
360 No
disponible
No disponible No
disponible
Solo
delantera
Solo trasera
16:9 1080p
(1920 × 1080 px)
120 fps
SIN
PROCESAR
360 sin
unión
3,5K (2 archivos a
1760 × 1760 px)
60 fps
Time-
lapse
360 360 con
unión
4K
(3840 × 2160 px)
Intervalo
personali-
zado
Solo
delantera
Solo trasera
16:9 1080p
(1920 × 1080 px)
Intervalo
personali-
zado
SIN
PROCESAR
360 sin
unión
5K (2 archivos a
2496 × 2496 px)
Intervalo
personali-
zado
Modos de los micrófonos
Puedes cambiar el modo de los micrófonos de acuerdo con el
entorno donde se realice la grabación.
En el menú principal, selecciona Ajustes > Micrófono.
Espacial: graba audio espacial utilizando los cuatro micrófonos
(Audio espacial de plano, página 5). Esta opción no está
disponible cuando se utilizan los modos de óptica Solo
delantera o Solo trasera.
Solo trasera: graba audio mono utilizando únicamente el
micrófono trasero. Esta opción puede ayudar a reducir el
ruido del viento.
Desactivado: apaga todos los micrófonos, tanto internos como
externos, y graba el vídeo sin audio.
Audio espacial de plano
Cuando se utilizan ambos objetivos para grabar, la cámara
también puede usar los cuatro micrófonos de esta para grabar
audio espacial de plano. El audio espacial de plano graba el
sonido de ubicaciones especificas en un plano de 360 grados
con respecto a tu posición. Puede representar con precisión la
ubicación de un sonido en la parte frontal, posterior, izquierda o
derecha de la cámara o en cualquier ubicación entre ellas. Al
reproducir el vídeo en un reproductor compatible, la perspectiva
de audio sigue la perspectiva de vídeo cuando giras para
visualizar las diferentes partes del vídeo. El audio espacial
resulta especialmente efectivo para ver un vídeo utilizando un
equipo de realidad virtual.
Las siguientes especificaciones técnicas se proporcionan para
que los usuarios ejecuten un procesamiento de vídeo y audio
avanzado en el archivo grabado.
Vídeo 5

La cámara utiliza el cifrado de formato-B de Ambisonic para
grabar audio espacial en cuatro canales de audio, en el archivo
MP4.
Canal Información cifrada
Canal 1 (W) Audio de todas las direcciones.
Canal 2 (Y) Información acerca del audio a la izquierda y derecha de
la cámara.
Canal 3 (Z)* Información acerca del audio por encima y por debajo de
la cámara.*
Canal 4 (X) Información acerca del audio de la parte frontal y
posterior de la cámara.
*Dado que los micrófonos de VIRB 360 se encuentran en las
partes frontal, posterior y laterales del dispositivo, el canal 3 (Z)
se deja vacío intencionadamente para cumplir con las
especificaciones de los metadatos espaciales de los
reproductores de vídeo. Los sonidos que se producen por
encima y por debajo de la cámara se capturan en el canal 1
(W), pero solo los sonidos que proceden de las partes frontal,
trasera y laterales se reproducen posteriormente con el efecto
de audio espacial completo.
Reproducir vídeo en directo en un
dispositivo externo
Puedes utilizar un cable micro HDMI
®
para reproducir el vídeo
en directo de la cámara en un dispositivo externo, como por
ejemplo un dispositivo de difusión o de transmisión en directo.
1
Desliza la pestaña para abrir la tapa lateral.
2
Conecta el cable al puerto VIDEO de la cámara.
NOTA: no se puede conectar un cable de alimentación y un
cable de vídeo al mismo tiempo. Para suministrar energía
externa a la cámara durante la reproducción de vídeo, se
puede utilizar un soporte opcional con fuente de
alimentación. Visita garmin.com/virb para adquirir accesorios.
3
Conecta el otro extremo del cable al dispositivo externo.
Fotos
Hacer fotos
La cámara puede capturar fotos esféricas de 360 grados. El
modo de fotografía se puede cambiar para capturar una única
foto, una ráfaga de fotos o una serie de fotos time lapse (Modos
de fotografía, página 6).
• Para hacer una fotografía, selecciona .
Cuando finaliza el temporizador automático predeterminado,
la cámara hace una o varias fotos en el modo de fotografía
activo (Configurar el temporizador automático
predeterminado para fotos, página 6).
• Para aumentar el tiempo del temporizador automático,
mantén pulsado hasta que se muestre el tiempo correcto
en la pantalla y, a continuación, suelta .
El temporizador automático inicia la cuenta atrás y el LED de
estado parpadea en amarillo. La cámara emite un pitido para
avisarte cuando el temporizador automático se aproxima al
final, y pita rápidamente justo antes de hacer una foto.
Cuando finaliza el temporizador automático, la cámara hace
una o varias fotos en el modo de fotografía activo.
• Durante la grabación de un vídeo, selecciona .
La cámara marcará el fotograma de vídeo actual como una
foto. Puedes utilizar la aplicación VIRB Edit para guardar el
fotograma marcado como un archivo de fotografía
independiente (VIRB Edit, página 16). Durante la grabación
de un vídeo, la cámara no puede hacer ráfagas de fotos ni
fotos time lapse.
Configurar el temporizador automático
predeterminado para fotos
El temporizador automático para fotos se puede ajustar entre 0
y 60 segundos. El temporizador automático predeterminado se
activa cada vez que se pulsa .
1
En el menú principal, selecciona Ajustes > Temporizador.
2
Selecciona un tiempo.
Modos de fotografía
El modo de fotografía se puede cambiar para capturar una
única foto, una ráfaga de fotos o fotos time lapse. El modo de
fotografía se puede cambiar tanto desde la cámara como desde
la aplicación Garmin VIRB (Hacer una foto con la aplicación
Garmin VIRB, página 9). Algunas opciones solo están
disponibles en la aplicación Garmin VIRB.
En la cámara, selecciona > Modo foto.
Única: permite realizar una única fotografía con exposición
automática.
• Tipo permite definir el tipo de exposición (Tipos de
exposición de fotos, página 10). Esta opción solo está
disponible en la aplicación Garmin VIRB.
Ráfaga: permite realizar rápidamente varias fotografías durante
un número establecido de segundos. Este modo es ideal
para capturar fotos de personas u objetos en movimiento.
• Frecuencia de ráfaga permite definir la velocidad que
utiliza la cámara para hacer la secuencia de fotos.
Time-lapse: permite capturar una serie de fotos en intervalos
de tiempo o distancia establecidos.
• Tipo permite definir el tipo de vídeo time lapse. Esta
opción solo está disponible en la aplicación Garmin VIRB.
• Intervalo permite definir el intervalo de tiempo entre fotos.
Control por voz
La función de control por voz permite controlar la cámara
mediante comandos de voz.
La función de control por voz no está disponible en todos los
idiomas. Por defecto, el idioma de la función de control por voz
es el mismo que el de la interfaz de software, siempre y cuando
esté disponible. Sin embargo, es posible configurar un idioma
diferente al del software para la función de control por voz.
Configurar el control por voz
1
En el menú principal, selecciona Ajustes > Control por voz.
2
Selecciona Estado para activar la tecla de activación y
desactivación.
3
Selecciona Idioma y, a continuación, selecciona un idioma.
4
Selecciona Prueba esto para ver una lista con los comandos
de control por voz disponibles (opcional).
Puedes controlar la cámara utilizando los comandos por voz del
idioma seleccionado.
6 Fotos

Controlar la cámara mediante los comandos
de voz
1
Di OK, Garmin para activar la función del control por voz.
La cámara reproduce un tono para indicar que está
esperando a que se pronuncie un comando.
2
Di un comando.
Si la cámara identifica el comando, reproduce un tono de
confirmación. Si la cámara no identifica el comando,
reproduce un tono de error.
Comandos de control por voz
Estos comandos pueden utilizarse para controlar la cámara
VIRB 360 con la voz. Antes de pronunciar un comando se debe
decir OK, Garmin para activar la función de control por voz.
Iniciar vídeo: inicia la grabación de vídeo en el modo actual.
Detener vídeo: detiene la grabación de vídeo.
Recuérdalo: añade un marcador al vídeo. Este comando
permite marcar los momentos importantes del vídeo a
medida que se producen, para que puedas localizarlos
fácilmente al editar el vídeo. Este comando solo está
disponible durante la grabación de un vídeo.
Hacer foto: hace una única foto cuando no se está grabando
vídeo, o añade un marcador al vídeo durante la grabación.
Activar Wi-Fi: activa el transmisor Wi‑Fi. Esta función permite
conectar la cámara a la aplicación Garmin VIRB.
Desactivar Wi-Fi: desactiva el transmisor Wi‑Fi.
Sugerencias para el control por voz
• Habla con un tono normal y dirige la voz al dispositivo.
• Reduce los ruidos de fondo para aumentar la precisión del
reconocimiento de voz.
• Antes de cada comando, di OK, Garmin.
• Escucha el tono que confirma que la cámara ha reconocido
correctamente el comando.
• Observa el LED de estado que confirma que la cámara ha
reconocido el comando.
El LED de estado parpadea en amarillo dos veces para
indicar que la cámara ha reconocido el comando. El LED de
estado parpadea en rojo dos veces para indicar que no se ha
reconocido el comando.
G-Metrix
Mediante el receptor GPS y los sensores integrados, la cámara
puede detectar la fuerza G, la altura, la velocidad, la orientación
y muchas otras métricas de rendimiento. Estos datos
importados se guardan de forma automática como datos de G-
Metrix. Puedes capturar incluso más datos de G-Metrix con una
conexión inalámbrica externa de sensores ANT+, otros
dispositivos Garmin y sensores compatibles con Bluetooth,
como los sensores OBD-II.
Puedes usar la aplicación móvil Garmin VIRB o la aplicación de
escritorio VIRB Edit para superponer datos de G-Metrix en el
vídeo usando indicadores, gráficas y mucho más. Puedes
reproducir y compartir los vídeos editados de forma que
muestren información sobre tu velocidad, aceleración,
frecuencia cardiaca o datos de otros sensores en tiempo real.
Datos de
La cámara puede registrar este tipo de datos de G-Metrix
mediante los sensores integrados.
Velocidad Rotaciones
Fuerza G RPM
Ritmo Altitud
Distancia Rumbo al waypoint
Tiempos de vuelta Orientación
Total de vueltas Altura
Altura de salto Pendiente
Suspensión Cabeceo
Distancia de salto Alabeo
Ubicación GPS Velocidad vertical
Trazo y posición de track Distancia vertical
La cámara puede registrar este tipo de datos de G-Metrix
mediante los sensores externos opcionales.
Datos G-Metrix Sensor necesario
Frecuencia cardiaca Monitor de frecuencia cardiaca ANT+
compatible
Cadencia Sensor de cadencia para bicicleta ANT+
compatible
Salida de potencia en
vatios
Medidor de potencia ANT+ compatible
Temperatura Sensor de temperatura ANT+ compatible
Datos de automóvil Sensor OBD-II Bluetooth compatible
Aplicación Garmin VIRB
La aplicación Garmin VIRB es el complemento perfecto para la
cámara VIRB 360, ya que amplía sus funciones y
características. La aplicación se conecta a la cámara mediante
una conexión Wi‑Fi, y permite acceder de forma remota a las
funciones básicas y avanzadas de la cámara.
• Controlar de forma remota la toma de fotos y la grabación de
vídeos.
• Previsualizar las grabaciones en un visor de 360 grados en
directo.
• Ajustar la imagen desde la propia pantalla con los
parámetros de configuración profesional.
• Cambiar la configuración de la cámara.
• Visualizar y compartir las fotos y los vídeos grabados.
• Reproducir en directo de los vídeos de la cámara en
YouTube
™
o en Facebook
™
(solo dispositivos Apple
®
).
Puedes descargar la aplicación Garmin VIRB de forma gratuita
desde Apple App Store
SM
o desde Google Play
™
Store. Para
obtener más información sobre las funciones y la compatibilidad
de la aplicación Garmin VIRB, visita garmin.com/virbapp.
Establecer la conexión con la aplicación
Garmin VIRB mediante NFC
Para establecer la conexión con la aplicación Garmin VIRB
mediante la tecnología de comunicación de campo cercano
(NFC), debes utilizar un dispositivo móvil con Android
™
que
disponga de ella. Si tu dispositivo móvil no es compatible con
esta función, puedes establecer la conexión con la aplicación a
través de la configuración de Wi‑Fi (Establecer la conexión con
la aplicación Garmin VIRB mediante la configuración de Wi
‑
Fi,
página 8).
La aplicación Garmin VIRB se conecta a la cámara VIRB 360
mediante la tecnología Wi‑Fi.
1
Enciende la cámara VIRB 360.
2
En el dispositivo móvil, comprueba que la función NFC está
activada.
Generalmente, la función NFC se encuentra en la
configuración de redes inalámbricas. Para obtener más
información, consulta el manual del usuario del dispositivo
móvil.
3
Toca la pantalla de la cámara con la zona de NFC del
dispositivo móvil.
G-Metrix 7

Normalmente, la zona de NFC está situada en la parte
posterior del dispositivo móvil, hacia el centro. Su ubicación
varía en función del fabricante del dispositivo y del
modelo. Para obtener más información, consulta el manual
del usuario del dispositivo móvil.
Tras tocar la cámara, el punto de acceso Wi‑Fi de la cámara
se activa, y el nombre y la contraseña del punto de acceso
aparecen en la pantalla de la cámara.
4
Desde la tienda de aplicaciones de tu dispositivo móvil,
instala la aplicación Garmin VIRB y ábrela.
La aplicación busca tu cámara automáticamente y muestra
un aviso de seguridad.
5
Toca la pantalla de la cámara con la zona de NFC del
dispositivo móvil.
La aplicación recibe la contraseña del punto de acceso
automáticamente.
En la aplicación Garmin VIRB se muestran el visor remoto y los
controles de la cámara.
En el futuro, podrás tocar la pantalla de la cámara con el
dispositivo móvil para establecer la conexión con la cámara
automáticamente y abrir la aplicación Garmin VIRB.
Establecer la conexión con la aplicación
Garmin VIRB mediante la configuración de
Wi‑Fi
SUGERENCIA: si utilizas un dispositivo móvil con Android que
disponga de tecnología de comunicación de campo cercano
(NFC), puedes conectar la cámara más rápidamente a través de
NFC (Establecer la conexión con la aplicación Garmin VIRB
mediante NFC, página 7).
La aplicación Garmin VIRB se conecta a la cámara VIRB 360
mediante la tecnología Wi‑Fi. Puedes conectar la aplicación
directamente a la cámara o conectar la aplicación y la cámara a
la misma red inalámbrica.
1
Instala la aplicación Garmin VIRB desde la tienda de
aplicaciones del dispositivo móvil.
2
En la cámara VIRB 360, accede al menú principal,
selecciona Inalámbrico > Wi-Fi y, a continuación, selecciona
la tecla de activación y desactivación Wi-Fi para activar el
transmisor Wi‑Fi.
SUGERENCIA: también puedes mantener pulsado
durante dos segundos para activar y desactivar rápidamente
el transmisor Wi‑Fi.
La cámara transmite un punto de acceso Wi‑Fi. El nombre
del punto de acceso y la contraseña aparecen en la pantalla
de la cámara. Mientras el transmisor Wi‑Fi está activado, se
muestra en la pantalla de inicio y el LED de estado
parpadea periódicamente en color azul.
3
Si utilizas un dispositivo móvil Apple, accede a la
configuración Wi‑Fi del dispositivo móvil y conéctalo al punto
de acceso de la cámara utilizando el nombre y la contraseña
indicados en la pantalla de la cámara.
4
En el dispositivo móvil, inicia la aplicación Garmin VIRB.
La aplicación buscará la cámara.
5
Si utilizas un dispositivo móvil con Android, introduce la
contraseña del punto de acceso de la cámara cuando se
muestre el aviso de seguridad.
SUGERENCIA: el nombre del punto de acceso y la
contraseña aparecen en la pantalla de la cámara.
La aplicación se conectará a la cámara.
La primera vez que conectes la cámara, la aplicación te
solicitará que la conectes a una red inalámbrica situada en
las proximidades.
6
Sigue las instrucciones en pantalla para conectar la cámara y
la aplicación a una red Wi‑Fi (opcional).
También puedes conectarla manualmente a una red Wi‑Fi
más adelante (Conectarse a una red Wi
‑
Fi, página 13).
En la aplicación Garmin VIRB se muestran el visor remoto y los
controles de la cámara.
Visor remoto
Cuando la aplicación Garmin VIRB está conectada a la cámara,
en la aplicación se muestra el visor remoto.
Selecciona este icono para activar o modificar la configuración
profesional (Configuración profesional, página 8).
Indica el estado del sensor, el modo de disparo, el espacio
restante en la tarjeta de memoria y el nivel de carga de la
batería.
Selecciona este icono para modificar la configuración de la
cámara (Configurar la aplicación y la cámara, página 10).
Al utilizar el modo de objetivo 360, desliza el dedo hacia la
izquierda, derecha, arriba o abajo para ver otra parte de la
esfera de vídeo en 360 grados.
Toca aquí para mostrar y ocultar los iconos del menú.
Selecciona este icono para cambiar entre las diferentes cámaras
conectadas (Cambiar de cámara, página 14).
Selecciona este icono para ver o compartir las fotos y los vídeos
que has grabado (Galería de la aplicación Garmin VIRB,
página 12).
Selecciona este icono para empezar a grabar un vídeo o para
hacer una foto.
Selecciona este icono para cambiar el modo de grabación de
vídeo o de toma de fotos (Grabar un vídeo con la aplicación
Garmin VIRB, página 9).
Configuración profesional
En el visor de la aplicación Garmin VIRB, selecciona .
SUGERENCIA: mientras la configuración profesional esta
activada, puedes deslizar el dedo hacia la izquierda desde el
visor para ver rápidamente o cambiar la configuración
profesional actual.
: activa y desactiva la configuración profesional. Cuando se
desactiva la configuración profesional, la máquina entra en el
modo automático. Cuando la configuración profesional está
desactivada, tus preferencias se guardan y se restauran
cuando se vuelve a activar la configuración profesional.
Sesgo de la exposición: establece el sesgo de exposición.
El sesgo de exposición afecta al nivel de brillo.
Límite ISO: establece el nivel máximo de sensibilidad y
ruido de imagen. La cámara utiliza automáticamente el nivel
óptimo de ISO para las condiciones de iluminación, hasta
este máximo. Los valores ISO más altos tienen un ruido de
imagen o una borrosidad más visibles. Los valores ISO más
altos son ideales para entornos con luz baja o interiores. Los
valores ISO más bajos son mejores en condiciones de luz
solar. Puedes utilizar la opción 6400 para un vídeo con
mayor brillo en luz baja, la opción 1600 para un brillo
moderado en luz baja o la opción 400 para un vídeo más
oscuro en luz baja.
8 Aplicación Garmin VIRB

Curva de color: establece la paleta de colores. Puedes
utilizar la opción Intenso para una paleta de colores más
brillantes o la opción Neutro para una paleta de colores más
neutros.
Nitidez: establece el nivel de nitidez. Puedes utilizar la
opción Alta para una apariencia más definida, la opción
Media para una nitidez moderada o la opción Baja para una
apariencia más suave.
Balance de blancos: ajusta el tono de color en función de
los alrededores. El dispositivo puede ajustar
automáticamente el balance de blancos o bien puedes
ajustarlo tú manualmente. Puedes utilizar la opción 2800K
para la luz incandescente, la opción 4000K para la luz
fluorescente, la opción 5000K para la luz del día, la opción
6500K para condiciones soleadas o la opción 7500K para
cielos nubosos.
Bloqueo de la exposición: activa o desactiva el bloqueo de
exposición en los vídeos. Puedes activar el bloqueo de
exposición para garantizar una sensibilidad a la luz
consistente en la grabación de vídeo. Al grabar un vídeo time
lapse, esta función ayuda a eliminar los fotogramas
dispersos con imágenes ligeramente más brillante u oscuras.
Equilibrio de exposición: permite definir el objetivo o los
objetivos que deben utilizarse para determinar el nivel de
exposición. La cámara permite configurar niveles de
exposición diferentes para cada objetivo, o un único nivel de
exposición basado en el objetivo delantero, el trasero o
ambos. El uso de niveles de exposición independientes
puede mejorar la exposición de cada objetivo cuando las
condiciones de iluminación son diferentes en cada uno de
ellos. El uso de un único nivel de exposición mejora la unión
y la combinación de las imágenes de los dos objetivos, lo
que dota a la esfera de vídeo de un aspecto más homogéneo
y consistente.
Grabar un vídeo con la aplicación Garmin VIRB
1
Desde el visor, selecciona el icono del modo de disparo en la
esquina inferior derecha.
2
Selecciona .
3
Selecciona un modo de vídeo:
• Para grabar un vídeo a velocidad normal, selecciona
Vídeo.
• Para grabar un vídeo a cámara lenta, selecciona Cámara
lenta.
• Para grabar un vídeo time lapse, selecciona Time-lapse
y, a continuación, selecciona un intervalo para la captura
de fotogramas (Grabar un vídeo time lapse, página 5).
4
Selecciona para iniciar la grabación.
5
Cuando hayas terminado, selecciona para detener la
grabación.
Hacer una foto con la aplicación Garmin VIRB
1
En el visor, selecciona el icono del modo disparo.
2
Selecciona y, a continuación, selecciona un modo de
fotografía (Modos de fotografía, página 6).
3
Configura los parámetros del modo de fotografía (opcional).
4
Selecciona el botón Atrás o toca cualquier punto del fondo
del visor para cerrar el menú.
5
Selecciona .
La cámara hace una o varias fotos, según el modo de
fotografía que esté activado.
Transmitir vídeo en directo
AVISO
Las transmisiones en directo pueden tener muchos
espectadores. Por este motivo, debes tener precaución con
ellas.
Tienes la responsabilidad de respetar todas las leyes y
restricciones que regulan las transmisiones en directo en tu
región.
Para poder realizar transmisiones en directo, la aplicación debe
cargar grandes cantidades de datos. Se aplicarán los cargos y
límites de datos habituales de tu operador o proveedor de
servicios de Internet. Ponte en contacto con tu operador o
proveedor de servicios de Internet para obtener más
información sobre los cargos o los límites de datos.
Para poder transmitir vídeo en directo, la cámara debe estar
conectada a un dispositivo Apple por medio de la aplicación
Garmin VIRB y debe disponer de una conexión activa a Internet.
La función de transmisión en directo no está disponible para
dispositivos móviles Android.
Puedes utilizar la aplicación Garmin VIRB para transmitir vídeos
en directo en redes sociales, incluidas Facebook y YouTube. Se
pueden transmitir vídeos en 360 grados o vídeos estándar de
16:9 grabados con un único objetivo.
1
Conecta la cámara a la aplicación Garmin VIRB.
2
En la aplicación Garmin VIRB, selecciona el icono del modo
de disparo en la esquina inferior derecha y, a continuación,
selecciona Transmitir en directo.
3
Selecciona una opción:
• Para transmitir vídeo en YouTube, selecciona YouTube,
luego selecciona Iniciar sesión con Google y, a
continuación, sigue las instrucciones en pantalla para
iniciar sesión con tu cuenta de Google
™
.
• Para transmitir vídeo en Facebook, selecciona Facebook,
luego selecciona Iniciar sesión en Facebook y, a
continuación, sigue las instrucciones en pantalla para
iniciar sesión con tu cuenta de Facebook.
4
Selecciona una o varias opciones para editar los detalles de
la transmisión:
• Para cambiar el título de la transmisión, selecciona Título.
• Para introducir una descripción para la transmisión,
selecciona Descripción.
• Para cambiar la resolución de la transmisión, selecciona
Resolución.
NOTA: cuanto más alta sea la resolución, mayor será la
velocidad de conexión a Internet necesaria y más datos
se consumirán.
• Para cambiar la configuración de privacidad de la
transmisión, selecciona Privacidad.
AVISO
Las opciones de privacidad de la transmisión disponibles
y aplicadas dependen de la red social correspondiente.
Las transmisiones de vídeo y datos a través de Internet
pueden ser visualizadas por terceros. Garmin no asume
ninguna responsabilidad en relación con la privacidad de
tus datos o vídeos.
• Para cerrar la sesión de tu cuenta o iniciar sesión con otra
cuenta, selecciona Cerrar sesión.
5
Selecciona la imagen del visor para cerrar el menú.
6
Selecciona INICIAR TRANSMISIÓN EN DIRECTO para
iniciar la transmisión.
Aplicación Garmin VIRB 9

Configurar la aplicación y la cámara
La aplicación Garmin VIRB puede utilizarse para modificar la
configuración de vídeo, de fotografía y del sistema de la cámara
VIRB conectada. También permite modificar la configuración y
ver la información del software de la aplicación Garmin VIRB.
Desde el visor, selecciona .
Nombre descriptivo: permite definir el nombre de identificación
de la cámara para otros dispositivos Bluetooth.
Modo de óptica: permite definir el modo de óptica para la
cámara conectada (Modos de óptica, página 4).
Audio de vista previa en directo: reproduce el audio grabado
en directo por el micrófono de la cámara a través de los
altavoces del dispositivo móvil.
Nombre y contraseña de red: permite definir el nombre de red
(SSID) y la contraseña para el punto de acceso de la
cámara.
Conexiones Wi-Fi: permite conectar la cámara a un punto de
acceso Wi‑Fi, ver las redes Wi‑Fi guardadas y borrar las
redes Wi‑Fi guardadas.
Comprobar actualizaciones: permite descargar e instalar
actualizaciones de software para la cámara conectada.
Localizar cámara: hace que la cámara conectada emita un
tono repetidamente. Esto es muy práctico para identificar una
cámara en concreto cuando hay varias cámaras
conectadas. También puede ayudarte a encontrar una
cámara perdida.
Modo vídeo: permite definir el modo de vídeo (Modos de vídeo,
página 5).
Resolución: permite definir la resolución de vídeo al utilizar el
modo de óptica RAW.
Tipo: permite definir el tipo de intervalo de lapso de tiempo
(Grabar un vídeo time lapse o Travelapse, página 11).
Intervalo: establece el intervalo de tiempo entre fotogramas de
vídeo para el modo time-lapse o el intervalo de distancia
entre fotogramas de vídeo para el modo Travelapse
™
.
Bucle: permite grabar un bucle de vídeo y definir la duración de
la grabación en bucle (Grabar un bucle de vídeo,
página 11).
Corrección de objetivo de vídeo: permite a la cámara corregir
la distorsión, como la curvatura o la ampliación no deseadas,
en los bordes del vídeo. Esta opción solo está disponible
para los modos de 16:9 grabados con un único objetivo.
Modo de fotografía: permite definir el modo de fotografía
(Modos de fotografía, página 6).
Temporizador: permite definir el temporizador automático para
fotos entre 0 y 60 segundos.
Corrección de objetivo foto: permite a la cámara corregir la
distorsión, como la curvatura o la ampliación no deseadas,
en los bordes de la foto. Esta opción solo está disponible
para los modos de 16:9 grabados con un único objetivo.
Frecuencia de ráfaga: establece la velocidad a la que la
cámara captura la secuencia de fotos en modo ráfaga.
Tipo: permite definir el tipo de exposición para las fotografías
(Tipos de exposición de fotos, página 10).
Tiempo de exposición: establece el tiempo de exposición al
capturar fotos o fotos time-lapse por la noche.
Límite ISO: establece el nivel máximo de sensibilidad y ruido de
imagen para fotos nocturnas. La cámara utiliza
automáticamente el nivel óptimo de ISO para las condiciones
de iluminación, hasta este nivel máximo. Los valores ISO
más altos proporcionan una imagen más brillante en
entornos con poca iluminación, pero muestran un ruido o una
borrosidad más visibles.
Intervalo: establece el intervalo de tiempo entre fotos para el
modo time-lapse o el intervalo de distancia entre fotos para
el modo Travelapse.
Modo de duración: establece la duración para el modo de
lapso de tiempo extendido. Puedes capturar de manera
continua o establecer una duración personalizada.
Modo de hora de inicio: establece la hora de inicio para el
modo de lapso de tiempo extendido. Puedes empezar a
capturar ahora o establecer una hora de inicio personalizada.
GPS: permite que la cámara pueda determinar tu ubicación,
velocidad y altitud utilizando las señales de los satélites
GPS. Cuando este parámetro está activado, la cámara
incluye la información GPS en los datos de G-Metrix cuando
se graba un vídeo o se hace una foto.
NOTA: cuando el ajuste GPS está activado, la cámara
registra los datos de posición GPS en todo momento. Garmin
no recopila estos datos.
Luz de grabación: permite apagar y encender el LED de
grabación. Esta función puede resultar útil para eliminar la
luz ambiental del LED al grabar en lugares poco iluminados.
Tonos: permite activar y desactivar los tonos de la cámara.
Cuando este parámetro está activado, se utilizan tonos para
indicar las diferentes acciones y estados de la cámara, como
por ejemplo la captura de una fotografía, el inicio de la
grabación o la conexión a un dispositivo.
Auto apagado: permite a la cámara acceder al modo bajo
consumo cuando no se ha utilizado durante un periodo de
tiempo determinado.
Micrófono: permite cambiar el modo del micrófono y apagar los
micrófonos (Modos de los micrófonos, página 5).
Formato: permite establecer el formato de vídeo regional como
NTSC o PAL. El formato de vídeo afecta a las opciones de
velocidad de fotograma de vídeo (FPS) disponibles para
algunos modos de vídeo.
Unidades: permite definir las unidades de medida que se
utilizan para visualizar los datos G-Metrix en la aplicación
Garmin VIRB.
Acerca de: muestra información sobre la aplicación Garmin
VIRB, incluidos la versión, la información de la licencia y el
acuerdo de privacidad.
Suprimir temporalmente los datos de aplicaciones: elimina
algunos datos temporales generados por la aplicación para
mejorar el rendimiento de esta, como miniaturas de fotos o
vídeos. Al borrar datos temporales de aplicaciones, no se
borran todos los datos de usuario de la aplicación.
Tipos de exposición de fotos
Puedes usar varios tipos de exposición de fotos para hacer
fotos únicas.
Estándar: hace una única foto con la exposición estándar. Esta
opción es útil para la mayoría de fotos realizadas durante el
día.
Noche: hace una única foto de exposición prolongada. Esta
opción es útil para hacer fotos en condiciones de luz baja.
Horquillado: toma tres fotos consecutivas automáticamente
usando tres valores de exposición diferentes (horquillado de
exposición). Esta opción es útil para componer fotografías de
alto rango dinámico (HDR) de forma manual.
HDR: hace una foto HDR, que utiliza varios niveles de
exposición, para capturar más detalles en áreas oscuras o
iluminadas de la imagen.
Grabar vídeos RAW 5,7K
La aplicación Garmin VIRB permite configurar la cámara para
grabar vídeos RAW con una frecuencia de bits alta y resolución
5,7K. Este modo permite grabar el máximo nivel de detalle en
todas las direcciones.
10 Aplicación Garmin VIRB

En el modo RAW, la cámara graba archivos de vídeo
hemisférico separados para cada uno de los objetivos. Estos
archivos se pueden unir con el software de edición de vídeos
para crear un vídeo esférico.
NOTA: el modo 5,7K es muy exigente y requiere todo el
potencial de la cámara. Por este motivo, tanto la duración de la
batería como el tiempo de grabación de la tarjeta de memoria y
la capacidad de la cámara para funcionar en entornos a altas
temperaturas se verán reducidos. Como medida de protección
frente al sobrecalentamiento, la cámara se apaga
automáticamente si la temperatura interior excede los límites de
temperatura de funcionamiento.
1
Conecta la cámara a la aplicación Garmin VIRB.
2
En el visor de la aplicación, selecciona > Modo de óptica
> SIN PROCESAR.
3
Desplázate a la sección Configuración de vídeo y
selecciona Resolución > 5.7K.
Grabar un bucle de vídeo
Puedes utilizar la aplicación Garmin VIRB para configurar la
cámara para grabar un bucle de vídeo. La grabación en bucle te
permite grabar vídeo de manera continua, pero guardar
únicamente la secuencia de vídeo más reciente. Puedes
seleccionar el número de minutos de vídeo que deseas guardar.
Esto te permite ahorrar espacio de almacenamiento cuando
deseas capturar únicamente los momentos clave, pero no te
interesa guardar la grabación completa de la actividad. Se trata
de una función muy útil cuando se utiliza el dispositivo como
grabador de conducción o cuando quieres guardar únicamente
lo más destacado de un evento.
1
Conecta la cámara a la aplicación Garmin VIRB.
2
En el visor de la aplicación, selecciona > Bucle.
3
Selecciona el número de minutos de vídeo que deseas
guardar.
4
Inicia la grabación de vídeo.
La secuencia más reciente se guarda en la tarjeta de memoria,
hasta el número de minutos que hayas seleccionado en el paso
2.
Fotos y vídeos time-lapse
Puedes usar varios modos time-lapse para capturar una serie
de fotos o fotogramas de vídeo en un intervalo establecido.
Estándar: el modo time-lapse estándar captura una serie de
fotos o fotogramas de vídeo en un intervalo de tiempo
establecido. Este modo es útil para la mayoría de fotos o
vídeos time-lapse de día y para cuando deseas iniciar y
detener la grabación time-lapse de forma manual.
Extendido: el modo time-lapse extendido toma una serie de
fotos en un intervalo de tiempo más largo, con una duración
y un tiempo de inicio automáticos opcionales. Mientras se
está utilizando el modo time-lapse extendido, la cámara entra
en modo de bajo consumo entre tomas para aumentar la
autonomía de la batería. Este modo es útil cuando deseas
tomar fotos time-lapse durante un periodo de tiempo
prolongado o cuando no puedes ir hasta la cámara para
iniciar y detener la grabación time-lapse de forma manual.
NOTA: este modo solo está disponible para fotografías.
Noche: el modo time-lapse de noche toma una serie de fotos de
exposición prolongada en un intervalo de tiempo establecido.
Este modo es útil para tomar fotos time-lapse en condiciones
de luz baja o para tomar una serie de fotografías de
exposición prolongada en una ubicación fija.
NOTA: este modo solo está disponible para fotografías.
Travelapse: el modo Travelapse toma una serie fotos o
fotogramas de vídeo a un intervalo de distancia determinada
en kilómetros o millas. Este modo es útil para capturar una
serie de fotografías durante una ruta larga por carretera.
Grabar un vídeo time lapse o Travelapse
Puedes utilizar la aplicación Garmin VIRB para configurar el
modo de grabación time lapse de la cámara. El modo time lapse
captura fotogramas individuales de vídeo a intervalos más
largos y crea un vídeo que se reproduce mucho más
rápidamente que en tiempo real. Puedes grabar un vídeo time
lapse estándar o un vídeo Travelapse.
El modo time lapse estándar captura fotogramas de vídeo
individuales a intervalos de tiempo definidos, y resulta muy útil
para grabar movimientos, cambios o eventos que se desarrollan
lentamente durante un periodo de tiempo prolongado.El modo
Travelapse captura fotogramas de vídeo a un intervalo de
distancia determinada. Por ejemplo, puedes capturar un
fotograma de vídeo para cada kilómetro o milla que recorras en
una ruta por carretera. De esta forma, podrás grabar y compartir
un breve vídeo de todo el viaje y de los lugares por los que has
pasado.
1
Utiliza un trípode o un soporte adecuados para instalar la
cámara en una posición fija.
2
Conecta la cámara a la aplicación Garmin VIRB.
3
En el visor de la aplicación, selecciona > Modo vídeo >
Time-lapse.
4
Selecciona Tipo y, a continuación, selecciona una opción.
• Para grabar vídeos time lapse estándar, selecciona
Estándar.
• Para utilizar la grabación por intervalos de distancia,
selecciona Travelapse.
5
Selecciona Intervalo y, a continuación, selecciona un
intervalo de tiempo o de distancia entre un fotograma y el
siguiente.
6
Inicia la grabación del vídeo.
La cámara grabará fotogramas de vídeo en los intervalos
seleccionados.
Hacer fotos time-lapse con la aplicación Garmin VIRB
1
Conecta la cámara a la aplicación Garmin VIRB.
2
Desde el visor de la aplicación, selecciona > Modo de
fotografía > Time-lapse.
3
Selecciona Tipo > Estándar.
4
Selecciona Intervalo, y selecciona un intervalo de tiempo
entre fotografías.
5
En la cámara, selecciona .
La cámara realiza una serie de fotografías en el intervalo
seleccionado. La pantalla muestra el tiempo transcurrido y el
LED parpadea en rojo cada vez que la cámara captura una
foto.
6
Selecciona de nuevo para dejar de capturar fotos.
Tomar fotos time-lapse extendido
1
Conecta la cámara a la aplicación Garmin VIRB.
2
Desde el visor de la aplicación, selecciona > Modo de
fotografía > Time-lapse.
3
Selecciona Tipo > Extendido.
4
Selecciona Modo de hora de inicio y la hora del día en la
que la cámara debería empezar a capturar fotos time-lapse.
Si seleccionas Ahora, la cámara empieza a tomar fotos
inmediatamente después de seleccionar el botón para hacer
fotos.
5
Selecciona Intervalo, y selecciona un intervalo de tiempo
entre fotografías.
6
Selecciona Modo de duración y el tiempo durante el cual la
cámara debería continuar haciendo fotos.
Si seleccionas Continuo, la cámara continúa tomando fotos
hasta que la detengas de forma manual.
7
Apunta la cámara a la escena de las fotos time-lapse.
Aplicación Garmin VIRB 11

8
En la cámara, selecciona .
En el tiempo de inicio, el dispositivo toma una serie de fotos
en el intervalo seleccionado. La cámara deja de capturar
fotos automáticamente después de que haya transcurrido la
duración seleccionada.
NOTA: la cámara parece estar apagada mientras está
tomando fotos time-lapse extendido. La pantalla, el LED y
otras funciones están desactivadas para ahorrar energía,
pero la cámara continúa haciendo fotos.
9
Si deseas dejar de hacer fotos de forma manual, mantén
pulsado POWER para encender la cámara y selecciona .
Tomar fotos time-lapse de noche
Cuando tomes fotos time-lapse de noche, debes fijar la cámara
a un soporte estable y dar tiempo para comprobar la
configuración de fotografía.
1
Conecta la cámara a la aplicación Garmin VIRB.
2
Desde el visor de la aplicación, selecciona > Modo de
fotografía > Time-lapse.
3
Selecciona Tipo > Noche.
4
Selecciona Intervalo, y selecciona un intervalo de tiempo
entre fotografías.
5
Selecciona Tiempo de exposición, y selecciona un tiempo
de exposición para cada foto.
Debes seleccionar un tiempo de exposición más largo para
condiciones de iluminación más oscuras o si quieres capturar
el efecto de movimiento en tu imagen.
6
Selecciona Límite ISO y luego una opción adecuada para
las condiciones de iluminación.
7
Fija la cámara a un soporte estable o ajústala a una
superficie estable.
Evitar que la cámara se mueva ayuda a reducir la borrosidad
en las fotos con tiempos de exposición más largos.
8
En la cámara, selecciona .
La cámara realiza una serie de fotografías en el intervalo
seleccionado.
9
Comprueba las primeras fotos para verificar que la
configuración de fotografía es correcta para las condiciones
de iluminación (opcional).
10
Selecciona de nuevo para dejar de capturar fotos.
Galería de la aplicación Garmin VIRB
La aplicación Garmin VIRB puede utilizarse para ver, editar y
compartir los vídeos y las fotos que hay almacenados en la
cámara.
Con la cámara conectada a la aplicación, accede al visor y
selecciona la imagen en miniatura en la esquina inferior
izquierda.
Selecciona este icono para cambiar las superposiciones de
indicadores de G-Metrix para el vídeo seleccionado.
Selecciona este icono para cambiar el modo de visualización del
vídeo en 360 grados. Los vídeos en 360 grados se pueden
visualizar en la pantalla o en un equipo de realidad virtual.
Selecciona este icono para estabilizar las imágenes del vídeo
seleccionado.
Selecciona este icono para modificar la configuración de la
cámara.
Muestra una vista previa del vídeo o la foto seleccionados.
Arrastra esta área hacia arriba o hacia abajo para ampliar o
reducir la biblioteca.
Selecciona este icono para marcar el vídeo o la foto seleccio-
nados como favorito.
Selecciona este icono para editar, guardar y compartir la foto o el
vídeo seleccionados.
Selecciona este icono para eliminar el vídeo o la foto seleccio-
nados.
Selecciona una miniatura de una foto o un vídeo para previsuali-
zarlos.
Ver una foto o un vídeo
1
En el visor de la aplicación Garmin VIRB, selecciona la
imagen en miniatura en la esquina inferior izquierda.
2
En la biblioteca que se muestra en la mitad inferior de la
galería, selecciona la miniatura de un vídeo o una foto.
Se mostrará una vista previa del elemento seleccionado.
NOTA: la aplicación no puede reproducir ni abrir la vista
previa de los vídeos grabados en el modo RAW. Los vídeos
RAW se pueden ver y editar con la aplicación de escritorio
VIRB Edit.
3
Selecciona una opción:
• Toca en cualquier punto de la imagen de vista previa para
ver el vídeo o la foto en pantalla completa.
• Gira el dispositivo móvil para ver el elemento en formato
horizontal o vertical.
• Al visualizar contenido esférico en 360 grados, arrastra la
imagen para ver diferentes partes de la esfera del vídeo o
la foto.
• Para ver un vídeo, selecciona para iniciar la
reproducción.
Utilizar el modo de visualización en realidad virtual
Los vídeos esféricos en 360 grados pueden verse en modo de
realidad virtual. El modo de realidad virtual permite ver
diferentes partes de la esfera de vídeo moviendo el teléfono. De
esta forma podrás experimentar el vídeo de una manera
diferente y descubrir nuevos detalles cada vez que lo veas. Si el
vídeo se grabó con audio espacial, la perspectiva de audio
cambia junto con la vista de la esfera de vídeo.
Si quieres disfrutar de una experiencia aún más envolvente,
puedes ver el vídeo en un equipo de realidad virtual compatible
con la plataforma de realidad virtual Google Cardboard
™
, y
utilizar auriculares para experimentar a fondo los efectos del
audio espacial.
1
Selecciona un vídeo en 360 grados en la galería de la
aplicación Garmin VIRB.
2
Selecciona .
3
Selecciona una opción:
• Para ver el vídeo en un equipo de realidad virtual,
selecciona Cardboard VR y coloca el dispositivo en el
equipo de realidad virtual.
Esta opción requiere un equipo compatible con la
plataforma de realidad virtual Google Cardboard.
12 Aplicación Garmin VIRB

• Para ver el vídeo únicamente en la pantalla del teléfono,
selecciona 360°.
4
Selecciona para iniciar la reproducción.
5
Mueve el teléfono alrededor tuyo o muévete con el equipo de
realidad virtual para ver diferentes partes de la esfera de
vídeo.
La pantalla del teléfono o el equipo de realidad virtual funcionan
como una ventana virtual a la esfera de vídeo. Al moverlos,
podrás mirar hacia arriba, hacia abajo, hacia delante, hacia los
lados y hacia atrás.
Editar y compartir un vídeo
1
Selecciona un vídeo en la galería de la aplicación Garmin
VIRB.
2
Selecciona una opción:
• Si utilizas un dispositivo Apple, selecciona .
• Si utilizas un dispositivo con Android, selecciona .
Aparecerá la página de edición. Las pestañas que hay en la
parte inferior de la página permiten editar diferentes
funciones de vídeo.
3
Selecciona una opción:
• Para modificar la orientación del vídeo y la estabilización
de las imágenes, selecciona .
• Para recortar el vídeo, selecciona .
• Para cambiar la velocidad de reproducción, selecciona .
• Para cambiar el volumen del audio grabado o añadir una
pista de audio, selecciona .
• Para editar las superposiciones de G-Metrix, selecciona
.
4
Cuando hayas terminado de editar el vídeo, selecciona
Siguiente.
La aplicación procesará el vídeo. Dependiendo de la
duración del vídeo, esta operación puede tardar algún
tiempo.
SUGERENCIA: por defecto, la aplicación procesa el vídeo
utilizando un perfil de calidad para dispositivos móviles. Para
guardar o compartir un vídeo de máxima calidad, puedes
seleccionar Cambiar a Calidad superior.
5
Cuando la aplicación termine de procesar el vídeo,
selecciona una opción:
• Para guardar el vídeo en el dispositivo móvil, selecciona
.
• Para compartir el vídeo en una red social utilizando un
dispositivo Apple, selecciona .
• Para compartir el vídeo en una red social utilizando un
dispositivo con Android, selecciona .
Conectarse a una red Wi‑Fi
AVISO
Al conectarte a una red pública o no segura, es posible que
expongas tus datos de vídeo o del sensor a otras personas.
Mantén la precaución cuando te conectes a una red no segura.
Para controlar la cámara utilizando una red Wi‑Fi existente, la
red debe estar configurada para permitir que los dispositivos
conectados puedan verse y comunicarse entre sí.
La aplicación Garmin VIRB puede utilizarse para conectar la
cámara VIRB a una red Wi‑Fi. Puede ser una red doméstica o
una red empresarial.
Mientras está conectada a una red Wi‑Fi, la aplicación Garmin
VIRB utiliza esa red para comunicarse con la cámara. Si la red
proporciona acceso a Internet, esta función permite que el
dispositivo móvil permanezca conectado a Internet mientras lo
utilizas para controlar la cámara con la aplicación Garmin VIRB.
SUGERENCIA: si tu punto de acceso o router inalámbrico
admite el estándar Wi‑Fi Protected Setup (WPS), podrás
conectar la cámara a la red Wi‑Fi de manera rápida y directa sin
utilizar la aplicación Garmin VIRB (Conectarse directamente a
una red Wi
‑
Fi mediante WPS, página 17).
1
Conecta la cámara a la aplicación Garmin VIRB (Establecer
la conexión con la aplicación Garmin VIRB mediante la
configuración de Wi
‑
Fi, página 8).
2
Desde el visor de la aplicación Garmin VIRB, selecciona >
Conexiones Wi-Fi.
Aparecerá una lista con los puntos de acceso Wi‑Fi
disponibles en las proximidades.
3
Selecciona tu red Wi‑Fi e introduce la contraseña.
La aplicación y la cámara se conectarán a la red Wi‑Fi.
La aplicación y la cámara guardan la información de la red para
conectarse automáticamente la próxima vez que la cámara se
encienda y se encuentre dentro del alcance de la red. Las redes
guardadas se muestran en el menú Wi-Fi de la cámara.
Si tienes más cámaras VIRB, puedes añadirlas a la red para
controlar varias cámaras con la aplicación Garmin VIRB (Añadir
una cámara a la red, página 14).
Encender y apagar el transmisor Wi‑Fi
En el menú principal, selecciona Inalámbrico > Wi-Fi y, a
continuación, selecciona el interruptor de activación y
desactivación Wi-Fi.
SUGERENCIA: también puedes mantener pulsado
durante dos segundos para activar y desactivar rápidamente
el transmisor Wi‑Fi.
Mientras el transmisor Wi‑Fi está activado, se muestra en
la pantalla de inicio y el LED de estado parpadea
periódicamente en color azul.
Cambiar la conexión Wi‑Fi
Una vez que se ha establecido una conexión con una red Wi‑Fi,
las redes guardadas pueden verse en el menú Wi-Fi de la
cámara. Puedes cambiar manualmente la conexión Wi‑Fi para
conectarte a una red guardada o para hacer que la cámara
transmita un punto de acceso propio.
1
En el menú principal, selecciona Inalámbrico > Wi-Fi.
2
Selecciona o para desplazarte por la lista de conexiones
Wi‑Fi.
3
Selecciona una opción:
• Para activar la función de punto de acceso de la cámara y
desconectarte de las otras redes, selecciona el punto de
acceso.
Al lado del nombre del punto de acceso se mostrará .
• Para desactivar la función de punto de acceso de la
cámara y conectarte a una red inalámbrica, selecciona la
red guardada correspondiente.
Borrar una red Wi‑Fi
Puedes utilizar la aplicación Garmin VIRB para borrar una red
guardada y eliminarla de la cámara.
1
Con la cámara conectada a la aplicación Garmin VIRB,
accede al visor de la aplicación y selecciona >
Conexiones Wi-Fi.
Las redes guardadas se muestran al principio de la lista,
debajo del encabezado Conexión automática a.
2
Selecciona Desenlazar al lado de la red que quieras eliminar
de la cámara.
Cuando se borra una red, la cámara deja de conectarse a ella
automáticamente.
Aplicación Garmin VIRB 13

Red de varias cámaras
Puedes crear una red con varias cámaras VIRB y controlarlas
todas con la aplicación Garmin VIRB. Asimismo, también
puedes cambiar entre las cámaras conectadas para ver el visor
y los controles de cada una de ellas.
Para poder conectar varias cámaras, es necesario que todas las
cámaras y también el dispositivo móvil estén conectados a la
misma red o punto de acceso inalámbrico.
Puedes configurar la red utilizando la función de punto de
acceso de una cámara VIRB. La aplicación y todas las cámaras
se conectarán a este punto de acceso.
También puedes configurar una red de cámaras utilizando una
red
Wi‑Fi existente. La aplicación y todas las cámaras se
conectarán a la red Wi‑Fi. Esta opción resulta muy útil para que
el dispositivo móvil pueda acceder a Internet mientras se utiliza
para controlar las cámaras.
Configurar una red de cámaras
Puedes configurar la red de varias cámaras utilizando la función
de punto de acceso de una cámara VIRB. De esta forma, a
través de ese punto de acceso podrás controlar todas las
cámaras con la aplicación VIRB.
La primera vez que utilices varias cámaras con la aplicación
Garmin VIRB, debes configurar la función de punto de acceso
de la cámara y conectar otra cámara.
1
Enciende la primera cámara y, a continuación, activa el
transmisor Wi‑Fi (Encender y apagar el transmisor Wi
‑
Fi,
página 13).
La cámara transmite un punto de acceso Wi‑Fi. Esta cámara
todavía no se debe conectar a la aplicación.
2
Enciende la segunda cámara y conéctala a la aplicación
(Establecer la conexión con la aplicación Garmin VIRB
mediante la configuración de Wi
‑
Fi, página 8).
La cámara se conectará a la aplicación y se mostrará el
visor.
3
En el visor de la aplicación Garmin VIRB, selecciona >
Conexiones Wi-Fi.
Aparecerá una lista con los puntos de acceso Wi‑Fi
disponibles en las proximidades.
4
Selecciona el punto de acceso que transmite la primera
cámara e introduce la contraseña.
SUGERENCIA: el nombre del punto de acceso y la
contraseña aparecen en la pantalla de la primera cámara.
La aplicación y la segunda cámara se conectarán a este
punto de acceso. La aplicación se comunicará con ambas
cámaras a través del punto de acceso. En el visor, puedes
utilizar para cambiar entre las cámaras conectadas
(Cambiar de cámara, página 14).
La aplicación y las cámaras guardan la información de la red
Wi‑Fi. La primera vez que enciendas las cámaras, primero debe
encenderse la cámara que actúa como punto de acceso y, a
continuación, las demás cámaras. Las cámaras se conectarán
automáticamente.
Si tienes más cámaras VIRB, puedes añadirlas a la red de
cámaras (Añadir una cámara a la red, página 14).
Añadir una cámara a la red
Antes de poder añadir una cámara a una red de cámaras se
debe llevar a cabo una de estas acciones:
• Configurar una red de cámaras con un punto de acceso para
cámaras VIRB (Configurar una red de cámaras, página 14).
• Conectar una o varias cámaras y la aplicación Garmin VIRB
a una red Wi‑Fi (Conectarse a una red Wi
‑
Fi, página 13).
Si la aplicación Garmin VIRB está conectada a las cámaras
mediante una red o un punto de acceso, puedes añadir
cámaras a la red de cámaras.
1
Comprueba que la red de cámaras esté activada y, a
continuación, enciende la nueva cámara.
2
En la nueva cámara, activa el transmisor Wi‑Fi (Encender y
apagar el transmisor Wi
‑
Fi, página 13).
La nueva cámara transmite un punto de acceso Wi‑Fi.
3
En el dispositivo móvil, accede a la configuración Wi‑Fi y
conéctate al punto de acceso que transmite la nueva
cámara.
SUGERENCIA: el nombre del punto de acceso y la
contraseña aparecen en la pantalla de la nueva cámara.
Para obtener más información sobre cómo conectar el
dispositivo móvil a una red Wi‑Fi, consulta el manual del
usuario del dispositivo móvil.
4
En el dispositivo móvil, inicia la aplicación Garmin VIRB.
Aparecerá el visor de la nueva cámara.
5
Selecciona > Conexiones Wi-Fi.
Aparecerá una lista con los puntos de acceso Wi‑Fi
disponibles en las proximidades.
6
Selecciona el punto de acceso Wi‑Fi o la red que utiliza la
red de cámaras existente e introduce la contraseña de la red.
Puede ser un punto de acceso para cámaras VIRB o una red
Wi‑Fi.
La aplicación y la nueva cámara se conectarán a la red. En
el visor, puedes utilizar para cambiar entre las cámaras
conectadas, incluida la nueva (Cambiar de cámara,
página 14).
Cambiar de cámara
Cuando hay varias cámaras conectadas a la aplicación Garmin
VIRB, puedes cambiar entre ellas para controlarlas. Mientras
está activa una cámara, se puede acceder a su visor, sus
controles y su configuración.
1
Desde el visor, selecciona .
2
Selecciona el nombre de la cámara.
Aparecerá el visor de la cámara seleccionada.
Mando a distancia
Puedes utilizar el mando a distancia para VIRB accesorio o un
dispositivo Garmin compatible que tenga la función de mando a
distancia para VIRB (por ejemplo, un reloj, un monitor de
actividad o un dispositivo de navegación) para iniciar y parar la
14 Mando a distancia

grabación de forma remota, así como para hacer fotos con la
cámara VIRB. También puedes utilizar una cámara VIRB para
controlar una o varias cámaras VIRB más. Para obtener más
información sobre la compatibilidad de la función de mando a
distancia VIRB, consulta el manual del usuario del dispositivo
Garmin.
El mando a distancia para VIRB accesorio es un mando a
distancia portátil y que puede montarse, que permite controlar tu
cámara VIRB mediante la tecnología inalámbrica ANT+. Cuenta
con botones táctiles que te permiten iniciar y detener una
grabación o hacer una foto sin mirar el mando a distancia. Visita
garmin.com/virb para adquirir un mando a distancia para VIRB
accesorio.
Controlar la cámara VIRB de forma remota
Estas instrucciones te permiten activar la función de mando a
distancia para una cámara o para tu cámara principal. Si tienes
varias cámaras, debes seguir las instrucciones para controlar
varias cámaras de forma remota (Controlar varias cámaras
VIRB, página 15).
1
En la cámara, accede al menú principal, selecciona
Inalámbrico > Control remoto y, a continuación, selecciona
la tecla de activación y desactivación para activar la función
de mando a distancia.
La cámara buscará una cámara VIRB situada en las
proximidades.
2
Cuando finalice la búsqueda, selecciona .
Se mostrará la configuración del mando a distancia con esta
cámara configurada como la cámara VIRB principal.
3
Selecciona una opción:
• En el dispositivo Garmin compatible, ejecuta la función o
aplicación VIRB. Consulta el manual del usuario del
dispositivo para obtener más información.
• En el mando a distancia VIRB, sigue las instrucciones del
manual del accesorio relativas a la vinculación.
Controlar varias cámaras VIRB
Puedes utilizar una cámara VIRB para controlar una o varias
cámaras VIRB más. De esta forma, podrás realizar la misma
acción utilizando varias cámaras al mismo tiempo.
Para controlar varias cámaras debes elegir una cámara
principal. Esta cámara controla las demás cámaras, que reciben
el nombre de cámaras secundarias. Cuando inicias una
grabación o haces una foto en la cámara principal, las cámaras
secundarias inician una grabación o hacen una foto al mismo
tiempo. Cuando se envía un comando remoto utilizando un
mando a distancia VIRB o un dispositivo Garmin compatible, la
cámara principal recibe el comando remoto y lo envía a las
cámaras secundarias.
1
Coloca todas las cámaras VIRB a menos de 3 m (10 ft) unas
de otras.
2
En la cámara VIRB principal, accede al menú principal,
selecciona Inalámbrico > Control remoto y, a continuación,
selecciona la tecla de activación y desactivación para activar
la función de mando a distancia.
La cámara buscará una cámara VIRB situada en las
proximidades.
3
Cuando finalice la búsqueda, selecciona .
Se mostrará la configuración del mando a distancia con esta
cámara configurada como la cámara VIRB principal.
4
Sal del menú y regresa a la pantalla de inicio.
5
En la cámara VIRB secundaria, selecciona Inalámbrico >
Control remoto y, a continuación, selecciona la tecla de
activación y desactivación para activar la función de mando a
distancia.
La cámara busca la cámara VIRB principal y se conecta a
ella automáticamente como cámara secundaria.
SUGERENCIA: si la cámara está configurada en el modo
incorrecto, puedes seleccionar Tipo VIRB para cambiar
entre los modos VIRB principal y VIRB ampliado.
6
Repite el paso 5 para cada una de las cámaras secundarias.
7
Una vez que todas las cámaras estén conectadas,
selecciona una opción:
• Para iniciar y detener la grabación en todas las cámaras,
utiliza el interruptor de grabación de la cámara principal.
• Para hacer una foto con todas las cámaras, selecciona el
botón para hacer fotos de la cámara principal.
• Para controlar todas las cámaras de forma remota,
vincula un mando a distancia VIRB o un dispositivo
Garmin compatible a la cámara principal (Controlar la
cámara VIRB de forma remota, página 15).
Habilitar la función de activación a distancia
La función Activar a distancia permite que tu cámara
permanezca en estado de bajo consumo de energía en lugar de
apagarse. Esto permite que el mando a distancia active la
cámara para empezar a grabar o hacer una foto.
NOTA: esta función consume algo de batería cuando la cámara
está apagada. Para evitar que la batería se descargue, debes
desactivar esta función cuando no estés utilizando la cámara, o
cuando la guardes durante la noche o un periodo de tiempo
mayor.
Selecciona Inalámbrico > Control remoto > Activar a
distancia.
Cuando apagas la cámara, se habilita el modo de activación
a distancia.
Sensores ANT+
El dispositivo puede utilizarse con sensores ANT+ inalámbricos.
Para obtener más información sobre la compatibilidad del
producto y la adquisición de sensores opcionales, visita
http://buy.garmin.com.
Vincular sensores ANT+
Cuando vinculas un sensor ANT+ compatible con tu dispositivo,
los datos del sensor se graban como datos de G-Metrix.
1
Ponte el monitor de frecuencia cardiaca e instala y activa el
sensor.
2
Coloca la cámara a menos de 3 m (10 ft) del sensor.
3
En el menú principal, selecciona Inalámbrico > Sensores >
Añadir nueva.
La cámara detecta el sensor y en la pantalla se muestra el
nombre del sensor.
4
Selecciona el nombre del sensor y, a continuación,
selecciona .
Cuando el sensor esté vinculado al dispositivo, el estado del
sensor cambiará a Conectado.
Tras la primera vinculación, la cámara reconocerá el accesorio
ANT+ y se conectará automáticamente a él cada vez que se
active dentro de la zona de alcance.
Eliminar sensores ANT+ vinculados
1
En el menú principal, selecciona Inalámbrico > Sensores.
2
Selecciona un sensor.
3
Selecciona Borrar dispositivo > .
Sensores ANT+ 15

Dispositivos Bluetooth
Conectar a un micrófono externo
inalámbrico
Puedes conectar el dispositivo manos libres Bluetooth con la
cámara VIRB.
1
En el menú principal, selecciona Inalámbrico > Bluetooth >
Estado para activar la tecnología inalámbrica Bluetooth.
2
Selecciona Añadir nueva.
3
Selecciona el dispositivo inalámbrico que desees vincular.
Cuando el dispositivo inalámbrico esté vinculado, el estado
de dicho dispositivo cambiará a Conectado.
Conectar un dispositivo OBD-II
La cámara VIRB se puede vincular con un dispositivo de
diagnósticos de a bordo (OBD-II) ELM327 Bluetooth compatible
para registrar datos de automóvil desde tu vehículo con OBD-II.
NOTA: vehículos diferentes proporcionan datos diferentes. No
todos los vehículos y dispositivos OBD-II son compatibles con la
cámara.
1
Instala tu dispositivo compatible con OBD-II ELM327 en el
puerto para OBD-II del vehículo.
SUGERENCIA: consulta el manual del usuario de tu
vehículo y de tu dispositivo OBD-II para obtener más
información acerca de localizar el puerto OBD-II e instalar el
dispositivo OBD-II.
2
Si es necesario, activa el modo de vinculación en el
dispositivo OBD-II.
SUGERENCIA: consulta el manual del usuario del
dispositivo OBD-II para activar el modo de vinculación.
3
En el menú principal de la cámara VIRB, selecciona
Inalámbrico > Bluetooth > Estado para activar la
tecnología inalámbrica Bluetooth.
4
Selecciona Añadir nueva.
5
Selecciona el dispositivo OBD-II que desees vincular.
SUGERENCIA: si el dispositivo OBD-II no aparece en la
lista, comprueba que sigue en modo de vinculación y búscalo
de nuevo.
Cuando el dispositivo OBD-II esté vinculado, el estado de
dicho dispositivo cambiará a Conectado.
Eliminar dispositivos Bluetooth vinculados
1
En el menú principal, selecciona Inalámbrico > Bluetooth.
2
Selecciona un dispositivo inalámbrico.
3
Selecciona Ignorar > .
VIRB Edit
La aplicación VIRB Edit proporciona un sencillo acceso a las
siguientes herramientas y servicios para el dispositivo.
• Revisar y editar vídeos grabados
• Estabilizar la imagen de los vídeos grabados
• Añadir indicadores G-Metrix, gráficos y mucho más
• Añadir títulos y transiciones
• Editar vídeos de varias cámaras
• Actualización de software y funciones
• Funciones adicionales de edición, uso compartido y
reproducción
La aplicación VIRB Edit está disponible para equipos Windows
®
y Mac
®
. Visita garmin.com/VIRBEdit para obtener más
información.
Personalización del dispositivo
Menú de configuración
AVISO
Selecciona > Ajustes.
Distancia unión: define la distancia focal que se utiliza para
unir vídeos en 360 grados (Modificar la distancia de unión,
página 5).
Control por voz: permite controlar la cámara empleando
comandos de voz (Control por voz, página 6).
Luz de grabación: permite apagar y encender el LED de
grabación. Esta función puede resultar útil para eliminar la
luz ambiental del LED al grabar en lugares poco iluminados.
Tonos: permite activar y desactivar los tonos de la cámara.
Cuando este parámetro está activado, se utilizan tonos para
indicar las diferentes acciones y estados de la cámara, como
por ejemplo la captura de una fotografía, el inicio de la
grabación o la conexión a un dispositivo.
Temporizador: define la duración del temporizador automático
predeterminado que se utiliza para hacer fotografías.
Micrófono: permite cambiar el modo del micrófono y apagar los
micrófonos (Modos de los micrófonos, página 5).
Sistema: permite modificar la configuración del sistema, como
por ejemplo el idioma, las unidades, la región y el GPS.
Tarjeta SD: permite ver información detallada sobre la tarjeta de
memoria instalada o el formato de la tarjeta de memoria.
Acerca de: muestra información importante sobre el software,
la ID de la unidad e información sobre las normativas
vigentes y sobre la conformidad.
Formatear la tarjeta de memoria
AVISO
Los datos borrados no se pueden recuperar.
Puedes formatear la tarjeta de memoria de la cámara para
borrar todas las fotos, vídeos y otros datos. Asimismo, también
es posible que tengas que formatear la tarjeta de memoria la
primera vez que la instales en la cámara.
En el menú principal, selecciona Ajustes > Tarjeta SD >
Format. tarjeta > .
Configurar el sistema
En el menú principal, selecciona Ajustes > Sistema.
GPS: permite que la cámara pueda determinar tu ubicación,
velocidad y altitud utilizando las señales de los satélites
GPS. Cuando este parámetro está activado, la cámara
incluye la información del GPS en los datos de G-Metrix
cuando se graba un vídeo o se hace una foto.
NOTA: cuando el ajuste GPS está activado, la cámara
registra los datos de posición GPS en todo momento. Garmin
no recopila estos datos.
Idioma: establece el idioma del texto en pantalla.
Unidades: configura las unidades de medida en sistema
métrico o inglés.
Auto apagado: apaga la cámara automáticamente cuando no
se ha utilizado durante cinco minutos.
Aliment. externa: define el comportamiento de la cámara
cuando se conecta a la alimentación externa. Puedes
seleccionar la opción Modo carga para que se active
automáticamente el modo carga o la opción Encender para
que se encienda la cámara. En el modo carga, la pantalla y
todas las demás funciones se desactivan (Cargar la batería,
página 1).
16 Dispositivos Bluetooth

Restablecimiento de fábrica: restablece toda la configuración
a los valores predeterminados de fábrica.
Información del dispositivo
LED de estado
El LED de la parte delantera de la cámara indica el estado de la
cámara.
Color del
LED
Acción del LED Estado
Verde Parpadeo La cámara está encendida, pero no
está grabando.
Verde Fijo La cámara está conectada a un
ordenador en el modo de almacena-
miento masivo USB.
Apagado Apagado (mientras
no está conectada
a la alimentación
externa)
La cámara está apagada.
Apagado Apagado (mientras
está conectada a la
alimentación
externa)
La cámara está apagada y la batería
está completamente cargada.
Rojo Fijo (solo LED
superior)
La batería está cargándose.
Rojo Parpadeo La cámara está grabando un vídeo.
Amarillo y
rojo
Uno o varios
parpadeos en color
amarillo, seguidos
de un parpadeo
largo en color rojo
La cámara ha hecho una o más
fotos. El LED parpadea en amarillo
durante la cuenta atrás del tempori-
zador automático y en rojo cuando
se hace la foto.
Verde o rojo Parpadeo rápido La cámara se apagará o dejará de
grabar en breve. Esto puede
deberse a que el nivel de carga de
la batería está por debajo del 10 %,
quedan menos de 10 minutos de
tiempo de grabación en la tarjeta de
memoria, o la temperatura interna
es demasiado alta.
Azul Parpadeo intermi-
tente
El transmisor Wi‑Fi está encendido.
Conectarse directamente a una red Wi‑Fi
mediante WPS
AVISO
Al conectarte a una red pública o no segura, es posible que
expongas tus datos de vídeo o del sensor a otras personas.
Mantén la precaución cuando te conectes a una red no segura.
Para controlar la cámara utilizando una red Wi‑Fi existente, la
red debe estar configurada para permitir que los dispositivos
conectados puedan verse y comunicarse entre sí.
Si tu punto de acceso o router inalámbrico admite el estándar
Wi‑Fi Protected Setup (WPS), podrás conectar la cámara a la
red Wi‑Fi de manera rápida y directa sin utilizar la aplicación
Garmin VIRB.
1
Aproxima la cámara al punto de acceso o router inalámbrico.
2
En el menú principal de la cámara, selecciona Inalámbrico >
Wi-Fi.
3
Si es necesario, selecciona la tecla de activación y
desactivación Wi-Fi para activar la radio Wi‑Fi.
Mientras la radio Wi‑Fi está activada, aparecerán opciones
adicionales en el menú Wi-Fi.
4
Pulsa para seleccionar WPS y, a continuación, pulsa OK.
La cámara comenzará a buscar redes Wi‑Fi compatibles con
WPS.
5
Transcurridos dos minutos, activa la función WPS en el
punto de acceso o router inalámbrico.
En la mayoría de routers inalámbricos dedicados, la función
WPS se activa pulsando un botón físico. El botón puede
tener escrito "WPS" o incorporar el logotipo de WPS. Si tu
punto de acceso está integrado en otro tipo de dispositivo
inalámbrico, podrás activar la función WPS en la
configuración del dispositivo o en un menú en pantalla.
Consulta el manual del usuario del punto de acceso o router
inalámbrico para obtener más información.
La cámara se conecta a la red Wi‑Fi.
La cámara guarda la información de la red para conectarse
automáticamente la próxima vez que se encienda y se
encuentre dentro del alcance de la red. Las redes guardadas se
muestran en el menú de la cámara.
Departamento de asistencia de Garmin
Visita support.garmin.com para obtener ayuda e información,
como manuales de producto, preguntas frecuentes, vídeos y
atención al cliente.
Actualizar el software
Para disfrutar de la mejor experiencia, debes mantener el
software de la cámara actualizado. Las actualizaciones de
software proporcionan cambios y mejoras en las características
y el funcionamiento del dispositivo. Puedes utilizar cualquiera de
estas aplicaciones para actualizar el software de la cámara.
• Aplicación móvil Garmin VIRB
• Aplicación de escritorio VIRB Edit
• Aplicación de escritorio Garmin Express
™
Actualizar el software de la cámara mediante la
aplicación Garmin VIRB
NOTA: para actualizar el software de la cámara, debes tener
una tarjeta microSD instalada en la cámara.
Puedes actualizar el software de la cámara a través de la
aplicación móvil Garmin VIRB. Tras vincularla con la cámara, la
aplicación comprueba automáticamente si existen
actualizaciones y muestra un mensaje cuando hay alguna
disponible.
1
Desde la aplicación Garmin VIRB, selecciona Descargar
cuando haya una actualización disponible.
2
Sigue las instrucciones que aparecen en pantalla para
completar el proceso de actualización.
Actualizar el software mediante Garmin Express
NOTA: para actualizar el software de la cámara, debes tener
una tarjeta microSD instalada en la cámara.
Puedes utilizar la aplicación Garmin Express para descargar e
instalar las actualizaciones de software más recientes en la
cámara.
1
Si no tienes la aplicación Garmin Express instalada en el
ordenador, visita garmin.com/express y sigue las
instrucciones que aparecen en pantalla para instalarla
(Instalar Garmin Express, página 18).
2
Desliza la pestaña para abrir la tapa lateral.
Información del dispositivo 17

3
Conecta el dispositivo al ordenador mediante un cable micro-
USB.
El extremo pequeño del cable se conecta al puerto micro-
USB de la cámara y el grande se conecta a un puerto
USB disponible del ordenador.
4
Mantén pulsado POWER para encender la cámara.
Aparece en la pantalla de la cámara para indicar que
esta se encuentra conectada al ordenador.
5
Abre la aplicación Garmin Express.
6
En la aplicación Garmin Express, haz clic en Añadir un
dispositivo.
La aplicación Garmin Express busca tu dispositivo y muestra
su nombre y número de serie.
7
Haz clic en Añadir dispositivo y sigue las instrucciones que
aparecen en pantalla para añadir el dispositivo a la
aplicación Garmin Express.
Cuando la configuración ha finalizado, la aplicación Garmin
Express muestra las actualizaciones disponibles para el
dispositivo.
8
Selecciona una opción:
• Para instalar todas las actualizaciones disponibles, haz
clic en Instalar todo.
• Para instalar una actualización específica, haz clic en Ver
detalles y, a continuación, en Instalar junto a la
actualización que desees.
La aplicación Garmin Express descarga e instala las
actualizaciones en tu dispositivo.
9
Sigue las instrucciones que aparecen en pantalla durante el
proceso de actualización para finalizar la instalación de las
actualizaciones.
Por ejemplo, durante el proceso de actualización, es posible
que la aplicación Garmin Express te solicite que desconectes
el dispositivo y vuelvas a conectarlo.
Instalar Garmin Express
La aplicación Garmin Express está disponible para equipos
Windows y Mac.
1
Desde el ordenador, visita garmin.com/express.
2
Selecciona una opción:
• Para ver los requisitos del sistema y comprobar que la
aplicación Garmin Express es compatible con tu
ordenador, selecciona Requisitos del sistema.
• Para realizar la instalación en un equipo Windows,
selecciona Descarga para Windows.
• Para realizar la instalación en un equipo Mac, selecciona
Descarga para Mac.
3
Abre el archivo que se descargará y sigue las instrucciones
que se muestran en pantalla para completar la instalación.
Especificaciones
Clasificación de resistencia al agua 1 ATM*
Rango de temperatura de funciona-
miento (alimentación externa)**
De -20 a 40 °C (de -4 a 104 °F)
Rango de temperatura de funciona-
miento (alimentación de la batería,
arranque en frío)**
De 0 a 40 °C (de 32 a 104 °F)
Rango de temperatura de funciona-
miento (alimentación de la batería,
arranque en caliente)**
De -20 a 40 °C (de -4 a 104 °F)
Rango de temperatura de carga De 0 a 40 °C (de 32 a 104 °F)
Voltaje de entrada 5 V, 2 A
Protocolos y frecuencias inalámbricas Wi-Fi de 2,4 GHz
2,4 GHz ANT+
2,4 GHz Bluetooth
*El dispositivo soporta niveles de presión equivalentes a una
profundidad de 10 metros. Para obtener más información, visita
www.garmin.com/waterrating.
AVISO
El dispositivo no es resistente al agua cuando la tapa de la
batería o la tapa lateral están abiertas.
**El rango de temperatura de funcionamiento se basa en la
configuración predeterminada de la cámara. Hay varios factores
que pueden afectar al rango de temperatura de funcionamiento,
entre los que se incluyen la configuración de montaje, de vídeo
y de Wi‑Fi. Para mejorar el rendimiento en entornos fríos, la
cámara se puede poner en marcha utilizando una batería que
haya estado almacenada a temperatura ambiente (Sugerencias
para el rendimiento a bajas temperaturas, página 18).
Sugerencias para el rendimiento a bajas temperaturas
• Las temperaturas bajas reducen la autonomía de la batería y
el rendimiento de la cámara en la grabación de vídeos.
Cuando la temperatura de la batería desciende por debajo
de 0 °C (32 °F), es posible que la batería no pueda
suministrar suficiente energía para que la cámara grabe
vídeos y puede que esta se apague.
• La autonomía de la batería y el rendimiento de la cámara
para grabar vídeos con temperaturas bajas se pueden
mejorar guardando la batería a temperatura ambiente hasta
el momento de utilizarla. Si la batería se encuentra a
temperatura ambiente en el momento de empezar a grabar,
el calor que genera la propia cámara impedirá que la batería
se enfríe excesivamente. Así, la cámara funcionará y podrá
grabar vídeo a temperaturas de hasta tan solo -20 °C (-4 °F).
• Para que la batería se mantenga a temperatura ambiente,
puedes guardarla en un espacio interior, en un vehículo con
calefacción o en un bolsillo interior que esté vacío. Si la
cámara se apaga debido a que la batería está fría, intenta
colocar la batería en un bolsillo vacío o en un lugar a
temperatura ambiente para calentarla.
ADVERTENCIA
La batería no debe colocarse en el bolsillo junto con otros
objetos, especialmente objetos metálicos o afilados. Estos
objetos podrían dañar la batería, lo cual supondría un riesgo
de daños en el dispositivo, incendio, quemaduras químicas,
fuga de electrolitos o lesiones.
• Si apagas la cámara durante un periodo de tiempo
prolongado en un lugar con una temperatura baja, se
recomienda extraer la batería y guardarla a temperatura
ambiente hasta que quieras utilizar la cámara de nuevo.
18 Información del dispositivo

Visualizar la información sobre las normas
vigentes y la información de cumplimiento
En el menú Acerca de, selecciona > Inform. normat.
vigentes.
Realizar el cuidado del dispositivo
AVISO
Evita el contacto con productos de limpieza químicos,
disolventes, gasolina, aceites, insecticidas o protector solar.
Estos productos químicos pueden ocasionar daños en el
acabado y en los componentes de plástico.
Si el dispositivo se ha visto expuesto a cloro, agua salada,
protector solar, cosméticos, alcohol u otros productos químicos
agresivos, acláralo bien con agua dulce lo antes posible. La
exposición prolongada a estas sustancias puede ocasionar
daños en el acabado y en los componentes de plástico.
No guardes el dispositivo en lugares en los que pueda quedar
expuesto durante periodos prolongados a temperaturas
extremas, ya que podría sufrir daños irreversibles.
Exposición al agua y clasificación de resistencia
Cuando la tapa de la batería y la tapa lateral están cerradas y
bloqueadas, el dispositivo cuenta con una clasificación de
resistencia al agua de 1 ATM.*
Al utilizar el dispositivo cerca de líquidos, debes tener en cuenta
estas consideraciones y sugerencias de mantenimiento para
mantener la clasificación de resistencia al agua y evitar que la
cámara resulte dañada.
• El dispositivo no es resistente al agua cuando la tapa de la
batería o la tapa lateral están abiertas.
• Las juntas de las tapas y las superficies de sellado deben
mantenerse limpias y sin restos de polvo o suciedad.
• El dispositivo no es resistente al agua si el objetivo, el anillo
de fijación del objetivo o la junta del objetivo están dañados o
desmontados, o si el anillo de fijación no está bien apretado.
En caso de sustituir el objetivo, asegúrate de que la junta del
objetivo y las superficies de sellado no estén deterioradas y
que estén limpias y sin restos de polvo o suciedad;
asimismo, comprueba también que el anillo de fijación del
objetivo esté firmemente apretado (Sustituir lente de cristal,
página 19).
• Si el dispositivo se ha visto expuesto a agua salada o con
cloro, acláralo bien lo antes posible.
*El dispositivo soporta niveles de presión equivalentes a una
profundidad de 10 metros. Para obtener más información, visita
www.garmin.com/waterrating.
Limpiar el dispositivo
1
Limpia la carcasa externa del dispositivo con un paño suave
que no raye humedecido con agua.
2
Seca el dispositivo.
Sustituir lente de cristal
Si alguno de los objetivos se raya o resulta dañado, se puede
sustituir. El kit de sustitución de objetivos VIRB 360 contiene
dos objetivos, dos juntas y dos anillos de fijación. Puedes
adquirir un kit de sustitución de objetivos en garmin.com/virb.
1
Gira el anillo de fijación del objetivo hacia la izquierda para
desbloquearlo.
2
Retira el anillo de fijación del objetivo, el objetivo y la junta
.
3
Limpia el alojamiento de la junta con un paño que no deje
pelusa.
4
Comprueba que el nuevo objetivo, la nueva junta y el
alojamiento de la junta estén limpios y que no haya restos de
polvo o suciedad.
AVISO
Si la junta y la superficie de sellado no están limpias, o si
contienen polvo o suciedad, la cámara podría perder sus
propiedades de resistencia al agua. Asimismo, el polvo y la
suciedad pueden ocasionar daños en la junta o evitar que
quede asentada correctamente.
5
Instala la nueva junta, el objetivo y el anillo de fijación en la
cámara.
6
Gira el anillo de fijación del objetivo hacia la derecha hasta
que las marcas de la cámara y del anillo de fijación estén
alineadas.
AVISO
Si el anillo de fijación del objetivo no está apretado
firmemente, la cámara no será resistente al agua.
Definiciones de símbolos
Estos símbolos pueden aparecer en el dispositivo o etiquetas de
los accesorios.
Fusible. Indica una ubicación o especificación de fusible.
Símbolo de reciclaje y eliminación de residuos según la directiva
WEEE. El símbolo WEEE se adjunta al producto en cumplimiento
de la directiva de la UE 2012/19/UE sobre residuos de aparatos
eléctricos y electrónicos (RAEE). Se ha diseñado para evitar la
eliminación inadecuada de este producto y para promover la reuti-
lización y el reciclaje.
Superficie caliente. Las superficies que tienen esta marca pueden
calentarse durante el funcionamiento del dispositivo.
Información del dispositivo 19

Solución de problemas
La cámara no se enciende
• Si la cámara está conectada a la alimentación externa y el
LED de estado superior está apagado o iluminado
permanentemente en color rojo, mantén pulsado POWER
para encender la cámara.
La cámara no se enciende automáticamente cuando está
conectada a la alimentación externa. Cuando el LED de
estado está iluminado permanentemente en color rojo, la
cámara está en el modo carga. Cuando el LED de estado
está apagado la batería está completamente cargada y la
cámara está apagada.
• Si la cámara se apaga debido a un aviso de alta
temperatura, déjala enfriar y muévete a un lugar con una
temperatura más baja o desactiva las funciones que no
necesites.
Algunas funciones, como el modo de grabación 5,7K,
consumen más potencia de procesamiento y reducen la
capacidad de la cámara para funcionar en lugares con
temperaturas altas. Con la configuración predeterminada, la
cámara puede utilizarse con temperaturas de hasta 40 °C
(104 °F).
• Comprueba que la batería esté instalada correctamente
(Instalar la batería, página 1).
• Carga la batería por completo (Cargar la batería, página 1).
• Comprueba que la batería esté a una temperatura de 0 °C
(32 °F) como mínimo (Sugerencias para el rendimiento a
bajas temperaturas, página 18).
La cámara se calienta mientras está
funcionando
Es normal que la cámara se caliente durante el uso normal,
especialmente si está grabando vídeos en alta resolución o
transmitiendo una señal Wi‑Fi.
Faltan algunos datos de G-Metrix
Para que se muestren ciertos datos de G-Metrix, es necesario
que actives o vincules sensores o uses accesorios específicos.
Puede que algunos datos de G-Metrix no estén disponibles para
todas las situaciones de grabación o cuando no estás grabando
un vídeo.
• Activa el GPS (Configurar el sistema, página 16) y dirígete a
una zona a cielo abierto.
Para obtener datos relacionados con tu ubicación, velocidad,
distancia y altitud deberás disponer de señal GPS.
• Conecta sensores ANT+ adicionales (Vincular sensores
ANT+, página 15).
Algunos datos solo están disponibles cuando hay un sensor
ANT+ compatible conectado.
Las grabaciones de vídeo no se reproducen
con normalidad
• Si las grabaciones de vídeo se ven inestables, utiliza la
aplicación VIRB Edit o la aplicación móvil Garmin VIRB para
estabilizar las imágenes del vídeo.
• Si los fotogramas de las grabaciones de vídeo se entrecortan
o se omiten, instala una tarjeta de memoria de alta velocidad
recomendada.
Para obtener más información acerca de las tarjetas de
memoria recomendadas, visita garmin.com/VIRBcards.
• Comprueba que el dispositivo de reproducción o software
tiene la capacidad de reproducir el vídeo sin problemas.
Por ejemplo, al reproducir un vídeo en 360 grados,
comprueba que el dispositivo de reproducción o el software
puedan reproducir vídeos 5K y vídeos en 360 grados. Se
recomienda utilizar la aplicación VIRB Edit para reproducir
los vídeos.
• Transfiere el vídeo al ordenador o dispositivo de
reproducción.
Algunos lectores de tarjetas de memoria no leen los datos lo
suficientemente rápido como para reproducir vídeos en alta
resolución directamente desde la tarjeta de memoria.
• Utiliza la aplicación VIRB Edit para reproducir y editar vídeos.
Visita garmin.com/VIRBEdit para descargar la aplicación
VIRB Edit.
El dispositivo se apaga al detener la
grabación de vídeo
Si enciendes el dispositivo moviendo el interruptor de grabación
hacia adelante, el dispositivo se apaga al mover el interruptor de
grabación hacia atrás. Esto permite maximizar la autonomía de
la batería apagando el dispositivo cuando no esté grabando
(Encender y apagar la cámara con el interruptor de grabación,
página 2).
Prolongar la autonomía de la batería
• Desactiva el Wi‑Fi.
• Activa Auto apagado en la configuración del sistema
(Configurar el sistema, página 16).
• Enciende y apaga el dispositivo con el interruptor de
grabación (Encender y apagar la cámara con el interruptor
de grabación, página 2).
• Desactiva la activación a distancia y las tecnologías ANT+ y
Wi‑Fi cuando no estén en uso.
20 Solución de problemas

Índice
A
accesorios 15
actualizar
mapas 17
software 17
altitud 7
aplicación Garmin VIRB 13
conectar 7, 8
Aplicación Garmin VIRB 7, 8, 14
aplicación móvil 7, 8, 13, 14
Aplicación móvil VIRB 17
aplicación VIRB 14
conectar 14
varias cámaras 14
audio espacial 5
B
batería 16–19
autonomía 18, 20
cargar 1
instalar 1
borrar, todos los datos de usuario 16
botón de encendido 2
C
cadencia 7
cámara, configurar 2, 10, 16
clasificación de resistencia al agua 18, 19
configurar 10
configurar el sistema 10, 16
control por voz 6, 7
sugerencias 7
E
equipo de realidad virtual 12
especificaciones 18
F
fotos 10
configurar 6, 10
hacer 6
noche 12
temporizador automático 6
time lapse 11, 12
time-lapse 11
Travelapse 11
ver 12
frecuencia cardiaca 7
G
G-Metrix 7
Garmin Express 18
actualizar software 17
GPS 2, 7
configurar 2, 16
grabación de vídeo 4
I
iconos 2
ID de unidad 16
idioma 16
L
limpiar el dispositivo 19
M
mando a distancia 14, 15, 17
mapas, actualizar 17
micrófono 5
conectar 16
modo de óptica 4
O
objetivo, sustituir 19
P
personalizar el dispositivo 16
potencia (fuerza) 7
R
realidad virtual 12
reproducción de vídeo 12
S
sensores ANT+ 2, 15
vincular 15
Sensores ANT+ 7
ignorar 15
software
actualizar 16, 17
versión 16
solución de problemas 20
soportes 3
retirar 4
trípode 3
T
tarjeta de memoria 1, 17
tarjeta microSD. Consulta tarjeta de memoria
tecnología Bluetooth 2
Tecnología Bluetooth 16
temperatura 7, 18
time lapse, fotos 11, 12
time-lapse, fotos 11
tonos 16
tracks 7, 16
transmisión de vídeo 9
transmisión de vídeo en directo 9
transmitir vídeo 6
transmitir vídeo en directo 6
Travelapse, fotos 11
V
varias cámaras 14
velocidad 7
vídeo 7
360 grados 4, 5
360 grados 4
bucle 11
configurar 2, 4, 5, 8, 10
editar 13, 16
grabar 4, 5, 9–11, 17
registrar 2
reproducir 12
salida 6
time lapse 5
transmisión 9
transmitir 6
unión 5
vídeo en 360 grados 4, 5, 12
W
Wi‑Fi 2, 13, 17
conectar 13, 14, 17
Índice 21

support.garmin.com
Enero de 2019
190-02191-00_0C
-
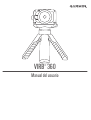 1
1
-
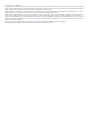 2
2
-
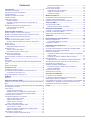 3
3
-
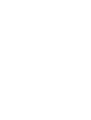 4
4
-
 5
5
-
 6
6
-
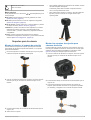 7
7
-
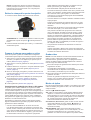 8
8
-
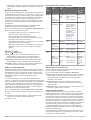 9
9
-
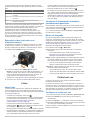 10
10
-
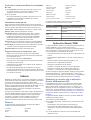 11
11
-
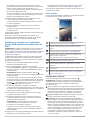 12
12
-
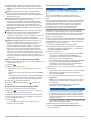 13
13
-
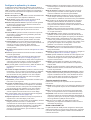 14
14
-
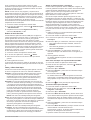 15
15
-
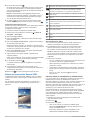 16
16
-
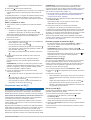 17
17
-
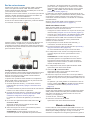 18
18
-
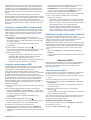 19
19
-
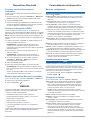 20
20
-
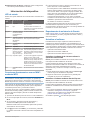 21
21
-
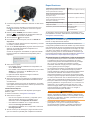 22
22
-
 23
23
-
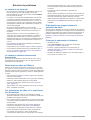 24
24
-
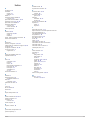 25
25
-
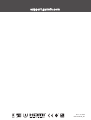 26
26
Garmin VIRB® 360 Manual de usuario
- Categoría
- Cámaras de deportes de acción
- Tipo
- Manual de usuario
Documentos relacionados
-
Garmin VIRB 360 Manual de usuario
-
Garmin VIRB® Ultra 30 with Powered Mount Manual de usuario
-
Garmin VIRB XE Manual de usuario
-
Garmin VIRB® XE Auto Racing Bundle Manual de usuario
-
Garmin virb,Action Camera Bundle,Americas Manual de usuario
-
Garmin GPSMAP® 8410 Manual de usuario
-
Garmin GPSMAP 8616, Volvo-Penta Manual de usuario
-
Garmin GPSMAP® 1022 Manual de usuario
-
Garmin GPSMAP® 7407 Manual de usuario
-
Volvo Penta GPSMAP 8616, Volvo-Penta Manual de usuario