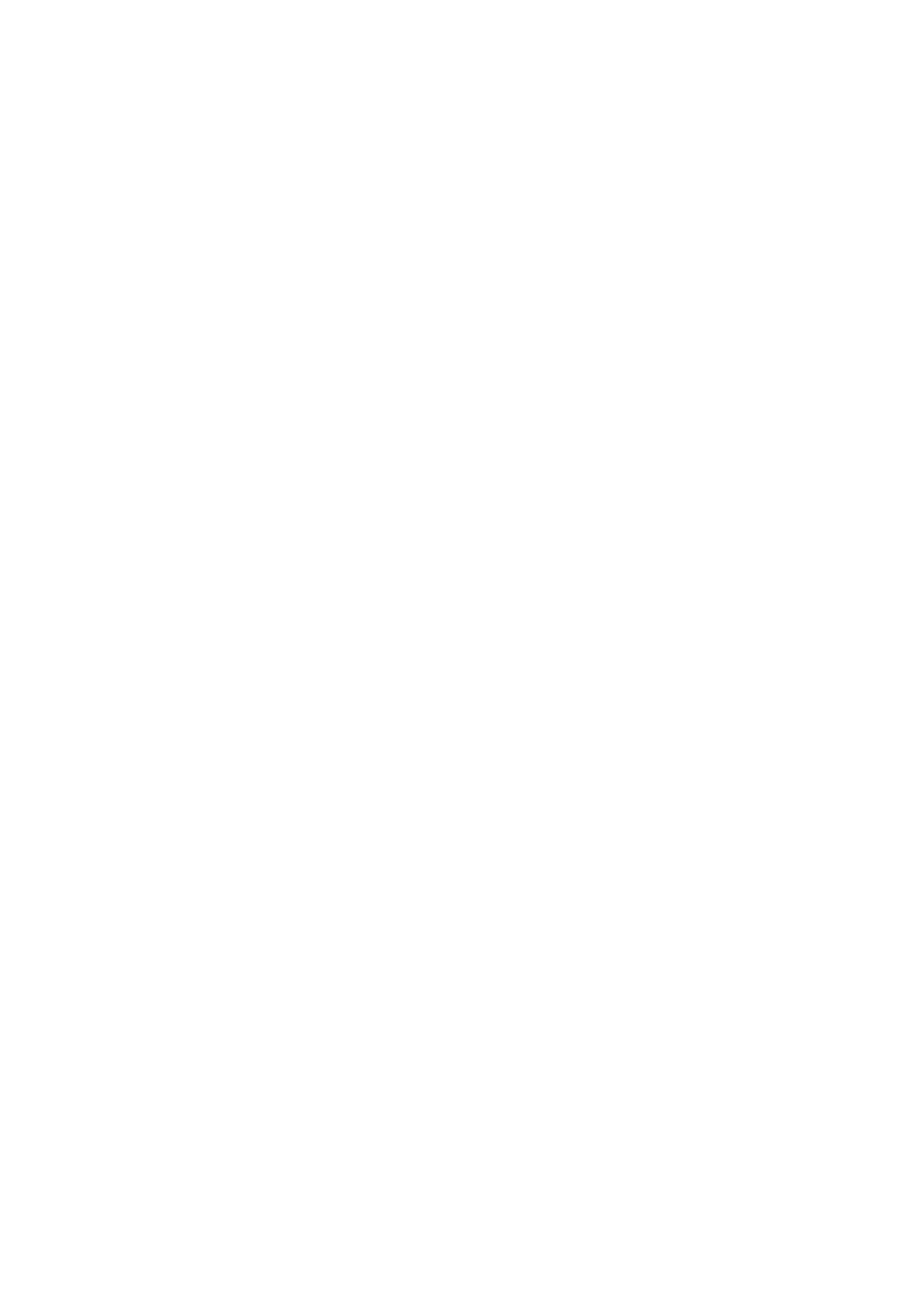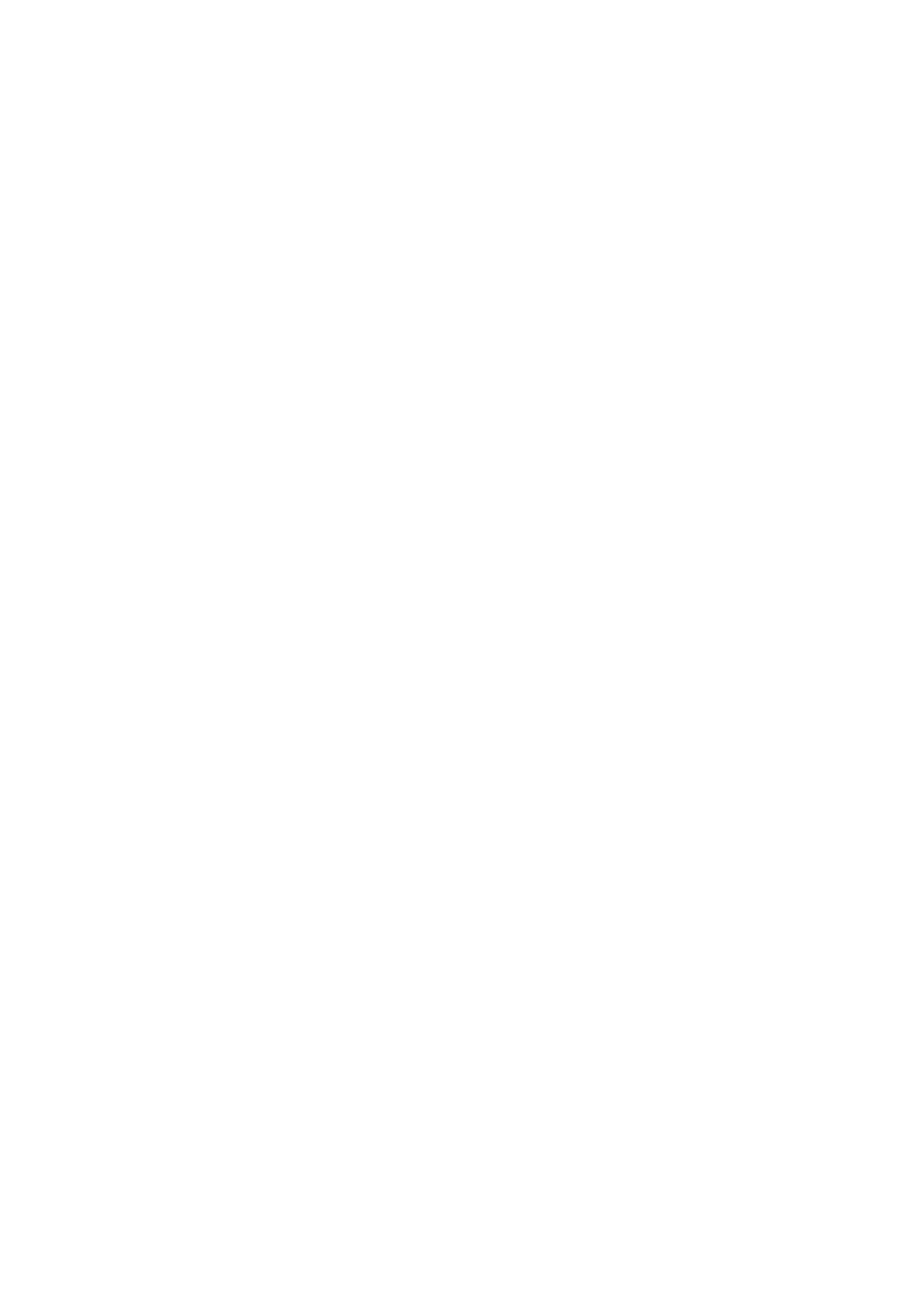
Módulo de memoria............................................................................................................................................................. 21
Placa base............................................................................................................................................................................. 21
Conjunto de chips................................................................................................................................................................22
Procesador........................................................................................................................................................................... 22
Ventilador de la computadora............................................................................................................................................ 22
Disipador de calor................................................................................................................................................................ 22
Grasa térmica.......................................................................................................................................................................23
Tarjeta de vídeo................................................................................................................................................................... 23
Sintonizadores de TV.......................................................................................................................................................... 23
Altavoces.............................................................................................................................................................................. 24
Audio 2.1..........................................................................................................................................................................24
Audio de 5.1.................................................................................................................................................................... 24
Audio 7.1..........................................................................................................................................................................25
Cámara web......................................................................................................................................................................... 25
Red........................................................................................................................................................................................ 25
Red de área local............................................................................................................................................................25
Red de área local inalámbrica....................................................................................................................................... 25
Red de área amplia inalámbrica....................................................................................................................................25
Red de área personal inalámbrica................................................................................................................................ 25
Módem............................................................................................................................................................................25
Enrutador........................................................................................................................................................................26
Controladora de interfaz de red...................................................................................................................................26
Adaptador de red de área local inalámbrica................................................................................................................26
Adaptador de red de área amplia inalámbrica............................................................................................................ 26
Bluetooth........................................................................................................................................................................ 26
Transmisión de datos en proximidad...........................................................................................................................26
Capítulo 3: Uso del ordenador.........................................................................................................27
Carga de la batería...............................................................................................................................................................27
Uso del teclado.....................................................................................................................................................................27
Accesos directos del teclado........................................................................................................................................27
Accesos directos del teclado para Windows 8.1 y Windows RT..............................................................................28
Personalización del teclado.......................................................................................................................................... 29
Uso del teclado numérico en una computadora portátil...........................................................................................30
Uso de la almohadilla de contacto.....................................................................................................................................30
Gestos de la almohadilla de contacto...........................................................................................................................31
Uso de la pantalla táctil....................................................................................................................................................... 32
Gestos de la pantalla táctil............................................................................................................................................32
Uso de Bluetooth.................................................................................................................................................................34
Emparejamiento de un dispositivo Bluetooth con la computadora o tableta......................................................... 34
Uso de la cámara web.........................................................................................................................................................35
Capítulo 4: Puertos y conectores.................................................................................................... 37
Audio......................................................................................................................................................................................37
Tipos de puertos de audio.............................................................................................................................................37
USB....................................................................................................................................................................................... 38
Puertos USB...................................................................................................................................................................38
Estándares USB.............................................................................................................................................................38
eSATA................................................................................................................................................................................... 39
4
Tabla de contenido