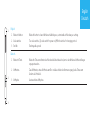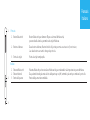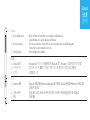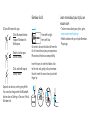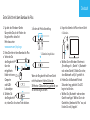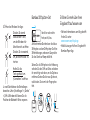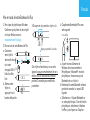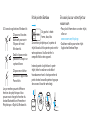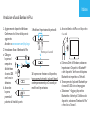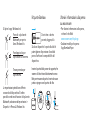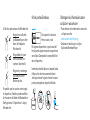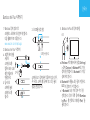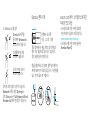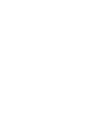Quick start guide
Guide de mise en route
Bamboo Ink Plus

English
1 Bluetooth button Bluetooth button to launch Windows Ink Workspace, customizable in Windows pen settings.
2 Side-switches Two side-switches; Tip-side switch for power on/off; Both switches for changing protocol.
3 Pen Nib Exchangeable pen nib
Deutsch
1 Bluetooth-Taste Bluetooth-Taste zum Starten des Windows Ink-Arbeitsbereichs, kann in den Windows-Stifteinstellungen
angepasst werden.
2 Stifttasten Zwei Stifttasten, untere Stifttaste zum Ein- und Ausschalten der Stromversorgung, beide Tasten zum
Ändern des Protokolls.
3 Stiftspitze Austauschbare Stiftspitze
1
2
3
English
Deutsch

Francais
1 Bouton Bluetooth Bouton Bluetooth pour démarrer l'Espace de travail Windows Ink,
personnalisable dans les paramètres du stylet Windows.
2 Boutons latéraux Deux boutons latéraux ; Bouton latéral côté pointe pour mise sous tension / hors tension ;
Les deux boutons servent à changer de protocole.
3 Pointe de stylet Pointe de stylet remplaçable
Italiano
1 Pulsante Bluetooth Pulsante Bluetooth per lanciare Area Windows Ink, personalizzabile nelle impostazioni penna Windows.
2 Pulsanti laterali Due pulsanti laterali; pulsante sul lato della punta per on/off; entrambi i pulsanti per cambiare il protocollo.
3 Punta della penna Punta della penna intercambiabile
1
2
3
Francais
Italiano

Espanol
1 Botón de Bluetooth Botón de Bluetooth para abrir Área de trabajo de Windows Ink;
personalizable en los ajustes del lápiz de Windows.
2 Botones laterales Dos botones laterales: el botón más cercano a la punta para el encendido/apagado;
ambos botones para cambiar el protocolo.
3 Punta del lápiz Punta del lápiz intercambiable
日本語
1
Bluetoothボタン Windows Inkワークスペースを起動するためのBluetoothボタン。Windowsペン設定内でカスタマイズ可能。
2
サ イド ス イッチ 2つのサイドスイッチ。電源オン・オフ用ペン先サイドスイッチ。両方のスイッチはプロトコル変更用。
3
ペン先 交換可能なペン先
한국어
1
Bluetooth 버튼 Bluetooth 버튼을 통해 Windows Ink Workspace를 시작하고, Windows 펜 설정에서 Bluetooth 버튼을 맞춤
설정할 수 있습니다.
2
사이드 스위치 전원을 켜고 끄는 팁 사이드 스위치 두 개가 있으며, 두 가지 모두 프로토콜을 바꾸는 데 사용됩니다.
3
펜심 교체용 펜심
1
2
3
Espanol
日本語
한국어

1. Windows device update
Confirm your stylus driver is up to date.
Go to: www.wacom.com/inkplusgo
2.
To get started with your Bamboo Ink Plus
a. Connect your
stylus to your
computer or
USB charger
with the
included cable.
b. Turn on your
stylus by
pressing the
tip-side switch.
3h
Get started with your Bamboo Ink Plus
3. Changing the protocol setting
Press 2 seconds
If the stylus does not work on your device,
press and hold both side-switches at the
same time for 2 seconds to change the
setting.
4.
Pair your Bamboo Ink Plus with your device
6 seconds
a. From the Windows Start menu, select
Settings > Devices > Bluetooth® and
other devices. Make sure Bluetooth is
“On”.
b. Hold the Bluetooth button for 6
seconds. The LED starts blinking.
c. Select “+ Add Bluetooth or other
devices”. From the list of devices, select
“Bamboo Ink Plus” and click on “Pair”.
English

5. Open Windows Ink apps
Click Bluetooth button
to open Windows Ink
Workspace.
Double click to open
Screen Sketch.
Click and hold to open
Sticky Notes.
Depends on devices, setting may differ.
You can also change what the Bluetooth
button does in Settings > Devices > Pen &
Windows Ink.
From left to right:
firm, soft, blue
On certain devices the blue nib from the
nib kit can enhance your pen experience.
Please check for device compatibility.
Insert the pen nib into the holder, slide
to the side and gently pull up to remove
the nib. Insert the new nib and push with
finger tip.
• To learn more about your stylus, go to:
www.wacom.com/inkplusgo
• Mobile solutions for your stylus: Bamboo
Paper app.
Bamboo nib kit Learn more about your stylus on
wacom.com

1. Update des Windows-Geräts
Überprüfen Sie, ob der Treiber des
Eingabestifts aktuell ist.
Mehr dazu unter:
www.wacom.com/inkplusgo
2. Erste Schritte mit dem Bamboo Ink Plus
a. Verbinden Sie
den Eingabestift
über das
mitgelieferte
Kabel mit einem
Computer
oder USB-
Ladeadapter.
b. Schalten Sie
den Eingabestift
ein, indem Sie die untere Taste drücken.
3. Ändern der Protokolleinstellung
2 Sekunden lang drücken
Wenn der Eingabestift auf Ihrem Gerät
nicht funktioniert, halten Sie beide
Stifttasten 2 Sekunden lang gedrückt, um
die Einstellung zu ändern.
4.
Koppeln des Bamboo Ink Plus mit einem Gerät
6 Sekunden
a. Wählen Sie im Windows-Startmenü
„Einstellungen“ > „Geräte“ > „Bluetooth-
und andere Geräte“. Stellen Sie sicher,
dass Bluetooth auf „Ein“ gestellt ist.
b. Halten Sie die Bluetooth-Taste 6
Sekunden lang gedrückt. Die LED
beginnt zu blinken.
c. Wählen Sie „Bluetooth- oder anderes
Gerät hinzufügen“. Wählen Sie in der
Geräteliste „Bamboo Ink Plus“ aus, und
klicken Sie auf „Koppeln“.
3 Std.
Erste Schritte mit dem Bamboo Ink Plus
Deutsch

5. Öffnen der Windows Ink-Apps
Drücken Sie einmal
die Bluetooth-Taste,
um den Windows Ink-
Arbeitsbereich zu öffnen.
Drücken Sie sie zweimal,
um „Bildschirmskizze“ zu
starten.
Halten Sie die
Taste gedrückt, um
„Kurznotizen“ zu öffnen.
Je nach Gerät können die Einstellungen
abweichen. Unter „Einstellungen“ > „Geräte“
> „Stift & Windows Ink“ können Sie die
Funktion der Bluetooth-Taste anpassen.
Von links nach rechts:
fest, weich, blau
Auf bestimmten Geräten kann die blaue
Stiftspitze aus dem Stiftspitzen-Set Ihre
Stifterfahrungen verbessern. Überprüfen
Sie das Gerät auf Kompatibilität.
Setzen Sie die Stiftspitze in die Halterung,
schieben Sie den Stift zur Seite und ziehen
ihn vorsichtig nach oben, um die Spitze zu
entfernen. Setzen Sie die neue Spitze ein,
und drücken Sie sie mit der Fingerspitze
fest.
• Weitere Informationen zum Eingabestift
finden Sie unter:
www.wacom.com/inkplusgo
• Mobile Lösungen für Ihren Eingabestift:
Bamboo Paper-App.
Bamboo Stiftspitzen-Set Erfahren Sie mehr über Ihren
Eingabestift auf wacom.com

Français
1. Mise à jour de périphériques Windows
Confirmez que le pilote de votre stylet
est à jour. Rendez-vous sur :
www.wacom.com/inkplusgo
2.
Mise en route de votre Bamboo Ink Plus
a. Connectez
votre stylet à
votre ordinateur
ou à votre
chargeur USB à
l'aide du câble
livré.
b. Allumez votre
stylet en
appuyant sur le
bouton côté pointe.
3 h
Mise en route de votre Bamboo Ink Plus
3.
Changement des paramètres de protocole
Appuyez pendant 2 secondes
Si le stylet ne fonctionne pas sur votre
appareil, appuyez simultanément et sans
relâcher sur les deux boutons latéraux
pendant 2 secondes pour modifier les
paramètres.
4. Couplez votre Bamboo Ink Plus avec
votre appareil
6 secondes
a. À partir du menu Démarrer de
Windows, choisissez aramètres >
Périphériques > Bluetooth® et autres
périphériques
.
Assurez-vous que le
Bluetooth est sur « Activé ».
b. Maintenez le bouton Bluetooth enfoncé
pendant 6 secondes. Le voyant LED
clignote.
c. Sélectionnez « + Ajouter Bluetooth ou
un autre périphérique ». Dans la liste des
périphériques, sélectionnez « Bamboo
Ink Plus » puis cliquez sur « Coupler ».

De gauche à droite :
ferme, doux, bleu
Sur certains périphériques, la pointe de
stylet bleue du kit de pointes peut enrichir
votre expérience. Veuillez vérifier la
compatibilité de votre appareil.
Insérez le pointe du stylet dans le porte-
stylet, faites-le coulisser sur le côté et
tirez doucement vers le haut pour retirer la
pointe. Insérez la nouvelle pointe et appuyez
dessus avec le bout de votre doigt.
• Pour plus d'informations sur votre stylet,
allez sur :
www.wacom.com/inkplusgo
• Solutions mobiles pour votre stylet :
Application Bamboo Paper
Kit de pointes Bamboo
5. Ouvrez les applications Windows Ink
Cliquez sur le bouton
Bluetooth pour ouvrir
l'Espace de travail
Windows Ink.
Double cliquez ensuite
pour ouvrir Croquis sur
capture d'écran.
Cliquez sans relâcher
pour ouvrir l'application
Pense-bête.
Les paramètres peuvent différer en
fonction des périphériques. Vous
pouvez aussi changer la fonction du
bouton Bluetooth dans Paramètres >
Périphériques > Stylet & Windows Ink.
En savoir plus sur votre stylet sur
wacom.com

Italiano
1. Aggiornamento dispositivo Windows
Confermare che il driver della penna è
aggiornato.
Accedere a: www.wacom.com/inkplusgo
2. Introduzione all'uso di Bamboo Ink Plus
a. Collegare
la penna al
computer o
all’adattatore
di carica USB
con il cavo in
dotazione.
b. Accendere
la penna
premendo il
pulsante sul lato della punta.
3h
Introduzione all'uso di Bamboo Ink Plus
3.
Modificare l'impostazione del protocollo
Premere per 2 secondi
Se la penna non funziona sul dispositivo,
tenere premuti entrambi i pulsanti laterali
contemporaneamente per 2 secondi per
modificare l’impostazione.
4.
Associare Bamboo Ink Plus con il dispositivo
6 secondi
a. Dal menu Start di Windows, selezionare
Impostazioni > Dispositivi > Bluetooth®
e altri dispositivi. Verificare che l’opzione
Bluetooth sia impostata su “Attivato”.
b. Tenere premuto il pulsante Bluetooth per
6 secondi. Il LED inizia a lampeggiare.
c. Selezionare “+ Aggiungi dispositivo
Bluetooth o di altro tipo”. Dall'elenco dei
dispositivi, selezionare “Bamboo Ink Plus”
e fare clic su “Associa”.

Da sinistra a destra:
pesante, leggera, blu
Su alcuni dispositivi la punta blu del kit
può migliorare l'esperienza d'uso della
penna. Verificare la compatibilità del
dispositivo.
Inserire la punta della penna nel supporto, far
scorrere di lato e tirare delicatamente verso
l'alto per rimuovere la punta. Inserire la nuova
punta e spingere con la punta del dito.
• Per ulteriori informazioni sulla penna,
visitare il sito Web:
www.wacom.com/inkplusgo
• Soluzioni mobili per la penna:
App Bamboo Paper.
Kit punte Bamboo
5. Aprire le app Windows Ink
Fare clic sul pulsante
Bluetooth per aprire
Area Windows Ink.
Fare doppio clic per
aprire Note su schermo.
Tenere premuto per
aprire Memo.
Le impostazioni potrebbero differire
a seconda del dispositivo. È inoltre
possibile cambiare le funzioni del pulsante
Bluetooth, selezionando Impostazioni >
Dispositivi > Penna & Windows Ink.
Ulteriori informazioni sulla penna
su wacom.com

Español
1. Actualización del dispositivo Windows
Compruebe si el controlador del lápiz
está actualizado.
Visite: www.wacom.com/inkplusgo
2. Introducción al uso de Bamboo Ink Plus
a. Conecte el lápiz
al ordenador o
al cargador USB
con el cable
incluido.
b. Pulse el botón
más cercano a
la punta para
encender el
lápiz.
3 h
Primeros pasos con Bamboo Ink Plus
3. Cambio de la configuración del protocolo
Pulse durante 2 segundos
Si el lápiz no funciona en su dispositivo,
mantenga pulsados los dos botones
laterales al mismo tiempo durante
2 segundos para cambiar la configuración.
4.
Emparejamiento de Bamboo Ink Plus con su
dispositivo
6 segundos
a. Desde el menú Inicio de Windows, seleccione
Configuración > Dispositivos > Bluetooth®
y otros dispositivos. Asegúrese de que
Bluetooth esté «Activado».
b. Mantenga pulsado el botón de Bluetooth
durante 6 segundos. El led comienza a
parpadear.
c. Seleccione «+ Agregar Bluetooth u otro
dispositivo». En la lista de dispositivos,
seleccione «Bamboo Ink Plus» y haga clic en
«Emparejar».

De izquierda a derecha:
firme, suave y azul
En algunos dispositivos, la punta azul del
kit de puntas puede mejorar su experiencia
con el lápiz. Compruebe la compatibilidad
con el dispositivo.
Inserte la punta del lápiz en el soporte, ladee
el lápiz y tire de este suavemente hacia
arriba para retirar la punta. Inserte la nueva
punta y empújela con la punta del dedo.
• Para obtener más información acerca de
su lápiz, consulte:
www.wacom.com/inkplusgo
• Soluciones móviles para su lápiz:
Aplicación Bamboo Paper
Kit de puntas Bamboo
5. Abra las aplicaciones de Windows Ink
Haga clic en el botón
de Bluetooth para abrir
Área de trabajo de
Windows Ink.
Haga doble clic para
abrir Anotación en
captura de pantalla.
Haga clic y mantenga
pulsado para abrir
Notas rápidas.
Es posible que los ajustes varíen según
el dispositivo. También puede modificar
las funciones del botón de Bluetooth en
Configuración > Dispositivos > Lápiz y
Windows Ink.
Obtenga más información sobre
su lápiz en wacom.com

日本語
1. Windows
デバイスの更新
ス タ イ ラ ス ペ ン のド ラ イ バ が 最 新 か どう か を
確 認します。
移動先:
www.wacom.com/inkplusgo
2. Bamboo Ink Plus
の使い方
a.
同梱のケーブルを
使ってコンピュー
タまたは
USB
充
電アダプタにスタ
イラスペンを接続
します。
b.
ペ ン 先 サ イド ス
イッチ を 押 すとス
タイラスペンの電
源がオンになります。
3
時間
Bamboo Ink Plus
を使う
3.
プロトコル設定の変更
2秒間押す
スタイラスペンが使用しているデバイスで動作
しない場合は、
2
秒間同時に両方のサイドスイッ
チを押し続け、設定を変更します。
4.
Bamboo Ink Plus
とデ バイスとの ペ アリング
6秒
a. Windows
のスタートメニューから「設定」
> 「 デ バ イ ス 」 > 「
Bluetooth®
とその他の
デ バ イ ス 」を 選 択し ま す 。
Bluetooth
が「 オ
ン」 になっていることを確認します。
b. 6
秒間
Bluetooth
上ボタンを押し続けます。
LED
が点滅を開始します。
c.
「
+ Bluetooth
またはその他のデバイスを追
加 す る 」 を 選 択 し ま す 。 デ バ イ ス の リ スト か
ら「
Bamboo Ink Plus
」を選択して「ペア
リン グ す る 」 を クリックし ま す 。

左から右 へ:
硬い、柔らかい、青
一部のデバイスでは、青のペン先キットでペン
の使い勝手を高めることができます。デバイス
の互換性を確認してください。
ペン先をホルダーに挿入し、横へスライドし、
ゆっくり引き上げてペン先を取り外します。新
しいペン先を挿入し、指先で押し込みます。
•
スタイラスペンの詳細については、次にア
クセスしてくださ い:
www.wacom.com/inkplusgo
•
ス タ イ ラ ス ペ ン の モ バ イ ル ソリュ ー ション:
Bamboo Paper
アプリ
Bamboo
ペ ン 先 キ ット
Wacom.com
のスタイラスペンの詳細
5. Windows Ink
アプリを開く
Bluetooth
ボタンを
ク
リック
すると、
「
Windows
Ink
ワークスペース」が開
きます。
ダ ブ ル クリック す る と 、「 画
面 ス ケッチ 」が 開 きま す 。
クリックし て 長 押し す る と、
「付箋」が開きます。
デバイスによって、設定は異なる場合がありま
す。
Bluetooth
ボタンの設定は、「設定」
>
「デ
バイス」
>
「ペンと
Windows Ink
」 から変更す
ることもできます。

한국어
1. Windows 장치 업데이트
스타일러스 드라이버가 최신인지 확인합니다 .
다음 웹페이지로 이동합니다 .
www.wacom.com/inkplusgo
2. Bamboo Ink Plus 시작하기
a. 포함된 케이블을
사용해
스타일러스를
컴퓨터 또는 USB
충전 어댑터에
연결합니다
b.
팁 사이드
스위치를 눌러
스타일러스를
켭니다
3 시간
Bamboo Ink Plus 시작하기
3. 프로토콜 설정 변경
2초간 누릅니다.
스타일러스가 장치에서 작동하지 않는 경우 ,
두 사이드 스위치를 동시에 약 2 초간 눌러
설정을 변경합니다 .
4.
Bamboo Ink Plus 와 장치 페어링
6초
a. Windows
시작 메뉴에서 설정
(Settings)
>
장치
(Devices) > Bluetooth®
및 기타
장치를 선택합니다
. Bluetooth
가 ‘켜짐’
상태여야 합니다 .
b. Bluetooth
버튼을
6
초간 길게 누릅니다
.
LED
가 깜박이기 시작합니다
.
c.
‘
+ Bluetooth
또는 기타 장치 추가’ 를
선택합니다
.
장치 목록 중에서
‘Bamboo
Ink Plus
’ 를 선택하고 ‘페어링
(Pair)
’ 을
클릭합니다 .

왼쪽에서 오른쪽 :
하드 , 소프트 , 청색
특정 장치에서는 펜심 키트의 청색 펜심이
펜의 기능 향상에 도움이 될 수 있습니다 .
장치 호환성을 확인하십시오 .
펜심을 홀더에 넣고 옆으로 살짝 밀어 펜촉이
제거될 때까지 부드럽게 당깁니다 . 새 펜촉을
넣고 손가락 끝으로 누릅니다 .
•
스타일러스에 대한 자세한 정보를
확인하려면 다음으로 이동하십시오 .
www.wacom.com/inkplusgo
•
스타일러스를 위한 모바일 솔루션
:
Bamboo Paper
앱
Bamboo 펜촉 키트 wacom.com 에서 스타일러스에 대한
자세한 정보 확인
5. Windows Ink 앱 열기
Bluetooth
버튼을
클릭하면
Windows Ink
작업 영역이 열립니다 .
더블클릭하면 화면
스케치가 열립니다 .
오래 누르면 스티커
메모가 열립니다 .
장치에 따라 설정이 다를 수 있습니다
.
Bluetooth
버튼은 설정
(Settings) >
장치
(Devices) >
펜
& Windows Ink(Pen &
Windows Ink)
에서 변경할 수 있습니다
.


wacom.com
©2019 Wacom Co., Ltd. All rights reserved. Wacom, Bamboo and their respective logos are trademarks and/or
registered trademarks of Wacom Co., Ltd. All other company names and product names are trademarks and/or
registered trademarks of their respective owners.
Modifications and errors excepted.
-
 1
1
-
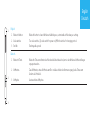 2
2
-
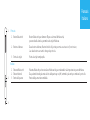 3
3
-
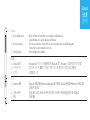 4
4
-
 5
5
-
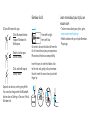 6
6
-
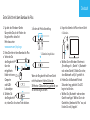 7
7
-
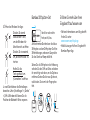 8
8
-
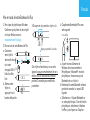 9
9
-
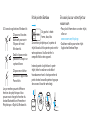 10
10
-
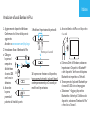 11
11
-
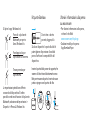 12
12
-
 13
13
-
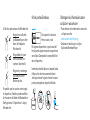 14
14
-
 15
15
-
 16
16
-
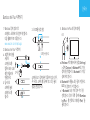 17
17
-
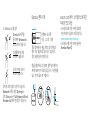 18
18
-
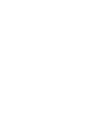 19
19
-
 20
20
Bamboo Ink Plus Manual de usuario
- Tipo
- Manual de usuario
- Este manual también es adecuado para
en otros idiomas
- français: Bamboo Ink Plus Manuel utilisateur
- italiano: Bamboo Ink Plus Manuale utente
- Deutsch: Bamboo Ink Plus Benutzerhandbuch
- 日本語: Bamboo Ink Plus ユーザーマニュアル
Artículos relacionados
Otros documentos
-
Huion GS1161 Manual de usuario
-
Huion KAMVAS Pro 16 GT-156 Full HD FHD Screenintuitive Display Screen Manual de usuario
-
Huion GS2201 Manual de usuario
-
Wacom Bamboo Tip Instrucciones de operación
-
Wacom Bamboo Tip Guía de inicio rápido
-
Huion HS611 Digital Graphics Drawing Tablet Manual de usuario
-
Huion GS1562 Manual de usuario
-
Wacom CS-610Cx Manual de usuario
-
Wacom Bamboo Fineline 3 Guía de inicio rápido
-
Wacom Bamboo Fineline Instrucciones de operación