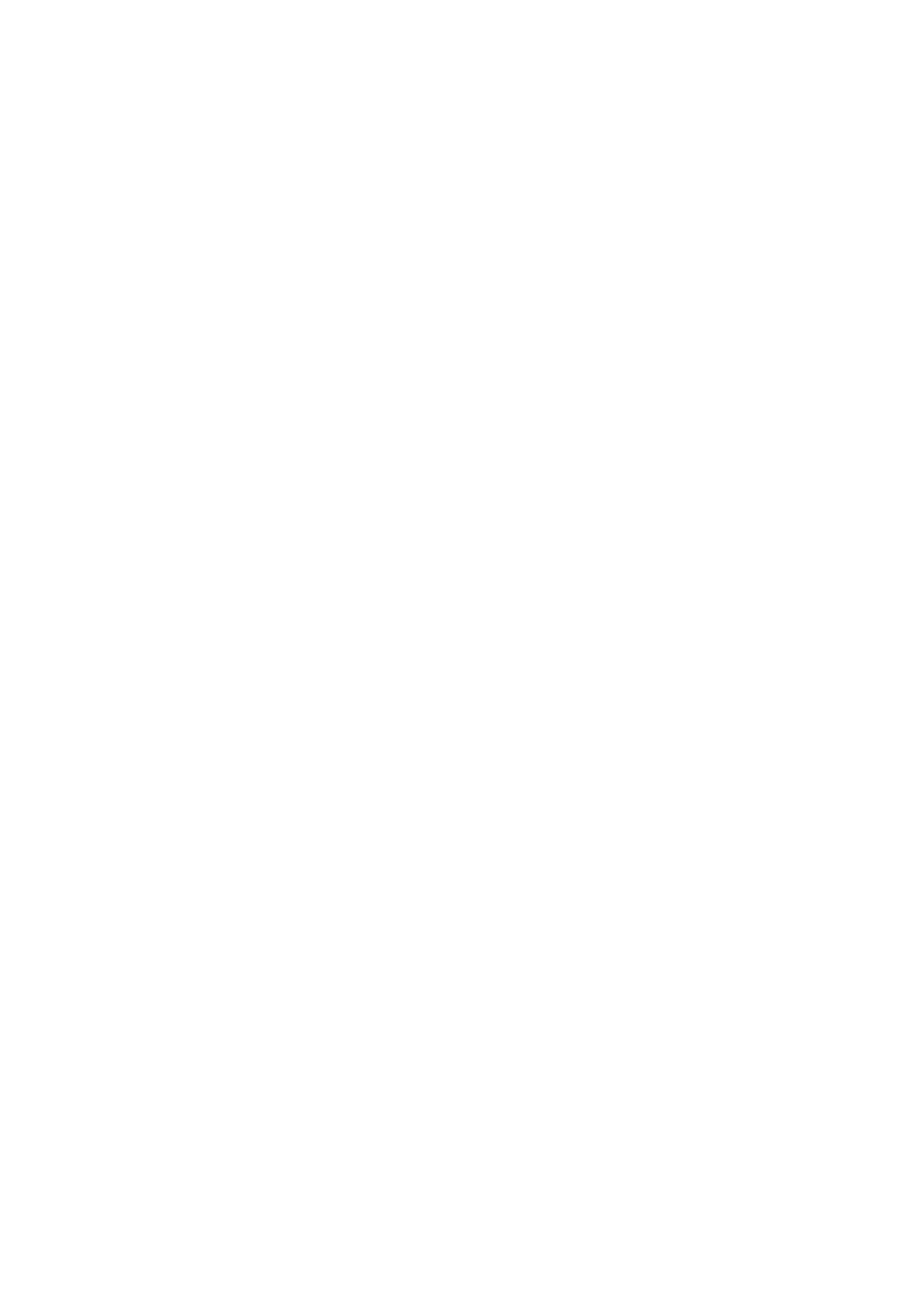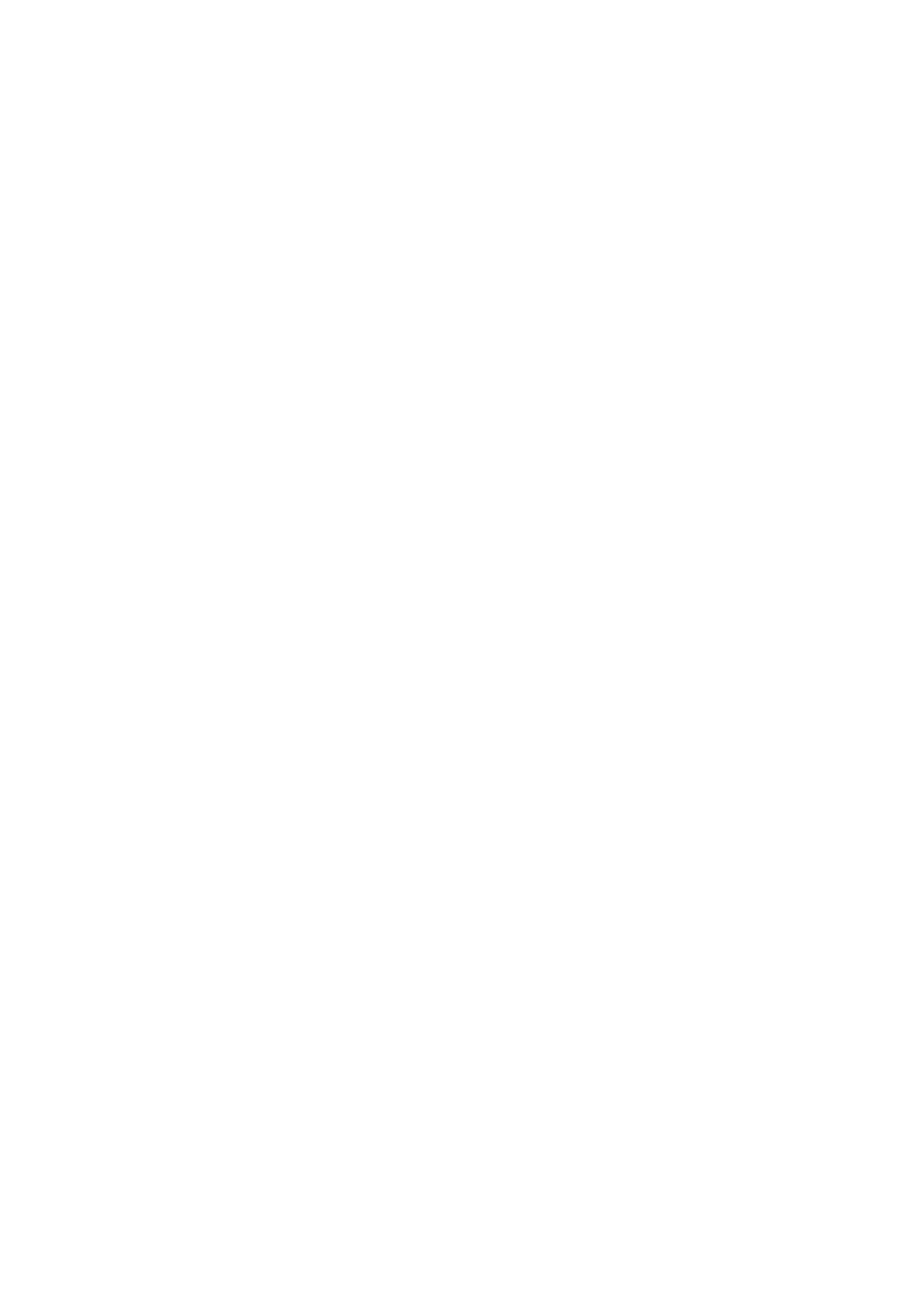
Uso del Reconocimiento facial
92 Registro de su rostro en su cuenta Samsung
93 Cambio de método de inicio de sesión a Reconocimiento facial
93 Inicio de sesión en una cuenta Samsung usando Reconocimiento
facial
Visualización de televisión
Información de transmisiones digitales de un vistazo
94 Uso de Guía
95 Ver información detallada
95 Verificación de la información del programa actual
96 Cambio de la señal de transmisión
96 Información e intensidad de la señal de los canales digitales
Grabación de programas
97 Formateo de un dispositivo de grabación USB
99 Grabación de programas
100 Botones y funciones disponibles mientras se graba un programa
101 Administración de la lista de grabaciones programadas
102 Visualización de programas grabados
105 Administración de los archivos grabados
Configuración de una vista programada
106 Vista programada de canales digitales
107 Vista programada de canales analógicos
108 Cancelación de una vista programada
108 Edición de una vista programada
Uso de Timeshift
Uso del Lista de canales
Registro, eliminación y edición de canales
111 Registro y eliminación de canales
112 Edición de canales registrados
113 Bloq. Clasif. Programas.
Creación de una lista de favoritos personal
116 Registro de canales como favoritos
117 Selección de canales de la lista de favoritos solamente
Edición de una lista de favoritos
118 Elementos del menú de la pantalla Editar favoritos
Visualización de los deportes con más realismo con el Modo
Fútbol
121 Activación de Modo Fútbol
121 Extracción automática de los resaltados
122 Funciones disponibles mientras mira un partido en Modo Fútbol
123 Visualización de un partido grabado en Modo Fútbol
Funciones de soporte para visualización de televisión
124 Mostrar subtítulos
126 Activación de la guía de audio para la descripción de video
126 Visualización de transmisiones PIP
127 Exploración de canales disponibles
127 Selección del idioma de audio de la transmisión
128 Sintonía fina de la pantalla
128 Eliminar canales encriptados
Ajustes de imagen y sonido
Cambio del modo de imagen y ajuste de la calidad de imagen
129 Elección del modo de imagen correcto para el entorno de
visualización
130 Ajuste de la calidad de imagen para cada modo de imagen
131 Sintonía fina de cada modo de imagen (Configuración avanzada)
133 Ajuste de la imagen para una visualización más simple Opciones
de imagen)
Visualización en 3D
135 Inicio de 3D
136 Cambio del modo 3D
137 Ajuste del efecto 3D
Funciones de soporte de imágenes
139 Visualización de transmisiones PIP
140 Cambio del tamaño y posición de la imagen
141 Escuchar audio solamente con la pantalla apagada (Imag.
desact.)
141 Restablecimiento de las configuraciones del modo de imagen
Cambio del modo de sonido y uso de efectos de sonido
142 Elección del modo de sonido correcto para el entorno
142 Uso de efectos de sonido
Personalización del sonido (Personal. de sonido)
143 Personalización del sonido
143 Uso de un Perfil sonido pers.
144 Cambio de nombre y eliminación de perfiles de sonido
personalizados
144 Modificación de un sonido personalizado
IV